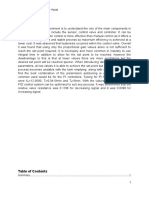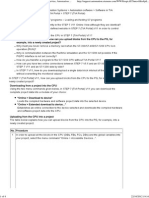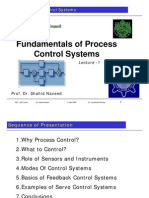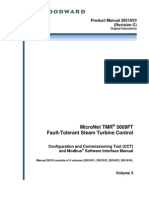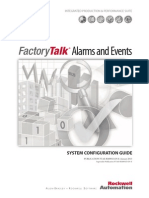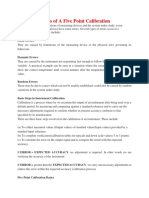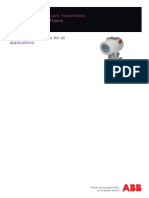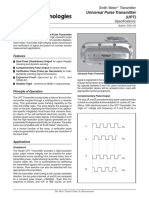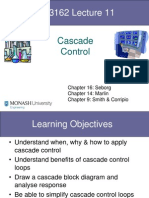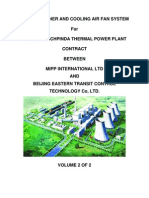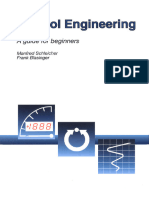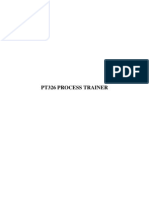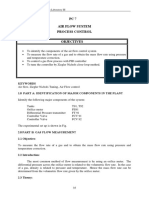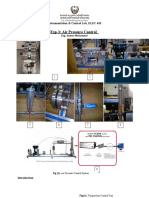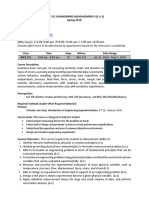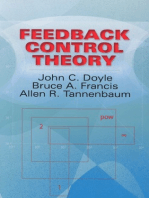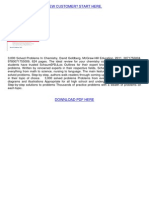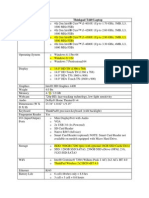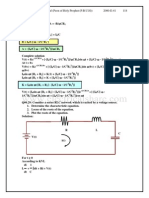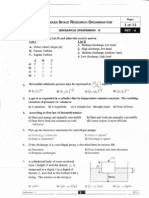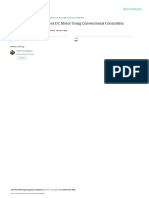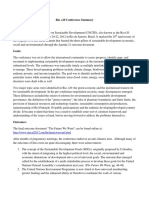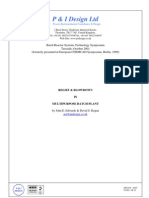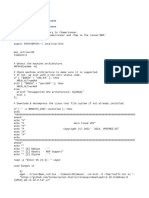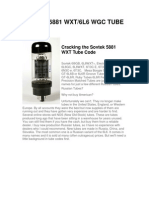Академический Документы
Профессиональный Документы
Культура Документы
Process Control Laboratory-Student's Manual
Загружено:
Anonymous 8pCXXsАвторское право
Доступные форматы
Поделиться этим документом
Поделиться или встроить документ
Этот документ был вам полезен?
Это неприемлемый материал?
Пожаловаться на этот документАвторское право:
Доступные форматы
Process Control Laboratory-Student's Manual
Загружено:
Anonymous 8pCXXsАвторское право:
Доступные форматы
SKC 5771
Process Control Laboratory
Students Manual
Second Edition and Revised
MOHD KAMARUDDIN ABD HAMID
with
AHMAD KAMAL BADERON
KHAIRIYAH MOHD YUSOF
MIMI HARYANI HASSIM
Process Control & Safety Group
Universiti Teknologi Malaysia
Faculty of Chemical and Natural Resources Engineering
2005 by PCS UTM
SKC 5771
Process Control Laboratory
Students Manual
Second Edition and Revised
2005 by PCS UTM
SKC 5771
Process Control Laboratory
Students Manual
Second Edition and Revised
MOHD KAMARUDDIN ABD HAMID
with
AHMAD KAMAL BADERON
KHAIRIYAH MOHD YUSOF
MIMI HARYANI HASSIM
Process Control & Safety Group
Universiti Teknologi Malaysia
Faculty of Chemical and Natural Resources Engineering
July 2005
2005 by PCS UTM
i
Preface
Course Objectives
Lab Experiments
Groups/Teams
Safety
Students Performance Evaluation
Course Objectives
By the end of the course, students should be able to:
Develop a constant awareness of safety in the laboratory so that all laboratory work is
carried out in a safe manner.
Develop the ability to carry out experimental investigations of pilot-scale processes
including:
Creating equipment diagrams and comprehensive safe operating procedures for various
unit operations.
Determining a specific set of experimental objectives when given a vague objective by
the instructor.
Planning an experimental strategy for collecting the appropriate data.
Obtaining the experimental data required to satisfy the objectives.
Gaining competency in analyzing experimental data and in comparing the results to
data and theories in the literature.
Reporting the results of the experiment in a concise, well written, well documented
written report.
Presenting the results in a professional, oral presentation using available technological
resources.
Develop the ability to work in a team by:
Actively participating as a member of a professional group.
Leading a peer group of professional chemical engineers.
Managing conflicts within the team as they arise.
Develop confidence through the application of previously acquired knowledge of unit
operations, chemical reactions, process safety, and process control.
Learn to apply software tools typically used by process control professionals.
Lab Experiments
SKC 5771 Lab consists of 8 experiments designed to support the concepts described in lecture.
Descriptions for each experiment are contained in the SKC 5771 Process Control Laboratory:
2005 by PCS UTM
ii
Students Manual. Students are expected to be thoroughly acquainted with the descriptions prior
to performing each experiment. The titles of these experiments are summarised below:
Experiment 1: Level Control Pilot Plant
Experiment 2: Modelling Heat Exchanger Pilot Plant
Experiment 3: Heat Exchanger Temperature Control Pilot Plant
Experiment 4: Flow Control Pilot Plant
Experiment 5: Steady State Feedback Control
Experiment 6: Distillation Controller Tuning
Experiment 7: Programmable Logic Controller (PLC)
Experiment 8: Dynamic Simulation in SIMULINK
Groups/Teams
For lab work, groups of maximum five (5) will be assigned randomly during the semester for
each experiment. Each lab group will have a Team Leader, a Theorist, and an Experimentalist.
Typical roles are as follows:
Team Leader: responsible for organizing group, conducting a safety analysis; outlining
project and report; writes introduction, objectives & executive summary, answers
questions assigned with each lab, and prepares recommendations with the
experimentalist.
Theorist: responsible for relating experiment to engineering theory, including equations;
writes background and reference sections. Assists in preparing analysis spreadsheets.
Experimentalist: determines data to collect (with theorist), prepares procedures and
experimental parameters; sets-up experiment; writes materials and procedures sections
of report, including diagrams/sketches of experimental set-up, where appropriate, and
contributes to recommendations section of report. Assists in data analysis.
Analysis: (all members) prepares analysis spreadsheet; prepares & analyzes results; writes
results and discussion section of report.
Safety
Following sound safety procedures while working in the lab is mandatory. Students failing to
meet the required eye wear and dress codes, or who engage in negligent behaviour, will be
dismissed from the laboratory without the opportunity for a make-up lab. Likewise, no food or
drink is allowed in any of the laboratories. Each team must show a signed statement (Pre-lab)
verifying that they have read and that they understand the manual before they will be permitted
to begin lab work.
2005 by PCS UTM
iii
Students Performance Evaluation
Each student will perform each of the eight standard experiments. The selected random groups
will be posted. You will do the following for each standard experiment:
1. Review the problem statement and laboratory manual.
2. Perform experiment on the day assigned.
3. Prepare as a group analyzed data tables (spreadsheet), and draft figures, due at the end of
the experiment and graded as part of your draft report.
4. Prepare as an individual 3 pages handwritten draft of the final report (Introduction, Theory,
Apparatus and Procedure, Safety, Reference cited) due two days after the lab. Attached
your group results.
5. Prepare a final report (group) in memo format - due two weeks later.
For each experiment:
Handwritten draft report (individual) 20%
Tabular analyzed data, draft figures (group) 10%
Final report (group) 70%
Total point breakdown is as follows:
Lab Experiment 1 : 100
Lab Experiment 2 : 100
Lab Experiment 3 : 100
Lab Experiment 4 : 100
Lab Experiment 5 : 100
Lab Experiment 6 : 100
Lab Experiment 7 : 100
Lab Experiment 8 : 100
Oral Presentation : 100
Peer Rating : 100
Total Lab Points: 1000
Students will do the Peer Rating at the end of the semester during Oral Presentation.
Information about oral presentation will be given from time to time.
Note: No late reports are accepted.
All experiments must be completed with a grade of 60 or better to pass the course. You will ask
to rewrite the report if you make a lower grade.
M
S
2005 by PCS UTM
iv
Contents
Preface
Course Objectives
Lab Experiments
Groups/Teams
Safety
Students Performance Evaluation
I Level Control Pilot Plant
1.1 Simple PID Level Control (LIC-221-CD600) Self-Regulating
Objective Results
1.2 Preparation
1.3 Section A: Process Identification
Start Experiment Results Analysis
1.4 Section B: Open Loop Tuning Method
Tabulation and Analysis of Results
1.5 Section C: Closed Loop Tuning Method
Start Experiment Results Analysis
1.6 Section D: Control Loop Performance Test
Start Experiment Tabulation and Results
1.7 Appendices
Appendix A Appendix B Appendix C
2 Modelling Heat Exchanger Pilot Plant
2.1 Modelling Heat Exchanger Pilot Plant
Objective Results
2.2 Preparation
2.3 Section A: Process Identification
Start Experiment
2.4 Section B: Open Loop Tuning Method
Results Analysis
2.5 Appendices
Appendix A Appendix B Appendix C
M
S
2005 by PCS UTM
v
3 Heat Exchanger Temperature Control Pilot Plant
3.1 Heat Exchanger Temperature Control (TIC137)
Objective Results
3.2 Section A: Closed Loop
Start Experiment: Closed Loop Tuning Results Analysis
3.3 Section B: Control Loop Performance Test
Start Experiment Tabulation and Results Analysis
3.4 Appendices
Appendix A Appendix B Appendix C
4 Flow Control Pilot Plant
4.1 Objective
4.2 Main
4.3 Display
4.4 Step By Step Operations
Startup Flow Control
5 Steady State Feedback Control
5.1 Introduction to the Virtual Process Control Lab (VPCL)
Objective What is MATLAB? Simulink Overview of VPCL
Ending Session Summary
5.2 Objective
5.3 Introduction
5.4 Procedure - Furnace
Proportional Control Proportional Control for a Disturbance
Proportional-Integral (PI) Control Proportional-Integral (PI)
Control for a Disturbance
5.5 Summary
5.6 Appendix
6 Distillation Controller Tuning
6.1 Introduction to the Virtual Process Control Lab (VPCL)
Objective What is MATLAB? Simulink Overview of VPCL
Ending Session Summary
6.2 Objective
6.3 First-Order-Plus-Time-Delay (FOTD) Transfer Function
Introduction Procedure - Column
6.4 Cohen-Coon Tuning Method
Introduction Procedure - Column
6.5 Summary
6.6 Appendix
M
S
2005 by PCS UTM
vi
7 Programmable Logic Controller
7.1 Objective
7.2 Definition of PLC
7.3 Classes of PLCs
Compact Modular
7.4 Elements and Description
Power supply Processor unit Inputs Outputs Communication
interface
7.5 Sensor and Actuators
Sensors Actuators User Interface
7.6 Uses of the PLC
7.7 Software: Recall of Digital Electronics
8 Dynamic Simulation in Simulink
8.1 Objective
8.2 Introduction
8.3 Transfer Function-Based Simulation
8.4 Summary
8.5 Appendix
2005 by PCS UTM
1
1
Level Control Pilot Plant
1.1 Simple PID Level Control (LIC-221-CD600) Self-
Regulating
Objective Results
1.2 Preparation
1.3 Section A: Process Identification
Start Experiment Results Analysis
1.4 Section B: Open Loop Tuning Method
Tabulation and Analysis of Results
1.5 Section C: Closed Loop Tuning Method
Start Experiment Results Analysis
1.6 Section D: Control Loop Performance Test
Start Experiment Tabulation and Results
1.7 Appendices
Appendix A Appendix B Appendix C
1.1 Simple PID Level Control (LIC-221-CD600)-Self-
Regulating
Level process control is a control system via computer system to monitor the level of liquid in
tanks and vessels and to enable automatic adjustments to the level of liquid through mechanical
means. Its applications are widely being utilized in plant control and automation throughout the
world.
The basic mechanism that is used in real industry is demonstrated in the SimExpert Level
Control Pilot Plant. This Pilot Plant represents a typical Boiler Drum Level Process found in
most industries. Feedwater is pumped from a feedwater tank into the Boiler Drum. Drum Water
level is controlled via a feedwater control valve. Two types of level processes have been
designed into the pilot plant, namely an Integrating Process and a Self-regulating process.
Simple PID Control of level and Cascade Level Control with Flow control loop are provided for
each of the two processes above. Level measurement based on both Open Tank and Closed
Tank techniques are provided. The control valve, being one of the most important element in
the control loop, has been careful selection of with proper sizing and valve characteristics.
Control valve trim material is made of Stainless Steel for durability. Flow measurement based
on common measurement technique for liquid, such as Differential Pressure (Orifice plate)
2005 by PCS UTM
2
flowmeter, magnetic flowmeter, or Vortex flowmeter is provided depending on user
requirements.
1.1.1 Objective
This experiment is divided into Four (4) sections:
Section A: Identify the Process,
Section B: Open Loop Controller Tuning,
Section C: Loop Controller Tuning, and
Section D: Performance Test for the Control Loop.
1.1.2 Results
The student is expected to discuss a report on the findings about the process and make a
comparison of the proposed tuning methods.
1.2 Preparation
STEP ACTION REMARKS
1 Ensure that all Utility Services are ready (Switch on
Power Supply to Control Panel).
2 Open the hand valve HV211 and fill up the Feed-
water Tank VE210 with water to the high level.
3 In Local Control Panel, switch the Experiment
Selector Switch to Level.
4 At the CD600 Controller font panel, select loop 1 by
pressing <LP> until the Tag LIC221 show on
display.
5 At the CD600 Controller font panel (Control Loop 1),
set the controller to Manual mode
Press A/M button
6 Manually open the control valve FY221 to 50%. Set MV to 50 by pressing
Manual Actuation button.
7 Start the pump P213. Pump water into the Boiler
VE220 until it is about half-full.
Push P213 Start push button.
8 Record down the flow reading on the flow transmitter
FT221.
9 Open the hand valve HV214 fully and monitor the
water level.
10 If needed, apply pressure to the VE220 as to balance
up the water level.
By monitoring the pressure
reading of PI220 and
comparing the flow of FT221
and FI221.
2005 by PCS UTM
3
1.3 Section A: Process Identification
1.3.1 Start Experiment
STEP ACTION REMARKS
1 At the CD600 Controller font panel (Control Loop 1),
manually open control valve FY221 to the stable value
obtains from the preparation.
Set MV by pressing
Manual Actuation
button.
2 Open the hand valve HV214 fully. Apply the designed
pressure.
By referring PI220.
3 Start the Pumps P213 via Local Panel. Push P213 Start push
button.
4 Observe Process Value (PV) from the CD600 Controller
Display and wait until it has to a constant value.
In this case, the PV is
the Water Level.
5 At the CD600 controller font panel (Control Loop 1),
manually apply a step change to the control valve FY221
by an additional 10%.
By pressing Manual
Actuation button.
6 Observe Process Value (PV) from the CD600 controller
Display and wait until it has to a constant value.
This is the process
Reaction curve
7 Tear out the chart from the recorder. This is the process
Reaction curve
8 Stop the Pumps P213 and the pressure supply. Push P213 Stop Push
button.
1.3.2 Results Analysis
1 Compare the level curve with a set of expected process
Reaction Curve provided in Appendix A of this manual.
2 Identify the process response with the corresponding
Reaction Curve
3 Make several measurements as per the Reaction Curve
chart.
Refer Appendix A-1
4 Sketch a Block Diagram to represent the process and
Describe the Characteristic of this Process.
Dead time, Capacity/ Rate
of rise, Time Constant.
Noise, etc
5 Suggest the suitable Control Modes for a PID Feedback
Control Loop for regulating of the process.
E.g. P, I, D settings
2005 by PCS UTM
4
1.4 Section B: Open Loop Tuning Method
1.4.1 Tabulation and Analysis of Results
STEP ACTION REMARKS
1 Using the printed graph obtained from Section above
(process Analysis) above, measure and tabulates the
value as required. Refer to Appendix B, Table B-1.
Note: dB
u
and dM are change
from the 1
st
stable output to
the 2
nd
.
2 Base on the equations for Open Loop Tuning,
calculate the required controller tuning parameters.
Refer to Appendix C, Table C-1
3 At the CD600 Control font panel (Control Loop 1),
set the calculated controller tuning parameters to
controller.
4 You are now ready to test the performance of the
Control Loop. Proceed to Section D to continue.
1.5 Section C: Closed Loop Tuning Method
1.5.1 Start Experiment
STEP ACTION REMARKS
1 At the CD600 Controller font panel (Control Loop 1), set
the controller to Manual Mode and Close the valve.
2 Set the Controller Gain to 0.5, the Integral time to 200,
and the Derivative time to 0
3 At the CD600 Controller font panel (Control Loop 1),
adjust the Set Point (SP) to 50%.
4 Open the hand valve HV214 fully. Apply the designed
pressure.
By referring PI220.
5 Start the Pump P213 via local Panel. Push P213 start push button.
6 Set the Controller to Manual Mode, Slowly open the
control valve FY221, to bring the process value (PV) to
almost equal to the set point
Adjust through MV
7 Observe process Value (PV) from the CD600 controller
Display and wait until it has stabilized to a constant
value.
8 Set the Controller to Auto Mode
9 Wait for the Process Value (PV) to stabilize.
10 Make a Small Step Change to the Set Point (increase the
set point by 10%)
2005 by PCS UTM
5
11 Observe Process Value (PV) from the Display or the
Process Value of CD600 controller, if the PV response is
not oscillatory, double the controller gain value until it
becomes oscillatory.
12 If the PV response is oscillatory, observe whether the
magnitude of PV is increasing or decreasing. If it is
increasing, reduce the controller gain by 1.5 times. If the
PV is decreasing, increase the controller gain by 1.5
times. Aim to obtain an oscillatory response with almost
constant amplitude.
13 When Constant Amplitude Oscillation is achieved, allow
up to 3 or more oscillation cycles to be recorded.
14 Stop Pump P213, and then set the controller (Control
Loop 1) to manual mode.
15 Tear out the chart from the Recorder.
1.5.2 Results Analysis
1 Using the printed graph obtained from Section above,
measure and tabulates the values as required.
Refer to Appendix B, Table B-2.
2 Base on the equations for Closed Loop Tuning, calculate
the required controller tuning parameters.
Refer to Appendix C, Table C-2.
3 At the CD600 Controller font panel (Loop 3), set the
calculated controller tuning parameters to controller.
4 You are now ready to test the performance of the Control
Loop.
Proceed to Section D to continue.
1.6 Section D: Control Loop Performance Test
1.6.1 Start Experiment
STEP ACTION REMARKS
1 At the CD600 Controller (Control Loop 1), set its P, I,
D parameters obtained from the previous.
2 Adjust the Set Point (SP) of LIC221 to 50%
3 Set the controller to Manual Mode
4 Open the hand valve HV214 fully. Apply the
designed pressure.
By referring PI220.
2005 by PCS UTM
6
5 Start the Pump P213 via local panel. Push P213 Start Push button.
6 Adjust the controller output (MV) until its process
value (PV) is close to its set point (SP)
7 Set the Controller to Auto Mode
8 Observe Process Value (PV) from the CD600
Controller Display until it is reasonable stable.
9 Increase the Controller Set Point (SP) by making a
step change of between 10% to 20%.
10 Observe Process Value (PV) from the CD600
Controller Display until it is reasonable stable.
11 Tear out the chart from Recorder. Look for some
typical response characteristics.
12 Capture the important process responses from chart.
13 Stop the Pump P213, the pressure supply and then set
the controller to manual mode.
1.6.2 Tabulation and Results
1 Using the printed graph obtained from Section D.1
above, measure and tabulates the values as required.
Refer to Appendix B, Table B-3.
2 Describe the Characteristic of the Process response.
3 Discuss the functions of each controller tuning
parameters, P, I, D.
4 Suggest any improvements to the process control loop
and its total error.
2005 by PCS UTM
7
1.7 Appendices
1.7.1 Appendix A
Process Block Diagram
Process Reaction Curve 1
2005 by PCS UTM
8
Process Reaction Curve 2
Process Reaction Curve 3
2005 by PCS UTM
9
Process Reaction Curve 4
Process Reaction Curve 5
2005 by PCS UTM
10
1.7.2 Appendix B
Table B.1: Results for Open Loop Tuning
Measurement Test 1 Test 2 Test 3 Average
Change in Manipulated
Variable, dM
Change in Ultimate Value,
dB
u
Slope S
Apparent Dead Time, T
d
Calculations:
Apparent Time Constant T
= dB
u
/S
Steady State Process Gain
K
P
= dB
u
/dM
R = T
d
/T
Tuning Parameters:
K
c
(Gain)
Integral Time, T
I
(minutes/repeat)
Derivative Time, T
D
(minutes/repeat)
2005 by PCS UTM
11
Table B.2: Results for Closed Loop Tuning
Measurement Test 1 Test 2 Test 3 Average
K
u,
Ultimate Controller
Gain
Time for 3 Oscillation
periods, or more
CALCULATIONS:
Ultimate Time T
u (
Time for
one Oscillation period)
Tuning Parameters:
Test 1 Test 2 Test 3 Average
K
c
(Gain)
Integral Time, T
I
(minutes/repeat)
Derivative Time, T
D
(minutes/repeat)
2005 by PCS UTM
12
Table B.3a: Results for Flow Compensation Calculation FZ210
Measurement Test 1 Test 2 Test 3 Test 4 Test 5 Average
Openning of FCV211
Uncompensated Flow
FT210 ,
Corresponding Line
Pressure PT210, barg
Corresponding Line
Temperature TT210, degC
Compensated Flow from
DCS, FZ210, scmh
Constants: , scmh
32 32 32 32 32 32
Constants: , barg
5 5 5 5 5 5
Constants: , degC
30 30 30 30 30 30
CALCULATIONS:
Absolute line Pressure, P
(bar)
Absolute line Temperature,
T (K)
Compensated flow,
, scmh
% Error
, %
2005 by PCS UTM
13
Table B.3b: Results for Flow Compensation Calculation FZ211
Measurement Test 1 Test 2 Test 3 Test 4 Test 5 Average
Openning of FCV211
Uncompensated Flow
FT211 ,
Corresponding Line Pressure
PT211, barg
Corresponding Line
Temperature TT211, degC
Compensated Flow from DCS,
FZ211, scmh
Constants: , scmh
32 32 32 32 32 32
Constants: , barg
5 5 5 5 5 5
Constants: , degC
120 120 120 120 120 120
CALCULATIONS:
Absolute line Pressure, P (bar)
Absolute line Temperature, T
(K)
Compensated flow,
, scmh
% Error
Flow comparison, % Error
2005 by PCS UTM
14
Table B.5: Results for Control Valve Characterisation
Measurement Pont 1 Pont 2 Pont 3 Pont 4 Pont 5 Average
Opening of FCV211 (%)
Source Pressure, PT202 (bar)
Inlet Pressure, PT211 (bar)
Outlet Pressure, PT212 (bar)
Exit Pressure, (bar)
0 0 0 0 0
Compensated Flow FZ211
(scmh)
Characteristic Constant, a
CALCULATIONS:
Pressure across valve when it is
100% open
K=q
100
/dp
100
Total System Pressure head
Max. Pressure across valve
at minimum flow ie. When
valve is 10% open, (bar)
Min. Pressure across valve
at maximum flow ie.
When valve is 100% open,
(bar)
Relative Pressure drop across
valve
Note: is the volumetric flow at standard conditions when control valve is 100% open, in scmh
is the differential pressure across the control valve when it is 100% open, in bar
2005 by PCS UTM
15
1.7.3 Appendix C
Calculation of Open Loop Tuning Parameters
Cohen-Coon Rules
The Cohen & Coon tuning rule assumes that the S-shaped Process Reaction curve can be
approximated by a process model consisting of a First order lag and a Dead Time.
Table C.1: Open Loop Tuning Controller Parameter Calculations
Control Modes Calculation ( R = T
L
/T )
P only
K
c
=
P + I
K
c
=
T
I
=
P + I + D
K
c
=
T
I
=
T
D
=
2005 by PCS UTM
16
Calculation of Closed Loop Tuning Parameters
Ziegler-Nichols Rules
Table C.2: Closed Loop Tuning Controller Parameter Calculations
Control Modes Kc
P only K
c
= 0.5K
u
P + I K
c
= 0.45K
u
T
I =
T
u
/1.2
P + I + D K
c
= 0.6K
u
T
I
= T
u
/2
T
D
= T
u
/8
2005 by PCS UTM
17
2
Modelling Heat Exchanger Pilot Plant
2.1 Modelling Heat Exchanger Pilot Plant
Objective Results
2.2 Preparation
2.3 Section A: Process Identification
Start Experiment
2.4 Section B: Open Loop Tuning Method
Results Analysis
2.5 Appendices
Appendix A Appendix B Appendix C
2.1 Modelling Heat Exchanger Pilot Plant
Heat Exchanger-Temperature Control Pilot Plant is a control system via computer to monitor
the heat exchange between hot and cool liquid inside each tank and vessels. Each process can be
adjust or control using the computer either by user or itself. Its applications are widely being
utilized in plant control and automation throughout the world.
The basic mechanism that is used in real industry is demonstrated in the SimExpert Heat
Exchanger Teaching Pilot Plant Pilot Plant Model SE308LW-2HS. In this model, hot water is
being generate and fed into a shell and Tube Heat Exchanger to heat up a product stream.
Heated product is then cooled to a steady state by a Plate Heat Exchanger before re-entering the
Product tank. Therefore it is possible to compare the performance between two types of heat
exchangers. Automatic On-Off level control are applied to both the Heating Medium tank and
Product Tank to ensure that each experiment may be conducted continuously.
The control system ranging from Simple On-Off level control, P-only, PI and PID control to
advance Cascade Temperature control.
2.1.1 Objective
This experiment is divided into Two (2) sections:
Section A: Identify the Process,
Section B: Open Loop Controller Tuning,
2005 by PCS UTM
18
2.1.2 Results
The student is expected to discuss a report on the findings about the process and make a
comparison of the proposed tuning methods.
2.2 Preparation
STEP ACTION REMARKS
1 Ensure that all Utility Services are ready (i.e. Switch on
Power Supply to Control panel and Switch on Air Supply
System to the Pilot Plant).
2 Open hand valve HV100. Fill the Vessel VE110 with water
until it reaches the high level.
3 Ensure that the DCS is Ready (i.e. It is communicating
properly with the control panel)
4 When the computer starts up, go in the Boot Page and then
perform the login operation.
The Overview Page
will appear.
5 Click on the Experiment 3C button to access Experiment
3C.
The Experiment 3C
Page will appear.
6 Switch on heater HE110 and HE 111
7 Open the Control Valve FY131 Manually (30% open)
8 Open or Close hand valves at the Pilot Plant as Follows:
-Open Hand Valve HV151, HV131, HV132, HV141,
HV111, HV125
-Close others
Hand Valves to be
Open/Closed Fully
9 Start the pump P112 and P152 Hand Valves to be
Open/Closed Fully
10 Stop the pump P112 and P152. When temperature of water
in VE110 reach 50 degree Celsius.
2005 by PCS UTM
19
2.3 Section A: Process Identification
2.3.1 Start Experiment
STEP ACTION REMARKS
1 Continue the experiment from the Section above
2 At the TIC137 Controller Faceplate, manually set its MV to
30%.
3 Start Pump P112 and P152
Start CL140
4 Click Exp. Config to start the experiment.
5 Observe the Temperature curve (TIC137) from the Trend
Window and wait until it has stabilized.
6 At the Controller Faceplate (TIC137), manually increase its
MV by an additional 10%
Set MV to 40 and
press Enter
7 Observe the Temperature curve (TIC137) from the Trend
Window and wait until it has stabilized to a new constant
value. Freeze the Trend window.
This is the process
Reaction curve
8 Print out the Trend curve. Print in colour
9 Stop Pump P112 and P152
Stop CL140
10 Click STOP to stop the experiment.
2.4 Open Loop Controller Tuning
2.4.1 Results Analysis
1 Using the printed graph obtained from Section above,
measure and tabulates the relevant values as required.
Refer to Appendix B, Table B-1
Note dB
u
and dM are
change from the 1
st
stable output to the
2
nd
.
2 Base on the equations for Open Loop Tuning, calculate the
required controller tuning parameters for TIC137
Refer to Appendix C, Table C-1
3 At the TIC137 controller faceplates, key in the calculated
controller tuning parameters.
4 You are now ready to test the performance of the Control
Loop. Proceed to the next section.
2005 by PCS UTM
20
2.5 Appendices
2.5.1 Appendix A
Process Block Diagram
Process Reaction Curve 1
2005 by PCS UTM
21
Process Reaction Curve 2
Process Reaction Curve 3
2005 by PCS UTM
22
Process Reaction Curve 4
Process Reaction Curve 5
2005 by PCS UTM
23
2.5.2 Appendix B
Table B.1: Results for Open Loop Tuning
Measurement Test 1 Test 2 Test 3 Average
Change in Manipulated
Variable, dM
Change in Ultimate Value,
dB
u
Slope S
Apparent Dead Time, T
d
Calculations:
Apparent Time Constant T
= dB
u
/S
Steady State Process Gain
K
P
= dB
u
/dM
R = T
d
/T
Tuning Parameters:
K
c
(Gain)
Integral Time, T
I
(minutes/repeat)
Derivative Time, T
D
(minutes/repeat)
2005 by PCS UTM
24
Table B.2: Results for Closed Loop Tuning
Measurement Test 1 Test 2 Test 3 Average
K
u,
Ultimate Controller
Gain
Time for 3 Oscillation
periods, or more
CALCULATIONS:
Ultimate Time T
u (
Time for
one Oscillation period)
Tuning Parameters:
Test 1 Test 2 Test 3 Average
K
c
(Gain)
Integral Time, T
I
(minutes/repeat)
Derivative Time, T
D
(minutes/repeat)
2005 by PCS UTM
25
Table B.3a: Results for Flow Compensation Calculation FZ210
Measurement Test 1 Test 2 Test 3 Test 4 Test 5 Average
Openning of FCV211
Uncompensated Flow
FT210 ,
Corresponding Line
Pressure PT210, barg
Corresponding Line
Temperature TT210, degC
Compensated Flow from
DCS, FZ210, scmh
Constants: , scmh
32 32 32 32 32 32
Constants: , barg
5 5 5 5 5 5
Constants: , degC
30 30 30 30 30 30
CALCULATIONS:
Absolute line Pressure, P
(bar)
Absolute line Temperature,
T (K)
Compensated flow,
, scmh
% Error
, %
2005 by PCS UTM
26
Table B.3b: Results for Flow Compensation Calculation FZ211
Measurement Test 1 Test 2 Test 3 Test 4 Test 5 Average
Openning of FCV211
Uncompensated Flow
FT211 ,
Corresponding Line Pressure
PT211, barg
Corresponding Line
Temperature TT211, degC
Compensated Flow from DCS,
FZ211, scmh
Constants: , scmh
32 32 32 32 32 32
Constants: , barg
5 5 5 5 5 5
Constants: , degC
120 120 120 120 120 120
CALCULATIONS:
Absolute line Pressure, P (bar)
Absolute line Temperature, T
(K)
Compensated flow,
, scmh
% Error
Flow comparison, % Error
2005 by PCS UTM
27
Table B.5: Results for Control Valve Characterisation
Measurement Pont 1 Pont 2 Pont 3 Pont 4 Pont 5 Average
Opening of FCV211 (%)
Source Pressure, PT202 (bar)
Inlet Pressure, PT211 (bar)
Outlet Pressure, PT212 (bar)
Exit Pressure, (bar)
0 0 0 0 0
Compensated Flow FZ211
(scmh)
Characteristic Constant, a
CALCULATIONS:
Pressure across valve when it is
100% open
K=q
100
/dp
100
Total System Pressure head
Max. Pressure across valve
at minimum flow ie. When
valve is 10% open, (bar)
Min. Pressure across valve
at maximum flow ie.
When valve is 100% open,
(bar)
Relative Pressure drop across
valve
Note: is the volumetric flow at standard conditions when control valve is 100% open, in scmh
is the differential pressure across the control valve when it is 100% open, in bar
2005 by PCS UTM
28
2.5.3 Appendix C
Calculation of Open Loop Tuning Parameters
Cohen-Coon Rules
The Cohen & Coon tuning rule assumes that the S-shaped Process Reaction curve can be
approximated by a process model consisting of a First order lag and a Dead Time.
Table C.1: Open Loop Tuning Controller Parameter Calculations
Control Modes Calculation ( R = T
L
/T )
P only
K
c
=
P + I
K
c
=
T
I
=
P + I + D
K
c
=
T
I
=
T
D
=
2005 by PCS UTM
29
Calculation of Closed Loop Tuning Parameters
Ziegler-Nichols Rules
Table C.2: Closed Loop Tuning Controller Parameter Calculations
Control Modes Kc
P only K
c
= 0.5K
u
P + I K
c
= 0.45K
u
T
I =
T
u
/1.2
P + I + D K
c
= 0.6K
u
T
I
= T
u
/2
T
D
= T
u
/8
2005 by PCS UTM
30
3
Heat Exchanger Temperature
Control Pilot Plant
3.1 Heat Exchanger Temperature Control (TIC137)
Objective Results
3.2 Section A: Closed Loop
Start Experiment: Closed Loop Tuning Results Analysis
3.3 Section B: Control Loop Performance Test
Start Experiment Tabulation and Results Analysis
3.4 Appendices
Appendix A Appendix B Appendix C
3.1 Heat Exchanger Temperature Control (TIC137)
Heat Exchanger-Temperature Control Pilot Plant is a control system via computer to monitor
the heat exchange between hot and cool liquid inside each tank and vessels. Each process can be
adjust or control using the computer either by user or itself. Its applications are widely being
utilized in plant control and automation throughout the world.
The basic mechanism that is used in real industry is demonstrated in the SimExpert Heat
Exchanger Teaching Pilot Plant Pilot Plant Model SE308LW-2HS. In this model, hot water is
being generate and fed into a shell and Tube Heat Exchanger to heat up a product stream.
Heated product is then cooled to a steady state by a Plate Heat Exchanger before re-entering the
Product tank. Therefore it is possible to compare the performance between two types of heat
exchangers. Automatic On-Off level control are applied to both the Heating Medium tank and
Product Tank to ensure that each experiment may be conducted continuously.
The control system ranging from Simple On-Off level control, P-only, PI and PID control to
advance Cascade Temperature control.
2005 by PCS UTM
31
3.1.1 Objective
This experiment is divided into Two (2) sections:
Section A: Closed Loop Tuning of the simple PID Loop,
Section B: Performance of Simple PID Loop.
3.1.2 Results
The student is expected to discuss a report on the findings about the process and make a
comparison of the two proposed tuning methods.
3.2 Section A: Closed Loop
3.2.1 Start Experiment: Closed Loop Tuning
STEP ACTION REMARKS
1 Continue the experiment from the Section above.
2 At the TIC137 Controller Faceplate, manually set its MV to
30%.
3 Start Pump P112 and P152. Start CL140
4 Click Exp. Config to start the experiment.
5 Observe the PV curve (TT137) from the Trend Window and
wait until it has stabilized.
6 Set TIC137 controller to Auto-mode. See that it is able to
control its Temperature (TT137) properly. Wait for TT137 to
become stable.
7 Set the Controller Faceplate (TT137) Gain to 32, the Integral
time to 9999, and the Derivative time to 0.
8 At the Controller Faceplate (TT137), adjust the Set Point
(SP) to 45 Deg C
Adjust through MV
9 Slowly increase the controller MV to bring the Process Value
(PV) to almost equal to the Set Point.
10 Observe its Process Value (PV) from the Trend Window and
wait until it has stabilized to a constant value.
11 Set the Controller to Auto mode
12 Wait for its Process Value (PV) to stabilize.
13 Make a Small Step Change to the Set Point (i.e. increase the
set point by 15%)
2005 by PCS UTM
32
14 Observe its Process Value (PV) from the Trend Window. If
the PV response is not oscillatory, double the controller gain
value until it becomes oscillatory.
15 If the PV response is oscillatory, observe whether the
magnitude of PV is increasing or decreasing. If it is
increasing, reduce the controller gain by 1.5 times. If the PV
is decreasing, increase the controller gain by 1.5 times. Aim
to obtain an oscillatory response with almost constant
amplitude.
16 When Constant Amplitude Oscillation is achieved, allow up
to 3 or more oscillation cycles to be recorded and Freeze the
trend window
17 Print out the PV response curve Print in colour
18 Start Pump P121 and P152. Start CL140
19 Click STOP to stop the experiment.
3.2.2 Results Analysis
1 Using the printed graph obtained from Section above,
measure and tabulates the relevant values as required.
Refer to Appendix B, Table B-2.
2 Base on the equations for Closed Loop Tuning, calculate the
required controller tuning parameters.
Refer to Appendix C, Table C-2.
3 At the controller faceplate (TIC 137), key in the calculated
the controller tuning parameters.
4 You are now ready to test the performance of the Cascade
Control Loop. Proceed to the next section.
3.3 Section B: Control Loop Performance Test
3.3.1 Start Experiment
STEP ACTION REMARKS
1 Continue the experiment from the Section above.
2 At the Controller Faceplate (TIC137), set it to Manual Mode.
Ensure that the Controller P, I, D parameters have been set.
3 Start the Pump P121 and P152. Start CL140
4 Click Exp. Config to start the experiment.
5 Adjust the Set Point (SP) of the Controller to 45 Deg C
2005 by PCS UTM
33
6 Adjust the Controller output (MV) until its Process Value
(PV) is close to its Set Point (SP).
7 Set the Controller to Auto mode
8 Observe its PV curve (TT137) from the Trend Window and
wait until it is reasonable stable.
9 Change the Set Point (SP) of the Primary Controller TIC137
by 15%.
10 Observe its PV curve (TT137) from the Trend Window and
look for some typical response characteristics.
Refer to Appendix A for guidelines.
11 Capture the important process response and Print out the
Trend Curve
Print in colour
12 Stop the Pump, P121 and P152. Stop CL140
13 Click STOP to stop the experiment.
3.3.2 Tabulation and Results Analysis
1 Using the printed graph obtained from Section above,
measure and tabulates the relevant as required.
Refer to Appendix B, Table B-3.
2 Describe the Characteristic of the Process response.
3 Discuss the function of each controller tuning parameters, P,
I, D.
4 Suggest any improvements to the process control loop and its
total error.
2005 by PCS UTM
34
3.4 Appendices
3.4.1 Appendix A
Process Block Diagram
Process Reaction Curve 1
2005 by PCS UTM
35
Process Reaction Curve 2
Process Reaction Curve 3
2005 by PCS UTM
36
Process Reaction Curve 4
Process Reaction Curve 5
2005 by PCS UTM
37
3.4.2 Appendix B
Table B.1: Results for Open Loop Tuning
Measurement Test 1 Test 2 Test 3 Average
Change in Manipulated
Variable, dM
Change in Ultimate Value,
dB
u
Slope S
Apparent Dead Time, T
d
Calculations:
Apparent Time Constant T
= dB
u
/S
Steady State Process Gain
K
P
= dB
u
/dM
R = T
d
/T
Tuning Parameters:
K
c
(Gain)
Integral Time, T
I
(minutes/repeat)
Derivative Time, T
D
(minutes/repeat)
2005 by PCS UTM
38
Table B.2: Results for Closed Loop Tuning
Measurement Test 1 Test 2 Test 3 Average
K
u,
Ultimate Controller
Gain
Time for 3 Oscillation
periods, or more
CALCULATIONS:
Ultimate Time T
u (
Time for
one Oscillation period)
Tuning Parameters:
Test 1 Test 2 Test 3 Average
K
c
(Gain)
Integral Time, T
I
(minutes/repeat)
Derivative Time, T
D
(minutes/repeat)
2005 by PCS UTM
39
Table B.3a: Results for Flow Compensation Calculation FZ210
Measurement Test 1 Test 2 Test 3 Test 4 Test 5 Average
Openning of FCV211
Uncompensated Flow
FT210 ,
Corresponding Line
Pressure PT210, barg
Corresponding Line
Temperature TT210, degC
Compensated Flow from
DCS, FZ210, scmh
Constants: , scmh
32 32 32 32 32 32
Constants: , barg
5 5 5 5 5 5
Constants: , degC
30 30 30 30 30 30
CALCULATIONS:
Absolute line Pressure, P
(bar)
Absolute line Temperature,
T (K)
Compensated flow,
, scmh
% Error
, %
2005 by PCS UTM
40
Table B.3b: Results for Flow Compensation Calculation FZ211
Measurement Test 1 Test 2 Test 3 Test 4 Test 5 Average
Openning of FCV211
Uncompensated Flow
FT211 ,
Corresponding Line Pressure
PT211, barg
Corresponding Line
Temperature TT211, degC
Compensated Flow from DCS,
FZ211, scmh
Constants: , scmh
32 32 32 32 32 32
Constants: , barg
5 5 5 5 5 5
Constants: , degC
120 120 120 120 120 120
CALCULATIONS:
Absolute line Pressure, P (bar)
Absolute line Temperature, T
(K)
Compensated flow,
, scmh
% Error
Flow comparison, % Error
2005 by PCS UTM
41
Table B.5: Results for Control Valve Characterisation
Measurement Pont 1 Pont 2 Pont 3 Pont 4 Pont 5 Average
Opening of FCV211 (%)
Source Pressure, PT202 (bar)
Inlet Pressure, PT211 (bar)
Outlet Pressure, PT212 (bar)
Exit Pressure, (bar)
0 0 0 0 0
Compensated Flow FZ211
(scmh)
Characteristic Constant, a
CALCULATIONS:
Pressure across valve when it is
100% open
K=q
100
/dp
100
Total System Pressure head
Max. Pressure across valve
at minimum flow ie. When
valve is 10% open, (bar)
Min. Pressure across valve
at maximum flow ie.
When valve is 100% open,
(bar)
Relative Pressure drop across
valve
Note: is the volumetric flow at standard conditions when control valve is 100% open, in scmh
is the differential pressure across the control valve when it is 100% open, in bar
2005 by PCS UTM
42
3.4.3 Appendix C
Calculation of Open Loop Tuning Parameters
Cohen-Coon Rules
The Cohen & Coon tuning rule assumes that the S-shaped Process Reaction curve can be
approximated by a process model consisting of a First order lag and a Dead Time.
Table C.1: Open Loop Tuning Controller Parameter Calculations
Control Modes Calculation ( R = T
L
/T )
P only
K
c
=
P + I
K
c
=
T
I
=
P + I + D
K
c
=
T
I
=
T
D
=
2005 by PCS UTM
43
Calculation of Closed Loop Tuning Parameters
Ziegler-Nichols Rules
Table C.2: Closed Loop Tuning Controller Parameter Calculations
Control Modes Kc
P only K
c
= 0.5K
u
P + I K
c
= 0.45K
u
T
I =
T
u
/1.2
P + I + D K
c
= 0.6K
u
T
I
= T
u
/2
T
D
= T
u
/8
2005 by PCS UTM
44
4
Flow Control Pilot Plant
4.1 Objective
4.2 Main
4.3 Display
4.4 Step By Step Operations
Startup Flow Control
4.1 Objective
This module gives some instruction how to use the FLOW CONTROL PROCESS developed
using GENESIS 32. In this module, transient response data will be collected which will be used
to obtain a first-order-plus-time-delay transfer function model of the process. This model will
later serve as the basis for several types of feedback controller design. The performance of a
feedback control system depends on the values of the controller tuning constants. The
Proportional-Integral-Derivative (PID) controller will be used in this module. A trial and error
selection process for PID controller tuning constants requires a lengthy iterative procedure. In
this module, you will be introduced to standard algorithms which produce good initial estimates
of
c
K ,
I
, and
D
.
4.2 Main
1. Double click Launcher.gdf to launch the flow control software. The INTRO screen
will be appeared.
2005 by PCS UTM
45
Figure 4.1: Intro Screen
2. Press [HOME] or click the button to enter to Main Menu.
Figure 4.2: Main Menu Screen
3. The main menu screen will display 4 selections. Each of can be selected either clicking
on its button or press the key (F1 -> F4)
[F1] Flow Control
This feature allows the user to start the genesis of flow control process. The
genesis will interact with the actual flow control machine through the serial
communication.
2005 by PCS UTM
46
[F2] Flow Trend
This feature is the additional part where output of the flow control process from
the machine will be generated and analyses into graph and database.
[F3] Flow Control Simulation
This feature is the same as Flow Control but the data for the flow control
process is synthetically generated by the computer as a simulation.
[F4] Functional Block Diagram
This feature will show rough picture of hardware and its functionality
4.3 Display
Figure 4.3: Flow Control Screen
2005 by PCS UTM
47
A (Control Panel)
SP (Set Point) PID set point. Only work in Auto Mode
PV (Process Variable) The actual flow rate, read from flow transducer
MV (Manipulated Variable) Positional valve value. Only work in Manual
Mode
* All values displayed in percentage (%)
B (PID Constants)
- All PID constants in x100 scale
C (PID Switch)
-
D (Pump Switch)
-
E (Solenoid Valve Switch)
-
F (Positional Valve Indicator)
- Value in percentage (%)
G (Water Flow Indicator)
- Value in percentage (%)
H (Meter Pressure Indicator)
- Give current pressure in kilo Pascal
I (Manual Valve)
- Cant be controlled by software in Genesis 32.
J (Menus)
K (Flow Transducer)
- Give feedback to hardware as current flow rate value.
L (Help)
Figure 4.4: Flow Trend Screen
2005 by PCS UTM
48
A (Menus)
B (Graph Canvas)
Plot 3 types of data in percentage (%): Set Point, Flow rate and Positional Valve
Value
C (Indicator)
- For reference
This trend menu will appeared when the graph (B area) was double clicked.
Figure 4.5: Trend Menu
A Edit pens H Cursor back
B Edit trend I Cursor forward
C Edit period J Page forward
D Freeze mode K Set right time
E Statistics L Show comments
F Zoom trend M Print trend
G Page back N Save trend
* Please refer to Iconic Help for detail explanations
Figure 4.6: Block Diagram Screen
Description
- Just show the block diagram of the system
2005 by PCS UTM
49
4.4 Step By Step Operation
In this section, the reader will be guided step by step to do the flow rate experiment.
4.4.1 Startup
1. Switch ON power to all equipments including computer
2. Double click Launcher.gdf
3. When INTRO SCREEN appeared, press [HOME] or click the button. The MAIN
MENU screen will be appeared
4. Select the function key [F1] to [F4] to go to different pages or just click on the button
4.4.2 Flow Control
1. By selecting [F1] or FLOW CONTROL, page will be displayed.
2. When the indicator value such as pressure meter valid (show the number, not asterisk
(*)), press GREEN button beside controller box (make sure the light turn to off).
3. Use [Tab] or [Shift + Tab] to move the cursor or just click using mouse.
4. To enter the value, type it in the cursor and press [Enter] or by dragging the scroll
5. Before starting the experiment, turn on the data logger to enable graph plotting (FLOW
TREND). To turn on the data logger, follow this :
a. Click Start -> Iconics Genesis-32 -> TrendWorX32 -> TrendWorX32
Configurator
Figure 4.7: TrendWorX32 Configurator Link
b. Click LogDatabase
2005 by PCS UTM
50
Figure 4.8: TrendWorX32 Configurator Screen
c. Press Start Datalogging to start the data logger
Figure 4.9: TrendWorX32 Configurator Screen 2
d. If you want to change the database name or location, click FLOW tree and
select BROWSE.
2005 by PCS UTM
51
\
Figure 4.10: Configure Database
6. To run or stop the pump, move the cursor to that ON/OFF button and then press [Enter]
or just click at that button.
7. To run or stop the solenoid valve, move the cursor to that ON/OFF button and then
press [Enter] or just click at that button.
8. To change the system mode to AUTO or MANUAL, move the cursor to
AUTO/MANUAL button and then press [Enter] or just click at that button.
9. To change the positional valve output manually, make sure the system run in
MANUAL MODE. Move cursor to MV (Manipulated Value), enter the value and then
press [Enter].
10. To enable PID control, make sure the system run in AUTO MODE. Move the cursor to
PID constants box to change the PID constants value. Type the value and press [Enter].
2005 by PCS UTM
52
5
Steady State Feedback Control
5.1 Introduction to the Virtual Process Control Lab
(VPCL)
Objective What is MATLAB? Simulink Overview of
VPCL Ending Session Summary
5.2 Objective
5.3 Introduction
5.4 Procedure - Furnace
Proportional Control Proportional Control for a
Disturbance Proportional-Integral (PI) Control
Proportional-Integral (PI) Control for a Disturbance
5.5 Summary
5.6 Appendix
5.1 Introduction to the Virtual Process Control Lab (VPCL)
5.1.1 Objective
The purpose of this module is to introduce MATLAB and SIMULINK, as well as explain the
basic operation of the Virtual Process Control Lab (VPCL).
5.1.2 What Is MATLAB?
MATLAB is a high-performance language for technical computing. It integrates computation,
visualization, and programming in an easy-to-use environment where problems and solutions
are expressed in familiar mathematical notation. Typical uses include:
Math and computation
Algorithm development
Modelling, simulation, and prototyping
Data analysis, exploration, and visualisation
Scientific and engineering graphics
Application development, including graphical user interface building
2005 by PCS UTM
53
MATLAB is an interactive system whose basic data element is an array that does not
require dimensioning. This allows you to solve many technical computing problems, especially
those with matrix and vector formulations, in a fraction of the time it would take to write a
programming a scalar noninteractive language such as C or Fortran.
MATLAB has evolved over a period of years with input from many users. In university
environments, it is the standard instructional tool for introductory and advanced courses in
mathematics, engineering, and science. In industry, MATLAB is the tool of choice for high-
productivity research, development, and analysis.
MATLAB features a family of application-specific solutions called toolboxes. Very
important to most users of MATLAB, toolboxes allow you to learn and apply specialised
technology. Toolboxes are comprehensive collections of MATLAB functions (M-files) that
extend the MATLAB environment to solve particular classes of problems. Areas in which
toolboxes are available include signal processing, control systems, neural networks, fuzzy logic,
wavelets, simulation, and many others.
5.1.3 Simulink
Simulink is a software package for modelling, simulating, and analyzing dynamic systems. It
supports linear and nonlinear systems, modelled in continuous time, sampled time, or a hybrid
of the two. Systems can also be multirate, i.e., have different parts that are sampled or updated
at different rates.
For modelling, Simulink provides a graphical user interface (GUI) for building models as
block diagrams, using click-and-drag mouse operations. With the interface, you can draw the
models just as you would with pencil and paper (or as most textbooks depict them). This is a far
cry from the previous simulation packages that require you to formulate differential equations
and difference equations in a language or program. Simulink includes a comprehensive block
library of sinks, sources, linear and nonlinear components, and connectors. You can also
customise and create your own blocks.
Models are hierarchical, so you can build models using top-down and bottom-up
approaches. You can view the system at high level, then double-click blocks to go down
through the levels to see increasing levels of model detail. This approach provides insight into
how a model is organised and how its parts interact.
After you define a model, you can simulate it, using a choice of integration methods, either
from the Simulink menus or by entering commands in the MATLAB Command Window. The
menus are particularly convenient for interactive work, while the command-line approach is
very useful for running a batch of simulations. Using scopes and other display blocks, you can
see the simulation results while the simulation is running. In addition, you can change
parameters and immediately see what happen. Because MATLAB and Simulink are integrated,
you can simulate, analyse, and revise your models in either environment at any point.
2005 by PCS UTM
54
5.1.4 Overview of VPCL
The units of VPCL are organized around the following three elements:
1. Process modelling
2. PID Controller Design and Tuning
3. Analysis and Advanced Control Design
Throughout the course, experiments involving each of these elements will be performed on
the furnace or binary distillation column. Since all of these elements interact, the final design
may involve several iterations.
The Virtual Process Control Lab (VPCL) use programs that were developed to be used with
SIMULINK and MATLAB. To start the Modules, type mainmenu. The display in Figure 5.1
will appear on the screen. From this menu you can access the various programs that will be used
in the Virtual Process Control Lab. In the next Modules, we will use the Furnace and the
Distillation Column models to demonstrate basic principles in process behaviour. If one selects
the Furnace button, then the furnace menu shown in Figure 5.2 will appear on the screen.
Clicking on the Distillation Column button will cause Figure 5.3 to appear on the screen.
Figure 5.1: Main Menu for Virtual Process Control Lab
The various modules for the control lab can
be accessed from this menu by clicking once
on the appropriate button.
2005 by PCS UTM
55
Figure 5.2: Furnace Menu
5.1.5 Ending Session
To end the session select Yes under the Quit menu from the Main Menu. This will take you back
to the MATLAB prompt. At this prompt, type quit to exit MATLAB.
5.1.6 Summary
By the end of this Module, you should have learned how to log in at the computer. You have
been introduced to MATLAB and should be able to start MATLAB and know how to run the
demonstration. You should also be able to start the Virtual Process Control Lab.
2005 by PCS UTM
56
Figure 5.3: Distillation Column Menu
5.2 Objective
In this module the characteristics of some of the various types of feedback control action and
their influence on the performance of the Furnace will be studied. Of particular interest is the
impact of controller gain and reset time on the offset between the output and the setpoint at
steady state.
5.3 Introduction
The two types of controllers that will be studied in this section are proportional (P) and
proportional-integral (PI) controllers. Proportional controllers consist of a constant gain which
operates on the error signal generated by subtracting the current value of the controlled variable
from the setpoint. The mathematical definition of proportional control is as follows:
e K u
c
=
2005 by PCS UTM
57
where:
e is
current sp
Y Y ;
sp
Y is the setpoint of the controlled variable;
current
Y is the current value of the controlled variable;
u is the manipulated variable; and
c
K is the proportional gain
Proportional-integral controllers have the same constant gain element as proportional
controllers; however, PI controllers also have an integral element. Integral action forces the
controller to continue changing as long as there is an error. The mathematical definition of a
proportional-integral controller is as follows:
( )
+ =
t
I
c
c
dt t e
K
e K u
0
' '
where:
I
is the integral or reset time constant
5.4 Procedure-Furnace
5.4.1 Proportional Control
1. To start the furnace with control, click once on the Furnace with Control button on
the Furnace Menu (Figure 5.2). Double-click on the concentration controller block
and set the controller parameters to the following values (see Figure 5.4):
Gain of the controller (
c
K ) = 4.0 m
6
/mol min
Reset time or the integral time constant (
I
) = 1 min
Rate time or the derivative time constant (
D
) = 0
Integral Action On = 0
Derivative Action On = 0
2005 by PCS UTM
58
Figure 5.4: SIMULINK Flowsheet of the Furnace with Control
Exercise 1 Enter the initial values of the process variables in Table 1.
2. Double-click on the concentration loop switch and change its value to 1. Change the
setpoint of Oxygen Exit Concentration to 1.5 mol/m
3
. When the steady state value is
reached, record the final values in Table 1. Note the closed-loop behaviour under
proportional control.
3. From the data recorded in the table, it can be seen that the final steady state value is
not equal to the setpoint. There is a steady state error which is called an offset. This
is the principle drawback of the proportional controller. From the plots on the
Process Monitor, one can observe that the Hydrogen Outlet Temperature is also
affected by the manipulation of the Air Flow Rate. This issue will be addressed later
in this module with the use of PI control.
4. Disconnect the controller by turning off the concentration loop switch. Bring the
setpoint back to 0.922 mol/m
3
. Allow the system to return to its initial steady state.
2005 by PCS UTM
59
5. Change the controller setting to K
c
= 8.45, turn on the concentration loop, and repeat
the exercise from Step 2 through Step 4. Then, try K
c
= 13.5 and repeat again. Be
sure to record the values in Table 1 after each run.
Exercise 2 Discuss the shortcomings of proportional control observed in this
exercise.
Exercise 3 What effect did increasing the proportional gain have on the performance
of the proportional controller (in terms of offset or oscillatory response)?
5.4.2 Proportional Control for a Disturbance
6. Disconnect the controller by turning off the concentration loop. Bring the furnace
back to its initial steady state and change the Oxygen Exit Concentration Setpoint
back to 0.922 mol/m
3
. Set the tuning parameters of the controller to the following
values:
Gain of the controller (
c
K ) = 4.0 m
6
/mol min
Reset time or the integral time constant (
I
) = 1 min
Rate time or the derivative time constant (
D
) = 0
Integral Action On = 0
Derivative Action On = 0
7. Double-click on the concentration loop switch and change its value to 1. Change the
Fuel Gas Purity from 1.0 mol CH
4
/mol to 0.9 mol CH
4
/mol.
Exercise 4 Record the final steady state values of the Oxygen Exit Concentration in
Table 2.
8. Again disconnect the controller by turning off the concentration loop switch. Change
the Fuel Gas Purity to 1.0 mol CH
4
/mol.
9. Once the furnace has returned to steady state, set the gain K
c
= 8.45 and turn on the
concentration loop switch. Repeat the exercise from Step 7. Change the gain K
c
=
13.5. Repeat Step 7 again. Be sure to enter all of the data in Table 2.
5.4.3 Proportional-Integral (PI) Control
10. Bring the system to its initial steady state condition.
11. Change the controller setting to the following values:
Gain of the controller (
c
K ) = 6.45 m
6
/mol min
2005 by PCS UTM
60
Reset time or the integral time constant (
I
) = 2 min
Rate time or the derivative time constant (
D
) = 0
Integral Action On = 1
Derivative Action On = 0
12. Introduce a step change in the setpoint from 0.922mol/m
3
to 1.5 mol/m
3
.
13. When steady state is reached note the final value of the Oxygen Exit Concentration.
It should be equal to the setpoint indicating the absence of offset when the integral
action is present in the controller. Also note the overshoot (if any) and the settling
time of the system.
Exercise 5 Record your data in Table 3.
14. Change the Oxygen Exit Concentration Setpoint back to 0.922 mol/m
3
and let the
system return to its initial steady state.
15. Repeat Steps 12, 13, and 14 for the following values of the integral reset time:
I
=
5.0, 10.0, 20.0 (min). Be sure to record your data in Table 3.3.
Exercise 6 Describe the difference between closed-loop responses obtained for the
proportional (only) versus proportional-integral controllers.
5.4.4 Proportional-Integral (PI) Control for a Disturbance
16. Bring the system to its initial steady state.
17. Change the controller settings to the following values:
Gain of the controller (
c
K ) = 6.45 m
6
/mol min
Reset time or the integral time constant (
I
) = 2 min
Rate time or the derivative time constant (
D
) = 0
Integral Action On = 1
Derivative Action On = 0
18. Keep the Oxygen Exit Concentration Setpoint at 0.922 mol/m
3
. Introduce a step
change in the Fuel Gas Purity from 1.0 mol CH
4
/mol to 0.9 mol CH
4
/mol.
19. When steady state is reached note the final value of the Oxygen Exit Concentration.
It should be equal to the setpoint indicating the absence of offset when integral action
is present in the controller. Also note the overshoot (if any) and the settling time of
the system.
Exercise 7 Record your data in Table 4
2005 by PCS UTM
61
20. Change the Fuel Gas Purity back to 1.0 mol CH
4
/mol and let the system return to its
initial steady state.
21. Repeat Steps 18, 19, and 20 for the following values of the integral reset time:
I
=
5.0, 10.0, 20.0 (min). Be sure to record your data in Table 3.4.
Exercise 8 Describe the difference between closed-loop responses obtained for the
proportional (only) versus proportional-integral controllers.
5.5 Summary
In this unit you have developed proportional and proportional-integral feedback controllers
which automatically adjust the output variables by making changes in the manipulated
variables. You have also seen that the feedback control system exhibits oscillatory behaviour for
certain control settings. As the controller gain is increased to eliminate steady state offset, such
oscillatory behaviour can become pronounced and for certain controller settings the closed-loop
system can become unstable. In order to adjust or tune the controller settings, one must have
information not only about the steady state behaviour of the process, but also about its dynamic
characteristics.
2005 by PCS UTM
62
5.6 Appendix
Section: Approved by: _____________
Group:
Date:
____________________________________________________________________________
Exercise 1
Table 1 Oxygen Exit Concentration P Control Servo Response
c
K m
6
/mol min
Steady State Value Setpoint Value
0 (initial)
4
8.45
13.5
Exercise 2
_____________________________________________________________________________
_____________________________________________________________________________
_____________________________________________________________________________
_____________________________________________________________________________
_____________________________________________________________________________
_____________________________________________________________________________
Exercise 3
_____________________________________________________________________________
_____________________________________________________________________________
_____________________________________________________________________________
_____________________________________________________________________________
_____________________________________________________________________________
_____________________________________________________________________________
2005 by PCS UTM
63
Exercise 4
Table 2 Oxygen Exit Concentration P Control Load Response
c
K m
6
/mol min
Steady State Value Setpoint Value
0 (initial)
4
8.45
13.5
Exercise 5
Table 3 Oxygen Exit Concentration PI Control Servo Response
I
(min)
Steady State Value Setpoint Value
2 (initial)
5
10
20
Exercise 6
_____________________________________________________________________________
_____________________________________________________________________________
_____________________________________________________________________________
_____________________________________________________________________________
Exercise 7
Table 4 Oxygen Exit Concentration PI Control Load Response
I
(min)
Steady State Value Setpoint Value
2 (initial)
5
10
20
Exercise 8
_____________________________________________________________________________
_____________________________________________________________________________
_____________________________________________________________________________
_____________________________________________________________________________
2005 by PCS UTM
64
6
Distillation Controller Tuning
6.1 Introduction to the Virtual Process Control Lab
(VPCL)
Objective What is MATLAB? Simulink Overview of
VPCL Ending Session Summary
6.2 Objective
6.3 First-Order-Plus-Time-Delay (FOTD) Transfer
Function
Introduction Procedure - Column
6.4 Cohen-Coon Tuning Method
Introduction Procedure - Column
6.5 Summary
6.6 Appendix
6.1 Introduction to the Virtual Process Control Lab (VPCL)
6.1.1 Objective
The purpose of this module is to introduce MATLAB and SIMULINK, as well as explain the
basic operation of the Virtual Process Control Lab (VPCL).
6.1.2 What Is MATLAB?
MATLAB is a high-performance language for technical computing. It integrates computation,
visualization, and programming in an easy-to-use environment where problems and solutions
are expressed in familiar mathematical notation. Typical uses include:
Math and computation
Algorithm development
Modelling, simulation, and prototyping
Data analysis, exploration, and visualisation
Scientific and engineering graphics
Application development, including graphical user interface building
2005 by PCS UTM
65
MATLAB is an interactive system whose basic data element is an array that does not
require dimensioning. This allows you to solve many technical computing problems, especially
those with matrix and vector formulations, in a fraction of the time it would take to write a
programming a scalar noninteractive language such as C or Fortran.
MATLAB has evolved over a period of years with input from many users. In university
environments, it is the standard instructional tool for introductory and advanced courses in
mathematics, engineering, and science. In industry, MATLAB is the tool of choice for high-
productivity research, development, and analysis.
MATLAB features a family of application-specific solutions called toolboxes. Very
important to most users of MATLAB, toolboxes allow you to learn and apply specialised
technology. Toolboxes are comprehensive collections of MATLAB functions (M-files) that
extend the MATLAB environment to solve particular classes of problems. Areas in which
toolboxes are available include signal processing, control systems, neural networks, fuzzy logic,
wavelets, simulation, and many others.
6.1.3 Simulink
Simulink is a software package for modelling, simulating, and analyzing dynamic systems. It
supports linear and nonlinear systems, modelled in continuous time, sampled time, or a hybrid
of the two. Systems can also be multirate, i.e., have different parts that are sampled or updated
at different rates.
For modelling, Simulink provides a graphical user interface (GUI) for building models as
block diagrams, using click-and-drag mouse operations. With the interface, you can draw the
models just as you would with pencil and paper (or as most textbooks depict them). This is a far
cry from the previous simulation packages that require you to formulate differential equations
and difference equations in a language or program. Simulink includes a comprehensive block
library of sinks, sources, linear and nonlinear components, and connectors. You can also
customise and create your own blocks.
Models are hierarchical, so you can build models using top-down and bottom-up
approaches. You can view the system at high level, then double-click blocks to go down
through the levels to see increasing levels of model detail. This approach provides insight into
how a model is organised and how its parts interact.
After you define a model, you can simulate it, using a choice of integration methods, either
from the Simulink menus or by entering commands in the MATLAB Command Window. The
menus are particularly convenient for interactive work, while the command-line approach is
very useful for running a batch of simulations. Using scopes and other display blocks, you can
see the simulation results while the simulation is running. In addition, you can change
parameters and immediately see what happen. Because MATLAB and Simulink are integrated,
you can simulate, analyse, and revise your models in either environment at any point.
2005 by PCS UTM
66
6.1.4 Overview of VPCL
The units of VPCL are organized around the following three elements:
1. Process modelling
2. PID Controller Design and Tuning
3. Analysis and Advanced Control Design
Throughout the course, experiments involving each of these elements will be performed on
the furnace or binary distillation column. Since all of these elements interact, the final design
may involve several iterations.
The Virtual Process Control Lab (VPCL) use programs that were developed to be used with
SIMULINK and MATLAB. To start the Modules, type mainmenu. The display in Figure 6.1
will appear on the screen. From this menu you can access the various programs that will be used
in the Virtual Process Control Lab. In the next Modules, we will use the Furnace and the
Distillation Column models to demonstrate basic principles in process behaviour. If one selects
the Furnace button, then the furnace menu shown in Figure 6.2 will appear on the screen.
Clicking on the Distillation Column button will cause Figure 6.3 to appear on the screen.
Figure 6.1: Main Menu for Virtual Process Control Lab
The various modules for the control lab can
be accessed from this menu by clicking once
on the appropriate button.
2005 by PCS UTM
67
Figure 6.2: Furnace Menu
6.1.5 Ending Session
To end the session select Yes under the Quit menu from the Main Menu. This will take you back
to the MATLAB prompt. At this prompt, type quit to exit MATLAB.
6.1.6 Summary
By the end of this Module, you should have learned how to log in at the computer. You have
been introduced to MATLAB and should be able to start MATLAB and know how to run the
demonstration. You should also be able to start the Virtual Process Control Lab.
2005 by PCS UTM
68
Figure 6.3: Distillation Column Menu
6.2 Objective
In this module, transient response data will be collected which will be used to obtain a first-
order-plus-time-delay transfer function model of the Column. This model will later serve as the
basis for several types of feedback and feedforward controller design. The performance of a
feedback control system depends on the values of the controller tuning constants. The
Proportional-Integral-Derivative (PID) controller will be used in this module for the Column. A
trial and error selection process for PID controller tuning constants requires a lengthy iterative
procedure. In this module, you will be introduced to standard algorithms which produce good
initial estimates of
c
K ,
I
, and
D
.
2005 by PCS UTM
69
6.3 First-Order-Plus-Time-Delay (FOTD) Transfer
Function
6.3.1 Introduction
Typically, the transient response of a plant (even a nonlinear process such as the column) can be
approximately modelled with a first-order-plus-time-delay (FOTD) transfer function. The
mathematical description of a FOTD transfer function is as follows:
( )
1 +
=
s
e K
s G
p
s
p
p
where:
p
K is the system gain, is the time delay of the system, and
p
is the system time
constant.
Once a step change has been made in one of the inputs, the system gain, time constant. And
the time delay may be calculated from the system response. The method for obtaining these
parameters is described in most undergraduate chemical process dynamics and control
textbooks such as 28%-63% method.
6.3.2 Procedure - Column
Data Collection
In this section, the data required for obtaining a FOTD transfer function model of the column
will be collected. Open Distillation Column at Distillation Column Menu. Two runs will be
conducted. Each run will consist of:
1. Changing one of the input variables
2. Recording the time at which the input was changed
3. Allowing the column to reach a new steady state
4. Saving the four outputs to a data file
5. Returning the input variables to their initial values
6. Allowing the column to return to its initial steady state.
The first input variable that will be changed is the Vapour Flow Rate (from 0.033 to 0.05
mol/sec). A detailed explanation of the data collection procedure will be given for this run.
2005 by PCS UTM
70
(a) Open the clock display. Make sure to arrange the windows such that the clock
display is completely visible.
(b) Choose a file name for the data from this run to be saved by typing a filename in the
box located in the lower right corner of the process monitor (example: vapourflow),
see Figure 6.4.
Figure 6.4: Column Process Monitor
(c) Record the filename for the current data run.
(d) Double-click on the Vapour Flow Rate box with the left mouse button.
(e) Double-click in the white box to highlight the value to be changed.
(f) Record the time at which the Vapour Flow Rate change is implemented. Be careful:
the Vapour Flow Rate change is not implemented until you hit apply or close
with the mouse. You should notice a slight pause in the simulation at the time in
which the Vapour Flow Rate change is implemented.
(g) Once the column has reached steady state, click on the Save button located in the
lower right corner of the process monitor, see Figure 6.4, to save the data to a data
file. Be careful not to wait too long because any data that is lost when the axes
rescale is not recoverable.
Type the file name here. Click here to save data to a file.
2005 by PCS UTM
71
(h) Return the Vapour Flow Rate to its original value (0.033 mol/sec) and allow the
column to return to its original steady state before making the next input change.
You must allow the column to return to its original steady state before making
any further changes in the input variables.
Repeat Steps (b) (h) for the next run.
CAUTION: Choose a different filename for each run. Otherwise, the data from the
previous runs will be lost.
1. Increase the value of the Vapour Flow Rate (from 0.033 to 0.05 mol/sec). The
column should reach a new steady state in approximately 6000 seconds.
Exercise 1
Name of data file for this run __________________ (example: vapourflow).
Time at which the Vapour Flow Rate change is introduced _____________ sec
(from clock display).
2. Increase the value of the Reflux Ratio (from 1.75 to 2.5). The column should reach a
new steady state in approximately 6000 simulation seconds.
Exercise 2
Name of data file for this run __________________ (example: reflux).
Time at which the Reflux Ratio change is introduced _____________ sec (from
clock display).
Modelling the Column
The data files collected in the previous portion of this module will be loaded into a specially
designed graphical utility, called PCMplot to obtain transient plots of the output variables.
To start PCMplot, return to main menu and click on the Graphical Analysis button in the
lower right corner. A new menu, the Graphical Analysis Menu, will appear in the centre of
your screen. Click on the PCMplot Column button to open PCMplot. A graph similar to
the one shown in Figure 6.5 will appear.
The procedure for loading a data file will be summarised below.
3. Click on the Data option on the graphics window, see Figure 6.5, and hold down the
left mouse button. By moving the mouse downward, a menu with the following
options will appear: Load, Print, and Quit. To load a file, continue holding the left
mouse button and pull the mouse down to highlight the Load option. Release the
mouse button.
(a) A window title Load Data File should appear. Click on the data file you wish to
load.
(b) If the file loaded successfully, the following text will be displayed in your
MATLAB window:
Load selected filename
2005 by PCS UTM
72
Figure 6.5: PCMplot Graphics Window
(c) Once the data has been loaded, one can plot one of the output variables by
clicking on the Plot option at the top of the graphics window with your left
mouse button. Hold the left mouse button down and pull the mouse down to
obtain the following options: (i) Plot Var 1, (ii) Plot Var 2, (iii) Plot Var 3, and
(iv) Plot Var 4. These options are responsible for plotting the four outputs as
follows:
i. Plot Var 1 = Plot Overhead Flow Rate
ii. Plot Var 2 = Plot Overhead MeOH Composition
iii. Plot Var 3 = Plot Bottom Flow Rate
iv. Plot Var 4 = Plot Bottom MeOH Composition
(d) To plot the change in the Overhead MeOH Composition for the feedflow data
file, hold the left mouse down and highlight Plot Var 1. Release the mouse
button. A graph of the transient response of the Overhead MeOH Composition
should appear.
(e) It may be necessary to rescale the axes on the plot. This can be done using the
Trim Axes option on the View menu of the graphics window (Hold your left
mouse button on View and pull down as you have previously done to see this
menu). You will be prompted to enter new values for the upper and lower limits
for both the x-axis and the y-axis. Hint: it may be helpful to set the x-axis
lower limit equal to the time at which the change in the given input was
introduced.
(f) Once a plot of the desired output is obtained with the axes scaled as desired, a
hard copy of the plot can be obtained using the Print option under the File
menu (hold down the left mouse button and pull down underneath File on the
graphics window. Highlight the Print option and release the left mouse button).
Pull-down menus
containing PCMplot
functions.
2005 by PCS UTM
73
This will open the print options window. Selecting OK will print the current
figure to the default printer.
4. Plot the Overhead MeOH Composition and the Bottom MeOH Composition for the
Vapour Flow Rate change using PCMplot and the procedure described above. Fit a
first-order-plus-time-delay transfer function model to each of the responses. Fill in
your parameters below.
Exercise 3 Overhead MeOH Composition, G
12
Gain:
Time Constant:
Time Delay:
Exercise 4 Bottom MeOH Composition, G
22
Gain:
Time Constant:
Time Delay:
5. Plot the Overhead MeOH Composition and the Bottom MeOH Composition for the
Reflux Ratio change using PCMplot and the procedure described above. Fit a first-
order-plus-time-delay transfer function model to each of the responses. Fill in your
parameters below.
Exercise 5 Overhead MeOH Composition, G
11
Gain:
Time Constant:
Time Delay:
Exercise 6 Bottom MeOH Composition, G
21
Gain:
Time Constant:
Time Delay:
6.4 Cohen-Coon Tuning Method
6.4.1 Introduction
Cohen-Coon method is a classical algorithm for PID controller tuning. This method yields
controllers with the most a 0.25 value of the decay ratio (ratio of second peak to first peak in an
2005 by PCS UTM
74
oscillatory response). While this leads, in principle, to an attenuation of oscillations, this
technique typically leads to controllers with an aggressive response.
The Cohen-Coon tuning method requires an open-loop first-order-plus-time-delay transfer
function model of the process. This can be obtained from a process reaction curve, generated
from a step input. From the identified effective gain, time constant and dead time (
p
K ,
p
, ),
one can tune the controller using the rules which are summarized below:
Controller
Type
Controller Gain Reset Time Derivative
Time Constant
P
=
p
p
p
c
K
K
3
1
1
PI
=
p
p
p
c
K
K
12 10
9 1
+
+
=
p
p
I
20 9
3 30
PID
=
p
p
p
c
K
K
4 3
4 1
+
+
=
p
p
I
8 13
6 32
P
D
2 11
4
+
=
Before you start the procedure, perform the following sequence of steps:
1. From the Distillation Menu click on the Column with Control button.
2. Make sure that both of the feedback loops are in manual by setting the loop switch
blocks to the off position.
3. Start the simulation.
4. Make sure that the controller is properly tuned.
5. Allow the simulation to reach steady state before changing either of the feedback loops
to automatic.
6.4.2 Procedure - Column
1. Tune the Bottom MeOH Composition controller with the proportional-integral (PI)
controller tuning constants that you calculated from the Cohen-Coon tuning rules. Make
sure that the integral action is On and the derivative action is Off. Introduce a new
setpoint on the Bottom MeOH Composition of 0.1 mol MeOH/mol total.
Exercise 7 Sketch the response.
2. Reset the Bottom MeOH Composition to its initial value, 0.15 mol MeOH/mol total.
Once the system has returned to steady state, change the controller parameters to the
PID settings obtained with the Cohen-Coon tuning rules for the Bottom MeOH
2005 by PCS UTM
75
Composition. Make sure that integral action and derivative action are both On.
Introduce a new setpoint on the Bottom MeOH Composition of 0.1 mol MeOH/mol
total.
Exercise 8 Sketch the response.
Exercise 9 How does the PID-controlled response differ from the PI-controlled
response?
3. Return the system to steady state by setting the Bottom MeOH Composition Setpoint to
0.15 mol MeOH/mol total. Tune the Overhead MeOH Composition controller with the
proportional-integral (PI) controller tuning constants that you calculated from the
Cohen-Coon tuning rules. Make sure that the integral action is On and the derivative
action is Off. Introduce a new setpoint on the Overhead MeOH Composition of 0.9 mol
MeOH/mol total.
Exercise 10 Sketch the response.
4. Reset the Overhead MeOH Composition to its initial value, 0.85 mol MeOH/mol total.
Once the system has returned to steady state, change the controller parameters to the
PID settings obtained with the Cohen-Coon tuning rules for the Overhead MeOH
Composition. Make sure that integral action and derivative action are both On.
Introduce a new setpoint on the Overhead MeOH Composition of 0.9 mol MeOH/mol
total.
Exercise 11 Sketch the response.
Exercise 12 How does the PID-controlled response differ from the PI-controlled
response.
6.5 Summary
Closed-loop performance of control systems is greatly affected by the selection of controller
tuning parameters. Trial and error methods to obtain controller tuning constants require many
iterations. One of the methods is presented in this unit which provide good initial values for
controller tuning.
2005 by PCS UTM
76
Appendix
Section: Approved by : _____________
Group:
Date:
____________________________________________________________________________
Exercise 1
Name of data file for this run __________________ (example: vapourflow).
Time at which the Vapour Flow Rate change is introduced _____________ sec (from clock
display).
Exercise 2
Name of data file for this run __________________ (example: reflux).
Time at which the Reflux Ratio change is introduced _____________ sec (from clock display).
Exercise 3 Overhead MeOH Composition, G
12
Gain:
Time Constant:
Time Delay:
Exercise 4 Bottom MeOH Composition, G
22
Gain:
Time Constant:
Time Delay:
Exercise 5 Overhead MeOH Composition, G
11
Gain:
Time Constant:
Time Delay:
Exercise 6 Bottom MeOH Composition, G
21
Gain:
Time Constant:
Time Delay:
2005 by PCS UTM
77
Exercise 7 Sketch the response.
Exercise 8 Sketch the response.
Exercise 9 How does the PID-controlled response differ from the PI-controlled response?
_____________________________________________________________________________
_____________________________________________________________________________
_____________________________________________________________________________
_____________________________________________________________________________
_____________________________________________________________________________
_____________________________________________________________________________
2005 by PCS UTM
78
Exercise 10 Sketch the response.
Exercise 11 Sketch the response.
Exercise 12 How does the PID-controlled response differ from the PI-controlled response?
_____________________________________________________________________________
_____________________________________________________________________________
_____________________________________________________________________________
_____________________________________________________________________________
_____________________________________________________________________________
_____________________________________________________________________________
2005 by PCS UTM
79
7
Programmable Logic Controller
7.1 Objective
7.2 Definition of PLC
7.3 Classes of PLCs
Compact Modular
7.4 Elements and Description
Power supply Processor unit Inputs Outputs
Communication interface
7.5 Sensor and Actuators
Sensors Actuators User Interface
7.6 Uses of the PLC
7.7 Software: Recall of Digital Electronics
7.1 Objective
Introduce the student to one of the most used Tools in control systems in the industry: the
programmable logic controller.
7.2 Definition of PLC
1) An electronic device which receives inputs in form of digital or analog data and process
them via a programmed sequence using timers, counters and mathematical elements to
generate outputs to control a determined process or processes.
2) A class of industrial devices that perform logic functions that replace Electro-
mechanical and solid state logic and other control functions.
7.3 Classes of PLCs
There are two classes of PLCs: modular and compact.
2005 by PCS UTM
80
3.1-Compact: It is the one that contains all the components of the PLC in one box. This
type or class of PLCs are used in systems that do not have many inputs and outputs and
can be seen in machinery automation and small processes.
3.2-Modular: It is the one that has all the elements (power supply, processor, inputs,
outputs, etc) separated by functions and are interconnected via a rack or base. This is
the most widely used class in the industry and the one we will use.
7.4 Elements and Description
4.1-Power supply(A): It is the source of power to all the elements of the PLC. There are
different types of power supplies and they are used depending on the requirements of
the application.
4.2-Processor unit: this unit is where all the processing is done. This unit receives all
the information from the inputs, processes them and sends information to the outputs.
4.3- Inputs: They are the elements that receive information from the field or process and
transfer them to the processor. That information can be analog or digital data.
4.4-Outputs: These are the blocks that establish the interface between the processor and
the variables to be controlled in the process. Also they can be analog or digital.
4.5-Communication interface: There are many networks for the SLC (we will focus on
the Controlnet) and so are interfaces. We will use the dh-485 interface.
2005 by PCS UTM
81
Communication card: The communication card of the PLC can be connected to a network or a
computer. That makes the job easier in terms of programming and debugging the system. The
protocol to use is the dh-485 in a controlnet network.
There are two types of cards: the personal computer interface and the dh-485 interface.
1746-PIC: The personal computer interface is used to connect one PLC to the computer
via the serial port. This configuration is widely used in on site programming and
debugging with a laptop.
1747-AIC: The dh-485 interface is connected between the PLC and the computer
interface. This converter is used to connect various PLC in a network and to a
computer, so now the computer can interact with more than one PLC via the same port.
7.5 Sensor and actuators:
5.1-Sensors: They are used to get information from the process. These elements are
connected to the inputs of the PLC. There are different types of sensors:
1) Proximity (a) (capacitive and inductive).
2005 by PCS UTM
82
2) Temperature (thermoresistor (b), temperature gauge(c), pyrometer,
thermocouple (d)).
3) Pressure (pressure Gauge, piezoelectric valve).
4) Photoelectric sensors
All these elements are used to receive information from the controlled process. Some of
them generate digital signals (a) and are connected to the digital inputs of the PLC,
other generate analog signals (b, c, d) and are connected to the analog inputs.
5.2-Actuators: They are connected to the outputs of the PLC that control the
components of the system to adjust them to the set point.
5.3-User interface: It is used to monitor the process through information given in the
PLC.
7.6 Uses of the PLC:
Robotics, industrial automation, hazard environment control, mining, etc
2005 by PCS UTM
83
7.7 Software: Recall of digital electronics:
The bases of the digital world are the gates. The systems are composed of them in different
arrangements and quantities. Here the goal is to compare the gate circuits with the ladder circuit
or ladder logic.
Comparing gates and ladder logic: The gate system is used in digital electronics and the ladder
logic is used more in electrical systems, this is a simple relation in a one by one basis. Assume
three digital variables A, B and C. A and B are the inputs and C is the output. The table below
shows the response of the different types of gates and ladder circuits.
And gate:
Or gate
2005 by PCS UTM
84
Not gate
Xor gate
Xnor gate
2005 by PCS UTM
85
Think about the ladder logic as a group of switches, ones normally open and other normally
closed. Vertical parallel lines represent the switches. Generally they are normally open; the
normally closed have a diagonal line between the parallel lines.
The normal position of the switch is the one that they will get when not active, when activated
that position changes to open or close depending on the type of switch. The PLC recognizes
logic by ladder so the systems have to be converted to that type of representation.
Tips: When simplifying logic circuits, use normal logic and then transfer the result to ladder.
Example #1:
Example #2:
Let the process be the level of a water tank. There are two sensors: one at low level and the
other at high level. The variable to control is the level of the tank. There is a faucet at the top of
the tank that fills it up and other pipe where the water goes out. The quantity of water flowing
through the exit pipe is random and is not controlled by the process. The control system has to
maintain the water level between the low and high level presetted.
The logic for this problem is like this:
There are (2) inverters and (2) AND gates in the circuit. The ladder is seen like this:
2005 by PCS UTM
86
8
Dynamic Simulation in Simulink
8.1 Objective
8.2 Introduction
8.3 Transfer Function-Based Simulation
8.4 Summary
8.5 Appendix
8.1 Objective
The purpose of this module is to introduce SIMULINK, a block diagram environment for
simulation. After studying this module, you should be able to construct a block diagram for
simulation and set proper simulation parameters.
8.2 Introduction
There are limitations to using the standard MATLAB environment for simulation. Engineers
(and particularly control engineers) tend to think in terms of block diagrams. Although
MATLAB functions such as parallel, series, and feedback allow the simulation of block
diagrams, these functions are not visually pleasing. SIMULINK provides a much more natural
environment (a graphical user interface, GUI) for simulating systems that are described by
block diagrams. SIMULINK also provides integration methods that can handle systems with
time-delays (rather than making a Pad approximation for deadtime).
2005 by PCS UTM
87
Figure 8.1: SIMULINK library browser
We will illustrate the use of SIMULINK by way of example.
In the MATLAB command window, enter simulink (small letters):
>>simulink
The SIMULINK block library window appears, as shown in Figure 8.1.
There are many possible SIMULINK functions (icons) available. Double-clicking on the
Simulink Extras, you will find some additional blocks you may use in your simulation. The
resulting window is shown in Figure 8.2.
Figure 8.2: SIMULINK Extras block
2005 by PCS UTM
88
8.3 Transfer Function-Based Simulation
Here we provide an example simulation of a first-order process. The first step is to create a new
model by clicking File New Model in the SIMULINK library browser. An untitled
SIMULINK model will appear as shown in Figure 8.3.
Figure 8.3: Untitled SIMULINK model
Construct a SIMULINK simulation with the following elements:
(a) Clock
(b) Step input
(c) Transfer function
(d) To Workspace (2 unit)
Drag icons from the SIMULINK library browser to the Untitled SIMULINK model. The clock
is used to create a time vector. The To workspace icons allow the vectors to be written to the
MATLAB workspace for later manipulation or plotting.
Notice that each of the variable names, as well as the icon names, can be changed by the user, as
shown in Figure 8.4. The variable names are changed by double-clicking on the icon and
changing the name in the variable space.
2005 by PCS UTM
89
Notice that the default transfer function has a pole at zero, that is, as simple integrator. This is
changed by double-clicking on the icon and entering numerator and denominator coefficients.
An example of a system with a gain of 2 and a time constant of 5 is shown in Figure 8.5.
The default step input is to step the input from 0 to 1 at t =1. This can easily be changed by
double-clicking on the Step icon and changing the specifications.
Figure 8.4: Blocks for transfer function
simulation (top) and blocks for transfer
function simulation variables and icons
renamed.
2005 by PCS UTM
90
Figure 8.5: Transfer function simulation first-order process
The simulation parameters (start time, stop time, integration method, etc.) are changed by using
the simulation pulldown menu and selecting Simulation Parameters. Change the Stop Time to
25 and Max Step Size to 1. The default integration method is ODE45 (Runge-Kutta). You may
wish to try several different integration methods, depending on the type of system you are
attempting to simulate.
Before start the simulation, make sure to change Save Format in the To Workspace from
Structure to Array. This is to make the vectors to be written to the MATLAB workspace in
array form. To begin the simulation, simply select Start from the simulation pulldown menu.
The t and y variables are stored in the MATLAB workspace. The resulting response is shown in
Figure 8.6. Notice that the input was stepped from 0 to 1 at t =1, that is, the default values were
used.
A major advantage of SIMULINK over the standard MATLAB integration routines is the
ability to handle systems with time delays. This is done using the Transport Delay block shown
in Figure 8.7. Here we use a time-delay of 5, obtained by modifying the default value of 1. It
should also be noted that the user must apply an initial input value for the transport delay block.
2005 by PCS UTM
91
Figure 8.6: Simulation result for first-order example with a step input at t =1
The resulting simulation is shown in Figure 8.8. Notice that the output changes after 5 time
from the previous simulation. This is because the step input changing after 5 unit time delay.
Figure 8.7: Transfer function simulation first-order +time delay process
2005 by PCS UTM
92
Figure 8.8: Simulation result. Step input for first-order system with time delay of 5
Although the block diagram feature of SIMULINK is very handy, it would be time consuming
(and tiring) if every time you wanted to change a set of parameters you had to double-click on
the related icons. You can place variable names, such as k, tau, theta, for a first-order +time
delay system directly in the blocks, the simply change the values (k, tau, theta) in the MATLAB
command window before performing a new simulation. This block diagram is shown in Figure
8.9.
Figure 8.9: Transfer function simulation. The values of k, tau, and theta can be entered in the MATLAB
command window before beginning the simulation
2005 by PCS UTM
93
Use SIMULINK to perform the following. Show the SIMULINK diagram used for your
simulations. Set Stop Time to 100 and Max Step Size to 1.
Exercise 1 Plot the step response of the following underdamped system
( )
1 5 25
3
2
+ +
=
s s
s g
when a step input of magnitude 2 is made at t =1. Comment the response.
Exercise 2 Plot the step response of the following underdamped system
( )
( )
1 5 25
1 3 3
2
+ +
+
=
s s
s
s g
when a step input of magnitude 2 is made at t =1. Comment the response.
Exercise 3 Plot the step response of the following underdamped system
( )
( )
1 5 25
1 3 3
2
5
+ +
+
=
s s
e
s g
s
when a step input of magnitude 2 is made at t =1. Comment the response.
8.4 SUMMARY
The purpose if this module was to provide a brief introduction to the use of SIMULINK for
block diagram programming. SIMULINK provides a much more natural environment (a
graphical user interface, GUI) for simulating systems that are described by block diagrams. It
also provides methods that can handle system with time-delays.
2005 by PCS UTM
94
8.5 APPENDIX
Section: Approved by: _____________
Group:
Date:
____________________________________________________________________________
Exercise 1
SIMULINK Block diagram
Response
2005 by PCS UTM
95
Comment:
_____________________________________________________________________________
_____________________________________________________________________________
_____________________________________________________________________________
_____________________________________________________________________________
Exercise 2
SIMULINK Block diagram
Response
Comment:
_____________________________________________________________________________
_____________________________________________________________________________
_____________________________________________________________________________
_____________________________________________________________________________
2005 by PCS UTM
96
Exercise 3
SIMULINK Block diagram
Response
Comment:
_____________________________________________________________________________
_____________________________________________________________________________
_____________________________________________________________________________
_____________________________________________________________________________
Вам также может понравиться
- Chen4352 PDC Lab ManualДокумент26 страницChen4352 PDC Lab ManualmohammedОценок пока нет
- ISO 12764 Flowrate Measurement by Vortex Shedding FlowmeterДокумент23 страницыISO 12764 Flowrate Measurement by Vortex Shedding FlowmeterPn ThanhОценок пока нет
- Understanding the Role of Components in a Feedback LoopДокумент38 страницUnderstanding the Role of Components in a Feedback Loopcgjp120391Оценок пока нет
- Level ControlДокумент6 страницLevel ControlNadia RefaiОценок пока нет
- Configure PID loops in a PLCДокумент22 страницыConfigure PID loops in a PLCAbhinav GuptaОценок пока нет
- S-Lab Manual Exp 6 - Level Flow Process Control (Electronic)Документ14 страницS-Lab Manual Exp 6 - Level Flow Process Control (Electronic)IzhamGhazi0% (1)
- CCB 3072 Lab Report Analyzes Control Valve CharacteristicsДокумент12 страницCCB 3072 Lab Report Analyzes Control Valve CharacteristicsKinosraj Kumaran100% (1)
- Instrucalc 71Документ4 страницыInstrucalc 71অরিজিৎ ঘোষ100% (1)
- Minimum IAE Tuning RulesДокумент11 страницMinimum IAE Tuning RulesjgkrishnanОценок пока нет
- In STEP 7 (TIA Portal) V11, How Can You Upload Blocks From The CPU To The PGДокумент4 страницыIn STEP 7 (TIA Portal) V11, How Can You Upload Blocks From The CPU To The PGAndrew Dela CruzОценок пока нет
- InstruCalc Flow Element SizingДокумент1 страницаInstruCalc Flow Element SizingerjainrachitОценок пока нет
- Electric Drives and Controls Pneumatics Service Linear Motion and Assembly Technologies HydraulicsДокумент102 страницыElectric Drives and Controls Pneumatics Service Linear Motion and Assembly Technologies HydraulicsAnderson ThiagoОценок пока нет
- Applied Process Control SystemsДокумент263 страницыApplied Process Control SystemsMuhammad Shahid GhaniОценок пока нет
- Product Manual 26518V3 (Revision C) : Micronet TMR 5009Ft Fault-Tolerant Steam Turbine ControlДокумент240 страницProduct Manual 26518V3 (Revision C) : Micronet TMR 5009Ft Fault-Tolerant Steam Turbine Controlkazmi81Оценок пока нет
- Aquatrans AT600 FlowmeterДокумент190 страницAquatrans AT600 FlowmeterRhanier AdamОценок пока нет
- Select List of Deep Shaft and VERTREAT - VERTAD PlantsДокумент1 страницаSelect List of Deep Shaft and VERTREAT - VERTAD PlantsFabio NascimentoОценок пока нет
- Sistema de Control 2Документ98 страницSistema de Control 2Esteban CastellanoОценок пока нет
- Parametric Time Domain ModellingДокумент54 страницыParametric Time Domain ModellingHussein RazaqОценок пока нет
- FIE Physics Lab Report 2Документ8 страницFIE Physics Lab Report 2Sharvind Kumar Sharvind KumarОценок пока нет
- Module I-6 Temperature InstrumentsДокумент48 страницModule I-6 Temperature Instrumentsnabil160874Оценок пока нет
- Esm ManualДокумент4 страницыEsm ManualAkhil BhadouriaОценок пока нет
- Control Lab Manual PDFДокумент40 страницControl Lab Manual PDFKareem TarekОценок пока нет
- FT A&E Guide (Alarm & Events)Документ287 страницFT A&E Guide (Alarm & Events)Ajeet Verma100% (1)
- Hollias Macs v6.5.2 Functon BlockДокумент1 079 страницHollias Macs v6.5.2 Functon BlockMovieGame Nime99Оценок пока нет
- Errors Accuracy PrecisionДокумент17 страницErrors Accuracy PrecisionMantuom100% (1)
- Basics of 5-Point Instrument CalibrationДокумент2 страницыBasics of 5-Point Instrument Calibrationavandetq15Оценок пока нет
- HandBook Pressure Transmitter-En PDFДокумент32 страницыHandBook Pressure Transmitter-En PDFcarloscieza100% (2)
- Expansion Valve and TypesДокумент36 страницExpansion Valve and Typeskaacho piece pieceОценок пока нет
- Evaluating Boiler Efficiencies Using Direct and Indirect MethodsДокумент52 страницыEvaluating Boiler Efficiencies Using Direct and Indirect MethodsdebelaОценок пока нет
- SNMP OPC GettingStarted en PDFДокумент10 страницSNMP OPC GettingStarted en PDFalejocmedОценок пока нет
- Air Conditioning MechanicДокумент167 страницAir Conditioning MechanicTINHLAINGОценок пока нет
- PLCMT-PC-PLC Based Multi Process Control TrainerДокумент3 страницыPLCMT-PC-PLC Based Multi Process Control TrainerAli HadiОценок пока нет
- BORL HCU-DHT APC Scoping Study Report (Final)Документ45 страницBORL HCU-DHT APC Scoping Study Report (Final)AnilKumarОценок пока нет
- Application Software Design Guideline for Process IndustryДокумент16 страницApplication Software Design Guideline for Process IndustryEmilianoVendittiОценок пока нет
- Smith Meter UPTДокумент6 страницSmith Meter UPTvalimironescuОценок пока нет
- Principles of CalibrationДокумент10 страницPrinciples of CalibrationClark Joshua Fernandez100% (1)
- Basic Instrumentation and Process ControlДокумент2 страницыBasic Instrumentation and Process ControlathariqubalОценок пока нет
- Desmoke System p.155-173Документ19 страницDesmoke System p.155-173Just RysdanОценок пока нет
- CHE3162.Lecture11 CascadeДокумент33 страницыCHE3162.Lecture11 Cascadexhche7Оценок пока нет
- Training Kit PEK 408 EngДокумент38 страницTraining Kit PEK 408 EngSyed Mohammad NaveedОценок пока нет
- Lab 3 - Flow Measurement Bernoulli Equation Copy 2Документ10 страницLab 3 - Flow Measurement Bernoulli Equation Copy 2jkhdkjashdkjasОценок пока нет
- Flame ScannerДокумент72 страницыFlame ScannerRavi Sankar MuthuОценок пока нет
- Panel-Mounted Instrument Installation GuideДокумент31 страницаPanel-Mounted Instrument Installation GuideMeliana Butar-ButarОценок пока нет
- Control Engineering - A Guide For BeginnersДокумент132 страницыControl Engineering - A Guide For Beginnerssythepaul24Оценок пока нет
- Experiment 6 - Level Flow Trainer (Wlf922)Документ11 страницExperiment 6 - Level Flow Trainer (Wlf922)Abdul AzimОценок пока нет
- SIS - Safety Instrumented Systems - A Practical ViewДокумент4 страницыSIS - Safety Instrumented Systems - A Practical ViewMugesh KannaОценок пока нет
- PT326Документ12 страницPT326Asok Suthakar50% (2)
- Air Flow System Process Control (DCS)Документ8 страницAir Flow System Process Control (DCS)JoannaJames100% (1)
- Automatic Control System CompressДокумент116 страницAutomatic Control System Compressswapnil28.08 k100% (1)
- Exp3 - Air Pressure ControlДокумент8 страницExp3 - Air Pressure ControlDon LawrenceОценок пока нет
- Ionic Exchange HazopДокумент64 страницыIonic Exchange Hazopjotas254Оценок пока нет
- Instrumentation Notes by Alamgir RahimДокумент66 страницInstrumentation Notes by Alamgir RahimmersiumОценок пока нет
- Process Control Laboratory-Student's ManualДокумент105 страницProcess Control Laboratory-Student's ManualFatthul HanifОценок пока нет
- ECE4560 Digital Control Laboratory: Fall 2002Документ88 страницECE4560 Digital Control Laboratory: Fall 2002othmanОценок пока нет
- Lab ModuleДокумент92 страницыLab ModuleRajan SinnathambyОценок пока нет
- MCE311 Syllabus MGДокумент4 страницыMCE311 Syllabus MGaamersid2882Оценок пока нет
- ISTQB Advanced Tóm Tắt Kiến Thức 10 Chương - V1.0Документ43 страницыISTQB Advanced Tóm Tắt Kiến Thức 10 Chương - V1.0Bồ Công AnhОценок пока нет
- TMap NEXT Poster (En)Документ1 страницаTMap NEXT Poster (En)mieqieОценок пока нет
- Managing the Testing Process: Practical Tools and Techniques for Managing Hardware and Software TestingОт EverandManaging the Testing Process: Practical Tools and Techniques for Managing Hardware and Software TestingРейтинг: 4 из 5 звезд4/5 (8)
- 10 1016@j Jprocont 2016 11 001Документ13 страниц10 1016@j Jprocont 2016 11 001Anonymous 8pCXXsОценок пока нет
- Speedometer-Cum-odometer For MotorbikeДокумент6 страницSpeedometer-Cum-odometer For MotorbikeAnonymous 8pCXXs100% (2)
- Special Issue (ICIIECS 16) Year 2016Документ5 страницSpecial Issue (ICIIECS 16) Year 2016Anonymous 8pCXXsОценок пока нет
- Top 30 Chemical Engineering TextbooksДокумент28 страницTop 30 Chemical Engineering TextbooksAnonymous 8pCXXsОценок пока нет
- PDF 73Документ3 страницыPDF 73Anonymous 8pCXXs0% (1)
- Effect of Noise Variance on Percentage Error for BPSK and QPSK ModulationДокумент2 страницыEffect of Noise Variance on Percentage Error for BPSK and QPSK ModulationAnonymous 8pCXXsОценок пока нет
- Lenovo-T440 Thinkpad DetailsДокумент2 страницыLenovo-T440 Thinkpad DetailsAnonymous 8pCXXsОценок пока нет
- GATE Instrumentation Engineering - SampleДокумент31 страницаGATE Instrumentation Engineering - SampleAnonymous 8pCXXsОценок пока нет
- Control Tutorials for MATLAB and Simulink - Motor Position: Digital Controller DesignДокумент1 страницаControl Tutorials for MATLAB and Simulink - Motor Position: Digital Controller DesignAnonymous 8pCXXsОценок пока нет
- PP BlackДокумент5 страницPP BlackAnonymous 8pCXXsОценок пока нет
- Advanced Control Theory 2nd Nagoor KaniДокумент3 страницыAdvanced Control Theory 2nd Nagoor Kaniunnvishnu20% (25)
- Part IДокумент9 страницPart IAnonymous 8pCXXsОценок пока нет
- BOOKS To StudyДокумент2 страницыBOOKS To Studymanpreetsingh3458417Оценок пока нет
- Eee Ug 2010 OnwardsДокумент14 страницEee Ug 2010 OnwardsAnonymous 8pCXXsОценок пока нет
- Reference Books IIT JEE 2014Документ1 страницаReference Books IIT JEE 2014Anonymous 8pCXXsОценок пока нет
- Chapter 6.2Документ21 страницаChapter 6.2Anonymous 8pCXXsОценок пока нет
- Laplace TableДокумент2 страницыLaplace Tablecabeza2750% (2)
- Analog Electronics Apago PDF AppraiserДокумент4 страницыAnalog Electronics Apago PDF AppraiserAnonymous 8pCXXsОценок пока нет
- Part IДокумент9 страницPart IAnonymous 8pCXXsОценок пока нет
- Mechanical 2011Документ11 страницMechanical 2011Lalit Choudhary0% (1)
- Engineering GenralДокумент1 страницаEngineering GenralAnonymous 8pCXXsОценок пока нет
- FFF Gavitations Type 1Документ3 страницыFFF Gavitations Type 1Anonymous 8pCXXsОценок пока нет
- Physics Vol III Content-IIT-JEE Important Topics For ExamДокумент1 страницаPhysics Vol III Content-IIT-JEE Important Topics For ExamAnonymous 8pCXXsОценок пока нет
- Study Package: Subject: PHYSICS TopicДокумент7 страницStudy Package: Subject: PHYSICS Topicvishal110085Оценок пока нет
- Physics Vol VI Content-Advanced IIT-JEEДокумент1 страницаPhysics Vol VI Content-Advanced IIT-JEEAnonymous 8pCXXsОценок пока нет
- Internet and Web Technology Exercises With AnswersДокумент87 страницInternet and Web Technology Exercises With AnswersAnonymous 8pCXXs100% (1)
- Physics Vol VI Content-Advanced IIT-JEEДокумент1 страницаPhysics Vol VI Content-Advanced IIT-JEEAnonymous 8pCXXsОценок пока нет
- Physics Vol III Content-IIT-JEE Important Topics For ExamДокумент1 страницаPhysics Vol III Content-IIT-JEE Important Topics For ExamAnonymous 8pCXXsОценок пока нет
- Reflection Paper About Educational Administration (Ivy M. Peralta)Документ1 страницаReflection Paper About Educational Administration (Ivy M. Peralta)Ivy peraltaОценок пока нет
- 12soal Uas - K.99 - Raditya - Bahasa Inggris Hukum (1) - 1Документ3 страницы12soal Uas - K.99 - Raditya - Bahasa Inggris Hukum (1) - 1Brielle LavanyaОценок пока нет
- Organizational BehaviorДокумент15 страницOrganizational Behaviorjuvy anne PobleteОценок пока нет
- Worldcom, Inc.: Corporate Bond Issuance: CompanyДокумент14 страницWorldcom, Inc.: Corporate Bond Issuance: CompanyLe Nguyen Thu UyenОценок пока нет
- Bushing Conductor TypesДокумент2 страницыBushing Conductor TypesSandeep BОценок пока нет
- Speed Control of Brushless DC Motor Using Conventional ControllersДокумент9 страницSpeed Control of Brushless DC Motor Using Conventional ControllersMuhdnursalam ZolkepliОценок пока нет
- Curso de GaitaДокумент24 страницыCurso de GaitaCarlosluz52Оценок пока нет
- Doctrina PNP Mayer LotДокумент23 страницыDoctrina PNP Mayer LotWilson Francisco Saldarriaga CruzОценок пока нет
- 6 Grade English Language Arts and Reading Pre APДокумент3 страницы6 Grade English Language Arts and Reading Pre APapi-291598026Оценок пока нет
- Rio 20 Conference SummaryДокумент3 страницыRio 20 Conference SummaryAyush BishtОценок пока нет
- Camaras PointGreyДокумент11 страницCamaras PointGreyGary KasparovОценок пока нет
- Consent To Electronic CommunicationsДокумент2 страницыConsent To Electronic CommunicationsVilmarie RiveraОценок пока нет
- File Download ActionДокумент45 страницFile Download Actionecarter9492Оценок пока нет
- Nipas Act, Ipra, LGC - Atty. Mayo-AndaДокумент131 страницаNipas Act, Ipra, LGC - Atty. Mayo-AndaKing Bangngay100% (1)
- PistonДокумент247 страницPistonmeyyiti01Оценок пока нет
- Guidance On Energy AuditsДокумент6 страницGuidance On Energy AuditsTesfahun Girma100% (1)
- MNL036Документ22 страницыMNL036husni1031Оценок пока нет
- Black Platinum announces Dara East Gas Field PPoDДокумент3 страницыBlack Platinum announces Dara East Gas Field PPoDWahyudin IlyasОценок пока нет
- Replit Ubuntu 20 EnablerДокумент4 страницыReplit Ubuntu 20 EnablerDurval Junior75% (4)
- Slides Iso 17021 Be LacДокумент117 страницSlides Iso 17021 Be Lacjorge.s1943Оценок пока нет
- Reviews On IC R 20Документ5 страницReviews On IC R 20javie_65Оценок пока нет
- Buck ConverterДокумент31 страницаBuck Converterbalak144Оценок пока нет
- Professional Education Final DrillsДокумент220 страницProfessional Education Final DrillsUser AdminОценок пока нет
- Principles of Clinical Chemistry Automation and Point-of-Care TestingДокумент27 страницPrinciples of Clinical Chemistry Automation and Point-of-Care TestingMalliga SundareshanОценок пока нет
- Sovtek 5881 Wxt/6L6 WGC Tube GuideДокумент8 страницSovtek 5881 Wxt/6L6 WGC Tube GuideKon GekasОценок пока нет
- Queueing in The Linux Network StackДокумент5 страницQueueing in The Linux Network StackusakОценок пока нет
- Stages On The Empirical Program of RelativismДокумент9 страницStages On The Empirical Program of RelativismJorge Castillo-SepúlvedaОценок пока нет
- JavaScript ArraysДокумент5 страницJavaScript Arraysursu_padure_scrОценок пока нет
- DGS PBДокумент103 страницыDGS PBibraheemОценок пока нет
- A1 Paper4 TangДокумент22 страницыA1 Paper4 Tangkelly2999123Оценок пока нет