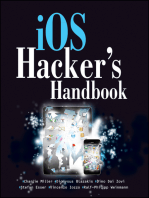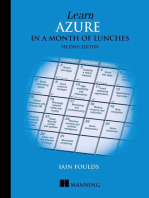Академический Документы
Профессиональный Документы
Культура Документы
How To Triple-Boot Fedora 15, Ubuntu 11.04 and Windows 7
Загружено:
Louis RougeИсходное описание:
Оригинальное название
Авторское право
Доступные форматы
Поделиться этим документом
Поделиться или встроить документ
Этот документ был вам полезен?
Это неприемлемый материал?
Пожаловаться на этот документАвторское право:
Доступные форматы
How To Triple-Boot Fedora 15, Ubuntu 11.04 and Windows 7
Загружено:
Louis RougeАвторское право:
Доступные форматы
http://www.linuxbsdos.
com/2011/05/31/how-to-triple-boot-fedora-15-ubuntu-11-04-and-windows-
7/3/
How to triple-boot Fedora 15, Ubuntu
11.04 and Windows 7
Triple-booting windows 7 and two Linux distributions is a little bit more involved than dual-booting it with a
distribution. You have to decide in what order to install the Linux distributions, and sometimes, the order you
choose might not work. Such was the case with this attempt to triple boot it with Fedora 15 and Ubuntu 11.04.
Initially, I chose to install Fedora last, but discovered a major weakness in Anaconda, the Fedora system installer:
It does not have a flexible means of configuring logical or primary partitions. And when you are using the MBR
partitioning scheme, which limits the primary partitions that you can create to four, configuring partitions for a
triple-boot operation becomes almost impossible.
So, the order of installation that made this attempt at triple-booting successful was: Windows 7, then Fedora 15,
and finally Ubuntu 11.04. A few points to note here: The Desktop installer edition of Ubuntu 11.04 was used, not
the Alternate Installer edition. Using the Alternate Installer edition would have resulted in many more steps and
way too many screenshots. The Alternate Installer edition has its advantages: support for LVM, the Linux Logical
Volume Manager, which is also the default on Fedora 15, and support for disk encryption. If you want the
installation of Ubuntu 11.04 for this setup to be based on LVM, this guide should be of help.
When installing Windows and a Linux distribution, or two Linux distributions, on the same computer, you have a
choice of making the Linux boot loader or the Windows boot manager be responsible for dual-booting. Each has
its pros and cons. If you opt for the Windows 7 boot manager, you give up access to the security features
provided by GRUB, the default boot loader on virtually all Linux distributions. If you opt for GRUB, however,
Windows could overwrite aspects of the boot program, even during installation of a Service Pack, or during an
upgrade or re-installation. That is a major headache.
I consider the option I chose for this tutorial the path of least headache. And that option is to make the Windows 7
boot manager be responsible for handling the dual-boot operation. So that anytime the computer is booted, you
will be presented with these options. Keep in mind that if you change your mind about Windows 7 boot manager,
you can always log into Ubuntu and install GRUB in the MBR, transfering control of the dual-boot process to it.
The next major decision you will have to make is whether you want to install Windows anew or use an existing
installation of Windows. If the latter, which is the method used for this tutorial, boot into Windows 7 and launch the
Disk Management tool. One way to access it is to type partitions in the menus search field. The objective here is
to use this tool to shrink the main Windows 7 partition, the C drive, freeing up space that will be used to install
Fedora 15 and Ubuntu 11.04. To start the operation,
Right-click on the C drive, then select Shrink Volume.
Windows will suggest how much to shrink the partition by. If the shrinkable space is less than what you think you
need for installing Fedora and Ubuntu, you may consider reinstalling Windows, and assign it a disk space
manually. Otherwise, click Shrink.
This is the result of the surgical operation you just performed. The Unallocated space shown here will be used for
installing Fedora 15 and Ubuntu 11.04. Exit the Disk Management tool, then boot the computer from the Fedora
15 installation CD or DVD.
Creating the Volume Group and the Logical Volumes takes place on the same window. Change the default name
of the Volume Group, if you like, to something you can recall easily , then click on Add to start creating Logical
Volumes. On a hard drive with a 75 GB capacity or more, Fedoras installer configures three Logical Volumes by
default. These are for /, Swap and /home. We will do the same for this tutorial. You may configure additional
Logical Volumes, but for a desktop system, /, Swap and /home is all you need.
The first Logical volume configured here will be for /, the root file system directory. Change the name to
something easier to handle. I like to use the spelled out name of the mount point. For the file system, use the
default, which is ext4. About 6000 MB is sufficient to install the system. OK.
For Swap, about 2000 MB or 2 GB is sufficient. Since this is a Logical volume, it can be resized, if there is a need
to. OK.
This Logical Volume will be mounted at /home. The properties shown in the image should be good enough for
it. OK.
The Volume Group and Logical volumes have been configured. click OK to return to the main installation window.
With the Fedora 15 partitions and Logical Volumes configured, click Next to continue with the installation. Notice
the free space that is unallocated in the Volume Group. That will be used to grow Logical Volumes or configure
new ones, if needed.
By default, the installer will want to install GRUB, the boot loader, in the Master Boot Record of the hard disk. The
setup for this tutorial calls for its installation in the boot partition of the Fedora 15 installation. To specify the
preferred location, Click Change device .
The default here is the first option. Select the second one. OK.
This is what the GRUB configuration step should look like before continuing with the installation. Next.
After the first stage of installation has completed, rebooting the computer will, as expected, boot into Windows 7.
As stated previously, the second stage will start only after an entry for Fedora 15 has been added to Windows
boot menu. The program to use for that task is EasyBCD, a free application by NeoSmart Technologies
. Download and install it just like you would any other Windows application. After installation, start it.
This is EasyBCDs main window, and it shows only one entry, which is for Windows 7. To add an entry for Fedora
15, click on the Add New Entry tab,
Click on the Linux/BSD tab. Fedora 15 uses GRUB Legacy, so the default is good. From the Device dropdown
menu, select the entry where GRUB Legacy was installed. For this tutorial, it is /dev/sda3, the third primary
partition. Click Add Entry. To view the new settings, click on Edit Boot Menu.
On the Edit Boot Menu tab, you see a preview of Windows boot menu. You can change the order or accept the
default boot order. Exit EasyBCD, and reboot the computer.
And this is what you see when you boot the computer. boot into Fedora 15 to complete the second phase of the
installation. After completing the second stage, insert the Ubuntu 11.04 installation disc and reboot.
The computer should boot into the Ubuntu CD/DVD, and give you the option to boot into a Live desktop or to start
the installation, bypassing the Live environment. If you boot into the Live desktop, click on the Install Ubuntu icon
on the desktop to begin the installation. When the installer starts, click Forward until you get to the Allocate drive
space step,
On the Allocate drive space window, the installer presents several options. Because partitions are going to be
configured manually, the option to choose here is Something else. That will start Ubuntus Advanced partitioning
tool.
On the Advanced partitioning tool window, the installer presents the detected partitions. Notice the two ntfs
partitions. The third partition is the boot partition of the Fedora 15 installation and /dev/sda5 is the first logical
partition on the system configured for use by LVM. Ubuntus desktop installer does not understand LVM, so as
far as it is concerned, there is nothing on that partition. In other words, it does not know that Fedora 15 is
installed on the same disk.
For Ubuntu, separate partitions for the following mount points will be configured: /boot, Swap, / and /home.
Because the number of primary partitions allowed has been exhausted, they will all be logical partitions. To begin,
select the free space, then click Add.
For the boot partition, a disk space of 500 MB should be more than enough. And the mount point is /boot. OK.
With the boot partition configured, select the free space, then click Add to create the next partition. Note that this
step will have to be repeated for the other partitions.
Next partition will be for Swap, so select swap area from the Use as dropdown menu, and allocate a
reasonable disk space to it. The default is usually 2 GB. OK.
The third partition will be for /, the root file system. File system type is ext4. It does not have to be ext4. Btrfs is
another good option, but to use btrfs, the partiton layout will be slightly different. See how to install Ubuntu
11.04 on a btrfs file system for guidance. Ubuntu 11.04 recommends a minimum of 4.4 GB of disk space for
installation, so the space allocated for / in this example should be more than enough. OK.
The last partition will be mounted at /home and like the rest, the file system should be ext4. Unless you have other
plans, the rest of the available space should be allocated to it. OK.
All the partitions are configured. Before clicking Install Now, you need to change the location where GRUB will be
installed. By default, the installer will install it in the MBR, but we need it in the boot partition of the Ubuntu
installation. So, click on the Device for boot loader installation menu and select the entry for the boot partition
/dev/sda6.
This just to show what the window should look like before you click on Install Now. Once that is done, continue
with the rest of the installation.
After installation, the system will reboot into Wiindows 7. Now, we need to add an entry for Ubuntu to the boot
menu by using EasyBCD just like we did for Fedora 15. So, start EasyBCD. This screenshot shows the previous
entry. Click on theAdd New Entry tab..
Then on the Linux/BSD tab. Select GRUB 2 from the Type dropdown menu. Unlike Fedora 15, which uses
GRUB Legacy, Ubuntu uses GRUB 2. You may change the name to reflect the distribution being added. Click
on Add Entry.
This shows you a preview of Windows 7 boot menu. You may change the order here, and change the default.
And this is the real thing. You see this every time you boot the computer. When you try to boot into Lovelock or
Natty Narwhal, you will be presented with GRUBs menu. Note that you can use any two Linux distributions for
this setup. So, you could triple-boot Windows 7, Linux Mint and Ubuntu, Windows 7, Mandriva and Linux Mint.
Your choice.
You can have quality articles like this delivered automatically to your Feed Reader or Inbox by
subscribing via RSS oremail. This website now has a Question and Answer section. Use the commenting
system for simple comments, but for more involved assistance, please use the Question & Answers
section.
Вам также может понравиться
- How To Dual-Boot Fedora 15 and Windows 7: Latest Reviews & TutorialsДокумент26 страницHow To Dual-Boot Fedora 15 and Windows 7: Latest Reviews & TutorialsAshwini KumarОценок пока нет
- Dual Boot Windows 10 and Linux Ubuntu On Separate Hard DrivesДокумент9 страницDual Boot Windows 10 and Linux Ubuntu On Separate Hard DrivesJessica PughОценок пока нет
- Guide To Dual BootingДокумент31 страницаGuide To Dual BootingHarry WanОценок пока нет
- How To Dual-Boot Linux Mint Debian Edition and Windows 7Документ23 страницыHow To Dual-Boot Linux Mint Debian Edition and Windows 7Anonymous iOPmDoYD00% (1)
- Install FedoraДокумент5 страницInstall FedoraNisheeth BandaruОценок пока нет
- Linux AbcdeДокумент1 312 страницLinux AbcdeScrofelОценок пока нет
- Install Ubuntu Dual WindowДокумент5 страницInstall Ubuntu Dual WindowThành CôngОценок пока нет
- Repair GRUB2 When Ubuntu Won't BootДокумент14 страницRepair GRUB2 When Ubuntu Won't BootNino Duc TienОценок пока нет
- How To Use Manual Partitioning During Installation - Ask UbuntuДокумент7 страницHow To Use Manual Partitioning During Installation - Ask UbuntunarasakumarОценок пока нет
- Installing Ubuntu: System RequirementsДокумент11 страницInstalling Ubuntu: System RequirementsNazim ShahzadОценок пока нет
- Dual Booting Fedora 19Документ6 страницDual Booting Fedora 19Wayne WilliamОценок пока нет
- Install Ubuntu From HDDДокумент5 страницInstall Ubuntu From HDDnatthuОценок пока нет
- Discussion View Source History: InstallДокумент14 страницDiscussion View Source History: InstallvigneshwarОценок пока нет
- How To Install Ubuntu On Your Windows ComputerДокумент14 страницHow To Install Ubuntu On Your Windows Computerhiba nisarОценок пока нет
- Multiboot OpenELEC WindowsДокумент8 страницMultiboot OpenELEC WindowsdidikkeОценок пока нет
- Installation of SuseДокумент52 страницыInstallation of SuseSyafiq FauziОценок пока нет
- Guia Instalaco Ubuntu - LinuxДокумент8 страницGuia Instalaco Ubuntu - LinuxBenvindo XavierОценок пока нет
- MultiBoot Using NTLDRДокумент7 страницMultiBoot Using NTLDRranjan_4779Оценок пока нет
- Dual Boot LinuxДокумент5 страницDual Boot LinuxShivakumar S KadakalОценок пока нет
- Guide To Dual BootingДокумент53 страницыGuide To Dual BootingAhmad Nujumuddin MubarakОценок пока нет
- RecoveringUbuntuAfterInstallingWindows - Community Help WikiДокумент3 страницыRecoveringUbuntuAfterInstallingWindows - Community Help Wikisubhajitroy86Оценок пока нет
- TUTORIAL - INSTALASI - DEBIAN 10 - SERVER - Oracle VMBoxДокумент38 страницTUTORIAL - INSTALASI - DEBIAN 10 - SERVER - Oracle VMBoxAyes MuharamОценок пока нет
- (Tutorial) Easy Multiboot Environment With Grub4Dos Brigs Lab'sДокумент7 страниц(Tutorial) Easy Multiboot Environment With Grub4Dos Brigs Lab'shotmailboxОценок пока нет
- Exp1 RA2112703010019Документ30 страницExp1 RA2112703010019FaceОценок пока нет
- Install Windows After Ubuntu Linux in Dual Boot Mode - TechSolvePracДокумент23 страницыInstall Windows After Ubuntu Linux in Dual Boot Mode - TechSolvePracPoornanand NaikОценок пока нет
- Vista Ubuntu DualBootДокумент12 страницVista Ubuntu DualBootRaviChandran GopalОценок пока нет
- How To Restore The UbuntuXPVista7 Boot Loader (Updated For Ubuntu 9.10)Документ4 страницыHow To Restore The UbuntuXPVista7 Boot Loader (Updated For Ubuntu 9.10)na0ufalОценок пока нет
- How To Manually Prepare Partitions When Using To Create Windows To Go?Документ10 страницHow To Manually Prepare Partitions When Using To Create Windows To Go?dragan stanОценок пока нет
- Fedora VBox InstallationДокумент22 страницыFedora VBox InstallationAlex J ChurchОценок пока нет
- Install Ubuntu: Installing Ubuntu 11.10 - Step by Step GuideДокумент7 страницInstall Ubuntu: Installing Ubuntu 11.10 - Step by Step GuidePankaj BhambhaniОценок пока нет
- Experiment 1: Flowchart To Install Windows & LinuxДокумент6 страницExperiment 1: Flowchart To Install Windows & LinuxAFAQ CUОценок пока нет
- How To Repair Corrupted GRUB On CentOS 6Документ4 страницыHow To Repair Corrupted GRUB On CentOS 6info infoОценок пока нет
- Ubuntu Dual Boot PresentationДокумент18 страницUbuntu Dual Boot PresentationFaramica ApolinarioОценок пока нет
- Linux Manual Assignment 1Документ18 страницLinux Manual Assignment 1Usama JavedОценок пока нет
- How To Dual Boot Windows XP and Windows 7Документ14 страницHow To Dual Boot Windows XP and Windows 7Vishal SharmaОценок пока нет
- OS LabДокумент130 страницOS LabSourav BadhanОценок пока нет
- Installation Guide: Starting The InstallerДокумент24 страницыInstallation Guide: Starting The InstallerJosé Miguel Melgar RojasОценок пока нет
- Prepare The Hard DriveДокумент4 страницыPrepare The Hard Drivereid_heistОценок пока нет
- Practical 2 Installation of Linux Operating SystemДокумент11 страницPractical 2 Installation of Linux Operating SystemVishal BirajdarОценок пока нет
- How To Install Windows XP (With Pictures) - WikiHowДокумент7 страницHow To Install Windows XP (With Pictures) - WikiHowangelgirlfabОценок пока нет
- Procedures in Installing DualДокумент3 страницыProcedures in Installing DualJustin Ivan Teves DemaalaОценок пока нет
- Lab - Dual Boot - Vista & Windows XP: Assignment #2 - Recent Operating SystemДокумент29 страницLab - Dual Boot - Vista & Windows XP: Assignment #2 - Recent Operating SystemAbdelOuahidSenhadjiОценок пока нет
- How To Install Fedora: StepsДокумент6 страницHow To Install Fedora: Stepspowerstar4youОценок пока нет
- Becoming Linux Expert Series-Install Linux Operating SystemДокумент39 страницBecoming Linux Expert Series-Install Linux Operating SystemsaurabhkumarbansalОценок пока нет
- Ubuntu Dual Boot GuideДокумент8 страницUbuntu Dual Boot GuideShankaranarayanan GopalanОценок пока нет
- How To Create A Multiboot USB DriveДокумент7 страницHow To Create A Multiboot USB DriveJonathan SmithОценок пока нет
- Getting High On BSDДокумент4 страницыGetting High On BSDSaileshResumeОценок пока нет
- Install Ubuntu Server 22Документ17 страницInstall Ubuntu Server 22ZAIDULKHAIR HAIR ZAKIОценок пока нет
- Guide To Disks and Disk Partitions in LinuxДокумент13 страницGuide To Disks and Disk Partitions in LinuxFanakiri AsaОценок пока нет
- Linux FinalДокумент69 страницLinux FinalABHIJITH DASОценок пока нет
- Bios To Uefi On Non-Uefi PCДокумент24 страницыBios To Uefi On Non-Uefi PCAlexandru Florin Dicu100% (1)
- The Ultimate Windows 7 and Ubuntu Linux Dual Boot GuideДокумент19 страницThe Ultimate Windows 7 and Ubuntu Linux Dual Boot GuidePurushothaman MannanОценок пока нет
- Your System!: See This Answer If You're UnsureДокумент2 страницыYour System!: See This Answer If You're UnsureAsqa GntgОценок пока нет
- How To Install Ubuntu Alongside Windows 10Документ7 страницHow To Install Ubuntu Alongside Windows 10Mihail DzotovОценок пока нет
- How To Repair GRUB2 When Ubuntu Won't BootДокумент4 страницыHow To Repair GRUB2 When Ubuntu Won't BootAkbar AriadiОценок пока нет
- Figure 4-14. Boot Loader ConfigurationДокумент10 страницFigure 4-14. Boot Loader ConfigurationKOLLI MALLIKARJUNAREDDYОценок пока нет
- Multi Boot GuideДокумент20 страницMulti Boot GuideJoão Pires100% (1)
- Q:-01: - Create The Hard Disk Partitrion in Linux AnsДокумент93 страницыQ:-01: - Create The Hard Disk Partitrion in Linux AnsRitu MalviyaОценок пока нет
- Deir-E Gachin CaravansaraiДокумент3 страницыDeir-E Gachin Caravansaraiapi-596255492Оценок пока нет
- Flex Appliance Getting Started and Administration Guide - 1.0Документ60 страницFlex Appliance Getting Started and Administration Guide - 1.0toufique shaikhОценок пока нет
- Furniture Item Description TAGS ChakwalДокумент1 страницаFurniture Item Description TAGS ChakwalAmna HussainОценок пока нет
- Knjiga Engleskih Rečenica Sa VežbanjimaДокумент390 страницKnjiga Engleskih Rečenica Sa VežbanjimaTomislav Svjetlonoša100% (1)
- 1.1. Online Voting SystemДокумент44 страницы1.1. Online Voting SystemManvi YadavОценок пока нет
- Waste Water Recycle Plant: Storage Tank and Distribution UnitДокумент1 страницаWaste Water Recycle Plant: Storage Tank and Distribution UnitP S HARSHITAОценок пока нет
- Fundamentos de Unix PDFДокумент396 страницFundamentos de Unix PDFRodrigo Guerrero RochaОценок пока нет
- IV ReportДокумент47 страницIV ReportDivya ThimoОценок пока нет
- Purpose:: Configuring The DASABCIP IO Server (V 4.x)Документ8 страницPurpose:: Configuring The DASABCIP IO Server (V 4.x)Charoon SuriyawichitwongОценок пока нет
- 3 Storeyed R.C.C Building: Approved ByДокумент1 страница3 Storeyed R.C.C Building: Approved BySi Thu AungОценок пока нет
- Hap Carrier Learning-Part 1Документ18 страницHap Carrier Learning-Part 1alishakibniaОценок пока нет
- HRD C Frame Anchor TDSДокумент18 страницHRD C Frame Anchor TDSronyОценок пока нет
- Orion 10.6 - Getting StartedДокумент25 страницOrion 10.6 - Getting StartedM Jacksmerv SamuelОценок пока нет
- 3 4 2 A ParkinglotdesignДокумент3 страницы3 4 2 A Parkinglotdesignapi-300375532Оценок пока нет
- HIT 7050 Tr3271eu00tr 0302 MaintenanceДокумент78 страницHIT 7050 Tr3271eu00tr 0302 MaintenanceJoseMiguelBlancoAlvarez100% (1)
- PLATE 2 - Quantity of Cement Bags, Sand, Gravel, CHBsДокумент8 страницPLATE 2 - Quantity of Cement Bags, Sand, Gravel, CHBsJOHN MARK BASALIOОценок пока нет
- Acolyte Handbook HT Episcopal ChurchДокумент14 страницAcolyte Handbook HT Episcopal ChurchLarry Jr LiboonОценок пока нет
- Dinamarca Anexo Ao en DS en 1992-1-1 DK NA 2011Документ33 страницыDinamarca Anexo Ao en DS en 1992-1-1 DK NA 2011labОценок пока нет
- SHN 2Документ11 страницSHN 2Priyanka Dhurvey SinghОценок пока нет
- User's Manual: For More Product Details, Please Visit GIGABYTE's WebsiteДокумент41 страницаUser's Manual: For More Product Details, Please Visit GIGABYTE's Websiteasxl113Оценок пока нет
- Should Bathroom Wall Tiles Be Horizontal or VerticalДокумент4 страницыShould Bathroom Wall Tiles Be Horizontal or VerticalTehreem TamannaОценок пока нет
- ECE 338 Parallel Computer Architecture Spring 2022: Basic MIPS Pipeline ReviewДокумент11 страницECE 338 Parallel Computer Architecture Spring 2022: Basic MIPS Pipeline ReviewNikitasОценок пока нет
- Modern Design PotteryДокумент29 страницModern Design PotteryrkdexportsОценок пока нет
- LCS Architecture For LTE EPSДокумент3 страницыLCS Architecture For LTE EPSgare69Оценок пока нет
- Classless Inter-Domain Routing (CIDR) OverviewДокумент3 страницыClassless Inter-Domain Routing (CIDR) OverviewVinay KumarОценок пока нет
- Industrial Disaster ManagementДокумент68 страницIndustrial Disaster ManagementMaheshchandra Yadav100% (1)
- Installation-SAPGUI For Windows For V750Документ16 страницInstallation-SAPGUI For Windows For V75027296621Оценок пока нет
- Japanese GardensДокумент4 страницыJapanese GardensNirOoha VeeramachaneniОценок пока нет
- SRIM ReadMe (English-2011)Документ4 страницыSRIM ReadMe (English-2011)Miguel MagallanesОценок пока нет
- Debug 1214Документ6 страницDebug 1214AuriAryanОценок пока нет
- iPhone Unlocked for the Non-Tech Savvy: Color Images & Illustrated Instructions to Simplify the Smartphone Use for Beginners & Seniors [COLOR EDITION]От EverandiPhone Unlocked for the Non-Tech Savvy: Color Images & Illustrated Instructions to Simplify the Smartphone Use for Beginners & Seniors [COLOR EDITION]Рейтинг: 5 из 5 звезд5/5 (4)
- iPhone 14 Guide for Seniors: Unlocking Seamless Simplicity for the Golden Generation with Step-by-Step ScreenshotsОт EverandiPhone 14 Guide for Seniors: Unlocking Seamless Simplicity for the Golden Generation with Step-by-Step ScreenshotsРейтинг: 5 из 5 звезд5/5 (4)
- Linux: The Ultimate Beginner's Guide to Learn Linux Operating System, Command Line and Linux Programming Step by StepОт EverandLinux: The Ultimate Beginner's Guide to Learn Linux Operating System, Command Line and Linux Programming Step by StepРейтинг: 4.5 из 5 звезд4.5/5 (9)
- RHCSA Exam Pass: Red Hat Certified System Administrator Study GuideОт EverandRHCSA Exam Pass: Red Hat Certified System Administrator Study GuideОценок пока нет
- Linux for Beginners: Linux Command Line, Linux Programming and Linux Operating SystemОт EverandLinux for Beginners: Linux Command Line, Linux Programming and Linux Operating SystemРейтинг: 4.5 из 5 звезд4.5/5 (3)
- Kali Linux - An Ethical Hacker's Cookbook - Second Edition: Practical recipes that combine strategies, attacks, and tools for advanced penetration testing, 2nd EditionОт EverandKali Linux - An Ethical Hacker's Cookbook - Second Edition: Practical recipes that combine strategies, attacks, and tools for advanced penetration testing, 2nd EditionРейтинг: 5 из 5 звезд5/5 (1)
- RHCSA Red Hat Enterprise Linux 9: Training and Exam Preparation Guide (EX200), Third EditionОт EverandRHCSA Red Hat Enterprise Linux 9: Training and Exam Preparation Guide (EX200), Third EditionОценок пока нет
- PowerShell: A Comprehensive Guide to Windows PowerShellОт EverandPowerShell: A Comprehensive Guide to Windows PowerShellРейтинг: 3.5 из 5 звезд3.5/5 (2)
- IPHONE 15 Pro Max: A Step by Step Comprehensive Guide, Tips, Tricks, With New Features For Seniors and Beginners.От EverandIPHONE 15 Pro Max: A Step by Step Comprehensive Guide, Tips, Tricks, With New Features For Seniors and Beginners.Оценок пока нет
- Java Professional Interview Guide: Learn About Java Interview Questions and Practise Answering About Concurrency, JDBC, Exception Handling, Spring, and HibernateОт EverandJava Professional Interview Guide: Learn About Java Interview Questions and Practise Answering About Concurrency, JDBC, Exception Handling, Spring, and HibernateОценок пока нет
- Excel : The Ultimate Comprehensive Step-By-Step Guide to the Basics of Excel Programming: 1От EverandExcel : The Ultimate Comprehensive Step-By-Step Guide to the Basics of Excel Programming: 1Рейтинг: 4.5 из 5 звезд4.5/5 (3)
- React.js for A Beginners Guide : From Basics to Advanced - A Comprehensive Guide to Effortless Web Development for Beginners, Intermediates, and ExpertsОт EverandReact.js for A Beginners Guide : From Basics to Advanced - A Comprehensive Guide to Effortless Web Development for Beginners, Intermediates, and ExpertsОценок пока нет
- Linux: A Comprehensive Guide to Linux Operating System and Command LineОт EverandLinux: A Comprehensive Guide to Linux Operating System and Command LineОценок пока нет
- Windows Server 2019 Administration Fundamentals - Second Edition: A beginner's guide to managing and administering Windows Server environments, 2nd EditionОт EverandWindows Server 2019 Administration Fundamentals - Second Edition: A beginner's guide to managing and administering Windows Server environments, 2nd EditionРейтинг: 5 из 5 звезд5/5 (1)





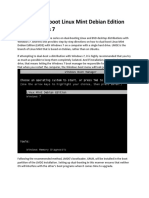








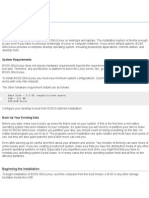
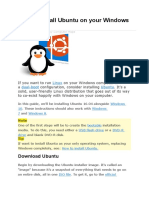


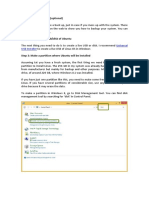






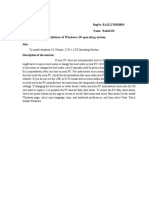
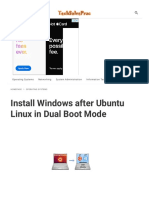

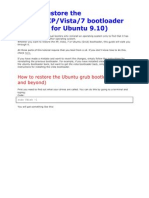






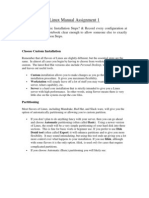


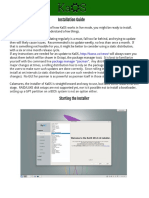





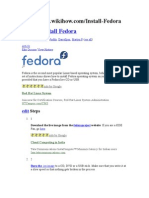
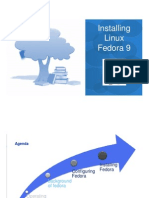
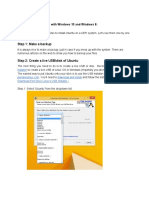
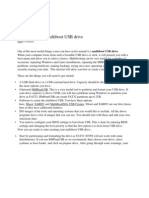

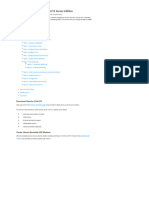



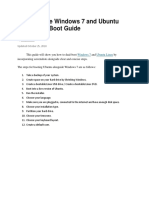



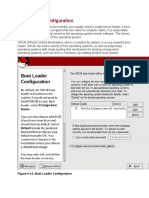
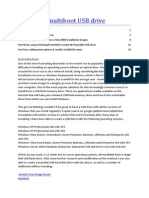








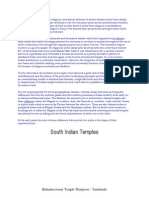










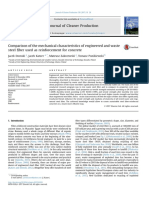
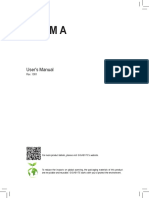
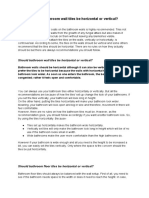


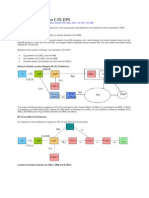




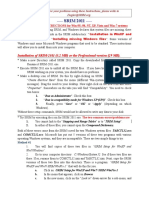


![iPhone Unlocked for the Non-Tech Savvy: Color Images & Illustrated Instructions to Simplify the Smartphone Use for Beginners & Seniors [COLOR EDITION]](https://imgv2-2-f.scribdassets.com/img/audiobook_square_badge/728318688/198x198/f3385cbfef/1715431191?v=1)