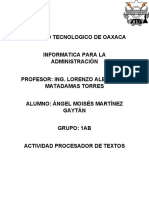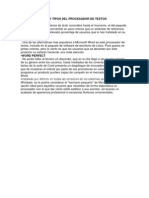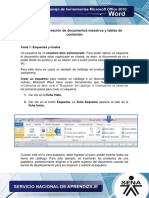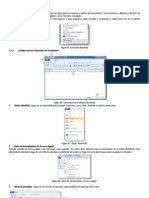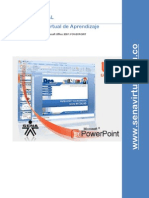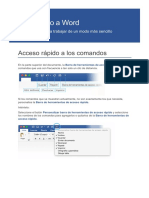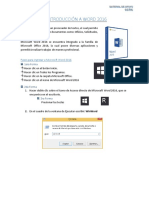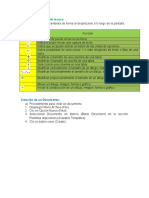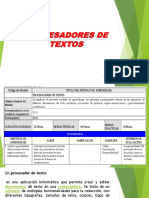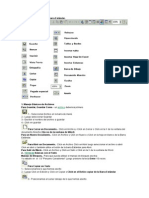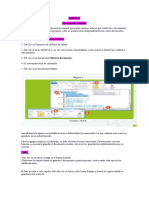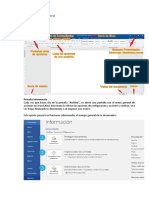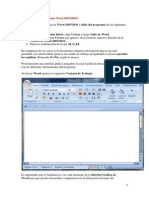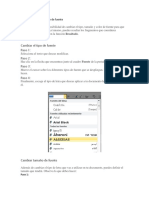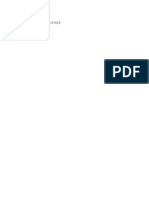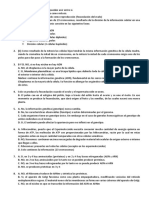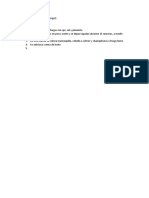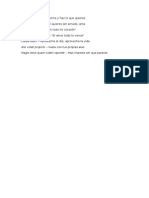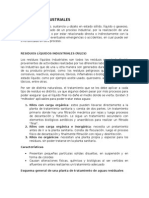Академический Документы
Профессиональный Документы
Культура Документы
Microsoft Word Unidad 1 PDF
Загружено:
Andrés Molina0 оценок0% нашли этот документ полезным (0 голосов)
34 просмотров39 страницОригинальное название
Microsoft Word Unidad 1.pdf
Авторское право
© © All Rights Reserved
Доступные форматы
PDF, TXT или читайте онлайн в Scribd
Поделиться этим документом
Поделиться или встроить документ
Этот документ был вам полезен?
Это неприемлемый материал?
Пожаловаться на этот документАвторское право:
© All Rights Reserved
Доступные форматы
Скачайте в формате PDF, TXT или читайте онлайн в Scribd
0 оценок0% нашли этот документ полезным (0 голосов)
34 просмотров39 страницMicrosoft Word Unidad 1 PDF
Загружено:
Andrés MolinaАвторское право:
© All Rights Reserved
Доступные форматы
Скачайте в формате PDF, TXT или читайте онлайн в Scribd
Вы находитесь на странице: 1из 39
Unidad N1.
Introduccin a la interfaz y manejo de operaciones
fundamentales con documentos
Qu es Microsoft Word?
Es un software creado para asistir a cualquier persona en la creacin de
documentos, brindndole posibilidades de diseo y correccin.
Descripcin del material del programa de formacin:
Este material es una reproduccin paso a paso de los videos tutoriales que se
encuentran en el botn Materiales del programa del men principal, Material de
apoyo, Documentos complementarios. Por medio de estas imgenes informativas,
visualizar cada uno de los movimientos que debe seguir para alcanzar las
actividades de enseanza aprendizaje evaluacin.
Recuerde, es necesario descargar previamente stos archivos de ejemplo para
desarrollar las guas de aprendizaje.
Tema 1: Explorar la interfaz y dar formato a la pgina
Abrir el programa: por botn Inicio
Dar clic en el botn Inicio, ubicado normalmente en la esquina inferior izquierda de
la pantalla. A continuacin, seguir los pasos para acceder a Microsoft Office 2010:
1. Dar clic en Inicio.
2. Dar clic en Todos los programas.
3. Dar clic en Microsoft Office.
4. Dar clic en a Microsoft Word 2010.
2
1
Abrir el programa: por acceso directo
Si se tiene un acceso directo a Word en el escritorio, dar doble clic sobre el iconos:
observar los crculos azules.
3
4
A travs del men de Inicio: en el men inicio tambin puede estar el acceso
directo a Word.
El programa se inicia: posiblemente aparecer ms pequeo en pantalla una vez
el programa se abre.
1. Para maximizar la pantalla al 100%, dar clic en el botn Maximizar.
Nota: si no se tiene un acceso directo al programa y se desea obtener uno, se
debe:
1. Dar clic en el botn Inicio.
2. Clic en Todos los programas.
3. Clic en Microsoft Office.
4. Ubicar el puntero del mouse sobre la opcin Microsoft Office Word 2010,
sin dar clic.
5. Dar clic con el botn derecho del mouse, observar que aparece un men
de la lista de opciones y dar clic sobre la opcin Enviar a.
6. Clic sobre Escritorio, (Crear acceso directo). Observar que ya en el
escritorio aparece disponible el respectivo cono.
Guardar el documento
Mientras se trabaja y cuando se finaliza es necesario guardar permanentemente
los cambios efectuados al documento para no perder la informacin. Para ello se
debe hacer lo siguiente:
1. Con el teclado oprimir las teclas Ctrl + G.
2. A travs del men archivo: opcin Guardar.
3. Al dar clic en la opcin guardar se despliega la siguiente ventana:
Aqu muestra la
ubicacin
donde quedar
guardado el
archivo.
Aqu debe
escribir el
nombre del
archivo.
Guardar como
Paso a paso:
1. Dar clic en el men Archivo.
2. Dar clic en la opcin Guardar como.
3. Aparece un cuadro de dilogo y all se escoge la carpeta o el sitio dentro
del computador donde se desee almacenar el archivo.
4. Dar nombre al archivo.
5. Dar clic en Guardar.
6. El documento dej de llamarse Documento 1 y ahora tiene el nombre
asignado.
6
Diseo de pgina
Conceptos bsicos: el Men cinta organiza los comandos agrupados por
funciones similares o afines en un conjunto de fichas.
Los Grupos hacen parte de las fichas y se constituyen en conjuntos de
herramientas pertinentes a un tema especfico. El Men cinta tambin tiene
acceso rpido por el teclado. Para identificar la o las teclas que activan una
respectiva ficha, grupo o funcin especfica, se mantiene oprimida la tecla ALT.
Pulsando la tecla ALT
el programa entra en
el modo de acceso por
teclado. De esta forma
aparecern pequeos
recuadros junto a las
pestaas y opciones
indicando la tecla (o
conjunto de teclas)
que se debe pulsar
para acceder a esa
opcin sin la
necesidad del mouse.
Mrgenes, tamao de papel y orientacin de la hoja
Paso a paso:
1. Dar clic en la ficha Diseo de pgina.
2. En el grupo Configurar pgina, dar clic en la herramienta Mrgenes.
3. En el panel desplegable se muestran las opciones predeterminadas de
mrgenes. Dar clic en Mrgenes personalizados.
4. Al dar clic en Mrgenes personalizados se abrir el cuadro de dilogo
Configurar pgina.
5. En el cuadro de dilogo, Configurar pgina, cambiar la margen superior a
4 cm y margen inferior, izquierdo y derecho a 3 cm.
6. En Orientacin, verificar que sea Vertical.
7. Dar clic en la ficha Papel.
8. Se visualiza las opciones de la ficha Papel.
9. En Tamao del papel, seleccionar la opcin Carta.
10. Pulsar la tecla Enter o dar clic en Aceptar.
Reglas
Las reglas son guas que permiten visualizar la distancia equivalente en
centmetros tanto del ancho como del largo del documento. Para ver las reglas se
debe dar clic sobre el cono Regla:
10
Documento sin regla
Al dar clic sobre el cono aparecer la regla, la cual se visualiza de la siguiente
forma:
Barras de desplazamiento
Las barras de desplazamiento permiten mover el documento a lo largo y ancho del
espacio de trabajo. Simplemente se debe mover la barra arrastrndola con un clic
sostenido o dando clic sobre las flechas en los extremos.
Estas flechas permiten avanzar segn un objeto de bsqueda. Para definir este
objeto debe dar clic en el crculo. All aparece un pequeo cuadro enseando
cuales son los distintos objetos.
1. Para seleccionar un tipo de revisin por pginas, dar clic sobre el cono.
1
Bordes de pgina
Paso a paso:
1. Ir a la ficha Diseo de pgina. En el grupo Fondo de pgina.
2. Dar clic en la herramienta Bordes de pgina.
3. El cuadro de dilogo Bordes y sombreado aparece en pantalla.
4. Para cambiar el color del borde, dar clic en la pestaa de la opcin
Color. Seleccionar un color de la paleta.
5. Dar clic en la pestaa de la opcin Arte. De la galera se escoge un
estilo.
6. Cambiar el grosor del borde a 3 puntos.
7. En la vista previa del cuadro de dilogo, se puede visualizar cmo
quedara el borde de pgina.
8. Dar clic en Aceptar.
Barra zoom
La herramienta Zoom, permite aumentar o disminuir visualmente el tamao del
documento dentro de la interfaz. Es una pequea barra que se encuentra en la
parte inferior derecha del programa.
Guardar usando la barra de acceso rpido
Como su nombre lo indica, esta barra brinda un acceso rpido a los comandos
ms usados que se encuentran dentro del programa. Esta barra se encuentra al
lado del logo de Word.
Es posible personalizar esta barra con los comandos ms usados. Para ello hay
que dar clic en la flecha al final de la Barra de acceso rpido y esta a su vez
despliega un men que contiene las funciones que puede incluir.
Los tems que tienen el smbolo son las que actualmente estn presentes en la
barra. Si se desea que un cono adicional aparezca dentro de sta, dar clic sobre
el tem y automticamente, este aparece dentro de la Barra de acceso rpido.
Barra de acceso rpido
Tema 2: Insertar datos y dar formato a texto
Dar formato al texto
Paso a paso:
1. Para insertar un texto es necesario seleccionar la fuente o tipo de letra que
se requiera. En el men Cinta, dar clic en la ficha Inicio.
2. En el grupo Fuente, dar clic en la pestaa Tipo de fuente. De las opciones
del panel, dar clic en Arial.
3. Dar clic en la pestaa Tamao de fuente y seleccionar 12 puntos para
este caso.
Modificar estilos
Es posible aplicar Estilos de texto predefinidos desde la galera de Word
llamada Estilos, para ello se debe:
1. Seleccionar el texto.
2. Dar clic sobre un Estilo especfico de la galera Word estilos.
3. Inmediatamente en pantalla, el estilo se aplica directamente sobre el texto
seleccionado previamente.
Ejemplo de texto usando estilo nfasis sutil:
El SENA cumple la funcin que le corresponde al Estado
de invertir en el desarrollo social y tcnico de los
trabajadores colombianos, ofreciendo y ejecutando la
formacin profesional integral para la incorporacin de
las personas en actividades productivas que contribuyan
al crecimiento social, econmico y tecnolgico del pas.
Ejemplo de texto usando estilo nfasis intenso:
Adems de la formacin profesional integral, impartida a travs de
nuestros Centros de Formacin, brindamos servicios de Formacin
continua del recurso humano vinculado a las empresas; informacin;
orientacin y capacitacin para el empleo; apoyo al desarrollo
empresarial; servicios tecnolgicos para el sector productivo y apoyo a
proyectos de innovacin, desarrollo tecnolgico y competitividad.
Para hacer una carta se necesitan dos estilos de texto: uno que debe tener
interlineado a 1.0 pto y otro a 1.5 ptos.
Paso a paso:
1. Para crear el estilo ir a la ficha Inicio.
2. En el grupo Estilos dar clic en el botn derecho sobre Estilo normal.
3. En el panel que se despliega, escoger la opcin Modificar.
4. Se abre el cuadro de dilogo Modificar el estilo.
5. Cambiar el tipo de fuente. Dar clic en la pestaa y escoger el tipo de
fuente Arial. Igualmente cambiar el tamao a 12 ptos.
6. Dar clic sobre la Alineacin justificada.
7. Escoger la opcin de Interlineado espacio simple.
8. Dar clic en el botn Disminuir el espacio entre prrafos.
9. Dar clic en el botn Aceptar.
Insertar los datos
Una vez modificados los Estilos, es posible ingresar los datos en el documento.
Para iniciar la escritura, es necesario seleccionar previamente el Estilo que se
aplicar:
Paso a paso:
1. Dar clic sobre el Estilo normal.
2. Con este Estilo se digita el nmero de consecutivo, fecha y destinatario.
Nota: despus del No de consecutivo, pulsar la tecla Enter 2 veces para espaciar la
siguiente lnea. De igual manera, una vez insertada la fecha, repetir esta accin.
Aumentar o disminuir sangras
Es una de las formas con las que se puede dar estilo al formato de un texto dentro
del documento. Las sangras constituyen la distancia del prrafo respecto al
margen. En la ficha Diseo de pgina:
Tabulaciones
Se constituyen en la distancia de cada lnea del prrafo con respecto a las
mrgenes del documento. Estas tabulaciones se aplican al documento cada vez
que se oprime la tecla TAB. Para establecerlas de manera manual, primero se
debe ver las reglas del documento.
Una vez con la regla visualizada en pantalla, dar clic sobre ella en el sitio donde va
a ubicar la tabulacin. Esta es una pequea . Una vez establecida la tabulacin,
se debe ubicar el cursor en el inicio del prrafo y oprimir la tecla Tabulacin.
Una vez establecida la tabulacin, ubicar el cursor en el inicio del prrafo y oprimir
la tecla Tabulacin de teclado.
Paso a paso:
1. Dar clic sobre el Estilo sin espacio.
2. Pulsar la tecla Enter. Iniciar la escritura del Asunto o Referencia y una vez
finalizada la frase, pulsar la tecla Inicio. Esta accin ubica el cursor al inicio
de la frase.
3. Dar clic sobre la herramienta Aumentar sangra. Repetir 4 veces.
4. Pulsar la tecla Fin. Esta accin ubica el cursor al final de la frase. Pulsar la
tecla Enter.
5. Dar clic sobre la herramienta Disminuir sangra. Repetir hasta llevar la
frase al margen izquierdo.
Poner cursiva a un texto
Paso a paso:
1. Seleccionar el texto a modificar.
2. Ir al men Inicio.
3. Dar clic sobre la k del grupo Fuente. Al ejecutar esta accin el texto
cambiar automticamente a cursiva.
Instrucciones para completar la carta:
1. Digitar el saludo.
2. Pulsar la tecla Enter 2 veces.
3. Escribir el contenido de la carta siguiendo los parmetros de la
Norma Icontec.
4. Pulsar la tecla Enter.
5. Dar clic sobre el Estilo Normal para digitar la firma de la carta.
6. Digitar la despedida formal seguida de la coma.
7. Pulsar la tecla Enter 3 veces.
8. Digitar el nombre del remitente.
9. Pulsar la tecla Enter.
10. Digitar el nombre de quien digit la carta.
Tema 3: Encabezado, pie de pgina y marcas de agua
Insertar marca de agua personalizada
Paso a paso:
1. Dar clic en la ficha Diseo de pgina.
2. En el grupo Fondo de pgina, dar clic en Marca de agua.
3. En el panel que se despliega, escoger la opcin Marcas de agua
personalizadas.
4. Se abre el cuadro de dilogo Marca de agua impresa.
5. En el cuadro de dilogo, escoger la opcin Marca de agua de imagen y
dar clic en el botn seleccionar imagen.
6. Se abre el cuadro de dilogo Insertar imagen.
7. Buscar dentro del equipo la imagen Marca de agua, archivo previamente
guardado en el PC.
8. Dar clic en Insertar.
9. Dar clic en Aplicar en el cuadro de dilogo, Marca de agua impresa.
10. La marca de agua se ubica en la mitad del documento con transparencia.
Insertar un encabezado
Los encabezados son espacios dentro del documento que permiten adicionar
elementos de cualquier tipo: imgenes, formas predeterminadas, texto o tablas.
Microsoft Word tiene una galera predeterminada, pero igual es posible
personalizar estos espacios.
Paso a paso:
1. Ir al men cinta, ficha Insertar.
2. En el grupo encabezado y pie de pgina, dar clic en la herramienta
Encabezado.
3. Las opciones mostradas all son preestablecidas, para insertar una imagen
del panel que se despliega, escoger la opcin Editar encabezado.
4. En la parte superior de la pgina se activa un espacio llamado
Encabezado.
5. Automticamente, la ficha contextual diseo aparece en la cinta.
6. Para insertar la imagen del encabezado, dar clic en el grupo Insertar, de la
herramienta Imagen.
7. Se sigue el mismo procedimiento para buscar una imagen en el equipo.
Escoger la imagen encabezado, del conjunto de imgenes indicadas para
realizar el ejercicio.
8. Dar clic en el botn Insertar.
9. La ficha contextual Formato se activa automticamente.
10. Para cerrar la edicin debe ir a la ficha contextual Diseo.
11. Dar clic en la herramienta Cerrar encabezado y pie de pgina.
Fichas contextuales
Dentro del programa existen determinados conjuntos de funciones que solo
aparecen en el Men Cinta cuando se editan los objetos especficos.
Estos se visualizan de igual manera que el resto de funciones, ya que estn dentro
del Men Cinta, organizados en grupos. Asimismo, pueden tener cuadros de
dilogo para modificar opciones avanzadas.
Sin fichas contextuales:
Con fichas contextuales:
Insertar pie de pgina
Paso a paso:
1. Ir a la ficha Insertar del Men Cinta.
2. En el grupo Encabezado y Pie de pgina, dar clic en Pie de pgina.
3. Las opciones mostradas all son preestablecidas. Para este caso, insertar
una imagen del panel que se despliega y escoger la opcin Editar pie de
pgina.
4. En la parte superior de la pgina se activa un espacio llamado Pie de
pgina. Automticamente la ficha contextual Diseo aparece en la Cinta.
5. Para insertar la imagen del encabezado, dar clic en el grupo Insertar, en la
herramienta Imagen.
6. Se sigue el mismo procedimiento para buscar un grfico en el equipo.
Escoger la imagen Pie de pgina, del conjunto indicados para realizar el
ejercicio.
7. Dar clic en el botn Insertar.
8. La ficha Contextual Formato se activa automticamente. Para cerrar la
edicin debe ir a la ficha contextual Diseo.
9. Dar clic en la herramienta Cerrar encabezado y pie de pgina.
Minimizar men cinta
Opcin 1:
Si se requiere ms espacio en pantalla, se deben ocultar los grupos dentro de las
fichas. Dar doble clic sobre la ficha. Para visualizar de nuevo, se debe repetir de
nuevo el doble clic sobre la ficha.
Opcin 2:
1. Dar clic derecho sobre el rea libre despus de las Fichas.
2. Escoger la opcin Minimizar la cinta de opciones.
3. O simplemente puede dar clic en el cono el cual muestra los
nombres de las pestaas de las cintas o la cinta completa.
Tema 4: Ortografa y vista del documento
a. Correccin ortogrfica manual:
Es probable que algunas de las palabras en pantalla aparezcan subrayadas
con una lnea quebrada roja. Esto indica que se tienen errores ortogrficos.
Para corregirlos:
1. Dar clic sobre la palabra y luego dar clic con el botn derecho.
2. Un panel de opciones se despliega, dar clic sobre la opcin de
correccin correcta.
La palabra se corrige automticamente y desaparece la lnea quebrada roja.
b. Mini barra de herramientas:
Cuando se selecciona un texto dentro del documento, aparece una barra de
herramientas semitransparente, que facilita la edicin de estilos, tamao,
alineacin, sangra, vietas y color de la fuente; sin necesidad de recurrir al
men cinta.
Vista del documento
Paso a paso:
1. Para visualizar y dar lectura total al documento, ir al Men Cinta, en la ficha
Vista.
2. En el grupo Zoom, dar clic en la herramienta Una pgina. Esto permite
tener una Vista preliminar de todo el documento.
En el grupo Zoom se encuentran otros comandos adicionales de visualizacin del
documento:
La herramienta 100%, auto ajusta la ventana con un zoom del 100%.
Para visualizar dos pginas a la vez, dar clic sobre la herramienta Dos
pginas.
Si se desea ver el documento en su extensin a lo ancho, dar clic sobre la
herramienta Ancho de pgina.
Tema 5: Imprimir el documento
Paso a paso:
1. Dar clic en Archivo.
2. Sobreponer el mouse en la opcin Imprimir.
3. Observar las opciones del panel lateral derecho para configurar el
documento y a su vez obtener una vista previa del mismo antes de
imprimirlo.
4. Seleccionar la impresora previamente instalada en su PC.
5. Configurar el documento con las alternativas que considere apropiadas,
finalmente dar clic en el botn Imprimir.
Cerrar el documento
Para salir o dar por terminada una sesin de trabajo en Microsoft Word 2010,
puede seguir cualquiera de los siguientes procedimientos:
Procedimiento 1: salir utilizando el botn Cerrar ubicado en la barra de
ttulo de la ventana. Para ello, debe dar clic en el botn Cerrar de la
ventana.
Procedimiento 2: una vez ubicado en el archivo a cerrar, pulsar la
combinacin de teclas ALT + F4 al mismo tiempo, despus de pulsadas
estas teclas se cerrar la ventana que este abierta o activa.
Procedimiento 3: otra forma de salir del programa es dando clic en el
botn Archivo, el cual se encuentra ubicado en la parte superior derecha
de su ventana Word. Despus dar clic en el botn Salir.
Referencias
Servicio Nacional de Aprendizaje, SENA. (2010). Manejo de Herramientas
Microsoft Office 2007: Word. Colombia: Autor.
Control del documento
Nombre Cargo Dependencia Fecha
Autor
Nidia Liseth
Ospina Quintero
Contratista
Centro
Agroindustrial
Regional Quindo
Abril de
2012
Autor
Carlos Humberto
Ramrez Garzn
Contratista
Centro
Agroindustrial
Regional Quindo
Abril de
2012
Adaptacin
Ana Mara Mora
Jaramillo
Guionista -
Lnea de
produccin
Centro
Agroindustrial
Regional Quindo
Septiembre
de 2013
Вам также может понравиться
- 9 - 10 OfimaticaДокумент16 страниц9 - 10 OfimaticaJhosselyn Lucas MaciasОценок пока нет
- Investigacion InfoДокумент17 страницInvestigacion InfoMoises CoinsОценок пока нет
- Caracteristicas y Tipos Del Procesador de TextosДокумент9 страницCaracteristicas y Tipos Del Procesador de TextosAlberto DíazОценок пока нет
- Unidad 3 Doc 4Документ12 страницUnidad 3 Doc 4Aris ViverosОценок пока нет
- Resumen de WordДокумент12 страницResumen de WordAntonio Calle PomaОценок пока нет
- Creación de documentos maestros y tablas de contenidoДокумент28 страницCreación de documentos maestros y tablas de contenidoAugusto GuerreroОценок пока нет
- ProcesadorTextosДокумент7 страницProcesadorTextosAlitzel CisnerosОценок пока нет
- 1 - Del 20 de Junio Al 1 de Julio INFORMATICAДокумент17 страниц1 - Del 20 de Junio Al 1 de Julio INFORMATICAyazid garciaОценок пока нет
- Taller de Nivelacion Informatica P.iii DecimoДокумент19 страницTaller de Nivelacion Informatica P.iii DecimoEnalides Gastelbondo BarragánОценок пока нет
- Cuestionario de WordДокумент45 страницCuestionario de WordWILMAR FERNANDO HERNANDEZ JAIMESОценок пока нет
- Unidad 3 - Funciones Básicas Con Word 2010 PDFДокумент32 страницыUnidad 3 - Funciones Básicas Con Word 2010 PDFAlberto Carranza AlmeidaОценок пока нет
- Pasos para Guardar Un Documento en WordДокумент22 страницыPasos para Guardar Un Documento en Wordlizeth diaz100% (4)
- Como Trabajar Con Tablas en WordДокумент7 страницComo Trabajar Con Tablas en WordBlan Akino100% (1)
- Word PadДокумент15 страницWord PadElcartucho ZuñigaОценок пока нет
- Guía básica WordДокумент84 страницыGuía básica WordDante VidalОценок пока нет
- Google Certificate Course 5 Week 1Документ40 страницGoogle Certificate Course 5 Week 1Mar KuinaОценок пока нет
- Partes de La Interfaz de Word 2010Документ120 страницPartes de La Interfaz de Word 2010Aquiles ParraОценок пока нет
- Teoria WordДокумент21 страницаTeoria WordLa Pabla CreacionesОценок пока нет
- Guia Aprendizaje Semana2Документ97 страницGuia Aprendizaje Semana2Solòrzano Acuña MiguelОценок пока нет
- Bienvenido A WordДокумент6 страницBienvenido A WordJesús ArandaОценок пока нет
- Unid 2 Intro A Word SamyДокумент7 страницUnid 2 Intro A Word Samyfridaagonzalez17Оценок пока нет
- Apunte Aplicaciones Clave 2Документ18 страницApunte Aplicaciones Clave 2Noemi PrimaveraОценок пока нет
- Guia II de Word para Curso de FarmaciaДокумент9 страницGuia II de Word para Curso de FarmaciatiffaniОценок пока нет
- Publisher 2010Документ9 страницPublisher 2010olpabacuОценок пока нет
- Aprender WordДокумент37 страницAprender Wordandrea medranoОценок пока нет
- Clase 01 WordДокумент8 страницClase 01 WordZshoØn KaØzОценок пока нет
- Ingresar y Ajustar El TextoДокумент10 страницIngresar y Ajustar El TextolualbaleОценок пока нет
- Cuestionario #3informatica AplicadaДокумент7 страницCuestionario #3informatica Aplicadaleidyreyes0426Оценок пока нет
- TICs: Herramientas digitales para la informaciónДокумент31 страницаTICs: Herramientas digitales para la informaciónfernanda castañeda zateОценок пока нет
- Manual de Word PDFДокумент27 страницManual de Word PDFNikolay Tarqui100% (1)
- Formas Del Puntero Del MouseДокумент3 страницыFormas Del Puntero Del MouseFrancisco Aguilar Canales100% (1)
- Procesadores de Textos - Primera ClaseДокумент15 страницProcesadores de Textos - Primera ClaseTania AriasОценок пока нет
- Guia Aprendizaje Semana2 Power Point PDFДокумент97 страницGuia Aprendizaje Semana2 Power Point PDFmedardodom0% (1)
- Aprendiendo El Uso de La Barra EstándarДокумент9 страницAprendiendo El Uso de La Barra EstándarFranciscoLezcanoОценок пока нет
- 17 - Presentación de Microsoft OfficeДокумент5 страниц17 - Presentación de Microsoft OfficeDanielMolanoMedinaОценок пока нет
- Ud 4 Documentos Maestros e Ilustraciones Tabla Contenido y PortadaДокумент7 страницUd 4 Documentos Maestros e Ilustraciones Tabla Contenido y Portadafernanda fuentesОценок пока нет
- Partes de WordДокумент15 страницPartes de WordVincent RodriguezОценок пока нет
- Trabajo de Investigación Microsoft Word Erlinda Paco AguilarДокумент3 страницыTrabajo de Investigación Microsoft Word Erlinda Paco AguilarFernando Yucra pacoОценок пока нет
- 8 Ejercicio #4 Crear OrganigramaДокумент11 страниц8 Ejercicio #4 Crear OrganigramaAmoliser AmoliserОценок пока нет
- Tema 5 de Tecnologia de La InformacionДокумент14 страницTema 5 de Tecnologia de La InformacionAlejandro Torres FarfánОценок пока нет
- Guía completa de la computación: Sistemas operativos, procesadores de texto y másДокумент24 страницыGuía completa de la computación: Sistemas operativos, procesadores de texto y másAtello699Оценок пока нет
- Guia Aprendizaje Actividad 1 Power PointДокумент43 страницыGuia Aprendizaje Actividad 1 Power PointJorge ZambranoОценок пока нет
- 05 Guia Didáctica de Contenidos Informatica AplicadaДокумент37 страниц05 Guia Didáctica de Contenidos Informatica AplicadaVera Lilian100% (1)
- Cómo salir de WordДокумент13 страницCómo salir de WordЈован АлбертОценок пока нет
- Cambiar El Tipo y Tamaño de FuenteДокумент15 страницCambiar El Tipo y Tamaño de FuenteSagitario GutierrexОценок пока нет
- TareaДокумент3 страницыTareacristoferОценок пока нет
- Sem 5. Guia de Herramientas InformaticasДокумент14 страницSem 5. Guia de Herramientas InformaticasAlejandro Torres FarfánОценок пока нет
- Manual de Microsoft Word 2007Документ25 страницManual de Microsoft Word 2007Jose Andres Castro NavarroОценок пока нет
- Como Se Gurda Un Docuemnto en WordДокумент9 страницComo Se Gurda Un Docuemnto en WordCarlos Perez DiazОценок пока нет
- Aprende funcionalidades avanzadas de Microsoft WordДокумент18 страницAprende funcionalidades avanzadas de Microsoft WordCarlos Moreno SОценок пока нет
- Plan de Clases de PowerPoint 2006Документ7 страницPlan de Clases de PowerPoint 2006Genry Sánchez DucongerОценок пока нет
- Microsoft WordДокумент60 страницMicrosoft Wordedwiichpas16Оценок пока нет
- Publicher UsoДокумент73 страницыPublicher UsojuanchinОценок пока нет
- Guia 4 Bloq4 Tecnologia PrimeroДокумент5 страницGuia 4 Bloq4 Tecnologia PrimeroPaola GalindoОценок пока нет
- Microsoft Word MonografiaДокумент30 страницMicrosoft Word MonografiarobertoОценок пока нет
- Práctica 2 WORDДокумент4 страницыPráctica 2 WORDjmartinezvОценок пока нет
- Visual Basic For DummiesДокумент5 страницVisual Basic For Dummieslisandren_lsr20Оценок пока нет
- Temario Microsoft Word-CetecДокумент77 страницTemario Microsoft Word-CetecEduardo MartinezОценок пока нет
- Clase de QuimicaДокумент13 страницClase de QuimicaLuis E. Acevedo CastillaОценок пока нет
- Enlace Químico y Estructura MateriaДокумент9 страницEnlace Químico y Estructura MateriaEdna La Encantadora100% (1)
- Perfumes JJ 1Документ1 страницаPerfumes JJ 1Luis E. Acevedo CastillaОценок пока нет
- ReferenciasДокумент3 страницыReferenciasLuis E. Acevedo CastillaОценок пока нет
- Buques petroleros: características y tiposДокумент10 страницBuques petroleros: características y tiposLuis E. Acevedo CastillaОценок пока нет
- Escudo JMCДокумент2 страницыEscudo JMCLuis E. Acevedo CastillaОценок пока нет
- Pre ICFES BiologiaДокумент3 страницыPre ICFES BiologiaLuis E. Acevedo CastillaОценок пока нет
- Receta para El PolloДокумент1 страницаReceta para El PolloLuis E. Acevedo CastillaОценок пока нет
- Clase de QuimicaДокумент13 страницClase de QuimicaLuis E. Acevedo CastillaОценок пока нет
- Clase de QuimicaДокумент3 страницыClase de QuimicaLuis E. Acevedo CastillaОценок пока нет
- Conceptos Sobre Metrologia.Документ25 страницConceptos Sobre Metrologia.Luis E. Acevedo Castilla100% (1)
- Guia IntercambiadoresДокумент29 страницGuia IntercambiadoresOscarОценок пока нет
- Prueba MecanicaДокумент3 страницыPrueba MecanicaLuis E. Acevedo CastillaОценок пока нет
- Articulo de Revisión2Документ1 страницаArticulo de Revisión2Luis E. Acevedo CastillaОценок пока нет
- Seres VivosДокумент1 страницаSeres VivosLuis E. Acevedo CastillaОценок пока нет
- Buques PetrolerosДокумент14 страницBuques PetrolerosLuis E. Acevedo CastillaОценок пока нет
- Desechos IndustrialesДокумент7 страницDesechos IndustrialesLuis E. Acevedo CastillaОценок пока нет
- Fraces en LatinДокумент1 страницаFraces en LatinLuis E. Acevedo CastillaОценок пока нет
- Final CorregidoДокумент16 страницFinal CorregidoLuis E. Acevedo CastillaОценок пока нет
- Tra DuccionesДокумент4 страницыTra DuccionesLuis E. Acevedo CastillaОценок пока нет
- Desechos IndustrialesДокумент2 страницыDesechos IndustrialesLuis E. Acevedo CastillaОценок пока нет
- Demostración de La Relación C/aДокумент3 страницыDemostración de La Relación C/aLuis E. Acevedo CastillaОценок пока нет
- InicioДокумент1 страницаInicioLuis E. Acevedo CastillaОценок пока нет
- Taller3 2014 IIДокумент2 страницыTaller3 2014 IILuis E. Acevedo CastillaОценок пока нет
- Parte 1Документ1 страницаParte 1Luis E. Acevedo CastillaОценок пока нет
- Ecuación de FullerДокумент6 страницEcuación de FullerLuis E. Acevedo Castilla0% (1)
- Parte 1Документ1 страницаParte 1Luis E. Acevedo CastillaОценок пока нет
- AletasДокумент5 страницAletasLuis E. Acevedo CastillaОценок пока нет