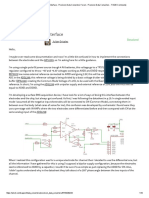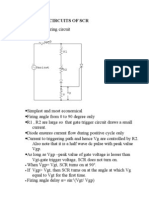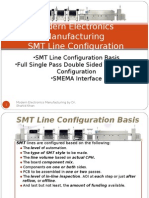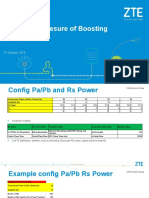Академический Документы
Профессиональный Документы
Культура Документы
648FX A 10 PDF
Загружено:
simatsgaarciaИсходное описание:
Оригинальное название
Авторское право
Доступные форматы
Поделиться этим документом
Поделиться или встроить документ
Этот документ был вам полезен?
Это неприемлемый материал?
Пожаловаться на этот документАвторское право:
Доступные форматы
648FX A 10 PDF
Загружено:
simatsgaarciaАвторское право:
Доступные форматы
Preface
Copyright
This publication, including all photographs, illustrations and software, is protected un-
der international copyright laws, with all rights reserved. Neither this manual, nor any
of the material contained herein, may be reproduced without written consent of the au-
thor.
Version 1.0
Disclaimer
The information in this document is subject to change without notice. The manufac-
turer makes no representations or warranties with respect to the contents hereof and
specifically disclaims any implied warranties of merchantability or fitness for any par-
ticular purpose. The manufacturer reserves the right to revise this publication and to
make changes from time to time in the content hereof without obligation of the manu-
facturer to notify any person of such revision or changes.
Trademark Recognition
Microsoft, MS-DOS and Windows are registered trademarks of Microsoft Corp.
MMX, Pentium, Pentium-II, Pentium-III, Celeron are registered trademarks of Intel
Corporation.
Other product names used in this manual are the properties of their respective owners
and are acknowledged.
Federal Communications Commission (FCC)
This equipment has been tested and found to comply with the limits for a Class B digi-
tal device, pursuant to Part 15 of the FCC Rules. These limits are designed to provide
reasonable protection against harmful interference in a residential installation. This
equipment generates, uses, and can radiate radio frequency energy and, if not in-
stalled and used in accordance with the instructions, may cause harmful interference
to radio communications. However, there is no guarantee that interference will not oc-
cur in a particular installation. If this equipment does cause harmful interference to
radio or television reception, which can be determined by turning the equipment off
and on, the user is encouraged to try to correct the interference by one or more of the
following measures:
Reorient or relocate the receiving antenna.
Increase the separation between the equipment and the receiver.
Connect the equipment onto an outlet on a circuit different from that to which
the receiver is connected.
Consult the dealer or an experienced radio/TV technician for help.
Shielded interconnect cables and a shielded AC power cable must be employed with
this equipment to ensure compliance with the pertinent RF emission limits governing
this device. Changes or modifications not expressly approved by the system's manu-
facturer could void the user's authority to operate the equipment.
Declaration of Conformity
This device complies with part 15 of the FCC rules. Operation is subject to the follow-
ing conditions:
This device may not cause harmful interference, and
This device must accept any interference received, including interference
that may cause undesired operation.
Canadian Department of Communications
This class B digital apparatus meets all requirements of the Canadian Interference-
causing Equipment Regulations.
Cet appareil numrique de la classe B respecte toutes les exigences du Rglement
sur le matriel brouilieur du Canada.
About the Manual
The manual consists of the following:
Chapter 1
Introducing the Mainboard
Describes features of the mainboard,
and provides a shipping checklist.
Go to page 1
Chapter 2
Installing the Mainboard
Describes installation of mainboard
components.
Go to page 7
Chapter 3
Using BIOS
Provides information on using the BIOS
Setup Utility.
Go to page 25
Chapter 4
Using the Mainboard Software
Describes the mainboard software.
Go to page 49
ii
T TA AB BL LE E O OF F C CO ON NT TE EN NT TS S
Preface i
CHAPTER 1 1
Introducing the Mainboard 1
Introduction.................................................................................................1
Checklist .....................................................................................................1
Standard Items ................................................................................................. 1
Features .....................................................................................................2
Choosing a Computer Case .......................................................................4
Mainboard Components .............................................................................5
CHAPTER 2 7
Installing the Mainboard 7
Safety Precautions......................................................................................7
Quick Guide................................................................................................7
Installing the Mainboard in a Case..............................................................8
Checking Jumper Settings..........................................................................8
Setting Jumpers ............................................................................................... 8
Checking Jumper Settings ............................................................................... 9
Jumper Settings ............................................................................................... 9
Connecting Case Components....................................................................... 10
Front Panel Connector ................................................................................... 12
Installing Hardware...................................................................................13
Installing the Processor.................................................................................. 13
Installing Memory Modules .......................................................................... 16
Installing a Hard Disk Drive/CD-ROM......................................................... 17
Installing a Floppy Diskette Drive................................................................. 19
Installing Add-on Cards................................................................................. 20
Connecting Optional Devices........................................................................ 21
Connecting I/O Devices ............................................................................23
External Connector Color Coding ................................................................. 24
CHAPTER 3 25
Using BIOS 25
About the Setup Utility ..............................................................................25
The Standard Configuration .......................................................................... 25
Entering the Setup Utility.............................................................................. 26
Updating the BIOS ........................................................................................ 26
Using BIOS...............................................................................................27
Standard CMOS Features .............................................................................. 28
Advanced BIOS Setup Option....................................................................... 30
Advanced Chipset Features Option ............................................................... 33
Integrated Peripherals.................................................................................... 35
iii
Power Management Setup Option................................................................. 40
PNP/PCI Configurations................................................................................ 44
PC Health Status Option................................................................................ 45
Frequency/Voltage Control ............................................................................ 45
Load Fail-Safe Defaults Option..................................................................... 47
Load Optimized Defaults Option................................................................... 47
Set Supervisor/User Password....................................................................... 47
Save & Exit Setup Option ............................................................................. 48
Exit Without Saving ...................................................................................... 48
CHAPTER 4 49
Using the Mainboard Software 49
About the Software CD-ROM ...................................................................49
Auto-installing under Windows 98/ME/2000/XP .......................................49
Running Setup............................................................................................... 50
Manual Installation....................................................................................51
Utility Software Reference ........................................................................52
iv
C Ch ha ap pt te er r 1 1
Introducing the Mainboard
I In nt tr ro od du uc ct ti io on n
Thank you for choosing the 648FX-A4 mainboard. The 648FX-A4 mainboard
is a highperformance, enhanced function mainboard that supports Socket
478 Pentium 4 processors with system speeds up to 800MHz for high-end
business or personal desktop markets.
The mainboard incorporates the SiS648FX Northbridge and SiS963/963L
Southbridge chipsets. The SiS648FX Northbridge chipset provides an 8X
AGP and 12-level In-Order-Queue to support maximum outstanding transac-
tions on host up to 12. The memory controller offers high-bandwidth up to
2.7GB/s under DDR333 in order to sustain the bandwidth demand from the
host processor, as well as the multi I/O masters and AGP masters. While the
SiS963 Southbridge integrates the Universal Serial Bus 2.0 Host Controllers,
1394a and Audio Controller with AC 97 interface.
The 648FX-A4 is designed to give customers an advanced, multimedia solu-
tion. It provides advanced features such as 2 USB ports and an optional LAN
connector. There is also an EPP/ECP parallel port and a 16550 high-speed
serial I/O port. A range of audio ports is supplied, comprising line-in, line-out,
microphone-in, CD-in and game port. . One AGP slot, five PCI local bus slots
and one communication and networking riser (CNR) slot provide expandability
for add-on peripheral cards.
C Ch he ec ck kl li is st t
Compare the mainboards package contents with the following checklist:
Standard Items
One mainboard
One diskette drive ribbon cable
One IDE drive ribbon cable
One auto-install software support CD
One I/O panel
One cooling fan retention module
This users manual
F Fe ea at tu ur re es s
Processor The 648FX-A4 mainboard uses a micro PGA 478-pin socket
that has the following features:
Supports 400/533/800 MHz system bus
Accommodates Pentium 4 processors at 1.5G/1.6G/1.7G
3.06G and above
Chipset The SiS648FX and SiS963/963L chipsets are based on an
innovative and scalable architecture with proven reliability and
performance. A few of the chipsets advanced features are:
Supports Intel Pentium 4 series CPU with data transfer
rate up to 800MHz
Support 12 outstanding transactions and out-of-order
completion
Supports 64-bit high performance
DDR400/DDR333/DDR266 Memory Controller
Universal AGP v3.0 compliant and supports AGP 8X/4X
Interface with Fast Write Transaction
Distributed arbitration strategy with long contiguous data
streaming
PCI 2.2 specification compliance
Integrated multi-threaded I/O link mastering with read
pipelined streaming
Supports Ultra DMA 33/66/100/133
Additional key features include support for six USB ports, Fast
Ethernet MAC controller, AC97 interface, IEEE 1394A host
controller (except for SiS963L SB), advanced power management,
integrated DMA controller and keyboard controller.
Memory
Supports DDR up to 266/333/400 MHz SDRAM memory
module
Accommodates three unbuffered 2.5V 184-pin slots
Each slot supports up to 1 GB with a total maximum
capacity of 3 GB
AGP The 648FX-A4 includes an AGP slot that provides eight times
the bandwidth of the original AGP specification. The AGP 3.0
(8xAGP) offers a significant increase in performance along
with feature enhancements to AGP2.0. This interface repre-
sents the natural evolution from the existing AGP to meet the
ever-increasing demands placed on the graphic interfaces
within the workstation and desktop environments.
Audio The AC 97 Audio codec is compliant with the AC 97 2.2
specification, and supports 18-bit ADC (Analog Digital Con-
verter) and DAC (Digital Analog Converter) resolution as well
as 18-bit stereo full-duplex codec with independent and vari-
able sampling rates. Further features include support for four
analog line-level stereo inputs.
2
Expansion
Options
The mainboard comes with the following expansion options:
Five 32-bit PCI slots
One AGP slot
A Communications Network Riser (CNR) slot (AC97 inter-
face only)
Two IDE connectors which support four IDE channels and
a floppy disk drive interface
The 648FX-A4 supports Ultra DMA bus mastering with transfer
rates of 33/66/100/133 MB/sec.
RTL8201BL is a Fast Ethernet Phyceiver with an MII (Media
Independent Interface)/SNI (Serial Network Interface). It can
be used as a Network Interface Adapter, MAU, CNR, ACR,
Ethernet Hub, and Ethernet Switch.
Onboard LAN
(optional)
RTL8100B (L) is a highly integrated, cost-effective single-chip
Fast Ethernet controller that provides 32-bit performance and
PCI bus master capability. It supports the Advanced Configu-
ration Power management Interface (ACPI), PCI power
management for modern operating systems that are capable
of Operating System Directed Power Management (OSPM) to
achieve the most efficient power management possible.
Integrated I/O The mainboard has a full set of I/O ports and connectors:
Two PS/2 ports for mouse and keyboard
Two serial ports (COM2 is optional)
One parallel port
One MIDI/game port
Two USB ports
One LAN port
Audio jacks for microphone, line-in and line-out
BIOS
Firmware
This mainboard uses Award BIOS that enables users to con-
figure many system features including the following:
Power management
Wake-up alarms
CPU parameters
CPU and memory timing
The firmware can also be used to set parameters for different
processor clock speeds.
Some hardware specifications and software items are subject to change
without prior notice.
3
C Ch ho oo os si in ng g a a C Co om mp pu ut te er r C Ca as se e
There are many types of computer cases on the market. The mainboard com-
plies with the specifications for the ATX system case. Some features on the
mainboard are implemented by cabling connectors on the mainboard to indi-
cators and switches on the system case. Ensure that your case supports all
the features required. The mainboard can support one or two floppy diskette
drives and four enhanced IDE drives. Ensure that your case has sufficient
power and space for all the drives that you intend to install.
Most cases have a choice of I/O templates in the rear panel. Make sure that
the I/O template in the case matches the I/O ports installed on the rear edge
of the mainboard.
This mainboard has an ATX form factor of 305 x 244 mm. Choose a case that
accommodates this form factor.
4
M Ma ai in nb bo oa ar rd d C Co om mp po on ne en nt ts s
5
Table of Mainboard Components
Label Component
AGP1 Accelerated Graphics Port
ATX1 Standard 20-pin ATX power connector
ATX2 ATX12V power connector
AUDIO1 Front audio connector
BT1 Three volt realtime clock battery
CASFAN1 Case fan connector
CDIN1 Primary CD-in connector
CDIN2* Secondary CD-in connector
CNR1 Communications Networking Riser slot
CPU SOCKET Micro PGA 478-pin socket for Pentium 4 CPUs
CPUFAN1 Cooling fan for CPU
DIMM1~ DIMM3 Three 184-pin DDR SDRAM
FDD1 Floppy disk drive connector
IDE 1 Primary IDE channel
IDE 2 Secondary IDE channel
IR1 Infrared port
JP1 Clear CMOS jumper
LED1
1
Memory module LED (optional)
PANEL1 Connector for case front panel switches and LED indicators
PCI1 ~ PCI5 Five 32-bit add-on card slots
PWRFAN1* Power fan connector
SJ1 Single color LED header
SPEAKER1 Speaker connector
SPDIF1* SPDIF out header
USB2 ~ USB3 Connector for front panel USB ports
* Optional component
This concludes Chapter 1. The next chapter explains how to install the main-
board.
6
1
The red indicator LED1 turns on if your system is still powered, at which
time memory modules cannot be installed or uninstalled.
C Ch ha ap pt te er r 2 2
Installing the Mainboard
S Sa af fe et ty y P Pr re ec ca au ut ti io on ns s
Follow these safety precautions when installing the mainboard:
Wear a grounding strap attached to a grounded device to avoid
damage from static electricity.
Discharge static electricity by touching the metal case of a safely
grounded object before working on the mainboard.
Leave components in the static-proof bags they came in.
Hold all circuit boards by the edges. Do not bend circuit boards.
Q Qu ui ic ck k G Gu ui id de e
This Quick Guide suggests the steps you can take to assemble your system
with the mainboards.
The following table provides a reference for installing specific components:
Locating Mainboard Components Go to page 5
Installing the Mainboard in a Case Go to page 8
Setting Jumpers Go to page 8
Installing Case Components Go to page 10
Installing the CPU Go to page 13
Installing Memory Go to page 15
Installing an HDD and CD-ROM Drive Go to page 17
Installing an FDD Go to page 19
Installing Add-on Cards Go to page 17
Connecting Options Go to page 21
Connecting Peripheral (I/O) Devices Go to page 25
I In ns st ta al ll li in ng g t th he e M Ma ai in nb bo oa ar rd d i in n a a C Ca as se e
Refer to the following illustration and instructions for installing the mainboard
in a case:
This illustration shows an ex-
ample of a mainboard being
installed in a tower-type case:
Note: Do not overtighten
the screws as this
can stress the main-
board.
Most system cases have
mounting brackets installed in
the case, which correspond to
the holes in the mainboard.
Place the mainboard over the
mounting brackets and secure
the mainboard onto the mount-
ing brackets with screws.
2. Secure the mainboard with
screws where appropriate.
1. Place the mainboard
over the mounting brackets.
Ensure that your case has an I/O template that supports the I/O ports and
expansion slots on your mainboard.
C Ch he ec ck ki in ng g J Ju um mp pe er r S Se et tt ti in ng gs s
This section explains how to set jumpers for correct configuration of the main-
board.
Setting Jumpers
Use the mainboard jumpers to set system configuration options. Jumpers with
more than one pin are numbered. When setting the jumpers, ensure that the
jumper caps are placed on the correct pins.
The illustrations below show a 2-pin jumper.
When the jumper cap is placed on both pins,
the jumper is SHORT. If you remove the
jumper cap, or place the jumper cap on just
one pin, the jumper is OPEN.
This illustration shows a 3-pin
jumper. Pins 1 and 2 are SHORT.
Short Open
1
2
3
8
Checking Jumper Settings
The following illustration shows the location of the mainboard jumpers. Pin 1 is
labeled.
Jumper Settings
Jumper Type Description Setting (default)
JP1 3-pin Clear CMOS 1-2: Normal
2-3: Clear CMOS
JP1
1
Jumper 1 This jumper is use to clear all the current data stored in the
CMOS memory. Refer to the following instructions:
1. Turn the system off.
2. Short pins 2 and 3 on jumper 1.
3. Return the jumper to the normal setting.
4. Turn the system on. The BIOS is returned to
the default settings.
9
Connecting Case Components
After you have installed the mainboard into a case, you can begin connecting
the mainboard components. Refer to the following:
1. Connect the Pentium
4 processor auxiliary
case power supply
connector to ATX2.
2. Connect the standard
power supply connec-
tor to ATX1.
3. Connect the CPU
cooling fan cable to
CPUFAN1.
4. Connect the power
cooling fan connector
to PWRFAN1.
5. Connect the case
cooling fan connector
to CASFAN1.
6. Connect the case
speaker cable to
SPEAKER1.
7. Connect the case
LED cable to SJ1.
ATX1: ATX 20-pin Power Connector
Pin Signal Name Pin Signal Name
1 +3.3V 11 +3.3V
2 +3.3V 12 -12V
3 Ground 13 Ground
4 +5V 14 PS ON#
5 Ground 15 Ground
6 +5V 16 Ground
7 Ground 17 Ground
8 PWRGD 18 +5V
9 +5VSB 19 +5V
10 +12V 20 +5V
ATX2: ATX 12V Power Connector
Pin Signal Name
1 +12V
2 +12V
3 Ground
4 Ground
10
CPUFAN1/PWRFAN1 (optional)/CASFAN1: FAN Power Connectors
Pin Signal Name Function
1 GND System Ground
2 +12V Power +12V
3 Sense Sensor
SPEAKER1: Internal speaker
Pin Signal Name
1 Signal
2 Key
3 Ground
4 VCC
SJ1: Single color LED header
Pin Signal Name Function
1 ACPI LED MSG LED (-) green
2 ACPI LED MSG LED (-) green
3 SB5V Power LED (+)
ACPI LED function:
S0 S1 S3 S4/S5 SJ1
1
Light Blinking Blinking Dark
11
Front Panel Connector
The front panel connector (PANEL1) provides a standard set of switch and
LED connectors commonly found on ATX or micro-ATX cases. Refer to the
table below for information:
PANEL1
Pin Signal Name Function
1 HD_LED_P Hard disk LED (positive)
2 FP PWR/SLP MSG LED [dual color or single color (+)]
3 HD_LED_N Hard disk active LED (negative)
4 FP PWR/SLP MSG LED [dual color or single color (-)]
5 RST_SW_N Reset Switch
6 PWR_SW_P Power Switch
7 RST_SW_P Reset Switch
8 PWR_SW_N Power Switch
9 RSVD Reserved
10 NC No pin
Hard Drive Activity LED
Connecting pins 1 and 3 to a front panel mounted LED provides visual indica-
tion that data is being read from or written to the hard drive. For the LED to
function properly, an IDE drive should be connected to the onboard IDE inter-
face. The LED will also show activity for devices connected to the SCSI (hard
drive activity LED) connector.
Power / Sleep / Message Waiting LED
Connecting pins 2 and 4 to a single- or dual-color, front panel mounted LED
provides power on/off, sleep, and message waiting indication.
Reset Switch
Supporting the reset function requires connecting pins 5 and 7 to a momen-
tary-contact switch that is normally open. When the switch is closed, the board
resets and runs POST.
Power Switch
Supporting the power on/off function requires connecting pins 6 and 8 to a
momentary-contact switch that is normally open. The switch should maintain
contact for at least 50 ms to signal the power supply to switch on or off. The
time requirement is due to internal debounce circuitry. After receiving a power
on/off signal, at least two seconds elapses before the power supply recog-
nizes another on/off signal.
12
I In ns st ta al ll li in ng g H Ha ar rd dw wa ar re e
Installing the Processor
Caution: When installing a CPU heatsink and cooling fan make sure that
you DO NOT scratch the mainboard or any of the surface-mount resistors
with the clip of the cooling fan. If the clip of the cooling fan scrapes
across the mainboard, you may cause serious damage to the mainboard
or its components.
On most mainboards, there are small surface-mount resistors near the
processor socket, which may be damaged if the cooling fan is carelessly
installed.
Avoid using cooling fans with sharp edges on the fan casing and the
clips. Also, install the cooling fan in a well-lit work area so that you can
clearly see the mainboard and processor socket.
Before installing the Processor
This mainboard automatically determines the CPU clock frequency and sys-
tem bus frequency for the processor. You may be able to change these
settings by making changes to jumpers on the mainboard, or changing the
settings in the system Setup Utility. We strongly recommend that you do not
overclock processors or other components to run faster than their rated speed.
Warning: Overclocking components can adversely affect the reliability of
the system and introduce errors into your system. Overclocking can per-
manently damage the mainboard by generating excess heat in
components that are run beyond the rated limits.
This mainboard has a Socket 478 processor socket. When choosing a proc-
essor, consider the performance requirements of the system. Performance is
based on the processor design, the clock speed and system bus frequency of
the processor, and the quantity of internal cache memory and external cache
memory.
13
CPU Installation Procedure
The following illustration shows CPU installation components:
Note: The pin-1 corner is marked with an arrow
Follow these instructions to install the Retention Module and CPU:
1. Remove the existing retention module (if applicable).
2. Position the backplate
against the underside of
the mainboard, secure
the 4 screws firmly on
the retention module.
Note: Do not over tighten
the screws.
3. Install your CPU. Pull up
the lever away from the
socket and lift up to 90-
degree angle.
14
4. Locate the CPU cut
edge (the corner with the
pinhole noticeably miss-
ing). Align and insert the
CPU correctly.
5. Press the lever down.
6. Apply thermal grease on top of the CPU.
7. Put the CPU Fan down
on the retention module
and snap the four reten-
tion legs of the cooling
fan into place.
8. Flip the levers over to lock the heat sink in place.
9. Connect the CPU Cool-
ing Fan power cable to
the CPUFAN1 connec-
tor. This completes the
installation.
Notes:
To achieve better airflow rates and heat dissipation, we suggest that
you use a high quality fan with 4800 rpm at least.
CPU fan and heatsink installation procedures may vary with the type of
CPU fan/heatsink supplied. The form and size of fan/heatsink may also
vary.
15
Installing Memory Modules
This mainboard accommodates three 184-pin 2.5V unbuffered Double Data
Rate (DDR) SDRAM memory modules. Double Data Rate (DDR) SDRAM
doubles the rate to 1.6 GBps and 2.1 GBps. The memory chips must be stan-
dard or registered SDRAM (Synchronous Dynamic Random Access Memory).
This mainboard can support DDR266/DDR333/DDR400 memory modules and
allow up to 6.4 GB/s data transfer rate.
DDR SDRAM memory module table:
Memory module No. of DIMMs Memory Bus
DDR 266 3 DIMMS 133 MHz
DDR 333 3 DIMMS 166 MHz
DDR 400 2 DIMMS 200 MHz
Note: We do not guarantee that all DDR 400 memory modules will work prop-
erly with your mainboard.
The mainboard accommodates three memory modules. You must install at
least one module in any of the three slots. Each module can be installed with
128 MB to 1 GB of memory; total memory capacity is 3 GB.
Do not remove any memory module from its antistatic packaging until
you are ready to install it on the mainboard. Handle the modules only by
their edges. Do not touch the components or metal parts. Always wear
a grounding strap when you handle the modules.
Installation Procedure
Refer to the following to install the memory modules.
1. This mainboard supports unbuffered DDR SDRAM only. Do not attempt to
insert any other type of DDR SDRAM into the slots.
2. Push the latches on each side of the DIMM slot down.
3. Align the memory module with
the slot. The DIMM slots are
keyed with notches and the
DIMMs are keyed with cutouts
so that they can only be in-
stalled correctly.
16
4. Check that the cutouts on the
DIMM module edge connector
match the notches in the
DIMM slot.
5. Install the DIMM module into
the slot and press it firmly
down until it seats correctly.
The slot latches are levered
upwards and latch on to the
edges of the DIMM.
6. Install any remaining DIMM modules.
Installing a Hard Disk Drive/CD-ROM
This section describes how to install IDE devices such as a hard disk drive
and a CD-ROM drive.
Your mainboard has a primary and secondary IDE channel interface (IDE1 and
IDE2). An IDE ribbon cable supporting two IDE devices is bundled with the main-
board.
If you want to install more than two IDE devices, get a second IDE cable and
you can add two more devices to the secondary IDE channel.
You must orient the cable connector so that the pin 1 (color) edge of the
cable corresponds to the pin 1 of the I/O port connector.
IDE1: Primary IDE Connector
The first hard drive should always be connected to IDE1.
17
IDE2: Secondary IDE
The second drive on this controller must be set to slave mode. The configura-
tion is the same as IDE1.
IDE devices have jumpers or switches that are used to set the IDE device as
MASTER or SLAVE. Refer to the IDE device users manual. When installing two
IDE devices on one cable, ensure that one device is set to MASTER and the
other device is set to SLAVE. The documentation of your IDE device explains
how to do this.
About UltraDMA
This mainboard supports UltraDMA 66/100/133. UDMA is a technology that
accelerates the performance of devices in the IDE channel. To maximize per-
formance, install IDE devices that support UDMA and use 80-pin IDE cables
that support UDMA 66/100/133.
18
Installing a Floppy Diskette Drive
The mainboard has a floppy diskette drive (FDD) interface and ships with a
diskette drive ribbon cable that supports one or two floppy diskette drives. You
can install a 5.25-inch drive and a 3.5-inch drive with various capacities. The
floppy diskette drive cable has one type of connector for a 5.25-inch drive and
another type of connector for a 3.5-inch drive.
You must orient the cable connector so that the pin 1 (color) edge of the
cable corresponds to the pin 1 of the I/O port connector.
FDD1: Floppy Disk Connector
This connector supports the provided floppy drive ribbon cable. After connect-
ing the single end to the onboard floppy connector, connect the remaining
plugs on the other end to the floppy drives correspondingly.
19
Installing Add-on Cards
This mainboard has five 32-bit PCI (Peripheral Components Interconnect)
expansion slots, one 8x AGP slot (supports 1.5V AGP Interface only), and one
Communications and Networking Riser (CNR) slot.
PCI Slots PCI slots are used to install expansion cards that have the 32-bit
PCI interface.
AGP Slot The AGP slot is used to install a graphics adapter that supports the
8x AGP specification and has a 4x AGP edge connector.
CNR Slot This slot is used to insert CNR cards with Modem and Audio func-
tionality.
Note: Before installing an add-on card, check the documentation for the card
carefully. If the card is not Plug and Play, you may have to manually con-
figure the card before installation.
Follow these instructions to install an add-on card:
1. Remove a blanking plate from the system case corresponding to the slot you
are going to use.
2. Install the edge connector of the
add-on card into the expansion
slot. Ensure that the edge con-
nector is correctly seated in the
slot.
3. Secure the metal bracket of the card to the system case with a screw.
Note: For some add-on cards, for example graphics adapters and network adapters,
you have to install drivers and software before you can begin using the add-on
card.
20
Connecting Optional Devices
Refer to the following for information on connecting the mainboards optional
devices:
AUDIO1: Front Panel Audio connector
This connector allows the user to install auxiliary front-oriented microphone
and line-out ports for easier access.
Pin Signal Name Function
1 AUD_MIC Front Panel Microphone input signal
2 AUD_GND Ground used by Analog Audio Circuits
3 AUD_MIC_BIAS Microphone Power
4 AUD_VCC Filtered +5 V used by Analog Audio Circuits
5 AUD_FPOUT_R Right Channel Audio signal to Front Panel
6 AUD_RET_R Right Channel Audio signal to Return from
Front Panel
7 HP_ON Reserved for future use to control Head-
phone Amplifier
8 KEY No Pin
9 AUD_FPOUT_L Left Channel Audio signal to Front Panel
10 AUD_RET_L Left Channel Audio signal Return from
Front Panel
21
USB2/USB3: Front panel USB connectors
The mainboard has two USB ports installed on the rear edge I/O port array.
Additionally, some computer cases have USB ports at the front of the case. If
you have this kind of case, use auxiliary USB connectors USB2 and USB3 to
connect the front-mounted ports to the mainboard.
Pin Signal Name Function
1 VREG_FP_USBPWR0 Front Panel USB Power
2 VREG_FP_USBPWR0 Front Panel USB Power
3 USB_FP_P0- USB Port 0 Negative Signal
4 USB_FP_P1- USB Port 1 Negative Signal
5 USB_FP_P0+ USB Port 0 Positive Signal
6 USB_FP_P1+ USB Port 1 Positive Signal
7 GND Ground
8 GND Ground
9 KEY No pin
10 USB_FP_OC0 Overcurrent signal
Note: Please make sure that the USB cable has the same pin assignment as indi-
cated above. A different pin assignment may cause damage or system
hang-up.
IR1: Infrared port
Infrared ports allow the wireless exchange of information between your com-
puter and similarly equipped devices such as printers, laptops, Personal
Digital Assistants (PDAs), and other computers.
Pin Signal Name Function
1 Not assigned Not assigned
2 KEY No pin
3 +5V IR Power
4 GND Ground
5 IRTX IrDA serial output
6 IRRX IrDA serial input
SPDIF1: SPDIF out header (optional)
You can purchase an optional 24-bit digital audio extension bracket from a
third-party vendor. You can use the audio RCA jacks to connect to digital audio
devices. If your CD-ROM/DVD drive has digital audio output, you can connect
it to the input pins of the SPDIF connector.
Pin Signal Name Function
1 SPDIF SPDIF digital output
2 +5VA 5V analog power
3 NC Not connected
4 GND Ground
22
C Co on nn ne ec ct ti in ng g I I/ /O O D De ev vi ic ce es s
The backplane of the mainboard has the following I/O ports:
PS/2
mouse
PS/2
keyboard
Parallel port (LPT1)
Serial port
COM 1
Serial port
COM 2
Line-in
Game port
Microphone
Line-out
USB
ports
LAN
port
PS/2 Mouse Use the upper PS/2 port to connect a PS/2 pointing
device.
PS/2 Keyboard Use the lower PS/2 port to connect a PS/2 keyboard.
LPT1 Use LPT1 to connect printers or other parallel com-
munications devices.
COM1/2
(COM 2 is optional)
Use the COM ports to connect serial devices such as
mice or fax/modems. COM1 is identified by the sys-
tem as COM1/3. COM2 is identified by the system as
COM2/4.
Game Port Use the game port to connect a joystick or a MIDI
device.
Audio Ports Use the three audio ports to connect audio devices.
The left side jack is for a stereo line-out signal. The
middle jack is for a stereo line-in signal. The right side
jack is for a microphone.
LAN Port
(optional)
Connect an RJ-45 jack to this port to connect your
PC to the LAN.
USB Ports Use the USB ports to connect USB devices.
23
External Connector Color Coding
Many connectors now use standard colors as shown in the table below.
Connector Color
Audio line-in Light blue
Audio line-out Lime
Digital monitor/flat panel White
IEEE 1394 Grey
Microphone Pink
MIDI/game Gold
Parallel Burgundy
PS/2-compatible keyboard Purple
PS/2-compatible mouse Green
Serial Teal or Turquoise
Speaker out/subwoofer Orange
Right-to-left speaker Brown
USB Black
Video out Yellow
SCSI, network, telephone, modem None
This concludes Chapter 2. The next chapter covers the BIOS.
24
C Ch ha ap pt te er r 3 3
Using BIOS
A Ab bo ou ut t t th he e S Se et tu up p U Ut ti il li it ty y
The computer uses the latest Award BIOS with support for Windows Plug and
Play. The CMOS chip on the mainboard contains the ROM setup instructions
for configuring the mainboard BIOS.
The BIOS (Basic Input and Output System) Setup Utility displays the system's
configuration status and provides you with options to set system parameters.
The parameters are stored in battery-backed-up CMOS RAM that saves this
information when the power is turned off. When the system is turned back on,
the system is configured with the values you stored in CMOS.
The BIOS Setup Utility enables you to configure:
Hard drives, diskette drives, and peripherals
Video display type and display options
Password protection from unauthorized use
Power management features
The settings made in the Setup Utility affect how the computer performs. Be-
fore using the Setup Utility, ensure that you understand the Setup Utility
options.
This chapter provides explanations for Setup Utility options.
The Standard Configuration
A standard configuration has already been set in the Setup Utility. However,
we recommend that you read this chapter in case you need to make any
changes in the future.
This Setup Utility should be used:
when changing the system configuration
when a configuration error is detected and you are prompted to
make changes to the Setup Utility
when trying to resolve IRQ conflicts
when making changes to the Power Management configuration
when changing the password or making other changes to the Secu-
rity Setup
Entering the Setup Utility
When you power on the system, BIOS enters the Power-On Self Test (POST)
routines. POST is a series of built-in diagnostics performed by the BIOS. After
the POST routines are completed, the following message appears:
Press DEL to enter SETUP
Pressing the delete key accesses the BIOS Setup Utility:
Phoenix AwardBIOS CMOS Setup Utility
Standard CMOS Features
Advanced BIOS Features
Advanced Chipset Features
Integrated Peripherals
Power Management Setup
PnP/PCI Configurations
PC Health Status
Frequency/Voltage Control
Load Fail-Safe Defaults
Load Optimized Defaults
Set Supervisor Password
Set User Password
Save & Exit Setup
Exit Without Saving
Esc : Quit : Select Item
F10 : Save & Exit Setup
Time, Date, Hard Disk Type . . .
BIOS Navigation Keys
The BIOS navigation keys are listed below:
Key Function
Esc Exits the current menu
Scrolls through the items on a menu
+//PU/PD Modifies the selected field's values
F10 Saves the current configuration and exits setup
F1 Displays a screen that describes all key functions
F5 Loads previously saved values to CMOS
F6 Loads a minimum configuration for troubleshooting.
F7 Loads an optimum set of values for peak performance
Updating the BIOS
You can download and install updated BIOS for this mainboard from the
manufacturer's Web site. New BIOS provides support for new peripherals,
improvements in performance, or fixes for known bugs. Install new BIOS as
follows:
1. If your mainboard has a BIOS protection jumper, change the setting to
allow BIOS flashing.
26
2. If your mainboard has an item called Firmware Write Protect in Advanced
BIOS features, disable it. (Firmware Write Protect prevents BIOS from being
overwritten.)
3. Create a bootable system disk. (Refer to Windows online help for infor-
mation on creating a bootable system disk.)
4. Download the Flash Utility and new BIOS file from the manufacturer's
Web site. Copy these files to the system diskette you created in Step 3.
5. Turn off your computer and insert the system diskette in your computer's
diskette drive. (You might need to run the Setup Utility and change the boot
priority items on the Advanced BIOS Features Setup page, to force your
computer to boot from the floppy diskette drive first.)
6. At the A:\ prompt, type the Flash Utility program name and press <En-
ter>. You see a screen similar to the following:
FLASH MEMORY WRITER V7.33
(C) Award Software 1999 All Rights Reserved
For (MAINBOARD NAME) DATE: 10/26/2000
Flash Type
File Name to Program :____________________
Error Message
7. Type the filename of the new BIOS in the File Name to Program text
box. Follow the onscreen directions to update the mainboard BIOS.
8. When the installation is complete, remove the floppy diskette from the
diskette drive and restart your computer. If your mainboard has a Flash
BIOS jumper, reset the jumper to protect the newly installed BIOS from
being overwritten.
U Us si in ng g B BI IO OS S
When you start the Setup Utility, the main menu appears. The main menu of
the Setup Utility displays a list of the options that are available. A highlight
indicates which option is currently selected. Use the cursor arrow keys to
move the highlight to other options. When an option is highlighted, execute
the option by pressing <Enter>.
Some options lead to pop-up dialog boxes that prompt you to verify that you
wish to execute that option. Other options lead to dialog boxes that prompt
you for information.
Some options (marked with a triangle ) lead to submenus that enable you
to change the values for the option. Use the cursor arrow keys to scroll
through the items in the submenu.
In this manual, default values are enclosed in parenthesis. Submenu items
are denoted by a triangle .
27
Standard CMOS Features
This option displays basic information about your system.
Phoenix AwardBIOS CMOS Setup Utility
Standard CMOS Feature
Item Help Date (mm:dd:yy) Tue, Jun 11 2002
Time (hh:mm:ss) 15 : 6 : 23
IDE Primary Master
IDE Primary Slave [None]
IDE Secondary Master [None]
IDE Secondary Slave
Drive A [1.44M, 3.5 in.]
Drive B [None]
Floppy 3 Mode Support [Disabled]
Video [EGA/VGA]
Halt On [All Errors]
Base Memory 640K
Extended Memory 65472K
Total Memory 1024K
Menu Level
Change the day, month,
year and century.
: Move Enter : Select +/-/PU/PD:Value: F10: Save ESC: Exit F1:General Help
F5:Previous Values F6:Fail-Safe Defaults F7:Optimized Defaults
Date and Time
The Date and Time items show the current date and time on the computer. If
you are running a Windows OS, these items are automatically updated when-
ever you make changes to the Windows Date and Time Properties utility.
IDE Devices (None)
Your computer has two IDE channels (Primary and Secondary) and each
channel can be installed with one or two devices (Master and Slave). Use
these items to configure each device on the IDE channel.
Press <Enter> to display the IDE submenu:
Phoenix AwardBIOS CMOS Setup Utility
IDE Primary Master
Item Help IDE HDD Auto-Detection [Press Enter]
IDE Primary Master [Auto]
Access Mode [Auto]
Capacity 0 MB
Cylinder 0
Head 0
Precomp 0
Landing Zone 0
Sector 0
Menu Level
To auto-detect the
HDDs size, head . . . on
this channel
: Move Enter : Select +/-/PU/PD:Value: F10: Save ESC: Exit F1:General Help
F5:Previous Values F6:Fail-Safe Defaults F7:Optimized Defaults
28
IDE HDD Auto-Detection
Press <Enter> while this item is highlighted to prompt the Setup Utility to
automatically detect and configure an IDE device on the IDE channel.
Note: If you are setting up a new hard disk drive that supports LBA mode, more
than one line will appear in the parameter box. Choose the line that lists
LBA for an LBA drive.
IDE Primary/Secondary Master/Slave
Leave this item at Auto to enable the system to automatically detect and configure
IDE devices on the channel. If it fails to find a device, change the value to Manual
and then manually configure the drive by entering the characteristics of the drive in
the items described below.
Refer to your drive's documentation or look on the drive casing if you need to ob-
tain this information. If no device is installed, change the value to None.
Note: Before attempting to configure a hard disk drive, ensure that you have the
configuration information supplied by the manufacturer of your hard drive.
Incorrect settings can result in your system not recognizing the installed
hard disk.
Access Mode
This item defines ways that can be used to access IDE hard disks such as
LBA (Large Block Addressing). Leave this value at Auto and the system will
automatically decide the fastest way to access the hard disk drive.
Press <Esc> to return to the Standard CMOS Features page.
Drive A/Drive B (1.44M, 3.5 in./None)
These items define the characteristics of any diskette drive attached to the
system. You can connect one or two diskette drives.
Floppy 3 Mode Support (Disabled)
Floppy 3 mode refers to a 3.5-inch diskette with a capacity of 1.2 MB. Floppy
3 mode is sometimes used in Japan.
Video (EGA/VGA)
This item defines the video mode of the system. This mainboard has a built-in
VGA graphics system; you must leave this item at the default value.
Halt On (All Errors)
This item defines the operation of the system POST (Power On Self Test) rou-
tine. You can use this item to select which types of errors in the POST are
sufficient to halt the system.
Base Memory, Extended Memory, and Total Memory
These items are automatically detected by the system at start up time. These
are display-only fields. You cannot make changes to these fields.
29
Advanced BIOS Setup Option
This option defines advanced information about your system.
Phoenix AwardBIOS CMOS Setup Utility
Advanced BIOS Features
Item Help Anti-Virus Protection [Disabled]
CPU L1 & L2 Cache [Enabled]
CPU L2 Cache ECC Checking [Enabled]
Quick Power On Self Test [Enabled]
First Boot Device [Floppy]
Second Boot Device [HDD-0]
Third Boot Device [CDROM]
Boot Other Device [Enabled]
Swap Floppy Drive [Disabled]
Boot Up Floppy Seek [Disabled]
Boot Up NumLock Status [On]
Gate A20 Option [Fast]
BIOS Write Protect [Disabled]
ATA 66/100 IDE Cable Msg. [Disabled]
Typematic Rate Setting [Disabled]
x Typematic Rate (Chars/Sec) 6
x Typematic Delay (Msec) 250
Security Option [Setup]
APIC Mode [Enabled]
OS Select For DRAM > 64MB [Non-OS2]
HDD S.M.A.R.T Capability [Disabled]
Menu Level
Allows you to choose
the VIRUS warning
feature for IDE Hard
Disk boot sector
protection. If this
function is enabled
and someone attempts
to write data into this
area, BIOS will show a
warning message on
screen and alarm beep
: Move Enter : Select +/-/PU/PD:Value: F10: Save ESC: Exit F1:General Help
F5:Previous Values F6:Fail-Safe Defaults F7:Optimized Defaults
Anti-Virus Protection (Disabled)
When enabled, this item provides protection against viruses that try to write to
the boot sector and partition table of your hard disk drive. You need to disable
this item when installing an operating system. We recommend that you enable
this item as soon as you have installed an operating system.
Note: For complete protection against viruses, install virus software in your op-
erating system and update the virus definitions regularly.
CPU L1 and L2 Cache (Enabled)
All processors that can be installed in this mainboard use internal level 1 (L1)
and external level 2 (L2) cache memory to improve performance. Leave this
item at the default value for better performance.
CPU L2 Cache ECC Checking (Enabled)
This item allows you to enable or disable the CPU L2 Cache ECC Checking.
Quick Power On Self Test (Enabled)
Enable this item to shorten the power on testing (POST) and have your sys-
tem start up faster. You might like to enable this item after you are confident
that your system hardware is operating smoothly.
First/Second/Third Boot Device (Floppy/HDD-0/CDROM)
Use these three items to select the priority and order of the devices that your
30
system searches for an operating system at start-up time.
Boot Other Device (Enabled)
When enabled, the system searches all other possible locations for an operat-
ing system if it fails to find one in the devices specified under the First, Second,
and Third boot devices.
Swap Floppy Drive (Disabled)
If you have two floppy diskette drives in your system, this item allows you to
swap the assigned drive letters so that drive A becomes drive B, and drive B
becomes drive A.
Boot Up Floppy Seek (Disabled)
If this item is enabled, it checks the size of the floppy disk drives at start-up
time. You don't need to enable this item unless you have a legacy diskette
drive with 360K capacity.
Boot Up NumLock Status (On)
This item defines if the keyboard Num Lock key is active when your system is
started.
Gate A20 Option (Fast)
This item defines how the system handles legacy software that was written for
an earlier generation of processors. Leave this item at the default value.
BIOS Write Protect (Disabled)
This item protects the BIOS from accidental corruption by unauthorized users
or computer viruses. When set to disabled, the BIOS data cannot be changed
when attempting to update the BIOS with a Flash utility. If you want to update
the BIOS, you need to set this item to enable.
ATA 66/100 IDE Cable Msg. (Disabled)
This item enables or disables the display of the ATA 66/100 Cable MSG.
Typematic Rate Setting (Disabled)
If this item is enabled, you can use the following two items to set the typematic
rate and the typematic delay settings for your keyboard.
Typematic Rate (Chars/Sec): Use this item to define how many
characters per second are generated by a held-down key.
Typematic Delay (Msec): Use this item to define how many milli-
seconds must elapse before a held-down key begins generating
repeat characters.
Security Option (Setup)
If you have installed password protection, this item defines if the password is
required at system start up, or if it is only required when a user tries to enter
the Setup Utility.
APIC Mode (Enabled)
This item allows you to enable or disable the APIC (Advanced Programmable
Interrupt Controller) mode. APIC provides symmetric multi-processing (SMP)
31
for systems, allowing support for up to 60 processors.
OS Select For DRAM > 64 MB (Non-OS2)
This item is only required if you have installed more than 64 MB of memory
and you are running the OS/2 operating system. Otherwise, leave this item at
the default.
HDD S.M.A.R.T Capability (Disabled)
The S.M.A.R.T. (Self-Monitoring, Analysis, and Reporting Technology) system
is a diagnostics technology that monitors and predicts device performance.
S.M.A.R.T. software resides on both the disk drive and the host computer.
The disk drive software monitors the internal performance of the motors, me-
dia, heads, and electronics of the drive. The host software monitors the overall
reliability status of the drive. If a device failure is predicted, the host software,
through the Client WORKS S.M.A.R.T applet, warns the user of the impending
condition and advises appropriate action to protect the data.
Report No FDD For WIN 95 (Yes)
If you are running a system with no floppy drive and using Windows 95, select
Yes for this item to ensure compatibility with the Windows 95 logo certification.
Otherwise, select No.
Video BIOS Shadow (Enabled)
This item determines whether the BIOS will be copied to RAM for faster exe-
cution.
Small Logo (EPA) Show (Disabled)
Enables or disables the display of the EPA logo during boot.
32
Advanced Chipset Features Option
These items define critical timing parameters of the mainboard. You should
leave the items on this page at their default values unless you are very famil-
iar with the technical specifications of your system hardware. If you change
the values incorrectly, you may introduce fatal errors or recurring instability
into your system.
Phoenix AwardBIOS CMOS Setup Utility
Advanced Chipset Features
Item Help DRAM Clock/Timing Control [Press Enter]
AGP & P2P Bridge Control [Press Enter]
Prefetch Caching [Disabled]
System BIOS Cacheable [Disabled]
Video RAM Cacheable [Disabled]
Memory Hole at 15M-16M [Disabled]
Menu Level
: Move Enter : Select +/-/PU/PD:Value: F10: Save ESC: Exit F1:General Help
F5:Previous Values F6:Fail-Safe Defaults F7:Optimized Defaults
DRAM Clock/Timing Control
Scroll to this item and press <Enter> to view the following screen:
Phoenix AwardBIOS CMOS Setup Utility
DRAM Clock/Timing Control
Item Help DRAM Timing Control [By SPD]
x DRAM CAS Latency 2.5T
x RAS Active Time (tRAS) 6T
x RAS Precharge Time (tRP) 3T
x RAS to CAS Delay (tRCD) 3T
DRAM Addr/Cmd Rate [Auto Mode]
Menu Level
: Move Enter : Select +/-/PU/PD:Value: F10: Save ESC: Exit F1:General Help
F5:Previous Values F6:Fail-Safe Defaults F7:Optimized Defaults
DRAM Timing Control (By SPD)
Enables you to select the CAS latency time in HCLKs of 2, 2.5, or 3. The
value is set at the factory depending on the DRAM installed. Do not change
the values in this field unless you change specifications of the installed DRAM
or the installed CPU.
DRAM CAS LATENCY (2.5T)
This item controls the timing delay (in clock cycles) before the DRAM starts a
33
read command after receiving it.
RAS Active Time (tRAS) (6T)
This item allows you to set the amount of time a RAS can be kept open for
multiple accesses. High figures will improve performance.
RAS Precharge Time (tRP) (3T)
This is the duration of the time interval during which the Row Address Strobe
signal to a DRAM is held low during normal Read and Write Cycles. This is
the minimum interval between completing one read or write and starting an-
other from the same (non-page mode) DRAM. Techniques such as memory
interleaving, or use of Page Mode DRAM are often used to avoid this delay.
Some chipsets require this parameter in order to set up the memory configura-
tion properly. The RAS Precharge value is typically about the same as the
RAM Access (data read/write) time.
RAS to CAS Delay (tRCD) (3T)
This is the amount of time a CAS is performed after a RAS. The lower the
better, but some DRAM does not support low figures.
DRAM Addr/Cmd Rate (AUTO)
This option allows you to set the lead off DRAM read and write cycles. When
set to Delay 1T, memory read/write commands are sent one clock cycle be-
hind the memory address. When set to Normal, read/write and memory
address commands are sent simultaneously.
Press <Esc> to return to the Advanced Chipset Features screen.
AGP & P2P Bridge Control
Scroll to this item and press <Enter> to view the following screen:
Phoenix AwardBIOS CMOS Setup Utility
AGP & P2P Bridge Control
Item Help AGP Aperture Size [128MB]
Graphic Window WR Combin [Enabled]
Menu Level
: Move Enter : Select +/-/PU/PD:Value: F10: Save ESC: Exit F1:General Help
F5:Previous Values F6:Fail-Safe Defaults F7:Optimized Defaults
AGP Aperture Size
This setting controls just how much system RAM can be allocated to AGP for
video purposes. The aperture is a portion of the PCI memory address range
dedicated to graphics memory address space. Host cycles that hit the aper-
ture range are forwarded to the AGP without any translation.
34
Graphic Window WR Combin
This item determines whether the graphic windows base address is valid or
not.
Press <Esc> to return to the Advanced Chipset Features screen.
Prefetch Caching (Disabled)
Enables PCI slave prefetch caching. Enabling this increased performance.
System BIOS Cacheable (Disabled)
When this item is enabled, the System BIOS will be cached for faster execu-
tion.
Video RAM Cacheable (Disabled)
When this is enabled, the Video RAM will be cached resulting to better per-
formance. However, if any program was written to this memory area, this may
result to system error.
Memory Hole at 15M-16M (Disabled)
When enabled, you can reserve an area of system memory for ISA adapter
ROM. When this area is reserved, it cannot be cached. Refer to the user
documentation of the peripheral you are installing for more information.
Integrated Peripherals
These options display items that define the operation of peripheral compo-
nents on the system's input/output ports.
Phoenix AwardBIOS CMOS Setup Utility
Integrated Peripherals
Item Help SIS OnChip IDE Device [Press Enter]
SIS OnChip PCI Device [Press Enter]
Onboard SuperI/O Device [Press Enter]
IDE HDD Block Mode [Enabled]
Init Display First [PCI Slot]
IDECH0 Access Interface [EDB Bus]
IDECH1 Access Interface [EDB Bus]
USB0 Access Interface [EDB Bus]
USB1 Access Interface [EDB Bus]
USB2 Access Interface [EDB Bus]
USB2.0 Access Interface [EDB Bus]
MAC Access Interface [EDB Bus]
Audio Access Interface [EDB Bus]
Menu Level
: Move Enter: Select +/-/PU/PD: Value: F10: Save ESC: Exit F1:General Help
F5:Previous Values F6:Fail-Safe Defaults F7:Optimized Defaults
35
SIS OnChip IDE Device
Scroll to this item and press <Enter> to view the following screen:
Phoenix AwardBIOS CMOS Setup Utility
SIS OnChip IDE Device
Item Help Internal PCI/IDE [Both]
IDE Primary Master PIO [Auto]
IDE Primary Slave PIO [Auto]
IDE Secondary Master PIO [Auto]
IDE Secondary Slave PIO [Auto]
Primary Master UltraDMA [Auto]
Primary Slave UltraDMA [Auto]
Secondary Master UltraDMA [Auto]
Secondary Slave UltraDMA [Auto]
IDE DMA transfer access [Enabled]
IDE Burst Mode [Enabled]
Menu Level
: Move Enter: Select +/-/PU/PD: Value: F10: Save ESC: Exit F1:General Help
F5:Previous Values F6:Fail-Safe Defaults F7:Optimized Defaults
Internal PCI/IDE (Both)
Use these items to enable or disable the internal PCI IDE channels that are
integrated on the mainboard.
IDE Primary/Secondary Master/Slave PIO (Auto)
Each IDE channel supports a master device and a slave device. These four
items let you assign the kind of PIO (Programmed Input/Output) was used by
the IDE devices. Choose Auto to let the system auto detect which PIO mode
is best, or select a PIO mode from 0-4.
IDE Primary/Secondary Master/Slave UltraDMA (Auto)
Each IDE channel supports a master device and a slave device. This main-
board supports UltraDMA technology, which provides faster access to IDE
devices.
If you install a device that supports UltraDMA, change the appropriate item on
this list to Auto. You may have to install the UltraDMA driver supplied with this
mainboard in order to use an UltraDMA device.
IDE DMA transfer access (Enabled)
This item allows you to enabled the transfer access of the IDE DMA then burst
onto the PCI bus and nonburstable transactions do not.
IDE Burst Mode (Enabled)
This option, when enabled will instruct the system to send every write transac-
tion to the write buffer. Burstable transactions then burst onto the PCI bus and
nonburstable transactions do not.
Press <Esc> to return to the Integrated Peripherals screen.
36
SIS OnChip PCI Device
Scroll to this item and press <Enter> to view the following screen:
Phoenix AwardBIOS CMOS Setup Utility
SIS OnChip PCI Device
Item Help SIS USB Controller [Enabled]
USB Ports Number [6 Ports]
USB 2.0 Support [Enabled]
USB Keyboard Support [Disabled]
SIS AC97 AUDIO [Enabled]
SIS S/W Modem [Enabled]
SIS 10/100M ETHERNET [Enabled]
Onboard LAN Boot ROM [Disabled]
SIS 1394 Controller [Enabled]
Menu Level
: Move Enter : Select +/-/PU/PD:Value: F10: Save ESC: Exit F1:General Help
F5:Previous Values F6:Fail-Safe Defaults F7:Optimized Defaults
SIS USB Controller (Enabled)
This item enables the USB controller. Leave this at the default Enabled if
you want to connect USB devices to your computer.
USB Ports Number (6 Ports)
This item enables you to determine the number of USB ports.
USB 2.0 Support (Enabled)
Enable this item if your system supports USB 2.0
USB Keyboard Support (Disabled)
Enable this item if you plan to use a keyboard connected through the USB port in
a legacy operating system (such as DOS) that does not support Plug and Play.
SIS AC97 AUDIO (Enabled)
This option allows you to control the onboard AC97 audio. Disable this item if
you are going to install a PCI audio add-on card.
SIS S/W Modem (Enabled)
This option allows you to control the onboard S/W modem. Disable this item if
you are going to install an external modem.
SIS 10/100M ETHERNET (Enabled)
This option allows you to control the onboard LAN.
Onboard LAN Boot ROM (Disabled)
Use this item to enable and disable the booting from the onboard LAN or a
network add-in card with a remote boot ROM installed.
SIS 1394 Controller (Enabled)
This option allows you to control the onboard 1394 controller.
37
Press <Esc> to return to the Integrated Peripherals screen.
Onboard SuperIO Device
Scroll to this item and press <Enter> to view the following screen:
Phoenix AwardBIOS CMOS Setup Utility
Onboard SuperIO Device
Item Help Onboard FDC Controller [Enabled]
Onboard Serial Port 1 [3F8/IRQ4]
Onboard Serial Port 2 [2F8/IRQ3]
UART Mode Select [Normal]
UR2 Duplex Mode [Half]
Onboard Parallel Port [378/IRQ7]
Parallel Port Mode [ECP]
ECP Mode Use DMA [3]
Menu Level
: Move Enter: Select +/-/PU/PD: Value: F10: Save ESC: Exit F1:General Help
F5:Previous Values F6:Fail-Safe Defaults F7:Optimized Defaults
Onboard FDC Controller (Enabled)
This option enables the onboard floppy disk drive controller.
Onboard Serial Port 1 (3F8/IRQ4)
This option is used to assign the I/O address and interrupt request (IRQ) for
onboard serial port 1 (COM1).
Onboard Serial Port 2 (2F8/IRQ3)
This option is used to assign the I/O address and interrupt request (IRQ) for
onboard serial port 2 (COM2).
UART Mode Select (Normal)
This field is available if the Onboard Serial Port 2 field is set to any option but
Disabled. UART Mode Select enables you to select the infrared communica-
tion protocol-Normal (default), IrDA, or ASKIR. IrDA is an infrared
communication protocol with a maximum baud rate up to 115.2K bps. ASKIR
is Sharp's infrared communication protocol with a maximum baud rate up to
57.6K bps.
UR2 Duplex Mode (Half)
This field is available when UART 2 Mode is set to either ASKIR or IrDA. This
item enables you to determine the infrared function of the onboard infrared
chip. The options are Full and Half (default).
Full-duplex means that you can transmit and send information simultaneously.
Half-duplex is the transmission of data in both directions, but only one direc-
tion at a time.
38
Onboard Parallel Port (378/IRQ7)
This option is used to assign the I/O address and interrupt request (IRQ) for
the onboard parallel port.
Parallel Port Mode (ECP)
Enables you to set the data transfer protocol for your parallel port. There are
four options: SPP (Standard Parallel Port), EPP (Enhanced Parallel Port),
ECP (Extended Capabilities Port) and ECP+EPP.
SPP allows data output only. Extended Capabilities Port (ECP) and Enhanced
Parallel Port (EPP) are bi-directional modes, allowing both data input and output.
ECP and EPP modes are only supported with EPP- and ECP-aware peripherals.
ECP Mode Use DMA (3)
When the onboard parallel port is set to ECP mode, the parallel port can use
DMA 3 or DMA 1.
Press <Esc> to return to the Integrated Peripherals screen.
IDE HDD Block Mode (Enabled)
Enable this field if your IDE hard drive supports block mode. Block mode en-
ables BIOS to automatically detect the optimal number of block read and
writes per sector that the drive can support. It also improves the speed of ac-
cess to IDE devices.
Init Display First (PCI Slot)
Use this item to specify whether your graphics adapter is installed in one of
the PCI slots or is integrated on the mainboard.
IDECH0/IDECH1 Access Interface (EDB BUS)
This item determines whether the IDE access interface is the PCI bus or the
embedded bus.
USB0/USB1/USB2/USB2.0 Access Interface (EDB BUS)
This option determines whether the USB0/USB1/USB2/USB2.0 access inter-
face is the embedded bus or the PCI bus.
MAC Access Interface (EDB BUS)
This option determines whether the MAC access interface is the embedded
bus or a PCI bus.
Audio Access Interface (EDB BUS)
This option determines whether the audio access interface is the embedded
bus or a PCI bus.
39
Power Management Setup Option
This option lets you control system power management. The system has vari-
ous power-saving modes including powering down the hard disk, turning off
the video, suspending to RAM, and software power down that allows the sys-
tem to be automatically resumed by certain events.
Power Management Timeouts
The power-saving modes can be controlled by timeouts. If the system is inac-
tive for a time, the timeouts begin counting. If the inactivity continues so that
the timeout period elapses, the system enters a power-saving mode. If any
item in the list of Reload Global Timer Events is Enabled, then any activity on
that item will reset the timeout counters to zero.
Wake Up Calls
If the system is suspended, or has been powered down by software, it can be
resumed by a wake up call that is generated by incoming traffic to a modem, a
LAN card, a PCI card, or a fixed alarm on the system realtime clock.
Phoenix AwardBIOS CMOS Setup Utility
Power Management Setup
Item Help ACPI function [Enabled]
ACPI Suspend Type [S1(POS)]
Power Management [User Define]
Suspend Mode [Disabled]
Video Off Option [Susp, Stby --> Off]
Video Off Method [DPMS Supported]
Switch Function [Break/Wake]
MODEM Use IRQ [Auto]
Hot Key Function as [Power Off]
HDD Off After [Disabled]
Power Button Override [Instant-Off]
Power State Resume Control [Always Off]
PM Wake Up Events [Press Enter]
Delay Prior to Thermal [None]
Menu Level
: Move Enter: Select +/-/PU/PD: Value: F10: Save ESC: Exit F1:General Help
F5:Previous Values F6:Fail-Safe Defaults F7:Optimized Defaults
ACPI Function (Enabled)
This mainboard supports ACPI (Advanced Configuration and Power manage-
ment Interface). Use this item to enable or disable the ACPI feature.
Note: ACPI is a power management specification that makes hardware status in-
formation available to the operating system. ACPI enables a PC to turn its
peripherals on and off for improved power management. It also allows the
PC to be turned on and off by external devices, so that mouse or keyboard
activity wakes up the computer.
40
ACPI Suspend Type (S1(POS))
Use this item to define how your system suspends. In the default, S1(POS),
the suspend mode is equivalent to a software power down. If you select S3
(STR), the suspend mode is a suspend to RAM, i.e., the system shuts down
with the exception of a refresh current to the system memory.
Power Management (User Define)
This item acts like a master switch for the powersaving modes and hard disk
timeouts. If this item is set to Max Saving, power-saving modes occur after a
short timeout. If this item is set to Min Saving, power-saving modes occur after
a longer time-out. If the item is set to User Define, you can insert your own
timeouts for the power-saving modes. There are four options:
User Define: allows you to customize all power saving timer features
Max Saving: recommended setting for general use
Min Saving: sets power saving at minimum values
Suspend Mode (Disabled)
After the selected period of system inactivity, all devices except the CPU shut
off.
Video Off Option (Susp, Stby --> Off)
This option defines if the video is powered down when the system is put into
suspend mode.
Video Off Method (DPMS Supported)
This item defines how the video is powered down to save power. This item is
set to DPMS (Display Power Management Software) by default.
Switch Function (Break/Wake)
You can choose whether or not to permit your system or enter complete sus-
pend mode. Suspend mode offers greater power savings, with a
correspondingly longer with a correspondingly longer awakening period.
MODEM Use IRQ (Auto)
If you want an incoming call on a modem to automatically resume the system
from a power-saving mode, use this item to specify the interrupt request line
(IRQ) that is used by the modem. You might have to connect the fax/modem
to the mainboard Wake On Modem connector for this feature to work.
Hot Key Function As (Power Off)
This option allows you to set the Hot Key functionality to one of the following
states: Disable (turn off Hot Key functionality), Power Off, Suspend.
HDD Off After (Disabled)
The IDE hard drive will spin down if it is not accessed within a specified length
of time. Options are from 1 Min to 15 Min and Disable.
Power Button Override (Instant Off)
Under ACPI (Advanced Configuration and Power management Interface) you
can create a software power down. In a software power down, the system can
be resumed by Wake Up Alarms. This item lets you install a software power
41
down that is controlled by the power button on your system. If the item is set
to Instant-Off, then the power button causes a software power down. If the
item is set to Delay 4 Sec. then you have to hold the power button down for
four seconds to cause a software power down.
Power State Resume Control (Always Off)
This sets the power state after a shutdown due to an unexpected interrupt of
AC power.
PM Wake Up Events
Scroll to this item and press <Enter> to view the following screen:
Phoenix AwardBIOS CMOS Setup Utility
PM Wake Up Events
Item Help IRQ [3-7, 9-15], NMI [Enabled]
IRQ 8 Break Suspend [Disabled]
Ring/ PowerUp Control [Disabled]
MACPME Power Up Control [Enabled]
PCIPME Power Up Control [Enabled]
USB S3 Wakeup from S3 [Disabled]
PS2KB Wakeup from S3 [Hot Key]
PS2MS Wakeup from S3 [Disabled]
Power Up by Alarm [Disabled]
x Month Alarm NA
x Date (of Month) 0
x Time (hh:mm:ss) 0 0 0
** Reload Global Timer Events **
Primary IDE [Disabled]
Secondary IDE [Disabled]
FDD, COM, LPT Port [Disabled]
PCI PIRQ[A-D]# [Disabled]
Menu Level
: Move Enter : Select +/-/PU/PD:Value: F10: Save ESC: Exit F1:General Help
F5:Previous Values F6:Fail-Safe Defaults F7:Optimized Defaults
This item opens a submenu that enables you to set events that will resume
the system from a power saving mode.
IRQ [3-7, 9-15], NMI (Enabled)
This option determines whether any activity for IRQ 3-7/9-15 will cause the
system to wake from a power saving mode.
IRQ 8 Break Suspend (Disabled)
Determines whether the system will monitor IRQ 8 activity and wake the sys-
tem from a power saving mode when IRQ 8 is activated.
Ring/PowerUp Contl (Disabled)
Use this item to enable LAN or modem activity to wakeup the system from a
power saving mode.
MACPME Power Up Control (Enabled)
Use this item to enable MAC activity to wakeup the system from a power sav-
ing mode.
42
PCIPME Power Up Control (Enabled)
Use this item to enable PCI activity to wakeup the system from a power sav-
ing mode.
USB S3 Wakeup Function (Disabled)
This option allows you to specify whether the system will be awakened from
power saving modes when activity or input signal of the specified hardware
peripheral or component is detected.
PS2KB Wakeup from S3 (Hot Key)
This option allows you to set hot key combination to turn on the system by
keyboard.
PS2MS Wakeup from S3 (Disabled)
This option allows you to set the mouse action to turn on the system.
Power Up by Alarm (Disabled)
When set to Enabled, the following three fields become available: Month
Alarm, Day of Month Alarm, and Time Alarm Upon arrival of the alarm time, it
will instruct the system to wake up.
When set to 0 (zero) for the day of the month, the alarm will power on your
system every day at the specified time.
** Reload Global Timer Events **
These fields determine which events waken the system from power saving
mode.
Primary/Secondary IDE (Disabled)
When this item is enabled, the system power will resume the system from a
power saving mode if there is any activity on primary or secondary IDE chan-
nels 0 or 1.
FDD, COM, LPT Port (Disabled)
When this item is enabled, the system will restart the power-saving timeout
counters when any activity is detected on the floppy disk drive, serial ports, or
the parallel port.
PCI PIRQ[A-D]#(Disabled)
When this item is enabled, any activity from one of the listed devices wakes
up the system.
Press <Esc> to return to the Power Management Setup screen.
Delay Prior to Thermal (None)
Enables you to set the delay time before the CPU enters auto thermal mode.
43
PNP/PCI Configurations
These options configure how PnP (Plug and Play) and PCI expansion cards oper-
ate in your system. Both the ISA and PCI buses on the Mainboard use system
IRQs (Interrupt ReQuests) and DMAs (Direct Memory Access). You must set up
the IRQ and DMA assignments correctly through the PnP/PCI Configurations
Setup utility for the mainboard to work properly. Selecting PnP/PCI Configurations
on the main program screen displays this menu:
Phoenix - AwardBIOS CMOS Setup Utility
PnP/PCI Configurations
Item Help Reset Configuration Data [Disabled]
Resources Controlled by [Auto(ESCD)]
x IRQ Resources Press Enter
PCI/VGA Palette Snoop [Disabled]
INT Pin 1 Assignment [Auto]
INT Pin 2 Assignment [Auto]
INT Pin 3 Assignment [Auto]
INT Pin 4 Assignment [Auto]
INT Pin 5 Assignment [Auto]
INT Pin 6 Assignment [Auto]
INT Pin 7 Assignment [Auto]
INT Pin 8 Assignment [Auto]
Menu Level
Default is Disabled.
Select Enabled to reset
Extended System Con-
figuration Data (ESCD)
when you exit Setup if you
have installed a new add-
on and the system recon-
figuration has caused
such a serious conflict
that the OS cannot boot
: Move Enter : Select +/-/PU/PD:Value: F10: Save ESC: Exit F1:General Help
F5:Previous Values F6:Fail-Safe Defaults F7:Optimized Defaults
Reset Configuration Data (Disabled)
If you enable this item and restart the system, any Plug and Play configuration
data stored in the BIOS Setup is cleared from memory.
Resources Controlled By (Auto(ESCD))
You should leave this item at the default Auto(ESCD). Under this setting, the
system dynamically allocates resources to Plug and Play devices as they are
required.
If you cannot get a legacy ISA (Industry Standard Architecture) expansion card
to work properly, you might be able to solve the problem by changing this item
to Manual, and then opening up the IRQ Resources submenu.
In the IRQ Resources submenu, if you assign an IRQ to Legacy ISA, then that
Interrupt Request Line is reserved for a legacy ISA expansion card. Press
<Esc> to close the IRQ Resources submenu.
PCI/VGA Palette Snoop (Disabled)
This item is designed to overcome problems that can be caused by some non-
standard VGA cards. This board includes a built-in VGA system that does not
require palette snooping so you must leave this item disabled.
INT Pin 1-8 Assignment (Auto)
Identifies the interrupt request (IRQ) line assigned to a device connected to
the PCI interface of your system.
44
PC Health Status Option
On mainboards that support hardware monitoring, this item lets you monitor
the parameters for critical voltages, critical temperatures, and fan speeds.
Phoenix AwardBIOS CMOS Setup Utility
PC Health Status
Item Help Shutdown Temperature [Disabled]
CPU Core Voltage
CPU Temperature
CPU Fan1 Speed
Menu Level
: Move Enter: Select +/-/PU/PD: Value: F10: Save ESC: Exit F1:General Help
F5:Previous Values F6:Fail-Safe Defaults F7:Optimized Defaults
Shutdown Temperature
Enables you to set the maximum temperature the system can reach before
powering down.
System Component Characteristics
These fields provide you with information about the systems current operating
status. You cannot make changes to these fields.
Frequency/Voltage Control
This item enables you to set the clock speed and system bus for your system.
The clock speed and system bus are determined by the kind of processor you
have installed in your system.
CMOS Setup Utility Copyright (C) 1984 2001 Award Software
Frequency/Voltage Control
Item Help CPU Clock Ratio [10 X]
Auto Detect DIMM/PCI Clk [Enabled]
Spread Spectrum [Enabled]
Over Clock Function [Press Enter]
Menu Level
: Move Enter: Select +/-/PU/PD: Value: F10: Save ESC: Exit F1:General Help
F5:Previous Values F6:Fail-Safe Defaults F7:Optimized Defaults
45
CPU Clock Ratio (10 X)
Use the CPU Host/SDRAM/PCI Clock to set the frontside bus frequency for
the installed processor (usually 133 MHz, 100 MHz or 66 MHz). Then use
CPU Clock Ratio Jumpless to set a multiple. The multiple times the frontside
bus must equal the core speed of the installed processor e.g., 3.5 (multiple) x
100 MHz (frontside bus) = 350 MHz (installed processor clock speed).
Auto Detect DIMM/PCI Clk (Enabled)
When this item is enabled, BIOS will disable the clock signal of free DIMM and
PCI slots.
Spread Spectrum (Enabled)
If you enable spread spectrum, it can significantly reduce the EMI (Electro-
Magnetic Interference) generated by the system.
Over Clock Function
Scroll to this item and press <Enter> to view the following screen:
Phoenix AwardBIOS CMOS Setup Utility
Over Clock Function
Item Help CPU Frequency [100]
Over CPU Vcore Function [Normal]
Over DDR Vcc Function [Normal]
CPU: DRAM Frequency Ratio [SPD]
DRAM Frequency
Menu Level
: Move Enter : Select +/-/PU/PD:Value: F10: Save ESC: Exit F1:General Help
F5:Previous Values F6:Fail-Safe Defaults F7:Optimized Defaults
CPU Frequency (Default)
Use the CPU Host Clock to set the frontside bus frequency for the installed
processor (usually 133 MHz, 100 MHz or 66 MHz).
CPU: DRAM Frequency Ratio (SPD)
This item controls the ratio of the CPU FSB clock and DRAM Frequency to
enable the CPU and DRAM to run at different frequency combination.
46
Load Fail-Safe Defaults Option
This option opens a dialog box that lets you install fail-safe defaults for all ap-
propriate items in the Setup Utility:
Press <Y> and then <Enter> to install the defaults. Press <N> and then <En-
ter> to not install the defaults. The fail-safe defaults place no great demands
on the system and are generally stable. If your system is not functioning cor-
rectly, try installing the fail-safe defaults as a first step in getting your system
working properly again. If you only want to install fail-safe defaults for a spe-
cific option, select and display that option, and then press <F6>.
Load Optimized Defaults Option
This option opens a dialog box that lets you install optimized defaults for all
appropriate items in the Setup Utility. Press <Y> and then <Enter> to install
the defaults. Press <N> and then <Enter> to not install the defaults. The opti-
mized defaults place demands on the system that may be greater than the
performance level of the components, such as the CPU and the memory. You
can cause fatal errors or instability if you install the optimized defaults when
your hardware does not support them. If you only want to install setup defaults
for a specific option, select and display that option, and then press <F7>.
Set Supervisor/User Password
When this function is selected, the following message appears at the center of
the screen to assist you in creating a password.
ENTER PASSWORD
Type the password, up to eight characters, and press <Enter>. The password
typed now will clear any previously entered password from CMOS memory.
You will be asked to confirm the password. Type the password again and
press <Enter>. You may also press <Esc> to abort the selection.
To disable password, just press <Enter> when you are prompted to enter
password. A message will confirm the password being disabled. Once the
password is disabled, the system will boot and you can enter BIOS Setup
freely.
PASSWORD DISABLED
If you have selected System in Security Option of BIOS Features Setup
menu, you will be prompted for the password every time the system reboots
or any time you try to enter BIOS Setup.
If you have selected Setup at Security Option from BIOS Features Setup
menu, you will be prompted for the password only when you enter BIOS
Setup.
Supervisor Password has higher priority than User Password. You can use
Supervisor Password when booting the system or entering BIOS Setup to
modify all settings. Also you can use User Password when booting the system
or entering BIOS Setup but can not modify any setting if Supervisor Password
is enabled.
47
Save & Exit Setup Option
Highlight this item and press <Enter> to save the changes that you have
made in the Setup Utility and exit the Setup Utility. When the Save and Exit
dialog box appears, press <Y> to save and exit, or press <N> to return to the
main menu:
Exit Without Saving
Highlight this item and press <Enter> to discard any changes that you have
made in the Setup Utility and exit the Setup Utility. When the Exit Without Sav-
ing dialog box appears, press <Y> to discard changes and exit, or press <N>
to return to the main menu.
Note: If you have made settings that you do not want to save, use the "Exit
Without Saving" item and press <Y> to discard any changes you have
made.
This concludes Chapter 3. Refer to the next chapter for information on the
software supplied with the mainboard.
48
C Ch ha ap pt te er r 4 4
Using the Mainboard Software
A Ab bo ou ut t t th he e S So of ft tw wa ar re e C CD D- -R RO OM M
The support software CD-ROM that is included in the mainboard package
contains all the drivers and utility programs needed to properly run the bun-
dled products. Below you can find a brief description of each software
program, and the location for your mainboard version. More information on
some programs is available in a README file, located in the same directory
as the software.
Note: Never try to install software from a folder that is not specified for use with
your mainboard.
Before installing any software, always inspect the folder for files named RE-
ADME.TXT, INSTALL.TXT, or something similar. These files may contain
important information that is not included in this manual.
A Au ut to o- -i in ns st ta al ll li in ng g u un nd de er r W Wi in nd do ow ws s 9 98 8/ /M ME E/ /2 20 00 00 0/ /X XP P
The Auto-install CD-ROM makes it easy for you to install the drivers and soft-
ware for your mainboard.
Note: If the Auto-install CD-ROM does not work on your system, you can still in-
stall drivers through the file manager for your OS (for example, Windows
Explorer). Refer to Utility Folder Installation Notes later in this chapter.
The support software CD-ROM disc loads automatically under Windows
98/ME/2000/XP. When you insert the CD-ROM disc in the CD-ROM drive, the
autorun feature will automatically bring up the install screen. The screen has
three buttons on it, Setup, Browse CD and Exit.
Note: If the opening screen doesn't appear, double-click the file "setup.exe" in
the root directory.
49
Setup Tab
Setup Click the Setup button to run the software installation program.
Select from the menu which software you want to install.
Browse
CD
The Browse CD button is the standard Windows command that
allows you to open Windows Explorer and show the contents of
the support CD.
Before installing the software from Windows Explorer, look for a
file named README.TXT, INSTALL.TXT or something similar.
This file may contain important information to help you install the
software correctly.
Some software is installed in separate folders for different oper-
ating systems, such as DOS, WIN NT, or WIN98/95. Always go
to the correct folder for the kind of OS you are using.
To install the software, execute a file named SETUP.EXE or
INSTALL.EXE by double-clicking the file and then following the
instructions on the screen.
Exit The Exit button closes the Auto Setup window.
Application Tab
Lists the software utilities that are available on the CD.
Read Me Tab
Displays the path for all software and drivers available on the CD.
Running Setup
Follow these instructions to install device drivers and software for the main-
board:
1. Click Setup. The installation program begins:
Mainboard ID
50
Note: The following screens are examples only. The screens and driver lists will
be different according to the mainboard you are installing.
The mainboard identification is located in the upper left-hand corner.
2. Click Next. The following screen appears:
3. Check the box next to the items you want to install. The default options
are recommended.
4. Click Next run the Installation Wizard. An item installation screen appears:
5. Follow the instructions on the screen to install the items.
Drivers and software are automatically installed in sequence. Follow the on-
screen instructions, confirm commands and allow the computer to restart a
few times to complete the installation.
M Ma an nu ua al l I In ns st ta al ll la at ti io on n
51
Insert the CD in the CD-ROM drive and locate the PATH.DOC file in the root
directory. This file contains the information needed to locate the drivers for
your mainboard.
Look for the chipset and mainboard model; then browse to the directory and
path to begin installing the drivers. Most drivers have a setup program
(SETUP.EXE) that automatically detects your operating system before installa-
tion. Other drivers have the setup program located in the operating system
subfolder.
If the driver you want to install does not have a setup program, browse to the
operating system subfolder and locate the readme text file (README.TXT or
README.DOC) for information on installing the driver or software for your
operating system.
U Ut ti il li it ty y S So of ft tw wa ar re e R Re ef fe er re en nc ce e
All the utility software available from this page is Windows compliant. They are
provided only for the convenience of the customer. The following software is
furnished under license and may only be used or copied in accordance with
the terms of the license.
Note: These software(s) are subject to change at anytime without prior notice.
Please refer to the support CD for available software.
AWARD Flash Memory Utility
This utility lets you erase the system BIOS stored on a Flash Memory chip on
the mainboard, and lets you copy an updated version of the BIOS to the chip.
Proceed with caution when using this program. If you erase the current BIOS
and fail to write a new BIOS, or write a new BIOS that is incorrect, your sys-
tem will malfunction. Refer to Chapter 3, Using BIOS for more information.
WinFlash Utility
The Award WinFlash utility is a Windows version of the DOS Award BIOS
flash writer utility. The utility enables you to flash the system BIOS stored on a
Flash Memory chip on the mainboard while in a Windows environment. This
utility is currently available for WINXP\ME\2000\98SE. To install the WinFlash
utility, run WINFLASH.EXE from the following directory:
\UTILITY\WINFLASH 1.51
PC-CILLIN 2002
The PC-CILLIN 2002 software program provides anti-virus protection for your
system. This program is available for Windows 2000/ME/98SE/XP and Win-
dows NT. Be sure to check the readme.txt and install the appropriate anti-virus
software for your operating system.
We strongly recommend users to install this free anti-virus software to help
protect your system against viruses.
52
MediaRing Talk Telephony Software
To install the MediaRing Talk voice modem software for the built-in modem, go
to the directory \UTILITY\MEDIARING TALK, then run MRTALK-
SETUP72.EXE to install the application software.
Super Voice Fax/Modem Software
To install the Super Voice voice, fax, data communication application for use
with the built-in fax/modem, go the directory \UTILITY\SUPER_VOICE, then
run PICSHELL.EXE to install the application software.
PageABC
The PageABC application software enables you to create your very own home
page. To install the PageABC, go to the directory \UTILITYPageABC, and then
run SETUP.EXE to install the application software.
This concludes Chapter 4.
53
Вам также может понравиться
- The Subtle Art of Not Giving a F*ck: A Counterintuitive Approach to Living a Good LifeОт EverandThe Subtle Art of Not Giving a F*ck: A Counterintuitive Approach to Living a Good LifeРейтинг: 4 из 5 звезд4/5 (5782)
- Hidden Figures: The American Dream and the Untold Story of the Black Women Mathematicians Who Helped Win the Space RaceОт EverandHidden Figures: The American Dream and the Untold Story of the Black Women Mathematicians Who Helped Win the Space RaceРейтинг: 4 из 5 звезд4/5 (890)
- The Yellow House: A Memoir (2019 National Book Award Winner)От EverandThe Yellow House: A Memoir (2019 National Book Award Winner)Рейтинг: 4 из 5 звезд4/5 (98)
- Elon Musk: Tesla, SpaceX, and the Quest for a Fantastic FutureОт EverandElon Musk: Tesla, SpaceX, and the Quest for a Fantastic FutureРейтинг: 4.5 из 5 звезд4.5/5 (474)
- Devil in the Grove: Thurgood Marshall, the Groveland Boys, and the Dawn of a New AmericaОт EverandDevil in the Grove: Thurgood Marshall, the Groveland Boys, and the Dawn of a New AmericaРейтинг: 4.5 из 5 звезд4.5/5 (265)
- The Little Book of Hygge: Danish Secrets to Happy LivingОт EverandThe Little Book of Hygge: Danish Secrets to Happy LivingРейтинг: 3.5 из 5 звезд3.5/5 (399)
- Never Split the Difference: Negotiating As If Your Life Depended On ItОт EverandNever Split the Difference: Negotiating As If Your Life Depended On ItРейтинг: 4.5 из 5 звезд4.5/5 (838)
- A Heartbreaking Work Of Staggering Genius: A Memoir Based on a True StoryОт EverandA Heartbreaking Work Of Staggering Genius: A Memoir Based on a True StoryРейтинг: 3.5 из 5 звезд3.5/5 (231)
- The Emperor of All Maladies: A Biography of CancerОт EverandThe Emperor of All Maladies: A Biography of CancerРейтинг: 4.5 из 5 звезд4.5/5 (271)
- Team of Rivals: The Political Genius of Abraham LincolnОт EverandTeam of Rivals: The Political Genius of Abraham LincolnРейтинг: 4.5 из 5 звезд4.5/5 (234)
- The Unwinding: An Inner History of the New AmericaОт EverandThe Unwinding: An Inner History of the New AmericaРейтинг: 4 из 5 звезд4/5 (45)
- The Hard Thing About Hard Things: Building a Business When There Are No Easy AnswersОт EverandThe Hard Thing About Hard Things: Building a Business When There Are No Easy AnswersРейтинг: 4.5 из 5 звезд4.5/5 (344)
- The World Is Flat 3.0: A Brief History of the Twenty-first CenturyОт EverandThe World Is Flat 3.0: A Brief History of the Twenty-first CenturyРейтинг: 3.5 из 5 звезд3.5/5 (2219)
- The Gifts of Imperfection: Let Go of Who You Think You're Supposed to Be and Embrace Who You AreОт EverandThe Gifts of Imperfection: Let Go of Who You Think You're Supposed to Be and Embrace Who You AreРейтинг: 4 из 5 звезд4/5 (1090)
- The Sympathizer: A Novel (Pulitzer Prize for Fiction)От EverandThe Sympathizer: A Novel (Pulitzer Prize for Fiction)Рейтинг: 4.5 из 5 звезд4.5/5 (119)
- Electrodes/ADS1298 Interface: ResolvedДокумент10 страницElectrodes/ADS1298 Interface: ResolvedSummer MamunОценок пока нет
- API Eis Solutions Guide 2019Документ8 страницAPI Eis Solutions Guide 2019Dimitra KatsiorchiОценок пока нет
- PCB Design: Dr. Daryl Beetner Missouri S&T Electromagnetic Compatibility Laboratory P y yДокумент51 страницаPCB Design: Dr. Daryl Beetner Missouri S&T Electromagnetic Compatibility Laboratory P y ySafwen SelmiОценок пока нет
- 3500/50M Tachometer Module Product Datasheet: GE Measurement & ControlДокумент10 страниц3500/50M Tachometer Module Product Datasheet: GE Measurement & ControldikastaloneОценок пока нет
- Siemens AGДокумент6 страницSiemens AGS Rao CheepuriОценок пока нет
- Supermicro X9SCD-F 1.0a Users ManualДокумент79 страницSupermicro X9SCD-F 1.0a Users ManualBen TotanesОценок пока нет
- Aircraft Radio SystemsДокумент259 страницAircraft Radio SystemsEdward Muriithi100% (2)
- Cerberus PRO: LED Annunciator DriverДокумент2 страницыCerberus PRO: LED Annunciator DriverDaniel Astudillo GarcíaОценок пока нет
- Tda7073a atДокумент15 страницTda7073a atGunawan RudyОценок пока нет
- Triggering Circuits of SCRДокумент4 страницыTriggering Circuits of SCRJPR EEEОценок пока нет
- Mei QB 18.11.2015Документ17 страницMei QB 18.11.2015Ayyar KandasamyОценок пока нет
- Instantaneous CSI (Or Short-Term CSI) Means That The Current Channel Conditions Are KnownДокумент16 страницInstantaneous CSI (Or Short-Term CSI) Means That The Current Channel Conditions Are KnownkiyaОценок пока нет
- Lecture SMEMA SMT Conveyors Student VersionДокумент26 страницLecture SMEMA SMT Conveyors Student VersionMuhammad UsmanОценок пока нет
- En-55022 Class B LimitsДокумент21 страницаEn-55022 Class B LimitsBoby SharifОценок пока нет
- s40 DatasheetДокумент1 страницаs40 DatasheetArul KumarОценок пока нет
- Rule and Procesure Boosting PowerДокумент5 страницRule and Procesure Boosting PowerZufri YahyadiОценок пока нет
- Erts Chapter PPT by Vahid.Документ39 страницErts Chapter PPT by Vahid.Boppudi Sasi BinduОценок пока нет
- Product Specifications Product Specifications: DB224 DB224 - AAДокумент2 страницыProduct Specifications Product Specifications: DB224 DB224 - AAAlcibiades OyarzunОценок пока нет
- Digital ElectronicsДокумент28 страницDigital Electronicspriya adhavanОценок пока нет
- AVR 448 Olympian CATДокумент2 страницыAVR 448 Olympian CATMiguel Angel Pavon Carbonell100% (1)
- Digital SIgnal ProcessingДокумент19 страницDigital SIgnal ProcessingRanaissanceОценок пока нет
- DG201 ABK DatasheetДокумент7 страницDG201 ABK DatasheetcoronaqcОценок пока нет
- of Smart Charging ModuleДокумент15 страницof Smart Charging ModulesreedeviklОценок пока нет
- DP3115 Rev2.2 enДокумент11 страницDP3115 Rev2.2 enBinu AbrahamОценок пока нет
- Course Detail Format - LICДокумент48 страницCourse Detail Format - LICSamadhan ThokalОценок пока нет
- PV Panels and Cables SubsystemДокумент4 страницыPV Panels and Cables SubsystemahmaborashedОценок пока нет
- Brother PT-2300, 2310, 2450 Service Manual PDFДокумент113 страницBrother PT-2300, 2310, 2450 Service Manual PDFMaxim100Оценок пока нет
- 4-Digit LED Driver with I2C InterfaceДокумент19 страниц4-Digit LED Driver with I2C InterfaceNes3DPactОценок пока нет
- C8051F020 Timer Configuration and UseДокумент20 страницC8051F020 Timer Configuration and Use鲁肃津Оценок пока нет
- ASUS X555LD-repair-guideДокумент7 страницASUS X555LD-repair-guidejoveldesignersОценок пока нет