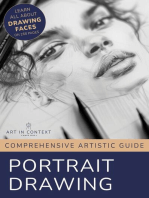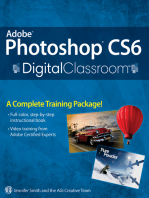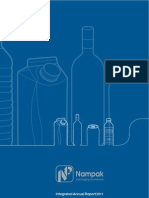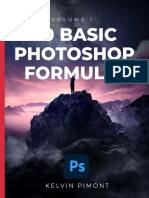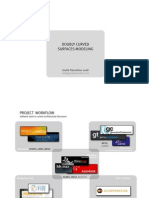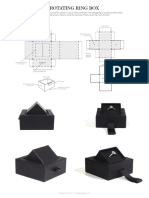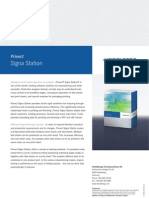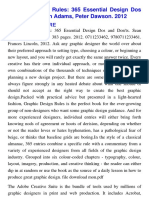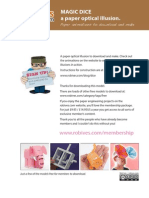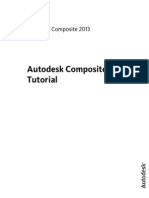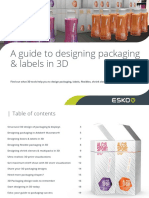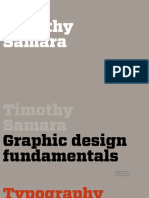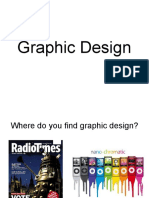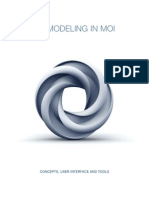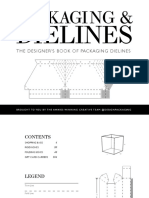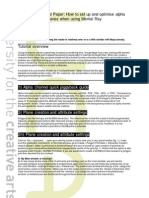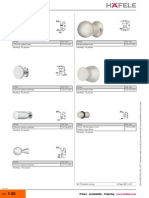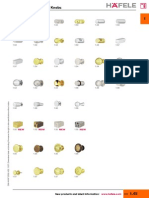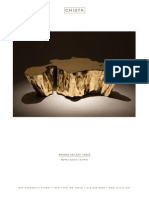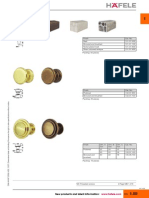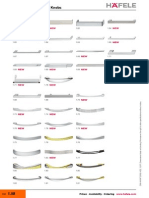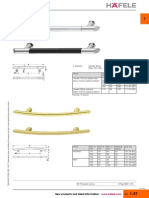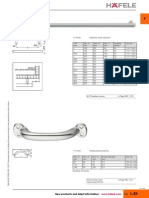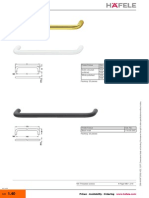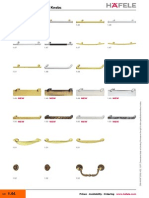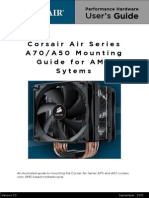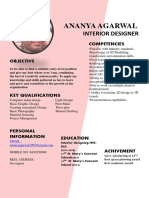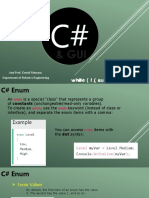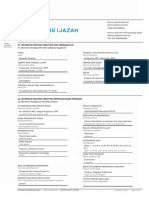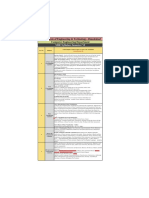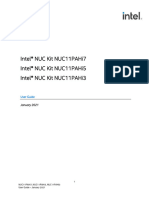Академический Документы
Профессиональный Документы
Культура Документы
Handmade Packaging Creating A Dieline
Загружено:
Ahmed SamiИсходное описание:
Оригинальное название
Авторское право
Доступные форматы
Поделиться этим документом
Поделиться или встроить документ
Этот документ был вам полезен?
Это неприемлемый материал?
Пожаловаться на этот документАвторское право:
Доступные форматы
Handmade Packaging Creating A Dieline
Загружено:
Ahmed SamiАвторское право:
Доступные форматы
138 139
1
2 3 5 6
4
GOING PRO TUTORIALS AND PROFILES CHAPTER 12PRACTICAL SKILLS
CREATING A DIELINE
This tutorial explains the basics of dielines and how to create one
in Illustrator from a pre-existing package. For this tutorial, I used
a small gum pack. A dieline is a attened outline of the cut and
fold lines for a package; it serves as a template. Designers often
receive dielines from their printer; however, if your client wants
a new style of package or a package structure for which the
printer does not have a template, you might need to create one
from scratch. If the client gives you a package to use, its pretty
easy to scan it in and create dielines over it in a program such
as Illustrator.
Setting up your le
Create a new le in Illustrator big enough to hold your dieline,
PMS swatches, and design notes.
Make a template layer
When you create the Original package layer, check the Template
option. This will allow you to always see the original packaging,
but as a light tint so that you can clearly see your dieline and
new artwork in the foreground.
Placing your artwork
For this small template, I used an 11 8
1
2in (28 21.6cm) artboard.
Gently open out your package and scan it. Place this scan on
the Original package layer and then lock that layer by clicking
on the padlock icon.
Creating layers
Create four layers: one titled Dieline, one Artwork, one Original
package and one Notes. Your Dieline layer should be on top.
Drawing lines
Use either Shapes or the Pen tool, whichever you are most
comfortable with, to draw your guidelines. Either is ne, as long
as you are making clean, accurate lines.
Check measurements
When you work from a pre-existing template, youll need to check
your accuracy by taking measurements from your template and
comparing them to the in-progress dieline.
OK
Cancel
Templates...
NewDocument
Color Mode: CMYK
PPI: 300
Align to Pixel Grid: No
Name: Dieline Tutorial
New Document Profle: [Custom]
Number of Artboards: 1
Spacing: 7.06 mm Columns: 1
Size: [Custom]
Width: 363 mm Units Millimeters
Height: 333 mm Orientation:
Top Bottom Left Right
Bleed: 0 mm 0 mm 0 mm 0 mm
Advanced
OK
Cancel
Layer Options
Name: Original package
Color: Light Blue
Template Lock
Show Print
Preview Dim Images to: 50 %
LAYERS ARTBOARDS
Dieline
Notes
Artwork
Original package
4 Layers
YK/Preview)
X: 127.346mm Y: 62.787 mm W: 124.884 mm H: 114.4 mm
Style:
Dieline Tutorial* @ 90% (CMYK/Preview)
Opacity 2 pt. Oval No Selection
Illustrator File Edit Object Type Select Efect View Window Help
New... N
NewfromTemplate... N
Open... O
Open Recent Files
Browse in Bridge... O
Share My Screen...
Device Central...
Close W
Save S
Save As... S
Save a Copy... S
Save as Template...
Save for Web & Devices... S
Save Selected Slices...
Revert F12
Place... P
Save for Microsoft Office...
Export...
Scripts
Document Setup...
Document Color Mode
File Info... I
Print... P
Cutter/Dieline Tab
Closure
Score/Fold lines
Base Panel
Front Panel
Side
Panel
Glue
Flap
Dust
Flap
Back Panel
Tab Lock
Side
Panel
Glue
Flap
Dust
Flap
Dust
Flap
140 141
8
12
7 11
9 10
GOING PRO TUTORIALS AND PROFILES CHAPTER 12PRACTICAL SKILLS
Fold lines
Folds are indicated with solid or dotted red lines.
(I use dotted lines in this tutorial.)
Creating a prototype
Once you have a basic dieline, you can
place your art on the Artwork layer. Create
a hardcopy prototype of your package by
printing out and assembling your design.
This will show you any errors in orientation,
measurement, text or art placement
and give you the opportunity to x them.
Once your dieline is ready, send it to the
printer and ask for a proof. If you receive this
in digital rather than printed form, print and
assemble it in order to check one last time
for orientation, spelling, placement errors,
and so on. If you cant print out your dieline
to full size, assembling a miniature version
will work as, by this point, your
measurements should be perfect.
Cut lines
Cut lines are indicated with solid red lines, typically .25 or .50pt.
Lock Original package layer
Once you have created your dielines, lock that layer by clicking
the padlock icon.
Safe margin lines
Safe margins are shown either with guides or blue lines.
Labels
Identifying labels, such as Front Panel, Glue Panel, Tuck Flap,
etc., should be put on your Notes layer.
STROKE GRADIE TRANSP
Weight:
Cap:
Corner:
Align Stroke:
Dashed Line
Arrowheads:
Scale: 100 % 100 %
Align:
Profle: Uniform
Limit: 10 x
0.5 pt
dash gap dash gap dash gap
STROKE GRADIE TRANSP
Weight:
Cap:
Corner:
Align Stroke:
Dashed Line
Arrowheads:
Scale: 100 % 100 %
Align:
Profle: Uniform
Limit: 10 x
0.5 pt
dash gap dash gap dash gap
STROKE GRADIE TRANSP
Weight:
Cap:
Corner:
Align Stroke:
Dashed Line
Arrowheads:
Scale: 100 % 100 %
Align:
Profle: Uniform
Limit: 10 x
0.5 pt
dash gap dash gap dash gap
LAYERS ARTBOARDS
Dieline
Notes
Artwork
Original package
4 Layers
LAYERS ARTBOARDS
Dieline
Notes
Artwork
Original package
4 Layers
Front Panel
Base Panel
Side
Panel
Dust
Flap
Dust
Flap
Glue
Flap
Front Panel
Вам также может понравиться
- Cap84 Tut IndesignДокумент8 страницCap84 Tut IndesignKristina RadunovicОценок пока нет
- SFP Guidelines v1.6Документ19 страницSFP Guidelines v1.6Anonymous eYnbiKОценок пока нет
- Nampack PackagingДокумент224 страницыNampack Packagingalkamran9813750% (2)
- Toolbox For Efficient Packaging Design UsДокумент14 страницToolbox For Efficient Packaging Design UsVinit Tiwari100% (1)
- Creative Packaging Structures PDF, Epub, EbookДокумент4 страницыCreative Packaging Structures PDF, Epub, EbookCaptain America0% (2)
- KD 20 Basic Photoshop Formulas - 150 - LinkedДокумент89 страницKD 20 Basic Photoshop Formulas - 150 - LinkedAlejandro PalomaresОценок пока нет
- Galeb Packaging SerbiaДокумент20 страницGaleb Packaging SerbiaYogesh GuptaОценок пока нет
- RDWorks V8 ManualДокумент105 страницRDWorks V8 ManualAntoni FerdiantoОценок пока нет
- Esco ArtioscadДокумент0 страницEsco ArtioscadCristinaОценок пока нет
- Handmade Packaging Creating A Dieline PDFДокумент2 страницыHandmade Packaging Creating A Dieline PDFluisricardosantosОценок пока нет
- Doubly Curved Surfaces Modeling: Giulio Piacentino 2008 Giulio Piacentino 2008Документ42 страницыDoubly Curved Surfaces Modeling: Giulio Piacentino 2008 Giulio Piacentino 2008biboarchitectОценок пока нет
- Packaging Dielines Free Design Interactive Packaging Ring BoxДокумент1 страницаPackaging Dielines Free Design Interactive Packaging Ring BoxHIDEOUTОценок пока нет
- PepinPress 2011-1Документ4 страницыPepinPress 2011-1neveen03Оценок пока нет
- Product Guide Prinect Signa StationДокумент2 страницыProduct Guide Prinect Signa Stationzekeadry100% (1)
- Free 3D Carton Box Template Packaging Design SoftwareДокумент33 страницыFree 3D Carton Box Template Packaging Design SoftwareAlex Xiao100% (3)
- 410 SyllabusДокумент6 страниц410 Syllabuskfenstermaker17Оценок пока нет
- Mon PDFДокумент4 страницыMon PDFAndersonОценок пока нет
- ArtiosCAD Quick D202934 V1.1Документ38 страницArtiosCAD Quick D202934 V1.1cesarОценок пока нет
- Magic Dice A Paper Optical Illusion.: Paper Animations To Download and MakeДокумент3 страницыMagic Dice A Paper Optical Illusion.: Paper Animations To Download and MakeEdu BoccheseОценок пока нет
- Autodesk Composite 2013 Tutorial enДокумент51 страницаAutodesk Composite 2013 Tutorial enbensossi_441944896Оценок пока нет
- Best Global Brands 2015 ReportДокумент77 страницBest Global Brands 2015 ReportMarilyn ContrerasОценок пока нет
- Structural Greetings PDFДокумент5 страницStructural Greetings PDFFrancesca Pecqueur50% (4)
- AC-16 - ArtiosCAD StandardsДокумент16 страницAC-16 - ArtiosCAD Standardsrocasm88Оценок пока нет
- Carton Packaging World v1.0 PDFДокумент110 страницCarton Packaging World v1.0 PDFAlex Xiao100% (3)
- Pop Up Cards Book Volume 3pdf - CompressДокумент65 страницPop Up Cards Book Volume 3pdf - Compresslerbym100% (1)
- 3D Printing Pen PDFДокумент7 страниц3D Printing Pen PDFHàří ŞhàňkåŕОценок пока нет
- The Of: End SummerДокумент52 страницыThe Of: End SummerLuis Fernando BiondoОценок пока нет
- 3D Vaccum Sublimation ParametersДокумент1 страница3D Vaccum Sublimation ParametersAtul DardaОценок пока нет
- Designing Packaging and Labels in 3D Guide 030 UsДокумент19 страницDesigning Packaging and Labels in 3D Guide 030 UsJordi100% (2)
- Pop UpsДокумент1 страницаPop UpsrobinlpaulОценок пока нет
- Counter Print PackagingДокумент3 страницыCounter Print PackagingArtdata0% (2)
- Typography-Timothy Samara PresentationДокумент50 страницTypography-Timothy Samara PresentationAshraf AmeenОценок пока нет
- Logo BookДокумент9 страницLogo Bookpav_1990Оценок пока нет
- InDesign Magazine IndexДокумент26 страницInDesign Magazine Indexmegafon23Оценок пока нет
- Product & Graphic Design PortfolioДокумент19 страницProduct & Graphic Design PortfolioSky SkyОценок пока нет
- Graphic Design 2Документ22 страницыGraphic Design 2Jhaga PotpotОценок пока нет
- Grafolita Script Font SampleДокумент13 страницGrafolita Script Font SampleMario Daniel ConejoОценок пока нет
- Pop-Up-Santa e A4Документ6 страницPop-Up-Santa e A4virat36Оценок пока нет
- Beats MusicДокумент26 страницBeats MusicMamphayssou N'GUESSANОценок пока нет
- New Packaging DesignДокумент308 страницNew Packaging DesignHarold Andres Bonilla100% (7)
- Style Guide ADДокумент8 страницStyle Guide ADmeganeckОценок пока нет
- 002 PACKAGING & DIELINES II - The Designer's Book of Packaging DielinesДокумент120 страниц002 PACKAGING & DIELINES II - The Designer's Book of Packaging DielinesSaukinMoenaYuen92% (13)
- Ebook TemplatesДокумент15 страницEbook TemplatesRodrigo Pretto94% (16)
- Adobe Flash CS6 - IntroductionДокумент6 страницAdobe Flash CS6 - IntroductionVenki FlashОценок пока нет
- Star Pop Up Card Template PDFДокумент3 страницыStar Pop Up Card Template PDFGla PradoОценок пока нет
- Really Good Packaging Explained OcrДокумент273 страницыReally Good Packaging Explained OcrCcchaneg Nammeied100% (8)
- Preparing & Exposing Photographic Silkscreens: For Use With Lesson 3Документ42 страницыPreparing & Exposing Photographic Silkscreens: For Use With Lesson 3gilbertmalcolmОценок пока нет
- Numbers English Created ResourcesДокумент11 страницNumbers English Created ResourcesSiti MualiyahОценок пока нет
- Rondo Fanfold Corrugated BoardДокумент3 страницыRondo Fanfold Corrugated BoardnastaseОценок пока нет
- Delcam - ArtCAM Pro 2013 WhatsNew en - 2013Документ80 страницDelcam - ArtCAM Pro 2013 WhatsNew en - 2013Eduardo Aleman ReynaОценок пока нет
- Cyclops: Stylised Character ChallengeДокумент14 страницCyclops: Stylised Character Challengeberjav1Оценок пока нет
- Moi3d OverviewДокумент9 страницMoi3d OverviewmercoviciОценок пока нет
- Packaging Dielines Free Book Design Packaging Thedieline PDFДокумент114 страницPackaging Dielines Free Book Design Packaging Thedieline PDFBruna SilvaОценок пока нет
- How To Make Stylish Layouts For A Portfolio Template in InDesignДокумент35 страницHow To Make Stylish Layouts For A Portfolio Template in InDesignhasan tareqОценок пока нет
- Maya Technical Paper: How To Set Up and Optimise Alpha Planes When Using Mental Ray Tutorial KeyДокумент12 страницMaya Technical Paper: How To Set Up and Optimise Alpha Planes When Using Mental Ray Tutorial KeyDayleSandersОценок пока нет
- How To Draw Masks For Lithography in AutoCADДокумент4 страницыHow To Draw Masks For Lithography in AutoCADgauravsoni00Оценок пока нет
- Some Navis TipsДокумент7 страницSome Navis TipsSupriya MakhalОценок пока нет
- Custom Branding Acrobat X Pro's PDF Portfolios Using Adobe CS5Документ4 страницыCustom Branding Acrobat X Pro's PDF Portfolios Using Adobe CS5XquisiteОценок пока нет
- Islamic Geometric Ornament The 12 Point Islamic Star 5 Blue Mosque of AqsunqurДокумент7 страницIslamic Geometric Ornament The 12 Point Islamic Star 5 Blue Mosque of AqsunqurAhmed Sami100% (1)
- Islamic Geometric Ornament The 12 Point Islamic Star 4 Alternate TIlings Square RepeatsДокумент6 страницIslamic Geometric Ornament The 12 Point Islamic Star 4 Alternate TIlings Square RepeatsAhmed SamiОценок пока нет
- Hot & ColdДокумент36 страницHot & ColdAhmed SamiОценок пока нет
- Appendix III The 12 Point Islamic Star Hasret Brown S LayoutДокумент8 страницAppendix III The 12 Point Islamic Star Hasret Brown S LayoutAhmed SamiОценок пока нет
- Islamic Geometric Ornament The 12 Point Islamic Star VI Al Azhar Panels Complexity 12 Plus 8 Point Star TilingДокумент15 страницIslamic Geometric Ornament The 12 Point Islamic Star VI Al Azhar Panels Complexity 12 Plus 8 Point Star TilingAhmed Sami100% (1)
- Islamic Geometric Ornament The 12 Point Islamic Star 2 Alternate LacingsДокумент3 страницыIslamic Geometric Ornament The 12 Point Islamic Star 2 Alternate LacingsAhmed SamiОценок пока нет
- Pasta Greats 143 Delicious Pasta RecipesДокумент182 страницыPasta Greats 143 Delicious Pasta RecipesAhmed Sami100% (4)
- Brass: Prices Availability OrderingДокумент1 страницаBrass: Prices Availability OrderingAhmed SamiОценок пока нет
- Brass: New Products and Latest InformationДокумент1 страницаBrass: New Products and Latest InformationAhmed SamiОценок пока нет
- IKEA Catalogue 2011Документ189 страницIKEA Catalogue 2011Ahmed SamiОценок пока нет
- Furniture Handles and Knobs: BrassДокумент1 страницаFurniture Handles and Knobs: BrassAhmed SamiОценок пока нет
- The Beatles 3 Icons: Collectors Photographs Marilyn Monroe, Elvis Presley, James DeanДокумент10 страницThe Beatles 3 Icons: Collectors Photographs Marilyn Monroe, Elvis Presley, James DeanAhmed SamiОценок пока нет
- Autodesk® ImageModeler™ 2009Документ22 страницыAutodesk® ImageModeler™ 2009Ahmed SamiОценок пока нет
- Brass: Prices Availability OrderingДокумент1 страницаBrass: Prices Availability OrderingAhmed SamiОценок пока нет
- Chista SelectsДокумент80 страницChista SelectsAhmed SamiОценок пока нет
- Brass: Prices Availability OrderingДокумент1 страницаBrass: Prices Availability OrderingAhmed SamiОценок пока нет
- Brass: New Products and Latest InformationДокумент1 страницаBrass: New Products and Latest InformationAhmed SamiОценок пока нет
- Brass: Prices Availability OrderingДокумент1 страницаBrass: Prices Availability OrderingAhmed SamiОценок пока нет
- Brass: New Products and Latest InformationДокумент1 страницаBrass: New Products and Latest InformationAhmed SamiОценок пока нет
- Brass: Prices Availability OrderingДокумент1 страницаBrass: Prices Availability OrderingAhmed SamiОценок пока нет
- BK 67Документ1 страницаBK 67Ahmed SamiОценок пока нет
- Furniture Handles and Knobs: Zinc AlloyДокумент1 страницаFurniture Handles and Knobs: Zinc AlloyAhmed SamiОценок пока нет
- Steel: New Products and Latest InformationДокумент1 страницаSteel: New Products and Latest InformationAhmed SamiОценок пока нет
- BK 64Документ1 страницаBK 64Ahmed SamiОценок пока нет
- Brass: New Products and Latest InformationДокумент1 страницаBrass: New Products and Latest InformationAhmed SamiОценок пока нет
- Brass: New Products and Latest InformationДокумент1 страницаBrass: New Products and Latest InformationAhmed SamiОценок пока нет
- Steel: New Products and Latest InformationДокумент1 страницаSteel: New Products and Latest InformationAhmed SamiОценок пока нет
- Steel: Prices Availability OrderingДокумент1 страницаSteel: Prices Availability OrderingAhmed SamiОценок пока нет
- Steel: New Products and Latest InformationДокумент1 страницаSteel: New Products and Latest InformationAhmed SamiОценок пока нет
- Furniture Handles and Knobs: BrassДокумент1 страницаFurniture Handles and Knobs: BrassAhmed SamiОценок пока нет
- Polytechnic University of The PhilippinesДокумент10 страницPolytechnic University of The PhilippinesPamela AmitОценок пока нет
- Durga Core JavaДокумент2 страницыDurga Core Javakumar_mail50% (2)
- PeopleSoft Recruitment DatasheetДокумент5 страницPeopleSoft Recruitment DatasheetAseng LiuОценок пока нет
- Scilympics ScheduleДокумент2 страницыScilympics ScheduleJozel M. ManuelОценок пока нет
- Corsair A70-A50 Mounting Information - AMDДокумент7 страницCorsair A70-A50 Mounting Information - AMDarthur5689791Оценок пока нет
- Improved 8-Point Approximate DCT For Image and Video Compression Requiring Only 14 AdditionsДокумент6 страницImproved 8-Point Approximate DCT For Image and Video Compression Requiring Only 14 AdditionsTechnosIndiaОценок пока нет
- CV Ananya AgarwalДокумент1 страницаCV Ananya Agarwalananya agarwalОценок пока нет
- Cursor ExamplesДокумент12 страницCursor ExamplesAnonymous gU7fu7pKrОценок пока нет
- Ibis4.2 For Ddr2 Timing Analysis: September 11, 2007 Asian IBIS Summit, Beijing ChinaДокумент23 страницыIbis4.2 For Ddr2 Timing Analysis: September 11, 2007 Asian IBIS Summit, Beijing ChinaSanjeev ShuklaОценок пока нет
- Asst Prof. Essaid Meryam Department of Robotics EngineeringДокумент20 страницAsst Prof. Essaid Meryam Department of Robotics EngineeringkyungmunОценок пока нет
- Apache ZookeeperДокумент28 страницApache ZookeeperVB SSОценок пока нет
- Exploring Advanced Features of Oracle BI PublisherДокумент113 страницExploring Advanced Features of Oracle BI PublisherPaul Dfouni100% (1)
- Dokumen Pendamping Ijazah: Diploma SupplementДокумент4 страницыDokumen Pendamping Ijazah: Diploma SupplementRichardo AdoОценок пока нет
- Azur ManualДокумент12 страницAzur ManualGaurav KumarОценок пока нет
- Moni Log: Exact Proof of Transport QualityДокумент2 страницыMoni Log: Exact Proof of Transport QualityJuan Carlos Sanchez CastilloОценок пока нет
- 10-1010 For EMS - 30-1010Документ7 страниц10-1010 For EMS - 30-1010Roy CormierОценок пока нет
- Car Audio DEH-X5Документ2 страницыCar Audio DEH-X5Jairo Enciso OrdoñezОценок пока нет
- Tems Discovery DeviceДокумент37 страницTems Discovery DeviceAОценок пока нет
- Excel NotesДокумент37 страницExcel NotesAudifax JohnОценок пока нет
- C Lab Programs: Tapasya Gutha Gitam Cse B EditДокумент38 страницC Lab Programs: Tapasya Gutha Gitam Cse B EditRajasekhar PraneethОценок пока нет
- The Definitive Guide To Windows InstallerДокумент41 страницаThe Definitive Guide To Windows InstallerKnn NikhilОценок пока нет
- Lockbox ConfigurationДокумент22 страницыLockbox ConfigurationSagar ReddYОценок пока нет
- TF500 GD PDFДокумент2 страницыTF500 GD PDFeurospeed2Оценок пока нет
- BTP ReportДокумент14 страницBTP ReportLakshaya TeotiaОценок пока нет
- Palm Vein Authentication Technology and Its ApplicationsДокумент4 страницыPalm Vein Authentication Technology and Its ApplicationsSneha MuralidharanОценок пока нет
- Exercise1 AssignmentДокумент5 страницExercise1 Assignmentfrank_grimesОценок пока нет
- L.J. Institute of Engineering & Technology, Ahmedabad Computer Engineering DepartmentДокумент1 страницаL.J. Institute of Engineering & Technology, Ahmedabad Computer Engineering Departmentuniquerj4uОценок пока нет
- LED Lighting Applications Design GuideДокумент20 страницLED Lighting Applications Design GuideBank100% (3)
- NUC11PAH Kit UserGuideДокумент20 страницNUC11PAH Kit UserGuidetolka1Оценок пока нет
- Brand StandardsДокумент33 страницыBrand StandardsHector MatiasОценок пока нет