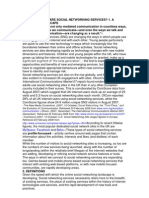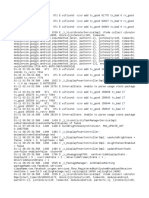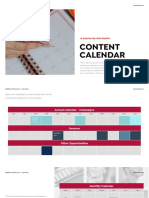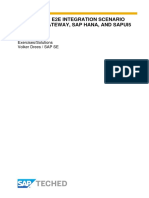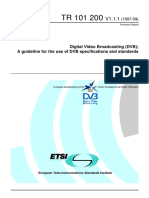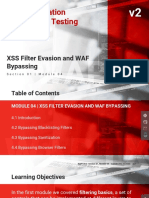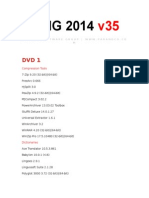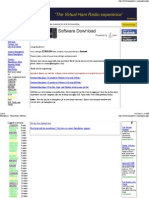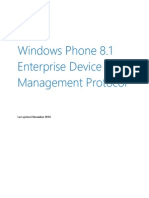Академический Документы
Профессиональный Документы
Культура Документы
Msonenote13 PDF
Загружено:
ormaria0 оценок0% нашли этот документ полезным (0 голосов)
33 просмотров20 страницОригинальное название
msonenote13.pdf
Авторское право
© © All Rights Reserved
Доступные форматы
PDF, TXT или читайте онлайн в Scribd
Поделиться этим документом
Поделиться или встроить документ
Этот документ был вам полезен?
Это неприемлемый материал?
Пожаловаться на этот документАвторское право:
© All Rights Reserved
Доступные форматы
Скачайте в формате PDF, TXT или читайте онлайн в Scribd
0 оценок0% нашли этот документ полезным (0 голосов)
33 просмотров20 страницMsonenote13 PDF
Загружено:
ormariaАвторское право:
© All Rights Reserved
Доступные форматы
Скачайте в формате PDF, TXT или читайте онлайн в Scribd
Вы находитесь на странице: 1из 20
VIRGINIA TECH
OneNote 2013 Tutorial
Getting Started Guide
Instructional Technology Team, College of Engineering
Last Updated: Spring 2014
Email tabletteam@vt.edu if you need additional assistance after reading this document.
Instructional Technology Team, College of Engineering, Virginia Tech
1
Contents
Why Use OneNote? ................................................................................................................................. 2
Getting Started with Notebooks, Sections, and Pages .............................................................................. 2
Creating a New Notebook ................................................................................................................... 2
Creating a New Section and Renaming a Section ................................................................................. 3
Creating a New Page and Renaming a Page ......................................................................................... 3
Changing the Color of a Section ........................................................................................................... 4
Adding Lines to a Page......................................................................................................................... 4
Sending a Document to OneNote ............................................................................................................ 4
Typing and Inking .................................................................................................................................... 6
Typing in OneNote .............................................................................................................................. 6
Inking in OneNote ............................................................................................................................... 6
Erase Inking ......................................................................................................................................... 7
Erasing Ink Using Pen Buttons ............................................................................................................. 7
Converting Ink to Text ......................................................................................................................... 8
Tags......................................................................................................................................................... 9
Tagging your Notes ............................................................................................................................. 9
Removing a Tag ................................................................................................................................. 10
Finding your Tags and Creating a Summary Page ............................................................................... 11
Inserting Space ...................................................................................................................................... 12
Recording .............................................................................................................................................. 13
Recording Audio or Video .................................................................................................................. 13
Renaming a Recording ....................................................................................................................... 14
Replaying Audio or Video .................................................................................................................. 14
Searching .............................................................................................................................................. 15
Making Audio and Video Notes Searchable ....................................................................................... 15
Searching Your Notes ........................................................................................................................ 15
Page Versions ........................................................................................................................................ 16
Mailing a OneNote Page ........................................................................................................................ 16
Sharing a Notebook ............................................................................................................................... 17
Storing your Notebook on the Cloud ................................................................................................. 17
Manually Syncing your Notebook with the Cloud in OneDrive ........................................................... 18
Accessing your Notebook Online ....................................................................................................... 18
Sharing your Notebook with Others .................................................................................................. 19
Invite People ................................................................................................................................. 19
Get a Sharing Link ......................................................................................................................... 19
Instructional Technology Team, College of Engineering, Virginia Tech
2
Why Use OneNote?
OneNote is the ultimate virtual notebook that enables users to create notes in various formats,
share those notes, sync those notes with the cloud, and collaborate with others. You can easily
create typed, handwritten, audio and video notes, and search those notes. You do not have to
worry about forgetting to save those notes because everything is saved automatically as you
work. There is also a free OneNote app available for both iOS and Android devices. Both apps
allow you to see your handwritten notes.
Please note: New handwritten notes cannot be created using the mobile app, only typed notes.
Getting Started with Notebooks, Sections, and Pages
When you first start using OneNote, a notebook named Personal is already created for you.
This notebook will contain several folders. Each folder contains pages.
Creating a New Notebook
1. Click then OR click (your active notebook name) and
click
2. Select where you would like to store your notebook and type your Notebook Name
3. Select
Instructional Technology Team, College of Engineering, Virginia Tech
3
4. Your new notebook will be created and become the active notebook
Creating a New Section and Renaming a Section
1. Select
2. Change the default name if desired
3. If you want to change a section name later, right click to Select the section name and select
Rename
Creating a New Page and Renaming a Page
1. Select
2. To change the name of a page, right Select the page name and click Rename
3. Type the new page name in the hightlighted area above the line
Instructional Technology Team, College of Engineering, Virginia Tech
4
Changing the Color of a Section
1. Right Select the section name
2. Select Section Color
3. Select a color
Adding Lines to a Page
1. Select the tab
2. Select the bottom half of
3. Select the type of lines you want on your page
Sending a Document to OneNote
Anything that can be printed can be converted into a OneNote page.
1. Go to the printer options in whatever program you are using
2. Select Send to OneNote 2013 as your printer option and print the document
3. Select where you want the document to appear in OneNote and select OK
Instructional Technology Team, College of Engineering, Virginia Tech
5
4. The document will appear in the desired location
Please Note: The key can be used to bring up a shortcut to send a document to
OneNote. It also provides the options to send a screen clipping to OneNote or to create a new
quick note.
Instructional Technology Team, College of Engineering, Virginia Tech
6
Typing and Inking
OneNote supports both keyboard typing and inking with a stylus.
Typing in OneNote
1. Select the tab
2. Select
3. Place your cursor somewhere on the page and begin typing
4. Font type, size, and color and be adjusted in the tab
Inking in OneNote
1. Select the tab
2. Select an ink color/thickness
3. Other colors and thicknesses can be selected using
Instructional Technology Team, College of Engineering, Virginia Tech
7
Please note that you can still ink without a stylus by using your finger, just select
Note that this option is available for only touch-enabled tablets.
Erase Inking
1. Select the tab
2. Select the bottom half of
3. Select the type of eraser you would like to use
4. Drag your eraser over the ink you would like to delete
Erasing Ink Using Pen Buttons
You can also erase ink using the button at the very top of your pen. If it does not work, make sure it is
activated using the following instructions:
1. Click start.
2. Type Pen Tablet Properties and press Enter
3. Make sure that Enable Eraser is selected
You can also program the side buttons to erase ink.
1. Click start.
2. Type Pen Tablet Properties and press Enter
3. Select the drop-down menu beside the pen button and select the Erase option (by default, the
second button from the bottom erases ink)
Instructional Technology Team, College of Engineering, Virginia Tech
8
Converting Ink to Text
1. Write with your inking tool as clearly as possible
2. Select
3. With your cursor, draw a circle around the inked text
4. The inked text should be highlighted like this
5. Select and your inked text with will be converted
Instructional Technology Team, College of Engineering, Virginia Tech
9
Tags
You can tag your notes with different shapes using the Tags section. The tags are anything from
a To Do checkbox to highlighted passages for definitions. You can then search for the items
you tagged using Find Tags.
Tagging your Notes
1. Go to the tab
2. Type/ink and select something youd like to tag (use in the tab to select
inked text)
3. Select a tag from the list (use the arrows to scroll and see more tags)
Please note that a line of text can contain multiple tags
Creating Outlook Tasks
1. Go to the tab
2. Type/ink and select something youd like to tag (use in the tab to select
inked text)
3. Select and select the task due date
Instructional Technology Team, College of Engineering, Virginia Tech
10
4. The task will appear in MS Outlook in your task list
Removing a Tag
1. Right Click on the tag icon
2. Select Remove Tag
3. For Outlook Tasks, you can select remove tag to remove the tag without deleting the outlook
task, or you can select Delete Outlook Task to completely removed the tag and task in Outlook
Instructional Technology Team, College of Engineering, Virginia Tech
11
Finding your Tags and Creating a Summary Page
1. Go to the tab
2. Select
3. A Tags Summary section will appear on the screen where you can group your tags by Tag
Name, Section, Title, Date, and Note Text.
Instructional Technology Team, College of Engineering, Virginia Tech
12
4. To create a summary page of your results, select
Inserting Space
This feature creates space between notes you have written. It works horizontally as well as vertically.
1. Go to the or the tab
2. Select
Instructional Technology Team, College of Engineering, Virginia Tech
13
3. Drag your cursor on the screen to create additional space
Recording
You can record audio or video in OneNote and OneNote will place the recording in your notes
with a timestamp attached. OneNote also automatically makes the title of the recording
searchable.
Recording Audio or Video
1. Go to the tab
2. Select or
3. An tab will appear
4. An icon with a timestamp will appear on the screen
Please note that your icon will be the same as your default audio and video player on your
computer.
Instructional Technology Team, College of Engineering, Virginia Tech
14
5. While recording video, the live feed will also display as a pop-up window
6. Select to pause the recording or to stop it
Renaming a Recording
1. Right click on the video or audio icon
2. Select Rename and rename the file
Replaying Audio or Video
1. Double click on the audio or video icon
2. Control the playback in the tab
Instructional Technology Team, College of Engineering, Virginia Tech
15
Searching
OneNote allows you to search your typed and handwritten notes, as well as audio and video
notes.
Making Audio and Video Notes Searchable
1. Select then
2. Select the tab
3. Under the Audio Search section check the
checkbox
4. Select from the popup menu
5. Select OK
Searching Your Notes
1. Type the term you will like to search for in on the right side of
the screen
2. Select in the search box and select where you would like to search for the term
3. The search term will be highlighted wherever it
appears and links to other places where the search
terms is located will appear
Instructional Technology Team, College of Engineering, Virginia Tech
16
Page Versions
OneNote will allow you to view an earlier version of the current page.
1. Go to the page were you would like to see previous version
2. Select
3. Underneath the page name in the side bar, page versions with the date and author will appear
4. Select a page version
5. Select to restore a previous
version
Mailing a OneNote Page
You can email a page of your notes straight from OneNote. OneNote will use your default email
program to send the email.
Instructional Technology Team, College of Engineering, Virginia Tech
17
1. Go to the tab
2. Select
3. An email window will appear containing the OneNote page content
Sharing a Notebook
This feature can be used for storing your notebook on the cloud and sharing it with others.
Storing your Notebook on the Cloud
1. Select and
2. Select beside the notebook you want to share
Instructional Technology Team, College of Engineering, Virginia Tech
18
3. Select
4. It should take you to the screen
5. Select
6. Select and enter your email address
7. Select
8. If you have a Microsoft OneDrive account
a. Enter your password
b. Select
9. If you do not have a Microsoft OneDrive account
a. Select
b. Complete the form and select
10. Select
11. Select
Manually Syncing your Notebook with the Cloud in OneDrive
OneNote automatically syncs your notebook to the cloud whenever changes are made by
default but you can also sync manually.
1. Select then
2. Select
3. Select to sync all notebooks or beside the notebook you would like
to sync
Accessing your Notebook Online
All of your notebooks can be accessed online at https://onedrive.live.com/
Instructional Technology Team, College of Engineering, Virginia Tech
19
Sharing your Notebook with Others
1. Select then
2. Select beside the notebook you want to share
3. Select
4. It should take you to the screen
Invite People
1. Select
2. Complete email form and select
Get a Sharing Link
1. Select
2. Select beside the type of link you would like to create
3. Right click on the link to copy it
4. To disable the link, select
Please note that when a link is disabled, the old link will not work. When a link is created
again after being disabled, a different link is created.
Вам также может понравиться
- The Yellow House: A Memoir (2019 National Book Award Winner)От EverandThe Yellow House: A Memoir (2019 National Book Award Winner)Рейтинг: 4 из 5 звезд4/5 (98)
- Hidden Figures: The American Dream and the Untold Story of the Black Women Mathematicians Who Helped Win the Space RaceОт EverandHidden Figures: The American Dream and the Untold Story of the Black Women Mathematicians Who Helped Win the Space RaceРейтинг: 4 из 5 звезд4/5 (895)
- The Subtle Art of Not Giving a F*ck: A Counterintuitive Approach to Living a Good LifeОт EverandThe Subtle Art of Not Giving a F*ck: A Counterintuitive Approach to Living a Good LifeРейтинг: 4 из 5 звезд4/5 (5794)
- The Little Book of Hygge: Danish Secrets to Happy LivingОт EverandThe Little Book of Hygge: Danish Secrets to Happy LivingРейтинг: 3.5 из 5 звезд3.5/5 (400)
- Devil in the Grove: Thurgood Marshall, the Groveland Boys, and the Dawn of a New AmericaОт EverandDevil in the Grove: Thurgood Marshall, the Groveland Boys, and the Dawn of a New AmericaРейтинг: 4.5 из 5 звезд4.5/5 (266)
- Elon Musk: Tesla, SpaceX, and the Quest for a Fantastic FutureОт EverandElon Musk: Tesla, SpaceX, and the Quest for a Fantastic FutureРейтинг: 4.5 из 5 звезд4.5/5 (474)
- Never Split the Difference: Negotiating As If Your Life Depended On ItОт EverandNever Split the Difference: Negotiating As If Your Life Depended On ItРейтинг: 4.5 из 5 звезд4.5/5 (838)
- A Heartbreaking Work Of Staggering Genius: A Memoir Based on a True StoryОт EverandA Heartbreaking Work Of Staggering Genius: A Memoir Based on a True StoryРейтинг: 3.5 из 5 звезд3.5/5 (231)
- The Emperor of All Maladies: A Biography of CancerОт EverandThe Emperor of All Maladies: A Biography of CancerРейтинг: 4.5 из 5 звезд4.5/5 (271)
- The World Is Flat 3.0: A Brief History of the Twenty-first CenturyОт EverandThe World Is Flat 3.0: A Brief History of the Twenty-first CenturyРейтинг: 3.5 из 5 звезд3.5/5 (2259)
- The Hard Thing About Hard Things: Building a Business When There Are No Easy AnswersОт EverandThe Hard Thing About Hard Things: Building a Business When There Are No Easy AnswersРейтинг: 4.5 из 5 звезд4.5/5 (344)
- Team of Rivals: The Political Genius of Abraham LincolnОт EverandTeam of Rivals: The Political Genius of Abraham LincolnРейтинг: 4.5 из 5 звезд4.5/5 (234)
- The Unwinding: An Inner History of the New AmericaОт EverandThe Unwinding: An Inner History of the New AmericaРейтинг: 4 из 5 звезд4/5 (45)
- The Gifts of Imperfection: Let Go of Who You Think You're Supposed to Be and Embrace Who You AreОт EverandThe Gifts of Imperfection: Let Go of Who You Think You're Supposed to Be and Embrace Who You AreРейтинг: 4 из 5 звезд4/5 (1090)
- The Sympathizer: A Novel (Pulitzer Prize for Fiction)От EverandThe Sympathizer: A Novel (Pulitzer Prize for Fiction)Рейтинг: 4.5 из 5 звезд4.5/5 (121)
- Assignment - Social NetworkДокумент7 страницAssignment - Social NetworkHà PhươngОценок пока нет
- LogДокумент9 страницLogFahroji 7Оценок пока нет
- MPN Program and Benefit Usage GuideДокумент7 страницMPN Program and Benefit Usage GuideIurii VОценок пока нет
- U5-01 Content Calendar enДокумент11 страницU5-01 Content Calendar enRosy RuizОценок пока нет
- Travel Desk Management System AbstractДокумент4 страницыTravel Desk Management System AbstractTelika RamuОценок пока нет
- 10953A HTML5 Programming Companion ContentДокумент91 страница10953A HTML5 Programming Companion Contentginglle100% (1)
- INT260.E2E Integration - SAP Gateway HANA UI5.Excercise PDFДокумент88 страницINT260.E2E Integration - SAP Gateway HANA UI5.Excercise PDFLk SoniОценок пока нет
- Qoppa Software PDF Automation Server v2020R3 PowerPoint SlidesДокумент8 страницQoppa Software PDF Automation Server v2020R3 PowerPoint SlidesQoppa SoftwareОценок пока нет
- Setting Up Squid Proxy ServerДокумент22 страницыSetting Up Squid Proxy ServerRamesh Kumar VaradharajanОценок пока нет
- TR 101 200Документ13 страницTR 101 200Aman SinghОценок пока нет
- Vivitek D-511Документ1 страницаVivitek D-511saeedfineОценок пока нет
- Interspire Import Export GuideДокумент25 страницInterspire Import Export Guidecosty72Оценок пока нет
- Preguntas y Respuestas Sobre Las NiifДокумент36 страницPreguntas y Respuestas Sobre Las NiifBrigith19Оценок пока нет
- 104 XSS Filter Evasion and WAF BypassingДокумент86 страниц104 XSS Filter Evasion and WAF BypassingAlvaro Andrade Sejas50% (2)
- Getting Started With Webmethods PortalДокумент54 страницыGetting Started With Webmethods Portalsivaram27052Оценок пока нет
- Empowerment Technologies 10Документ3 страницыEmpowerment Technologies 10Gerald Jhim de Ubaldo100% (1)
- Media Plan Okcupid 2Документ10 страницMedia Plan Okcupid 2api-529985336Оценок пока нет
- Types of Operating SystemsДокумент4 страницыTypes of Operating Systemsamna sadiqОценок пока нет
- InstagramHacks Guide enДокумент9 страницInstagramHacks Guide enPenelope MeloОценок пока нет
- KING 2014: Parand Software Group - WWW - Parandco.Co MДокумент48 страницKING 2014: Parand Software Group - WWW - Parandco.Co MEdwin MendozaОценок пока нет
- Qlikview Reference GuideДокумент8 страницQlikview Reference Guidemkmdeb9Оценок пока нет
- Free Ebook SQL Server Integration Services Ssis Step by Step Version 2 0Документ431 страницаFree Ebook SQL Server Integration Services Ssis Step by Step Version 2 0Kasturava Das57% (7)
- HamSphere - Ham Radio SoftwareДокумент8 страницHamSphere - Ham Radio SoftwareSasu AurelОценок пока нет
- Windows Phone 8.1 MDM ProtocolДокумент260 страницWindows Phone 8.1 MDM ProtocolphucngoОценок пока нет
- By: Prof. Riyaz A. SheikhДокумент14 страницBy: Prof. Riyaz A. SheikhcatchriyazОценок пока нет
- BlackhatДокумент7 страницBlackhatrage_1984100% (1)
- ST 9150AUC STMicroelectronics PDFДокумент11 страницST 9150AUC STMicroelectronics PDFIbrain MoranОценок пока нет
- Save Time in Word With New Buttons That Show Up Where You Need ThemДокумент2 страницыSave Time in Word With New Buttons That Show Up Where You Need ThemAsadОценок пока нет
- TP18 327Документ5 страницTP18 327soporteОценок пока нет
- Towards UkernelsДокумент8 страницTowards UkernelsGroleo MuttОценок пока нет