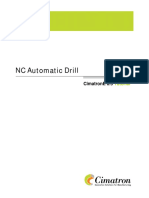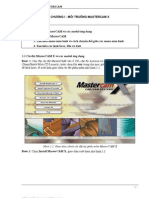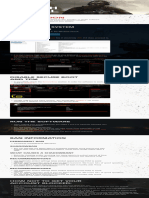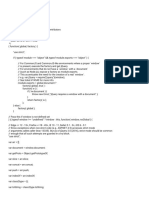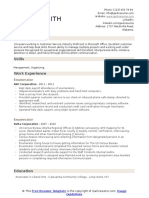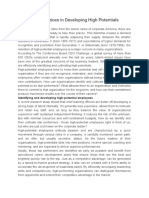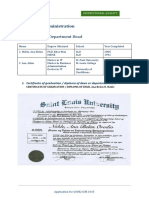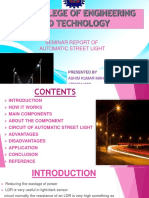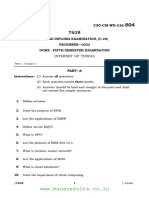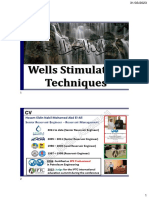Академический Документы
Профессиональный Документы
Культура Документы
1 58503 273 5 2 PDF
Загружено:
Raquel PorterИсходное описание:
Оригинальное название
Авторское право
Доступные форматы
Поделиться этим документом
Поделиться или встроить документ
Этот документ был вам полезен?
Это неприемлемый материал?
Пожаловаться на этот документАвторское право:
Доступные форматы
1 58503 273 5 2 PDF
Загружено:
Raquel PorterАвторское право:
Доступные форматы
Parametric Modeling
With
I-DEAS 12
Randy H. Shih
Oregon Institute of Technology
SDC
Schroff Development Corporation
www.schroff.com
www.schroff-europe.com
PUBLICATIONS
Copyrighted
Material
Copyrighted
Material
Copyrighted
Material
Copyrighted
Material
Parametric Modeling with I-DEAS 2-1
Chapter 2
Parametric Modeling Fundamentals
Understand the Parametric Part
Modeling process
Understand the basic functions of the
Dynamic Navigator.
Create Rough Sketches
Understand the "Shape before size"
approach.
Use the Dynamic Viewing commands.
Use the Basic Modify commands.
Copyrighted
Material
Copyrighted
Material
Copyrighted
Material
Copyrighted
Material
2-2 Parametric Modeling with I-DEAS
Introduction
The feature-based parametric modeling technique enables the designer to incorporate
the original design intent into construction of the model. The word parametric means
that geometric definitions of the design, such as dimensions, can be varied at any time in
the design process. Parametric modeling is accomplished by identifying and creating the
key features of the design with the aid of computer software. The design variables,
described in sketches and described as parametric relations, can then be used to quickly
modify/update the design.
In I-DEAS, the parametric part modeling process involves the following steps:
1. Create a rough two-dimensional sketch of the basic shape of the base feature of
the design.
2. Apply/delete/modify constraints and dimensions to the two-dimensional sketch.
3. Extrude, revolve, or sweep the parametric two-dimensional sketch to create the
first solid feature, the base feature, of the design.
4. Add additional parametric features by identifying feature relations and
complete the design.
5. Perform analyses on the computer model and refine the design as needed.
6. Create the desired drawing views to document the design.
The approach of creating two-dimensional sketches of the three-dimensional features is
an effective way to construct solid models. Many designs are in fact the same shape in
one direction. Computer input and output devices we use today are largely two-
dimensional in nature, which makes this modeling technique quite practical. This method
also conforms to the design process that helps the designer with conceptual design along
with the capability to capture the design intent. Most engineers and designers can relate
to the experience of making rough sketches on restaurant napkins to convey conceptual
design ideas. I-DEAS provides many powerful modeling and design tools, and there are
many different approaches to accomplish modeling tasks. The basic principle of feature-
based modeling is to build models by adding simple features one at a time. In this
chapter, the general parametric part modeling procedure is illustrated; a very simple solid
model with extruded features is used to introduce the I-DEAS user interface. The display
viewing functions and the basic two-dimensional sketching tools are also demonstrated.
Copyrighted
Material
Copyrighted
Material
Copyrighted
Material
Copyrighted
Material
Parametric Modeling Fundamentals 2-3
The L-Bracket Design
Starting I-DEAS
1. Select the I-DEAS icon or type ideas at your system prompt to start I-
DEAS. The I-DEAS Start window will appear on the screen.
Copyrighted
Material
Copyrighted
Material
Copyrighted
Material
Copyrighted
Material
2-4 Parametric Modeling with I-DEAS
2. Fill in and select the items as shown below:
Project Name: (Your account name)
Model File Name: L-Bracket
Application: Design
Task: Master Modeler
3. After you click OK, two warning windows will appear to tell you that a new
model file will be created. Click OK on both windows as they come up.
I-DEAS Warning
! New Model File will be created
OK
4. Next, I-DEAS will display the main screen layout, which includes the
graphics window, the prompt window, the list window and the icon panel. A
line of quick help text appears at the bottom of the graphics window as you
move the mouse cursor over the icons.
Units Setup
When starting a new model, the first thing we should do is determine the set of units
we would like to use. I-DEAS displays the default set of units in the list window.
1. Use the left-mouse-button and select the Options menu in the icon panel as
shown.
2. Select the Units option.
3. Inside the graphics window, pick Inch (pound f) from
the pop-up menu. The set of units is stored with the
model file when you save.
2. Select Units.
1. Select Options.
3. Select Inch (pound f).
Copyrighted
Material
Copyrighted
Material
Copyrighted
Material
Copyrighted
Material
Parametric Modeling Fundamentals 2-5
Shape Before Size
Quite often during the early design stage, the shape of a design may not have any precise
dimensions. Most conventional CAD systems require the user to input precise lengths
and locations of all geometric entities defining the design, which are not available during
the early design stage. With parametric modeling, we can use the computer to elaborate
and formulate the design idea further during the initial design stage. With I-DEAS, we
can use the computer as an electronic sketchpad to help us concentrate on the formulation
of forms and shapes for the design. This approach is the main advantage of parametric
modeling over conventional solid modeling techniques.
As the name implies, rough sketches are not precise at all. When sketching, we simply
sketch the geometry so it closely resembles the desired shape. Precise scale or lengths are
not needed. I-DEAS provides us with many tools to assist us in finalizing sketches. For
example, geometric entities such as horizontal and vertical lines are set automatically.
However, if the rough sketches are poor, it will require much more work to generate the
desired parametric sketches. Here are some general guidelines for creating sketches in
I-DEAS:
Create a sketch that is proportional to the desired shape. Concentrate on the
shapes and forms of the design.
Keep the sketches simple. Leave out small geometric features such as fillets, rounds
and chamfers. They can easily be placed using the Fillet and Chamfer commands
after the parametric sketches have been established.
Exaggerate the geometric features of the desired shape. For example, if the
desired angle is 85 degrees, create an angle that is 50 or 60 degrees. Otherwise, I-
DEAS might assume the intended angle to be a 90 degree angle.
Draw the geometry so that it does not overlap. Self-intersecting geometric shapes
and identical geometry placed at the same location are not allowed.
The sketched geometric entities should form a closed region. To create a solid
feature such as an extruded solid, a closed region is required so that the extruded solid
forms a 3D volume.
Note: The concepts and principles involved in parametric modeling are very
different, and sometimes they are totally opposite, those of conventional two-
dimensional computer aided drafting systems. In order to understand and fully utilize
I-DEASs functionality, it will be helpful to take a Zen approach to learning the topics
presented in this text: Temporarily forget your knowledge and experiences of
using conventional 2D Computer Aided Drafting systems.
Copyrighted
Material
Copyrighted
Material
Copyrighted
Material
Copyrighted
Material
2-6 Parametric Modeling with I-DEAS
Step 1: Creating a Rough Sketch
In this lesson we will begin by building a 2D sketch, as shown in the figure below.
I-DEAS provides many powerful tools for sketching 2D shapes. In the previous
generation CAD programs, exact dimensional values were needed during construction,
and adjustments to dimensional values were quite difficult once the model is built. In I-
DEAS, we can now treat the sketch as if it is being done on a piece of napkin, and it is the
general shape of the design that we are more interested in defining. The I-DEAS part
model contains more than just the final geometry; it also contains the design intent that
governs what will happen when geometry changes. The design philosophy of shape
before size is implemented through the use of I-DEAS Variational Geometry. This
allows the designer to construct solid models in a higher level and leave all the geometric
details to I-DEAS. We will first create a rough sketch, by using some of the visual aids
available, and then update the design through the associated control parameters.
1. Pick Polylines in the icon panel. (The icon is located in
the second row of the task specific icon panel. If the icon
is not on top of the stack, press and hold down the left-
mouse-button on the displayed icon to display all the
choices. Select the desired icon by clicking with the left-
mouse-button when the icon is highlighted.)
Copyrighted
Material
Copyrighted
Material
Copyrighted
Material
Copyrighted
Material
Parametric Modeling Fundamentals 2-7
Graphics Cursors
Notice the cursor changes from an arrow to a crosshair when graphical input is
expected. Look in the prompt window for a description of what you are to choose.
The cursor will change to a double crosshair when there is a possibly ambiguous
choice. When the double crosshair appears, you can press the middle-mouse-button
to accept the highlighted pick or choose a different item.
2. The message Locate start is displayed in the prompt
window. Left-click a starting point of the shape, roughly at
the center of the graphics window; it could be inside or
outside of the displayed grids. In I-DEAS, the sketch plane
actually extends into infinity. As you move the graphics
cursor, you will see a digital readout in the upper left corner
of the graphics window. The readout gives you the cursor
location, the line length, and the angle of the line measured
from horizontal. Move the cursor around and you will also
notice different symbols appear along the line as it occupies
different positions.
Dynamic Navigator
I-DEAS provides you with visual clues as the cursor is moved across the screen; this is
the I-DEAS Dynamic Navigator. The Dynamic Navigator displays different symbols to
show you alignments, perpendicularities, tangencies, etc. The Dynamic Navigator is also
used to capture the design intent by creating constraints where they are recognized. The
Dynamic Navigator displays the governing geometric rules as models are built.
Vertical indicates a line is vertical
Horizontal indicates a line is horizontal
Alignment indicates the alignment to the center point or
endpoint of an entity
Parallel indicates a line is parallel to other entities
Perpendicular indicates a line is perpendicular to other entities
Endpoint indicates the cursor is at the endpoint of an entity
Copyrighted
Material
Copyrighted
Material
Copyrighted
Material
Copyrighted
Material
2-8 Parametric Modeling with I-DEAS
Intersection indicates the cursor is at the intersection point of
two entities
Center indicates the cursor is at the centers or midpoints of
entities
Tangent indicates the cursor is at tangency points to curves
3. Move the graphics cursor directly below point 1. Pick the second point when
the vertical constraint is displayed and the length of the line is about 2 inches.
4. Move the graphics cursor horizontally to the right of point 2. The
perpendicular symbol indicates when the line from point 2 to point 3 is
perpendicular to the vertical line. Left-click to select the third point. Notice
that dimensions are automatically created as you sketch the shape. These
dimensions are also constraints, which are used to control the geometry.
Different dimensions are added depending upon how the shape is sketched.
Do not worry about the values not being exactly what we want. We will
modify the dimensions later.
5. Move the graphics cursor directly above point 3. Do not place this point in
alignment with the midpoint of the other vertical line. An additional constraint
will be added if they are aligned. Left-click the fourth point directly above
point 3.
6. Move the graphics cursor to the left of point 4. Again, watch the displayed
symbol to apply the proper geometric rule that will match the design intent.
3
4
6
5
1
2
Copyrighted
Material
Copyrighted
Material
Copyrighted
Material
Copyrighted
Material
Parametric Modeling Fundamentals 2-9
A good rule of thumb is to exaggerate the features during the initial stage of
sketching. For example, if you want to construct a line that is five degrees
from horizontal, it would be easier to sketch a line that is 20 to 30 degrees
from horizontal. We will be able to adjust the actual angle later. Left-click
once to locate the fifth point horizontally from point 4.
7. Move the graphics cursor directly above the last point. Watch the different
symbols displayed and place the point in alignment with point 1. Left-click
the sixth point directly above point 5.
8. Move the graphics cursor near the starting point of the sketch. Notice the
Dynamic Navigator will jump to the endpoints of entities. Left-click point 1
again to end the sketch.
9. In the prompt window, you will see the message Locate start. By default,
I-DEAS remains in the Polylines command and expects you to start a new
sequence of lines.
10. Press the ENTER key or click once with the middle-mouse-button to end the
Polylines command.
Your sketch should appear similar to the figure above. Note that the displayed
dimension values may be different on your screen. In the following sections, we will
discuss the procedure to adjust the dimensions. At this point in time, our main
concern is creating the proper SHAPE of the sketch.
Copyrighted
Material
Copyrighted
Material
Copyrighted
Material
Copyrighted
Material
2-10 Parametric Modeling with I-DEAS
Dynamic Viewing Functions
I-DEAS provides a special user interface called Dynamic Viewing that enables convenient
viewing of the entities in the graphics window. The Dynamic Viewing functions are
controlled with the function keys on the keyboard and the mouse.
Panning F1 and the mouse
Hold the F1 function key down, and move the mouse to pan the display. This
allows you to reposition the display while maintaining the same scale factor of the
display. This function acts as if you are using a video camera. You control the
display by moving the mouse.
Pan F1 + MOUSE
Zooming (1) F2 and the mouse
Hold the F2 function key down, and move the mouse vertically on the screen to
adjust the scale of the display. Moving upward will reduce the scale of the
display, making the entities display smaller on the screen. Moving downward will
magnify the scale of the display.
Zoom F2 + MOUSE
Zooming (2) The mouse wheel
Turning the mouse wheel can also adjust the scale of the display. Turning forward
will reduce the scale of the display, making the entities display smaller on the
screen. Turning backward will magnify the scale of the display.
On your own, experiment with the two Dynamic Viewing functions. Adjust the
display so that your sketch is near the center of the graphics window and adjust the
scale of your sketch so that it is occupies about two-thirds of the graphics window.
Copyrighted
Material
Copyrighted
Material
Copyrighted
Material
Copyrighted
Material
Parametric Modeling Fundamentals 2-11
Basic Editing Using the Eraser
One of the advantages of using a CAD system is the ability to remove entities without
leaving any marks. We will delete one of the lines using the Delete command.
1. Pick Delete in the icon panel. (The icon is located in the
last row of the application icon panel. The icon is a picture
of an eraser at the end of a pencil.)
2. In the prompt window, the message Pick entity to delete appears.
Pick the line as shown in the figure below.
3. The prompt window now reads Pick entity to delete (done). Press
the ENTER key or the middle-mouse-button to indicate you are done
picking entities to be deleted.
4. In the prompt window, the message OK to delete 1 curve, 1
constraint and 1 dimension? (Yes) will appear. The 1 constraint is
the parallel constraint created by the Dynamic Navigator.
5. Press ENTER, or pick Yes in the pop-up menu, to delete the selected
line. The constraints and dimensions are used as geometric control
variables. When the geometry is deleted, the associated control
features are also removed.
6. In the prompt window, you will see the message Pick entity to
delete. By default, I-DEAS remains in the Delete command and
expects you to select additional entities to be erased.
7. Press the ENTER key or the middle-mouse-button to end the Delete
command.
Delete this line.
Copyrighted
Material
Copyrighted
Material
Copyrighted
Material
Copyrighted
Material
2-12 Parametric Modeling with I-DEAS
Creating a Single Line
Now we will create a line at the same location by using the Lines command.
1. Pick Lines in the icon panel. (The icon is
located in the same stack as the Polylines
icon.) Press and hold down the left-mouse-
button on the Polylines icon to display the
available choices. Select the Lines command
with the left-mouse-button when the option is
highlighted.
2. The message Locate start is displayed in the prompt window. Move the
graphics cursor near point 1 and, as the endpoint symbol is displayed, pick
with the left-mouse-button.
3. Move the graphics cursor near point 2 and click the
left-mouse-button when the endpoint symbol is
displayed.
Notice the Dynamic Navigator creates the parallel
constraint and the dimension as the geometry is
constructed.
4. The message Locate start is displayed in the prompt window. Press the
ENTER key or use the middle-mouse-button to end the Lines command.
2
1
Copyrighted
Material
Copyrighted
Material
Copyrighted
Material
Copyrighted
Material
Parametric Modeling Fundamentals 2-13
Considerations of Design Intent
While creating the sketch, it is very important to keep in mind the design intent. Always
consider functionality of the part and key features of the design. Using I-DEAS, we can
accomplish and maintain the design intent at all levels of the design process.
The dimensions automatically created by I-DEAS might not always match with the
designers intent. For example, in our current design, we may want to use the vertical
distance between the first two horizontal lines as a key dimension. Even though it is a
very simple calculation to figure out the corresponding length by using the vertical
dimension at the far right, for more complex designs it might not be as simple, and to do
additional calculations is definitely not desirable. The next section describes re-
dimensioning the sketch.
Current sketch
The design we
have in mind
Copyrighted
Material
Copyrighted
Material
Copyrighted
Material
Copyrighted
Material
2-14 Parametric Modeling with I-DEAS
Step 2: Apply/Delete/Modify Constraints and Dimensions
As the sketch is made, I-DEAS automatically applies some of the geometric
constraints (such as horizontal, parallel and perpendicular) to the sketched geometry.
We can continue to modify the geometry, apply additional constraints, and/or define
the size of the existing geometry. In this example, we will illustrate deleting existing
dimensions and add new dimensions to describe the sketched entities.
To maintain our design intent, we will first remove the unwanted dimension and then
create the desired dimension.
1. Pick Delete in the icon panel. (The icon is located in the
last row of the application icon panel.)
2. Pick the dimension as shown.
3. Press the ENTER key or the middle-mouse-button to accept the selection.
4. In the prompt window, the message OK to delete 1 dimension? is
displayed. Pick Yes in the popup menu, or press the ENTER key or
the middle-mouse-button to delete the selected dimension. End the
Delete command by hitting the middle-mouse-button again.
Delete this dimension.
Copyrighted
Material
Copyrighted
Material
Copyrighted
Material
Copyrighted
Material
Parametric Modeling Fundamentals 2-15
Creating Desired Dimensions
1. Choose Dimension in the icon panel. The message Pick
the first entity to dimension is displayed in the prompt
window.
2. Pick the top horizontal line as shown in the figure below.
3. Pick the second horizontal line as shown.
4. Place the text to the right of the model.
5. Press the ENTER key or the middle-mouse-button to end the Dimension
command.
In I-DEAS, the Dimension command will create a linear dimension if two parallel
lines are selected (distance in between the two lines). Selecting two lines that are not
parallel will create an angular dimension (angle in between the two lines.)
2. Pick the top horizontal line
as the 1st entity to dimension.
4. Position the dimension text.
3. Second entity to
dimension.
Copyrighted
Material
Copyrighted
Material
Copyrighted
Material
Copyrighted
Material
2-16 Parametric Modeling with I-DEAS
Modifying Dimensional Values
Next we will adjust the dimensional values to the desired values. One of the main
advantages of using a feature-based parametric solid modeler, such as I-DEAS, is the
ability to easily modify existing entities. The operation of modifying dimensional
values will demonstrate implementation of the design philosophy of shape before
size. In I-DEAS, several options are available to modify dimensional values. In this
lesson, we will demonstrate two of the options using the Modify command. The
Modify command icon is located in the second row of the application icon panel; the
icon is a picture of an arrowhead with a long tail.
1. Choose Modify in the icon panel. (The icon is located in the second row of
the application icon panel. If the icon is not on top of the stack, press and hold
down the left-mouse-button on the displayed icon, then select the Modify
icon.) The message Pick entity to modify is displayed in the prompt window.
2. Pick the dimension as shown (the number might be different than displayed).
The selected dimension will be highlighted. The Modify Dimension window
appears.
Modify this
dimension.
Copyrighted
Material
Copyrighted
Material
Copyrighted
Material
Copyrighted
Material
Parametric Modeling Fundamentals 2-17
In the Modify Dimension window, the value of the selected dimension is
displayed and also identified by a name in the format of Dxx, where the D
indicates it is a dimension and the xx is a number incremented automatically
as dimensions are added. You can change both the name and the value of the
dimension by clicking and typing in the appropriate boxes.
3. Type in 3.0 to modify the dimensional value as shown in the above figure.
4. Click on the OK button to accept the value you have entered.
I-DEAS will adjust the size of the object based on the new value entered.
5. On your own, click on the top horizontal dimension and adjust the
dimensional value to 0.75.
6. Press the ENTER key or the middle-mouse-button to end the Modify
Dimension command.
3. Enter 3.0.
Copyrighted
Material
Copyrighted
Material
Copyrighted
Material
Copyrighted
Material
2-18 Parametric Modeling with I-DEAS
The size of our design is
automatically adjusted by I-DEAS
based on the dimensions we have
entered. I-DEAS uses the
dimensional values as control
variables and the geometric
entities are modified accordingly.
This approach of rough sketching
the shape of the design first then
finalizing the size of the design is
known as the shape before size
approach.
Pre-selection of Entities
I-DEAS provides a flexible graphical user interface that allows users to select graphical
entities BEFORE the command is selected (pre-selection), or AFTER the command is
selected (post-selection). The procedure we have used so far is the post-selection option.
To pre-select one or more items to process, hold down the SHIFT key while you pick.
Selected items will stay highlighted. You can deselect an item by selecting the item
again. The item will be toggled on and off by each click. Another convenient feature of
pre-selection is that the selected items remain selected after the command is executed.
1. Pre-select all of the dimensions by holding down the SHIFT key and clicking
the left-mouse-button on each dimension value.
PRE-SELECT SHIFT + LEFT-mouse-button
2. Select the Modify icon. The Dimensions window
appears.
Copyrighted
Material
Copyrighted
Material
Copyrighted
Material
Copyrighted
Material
Parametric Modeling Fundamentals 2-19
3. Move the Dimensions window around so that it does not overlap the part
drawing. Do this by clicking and dragging the windows title area with the
left-mouse-button. You can also use the Dynamic Viewing functions (activate
the graphics window first) to adjust the scale and location of the entities
displayed in the graphics window (F1 and the mouse; F2 and the mouse).
4. Click on one of the dimensions in
the pop-up window. The selected
dimension will be highlighted in
the graphics window. Type in the
desired value for the selected
dimension. DO NOT hit the
ENTER key. Select another
dimension from the list to continue
modifying. Modify all of the
dimensional values to the values as
shown.
5. Click the OK button to accept the
values you have entered and close
the Dimensions window.
I-DEAS will now adjust the size of the shape to the desired dimensions. The
design philosophy of shape before size is implemented quite easily. The
geometric details are taken care of by I-DEAS.
Modify highlighted dimension.
Use the Dynamic
Viewing functions to
adjust location and/or
size of the sketch.
Click and drag in the title area
with left-mouse-button to
move the Dimensions window.
Pick Dimension
to modify.
Copyrighted
Material
Copyrighted
Material
Copyrighted
Material
Copyrighted
Material
2-20 Parametric Modeling with I-DEAS
Changing the Appearance of Dimensions
The right vertical dimension we modified is displayed as 1.62, instead of the entered
value (1.625.) We can adjust the appearance of dimensions by using the
Appearance command.
1. Choose Appearance in the icon panel. (The icon is located in the second
row of the application icon panel. If the icon is not on top of the stack, press
and hold down the left-mouse-button on the displayed icon, then select the
Appearance icon.)
2. The message Pick entity to modify is displayed
in the prompt window. Pick the right vertical
dimension as shown in the figure.
3. The message Pick entity to modify (Done) is
displayed in the prompt window. Press the
ENTER key or use the middle-mouse-button to
accept the selected object.
4. In the Product & Manufacturing
Information window, click on the
Units/Decimal Placesbutton.
The Units & Decimal Places window
appears.
2. Pick this dimension.
Copyrighted
Material
Copyrighted
Material
Copyrighted
Material
Copyrighted
Material
Parametric Modeling Fundamentals 2-21
5. Set the decimal places to 3 to display three digits after the decimal point.
6. Click on the OK button to exit the Units & Decimal Places window.
7. Click on the OK button to exit the Product & Manufacturing Information
window.
8. Press the ENTER key or the middle-mouse-button to end the Appearance
command.
Repositioning Dimensions
1. Choose Move in the icon panel. (The icon is located in the
first row of the application icon panel.) The message Pick
entity to move is displayed in the prompt window.
2. Select any of the dimensions displayed on the screen.
3. Move the cursor to position the dimension in a new location. Left-click once
to accept the new location.
4. Press the ENTER key or the middle-mouse-button to end the Move
command.
5. Set to 3 decimal places.
Copyrighted
Material
Copyrighted
Material
Copyrighted
Material
Copyrighted
Material
2-22 Parametric Modeling with I-DEAS
Step 3: Completing the Base Solid Feature
Now that the 2D sketch is completed, we will proceed to the next step: create a 3D
feature from the 2D profile. Extruding a 2D profile is one of the common methods
that can be used to create 3D parts. We can extrude planar faces along a path.
1. Choose Extrude in the icon panel. The Extrude icon is
located in the fifth row of the task specific icon panel. Press
and hold down the left-mouse-button on the icon to display
all the choices. If a different choice were to be made, you
would slide the mouse up and down to switch between
different options. In the prompt window, the message Pick
curve or section is displayed.
2. Pick any edge of the 2D shape. By default, the Extrude command will
automatically select all segments of the shape that form a closed region.
Notice the different color signifying the selected segments.
3. Notice the I-DEAS prompt Pick curve to add or remove. (Done) We can
select more geometric entities or deselect any entity that has been selected.
Picking the same geometric entity will again toggle the selection of the entity
on or off with each left-mouse-button click. Press the ENTER key to
accept the selected entities.
4. The Extrude Section window will
appear on the screen. Enter 2.5, in the
first value box, as the extrusion
distance and confirm that the New part
option is set as shown in the figure.
5. Click on the OK button to accept the
settings and extrude the 2D section into
a 3D solid.
Notice all of the dimensions
disappeared from the screen. All of the
dimensional values and geometric
constraints are stored in the database
by I-DEAS and they can be brought up
at any time.
Copyrighted
Material
Copyrighted
Material
Copyrighted
Material
Copyrighted
Material
Parametric Modeling Fundamentals 2-23
Display Viewing Commands
3D Dynamic Rotation (1) F3 and the mouse
The I-DEAS Dynamic Viewing feature allows users to do real-time rotation of
the display. Hold the F3 function key down and move the mouse to rotate the
display. This allows you to rotate the displayed model about the screens X
(horizontal), Y (vertical), and Z (perpendicular to the screen) axes. Start with the
cursor near the center of the screen and hold down F3; moving the cursor up or
down will rotate about the screen X-axis while moving the cursor left or right will
control the rotation about the screen Y-axis. Start with the cursor in the corner of
the screen and hold down F3, which will control the rotation about the screen Z-
axis.
F3 + MOUSE
3D Dynamic Rotation (2) The middle mouse button
Holding the middle mouse button and dragging with the mouse also allow us to
rotate the display.
Display Icon Panel
The display icon panel contains various icons to handle different viewing operations.
These icons control the screen display, such as the view scale, the view angle, redisplay,
and shaded and hidden line displays.
Top View
Refresh
Front View
Zoom All
Wireframe Image
Shaded Image
Zoom In
Isometric View
Side View
Copyrighted
Material
Copyrighted
Material
Copyrighted
Material
Copyrighted
Material
2-24 Parametric Modeling with I-DEAS
View Icons:
Front, Side, Top, Bottom, Isometric, and Perspective: These six icons are the standard
view icons. Selecting any of these icons will change the viewing angle. Try each one as
you read its description below:
Front View (X-Y Workplane) Right Side View
Top View Bottom View
Isometric View Perspective View
Shaded Solids:
Depending on your display type, you will pick either Shaded Hardware or Shaded
Software to get shaded images of 3D objects. Shaded Hardware on a workstation
with OGL display capability allows real-time dynamic rotation (F3 and the mouse) of
the shaded 3D solids. A workstation with X3D display capability allows the use of
the Shaded Software command to get the shaded image without the real-time
dynamic rotation capability.
Shaded Hardware Shaded Software
Copyrighted
Material
Copyrighted
Material
Copyrighted
Material
Copyrighted
Material
Parametric Modeling Fundamentals 2-25
Hidden-line Removal:
Three options are available to generate images with all the back lines removed.
Hidden Hardware Precise Hidden Quick Hidden
Wireframe Image:
This icon allows the display of the 3D objects using the basic wireframe
representation scheme.
Wireframe
Refresh and Redisplay:
Use these commands to regenerate the graphics window.
Refresh Redisplay
Zoom-All:
Adjust the viewing scale factor so that all objects are displayed.
Zoom-All
Zoom-In:
Allows the users to define a rectangular area, by selecting two diagonal corners,
which will fill the graphics window.
Zoom-In
Copyrighted
Material
Copyrighted
Material
Copyrighted
Material
Copyrighted
Material
2-26 Parametric Modeling with I-DEAS
Workplane It is an XY CRT, but an XYZ World
Design modeling software is becoming more powerful and user friendly, yet the system
still does only what the user tells it to do. In using a geometric modeler, therefore, we
need to have a good understanding of what the inherent limitations are. We should also
have a good understanding of what we want to do and what results to expect based upon
what is available.
In most 3D geometric modelers, 3D objects are located and defined in what is usually
called world space or global space. Although a number of different coordinate systems
can be used to create and manipulate objects in a 3D modeling system, the objects are
typically defined and stored using the world space. The world space is usually a 3D
Cartesian coordinate system that the user cannot change or manipulate.
In most engineering designs, models can be very complex; it would be tedious and
confusing if only the world coordinate system were available. Practical 3D modeling
systems allow the user to define Local Coordinate Systems or User Coordinate
Systems relative to the world coordinate system. Once a local system is defined, we can
then create geometry in terms of this more convenient system.
Although objects are created and stored in 3D space coordinates, most of the input and
output is done in a 2D Cartesian system. Typical input devices such as a mouse or
digitizer are two-dimensional by nature; the movement of the input device is interpreted
by the system in a planar sense. The same limitation is true of common output devices,
such as CRT displays and plotters. The modeling software performs a series of three-
dimensional to two-dimensional transformations to correctly project 3D objects onto the
2D picture plane (monitor).
Copyrighted
Material
Copyrighted
Material
Copyrighted
Material
Copyrighted
Material
Parametric Modeling Fundamentals 2-27
The I-DEAS workplane is a special construction tool that enables the planar nature of 2D
input devices to be directly mapped into the 3D coordinate system. The workplane is a
local coordinate system that can be aligned to the world coordinate system, an existing
face of a part, or a reference plane. By default, the workplane is aligned to the world
coordinate system.
The basic design process of creating solid features in the I-DEAS task is a three-step
process:
1. Select and/or define the workplane.
2. Sketch and constrain 2D planar geometry.
3. Create the solid feature.
These steps can be repeated as many times as needed to add additional features to the
design. The base feature of the L-Block model was created following this basic design
process; we used the default settings where the workplane is aligned to the world
coordinate system. We will next add additional features to our design and demonstrate
how to manipulate the I-DEAS workplane.
Workplane Appearance
The workplane is a construction tool; it is a coordinate system that can be moved in
space. The size of the workplane display is only for our visual reference, since we can
sketch on the entire plane, which extends to infinity.
1. Choose Workplane Appearance in the
icon panel. (The icon is located in the
second row of the application icon
panel. If the icon is not on top of the
stack, press and hold down the left-
mouse-button on the displayed icon to
display all the choices, then select the
Workplane Appearance icon.) The
Workplane Attributes window appears.
Copyrighted
Material
Copyrighted
Material
Copyrighted
Material
Copyrighted
Material
2-28 Parametric Modeling with I-DEAS
2. Toggle on the three display switches as shown.
3. Adjust the workplane border size by entering the Min. and Max. values as
shown.
4. In the Workplane Attributes window, click on the Workplane Grid button.
The Grid Attributes window appears.
5. Change the Grid Size settings by entering the values as shown.
6. Toggle on the Display Grid option if it is not already switched on.
Although the Grid Snap option is available, its usage in parametric modeling
is not recommended. The Grid Snap concept does not conform to the shape
before size philosophy and most real designs rarely have uniformly spaced
dimension values.
7. Pick Apply to view the effects of the changes.
8. Click on the OK button to exit the Grid Attributes window.
9. Click on the OK button to exit the Workplane Attributes window.
10. On your own, use [F3+Mouse] to dynamically rotate the part and observe the
workplane is aligned with the surface corresponding to the first sketch drawn.
2. Display switches
3. Border size
4.Workplane Grid controls
5. Grid size & display
6.Toggle ON.
Copyrighted
Material
Copyrighted
Material
Copyrighted
Material
Copyrighted
Material
Parametric Modeling Fundamentals 2-29
Step 4: Adding additional features
Sketch In Place
One option to manipulate the workplane is with the Sketch in Place command. The
Sketch in Place command allows the user to sketch on an existing part face. The
workplane is reoriented and is attached to the face of the part.
1. Choose Isometric View in the display
viewing icon panel.
2. Choose Zoom-All in the display
viewing icon panel.
3. Choose Sketch in Place in the icon panel. In the prompt
window, the message Pick plane to sketch on is displayed.
4. Pick the top face of the horizontal portion of the 3D object
by left-clicking the surface, when it is highlighted as shown
in the figure below.
Notice that, as soon as the top
surface is picked, I-DEAS
automatically orients the
workplane to the selected
surface. The surface selected
is highlighted with a
highlighted color to indicate
the attachment of the
workplane.
4. Pick the top face
of the base feature.
Copyrighted
Material
Copyrighted
Material
Copyrighted
Material
Copyrighted
Material
2-30 Parametric Modeling with I-DEAS
Step 4-1: Adding an extruded feature
Next, we will create another 2D sketch, which will be used to create an extruded
feature that will be added to the existing solid object.
1. Choose Rectangle by 2 Corners in the icon
panel. This command requires the selection of
two locations to identify the two opposite
corners of a rectangle. The message Locate
first corner is displayed in the prompt
window.
2. Create a rectangle by first selecting the top-
left corner of the solid model as shown in
the figure. Note that I-DEAS automatically
snaps to the end points of existing
geometry.
3. Create a rectangle of arbitrary size by
selecting a location that is toward the front
left direction of the last location as shown
in the figure.
Note that I-DEAS automatically applies
dimensions as the rectangle is constructed.
Do not be concerned with the actual
numbers of the dimensions, which we will
adjust in the next section.
Copyrighted
Material
Copyrighted
Material
Copyrighted
Material
Copyrighted
Material
Parametric Modeling Fundamentals 2-31
4. On your own, modify the two
dimensions to 0.75 and 2.25 as
shown in the figure.
5. Choose Extrude in the icon panel. The Extrude
icon is located in the fifth row of the task specific
icon panel.
6. In the prompt window, the message Pick curve or section is
displayed. Pick the front edge of the 2D rectangle we just
created. By default, the Extrude command will automatically
select all neighboring segments of the selected segment to form
a closed region. Notice the different color signifying the selected
segments.
7. Pick the segment in between the displayed two small circles so that the
highlighted entities form a closed region.
Copyrighted
Material
Copyrighted
Material
Copyrighted
Material
Copyrighted
Material
2-32 Parametric Modeling with I-DEAS
8. The short segment of the sketched rectangle, aligned to the top edge of the
solid model, is highlighted and notice the double line cursor is displayed.
Press the ENTER key once, or click once with the middle-mouse-button, to
accept the selected entity.
Attempting to select a line where two entities lie on top of one another (i.e. coincide)
causes confusion as indicated by the double line cursor symbol and the prompt
window message Pick curve to add or remove (Accept)**. This message indicates
I-DEAS needs you to confirm the selected item. If the correct entity is selected, you
can continue to select additional entities. To reject an erroneously selected entity,
press the [F8] key to select a neighboring entity or press the right-mouse-button and
highlight Deselect All from the popup menu.
9. Confirm the four sides of the sketched rectangle are highlighted and press the
ENTER key once, or click once with the middle-mouse-button, to proceed
with the Extrude command.
10. The Extrude window appears on the screen. Click on the Flip
Direction button near the upper right corner of the Extrude
window to switch the extrusion direction so that the green
arrow points downward.
11. Enter 2.5, in the first value
box, as the extrusion
distance.
12. Confirm that the Join option
is set as shown in the figure.
Copyrighted
Material
Copyrighted
Material
Copyrighted
Material
Copyrighted
Material
Parametric Modeling Fundamentals 2-33
13. Confirm the extrusion options inside the Extrude window and the displayed
image inside the graphics window are set as shown.
14. Click on the OK button to accept the settings and extrude the sketched 2D
section into a 3D solid feature of the solid model.
Copyrighted
Material
Copyrighted
Material
Copyrighted
Material
Copyrighted
Material
2-34 Parametric Modeling with I-DEAS
Step 4-2: Adding a Cut Feature
Next, we will create a circular cut feature to the existing solid object.
1. Choose Isometric View in the display
viewing icon panel.
2. Choose Zoom-All in the display
viewing icon panel.
3. Choose Sketch in Place in the icon panel. In the prompt
window, the message Pick plane to sketch on is displayed.
4. Pick the top face of the horizontal portion of the 3D object
by left-clicking the surface, when it is highlighted as shown
in the below figure.
4. Pick this face of
the base feature.
Copyrighted
Material
Copyrighted
Material
Copyrighted
Material
Copyrighted
Material
Parametric Modeling Fundamentals 2-35
5. Choose Circle Center Edge in the icon panel. This
command requires the selection of two locations: first the
location of the center of the circle and then a location where
the circle will pass through.
6. On your own, create a circle inside the
horizontal face of the solid model as
shown.
7. On your own, create and
modify the three dimensions
as shown.
Copyrighted
Material
Copyrighted
Material
Copyrighted
Material
Copyrighted
Material
2-36 Parametric Modeling with I-DEAS
Extrusion Cut Option
1. Choose Extrude in the icon panel. The Extrude icon is
located in the fifth row of the task specific icon panel.
2. In the prompt window, the message Pick curve or section is
displayed. Pick the newly sketched circle.
3. At the I-DEAS prompt Pick curve to add or remove (Done),
press the ENTER key or the middle-mouse-button to accept
the selection.
4. The Extrude Section window appears. Set the
extrude option to Cut. Note the extrusion
direction displayed in the graphics window.
5. Click and hold down the left-mouse-button on the
depth menu and select the Thru All option. I-
DEAS will calculate the distance necessary to cut
through the part.
6. Click on the OK button to accept the settings.
The rectangle is extruded and the front corner of
the 3D object is removed.
Copyrighted
Material
Copyrighted
Material
Copyrighted
Material
Copyrighted
Material
Parametric Modeling Fundamentals 2-37
7. On your own, create the other circular cut feature (same dimensions as the
previous feature) on the vertical section and complete the model as shown.
Save the Part and Exit I-DEAS
1. From the icon panel, select the File pull-down
menu. Pick the Save option. Notice that you can
also use the Ctrl-S combination (pressing down the
Ctrl key and hitting the S key once) to save the
part. A small watch appears to indicate passage of
time as the part is saved.
2. Now you can leave I-DEAS. Use the left-mouse-
button to click on File in the toolbar menu and
select Exit from the pull-down menu. A pop-up
window will appear with the message Save
changes before exiting? Click on the NO button
since we have saved the model already.
Copyrighted
Material
Copyrighted
Material
Copyrighted
Material
Copyrighted
Material
2-38 Parametric Modeling with I-DEAS
Questions:
1. Describe the shape before size design philosophy.
2. How does the I-DEAS Dynamic Navigator assist us in sketching?
3. Which command can we use to reposition and align dimensions?
4. How do we modify more than one dimension at a time?
5. What is the difference between the Lines and Polylines commands?
6. How do we change the number of decimal places displayed in dimensions?
7. Identify and describe the following commands:
(a)
(b)
(c)
(d)
F1 + MOUSE
Copyrighted
Material
Copyrighted
Material
Copyrighted
Material
Copyrighted
Material
Parametric Modeling Fundamentals 2-39
Exercises: (All dimensions are in inches.)
1. Plate Thickness: 0.25
2.
Copyrighted
Material
Copyrighted
Material
Copyrighted
Material
Copyrighted
Material
2-40 Parametric Modeling with I-DEAS
3.
4.
Вам также может понравиться
- 5X AdvancedДокумент92 страницы5X AdvancedRaquel PorterОценок пока нет
- Automated DrillДокумент77 страницAutomated DrillRaquel PorterОценок пока нет
- Whats New in CimatronE12 FinalДокумент150 страницWhats New in CimatronE12 FinalRaquel PorterОценок пока нет
- NX 9 Nowosci CAM PDFДокумент31 страницаNX 9 Nowosci CAM PDFmikadoturkОценок пока нет
- Giao Trinh MasterCAM XДокумент148 страницGiao Trinh MasterCAM Xvanhiep2941_42188180Оценок пока нет
- Giao Trinh MasterCAM XДокумент148 страницGiao Trinh MasterCAM Xvanhiep2941_42188180Оценок пока нет
- The Subtle Art of Not Giving a F*ck: A Counterintuitive Approach to Living a Good LifeОт EverandThe Subtle Art of Not Giving a F*ck: A Counterintuitive Approach to Living a Good LifeРейтинг: 4 из 5 звезд4/5 (5794)
- Hidden Figures: The American Dream and the Untold Story of the Black Women Mathematicians Who Helped Win the Space RaceОт EverandHidden Figures: The American Dream and the Untold Story of the Black Women Mathematicians Who Helped Win the Space RaceРейтинг: 4 из 5 звезд4/5 (895)
- The Yellow House: A Memoir (2019 National Book Award Winner)От EverandThe Yellow House: A Memoir (2019 National Book Award Winner)Рейтинг: 4 из 5 звезд4/5 (98)
- The Hard Thing About Hard Things: Building a Business When There Are No Easy AnswersОт EverandThe Hard Thing About Hard Things: Building a Business When There Are No Easy AnswersРейтинг: 4.5 из 5 звезд4.5/5 (344)
- The Little Book of Hygge: Danish Secrets to Happy LivingОт EverandThe Little Book of Hygge: Danish Secrets to Happy LivingРейтинг: 3.5 из 5 звезд3.5/5 (399)
- The Emperor of All Maladies: A Biography of CancerОт EverandThe Emperor of All Maladies: A Biography of CancerРейтинг: 4.5 из 5 звезд4.5/5 (271)
- Devil in the Grove: Thurgood Marshall, the Groveland Boys, and the Dawn of a New AmericaОт EverandDevil in the Grove: Thurgood Marshall, the Groveland Boys, and the Dawn of a New AmericaРейтинг: 4.5 из 5 звезд4.5/5 (266)
- Never Split the Difference: Negotiating As If Your Life Depended On ItОт EverandNever Split the Difference: Negotiating As If Your Life Depended On ItРейтинг: 4.5 из 5 звезд4.5/5 (838)
- A Heartbreaking Work Of Staggering Genius: A Memoir Based on a True StoryОт EverandA Heartbreaking Work Of Staggering Genius: A Memoir Based on a True StoryРейтинг: 3.5 из 5 звезд3.5/5 (231)
- Elon Musk: Tesla, SpaceX, and the Quest for a Fantastic FutureОт EverandElon Musk: Tesla, SpaceX, and the Quest for a Fantastic FutureРейтинг: 4.5 из 5 звезд4.5/5 (474)
- Team of Rivals: The Political Genius of Abraham LincolnОт EverandTeam of Rivals: The Political Genius of Abraham LincolnРейтинг: 4.5 из 5 звезд4.5/5 (234)
- The Unwinding: An Inner History of the New AmericaОт EverandThe Unwinding: An Inner History of the New AmericaРейтинг: 4 из 5 звезд4/5 (45)
- The World Is Flat 3.0: A Brief History of the Twenty-first CenturyОт EverandThe World Is Flat 3.0: A Brief History of the Twenty-first CenturyРейтинг: 3.5 из 5 звезд3.5/5 (2259)
- The Gifts of Imperfection: Let Go of Who You Think You're Supposed to Be and Embrace Who You AreОт EverandThe Gifts of Imperfection: Let Go of Who You Think You're Supposed to Be and Embrace Who You AreРейтинг: 4 из 5 звезд4/5 (1090)
- The Sympathizer: A Novel (Pulitzer Prize for Fiction)От EverandThe Sympathizer: A Novel (Pulitzer Prize for Fiction)Рейтинг: 4.5 из 5 звезд4.5/5 (121)
- ProAim InstructionsДокумент1 страницаProAim Instructionsfeli24arias06Оценок пока нет
- Https Code - Jquery.com Jquery-3.3.1.js PDFДокумент160 страницHttps Code - Jquery.com Jquery-3.3.1.js PDFMark Gabrielle Recoco CayОценок пока нет
- Catalog enДокумент292 страницыCatalog enSella KumarОценок пока нет
- How To Unbrick Tp-Link Wifi Router Wr841Nd Using TFTP and WiresharkДокумент13 страницHow To Unbrick Tp-Link Wifi Router Wr841Nd Using TFTP and WiresharkdanielОценок пока нет
- Modal Case Data Form: GeneralДокумент4 страницыModal Case Data Form: GeneralsovannchhoemОценок пока нет
- Freqinv 3g3fv Ds 01oct2000Документ20 страницFreqinv 3g3fv Ds 01oct2000Mohd Abu AjajОценок пока нет
- Enumerator ResumeДокумент1 страницаEnumerator Resumesaid mohamudОценок пока нет
- Attachment BinaryДокумент5 страницAttachment BinaryMonali PawarОценок пока нет
- Singapore Electricity MarketДокумент25 страницSingapore Electricity MarketTonia GlennОценок пока нет
- Best Practices in Developing High PotentialsДокумент9 страницBest Practices in Developing High PotentialsSuresh ShetyeОценок пока нет
- CPM W1.1Документ19 страницCPM W1.1HARIJITH K SОценок пока нет
- EP2120 Internetworking/Internetteknik IK2218 Internets Protokoll Och Principer Homework Assignment 4Документ5 страницEP2120 Internetworking/Internetteknik IK2218 Internets Protokoll Och Principer Homework Assignment 4doyaОценок пока нет
- Strategic Management ModelsДокумент4 страницыStrategic Management ModelsBarno NicholusОценок пока нет
- Press Release - INTRODUCING THE NEW LAND ROVER DEFENDER PDFДокумент6 страницPress Release - INTRODUCING THE NEW LAND ROVER DEFENDER PDFJay ShahОценок пока нет
- Troubleshooting For Rb750Glr4: Poe Does Not WorkДокумент7 страницTroubleshooting For Rb750Glr4: Poe Does Not Workjocimar1000Оценок пока нет
- BS en 118-2013-11Документ22 страницыBS en 118-2013-11Abey VettoorОценок пока нет
- 1.6 Program AdministrationДокумент56 страниц1.6 Program Administration'JeoffreyLaycoОценок пока нет
- ARISE 2023: Bharati Vidyapeeth College of Engineering, Navi MumbaiДокумент5 страницARISE 2023: Bharati Vidyapeeth College of Engineering, Navi MumbaiGAURAV DANGARОценок пока нет
- BS As On 23-09-2023Документ28 страницBS As On 23-09-2023Farooq MaqboolОценок пока нет
- Seminar Report of Automatic Street Light: Presented byДокумент14 страницSeminar Report of Automatic Street Light: Presented byTeri Maa Ki100% (2)
- WWW - Manaresults.co - In: Internet of ThingsДокумент3 страницыWWW - Manaresults.co - In: Internet of Thingsbabudurga700Оценок пока нет
- Permit To Work Audit Checklist OctoberДокумент3 страницыPermit To Work Audit Checklist OctoberefeОценок пока нет
- Well Stimulation TechniquesДокумент165 страницWell Stimulation TechniquesRafael MorenoОценок пока нет
- Statable 1Документ350 страницStatable 1Shelly SantiagoОценок пока нет
- Corporation Law Review Test Midterms 2019Документ4 страницыCorporation Law Review Test Midterms 2019Van NessaОценок пока нет
- AN610 - Using 24lc21Документ9 страницAN610 - Using 24lc21aurelioewane2022Оценок пока нет
- Sikkim Manipal MBA 1 SEM MB0038-Management Process and Organization Behavior-MQPДокумент15 страницSikkim Manipal MBA 1 SEM MB0038-Management Process and Organization Behavior-MQPHemant MeenaОценок пока нет
- AdvertisingДокумент2 страницыAdvertisingJelena ŽužaОценок пока нет
- GSMДокумент11 страницGSMLinduxОценок пока нет
- Immovable Sale-Purchase (Land) ContractДокумент6 страницImmovable Sale-Purchase (Land) ContractMeta GoОценок пока нет