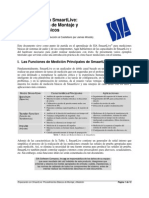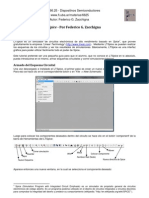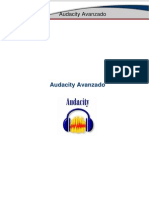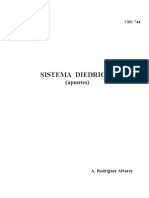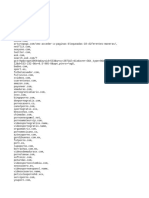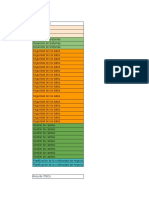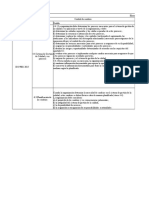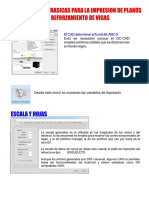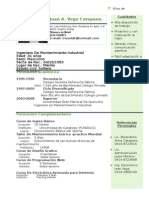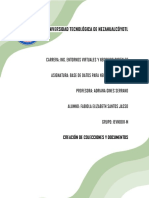Академический Документы
Профессиональный Документы
Культура Документы
Creación de Una Película
Загружено:
dse666Оригинальное название
Авторское право
Доступные форматы
Поделиться этим документом
Поделиться или встроить документ
Этот документ был вам полезен?
Это неприемлемый материал?
Пожаловаться на этот документАвторское право:
Доступные форматы
Creación de Una Película
Загружено:
dse666Авторское право:
Доступные форматы
Creacin de una pelcula
Combina fotos, vdeos y msica en una pelcula, y convirtela en un archivo .wmv (Windows) o .mov
(Mac). Comprtela con tus amigos subindola directamente a YouTube. Para crear una pelcula sigue los
pasos que se indican a continuacin:
1. Selecciona las fotos y los vdeos que quieras incluir en la pelcula.
La bandeja de fotos situada en la esquina inferior izquierda de Picasa muestra las fotos que has seleccionado
en la vista de biblioteca. Si incluyes varias fotos en la bandeja de fotos, puedes aplicar fcilmente una misma
accin para todas ellas simultneamente como, por ejemplo, enviarlas por correo electrnico o subirlas.
Sigue estas sugerencias para seleccionar varias fotos de manera eficaz:
Mantn pulsada la tecla Ctrl (Windows) o la tecla Comando (Mac) mientras haces clic en las fotos
para seleccionar varias fotos de la misma carpeta o lbum. Cada vez que selecciones una foto,
aparece en la bandeja de fotos. Para seleccionar todas las fotos de una carpeta o de un lbum, haz clic
en Editar > Seleccionar todo o bien utiliza el mtodo abreviado de teclado Ctrl+T (Windows) o
Comando+T (Mac).
Haz clic en el botn correspondiente para retener las fotos seleccionadas en la bandeja de
fotos. Despus de hacer clic en el botn para retener las fotos, puedes seleccionar fotos de otras
carpetas o lbumes.
Haz clic en el botn correspondiente para eliminar todas las fotos de la bandeja de fotos. Si
quieres excluir una determinada foto de la bandeja de fotos, seleccinala y haz clic en el botn para
eliminarla. De esta forma, se elimina la foto seleccionada del grupo.
2. Haz clic en el botn Pelcula en la bandeja de fotos para ir a la pantalla Creador de pelculas.
Tambin puedes crear una pelcula con todas las fotos que contiene una carpeta o un lbum haciendo clic en el
botn Crea presentacin de pelcula situado en la cabecera del lbum o de la carpeta.
3. Utiliza las pestaas Pelcula, Dispositiva y Clips para modificar la configuracin de la pelcula, aadir texto a
las diapositivas o insertar nuevas fotos respectivamente. Haz clic en uno de los siguientes enlaces si quieres
obtener sugerencias adicionales para crear pelculas y detalles acerca de cada pestaa:
Pestaa "Pelcula"
Utiliza esta pestaa para ajustar el audio, el aspecto y el avance de la pelcula:
o Pista de audio: puedes cargar un archivo de audio compatible para utilizarlo en cada pelcula. Escoge
entre las tres diferentes opciones para sincronizar las fotos con la msica.
o Estilo de transicin: determina cmo ir de una imagen a la siguiente en la pelcula, p. ej., borrar
desde la izquierda, disolver, panormica y acercar o alejar.
o Duracin de la diapositiva: utiliza el control deslizante para ajustar el tiempo que durar cada
diapositiva.
o Solapar: ajusta la superposicin durante la transicin de una diapositiva a otra.
o Dimensiones: define la resolucin de la pelcula. Cuando elijas el tamao de la pelcula, te
recomendamos que tengas en cuenta el formato en el que esta se visualizar.
o Mostrar pies de foto: elige si quieres mostrar o no los ttulos de foto en la pelcula.
o Recorte de la foto con el marco completo: recorta todas las imgenes de la pelcula para que llenen
por completo el espacio de la diapositiva.
Pestaa "Diapositiva"
Utiliza esta pestaa para aadir texto a las diapositivas de tu pelcula. Puedes aadir texto en la parte
superior de cualquier imagen o bien crear una diapositiva con texto nicamente que sirva de portada
o de divisin en la pelcula.
8. En la pantalla Creador de pelculas, haz clic en la pestaa Diapositiva.
9. Aade texto en el cuadro de texto. La vista previa de la diapositiva o de la foto se actualizar
automticamente.
10. Ajusta la fuente, el tamao, el estilo y el color del texto y del fondo. Cambia el estilo y la ubicacin
del texto mediante el men desplegable "Plantilla".
De forma predeterminada, cada pelcula incluye una diapositiva de portada que muestra el ttulo y la
fecha del lbum. Para crear una nueva diapositiva con texto nicamente, haz clic en el botn para
aadir una nueva diapositiva de texto situado debajo el botn de reproduccin en la pantalla
Creador de pelculas.
Pestaa "Clips"
Utiliza esta pestaa para aadir o eliminar fotos y para obtener otras fotos de la biblioteca con el fin
de incluirlas en la pelcula.
11. Haz clic en la pestaa Clips situada a la izquierda de la pantalla Creador de pelculas.
12. Haz clic en el botn Conseguir ms para buscar ms fotos en la biblioteca.
13. Selecciona las fotos que quieras de la biblioteca.
14. A continuacin, haz clic en Volver al creador de pelculas en la bandeja de fotos.
Las imgenes que has seleccionado aparecen en la pestaa Clips. Utiliza los botones (+) y (-) para
insertar y para eliminar fotos respectivamente.
Otras sugerencias
o Puedes eliminar diapositivas de la tira de pelcula haciendo clic en el botn X, situado bajo el botn
de reproduccin en la esquina inferior izquierda de la pantalla Creador de pelculas.
o Cambia el orden de las fotos en la pelcula arrastrndolas y soltndolas en la tira de pelcula en la
parte inferior de la pantalla.
Cuando hayas terminado, tienes varias opciones:
o Haz clic en el botn para reproducir en pantalla completa en la esquina inferior derecha de la
pantalla para obtener una vista previa a pantalla completa.
o Haz clic en el botn Crear pelcula para iniciar el proceso de creacin.
o Haz clic en el botn YouTube para crear la pelcula y subirla automticamente a YouTube.
Todas las pelculas terminadas, adems de los borradores, se guardan en la carpeta "Pelculas", situada en
Mis imgenes > Picasa (Windows) o Imgenes > Picasa (Mac). En Picasa, la carpeta "Pelculas" se
encuentra en la coleccin "Proyectos" (vista de carpetas plana) o en la carpeta "Picasa" (vista en rbol).
Si no has acabado de crear la pelcula, haz clic en el botn Cerrar y se te pedir que guardes un borrador de
tu trabajo en la carpeta "Pelculas". Puedes volver a modificar un borrador o una pelcula terminada en
cualquier momento. En la carpeta "Pelculas", haz doble clic en la pelcula seleccionada y despus en el
botn Editar pelcula para acceder a las herramientas de creacin de pelculas.
Dependiendo del nmero de imgenes y del tamao del archivo de audio, la pelcula puede tardar bastante tiempo en
crearse.
Вам также может понравиться
- Guía de Creacion Web para Novatos SpanishДокумент25 страницGuía de Creacion Web para Novatos SpanishAnglo Join100% (1)
- F-COR-SGI-28 - Perfil de Puesto - Jefe de SistemasДокумент2 страницыF-COR-SGI-28 - Perfil de Puesto - Jefe de Sistemasjuan100% (2)
- Manual Smaart Live SpanishДокумент12 страницManual Smaart Live Spanishgolobari9090Оценок пока нет
- Comic Soldar Es Facil Español "Soldering Is Easy"Документ8 страницComic Soldar Es Facil Español "Soldering Is Easy"Jesus Ruben Santa Anna100% (7)
- Modelo de Contrato de Diseño de Páginas WebДокумент1 страницаModelo de Contrato de Diseño de Páginas Webrony_asОценок пока нет
- Apuntes Completos Del Curso 2006/2007 ProgramaciónДокумент261 страницаApuntes Completos Del Curso 2006/2007 Programacióninfobits100% (6)
- Programa - Lenguaje de Programación DIgSILENT (DPL)Документ3 страницыPrograma - Lenguaje de Programación DIgSILENT (DPL)rickyyeiОценок пока нет
- Examen Informatica Ayto. CoruñaДокумент8 страницExamen Informatica Ayto. CoruñasgmorОценок пока нет
- ISO 5 ParcialДокумент109 страницISO 5 Parcialdse666Оценок пока нет
- Programación PythonДокумент207 страницProgramación PythonGabriel Alonso Olmedo Alvarez100% (1)
- 7.M24 Servicio DHCPДокумент24 страницы7.M24 Servicio DHCPDavinia Pineda BonillaОценок пока нет
- Windows Server 2012 R2 Licensing Datasheet Es-EsДокумент13 страницWindows Server 2012 R2 Licensing Datasheet Es-EsVictor Manuel MendezОценок пока нет
- CursoVB00 IndiceGeneral PDFДокумент10 страницCursoVB00 IndiceGeneral PDFdse666Оценок пока нет
- Practica 4Документ20 страницPractica 4Ulap EdardnaОценок пока нет
- w2k8 AvanzadoДокумент165 страницw2k8 AvanzadoEder Sergio Castillo GuardaminoОценок пока нет
- Guia Optimizacion Motores BusquedaДокумент32 страницыGuia Optimizacion Motores Busquedacdperiodismo100% (1)
- Tutorial CmaptoolsДокумент67 страницTutorial Cmaptoolsjuanchauca100% (1)
- Configuración de Permisos para Compartir Archivos en RedДокумент1 страницаConfiguración de Permisos para Compartir Archivos en Reddse666Оценок пока нет
- Tesis DML FinalДокумент120 страницTesis DML FinalAbraham Salas RuelasОценок пока нет
- Esquema SintetizadorДокумент1 страницаEsquema SintetizadorOmar FermosoОценок пока нет
- Aprender Código VBA en Unas Horas PDFДокумент31 страницаAprender Código VBA en Unas Horas PDFdse666Оценок пока нет
- Seguridad WindowsДокумент4 страницыSeguridad WindowsfrodhoОценок пока нет
- Transmisión de La Información en WIFI © Adrinfor S.LДокумент12 страницTransmisión de La Información en WIFI © Adrinfor S.Ldse666Оценок пока нет
- Datos Tecnicos Dp3 EspaДокумент12 страницDatos Tecnicos Dp3 Espadse666Оценок пока нет
- Esquema SintetizadorДокумент1 страницаEsquema SintetizadorOmar FermosoОценок пока нет
- Tutorial Rapido de LTSpiceДокумент13 страницTutorial Rapido de LTSpiceMartin GonzalezОценок пока нет
- Manual Básico de GimpДокумент8 страницManual Básico de GimpJonatan HernandezОценок пока нет
- Audacityavanzadoversionimprimible 101210120649 Phpapp01Документ79 страницAudacityavanzadoversionimprimible 101210120649 Phpapp01dse666Оценок пока нет
- Apuntes DB - Implementar Un Cuadro Combinado para Buscar Registros en Un Formula Rio de AccessДокумент2 страницыApuntes DB - Implementar Un Cuadro Combinado para Buscar Registros en Un Formula Rio de Accessdse666Оценок пока нет
- Sistema Diédrico (Apuntes) 01Документ103 страницыSistema Diédrico (Apuntes) 01Fernando Gómez-Caro VillafuertesОценок пока нет
- BloqueoДокумент16 страницBloqueoomar castilloОценок пока нет
- Matriz de Riesgos de TiДокумент6 страницMatriz de Riesgos de TiJhonnySanchezОценок пока нет
- Sistema CAPA y Control de CambiosДокумент2 страницыSistema CAPA y Control de CambiosAnonymous 4eZWoUОценок пока нет
- 03-GUIA-Contribuyente Acceso Al SistemaДокумент10 страниц03-GUIA-Contribuyente Acceso Al SistemaMuriel JaramilloОценок пока нет
- EPD00360Документ2 страницыEPD00360ORLANDO ECHEVERRY VÉLEZОценок пока нет
- La Ecuación Es La Igualdad Entre Dos Expresiones AlgebraicasДокумент2 страницыLa Ecuación Es La Igualdad Entre Dos Expresiones Algebraicasadriana bustilloОценок пока нет
- Aplicación VNET PC 2003Документ29 страницAplicación VNET PC 2003lizethОценок пока нет
- Star Wars - Battlefront II Complete Original Soundtrack - Star Wars - Battlefront II OST (Full)Документ2 страницыStar Wars - Battlefront II Complete Original Soundtrack - Star Wars - Battlefront II OST (Full)Luis FernandezОценок пока нет
- RoscasДокумент111 страницRoscasadelmi2267% (3)
- Instrucciones Básicas Impresión de VigasДокумент11 страницInstrucciones Básicas Impresión de Vigasaplibs204Оценок пока нет
- PUNTO DE VENTA VERIFON VERIFON VX520 CONF 2019 Dic PDFДокумент19 страницPUNTO DE VENTA VERIFON VERIFON VX520 CONF 2019 Dic PDFLeovanis QueroОценок пока нет
- Combinaciones Quinielas PDFДокумент2 страницыCombinaciones Quinielas PDFNatashaОценок пока нет
- LMSGI04 Definición de Esquemas y Vocabularios en XMLДокумент49 страницLMSGI04 Definición de Esquemas y Vocabularios en XMLLaura Pérez ÁlvarezОценок пока нет
- Ael-Wpp EsДокумент17 страницAel-Wpp EsvicenteОценок пока нет
- Taller Pronosticos IIДокумент19 страницTaller Pronosticos IIDiego Espinoza100% (1)
- Curriculum FinalДокумент2 страницыCurriculum FinalJuan Antonio Vega CatapanoОценок пока нет
- Actividad 7 ProgramacionДокумент15 страницActividad 7 ProgramacionjohanaОценок пока нет
- CV Cesar Perez Colmenar EsДокумент3 страницыCV Cesar Perez Colmenar EsaBuSiViToNОценок пока нет
- Carrera MERN 2022 Escalab AcademyДокумент16 страницCarrera MERN 2022 Escalab AcademyDavid RamirezОценок пока нет
- 11 201901 - TC - HOB - Rev 01Документ13 страниц11 201901 - TC - HOB - Rev 01Bryan JohnsonОценок пока нет
- Propuesta TécnicaДокумент2 страницыPropuesta TécnicaSimon JuarezОценок пока нет
- Cristiansalazar@uach CLДокумент26 страницCristiansalazar@uach CLRené FonsecaОценок пока нет
- 25 Consejos SEO PDFДокумент16 страниц25 Consejos SEO PDFGianfranco GambiniОценок пока нет
- CreacioncoleccionesydocsДокумент5 страницCreacioncoleccionesydocsFabiola Elizabeth SJОценок пока нет
- Los Recursos de Hardware Disposiciones Del Kernel para Cumplir Con Los Requisitos de Software.Документ9 страницLos Recursos de Hardware Disposiciones Del Kernel para Cumplir Con Los Requisitos de Software.Renzo Cava HernandezОценок пока нет