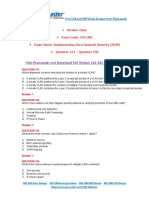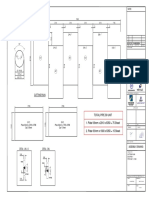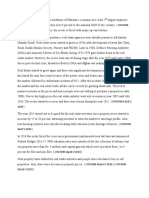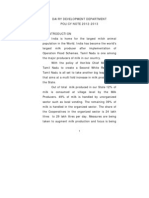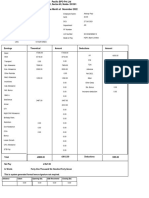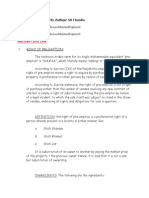Академический Документы
Профессиональный Документы
Культура Документы
Xerox AF3035 - 45
Загружено:
Jennifer BriggsОригинальное название
Авторское право
Доступные форматы
Поделиться этим документом
Поделиться или встроить документ
Этот документ был вам полезен?
Это неприемлемый материал?
Пожаловаться на этот документАвторское право:
Доступные форматы
Xerox AF3035 - 45
Загружено:
Jennifer BriggsАвторское право:
Доступные форматы
7346/56 Scanner
7346/56 Scanner
Transmittal Page
Product
7346/56 Scanner
Title
Service Manual
Part Number
701P15640
Status
Supersedes
Replaces 701P14900 dated January 1999
Date
May 1999
701P156400
May 1999
7346/7356 Scanner
Service Manual
THE DOCUMENT COMPANY
XEROX
CAUTION
Certain components in the 7356 Scanner are sus-
ceptible to damage from electrostatic discharge.
Observe all ESD procedures to avoid component
damage.
Prepared by:
Xerox Corporation
800 Phillips Road
Bldg. 845-17S
Webster, New York 14580-9791
USA
1998, 1999 by Xerox Corporation.
Xerox and The Document Company
are trademarks of Xerox Corporation.
Xerox product names mentioned in this publication are trademarks of the
XEROX CORPORATION.
NOTICE
While every care has been taken in the preparation of this manual, no liabil-
ity will be accepted by Xerox Corporation arising out of any inaccuracies or
omissions.
NOTICE
All service documentation is supplied to Xerox external customers for infor-
mational purposes only. Xerox service documentation is intended for use by
certified product trained service personal only. Xerox does not warrant or
represent that such documentation is complete, nor does Xerox represent
or warrant that it will notify or provide to such customer any future changes
to this documentation. Customer performed service of equipment, or mod-
ules, components or parts of such equipment may affect the warranty
offered by Xerox with respect to such equipment. You should consult the
applicable warranty for its terms regarding customer or third party provided
service. If the customer services such equipment, modules, components or
parts thereof, the customer releases Xerox from any and all liability for the
customer actions, and the customer agrees to indemnify, defend and hold
Xerox harmless from any third party claims which arise directly or indirectly
from such service.
Product
7346/7356 Scanner
Title
Service Manual
Part Number
701P15640
Date
5/99
Revision Control List
All pages dated 5/99
Product
7346/7356 Scanner
Title
Service Manual
Part Number
701P15640
Date
5/99
Revision Control List
Page No. Rev.
All pages dated 5/99
5/99
I 7346/7356 Scanner Section Contents
Introduction
Introduction
About This Manual .......................................................................................................... III
Organization.................................................................................................................... III
How To Use This Manual ................................................................................................ IV
Multinational Configuration Differences .......................................................................... V
Repair Analysis Procedures (RAPs) ............................................................................... V
Repair / Adjustment Procedures ..................................................................................... VI
Reference Symbology..................................................................................................... VII
5/99
II 7356 Scanner
Introduction
5/99
III 7356 Scanner
Introduction
About This Manual
This manual is a part of a documentation system for an associated controlling system for the
Scanner. The documentation system includes manuals for a host controller or other computer
system, and a printer. The service manual for the controlling system should be placed first in
the binder because it is the entry point for service on the system.
This manual contains Service Call Procedures, Diagnostic Procedures, Status Indicator Repair
Analysis Procedures, Repair and Adjustment Procedures, Parts Lists and General Procedures
or Information.
This information will help a Service Representative repair and maintain this device.
Organization
The manual is divided into eight sections:
Section 1. Service Call Procedures
This section contains the following information:
Call Flow Procedure
The Call Flow Procedure is a list of the procedures to follow on each service call.
Initial Actions / Systems Checks
The Initial Actions identify how to collect the information necessary and how to verify, classify
and proceed with the service call.
Message Display Entry Chart
This chart contains a list of Messages, their Cause, the corresponding Clearance Procedure,
and the Go to reference.
Maintenance Procedures
The Maintenance Procedures lists the items that have to be serviced based on the type of call
to be performed.
Final Action
The purpose of this procedure is to record the media feet count and to make a record in the
machine log book of the service activities that were performed. Final Action is designed to test
the image quality under stress and repair any image quality problems
Section 2. Repair Analysis Procedures (RAPs)
This section contains the Repair Analysis Procedures (RAPs) that are necessary to repair the
faults other than the image quality defects. When using a RAP, stop the repairs when the fault
is isolated and repaired, and check the device for correct operation. Do not perform the
remaining steps in the RAP. If the device still malfunctions, begin from the top of the RAP to
isolate these faults.
Section 3. Image Quality RAPs
This section contains a listing of image quality defects and samples to assist in classifying the
defects. When the defect has been classified, a checklist is then used to repair the cause of the
defect. The checklists are arranged in the sequence of most probable to least probable cause
with the corresponding corrective action for each cause.
Section 4. Repair / Adjustment Procedures
This section contains the repairs and adjustments for the unit.
Section 5. Parts List
This section contains the detailed Parts Lists for the unit.
5/99
IV 7356 Scanner
Introduction
Section 6. General Procedures
This section contains the Diagnostic Procedures, Product Specifications, Supplemental Tools
and Supplies, Generic RAPs, Installation and Removal procedures, and other information.
Section 7. Wiring Data
This section contains the Block Schematic Diagrams.
How To Use This Manual
Always begin with the Service Call Procedures, Section 1. Perform the Initial Actions to identify
and classify the problem.
Then, proceed to one of the following sections of the manual to correct the problem.
Section 2 contains the Status Indicator RAPs. Use these RAPS if the unit is not operational,
such as when a Status Code is displayed, or there is an improper indication or blank display,
etc.
Section 3 is used to troubleshoot Image Quality problems. If you are not sure of the type of
image quality defect that is occurring, use the contents page in Section 3 to find a defect that
the best represents the type of defect that is on the copy.
When using Section 2 or Section 3, you may be directed to Section 4 to perform repair or
adjustment procedures, or to Section 5, Parts List.
Next, perform the Normal Call procedures.
After performing Normal Call procedure, perform Final Actions to ensure that the unit meets
the copy specifications.
5/99
V 7356 Scanner
Introduction
Multinational Configuration Differences
This manual contains information that applies to USO/NACO (USA), EO (European Opera-
tions), XCL Canada and XLA/AO (Latin America).
Repair Analysis Procedures (RAPs)
A RAP is either a table of faults and possible solutions, or a series of steps designed to lead
you to the cause of a problem. In each step, you will perform an action or observe an occur-
rence. For fault tree RAPS, at each step, a statement is made that has a Yes (Y) or No (N)
answer.
If the answer is NO, perform the action following the NO. If the answer is YES, proceed to the
next step.
When several items are listed, perform them in the order listed.
Proceed through the steps only until the observed problem is isolated and solved. Then evalu-
ate the unit for proper performance. If a further defect is observed, go to the appropriate RAP
and perform the steps it contains until the additional fault is located and repaired.
5/99
VI 7356 Scanner
Introduction
Repair / Adjustment Procedures
The repair procedures provide detailed steps on how to remove and replace components. The
adjustment procedures provide detailed steps on how to check and adjust components. Some
units have been modified by various design changes. Each change or modification is labeled
with a Tag/ MOD (modification) number. The Tag/ MOD numbers are identified in the Change
Tag/ MOD Index in Section 6 of this Service Manual.
When a modification affects how a particular procedure is performed, the procedure or steps
are identified with either a W/ Tag/ MOD or a W/ O Tag/ MOD statement. Each procedure or
step that is affected by a modification is identified with the statement, W/ Tag/ MOD, followed
by the modification number. The W/ in the statement indicates that this step must be per-
formed on units that are assembled with that specific modification.
When the procedure or steps are not affected by a particular modification, they are identified
with the statement, W/ O Tag/ MOD, followed by the modification number. The W/ O in the
statement indicates that this step must be performed on units assembled without that specific
modification.
5/99
VII 7356 Scanner
Introduction
Reference Symbology
(Figure 1 ): The following symbols are used in this document:
Figure 1 Reference Symbology (1 of 2)
5/99
VIII 7356 Scanner
Introduction
(Figure 2): Reference Symbology, contd.
Figure 2 Reference Symbology (2 of 2)
1/99
1-1 7356 Scanner Section Contents
Service Call Procedures
1. Service Call Procedures
Introduction ..................................................................................................................... 1-3
Call Flow Procedure........................................................................................................ 1-4
Initial Actions / System Checks....................................................................................... 1-4
Message Display Entry Chart.......................................................................................... 1-5
Maintenance Procedures ................................................................................................ 1-7
Final Action ..................................................................................................................... 1-7
1/99
1-2 7356 Scanner
Service Call Procedures
1/99
1-3 7356 Scanner Introduction
Service Call Procedures
Introduction
The Xerox 7356 Scanner is designed to function as an Information Input Terminal (IIT) for sev-
eral modular systems, as well as to scan images into a standalone host computer for storage
and later disposition. The scanner relies on software in a host computer to provide a user inter-
face (UI) and the display of fault indicators.
In the case of the ES8150 or XPC, this UI resides in the host Personal Computer (PC) inside
the System Interconnection Module (SIM) or Xerox Productivity Centre (XPC).
In the case of the 8830 DDS, the software resides in the 8830 Controller. The 8830 DDS Con-
trol Panel, connected to the Controller and mounted on the top cover of the Scanner, acts as
the user interface.
The Service Call Procedures, Section 1, are designed to assist the Service Representative to
identify faults, perform the necessary corrective action, and perform the correct Maintenance
Procedures. The Service Call Procedures are designed to be used with the 7356 Service Man-
ual and are the entry level for all service calls.
The Service manual for the product is the entry point for the fault isolation process at the sys-
tems level. Begin the service call with the Systems Level Call Flow Diagram within the Service
Call Procedures, Section 1. The Call Flow Diagram will help you isolate the problem down to
the system module. The diagram may direct you to a section in the 7356 service manual or
direct you to other service manuals to continue identify and repair the problem.
In the case of a standalone host computer/7356 configuration, the Customer Service Repre-
sentative must isolate the fault to the 7356 Scanner and then go to Call Flow Procedure in the
7356 Service Manual.
Call Flow Procedure
This procedure outlines the major activities that are performed when a service call is made.
The Initial Actions System Checks assist the Service Representative through the customer
interface and help to identify the problem. The procedure also directs the CSE to verify, clas-
sify, repair the problem, and perform the correct Maintenance Procedure.
Initial Actions / System Checks
This diagram is designed to identify and classify the scanner problem and to refer you to the
appropriate RAP in order to repair the problem. When the problem has been repaired, perform
the Final Action.
Message Display Entry Chart
This chart contains a list of Messages, their Cause, the corresponding Clearance Procedure,
and the Go to reference. The charts are designed to direct the Representative to the appropri-
ate Clearance Procedure. If the Procedure does not clear the Status Code, the Representative
refers to the Go to column. This column contains the information to be followed in order to
repair the problem. When the problem has been repaired, go to the Call Flow Procedure and
continue the Service Call.
Maintenance Procedures
This procedure contains the tasks that are performed after the main cause for the service call
has been corrected. The tasks identified in the procedure are performed at the interval indi-
cated. The interval may be after a specified number of feet, for example, 10K. The interval may
also be specified as a Normal Call (NC).
Normal Call activities are designed to be performed on all service calls. The specific interval
and Normal Call activities include cleaning and replacing parts that require more frequent ser-
vice and inspections The maintenance Procedure activities are designed to restore the device
to an initially clean and functional condition.
Final Action
The purpose of this procedure is to record the media feet count and to make a record in the
machine log book of the service activities that were performed. Final Action is designed to test
the image quality under stress and repair any image quality problems. A copy of test pattern
82E5980 or 499T286 is made and compared with the image copy quality specifications located
in Section 3 of the manual.
1/99
1-4 7356 Scanner Call Flow Procedure, Initial Actions / System Checks
Service Call Procedures
Call Flow Procedure
Procedure
Perform the following:
1. Go to Initial Actions / System Checks
2. Repair Analysis Procedure
3. Maintenance Procedure for all subsystems.
4. Go to Final Action.
Initial Actions / System Checks
Initial Actions
1. Ask the operator to describe the problem.
2. Review the logbook for previous service on the scanner.
Procedure
For a fault message, perform the following according to equipment configuration:.
for 8830 DDS, go to Message Display Entry Chart in Section 1 of the 8830 DDS Ser-
vice Manual
for ES8150 or XPC, go to Message Display Entry Chart in this section.
For a print defect, go to Print Defect Isolation RAP in Section 3 of this service manual.
For other faults, go to 1.0 Entry RAP in Section 2 of this service manual.
1/99
1-5 7356 Scanner Message Display Entry Chart
Service Call Procedures
Message Display Entry Chart
(This procedure for ES8150 or XPC configurations only.) The scanner has no message display
facilities. Status indicator messages are shown on the user interface of the controlling device.
The table below shows scanner fault messages, the probable cause, what to do to clear the
fault, and a reference to consult if the problem still exists.
Table 1 Message Display Entry Chart
MESSAGE
DISPLAYED
CAUSE CLEARANCE
PROCEDURE
If the Problem Still
Exists
AUTO SIZE
FAILED
The Scanner was not
able to automatically
detect the size of the cur-
rent document.
Deselect the Auto Size
feature and try the scan
again.
SCANNER JAM 1. The document drive
motor has stalled.
2. An additional fault
has occurred.
Remove the jammed
document.
Go to 1.0 Entry
RAP Section 2 of
this service man-
ual.
NO DOCUMENT The Scanner has
detected that no docu-
ment is loaded.
ES8150/XPC Only: This
message is displayed
only if the Stream Feed
mode is enabled.
Insert a document and
ensure that it is trans-
ported to the starting
position. Then try the
scan again.
NO SCSI At bootup, there was no
communication with the
CONTROLLING
DEVICE.
Ensure that the cable
between the scanner and
the CONTROLLING
DEVICE is connected
and firmly seated. Ensure
that the SCSI address of
the scanner is set to 0.
Switch off the Scanner
and the CONTROLLING
DEVICE. Switch on the
Scanner. Switch on the
CONTROLLING
DEVICE.
Go to 1.0 Entry
RAP in Section 2 of
this service man-
ual.
SCANNER
FAULT
An error occurred while a
document was being
scanned. Hardware fail-
ure or Buffer full
Switch off the Scanner
and CONTROLLING
DEVICE. Switch on the
Scanner; then switch on
the CONTROLLING
DEVICE. Try the scan
again.
Go to 1.0 Entry
RAP in Section 2 of
this service man-
ual.
SCANNER
OFFLINE
SCANNER NOT
READY
1. The Scanner was
switched on after
the CONTROL-
LING DEVICE.
2. The Scanner is ini-
tializing.
3. Faulty SCSI cable
or connector
4. The Scanner has
not normalized
1. Switch off the Scan-
ner and CONTROL-
LING DEVICE.
Switch on the Scan-
ner; then switch on
the CONTROL-
LING DEVICE.
2. Allow the Scanner
to initialize.
3. Check for bent pins
on the connector.
Use another cable,
if the cable or its
connectors are
faulty.
4. Clean the Platen
Glass and Docu-
ment Holddown
Guide carefully.
Switch off, then
switch on, the Scan-
ner and the CON-
TROLLING
DEVICE/XPC.
If the Scanner is
not ready in 3 min-
utes from power on,
go to 1.0 Entry RAP
in Section 2 of this
service manual.
SCSI ERROR The CONTROLLING
DEVICE is unable to per-
form the requested com-
mand from the Scanner.
Switch off the Scanner
and CONTROLLING
DEVICE. Switch on the
Scanner; then switch on
the CONTROLLING
DEVICE.
Go to CONTROL-
LING DEVICE Ser-
vice Manual
TIME OUT A request was sent to the
CONTROLLING
DEVICE, but no
response was obtained
within 10 seconds
Switch off the Scanner
and CONTROLLING
DEVICE. Switch on the
Scanner; then switch on
the CONTROLLING
DEVICE.
Go to CONTROL-
LING DEVICE Ser-
vice Manual
Scanner Warm-
ing Up
1. The Scanner is still
rebooting and exe-
cuting the POST.
2. There is a commu-
nications fault.
1. Wait up to 3 min-
utes; then try the
operation again.
2. Switch off the Scan-
ner and the CON-
TROLLING
DEVICE. Switch on
the Scanner. Switch
on the CONTROL-
LING DEVICE.
Go to 1.0 Entry
RAP in Section 2 of
this service man-
ual.
Table 1 Message Display Entry Chart
MESSAGE
DISPLAYED
CAUSE CLEARANCE
PROCEDURE
If the Problem Still
Exists
1/99
1-6 7356 Scanner Message Display Entry Chart
Service Call Procedures
Normalize Cam-
eras Failed
Cameras were unable to
normalize to the Docu-
ment Hold Down Guide
reference
Thoroughly clean the
Platen Glass and Docu-
ment Hold Down Guide
with Lens and Mirror
cleaner. Switch off then
switch on the scanner
and the controlling
device.
Go to 1.0 Entry
RAP in Section 2 of
this service man-
ual.
Table 1 Message Display Entry Chart
MESSAGE
DISPLAYED
CAUSE CLEARANCE
PROCEDURE
If the Problem Still
Exists
1/99
1-7 7356 Scanner Maintenance Procedures, Final Action
Service Call Procedures
Maintenance Procedures
Perform the Tasks at the Interval indicated in the table. Perform NC (Normal Call) tasks on
every call. The task with specific intervals should be done only at the interval indicated.
Final Action
1. Make one D (A1) size copy on 20 lb (80 gsm) bond paper of Test Pattern 82E5980.
a. Evaluate the copy and ensure that the copy meets the Image Quality Specifications
in Section 3.
b. If the copy is not within the specification, go to Print Defect Isolation RAP in Section
3 of this service manual and follow the procedure to eliminate any defects.
c. Evaluate the copy for any visible defects.
d. If the copy exhibits any visible defects, go to the appropriate Image Quality RAP in
Section 3, and follow that procedure to eliminate the defects.
2. Make a copy.
3. Ensure that the copy count meters on the Image Output Terminal (IOT) have advanced.
4. Fill out the Service Call Report. Record all activities in the service log.
5. If new developer material was installed in the IOT, write the developer batch number in
the Service Log.
6. Give appropriate copy credits to the customer.
7. If service was performed on the IOT or the Scanner, use the serial numbers of the IOT or
the Scanner to close the call. Report both the IOT Meters (A and B) when closing the call.
INTERVAL TASK REASON
NC Perform the Normalize Cameras test. If the
test fails, clean the Platen Glass and the Doc-
ument Holddown Guide carefully. Then
repeat the test.
Print/Image Quality
NC Clean the Platen Glass, the Document Hold
down Guide, and the Document Drive Rolls.
Clean the parts with 43P81 Lens and Mirror
Cleaner using the cleaning pads 600S4372.
Print/Image Quality
NC If there is evidence of magnification error in
the process direction go to ADJ 4.1.1 Cali-
brate Motor Speed .
Print/Image Quality
NC Perform the following:
Go to ADJ 4.1.3 Front to Back Stitch
Go to ADJ 4.1.4 Left to Right Stitch
Print/Image Quality
NC Go to ADJ 4.1.2 Calibrate Document Regis-
tration. Check the document registration and
adjust if necessary.
Print/Image Quality
1/99
1-8 7356 Scanner Maintenance Procedures, Final Action
Service Call Procedures
1/99
2-1 7356 Scanner Section Contents
Repair Analysis Procedures
2. Repair Analysis Procedures
1.0 Entry RAP ................................................................................................................. 2-3
1.1 AC Power RAP.......................................................................................................... 2-5
1.2 DC Power RAP ......................................................................................................... 2-7
1.3 Exposure Lamp RAP................................................................................................. 2-11
1.4 Document Drive RAP................................................................................................ 2-14
1.5 Sensors and Forward/Reverse Switch RAP ............................................................. 2-17
1/99
2-2 7356 Scanner
Repair Analysis Procedures
1/99
2-3 7356 Scanner 1.0 Entry RAP
Repair Analysis Procedures
1.0 Entry RAP
The purpose of this RAP is to classify problems and direct the customer service representative
to the appropriate repair analysis procedure.
Initial Actions
Ensure that the power cord is connected and that the correct line voltage is supplied.
Ensure that the SCSI Cable is correctly seated.
Procedure
Ask the customer to tell you the action that produced the fault.
Switch off the Scanner and the controlling system. Switch on the Scanner; then switch on the
controlling system. Repeat the action that produced the fault.
ES8150/XPC: For 115 VAC machines, the Scanner power is controlled by the SIM. The prob-
lem still exists.
Y N
Resume normal operation.
(Figure 1 ): Open the Top Cover. Remove the Document Hold-down Guide. Look down through
the aperture in the Platen Glass on the left side of the Scanner, and examine the 4 green LED
status indicators. At least one LED is illuminated.
Y N
Go to 1.1 AC Power RAP.
All 4 LEDs are illuminated.
Y N
Go to 1.2 DC Power RAP.
Go to Table 1 Additional Symptoms in this Section.
Figure 1 Voltage Status Indicator LEDs - Top View
Table 1 Additional Symptoms.
Problem Observed Probable Cause Corrective Action If the Problem Still
Exists
The Scanner fails the
Normalize Cameras
test
1. There is dirt on
the Document
Hold-down
Guide or the
Platen Glass.
2. Platen Glass is
installed wrong.
3. There is a fault in
the camera
cables, the Con-
trol PWB, or the
Cameras.
1. Clean the Platen
glass and Docu-
ment Hold Down
Guide. Switch
off, then switch
on, the Scanner
and the CON-
TROLLING
DEVICE.
2. Ensure that the
Platen Glass is
installed cor-
rectly.
Go to Scanner Will
Not Normalize RAP in
Section 3.
The Exposure Lamp
is not on, but the 4
green LED voltage
indicators are on
Fault in the Lamp,
Lamp Ballast, control
circuits for the Lamp.
Go to 1.3 Exposure
Lamp RAP.
The Exposure Lamp
is lit dimly
Fault in high voltage
return circuit for the
Lamp, the Lamp, Bal-
last,
Go to 1.3 Exposure
Lamp RAP.
Platen Glass
Status Indicator LEDs
1/99
2-4 7356 Scanner 1.0 Entry RAP
Repair Analysis Procedures
The Scanner does not
transport an inserted
document to the regis-
tered position, but the
Exposure Lamp is on.
1. The Scanner is
normalizing cam-
eras after being
switched on.
2. Sensor fault
3. Fault in the docu-
ment drive cir-
cuitry or
mechanical drive
Wait 1 minute and try
again.
1. Go to 1.5 Sen-
sors and For-
ward/Reverse
Switch RAP.
2. Go to 1.4 Docu-
ment Drive RAP.
The image appears
stretched or com-
pressed in the pro-
cess direction
Fault in the Docu-
ment Transportation
system.
Go to 1.4 Document
Drive RAP.
The image has a gap
or an overlap region
along the process
direction
The Stitch adjustment
is incorrect.
Configure for diagnos-
tics. Perform the fol-
lowing: go to ADJ
4.1.3 Front to Back
Stitch, and, go to ADJ
4.1.4 Left to Right
Stitch.
If the tests fail repeat-
edly or a satisfactory
adjustment cannot be
made, the Scanner
must be exchanged.
Document does not
scan but does regis-
ter.
1. SCSI Cable
between Scan-
ner and SIM is
not securely
seated
2. Faulty SCSI
cable between
Scanner and
SIM
1. Reconnect the
cable. Switch off
the Controlling
Device and
Scanner. Switch
on the Scanner.
Switch on the
Controlling
Device
2. Replace the
Cable. Recon-
nect the cable.
Switch off the
Controlling
Device and
Scanner. Switch
on the Scanner.
Switch on the
Controlling
Device
Go to Initial Actions /
Systems Checks in
the Controlling Device
service manual.
Table 1 Additional Symptoms.
1/99
2-5 7356 Scanner 1.1 AC Power RAP
Repair Analysis Procedures
1.1 AC Power RAP
The purpose of this RAP is to isolate faults in the AC power and some faults in power supply.
Initial Actions
Ensure that the power cord is connected and that the correct line voltage is supplied.
WARNING
Dangerous Voltage
Disconnect the Power Cord from the Scanner before performing this procedure.
Procedure
Switch off the Scanner and the controlling system.
Remove the Left Side Panel. Go to REP 4.1.1 Right and Left Side Panel.
Examine Fuse F4 on the Power Supply. Fuse F4 has continuity.
Y N
Replace the Power Supply. Go to REP 4.1.16 Power Supply.
( Figure 1): Ensure that Connectors P/J6 and P/J7 on the Power Distribution PWB are cor-
rectly connected to the Power Supply. It is possible to connect the Power Distribution PWB
such that the pins on the connectors are not correctly registered.
( Figure 2): If the problem still exists, isolate the fault in the AC Power circuits.
Figure 1 Power Supply and Power Distribution PWB
PJ-7 / PJ-6
Fuse F4
1/99
2-6 7356 Scanner 1.1 AC Power RAP
Repair Analysis Procedures
Figure 2 AC Power Circuits
1/99
2-7 7356 Scanner 1.2 DC Power RAP
Repair Analysis Procedures
1.2 DC Power RAP
The purpose of this RAP is to isolate faults in the DC power and distribution circuits.
Initial Actions
None
Procedure
( Figure 1): Open the Top Cover. Remove the Document Hold-down Guide. Look down through
the aperture in the Platen Glass on the left side of the Scanner, and examine the 4 green LED
status indicators D1, D2, D8 and D13. All 4 LEDs are illuminated.
Y N
Go to Figure 4 , Flag 1 and check the voltages from the Power Supply and the associated
fuses on the Power Distribution PWB. There is +24 VDC at J1, Pin 5.
Y N
Replace the open fuse.
( Figure 2): If the Fuse F2 or F3 opens, replace the Control PWB. Go to REP 4.1.10
Control PWB.
If Fuse F1 opens, go to Figure 4 and Figure 5 and check for a short circuit in the
wires fed by that fuse.
Figure 3: Connect the negative probe of the DMM to J5-4. Measure the voltages on the pins in
the table.
The voltages are correct.
Y N
Ensure that the Power Distribution PWB is correctly plugged into the Power Supply.
If the problem still exists, replace the Power Supply. Go to REP 4.1.16 Power Supply.
Measure the voltage on P/J7-8. The voltage is between 5.08 and 5.18 VDC.
Y N
Go to ADJ 4.1.9 5.0 Volt Power Supply and perform the adjustment.
If the problem still exists, replace the Power Supply. Go to REP 4.1.16 Power Supply.
The voltage is greater than 4.90 VDC
Y N
Switch off the Scanner and the controlling system. Disconnect P13 from the Control PWB.
Switch on the Scanner. The voltage on P/J7-8 is greater than 4.90 VDC.
Y N
Switch off the Scanner. Go to REP 4.1.15 Power Distribution PWB and disconnect
the Power Distribution PWB from the Power Supply. Switch on the Scanner. The
voltage on P/J7-8 is greater than 4.90 VDC.
Y N
Replace the Power Supply. Go to REP 4.1.16 Power Supply.
Replace the Power Distribution PWB. Go to REP 4.1.15 Power Distribution PWB.
Switch off the Scanner. Connect P13 to the Control PWB. Disconnect P9 from the
Control PWB. Switch on the Scanner. The voltage on P/J7-8 is greater than 4.90
VDC.
Y N
Replace the Control PWB. Go to REP 4.1.10 Control PWB.
The fault is in one of the three Camera PWBs. This fault cannot be repaired in the
field. Arrange for an exchange of the Scanner.
Go to Figure 4 , Flag 2 and isolate the open circuit in the +5 VDC supply lines. Repair or
replace any cable that has an open circuit.
Go to Figure 2 and check for an open circuit in the +12 VDC supply lines, the 12 VDC supply
lines, or the +24 VDC supply lines. Repair or replace any cable with an open circuit.
Figure 1 Voltage Status Indicator LEDs Top View
Connector - Pin Voltage Range
P6-8 +11.7 to +12.3 VDC
P6-6 11.7 to 12.3 VDC
P6-4 +23 to +25 VDC
Platen Glass
D1
D2
D8
D13
A
A
B
B
C
C
1/99
2-8 7356 Scanner 1.2 DC Power RAP
Repair Analysis Procedures
Figure 2 Fuses on Power Distribution PWB Figure 3 Voltage Measurement Points - Power Distribution PWB
Fuse F3
Fuse F2 Fuse F1
P 6-8
(+12
VDC)
P 6-6
(-12
VDC)
P 6-4
(+24
VDC)
P 7-8
(+5
VDC)
Negative Probe
(DC Common)
J 5-4 Negative
Probe (DC
Common)
1/99
2-9 7356 Scanner 1.2 DC Power RAP
Repair Analysis Procedures
Figure 4 DC Power Circuits - (Sheet 1 of 2)
1/99
2-10 7356 Scanner 1.2 DC Power RAP
Repair Analysis Procedures
Figure 5 DC Power Circuits - (Sheet 2 of 2)
1/99
2-11 7356 Scanner 1.3 Exposure Lamp RAP
Repair Analysis Procedures
1.3 Exposure Lamp RAP
The purpose of this RAP is to isolate faults that cause the Exposure Lamp to illuminate
dimly or not at all.
WARNING
Dangerous Voltage
The Exposure Lamp is fed with 400 VAC from the Lamp Ballast. Disconnect the Power
Cord from the Scanner when working near the Lamp Socket.
Initial Actions
Switch off the Scanner and the controlling system.
Remove the Left Side Panel. Go to REP 4.1.1 Right and Left Side Panel.
Ensure that the Lamp Sockets are connected to the lamp.
Switch on the Scanner.
Procedure
The Exposure Lamp is dimly lit.
Y N
( Figure 1): Use the test leads for the DMM as a jumper to connect P/J5-4 to P/J1-1. The
Exposure Lamp illuminates.
Y N
Go to Figure 3 , Flag 1 and check the blue wire for continuity to Lamp Socket LS2.
The wire has continuity.
Y N
Repair the connection.
Replace the Exposure Lamp. Go to REP 4.1.3 Exposure Lamp.
If the problem still exists, replace the Lamp Ballast Assembly. Go to REP 4.1.14
Lamp Ballast Assembly.
( Figure 1): Locate the test point JP1 on the Power Distribution PWB. Use the test leads
from the DMM to connect the two points of JP1 together. The Exposure Lamp illumi-
nates.
Y N
Replace the Power Distribution PWB go to REP 4.1.15 Power Distribution PWB.
( Figure 2): Replace the Lamp and Motor Cable. Go to REP 4.1.3 Exposure Lamp.
If the problem still exists, replace the Control PWB. Go to REP 4.1.10 Control PWB.
Go to Figure 3 , Flag 2 and check the yellow wire for an open circuit to the Lamp Socket LS1.
The wire has continuity.
Y N
Repair the connection.
Replace the Exposure Lamp, Go to REP 4.1.3 Exposure Lamp.
If the problem still exists, replace the Lamp Ballast Assembly. Go to REP 4.1.14 Lamp Ballast
Assembly.
Figure 1 Power Distribution PWB
Ballast Connector P/J1-1 (white wire)
Lamp and
Motor Cable
(-) Probe to
P/J5-4 (black
wire)
JP1
1/99
2-12 7356 Scanner 1.3 Exposure Lamp RAP
Repair Analysis Procedures
Figure 2 Control PWB
Lamp and Motor Cable
1/99
2-13 7356 Scanner 1.3 Exposure Lamp RAP
Repair Analysis Procedures
Figure 3 Document Illumination Circuits
1.4 Documenynt Drive RAPP
The purpose of this s RAP is to isolate fauts in the document ment drive system in BSD 4.1
[unresolved], BSD 4.2 [unresolved], and BSD5.1, [unresolved] In SectIon 7, contaIn useful
information.
Initial Actions
Ensure that the Scanner and the controlling system are ready.
Procedure
Alternately press the Forward Switch at least 10 times.
If the Document Drive Rolls operate erratically (sometimes forward, sometimes reverse, some-
times not at all), the Motor has an internal fault or the controlling circuit on the Power Distribu-
tion PWB has a fault. Go to REP 4.1.12 Motor Assembly and Main Drive Belt and replace the
Motor Assembly. If the problem still exists, go to REP 4.1.15 Power Distribution PWB and
replace the Power Distribution PWB.
If the Document Drive Rolls always operate forward, continue with the procedure.
Attempt to scan a large (ANSI D or ISO Al) document at 25% (1:4) reduction factor.
Listen carefully for noises indicating slippage of the Main Drive Belt.
(Figure 1): Try scanning a document several times, The document Is registered every time
that It Is inserted.
N
The document was transported smoothly forward and then smoothly back.
There was noise Indicating that the motor was running.
Remove the Left Side Panel. Goto REP 4.1.1 Right and Left Side Panel.
Configure the system for diagnostic operation:
ES8150/XPC: See Configuring for Extended Diagnostics in Section 6 of
this manual.
8830 DDS: Go to Motor Direction and operate the motor in both the for-
ward and reverse directions.
The motor operates correctly in both directions.
(Figure 2): Connect the (-) probe to J5-4. Measure the voltage on all pins
of Connector J3 while commanding the Motor to operate. The voltage is
between 15.0 and 19.0 VDC when the motor Is commanded to oper-
ate, and less than 1.5 VDC when the motor is not commanded to
operate.
N
Check for the following possible faults:
1. the Lamp and Motor Cable is not seated. Reseat the cable con-
nectors at each end.
2. The motor control circuitry on the Power Distribution PWB is
defective. Replace the Power Distribution PWB. Go to REP
4.1.15 Power Distribution PWB.
3. The Control PWB cannot signal the motor to operate. Replace
the Control PWB. Go to REP 4.1.10 Control PWB.
CD E
Motor is defective. Replace the Motor Assembly. Go to REP 4.1.12
Motor Assembly and Main Drive Belt.
The Document DriveRolls moved when the motor operated.
f Replace the Main Drive Belt. Go to REP 4.1.12.
Replace the the Edge Present Sensor. Go to REP 4.1.6. If the problem still
exists, replace the Control PWB. Go to REP 4.1.10.
When the document was inserted, the document moved forward, then
stopped. The document failed to reverse.
V N
Press the Forward Switch several times and then press the Reverse Switch
several times. Observe the direction of rotation for the Document Drive Rolls.
The dIrection of rotation of the Document Drive Rolls was correct and
consistent.
V N
Remove the Left Side Cover. Go to REP 4.1.1 Right and Left Side Panel.
Check the Main Drive Belt and the Tachometer Drive Belt for breakage
and tension.
If the problem still exists, go to 1.5 Sensors and Forward/Reverse Switch
RAP, Sensors and Forward/Reverse Switch RAP, and check that the sen-
sors and switch operate correctly.
Measure the voltage on all pins of Connector J3 while commanding the Motor
to operate. The voltage Is between 18.0 and 19.0 VDC when the motor Is
commanded to operate, and less than 1.5 VDC when the motor is not
commanded to operate.
V N
Replace the Motor Assembly. Go to REP 4.1.12 Motor Assembly and Main
Drive Belt.
Calibrate the document registration. Go to ADJ 4.1.2 Calibrate Document Reg-
istration.
Configure the system for diagnostic operation:
ES8150/XPC: Go to Configuring for Extended Diagnostics in Section 6 of this
manual.
DDS: Go to LED Test in Section 6 of the 8830 DDS Service Manual for instruc-
tions in performing this procedure.
Start the diagnostic software.
Manually actuate the Edge Registered Sensor, and observe the diagnostic screen.
The signal goes low.
YN
low.
A B
Replace the Power Distribution PWB. Go to REP 4.1.15 Power Distribu-
tion PWB.
A B CD E A B F
Repair Analysis Procedures 5/99
1.4 Document Drive RAP
Go to BSD 5.1, [unresolved]. Disconnect Connector P6 from the Control PWB.
Connect J6-2 to J6-4, and observe the diagnostic screen. The signal goes
2-14
73anner
A B F
Replace the Control PWB. Go to REP 4.1.10 Control PWB.
Replace the Edge Registered Sensor and cable. Go to REP 4.1.7 Edge Regis-
tered Sensor.
Check the Stall Sensor Cable for continuity. The cable has continuity
V N
Replace the cable.
Replace the Stall Sensor Assembly. Go to REP 4.1.13 Stall Detect Sensor Assem-
bly, Tachometer Drive Belt, and Tachometer Pulley.
If the problem still exists, replace the Control PWB. Go to REP 4.1.10 Control PWB.
Go to ADJ 4.1.2 Calibrate Document Registration.
Perform the following:
Remove the Left Side Panel. Go to REP 4.1.1.
(Figure 4): Loosen the two mounting screws.
Adjust the position of the Motor Assembly to tighten the Main Drive Belt.
Tighten the 2 mounting screws.
5/99 Repair Analysis Procedures
7346/7356 Scanner 2-15 IA Document Drive RAP
1/99
2-16 7356 Scanner 1.4 Document Drive RAP
Repair Analysis Procedures
Figure 3 Edge Sensors Front View
Figure 4 Motor Assembly
Edge Registered
Sensor
Edge Present Sensor
Motor Assembly
Stall Sensor
Assembly
Mounting
Screws (2)
Stall Sensor
Cable
Power Distribution
PWB
1/99
2-17 7356 Scanner 1.5 Sensors and Forward/Reverse Switch RAP
Repair Analysis Procedures
1.5 Sensors and Forward/Reverse Switch RAP
The purpose of this RAP is to isolate faults in the Edge Present Sensor, the Edge Registered
Sensor, the associated cables, and the Control PWB. The 5.1 Document Transport/Registra-
tion BSD (Section 7) contains useful information.
Initial Actions
Ensure that the Scanner and the controlling system are ready for normal operation.
Procedure
Configure the system for diagnostic operation:
ES8150/XPC: See Configuring for Extended Diagnostics - XPC/ES8150 in Section 6 of
this manual.
8830 DDS: For instructions on operating the Forward/Reverse switch, go to [unresolved]
in Section 6 of the 8830 DDS Service Manual.
Select Component Tests > Input Tests.
Manually actuate the Forward Switch and then the Reverse Switch. The signal goes low
when the Forward/Reverse switch is actuated, and high when the switch is deactuated.
Y N
Go to Figure 3 , Flag 1. Disconnect P2, and connect J2-2 to J2-4. Observe the diagnostic
screen. The signal goes low.
Y N
The signal goes low.
Y N
Replace the Control PWB. Go to REP 4.1.10 Control PWB.
Check the cable for an open circuit. Check the switch for continuity when the switch is
actuated.
Manually actuate the Edge Present Sensor, and observe the diagnostic screen. The signal
goes low when the sensor is actuated, and high when the sensor is deactuated.
Y N
Go to Figure 3 , Flag 2. Disconnect Connector P1. Connect J1-2 to J1-4. The signal
goes low.
Y N
Replace the Control PWB. Go to REP 4.1.10 Control PWB.
Replace the Edge Present Sensor and cable. Go to REP 4.1.6. Edge Present Sensor.
Manually actuate the Edge Registered Sensor, and observe the diagnostic screen.
The signal goes low.
Y N
Go to Figure 3 , Flag 3. Disconnect Connector P6. Connect a jumper between J6-2 to J6-
4, and observe the diagnostic screen. The signal goes low.
Y N
Replace the Control PWB. Go to REP 4.1.10 Control PWB.
Replace the Edge Registered Sensor and cable. Go to REP 4.1.7 Edge Registered Sen-
sor.
The sensors and the Forward/Reverse Switch contain no fault.
Figure 1 Location of Sensors
Edge Registered Sensor
Edge Present Sensor
1/99
2-18 7356 Scanner 1.5 Sensors and Forward/Reverse Switch RAP
Repair Analysis Procedures
Figure 2 Control PWB
Connector P1
Connector P2
Connector P6
1/99
2-19 7356 Scanner 1.5 Sensors and Forward/Reverse Switch RAP
Repair Analysis Procedures
Figure 3 Circuit Diagram Sensors and Forward/Reverse Switch
1/99
2-20 7356 Scanner 1.5 Sensors and Forward/Reverse Switch RAP
Repair Analysis Procedures
1/99
3-1 7356 Scanner Section Contents
Image Quality RAPs
3. Image Quality RAPs
Print Defect Isolation RAP............................................................................................... 3-3
Scanner Will Not Normalize RAP.................................................................................... 3-7
1/99
3-2 7356 Scanner
Image Quality RAPs
1/99
3-3 7356 Scanner Print Defect Isolation RAP
Image Quality RAPs
Print Defect Isolation RAP
The purpose of this RAP is to classify image quality problems and direct the customer service
representative to the appropriate repair analysis procedure. The procedure may be in this sec-
tion or in Section 2.
Before trying the procedures and corrective actions in this service manual, the customer ser-
vice representative should first determine that the image quality fault is not caused by a mal-
function in the device that controls the Scanner, or in the Image Output Terminal (IOT) device.
This controlling system may be a Xerox ES8150 SIM, a Xerox Productivity Centre (XPC), an
8830 Controller, a standalone controlling computer, or other controlling device.
The diagnostic software (SCSI7356) contains a viewer so that you can directly view an image
made by the scanner on the screen of the computer that runs the diagnostic program. In the
case of the ES8150 or the XPC, you must first connect the Scanner to the SCSI port of the SIM
computer before running the diagnostic program. Others will require the use of a laptop com-
puter with the SCSI7356 Diagnostic software loaded to view the image. Detailed instructions
are contained in Section 6.
(Figure 1 ): Illustration of stitch misalignment and adjustment.
Initial Actions
Ask the customer to tell you the action that produced the fault.
Switch off the Scanner and the controlling system. Switch on the Scanner; then switch on the
controlling system. Repeat the action that produced the fault.
Procedure
Make a copy of a test pattern that is stored internally on the IOT. The image is correct.
Y N
Repair the problem in the IOT.
Make a copy of a test pattern or image stored internally in the controlling device. If there is no
controlling device, continue down the Y path; the fault is in the scanner. The image is cor-
rect.
Y N
Repair the problem in the controlling device.
Make a copy of the 82E5980 Test Pattern. Evaluate the copy using Figure 1 and Table 1 in this
procedure.
1/99
3-4 7356 Scanner Print Defect Isolation RAP
Image Quality RAPs
Figure 1 Misalignment - Stitch Adjustment
Stitch area of image
Camera 1
image
Camera 1
image
Camera 1
image
Camera 1
image
Camera 1
image
Camera 1
image
Camera 2
image
Camera 2
image
Camera 2
image
Camera 2
image
Camera 2
image
Camera 2
image
Stitch area of image
Stitch area of image
CORRECT
CORRECT
CORRECT
NOT CORRECT
NOT CORRECT
NOT CORRECT
1/99
3-5 7356 Scanner Print Defect Isolation RAP
Image Quality RAPs
Table 1 Additional Symptoms
Problem
Observed
Probable Cause Refere
nce
Figure
Initial Action If the problem still
exists
A narrow streak
down the image in
the process direc-
tion. The streak
may be lighter or
darker than the
adjacent areas of
the image.
Dirt on the Platen
Glass.
Carefully clean the
glass. Make another
copy to see if the
problem still exists.
1. Check the Platen
Glass for permanent
defects. If found,
replace the glass.
2. Replace the Control
PWB, go to REP
4.1.10. If the problem
still exists, the fault is
in the cameras and is
not repairable in the
field. Escalate the call.
The scanner does
not resolve at least
5 lines per mm as
indicated by the
resolution target on
Test Pattern
82E5980.
The focus of the
cameras is incor-
rectly adjusted.
Ensure that the
viewer is set for max-
imum enlargement
when evaluating the
resolution.
The focus cannot be
corrected in the field.
Escalate the call, and
arrange for the
exchange of the scan-
ner.
A portion of the
image is blank or is
black. The blank or
black portion
extends the entire
length of the image
in the process
direction. The
Normalize Cam-
eras diagnostic
test fails consis-
tently.
Fault in the cam-
era cables or the
Control PWB.
Fault in one or
two of the cam-
eras.
Go to Scanner Will
Not Normalize RAP
in this section.
There is a gap, an
overlap, or a shift
in the image at the
stitch point
between two of the
camera images
Front/Back Stitch
or Left/Right
Stitch is not cor-
rectly adjusted.
Figure
1
Go to ADJ 4.1.3
Front to Back Stitch,
then go to ADJ 4.1.4
Left to Right Stitch.
Escalate the call. Fur-
ther repairs cannot be
done in the field.
The image is
scrambled.
1. Software in
the Scanner is
corrupted.
2. The Control
PWB has a mal-
function.
1. Configure the sys-
tem for diagnostic
operation:
ES8150/XPC:
Go to Configur-
ing for
Extended Diag-
nostics - XPC/
ES8150 in Sec-
tion 6.
8830 DDS: Go
to Getting to
the Scanner
Diagnostics
Menu in Sec-
tion 6 of the
8830 DDS Ser-
vice Manual.
2. Select Download
Code to load new
software into the
Scanner.
1. Replace the Control
PWB. Go to REP
4.1.10 Control PWB.
2. Escalate the call.
A portion of the
lead edge of the
image is cut off.
The remaining part
of the image is sat-
isfactory.
The document
registration
adjustment is
incorrect.
Go to ADJ 4.1.2 Cal-
ibrate Document
Registration.
Part of the side or
bottom of the
image is cut off.
1. The selected
image size does
not correspond
to the actual doc-
ument size.
2. The docu-
ment has been
inserted with an
incorrect orienta-
tion.
3. If part of the
side is cut off,
there may be a
fault in the cam-
era cables or the
Control PWB.
1. Select the correct
image size and scan
the image again.
2. Rotate the docu-
ment 90 degrees and
insert the document
again.
3. Go to Scanner Will
Not Normalize
3. Escalate the call.
Table 1 Additional Symptoms
Problem
Observed
Probable Cause Refere
nce
Figure
Initial Action If the problem still
exists
1/99
3-6 7356 Scanner Print Defect Isolation RAP
Image Quality RAPs
The image is
stretched or com-
pressed in the pro-
cess direction, or
contains parts that
are stretched or
compressed in the
process direction.
There is a mal-
function in the
Document Drive
System.
Go to 1.4 Document
Drive RAP.
Escalate the call.
XPC/ES8150
only: The Scan-
ner fails normaliza-
tion when the
Normalize Scan-
ner button is
selected from the
Scanner Tests
screen in the main
UI program, When
using the extended
diagnostics, the
Scanner does nor-
malize.
To normalize
from the main UI
program in the
SIM/XPC, the
Scanner must be
connected for
normal opera-
tion, not diagnos-
tic operation.
Reconnect the
cables in the SIM for
normal operation
before attempting to
normalize the Scan-
ner from the UI itself.
Table 1 Additional Symptoms
Problem
Observed
Probable Cause Refere
nce
Figure
Initial Action If the problem still
exists
1/99
3-7 7356 Scanner Scanner Will Not Normalize
Image Quality RAPs
Scanner Will Not Normalize RAP
The purpose of this RAP is to isolate faults that can cause the Scanner to be unable to normal-
ize the cameras.
Initial Actions
NOTE: The Scanner is extremely sensitive to dirt on the Platen Glass or the Document Hold
down Guide. Even a fingerprint on the glass can prevent a successful normalization.
Carefully clean the Platen Glass and the Document Holddown Guide, using Xerox Lens and
Mirror Cleaner 43P81. Both sides of the glass may require the cleaning.
Configure the system for diagnostic operation:
ES8150/XPC: Go to Configuring for Extended Diagnostics - XPC/ES8150 in Section 6.
8830 DDS: Go to ADJ 4.1.5 Camera Normalization. If the test fails, perform the proce-
dure below.
Start the diagnostic software, and perform the ADJ 4.1.5 Camera Normalization again. If the
test fails, perform the procedure below.
Procedure
Switch off the Scanner and the controlling system. Switch on the Scanner; then switch on the
controlling system. Restart the diagnostic software, and repeat the ADJ 4.1.5 Camera Normal-
ization test. The test fails.
Y N
Configure the system for normal operation, and resume normal operation.
Make a copy of an image of at least D (A1) size. Use the View Image function to examine the
image.
(Figure 1): The copy is divided into three zones, 1, 2, and 3. Each zone represents the field of
view of one of the three cameras in the Scanner. An image is present in all three zones.
Y N
(Figure 2): An image is present in at least one zone.
The Exposure Lamp is on.
Y N
Go to 1.3 Exposure Lamp RAP.
Replace the Control PWB. Go to REP 4.1.10 Control PWB.
If the problem still exists, escalate the call.
(Figure 3): Locate the Camera Cable corresponding to the zone with the faulty image.
Locate a cable corresponding to a zone with a good image.
Disconnect the two cables, and connect each cable to the opposite connector on the Control
PWB.
Make another copy. The zone with the faulty image has changed position.
Y N
Replace the Control PWB. Go to REP 4.1.10.
Replace the cable corresponding to the camera that emits the faulty image. Make another
copy. If the problem still exists, the camera is faulty. This fault cannot be repaired in the field.
Escalate the call.
Figure 1 Camera Zones
12 inches (30.48 cm)
1/99
3-8 7356 Scanner Scanner Will Not Normalize
Image Quality RAPs
Figure 2 Zone 3 has a Faulty Image
Figure 3 Camera Cables
12 inches (30.48 cm)
1 3
Camera Cable 3
P\N 10168-001
Camera Cable 2
P\N 10167-001
Camera Cable 1
P\N 10166-001
1/99
4-1 7356 Scanner Section Contents
Repairs and Adjustments
4. Repairs and Adjustments
Repairs
REP 4.1.1 Right and Left Side Panel .............................................................................. 4-3
REP 4.1.2 Rear Panel ..................................................................................................... 4-4
REP 4.1.3 Exposure Lamp.............................................................................................. 4-4
REP 4.1.4 Lamp Sockets ................................................................................................ 4-6
REP 4.1.5 Platen Glass .................................................................................................. 4-7
REP 4.1.6 Edge Present Sensor..................................................................................... 4-8
REP 4.1.7 Edge Registered Sensor................................................................................ 4-11
REP 4.1.8 Left Top Cap.................................................................................................. 4-14
REP 4.1.9 Right Top Cap................................................................................................ 4-15
REP 4.1.10 Control PWB................................................................................................ 4-16
REP 4.1.11 Forward/Reverse Switch.............................................................................. 4-18
REP 4.1.12 Motor Assembly and Main Drive Belt........................................................... 4-20
REP 4.1.13 Stall Detect Sensor Assembly, Tachometer Drive Belt, and Tachometer Pulley 4-
21
REP 4.1.14 Lamp Ballast Assembly ............................................................................... 4-22
REP 4.1.15 Power Distribution PWB .............................................................................. 4-25
REP 4.1.16 Power Supply............................................................................................... 4-26
REP 4.1.17 Document Drive Rolls .................................................................................. 4-28
REP 4.1.18 Idler Roll Assembly ...................................................................................... 4-31
REP 4.2.1 SCSI Adapter PWB........................................................................................ 4-34
Adjustments
ADJ 4.1.1 Calibrate Motor Speed ................................................................................... 4-37
ADJ 4.1.2 Calibrate Document Registration ................................................................... 4-38
ADJ 4.1.3 Front to Back Stitch........................................................................................ 4-39
ADJ 4.1.4 Left to Right Stitch .......................................................................................... 4-41
ADJ 4.1.5 Camera Normalization.................................................................................... 4-42
ADJ 4.1.6 Installing a Firmware Upgrade in the Scanner ............................................... 4-43
ADJ 4.1.7 Edge Present Sensor ..................................................................................... 4-44
ADJ 4.1.8 Top Cover Clearance ..................................................................................... 4-46
ADJ 4.1.9 5.0 Volt Power Supply .................................................................................... 4-47
1/99
4-2 7356 Scanner
Repairs and Adjustments
5/99
4-3 7356 Scanner REP 4.1.1
Repairs and Adjustments
REP 4.1.1 Right and Left Side Panel
Parts List on PL 14.2
Removal
WARNING
Switch off the Scanner and disconnect the Power Cord.
NO
TE:
Th
e R
i
gh
t S
i
de
P
a
n
e
l
pr
oc
ed
ur
e
is
s
h
o
w
n.
Th
e L
e
ft
S
i
d
e
P
a
n
e
l
is
r
e
m
o
ve
d
in t
h
e
s
a
m
e
wa
y
.
1. ( Figure 1): Remove the Right Side Panel.
Figure 1 Removing a Side Panel
Installation
1. ( Figure 2): Engage the hinge edge of the Side Panel.
2. Close the panel.
3. ( Figure 1): Install the 3 screws.
Figure 2 Installing a Side Panel
1
Remove the 3 screws
2
Rotate the panel
outward and
remove it
Hinge Edge
Side Panel
1/99
4-4 7356 Scanner REP 4.1.2, REP 4.1.3
Repairs and Adjustments
REP 4.1.2 Rear Panel
Parts List on PL 14.2
Removal
WARNING
Switch off the Scanner and disconnect the Power Cord.
1. ( Figure 1): Remove the Rear Panel.
Figure 1 Removing the Rear Panel
REP 4.1.3 Exposure Lamp
Parts List on PL 6.1
Removal
WARNING
High Voltage
Switch off the Scanner and disconnect the Power Cord.
1. Remove the Right Side Panel and the Left Side Panel. Go to REP 4.1.1 Right and Left
Side Panel.
2. ( Figure 1): Prepare to remove the Exposure Lamp.
Figure 1 Preparing to remove the Exposure Lamp - Left View
1
Remove the 18 screws
2
Remove the Rear
Panel
1
Disconnect the socket
from each end of the
Exposure Lamp
2
Remove the 2 screws,
lock washers and flat
washers from the clamp
on each end of the
lamp
3
Slide the clamp off the
right end of the lamp
Exposure Lamp
1/99
4-5 7356 Scanner REP 4.1.3
Repairs and Adjustments
3. ( Figure 2): Remove the Exposure Lamp.
4. If a new lamp is to be installed, remove the clamp from the left end of the lamp removed in
step 3.
Figure 2 Exposure Lamp Removal
Replacement
WARNING
High Voltage
Switch off the Scanner and disconnect the Power Cord.
NOTE: if the same Exposure Lamp is to be reinstalled, leave the left Lamp Retaining Clamp in
position on the lamp and perform step 1 only for the remaining clamp.
1. ( Figure 3): Open each removed Lamp Retaining Clamp by twisting it until the latch disen-
gages.
Figure 3 Opening the Lamp Retaining Clamp
2. Install the Exposure Lamp through the hole in the Frame on the left side.
3. Position the lamp so that it protrudes from the Frame an equal distance on each side.
NOTE: If a new lamp is being installed, perform steps 4 and 5 for each end of the Lamp.
4. Install the clamp over the end of the lamp.
5. Partially close each clamp.
6. For each side of the lamp, position the clamp such that:
the Exposure Lamp is centered in the large hole in the Frame
the mounting holes in the clamp are aligned with the holes in the Frame.
NOTE: If the lamp cannot be centered in the hole, rotate the Lamp Retaining Clamp 180
degrees around the Lamp; and perform step 6 again.
7. Install the 2 mounting screws, flat washers, and lock washers.
8. Close each clamp.
9. For each end of the lamp: center the lamp in the large hole in the Frame, and tighten the
two screws.
10. Connect each Lamp Socket.
WARNING
Do not touch the Lamp Sockets while the Scanner is energized.
11. Connect the Power Cord and switch on the Scanner.
Clamp
Exposure Lamp
Lamp Retaining Clamp
1/99
4-6 7356 Scanner REP 4.1.3, REP 4.1.4
Repairs and Adjustments
12. Ensure that the Exposure Lamp illuminates. If the lamp does not illuminate, ensure that
the sockets are correctly connected to the lamp and that the connector wires are not bro-
ken. If the lamp still does not illuminate, go to 1.3 Exposure Lamp RAP and isolate the
fault.
13. Install the Left Side Panel and the Right Side Panel. Go to REP 4.1.1 Right and Left Side
Panel.
REP 4.1.4 Lamp Sockets
Parts List on PL 6.1
Removal
WARNING
High voltage
Switch off the Scanner and disconnect the Power Cord.
1. Remove the Right and Left Side Panels. Go to REP 4.1.1. Right and Left Side Panel.
2. ( Figure 1): Disconnect the Lamp Socket.
Figure 1 Disconnecting the Wire from the Lamp Socket
Replacement
WARNING
High voltage
Switch off the Scanner and disconnect the Power Cord.
1. If the existing end of the connection wire has been damaged, cut off the damaged portion
and remove 1/3 inch (1 cm) of insulation from the end.
2. Position the socket so that the two round connection holes are facing upward.
3. Insert the bare end of the wire into one of the round connection holes on the top of the
connector. Continue to insert the wire until no bare wire is exposed.
4. Connect the Lamp Socket to the Exposure Lamp such that the connection wire comes out
of the top of the socket.
1
Disconnect the Lamp
Socket
Connection Hole (2)
2
Insert a probe into the
Removal Slot, and simulta-
neously remove the connec-
tion wire
1/99
4-7 7356 Scanner REP 4.1.4, REP 4.1.5
Repairs and Adjustments
WARNING
High Voltage
Do not touch the Lamp Sockets while the Scanner is energized.
5. Connect the Power Cord and switch on the Scanner.
6. Ensure that the Exposure Lamp illuminates.
NOTE: If the lamp does not illuminate, ensure that the sockets are correctly connected to the
lamp and that the connector wires are not broken. If the lamp still does not illuminate, go to 1.3
Exposure Lamp RAP.
7. Install the Left Side Panel and the Right Side Panel. Go to REP 4.1.1. Right and Left Side
Panel
REP 4.1.5 Platen Glass
Parts List on PL 5.1
Removal
1. ( Figure 1) Open the Top Cover.
2. Remove the Document Holddown Guide.
Figure 1 Top Cover and Document Holddown Guide
Document Hold Down Guide
Top Cover
1/99
4-8 7356 Scanner REP 4.1.5
Repairs and Adjustments
3. ( Figure 2) Remove the Platen Glass.
Figure 2 Removing the Platen Glass
REP 4.1.6 Edge Present Sensor
Parts List on PL 5.1
Removal
WARNING
Switch off the Scanner and disconnect the Power Cord.
1. Remove the Right Side Panel. Go to REP 4.1.1. Right and Left Side Panel.
2. Remove the Rear Panel. Go to REP 4.1.2 Rear Panel.
3. ( Figure 1): Prepare to remove the Edge Present Sensor.
1
Lift the end of the
Platen Glass, using
the Large Rule
2
Tilt the Platen Glass until it
is clear of the rollers, and
remove the glass
1/99
4-9 7356 Scanner REP 4.1.6
Repairs and Adjustments
Figure 1 Disconnecting Connector P1, and lowering the Retaining Plate
1
Disconnect Connector P-1
from the Control PWB
2
Attach a string at least 30
inches (76 cm) long to the con-
nector and cable
3
Remove the 2 screws, and
lower the Retaining Plate
String
1/99
4-10 7356 Scanner REP 4.1.6
Repairs and Adjustments
NOTE: The string attached in step 3b is used later to pull the cable back through the channel
when the sensor is reinstalled.
4. ( Figure 1): Detach the Retaining Plate.
5. ( Figure 2): Remove the Edge Present Sensor and cable.
Figure 2 Removing the Edge Present Sensor
Replacement
WARNING
Switch off the Scanner and disconnect the Power Cord.
1. Attach the string to the connector end of the new Sensor Cable.
2. Pull the Sensor Cable back through the channel toward the Control PWB, using the
string.
3. Install the sensor.
NOTE: Ensure that the highest part of the sensor arm extends out from the slot, is cen-
tered in the slot, extends 0.25 in. (0.64 cm) above the surface, and operates freely. Do not
tighten the two screws, yet.
4. Connect the Power Cord and switch on the scanner.
5. ( Figure 3): Check that the sensor operates correctly.
Figure 3 Sensor Arm - Front View
NOTE: If the sensor does not operate correctly, move the retaining bracket a small distance
and check the operation of the sensor again. If the sensor cannot be made to operate correctly,
go to 1.5, Sensors and Forward/Reverse Switch RAP.
6. Tighten the two screws.
7. Go to ADJ 4.1.7 Edge Present Sensor and check the adjustment.
8. Install the Rear Panel. Go to REP 4.1.2 Rear Panel.
9. Install the Right Side Panel. Go to REP 4.1.1 Right and Left Side Panel.
10. Perform the following tests:
Calibrate Document Registration. Go to ADJ 4.1.2 Calibrate Document Registration.
Edge Present Sensor
1
Actuate the Edge Present Sensor.
The motor starts and operates for
about 3 seconds
2
Release the sensor. The
Actuator returns freely to
the deactuated position.
3
Repeat steps 1
and 2 several
times to check
that the opera-
tion is reliable
1/99
4-11 7356 Scanner REP 4.1.7
Repairs and Adjustments
REP 4.1.7 Edge Registered Sensor
Parts List on PL 5.1
Removal
WARNING
Switch off the Scanner and disconnect the Power Cord.
1. Remove the Exposure Lamp. Go to REP 4.1.3 Exposure Lamp.
2. Remove the Platen Glass. Go to REP 4.1.5 Platen Glass.
3. ( Figure 1): Prepare to remove the Edge Registered Sensor.
4. ( Figure 1): Remove the Edge Registered Sensor.
1/99
4-12 7356 Scanner REP 4.1.7
Repairs and Adjustments
NOTE: The string will be used to pull the sensor cable back through the channel during rein-
stallation of the sensor.
Figure 1 Attaching the string to Connector P6, and removing the Edge Registered Sensor
1
Attach a string at least 30 in.
(76 cm) long to the sensor
cable
2
Disconnect Connector P6
3
Cover the optical path slot
with paper to prevent the
screws from falling into the
scanner
4
Remove the two screws
5
Remove the sensor and
cable
Channel
Edge Registered Sensor
1/99
4-13 7356 Scanner REP 4.1.7
Repairs and Adjustments
Replacement
WARNING
Switch off the Scanner and disconnect the Power Cord.
1. Pull the Sensor Cable back through the channel, using the string installed during removal.
2. ( Figure 2): Install the Sensor, Retaining Plate, and the 2 screws.
Figure 2 Sensor, Cable, and Retaining Plate
NOTE: Ensure that the highest part of the sensor arm extends out from the slot, is centered in
the slot, and operates freely. Do not tighten the two screws, yet.
3. Connect the Power Cord and switch on the scanner.
4. ( Figure 3 ): Check that the sensor operates correctly and that the Actuator moves freely.
5. ( Figure 3): Observe that when the Edge Present Sensor is actuated and held, the motor
should start in the forward drive direction immediately. When the Edge Registered Sensor
is actuated with the Edge Present Sensor still actuated, the motor should reverse immedi-
ately. If the Edge Registered Sensor does not operate correctly, move the retaining plate
a small distance and check the operation of the sensor again.
Figure 3 Edge Registered Sensor Front View
6. If the sensor cannot be made to operate correctly, go to RAP 1.5 Sensors and Forward/
Reverse Switch RAP.
7. Tighten the two screws.
8. Install the rear panel.
9. Perform the following tests:
Go to ADJ 4.1.2 Calibrate Document Registration.
Sensor Cable
Actuator
Retaining Plate
1
Actuate and hold the
Edge Present Sensor.
The motor starts.
2
Actuate and hold the
Edge Registered
Sensor. The motor
reverses.
Actuator
1/99
4-14 7356 Scanner REP 4.1.8
Repairs and Adjustments
REP 4.1.8 Left Top Cap
Parts List on PL 14.1
Removal
WARNING
Switch off the Scanner and disconnect the Power Cord.
1. Remove the Left Side Panel. Go to REP 4.1.1 Right and Left Side Panel.
2. ( Figure 1): Remove the Left Top Cap.
Figure 1 Removing the Left Top Cap
2
Remove the 2 outer
screws and the cap
1
Loosen the 2 inner
screws
Left Top Cap
1/99
4-15 7356 Scanner REP 4.1.9
Repairs and Adjustments
REP 4.1.9 Right Top Cap
Parts List on PL 14.1
Removal
WARNING
Switch off the Scanner and disconnect the Power Cord.
1. Remove the Right Side Panel. Go to REP 4.1.1 Right and Left Side Panel.
2. ( Figure 1): Remove the Right Top Cap.
Figure 1 Removing the Right Top Cap
3
Remove the 2 outer screws
and the Right Top Cap
1
Disconnect Connector P2
2
Loosen the 2 inner screws
1/99
4-16 7356 Scanner REP 4.1.10
Repairs and Adjustments
REP 4.1.10 Control PWB
Parts List on PL 1.2
Removal
WARNING
Switch off the Scanner and disconnect the Power Cord.
1. Switch off the SIM/XPC or host computer and the Scanner.
2. Remove the Right Side Panel. Go to REP 4.1.1 Right and Left Side Panel.
3. ( Figure 1): Remove the Control PWB.
a. Disconnect the connectors shown in Table 1.
b. Remove and keep the 3 External Mounting Screws with flat washers and lock wash-
ers.
c. Remove and keep the 3 Standoff Attachment Screws with flat washers and lock
washers.
d. Remove the existing Control PWB.
NOTE: Remove the top external mounting screw last to avoid excessive stress when only one
screw retains the PWB.
Figure 1 Top and Bottom Edge - Control PWB
Table 1 Connectors on the Control PWB
Connector Function
P1 Sensor 1 (Edge Present Sensor)
P2 Forward/Reverse Switch
P4 Motor/Lamp control
P6 Sensor 2 (Edge Registered Sensor)
P7 SCSI Connector
P8 SCSI Connector
P13 Power Entry
P12 Camera 1 video (cable 10166001)
P11 Camera 2 video (cable 10167001)
P10 Camera 3 video (cable 10168001)
P9 Camera Control Cable
P/J6 P/J4
P/J2
P/J1
Standoff
Attach-
ment Screw
(3)
J7
J8
SCSI
Address
Switch
P/J13 P/J12
P/J11 P/J10
P/J9
External Mount-
ing Screw (3)
1/99
4-17 7356 Scanner REP 4.1.10
Repairs and Adjustments
Replacement
1. ( Figure 2): Place the new Control PWB in position, ensuring that the ribbon cable for J4
comes over the top of the PWB.
2. Install the 3 external flat washers, lock washers, and mounting screws.
3. Install the 3 standoff attachment screws
4. Connect the connectors shown in Table 1.
5. Set the SCSI Address Switch to the same address as was set on the removed Control
PWB.
6. Switch on the Scanner.
7. Switch on the SIM/XPC or the Host Computer.
8. Configure the system for diagnostics.
ES8150/XPC: Go to Configuring for Extended Diagnostics - XPC/ES8150 in Section
6.
8830 DDS: Go to Diagnostics in Section 6 of the 8830 DDS Service Manual.
9. Start the diagnostics program.
10. Install the current scanner firmware disk in the floppy disk drive of the controlling com-
puter.
11. Select Download Code .
ES8150/XPC: select Download Code from the Service Diagnostics Menu screen.
8830 DDS: select Download Code from the Scanner Diagnostics Submenu.
12. Compare the version number in the Scanner with the version number on the floppy disk.
ES8150/XPC: click on the Scanner Firmware button to read version number.
8830 DDS: read the display on the 8830 Printer Display Panel . Figure 2 Top Edge - Control PWB
CAUTION
Do not allow any interruption of the download code process once the download has begun.
Any interruption may corrupt the Scanner PROMs, destroying the ability of the Control PWB to
communicate and requiring replacement of the Control PWB .
13. If the version number on the floppy disk is more recent, perform the following:
ES8150/XPC: Select the Begin button to download the scanner firmware.
8830 DDS: Press the Start button to download the scanner firmware.
14. When the download is complete, or if a download is not to be made, select the Exit but-
ton.
15. Use the diagnostics program to perform the following adjustments:
Go to ADJ 4.1.3 Front to Back Stitch
Go to ADJ 4.1.4 Left to Right Stitch
Go to ADJ 4.1.1 Calibrate Motor Speed
Go to ADJ 4.1.2 Calibrate Document Registration.
If the tests cannot be completed successfully, go to 1.0 Entry Level RAP and isolate the
fault.
16. Install the Right Side Panel. Go to REP 4.1.1 Right and Left Side Panel.
17. Configure the system for normal operation.
Ribbon Cable
P4
1/99
4-18 7356 Scanner REP 4.1.11
Repairs and Adjustments
REP 4.1.11 Forward/Reverse Switch
Parts List on PL 5.2
Removal
WARNING
Switch off the Scanner and disconnect the Power Cord.
1. Remove the Right Top Cap. Go to REP 4.1.9 Right Top Cap.
2. ( Figure 1): Remove the Forward/Reverse Switch.
Figure 1 Forward/Reverse Switch Removal
1
Press the Attach-
ment tabs inward
(both sides)
2
Press the switch
downwards, and
out of the opening
Connector Lug 1A
1/99
4-19 7356 Scanner REP 4.1.11
Repairs and Adjustments
Replacement
1. Remove each connector from the existing switch and immediately connect it to the corre-
sponding connector on the new switch.
2. Position the new switch such that Connector Lug 1A is nearest the word REVERSE on
the top cap.
3. Insert the switch into the opening on the top cap until the switch is fully seated and
engaged.
4. Feed the connector wires through the hole in the frame and install the Right Top Cap. Go
to REP 4.1.9 Right Top Cap.
1/99
4-20 7356 Scanner REP 4.1.12
Repairs and Adjustments
REP 4.1.12 Motor Assembly and Main Drive Belt
Parts List on PL 4.1
Removal
WARNING
Switch off the Scanner and disconnect the Power Cord.
Perform the following steps to remove the Motor Assembly:
1. Remove the Left Side Panel. Go to REP 4.1.1 Right and Left Side Panel.
2. ( Figure 1): Remove the Motor Assembly.
Figure 1 Removing the Motor Assembly
3. ( Figure 2): Perform the following additional steps to remove the Main Drive Belt:
1
Disconnect Connec-
tors P-2, and P-3
2
Remove the 2 screws
3
Remove
the Motor
Assembly
1/99
4-21 7356 Scanner REP 4.1.12, REP 4.1.13
Repairs and Adjustments
Figure 2 Removing the Main Drive Belt
Replacement
WARNING
Switch off the Scanner and disconnect the Power Cord.
Perform the following steps to install the Main Drive Belt:
1. ( Figure 2): Install the Main Drive Belt over the two Roll Pulleys.
2. Connect the Lamp Socket to the Exposure Lamp.
Perform the following steps to install the Motor Assembly
1. Position the Motor Assembly such that the Main Drive Pulley engages the belt.
2. Install the two screws that attach the Motor Assembly to the Frame. Do not tighten the
screws, yet.
3. Move the Motor Assembly to apply tension to the Main Drive Belt. When the tension is
correct, the belt can be depressed approximately 1/8 in (3 mm) at the midpoint between
one of the Roll Pulleys and the Main Drive Pulley.
4. Maintain the Motor Assembly in the position obtained in the previous step, and tighten the
2 screws.
5. Connect Connectors P2 and P3 to the Power Distribution PWB.
6. Install the Left Side Panel. Go to REP 4.1.1 Right and Left Side Panel.
7. Perform the following adjustments:
Go to ADJ 4.1.1 Calibrate Motor Speed
Go to ADJ 4.1.2 Calibrate Document Registration
REP 4.1.13 Stall Detect Sensor Assembly, Tachometer
Drive Belt, and Tachometer Pulley
Parts List on PL 4.1
Removal
Introduction
This procedure is used to remove the following parts:
Stall Detect Sensor
Tachometer Drive Belt
Tachometer Pulley
WARNING
Switch off the Scanner and disconnect the Power Cord.
1. Remove the Motor Assembly. Go to REP 4.1.12 Motor Assembly and Main Drive Belt.
2. ( Figure 1): Remove the Stall Detect Sensor, Tachometer Drive Belt, or Tachometer Pul-
ley.
Figure 1 Motor Assembly
Replacement
WARNING
Switch off the Scanner and disconnect the Power Cord.
1. Install the Tachometer Drive Belt over the Motor Pulley.
1
Disconnect the Lamp
Socket
2
Remove the Main
Drive Belt
Roll Pulley (2)
Exposure Lamp
1
Remove the 2
retaining screws
and the Stall
Detect Sensor
Assembly
2
Loosen the set-
screw on the
Tachometer Pulley
3
Slide the Tachometer Pul-
ley free of the Tachometer
Drive Belt and off of the
Tachometer Drive Shaft.
Tachometer
Drive Shaft
Tachometer Drive Belt
1/99
4-22 7356 Scanner REP 4.1.13, REP 4.1.14
Repairs and Adjustments
2. Install the Tachometer Pulley onto the Tachometer Drive Shaft, and work the Tachometer
Drive Belt onto the pulley.
NOTE: Do not tighten the setscrew, yet. Press the pulley down until it makes contact with the
top surface of the shaft bearing.
3. Install the Stall Detect Sensor Assembly, and tighten the two screws.
4. Position the disk on the Tachometer Pulley such that the disk does not make contact with
surfaces of the sensor, and tighten the setscrew.
5. Manually operate the motor to ensure that the edge of the Tachometer Drive Belt does not
bind against the edge of any pulley.
NOTE: If the belt binds, loosen the setscrew on the Tachometer pulley and adjust the pulley
until binding does not occur. Then tighten the setscrew.
6. Install the Motor Assembly. Go to REP 4.1.12 Motor Assembly and Main Drive Belt.
7. Install the Left Side Panel. Go to REP 4.1.1 Right and Left Side Panel.
REP 4.1.14 Lamp Ballast Assembly
Parts List on PL 1.1
Removal
WARNING
High Voltage
Switch off the Scanner and disconnect the Power Cord.
1. Remove the Left Side Panel. Go to REP 4.1.1 Right and Left Side Panel.
2. ( Figure 1): Disconnect Connector P1 from the Power Distribution PWB.
Figure 1 Power Distribution PWB
Connector P1
1/99
4-23 7356 Scanner REP 4.1.14
Repairs and Adjustments
3. ( Figure 2): Cut the Cable Ties.
Figure 2 Removing the Blue Connection Wire
4. ( Figure 3): Disconnect the wire from the Left Lamp Socket.
Figure 3 Disconnecting the Lamp Socket
5. Remove the Right Side Panel. Go to REP 4.1.1 Right and Left Side Panel.
6. ( Figure 4): Prepare the yellow Lamp Connection Wire for removal.
Cable Ties
blue wire
1
Disconnect the Lamp Socket
from the Exposure Lamp
2
Insert a probe into the
removal slot, and simulta-
neously remove the blue
connection wire
1/99
4-24 7356 Scanner REP 4.1.14
Repairs and Adjustments
Figure 4 The Routing of the Yellow Lamp Connection Wire
NOTE: Do not cut the cable tie.
7. ( Figure 5): Remove the Lamp Ballast Assembly.
Figure 5 Removing the Lamp Ballast Assembly
2
Pull the yellow wire
through the Cable
Ties and the channel
1
Remove the Lamp
Socket (REP 4.1.4)
Cable Tie
Channel
2
Remove the Lamp
Ballast Assembly
1
Remove the
screws (2)
Blue connection wire
1/99
4-25 7356 Scanner REP 4.1.15
Repairs and Adjustments
REP 4.1.15 Power Distribution PWB
Parts List on PL 1.1
Removal
WARNING
High Voltage
Switch off the Scanner and disconnect the Power Cord.
1. Remove the Left Side Panel. Go to REP 4.1.1 Right and Left Side Panel.
2. ( Figure 1): Disconnect P1, P2, P3, P4, and P5...
3. Remove the 2 screws.
4. Remove the Power Distribution PWB:
a. Insert an index finger around the PWB near the bottom.
b. Press down with the two thumbs near the center of the PWB, while lifting outwards
alternately with the index fingers.
Replacement
CAUTION
Ensure that the pins on J6 are correctly registered with the connector on the Power Distribution
PWB.
1. Press J6 on the Power Supply onto the connector on the Power Distribution PWB.
2. ( Figure 1): Install and tighten the 2 screws.
3. Connect the 5 connectors shown.
Figure 1 Removing the Power Distribution PWB
Power Supply Connector P6
Power Distribution PWB
Screw
P1
P2
P3
Screw
P4
P5
1/99
4-26 7356 Scanner REP 4.1.16
Repairs and Adjustments
REP 4.1.16 Power Supply
Parts List on PL 1.1
Removal
WARNING
High Voltage
Switch off the Scanner and disconnect the Power Cord.
1. Remove the following:
Rear Panel. Go to REP 4.1.2 Rear Panel.
Power Distribution PWB. Go to REP 4.1.15 Power Distribution PWB.
2. ( Figure 1) Disconnect Connector P1.
Figure 1 Power Supply
Connector P1
1/99
4-27 7356 Scanner REP 4.1.16
Repairs and Adjustments
CAUTION
Support the Power Supply while performing the following step.
3. ( Figure 2): Remove the four screws that attach the Power Supply, then remove the
Power Supply.
Figure 2 4 Screws Attaching the Power Supply
Screw (4)
1/99
4-28 7356 Scanner REP 4.1.17
Repairs and Adjustments
REP 4.1.17 Document Drive Rolls
Parts List on PL 5.1
WARNING
Switch off the Scanner and disconnect the Power Cord.
Removal
NOTE: The replacement drive rolls are supplied in pairs. If any roll must be replaced, replace
both rolls. Mark the left end of each roll before removal, and reinstall the rolls with the original
orientation.
1. Remove the Left Side Panel. Go to REP 4.1.1 Right and Left Side Panel.
2. ( Figure 1): Open the Top Cover and remove the Document Holddown Guide.
Figure 1 Removing the Document Holddown Guide
3. ( Figure 2): Loosen the 2 screws that hold the Motor Assembly.
4. Remove the Main Drive Belt from the 2 Drive Roll Pulleys.
5. Disconnect the Lamp Socket.
Figure 2 Main Drive Belt and Lamp Socket
6. ( Figure 3): Remove the two Bushing Retaining Clips.
Top Cover
Document Hold Down Guide
Drive Pulley (2)
Main Drive
Belt
Motor
Assembly
Screws
Lamp
Socket
1/99
4-29 7356 Scanner REP 4.1.17
Repairs and Adjustments
Figure 3 Removing the Bushing Retaining Clips
7. ( Figure 4): Slide each Drive Roll to the left to expose the Drive Pulley:
8. For each roll:
a. Loosen the Set screw on the Drive Pulley.
b. Remove and retain the following:
Drive Pulley
Bushing
Bearing
Flat Washer
Wave Washer
Figure 4 The Drive Roll and the Installed Parts
9. ( Figure 5): Remove each Document Drive Roll. For each roll:
1
Insert the tip of a screwdriver
into the notch in the bushing
2
Lift out the clip
Bushing
Drive Pulley
Bearing
Flat Washer
Wave Washer
Drive Roll Set Screw
1/99
4-30 7356 Scanner REP 4.1.17
Repairs and Adjustments
Figure 5 Removing the Document Drive Rolls
Replacement
NOTE: The replacement drive rolls are supplied in pairs. If any roll must be replaced, replace
both rolls. Each replacement roll is supplied with a round white paper mark on one end. Install
the rolls such that the front roll has the mark on one end, and the rear roll has the marking on
the opposite end. Once the rolls are installed, remove the paper markings.
Install the replacement rolls so that the white paper marking is on one end for the front roll, and
on the opposite end for the rear roll. After orienting the rolls correctly, remove the paper mark-
ings.
For each roll:
1. Insert the left end of the roll through the bushing hole in the Frame.
NOTE: In the next step, install the existing washers and bearings when reinstalling the original
rolls. When Installing replacement rolls, install the new washers and bearings supplied with the
rolls
2. (Figure 4 ): Install the following parts on the shaft of each new Drive Roll:
a. Wave Washer
b. Flat Washer
c. Bearing. Orient the Bearing as shown.
d. Bushing. The Bearing fits inside the Bushing when each part is installed correctly.
e. Drive Pulley. Orient the Pulley as shown.
3. Slide the pulley to the right until the Wave Washer is fully compressed; then tighten the
Setscrew.
4. Lower the right end of the roll into place, and align the Right Bearing with the hole in the
Frame.
5. ( Figure 6): Seat the Right Bearing:
Figure 6 Seating the Right Bearing
6. Install the Bushing Retaining Clip.
7. Install the Main Drive Belt.
8. Position the Motor Assembly to tighten the Main Drive Belt; then tighten the two screws
that secure the assembly.
9. Connect the Lamp Socket to the Exposure Lamp.
10. Install the Document Holddown Guide.
11. Install the Left Side Panel. Go to REP 4.1.1 Right and Left Side Panel.
12. Perform the following adjustments:
Go to ADJ 4.1.1 Calibrate Motor Speed
Go to ADJ 4.1.2 Calibrate Document Registration
1
Lift the right end of
the roll up
2
Move the roll to
the right and
remove it
1
Hold the Bushing over the Left Bearing
2
Guide the Bushing through the
hole in the left side of the Frame,
while seating the Right Bearing
on the right side of the Frame
Bearing correctly seated
Right Bearing incorrectly
seated
1/99
4-31 7356 Scanner REP 4.1.18
Repairs and Adjustments
REP 4.1.18 Idler Roll Assembly
Parts List on PL 5.1
WARNING
Switch off the Scanner and disconnect the Power Cord.
Removal
An Idler Roll Assembly is installed under each rubber roll on the Document Drive Rolls.
1. Remove the Left Side Panel. Go to REP 4.1.1 Right and Left Side Panel.
2. ( Figure 1): Open the Top Cover and remove the Document Holddown Guide.
Figure 1 Removing the Document Holddown Guide
3. ( Figure 2): Loosen the 2 screws that hold the Motor Assembly.
4. Remove the Main Drive Belt from the 2 Drive Roll Pulleys.
5. Disconnect the Lamp Socket.
Figure 2 Main Drive Belt and Lamp Socket
6. ( Figure 3): Remove the two Bushing Retaining Clips.
Top Cover Document Hold Down Guide
Lamp Socket
Drive Roll Pulley (2)
Main Drive Belt
1/99
4-32 7356 Scanner REP 4.1.18
Repairs and Adjustments
Figure 3 Removing the Bushing Retaining Clips
7. ( Figure 4): Slide each Drive Roll to the left to unseat the Right Bearing and expose the
Drive Pulley
8. Lift out and replace any malfunctioning Idler Roll Assembly.
Figure 4 Removing the Idler Roll Assembly
Replacement
For each roll:
1. Lower the right end of the roll into place, and align the Right Bearing with the hole in the
Frame.
2. ( Figure 5): Seat the Right Bearing:
1
Insert the tip of a screwdriver
into the notch in the bushing
2
Lift out the clip
1
Slide each Drive Roll
to the left to unseat
the Right Bearing
2
Lift out and replace any malfunc-
tioning Idler Roll Assembly
1/99
4-33 7356 Scanner REP 4.1.18
Repairs and Adjustments
Figure 5 Seating the Right Bearing
3. Install the Bushing Retaining Clip.
4. Install the Main Drive Belt.
5. Position the Motor Assembly to tighten the Main Drive Belt; then tighten the two screws
that secure the assembly.
6. Connect the Lamp Socket to the Exposure Lamp.
7. Install the Document Holddown Guide.
8. Install the Left Side Panel. Go to REP 4.1.1 Right and Left Side Panel.
9. Perform the following adjustment:
Go to ADJ 4.1.2 Calibrate Document Registration.
1
Hold the Bushing over the Left Bearing
2
Guide the Bushing through the
hole in the left side of the Frame,
while seating the Right Bearing
on the right side of the Frame
Bearing correctly seated
Right Bearing incorrectly
seated
1/99
4-34 7356 Scanner REP 4.2.1
Repairs and Adjustments
REP 4.2.1 SCSI Adapter PWB
WARNING
Switch off the Scanner and disconnect the Power Cord.
Certain 7356 Scanners are connected directly to the customers personal computer (PC) con-
taining a SCSI Adapter PWB. The adapter allows SCSI devices such as the Scanner to be
connected to the PC. The customers PC is not a Xerox product and may have several different
configurations. The procedures below are for a Compaq Deskpro 575 or 590. Other comput-
ers may require a modified procedure.
Removal
WARNING
Switch off the host computer and the Scanner.
CAUTION
Electrostatic Damage (ESD). Certain components in the host computer are susceptible to elec-
trostatic discharge. Observe all ESD procedures to avoid damage to the components.
1. Disconnect the scanner cable from the host computer.
2. Remove the cover of the host computer.
3. ( Figure 1): Remove the SCSI adapter PWB.
4. Record the position of any configuration switches on the adapter PWB.
Figure 1 Removing the SCSI Adapter PWB
1
Remove the screw
2
Pull to remove the PWB
Up (off) Down (on)
1/99
4-35 7356 Scanner REP 4.2.1
Repairs and Adjustments
NOTE: In the SIM/XPC, the SCSI Adapter PWB is actually installed in the lower slot, and not in
the slot shown. Install the PWB in the lower slot, and perform the rest of the procedure as indi-
cated.
Replacement
CAUTION
Electrostatic Damage (ESD). Certain components on the SCSI Adapter PWB are susceptible
to electrostatic discharge. Observe all ESD procedures to avoid damage to the components.
1. Remove the new SCSI Adapter PWB from the antistatic packing.
2. Set the switches on the adapter PWB to the positions found on the removed PWB. If the
positions are not available, go to the manual for the installed adapter PWB and determine
the switch positions.
NOTE: Example: for the Adaptec model AHA1542CP, set the switches as follows:
Other arrangements may require other settings. Go to the installation manual supplied
with the adapter PWB installed.
3. ( Figure 2): Install the SCSI Adapter PWB.
Figure 2 Installing the SCSI Adapter PWB
Switch Position Switch Position
Sw1 Up Sw5 Down
Sw2 Up Sw6 Up
Sw3 Up Sw7 Up
Sw4 Up Sw8 Up
Up (off) Down (on)
1
Push the PWB into the connector
until it is completely seated
2
Install the screw
1/99
4-36 7356 Scanner REP 4.2.1
Repairs and Adjustments
1/99
4-37 7356 Scanner ADJ 4.1.1
Repairs and Adjustments
ADJ 4.1.1 Calibrate Motor Speed
Purpose
The purpose is to compensate for magnification errors in the direction of document travel.
These errors may be caused by wear of the Document Drive Rolls. This test determines a
speed correction factor that is applied to the machine motor speed. The correction factor is
automatically stored in nonvolatile memory (NVM).
Procedure
NOTE: This procedure uses the SCSI7356 software as loaded onto a Personal Workstation or
other personal computer. The computer is directly connected to the SCSI port of the Scanner.
If the controlling system has its own builtin diagnostics, see the service manual for the con-
trolling system.
Check
1. Start the diagnostic software using the procedure appropriate for the system to which the
Scanner is connected:
ES8150/XPC: Go to Configuring for Extended Diagnostics - XPC/ES8150 in Section
6.
8830 DDS: Go to ADJ 4.4.8 Motor Speed in the 8830 DDS Service Manual to make
the Motor Speed test and adjustment (if needed).
2. Select Component Tests:
For XPC/ES8150: Select the Component Tests button from the Service Diagnostics
Menu.
3. Select the Calibrate Motor Speed button.
4. Insert Test Pattern 082E11490 face down and with the short edge as the lead edge.
5. Select the Begin button (XPC\ES8150) or press the Start button (8830 DDS).
NOTE: The motor speed is checked and is adjusted automatically if not correct. The screen
displays Passed if the speed was successfully adjusted; otherwise, FAILED is displayed. If
FAILED is displayed, repeat the test again. If the problem still exists, go to 1.0 Entry RAP, in
Section 2.
Adjustment
Adjustment occurs automatically when the Calibrate Motor Speed function is selected.
1/99
4-38 7356 Scanner ADJ 4.1.2
Repairs and Adjustments
ADJ 4.1.2 Calibrate Document Registration
Parts List on PL 5.1
Purpose
NOTE: The test patterns are stored inside the Document Feed Tray.
The purpose of this adjustment is to allow the Scanner to determine correct timing values for
actuation of the two document edge sensors, enabling the Scanner to correctly register the
lead edge of the document before the start of a scanning operation.
Procedure
NOTE: This procedure uses the SCSI 7356 software as loaded onto a Personal Workstation or
other personal computer directly connected to the Scanner. If the controlling system has its
own builtin diagnostics, see the service manual for the controlling system.
Check
1. Insert a document when the Scanner is ready, and allow the document to be transported
to the starting position.
2. ( Figure 1): Examine the position of the lead edge of the document. The lead edge should
be within 0.25 inch (0.64 cm) of the middle of the Platen Window. If the position is not
correct, perform the adjustment.
Figure 1 Registration of the Lead Edge Top View
Adjustment
1. Configure the system cabling for running the diagnostic software, if required.
NOTE: If the Scanner is not already directly connected to the SCSI port of the computer on
which the diagnostic software will run, then recabling is required (ES8150/XPC configuration
only).
2. Start the diagnostic software using the procedure appropriate for the system to which the
Scanner is connected:
ES8150/XPC: See Configuring for Extended Diagnostics - XPC/ES8150 in Section
6.
8830 DDS: Go to ADJ 4.4.9 Registration in the 8830 DDS Service Manual to make
the Registration test and adjustment (if needed).
3. Select Component Tests:
For XPC/ES8150: Select the Component Tests button from the Service Diagnostics
Menu.
For 8830 DDS: Select Component Tests from the Scanner Diagnostics Menu.
4. Select the Calibrate Document Registration button.
5. Select the Begin button.
6. When the motor starts, insert the black Test Pattern or an 8.5 x 11 inch (or A4) sheet of
black paper with the short edge as the lead edge, and with the lead edge centered on the
Edge Present Sensor.
NOTE: The software checks the timing of the sensor actuation, and stores new correction val-
ues automatically. The screen displays Passed if the adjustment was successful; otherwise,
FAILED is displayed. If FAILED is displayed, go to 1.5 Sensors and Forward/Reverse Switch
RAP.
7. Reconfigure the system cabling for normal operation, if required.
8. Repeat the Check procedure again.
Lead Edge
Platen Glass
Document
Platen Window
REAR
FRONT
1/99
4-39 7356 Scanner ADJ 4.1.3
Repairs and Adjustments
ADJ 4.1.3 Front to Back Stitch
Purpose
( Figure 1): The purpose is to compensate for the variations in the front to back position of
Camera 1 and Camera 3 with respect to Camera 2.
NOTE: The Front to Back Stitch Adjustment must be performed prior to the Left to Right Stitch
Adjustment.
Figure 1 Image Example - Front to Back Stitch Adjustment
Procedure
NOTE: This procedure uses the SCSI 7356 software as loaded onto a Personal Workstation or
other personal computer directly connected to the Scanner. If the controlling system has its
own builtin diagnostics, see the service manual for the controlling system.
Check
1. Start the diagnostic software using the procedure appropriate for the system to which the
Scanner is connected:
ES8150/XPC: See Configuring for Extended Diagnostics - XPC/ES8150 in Section
6.
8830 DDS: Go to the following locations in Section 6 of the 8830 DDS Service Man-
ual: Getting to the Scanner Diagnostics Menu. Then go to Front to Back Stitch
Alignment .
2. Select the Stitch Alignment button from the Service Diagnostic Menu screen.
3. If the Left to Right Stitch Alignment screen is displayed, select the Do F/B Align but-
ton.
4. Select the Camera 1 button.
5. Insert the 082E11490 Test Pattern long edge first, allow the pattern to be transported to
the starting position.
6. Select the Begin button.
The screen displays the gap at the image stitch point and displays the Gap value.
The Gap value should be zero.
NOTE: The Gap value may vary slightly with each scan, but the average should be zero.
Adjustment
1. ( Figure 2): Remove the access cover.
2. ( Figure 2): Adjust the screw until the Gap value is zero.
Stitch area of image
Camera 1
image
Camera 1
image
Camera 2
image
Camera 2
image
CORRECT NOT CORRECT
1/99
4-40 7356 Scanner ADJ 4.1.3
Repairs and Adjustments
Figure 2 Access Cover and Adjustment Screw
3 Go to Adj 4.1.4 and check left to right stitch allignment.
4. Select the Stop button and select the Camera 3 button.
5. Select the Begin button.
6. Adjust the Camera 3 Adjustment Screw until the Gap value is zero.
7. Install the Access Covers and tighten the captive screws.
1
Loosen the captive
screws (2)
2
Remove the Access
Cover
Camera 1
Access Port
Camera 3
Access Port
Adjustment Screw
1/99
4-41 7356 Scanner ADJ 4.1.4
Repairs and Adjustments
ADJ 4.1.4 Left to Right Stitch
Purpose
( Figure 1): The purpose is to compensate for the variations in the left to right position of Cam-
era 1 and Camera 3 with respect to Camera 2.
NOTE: The Front to Back Stitch Adjustment must be performed prior to the Left to Right Stitch
Adjustment.
Figure 1 Image Example - Left to Right Stitch Adjustment
Procedure
NOTE: This procedure uses the SCSI 7356 software as loaded onto a Personal Workstation
or other personal computer directly connected to the Scanner. If the controlling system has its
own builtin diagnostics, see the service manual for the controlling system.
Check
1. Start the diagnostic software using the procedure appropriate for the system to which the
Scanner is connected:
ES8150/XPC: Go to Configuring for Extended Diagnostics - XPC/ES8150 in Section
6.
8830 DDS: Go to ADJ 4.4.7 Left to Right Stitch Alignment in the 8830 DDS Service
Manual to make the alignment test and adjustment (if required).
2. Select the Stitch Alignment button from the Service Diagnostic Menu screen.
3. Insert the 082E11490 Test Pattern long edge first, and ensure that the test pattern is cap-
tured by the document roll nip.
4. Select the L/R Stitch button.
5. Select the Begin button.
NOTE: The software check the timing of the sensor actuation, and stores new correction val-
ues automatically if not correct. The screen displays Passed if the adjustment was successful;
otherwise, FAILED is displayed. If FAILED is displayed, go to 1.5 Sensors and Forward/
Reverse Switch RAP.
Adjustment
Adjustment occurs automatically.
Camera 1
image
Camera 1
image
Camera 1
image
Camera 2
image
Camera 2
image
Camera 2
image
Camera 2
image
Stitch area of image
NOT CORRECT CORRECT
Stitch area of image
Camera 1
image
1/99
4-42 7356 Scanner ADJ 4.1.5
Repairs and Adjustments
ADJ 4.1.5 Camera Normalization
Purpose
The purpose of the Camera Normalization adjustment is to calibrate the camera signal with
respect to a standard reference. The standard reference is the reflectivity of the Document
Holddown Guide.
Procedure
NOTE: This procedure uses the SCSI 7356 software as loaded onto a Personal Workstation,
Xerox Productivity System (XPC) or other personal computer directly connected to the Scan-
ner. If the controlling system has its own builtin diagnostics, refer to the service manual for the
controlling system.
NOTE: If using an 8830 Digital Document System (DDS) go to Normalize Cameras in Section
6 of the 8830 DDS Service Manual to perform this procedure.
Check
Method 1 Used only for the Xerox Productivity Centre in normal operation. This method
does not require connecting the Scanner directly to the UI Computer first.
1. Enter the diagnostic mode. by holding the <control> key down while pressing the <F12>
key.
2. Enter the password 7336884 and press the OK button.
3. Select the Scanner Tests button on the screen.
The Scanner Tests screen appears.
4. Select the Normalize Scanner button and press the OK button.
The Scanner normalizes. If the normalization process fails, the screen displays Nor-
malization Failed. Go to If the test fails later in this procedure.
Method 2 This method uses the diagnostic software. If the Scanner is connected to an
ES8150 or a Xerox Productivity Centre module, the Scanner must be connected directly to the
User Interface (UI) computer. Refer to Configuring for Extended Diagnostics XPC/ES8150 in
Section 6.
1. Start the diagnostic software, using the procedure appropriate for the system to which the
Scanner is connected. This matter is discussed in Section 6.
2. Select the Normalize Cameras button from the Service Diagnostic Menu screen
3. Select the Begin button.
The Scanner normalizes the cameras with reference to the reflectivity of the Docu-
ment Holddown Guide.
When the test is complete, the screen displays either Passed or Failed.
NOTE: Other diagnostic tests cannot be run until the normalization test is passed. The reason
for this is that the results from the other tests may be invalid if the cameras are not normalized
first.
If the test fails
1. Remove and inspect the bottom of the Document Holddown Guide. If any dirt or marks
are found, clean the Document Holddown Guide.
2. Inspect the Platen Glass. If any dirt or marks are found, clean the Platen Glass.
3. Install the Document Holddown Guide.
4. Try the test again. If the problem still exists, switch off the Scanner and the controlling
device. Then switch on the Scanner, and then the controlling device. Wait for the Scanner
and the controlling device to initialize; then try the test again.
5. If the problem still exists, go to 1.0 Entry RAP in Section 2 of this service manual and iso-
late the fault.
1/99
4-43 7356 Scanner ADJ 4.1.6
Repairs and Adjustments
ADJ 4.1.6 Installing a Firmware Upgrade in the Scanner
Purpose
The purpose of this procedure is to allow the installation of new firmware code into the Flash
ROM memory of the Scanner.
Procedure
NOTE: This procedure uses the SCSI 7356 software as loaded onto a Personal Workstation
or other personal computer directly connected to the Scanner. If the controlling system has its
own builtin diagnostics, refer to the service manual for the controlling system.
Check
1. Start the diagnostic software using the procedure appropriate for the system to which the
Scanner is connected:
ES8150/XPC: See Configuring for Extended Diagnostics - XPC/ES8150 in Section
6.
8830 DDS: Go to Download Code in Section 6 of the 8830 DDS Service Manual to
perform this procedure.
2. Select Download Code.
3. Install the software upgrade disk in the floppy disk drive of the controlling computer.
4. (Figure 1): Select the Scanner Firmware button.
The diagnostic software polls the Scanner and reads the software upgrade disk. The
software versions are displayed in the On Diskette and the Installed boxes.
If the versions are the same, select the Exit button.
If the On Diskette version is more recent, perform the installation.
Installation
1. Ensure that steps 1 4 of the Check procedure are complete.
CAUTION
Do not continue if a version number is not shown in the Installed box.
Once you select the Begin button, do not allow the process to be interrupted. Any interruption
may cause corruption of the Flash ROM. The Control PWB in the Scanner will then be unable
to communicate, requiring replacement of the PWB.
2. Select the Begin button.
The screen shows that blocks of code are being downloaded.
The software resets the Scanner, and the message Warming Up is displayed.
When the reset process is successfully completed, the version number on diskette is
also displayed in the Installed box.
3. Select the Exit button to complete the installation.
4. Check the following adjustments:
Go to ADJ 4.1.2 Calibrate Document Registration
Go to ADJ 4.1.3 Front to Back Stitch
Go to ADJ 4.1.4 Left to Right Stitch
Figure 1 Download Code Screen
1/99
4-44 7356 Scanner ADJ 4.1.7
Repairs and Adjustments
ADJ 4.1.7 Edge Present Sensor
Purpose
The purpose of this procedure is to ensure that:
the Actuator of the Lead Edge Present Sensor still extends above the bottom surface of
the Document Hold Down Guide when the switch electrically goes from the deactuated to
the actuated state
the Actuator operates freely with the Document Hold Down Guide installed
the end of the Actuator always remains below the surface of the Platen in the deactuated
state.
Procedure
Check
1. Open the Top Cover.
2. Remove the Document Hold Down Guide.
3. Measure the height of the top of the Actuator above the surface of the Platen. The dimen-
sion should be not less than 0.25 inches (6.4 mm).
If the dimension is not correct, perform the adjustment below.
4. Examine the Actuator of the switch in the deactuated position. The end of the Actuator
should be below the surface of the Platen to avoid catching the edge of the document as
it moves from the rear to the front of the Scanner.
If the position of the Actuator is not correct, perform the adjustment.
5. Install the Guide.
6. Check that the Actuator operates with no friction against the hole in the Guide.
If the Actuator has friction with the Guide, perform the adjustment.
7. Press down gently on the center foam spring on the top of the Guide to ensure that the
Guide is firmly in position..
8. While performing step 7, press down the Actuator slowly, using the piece of paper or a
screwdriver,.
9. Observe the position of the Switch Actuator at the moment that the Drive Rolls start.
10. The highest portion of the Actuator should still be above the bottom surface of the Guide.
If not, perform the adjustment.
Adjustment
1. Remove the Rear Panel. Go to REP 4.1.2 Rear Panel.
2. ( Figure 1): Loosen the two retaining screws.
Figure 1 Edge Present Sensor Bracket
3. Adjust the position of the Sensor so that:
Retaining Screw (2)
1/99
4-45 7356 Scanner ADJ 4.1.7
Repairs and Adjustments
the Actuator of the Sensor still extends above the bottom surface of the Document
Hold Down Guide when the Sensor electrically goes from the deactuated to the actu-
ated state
the Actuator operates freely with the Document Hold Down Guide installed
the end of the Actuator is below the surface of the Platen in the deactuated state.
4. Tighten the two Retaining Screws.
5. Check that the operation of the Sensor is still within the specification.
6. Install the Rear Panel. Go to REP 4.1.2 Rear Panel.
7. Close the Top Cover.
8. Go to ADJ 4.1.2 Calibrate Document Registration.
1/99
4-46 7356 Scanner ADJ 4.1.8
Repairs and Adjustments
ADJ 4.1.8 Top Cover Clearance
Purpose
The purpose of this procedure is to ensure that the Top Cover does not contact the Drive Rolls.
Procedure
Check
1. Open the Top Cover.
2. Check the bottom surface for evidence of contact with the rubber rolls on the Document
Drive Rolls. If rubber deposits are found, perform the adjustment.
Adjustment
1. ( Figure 1): Adjust both Magnetic Latches to the dimension shown.
2. Close the Top Cover.
3. Scan a document and check that the bottom surface of the Top Cover now has clearance
with the Document Drive Rolls.
4. If there is still not sufficient clearance, readjust each Magnetic Latch upward the minimum
amount required to achieve clearance.
Figure 1 Adjusting the Magnetic Latch
0.100 inches
0.254 cm
Cap
3
Tighten the screws (2) 1
Loosen the screws (2)
2
Adjust the Magnetic Latch to the dimension
shown. The dimension is measured from
the top surface of the latch to the bottom of
the Cap.
1/99
4-47 7356 Scanner ADJ 4.1.9
Repairs and Adjustments
ADJ 4.1.9 5.0 Volt Power Supply
Purpose
The purpose of this procedure is to ensure that 4.95 5.05 volts is supplied to the Control
PWB.
Procedure
Check
1. Open the Left Side Panel. Go to REP 4.1.1 Right and Left Side Panel.
2. Set the Digital Multimeter (DMM) to read 5 volts.
3. Switch on the Scanner.
4. ( Figure 1): Connect the negative lead of the DMM to P54 on the Power Supply PWB.
Figure 1 Adjusting the 5 Volt Output of the Power Supply
5. Connect the positive lead to P56.
P5-4
P5-6
R53
Power Supply
PWB
1/99
4-48 7356 Scanner ADJ 4.1.9
Repairs and Adjustments
6. Read the voltage. The voltage must be between 5.08 and 5.18 VDC. If the voltage is not
within the specification, perform the adjustment.
NOTE: A drop in voltage of about 0.13 VDC occurs across the wiring harness between the
Power Distribution PWB and the Control PWB.
Adjustment
1. Adjust Potentiometer R53 until the DMM displays 5.13 volts.
2. Disconnect the DMM.
3. Install the Left Side Panel. Go to REP 4.1.1 Right and Left Side Panel.
5/99
5-1 7356 Scanner Section Contents
Parts Lists
5. Parts Lists
Introduction ..................................................................................................................... 5-3
Subsystem Information ................................................................................................... 5-4
Symbology ...................................................................................................................... 5-5
ELECTRICAL
PL 1.1 ELECTRICAL COMPONENTS (PART 1 OF 2) ................................................... 5-7
PL 1.2 ELECTRICAL COMPONENTS (PART 2 OF 2) ................................................... 5-8
DRIVES
PL 4.1 MAIN DRIVE MOTOR ASSEMBLY..................................................................... 5-9
DOCUMENT TRANSPORTATION
PL 5.1 DOCUMENT ROLLS AND SENSOR .................................................................. 5-10
PL 5.2 DOCUMENT SWITCH AND SENSOR................................................................ 5-11
OPTICS
PL 6.1 OPTICS COMPONENTS..................................................................................... 5-12
COVERS
PL 14.1 FEED TRAY AND TOP COVER........................................................................ 5-13
PL 14.2 REAR COVER AND SIDE PANEL .................................................................... 5-14
PL 14.3 FRONT COVER AND CASTERS...................................................................... 5-15
Part Number Index.......................................................................................................... 5-16
5/99
5-2 7356 Scanner
Parts Lists
5/99
5-3 7356 Scanner Introduction
Parts Lists
Introduction
Overview
The Parts List section identifies all part numbers and the corresponding location of all spared
subsystem components.
Organization
Parts Lists
Each item number in the part number listing corresponds to an item number in the related
illustration. All the parts in a given subsystem of the machine will be located in the same
illustration or in a series of associated illustrations.
Electrical Connectors and Fasteners
This section contains the illustrations and descriptions of the plugs, jacks, and fasteners used
in the machine. A part number listing of the connectors is included.
Common Hardware
The common hardware is listed in alphabetical order by the letter or letters used to identify
each item in the part number listing and in the illustrations. Dimensions are in millimeters
unless otherwise identified.
Part Number Index
This index lists all the spared parts in the machine in numerical order. Each number is followed
by a reference to the parts list on which the part may be found.
Other Information
Abbreviations
Abbreviations are used in the parts lists and the exploded view illustrations to provide
information in a limited amount of space. The following abbreviations are used in this manual:
Symbology
Symbology used in the Parts List section is identified in the Symbology section.
Table 1
Abbreviation Meaning
A Amp
DH Document Handler
EMI Electro Magnetic Induction
HZ Hertz
MLN Multinational
NOHAD Noise Ozone Heat Air Dirt
P/O Part of
PWB Printed Wiring Board
REF Reference
R/E Reduction/Enlargement
USMG United States Marketing Group
USO United States Operations
V Volt
W/ With
W/O Without
XCL Xerox Canada Limited
XL Xerox Limited
XLA Xerox Latin America
5/99
5-4 7356 Scanner Subsystem Information
Parts Lists
Subsystem Information
Use of the Term "Assembly"
The term "assembly" will be used for items in the part number listing that include other itemized
parts in the part number listing. When the word "assembly is found in the part number listing,
there will be a corresponding item number on the illustrations followed by a bracket and a
listing of the contents of the assembly.
Brackets
A bracket is used when an assembly or kit is spared, but is not shown in the illustration. The
item number of the assembly or kit precedes the bracket; the item numbers of the piece parts
follow the bracket.
Tag
The notation Tag" in the part description indicates that the item is the entire Tag. The notation
P/O Tag indicates that the item is only part of a tag change, or modification, to the equipment.
When a part or an item assembly has a Tag associated with it, check the change Tag Index in
the General Information section of the Service Data for the name and purpose of the
modification.
In some cases, a part or assembly may be spared in two versions: with the Tag and without the
Tag. In those cases, use whichever part is appropriate for the configuration of the machine on
which the part is to be installed. If the machine does not have a particular Tag and the only
replacement part available is listed as "W/Tag," install the Tag kit or all of the piece parts. The
Change Tag Index tells you which kit or piece parts you need.
Whenever you install a Tag kit or all the piece parts that make up a Tag, mark the appropriate
number on the Tag matrix.
5/99
5-5 7356 Scanner Symbology
Parts Lists
Symbology
The following symbols are used in the Parts List sections of the documentation.
A Tag number within a circle pointing to an item number shows that the part has been changed
by the tag number within the circle Figure 1 . Information on the modification is in the Change
Tag Index.
Figure 1 With Tag Symbol
A Tag number within a circle having a shaded bar and pointing to an item number shows that
the configuration of the part shown is the configuration before the part was changed by the Tag
number within the circle ( Figure 2).
Figure 2 Without Tag Symbol
5/99
5-6 7356 Scanner Symbology
Parts Lists
A tag number within a circle with no apex shows that the entire drawing has been changed by
the tag number within the circle ( Figure 3). Information on the modification is in the Change
Tag Index.
Figure 3 Entire Drawing With Tag Symbol
A tag number within a circle with no apex and having a shaded bar shows that the entire
drawing was the configuration before being changed by the tag number within the circle (
Figure 4).
Figure 4 Entire Drawing Without Tag Symbol
5/99
5-7 7356 Scanner PL 1.1
Parts Lists
PL 1.1 ELECTRICAL COMPONENTS
(PART 1 OF 2)
Item Part Description
1 104N23 LAMP BALLAST ( REP 4.1.14)
2 140N4719 POWER DISTRIBUTION PWB (
REP 4.1.15)
3 108N330 FUSE (4AMP)
4 108N331 FUSE (2AMP)
5 112N104 LAMP AND MOTOR CABLE
6 152N1552 DC POWER HARNESS
7 105N1134 POWER SUPPLY ( REP 4.1.16)
8 152N1553 POWER ENTRY HARNESS
5/99
5-8 7356 Scanner PL 1.2
Parts Lists
PL 1.2 ELECTRICAL COMPONENTS
(PART 2 OF 2)
Item Part Description
1 140N4958 CONTROL PWB ( REP 4.1.10,
ADJ 4.1.1 ADJ 4.1.2 ADJ 4.1.4
ADJ 4.1.5)
2 117N1139 CAM3 VIDEO CABLE (REP 4.1.10)
3 117N1138 CAM2 VIDEO CABLE (REP 4.1.10)
4 117N1137 CAM1 VIDEO CABLE (REP 4.1.10)
5 109N254 POWER ENTRY MODULE
6 110N733 POWER SWITCH
5/99
5-9 7356 Scanner PL 4.1
Parts Lists
PL 4.1 MAIN DRIVE MOTOR
ASSEMBLY
Item Part Description
1 127N784 MAIN DRIVE MOTOR ASSEMBLY
( REP 4.1.12)
2 20N279 DOCUMENT DRIVE PULLEY
3 PULLEY (P/O PL 4.1 Item 1)
4 23N369 MAIN DRIVE BELT ( REP 4.1.12)
5 STUD PLATE (P/O PL 4.1 Item 1)
6 GROMMET (P/O PL 4.1 Item 1)
7 MOTOR (P/O PL 4.1 Item 1)
8 MOTOR BRACKET (P/O PL 4.1
Item 1)
9 SHAFT (P/O PL 4.1 Item 1)
10 BELT (P/O PL 4.1 Item 1)
11 ENCODER WHEEL (P/O PL 4.1
Item 1) ( REP 4.1.13)
12 PULLEY (P/O PL 4.1 Item 1)
13 130N702 STALL DETECT SENSOR ( REP
4.1.13)
14 120N233 STALL SENSOR CABLE
5/99
5-10 7356 Scanner PL 5.1
Parts Lists
PL 5.1 DOCUMENT ROLLS AND
SENSOR
Item Part Description
1 600K64650 HOLD DOWN BRACKET KIT (2/
KIT) ( REP 4.1.5)
2 HOLD DOWN BRACKET (P/O PL
5.1 Item 1)
3 50N213 DOCUMENT HOLD DOWN
4 23N370 DRIVE ROLL ( REP 4.1.17, ADJ
4.1.2)
5 62N100 PLATEN GLASS ( REP 4.1.15)
6 22N658 IDLER ROLL ( REP 4.1.18)
7 DRIVE ROLL CLAMP (NOT
SPARED)
8 BEARING (NOT SPARED)
9 SPRING (NOT SPARED)
10 DRIVE ROLL BEARING (NOT
SPARED)
11 130N770 EDGE REGISTERED SENSOR (
REP 4.1.7, ADJ 4.1.2)
5/99
5-11 7356 Scanner PL 5.2
Parts Lists
PL 5.2 DOCUMENT SWITCH AND
SENSOR
Item Part Description
1 110N732 FORWARD/REVERSE SWITCH (
REP 4.1.11)
2 56N128 BEZEL
3 117N1136 FORWARD/REVERSE CABLE
4 130N771 EDGE PRESENT SENSOR ( REP
4.1.6, ADJ 4.1.2)
5/99
5-12 7356 Scanner PL 6.1
Parts Lists
PL 6.1 OPTICS COMPONENTS
Item Part Description
1 19N357 LAMP CLAMP
2 113N280 LAMP SOCKET
3 122N103 FLUORESCENT LAMP ( REP
4.1.3)
5/99
5-13 7356 Scanner PL 14.1
Parts Lists
PL 14.1 FEED TRAY AND TOP COVER
Item Part Description
1 21N61 RIGHT TOP CAP ( REP 4.1.9)
2 2N1382 TOP COVER MAGNET
3 91N427 STRIKER PLATE
4 21N62 LEFT TOP CAP ( REP 4.1.8)
5 2N1484 TOP COVER (W/O TAG 5)
600K64670 TOP COVER KIT ( TAG 5)
6 9N833 SPRING CATCH CLIP
7 50N191 FEED SHELF END CAP
8 50N221 FEED SHELF (W/O TAG 6)
600K64680 FEED SHELF KIT ( TAG 6)
9 29N151 LOCKPIN
5/99
5-14 7356 Scanner PL 14.2
Parts Lists
PL 14.2 REAR COVER AND SIDE
PANEL
Item Part Description
1 606K6540 STATIC ELIMINATOR KIT
2 STATIC ELIMINATOR (P/O PL
14.2 Item 1)
3 2N1381 SIDE PANEL ( REP 4.1.1)
4 50N214 BRACKET (W/ TAG 2)
5 TRAY SUPPORT (NOT SPARED)
6 50K38140 CATCH TRAY
7 2N1378 REAR COVER ( REP 4.1.2)
8 114N57 HOLE PLUG
5/99
5-15 7356 Scanner PL 14.3
Parts Lists
PL 14.3 FRONT COVER AND
CASTERS
Item Part Description
1 17N135 SWIVEL CASTER
2 2N1380 FRONT COVER
5/99
5-16 7356 Scanner Part Number Index
Parts Lists
Part Number Index
Table 1 Part Number Index
Part Number Part List
2N1378 PL 14.2
2N1380 PL 14.3
2N1381 PL 14.2
2N1382 PL 14.1
2N1484 PL 14.1
9N833 PL 14.1
17N135 PL 14.3
19N357 PL 6.1
20N279 PL 4.1
21N61 PL 14.1
21N62 PL 14.1
22N658 PL 5.1
23N369 PL 4.1
23N370 PL 5.1
29N151 PL 14.1
50N191 PL 14.1
50N213 PL 5.1
50N214 PL 14.2
50N221 PL 14.1
50K38140 PL 14.2
56N128 PL 5.2
62N100 PL 5.1
91N427 PL 14.1
104N23 PL 1.1
105N1134 PL 1.1
108N330 PL 1.1
108N331 PL 1.1
109N254 PL 1.2
110N732 PL 5.2
110N733 PL 1.2
112N104 PL 1.1
113N280 PL 6.1
114N57 PL 14.2
117N1136 PL 5.2
117N1137 PL 1.2
117N1138 PL 1.2
117N1139 PL 1.2
120N233 PL 4.1
122N103 PL 6.1
127N784 PL 4.1
130N702 PL 4.1
130N770 PL 5.1
130N771 PL 5.2
140N4719 PL 1.1
140N4958 PL 1.2
152N1552 PL 1.1
152N1553 PL 1.1
600K64650 PL 5.1
600K64670 PL 14.1
600K64680 PL 14.1
606K6540 PL 14.2
Table 1 Part Number Index
Part Number Part List
1/99
6-1 7356 Scanner Section Contents
General Procedures
6. General Procedures
Diagnostics ..................................................................................................................... 6-3
Installation of Diagnostic Software Laptop Computer .................................................. 6-3
Starting the Diagnostic Software from a Floppy Disk...................................................... 6-4
Configuring for Extended Diagnostics XPC/ES8150.................................................... 6-5
Starting the Diagnostic Software - Laptop Computer...................................................... 6-6
Problem Solving Communications Error ...................................................................... 6-7
Returning to Normal Configuration.................................................................................. 6-8
Using the Diagnostic Software ........................................................................................ 6-10
Operating the Diagnostics............................................................................................... 6-12
Scanner Installation......................................................................................................... 6-25
Connecting Scanner to ES8150 System W/O Tag 9 ...................................................... 6-27
Connecting Scanner to ES8150 System With Tag 9 ...................................................... 6-29
Connecting the Scanner to Other Systems..................................................................... 6-30
Change Tag/ Mod Index.................................................................................................. 6-35
1/99
6-2 7356 Scanner
General Procedures
1/99
6-3 7356 Scanner Diagnostics , Installation of Diagnostic Software -
General Procedures
Diagnostics
This subsection describes the use of the diagnostics software that is used to isolate faults in
the 7356 Scanner. The diagnostic software enables access to the diagnostic routines con-
tained in the Scanner.
8830 DDS: Go to Diagnostics in Section 6 of the 8830 DDS Service Manual.
ES8150/XPC: In the case of System Interconnection Modules (SIM), the diagnostic software is
already loaded into the control computer of the SIM as part of the user interface (UI) software.
No additional installation is required. To use the diagnostics, the SCSI port of the Scanner must
first be disconnected from the SCSI port of the VME module in the SIM and connected directly
to the SCSI port of the control computer inside the SIM.
In the case of Scanners used in standalone and thirdparty systems, the diagnostics software
is either loaded onto a laptop computer brought to the customers site by the customer service
representative, or run from a floppy disk inserted into the customers computer that controls the
Scanner. The laptop contains the diagnostic software and the Microsoft Windows operating
system under which the software runs.
Installation of Diagnostic Software Laptop Computer
Perform the following steps to install the diagnostic software on the computer used to control
the Scanner.
1. Ensure that the computer is running Microsoft Windows 3.1, 3.1.1, or Windows 95 (or
higher). MSDOS 6.2 or better must also be present. The diagnostic software will only
operate under one of these operating systems.
2. Close any applications running under Windows at the time.
3. Insert the floppy disk that contains the diagnostic software into the floppy disk drive.
4. (Figure 1): Open the Program Manager in Windows, and choose RUN from the File
Menu.
5. Type A:Setup and press the <Enter> key.
6. Follow the directions on the screen to complete the installation.
Figure 1 Running the Setup Program
1/99
6-4 7356 Scanner Starting the Diagnostic Software from a Floppy Disk
General Procedures
Starting the Diagnostic Software from a Floppy Disk
1. Ensure that the computer is running Microsoft Windows 3.1, 3.1.1, or Windows 95 (or
higher). MSDOS 6.2 or better must also be present. The diagnostic software will only
operate under one of these operating systems.
2. Close the Windows Program Manager.
3. Switch off the computer and the Scanner.
4. Connect the SCSI cable from the Scanner to the SCSI port of the computer on which the
diagnostics will be run.
5. Switch on the Scanner.
6. Switch on the computer, and allow it to boot up (initialize).
7. Insert the SCSI7356 floppy disk into the floppy disk drive.
8. Open the Program Manager in Windows, and choose RUN from the File Menu.
9. Type A:SCSI7356 and press the <Enter> key.
The software starts. Enter the password ES8150 and press the <Enter> key on the
keyboard. Then select the Begin button. Go to Using the Diagnostic Software (in
this section) for further instructions.
1/99
6-5 7356 Scanner Configuring for Extended Diagnostics - XPC/
General Procedures
Configuring for Extended Diagnostics XPC/ES8150
When the Scanner is used in the XPC/ES8150 environment, the Scanner must be connected
directly to the UI Computer in the SIM before the diagnostics can be used. This subsection
describes how to start the diagnostic software when an ES8150 SIM or a Xerox Productivity
Centre is used as the controlling device for the Scanner.
1. Switch off the System Integration Module (SIM) and the Scanner.
2. (Figure 1): Connect the Scanner SCSI Cable directly to the SCSI port on the User Inter-
face Computer, if not already done during the installation of the Scanner.
Figure 1 Connecting the Scanner to the SIM
3. Ensure that all other SCSI connections are disconnected from the Scanner.
4. Switch on the Scanner and SIM, and allow the SIM to complete the boot process.
A screen is displayed that states: Could not establish communication with the SIM...
This is normal in diagnostic mode.
5. Press the OK button.
The User Interface screen is displayed. No SCSI may be displayed above the Scanner
and Printer icons. This is normal.
6. Enter the Tech Rep mode by pressing <control> <F12>. The password is 7336884. Press
OK after entering the password.
7. Select the Diagnostics button, the OK button, the Scanner Tests button, the
Extended Diagnostics button, and the OK button.
NOTE: The Normalize Scanner button, displayed above the Extended Diagnostics
button, does not work when the Scanner is directly connected to the UI computer. In this
configuration, you must use the test available inside the extended diagnostics program to
normalize the Scanner.
A screen is displayed, reminding you that SCSI Connection from PC to 7356
Required. You have already made this connection. Press OK.
If the Scanner has not completed its initialization, a screen is displayed with the message, The
Scanner is warming up. This could take as long as 3 minutes. If you do not wish to wait for the
Scanner to warm up, select the Exit button to terminate the program.
Once the Scanner has completed its initialization, this screen disappears.
The software starts.
1. Enter the password ES8150 and press the <Enter> key on the keyboard.
2. Press the Begin button on the screen.
3. Press the Normalize Cameras button.
At this point you may normalize the Scanners cameras, or you may skip the test by pressing
Exit. If you plan to perform any diagnostic tests that require making an image, you should first
perform a camera normalization. Go to Using the Diagnostic Software (in this section) for
further information about features of the Diagnostic Software.
1
Disconnect the
Scanner SCSI
Cable
3
Connect the Scanner
SCSI Cable to the SCSI
Port on the User Inter-
face (UI) Computer
2
Disconnect the IM
SCSI Cable
UI Computer
SIM
1/99
6-6 7356 Scanner Starting the Diagnostic Software - Laptop Computer
General Procedures
Starting the Diagnostic Software - Laptop Computer
Perform the following steps to start the diagnostic software when a laptop computer is used to
run the diagnostics for the Scanner.
NOTE: For an illustration of the connections, see Returning to Normal Configuration, (Figure 2)
in this section.
1. Switch off the Scanner, the laptop computer, and the control computer for the system to
which the Scanner is connected.
2. Disconnect the Scanner SCSI Cable from the control computer.
3. Connect the Laptop Computer SCSI cable to the Scanner.
4. Ensure that all other SCSI connections are disconnected from the Scanner.
5. Switch on the Scanner and wait 10 seconds.
6. Switch on the Laptop Computer and allow it to complete the boot process.
7. Locate the SCSI7356 program and start it.
8. Enter the password ES8150 and press the <Enter> key on the keyboard.
9. Press the Begin button on the screen.
10. Press the Normalize Cameras button.
At this point you may normalize the Scanners cameras, or you may skip the test by
pressing Exit. If you plan to perform any diagnostic tests that require making an image,
you should first perform a camera normalization. Go to Using the Diagnostic Software (in
this section) for further information about features of the Diagnostic Software..
1/99
6-7 7356 Scanner Problem Solving - Communications Error
General Procedures
Problem Solving Communications Error
If the Communications Error screen is displayed after starting the SCSI7356 software:
1. Switch off the Scanner and the controlling computer.
2. Check that the SCSI cable is firmly connected to the Scanner and the SCSI adapter port
of the computer.
3. Switch on the Scanner; then switch on the computer.
4. During the boot process, check that the following message is displayed:
Host Adapter #0 - SCSI ID 0 - LUN 0: Xerox 7356 00xx
If the message is not displayed, or No SCSI devices found! is displayed, then there is a
SCSI communications problem between the Scanner and the computer that must be resolved
before the software can operate.
1. If the computer has communicated successfully with other SCSI devices, then the fault is
probably in the Scanner or the SCSI cable. Go to 1.0 Entry RAP of this Service Manual
and isolate the fault.
2. If the Scanner has communicated successfully with the customers host system during
the service call, but not with the computer being used to run the SCSI7356 software, then
the fault is probably in the SCSI cable or the computer. Check the cable, by substitution if
possible. If the fault still exists, then the fault must be corrected in the computer or the
SCSI adapter in the computer.
3. If the customers computer is running the SCSI7356 software, isolate the fault by using
the laptop computer instead.
4. If the laptop computer is running the SCSI7356 software, isolate the fault by using the
customers computer instead. The software may be run from a floppy disk, avoiding the
need to actually install the software on the customers computer.
5. the SCSI cable may be too long
6. The SCSI bus may not be terminated correctly. Go to Connecting the Scanner to Other
Systems for more information.
If the message is displayed, then:
1. the SCSI cable may be too long
2. The SCSI bus may not be terminated correctly. Go to Connecting the Scanner to Other
Systems in this section for more information.
1/99
6-8 7356 Scanner Returning to Normal Configuration
General Procedures
Returning to Normal Configuration
( Figure 1): This is an illustration of normal cable connections for the Xerox Productivity Centre
(XPC).
Figure 1 Normal Cable Connections XPC
If the Scanner is used with a controlling device other than the Xerox Productivity Centre or the
ES8150 System Interconnection Module (SIM), connect the Scanner as it was before configur-
ing for diagnostics.
If the Scanner is used with the XPC or the ES8150 SIM, do the following steps:
1. Exit from the diagnostic software.
2. Switch off the Scanner and the XPC/SIM.
3. Disconnect the Scanner SCSI cable from the SCSI port on the UI.
4. Connect the Scanner SCSI cable to:
a. the SCSI B connector on the TURBO PWB if a TURBO PWB is installed.
b. the SCSI connector on the SCAN PWB, if a TURBO PWB is not installed.
5. Connect the short SCSI cable from the Green Spring PWB to the SCSI port on the UI.
6. Switch on the Scanner.
7. Switch on the XPC/SIM.
(Figure 2): Recabling the 7356 Scanner for Diagnostics.
Interconnection
Module (IM)
Green Spring PWB
Short SCSI Cable
SCSI Connector -
SCAN PWB
TURBO PWB
Short SCSI Cable
1/99
6-9 7356 Scanner Returning to Normal Configuration
General Procedures
Figure 2 Recabling the Scanner for Diagnostics
SCSI Port
SCSI Address
Selector
1/99
6-10 7356 Scanner Using the Diagnostic Software
General Procedures
Using the Diagnostic Software
After the diagnostic software is started, the Welcome screen is displayed
( Figure 1): If the diagnostic software can not communicate with the scanner, the Communi-
cation Error screen is displayed. If the Scanner has not yet warmed up completely or there is
a connection fault, the Communications Error screen may be displayed.
Figure 1 Communication Error Screen
The Retry button attempts to establish communications with the Scanner. The Exit button ter-
minates the program.
( Figure 2): If the scanner is still initializing, a screen may be displayed. If the diagnostic soft-
ware can communicate satisfactorily with the Scanner, the Password Entry screen is dis-
played.
Figure 2 Password Entry Screen
Enter ES8150 in the Password box provided, and press the Enter key. If the password is valid,
the Begin button becomes selectable. Select the Begin button to gain access to the program.
1/99
6-11 7356 Scanner Using the Diagnostic Software
General Procedures
(Figure 3): After password entry and validation, the Service Diagnostic Menu screen is dis-
played, but only the Normalize Cameras button is enabled. Each button calls an appropriate
screen for the operation selected. The Exit Program button immediately terminates the diag-
nostics program and returns to the initiating program, if any.
Figure 3 Service Diagnostic Menu Screen
NOTE: If the Normalize Cameras test fails, a warning is displayed stating that the image qual-
ity test results may be invalid without successful normalization.
The normalization test may be performed again at any time; but each time the diagnostic pro-
gram is started, normalization must be done before any other tests can be performed .
Scanner Firmware
version
1/99
6-12 7356 Scanner Operating the Diagnostics
General Procedures
Operating the Diagnostics
This subsection describes the operation of each available diagnostic test or function. Once the
initial normalization is passed, click on the Exit button to return to the Service Diagnostic
Menu.
Normalize Scanner
(Figure 1): Clicking the Normalize Cameras button displays the Normalize Cameras screen.
This test causes the Scanner to recalculate its normal reference parameters . The Document
Holddown Guide must be in position before beginning the test.
Selecting the Begin button will begin the test. The test report is Passed or Failed.
The Exit button returns to the Service Diagnostic Menu screen.
Figure 1 Normalize Scanner Screen
1/99
6-13 7356 Scanner Operating the Diagnostics
General Procedures
Full System Test
(Figure 2): Selecting the Full System Test button displays the Full System Test screen. This
test operates the complete set of diagnostic tests. Each test is reported as Passed or
Failed. The test currently being operated is shown as Running. Tests that have not yet been
done have no results displayed.
Selecting the Begin button will start the sequence of tests again.
Figure 2 Full System Test Screen
The Exit button returns to the Service Diagnostic Menu screen.
1/99
6-14 7356 Scanner Operating the Diagnostics
General Procedures
Memory Tests
( Figure 3): The Memory Tests screen is accessed by selecting the Memory Tests button on
the Service Diagnostics Menu screen or the Full System Test screen.
Selecting the Begin button will start the tests. Each test will be executed, and evaluated
as Passed or FAILED. When the last test is complete, the first test is executed again.
The tests may be stopped at any time by selecting the Stop button.
The System Tests button returns to the Full System Tests screen.
Figure 3 Memory Tests Screen
1/99
6-15 7356 Scanner Operating the Diagnostics
General Procedures
Component Tests
( Figure 4): Clicking the Component Tests button displays the Component Detail Tests .
This screen provides access to the Calibrate Motor Speed test and the Calibrate Docu-
ment Sensors tests. Each test requires a specified Test Pattern. The test pattern should be
inserted before executing the test. For instructions on performing these tests:
Figure 4 Component Detail Tests Screen
Go to ADJ 4.1.1 Calibrate Motor Speed
Go to ADJ 4.1.2 Calibrate Document Registration
The Input Tests button displays the Component Input Tests screen, discussed later.
The Output Tests button displays the Component Output Tests screen, discussed later.
The Exit button returns to the Service Diagnostic Menu screen.
Calibrate Motor Speed
The Calibrate Motor Speed (ADJUST) button adjusts the machine motor speed to achieve
the correct document transport speed and remove magnification error in the process direction.
If the motor speed is incorrect, an adjustment is automatically made. If a correct speed is
achieved, Passed is displayed; FAILED is displayed otherwise. Go to ADJ 4.1.1 Calibrate
Motor Speed for instructions.
Calibrate Document Registration
The Calibrate Document Registration button compensates for the actuation timing of the
two document sensors so that the document lead edge is correctly positioned prior to the start
of a scan. If the timing is correct, Passed is displayed; FAILED is displayed otherwise. Go to
ADJ 4.1.2 Calibrate Document Registration for instructions.
1/99
6-16 7356 Scanner Operating the Diagnostics
General Procedures
Component Input Tests
( Figure 5): The Component Input Tests screen allows the testing of the Forward/Reverse
Switch and the two document edge sensors.
Figure 5 Component Input Test Screens
Once the Begin button is selected, the logic states of the signal lines connected to the compo-
nent are displayed. The states are displayed as HIGH or LOW. During these tests, no other
changes in machine state occur.
The Begin button executes the selected test, and must be selected before any signal
status indications can be observed.
The Halt button halts the selected test.
The Detail Tests button returns to the Component Detail Tests screen.
The Output Tests button advances to the Component Output Tests screen.
1/99
6-17 7356 Scanner Operating the Diagnostics
General Procedures
Test Forward/Reverse Switch
The Test Forward/Reverse Switch box displays the logic state of the signal lines connected
to the switch. The switch may be actuated, and the changes in the logic state may be
observed.
Test Document Edge Sensors
The Test Document Edge Sensors box displays the logic state of Edge Present Sensor
(front) and the Edge Registered Sensor (rear). The sensors may be manually actuated, and
the changes in the logic state may be observed.
Component Output Tests
( Figure 6): The Component Output Tests screen allows the testing of the Exposure Lamp and
the Motor.
Figure 6 Component Output Tests Screen
Lamp State
The Lamp State buttons switch the Exposure Lamp on or off.
Motor State
The Motor State buttons switch the Motor on or off.
Motor Direction
The Motor Direction buttons select the forward or reverse direction of motor operation.
The Detail Tests button returns to the Component Tests screen.
The Input Tests button advances to the Component Input Tests screen .
The Exit button displays the Service Diagnostic Menu screen.
NOTE: The Lamp State must be set ON and the Motor State must be set OFF before the
Exit, Detail Tests, or Input Test buttons become active.
Left to Right Stitch Alignment
( Figure 7): Selecting the Stitch Alignment button on the Service Diagnostic Menu displays
the Left to Right Stitch Alignment screen. This test evaluates the left to right stitch alignment of
the three cameras and makes an automatic electronic adjustment if required. Go to ADJ 4.1.4
Left to Right Stitch for detailed instructions on the performance of this test.
Figure 7 Left to Right Stitch Alignment Screen
NOTE: Insert the correct target before starting the test.
The Begin button executes the test.
The Do F/B Align button advances to the Front to Back Stitch Alignment screen.
The Exit button displays the Service Diagnostic Menu screen.
1/99
6-18 7356 Scanner Operating the Diagnostics
General Procedures
NOTE: The left-right stitch adjustment is made by changing the range of active elements
in the camera Charge-Coupled Device (CCD) arrays until there is no overlap or gap in the
three images. If the available range of elements is not sufficient to achieve a correct align-
ment, the message Camera X could not be aligned is displayed. Mechanical alignment
of the camera cannot be done in the field. Contact technical operations to arrange for an
exchange of the Scanner.
Front to Back Stitch Alignment
( Figure 8): This test evaluates the front to back stitch alignment of the three cameras. If the
alignment is not correct, a mechanical adjustment must be made. Go to ADJ 4.1.3 Front to
Back Stitch for detailed instructions on this adjustment.
Figure 8 Front to Back Stitch Alignment Screen
The screen indicates that both Camera 1 and Camera 3 are not aligned correctly. Camera 1
must be adjusted toward the back of the scanner to eliminate the 15 pixel alignment difference
(front to back gap) between Camera 1 and Camera 2, and Camera 3 needs to be adjusted 30
pixels toward the front of the scanner to properly align it with Camera 2.
Insert the required test pattern face down in the Scanner.
Select the Camera 1 button, and select the Begin Button.
NOTE: The Begin button becomes the Halt button after selection.
Turn the Camera 1 Adjustment Screw until the alignment bar for Camera 1 is in line with
the Reference Bar for Camera 2.
Select the Halt button.
Select the Camera 3 button and adjust the Camera 3 alignment screw until the alignment
bar for Camera 3 is in line with the Reference Bar for Camera 2.
When the alignment bars of both cameras are in line with the reference bar for Camera 2,
the test is complete.
The Begin button starts the selected camera alignment. Once selected, the label
changes to Halt.
The Do L/R Align button returns to the Left to Right Stitch Alignment screen.
The Exit button displays the Main Diagnostic Menu screen.
1/99
6-19 7356 Scanner Operating the Diagnostics
General Procedures
Download Code
( Figure 9): Selecting the Download Code button displays the Download Code screen.
Figure 9 Download Code Screen
The box to the right of Scanner Firmware displays the firmware version on the upgrade
diskette (if inserted in the drive) and the version presently installed in the Scanner. This
button must be selected, and a valid upgrade diskette must be in the floppy disk drive,
before the Begin button can be selected.
Once the software detects that a valid upgrade disk is present, the message changes to :
Select the Begin button when you are ready to proceed. The Begin button becomes
selectable.
Selecting the Begin button installs the new version. Once the upgrade process has
started, it must be allowed to complete.
CAUTION
Ensure that power is maintained to the Scanner and SIM/XPC during the upgrade process,
and that the process is allowed to terminate normally. Any interruption of the upgrade process
results in the unrecoverable corruption of the firmware memory in the Scanner, requiring
replacement of the Control PWB.
Several blocks of code are downloaded and verified. The screen shows each block that is
downloaded. When the process is complete, the Scanner reboots, and the flashing message
Warming Up is displayed. This message disappears when the reboot process is complete.
The version number displayed in the Installed box is now the same as the version on the
upgrade disk.
The Exit button returns to the Main Diagnostic Menu screen.
After downloading a new version of the scanner firmware, check the following adjustments:
Go to ADJ 4.1.2 Calibrate Document Registration
Go to ADJ 4.1.3 Front to Back Stitch
Go to ADJ 4.1.4 Left to Right Stitch
1/99
6-20 7356 Scanner Operating the Diagnostics
General Procedures
Scan and View
Scan and View Screen
( Figure 10): Selecting the Scan and View button displays the Scan and View screen.
Figure 10 Scan and View Screen.
Entering the length and width of the image, in pixels, tells the scanner the size, in pixels, of the
image to create. This value is displayed to the right of Bytes Expected. Select the Update
button to enter these values and perform this calculation.
NOTE: The image captured in this mode is a 400 dots per inch (160 dots per cm) image. Thus,
to capture an image on media 8 inches wide by 12 inches long, enter 3200 (8 x 400) in the
Width box and 4800 (12 x 400) in the Length box.
Selecting Binary converts the image to a black and white image in which the scanned pixels
with a value greater than the threshold value are assigned a value of white (1) and the pixels
with a lesser or equal value are assigned a value of black (0).
Selecting Dithered Halftone simulates a grayscale image using patterns of black and white
pixels.
Selecting Error Diffusion simulates a grayscale image using patterns of black and white pix-
els. The values are assigned using the scanners built in error diffusion algorithm.
Load Medium returns any loaded document to the starting position.
Unload Medium ejects any loaded document to the rear of the scanner.
Selecting Start Scan scans the document and creates a raster view image on the hard disk.
The result is not displayed.
Selecting View Image opens and displays the file created by the Start Scan operation.
Selecting the Exit button returns to the Main Diagnostic Menu screen.
Raster View Screen
( Figure 11): The Raster View window is controlled from the menu bar.
Figure 11 Raster View Window
Clicking on EXIT returns to the Scan and View screen.
Scale offers the following scale views of the image: 25%, 50%, 100%, 125%.
Pan moves the viewing window over the image.
1/99
6-21 7356 Scanner Operating the Diagnostics
General Procedures
( Figure 12): The keys of the numeric keypad can also control the movement of the viewing
window over the image as shown below. The Pan menu provides an alternative method.
The Center key moves the viewing window over the approximate center of the image.
If the image is smaller than the viewing window, the Pan function has no effect.
Figure 12 Numeric Keypad Keys
Preserve Black reduces the disappearance of fine lines when a reduced scale is used.
NOTE: avoid the use of reduced scales and the Preserve Black feature when evaluating
image quality since these features give a false impression of the true image quality.
( Figure 13): When viewing the image in a reduced view, use the keypad panning keys or the
Pan menu to bring the area into view that must be examined. Then touch that area on the
screen. The image is enlarged to 100% with the new view centered on the point touched.
Figure 13 Raster View Screen
1/99
6-22 7356 Scanner Operating the Diagnostics
General Procedures
Read NVR
( Figure 14): Selecting the Read NVR button displays the Read NVR screen.
This screen displays the hexadecimal contents of the nonvolatile RAM in the Scanner. These
values cannot be changed from this screen.
Selecting the Set Motor Speed button displays the Set Motor Speed screen.
Figure 14 Read NVR Screen
1/99
6-23 7356 Scanner Operating the Diagnostics
General Procedures
Restore Factory NVR Values
( Figure 15): Selecting the Restore NVR Default Values button restores the values stored in
the NVR to the factory default values. Occasionally, the contents of NVR may become cor-
rupted. Restoring the factory default values may restore normal operation.
Figure 15 Restore NVR Defaults Button Location
( Figure 16): When the Restore NVR Defaults button is selected, the following screen is dis-
played:
Figure 16 Restore NVR Defaults Screen
Click OK to restore the factory default values.
The Scanner resets. When the Scanner has completed the warmup sequence, restore the
operating values by performing the following adjustments:
1. Go to ADJ 4.1.5 Camera Normalization
2. Go to ADJ 4.1.2 Calibrate Document Registration.
3. Go to ADJ 4.1.3 Front to Back Stitch
4. Go to ADJ 4.1.4 Left to Right Stitch
5. Go to ADJ 4.1.1 Calibrate Motor Speed
1/99
6-24 7356 Scanner Operating the Diagnostics
General Procedures
Set Machine Motor Speed
( Figure 17): The Set Machine Motor Speed screen allows up to a 2% change to the factory
determined motor speed.
Figure 17 Set Machine Motor Speed Screen
Wear of the document drive rolls or an unusual thickness of the document media may cause
magnification error in the paper path direction. The Set Machine Motor Speed parameter
allows correction of this error.
NOTE: The calibrated value is determined at the factory and is recorded on a label inside the
left cover of the scanner. The label displays MSxxxxx where xxxxx is the value. This value
must be reentered using the procedure below if the NVM values have been reset to factory
default values.
The Current box shows the motor speed value that exists before adjustment. A value of
10000 means the factory base value is used. A value of 10100 means that the ratio of the
current speed to the base speed is 1.01:1.
The New box allows entry of the new value. Only values between 9800 and 10200 may
be entered.
Selecting the Set button enters the value in the New box. This value is stored in the
NVR.
Selecting Exit returns to the Read NVR screen.
1/99
6-25 7356 Scanner Scanner Installation
General Procedures
Scanner Installation
1. ( Figure 1): Prepare the Scanner for installation:
Figure 1 Removing the Packing Material
2. ( Figure 2): Ensure that the Edge Present Sensor and the Edge Registered Sensor actu-
ate and deactuate freely.
Figure 2 Sensors and Platen Glass
3. Check the Platen Glass and the Document Holddown for damage or dirt, and clean the
parts if dirt is found.
NOTE: Use Lens and Mirror Cleaner 43P81.
4. Install the Document Holddown.
5. Close the Top Cover.
6. ( Figure 3): Rotate the SCSI Address Switch to indicate 0.
2
Remove the foam pads (2)
from the handles on the Doc-
ument Hold-down Guide
3
Lift out the Document
Hold-down Guide
1
Open the Top Cover
4
Remove the paper
strips (2)
Platen Glass
Edge Present
Sensor
Edge Registered
Sensor
1/99
6-26 7356 Scanner Scanner Installation
General Procedures
Figure 3 SCSI Address Switch
7. Connect the Power Cord to the Scanner.
8. Connect the Scanner SCSI cable to one of the SCSI ports on the rear of the Scanner.
9. Place the scanner where power and SCSI cables reach the connections on the controlling
device.
10. Lock the casters on the Scanner.
11. Install the controlling device for the Scanner.
SCSI Address
Switch
1/99
6-27 7356 Scanner Connecting Scanner to ES8150 System W/O Tag 9
General Procedures
Connecting Scanner to ES8150 System W/O Tag 9
Do the following steps to connect the Scanner to the ES8150 System:
1. Upgrade the software for the SIM and the VME, if not already installed.
CAUTION
Ensure that the existing system is operating correctly before installing any software upgrade.
Also, ensure that there will be no interruptions of power to the SIM during the software installa-
tion process. Unrecoverable errors may otherwise occur, requiring the replacement of the
SCAN PWB in the VME.
NOTE: Refer to the installation instructions supplied with the software.
2. Connect the Scanner Power Cord:
to the Scanner Power Jack, if the main power is 110140 VAC (NACO)
to an external main power outlet, if the main power is 220240 VAC (EO).
3. (Figure 1 ): Temporarily connect the Scanner directly to the SCSI port on the User Inter-
face (UI) Computer.
Figure 1 Connecting the Scanner to the SIM
4. Switch on the Scanner.
5. Switch on the SIM and allow it to complete the boot process.
SCSI Port - UI
Computer
SIM/XPC
Green Spring
PWB
VME
Scanner Power
Jack
2
Disconnect the VME
SCSI Cable
1
Remove the Rear
Cover of the SIM
3
Connect the Scan-
ner SCSI Cable to
the SCSI port on the
UI Computer
1/99
6-28 7356 Scanner Connecting Scanner to ES8150 System W/O Tag 9
General Procedures
6. Start the diagnostic software. Go to Configuring for Extended Diagnostics - XPC/ES8150
(in this section).
7. Perform a Normalize Cameras test. If the test fails, clean the Platen Glass and the Docu-
ment Holddown guide carefully; then repeat the test.
8. Perform the following:
Go to ADJ 4.1.3 Front to Back Stitch.
Go to ADJ 4.1.4 Left to Right Stitch.
Go to ADJ 4.1.2 Calibrate Document Registration. If the adjustment is not correct,
perform the adjustment procedure.
9. Exit the diagnostic software.
10. Switch off the SIM/XPC.
11. Switch off the Scanner.
12. Disconnect the Scanner SCSI Cable from the computer.
13. Connect the Scanner SCSI Cable to J1 on the SCAN PWB.
14. Connect one end of the VME SCSI cable to the SCSI port on the computer.
15. Connect the other end of the VME SCSI cable to the top SCSI connector on the Green
Spring PWB.
16. Switch on the Scanner.
17. Switch on the SIM.
18. Make a copy using Test Pattern 082E11490. Ensure that the copy has satisfactory copy
quality no stitch overlaps of discontinuities in the lines of the test image.
1/99
6-29 7356 Scanner Connecting Scanner to ES8150 System With Tag 9
General Procedures
Connecting Scanner to ES8150 System With Tag 9
Do the following steps to connect the Scanner to the Xerox Productivity System or the
ES8150 SIM with Tag 9:
1. Upgrade the software for the SIM and the VME to the current version, if not already
installed. (See the installation instructions supplied with the software for more informa-
tion.)
CAUTION
Ensure that the existing system is operating correctly before installing any software upgrade.
Also, ensure that there will be no interruptions of power to the SIM during the software installa-
tion process. Unrecoverable errors may otherwise occur, requiring the replacement of the
SCAN PWB in the VME.
2. Connect the Scanner Power Cord:
to the Scanner Power Jack, if the main power is 110140 VAC (NACO)
to an external main power outlet, if the main power is 220240 VAC (EO).
3. Figure 1 Reconnect the Scanner directly to the control computer.
Figure 1 Connecting the Scanner to the SIM
4. Switch on the Scanner.
5. Switch on the SIM and allow it to complete the boot process.
6. Start the diagnostic software. Go to Configuring for Extended Diagnostics - XPC/ES8150
in Section 6.
1
Remove the Rear
Cover of the SIM
2
Disconnect the
VME SCSI
Cable
SCSI Port - Control
Computer
Turbo PWB
VME
Scan PWB
J1
Scanner
Power Jack
SIM
3
Connect the
Scanner SCSI
Cable to the
SCSI port on
the computer
1/99
6-30 7356 Scanner Connecting Scanner to ES8150 System With Tag 9,
General Procedures
7. Perform a Normalize Cameras test. If the test fails, clean the Platen Glass and the Docu-
ment Holddown guide carefully; then repeat the test.
8. Perform the following:
Go to ADJ 4.1.3 Front to Back Stitch.
Go to ADJ 4.1.4 Left to Right Stitch.
Go to ADJ 4.1.2 Calibrate Document Registration. If the adjustment is not correct,
perform the adjustment procedure.
9. Exit the diagnostic software.
10. Switch off the SIM.
11. Switch off the Scanner.
12. Disconnect the Scanner SCSI Cable from the computer.
13. Connect the Scanner SCSI Cable to the bottom SCSI connector on the Turbo PWB.
14. Ensure that the jumper cable is connected from the top SCSI connector on the Turbo
PWB to J1 on the SCAN PWB.
15. Connect the VME SCSI cable to the SCSI port on the UI Computer.
16. Switch on the Scanner.
17. Switch on the SIM.
18. Make a copy using Test Pattern 082E5980.
19. Ensure that the copy has satisfactory copy quality no stitch overlaps of discontinuities in
the lines of the test image.
Connecting the Scanner to Other Systems
SCSI Connections
The Scanner communicates to other devices via the Small Systems Communications Interface
(SCSI). Each SCSI device has one or two SCSI ports for connection of SCSI cables. For
devices with two ports, such as the Scanner, either port may be used; the remaining port may
be used to connect another SCSI device in the chain.
( Figure 1): SCSI devices are connected in a chain, with each device having a unique address
from 0 to 7.
( Figure 1): On the Scanner, the address is selected by a rotary switch. Other devices may
have other methods; check the service manual relating to that particular device for more infor-
mation.
NOTE: When selecting a SCSI address for the Scanner, ensure that the address is different
from the address for any other device on the SCSI chain.
Figure 1 Typical SCSI Chain
1/99
6-31 7356 Scanner Connecting the Scanner to Other Systems
General Procedures
Figure 2 Connections to Other Systems - Examples
SCSI Port
SCSI Address
Switch
1/99
6-32 7356 Scanner Connecting the Scanner to Other Systems
General Procedures
SCSI Termination
SCSI chains must be electronically terminated at each end. A Terminator is applied to the first
device and the last device in the chain. All other devices should have no terminator.
Terminators may be built into the internal circuitry or may be contained in an external connector
attached to one of the external SCSI ports.
The Terminator for the Scanner is built in and is active by default. Therefore, the Scanner must
be the last device.
Installation - Other Systems
Do the following steps to install the scanner on a third party system:
1. Prepare the Scanner for installation. Go to Scanner Installation in this section.
2. Switch off the host computer in the system in which the Scanner is to be installed.
3. If required, install the SCSI Adapter PWB in the customers control computer. Check the
documentation included with the SCSI Adapter PWB for more information.
4. Determine the SCSI addresses of the other equipment in the system.
5. ( Figure 3): If SCSI address 0 (zero) is used by an existing device in the system, switch
the SCSI Address Selector on the Scanner to an unused address.
Figure 3 Setting the SCSI Address of the Scanner
NOTE: The Scanner is an internally terminated device, and should be the last device on
the SCSI chain. Devices between the control computer and the Scanner should not be
terminated.
SCSI Port
Rotate the SCSI Address Selec-
tor until the arrow points to the
address desired
1/99
6-33 7356 Scanner Connecting the Scanner to Other Systems
General Procedures
6. Using a SCSI cable with the correct connectors, connect the SCSI Port on the Scanner to
the SCSI port on the last device in the existing system.
7. Remove any SCSI Terminator from the device to which the Scanner was connected in the
previous step.
8. Switch on the Scanner.
9. Switch on the other devices in the system.
10. Switch on the host computer and allow it to complete the boot process.
11. Install the floppy disk containing the scanner diagnostic software into the A: floppy disk
drive.
12. If the Windows operating program is not already started on the host computer after the
boot process, then start Windows, by typing WIN and pressing the <enter> key.
13. Type a:SCSI7356 and press the <enter> key. The diagnostic software starts. Go to Using
the Diagnostic Software, located in this section, for information about the operation of this
software. The password is ES8150.
14. Go to ADJ 4.1.3 Front to Back Stitch.
15. Go to ADJ 4.1.4 Left to Right Stitch.
16. Exit the diagnostic software.
17. Remove the disk from the A: drive.
18. Install the Scanner application software on the customers host computer:
a. Ensure that Windows is running.
b. Terminate any other applications that are currently running.
c. Insert disk 1 into the A: floppy disk drive.
d. Type A:SETUP and press the <enter> key.
e. Follow the instructions on the screen.
19. Make a test scan of the 082E11490 test pattern and view the image.
20. Examine the image for correct image quality.
Ensure that the horizontal and diagonal lines have no objectionable discontinuity
due to stitch error.
Also ensure that there are no deletions or distortions of the image.
1/99
6-34 7356 Scanner Connecting the Scanner to Other Systems
General Procedures
1/99
6-35 7356 Scanner Change Tag/ Mod Index, Classification Codes
General Procedures
Change Tag/ Mod Index
( Figure 1) All important modifications are identified by a Tag/ MOD number on a matrix label
attached to each Scanner inside the Top Cover.
Figure 1 Location of the Change Tag/MOD Matrix
This section describes all the tags as well as multinational applicability, classification codes,
and permanent or temporary modification information.
Classification Codes
A Tag/ MOD number may be required to identify differences between parts that cannot be inter-
changed, or differences in diagnostic, the repairs, installation, or adjustment procedures. A
Tag/ MOD number may also be required to identify the presence of optional hardware, firm-
ware, or if mandatory modifications have been installed. Each Tag/ MOD number is given a
classification code to identify the type of a change the Tag/ MOD has made.
M Mandatory
N Not installed in the field
O Optional
R Repair
S Situational
TAG: 1
CLASS: R
USE: All
MFG SERIAL NUMBERS: USO: All EO: All
NAME: Document Hold−down Guide
PURPOSE: Guide has been modified to ensure reliable actuation of the Edge Registered
Sensor.
KIT NUMBER: Piece Part
REFERENCE: PL 5.1
TAG: 2
CLASS: R
USE: All
MFG SERIAL NUMBERS: USO: All EO: All
NAME: Mounting Arrangement for Catch Tray
PURPOSE: Frame has been modified to allow the mounting of a Catch Tray.
KIT NUMBER: Piece Part
REFERENCE: PL 5.1
TAG / MOD Matrix
5/99
6-36 7356 Scanner
General Procedures
TAG: 3
CLASS: R
USE: All
MFG SERIAL NUMBERS: USO: All EO: All
NAME: Change in alignment of Edge Sensors
PURPOSE: Edge Present Sensor and Edge Registered Sensor have been aligned to new
specifications to ensure more reliable actuation
KIT NUMBER: Piece Part
REFERENCE: PL 5.1, PL 5.2
TAG: 4
CLASS: R
USE: All
MFG SERIAL NUMBERS: USO: All, EO: All
NAME: Modified Main Control PWB
PURPOSE: PURPOSE: PWB has been modified with additional test points. Filter
Capacitor C140 was relocated from wiring harness to PWB.
KIT NUMBER: Piece Part
REFERENCE: PL 1.2
TAG: 5
CLASS: O
USE: All
MFG SERIAL NUMBERS: USO: All EO: All
NAME: Modified Top Cover
PURPOSE: The Top Cover has three holes drilled to enable a future upgrade.
KIT NUMBER: 600K64670
REFERENCE: PL 14.1
TAG: 6
CLASS: O
USE: All
MFG SERIAL NUMBERS: USO: All, EO: All
NAME: Modified Feed Shelf
PURPOSE: The Feed Shelf has three holes drilled to mount a Document Organizer.
KIT NUMBER: 600K64680
REFERENCE: PL 14.1
TAG: 7
CLASS: R
USE: All
MFG SERIAL NUMBERS: USO: All, EO: All
NAME: Scanner Firmware
PURPOSE: PURPOSE: Updated firmware to support the 7356 Scanner.
KIT NUMBER: 600K62292
REFERENCE:
5/99
6-37 7356 Scanner
General Procedures
TAG 89
CLASS: R
USE: All
MFG SERIAL NUMBERS: USO: All EO: All
NAME: Hold Down Bracket
PURPOSE To provide additional hold down force to ensure more reliable feeding of
widw documents
KIT NUMBER: 600K64650
REFERENCE: PL 5.1
TAG: 90
CLASS: R
USE: All
MFG SERIAL NUMBERS: USO: All, EO: All
NAME: Static Eliminator
PURPOSE: To reduce the static electricity effects on document feeding to improve the
reliability of feeding documents in dirty environments.
KIT NUMBER: 606K6540
REFERENCE: PL 14.2
5/99
6-38 7356 Scanner
General Procedures
5/99
7-1 7356 Scanner Section Contents
Wiring-Data
7. Wiring-Data
BSD 1.1 AC Power Distribution....................................................................................... 7-3
BSD 1.2 DC Power Generation....................................................................................... 7-4
BSD 4.1 Main Drive Motor Control .................................................................................. 7-6
BSD 4.2 Mechanical Power ............................................................................................ 7-7
BSD 5.1 Document Transport/ Registration.................................................................... 7-8
BSD 6.1 Document Illumination ...................................................................................... 7-9
BSD 6.2 Image Projection............................................................................................... 7-10
BSD 14.1 Communication............................................................................................... 7-11
5/99
7-2 7356 Scanner
Wiring-Data
5/99
7-3 7356 Scanner BSD 1.1
Wiring-Data
BSD 1.1 AC Power Distribution
Figure 1 AC Power Distribution
5/99
7-4 7356 Scanner BSD 1.2
Wiring-Data
BSD 1.2 DC Power Generation
Figure 1 DC Power Generation (1 of 2)
5/99
7-5 7356 Scanner BSD 1.2
Wiring-Data
Figure 2 DC Power Generation (2 of 2)
5/99
7-6 7356 Scanner BSD 4.1
Wiring-Data
BSD 4.1 Main Drive Motor Control
Figure 1 Main Drive Motor Control
5/99
7-7 7356 Scanner BSD 4.2
Wiring-Data
BSD 4.2 Mechanical Power
Figure 1 Mechanical Power
5/99
7-8 7356 Scanner BSD 5.1
Wiring-Data
BSD 5.1 Document Transport/ Registration
Figure 1 Document Transport / Registration
5/99
7-9 7356 Scanner BSD 6.1
Wiring-Data
BSD 6.1 Document Illumination
Figure 1 Document Illumination
5/99
7-10 7356 Scanner BSD 6.2
Wiring-Data
BSD 6.2 Image Projection
Figure 1 Image Projection
5/99
7-11 7356 Scanner BSD 14.1
Wiring-Data
BSD 14.1 Communication
Figure 1 Communication
5/99
7-12 7356 Scanner BSD 14.1
Wiring-Data
Вам также может понравиться
- Hidden Figures: The American Dream and the Untold Story of the Black Women Mathematicians Who Helped Win the Space RaceОт EverandHidden Figures: The American Dream and the Untold Story of the Black Women Mathematicians Who Helped Win the Space RaceРейтинг: 4 из 5 звезд4/5 (894)
- The Yellow House: A Memoir (2019 National Book Award Winner)От EverandThe Yellow House: A Memoir (2019 National Book Award Winner)Рейтинг: 4 из 5 звезд4/5 (98)
- The Little Book of Hygge: Danish Secrets to Happy LivingОт EverandThe Little Book of Hygge: Danish Secrets to Happy LivingРейтинг: 3.5 из 5 звезд3.5/5 (399)
- The Subtle Art of Not Giving a F*ck: A Counterintuitive Approach to Living a Good LifeОт EverandThe Subtle Art of Not Giving a F*ck: A Counterintuitive Approach to Living a Good LifeРейтинг: 4 из 5 звезд4/5 (5794)
- Never Split the Difference: Negotiating As If Your Life Depended On ItОт EverandNever Split the Difference: Negotiating As If Your Life Depended On ItРейтинг: 4.5 из 5 звезд4.5/5 (838)
- Elon Musk: Tesla, SpaceX, and the Quest for a Fantastic FutureОт EverandElon Musk: Tesla, SpaceX, and the Quest for a Fantastic FutureРейтинг: 4.5 из 5 звезд4.5/5 (474)
- A Heartbreaking Work Of Staggering Genius: A Memoir Based on a True StoryОт EverandA Heartbreaking Work Of Staggering Genius: A Memoir Based on a True StoryРейтинг: 3.5 из 5 звезд3.5/5 (231)
- The Emperor of All Maladies: A Biography of CancerОт EverandThe Emperor of All Maladies: A Biography of CancerРейтинг: 4.5 из 5 звезд4.5/5 (271)
- The Gifts of Imperfection: Let Go of Who You Think You're Supposed to Be and Embrace Who You AreОт EverandThe Gifts of Imperfection: Let Go of Who You Think You're Supposed to Be and Embrace Who You AreРейтинг: 4 из 5 звезд4/5 (1090)
- The World Is Flat 3.0: A Brief History of the Twenty-first CenturyОт EverandThe World Is Flat 3.0: A Brief History of the Twenty-first CenturyРейтинг: 3.5 из 5 звезд3.5/5 (2219)
- Team of Rivals: The Political Genius of Abraham LincolnОт EverandTeam of Rivals: The Political Genius of Abraham LincolnРейтинг: 4.5 из 5 звезд4.5/5 (234)
- The Hard Thing About Hard Things: Building a Business When There Are No Easy AnswersОт EverandThe Hard Thing About Hard Things: Building a Business When There Are No Easy AnswersРейтинг: 4.5 из 5 звезд4.5/5 (344)
- Devil in the Grove: Thurgood Marshall, the Groveland Boys, and the Dawn of a New AmericaОт EverandDevil in the Grove: Thurgood Marshall, the Groveland Boys, and the Dawn of a New AmericaРейтинг: 4.5 из 5 звезд4.5/5 (265)
- The Unwinding: An Inner History of the New AmericaОт EverandThe Unwinding: An Inner History of the New AmericaРейтинг: 4 из 5 звезд4/5 (45)
- The Sympathizer: A Novel (Pulitzer Prize for Fiction)От EverandThe Sympathizer: A Novel (Pulitzer Prize for Fiction)Рейтинг: 4.5 из 5 звезд4.5/5 (119)
- EU Letter To Liz Truss 2016Документ2 страницыEU Letter To Liz Truss 2016MadeleineОценок пока нет
- AKTA MERGER (FINAL) - MND 05 07 2020 FNLДокумент19 страницAKTA MERGER (FINAL) - MND 05 07 2020 FNLNicoleОценок пока нет
- 5.PassLeader 210-260 Exam Dumps (121-150)Документ9 страниц5.PassLeader 210-260 Exam Dumps (121-150)Shaleh SenОценок пока нет
- Material Properties L2 Slides and NotesДокумент41 страницаMaterial Properties L2 Slides and NotesjohnОценок пока нет
- Theme Meal ReportДокумент10 страницTheme Meal Reportapi-434982019Оценок пока нет
- Laundry & Home Care: Key Financials 1Документ1 страницаLaundry & Home Care: Key Financials 1Catrinoiu PetreОценок пока нет
- Advance Bio-Photon Analyzer ABPA A2 Home PageДокумент5 страницAdvance Bio-Photon Analyzer ABPA A2 Home PageStellaEstel100% (1)
- Basic Electrical Design of A PLC Panel (Wiring Diagrams) - EEPДокумент6 страницBasic Electrical Design of A PLC Panel (Wiring Diagrams) - EEPRobert GalarzaОценок пока нет
- Welding MapДокумент5 страницWelding MapDjuangОценок пока нет
- FEM Lecture Notes-2Документ18 страницFEM Lecture Notes-2macynthia26Оценок пока нет
- Piping ForemanДокумент3 страницыPiping ForemanManoj MissileОценок пока нет
- API MidtermДокумент4 страницыAPI MidtermsimranОценок пока нет
- QSK45 60 oil change intervalДокумент35 страницQSK45 60 oil change intervalHingga Setiawan Bin SuhadiОценок пока нет
- 1.1 Introduction To Networks - Networks Affect Our LivesДокумент2 страницы1.1 Introduction To Networks - Networks Affect Our LivesCristian MoralesОценок пока нет
- Dairy DevelopmentДокумент39 страницDairy DevelopmentHemanth Kumar RamachandranОценок пока нет
- Siemens Documentation - Modeling ComponentsДокумент1 страницаSiemens Documentation - Modeling ComponentsanupОценок пока нет
- Ieee Research Papers On Software Testing PDFДокумент5 страницIeee Research Papers On Software Testing PDFfvgjcq6a100% (1)
- Salary Slip Oct PacificДокумент1 страницаSalary Slip Oct PacificBHARAT SHARMAОценок пока нет
- Tata Chemicals Yearly Reports 2019 20Документ340 страницTata Chemicals Yearly Reports 2019 20AkchikaОценок пока нет
- BRD TemplateДокумент4 страницыBRD TemplateTrang Nguyen0% (1)
- Planning For Network Deployment in Oracle Solaris 11.4: Part No: E60987Документ30 страницPlanning For Network Deployment in Oracle Solaris 11.4: Part No: E60987errr33Оценок пока нет
- Calc Fields Networking and Sharing: Welcome ToДокумент42 страницыCalc Fields Networking and Sharing: Welcome Toprashant adhikariОценок пока нет
- Well Control Kill Sheet (Low Angle Wells)Документ8 страницWell Control Kill Sheet (Low Angle Wells)Tatita ValenciaОценок пока нет
- Gaspardo Operation Manual Campo 22-32-2014 01 f07011089 UsaДокумент114 страницGaspardo Operation Manual Campo 22-32-2014 01 f07011089 UsaМихайленко МиколаОценок пока нет
- Impact of Coronavirus On Livelihoods of RMG Workers in Urban DhakaДокумент11 страницImpact of Coronavirus On Livelihoods of RMG Workers in Urban Dhakaanon_4822610110% (1)
- Comparing Time Series Models to Predict Future COVID-19 CasesДокумент31 страницаComparing Time Series Models to Predict Future COVID-19 CasesManoj KumarОценок пока нет
- Bentone 30 Msds (Eu-Be)Документ6 страницBentone 30 Msds (Eu-Be)Amir Ososs0% (1)
- PRE EmtionДокумент10 страницPRE EmtionYahya JanОценок пока нет
- CadLink Flyer 369044 937 Rev 00Документ2 страницыCadLink Flyer 369044 937 Rev 00ShanaHОценок пока нет
- Global Cleantech Innovation Programme IndiaДокумент122 страницыGlobal Cleantech Innovation Programme Indiaficisid ficisidОценок пока нет