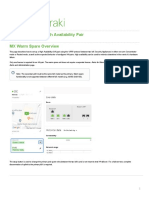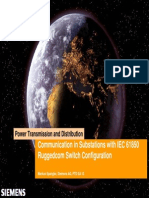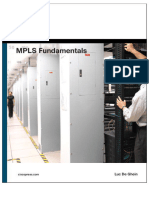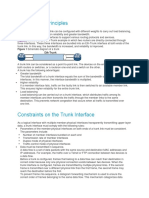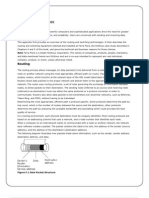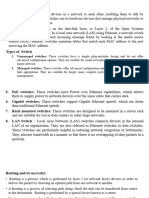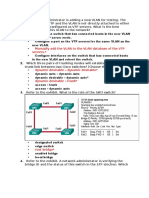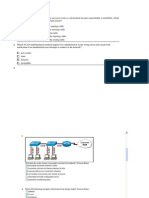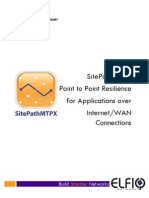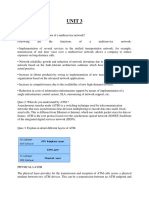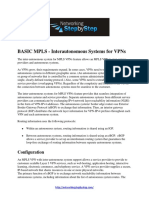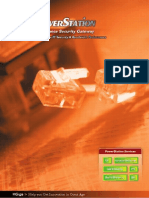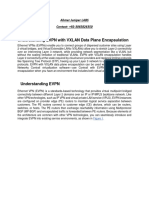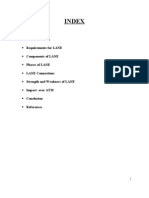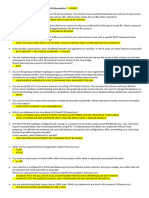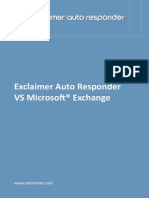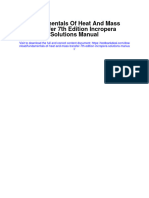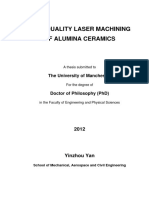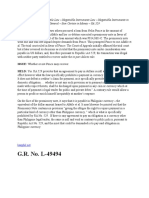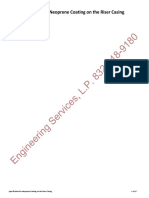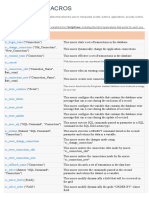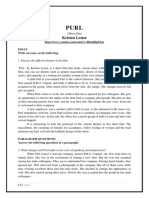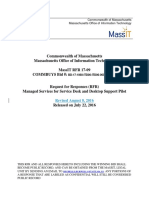Академический Документы
Профессиональный Документы
Культура Документы
VPN Failover Configuration Example (en-US) PDF
Загружено:
aquey0 оценок0% нашли этот документ полезным (0 голосов)
44 просмотров16 страницThis configuration example provides a model of how you could set up your network to automatically fail over to a Branch Office VPN connection. You can use any supported dynamic routing protocol (RIP v1, RIP v2, OSPF, or BGP v4) you must enable dynamic routing on the XTM device at each site. The XTM device uses the status of the routing table to decide whether to send traffic through the Branch Office VPN tunnel.
Исходное описание:
Оригинальное название
vpn_failover_configuration_example_(en-US).pdf
Авторское право
© © All Rights Reserved
Доступные форматы
PDF, TXT или читайте онлайн в Scribd
Поделиться этим документом
Поделиться или встроить документ
Этот документ был вам полезен?
Это неприемлемый материал?
Пожаловаться на этот документThis configuration example provides a model of how you could set up your network to automatically fail over to a Branch Office VPN connection. You can use any supported dynamic routing protocol (RIP v1, RIP v2, OSPF, or BGP v4) you must enable dynamic routing on the XTM device at each site. The XTM device uses the status of the routing table to decide whether to send traffic through the Branch Office VPN tunnel.
Авторское право:
© All Rights Reserved
Доступные форматы
Скачайте в формате PDF, TXT или читайте онлайн в Scribd
0 оценок0% нашли этот документ полезным (0 голосов)
44 просмотров16 страницVPN Failover Configuration Example (en-US) PDF
Загружено:
aqueyThis configuration example provides a model of how you could set up your network to automatically fail over to a Branch Office VPN connection. You can use any supported dynamic routing protocol (RIP v1, RIP v2, OSPF, or BGP v4) you must enable dynamic routing on the XTM device at each site. The XTM device uses the status of the routing table to decide whether to send traffic through the Branch Office VPN tunnel.
Авторское право:
© All Rights Reserved
Доступные форматы
Скачайте в формате PDF, TXT или читайте онлайн в Scribd
Вы находитесь на странице: 1из 16
Use a BranchOffice VPN for Failover From a
Private Network Link
Example configuration files created with WSMv11.7.2
Revised 3/29/2013
Use Case
In this configuration example, an organization has networks at two sites and uses a private network link to send traffic
between the two networks. To make their network configuration more fault-tolerant, they want to set up a secondary route
between the networks to use as a backup if the private network link fails, but they do not want to spend money on a second
private network connection. To solve this problem, they can use a branch office VPN with dynamic routing.
This configuration example provides a model of how you could set up your network to automatically fail over to a branch
office VPN if a primary private network connection between two sites becomes unavailable. To use the branch office VPN
connection for automatic failover, you must enable dynamic routing on the XTM device at each site. You can use any
supported dynamic routing protocol (RIPv1, RIPv2, OSPF, or BGP v4).
This configuration example is provided as a guide. Additional configuration settings could be necessary, or
more appropriate, for your network environment.
Solution Overview
A routing protocol is the method routers use to communicate with each other and share information about the status of
network routing tables. On the XTMdevice, static routes are persistent and do not change, even if the link to the next hop
goes down. When you enable dynamic routing, the XTMdevice automatically updates the routing table based on the status
of the connection. When you configure dynamic routing for traffic sent through the private network connection, if the private
network connection fails, the XTM device automatically removes that route from the routing table.
After you configure dynamic routing between the two sites, you then configure a branch office VPN tunnel between the two
sites on another XTMdevice interface. As part of the VPNconfiguration, you enable the global VPNsetting Enable the use
of non-default (static or dynamic)routes to determine if IPSec is used.
Configuration
Example
How It Works
When the global VPN setting is enabled, the XTM device uses the status of the routing table to decide whether to send traffic
through the branch office VPN tunnel.
With this configuration:
n When the private network connection is established between the two sites, the XTMdevice at each site adds the
dynamic route to the routing table. Because the route is present in the routing table, each XTM device sends traffic to
the other site over the private connection.
n If the private network connection fails, the XTMdevice at each site removes that route from the routing table. Because
the route is not present in the routing table, each XTM device sends traffic to the other site through the encrypted IPSec
branch office VPNtunnel.
n When the private network connection is restored, the dynamic route is added to the routing table at each site, and the
two devices automatically begin to send traffic over the private network connection again.
Requirements
For VPN failover to operate correctly, the configuration must meet these requirements:
n The XTM device at each site must use Fireware XTM v11.3.1 or later.
n The two sites must have a primary connection over a private network link, such as a leased line or MPLS network.
n The primary network connection between the two sites must terminate at the XTM device at each site.
n The trusted and optional networks at each site must use the XTM device as the default gateway.
n Dynamic routing (OSPF, BGP, or RIP) must be enabled on the XTMdevices for the primary private network link
between sites. Fireware XTM with a Pro upgrade is required to use OSPF or BGP v4.
n A branch office VPN must be configured between the XTM devices at each site.
n The Enable the use of non-default (static or dynamic)routes to determine if IPSec is used global VPN setting must
be enabled on the XTMdevices at both sites.
Use a BranchOffice VPN for Failover From a Private Network Link
2 WatchGuard Fireware XTM
Use a BranchOffice VPN for Failover From a Private Network Link
Configuration Example 3
Network Topology
To configure automatic network failover, the private network link between the two sites must terminate at the XTM devices at
each site. At a high level, this generic network diagram shows the relationship between the networks at the two sites.
In this diagram, the Private Network Cloud could represent any one of several possible methods to connect the two sites over
a private network. All of these connection types are supported for dynamic failover to a VPN connection.
Point-to-Point Link
In this type of connection, the XTMdevices at the two sites connect directly to each other. Typical examples of this type of
connection are fiber optic connection, fiber-to-Ethernet converters, layer 2 VLAN connections, or a leased line with serial-
to-Ethernet converters at each end.
Multi-Hop Link
In this type of connection, the XTMdevice at each site is connected to a router and the routers are connected by point-to-
point links. The routers could be managed by the network administrators at each site, or by the service provider. A typical
example of this type of connection is a leased line terminated on routers at each site.
MPLSLink
In this type of connection, the XTM device at each site connects to a router on an MPLSnetwork. In this case, the routers
are usually owned and managed by the service provider. A typical example of this type of connection is an MPLS or L2TP
private network connection.
These connection types are explained more fully in the next section.
Example Network Topologies
For automatic failover to a VPN to operate correctly, the private network link between the two sites must terminate on a trusted
or optional network interface on the XTM device at each site. This interface must be separate from the trusted network.
In this configuration example, we present two specific network topologies to illustrate the supported network connection types:
private network connection over point-to-point link and private network connection over multi-hop link or MPLS. The example
configuration files that accompany this document show configuration settings for each private network connection type. For
similar topologies that are not supported, see the section Appendix Unsupported Network Topologies.
Private Network Connection Over Point-to-Point Link
In a point-to-point link, the private network connection between the two sites is a leased line, with a serial-to-Ethernet converter
at each end. This point-to-point link connects directly to an interface on each XTM device.
In this network diagram, the XTM devices at the two sites use these IPaddresses:
Site A Site B
External interface IP address 192.0.2.20/24 198.51.100.30/24
Default Gateway IP address 192.0.2.1 198.51.100.1
IP address of the XTM device interface connected to the trusted network 10.0.20.1/24 10.0.30.1/24
Trusted network IPaddress 10.0.20.0/24 10.0.30.0/24
IP address of the XTM device interface connected to the private leased line 192.168.100.1/30 192.168.100.2/30
Example Network Topologies
4 WatchGuard Fireware XTM
Example Network Topologies
Configuration Example 5
With this type of connection, there are no routers to configure. Only these addresses are required to enable dynamic routing
over the private leased line between the two sites. The recommended dynamic routing protocol for this type of private network
topology is OSPF.
Private Network Connection Over Multi-Hop Link or MPLS
If the private network link is a multi-hop link or MPLS network, the XTMdevice at each site connects to a router configured at
the edge of a leased line or MPLS network. In this topology, you must add a static route on each XTM device to define the IP
address of the local router on the private network as the next hop to the other XTMdevice.
In this network diagram, the XTM devices at the two sites use these IPaddresses:
Site A Site B
External interface IP address 192.0.2.20/24 198.51.100.30/24
Default gateway IP address 192.0.2.1 198.51.100.1
IP address of the XTM device interface connected to the trusted network 10.0.20.1/24 10.0.30.1/24
Trusted network IPaddress 10.0.20.0/24 10.0.30.0/24
IP address of the XTM device interface connected to the router 192.168.100.1/30 192.168.200.1/30
LANIPaddress of the router connected to the private network link 192.168.100.2/30 192.168.200.2/30
WAN IPaddress of the router connected to the private network link 10.0.3.1/30 10.0.3.2/30
At each end of the leased line or MPLSnetwork between the two XTM devices, are routers that can either be managed by the
network administrator at each site, or managed by the network service provider. In this configuration, you must set up static
routes on each XTM device and on each router to correctly direct the traffic between the two networks.
For the XTMdevice at Site Ato be able to reach the interface of the XTMdevice at Site B (192.168.200.1/30), you must add
static routes to the XTM device and to the router at Site A. For the XTM device at Site B to be able to reach the interface of the
XTMdevice at site A (192.168.100.1/30), you must add static routes to the XTMdevice and to the router at Site B. You must
also configure static routes on the routers at each site to allow the traffic between the trusted networks at each site.
If you configure dynamic routing between each XTM device and the local MPLS router, you do not have to
add static routes to the MPLSrouters. For this configuration example, we assume you use static routing
between the XTMdevice and the local router.
The static routes for the XTM device and the router at each site are:
Static Routes at Site A
XTM Device at Site A Site A Router
Route to Site B XTM device
Network:192.168.200.0/30
Next Hop: 192.168.100.2
Network:192.168.200.0/30
Next Hop: 10.0.3.2
Route to Site A trusted network
Network: 10.0.20.0/24
Next Hop: 192.168.100.1
Route to Site B trusted network
Network: 10.0.30.0/24
Next Hop: 10.0.3.2
Static Routes at Site B
XTM Device at Site B Site B Router
Route to Site A XTMdevice
Network:192.168.100.0/30
Next Hop: 192.168.200.2
Network:192.168.100.0/30
Next Hop: 10.0.3.1
Route to Site A trusted network
Network: 10.0.20.0/24
Next Hop: 10.0.3.1
Route to Site B trusted network
Network: 10.0.30.0/24
Next Hop: 192.168.200.1
After you configure the static routes and verify that the devices can contact each other, you can configure dynamic routing
across the private network link. The recommended dynamic routing protocol for this configuration is BGP.
In this example configuration, dynamic routing occurs only between the XTM devices. The routers connected to the private
network link do not use dynamic routing.
Example Network Topologies
6 WatchGuard Fireware XTM
Example Configuration Files
Configuration Example 7
Example Configuration Files
For your reference, we have included six example configuration files with this document. To examine the details of the
example configuration files, you can open them with Policy Manager. Make sure to use Policy Manager v11.3.1 or later,
because the VPN failover option is not supported in earlier versions of Policy Manager.
The example configuration files show the configurations for Site A and Site B for each of the three dynamic routing
configuration protocols. Only the BGP configuration files include the static routes required for a multi-hop link or an MPLS
private network connection.
Description Configuration Filename
BGP configuration
BGP-Site-A-multi-hop-with-VPN.xml
BGP-Site-B-multi-hop-with-VPN.xml
OSPF configuration
OSPF-Site-A-with-VPN.xml
OSPF-Site-B-with-VPN.xml
RIP configuration
RIP-Site-A-with-VPN.xml
RIP-Site B-with-VPN.xml
The settings configured in the example configuration files are described in the subsequent sections.
Dynamic Routing Configuration
After you have established the primary connection between the two networks over the private network, you must enable
dynamic routing between the XTMdevices at each site. You can use any supported dynamic routing protocol (RIPv1, RIPv2,
OSPF, or BGP v4), but we recommend you use these dynamic routing protocols:
n For point-to-point link OSPF
n For multi-hop link or MPLSconnection BGP
Each example configuration file contains a dynamic routing configuration that uses the IPaddresses from the topology
diagrams in this document. The dynamic routing configuration between the two XTMdevices is the same, regardless of the
type of primary private network connection. To see the dynamic routing configuration for the two sites in this example, use
Policy Manager to open the example files for the relevant dynamic routing protocols.
Dynamic Routing Settings
To see the settings for dynamic routing:
1. In Policy Manager, select Network >Dynamic Routing.
2. Select the RIP, OSPFor BGP tab.
For example, the dynamic routing settings in the Site A OSPF example configuration file look like this:
In the example configuration file, eth13 is the interface that connects to the private network connection.
Dynamic Routing Configuration
8 WatchGuard Fireware XTM
Dynamic Routing Configuration
Configuration Example 9
Dynamic Routing Policy
When you enable a dynamic routing protocol, a policy is required to allow the traffic. Policy Manager automatically creates the
required policy.
To see the dynamic routing policy:
1. In Policy Manager, open one of the example configuration files.
2. Double-click the DR-RIP-Allow, DR-OSPF-Allow, or DR-BGP-Allowpolicy to edit it.
For example, the DR-OSPF-Allow policy in the Site A OSPFexample configuration looks like this:
Static Routes
Because BGPis the recommended dynamic routing protocol to use with a multi-hop link or MPLS private network connection,
the BGP example configuration files include the required static routes for the multi-hop link or MPLS topology.
To see the static route configuration:
1. In Policy Manager, open one of the BGP example configuration files.
2. Select Network >Routes.
For example, the static route in the BGP example configuration file for Site A looks like this:
Dynamic Routing Configuration
10 WatchGuard Fireware XTM
VPN Configuration
Configuration Example 11
VPN Configuration
Each of the example configuration files contains a branch office gateway and a branch office tunnel that are configured to
match any of the network diagrams presented in this use case. The gateway and tunnel settings for each site are the same,
regardless of the dynamic routing protocol, or the type of private network connection between the two sites. You can open any
of the Site A or Site B example configuration files to see these settings.
VPN Settings at Site A
The VPN Gateway settings at Site A are available in any of the example configuration files for Site A.
To see the gateway settings:
1. Select VPN >Branch Office Gateways.
2. Select the gateway name, SiteA-SiteB-GWY. Click Edit.
To see the tunnel settings:
1. Select VPN >Branch Office Tunnels.
2. Select the tunnel name, SiteA-SiteB-Tunnel. Click Edit.
For example, the tunnel in the example configuration file for Site A looks like this:
To see the VPN failover setting:
1. Select VPN>Settings.
2. The Enable the use of non-default (static or dynamic) routes to determine if IPSec is used check box is selected.
This check box enables the automatic failover to the VPN based on dynamic changes to the routing table.
VPN Settings at Site B
The VPN Gateway settings at Site B are available in any of the example configuration files for Site B. To see the gateway,
tunnel, and VPN failover settings for Site B, repeat the same steps you completed for Site A.
Conclusion
This configuration example demonstrates one method you can use to configure dynamic routing over a private link between
two sites, and how to configure the XTM devices at each site for automatic failover from the private network link to a branch
office VPN. When you use this type of configuration, if the private network link route fails, a packet between the two networks
can automatically use the VPN tunnel to get to its destination.
For more information about dynamic routing and branch office VPNs, see the Fireware XTMWatchGuard System Manager
Help.
Conclusion
12 WatchGuard Fireware XTM
Appendix Unsupported Network Topologies
Configuration Example 13
Appendix Unsupported Network Topologies
This section illustrates two network topologies that are not supported for this example.
Topology 1
The router that connects to the private network cloud is also the default gateway for the trusted network.
In this topology, the default gateway for the trusted network at each site is the router that connects each site. Because of this,
the XTMdevice cannot control routing between the two networks. You can, however, configure the routers that connect the two
sites for dynamic routing and to fail over to a route through the VPNtunnel on the XTMdevice. This network topology method
is out of the scope of this configuration example because to do this you must configure that type of failover on the router.
There is also a possible security concern with this topology: because there is no firewall on the private network link between
the two sites, any security compromise at one site can affect both sites.
Topology 2
The router that connects to the private network cloud connects directly to the trusted network, but is not the default gateway for
the trusted network.
In this topology, the XTMdevice cannot control network failover between the two sites because there is not a single ingress
and egress point at each site. We always recommend that you configure the XTMdevice as the single ingress and egress
point on each network.
The larger problem with this topology is that it can create asymmetric routes between the two sites. Connections between the
two sites can fail regardless of whether TCPSYN checking is enabled, because the firewall at each site might see only one
side of the TCPhandshake.
Asymmetric routing can occur because:
1. Packets sent from a computer at Site A to a computer at Site B are routed through the default gateway at Site A (the Site
A XTMdevice). The packets are then routed over the peer link to the computer at Site B. These packets do not go
through the Site B XTM device.
2. The returned packets from the computer at Site B are routed through the default gateway at Site B (the Site B XTM
device). The packets are then routed over the peer link to the computer at Site A. These packets do not go through the
Site A XTMdevice.
Even without dynamic routing or failover to a VPN, this network configuration can cause routing problems and is not
recommended.
Appendix Unsupported Network Topologies
14 WatchGuard Fireware XTM
About this Configuration Example
Configuration Example 15
About this Configuration Example
This configuration example is provided as a guide. Additional configuration settings could be necessary, or more appropriate,
for your network environment.
For complete product documentation, see the Fireware XTM WatchGuard System Manager Help or Fireware XTMWeb UI
Help on the WatchGuard web site at: http://www.watchguard.com/help/documentation/.
Information in this document is subject to change without notice. Companies, names, and data used in examples herein are
fictitious unless otherwise noted. No part of this guide may be reproduced or transmitted in any form or by any means,
electronic or mechanical, for any purpose, without the express written permission of WatchGuard Technologies, Inc.
Copyright, Trademark, and Patent Information
Copyright 1998-2013 WatchGuard Technologies, Inc. All rights reserved. All trademarks or trade names mentioned herein, if
any, are the property of their respective owners.
Complete copyright, trademark, patent, and licensing information can be found in the Copyright and Licensing Guide,
available online at: http://www.watchguard.com/help/documentation/.
About WatchGuard
WatchGuard offers affordable, all-in-one network and content security
solutions that provide defense-in-depth and help meet regulatory
compliance requirements. The WatchGuard XTM line combines
firewall, VPN, GAV, IPS, spam blocking and URL filtering to protect
your network from spam, viruses, malware, and intrusions. The new
XCS line offers email and web content security combined with data
loss prevention. WatchGuard extensible solutions scale to offer right-
sized security ranging from small businesses to enterprises with 10,
000+ employees. WatchGuard builds simple, reliable, and robust
security appliances featuring fast implementation and
comprehensive management and reporting tools. Enterprises
throughout the world rely on our signature red boxes to maximize
security without sacrificing efficiency and productivity.
For more information, please call 206.613.6600 or visit
www.watchguard.com.
Address
505 Fifth Avenue South
Suite 500
Seattle, WA 98104
Support
www.watchguard.com/support
U.S. and Canada +877.232.3531
All Other Countries +1.206.521.3575
Sales
U.S. and Canada +1.800.734.9905
All Other Countries +1.206.613.0895
About this Configuration Example
Configuration Example 16
Вам также может понравиться
- IT 513 NoteДокумент23 страницыIT 513 NoteMohamaad SihatthОценок пока нет
- MX Warm Spare - High Availability PairДокумент9 страницMX Warm Spare - High Availability PairDaveОценок пока нет
- MX Load Balancing and Flow PreferencesДокумент8 страницMX Load Balancing and Flow PreferencesTadeu MeloОценок пока нет
- Static RoutingДокумент7 страницStatic RoutingBryan LaTorreОценок пока нет
- ATM (Asynchronous Transfer Mode)Документ4 страницыATM (Asynchronous Transfer Mode)Shejin RaghavanОценок пока нет
- College of Arbaminch Institute of Technology (AMIT)Документ15 страницCollege of Arbaminch Institute of Technology (AMIT)TekletsadikОценок пока нет
- 7 Configuration of Ruggedcom Switches PDFДокумент38 страниц7 Configuration of Ruggedcom Switches PDFName Is67% (3)
- Recommended Resilient Campus Network Design: Best Practice DocumentДокумент28 страницRecommended Resilient Campus Network Design: Best Practice DocumentAnonymous BjaA0IiYОценок пока нет
- FE AnswerДокумент15 страницFE AnswerNoraniah Abd AzizОценок пока нет
- Lan Emulation Over Atm: ECE-541 Performance Evaluation of Computer and Communication NetworksДокумент36 страницLan Emulation Over Atm: ECE-541 Performance Evaluation of Computer and Communication NetworksStephen MendezОценок пока нет
- Configuring Inter As Layer Two CircuitДокумент34 страницыConfiguring Inter As Layer Two CircuitBon Tran HongОценок пока нет
- Chapter10 AToMДокумент54 страницыChapter10 AToMrahul0709Оценок пока нет
- Rail NetДокумент24 страницыRail NetAugust mishraОценок пока нет
- 2 PrincipleДокумент17 страниц2 PrincipleDan TruyenОценок пока нет
- Interas Mpls VPNДокумент34 страницыInteras Mpls VPNAmit Baran ChatterjeeОценок пока нет
- Routers and SwitchesДокумент37 страницRouters and Switchescrazyy_pravilОценок пока нет
- Interview For Network EngineerДокумент3 страницыInterview For Network EngineerParul GargОценок пока нет
- Network LayerДокумент38 страницNetwork LayerSoccho cocОценок пока нет
- Network WriteupДокумент10 страницNetwork Writeupapi-125958972Оценок пока нет
- STP AssignДокумент5 страницSTP Assignunknownguy_6969Оценок пока нет
- ExamsДокумент31 страницаExamsdansoemmanuel98Оценок пока нет
- Meraki SD WanДокумент35 страницMeraki SD WanTadeu MeloОценок пока нет
- MX Warm Spare - High-Availability PairДокумент9 страницMX Warm Spare - High-Availability PairEmma SaegemanОценок пока нет
- L4 Networking Newps401: Switching LU3. Describe Basic Switching Concepts and ConfigurationДокумент23 страницыL4 Networking Newps401: Switching LU3. Describe Basic Switching Concepts and ConfigurationIhirwe Shidy MegnyОценок пока нет
- Multicast Filter - 2009 01 21Документ3 страницыMulticast Filter - 2009 01 21Ricardo CastilloОценок пока нет
- Network Infrastructureunit 7Документ12 страницNetwork Infrastructureunit 7dibashkhanal111Оценок пока нет
- Meraki SD-WANДокумент32 страницыMeraki SD-WANRaj Karan0% (1)
- VPN Concentrator Deployment GuideДокумент26 страницVPN Concentrator Deployment GuideMichael O'ConnellОценок пока нет
- 20MIM10073 (Activity1.5)Документ7 страниц20MIM10073 (Activity1.5)Deepika SheshabutterОценок пока нет
- Chapter-2: Basic Switch Concept and ConfigurationДокумент50 страницChapter-2: Basic Switch Concept and Configurationdeepank singhОценок пока нет
- Switching: Comparison of Virtual-Circuit andДокумент2 страницыSwitching: Comparison of Virtual-Circuit andkalaОценок пока нет
- Capturesetup/Ethernet: Packet TypesДокумент9 страницCapturesetup/Ethernet: Packet TypesJonathan JaegerОценок пока нет
- Unit 4 Network LayerДокумент43 страницыUnit 4 Network LayerRahul ChugwaniОценок пока нет
- Routing Protocol & AlgorithmsДокумент45 страницRouting Protocol & AlgorithmsVikas PsОценок пока нет
- Plan 8 PDFДокумент30 страницPlan 8 PDFZain Alabeeden AlarejiОценок пока нет
- Manually Add The VLAN To The VLAN Database of The VTP Servers.Документ16 страницManually Add The VLAN To The VLAN Database of The VTP Servers.BelОценок пока нет
- CiscoSwitch SpanningTreeProtocolДокумент20 страницCiscoSwitch SpanningTreeProtocolmaraljanОценок пока нет
- Networking Devices Unit 1Документ40 страницNetworking Devices Unit 1amaniОценок пока нет
- Practise Ccna3 Final FullДокумент36 страницPractise Ccna3 Final FullFrantišek SedlářОценок пока нет
- Wan Technologies ComparisionДокумент6 страницWan Technologies ComparisionShakeelAhmedОценок пока нет
- Routing&Switching NotesДокумент66 страницRouting&Switching NotesMalxy55 DОценок пока нет
- 4 3GPP System Domains and Subsystems: 4.1 Allowed Network and Terminal ConfigurationsДокумент36 страниц4 3GPP System Domains and Subsystems: 4.1 Allowed Network and Terminal Configurationsadityakiit007Оценок пока нет
- Load BalancingДокумент44 страницыLoad BalancingMac KaОценок пока нет
- Elfiq White Paper - SitePathMTPX Multiplexing For VPNsДокумент9 страницElfiq White Paper - SitePathMTPX Multiplexing For VPNsElfiq NetworksОценок пока нет
- Pim MulticastДокумент38 страницPim MulticastRyduano VicentОценок пока нет
- UNIT3NGNДокумент5 страницUNIT3NGNshubham chauhanОценок пока нет
- Types of RoutingДокумент34 страницыTypes of RoutingmulukenОценок пока нет
- Computer Networks Assignment - LpuДокумент6 страницComputer Networks Assignment - LpuHitesh Sahani100% (1)
- Cs52 Computer Networks Unit Iii 9 Circuit Switching vs. Packet Switching / Packet Switched Networks - IP - ARP - RARP - DHCP - ICMPДокумент33 страницыCs52 Computer Networks Unit Iii 9 Circuit Switching vs. Packet Switching / Packet Switched Networks - IP - ARP - RARP - DHCP - ICMPsamueljamespeterОценок пока нет
- 16.2 - BASIC MPLS Configuration Guide Interautonomous Systems For VP NsДокумент4 страницы16.2 - BASIC MPLS Configuration Guide Interautonomous Systems For VP NsHazelОценок пока нет
- HGiga Power StationДокумент6 страницHGiga Power StationSamad Al-PitcheyОценок пока нет
- MPLS VPN OverviewДокумент2 страницыMPLS VPN OverviewSalih AnwarОценок пока нет
- Cisco Module 2 Chapter 1 SummaryДокумент4 страницыCisco Module 2 Chapter 1 SummaryJuliet EverettОценок пока нет
- EVPNДокумент10 страницEVPNTarun DeepОценок пока нет
- IndexДокумент9 страницIndexR_K_DhandaОценок пока нет
- Jncip EntДокумент18 страницJncip EntgeraldineОценок пока нет
- Addressing and VLANsДокумент5 страницAddressing and VLANsMark BrownОценок пока нет
- Spanning TreeДокумент48 страницSpanning Treewenyan zhangОценок пока нет
- Routing Algorithms (Distance Vector, Link State) Study Notes - Computer Sc. & EnggДокумент6 страницRouting Algorithms (Distance Vector, Link State) Study Notes - Computer Sc. & Enggkavya associatesОценок пока нет
- EScan Corporate Edition HybridДокумент16 страницEScan Corporate Edition HybridaqueyОценок пока нет
- Auto Responder Vs Exchange 2010 WorldwideДокумент2 страницыAuto Responder Vs Exchange 2010 WorldwideaqueyОценок пока нет
- Read Fireware Log MSGДокумент17 страницRead Fireware Log MSGaqueyОценок пока нет
- 14 Visual Studio 2010 Training Kit - Lab ASP - Net MVCДокумент79 страниц14 Visual Studio 2010 Training Kit - Lab ASP - Net MVCaqueyОценок пока нет
- MATLAB PROGRAMMING An Engineering PerspectiveДокумент129 страницMATLAB PROGRAMMING An Engineering PerspectivelolaОценок пока нет
- 30 This Is The Tower That Frank BuiltДокумент26 страниц30 This Is The Tower That Frank BuiltAlex BearishОценок пока нет
- Mrs. Saba Khan 15 Shahbad Diwan Khana, Bareilly, City, Bareilly, Bareilly, Utt AR PRADESH, 243003,9219172265Документ28 страницMrs. Saba Khan 15 Shahbad Diwan Khana, Bareilly, City, Bareilly, Bareilly, Utt AR PRADESH, 243003,9219172265amitОценок пока нет
- Capital BudgetingДокумент24 страницыCapital BudgetingHassaan NasirОценок пока нет
- Docker Tutorial: Anthony BaireДокумент99 страницDocker Tutorial: Anthony BairesuderОценок пока нет
- Win Darab V7 DatasheetДокумент3 страницыWin Darab V7 DatasheetPatrick StivénОценок пока нет
- Raw:/storage/emulated/0/download/1623980378472 - 1623980347729 - PE 4 Module 2Документ11 страницRaw:/storage/emulated/0/download/1623980378472 - 1623980347729 - PE 4 Module 2Marvin Espenocilla EspeñoОценок пока нет
- The Impact of Teaching PracticeДокумент14 страницThe Impact of Teaching PracticemubarakОценок пока нет
- Parafusos PT SemblexДокумент10 страницParafusos PT SemblexSBonderОценок пока нет
- Tawjihi 7Документ55 страницTawjihi 7api-3806314Оценок пока нет
- Fundamentals of Heat and Mass Transfer 7Th Edition Incropera Solutions Manual Full Chapter PDFДокумент68 страницFundamentals of Heat and Mass Transfer 7Th Edition Incropera Solutions Manual Full Chapter PDFbrainykabassoullw100% (10)
- Data StreamДокумент256 страницData Streamy suresh babuОценок пока нет
- Safe Use of Power Tools Rev0Документ92 страницыSafe Use of Power Tools Rev0mohapatrarajОценок пока нет
- SD WanДокумент3 страницыSD Wanraditio ghifiardiОценок пока нет
- Activities For Learner-Centered TeachingДокумент56 страницActivities For Learner-Centered TeachingAmiga Mi100% (1)
- Public Area Attendant ServicingДокумент12 страницPublic Area Attendant ServicingLawrence Cada Nofies100% (2)
- Ponce vs. Court of AppealsДокумент7 страницPonce vs. Court of AppealsMp CasОценок пока нет
- Specification For Neoprene Coating On The Riser CasingДокумент17 страницSpecification For Neoprene Coating On The Riser CasingLambang AsmaraОценок пока нет
- Led Matrix A-788bsДокумент5 страницLed Matrix A-788bsjef fastОценок пока нет
- EASA CS-22 Certification of SailplanesДокумент120 страницEASA CS-22 Certification of SailplanessnorrigОценок пока нет
- Scriptcase MacrosДокумент6 страницScriptcase MacrosMeliana WangОценок пока нет
- PURL Questions and AnswersДокумент3 страницыPURL Questions and AnswersSHAHAN VS100% (5)
- Amended August 8 2016Документ31 страницаAmended August 8 2016lux186Оценок пока нет
- Conformational AnalysisДокумент4 страницыConformational AnalysisJinОценок пока нет
- 3rd Year. PunctuationДокумент14 страниц3rd Year. PunctuationmawarОценок пока нет
- GlobalisationДокумент8 страницGlobalisationdummy12345Оценок пока нет
- Focus GroupДокумент20 страницFocus GroupItzel H. ArmentaОценок пока нет
- Catalogo Repetidor EnergyAxisДокумент2 страницыCatalogo Repetidor EnergyAxisolguita22Оценок пока нет
- Lecture 3: Bode Plots: Prof. NiknejadДокумент26 страницLecture 3: Bode Plots: Prof. Niknejadselaroth168Оценок пока нет
- Chapter 4Документ20 страницChapter 4Vandan GundaleОценок пока нет