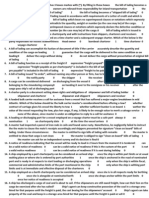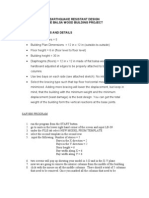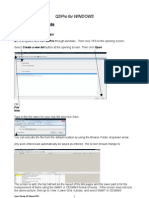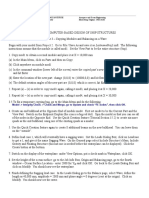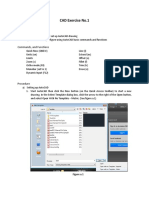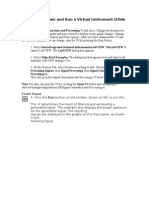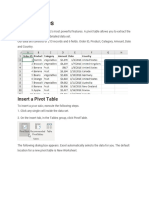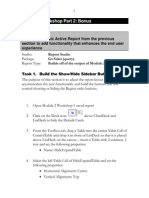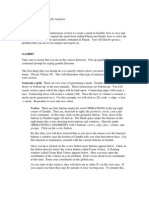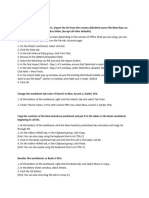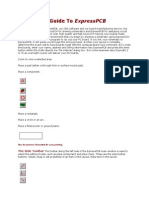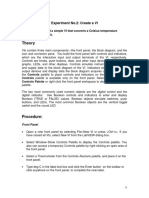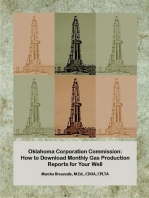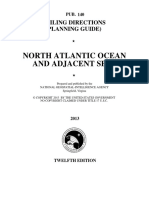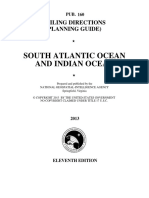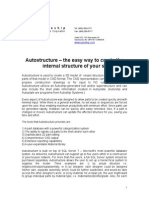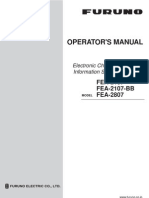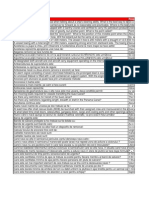Академический Документы
Профессиональный Документы
Культура Документы
Model Maker Tutorial
Загружено:
bubu_18Авторское право
Доступные форматы
Поделиться этим документом
Поделиться или встроить документ
Этот документ был вам полезен?
Это неприемлемый материал?
Пожаловаться на этот документАвторское право:
Доступные форматы
Model Maker Tutorial
Загружено:
bubu_18Авторское право:
Доступные форматы
Procedure
1. Start Modelmaker
Click the Modelmaker icon in the Autoship group/folder. When the view screen
appears, pull down the File menu and click New GF. In the dialogue that appears, give
your model a file name (MYBARGE.GF1, for example), and then specify a directory
to store it in. Make a note of the filename and the directory where you are storing the
file. Click OK to close the dialogue and accept your input.
2. Create a Part
On the top menu bar, click Options and select Meters as your measuring unit.
Select the Part Create/Edit command in the Edit menu; a dialogue will appear. Under
Part Name you will see NEWPART highlighted. Type HULL over it (it does not matter
whether you type in upper or lower case). You must have a part named HULL - if you
don't, the model won't work in Autohydro. For Side, select the Center radio button. For
Class, select the Displacer radio button. After you have made these selections, click OK.
Now you are back at the main screen, which is still blank.
Now for the Components:
We will create the model as a combination of two box-shaped components. The first
component will be the parallel midship section including the aft rake, and we will shape
it to form the aft rake. The second component will be the forward rake, and in order to
demonstrate different techniques we will shape it using a different method. We will then
join the two components together to make a single component.
3. Create Component 1
Go back to the Edit menu and select the Component Create command. In the dialogue
that appears, you will see HULL on the left hand side. If it is not already highlighted,
click to highlight it. On the right hand side you will see a list of the basic component
shapes, called primitives, that Modelmaker uses as building blocks.
Click the Box radio button and then click Input; the Create Box dialogue will
appear. Under Component Name you will see C1.
Click the FWD End input box and type 15f (the system will add three significant
figures - 15.000f).
Click the AFT End input box and type 20a.
Click the Station Spacing input box and type 2.5 to specify the space between
adjacent stations. Later, if you find this station spacing too large for fitting parts
and components together smoothly, you can change the spacing by adding more
stations with the Fill command in the Edit menu.
To the right of OUTBOARD, in the TRANS input box, type 5 to set the half-
breadth.
To the right of TOP, in the VERT input box, type 5 to set the height of the deck
above baseline.
In the Side Factor box click Center.
Click OK.
In the Create Component dialogue, click Done to return to the main screen. A
rectangle will now appear on the screen.
Choose Iso (Isometric) from the View menu. This will display the first component of
the model showing all the stations, with the currently selected station (the forward-most
one) highlighted in black and the red cross-shaped cursor highlighting the first vertex of
the station.
4. Shape Component 1
At this point, it is time to shape the first component:
Shift through the group of stations to the aft-most station, by pressing F6 until
the aft-most station is highlighted. Location, near the bottom left of the screen,
will read 20a.
The cursor will appear at the bottom-center of the station, highlighting the first
vertex of the station. We will change the shape of this section by moving the two
bottom vertices up to form the lower edge of the headlog. To do this, press the
up arrow on the keyboard (repeatedly) until you can see 4.5 in the first vertical
cell under Edit Points (at the left of the screen).
Shift the cursor to the next vertex on the station by pressing F4.
Move the cursor up with the up arrow until the 2nd vertical cell under Edit
Points reads 4.5. Press Enter to update the changes and redraw the view.
Shift to the next station forward by pressing F5.
Shape this station differently (just for practice): type 2.25 in the first vertical cell
and 2.25 in the second vertical cell, then press Enter to update the changes and
redraw the view.
If at any time the screen does not show changes that you have made, click the
Redraw button.
Now we will create the second component.
5. Create Shaped Component 2
Select the Component Create command in the Edit menu; then, in the Create
Component dialogue: click HULL, then click Box, and then click Input. The Create Box
dialogue will now appear, and in it you will see C2 as the name of this component. Now
type these values:
FWD End 20f
AFT End 15f
Station Spacing 2.5
Outboard Trans 5
Top Vert 5
Click the SLOPING? checkbox for Bottom. This will open up three additional input
boxes. Input the following values:
Vert 4.5
Long 20f
Vert 0
Long 15f
Make sure that Side Factor is set to Center, then click OK. Click Done. If the main
screen shows no change, select the View Part command from the View menu - you
should now see the entire part.
To scroll through the components of the model, use the space bar.
6. Join Components
We will now join the two components for a cleaner appearance. Note that whether a part
is made of one component or several, there will be no difference in the resultant
calculations.
Select the View Profile command from the View menu to see the entire model in
profile.
From the Edit menu, select the Join To command; the Join dialogue will appear.
Under Join Component, select HULL for part and C2 for component.
Under Component To Join To, select HULL for part and C1 for component.
Click the External button.
Click OK.
You will now see your complete model without any break between components.
Note that all reference to the component C2 is gone - it has been amalgamated with
component C1.
7. Save the File
Select the Save command from the File menu.
8. Start Autohydro and Find Lightship Drafts
Start Autohydro by clicking the Autohydro icon in the Autoship group/folder. When
Autohydro has finished starting, select the Open command from the File menu. Next,
select the GF you just created and click OK. After the GF is loaded, you should see a
representation of your barge in the main views.
Now we are ready to input a draft and perform calculations.
Suppose the empty drafts are:
1.34m aft (at the forward end of the aft rake, at 15a); and
1.26m fwd (at the aft the of the forward rake, at 15f)
Input these drafts into Autohydro by typing in the command line:
DRAFT 1.34 @ 15a, 1.26 @ 15f (Enter)
Note that the comma is optional, and it does not matter whether you type in upper case
or lower case.
Now let's get Autohydro to find the displacement and longitudinal center of gravity
(LCG) corresponding to these drafts. In the command line, type:
SOLVE WEIGHT LCG (Enter)
In the Hydrostatic Values window you should now see the following results:
Draft status: Aft = 1.35 Mid = 1.30 Fwd = 1.25 m
Lightship: 419.0 MT
Fixed Weight LCG: .194a
Note that the drafts shown are not the drafts you put in. This is because the drafts
shown are being measured at the extreme ends of the vessel, while the drafts you input
were located closer to midships. Reset the locations where the drafts are reported so
they match your draft mark locations, by typing in the command line:
DRAFT "US KEEL" 0 @ 15a, 0 @ 15f (Enter)
Now we know the lightship weight and its LCG. By default, both the transverse and
vertical center of gravity are zero. Assuming we had calculated the vertical center of
gravity to be 3.2m above baseline, we can input this value with the command:
VCG 3.2 (Enter)
Since you have changed some variables, the vessel is no longer in equilibrium. This
will be indicated by the red Solve button in the top left of the screen.
Equilibrium in Autohydro
Autohydro considers the vessel to be in equilibrium when three conditions are met:
1. the displacement = the total of all weights (lightship + added weights + tank loads)
2. the LCB = trimmed LCG (RAt = 0)
3. the TCB = heeled TCG (RAl = 0)
To get Autohydro to calculate a new equilibrium, click the Solve button. After a quick
calculation, the Solve button will turn grey, the graphics window showing the model
will be updated, and the Hydrostatics Values window will show new values. At this
point, Autohydro has a model to work with, has a reference line for measuring the
drafts, and knows the vessel's lightship weight and center of gravity.
Now we can add some deck cargo and find the drafts that result.
9. Add Deck Cargo and Find Resultant Drafts
Autohydro maintains two separate weight categories: Fixed and Tank Loads. The Fixed
category has two further sub-categories:
1. Fixed Weight:
a. Lightship Weight - can be set with the WEIGHT command, or by
specifying drafts or depth and using the SOLVE WEIGHT command.
b. Added Weights - can be input with the ADD command, or in a dialogue
accessed via the Fixed Weight button.
2. Tank Loads
Tank Loads can be specified with the LOAD command, or in a dialogue
accessed from the Tank Loads button.
In our barge model we will add two fixed weight items as deck cargo. (If we had
defined some tanks in the model, we could also have loaded them with contents.) To
add a fixed weight item, click the Fixed Weight button.
In the Weight List dialogue that appears, click Add, change the label New Weight
Item#01 to Lumber on deck, set its LCG to 12a, VCG to 6.5, and Weight to 3.
To add the second fixed weight item, click Add, change New Weight Item#01 to
Forklift on deck, set its LCG to 10f, VCG to 6.1, and Weight to 1.3.
Close the dialogue box by clicking OK and return to the main Autohydro screen.
Even though you have now changed some variables, when you exit the Added Weights
dialog, Autohydro will automatically find the new equilibrium. Now we know the total
weight and center of gravity of the vessel and cargo, and the resultant drafts. All we
need to do now is to create a report of this condition and print it out.
10. Generate and Print Report
Autohydro has different commands to produce different outputs. The most commonly
used (and most general) is Status, which creates an overall status report of the current
loading condition.
To generate a report: type STATUS in the command line, then click Enter. This will
fill the output window with lines of unformatted information. To see the formatted
report, click the Report button.
You can resize the Report window (like all other windows in Autohydro), and use its
scroll bars to adjust your view of the page. Since the Report window is an editable
spreadsheet, you can both edit directly within Autohydro and edit a file that has been
opened by Excel or Word.
To print the report, choose Print from the File menu.
Review
You have used Modelmaker to create and edit a vessel model.
You have used Autohydro to calculate some hydrostatic behaviour of the model.
You have produced a report of the vessel condition.
Task A
Add tanks to the barge created in the Quick Lesson
We will create 6 tanks in all: Two void tanks, a Forepeak and an Aftpeak, plus
four cargo tanks in between. Two of the cargo tanks will have a recess on top.
A1
Load MYBARGE.GF1
(The name you used for your geometry file may be different)
Click View - ISO to get the best viewing angle.
A2
Add more stations to the model so that Modelmaker can fit parts together
smoothly:
From the Edit menu choose Fill
In the Fill station dialog, in the Maximum Station Spacing field,
type .5, and click OK.
This will fill the HULL with more stations and ensure smooth
fits.
A3
Create the fwd tank:
Part:
(Edit - Part Create/Edit and then Add)
Part name: FOREPEAK
Side: Center
Class: Container
Category : Misc.
Contents: SEA WATER
Component:
(Edit - Component Create, select FOREPEAK, Box, Input)
FWD: 21f
AFT: 14.5f
Station spacing: Match Stations to Hull
Outboard Trans: 6
Top Vert: 6
Bottom Vert: -1
Note that the dimensions extend beyond the hull. To get Modelmaker to fit, or
trim, parts properly, you must specify slightly larger dimensions for the part that
is to be fitted to another part.
A4
Fit FOREPEAK to HULL:
From the Edit menu choose Fit to.
In the Fit Component dialog, under Fit Component, for Part Name
choose FOREPEAK and the appropriate component.
Under Part or Component to Fit To, for Part Name choose HULL and
the appropriate component.
Under Type of Fit choose Internal.
Click OK.
A5
Create the aft tank:
Part:
Part name: AFTPEAK
Side: Center
Class: Container
Category: Misc.
Contents: Seawater
Component: (Box)
FWD: 14.5a
AFT: 21a
Station spacing: Match Stations to Hull
Outboard Trans: 6
Top Vert: 6
Bottom Vert: -1
A6
Fit AFTPEAK to HULL as in step 1.3.
A7
Create a port tank aft of midships, out of 3 components:
Part:
Part name: NO1
Side: Port
Class: Container
Category: DO
Contents: Diesel oil
Component: (Box)
FWD: 5a
AFT: 14.5a
Station spacing: Match Stations to Hull
Outboard Trans: 6
Top Vert: 6
Bottom Vert: -1
Component, for the second of the 3 components: (Box)
FWD: 0
AFT: 5a
Station spacing: Match Stations to Hull
Inboard Trans: 2
Outboard Trans: 6
Top Vert: 6
Bottom Vert: -1
Component, for the third of the 3 components: (Box)
FWD: 0
AFT: 5a
Station spacing: Match Stations to Hull
Outboard Trans: 3
Top Vert: 3
Bottom Vert: -1
Join the third component to the second component:
Click Edit - Join To.
Under Join Component, for Part Name pick NO1.P, for Comp Name
pick C3.
Under Component to Join to, for Part Name pick NO1.P, for Comp
Name pick C2.
Click External and then OK.
Join the second component to the first component in the same manner.
Now you have a tank with a recess in the top.
A8
Fit NO1.P to HULL, choosing INTERNAL.
A9
Create a starboard tank aft of midships, matching the NO1.P tank.
We will create this tank in a different way. We will start by creating a regular
cubic shape. Next, we will create a temporary smaller cubic shape. Then we will
fit the larger one to the smaller one. Finally, we will delete the temporary part.
Part: (the tank part)
Part name: NO1
Side: Starboard
Class: Container
Category: DO
Contents: Diesel oil
Component: (Box)
FWD: 0
AFT: 14.5a
Station spacing: Match Stations to Hull
Outboard Trans: 6
Top Vert: 6
Bottom Vert: -1
Part: (the temporary part)
Part name: Temp
Side: Starboard
Component: (Box)
FWD: 0
AFT: 5a
Station spacing: Match Stations to Hull
Inboard Trans: -1
Outboard Trans: 2
Top Vert: 7
Bottom Vert: 3
A10
Fit NO1.S against the part called Temp, choosing EXTERNAL.
A11
Fit NO1.S to HULL, choosing INTERNAL.
A12
Delete the temporary Part:
Go to Edit - Delete Part/Component, pick TEMP.S and click on the
Delete Part/Comps button. Click on Yes' at the message "Delete part
TEMP.S" and then click on Close.
Now you have a starboard tank exactly opposite to the port side tank created
previously.
A13
Create a port tank fwd of midships:
Part:
Part name: NO2
Side: Port
Class: Container
Category: Misc.
Contents: Gasoline
Component: (Box)
FWD: 14.5f
AFT: 0
Station spacing: Match Stations to Hull
Outboard Trans: 6
Top Vert: 6
Bottom Vert: -1
A14
Fit NO2.P to HULL internally.
A15
In the Edit menu, click on Opposite part.
In the Opposite Part dialog choose NO2.P.
The second field will show NO2.S. Click OK.
Now your barge is fitted with all six tanks.
Task B
Create sounding tubes for the cargo tanks
B1
In the edit menu, click Sounding Tube.
B2
In the Sounding Tube dialog, choose the part to have the sounding tube; start
with NO1.P.
B3
Click Insert Points, and then click it again.
B4
In the grid, type in the following values for points 1 and 2 (Note that Point 1
must be the lowest point on the tube, and be sure to click on Record to register
the changes):
Long
Trans
Vert
Pt. 1
0.2a
4.8p
.005
Pt. 1
0.2a
4.8p
5.25
B5
Create sounding tubes for the other tanks in the same way. Remember to
designate aft or forward, and port or starboard.
Task C
Create a deckhouse
C1
Create a deckhouse with the following dimensions:
length: 5m - fwd end at 14a, aft end at 19a
height: from the deck to 2.5m above deck,
width: 3m wide - inboard at 2.5m from centerline, the outboard side
overhangs the starboard side of the hull by .5m.
Part:
Part name: Deckhouse
Side: Starboard
Class: Sail
Component: (Box)
FWD: 14a
AFT: 19a
Station spacing: Match Stations to Hull
Inboard Trans: 2.5
Outboard Trans: 5.5
Top Vert: 7.5
Bottom Vert: 5
The modifications to the model are now finished. Save your model. To avoid
overwriting your original model, use a different name; we suggest incrementing
the extension, i.e., if you named the original barge MYBARGE.GF1, name this
model MYBARGE.GF2.
Вам также может понравиться
- Top Secrets Of Excel Dashboards: Save Your Time With MS ExcelОт EverandTop Secrets Of Excel Dashboards: Save Your Time With MS ExcelРейтинг: 5 из 5 звезд5/5 (1)
- Hecsalv Ship Design SoftwareДокумент37 страницHecsalv Ship Design SoftwareAhmed Elhewy100% (1)
- Tube & Pipe SizeДокумент244 страницыTube & Pipe Sizesajay2010100% (2)
- There Shall A Star From JacobДокумент11 страницThere Shall A Star From Jacobbubu_18Оценок пока нет
- ChemicalTankerTutorial ExpressMarine V1.2.1Документ129 страницChemicalTankerTutorial ExpressMarine V1.2.1Ante CrnicaОценок пока нет
- SolidWorks 2015 Learn by doing-Part 2 (Surface Design, Mold Tools, and Weldments)От EverandSolidWorks 2015 Learn by doing-Part 2 (Surface Design, Mold Tools, and Weldments)Рейтинг: 4.5 из 5 звезд4.5/5 (5)
- Bolt Analysis Using ABAQUSДокумент23 страницыBolt Analysis Using ABAQUSsivabharath4488% (8)
- Mtelp Samples l2Документ6 страницMtelp Samples l2bubu_18Оценок пока нет
- Sap2000 Tutorial 2010Документ92 страницыSap2000 Tutorial 2010agvelazquez100% (9)
- CATIA V5-6R2015 Basics - Part II: Part ModelingОт EverandCATIA V5-6R2015 Basics - Part II: Part ModelingРейтинг: 4.5 из 5 звезд4.5/5 (3)
- Tutorial 14 Cofferdam SeepageДокумент12 страницTutorial 14 Cofferdam Seepageinsomnia_bearОценок пока нет
- Ecdis Manual (Mtci)Документ59 страницEcdis Manual (Mtci)g66666100% (6)
- Ecdis Manual (Mtci)Документ59 страницEcdis Manual (Mtci)g66666100% (6)
- Petrel - Introduction To RE Through Petrel - Procedimento MinicursoДокумент12 страницPetrel - Introduction To RE Through Petrel - Procedimento MinicursoElcio Dias Junior50% (2)
- ComertДокумент88 страницComertbiancaaa24Оценок пока нет
- Start Autodesk Robot Structural Analysis ProfessionalДокумент15 страницStart Autodesk Robot Structural Analysis ProfessionalreyОценок пока нет
- Building Model SAP2000 Tutorial GuideДокумент4 страницыBuilding Model SAP2000 Tutorial GuideIrpan NugrahaОценок пока нет
- Pivot TablesДокумент44 страницыPivot TablesGiri RajОценок пока нет
- Title: Short Cut Method For DistillationДокумент2 страницыTitle: Short Cut Method For DistillationRaziq AnsariОценок пока нет
- Pract 1Документ19 страницPract 1ram ramОценок пока нет
- Week 2 Day 2 Pivot Table NotesДокумент50 страницWeek 2 Day 2 Pivot Table NotesCassandra KarolinaОценок пока нет
- Input Data Editing: 3.1 Creating Reservoir BoundaryДокумент7 страницInput Data Editing: 3.1 Creating Reservoir BoundaryjihadspiritОценок пока нет
- MTR 501 Introduction To Mechatronics: MSC AdamsДокумент53 страницыMTR 501 Introduction To Mechatronics: MSC AdamsTaha_Khot_1705Оценок пока нет
- Taking Off Manual V2-QSPROДокумент8 страницTaking Off Manual V2-QSPROImranHafizОценок пока нет
- Informatica HotkeysДокумент10 страницInformatica Hotkeyssanthosh varathanОценок пока нет
- Wave - TutorialДокумент59 страницWave - TutorialJacob Dodson100% (1)
- Virginia Polytechnic Institute and State University Aerospace and Ocean Engineering Blacksburg, Virginia 24061-0203Документ4 страницыVirginia Polytechnic Institute and State University Aerospace and Ocean Engineering Blacksburg, Virginia 24061-0203Công TuấnОценок пока нет
- CAD Exercise No.1Документ16 страницCAD Exercise No.1Aljane BontuyanОценок пока нет
- Lab 1Документ14 страницLab 1Flávia de Souza BastosОценок пока нет
- All Exercises Six HoursДокумент28 страницAll Exercises Six HoursvarunreddytrmlОценок пока нет
- Dasylab Techniques: Create A Worksheet That Collects, Displays and Saves Temperature DataДокумент8 страницDasylab Techniques: Create A Worksheet That Collects, Displays and Saves Temperature DataMiritoiu CosminОценок пока нет
- Core Quick View WellCAD Original OPДокумент6 страницCore Quick View WellCAD Original OPAdrian Linares100% (1)
- 2 Slope Stability Analysis: Section 1Документ16 страниц2 Slope Stability Analysis: Section 1Cepi HerdiyanОценок пока нет
- Beginner: Three Reservoir Problem (English Units)Документ11 страницBeginner: Three Reservoir Problem (English Units)norgrentОценок пока нет
- EnSight 10 Basic Training ExercisesДокумент7 страницEnSight 10 Basic Training ExercisesJonb_86Оценок пока нет
- Introduction To ORCADДокумент15 страницIntroduction To ORCADCruise_IceОценок пока нет
- Exercise 0 - Open and Run A Virtual Instrument (Slide 12)Документ19 страницExercise 0 - Open and Run A Virtual Instrument (Slide 12)Zim ShahОценок пока нет
- AutoCAD 2010 IntermediateДокумент337 страницAutoCAD 2010 IntermediateSinisa KusnjirОценок пока нет
- Pivot Tables: Insert A Pivot TableДокумент27 страницPivot Tables: Insert A Pivot TableNimish MadananОценок пока нет
- AR Module 2 Workshop Part 2, 6-27-2012Документ9 страницAR Module 2 Workshop Part 2, 6-27-2012AnthonyKОценок пока нет
- Mesh in GambitДокумент6 страницMesh in GambitTamphasana ThiyamОценок пока нет
- Grillage Modelling Made EasyДокумент2 страницыGrillage Modelling Made EasysbalemeziОценок пока нет
- Power Pivot SQLR2Документ19 страницPower Pivot SQLR2rbedon1983Оценок пока нет
- Exam 1Документ8 страницExam 1JaeLouis (Mono)Оценок пока нет
- Graphics: Using The Shape ComponentДокумент12 страницGraphics: Using The Shape ComponentAnis GhabriОценок пока нет
- 2nd Meeting Midterm Advance Spreadsheet PDFДокумент14 страниц2nd Meeting Midterm Advance Spreadsheet PDFChristopher CristobalОценок пока нет
- Fluid Dynamics - Flow Around A Cylinder (Matlab)Документ12 страницFluid Dynamics - Flow Around A Cylinder (Matlab)AndresPrieto10Оценок пока нет
- LabVIEW - Zadaci 1Документ5 страницLabVIEW - Zadaci 1skola2Оценок пока нет
- I. Insert A Pivot TableДокумент9 страницI. Insert A Pivot TableCee CeeОценок пока нет
- Quick Start Guide To ExpressPCBДокумент13 страницQuick Start Guide To ExpressPCBSurabhi NaharОценок пока нет
- Pro E MechanicaДокумент7 страницPro E Mechanicajagg_studОценок пока нет
- 10.flac ReferenceДокумент141 страница10.flac ReferencePhuocОценок пока нет
- Theory: Experiment No.2: Create A VI ObjectiveДокумент5 страницTheory: Experiment No.2: Create A VI ObjectiveHimanshu SaxenaОценок пока нет
- Axis VM Step by StepДокумент120 страницAxis VM Step by Stepdoru_enciuОценок пока нет
- 10 2tree Inventory DirectionsДокумент10 страниц10 2tree Inventory Directionsharmanjot18022005Оценок пока нет
- Spoon TutorialДокумент8 страницSpoon Tutorialapi-262193618Оценок пока нет
- NX 9 for Beginners - Part 3 (Additional Features and Multibody Parts, Modifying Parts)От EverandNX 9 for Beginners - Part 3 (Additional Features and Multibody Parts, Modifying Parts)Оценок пока нет
- Oklahoma Corporation Commission: How to Download Monthly Gas Production Reports for Your Well: Landowner Internet Tutorials Series I, #2От EverandOklahoma Corporation Commission: How to Download Monthly Gas Production Reports for Your Well: Landowner Internet Tutorials Series I, #2Оценок пока нет
- Pub 132 BKДокумент235 страницPub 132 BKVito Digeo100% (1)
- Pub140 2013 PDFДокумент656 страницPub140 2013 PDFbubu_18Оценок пока нет
- Pub160 2013 PDFДокумент391 страницаPub160 2013 PDFbubu_18Оценок пока нет
- On The Road ReactionДокумент1 страницаOn The Road Reactionbubu_18Оценок пока нет
- Naval Institute Press Fall 2013 Catalog PDFДокумент60 страницNaval Institute Press Fall 2013 Catalog PDFbubu_18Оценок пока нет
- Mtelp Samples l1Документ7 страницMtelp Samples l1bubu_18Оценок пока нет
- Autostructure - The Easy Way To Create The Internal Structure of Your ShipДокумент17 страницAutostructure - The Easy Way To Create The Internal Structure of Your ShipSetyo ThreebОценок пока нет
- Release Log - Autopower For Windows: March 3, 2003Документ3 страницыRelease Log - Autopower For Windows: March 3, 2003bubu_18Оценок пока нет
- MMA136 Dat1bДокумент30 страницMMA136 Dat1bPaulson Joseph100% (1)
- MMK4 UserMan PDFДокумент167 страницMMK4 UserMan PDFbubu_18Оценок пока нет
- Auto Hydro ManualДокумент62 страницыAuto Hydro ManualCaicararioorinoco100% (1)
- EOUS Customer User Guide v1.3 PDFДокумент27 страницEOUS Customer User Guide v1.3 PDFbubu_18Оценок пока нет
- Lesson in Arabic Language - Book IIIДокумент149 страницLesson in Arabic Language - Book IIIChase2811Оценок пока нет
- Model Maker TutorialДокумент18 страницModel Maker Tutorialbubu_18Оценок пока нет
- Engle ZaДокумент244 страницыEngle Zabubu_18100% (1)
- Furuno Ecdis Manual UserДокумент754 страницыFuruno Ecdis Manual UserMas Seno100% (4)
- Ecdis Leaflet 120213 v5 PDFДокумент2 страницыEcdis Leaflet 120213 v5 PDFbubu_18Оценок пока нет
- Manevra Navei Vol 1 SignedДокумент468 страницManevra Navei Vol 1 Signedbubu_18Оценок пока нет
- 03 Manevra ManagerialДокумент43 страницы03 Manevra Managerialbubu_18Оценок пока нет
- Ecdis Leaflet 120213 v5 PDFДокумент2 страницыEcdis Leaflet 120213 v5 PDFbubu_18Оценок пока нет
- ComertДокумент185 страницComertbubu_18Оценок пока нет
- Bridge Team Management PDFДокумент128 страницBridge Team Management PDFVicentiu Alexandru Grama100% (2)