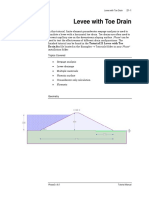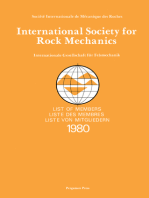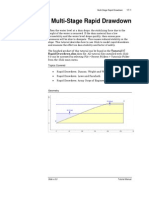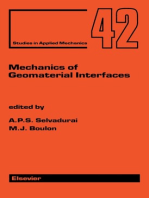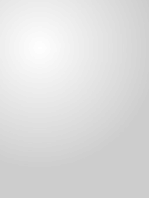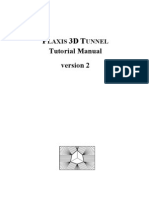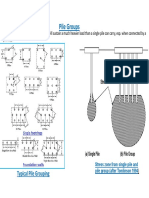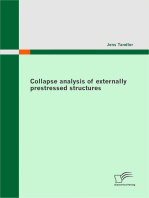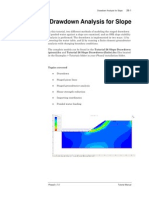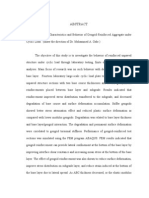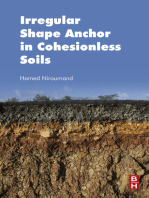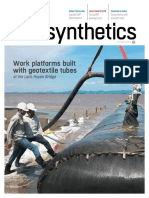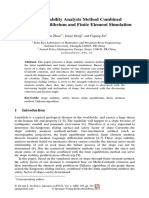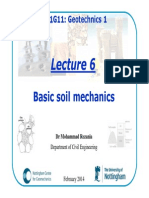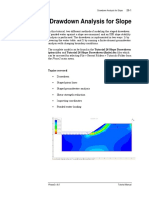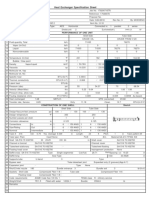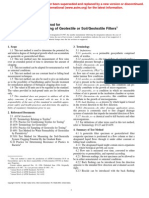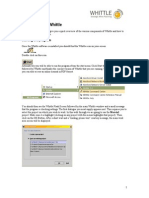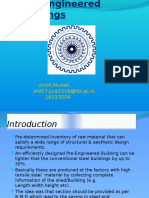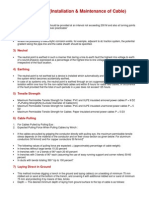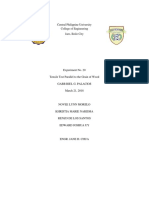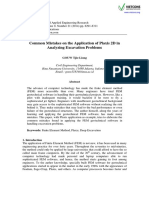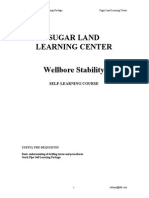Академический Документы
Профессиональный Документы
Культура Документы
Tutorial 11 Geogrid Embankment (No Slip)
Загружено:
metropodikas0 оценок0% нашли этот документ полезным (0 голосов)
32 просмотров13 страницPHASE2
Авторское право
© © All Rights Reserved
Доступные форматы
PDF, TXT или читайте онлайн в Scribd
Поделиться этим документом
Поделиться или встроить документ
Этот документ был вам полезен?
Это неприемлемый материал?
Пожаловаться на этот документPHASE2
Авторское право:
© All Rights Reserved
Доступные форматы
Скачайте в формате PDF, TXT или читайте онлайн в Scribd
0 оценок0% нашли этот документ полезным (0 голосов)
32 просмотров13 страницTutorial 11 Geogrid Embankment (No Slip)
Загружено:
metropodikasPHASE2
Авторское право:
© All Rights Reserved
Доступные форматы
Скачайте в формате PDF, TXT или читайте онлайн в Scribd
Вы находитесь на странице: 1из 13
Geogrid Reinforced Embankment (No Slip) 11-1
Phase2 v.8.0 Tutorial Manual
Geogrid Embankment (no slip)
This tutorial will demonstrate the use of geosynthetics in Phase2, by
performing a shear strength reduction (SSR) analysis for a sand
embankment on top of a soft clay layer with a geogrid liner in between.
The geogrid liner is considered to be fully bonded to both soil layers to
prevent slip at the geogrid/soil interface.
Topics Covered
Shear strength reduction
Slope stability
Multiple materials
Liner support (Geogrid)
Graphing liner data
Geometry
Geogrid Reinforced Embankment (No Slip) 11-2
Phase2 v.8.0 Tutorial Manual
Model
Start the Phase2 Model program.
Project Settings
Open the Project Settings dialog from the Analysis menu and make sure
the General tab is selected. Define the units as being Metric, stress as
kPa. Do not change the number of stages and do not exit the dialog.
In the Project Settings dialog, select the Strength Reduction tab. Turn on
the Determine Strength Reduction Factor checkbox. This enables the SSR
analysis. Leave the various SSR settings at the default values. Close the
Project Settings dialog by pressing the OK button.
Geogrid Reinforced Embankment (No Slip) 11-3
Phase2 v.8.0 Tutorial Manual
Boundaries
This model requires an External boundary to define the geometry, and a
material boundary between the sand and clay layers. Generate these
boundaries as follows:
1. For the external boundary, select the Add External option in the
Boundaries menu and enter the coordinates shown in the figure
at the beginning of this tutorial.
2. For the material boundary, select the Add Material option in the
Boundaries menu and enter the coordinates (0,3) and (21,3) or
simply click on these points on the existing boundary. Hit enter
to finish.
Mesh
Now generate the finite element mesh. Before we do this, lets define the
parameters (type of mesh, number of elements, type of element) used in
the meshing process.
1. Select the Mesh Setup option in the Mesh menu.
2. In the Mesh Setup dialog, change the Mesh Type to Uniform, the
Element Type to 6 Noded Triangles and the number of elements
to 800.
3. Close the Mesh Setup dialog by selecting the OK button.
Mesh the model by selecting the Discretize and Mesh option in the
Mesh menu.
Geogrid Reinforced Embankment (No Slip) 11-4
Phase2 v.8.0 Tutorial Manual
Mesh and default boundary conditions
Boundary Conditions
Set the boundary conditions on the slope portion of the model. What we
want to do is define the portion of the exterior boundary representing the
ground surface (0,9 to 10,9 to 21,3 to 30,3) as being free to move in any
direction.
1. Select the Free option in the Displacements menu.
2. Select the three line segments defining the ground surface of the
slope.
3. Right-click and select the Done Selection menu option (or hit
Enter).
TIP: You can also right-click on a boundary to define boundary
conditions.
We now want the exterior boundaries on the left, right and bottom sides
to be restrained in the x and y direction (pinned/fixed) so that these
points will not move. By default these boundaries are fixed when the
model is created, however freeing the surface boundaries also caused the
freeing of the corner nodes (0,9 and 30,3). To re-fix these points, select
the Restrain X,Y option in the Displacements menu. Select the two line
segments defining the top-left and right sides, and hit enter. The
following image represents what the model should now look like.
Free boundary condition applied to ground surface
Geogrid Reinforced Embankment (No Slip) 11-5
Phase2 v.8.0 Tutorial Manual
Field Stress
Now define the in-situ stress field.
1. Select the Field Stress option in the Loading menu.
2. Change the Field Stress Type from Constant to Gravity
(gravitational stress distribution throughout the slope).
3. Check the Use actual ground surface checkbox. By using this
option, the program will automatically determine the ground
surface above every finite-element and define the vertical stress
in the element based on weight of the material above it.
4. Leave the horizontal stress ratios as 1, meaning hydrostatic
initial stresses. If you know the horizontal stress ratio when
doing your own slope model, you can use this information.
However, the horizontal stress distribution within a slope is
rarely known, so leaving the default hydrostatic stress field has
shown to be a good assumption.
Material Properties
Define the material properties of the soft clay layer and the overlying
sand fill.
Select the Define Materials option in the Properties menu.
Geogrid Reinforced Embankment (No Slip) 11-6
Phase2 v.8.0 Tutorial Manual
Make sure the first tab (Material 1) is selected. Type Sand Fill for the
name. Change the colour to a sandy yellow if you wish. Make sure the
Initial Element Loading is set to Field Stress & Body Force (both insitu
stress and material self weight are applied). Enter 17 kN/m
3
for the Unit
Weight. For Elastic Properties, enter 50000 kPa for the Youngs Modulus
and 0.4 for the Poisson ratio. For Strength Parameters, make sure the
Failure Criterion is set to Mohr-Coulomb. Set the Material Type to
Plastic, meaning the material will yield/fail. Set the Tensile Strength,
Cohesion, residual strength, and residual cohesion to zero kPa. This is
representative of a dry, unconsolidated sand embankment. Set the peak
and residual Friction Angle to 37. Leave the dilation angle at 0 (no
volume increase when sheared, non-associated flow rule). Do not press
the OK button. The dialog should appear as shown.
Now define the properties of the clay layer. Click on the second tab
(Material 2). Change the name to Soft Clay. Enter the material
properties as shown in the following diagram. Press the OK button to
save the properties and close the dialog.
Geogrid Reinforced Embankment (No Slip) 11-7
Phase2 v.8.0 Tutorial Manual
Assigning Properties
Assign the different material properties to different layers in the model.
Select Assign Properties in the Properties menu. By default the entire
model is set to Material 1 (Sand Fill). Change the bottom layer to Soft
Clay by selecting Soft Clay in the dialog and clicking anywhere in the
lower layer of the model. Close the dialog. The model should now appear
as shown.
TIP: you can also assign material properties by right clicking in the
desired material layer and choosing Assign Material from the pop-up
menu.
Geogrid Reinforced Embankment (No Slip) 11-8
Phase2 v.8.0 Tutorial Manual
Geogrid
We now wish to add a geogrid between the clay layer and the sand fill to
increase the strength of the slope. A geogrid is a flexible planar
reinforcement that offers no resistance to bending or compression. The
geogrid has a tensile strength only.
In this case the geogrid is modeled in Phase2 as a simple liner. Note that
this is only true when there is assumed to be no slip between the
reinforcement layer and the soil. For geosynthetics with slip allowed see
Tutorial 12 (Geogrid Embankment with Slip).
To create the geogrid in the model, first assign its properties. From the
Properties menu, choose Define Liners. For Liner 1, change the name to
Geogrid. At the top right of the dialog under Liner Type, select
Geosynthetic. NOTE: you must change the Liner Type from Beam to
Geosynthetic prior to filling in any other properties, since the
geosynthetic does not possess flexural rigidity like a regular beam or
liner. Now set the Tensile Modulus to 50000, set the Material Type to
Plastic and set the Tensile Strength (peak) to 60. Click the OK button to
save the settings and close the dialog.
Now we must add a geogrid to the model. Select Add Liner from the
Support menu. Ensure that Geogrid is selected for the Liner Property.
Click OK to close the box. Now click anywhere on the material boundary
to install the geogrid. Right click and choose Done Selection or hit Enter
to finish. Your geogrid is now installed and the model should appear as
in the following figure.
Geogrid Reinforced Embankment (No Slip) 11-9
Phase2 v.8.0 Tutorial Manual
NOTE: If your liner appears under the material boundary rather than
above it, this is likely because you entered the points for the material
boundary from right to left rather than from left to right. Although this
will not affect the results, you may wish to flip the liner around so that
your plots will be consistent with the plots in this tutorial. To do this,
right click on the liner and choose Reverse Liner Orientation.
You have completed the definition of the model. Save the model using the
Save option in the File menu.
Compute
Run the model using the Compute option in the Analysis menu. The
analysis should take a few minutes to run.
Once the model has finished computing (Compute dialog closes), select
the Interpret option in the Analysis menu to view the results.
Geogrid Reinforced Embankment (No Slip) 11-10
Phase2 v.8.0 Tutorial Manual
Interpret
After you select the Interpret option, the Interpret program starts and
reads the results of the analysis. The following screen is displayed with
the critical strength reduction factor (SRF) of 1.44 written at the top of
the window.
TIP: Click and drag the legend to the right side of the screen so as not to
cover up the model.
The Interpret view lists the various computed reduction factors in tabs
along the bottom of the screen. The tab that is selected by default is the
critical SRF. The maximum shear strain dataset is selected and
contoured. Maximum shear strain will give you a good indication of
where slip is occurring, especially if you change the view to higher SRF
values. By cycling through the various SRF tabs, you get a good
indication of the progression of failure through your slope.
Display the yielded elements in the geogrid by clicking the Display
Yielded Liners button. You should see no change, indicating that none of
the geogrid elements have failed.
Change the SRF to 1.45 by clicking on the SRF: 1.45 tab at the bottom of
the window. Observe that two of the geogrid elements have failed and
that large shear strains accompany this failure. Clearly the tensile
failure of the geogrid has resulted in unstable sliding of the slope (lack of
convergence in the model).
Geogrid Reinforced Embankment (No Slip) 11-11
Phase2 v.8.0 Tutorial Manual
Now switch to SRF: 1.75. The view should look like the following image.
Note the two well-formed shear bands in the model. Methods for further
interpretation of SSR models are presented in Tutorial 8 Shear Strength
Reduction Analysis.
Geogrid Reinforced Embankment (No Slip) 11-12
Phase2 v.8.0 Tutorial Manual
Graphing Geogrid Data
A graph of the tensile force acting on the geogrid can be easily obtained.
Select the Graph Liner Data option in the Graph menu, then click on the
geogrid line and hit Enter. A dialog will appear asking which data you
would like to plot. Use the defaults for the Vertical Axis and Horizontal
Axis. Under Stages to Plot, turn on SRF: 1.44 and SRF: 1.45. Turn off the
other stages. Recall that the different SRF models are considered as
different stages in Phase2.
TIP: you can perform the same task by right clicking on the geogrid liner
and choosing Graph Liner Data.
Select Plot to generate a graph of axial force along the length of the
geogrid liner for the two SRF models.
Geogrid Reinforced Embankment (No Slip) 11-13
Phase2 v.8.0 Tutorial Manual
This graph shows the tensile (negative) forces supported by the geogrid.
Recall that the geogrid cannot support compressive forces. You can see
that the failure of two elements in the SRF: 1.45 model has caused a
drastic drop in the tensile forces compared with the SRF 1.44 model.
This loss of support in the geogrid is what leads to the slope failure in the
model.
Additional Exercise
Try re-running the model with no geogrid liner. You should observe that
the critical SRF is 1.26 and that the failure surface is less localized.
Вам также может понравиться
- Tutorial 21 Levee With Toe DrainДокумент12 страницTutorial 21 Levee With Toe DrainCarlos SaavedraОценок пока нет
- Geotextile Reinforced Ramp TutorialДокумент24 страницыGeotextile Reinforced Ramp Tutorialmed AmineОценок пока нет
- Tutorial 36 Embankment Consolidation PDFДокумент20 страницTutorial 36 Embankment Consolidation PDFMarcos MaОценок пока нет
- Tutorial 14 Cofferdam SeepageДокумент12 страницTutorial 14 Cofferdam Seepageinsomnia_bearОценок пока нет
- Slope Stability Problem Session PDFДокумент31 страницаSlope Stability Problem Session PDFjaja_543Оценок пока нет
- Tutorial 11 Geogrid Embankment (No Slip)Документ13 страницTutorial 11 Geogrid Embankment (No Slip)Marcos MaОценок пока нет
- Tutorial 07 Consolidation EmbankmentДокумент22 страницыTutorial 07 Consolidation EmbankmentchinomilinОценок пока нет
- International Society for Rock Mechanics: List of Members 1980От EverandInternational Society for Rock Mechanics: List of Members 1980Рейтинг: 3.5 из 5 звезд3.5/5 (2)
- Numerical Methods and Implementation in Geotechnical Engineering – Part 1От EverandNumerical Methods and Implementation in Geotechnical Engineering – Part 1Оценок пока нет
- Tutorial 17 Rapid DrawdownДокумент17 страницTutorial 17 Rapid DrawdownJustoArteagaHuacchaОценок пока нет
- New Softening-Hardening Material Model in RS2Документ8 страницNew Softening-Hardening Material Model in RS2Anonymous D5s00DdUОценок пока нет
- Factor of Safety of A Consolidated SlopeДокумент33 страницыFactor of Safety of A Consolidated SlopeMadan RamuОценок пока нет
- Loadcap enДокумент35 страницLoadcap enAhmed ArafaОценок пока нет
- Flac 3D 1Документ20 страницFlac 3D 1Robert Aguedo100% (1)
- The Earth Pressure ProblemДокумент28 страницThe Earth Pressure ProblemAliMuhammedTekinОценок пока нет
- Tunnel Full Paper Id Number 306Документ10 страницTunnel Full Paper Id Number 306Bosko SarenacОценок пока нет
- Review of Stability Analysis Methods for Rainfall-Induced Slope FailuresДокумент19 страницReview of Stability Analysis Methods for Rainfall-Induced Slope FailuresjosifОценок пока нет
- Plaxis TunnelДокумент0 страницPlaxis TunnelSyazwan AbhОценок пока нет
- Pile Groups (3) or Pile CapДокумент55 страницPile Groups (3) or Pile CapChee Soon LeeОценок пока нет
- 8 Basics: An Introduction To FLAC 8 and A Guide To Its Practical Application in Geotechnical EngineeringДокумент77 страниц8 Basics: An Introduction To FLAC 8 and A Guide To Its Practical Application in Geotechnical EngineeringjeanОценок пока нет
- Numerical Analysis of Performance of Soil Nail Walls in Seismic ConditionsДокумент10 страницNumerical Analysis of Performance of Soil Nail Walls in Seismic ConditionsDeepthiОценок пока нет
- Geotehcnical AnalysisДокумент61 страницаGeotehcnical AnalysisZakee KazmeeОценок пока нет
- Earth Reinforcement and Soil StructuresДокумент20 страницEarth Reinforcement and Soil StructuresIsakhar PaembongОценок пока нет
- Large-Scale Direct Shear Testing of Geocell Reinforced SoilДокумент6 страницLarge-Scale Direct Shear Testing of Geocell Reinforced SoilnarutowhatsupОценок пока нет
- Soil Nailing - Design Nail StabilisationДокумент93 страницыSoil Nailing - Design Nail Stabilisation류태하100% (4)
- Tutorial 26 Drawdown Analysis For SlopeДокумент17 страницTutorial 26 Drawdown Analysis For Slopelessons85Оценок пока нет
- Geogrid Reinforced Aggregate Under Cyclic Load PDFДокумент164 страницыGeogrid Reinforced Aggregate Under Cyclic Load PDFthadikkaranОценок пока нет
- Module 6: Stresses Around Underground Openings: 6.6 Excavation Shape and Boundary StressДокумент10 страницModule 6: Stresses Around Underground Openings: 6.6 Excavation Shape and Boundary Stressفردوس سليمانОценок пока нет
- Moment Load in WallapДокумент3 страницыMoment Load in WallapSajjad AnwarОценок пока нет
- Geo TechnicalДокумент17 страницGeo TechnicalMarco QuispeОценок пока нет
- Slope Stability Manual 8Документ12 страницSlope Stability Manual 8YawgmothОценок пока нет
- Geosynthetic Reinforced WallsДокумент18 страницGeosynthetic Reinforced WallsYohannes GirmaОценок пока нет
- Diaphragm Wall Raker SupportsДокумент16 страницDiaphragm Wall Raker Supportskingjames90100% (1)
- Elastic Analysis of Soil-Foundation InteractionОт EverandElastic Analysis of Soil-Foundation InteractionРейтинг: 4 из 5 звезд4/5 (1)
- Han Giroud 3parts WebДокумент36 страницHan Giroud 3parts WebAlexОценок пока нет
- Design of Vertical Bracing Connections For High Seismic DriftДокумент12 страницDesign of Vertical Bracing Connections For High Seismic DriftvОценок пока нет
- A Slope Stability Analysis Method Combined PDFДокумент7 страницA Slope Stability Analysis Method Combined PDFAnonymous 3XJRG5SIОценок пока нет
- Tutorial 10 SSR Search AreaДокумент7 страницTutorial 10 SSR Search AreaMarcos MaОценок пока нет
- Comparison Between Limit Equilibrium and Finite Element Method For Slope Stability AnalysisДокумент7 страницComparison Between Limit Equilibrium and Finite Element Method For Slope Stability AnalysisRed Orange100% (1)
- Lecture 15Документ50 страницLecture 15Jacky_LEOLEOОценок пока нет
- State of The Art 3DДокумент7 страницState of The Art 3DjorgeОценок пока нет
- Lecture 1Документ61 страницаLecture 1qthach67% (3)
- Computers and Geotechnics: Sari W. Abusharar, Jun-Jie Zheng, Bao-Guo ChenДокумент10 страницComputers and Geotechnics: Sari W. Abusharar, Jun-Jie Zheng, Bao-Guo ChenIrvin AlbertoОценок пока нет
- Prediction of Piled Raft Foundation Sett PDFДокумент6 страницPrediction of Piled Raft Foundation Sett PDFAhmed MohammedОценок пока нет
- Basic Soil MechanicsДокумент104 страницыBasic Soil MechanicsJorisGirdzijauskasОценок пока нет
- Tutorial 26 Drawdown Analysis For SlopeДокумент17 страницTutorial 26 Drawdown Analysis For Sloperongow titoОценок пока нет
- MS19Документ268 страницMS19Juan Pablo Sanchez MelgarejoОценок пока нет
- Mar PeruanoДокумент5 страницMar PeruanoJuan Pablo Sanchez MelgarejoОценок пока нет
- 150# Pipe Specification DataДокумент421 страница150# Pipe Specification DataJuan Pablo Sanchez MelgarejoОценок пока нет
- BTÑ HTDS - H 10Документ1 страницаBTÑ HTDS - H 10Juan Pablo Sanchez MelgarejoОценок пока нет
- 150# Pipe Specification DataДокумент421 страница150# Pipe Specification DataJuan Pablo Sanchez MelgarejoОценок пока нет
- 13049-03-MIS-003 - Well Head Control PanelsДокумент12 страниц13049-03-MIS-003 - Well Head Control PanelsJuan Pablo Sanchez MelgarejoОценок пока нет
- NM031 02SДокумент1 страницаNM031 02SJuan Pablo Sanchez MelgarejoОценок пока нет
- NM045 01L PDFДокумент1 страницаNM045 01L PDFJuan Pablo Sanchez MelgarejoОценок пока нет
- Filtros Industriales MultimediaДокумент4 страницыFiltros Industriales MultimediaJuan Pablo Sanchez MelgarejoОценок пока нет
- Quicklime For Structural PurposesДокумент2 страницыQuicklime For Structural PurposesAlejandro Valdés RojasОценок пока нет
- 13049-03-MIS-003 - Well Head Control PanelsДокумент12 страниц13049-03-MIS-003 - Well Head Control PanelsJuan Pablo Sanchez MelgarejoОценок пока нет
- Outlet DataДокумент7 страницOutlet DatawillariasОценок пока нет
- Astm D 1987Документ5 страницAstm D 1987dorbarelОценок пока нет
- Astm - C 29 - C 29MДокумент4 страницыAstm - C 29 - C 29MEnZo LPОценок пока нет
- Torque-Tension Chart For B7Документ1 страницаTorque-Tension Chart For B7Ramón C. Silva H.Оценок пока нет
- Tutorial 01 Quick StartДокумент21 страницаTutorial 01 Quick StartRimsky CheОценок пока нет
- Block-Modelling Surpac 6.1 PDFДокумент102 страницыBlock-Modelling Surpac 6.1 PDFGAUCHEX69735594% (16)
- Daily Drilling Report No.28 Pozo La Colpa 2XDДокумент6 страницDaily Drilling Report No.28 Pozo La Colpa 2XDJuan Pablo Sanchez MelgarejoОценок пока нет
- 02-Rapido Tour Por WhittleДокумент6 страниц02-Rapido Tour Por WhittleJuan Pablo Sanchez MelgarejoОценок пока нет
- Phase2 Analysis Information Tajo Jimena 4 - Poderosa: Project SummaryДокумент4 страницыPhase2 Analysis Information Tajo Jimena 4 - Poderosa: Project SummaryJuan Pablo Sanchez MelgarejoОценок пока нет
- PVElite Design GuidelinesДокумент7 страницPVElite Design Guidelinesndrarly100% (2)
- Han 2016Документ20 страницHan 2016Sourabh GaikwadОценок пока нет
- Ankit Mukati 16523004 Pre Engineered BuildingДокумент33 страницыAnkit Mukati 16523004 Pre Engineered BuildingAnkit PatidarОценок пока нет
- NREL Wind Turbine Tribology SeminarДокумент39 страницNREL Wind Turbine Tribology Seminarcloudno911Оценок пока нет
- Abstract of Is 1255Документ6 страницAbstract of Is 1255Jignesh ParmarОценок пока нет
- Exo-Skeleton (Chairless Chair) : A Project Report OnДокумент29 страницExo-Skeleton (Chairless Chair) : A Project Report OnbikiОценок пока нет
- Fracture, Macroscopic&Microscopic AspectsДокумент36 страницFracture, Macroscopic&Microscopic AspectsKarla IxchelОценок пока нет
- Fundamentals FatigueДокумент13 страницFundamentals Fatiguelemuel mabilinОценок пока нет
- 212 Sample ChapterДокумент30 страниц212 Sample ChapterMahesh Raja100% (1)
- Rail-Steel and Axle-Steel Deformed Bars For Concrete ReinforcementДокумент5 страницRail-Steel and Axle-Steel Deformed Bars For Concrete ReinforcementDarwin DarmawanОценок пока нет
- An Optimization Model For The Design of Network Arch BridgesДокумент13 страницAn Optimization Model For The Design of Network Arch BridgesAshutoshAparajОценок пока нет
- Performance Based+Optimization+of+Structures+Theory+and+ApplicationsДокумент5 страницPerformance Based+Optimization+of+Structures+Theory+and+ApplicationsFariedОценок пока нет
- ECSS E ST 32 10C - Rev.1 (6march2009) PDFДокумент24 страницыECSS E ST 32 10C - Rev.1 (6march2009) PDFTomaspockОценок пока нет
- Thin-Walled Pressure VesselsДокумент23 страницыThin-Walled Pressure VesselsBryan Yu100% (3)
- Living HingeДокумент2 страницыLiving HingeRavi TarunОценок пока нет
- L07 Compatibility Mode 1645956007946Документ97 страницL07 Compatibility Mode 1645956007946Saini boyОценок пока нет
- MODELLING ISSUES IN SIMULATION OF DEEP EXCAVATIONSДокумент13 страницMODELLING ISSUES IN SIMULATION OF DEEP EXCAVATIONSnishan_ravinОценок пока нет
- Finite Element Modelling of Structural Stainless Steel Cross-SectionsДокумент15 страницFinite Element Modelling of Structural Stainless Steel Cross-SectionsfankenstainОценок пока нет
- Performance of Anchor in Sand With Different Forms of Geosynthetic ReinforcementДокумент68 страницPerformance of Anchor in Sand With Different Forms of Geosynthetic ReinforcementKyle Johnson ChuaОценок пока нет
- Laboratory Report 20. Final DELOSSANTOSДокумент7 страницLaboratory Report 20. Final DELOSSANTOSGabb Riel PalaciosОценок пока нет
- Creep Rupture Assessment of Superheater Tubes Using Nondestructive Oxide Thickness MeasurementsДокумент6 страницCreep Rupture Assessment of Superheater Tubes Using Nondestructive Oxide Thickness MeasurementsVijay KumarОценок пока нет
- Design of circular silo bunkerДокумент24 страницыDesign of circular silo bunkerJames AugustineОценок пока нет
- Metals: Modeling Thermomechanical Stress With H13 Tool Steel Material Response For Rolling Die Under Hot MillingДокумент25 страницMetals: Modeling Thermomechanical Stress With H13 Tool Steel Material Response For Rolling Die Under Hot MillingGirmaa WarquuОценок пока нет
- Lecture 2Документ30 страницLecture 2Vinoth KumarОценок пока нет
- Plaxis CommonMistake ExcavationДокумент22 страницыPlaxis CommonMistake ExcavationPhong NgôОценок пока нет
- SLP - WellboreStabilityДокумент30 страницSLP - WellboreStabilityAdil Aytekin100% (2)
- One-Dimensional Swell or Collapse of Cohesive Soils: Standard Test Methods ForДокумент9 страницOne-Dimensional Swell or Collapse of Cohesive Soils: Standard Test Methods ForAhmedJardakОценок пока нет
- 06 ES13 Axially Loaded MembersДокумент22 страницы06 ES13 Axially Loaded MembersMich Angeles100% (1)
- Unit 1 - Energy Principles PDFДокумент110 страницUnit 1 - Energy Principles PDFMadhu Kumar MuthyalaОценок пока нет