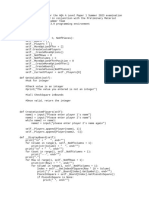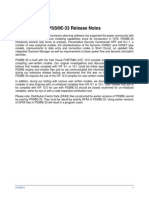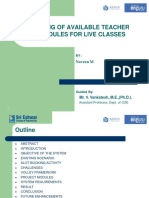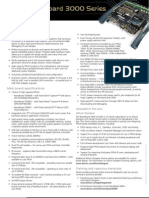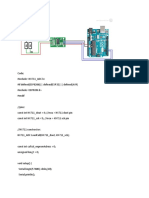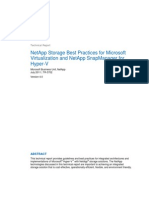Академический Документы
Профессиональный Документы
Культура Документы
Vostro-410 - Service Manual - En-Us PDF
Загружено:
juanfu610 оценок0% нашли этот документ полезным (0 голосов)
60 просмотров62 страницыInformation in this document is subject to change without notice. Dell, the DELL logo, and Vostro are trademarks of DELL Inc.; Microsoft, Windows, Windows Vista, and the Windows start button logo are registered trademarks of Microsoft Corporation. Other trademarks and trade names may be used in this document to refer to either the entities claiming the marks and names or their products.
Исходное описание:
Оригинальное название
vostro-410_Service Manual_en-us.pdf
Авторское право
© © All Rights Reserved
Доступные форматы
PDF, TXT или читайте онлайн в Scribd
Поделиться этим документом
Поделиться или встроить документ
Этот документ был вам полезен?
Это неприемлемый материал?
Пожаловаться на этот документInformation in this document is subject to change without notice. Dell, the DELL logo, and Vostro are trademarks of DELL Inc.; Microsoft, Windows, Windows Vista, and the Windows start button logo are registered trademarks of Microsoft Corporation. Other trademarks and trade names may be used in this document to refer to either the entities claiming the marks and names or their products.
Авторское право:
© All Rights Reserved
Доступные форматы
Скачайте в формате PDF, TXT или читайте онлайн в Scribd
0 оценок0% нашли этот документ полезным (0 голосов)
60 просмотров62 страницыVostro-410 - Service Manual - En-Us PDF
Загружено:
juanfu61Information in this document is subject to change without notice. Dell, the DELL logo, and Vostro are trademarks of DELL Inc.; Microsoft, Windows, Windows Vista, and the Windows start button logo are registered trademarks of Microsoft Corporation. Other trademarks and trade names may be used in this document to refer to either the entities claiming the marks and names or their products.
Авторское право:
© All Rights Reserved
Доступные форматы
Скачайте в формате PDF, TXT или читайте онлайн в Scribd
Вы находитесь на странице: 1из 62
DellVostro410ServiceManual
Notes, Notices, and Cautions
IfyoupurchasedaDELLnSeriescomputer,anyreferencesinthisdocumenttoMicrosoft
Windows
operating systems are not applicable.
Information in this document is subject to change without notice.
2008DellInc.Allrightsreserved.
Reproduction in any manner whatsoever without the written permission of Dell Inc. is strictly forbidden.
Trademarks used in this text: Dell, the DELL logo, and Vostro are trademarks of Dell Inc.; Microsoft, Windows, Windows Vista, and the Windows start button logo are either trademarks
or registered trademarks of Microsoft Corporation in the United States and/or other countries. Bluetooth is a registered trademark of Bluetooth SIG Inc.
Other trademarks and trade names may be used in this document to refer to either the entities claiming the marks and names or their products. Dell Inc. disclaims any
proprietary interest in trademarks and trade names other than its own.
Model DCGAF
August2008Rev.A00
Troubleshooting Working on Your Computer
Computer Cover Bezel
PCI and PCI Express Cards Drives
I/O Panel Fans
Memory Battery
Processor Power Supply
System Board System Setup
Contacting Dell
NOTE: A NOTE indicates important information that helps you make better use of your computer.
NOTICE: A NOTICE indicates either potential damage to hardware or loss of data and tells you how to avoid the problem.
CAUTION: A CAUTION indicates potential for property damage, personal injury, or death.
Back to Contents Page
Bezel
DellVostro410ServiceManual
Removing the Bezel
Replacing the Bezel
Removing the Bezel
1. Follow the procedures in Before Working on Your Computer.
2. Remove the computer cover (see Removing the Computer Cover).
3. With the computer set upright, find the four cover bezel grips inside the chassis along the left edge of the cover. Gently bend the bezel grips outward to
release the left side of the cover from the chassis.
4. Rotate the left edge of the cover outward until the bezel clamps on the right side of the cover are free of the clamp slots.
5. Set aside the bezel in a secure location.
Replacing the Bezel
1. With the computer set upright, align and insert the bezel clamps into the bezel clamp slots along the right edge of the front panel.
CAUTION: Before working inside your computer, read the safety information that shipped with your computer. For additional safety best
practices information, see the Regulatory Compliance Homepage at www.dell.com/regulatory_compliance.
1 bezel clamp (3) 2 bezel
3 bezel grip (4)
2. Rotate the front cover toward the computer until it bezel grips on the left edge of the cover snap into place.
3. Perform the steps in the procedure After Working on Your Computer.
Back to Contents Page
1 bezel clamp (3) 2 bezel
3 bezel grip (4) 4 bezel clamp slots (3)
Back to Contents Page
PCI and PCI Express Cards
DellVostro410ServiceManual
Removing a PCI or PCI Express Card
Installing a PCI or PCI Express Card
Configuring Your Computer After Removing or Installing a PCI or PCI Express Card
YourcomputerprovidesthefollowingslotsforPCIandPCIExpresscards:
l One PCI Express x16 card slot (SLOT1)
l Two PCI Express x1 card slots (SLOT2, SLOT3)
l Three PCI card slots (SLOT4, SLOT5, SLOT6)
See System Board Components for card slot location.
Removing a PCI or PCI Express Card
1. Follow the procedures in Before Working on Your Computer.
2. Uninstall the card's driver and software from the operating system. For more information, see your Setup and Quick Reference Guide.
3. Remove the computer cover. See Removing the Computer Cover.
4. Remove the bracket screw securing the card to the chassis.
5. If necessary, disconnect any cables connected to the card.
6. Remove the card:
l For a PCI card, grasp the card by its top corners, and ease it out of its connector.
l For a PCI Express card, pull the securing tab, grasp the card by its top corners, and then ease it out of its connector.
7. If you are removing the card permanently, install a filler bracket in the empty card-slot opening.
CAUTION: Before working inside your computer, read the safety information that shipped with your computer. For additional safety best
practices information, see the Regulatory Compliance Homepage at www.dell.com/regulatory_compliance.
CAUTION: To guard against electrical shock, always unplug your computer from the electrical outlet before removing the cover.
1 alignment bar 2 fully-seated card
3 not fully-seated card 4 bracket screw
5 bracket within slot 6 bracket caught outside of slot
NOTE: Installing filler brackets over empty card-slot openings is necessary to maintain FCC certification of the computer. The brackets also keep
dust and dirt out of your computer.
8. Perform the steps in the procedure After Working on Your Computer.
9. To complete the removal procedure, see Configuring Your Computer After Removing or Installing a PCI or PCI Express Card.
Installing a PCI or PCI Express Card
1. Follow the procedures in Before Working on Your Computer.
2. Remove the computer cover. See Removing the Computer Cover.
3. If you are installing a new card, remove the screw holding the expansion card filler bracket.
4. If you are replacing a card that is already installed in the computer, remove the card (see Removing a PCI or PCI Express Card).
5. Prepare the card for installation.
See the documentation that came with the card for information on configuring the card, making internal connections, or otherwise customizing it for your
computer.
6. If you are installing the PCI Express card into the x16 card connector, position the card so the securing slot is aligned with the securing tab.
7. Place the card in the connector and press down firmly. Ensure that the card is fully seated in the slot.
8. Replace and tighten the screw to secure the card in the slot.
NOTE: The position of the card shown in the illustration is indicative and may vary from the original.
CAUTION: Some network adapters automatically start the computer when they are connected to a network. To guard against electrical shock, be
sure to unplug your computer from its electrical outlet before installing any cards.
1 alignment bar 2 fully-seated card
3 not fully-seated card 4 bracket screw
5 bracket within slot 6 bracket caught outside of slot
1 PCI Express x16 card 2 PCI Express x16 card slot
3 securing tab 4 PCI Express x1 card slot
5 PCI Express x1 card 6 securing slot
9. Connect any cables that should be attached to the card.
10. See the documentation for the card for information about the card's cable connections.
11. Perform the steps in the procedure After Working on Your Computer.
12. Install any drivers required for the card as described in the card documentation.
Configuring Your Computer After Removing or Installing a PCI or PCI Express Card
Back to Contents Page
NOTICE: Do not route card cables over or behind the cards. Cables routed over the cards can prevent the computer cover from closing properly or
cause damage to the equipment.
NOTE: For information on location of connectors, see the Setup and Quick Reference Guide. For information on installing drivers and software for your
card, see the documentation that shipped with the card.
Installed Removed
Sound
Card
1. Enter system setup (see
Entering System Setup)
2. Go to Integrated
Peripherals and select
Onboard Audio Controller,
and then change the
setting to Disabled.
3. Connect the external audio
devices to the sound card's
connectors.
1. Enter system setup
(see Entering System
Setup)
2. Go to Integrated
Peripherals and select
Onboard Audio
Controller, and then
change the setting to
Enabled.
3. Connect the external
audio devices to the
computer's back panel
connectors.
Network
Card
1. Enter system setup (see
Entering System Setup)
2. Go to Integrated
Peripherals and select
Onboard LAN Controller,
and then change the
setting to Disabled, if you
prefer not to use both
interfaces.
3. Connect the network cable
to the network card's
connector.
1. Enter system setup
(see Entering System
Setup)
2. Go to Integrated
Peripherals and select
Onboard LAN
Controller, and then
change the setting to
Enabled.
3. Connect the network
cable to the integrated
network connector.
Back to Contents Page
Battery
DellVostro410ServiceManual
Removing the Battery
Replacing the Battery
A coin-cell battery maintains computer configuration, date, and time information. The battery can last several years. If you have to repeatedly reset time and
date information after turning on the computer, replace the battery.
Removing the Battery
1. Recordallthescreensinsystemsetupsothatyoucanrestorethecorrectsettingsinstep9(seeSystem Setup).
2. Follow the procedures in Before Working on Your Computer.
3. Remove the computer cover (see Removing the Computer Cover).
4. Locate the battery socket (see System Board Components).
5. Carefully press two of the battery retention tabs away from the battery to release the battery from the socket.
6. Remove the battery from the system and properly dispose of the battery.
Replacing the Battery
1. Insert the new battery into the socket with the side labeled "+" facing up, then snap the battery into place. Ensure that it is secured by each of the
retention tabs.
2. Perform the steps in the procedure After Working on Your Computer.
3. Enter system setup (see Entering System Setup)andrestorethesettingsyourecordedinstep1.Also,enterthecorrectdateandtime.
Back to Contents Page
CAUTION: Before working inside your computer, read the safety information that shipped with your computer. For additional safety best
practices information, see the Regulatory Compliance Homepage at www.dell.com/regulatory_compliance.
CAUTION: A new battery can explode if it is incorrectly installed. Replace the battery only with the same or equivalent type recommended by the
manufacturer. Discard used batteries according to the manufacturer's instructions.
NOTICE: If you pry the battery out of its socket with a blunt object, be careful not to touch the system board with the object. Ensure that the object is
inserted between the battery and the socket before you attempt to pry out the battery. Otherwise, you may damage the system board by prying off
the socket or by breaking circuit traces on the system board.
1 battery (positive side) 2 battery retention tabs (4)
Back to Contents Page
Contacting Dell
DellVostro410ServiceManual
To contact Dell for sales, technical support, or customer service issues:
1. Visit support.dell.com.
2. Verify your country or region in the Choose a Country/Region drop-down menu at the bottom of the page.
3. Click Contact Us on the left side of the page.
4. Select the appropriate service or support link based on your need.
5. Choose the method of contacting Dell that is convenient for you.
Back to Contents Page
Back to Contents Page
Computer Cover
DellVostro410ServiceManual
Removing the Computer Cover
Replacing the Computer Cover
Removing the Computer Cover
1. Follow the procedures in Before Working on Your Computer.
2. Lay your computer on its right side with the computer cover facing up.
3. Remove the two screws securing the cover.
4. Release the computer cover by pulling it away from the front of the computer and lifting it up.
5. Set the cover aside in a secure location.
Replacing the Computer Cover
1. Ensure that all cables are connected and folded out of the way.
2. Ensure that no tools or extra parts are left inside the computer.
3. Align the tabs at the bottom of the computer cover with the slots located along the edge of the computer.
4. Press the computer cover down and slide it towards the front of the computer until you feel a click or feel the computer cover securely installed.
5. Ensure that the cover is seated correctly.
6. Replace and tighten the two screws that secure the computer cover.
CAUTION: Before working inside your computer, read the safety information that shipped with your computer. For additional safety best
practices information, see the Regulatory Compliance Homepage at www.dell.com/regulatory_compliance.
CAUTION: To guard against electrical shock, always unplug your computer from the electrical outlet before removing the cover.
CAUTION: Do not operate your equipment with any cover(s) (including computer covers, bezels, filler brackets, front-panel inserts, etc.)
removed.
NOTICE: Ensure that sufficient space exists to support the system with the cover removedat least 1 ft. (30 cm) of desktop space.
1 computer cover 2 bezel
7. Follow the procedures in After Working on Your Computer.
Back to Contents Page
Back to Contents Page
Processor
DellVostro410ServiceManual
Removing the Processor
Replacing the Processor
Removing the Processor
1. Follow the procedures in Before Working on Your Computer.
2. Remove the computer cover (see Removing the Computer Cover).
3. Disconnect the power cables from the ATX_POWER and ATX_CPU connectors (see System Board Components) on the system board.
4. Remove the processor fan and heat sink assembly from the computer (see Remove the Processor Heat Sink Assembly).
5. Press and push the release lever down and out to release it from the tab that secures it.
6. Open the processor cover, if applicable.
7. Lift up the processor to remove it from the socket and place it into static-protective packaging.
Leave the release lever extended in the release position so that the socket is ready for the new processor.
Replacing the Processor
CAUTION: Before working inside your computer, read the safety information that shipped with your computer. For additional safety best
practices information, see the Regulatory Compliance Homepage at www.dell.com/regulatory_compliance.
NOTICE: Do not perform the following steps unless you are familiar with hardware removal and replacement. Performing these steps incorrectly could
damage your system board. For technical service, see the Setup and Quick Reference Guide.
CAUTION: Despite having a plastic shield, the heat sink assembly may be very hot during normal operation. Be sure that it has had sufficient time
to cool before you touch it.
NOTE: Unless a new heat sink is required for the new processor, reuse the original heat sink assembly when you replace the processor.
1 processor cover 2 processor
3 socket 4 release lever
NOTICE: When replacing the processor, do not touch any of the pins inside the socket or allow any objects to fall on the pins in the socket.
NOTICE: Ground yourself by touching an unpainted metal surface on the back of the computer.
1. Follow the procedures in Before Working on Your Computer.
2. Unpackthenewprocessor,beingcarefulnottotouchtheundersideoftheprocessor.
3. Pivot the release lever until the processor cover can be opened.
4. Orient the front and rear alignment-notches on the processor with the front and rear alignment-notches on the socket.
5. Align the pin-1 corners of the processor and socket.
6. Set the processor lightly in the socket and ensure that the processor is positioned correctly.
7. When the processor is fully seated in the socket, close the processor cover.
Ensure that the tab on the processor cover is positioned underneath the center cover latch on the socket.
8. Pivot the socket release lever back towards the socket, and snap it into place to secure the processor.
9. Clean the thermal grease from the bottom of the heat sink.
10. Apply new thermal solution to the top of the processor.
11. Replace the processor fan and heat sink assembly (see Replacing the Processor Heat Sink Assembly).
12. Perform the steps in the procedure After Working on Your Computer.
13. Verify that your computer works correctly by running the Dell Diagnostics. See your Setup and Quick Reference Guide for help with Dell Diagnostics.
Back to Contents Page
NOTICE: You must position the processor correctly in the socket to avoid permanent damage to the processor and the computer when you turn on the
computer.
NOTICE: Socket pins are delicate. To avoid damage, ensure that the processor is aligned properly with the socket, and do not use excessive force
when you install the processor. Be careful not to touch or bend the pins on the system board.
1 processor cover 2 tab
3 processor 4 processor socket
5 center cover latch 6 release lever
7 front alignment-notch 8 processor pin-1 indicator
9 rear alignment notch
NOTICE: To avoid damage, ensure that the processor aligns properly with the socket, and do not use excessive force when you install the processor.
NOTICE: Ensure that you apply new thermal grease. New thermal grease is critical for ensuring adequate thermal bonding, which is a requirement for
optimal processor operation.
NOTICE: Ensure that the processor fan and heat sink assembly is correctly seated and secure.
Back to Contents Page
Drives
DellVostro410ServiceManual
About the Drives in Your Computer
Hard Drives
Floppy Drive
Media Card Reader
Optical Drive
About the Drives in Your Computer
Your computer supports a combination of these devices:
l Up to four 3.5-inch SATA hard drives
l Up to three SATA 5.25-inch optical drives (with a maximum of two
3.5-inch SATA hard drives installed at the same time)
l One optional Floppy Drive or optional Media Card Reader (FlexBay)
Recommended Drive Cable Connections
l Connect serial ATA hard drives to connectors labeled "SATA0," "SATA1," "SATA2," or "SATA3" on the system board.
l Connect serial ATA CD or DVD drives to connectors labeled "SATA4" or "SATA5" on the system board.
Connecting Drive Cables
When you install a drive, you connect two cablesa DC power cable and a data cableto the back of the drive.
CAUTION: Before working inside your computer, read the safety information that shipped with your computer. For additional safety best
practices information, see the Regulatory Compliance Homepage at www.dell.com/regulatory_compliance.
CAUTION: To guard against electrical shock, always unplug your computer from the electrical outlet before removing the cover.
1 drive bay 2 optional optical drive
3 optional drive 4 optional FlexBay (Floppy Drive or Media Card
Reader)
5 3.5-inch SATA drive bays
(4)
Drive Interface Connectors
The drive cable connectors are keyed for correct insertion. Properly align the cable connector key on the cable and the drive before connecting.
Connecting and Disconnecting Drive Cables
When connecting and disconnecting a serial ATA data cable, disconnect the cable using the pull-tab.
The serial ATA interface connectors are keyed for correct insertion; that is, a notch or a missing pin on one connector matches a tab or a filled-in hole on the
other connector.
Hard Drives
Check the documentation for the drive to verify that it is configured for your computer.
Removing a Hard Drive
1. Follow the procedures in Before Working on Your Computer.
2. Remove the computer cover (see Removing the Computer Cover).
3. Disconnect the power and data cables from the drive.
4. Disconnect the data cable from the system board.
1 power cable 2 data connector
1 interface cable 2 interface connector
CAUTION: Before working inside your computer, read the safety information that shipped with your computer. For additional safety best
practices information, see the Regulatory Compliance Homepage at www.dell.com/regulatory_compliance.
CAUTION: To guard against electrical shock, always unplug your computer from the electrical outlet before removing the cover.
NOTICE: To avoid damage to the drive, do not set it on a hard surface. Instead, set the drive on a surface, such as a foam pad, that will sufficiently
cushion it.
NOTICE: If you are replacing a hard drive that contains data you want to keep, back up your files before you begin this procedure.
5. Remove the two screws securing the hard drive to the left side of the drive cage.
6. Slide the drive out of the slot away from the front of the computer.
7. If removing this drive changes the drive configuration, then make changes to the system setup accordingly. When you restart your computer, enter
system setup (see Entering System Setup), then go to the "Drives" section of the system setup and under Drive 0 through 3, set the Drive to the
correct configuration.
8. Perform the steps in the procedure After Working on Your Computer.
Replacing or Adding a Hard Drive
1. Follow the procedures in Before Working on Your Computer.
2. Remove the computer cover (see Removing the Computer Cover).
3. Check the documentation for the drive to verify that it is configured for your computer.
4. Install and tighten two screws into the front-most and middle screw holes on the right side of the hard drive.
5. Slide the hard drive into the hard drive bay, aligning the screws in the right side of the hard drive with the slot in the bay.
6. Align the holes on the left side of the hard drive with the holes in the drive bay cage and install two screws to secure the hard drive in the bay.
1 screws (2) 2 hard drive
3 slot 4 screws (2)
5 power cable 6 serial ATA data cable
7. Connect the power and data cables to the drive.
8. Connect the data cable to the system board.
9. Check all cables to be certain that they are properly connected and firmly seated.
10. Replace the computer cover (see Replacing the Computer Cover).
11. Connect your computer and devices to electrical outlets, and then turn them on.
12. See the documentation that came with the drive for instructions on installing any software required for drive operation.
13. Check the system setup for drive configuration changes (see Entering System Setup).
Floppy Drive
Removing a Floppy Drive
1. Follow the procedures in Before Working on Your Computer.
2. Remove the computer cover (see Removing the Computer Cover).
3. Remove the bezel (see Replacing the Bezel).
1 screws (2) 2 hard drive
3 slot 4 screws (2), partially inserted
5 power cable 6 data cable
NOTICE: To connect a network cable, first plug the cable into the network port or device and then plug it into the computer.
CAUTION: Before working inside your computer, read the safety information that shipped with your computer. For additional safety best
practices information, see the Regulatory Compliance Homepage at www.dell.com/regulatory_compliance.
CAUTION: To guard against electrical shock, always unplug your computer from the electrical outlet before removing the cover.
4. Disconnect the power and data cables from the back of the floppy drive.
5. Disconnect the data cable from the system board.
6. Remove the two screws securing the floppy drive.
7. Slide the floppy drive out through the front of the computer.
8. Ifyouarenotreplacingthedrive,reinstallthedrivepanelinsert(seeMedia Card Reader).
9. Replace the bezel (see Replacing the Computer Cover).
10. Perform the steps in the procedure After Working on Your Computer.
11. Check the system setup for the appropriate diskette Drive Option changes (see Entering System Setup).
Replacing or Adding a Floppy Drive
1. Follow the procedures in Before Working on Your Computer.
2. Remove the computer cover (see Removing the Computer Cover).
3. Remove the bezel (see Removing the Bezel).
4. If you are installing a new floppy drive rather than replacing a drive, remove the break-away metal plate from the FlexBay (see Removing the FlexBay
Break-Away Metal Plate).
5. Gently slide the floppy drive into place in the FlexBay from the front of the computer.
6. Align the screw holes in the floppy drive with the screw slots on the left side of the FlexBay slot.
7. Tighten the two screws to secure the floppy drive.
8. Attach the power and data cables to the floppy drive.
9. Connect the other end of the data cable to the connector labeled "FLOPPY" on the system board (see System Board Components).
1 screws (2) 2 floppy drive
3 data cable 4 power cable
10. Check all cable connections, and fold cables out of the way to avoid blocking airflow between the fan and cooling vents.
11. Replace the bezel (see Replacing the Bezel).
12. Perform the steps in the procedure After Working on Your Computer.
13. See the documentation that came with the drive for instructions on installing any software required for drive operation.
14. Enter system setup and select the appropriate Diskette Drive option (see Entering System Setup).
15. Verify that your computer works correctly by running the Dell Diagnostics. See your Setup and Quick Reference Guide for help with Dell Diagnostics.
Removing the FlexBay Break-Away Metal Plate
Align the tip of a Phillips screwdriver with the slot on the break-away metal plate and rotate the screwdriver outwards to break and remove the metal plate.
Removing the Drive Panel Insert
Release the drive panel insert by pushing out the left side of the insert from the chassis.
1 screws (2) 2 optional floppy drive
3 power cable 4 data cable
1 break-away metal plate
Replacing the Drive Panel Insert
1. Align the drive panel insert along the edges drive bay slot.
2. Push in on the drive panel insert until it locks into place.
Media Card Reader
Removing a Media Card Reader
1. Follow the procedures in Before Working on Your Computer.
2. Remove the computer cover (see Removing the Computer Cover).
3. Remove the bezel (see Removing the Bezel).
1 drive panel insert (optional)
NOTE: To comply with FCC regulations, it is recommended that you replace the drive panel insert whenever the floppy drive is removed from the
computer.
CAUTION: Before working inside your computer, read the safety information that shipped with your computer. For additional safety best
practices information, see the Regulatory Compliance Homepage at www.dell.com/regulatory_compliance.
CAUTION: To guard against electrical shock, always unplug your computer from the electrical outlet before removing the cover.
1 screws (2) 2 Media Card Reader
3 USB interface cable
4. Disconnect the FlexBay USB cable from the back of the Media Card Reader and from the internal USB connector on the system board (see System Board
Components).
5. Remove the two screws securing the Media Card Reader.
6. Slide the Media Card Reader out through the front of the computer.
7. If you are not reinstalling the Media Card Reader, replace the drive panel insert (see Replacing the Drive Panel Insert).
8. Replace the bezel (see Replacing the Bezel).
9. Perform the steps in the procedure After Working on Your Computer.
Replacing or Adding a Media Card Reader
1. Follow the procedures in Before Working on Your Computer.
2. Remove the computer cover (see Removing the Computer Cover).
3. Remove the bezel (see Removing the Bezel).
4. If you are installing a new Media Card Reader rather than replacing a Media Card Reader, remove the break-away metal plate from the FlexBay (see
Removing the FlexBay Break-Away Metal Plate).
5. Remove the Media Card Reader from its packaging.
6. Gently slide the Media Card Reader into the FlexBay slot through the front of the computer.
7. Align the screw holes in the Media Card Reader with the screw slots in the FlexBay.
8. Install the two screws to secure the Media Card Reader.
9. Connect the FlexBay USB cable to the back of the Media Card Reader and to the internal USB connector on the system board (see System Board
Components).
10. Replace the bezel (see Replacing the Bezel).
11. Perform the steps in the procedure After Working on Your Computer.
Optical Drive
NOTE: Ensure that the Media Card Reader is installed before the FlexBay cable is connected.
1 screws (2) 2 screw slots (2)
3 Media Card Reader 4 USB interface cable
Removing an Optical Drive
1. Follow the procedures in Before Working on Your Computer.
2. Remove the computer cover (see Removing the Computer Cover).
3. Remove the bezel (see Replacing the Bezel).
4. Disconnect the optical drive data cable from the system board connector.
5. Disconnect the power cable and the optical drive data cable from the back of the drive
.
6. Remove the two screws securing the optical drive.
7. Slide the optical drive out through the front of the computer.
8. If you are not replacing the drive, replace the drive panel insert (see Replacing the Drive Panel Insert).
9. Replace the bezel (see Replacing the Bezel).
10. Replace the computer cover (see Replacing the Computer Cover).
11. Connect your computer and devices to electrical outlets, and then turn them on.
12. Configure the drives in system setup (see Entering System Setup).
Replacing or Adding an Optical Drive
1. Follow the procedures in Before Working on Your Computer.
2. Remove the computer cover (see Removing the Computer Cover).
3. Remove the bezel (see Removing the Bezel).
CAUTION: Before working inside your computer, read the safety information that shipped with your computer. For additional safety best
practices information, see the Regulatory Compliance Homepage at www.dell.com/regulatory_compliance.
CAUTION: To guard against electrical shock, always unplug your computer from the electrical outlet before removing the cover.
1 screws (2) 2 screw holes (4)
3 optical drive 4 data cable
5 power cable
NOTICE: To connect a network cable, first plug the cable into the network port or device and then plug it into the computer.
4. Gently slide the optical drive into place.
5. Align the screw slots in the optical drive with the screw slots in the optical drive bay.
6. Replace and tighten the two screws securing the optical drive.
7. Connect the power and data cables to the drive.
8. Connect the data cable to the system board connector on the system board.
.
9. Replace the bezel (see Replacing the Bezel).
10. Perform the steps in the procedure After Working on Your Computer.
11. See the documentation that came with the drive for instructions on installing any software required for drive operation.
12. Enter system setup and select the appropriate Drive option (see Entering System Setup).
13. Verify that your computer works correctly by running the Dell Diagnostics. See your Setup and Quick Reference Guide for help running Dell Diagnostics.
Removing the Optical Panel Insert
Release the optical panel insert by pushing it out of the chassis.
1 screws (2) 2 screw holes
3 optical drive 4 data cable
5 power cable
1 optical panel insert (optional)
Replacing the Optical Panel Insert
1. Align the optical panel insert with the empty bay opening.
2. Install two screws to secure the optical panel insert in place.
Back to Contents Page
CAUTION: To comply with FCC regulations, it is recommended that you replace the optical panel insert whenever the optical disc is removed from
the computer.
Back to Contents Page
Fans
DellVostro410ServiceManual
Remove the Processor Heat Sink Assembly
Replacing the Processor Heat Sink Assembly
Remove the Chassis Fan
Replacing the Chassis Fan
Remove the Processor Heat Sink Assembly
1. Follow the procedures in Before Working on Your Computer.
2. Remove the computer cover (see Removing the Computer Cover).
3. Disconnect the heat sink fan cable from the system board.
4. Loosen the four captive screws holding the heat sink assembly to the system board.
5. Lift the heat sink assembly upward gently, and remove it from the computer. Lay the heat sink assembly down on its top, with the thermal grease facing
upward.
CAUTION: Before working inside your computer, read the safety information that shipped with your computer. For additional safety best
practices information, see the Regulatory Compliance Homepage at www.dell.com/regulatory_compliance.
CAUTION: To guard against likelihood of electric shock, laceration by moving fan blades or other unexpected injuries, always unplug your
computer from the electrical outlet before removing the cover.
CAUTION: Despite having a plastic shield, the heat sink assembly may become very hot during normal operation. Be sure that it has had sufficient
time to cool before you touch it.
NOTICE: A strong thermal solution bond may exist between the processor and heat sink. Do not use excessive force to separate the heat sink
assembly from the processor to avoid damaging the processor.
1 Phillips screwdriver 2 heat sink assembly
3 heat sink fan cable 4 fan system board connector
5 screw holes with rubber bushings (4) 6 screws (4)
NOTICE: Unless a new heat sink is required for the new processor, reuse the original heat sink assembly when you replace the processor.
Replacing the Processor Heat Sink Assembly
1. If not already done, remove the computer cover (see Removing the Computer Cover).
2. Apply thermal solution to the heat sink as needed.
3. Align the four captive screws on the heat sink assembly with the holes and rubber bushings on the system board.
4. Tighten the screws evenly to secure the heat sink assembly to the system board.
5. Attach the fan cable to the system board (see System Board Components).
6. Perform the steps in the procedure After Working on Your Computer.
Remove the Chassis Fan
1. Follow the procedures in Before Working on Your Computer.
2. Remove the computer cover (see Removing the Computer Cover).
3. Disconnect the chassis fan cable from the system board.
4. While holding the chassis fan in place, remove the four screws that secure the fan to the chassis.
5. Lift the fan out of the chassis.
1 Phillips screwdriver 2 heat sink assembly
3 heat sink fan cable 4 system board fan connector
5 screw holes with rubber bushings 6 screws (4)
NOTICE: Ensure that the heat sink assembly is correctly seated and secure.
Replacing the Chassis Fan
1. If not already done, remove the computer cover (see Removing the Computer Cover).
2. While holding the chassis fan in place, install the four screws that secure the fan to the chassis.
3. Attach the fan cable to the system board (see System Board Components).
4. Perform the steps in the procedure After Working on Your Computer.
Back to Contents Page
1 chassis fan 2 system board power connector
3 screw (4)
1 chassis fan 2 screw (4)
Back to Contents Page
I/O Panel
DellVostro410ServiceManual
Removing the I/O Panel
Replacing the I/O Panel
Removing the I/O Panel
1. Follow the procedures in Before Working on Your Computer.
2. Remove the computer cover (see Removing the Computer Cover).
3. Remove the bezel (see Removing the Bezel).
4. Disconnect the I/O panel cables from the system board.
5. Remove the screw that secures the I/O panel.
6. Slide the I/O panel down to release the I/O panel clamp from the I/O panel clamp slot.
7. Carefully remove the I/O panel and cables from the chassis.
Replacing the I/O Panel
1. Route the I/O panel cables into the chassis through the I/O panel slot. Align and slide the I/O panel clamp up into the I/O panel clamp slot.
2. Replace and tighten the screw that secures the I/O panel.
CAUTION: Before working inside your computer, read the safety information that shipped with your computer. For additional safety best
practices information, see the Regulatory Compliance Homepage on www.dell.com at the following location:
www.dell.com/regulatory_compliance.
CAUTION: To guard against electrical shock, always unplug your computer from the electrical outlet before removing the cover.
NOTE: Note the routing of all cables as you remove them so that you can reroute them correctly when installing the new I/O panel.
NOTICE: When sliding the I/O panel out of the computer, be extremely careful to prevent damage to the cable connectors and the cable routing clips.
1 I/O panel screw hole 2 I/O panel
3 screw (1)
NOTICE: Take care not to damage the cable connectors and the cable routing clips when sliding the I/O panel into the computer.
3. Reconnect the cables to the system board.
4. Replace the bezel (see Replacing the Bezel).
5. Perform the steps in the procedure After Working on Your Computer.
6. Verify that the computer works correctly by running the Dell Diagnostics. See your Setup and Quick Reference Guide for help running the Dell Diagnostics.
Back to Contents Page
1 I/O panel screw hole 2 I/O panel
3 screw
Back to Contents Page
Memory
DellVostro410ServiceManual
Removing Memory Modules
Replacing or Adding a Memory Module
Removing Memory Modules
1. Follow the procedures in Before Working on Your Computer.
2. Remove the computer cover (see Removing the Computer Cover).
3. Locate the memory modules on the system board (see System Board Components).
4. Press out the securing clip at each end of the memory module connector.
5. Grasp the module and pull it upwards.
If the module is difficult to remove, gently ease the module back and forth to remove it from the connector.
Replacing or Adding a Memory Module
1. Ensure that you install a single memory module in DIMM connector 1, the connector closest to the processor, before you install modules in any other
connector.
CAUTION: Before working inside your computer, read the safety information that shipped with your computer. For additional safety best
practices information, see the Regulatory Compliance Homepage at www.dell.com/regulatory_compliance.
1 securing clip 2 memory module connector
NOTICE: Do not install ECC memory modules.
NOTICE: If you remove your original memory modules from the computer during a memory upgrade, keep them separate from any new modules that
youmayhave,evenifyoupurchasedthenewmodulesfromDell.Ifpossible,donotpairanoriginalmemorymodulewithanewmemorymodule.
Otherwise, your computer may not start properly. The recommended memory configurations are:
A pair of matched memory modules installed in DIMM connectors 1 and 2 or
A pair of matched memory modules installed in DIMM connectors 1 and 2 and another matched pair installed in DIMM connectors 3 and 4.
NOTE: If you install mixed pairs of PC2-5300 (DDR2 667-MHz) and PC2-6400 (DDR2 800-MHz) memory, the modules function at the speed of the slowest
module installed.
1 Pair A: matched pair of memory
modules in connectors DIMM_1
and DIMM_2
2 Pair B: matched pair of memory
modules in connectors DIMM_3
and DIMM_4
Align the notch on the bottom of the module with the crossbar in the connector.
.
2. Insert the module into the connector until the module snaps into position.
If you insert the module correctly, the securing clips snap into the cutouts at each end of the module.
3. Perform the steps in the procedure After Working on Your Computer.
4. Log on to your computer.
5. Right-click the My Computer icon on your Windows desktop and click Properties.
6. Click the General tab.
7. To verify that the memory is installed correctly, check the amount of memory (RAM) listed.
Back to Contents Page
1 Pair A: matched pair of memory
modules in connectors DIMM_1
and DIMM_2
2 Pair B: matched pair of memory
modules in connectors DIMM_3
and DIMM_4
1 cutouts (2) 2 memory module
3 notch 4 crossbar
NOTICE: To avoid damage to the memory module, press the module straight down into the connector while you apply equal force to each end of the
module.
Back to Contents Page
Power Supply
DellVostro410ServiceManual
Removing the Power Supply
Replacing the Power Supply
Power Supply DC Connector Pin Assignments
Removing the Power Supply
1. Follow the procedures in Before Working on Your Computer.
2. Remove the computer cover (see Removing the Computer Cover).
3. Disconnect the DC power cables from the system board and the drives.
4. Note the routing of the DC power cables underneath the tabs in the computer chassis as you remove them from the system board and drives. You must
route these cables properly when you replace them to prevent them from being pinched or crimped.
5. Remove the hard drive cable, CD or DVD drive data cable, front panel ribbon cable, and any other cables from the securing clip on the side of the power
supply.
6. Remove the four screws that attach the power supply to the back of the computer chassis.
7. Slide the power supply towards the front of the computer and lift it out.
Replacing the Power Supply
CAUTION: Before working inside your computer, read the safety information that shipped with your computer. For additional safety best
practices information, see the Regulatory Compliance Homepage on www.dell.com at the following location:
www.dell.com/regulatory_compliance.
CAUTION: To guard against electrical shock, always unplug your computer from the electrical outlet before removing the cover.
1 screws (4) 2 power supply
1. Set the replacement power supply into place.
2. Replace and tighten all screws that secure the power supply to the back of the computer chassis.
3. Reconnect the DC power cables to the system board and drives.
4. Secure the hard drive cable, CD or DVD drive data cable, and the front panel cables to the securing clips inside the chassis where available.
5. Perform the steps in the procedure After Working on Your Computer.
6. Verify that the computer works correctly by running the Dell Diagnostics. See your Setup and Quick Reference Guide for help running Dell Diagnostics.
Power Supply DC Connector Pin Assignments
CAUTION: Failure to replace and tighten all screws may cause electrical shock as these screws are a key part of the system grounding.
NOTICE: Route the DC power cables under the chassis tabs. The cables must be properly routed to prevent the cables from being damaged.
NOTE: Double-check all cable connections to make sure they are secure.
CAUTION: Failure to replace and tighten all screws may cause electrical shock as these screws are a key part of the system grounding.
DC Power Connector P1
DC Power Connector P2
DC Power Connectors P3, P4, P5, P6, P7, and P8
Pin Number
Signal name
Wire Color
Wire Size
1 3.3 V Orange 20 AWG
2 3.3 V Orange 20 AWG
3 RTN Black 20 AWG
4 5 V Red 20 AWG
5 RTN Black 20 AWG
6 5 V Red 20 AWG
7 RTN Black 20 AWG
8 POK Gray 22 AWG
9 5 V AUX Purple 20 AWG
10 +12 V Yellow 20 AWG
11 +12 V Yellow 20 AWG
12 3.3 V Orange 20 AWG
13 3.3 V Orange 20 AWG
14 -12 V Blue 22 AWG
15 RTN Black 20 AWG
16 PS_ON Green 22 AWG
17 RTN Black 20 AWG
18 RTN Black 20 AWG
19 RTN Black 20 AWG
20 OPEN
21 5 V Red 20 AWG
22 5 V Red 20 AWG
23 5 V Red 20 AWG
24 RTN Black 20 AWG
Pin Number
Signal Name
18-AWG Wire
1 GND Black
2 GND Black
3 +12 VADC Yellow
4 +12 VADC Yellow
Pin Number
Signal name
18-AWG Wire
DC Power Connector P9
DC Power Connector P10
Back to Contents Page
1 +3.3 VDC Orange
2 GND Black
3 +5 VDC Red
4 GND Black
5 +12 VBDC White
Pin Number
Signal Name
22-AWG Wire
1 +5 VDC Red
2 GND Black
3 GND Black
4 +12 VADC Yellow
Pin Number
Signal Name
22-AWG Wire
1 +12 VDC Yellow
2 +12 VDC Yellow
3 +12 VDC Yellow
4 GND Black
5 GND Black
6 GND Black
Back to Contents Page
System Board
DellVostro410ServiceManual
Remove the System Board
Replacing a System Board
Remove the System Board
1. Follow the procedures in Before Working on Your Computer.
2. Set the computer on its right side on a clean and flat surface.
3. Remove the computer cover (see Removing the Computer Cover).
4. Remove all PC cards from the computer slots. Insert them individually into static protective packaging.
5. Disconnect all the data cables from the CD/DVD/floppy/hard drives where they attach to the system board.
6. Disconnect all front panel and FlexBay module cables where they attach to the system board.
7. Disconnect the 12V and 24-pin DC power cables from the system board.
8. If the system board is being replaced with another system board:
a. Remove the processor heat sink assembly (see Remove the Processor Heat Sink Assembly).
b. Remove the memory modules from the system board (see Replacing or Adding a Memory Module) and place them individually into static protective
packaging.
c. Remove the processor from the system board (see Removing the Processor) and place it into static protective packaging.
9. Disconnect the chassis fan cable from the system board.
10. Disconnect any additional cables from the system board.
11. Remove all screws that secure the system board to the computer chassis.
12. Carefully lift the system board out of the computer chassis and place it into static protective packaging.
CAUTION: Before working inside your computer, read the safety information that shipped with your computer. For additional safety best
practices information, see the Regulatory Compliance Homepage at www.dell.com/regulatory_compliance.
CAUTION: To guard against likelihood of electric shock, laceration by moving fan blades or other unexpected injuries, always unplug your
computer from the electrical outlet before removing the cover.
CAUTION: The system board is extremely fragile. Exercise great care when handling the system board.
Replacing a System Board
1. Follow the procedures in Before Working on Your Computer.
2. Set the computer on its right side on a clean and flat surface.
3. Remove the computer cover if necessary (see Removing the Computer Cover).
4. Remove the system board from its packaging and carefully place it in position inside the computer chassis. Align the holes of the system board with the
screw holes in chassis, ensuring that the back panel connectors are properly aligned in the openings on the back of the chassis.
5. Secure the system board to the chassis using the screws from the system board removal. Avoid over-tightening the screws.
1 system board 2 screw (9)
CAUTION: Failure to replace and tighten all screws properly may not provide adequate grounding of the system board and result in operating
system failures.
6. Connect the 12V DC power cable to the system board.
7. Connect the chassis fan cable to the system board.
8. Connect all front panel and FlexBay device cables to the system board.
9. Connect all the data cables from the CD/DVD/hard drives to the system board.
10. If the system board is being replaced with a system board different from the one removed:
a. Install the memory modules onto the system board (see Replacing or Adding a Memory Module).
b. Install the processor onto the system board (see Replacing the Processor).
a. Install the processor heat sink assembly (see Replacing the Processor Heat Sink Assembly).
11. Connect additional cables to the system board as required.
12. Connect the 24-pin DC power cable to the system board.
13. Install all PC cards into the computer slots.
14. Check all cable connections throughout the computer chassis to ensure that they are secure.
15. Perform the steps in the procedure After Working on Your Computer.
16. Verify that your computer works correctly by running the Dell Diagnostics. See your Setup and Quick Reference Guide for help with Dell Diagnostics.
Back to Contents Page
Back to Contents Page
System Setup
DellVostro410ServiceManual
Overview
Entering System Setup
System Setup Screens
System Setup Options
Boot Sequence
Clearing Forgotten Passwords
Clearing CMOS Settings
Flashing the BIOS
Overview
Use system setup as follows:
l To change the system configuration information after you add, change, or remove any hardware in your computer
l To set or change a user-selectable option such as the user password
l To read the current amount of memory or set the type of hard drive installed
Before you use system setup, it is recommended that you write down the system setup screen information for future reference.
Entering System Setup
1. Turn on (or restart) your computer.
2. WhentheblueDELLlogoisdisplayed,youmustwatchfortheF2prompttoappear.
3. Once this F2 prompt appears, press <F2> immediately.
4. If you wait too long and the operating system logo appears, continue to wait until you see the MicrosoftWindowsdesktop. Then, shut down your
computer (see Turning Off Your Computer) and try again.
System Setup Screens
The system setup screen displays current or changeable configuration information for your computer. Information on the screen is divided into three areas: the
options list, active options field, and key functions.
NOTICE: Unless you are an expert computer user, do not change the settings for this program. Certain changes can make your computer work
incorrectly.
NOTE: The F2 prompt indicates that the keyboard has initialized. This prompt can appear very quickly, so you must watch for it to display, and then
press <F2>. If you press <F2> before you are prompted, this keystroke will be lost.
Options List This field appears on the left side of the system setup window. The field is a
scrollable list containing features that define the configuration of your computer, including
installed hardware, power conservation, and security features.
Scroll up and down the list with the up- and down-arrow keys. As an option is highlighted, the
Option Field displays more information about that option and the option's current and
available settings.
Option Field This field contains information about each
option. In this field you can view your current settings and
make changes to your settings.
Use the right and left arrow keys to highlight an option.
Press <Enter> to make that selection active.
System Setup Options
Key Functions This field appears below the Option Field
and lists keys and their functions within the active system
setup field.
NOTE: Depending on your computer and installed devices, the items listed in this section may not appear, or may not appear exactly as listed.
System Info
BIOS Info Shows the BIOS version number and date information.
System Info Lists system information such as the computer name, and other system-specific information.
CPU Info Identifies whether the computer's processor supports Hyper-Threading and lists the processor bus speed, processor ID, clock
speed, and L2 cache.
Memory Info Indicates amount of installed memory, memory speed, channel mode (dual or single), and type of memory installed.
Standard CMOS Features
Date/Time Displays current date and time settings. Date (mm:dd:yy)
SATA Info Displays the SATA drives integrated in the system (SATA -0; SATA-1; SATA-2; SATA-3; SATA-4; SATA-5).
SATA HDD Auto-
Detection
Auto detects the SATA connector to which the hard drive is attached.
Capacity The combined installed capacity of all the SATA devices.
Drive A None; 1.44M; 3.5 in. 1.44M (3.5 in by default).
Halt On All Error; All; But Keyboard. (All, But Keyboard by default).
Advanced BIOS Features
CPU Feature l Limit CPUID ValueEnabled; Disabled (Disabled by default)
l Execute Disable BitEnabled; Disabled (Enabled by default)
l Virtualization TechnologyEnabled; Disabled (Enabled by default)
l Core Multi-ProcessingEnabled; Disabled (Enabled by default)
Boot Up NumLock
Status
Off; On (On by default)
Boot Device Configuration
Removable Device
Priority
Used to set the device priority of removable devices like USB floppy drives. The items displayed are dynamically updated according
to the removable devices connected.
Hard Disk Boot
Priority
Used to set the device priority of hard drives. The items displayed are dynamically updated according to the hard drives detected.
First Boot Device Removable; Hard Disk; CDROM; USB-CDROM; Legacy LAN; Disabled (Removable by default)
Second Boot Device Removable; Hard Disk; CDROM; USB-CDROM; Legacy LAN; Disabled (Hard disk by default)
Third Boot Device Removable; Hard Disk; CDROM; USB-CDROM; Legacy LAN; Disabled (CD-ROM by default)
Boot Other Device Enabled; Disabled (Disabled by default)
Advanced Chipset Features
Init Display First PCI Slot, Onboard, PCIEx (PCI Slot by default)
Video Memory Size 1 MB, 8 MB (8 MB by default)
DVMT Mode FIXED, DVMT (DVMT by default)
DVMT/FIXED Memory
Size
128 MB, 256 MB, MAX (128 MB by default)
Integrated Peripherals
USB Device Setting l USB ControllerEnabled or Disabled (Enabled by default)
l USB Operation ModeHigh Speed; Full/Low Speed (High Speed by default)
Onboard FDC
Controller
Enabled or Disabled (Enabled by default)
Onboard Audio
Connector
Enabled or Disabled (Enabled by default)
Onboard LAN
Connector
Enabled or Disabled (Enabled by default)
Onboard LAN Boot ROM Enabled or Disabled (Disabled by default)
SATA Mode IDE; RAID; AHCI (IDE by default)
Power Management Setup
ACPI Suspend Type S1(POS); S3(STR) (S3(STR) by default)
Quick Resume Disabled; Enabled (Disabled by default)
Remote Wake Up On; Off (On by default)
Boot Sequence
This feature allows you to change the boot sequence for devices.
Option Settings
l Diskette Drive The computer attempts to boot from the floppy drive. If the floppy disk in the drive is not bootable, if no floppy disk is in the drive, or if
there is no floppy drive installed in the computer, the computer generates an error message.
l Hard Drive The computer attempts to boot from the primary hard drive. If no operating system is on the drive, the computer generates an error
message.
l CD Drive The computer attempts to boot from the CD drive. If no CD is in the drive, or if the CD has no operating system, the computer generates an
error message.
l USB Flash Device Insert the memory device into a USB port and restart the computer. When F12 = Boot Menu appears in the upper-right corner of
the screen, press <F12>. The BIOS detects the device and adds the USB flash option to the boot menu.
Changing Boot Sequence for the Current Boot
You can use this feature, for example, to tell the computer to boot from the CD drive so that you can run the Dell Diagnostics on the Dell Drivers and Utilities
media, but you want the computer to boot from the hard drive when the diagnostic tests are complete. You can also use this feature to restart your computer
to a USB device such as a floppy drive, memory key, or CD-RW drive.
1. If you are booting to a USB device, connect the USB device to a USB connector.
2. Turn on (or restart) your computer.
3. When F2 = Setup, F12 = Boot Menu appears in the upper-right corner of the screen, press <F12>.
If you wait too long and the operating system logo appears, continue to wait until you see the Microsoft Windows desktop. Then shut down your
computer and try again.
The Boot Device Menu appears, listing all available boot devices. Each device has a number next to it.
4. At the bottom of the menu, enter the number of the device that is to be used for the current boot only.
For example, if you are booting to a USB memory key, highlight USB Flash Device and press <Enter>.
Changing Boot Sequence for Future Boots
1. Enter system setup (see Entering System Setup).
2. Use the arrow keys to highlight the Boot Sequence menu option and press <Enter> to access the menu.
3. Press the up- and down-arrow keys to move through the list of devices.
4. Press the spacebar to enable or disable a device (enabled devices have a checkmark).
5. Press plus (+) or minus () to move a selected device up or down the list.
USB KB Wake-Up From
S3
Enabled; Disabled (Disabled by default)
Auto Power On Enabled; Disabled (Disabled by default)
Auto Power On Date 0
Auto Power On Time 0:00:00
AC Recovery Off; On; Former-Sts (Off by default)
NOTE: To boot to a USB device, the device must be bootable. To make sure that your device is bootable, check the device documentation.
NOTE: To boot to a USB device, the device must be bootable. To make sure your device is bootable, check the device documentation.
NOTE: Write down your current boot sequence in case you want to restore it.
Clearing Forgotten Passwords
1. Follow the procedures in Before Working on Your Computer.
2. Remove the computer cover (see Removing the Computer Cover).
3. Locate the 3-pin password connector (PSWD) on the system board.
4. Remove the 2-pin jumper plug from pins 2 and 3 and fix it on pins 1 and 2.
5. Wait for approximately five seconds to clear the password.
6. Remove the 2-pin jumper plug from pins 1 and 2 and replace it on pins 2 and 3 to enable the password feature.
7. Replace the computer cover (see Replacing the Computer Cover).
8. Connectyourcomputeranddevicestoelectricaloutlets,andturnthemon.
Clearing CMOS Settings
1. Follow the procedures in Before Working on Your Computer.
2. Remove the computer cover (see Removing the Computer Cover).
3. Reset the current CMOS settings:
a. Locate the 3-pin CMOS jumper (CLEAR CMOS) on the system board (see System Board Components).
b. Remove the jumper plug from the CMOS jumper (CLEAR CMOS) pins 2 and 3.
c. Place the jumper plug on the CMOS jumper (CLEAR CMOS) pins 1 and 2 and wait approximately five seconds.
d. Remove the jumper plug and replace it on the CMOS jumper (CLEAR CMOS) pins 2 and 3.
4. Replace the computer cover (see Replacing the Computer Cover).
5. Connectyourcomputeranddevicestoelectricaloutlets,andturnthemon.
CAUTION: Before working inside your computer, read the safety information that shipped with your computer. For additional safety best
practices information, see the Regulatory Compliance Homepage at www.dell.com/regulatory_compliance.
NOTICE: To connect a network cable, first plug the cable into the network device and then plug it into the computer.
CAUTION: Before working inside your computer, read the safety information that shipped with your computer. For additional safety best
practices information, see the Regulatory Compliance Homepage at www.dell.com/regulatory_compliance.
NOTE: The computer must be disconnected from the electrical outlet to clear the CMOS setting.
NOTICE: To connect a network cable, first plug the cable into the network port or device and then plug it into the computer.
Flashing the BIOS
The BIOS may require flashing when an update is available or when replacing the system board.
1. Turn on the computer.
2. Locate the BIOS update file for your computer at the Dell Support website at support.dell.com.
3. Click Download Now to download the file.
4. If the Export Compliance Disclaimer window appears, click Yes, I Accept this Agreement.
The File Download window appears.
5. Click Save this program to disk, and then click OK.
The Save In window appears.
6. Click the down arrow to view the Save In menu, select Desktop, and then click Save.
The file downloads to your desktop.
7. Click Close when the Download Complete window appears.
The file icon appears on your desktop and is titled the same as the download BIOS update file.
8. Double-click the file icon on the desktop and follow the on-screen instructions.
Back to Contents Page
Back to Contents Page
DellVostro410ServiceManual
Notes, Notices, and Cautions
IfyoupurchasedaDELLnSeriescomputer,anyreferencesinthisdocumenttoMicrosoft
Windows
operating systems are not applicable.
August2008Rev.A00
Back to Contents Page
NOTE: A NOTE indicates important information that helps you make better use of your computer.
NOTICE: A NOTICE indicates either potential damage to hardware or loss of data and tells you how to avoid the problem.
CAUTION: A CAUTION indicates potential for property damage, personal injury, or death.
Information in this document is subject to change without notice.
2008DellInc.Allrightsreserved.
Reproduction in any manner whatsoever without the written permission of Dell Inc. is strictly forbidden.
Trademarks used in this text: Dell, the DELL logo, and Vostro are trademarks of Dell Inc.; Intel is registered trademarks of Intel Corporation in
the U.S. and other countries; Microsoft, Windows, Windows Vista, and the Windows Start logo are either trademarks or registered trademarks of
Microsoft Corporation in the Bluetooth is a registered trademark of Bluetooth SIG Inc.
Other trademarks and trade names may be used in this document to refer to either the entities claiming the marks and names or their products.
Dell Inc. disclaims any proprietary interest in trademarks and trade names other than its own.
Back to Contents Page
Troubleshooting
DellVostro410ServiceManual
Tools
Dell Diagnostics
Solving Problems
Dell Technical Update Service
Dell Support Utility
Tools
Power Lights
The power button light located on the front of the computer illuminates and blinks or remains solid to indicate different states:
l If the power light is blue and the computer is not responding, see Beep Codes.
l If the power light is blinking blue, the computer is in standby mode. Press a key on the keyboard, move the mouse, or press the power button to
resume normal operation.
l If the power light is off, the computer is either turned off or is not receiving power.
Reseat the power cable into both the power connector on the back of the computer and the electrical outlet.
If the computer is plugged into a power strip, ensure that the power strip is plugged into an electrical outlet and that the power strip is turned
on.
Bypass power protection devices, power strips, and power extension cables to verify that the computer turns on properly.
Ensure that the electrical outlet is working by testing it with another device, such as a lamp.
Ensure that the main power cable and front panel cable are securely connected to the system board (see System Board Components).
l If the power light is blinking amber, the computer is receiving electrical power, but an internal power problem may exist.
Ensure that the voltage selection switch is set to match the AC power at your location, if applicable.
Ensure that the processor power cable is securely connected to the system board (see System Board Components).
l If the power light is steady amber, a device may be malfunctioning or incorrectly installed.
Remove and then reinstall the memory modules (see Replacing or Adding a Memory Module).
Remove and then reinstall any cards (see PCI and PCI Express Cards).
l Eliminate interference. Some possible causes of interference are:
Power, keyboard, and mouse extension cables
Too many devices on a power strip
Multiple power strips connected to the same electrical outlet
Beep Codes
Your computer may emit a series of beeps during start-up if the monitor cannot display errors or problems. For example, one possible beep code may consist
of three short, repeated beeps indicating that the computer has encountered a possible system board failure.
If your computer emits a series of beeps during start-up:
1. Write down the beep code.
2. Run the Dell Diagnostics to further identify the problem. (see Dell Diagnostics).
CAUTION: Before working inside your computer, read the safety information that shipped with your computer. For additional safety best
practices information, see the Regulatory Compliance Homepage at www.dell.com/regulatory_compliance.
Code
(repetitive
short beeps)
Description
Suggested Resolution
1 BIOS checksum failure.
Possible system board
failure.
Contact Dell (see "Contacting Dell" in your Setup and Quick Reference Guide).
System Messages
Alert! Previous attempts at booting this system have failed at checkpoint [nnnn]. For help in resolving this problem, please note this checkpoint and
contact Dell Technical Support The computer failed to complete the boot routine three consecutive times for the same error (see Contacting Dell).
CMOS checksum error Possible motherboard failure or RTC battery low. Replace the battery (see Replacing the Battery).
CPU fan failure CPU fan failure. Replace the CPU fan (see Fans).
Floppy diskette seek failure A cable may be loose, or the computer configuration information may not match the hardware configuration. Check cable
connections (see Contacting Dell).
Diskette read failure The floppy disk may be defective or a cable may be loose. Replace the floppy disk/check for a loose cable connection.
Hard-disk read failure Possible HDD failure during HDD boot test (see Contacting Dell).
Keyboard failure Keyboard failure or keyboard cable loose (see Keyboard Problems).
No boot device available The system cannot detect a bootable device or partition.
If the floppy drive is your boot device, ensure that the cables are connected and that a bootable floppy disk is in the drive.
If the hard drive is your boot device, ensure that the cables are connected and that the drive is installed properly and partitioned as a boot
device.
Enter System Setup and ensure that the boot sequence information is correct (see Entering System Setup).
No timer tick interrupt A chip on the system board might be malfunctioning or motherboard failure (see Contacting Dell).
Non-system disk or disk error Replace the floppy disk with one that has a bootable operating system or remove the floppy disk and restart the computer.
Not a boot diskette Insert a bootable floppy disk and restart your computer.
NOTICE Hard Drive SELF MONITORING SYSTEM has reported that a parameter has exceeded its normal operating range. Dell recommends that you
back up your data regularly. A parameter out of range may or may not indicate a potential hard drive problem. S.M.A.R.T error, possible HDD failure.
This feature can be enabled or disabled in BIOS setup.
2 No memory modules are
detected.
l If two or more memory modules are installed, remove the modules (see Replacing or Adding a Memory
Module), then reinstall one module and restart the computer. If the computer starts normally, continue to
install additional memory modules (one at a time) until you have identified a faulty module or reinstalled
all modules without error.
l If available, install working memory of the same type into your computer (see Replacing or Adding a
Memory Module).
l If the problem persists, contact Dell (see Contacting Dell).
3 Possible system board
failure.
Contact Dell (see Contacting Dell).
4 RAM Read/Write failure. l Ensure that no special requirements for memory module/connector placement exist (see Replacing or
Adding a Memory Module).
l Ensure that the memory you are using is supported by your computer.
l If the problem persists, contact Dell (see Contacting Dell).
5 Real time clock failure.
Possible battery or
system board failure.
l Replace the battery (see Replacing the Battery).
l If the problem persists, contact Dell (see Contacting Dell).
6 Video BIOS Test Failure. Contact Dell (see Contacting Dell).
NOTE: If the message you received is not listed in the table, see the documentation for either the operating system or the program that was running
when the message appeared.
Hardware Troubleshooter
If a device is either not detected during the operating system setup or is detected, but incorrectly configured, you can use the Hardware Troubleshooter to
resolve the incompatibility.
Windows XP:
1. Click Start Help and Support.
2. Type hardware troubleshooter in the search field and press <Enter> to start the search.
3. In the Fix a Problem section, click Hardware Troubleshooter.
4. In the Hardware Troubleshooter list, select the option that best describes the problem and click Next to follow the remaining troubleshooting steps.
Windows Vista:
1. Click the Windows Vista start button , and click Help and Support.
2. Type hardware troubleshooter in the search field and press <Enter> to start the search.
3. In the search results, select the option that best describes the problem and follow the remaining troubleshooting steps.
Dell Diagnostics
When to Use the Dell Diagnostics
If you experience a problem with your computer, perform the checks in this section, and then run the Dell Diagnostics before contacting Dell for assistance.
Start the Dell Diagnostics from your hard drive or from the Drivers and Utilities media provided with your computer.
Starting the Dell Diagnostics From Your Hard Drive
Before running the Dell Diagnostics, enter System Setup (see Entering System Setup) to review your computer's configuration information, and ensure that the
device you want to test is displayed in System Setup and is active.
The Dell Diagnostics is located on a separate diagnostic utility partition on your hard drive.
1. Ensure that the computer is connected to an electrical outlet that is known to be working properly.
2. Turn on (or restart) your computer.
3. When the DELL logo appears, press <F12> immediately.
If you wait too long and the operating system logo appears, continue to wait until you see the Microsoft Windows desktop, then shut down your
computer and try again.
4. Use the up- and down-arrow keys to select Diagnostics from the boot menu and then press <Enter>.
5. Press any key to start the Dell Diagnostics from the diagnostics utility partition on your hard drive.
CAUTION: Before you begin any of the procedures in this section, follow the safety instructions located that shipped with your computer.
NOTE: The Drivers and Utilities media is optional and may not ship with your computer.
NOTE: The Dell Diagnostics only operate on Dell computers.
NOTE: If your computer does not display a screen image, contact Dell (see Contacting Dell).
NOTE: Keyboard failure may result when a key is held down for extended periods of time. To avoid possible keyboard failure, press and release <F12>
in even intervals to open the Boot Device Menu.
NOTE: If you see a message stating that no diagnostics utility partition has been found, run the Dell Diagnostics from your Drivers and Utilities media
(see Starting the Dell Diagnostics From the Drivers and Utilities Media).
6. Press <Tab> to select Test System and then press <Enter>.
7. At the Dell Diagnostics Main Menu, left-click with the mouse, or press <Tab> and then <Enter>, to select the test you want to run (see Dell Diagnostics
Main Menu).
8. After all tests have completed, close the test window to return to the Dell Diagnostics Main Menu.
9. Close the Main Menu window to exit the Dell Diagnostics and restart the computer.
Starting the Dell Diagnostics From the Drivers and Utilities Media
Before running the Dell Diagnostics, enter System Setup (see Entering System Setup) to review your computer's configuration information, and ensure that the
device you want to test is displayed in System Setup and is active.
1. Insert the Drivers and Utilities media into the optical drive.
2. Restart your computer.
3. When the DELL logo appears, press <F12> immediately.
If you wait too long and the operating system logo appears, continue to wait until you see the Microsoft Windows desktop, then shut down your
computer and try again.
4. When the boot device list appears, use the up- or down- arrow keys to highlight CD/DVD/CD-RW Drive then press <Enter>.
5. Press any key to confirm that you want to start from the CD/DVD.
If you wait too long and the operating system logo appears, continue to wait until you see the Microsoft Windows desktop, then shut down your
computer and try again.
6. Type 1 to Run the 32 Bit Dell Diagnostics.
7. At the Dell Diagnostics Menu, type 1 to select Dell 32-bit Diagnostics for Resource CD (graphical user interface).
8. Press <Tab> to select Test System and then press <Enter>.
9. At the Dell Diagnostics Main Menu, left-click with the mouse, or press <Tab> and then <Enter>, to select the test you want to run (see Dell Diagnostics
Main Menu).
10. After all tests have completed, close the test window to return to the Dell Diagnostics Main Menu.
11. Close the Main Menu window to exit the Dell Diagnostics and restart the computer.
12. Remove the Drivers and Utilities media from the optical drive.
Dell Diagnostics Main Menu
After the Dell Diagnostics loads the following menu appears:
NOTE: It is recommended that you select Test System to run a complete test on your computer. Selecting Test Memory initiates the extended
memory test, which can take up to thirty minutes or more to complete. When the test completes, record the test results and then press any key to
return to the previous menu.
NOTE: Write down any error codes and problem descriptions exactly as they appear and follow the instructions on the screen.
NOTE: Keyboard failure may result when a key is held down for extended periods of time. To avoid possible keyboard failure, press and release <F12>
in even intervals to open the Boot Device Menu.
NOTE: Using the one-time boot menu changes the boot sequence for the current boot only. Upon restart, the computer boots according to the
boot sequence specified in System Setup.
NOTE: It is recommended that you select Test System to run a complete test on your computer. Selecting Test Memory initiates the extended
memory test, which can take up to thirty minutes or more to complete. When the test completes, record the test results and then press any key to
return to the previous menu.
NOTE: Write down any error codes and problem descriptions exactly as they appear and follow the instructions on the screen.
Press <Tab> to select the test you want to run and then press <Enter>.
After Test System is selected, the following menu appears:
For any problem encountered during a test, a message appears with an error code and a description of the problem. Write down the error code and problem
description exactly as it appears and follow the instructions on the screen. If you cannot resolve the problem, contact Dell (see Contacting Dell).
The following tabs provide additional information for tests run from the Custom Test or Symptom Tree option:
Solving Problems
Follow these tips when troubleshooting your computer:
l If you added or removed a part before the problem started, review the installation procedures and ensure that the part is correctly installed.
l If a peripheral device does not work, ensure that the device is properly connected.
l If an error message appears on the screen, write down the exact message. This message may help support personnel diagnose and fix the problem(s).
l If an error message occurs in a program, see the program's documentation.
Option
Function
Test Memory Run the stand-alone memory test
Test System Run system diagnostics
Exit Exit the diagnostics
NOTE: It is recommended that you select Test System to run a complete test on your computer. Selecting Test Memory initiates the extended memory
test, which can take up to thirty minutes or more to complete. When the test completes, record the test results and then press any key to return to this
menu.
Option
Function
Express Test Performs a quick test of devices in the system. This typically can take 10 to 20 minutes.
NOTE: The Express Test requires no interaction on your part. Run Express Test first to increase the possibility of tracing a problem quickly.
Extended Test Performs a thorough check of devices in the system. This typically can take an hour or more.
NOTE: The Extended Test periodically requires your input to answer specific questions.
Custom Test Use to test a specific device or customize the tests to be run.
Symptom Tree This option allows you to select tests based on a symptom of the problem you are having. This option lists the most common symptoms.
NOTE: It is recommended that you select Extended Test to perform a more thorough check of devices in the computer.
NOTE: When contacting Dell support, have your Service Tag ready. The Service Tag for your computer is located at the top of each test screen.
Tab
Function
Results Displays the results of the test and any error conditions encountered.
Errors Displays error conditions encountered, error codes, and the problem description.
Help Describes the test and any requirements for running the test.
Configuration Displays the hardware configuration for the selected device.
The Dell Diagnostics obtains configuration information for all devices from System Setup, memory, and various internal tests, and displays the
information in the device list in the left pane of the screen.
NOTE: The device list may not display the names of all components installed on your computer or all devices attached to your computer.
Parameters Allows you to customize the test, if applicable, by changing the test settings.
NOTE: TheproceduresinthisdocumentwerewrittenfortheWindowsdefaultview,sotheymaynotapplyifyousetyourDellcomputertothe
Windows Classic view.
Battery Problems
Replace the battery
If you have to repeatedly reset time and date information after turning on the computer, or if an incorrect time or date displays during start-up, replace the
battery (see Replacing the Battery). If the battery still does not work properly, contact Dell (see Contacting Dell).
Drive Problems
Ensure that MicrosoftWindows
Recognizes the drive
Windows XP:
l Click Start and click My Computer.
WindowsVista:
l Click the Windows Vista Start button and click Computer.
If the drive is not listed, perform a full scan with your antivirus software to check for and remove viruses. Viruses can sometimes prevent Windows from
recognizing the drive.
Test the drive
l Insert another disc to eliminate the possibility that the original drive is defective.
l Insert a bootable floppy disk and restart the computer.
Clean the drive or disk See the Dell Technology Guide for further information.
Check the cable connections
Run the Hardware Troubleshooter See Hardware Troubleshooter.
Run the Dell Diagnostics See Dell Diagnostics.
Optical drive problems
Adjust the Windows volume control
l Click the speaker icon in the lower-right corner of your screen.
l Ensure that the volume is turned up by clicking the slidebar and dragging it up.
l Ensure that the sound is not muted by clicking any boxes that are checked.
Check the speakers and subwoofer See Sound and Speaker Problems.
Problems writing to an optical drive
CAUTION: There is a danger of a new battery exploding if it is incorrectly installed. Replace the battery only with the same or equivalent type
recommended by the manufacturer. Discard used batteries according to the manufacturer's instructions.
CAUTION: Before you begin any of the procedures in this section, follow the safety instructions that shipped with your computer.
CAUTION: Before you begin any of the procedures in this section, follow the safety instructions that shipped with your computer.
NOTE: High-speed optical drive vibration is normal and may cause noise, which does not indicate a defect in the drive or the media.
NOTE: Because of different regions worldwide and different disc formats, not all DVD titles work in all DVD drives.
Close other programs Theopticaldrivemustreceiveasteadystreamofdataduringthewritingprocess.Ifthestreamisinterrupted,anerroroccurs.Try
closing all programs before you write to the optical.
Turn off standby mode in Windows before writing to a disc See the Dell Technology Guide, or search for the keyword standby in Windows Help and Support
for information on power management modes.
Hard drive problems
Run Check Disk
Windows XP:
1. Click Start and click My Computer.
2. Right-click Local Disk C:.
3. Click Properties Tools Check Now.
4. Click Scan for and attempt recovery of bad sectors and click Start.
Windows Vista:
1. Click Start and click Computer.
2. Right-click Local Disk C:.
3. Click Properties Tools Check Now.
The User Account Control window may appear. If you are an administrator on the computer, click Continue; otherwise, contact your administrator to
continue the desired action.
4. Follow the instructions on the screen.
Error Messages
If the error message is not listed, see the documentation for the operating system or the program that was running when the message appeared.
A filename cannot contain any of the following characters: \ / : * ? " < > | Do not use these characters in filenames.
A required .DLL file was not found The program that you are trying to open is missing an essential file. To remove and then reinstall the program:
Windows XP:
1. Click Start Control Panel Add or Remove Programs Programs and Features.
2. Select the program you want to remove.
3. Click Uninstall.
4. See the program documentation for installation instructions.
Windows Vista:
1. Click Start Control Panel Programs Programs and Features.
2. Select the program you want to remove.
3. Click Uninstall.
4. See the program documentation for installation instructions.
drive letter :\ is not accessible. The device is not ready The drive cannot read the disk. Insert a disk into the drive and try again.
Insert bootable media Insert a bootable floppy disk, CD, or DVD.
Non-system disk error Remove the floppy disk from the floppy drive and restart your computer.
Not enough memory or resources. Close some programs and try again Close all windows and open the program that you want to use. In some cases,
you may have to restart your computer to restore computer resources. If so, run the program that you want to use first.
CAUTION: Before you begin any of the procedures in this section, follow the safety instructions that shipped with your computer.
Operating system not found Contact Dell (see Contacting Dell).
IEEE 1394 Device Problems
Ensure that the cable for the IEEE 1394 device is properly inserted into the device and into the connector on the computer
Ensure that the IEEE 1394 device is enabled in system setup See Entering System Setup.
Ensure that the IEEE 1394 device is recognized by Windows
Windows XP:
1. Click Start and click Control Panel.
2. Under Pick a Category, click Performance and Maintenance System System Properties Hardware Device Manager.
Windows Vista:
1. Click Start Control Panel Hardware and Sound.
2. Click Device Manager.
If your IEEE 1394 device is listed, Windows recognizes the device.
If you have problems with a Dell IEEE 1394 device
Contact Dell (see Contacting Dell).
If you have problems with an IEEE 1394 device not provided by Dell ContacttheIEEE1394devicemanufacturer.
Keyboard Problems
Check the keyboard cable
l Ensure that the keyboard cable is firmly connected to the computer.
l Shut down the computer (see Before Working on Your Computer), reconnect the keyboard cable as shown on the setup diagram for your computer, and
then restart the computer.
l Ensure that the cable is not damaged or frayed and check cable connectors for bent or broken pins. Straighten any bent pins.
l Remove any keyboard extension cables and connect the keyboard directly to the computer.
Test the keyboard Connect a properly working keyboard to the computer, then try using the keyboard.
Run the Hardware Troubleshooter See Hardware Troubleshooter.
Lockups and Software Problems
The computer does not start up
Check the diagnostic lights See Power Lights.
CAUTION: Before you begin any of the procedures in this section, follow the safety instructions that shipped with your computer.
NOTE: Your computer supports only IEEE 1394a standard.
CAUTION: Before you begin any of the procedures in this section, follow the safety instructions that shipped with your computer.
CAUTION: Before you begin any of the procedures in this section, follow the safety instructions that shipped with your computer.
Ensure that the power cable is firmly connected to the computer and to the electrical outlet
The computer stops responding
Turn the computer off If you are unable to get a response by pressing a key on your keyboard or moving your mouse, press and hold the power button for
at least 8 to 10 seconds (until the computer turns off), and then restart your computer.
A program stops responding
End the program
1.
1. Press <Ctrl><Shift><Esc> simultaneously to access the Task Manager.
2. Click the Applications tab.
3. Click to select the program that is no longer responding.
4. Click End Task.
A program crashes repeatedly
Check the software documentation If necessary, uninstall and then reinstall the program.
A program is designed for an earlier Windows operating system
Run the Program Compatibility Wizard
Windows XP:
The Program Compatibility Wizard configures a program so that it runs in an environment similar to non-XP operating system environments.
1. Click Start All Programs Accessories Program Compatibility Wizard Next.
2. Follow the instructions on the screen.
Windows Vista:
The Program Compatibility Wizard configures a program so that it runs in an environment similar to non-Windows Vista operating system environments.
1. Click Start Control Panel Programs Use an older program with this version of Windows.
2. In the welcome screen, click Next.
3. Follow the instructions on the screen.
A solid blue screen appears
Turn the computer off
If you are unable to get a response by pressing a key on your keyboard or moving your mouse, press and hold the power button for at least 8 to 10 seconds
(until the computer turns off), and then restart your computer.
Other software problems
Check the software documentation or contact the software manufacturer for troubleshooting information
l Ensure that the program is compatible with the operating system installed on your computer.
l Ensure that your computer meets the minimum hardware requirements needed to run the software. See the software documentation for information.
l Ensure that the program is installed and configured properly.
l Verify that the device drivers do not conflict with the program.
l If necessary, uninstall and then reinstall the program.
NOTICE: You may lose data if you are unable to perform an operating system shutdown.
NOTE: Most software includes installation instructions in its documentation or on a floppy disk, CD, or DVD.
Back up your files immediately
Use a virus-scanning program to check the hard drive, floppy disks, CDs, or DVDs
Save and close any open files or programs and shut down your computer through the Start menu
Memory Problems
If you receive an insufficient memory message
l Save and close any open files and exit any open programs you are not using to see if that resolves the problem.
l See the software documentation for minimum memory requirements. If necessary, install additional memory (see Replacing or Adding a Memory
Module).
l Reseat the memory modules to ensure that your computer is successfully communicating with the memory.
l Run the Dell Diagnostics (see Dell Diagnostics).
If you experience other memory problems
l Reseat the memory modules (see Replacing or Adding a Memory Module) to ensure that your computer is successfully communicating with the memory.
l Ensure that you are following the memory installation guidelines.
l Ensure that the memory you are using is supported by your computer. For more information about the type of memory supported by your computer,
see Memory.
l Run the Dell Diagnostics (see Dell Diagnostics).
Mouse Problems
Check the mouse cable
l Ensure that the cable is not damaged or frayed and check cable connectors for bent or broken pins. Straighten any bent pins.
l Remove any mouse extension cables, and connect the mouse directly to the computer.
l Verify that the mouse cable is connected as shown on the setup diagram for your computer.
Restart the computer
1. Simultaneously press <Ctrl><Esc> to display the Start menu.
2. Press <u>, press the up- and down-arrow keys to highlight Shut down or Turn Off, and then press <Enter>.
3. After the computer turns off, reconnect the mouse cable as shown on the setup diagram.
4. Turn on the computer.
Test the mouse Connect a properly working mouse to the computer, then try using the mouse.
Check the mouse settings
Windows XP
1. Click Start Control Panel Mouse.
2. Adjust the settings as needed.
Windows Vista:
1. Click Start Control Panel Hardware and Sound Mouse.
2. Adjust the settings as needed.
Reinstall the mouse driver See"DriversforMediaDrives"intheDellTechnologyGuide.
Run the Hardware Troubleshooter See Hardware Troubleshooter.
Network Problems
CAUTION: Before you begin any of the procedures in this section, follow the safety instructions that shipped with your computer.
CAUTION: Before you begin any of the procedures in this section, follow the safety instructions that shipped with your computer.
Check the network cable connector Ensure that the network cable is firmly inserted into the network connector on the back of the computer and the
network jack.
Check the network lights on the back of the computer If the link integrity light (see "About Your Computer" in your Setup and Quick Reference Guide) is off,
no network communication is occurring. Replace the network cable.
Restart the computer and log on to the network again
Check your network settings Contact your network administrator or the person who set up your network to verify that your network settings are correct
and that the network is functioning.
Run the Hardware Troubleshooter See Hardware Troubleshooter.
Power Problems
If the power light is blue and the computer is not responding See Power Lights.
If the power light is blinking blue The computer is in standby mode. Press a key on the keyboard, move the mouse, or press the power button to resume
normal operation.
If the power light is off The computer is either turned off or is not receiving power.
l Reseat the power cable in the power connector on the back of the computer and the electrical outlet.
l Bypass power strips, power extension cables, and other power protection devices to verify that the computer turns on properly.
l Ensure that any power strips being used are plugged into an electrical outlet and are turned on.
l Ensure that the electrical outlet is working by testing it with another device, such as a lamp.
l Ensure that the main power cable and front panel cable are securely connected to the system board (see System Board Components).
If the power light is blinking amber, beep code 3 The computer is receiving electrical power, but a system board failure may exist.
l Ensure that the voltage selection switch is set to match the AC power at your location (if applicable).
l Ensure that all components and cables are properly installed and securely connected to the system board (see System Board Components).
If the power light is steady amber A device may be malfunctioning or incorrectly installed.
l Ensure that the processor power cable is securely connected to the system board power connector (POWER2) (see System Board Components).
l Remove and then reinstall all memory modules (see Replacing or Adding a Memory Module).
l Remove and then reinstall any expansion cards, including graphics cards (see PCI and PCI Express Cards).
Eliminate interference Some possible causes of interference are:
l Power, keyboard, and mouse extension cables
l Too many devices connected to the same power strip
l Multiple power strips connected to the same electrical outlet
Printer Problems
Check the printer documentation See the printer documentation for setup and troubleshooting information.
Ensure that the printer is turned on
CAUTION: Before you begin any of the procedures in this section, follow the safety instructions that shipped with your computer.
CAUTION: Before you begin any of the procedures in this section, follow the safety instructions that shipped with your computer.
CAUTION: Before you begin any of the procedures in this section, follow the safety instructions that shipped with your computer.
NOTE: If you need technical assistance for your printer, contact the printer's manufacturer.
Check the printer cable connections
l See the printer documentation for cable connection information.
l Ensure that the printer cables are securely connected to the printer and the computer.
Test the electrical outlet Ensure that the electrical outlet is working by testing it with another device, such as a lamp.
Verify that the printer is recognized by Windows
Windows XP:
1. Click Start Control Panel Printers and Other Hardware View installed printers or fax printers.
2. If the printer is listed, right-click the printer icon.
3. Click Properties Ports. For a parallel printer, ensure that the Print to the following port(s): setting is LPT1 (Printer Port). For a USB printer, ensure
that the Print to the following port(s): setting is USB.
Windows Vista:
1. Click Start Control Panel Hardware and Sound Printer.
2. If the printer is listed, right-click the printer icon.
3. Click Properties and click Ports.
4. Adjust the settings, as needed.
Reinstall the printer driver See the printer documentation for information on reinstalling the printer driver.
Scanner Problems
Check the scanner documentation See the scanner documentation for setup and troubleshooting information.
Unlock the scanner Ensure that your scanner is unlocked (if the scanner has a locking tab or button).
Restart the computer and try the scanner again
Check the cable connections
l See the scanner documentation for information on cable connections.
l Ensure that the scanner cables are securely connected to the scanner and the computer.
Verify that the scanner is recognized by Microsoft Windows
Windows XP:
1. Click Start Control Panel Printers and Other Hardware Scanners and Cameras.
2. If your scanner is listed, Windows recognizes the scanner.
Windows Vista:
1. Click Start Control Panel Hardware and Sound Scanners and Cameras.
2. If the scanner is listed, Windows recognizes the scanner.
Reinstall the scanner driver See the scanner documentation for instructions.
Sound and Speaker Problems
CAUTION: Before you begin any of the procedures in this section, follow the safety instructions that shipped with your computer.
NOTE: If you need technical assistance for your scanner, contact the scanner's manufacturer.
CAUTION: Before you begin any of the procedures in this section, follow the safety instructions that shipped with your computer.
No sound from speakers
Check the speaker cable connections Ensure that the speakers are connected as shown on the setup diagram supplied with the speakers. If you
purchased a sound card, ensure that the speakers are connected to the card.
Ensure that the subwoofer and the speakers are turned on See the setup diagram supplied with the speakers. If your speakers have volume controls,
adjust the volume, bass, or treble to eliminate distortion.
Adjust the Windows volume control Click or double-click the speaker icon in the lower-right corner of your screen. Ensure that the volume is turned up and
that the sound is not muted.
Disconnect headphones from the headphone connector Sound from the speakers is automatically disabled when headphones are connected to the
computer's front-panel headphone connector.
Test the electrical outlet Ensure that the electrical outlet is working by testing it with another device, such as a lamp.
Eliminate possible interference Turn off nearby fans, fluorescent lights, or halogen lamps to check for interference.
Run the speaker diagnostics
Reinstall the sound driver See"DriversforMediaDrives"intheDellTechnologyGuide.
Run the Hardware Troubleshooter See Hardware Troubleshooter.
No sound from headphones
Check the headphone cable connection Ensure that the headphone cable is securely inserted into the headphone connector (see Inside View of Your
Computer).
Adjust the Windows volume control Click or double-click the speaker icon in the lower-right corner of your screen. Ensure that the volume is turned up and
that the sound is not muted.
Video and Monitor Problems
The screen is blank
The screen is difficult to read
Check the monitor cable connection
l Ensure that the monitor cable is connected to the correct graphics card (for dual graphics card configurations).
l If you are using the optional DVI-to-VGA adapter, ensure that the adapter is correctly attached to the graphics card and monitor.
l Ensure that the monitor cable is connected as shown on the setup diagram for your computer.
l Remove any video extension cables and connect the monitor directly to the computer.
l Swap the computer and monitor power cables to determine if the monitor's power cable is defective.
l Check the connectors for bent or broken pins (it is normal for monitor cable connectors to have missing pins).
Check the monitor power light
NOTE: The volume control in MP3 and other media players may override the Windows volume setting. Always check to ensure that the volume on the
media player(s) has not been turned down or off.
CAUTION: Before you begin any of the procedures in this section, follow the safety instructions that shipped with your computer.
NOTICE: If your computer came with a PCI graphics card installed, removal of the card is not necessary when installing additional graphics cards;
however, the card is required for troubleshooting purposes. If you remove the card, store it in a safe and secure location. For information about your
graphics card, go to support.dell.com.
NOTE: For troubleshooting procedures, see the monitor's documentation.
l If the power light is lit or blinking, the monitor has power.
l If the power light is off, firmly press the button to ensure that the monitor is turned on.
l If the power light is blinking, press a key on the keyboard or move the mouse to resume normal operation.
Test the electrical outlet Ensure that the electrical outlet is working by testing it with another device, such as a lamp.
Check the diagnostic lights See Power Lights.
Check the monitor settings See the monitor documentation for instructions on adjusting the contrast and brightness, demagnetizing (degaussing) the
monitor, and running the monitor self-test.
Move the subwoofer away from the monitor If your speaker system includes a subwoofer, ensure that the subwoofer is positioned at least 60 centimeters
(2 feet) away from the monitor.
Move the monitor away from external power sources Fans, fluorescent lights, halogen lamps, and other electrical devices can cause the screen image to
appear shaky. Turn off nearby devices to check for interference.
Rotate the monitor to eliminate sunlight glare and possible interference
Adjust the Windows display settings
Windows XP:
1. Click Start Control Panel Appearance and Themes.
2. Click the area you want to change or click the Display icon.
3. Try different settings for Color quality and Screen resolution.
Windows Vista:
1. Click Start Control Panel Hardware and Sound Personalization Display Settings.
2. Adjust Resolution and Colors settings, as needed.
3D image quality is poor
Check the graphics card power cable connection Ensure that the power cable for the graphics card(s) is correctly attached to the card.
Check the monitor settings See the monitor documentation for instructions on adjusting the contrast and brightness, demagnetizing (degaussing) the
monitor, and running the monitor self-test.
Only part of the display is readable
Connect an external monitor
1. Shut down your computer and connect an external monitor to the computer.
2. Turn on the computer and the monitor and adjust the monitor brightness and contrast controls.
If the external monitor works, the computer display or video controller may be defective. Contact Dell (see Contacting Dell).
Dell Technical Update Service
The Dell Technical Update service provides proactive e-mail notification of software and hardware updates for your computer. The service is free and can be
customized for content, format, and how frequently you receive notifications.
To enroll for the Dell Technical Update service, go to support.dell.com/technicalupdate.
Dell Support Utility
The Dell Support Utility is installed on your computer and available from the Dell Support, , icon on the taskbar or from the Start button. Use this support
utility for self-support information, software updates, and health scans of your computing environment.
Accessing the Dell Support Utility
Access the Dell Support Utility from the icon on the taskbar or from the Start menu.
If the Dell Support icon does not appear in your taskbar:
1. Click Start All Programs Dell Support Dell Support Settings.
2. Ensure that the Show icon on the taskbar option is checked.
The Dell Support Utility is customized for your computing environment.
The icon in the taskbar functions differently when you click, double-click, or right-click the icon.
Clicking the Dell Support Icon
Click or right-click the icon to perform the following tasks:
l Check your computing environment.
l View the Dell Support Utility settings.
l Access the help file for the Dell Support Utility.
l View frequently asked questions.
l Learn more about the Dell Support Utility.
l Turn the Dell Support Utility off.
Double-Clicking the Dell Support Icon
Double-click the icon to manually check your computing environment, view frequently asked questions, access the help file for the Dell Support Utility, and
view Dell Support settings.
For more information about the Dell Support Utility, click the question mark (?) at the top of the Dell Support screen.
Back to Contents Page
NOTE: If the Dell Support Utility is not available from the Start menu, go to support.dell.com and download the software.
Back to Contents Page
Working on Your Computer
DellVostro410ServiceManual
Recommended Tools
Before Working on Your Computer
Inside View of Your Computer
System Board Components
After Working on Your Computer
This document provides procedures for removing and installing the components in your computer. Unless otherwise noted, each procedure assumes that:
l You have performed the steps in Working on Your Computer.
l You have read the safety information that shipped with your computer.
l When replacing a component, you have already removed the original, if installed.
Recommended Tools
The procedures in this document may require the following tools:
l Small flat-blade screwdriver
l Phillips screwdriver
l Small plastic scribe
l Flash BIOS update (see the Dell Support website at support.dell.com)
Before Working on Your Computer
Use the following safety guidelines to help protect your computer from potential damage and to help to ensure your own personal safety.
1. Ensure that the work surface is flat and clean to prevent the computer cover from being scratched.
2. Turn off your computer (see Turning Off Your Computer).
3. Disconnect all telephone or network cables from the computer.
4. Disconnect your computer and all attached devices from their electrical outlets.
5. Press and hold the power button while the system is unplugged to ground the system board.
Turning Off Your Computer
1. Shut down the operating system.
NOTE: The color of your system and certain system components may appear differently than shown in this document.
CAUTION: Before working inside your computer, read the safety information that shipped with your computer. For additional safety best
practices information, see the Regulatory Compliance Homepage at www.dell.com/regulatory_compliance.
NOTICE: Only a certified service technician should perform repairs on your computer. Damage due to servicing that is not authorized by Dell is not
covered by your warranty.
NOTICE: When you disconnect a cable, pull on its connector or on its pull-tab, not on the cable itself. Some cables have connectors with locking tabs; if
you are disconnecting this type of cable, press in on the locking tabs before you disconnect the cable. As you pull connectors apart, keep them evenly
aligned to avoid bending any connector pins. Also, before you connect a cable, ensure that both connectors are correctly oriented and aligned.
NOTICE: To avoid damaging the computer, perform the following steps before you begin working inside the computer.
NOTICE: To disconnect a network cable, first unplug the cable from your computer and then unplug the cable from the network device.
NOTICE: Before touching anything inside your computer, ground yourself by touching an unpainted metal surface, such as the metal at the back of the
computer. While you work, periodically touch an unpainted metal surface to dissipate static electricity, which could harm internal components.
NOTICE: To avoid losing data, save and close all open files and exit all open programs before you turn off your computer.
2. Ensure that the computer and all attached devices are turned off. If your computer and attached devices did not automatically turn off when you shut
down your operating system, press and hold the power button for about 4 seconds to turn them off.
Inside View of Your Computer
`
System Board Components
1 power supply 2 optical drive bay
3 optional optical drive bays 4 floppy drive or Media Reader
(optional)
5 USB, audio, 1394 (optional)
connectors
6 3.5-inch drive bays (4)
7 chassis fan
1 power connector (PWR2) 2 CPU fan power 3 memory module
connectors (4)
4 main power connector
(PWR1)
5 floppy drive connector
(FLOPPY)
6 CMOS jumper (CLEAR
CMOS)
7 password jumper
(CLEAR_PW)
8 serial ATA drive
connector (SATA2)
9 serial ATA drive
connector (SATA3)
10 front panel connector 11 serial ATA drive
connector (SATA1)
12 USB1 system board
connector
13 serial ATA drive connector 14 USB2 system board 15 USB3 system board
After Working on Your Computer
After you have completed any replacement procedures, ensure you connect any external devices, cards, cables, etc. before turning on your computer.
1. Replace the computer cover. See Replacing the Computer Cover.
2. Connect any telephone or network cables to your computer.
3. If necessary, set the computer upright.
4. Connect your computer and all attached devices to their electrical outlets.
5. Turn on your computer.
Back to Contents Page
(SATA4) connector connector
16 serial ATA drive connector
(SATA5)
17 serial ATA drive
connector (SATA0)
18 battery socket
19 audio connector
(F_AUDIO)
20 PCI connector (PCI3) 21 PCI connector (PCI2)
22 PCI connector (PCI1) 23 PCI Express x1 connector
(PCIE_X1 2)
24 PCI Express x1 connector
(PCIE_X1 1)
25 PCI Express x16
connector (PCIE_x16)
26 audio connectors 27 one LAN and two USB
ports
28 CPU fan power 29 USB ports (2) 30 video connector (VGA)
NOTICE: To connect a network cable, first plug the cable into the network device and then plug it into the computer.
NOTICE: Ensure that none of the air vents of the system are blocked.
Вам также может понравиться
- The Subtle Art of Not Giving a F*ck: A Counterintuitive Approach to Living a Good LifeОт EverandThe Subtle Art of Not Giving a F*ck: A Counterintuitive Approach to Living a Good LifeРейтинг: 4 из 5 звезд4/5 (5794)
- The Gifts of Imperfection: Let Go of Who You Think You're Supposed to Be and Embrace Who You AreОт EverandThe Gifts of Imperfection: Let Go of Who You Think You're Supposed to Be and Embrace Who You AreРейтинг: 4 из 5 звезд4/5 (1090)
- Never Split the Difference: Negotiating As If Your Life Depended On ItОт EverandNever Split the Difference: Negotiating As If Your Life Depended On ItРейтинг: 4.5 из 5 звезд4.5/5 (838)
- Hidden Figures: The American Dream and the Untold Story of the Black Women Mathematicians Who Helped Win the Space RaceОт EverandHidden Figures: The American Dream and the Untold Story of the Black Women Mathematicians Who Helped Win the Space RaceРейтинг: 4 из 5 звезд4/5 (895)
- The Hard Thing About Hard Things: Building a Business When There Are No Easy AnswersОт EverandThe Hard Thing About Hard Things: Building a Business When There Are No Easy AnswersРейтинг: 4.5 из 5 звезд4.5/5 (344)
- Elon Musk: Tesla, SpaceX, and the Quest for a Fantastic FutureОт EverandElon Musk: Tesla, SpaceX, and the Quest for a Fantastic FutureРейтинг: 4.5 из 5 звезд4.5/5 (474)
- The Sympathizer: A Novel (Pulitzer Prize for Fiction)От EverandThe Sympathizer: A Novel (Pulitzer Prize for Fiction)Рейтинг: 4.5 из 5 звезд4.5/5 (121)
- The Emperor of All Maladies: A Biography of CancerОт EverandThe Emperor of All Maladies: A Biography of CancerРейтинг: 4.5 из 5 звезд4.5/5 (271)
- The Little Book of Hygge: Danish Secrets to Happy LivingОт EverandThe Little Book of Hygge: Danish Secrets to Happy LivingРейтинг: 3.5 из 5 звезд3.5/5 (399)
- The World Is Flat 3.0: A Brief History of the Twenty-first CenturyОт EverandThe World Is Flat 3.0: A Brief History of the Twenty-first CenturyРейтинг: 3.5 из 5 звезд3.5/5 (2259)
- The Yellow House: A Memoir (2019 National Book Award Winner)От EverandThe Yellow House: A Memoir (2019 National Book Award Winner)Рейтинг: 4 из 5 звезд4/5 (98)
- Devil in the Grove: Thurgood Marshall, the Groveland Boys, and the Dawn of a New AmericaОт EverandDevil in the Grove: Thurgood Marshall, the Groveland Boys, and the Dawn of a New AmericaРейтинг: 4.5 из 5 звезд4.5/5 (266)
- A Heartbreaking Work Of Staggering Genius: A Memoir Based on a True StoryОт EverandA Heartbreaking Work Of Staggering Genius: A Memoir Based on a True StoryРейтинг: 3.5 из 5 звезд3.5/5 (231)
- Team of Rivals: The Political Genius of Abraham LincolnОт EverandTeam of Rivals: The Political Genius of Abraham LincolnРейтинг: 4.5 из 5 звезд4.5/5 (234)
- The Unwinding: An Inner History of the New AmericaОт EverandThe Unwinding: An Inner History of the New AmericaРейтинг: 4 из 5 звезд4/5 (45)
- Navtech Charts User Guide - IOS14-4Документ31 страницаNavtech Charts User Guide - IOS14-4Flightdispatch AirjuanОценок пока нет
- MyTutor 18 - 56 - 38 GMT+0100 (British Summer Time)Документ11 страницMyTutor 18 - 56 - 38 GMT+0100 (British Summer Time)Emre Kaya0% (1)
- Wa0003.Документ1 страницаWa0003.Yameen KhanОценок пока нет
- Et9000 Et9200 Et9300Документ2 страницыEt9000 Et9200 Et9300Miguel ReyesОценок пока нет
- Release NotesДокумент22 страницыRelease NotesshyamdaОценок пока нет
- VR Simulator User Manual PDFДокумент99 страницVR Simulator User Manual PDFNguyen Anh TuanОценок пока нет
- Concepts of Cloud Computing by Eng. Mubiru Abubakari - Note 2Документ62 страницыConcepts of Cloud Computing by Eng. Mubiru Abubakari - Note 2Yasira MugangaОценок пока нет
- AVR Microcontroller Architecture - TechniCodesДокумент4 страницыAVR Microcontroller Architecture - TechniCodesNio Zi FengОценок пока нет
- Hadoop ReportДокумент49 страницHadoop ReportAnushka BajpaiОценок пока нет
- PaperCut NG ManualДокумент613 страницPaperCut NG ManualJovan VukajlovićОценок пока нет
- ClientДокумент1 736 страницClientartur.minasyan.003Оценок пока нет
- BlackBerry Workspaces DatasheetДокумент6 страницBlackBerry Workspaces DatasheetPrasad KshirsagarОценок пока нет
- Programming in C++ - 195.01.03Документ253 страницыProgramming in C++ - 195.01.03hiscasio100% (1)
- FINALДокумент24 страницыFINALNaveenKrishОценок пока нет
- Presentation Virtualization Solutions PDFДокумент57 страницPresentation Virtualization Solutions PDFMenganoFulano100% (2)
- Altium NanoBoard 3000Документ1 страницаAltium NanoBoard 3000Dushyant GuptaОценок пока нет
- Promox 4Документ116 страницPromox 4Rodrigo PinzonОценок пока нет
- Marble Point BIOS Update GuideДокумент6 страницMarble Point BIOS Update Guidecodigorojo2000Оценок пока нет
- B Voc Cyber Security and Forensics SyllabusДокумент116 страницB Voc Cyber Security and Forensics SyllabusreemalimbadОценок пока нет
- A785GM-A Manual2Документ92 страницыA785GM-A Manual2Evert Romero GarridoОценок пока нет
- Ejemplo KepServerДокумент12 страницEjemplo KepServeropilca0% (1)
- LoadcellДокумент9 страницLoadcellHarsh DaharwalОценок пока нет
- Iem Cloud Lecture 1 PDFДокумент29 страницIem Cloud Lecture 1 PDFjscansinoОценок пока нет
- 2CDC135049M0201 Application Note UMC100.3 How To Install and Use Asset Vision BasicДокумент26 страниц2CDC135049M0201 Application Note UMC100.3 How To Install and Use Asset Vision BasichaydarОценок пока нет
- Data Efficiency PDFДокумент27 страницData Efficiency PDFCCIE DetectОценок пока нет
- G Resellerclub Overview PDFДокумент33 страницыG Resellerclub Overview PDFAbhishek KhemkaОценок пока нет
- EVGA - Product Specs - EVGA 600 W1, 80+ WHITE 600W, 3 Year Warranty, Power Supply 100-W1-0600-K1Документ2 страницыEVGA - Product Specs - EVGA 600 W1, 80+ WHITE 600W, 3 Year Warranty, Power Supply 100-W1-0600-K1Emmanuel HerreraОценок пока нет
- TaxWorks Manual 2012Документ256 страницTaxWorks Manual 2012chintankumar_patelОценок пока нет
- Assignment 2 SolutionДокумент5 страницAssignment 2 Solutionaqsa ismailОценок пока нет
- TR-3702 NetApp Storage Best Practices Virtualization and NetApp Snap Manager For Hyper-VДокумент106 страницTR-3702 NetApp Storage Best Practices Virtualization and NetApp Snap Manager For Hyper-Vfly4phunОценок пока нет