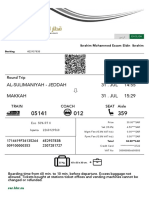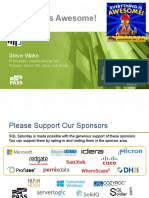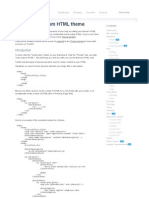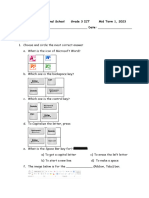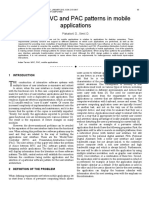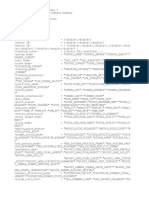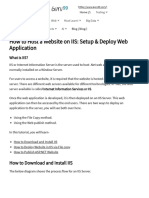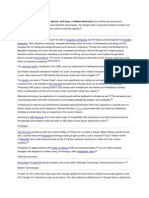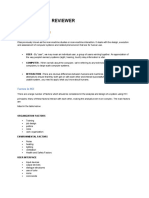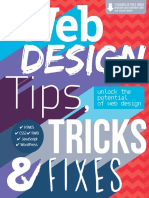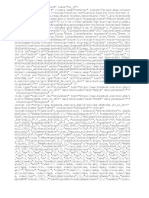Академический Документы
Профессиональный Документы
Культура Документы
Excel Workshop
Загружено:
spiderwebАвторское право
Доступные форматы
Поделиться этим документом
Поделиться или встроить документ
Этот документ был вам полезен?
Это неприемлемый материал?
Пожаловаться на этот документАвторское право:
Доступные форматы
Excel Workshop
Загружено:
spiderwebАвторское право:
Доступные форматы
Excel 2007 Basic knowledge
Page 1 of 34
Ribbon menu
The Ribbon menu system with tabs for various Excel commands. This Ribbon
system replaces the traditional menus used with Excel 2003.
Above the Ribbon in the upper-left corner is the Microsoft Office Button. For
options such as New, Save, Save As, and Print.
The Quick Access Toolbar is pinned next to the Microsoft Office Button, and
includes commands such as Undo and Redo.
At the bottom, left area of the spreadsheet are the worksheet tabs. By
default, three worksheet tabs appear each time you create a new workbook. On
the bottom, right area of the spreadsheet is page view commands, the zoom tool,
and the horizontal scrolling bar.
To Zoom In and Out: drag the slider left to zoom
in and to the right to zoom out.
To Change Page Views
Click the Page View options are Normal, Page
Layout, and Page Break.
Excel 2007 Basic knowledge
Page 2 of 34
The Quick Access Toolbar: to add command
Click the arrow to the right of the Quick Access toolbar.
Select the command you wish to add from the drop-down list. It will appear in
the Quick Access toolbar.
OR
Select More Commands from the menu and a dialog box appears.
Select the command you wish to add.
Click the Add button.
Click OK.
The Save, Undo, and Redo commands appear by default in the Quick Access toolbar.
You may wish to add other commands to make using specific Excel features more
convenient for you.
To Minimize and Maximize the Ribbon:
Click the drop-down arrow next to the Quick Access toolbar.
Select Minimize Ribbon from the list. The Ribbon disappears.
To maximize the ribbon, click the arrow again and select Minimize the
Ribbon to toggle the feature off.
You can also minimize and maximize the Ribbon by right-clicking anywhere in the
main menu and selecting Minimize the Ribbon in the menu that appears
Hint: double click
any command tab to
hide the ribbon.
Double click again to
show the ribbon
Excel 2007 Basic knowledge
Page 3 of 34
The Microsoft Office Button
When you click the button, a menu appears. From this menu you can create a new
spreadsheet, open existing files, save files in a variety of ways, and print. You can also
add security features, send, publish, and close files.
To Change the Default Excel Options:
Click the Excel Options button. A dialog box will appear.
Select a category on the left to access different Excel options.
Modify any of the default settings.
Click OK.
Also known as the
main menu
Change document
properties, add your
name as document
Author, title ,subject,
..etc.
Click on category
Prepared then select
properties
Excel 2007 Basic knowledge
Page 4 of 34
Practice
Open Excel.
Practice using the Zoom tool.
Minimize and maximize the Ribbon.
Click the Microsoft Office Button and review the menu options.
Add two commands to the Quick Access toolbar.
Create a New, Blank Workbook:
Click the Microsoft Office Button.
Select New. The New Workbook dialog box opens and Blank Workbook is
highlighted by default.
Click Create. A new, blank workbook appears in the window.
Hint : If you added
the command new to
quick access toolbar,
then you only need to
click the Icon new
Hint : if you need to
use templates for
timesheet, invoices,
schedules, etc.
Select from the left
windowpane the
template needed, the
down loaded and
modify its fields to
match your needs
Excel 2007 Basic knowledge
Page 5 of 34
Worksheet
To Insert Text:
Click a cell to select it. Each rectangle in the worksheet is called a cell. As you
select a cell, the cell address appears in the Name Box.
Enter text into the cell using your keyboard. The text appears in the cell and in
the formula bar.
Each cell has a name, or a cell address based on the column and row it is in. For
example, this cell is C3 since it is where column C and row 3 intersect.
Hint: You can name a cell, and
use this name as cell address.
Click in the Name Box, the cell
address will be selected and
aligned to the left side of the
box. Type the new name of the
cell and press return key
To restore old address ->formula
tab -> name manger
Excel 2007 Basic knowledge
Page 6 of 34
To Edit or Delete Text:
Select the cell.
Press the Backspace key on your keyboard to delete text and make a correction.
Press the Delete key to delete the entire contents of a cell.
You can also make changes to and delete text from the formula bar. Just select the
cell and place your insertion point in the formula bar.
To Move Through a Worksheet Using the Keyboard:
Press the Tab key to move to the right of the selected cell.
Press the Shift key and then the Tab key to move to the left of the selected cell.
Use the Page Up and Page Down keys to navigate the worksheet.
Use the arrow keys.
To Save the Workbook:
Click the Microsoft Office Button.
Select Save or Save As.
o Save As allows you to name the file and choose a location to save the
spreadsheet. Choose Save As if you'd like to save the file for the first time or
if you'd like to save the file as a different name.
o Select Save if the file has already been named.
You can save a workbook as an Excel Workbook, which saves it with a 2007 file
extension, and as an Excel 97-2003 Workbook
Press key F5, and
use go to
command
Excel 2007 Basic knowledge
Page 7 of 34
Practice
Create a new, blank workbook.
Practice entering text into cells.
Practice deleting text using the Backspace and Delete keys.
Name a cell.
Navigate through the sheet using the Tab key and go to command
Save the spreadsheet.
Modifying Columns, Rows, and Cells - Use Budget.xlsx
Modify Column Width:
Position the cursor over the column line in the column heading and a double
arrow will appear. If you double click now it will Autofit
Click the mouse and drag the cursor to the right to increase the column width or
to the left to decrease the column width.
OR
Click the column heading of a column you'd like to modify. The entire column
will appear highlighted.
Click the Format command in the Cells group on the Home tab. A menu will
appear.
Select Column Width to enter a specific column measurement.
Select AutoFit Column Width to adjust the column so all the text will fit.
Excel 2007 Basic knowledge
Page 8 of 34
To Modify the Row Height:
Position the cursor over the row line you want to modify and a double
arrow will appear.
Click the mouse and drag the cursor upward to decrease the row height
or downward to increase the row height.
OR
Click the Format command in the Cells group on the Home tab. A menu will
appear.
Select Row Height to enter a specific row measurement.
Select AutoFit Row Height to adjust the row so all the text will fit.
To Insert Rows:
Select the row below where you want the new row to appear.
Click the Insert command in the Cells group on the Home tab. The row will
appear.
The new row always appears above the selected row.
Make sure that you select the entire row below where you want the new row to appear
and not just the cell. If you select just the cell and then click Insert, only a new cell
will appear.
Excel 2007 Basic knowledge
Page 9 of 34
To Insert Columns:
Select the column to the right of where you want the column to appear.
Click the Insert command in the Cells group on the Home tab. The column will
appear.
The new column always appears to the left of the selected column. For example, if you
want to insert a column between September and October, select the October column
and click the Insert command.
Make sure that you select the entire column to the right of where you want the new
column to appear and not just the cell. If you select just the cell and then click Insert,
only a new cell will appear.
To Delete Rows and Columns:
Select the row or column youd like to delete.
Click the Delete command in the Cells group on the Home tab.
Practice
Use Budget.xlsx file or any Excel workbook you choose to.
Open a workbook.
Insert a column.
Insert a row.
Delete a column.
Change the width of a column using AutoAdjust.
Change the height of a row.
Close and save the file.
Excel 2007 Basic knowledge
Page 10 of 34
Formatting Text Using file Budget.xlsx
Once you have entered information into a spreadsheet, you will need to be able
to format it..
To Format Text in Bold or Italics:
Click a cell to select
Click the Bold or Italics command.
You can select entire columns and rows, or specific cells. To select the entire column,
just click the column heading. To select specific cells, just click a cell and drag your
mouse to select the other cells. Then, release the mouse button.
To Format Text as Underlined:
Select the cell or cells you want to format.
Click the drop-down arrow next to the Underline command.
Select the Single Underline or Double Underline option.
To Change the Font Style
Select the cell or cells you want to format.
Click the drop-down arrow next to the Font Style box on the Home tab.
Select a font style from the list.
As you move over the font list, the Live Preview feature previews the font for you in
the spreadsheet.
Hint: to select separate cells,
columns or rows. Select the first
element, then press Ctrl key, and
select next worksheet element
and so on
Excel 2007 Basic knowledge
Page 11 of 34
To Change the Font Size:
Select the cell or cells you want to format.
Click the drop-down arrow next to the Font Size box on the Home tab.
Select a font size from the list.
To Change the Text Color:
Select the cell or cells you want to format.
Click the drop-down arrow next to the Text Color command. A color palette
will appear.
Select a color from the palette.
OR
Select More Colors. A dialog box will appear.
Select a color.
Click OK.
To Add a Border:
Select the cell or cells you want to format.
Click the drop-down arrow next to the Borders command on the Home tab. A
menu will appear with border options.
Click an option from the list to select it.
You can change the line style and color of the border.
Excel 2007 Basic knowledge
Page 12 of 34
To add a Fill Color:
Select the cell or cells you want to format.
Click the Fill command. A color palette will appear.
Select a color.
OR
Select More Colors. A dialog box will appear.
Select a color.
Click OK.
You can use the fill color feature to format columns and rows, and format a worksheet
so that it is easier to read.
To Format Numbers and Dates:
Select the cell or cells you want to format.
Click the drop-down arrow next to the Number Format box.
Select one of the options for formatting numbers.
By default, the numbers appear in the General category, which means there is no
special formatting.
In the Number group, you have some other options. For example, you can change the
U.S. dollar sign to another currency format, numbers to percents, add commas, and
change the decimal location.
Formatting Date use file Budget.xlsx
Key in column B under the Date heading dates as
follow
o In cell B8, key in 2-3-2009
o In cell B9, key in w march 09
o In cell B10, key in 2/2/2009
Notice, how date format has changed to match windows local date setting
Select these cells and notice how the number group is showing date
Excel 2007 Basic knowledge
Page 13 of 34
Practice
Use the Budget or any Excel workbook you choose to complete this challenge.
Select a cell and format the text or numbers in it so that they appear bolded.
Select two or more cells and format the text or numbers so that they appear
in italics.
Change the fill color of two or more cells.
Format any range of cells in a column to category Currency $, with 1 decimal
point. Hint click the arrow at the bottom right end in the group number
Add a border to a row.
Aligning Text Use AlignText.xlsx
Align Text or Numbers in a Cell:
Select a cell or range of cells
Click on either the Align Left, Center or Align Right commands on the Home
tab.
The text or numbers in the cell(s) take on the selected alignment treatment.
Changing Vertical Cell Alignment
You can also define vertical alignment in a cell. In Vertical alignment, information in
a cell can be located at the top of the cell, middle of the cell or bottom of the cell. The
default is bottom.
To Change Vertical Alignment from the Alignment Group:
First change the height of the row you are going to work on (to see changes
clearly)
Select a cell or range of cells.
Click the Top Align, Center, or Bottom Align command.
Excel 2007 Basic knowledge
Page 14 of 34
Changing Text Control
Text Control allows you to control the way Excel 2007 presents information in a cell.
There are two common types of Text control: Wrapped Text and Merge Cells.
The Wrapped Text wraps the contents of a cell across several lines if it's too large
than the column width. It increases the height of the cell as well.
Merge Cells can also be applied by using the Merge and Center button on the Home
tab.
To Change Text Control:
Select a cell or range of cells.
Select the Home tab.
Click the Wrap Text command or the Merge and Center command.
If you change your mind, click the drop-down arrow next to the command, and choose
Unmerge cells.
Practice
Use the alingtext.xlsx workbook and select sheet2
Change rows 2-15 to 25
Insert a row and center-align the text.
Insert a column and left-align the text.
Use the merge and center command to add a title row.
Apply the wrapped text command to the entire table.
Excel 2007 Basic knowledge
Page 15 of 34
Day2: Creating Simple Formulas Formula.xlsx
Excel can be used to calculate and analyze numerical information; however, you will
need to know how to write formulas. A formula is an equation that performs a
calculation using values in the worksheet. You will learn how to create simple
formulas using mathematical operators such as the addition, subtraction,
multiplication, and division.
Create a Simple Formula that Adds Two Numbers:
Click the cell where the formula will be defined (C5, for example).
Type the equal sign (=) to let Excel know a formula is being defined.
Type the first number to be added (e.g., 1500)
Type the addition sign (+) to let Excel know that an add operation is to be
performed.
Type the second number to be added (e.g., 200)
Press Enter or click the Enter button on the Formula bar to complete the
formula.
To Create a Simple Formula that Adds the Contents of Two Cells:
Click the cell where the answer will appear (C5, for example).
Type the equal sign (=) to let Excel know a formula is being defined.
Type the cell number that contains the first number to be added (C3, for example).
Type the addition sign (+) to let Excel know that an add operation is to be
performed.
Type the cell address that contains the second number to be added (C4, for
example).
Press Enter or click the Enter button on the Formula bar to complete the
formula.
Now copying the cell that contains the formula across the row 5 will apply the
formula along each column (this is relative addressing)
Note: use cells reference
(address) not the actual
value in the cell
Excel 2007 Basic knowledge
Page 16 of 34
To Create a Simple Formula using the Point and Click Method:
Click the cell where the answer will appear (C30, for example).
Type the equal sign (=) to let Excel know a formula is being defined.
Click on the first cell to be included in the formula (C5, for example).
Type the subtraction sign (-) to let Excel know that a subtraction operation is to
be performed.
Click on the next cell in the formula (C29, for example).
Press Enter or click the Enter button on the Formula bar to complete the
formula.
To Create a Simple Formula that Multiplies the Contents of Two Cells:
Select the cell where the answer will appear (E32, for example).
Type the equal sign (=) to let Excel know a formula is being defined.
Click on the first cell to be included in the formula (C9, for example) or type a
number.
Type the multiplication symbol (*) by pressing the Shift key and then the number
8 key. The operator displays in the cell and Formula bar.
Click on the next cell in the formula or type a number (12, for example).
Press Enter or click the Enter button on the Formula bar to complete the
formula.
Excel 2007 Basic knowledge
Page 17 of 34
To Create a Simple Formula that Divides One Cell by Another:
Click the cell where the answer will appear.
Type the equal sign (=) to let Excel know a formula is being defined.
Click on the first cell to be included in the formula.
Type a division symbol. The operator displays in the cell and Formula bar.
Click on the next cell in the formula.
Enter or click the Enter button on the Formula bar to complete the formula.
Using Cell References
Relative
Use cell address into the formula rather than an actual number. The cell address is
basically the name of the cell showing in the Name Box.
When a cell address is used as part of a formula, this is called a cell reference. The
following example uses cell references in the formula in C30.
Copying the contents of this cell (the cell contents is a formula)
Absolute: Absolute references always refer to the same cell address, even if the
formula is moved (copied to another cell). It is a fixed cells address that does
not change.
To make a cell address (reference) absolute (fixed) press F4 once you select
cell that need to be absolute addressed
Notice the $ sign showing as indication of absolute addressing $L$7
Excel 2007 Basic knowledge
Page 18 of 34
Practice
Use the Budget or any Excel workbook you choose to complete the following.
Write a simple addition formula.
Write a simple subtraction formula using the point and click method.
Write a simple multiplication formula using cell references.
Write a simple division formula.
Key in cell N2 or any empty cell you choose 0.3
Calculate Septembers values which should be August values * 0.3 (note use
absolute reference
Working with Cells Download workingwithcells.xlsx
To Copy and Paste Cell Contents:
Select the cell or cells you wish to copy.
Click the Copy command in the Clipboard group on the Home tab. The border of
the selected cells will change appearance.
Select the cell or cells where you want to paste the information.
Click the Paste command. The copied information will now appear in the new
cells.
To select more than one adjoining cell, click one of the cells, drag the cursor until all
the cells are selected, and release the mouse button.
The copied cell will stay selected until you perform your next task, or you can double-
click the cell to deselect it.
Excel 2007 Basic knowledge
Page 19 of 34
To Cut and Paste Cell Contents:
Select the cell or cells you wish to copy.
Click the Cut command in the Clipboard group on the Home tab. The border of
the selected cells will change appearance.
Select new sheet and paste the information OR
Select the cell or cells where you want to paste the information in the same sheet.
Click the Paste command. The cut information will be removed from the original
cells and now appear in the new cells.
The keyboard shortcut for Paste is the Control Key and the V key.
To Drag and Drop Information:
Select the cell or cells you wish to move.
Position your mouse pointer near one of the outside edges of the selected cells.
The mouse pointer changes from a large, white cross to a black cross with 4
arrows.
Click and hold the mouse button and drag the cells to the new location.
Excel 2007 Basic knowledge
Page 20 of 34
Release the mouse button and the information appears in the new location.
To Use the Fill Handle to Fill Cells:
Position your cursor over the fill handle until the large white cross becomes a
thin, black cross.
Left-click your mouse and drag it until all the cells you want to fill are
highlighted.
Release the mouse button and all the selected cells are filled with the information
from the original cell.
The fill handle is used to copy the cell contents.
You can use the fill handle to fill cells horizontally or vertically.
Practice
Use the Budget or any Excel workbook you choose to complete this challenge.
Copy and paste information from one cell to another cell.
Use the Cut command to remove information from one cell and then paste it into
another cell.
Use the fill handle to fill 2 or more cells.
Drag and drop information from one place in the spreadsheet to another location.
Worksheet Download Worksheet.xlsx
Naming Worksheets
Right-click the sheet tab to select it.
Choose Rename from the menu. The text is highlighted by a black box.
Excel 2007 Basic knowledge
Page 21 of 34
Type a new name for the worksheet.
Click off the tab. The worksheet now assumes the descriptive name defined.
OR
Click the Format command in the Cells group on the Home tab.
Select Rename Sheet. The text is highlighted by a black box.
Type a new name for the worksheet.
Click off the tab. The worksheet now assumes the descriptive name defined.
Insert a New Worksheet:
Click the Insert Worksheet icon. A new sheet will appear. It will be named
Sheet4, Sheet5 or whatever the next sequential sheet number may be in the
workbook.
OR Press the Shift and the F11 keys on your keyboard.
To Delete One or More Worksheets:
Click on the sheet(s) you want to delete.
Right-click the sheet(s) and a menu appears.
Select Delete.
OR
Select the sheet you want to remove.
Click the drop-down arrow next to Delete in the Cells group on the Home tab.
From the menu that appears, select Delete Sheet.
Excel 2007 Basic knowledge
Page 22 of 34
Freezing Worksheet Panes
Freeze a Row:
Select the row below the one that you want frozen. For example, if you want row
1 & 2 to appear at the top even as you scroll, then select row 3.
Click the View tab.
Click the Freeze Pane command in the Window group.
Choose Freeze Panes. A thin, black line appears below everything that is frozen
in place.
Scroll down in the worksheet to see the pinned rows.
To Unfreeze a Pane:
Click the Freeze Pane command.
Select the Unfreeze command.
To Freeze a Column:
Select the column to the right of the column(s) you want frozen. For example, if
you want columns A & B to always appear on the left, just select column C.
Click the View tab.
Click the Freeze Pane command in the Window group.
Choose Freeze Pane. A thin, black line appears to the right of the frozen area.
Scroll across in the worksheet to see the pinned columns.
Excel 2007 Basic knowledge
Page 23 of 34
Practice
Use the Inventory workbook or any workbook you choose to complete the
following.
Rename Sheet1 to January, Sheet2 to February and Sheet3 to March.
Insert two worksheets and name them April and May.
If necessary, move the April and May worksheets so they are immediately
following the March sheet.
Delete the May sheet.
Freeze rows 1 and 2 on the January sheet.
Functions Use file Functions.xlsx
The Parts of a Function:
Each function has a specific order, called syntax, which must be strictly followed for
the function to work correctly.
Syntax Order:
1. All functions begin with the = sign.
2. After the = sign define the function name (e.g., Sum).
3. Then there will be an argument. An argument is the cell range or cell references
that are enclosed by parentheses. If there is more than one argument, separate
each by a comma.
An example of a function with one argument that adds a range of cells, A3 through A9:
An example of a function with more than one argument that calculates the sum of
two cell ranges:
Excel has hundreds of different functions
Statistical Functions:
SUM - summation adds a range of cells together.
AVERAGE - average calculates the average of a range of cells.
COUNT - counts the number of chosen data in a range of cells.
MAX - identifies the largest number in a range of cells.
MIN - identifies the smallest number in a range of cells.
Excel 2007 Basic knowledge
Page 24 of 34
To Calculate the Sum of a Range of Data Using AutoSum:
Select the Formulas tab.
Locate the Function Library group. From here, you can access all the available
functions.
Select the cell where you want the function to appear. In this example, select G42.
Select the drop-down arrow next to the AutoSum command.
Select Sum. A formula will appear in the selected cell, G42.
o This formula, =SUM(G2:G41), is called a function. AutoSum command
automatically selects the range of cells from G2 to G41, based on where
you inserted the function. You can alter the cell range, if necessary.
Press the Enter key or Enter button on the formula bar. The total will appear.
To Edit a Function:
Select the cell where the function is defined.
Insert the cursor in the formula bar.
Edit the range by deleting and changing necessary cell numbers.
To Calculate the Sum of Two Arguments:
Select the cell where you want the function to appear. In this example, G44.
Click the Insert Function command on the Formulas tab. A dialog box appears.
SUM is selected by default.
Excel 2007 Basic knowledge
Page 25 of 34
Click OK and the Function Arguments dialog box appears so that you can enter
the range of cells for the function.
Insert the cursor in the Number 1 field.
In the spreadsheet, select the first range of cells. In this example, G21 through
G26. The argument appears in the Number 1 field.
o To select the cells, left-click cell G21 and drag the cursor to G26, and then
release the mouse button.
Insert the cursor in the Number 2 field.
In the spreadsheet, select the second range of cells. In this example, G40 through
G41. The argument appears in the Number 2 field.
Notice that both arguments appear in the function in cell G44 and the formula bar
when G44 is selected.
Excel 2007 Basic knowledge
Page 26 of 34
Click OK in the dialog box and the sum of the two ranges is calculated.
To Calculate the Average of a Range of Data:
Select the cell where you want the function to appear.
Click the drop-down arrow next to the AutoSum command.
Select Average.
Click on the first cell (in this example, C8) to be included in the formula.
Click and drag the mouse to define a cell range (C8 through cell C20, in this
example).
Click the Enter icon to calculate the average.
Accessing Excel 2007 Functions
To Access Other Functions in Excel:
Using the point-click-drag method, select a cell range to be included in the
formula.
On the Formulas tab, click on the drop-down part of the AutoSum button.
If you don't see the function you want to use (Sum, Average, Count, Max, Min),
display additional functions by selecting More Functions.
The Insert Function dialog box opens.
There are three ways to locate a function in the Insert Function dialog box:
You can type a question in the Search for a function box and click GO, or
You can scroll through the alphabetical list of functions in the Select a function field,
or
You can select a function category in the Select a category drop-down list and review
the corresponding function names in the Select a function field.
Select the function you want to use and then click the OK button.
Excel 2007 Basic knowledge
Page 27 of 34
Practice
Use the Inventory workbook or any workbook you choose to complete the
following.
Use a SUM function to calculate the sum of one argument.
Use the AVG function to calculate the sum of a range of cells.
Explore the other Excel 2007 functions.
Day3: Split Screen
You can use what is known as "Split Screens" to display two different parts of the same
worksheet at the same time.
You can split your screen into two or four separate sections.
Windows can be split both horizontally as well as vertically.
This can be done by selecting view tab then (Window > Split).
If you select a column and clicked split the split will occur vertically on the left column
border
If select a row and clicked split the split will occur horizontally at the top border of the
row
If select a cell and clicked split the split will occur to the top of the cell border
horizontally, and to the left of the cell border vertically. The cell is divided into four
regions
Working with Charts Download Charts.xlsx
A chart is a tool you can use in Excel to communicate your data graphically.
To Create a Chart:
Select the worksheet you want to work with. In this example, we use
the Summary worksheet.
Select the cells that you want to chart, including the column titles and the row
labels.
Click the Insert tab.
Hover over each Chart option in the Charts group to learn more about it.
Select one of the Chart options. In this example, we use the Columns command.
Select a type of chart from the list that appears. For this example, we use a 2-D
Clustered Column. The chart appears in the worksheet.
Excel 2007 Basic knowledge
Page 28 of 34
Identifying the Parts of a Chart
Have you ever read something you didn't fully understand but when you saw a chart or
graph, the concept became clear and understandable? Charts are a visual
representation of data in a worksheet. Charts make it easy to see comparisons,
patterns, and trends in the data.
Source Data
The range of cells that make up a chart. The chart is updated automatically whenever
the information in these cells change.
Title
The title of the chart.
Legend
The chart key, which identifies each color on the chart represents.
Axis
The vertical and horizontal parts of a chart. The vertical axis is often referred to as the
Y axis, and the horizontal axis is referred to as the X axis.
Data Series
The actual charted values, usually rows or columns of the source data.
Value Axis
The axis that represents the values or units of the source data.
Category Axis
The axis identifying each data series.
Excel 2007 Basic knowledge
Page 29 of 34
Chart Tools
Once you insert a chart, a new set of Chart Tools, arranged into 3 tabs, will appear
above the Ribbon. These are only visible when the chart is selected.
To Change the Chart Type:
Select the Design tab.
Click the Change Chart Type command. A dialog box appears.
Select another chart type.
Click OK.
The chart in the example compares each salesperson's monthly sales to his/her other
month's sales; however you can change what is being compared. Just click the Switch
Row/Column Data command, which will rotate the data displayed on the x and y
axes. To return to the original view, click the Switch Row/Column command again.
To Change Chart Layout:
Select the Design tab.
Locate the Chart Layouts group.
Click the More arrow to view all your layout options.
Click a layout to select it.
If your new layout includes chart titles, axes, or legend labels, just insert your cursor
into the text and begin typing to add your own text.
To Change Chart Style:
Select the Design tab.
Locate the Chart Style group.
Click the More arrow to view all your style options.
Click a style to select it.
Excel 2007 Basic knowledge
Page 30 of 34
To Move the Chart to a Different Worksheet:
Select the Design tab.
Click the Move Chart command. A dialog box appears. The current location of
the chart is selected.
Select the desired location for the chart (i.e., choose an existing worksheet, or
select New Sheet and name it).
Practice
Use the Budget workbook or any other workbook to complete the following.
Use worksheet data to create a chart.
Change the chart layout.
Apply a chart style.
Move the chart to a separate worksheet.
Printing Workbooks Use file Preparetoprint.xlsx
To View the Spreadsheet in Print Preview:
Click the Microsoft Office Button.
Select Print.
Select Print Preview. The spreadsheet will appear in Print Preview view.
Excel 2007 Basic knowledge
Page 31 of 34
Click the Close Print Preview button to return to the Normal View.
To make previewing your spreadsheet easier, add the Print Preview command to the
Quick Access toolbar.
Exploring Print Preview:
Once you are in Print Preview, you can access many of the same features that you can
from the Ribbon; however, in Print Preview you can see how the spreadsheet will
appear in printed format.
To Modify Margins, Column Width, or Row Height While in Print Preview:
Click the Print Preview command on the Quick Access toolbar, or select Print
Preview the spreadsheet opens in print preview mode.
Hover, your cursor over one of the black margin markers until a double
arrow appears.
Click and drag the marker to the desired location. The change will be reflected in
the spreadsheet.
To Modify Margins:
Select the Page Layout tab.
Click the Margins command.
Choose one of the predefined settings or enter custom margins.
Excel 2007 Basic knowledge
Page 32 of 34
To Change Page Orientation:
Select the Page Layout tab.
Click the Orientation command.
Select either Portrait or Landscape.
Portrait orients the page vertically, while Landscape orients the page horizontally.
To Use Scale to Fit:
Select the Page Layout tab.
Locate the Scale to Fit group.
Enter a specific height and width, or use the percentage field to decrease the
spreadsheet by a specific percent.
Scale to Fit is a useful feature that can help you format spreadsheets to fit on a page.
Be careful with how small you scale the information -- it can become difficult to read!
To Change the Paper Size:
Select the Page Layout tab.
Click the Size command.
Select a size option from the list.
To Define a Print Area:
Click and drag your mouse to select the cells you wish to print.
Click the Print Area command.
Choose Set Print Area.
Excel 2007 Basic knowledge
Page 33 of 34
Now, only the selected cells will print. You can confirm this by viewing the
spreadsheet in Print Preview.
To return to the default setting, which is the entire worksheet, click the Print Area
command and select Clear Print Area.
To Insert a Break:
Select a cell below where you want the break to appear.
Select the Breaks command.
Select Insert Break.
Click Print Preview to confirm the break appears in the correct place in your
spreadsheet.
To Use the Print Titles command:
This is an important command to be familiar with if you intend to print your
worksheets. It allows you to select specific rows and/or columns to appear
on each printed sheet. Imagine how difficult it would be to read page 48 of a printed
spreadsheet if the column and row headings only appeared on the first page.
Select the Page Layout tab.
Click the Print Titles command. The Page Setup dialog box appears.
Click the icon at the end of the field.
Select the first row in the spreadsheet that you want to appear on each printed
page.
Repeat for the column, if necessary.
Click OK.
To Print from the Microsoft Office Button:
Click the Microsoft Office Button.
Select Print Print. The Print dialog box appears.
Excel 2007 Basic knowledge
Page 34 of 34
Select a printer if you wish to use a printer other than the default setting.
Click Properties to change any necessary settings.
Choose whether you want to print specific pages, all of the worksheet, a selected
area, the active sheet, or the entire workbook.
Select the number of copies you'd like to print.
Click OK.
You can select Quick Print to bypass the Print dialog box.
Practice
Use the Titlecol or any Excel workbook you choose to complete the following.
View the spreadsheet in Print Preview.
Change a column width in Print Preview.
Insert a break.
Use the Print Titles command to print a specific row or column on each printed
page. Use Print Preview to verify how this will appear.
Print the spreadsheet.
Explore the other commands discussed in this lesson.
Вам также может понравиться
- 359 07312023 JDD 4E293783B MobileДокумент12 страниц359 07312023 JDD 4E293783B MobilespiderwebОценок пока нет
- Cresswell 000065094Документ94 страницыCresswell 000065094spiderwebОценок пока нет
- Power BI AIДокумент20 страницPower BI AIspiderwebОценок пока нет
- Power BI is Awesome! - A Guide to Microsoft's New BI ToolДокумент12 страницPower BI is Awesome! - A Guide to Microsoft's New BI ToolRoronoa ZoldyckОценок пока нет
- Human Resources: HeadcountДокумент13 страницHuman Resources: HeadcountspiderwebОценок пока нет
- The Subtle Art of Not Giving a F*ck: A Counterintuitive Approach to Living a Good LifeОт EverandThe Subtle Art of Not Giving a F*ck: A Counterintuitive Approach to Living a Good LifeРейтинг: 4 из 5 звезд4/5 (5783)
- The Yellow House: A Memoir (2019 National Book Award Winner)От EverandThe Yellow House: A Memoir (2019 National Book Award Winner)Рейтинг: 4 из 5 звезд4/5 (98)
- Never Split the Difference: Negotiating As If Your Life Depended On ItОт EverandNever Split the Difference: Negotiating As If Your Life Depended On ItРейтинг: 4.5 из 5 звезд4.5/5 (838)
- The Emperor of All Maladies: A Biography of CancerОт EverandThe Emperor of All Maladies: A Biography of CancerРейтинг: 4.5 из 5 звезд4.5/5 (271)
- Hidden Figures: The American Dream and the Untold Story of the Black Women Mathematicians Who Helped Win the Space RaceОт EverandHidden Figures: The American Dream and the Untold Story of the Black Women Mathematicians Who Helped Win the Space RaceРейтинг: 4 из 5 звезд4/5 (890)
- The Little Book of Hygge: Danish Secrets to Happy LivingОт EverandThe Little Book of Hygge: Danish Secrets to Happy LivingРейтинг: 3.5 из 5 звезд3.5/5 (399)
- Team of Rivals: The Political Genius of Abraham LincolnОт EverandTeam of Rivals: The Political Genius of Abraham LincolnРейтинг: 4.5 из 5 звезд4.5/5 (234)
- Devil in the Grove: Thurgood Marshall, the Groveland Boys, and the Dawn of a New AmericaОт EverandDevil in the Grove: Thurgood Marshall, the Groveland Boys, and the Dawn of a New AmericaРейтинг: 4.5 из 5 звезд4.5/5 (265)
- A Heartbreaking Work Of Staggering Genius: A Memoir Based on a True StoryОт EverandA Heartbreaking Work Of Staggering Genius: A Memoir Based on a True StoryРейтинг: 3.5 из 5 звезд3.5/5 (231)
- Elon Musk: Tesla, SpaceX, and the Quest for a Fantastic FutureОт EverandElon Musk: Tesla, SpaceX, and the Quest for a Fantastic FutureРейтинг: 4.5 из 5 звезд4.5/5 (474)
- The Hard Thing About Hard Things: Building a Business When There Are No Easy AnswersОт EverandThe Hard Thing About Hard Things: Building a Business When There Are No Easy AnswersРейтинг: 4.5 из 5 звезд4.5/5 (344)
- The Unwinding: An Inner History of the New AmericaОт EverandThe Unwinding: An Inner History of the New AmericaРейтинг: 4 из 5 звезд4/5 (45)
- The World Is Flat 3.0: A Brief History of the Twenty-first CenturyОт EverandThe World Is Flat 3.0: A Brief History of the Twenty-first CenturyРейтинг: 3.5 из 5 звезд3.5/5 (2219)
- The Gifts of Imperfection: Let Go of Who You Think You're Supposed to Be and Embrace Who You AreОт EverandThe Gifts of Imperfection: Let Go of Who You Think You're Supposed to Be and Embrace Who You AreРейтинг: 4 из 5 звезд4/5 (1090)
- The Sympathizer: A Novel (Pulitzer Prize for Fiction)От EverandThe Sympathizer: A Novel (Pulitzer Prize for Fiction)Рейтинг: 4.5 из 5 звезд4.5/5 (119)
- Acrobat X Pro HelpДокумент496 страницAcrobat X Pro Helpdill0460100% (1)
- WWW Stellariswiki Com HotkeysДокумент7 страницWWW Stellariswiki Com HotkeysberapiОценок пока нет
- Java SwingДокумент7 страницJava SwingriteshyaaraaОценок пока нет
- Responding To Mouse and Keyboard EventsДокумент51 страницаResponding To Mouse and Keyboard EventsFlorinОценок пока нет
- HCI Chapter 6 Interaction Design BasicsДокумент7 страницHCI Chapter 6 Interaction Design BasicsIshtiaq bhatti Ishtiaq bhattiОценок пока нет
- Microsoft Word HotkeysДокумент2 страницыMicrosoft Word HotkeysrashmikumarsahuОценок пока нет
- JasperReports Server User GuideДокумент288 страницJasperReports Server User GuideMohamad Amin100% (1)
- Edit medical records application forms and categoriesДокумент28 страницEdit medical records application forms and categoriesILHAM SATRIOОценок пока нет
- Keyboard Shortcuts PDFДокумент1 страницаKeyboard Shortcuts PDFdemmoОценок пока нет
- Creating A Custom HTML Theme - TumblrДокумент16 страницCreating A Custom HTML Theme - TumblrfluidreduxОценок пока нет
- G 3 ICT Mid Term 1 2023Документ3 страницыG 3 ICT Mid Term 1 2023KISAKYE ANTHONYОценок пока нет
- UX Is Not UIДокумент6 страницUX Is Not UIVikasluthra1Оценок пока нет
- What Is An HTML FileДокумент45 страницWhat Is An HTML Fileapi-3835536Оценок пока нет
- Applying MVC and PAC Patterns in Mobile Applications: Plakalović D., Simić DДокумент8 страницApplying MVC and PAC Patterns in Mobile Applications: Plakalović D., Simić DJesus Jair Alarcón ArcaОценок пока нет
- Py DocДокумент17 страницPy Doc0zogОценок пока нет
- Study Buddy Coaching Classes: Test No. Roll NumberДокумент1 страницаStudy Buddy Coaching Classes: Test No. Roll NumberMohammad SajjadОценок пока нет
- Datepicker OnSelect - OnClick Submit - Jquery ForumДокумент3 страницыDatepicker OnSelect - OnClick Submit - Jquery Forumrithuik1598Оценок пока нет
- User Manual (Pen Tablet) EnglishДокумент10 страницUser Manual (Pen Tablet) EnglishDemonZhxОценок пока нет
- Loan PDFДокумент19 страницLoan PDFSandhya MahadevОценок пока нет
- January 2020 Social Media CalendarДокумент28 страницJanuary 2020 Social Media CalendarUmair HashmiОценок пока нет
- Natural Language User Interface - NLP SearchДокумент6 страницNatural Language User Interface - NLP SearchSiddhu JayathiОценок пока нет
- 9 How To Host A Website On IIS - Setup & Deploy Web ApplicationДокумент29 страниц9 How To Host A Website On IIS - Setup & Deploy Web Applicationhasrh patelОценок пока нет
- Wearable Technology, Wearable Devices, Tech Togs, or Fashion Electronics Are Clothing and AccessoriesДокумент2 страницыWearable Technology, Wearable Devices, Tech Togs, or Fashion Electronics Are Clothing and AccessoriesFritz Carlo CasamaОценок пока нет
- HCI ReviewerДокумент8 страницHCI ReviewerNicolas Andrei LacdaoОценок пока нет
- Web Design Tips Tricks Fixes Vol 3 2015 PDFДокумент180 страницWeb Design Tips Tricks Fixes Vol 3 2015 PDFJasmine KaurОценок пока нет
- Amdms HTMLДокумент12 страницAmdms HTMLCristian LpОценок пока нет
- Why UX Is Not Only The Responsibility of The UX'er: by Janne Jul JensenДокумент73 страницыWhy UX Is Not Only The Responsibility of The UX'er: by Janne Jul JensenBeaurel FohomОценок пока нет
- Create Graphical User Interfaces in Visual StudioДокумент10 страницCreate Graphical User Interfaces in Visual StudioMishelle MendozaОценок пока нет
- Project 4 Deliverable 1Документ16 страницProject 4 Deliverable 1api-341484856Оценок пока нет
- HTML5 & CSS3 Genius Guide Volume 3Документ180 страницHTML5 & CSS3 Genius Guide Volume 3Betty Mercegué100% (10)