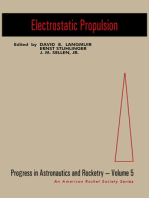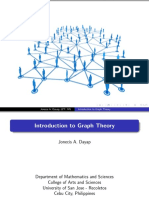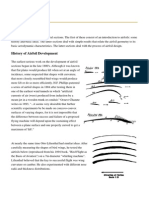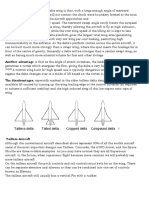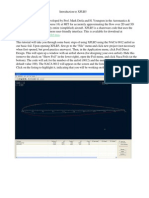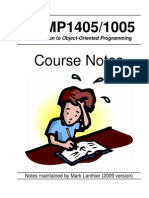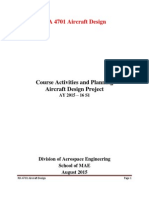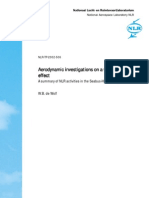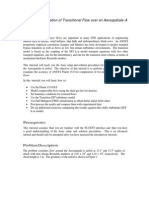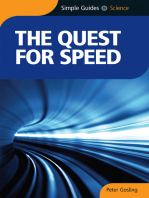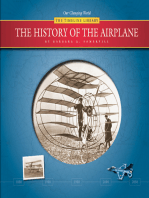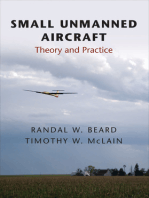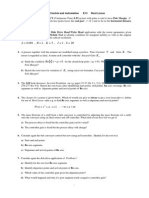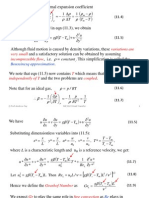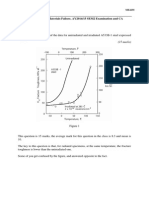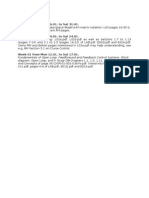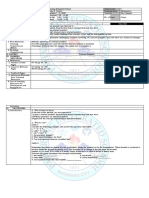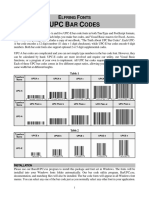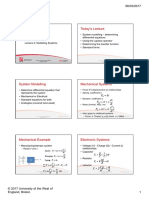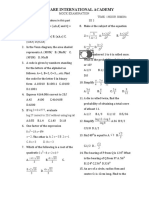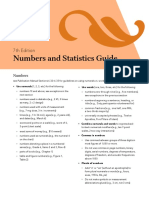Академический Документы
Профессиональный Документы
Культура Документы
QFLR5 Instructions
Загружено:
Wai-Yen Chan0 оценок0% нашли этот документ полезным (0 голосов)
128 просмотров3 страницыThis document provides incomplete instructions for using the airfoil analysis software XFLR5 (previously called QFLR5). It describes how to download and install the software, define airfoil geometries by importing data files or using standard NACA airfoils, perform aerodynamic analyses by running simulations at different angles of attack, and view results such as pressure coefficient distributions and polar plots. However, the instructions note that the software interface has changed and some steps may be different than described.
Исходное описание:
QFLR5
Авторское право
© © All Rights Reserved
Доступные форматы
DOCX, PDF, TXT или читайте онлайн в Scribd
Поделиться этим документом
Поделиться или встроить документ
Этот документ был вам полезен?
Это неприемлемый материал?
Пожаловаться на этот документThis document provides incomplete instructions for using the airfoil analysis software XFLR5 (previously called QFLR5). It describes how to download and install the software, define airfoil geometries by importing data files or using standard NACA airfoils, perform aerodynamic analyses by running simulations at different angles of attack, and view results such as pressure coefficient distributions and polar plots. However, the instructions note that the software interface has changed and some steps may be different than described.
Авторское право:
© All Rights Reserved
Доступные форматы
Скачайте в формате DOCX, PDF, TXT или читайте онлайн в Scribd
0 оценок0% нашли этот документ полезным (0 голосов)
128 просмотров3 страницыQFLR5 Instructions
Загружено:
Wai-Yen ChanThis document provides incomplete instructions for using the airfoil analysis software XFLR5 (previously called QFLR5). It describes how to download and install the software, define airfoil geometries by importing data files or using standard NACA airfoils, perform aerodynamic analyses by running simulations at different angles of attack, and view results such as pressure coefficient distributions and polar plots. However, the instructions note that the software interface has changed and some steps may be different than described.
Авторское право:
© All Rights Reserved
Доступные форматы
Скачайте в формате DOCX, PDF, TXT или читайте онлайн в Scribd
Вы находитесь на странице: 1из 3
NOTE: This was used last semester in 334. Prof.
Blaisdell sent me this warning:
Attached are the instructions I wrote up so the AAE 334 students would know how to run XFLR5. Just as
I had the student start to use it, the website for XFLR5 was updated with a new version (QFLR5 was a
beta version that was changed to XFLR5). There were some differences between the new version of the
program and what I had used when I wrote the instructions. So, some of the steps may be different
now, but I don't remember exactly which ones changed.
QFLR5 (Incomplete) Instructions AAE 334
QFLR5/XFLR5 is an airfoil and wing analysis program. The airfoil analysis portion is based on the
program XFOIL developed by Professor Mark Drela from MIT
1
. QFLR5 has an updated GUI, so the
operation of it is somewhat different than that of XFOIL. The QFLR5 program and Guidelines can be
downloaded from the project web site:
http://sourceforge.net/projects/xflr5/ (download page)
http://xflr5.sourceforge.net/xflr5.htm (links to related material)
The program has been used and tested on RC model airplanes; its use as a general purpose aircraft
design tool is strongly discouraged by the developers. The downloaded zip file includes a set of
instructions in the file Guidelines.pdf. These brief instructions are supplemental to the information
available in Guidelines.pdf and the links on the QFLR5 project page.
After downloading the QFLR5 zip file, extract the files. The executable program is
QFLR5.exe and is in the folder QFLR5_v04_beta. Double click on the executable file to start the
program. You may see a security warning because the program publisher is unknown. A large window
will open with a menu consisting of <File> and <?>.
The first step is to define the geometry of the airfoil you want to use. Within QFLR5 you can choose
airfoil geometries from among the NACA 4-digit or 5-digit series. Data for other airfoils can be read from
*.dat files. A good source for airfoil geometries is the airfoil database of Professor Selig at the University
of Illinois, available at http://www.ae.illinois.edu/m-selig/ads/coord_database.html .
To read a data file with airfoil coordinates, first make sure the data is in the correct format. The
points must be in (x,y) pairs, starting at the trailing edge (TE), going to the leading edge (LE), and back to
the TE. The points may go over the upper surface and back along the lower surface, or vice versa (the
code can figure that out). Click <File><Open>, and then Browse and find the *.dat file with your airfoil
geometry. Opening that file will automatically start the airfoil analysis window (see instructions below
for how to run an analysis).
The other way to enter the geometry is to use a NACA 4-digit or 5-digit airfoil. To do this, do the
following steps:
Click <File><Direct Foil Design>
Click <Foil Design><Naca Foils>
Enter the 4- or 5-digit name of the airfoil and the number of panels to use
______________________
1. More information on XFOIL is available at http://web.mit.edu/drela/Public/web/xfoil/ and a simple tutorial
can be found at http://cobweb.ecn.purdue.edu/~aae333/XFOIL/Tutorial/Tutorial%20for%20XFoil.htm
Once the geometry is defined using either of the above methods, you can use the tools in the <Foil
Design> menu to manipulate the airfoil geometry if you want, including adding flaps, changing the
leading edge radius of curvature, the trailing edge gap between the upper and lower surfaces, etc. The
easiest way to change the number of panels used to compute the potential flow is to choose <Globally
Refine> in the <Foil Design> menu. Using too few or too many panels will lead to poor results.
The next step is to perform an aerodynamic analysis.
Click <File><XFOIL Direct Analysis> (If you read in a *.dat file, this is automatically done
when you open the *.dat file.)
Click <Polars><Define Analysis>. Enter Reynolds number, Mach number and transition
information. (Well only do analysis Type 1.)
Run through a range of angles of attack. In the pane on the right side, enter the starting and
ending angles and the increment, .
Click the <Analyze> button. The program runs through an iterative procedure to solve the
problem at each angle of attack. The program may not converge for a given angle of attack
if the solution is particularly complex or if the change from the initial guess or the previous
solution is too large.
The airfoil is shown in the bottom part of the window at the angle of attack at the end of the
sequence you chose. In the upper part of the window is shown the pressure coefficient
distribution. The dashed line shows Cp using an inviscid analysis (panel method) and the
solid line shows Cp accounting for viscous boundary layer effects. You can choose a
particular angle of attack by clicking on the button on the far right side of the tool bar.
Click the box for Show Pressure to see the local pressure distribution on the airfoil shown as
force arrows.
Click the box for Animate to see sweep through the angles of attack and see the results
change.
Click <Polars><Polar Graphs><All Polars> to see five polar plots. The menu that <All Polars>
is on shows what is plotted as figures (1) through (5). (There is a short cut button near the
top to switch between polars and the Cp plot.)
You can use the mouse to zoom in and out and to translate any of the plots.
To save a plot choose <Right Click><Save View to Image File>.
To plot other variables computed by XFOIL, on the Cp plot choose <Right Click><Cp
Graph><Current XFOIL Results> and then the name of the variable you want to plot, e.g.
<Skin Friction Coefficient>. (The variables D* and Theta refer to * =
1
= boundary layer
displacement thickness and =
2
= boundary layer momentum thickness.)
Вам также может понравиться
- Electrostatic PropulsionОт EverandElectrostatic PropulsionDavid LangmuirОценок пока нет
- Superior Uav - 2003Документ6 страницSuperior Uav - 2003SivaramanОценок пока нет
- Model Aeroplanes and Their Engines: A Practical Book for BeginnersОт EverandModel Aeroplanes and Their Engines: A Practical Book for BeginnersОценок пока нет
- Propeller Design Workshop Part IДокумент92 страницыPropeller Design Workshop Part IJasoos ParrierОценок пока нет
- bUILDING & TESTING A WIND TUNNELДокумент14 страницbUILDING & TESTING A WIND TUNNELTochi Krishna Abhishek100% (1)
- Design of An AutogyroДокумент2 страницыDesign of An AutogyroAlexandre Pereira100% (1)
- Conception Aero FighterДокумент34 страницыConception Aero Fighterdhruv pramanik100% (2)
- Abcl Manual 20120205aДокумент52 страницыAbcl Manual 20120205aDMery ParedesОценок пока нет
- 7 QC Tools - MasterДокумент115 страниц7 QC Tools - MasterAmit YadavОценок пока нет
- Winglet Airfoil Maughmer Et AlДокумент8 страницWinglet Airfoil Maughmer Et Alzaid100% (1)
- Jet - The story of jet propulsion: The inventors The aircraft The companiesОт EverandJet - The story of jet propulsion: The inventors The aircraft The companiesОценок пока нет
- Airfoil TutorialДокумент34 страницыAirfoil Tutorialtedlawson2020Оценок пока нет
- Wind Wizard: Alan G. Davenport and the Art of Wind EngineeringОт EverandWind Wizard: Alan G. Davenport and the Art of Wind EngineeringОценок пока нет
- Design and AnalysisДокумент9 страницDesign and Analysisiaset123Оценок пока нет
- Graph TheoryДокумент81 страницаGraph TheoryJohn TeranaОценок пока нет
- AirfoilДокумент8 страницAirfoilMOFEEZALAMОценок пока нет
- Airfoil DesignДокумент18 страницAirfoil Designapi-269373691Оценок пока нет
- ME5506 Make-Up Quiz 1Документ4 страницыME5506 Make-Up Quiz 1Wai-Yen Chan100% (4)
- Technical Writing A-Z: A Commonsense Guide to Engineering Reports and Theses, Second Edition, British English: A Commonsense Guide to Engineering Reports and Theses, U.S. English Second EditionОт EverandTechnical Writing A-Z: A Commonsense Guide to Engineering Reports and Theses, Second Edition, British English: A Commonsense Guide to Engineering Reports and Theses, U.S. English Second EditionОценок пока нет
- 1Документ12 страниц1hansleyОценок пока нет
- Notes On Delta WingДокумент8 страницNotes On Delta WingRAJ MOHANОценок пока нет
- How To Use XFOILДокумент21 страницаHow To Use XFOILscribbeduser100% (1)
- FLXR5 Aerodynamic Tutorial v2Документ10 страницFLXR5 Aerodynamic Tutorial v2sadeepa sooriyaarachchiОценок пока нет
- XFLR5 HandoutДокумент6 страницXFLR5 HandoutOdair ProphetaОценок пока нет
- Design of High Lift Low Reynolds Number Airfoil For Micro Aerial VehicleДокумент7 страницDesign of High Lift Low Reynolds Number Airfoil For Micro Aerial VehicleInternational Journal of Innovative Science and Research TechnologyОценок пока нет
- Airfoil SelectionДокумент4 страницыAirfoil SelectionJones Jones Jr.Оценок пока нет
- ME5506 Make-Up Quiz 2Документ6 страницME5506 Make-Up Quiz 2Wai-Yen Chan100% (1)
- AerodynamicsДокумент99 страницAerodynamicsKarthi KeyanОценок пока нет
- NDT Lecture 1 - 2015Документ39 страницNDT Lecture 1 - 2015Wai-Yen ChanОценок пока нет
- Comp 1005 NotesДокумент398 страницComp 1005 NotesAaron HannaОценок пока нет
- Critical Issues in The CFD Simulation of Darrieus Wind TurbinesДокумент17 страницCritical Issues in The CFD Simulation of Darrieus Wind TurbinesDanny MoyanoОценок пока нет
- FLUENT - Flow Over An Airfoil - Simulation - ConfluenceДокумент24 страницыFLUENT - Flow Over An Airfoil - Simulation - ConfluenceFabrice Nebesse100% (1)
- Prediction of Aerodynamic Characteristics of An Aircraft Model With and Withoutt Winglet Using Fuzzy Logic TecniqueДокумент11 страницPrediction of Aerodynamic Characteristics of An Aircraft Model With and Withoutt Winglet Using Fuzzy Logic TecniqueLee Yi YongОценок пока нет
- CFD Analysis of Flow Through A Conical ExhaustДокумент26 страницCFD Analysis of Flow Through A Conical Exhaustrvnaveen26Оценок пока нет
- Building The Standard CirrusДокумент7 страницBuilding The Standard CirrusJanković DušanОценок пока нет
- NACA Four-Digit Airfoil Section Generation Using Cubic Parametric PDFДокумент286 страницNACA Four-Digit Airfoil Section Generation Using Cubic Parametric PDFDicky DarmawanОценок пока нет
- R/C Soaring Digest - Apr 2010Документ64 страницыR/C Soaring Digest - Apr 2010Aviation/Space History LibraryОценок пока нет
- 2018 Hartzell Propeller Price ListДокумент96 страниц2018 Hartzell Propeller Price ListoscarОценок пока нет
- Bailey Rotor ModelДокумент32 страницыBailey Rotor Modelpurn prakashОценок пока нет
- Nixus TehachapiДокумент52 страницыNixus TehachapiPauloIscoldОценок пока нет
- R/C Soaring Digest - Apr 2007Документ44 страницыR/C Soaring Digest - Apr 2007Aviation/Space History LibraryОценок пока нет
- Van'S Aircraft, Inc.: Figure 1: Match-Drilling Map BoxДокумент1 страницаVan'S Aircraft, Inc.: Figure 1: Match-Drilling Map BoxMark Evan SalutinОценок пока нет
- MA 4701 AY 15 S1 Aircraft Design - Course Activities and PlanningДокумент26 страницMA 4701 AY 15 S1 Aircraft Design - Course Activities and PlanningKhim YangОценок пока нет
- Numerical Optimization and Wind-Tunnel Testing of Low Reynolds-Number Airfoils PDFДокумент17 страницNumerical Optimization and Wind-Tunnel Testing of Low Reynolds-Number Airfoils PDFyongkyОценок пока нет
- Ufo CFDДокумент58 страницUfo CFDböhmitОценок пока нет
- Developable SURFACESДокумент6 страницDevelopable SURFACESleroniusОценок пока нет
- Supplement Airfoil MakerДокумент14 страницSupplement Airfoil MakerCharlton EddieОценок пока нет
- Aerodynamic Investigations On A Wing in Ground EffectДокумент16 страницAerodynamic Investigations On A Wing in Ground EffectLev SorkinОценок пока нет
- Primary Flight ControlДокумент13 страницPrimary Flight ControlafifezzatОценок пока нет
- Diss Weismueller Final PDFДокумент226 страницDiss Weismueller Final PDFemadОценок пока нет
- Report GliderДокумент29 страницReport GliderAmirul Haqim Mohd JoraОценок пока нет
- PropellerДокумент3 страницыPropellermgskumarОценок пока нет
- Van'S Aircraft, Inc.: Lighting Bracket Cockpit Light Wires Connections 40-11 RV-12Документ1 страницаVan'S Aircraft, Inc.: Lighting Bracket Cockpit Light Wires Connections 40-11 RV-12Mark Evan SalutinОценок пока нет
- ORI Aviation Materials 2009Документ6 страницORI Aviation Materials 2009vincidaleОценок пока нет
- LR 326 1Документ49 страницLR 326 1RAHULОценок пока нет
- 02 Airfoil AДокумент23 страницы02 Airfoil Abecool_bcn75Оценок пока нет
- Heat SinkДокумент10 страницHeat SinkIjaz FazilОценок пока нет
- Bowers SlidesДокумент28 страницBowers Slidesmhmod2222100% (1)
- Catia V5 FundamentalsДокумент53 страницыCatia V5 Fundamentalsmecheneg100% (2)
- Small Unmanned Aircraft: Theory and PracticeОт EverandSmall Unmanned Aircraft: Theory and PracticeРейтинг: 4.5 из 5 звезд4.5/5 (2)
- ME3122 AY14/15 Sem II FeedbackДокумент1 страницаME3122 AY14/15 Sem II FeedbackWai-Yen ChanОценок пока нет
- 1617sem2 Ce5308Документ5 страниц1617sem2 Ce5308Wai-Yen ChanОценок пока нет
- Module Report ME2142Документ3 страницыModule Report ME2142Wai-Yen ChanОценок пока нет
- Eg2401 THL Tutorial 1Документ4 страницыEg2401 THL Tutorial 1Wai-Yen ChanОценок пока нет
- 33°58'47.3 - N 12°36'44Документ1 страница33°58'47.3 - N 12°36'44Wai-Yen ChanОценок пока нет
- PC6 Controller TuningsДокумент3 страницыPC6 Controller TuningsWai-Yen ChanОценок пока нет
- B J K R L: Pole Margin?Документ1 страницаB J K R L: Pole Margin?Wai-Yen ChanОценок пока нет
- E05AДокумент8 страницE05AWai-Yen ChanОценок пока нет
- T T T T: Variations Are Very Small Incompressible FlowДокумент2 страницыT T T T: Variations Are Very Small Incompressible FlowWai-Yen ChanОценок пока нет
- GE3244 Lecture 1Документ66 страницGE3244 Lecture 1Wai-Yen ChanОценок пока нет
- ME4255 Exam Feedback (2014-15)Документ5 страницME4255 Exam Feedback (2014-15)Wai-Yen ChanОценок пока нет
- 0910sem2 Me3233Документ5 страниц0910sem2 Me3233Wai-Yen ChanОценок пока нет
- Different NDT Methods For Polymer and CompositeДокумент20 страницDifferent NDT Methods For Polymer and CompositeWai-Yen Chan100% (1)
- Week 03 From Mon 26.01. To Sat 31.01.: Self-Study GuideДокумент1 страницаWeek 03 From Mon 26.01. To Sat 31.01.: Self-Study GuideWai-Yen ChanОценок пока нет
- Chapter 3Документ23 страницыChapter 3marwanОценок пока нет
- 2023 BenjaminДокумент4 страницы2023 Benjamin张jing juanОценок пока нет
- HW 1 SolutionsДокумент33 страницыHW 1 SolutionsSilvio SoaresОценок пока нет
- Monday Tuesday Wednesday ThursdayДокумент9 страницMonday Tuesday Wednesday ThursdayMarina AcuñaОценок пока нет
- Worksheet 4 Memorandum Exponents Grrade 10 MathematicsДокумент4 страницыWorksheet 4 Memorandum Exponents Grrade 10 MathematicsAat JuhatiОценок пока нет
- Mba 700Документ2 страницыMba 700jeff omangaОценок пока нет
- UpcДокумент14 страницUpcGerard MP100% (1)
- Introduction To Algorithms Greedy: CSE 680 Prof. Roger CrawfisДокумент69 страницIntroduction To Algorithms Greedy: CSE 680 Prof. Roger CrawfisSohaibОценок пока нет
- Final 2013 2014Документ14 страницFinal 2013 2014allenОценок пока нет
- Cherenkov 3Документ6 страницCherenkov 3Christina Ria ErnawatiОценок пока нет
- CSE Lecture 2-UWE PDFДокумент4 страницыCSE Lecture 2-UWE PDFSafwan NasirОценок пока нет
- Vertical Line TestДокумент3 страницыVertical Line TestAngel Silva VicenteОценок пока нет
- Pigeonhole Principle and DirichletДокумент5 страницPigeonhole Principle and DirichletJefferson WidodoОценок пока нет
- Heat Transfer & Thermodynamics in Nuclear ReactorsДокумент26 страницHeat Transfer & Thermodynamics in Nuclear ReactorsLohith KumarОценок пока нет
- SS2 CorrectedДокумент15 страницSS2 CorrectedsunliasОценок пока нет
- Conic SectionsДокумент10 страницConic Sectionsmatyie77Оценок пока нет
- From Monopoles To Textures: A Survey of Topological Defects in Cosmological Quantum Field TheoryДокумент7 страницFrom Monopoles To Textures: A Survey of Topological Defects in Cosmological Quantum Field TheoryDamian SowinskiОценок пока нет
- Cryptool LabДокумент11 страницCryptool Labimbo9Оценок пока нет
- Performance Improvement of A Buck Converter Using Kalman FilterДокумент2 страницыPerformance Improvement of A Buck Converter Using Kalman FilterShadОценок пока нет
- CursengДокумент230 страницCursengRadu TrimbitasОценок пока нет
- ResearchДокумент6 страницResearchJennylyn DionecioОценок пока нет
- The Clinical Relevance of The Relation Between Maximum Flow Declination Rate and Sound Pressure Level in Predicting Vocal FatigueДокумент10 страницThe Clinical Relevance of The Relation Between Maximum Flow Declination Rate and Sound Pressure Level in Predicting Vocal FatigueChrisОценок пока нет
- Bahan Reading Hydraulic PneumaticДокумент6 страницBahan Reading Hydraulic PneumaticAhmad HaritsОценок пока нет
- Statistical Hypothesis TestДокумент6 страницStatistical Hypothesis TestIsh RomanОценок пока нет
- Numbers and Statistics Guide: 7th EditionДокумент2 страницыNumbers and Statistics Guide: 7th EditionMelaniekleineОценок пока нет
- MULTIPLE CHOICE. Choose The One Alternative That Best Completes The Statement or Answers The Question.Документ7 страницMULTIPLE CHOICE. Choose The One Alternative That Best Completes The Statement or Answers The Question.Nay Lin AungОценок пока нет