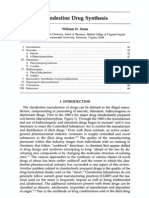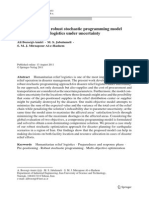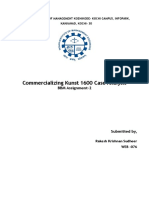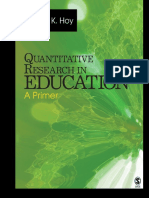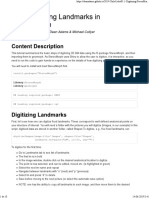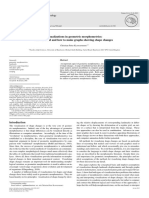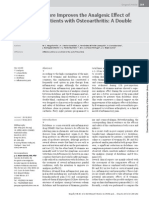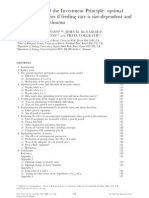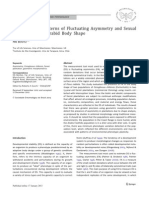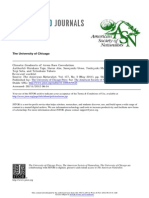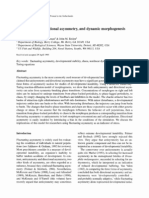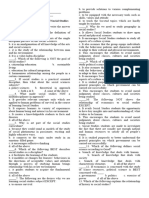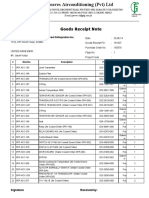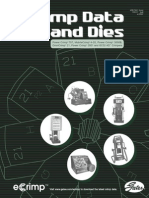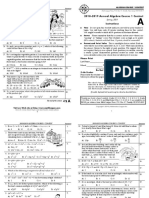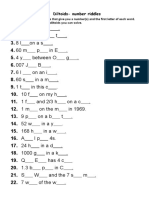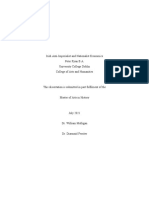Академический Документы
Профессиональный Документы
Культура Документы
A Practical Companion To Geometric Morphometrics For Biologists: Running Analyses in Freely-Available Software
Загружено:
HugoBenitezdОригинальное название
Авторское право
Доступные форматы
Поделиться этим документом
Поделиться или встроить документ
Этот документ был вам полезен?
Это неприемлемый материал?
Пожаловаться на этот документАвторское право:
Доступные форматы
A Practical Companion To Geometric Morphometrics For Biologists: Running Analyses in Freely-Available Software
Загружено:
HugoBenitezdАвторское право:
Доступные форматы
A Practical Companion to Geometric Morphometrics for Biologists:
Running analyses in freely-available software
Miriam Leah Zelditch, Donald L. Swiderski, and H. David Sheets
1. Introduction to the Workbook
2. Obtaining Landmarks and Semilandmarks
3. Superimposition
4. Theory of Shape
5. Visualizing Shape Change
6. Ordination Programs
7. Partial Least Squares
8. Statistics
9. General Linear Models
10. Ecological and Evolutionary Morphology
11. Evolutionary Developmental Biology (1): The Evolution of Ontogeny
12. Evolutionary Developmental Biology (2): Variational Properties
13. Systematics
14. Forensic Applications of Geometric Morphometrics
1
Introduction to the Workbook
The purpose of this workbook is to cover the practical details of a morphometric analysis. The workbook
is separate from the textbook because we want to be able to update the workbook more regularly than we
revise the textbook. The software for geometric morphometrics changes more rapidly than the theory
does. The textbook and workbook, however, are closely linked to each other even if they are now
physically separate. Each workbook chapter explains how to do what the corresponding textbook chapter
teaches. For example, the third chapter of the textbook covers superimposition methods and the third
chapter of the workbook covers the software for superimposition. The one exception to the general rule
that the workbook chapter covers the same subject as the textbook chapter with the same number is
Chapter 5. In the textbook, Chapter 5 is on the thin-plate spline, which is used primarily for depicting
deformed grids so in the workbook, Chapter 5 covers graphics, summarizing the graphical options of
various programs, how they can be modified and how the figures can be saved to a file.
We expect that most readers will read the first nine chapters of the textbook (and workbook)
because these cover general subjects. We do not expect that most readers will read all of the last five
chapters because these focus on topics relevant to a particular discipline. Therefore, although we do not
regularly repeat the material covered in the first ten chapters, we do repeat material that arises first in the
more specialized chapters.
Software options
In this book, we discuss only freely available software. Some programs are free if you are a member of a
scientific society sponsoring the software, such as the European Virtual Anthropology Network (EVAN).
As a member of that society, you can get compiled software (executables for Windows, Linux and
MACs) of the EVAN Toolbox plus documentation and tutorials and a test data set and templates for
analyses. If you are not a member, you get free access to the source code, to compile on your own. There
are also functions that are free but run under (very expensive) packages, such as Mathematica or Matlab.
1. Introduction to the Workbook
2
Your institution may have a site license, making that package free for you, but we do not assume that all
readers have free access to either. For purposes of this book (and our own research) we consider only the
freely available programs.
Most of the software used in geometric morphometrics can be obtained at the Stony Brook
website (life.bio.sunysb.edu/morph/). To see what software is available, go to the Stony Brook home
page, and click on Software (the second link). There you will see a menu of choices, including Data
acquisition, Shape coordinates, Superimposition, Thin-plate spline, Multivariate analysis,
Utility programs, Comprehensive software, Software for R and 3D software. Some can be
downloaded from the Stony Brook web site, for others you will be redirected to the site from which you
can download the software by following the instructions you will find when you click on the link. It is
worth periodically checking the Stony Brook site for software updates; these are usually announced on
the morphometrics listserve, Morphmet, but not all are announced there, so to avoid missing some that are
useful for you, check the site regularly. To receive those announcements, or to follow questions and
replies that are posted there, you can find out how to subscribe to Morphmet in the Other sites link on
the Stony Brook home page.
Before you finish this chapter, you will have downloaded and installed several of these programs,
learned how to load the data files, and seen the datafile formats that various programs read. The programs
that you will need (or, more precisely, can run) depend partly on your operating system and partly on
whether you have two- or three-dimensional data. Relatively few programs can run under both Windows
and Mac operating systems and can also analyze both 2- and 3D data. MorphoJ written by Chris
Klingenberg (2011) is an exception because it is platform independent and can analyze 2- and 3D data.
Similarly, the shapes package written by Ian Dryden (2012), and the R functions published by Julien
Claude (2008) in his book Morphometrics with R can analyze both 2- and 3D data and they run on any
operating system that can run R (R_Development_Core_Team, 2012). The other packages are not as
versatile. Some packages, such as IMP written by David Sheets (e.g., 2011a, 2010, 2011d, 2009, 2011c,
2011b) have versions compiled to run under Windows plus versions compiled to run under the Mac
operating system and versions for analyzing 2D data plus versions for 3D data. Other packages, such as
the tps programs written by Jim Rohlf (e.g., 2006, 2010a, 2010b, 2011), run only under Windows and
analyze only 2D data. These programs do run on any Mac equipped to run Windows, however.
The programs that we emphasize in this workbook are within the category of Comprehensive
software on the Stony Brook website. This category includes two kinds of packages. One is
comprehensive in the sense that a single program conducts many analysesyou open the program, load
your datafile(s) and select the methods that you wish to use. MorphoJ is comprehensive in this sense, as
is PAST (Paleontological Statistics) (Hammer et al., 2001) and the shapes package plus the R functions
1. Introduction to the Workbook
3
by Claude. The other kind is comprehensive in the sense that there are several related programs, each of
which does one kind of analysis (e.g., principal components analysis, regression) but taken together, they
comprise an integrated series of programs. The programs within a single series can read the same
datafiles and have the same or similar interfaces plus a consistent organization of options and a common
array of graphical outputs. When using this class of programs, you open the one that does the analysis that
you want to run and load your data. If you have several analyses to do, you might have several programs
open at once or you might open one then another and then the next. This class includes the tps series and
the IMP series. Programs in R could be regarded as comprehensive in this sense because there are a large
number of packages that you can use in R, although you may find yourself occasionally reformatting your
data. A unique feature of R is that anyone, including you, can write code, which makes this a truly
comprehensive package for morphometric analyses. Several functions useful for doing morphometrics in
R are available at the Stony Brook website (follow the link to Software for R), others are published or
distributed as supplemental materials in published papers and we include a file of functions (functionsR)
as well as scripts (scriptsR) with this workbook. The scripts include lines that you run interactively and
will require some editing for your data sets. We hope that people will add their functions to the ones now
available on the Stony Brook website.
Considering that there are multiple programs, and multiple ones that will run on your operating
system and analyze your data, whatever its dimensionality, the question is whether the programs are
interchangeable. Certainly most can do standard morphometrics analyses, including principal
components analysis (sometimes called a relative warp analysis in geometric morphometrics), simple
statistical analyses, such as linear regression and multivariate t-tests (Hotellings T
2
), and most can also
do something that is less standard than it should be: partial least squares. Usually, the programs give
virtually the same numerical results (they might differ by a rotation or rounding error). But the programs
may nonetheless differ in something important to you because they vary in their options, including the
statistical tests they perform or how they conduct the tests, and also in their graphical output.
The most important difference among the comprehensive packages lies in what else they do aside
from those standard methods. The programs are not interchangeable because none of them does
everything that the others do. Each package has gaps. For example, only two packages have programs
that can superimpose semilandmarks, tpsRelw (tps) and CoordGen7, (IMP); only two can trace shape
evolution on a cladogram, tpsTree (tps) and MorphoJ; only two can do a canonical variates analysis,
CVAGen (IMP) and MorphoJ. Also, several analyses can be done in only one package. As a result, you
will likely need multiple packages to conduct a single study. You will likely also need R because some
methods, most notably, the complex statistical models discussed in Chapter 9 and some methods
discussed in Chapters 10-14, are not implemented in any specialized morphometrics package. R can be
1. Introduction to the Workbook
4
intimidating at first, but the alternatives are even less friendly (and vastly more expensive) statistical
packages. One advantage of doing your analyses in R is that you can do complex series of analyses,
repeat them as often as you wish by rerunning a script, modify it and rerun the whole series of now
modified analyses, keeping a complete record of everything that you did in the script, plus you can tailor
both your statistical tests and your graphical output to your own preferences.
In this workbook, we focus on one specialized morphometrics package, the Integrated
Morphometrics Package (IMP) because one of us, Dave Sheets, writes it. We are therefore most familiar
with its capabilitiesnot only do we know what the programs do, we also know how they do it and
where all the options are located on the interface. We regularly use other packages, but cannot promise
authoritative coverage of them because we, like other users, must rely on their manuals plus trial-and-
error. We do discuss them, but more briefly, and only if we understand how to run the analysis in that
package. Most chapters also include a section on doing the analyses in R, especially the later chapters
that discuss some methods that can be implemented only in R. We expect that the sections on doing
morphometrics in R will need especially frequent updates, so we have a version of the workbook that
includes only the sections on R, the R Workbook. This will be updated on its own schedule. We would
note that most of the R functions and scripts supplied with the workbook, in functionsR and scriptsR,
were not written by us. When you use them you should cite their authors, not us. We would also note that
the scripts included within this book and the R Workbook have been copied into a Word document. We
have tried to ensure that they copied properly but we cannot guarantee that no straight quote was ever
transformed into a smart quote or that other special characters were never introduced into the text. Do not
try to run the scripts or functions by copying them from these two documentsuse the functionsR and
scriptsR instead.
We recommend that you try working with several programs, and begin the process of learning
them before you are anxious to get your own results. Whether a program seems easy and friendly to use
is largely a matter of familiarity. If you are unfamiliar with a program, everything, including (or
especially) loading the data, may seem dauntingly complex. Being familiar with several programs has the
obvious advantage that you will not restrict your analyses to the methods available in one package. We
recommend downloading several packages, or even all of them.
Getting and installing software
Getting the software:
Go to the Stony Brook website and follow the link to Software. Whatever you will do with
your data, the first task is to collect it. So the first programs to get are the ones for digitizing. Follow the
link to Data acquisition software. For 2D data, you will find tpsDig; there are two versions of the
1. Introduction to the Workbook
5
program; get the newest (tpsDIG2) but we also recommend getting the older one as well because it is
easier to use for some purposes (see the next chapter in this workbook). tpsDig is widely used and this is
the program that we assume you are using in our next chapter on data acquisition. tpsDig however only
runs under Windows. A platform-independent program is ImageJ, written in Java, available at
http://rsbweb.nih.gov/ij/. You should also look at the plug-ins for ImageJ, classified by their functions,
such as segmentation. For 3D data, you will find a link to Landmark Editor
(http://graphics.idav.ucdavis.edu/research/projects/EvoMorph/), which runs under Windows. Download
and install the program that you want to use for digitizing. If you have digital images, and can run
Windows programs, we recommend tpsDig.
Next, if you are using tpsDig, go to Utility programs and get tpsUtil, an enormously useful
program that has many functions that make it easy to delete or reorder landmarks (or specimens) from
your file of digitized data, as well as to prepare a file for data collection, append files, and to carry out
other operations that will make your life much easier.
The next programs that you should get are the ones that will do the analyses. It may seem
premature to get them before you have collected your data, but in the next section of this workbook we
discuss how to load data files into the programs that do morphometric analyses so it is worth getting the
programs now.
The tps series of programs can be found by following the link to thin-plate spline (which is
what tps stands for). For purposes of this chapter, you can download any of them, but while you are
there, you might find it most convenient to download the ones that you are likely to need in the future,
including tpsRelw (which does a principal components analysis, and also does superimposition of
semilandmarks, see Chapter 3), tpsRegr (which does simple regression and multivariate regression and
multivariate analysis of (co)variance), tpsPLS (which does partial least squares) and, if relevant for your
research, tpsTree (which reconstructs the evolution of shape on a cladogram input as a Nexus file).
When you download and install these programs, they are all placed in the same folder, tps (unless you
decide otherwise).
To get the other comprehensive software, follow the link to Comprehensive software and then
to MorphoJ to get MorphoJ and IMP to get IMP programs. Clicking on these links will take you to
the sites where you can download the programs. You could also get MorphoJ directly by going to
http://www.flywings.org.uk/MorphoJ_page.htm . To run MorphoJ, you will need a version of the Java
Runtime Environment (Version 5.0 or later). If you do not have it, you will need to get it first and
install it before you download MorphoJ. You can download MorphoJ either by using the standard
installer or the web installer (which will download the files in three small parcels, which is useful if your
internet connection does not allow you to download 7MB files). Click on the desired installer and then
1. Introduction to the Workbook
6
follow the instructions. You can get the IMP software directly by going to
http://www3.canisius.edu/~sheets/imp7.htm. Once at the IMP home page, follow the link to IMP7
programs. These programs are written in Matlab, and due to Matlab licensing requirements, you will
need to get a password from Dave Sheets to download MCRInstaller, which installs the components
needed to run the compiled IMP programs. Before downloading MCRInstaller, create a folder for it
(e.g., Matlab7). Once you have downloaded MCRInstaller into that folder, you run it and it creates a
series of folders. You then put the program modules into the folder v78/bin/win32. The one program that
you need immediately is CoordGen7a, but while you are there, also download Regress7a (which does
regression), PCAGen7a (which does principal components analysis), CVAGen7b, which does canonical
variates analysis and one-way multivariate analysis of variance) and PLSMaker (which does partial least
squares analysis). Some of these programs can be copied from the downloaded folder, others are self-
extracting files that are opened by clicking on the installer (make sure to install the programs in
Matlab7/v78/bin/win32). If you want older IMP programs that are not yet recompiled for the most recent
version of Matlab, they are on the moremorph page (the purple one); but you will need the older
installer, mglinstaller, which is on the morphsoft page. You do not need a password to download this.
The two versions of the software are downwardly and upwardly incompatible, so create a new folder, e.g.,
Matlab6, and put mglinstaller in that. Run it, then place the Matlab6 programs in Matlab6/bin/win32
To get R, go to http://cran.r-project.org/ (The Comprehensive R Archive Network). You want the
precompiled binary distributions for your operating system. Click on your operating system and
download the base package. Once you install it, you will want at least two of the contributed packages,
shapes (not shape, which is another package available there) and vegan (a package for ecological
analyses that is useful (even necessary) for complex morphometric analyses). Open R, go to the toolbar
and find packages; then go to set Cran mirror (pick the one nearest you), then install packages. It will
give you a very long list of choices. Go to the first that you want and select it (it will download) and then
the second. For purposes of practicing some basic operations in R (and for entertainment) also download
the package fortunes.
Downloading a package will not make it immediately available to you. You will need to load it
into R before you can use it. To load a package into R, at the command prompt (>) type:
library(fortunes)
or
require(fortunes)
1. Introduction to the Workbook
7
Both functions will load a package (require checks to see if it is already loaded). At the
command prompt, enter:
fortune(2)
You will see the text: Bug, undocumented behaviour, feature? I don't know. It all seems to work
in 1.6.0, so everyone should downgrade now... :) followed by author and the quotes source. To see
another, use the up-arrow, which will bring up the last line that you typed. Replace the 2 by another
number, such as 7. Then you will see: What we have is nice, but we need something very different.
For a very reassuring perspective on research, try fortune(12).
It is unlikely that you would need to consult the manual for this function, but to see how to get
help in R, at the command prompt, type:
?fortune
or
help(fortune).
If you need help on a function that isnt in one of the packages that you have loaded (or if you
cant think of the name of a specific function and want a more general way to get help), enter
?? (the name of the function or something that might find the function you want).
The other way to get help in R, aside from the manuals, introductions to R and mailing lists, is to
do a web search on what you want to do, with R in the search, e.g.,
graphics in R
Loading data into programs: Files in tps format
The initial step in any analysis, and sometimes the most difficult one, is to load a datafile. This is difficult
because many programs are finicky about file formats, and if the datafile is not properly formatted the
program will not run. Some programs will give you an error message, others just wont work. To
practice loading a datafile into the programs that you downloaded, you need a datafile to load. We will
use two, one that contains only landmarks (on the jaws of 10 prairie deer mice and 10 eastern fox
squirrels) and one that also contains digitized semilandmarks. Both are MouseSquirrel#.tps available
on the companion website well as at Dave Sheets website. The first one is MouseSquirrel1.tps, the
second is MouseSquirrel2.tps. Both files are in tps format. To see what is meant by tps format, open
MouseSquirrel1.tps in any text editor and look at the first specimen:
1. Introduction to the Workbook
8
LM=15
966.00000 407.00000
1097.00000 566.00000
846.00000 496.00000
691.00000 541.00000
735.00000 626.00000
682.00000 632.00000
627.00000 639.00000
374.00000 863.00000
157.00000 892.00000
49.00000 884.00000
62.00000 527.00000
35.00000 842.00000
789.00000 616.00000
456.00000 457.00000
583.00000 638.00000
IMAGE=PM_5357_AR.jpg
ID=0
SCALE=0.002710
The file beings with the line LM=15, which means that there are 15 landmarks for this
(and all other) specimens. Following that line are two columns of numbers. Each row has the x- and y-
coordinates for one landmark; the first row is the first landmark, the second row is the second landmark,
etc. Following the data for that specimen, you will see a line IMAGE=PM_5357_AR.jpg, which is the
label of the photograph that was digitized. That is followed by ID=0 (because the program was written
in a language that begins counting at zero). After that comes the scaling factor that converts pixels to
absolute size (e.g., millimeters, SCALE=0.002710). The data for every specimen in this file begins with
the control line LM=15 and ends with the control lines ID=# (specimen id), IMAGE=filename,
SCALE=#.
Now open MouseSquirrel2.tps. This is a much longer file. After you get past the first 15 rows of
data, you will see a control line Curves=6. This means that there are six curves on which
semilandmarks were digitized. Right below that, you will see Points=32. That means that there are 32
semilandmarks in the first curve. Below that are the 32 rows of coordinates for the semilandmarks on the
first curve. Those are followed by Points=32, which means that there are 32 points on the second
curve. Because there are six curves with 32 points apiece, the Points=32 line appears six times in the
file. After the last coordinate for the last point in the last curve you will see the same final three control
lines: IMAGE=PM_5357_AR.jpg, ID=0 and SCALE=0.002710.
Every tps file begins with the control line LM=#landmarks, and ends with the control line
ID=specimen#. (Those for SCALE= and IMAGE= are optional.) Between these, every tps file contains
the two columns of x-, y-coordinates for the landmarks, with the first row containing the coordinates of
1. Introduction to the Workbook
9
the first landmark, the second row containing the coordinates of the second landmark. If files for 3D data
are in tps format, there will be a third column for the z-coordinates. Virtually all tps files will also have
the line IMAGE=image filename (the control lines do not need to be capitalized). There can be other
control lines, including comments that you made about the specimens as you digitized (such as whether
the photography is blurry, whether one landmark was difficult to see), other variables that you added to
the file, etc.
What we described above is tps format. Because tpsDig is the most widely used digitizing
program, and the tps series was the first geometric morphometrics software, this file format has become
the standard for 2D data sets. With one exception, all morphometrics programs that we know of can read
this one (the exception is the shapes package in R). Another format produced by tps software is known
as NTS or NTSys format. It too can be read by some morphometrics programs and if you save a file of
centroid sizes from a tps program, that file will be in NTS format. In NTS format, MouseSquirrel1 looks
like this:
1 20L 30 0
0 1 2 3 4 5 6 7 8 9 10 11 12 13 14 15 16 17 18 19
2.617860 1.102970 2.972870 1.533860 2.292660 1.344160 1.872610
1.466110 1.991850 1.696460 1.848220 1.712720 1.699170 1.731690
1.013540 2.338730 0.425470 2.417320 0.132790 2.395640 0.168020
1.428170 0.094850 2.281820 2.138190 1.669360 1.235760 1.238470
1.579930 1.728980 2.956024 1.207544 3.139068 1.710232 2.480656
1.371464 1.997092 1.344144 2.152816 1.636468 2.008020 1.633736
1.844100 1.603684 1.002644 2.079052 0.442584 1.999824 0.142064
1.887812 0.428924 1.013572 0.133868 1.764872 2.303076 1.631004
1.458888 1.073676 1.704768 1.606416 2.930790 0.958410 3.183588
1.397334 2.586318 1.150092 2.130726 1.194540 2.205732 1.477896
2.072388 1.475118 1.958490 1.472340 1.136202 2.105724 0.536154
2.072388 0.169458 2.002938 0.363918 1.058418 0.155568 1.936266
2.391858 1.458450 1.394556 0.952854 1.794588 1.477896
The first line contains the control lines that tell the program what kind of matrix you are
analyzing, how many rows and columns it contains (and whether there are labels for either), and what
option you are using for missing data. For the data files used in the tps programs, the first number is
always a 1, the last one is nearly always a 0 (zero). MorphoJ can read a file that contains missing data,
and if data are missing that last column contains a 1. The second number is the number of rows (i.e.,
specimens) and this is followed by an L if specimen labels are in the file. The third number is the
number of columns (i.e., variables) and this is followed by an L if the variables are labeled. So the file
we show here contains 20 individuals, labeled by their ID= line (which starts at 0), and contains 30
unlabelled variables, the x- and y-coordinates for 15 landmarks. It does not include centroid size. The
paragraph breaks that you can see were not added by a text-editor, they were in the output file. They do
1. Introduction to the Workbook
10
not matter to any program that can properly read the control lines because the third number tells the
program how many columns to read for each individual, and that many are read regardless of paragraph
breaks.
To see how to load a tps file into a tps program, we can load MouseSquirrel1.tps, compute
centroid size and save that to a file. Open the tps program tpsRelw. If the icon for it is not on your Start
menu, go to All Programs, tps, and then tpsRelw. Open it. To load the data file, click the File button
and navigate to the folder that has the datafile in it. Select the file. That loads it. This program does a
principal components analysis of the data, but we will wait until Chapter 6 for that. For now, click the
one enabled button, Consensus. When the next one is enabled, go to the File menu, go to the second from
the last option, Save and select Centroid size. The file that you just saved is the file of centroid sizes, in
NTS format. You should recognize that first line except that there is an (optional) title, set off by single
or double quotes.
" Centroid size
1 20L 1 0
0 1 2 3 4 5 6 7 8 9 10 11 12 13 14 15 16 17 18 19
Loading tps datafile in other programs
Datafiles in tps format can be read by CoordGen (IMP), MorphoJ and PAST. These programs
read files in other formats as well, which are described in the following section. For now, we will load
tps files into each of them.
CoordGen
To load a tps file in CoordGen, first open CoordGen (go to your IMP7 folder, find
CoordGen7a.exe, click on it and run it). You will see an orange box that lists a variety of file formats; if
you used the scaling factor, you wont see that option in the Orange Box but you can find it in File
Options on the toolbar. Go to that menu and select the first option Load TPS file with Scale factor.
When you see an image of your data in the image window, your file is loaded. If you used a ruler instead
of the scale factor (or if you used both and you want to find out if you can delete the ruler and save only
the scale factor), you instead select the top option in the Orange Box, Load TPS File (with ruler).
Below the Orange Box you will see a Blue Box where you can tell CoordGen which two landmarks are
the endpoints of the ruler and what the distance is between them. If you digitized different lengths for
different specimens, you would need to put them into different files.
MorphoJ
To load a tps file into MorphoJ, first open MorphoJ (it should be on your Start menu or there
1. Introduction to the Workbook
11
should be a shortcut on your desktop, or both; if you dont find it, look at the All Programs menu and put
the shortcut somewhere convenient). The first step is to create a new project (because you dont already
have one); when creating it you will load this dataset and create the dataset as well. Go to the File menu
on the toolbar, select Create New Project. A window will appear asking you to name the project and the
data set, to specify the dimensionality of the data, and whether it has object symmetry, and the file format.
To load MouseSquirrel1.tps, pick a name for the project that you can easily recall, e.g., MouseSquirrel.
Use that as the name of the project and MouseSquirrel1 as the name for the data file. It is a two-
dimensional dataset (the default), it does not have object symmetry,(also the default, we will talk about
object symmetry in Chapter 3) and it is in tps format, so select that as the kind of file to load because it is
not the default. Then navigate to the file and select it. In the Report Window, you will see Reading
from TPS file 'MouseSquirrel1.tps'. Finished reading the file. Now select the tab Project Tree and you
will see the project name, and below that the datafile name. You will not see a picture of the coordinates
until you request a Procrustes superimposition (covered in Chapter 3). If your data are 3D, say so when
you load the file.
shapes(R)
Loading a tps (or IMP) file into R involves two steps. The first is to read the file into R, the
second is to put it in the format read by Drydens shapes package or Claudes functions (which use the
shapes format). Loading a file in R is easy, but reorganizing the data into the shapes format is more
challenging. There are three functions that load a tps file and reformat it, according to the details of the
tps file (such as whether it has a scale factor, and/or curves and points). These are discussed in more
detail in Chapter 3 when we use the shapes package and Claudes functions to superimpose landmark
data. For the moment, we will first say how to load a file into R, in general, and then how to load a tps
file and reformat it for the shapes package.
read.table is the function that we would usually use to load a standard datafile into R, by which
we mean a file in which each individuals data is in a row, and the coordinates are sequenced x1, y1, x2,
y2,xk, yk (with the z-coordinates following the y-coordinates for each landmark in the case of 3D data).
To load that file into R, at the command prompt you would enter:
data <- read.table(file.choose())
What you are doing is assigning the output of the read.table() function to a dataframe called
data. The <- does the assigning. A dataframe can contain numeric data such as the coordinates of
landmarks, and character data such as the names of your specimens, their species, their sex (m or f), etc.
When you use file.choose() a window will open allowing you to navigate to your file and select it. It will
1. Introduction to the Workbook
12
then be read into R. You could, instead, write out the pathname of your file,
data <-read.table (pathname)
or you could copy your file to the clipboard and paste its contents into R using
data <-read.table("clipboard")
We want to do more than just read the file into R; we also want to reformat it. The functions that
we will use are not in any package that you download with R, rather they are written by users and made
available to others. The functions that we will use to load a tps file into R and reformat it include one
written by David Polly, read.tps1(), a version of read.tps1() modified by us to read the scale factor,
read.tps2(), and a version modified by A. Michelle Lawing, read.tps3(), that reads the scale factor and
the CURVES= and POINTS= lines, and converts the points along the curves into landmarks.
All three of these functions, plus the one that we will use to read an IMP file into R, plus many
others, are in the folder functionsR(). Note that there is another folder, scriptsR. The scripts include
more than user-supplied functions, they also contain commands and expressions to be interpreted line by
line, plus comments (notes to yourself or anyone reading the script, which always begin with #). You will
likely want to modify several lines in a script, because they can be datafile specific, and you may want to
insert additional calculations or comments. Working with these scripts, or ones that you write yourself,
and then saving the scripts, allows you to keep a complete record of your session.
You can open functionsR() either in R or in a text editor and look at it. If this is your first
experience with R, you will likely wonder what to do with a function. The short answer is that you run
them then apply them to your data. The first step is to read the function into R. You can copy the
function and paste it into a new script window. To do this, copy the function that you want, e.g.,
read.tps2(), go to the File menu and select New script, and copy the text into that. Next, you want to
select the lines to read into R; to select them all, right click and select the last option, select all, then right
click again and select the first option, Run line or selection. To save that script, go to the File menu,
select Save script as and give the script a name. The next time you want to use that script, go to the File
menu and select Open Script, navigate to the folder where you put it, and select it.
If you have a large file of functions, and you want to make them all available for when you will
need them, you can read them all into R, sourcing the code. To do that, go to the File menu and select
Source R code. When the window opens, navigate to the folder where you put that file and select it.
You will not see anything written to the console beyond the command prompt (>) and something like this:
("C:\\Users\\Mimi\\Desktop\\R_Stuff\\Morphometrics_functions.R")
1. Introduction to the Workbook
13
However you read the function into R, you are now ready to use it to load your datafile and
convert the tps file into a shapes file.
data <-read.tps2(file.choose())
To convert an IMP file, use the function importToShapes(), written by Adam Rountrey. As
before, to use the function, first read it into R then run it.
data<-importToShapes(file.choose())
One thing to note is that the first letter is in lower case but the letters beginning the next two
words are in upper case; R is case-sensitive so it matters whether you use upper or lower case.
PAST
To load your tps datafile into PAST, open PAST and then go to the File menu and Open your tps
file. Save it as a PAST data file; on the File men, select Save as and name the file.
Loading datafiles in other formats
That so many programs can read a tps file is great if your datafile is in tps format. Although the
variety of formats may seem overwhelming if you look at the several options on the CoordGen and
MorphoJ input file menus, many differ only subtly and can easily be converted from one to another. A
common feature of several file formats is that each specimens data is in one row, with the x- coordinate
for the first landmark coming first, followed by the y-coordinate for that landmark, then the x-coordinate
for the next landmark and then the y-coordinate and so forth. IMP format differs from this only in that
centroid size occupies the final column (after all the coordinates). The text-file format read by MorphoJ
differs from it only in that specimen identifiers (e.g., museum numbers) occupy the first column (before
all the coordinates). By deleting one column and adding another, simple operations that can be done in
any spread sheet, these files are interconvertible. Some digitizing programs produce files in this format,
but any format that can be read by either CoordGen or MorphoJ can be saved in this format (with an
additional column for centroid size in CoordGen or specimen identifiers in MorphoJ).
CoordGen is the only IMP program that reads the tps file format, or any format other than IMP
format. Thus, files produced by tpsDig (or other digitizing programs) would be loaded into CoordGen
and the results saved to IMP format. Specimen identifiers can be added to IMP files, by adding a column
of % after the last column, the one that contains centroid size. The % indicates that what follows is a
comment (something to be read by you, not the program).
Three-dimensional data will rarely be in tps format. The datafile format for three-dimensional
1. Introduction to the Workbook
14
data appears to be less standard than for two-dimensional data, but Landmark Editor produces an
NTSys output file that has the control line of an NTS file, followed by each landmarks coordinates in a
row (as in a tps file). In NTSys format, it does not matter whether each landmarks coordinates are in one
row, half a row or multiple rows because the control line includes a parameter that says how many
columns of data there are for each individual; that many are read regardless of the number of lines they
occupy.
1. Introduction to the Workbook
15
Literature Cited
Claude, J. 2008. Morphometrics with R. Springer, New York.
Dryden, I. (2012) shapes: Statistical shape analysis. R package. pp.
Hammer, ., Harper, D. A. T. & Ryan, P. D. 2001. PAST: Paleontological Statistics Software Package
for Education and Data Analysis. Palaeontologia Electronica 4(1).
Klingenberg, C. P. 2011. MorphoJ: an integrated software package for geometric morphometrics.
Molecular Ecology Resources 11: 353-357.
R_Development_Core_Team (2012) R: A Language and Environment for Statistical Computing. pp.
The_R_Foundation_for_Statistical_Computing, Vienna.
Rohlf, F. J. (2006) tpsPLS. pp. Department of Ecology and Evolution, State University of New York,
Stony Brook.
Rohlf, F. J. (2010a) tpsDig. pp. Department of Ecology and Evolution, State University of New York,
Stony Brook.
Rohlf, F. J. (2010b) tpsRelw. pp. Department of Ecology and Evolution, State University of New York,
Stony Brook.
Rohlf, F. J. (2011) tpsRegr. pp. Department of Ecology and Evolution, State University of New York,
Stony Brook.
Sheets, H. D. (2009) Simple3D7. pp. Canisius College, Buffalo.
Sheets, H. D. (2010) PLSMaker7. pp. Canisius College, Buffalo.
Sheets, H. D. (2011a) CoordGen7a. pp. Canisius College, Buffalo.
Sheets, H. D. (2011b) CVAGen7. pp. Canisius College, Buffalo.
Sheets, H. D. (2011c) PCAGen7. pp. Canisius College, Buffalo.
Sheets, H. D. (2011d) Regress7a. pp. Canisius College, Buffalo.
2
Obtaining Landmarks and
Semilandmarks
This chapter is about two steps of data collection - the first is obtaining the images to be digitized, the
second step is digitizing them. The MOST important decision that you will make about your data is
whether to use two- or three-dimensional coordinates. This decision will affect both the information
contained in your data and the mechanics of obtaining the data. There are many technologies for
collecting 3D data, and this advances so rapidly that anything we say is likely to be obsolete shortly. For
example, two years ago we might have said that microCT scanning was not well suited to very small
specimens such as rodent teeth, and that the most useful technology was the Reflex microscope. But the
development of high resolution computed tomography (sometimes called nanoCT) now makes it
possible to obtain 3D coordinates at the sub-micron level (Dhondt et al., 2010, van der Niet et al., 2010).
As a result, structures of very small specimens including very fragile ones such as shoots and flowers of
mouse-eared cress (Arabidopsis thaliana) can be recorded at a spatial resolution of 0.85 m in a scan
lasting approximately 1.5 hours. Of course, whether this method will be feasible for you depends on
many factors aside from the size and fragility of your specimens - it also depends on whether you (or your
specimens) can travel to a center where the technology is available (e.g. Belgium) and on your budget.
In general, the factors that determine the optimal technology for any research project include (but
are not limited to): (1) specimen size relative to the resolution and accuracy of the device; (2) specimen
fragility; (3) density of the tissues to image; (4) portability of the device and/or specimens; (5) ability to
obtain images of specimens versus just coordinates of landmarks; (6) ability to image landmarks on
2. Obtaining Landmarks and Semilandmarks
2
internal structures versus just the external surface; (7) cost of buying the device or per specimen cost of
having the imaging done; (8) labor; (9) training required to use properly the technology and/or software;
and (10) time available for data collection. Two-dimensional data are far less expensive to collect, takes
less time to obtain the images (and to digitize them) and the imaging device - the camera - is as portable
as you are. At present, most studies rely on 2D data, especially when analyzing large samples of small
organisms. Methods for collecting 2D data are now standardized whereas those for 3D data are not. We
therefore only briefly summarize methods now available for 3D data collection and then concentrate on
the most widely used method for acquiring 2D images (digital photography). The last part of this chapter
is on digitizing coordinates of landmarks in the most widely used digitizing program, tpsDig (Rohlf,
2010).
Methods for obtaining three-dimensional data
Three-dimensional data can be obtained in two basic forms (but the details of both forms can vary
considerably). The first is a set of coordinates digitized directly from the specimens - no images are
recorded - only coordinates are. Technologies that produce only coordinates include the 3D digitizers,
e.g. Microscribe (by Immersion Corporation), GoMeasure (http://gomeasure3d.com/wp/), and the
Polhemus digitizer (by Polhemus), and the Reflex Microscope (by Reflex Measurement;
http://www.reflexmeasurement.co.uk.). Below we call all of these the 3D digitizers because they are used
to obtain the x-, y-, z-coordinates. The second form is a digital 3D image from which coordinates (and
other information) can be extracted. Some imaging technologies penetrate the surface of the object and
allow you to visualize both surfaces and internal structures. These methods include x-ray computed
tomography (CT) and magnetic resonance imaging (MRI). Both produce tomograms - two dimensional
cross-sections or slices; the 3D image is reconstructed from a stack of those slices. Below we call these
the penetrating scans. Another imaging method, laser scanning, also reconstructs the 3D image from a
stack of slices, but does not penetrate the surface. This we call surface scanning. A third kind of 3D
imaging method works very differently from these others because it uses multiple 2D photographic
images to reconstruct the 3D image (photogrammetry and computer stereovision).
Three-dimensional digitizing
One type of technology for 3D digitizing uses a stylus, which is connected to the base by a
jointed arm (Microscribe; (http://www.emicroscribe.com/products/microscribe-mx.htm)) or a flexible
cord (Polhemus; http://www.polhemus.com/), which allows you to reach around, behind and under the
specimen. Digitizing is done by touching the tip of the stylus to the landmarks while the specimen is
fixed in its position. The movement of the jointed arm is measured by its degrees of freedom (df); 6 df
means that the arm can move forwards/backwards, up/down, left/right and rotate about three
2. Obtaining Landmarks and Semilandmarks
3
perpendicular axes, with the movement along the axes and rotation about the axes being independent of
each other. 3D digitizers come in a variety of sizes and they vary considerably in accuracy; the most
accurate one (Microscribe MX) promises to be within 0.002 inches (in) or 0.0508 mm of the true value.
The Polyhemus Patriot, promises less: an accuracy of only 0.05 in (1.3 mm). Even the most accurate 3D
digitizer, however, may be unsuitable for small, fragile specimens because the specimen has to be fixed in
its position - it must remain in precisely the same place while the stylus is moved around it. Fixing the
specimen can damage fragile material and, as Hallgrimsson and colleagues (Hallgrmsson et al., 2008)
point out, it can be a challenge to achieve the goal of a completely stationary specimen. For large
specimens, these devices can be attractive because they are portable, weighing as little as 12 lbs (5.4 kg)
in the case of the Microscribe MX, and they are also relatively inexpensive compared to other devices for
3D data collection. As priced today, the Microscribe MX, with 6 df, costs only $12,995.00
(http://www.emicroscribe.com/products/microscribe-mx.htm) and the Rhinoceros software adds only
$995.00 to the cost. They are also relatively simple to use and the coordinates can be obtained quickly.
The other 3D digitizing technology is the Reflex Microscope, which is a stereomicroscope.
When you look through the eye-pieces you will see a small dot, which you move into position over the
landmark using a joystick that moves the stage on which the specimen rests in the x and y directions. To
get the z coordinate, you move the microscope head up and down, using your stereoscopic vision to
position the spot on the landmark, which can be especially challenging when the surface is oblique to
your line of sight (if you have difficulty dissecting under a stereomicroscope, this technology may not be
for you). When the dot is properly positioned (or rather, when the specimen is properly positioned), the
coordinates are recorded by pressing a button on the joystick. The measurements have a very high degree
of accuracy, down to 3 microns in the x and y direction, and 5 microns in the z direction. Thus, very
small specimens can be measured very accurately. The technology is not limited to very small objects,
however. Even specimens as large as 110 mm x 96 mm x180 mm can be measured by this device. The
size range that can be measured is described in the brochure provided by the manufacturer (Consultantnet
Ltd) as from vole teeth to primate skulls. However, their primate is a rather small one, a monkey skull.
This device is thus suitable for small to moderately large specimens. But even for small specimens, the
device has some limitations. First, it is not portable. Second, it is fairly expensive; no price list is
available on the manufacturers website, but one quoted by Dean (1996) in an overview of 3D
technology, was $35,000.00 and a more recent quote on the Stony Brook morphometrics website, current
as of 2001, is $41,000, although that includes a computer and software as well as the microscope and
case. Although it is not possible to record a 3D image of the specimen, it is possible to record 2D images
using the trinocular head that is available for video or photographic imaging.
2. Obtaining Landmarks and Semilandmarks
4
Surface (laser) scanning
Various technologies are used by laser scanners, but the objective is to calculate x-, y-, z-,
coordinates of an object by triangulation. A laser-emitter shines a light on the object, which is reflected
onto a sensor (e.g. a camera lens). In the scanners used in morphometrics (as opposed to those used in
surveying or hydrogeography and other long-distance scans), the distance between the laser and object is
calculated from the position of the laser dot (or strip) within the cameras field of view. That position
depends on the distance between the laser and the object and, because the distance and angle between the
laser source and the camera lens are known, and the angle at which the light returns to the camera can be
measured precisely, the distance between the laser-emitter and the objects surface can be calculated. In
the long-range scanners, called time of flight scanners, it is the time required for the reflected light to
return to the sensor that is used to infer distance. The distance is calculated for a point, and by sweeping
the laser beam across the surface, the distance can be calculated for a dense cloud of points. Ideally,
scanning is done multiple times from many directions. The point cloud is then filtered, converted into a
triangulated mesh and rendered into a 3D model by software such as Geomagic Studio
(http://www.geomagic.com/en/products/studio/overview/), or Rhino (http://www.rhino3d.com/4.htm).
Scanners can be characterized by their resolution, accuracy, point density, depth of field and field
of view. Resolution is the minimum separation between two points in the x-, y-plane that can be
distinguished. This is affected by the width of the laser strip or dot, the distance to the object, the focal
length of the lens and resolution of the charge-coupled device (the cameras sensor). Accuracy is the
error in the z-direction, which is measured by the standard deviation of the difference between the
measured distance to an object and the actual distance to it. Because accuracy is measured as an error,
low values for accuracy (error) mean a more accurate estimate. It may be helpful to think of accuracy as
a measure like resolution in that a lower number means higher quality data. The accuracy of a scanner is
affected by optics, the system that does the calibration of the angles reaching the lens plus the laws of
physics. The point density is the distance between neighboring points. Depth of field is the range of
distances over which the scanner can obtain an accurate image. Outside that range, objects will appear
blurry. The field of view determines the size of the object that can be imaged in a single scan, and this is
usually expressed by an angle of a cone within which the object is placed for imaging. Large objects
must be farther away from the scanner than smaller ones and accuracy decreases with that distance so
scanners with large fields of view are needed for imaging large objects.
Laser scanners vary widely in the characteristics discussed above, and in price, portability and the
size of the object that can be accurately scanned. They also vary considerably in the configuration of the
device. One interesting model is the Kreon Skiron 3D laser scanner, which is maneuvered by a
Microscribe 3D digitizer; instead of clicking on a landmark, the data collection has been compared to
2. Obtaining Landmarks and Semilandmarks
5
spray painting (http://www.b3-d.com/Products.html); the scanner collecting 45,000 points per second,
at an accuracy of 16 m (.0006 in). This is presently listed at $18,659.00 to $21,995.00 (the price does
not include the Microscribe, which, for these systems ranges from approximately $6995.00 to
$29,990.00). Laser scanners can be both far cheaper and far more expensive than this. Among the
cheaper ones are some that are not limited by the size of an object because the object is placed in front of
it rather than inside it. Among these are the NextEngine 3D Laser scanner http://www.nextengine.com/),
costing only $4000.00 (with an accuracy of 125 m (0.005 in). The eScan, which can be found for as
little as $7795.00 ( http://gomeasure3d.com/wp/products/lbp/3d-laser-scanners-pp/escan-3d-laser-
scanners/) has a comparable accuracy of 150 m (0.006 in), which can be improved to 89 m (0.0035 in)
with an advanced lens.
Three-dimensional penetrating scans: X-ray computed tomography (CT scans) and magnetic resonance
imaging (MRI)
CT scanning and MRI are different modalities for obtaining 3D images of both surfaces and
interior points. CT scanning works by measuring the attenuation of the x-ray by the object. The
technique yields a set of slices (tomographs) which are reconstructed into a 3D image. At one time,
these were limited to slices along a single axis, but modern CT scanners use multiple detectors so the
objects can be reconstructed in all directions. MRI uses different pulses of radiofrequency energy to map
the relative abundance (and spin) of hydrogen nuclei in the presence of a strong magnetic field. The
radiofrequencies realign the magnetization so that the nuclei produce a rotating magnetic field that is
detected by the scanner. MRI is especially useful for distinguishing between soft tissues, but CT scans
can also be used to visualize soft tissues, and MRIs can also be used to visualize bones and teeth (and
both can be used on fossils). The stacks of slices produced by both methods are reconstructed into 3D
images by software such as Amira (http://www.amira.com).
CT scanners are more widely available, faster and less expensive than MRIs. MRIs are preferred
in medical applications when the specimens (patients) are living animals because MRIs do not expose
them to repeated doses of ionizing radiation. Both techniques have two major advantages over the other
methods discussed above. First, unlike the 3D digitizers, they produce images as well as coordinate data
and, unlike the surface (laser) scanner above, they provide information about internal as well as external
anatomy. Both have the disadvantage of being extremely expensive and of not being portable although
you may not have to take your specimens very far if your institution has a medical or dental school that
allows researchers to analyze (non-human) material. Usually, you would pay for the time of the
technicians who do the scanning plus for the software to reconstruct the images (and for a technician or
2. Obtaining Landmarks and Semilandmarks
6
research assistant who is trained in using that software). Often, the time needed for scanning can be
reduced by packing many (small) specimens into a single tube.
Photogrammetry and stereovision
Photogrammetry and stereovision are techniques that rely on photographs to reconstruct three-
dimensional shapes. Like laser scanning, these techniques reconstruct only surfaces. Also like laser
scanning, triangulation is used to estimate the coordinates of landmarks (taken from multiple views).
Photogrammetry emcompasses a range of techniques that estimate the three-dimensional coordinates
from landmarks that are common to multiple photographs. The base of the triangle is the line between the
camera positions, and the sides of the triangle are rays that extend between each camera position and the
landmark on a specimen. This technique thus requires identifying landmarks that are visible in each view.
The coordinates are estimated as the points where the rays from camera positions to landmark intersect.
The estimates are affected by parameters intrinsic to the camera, especially its focal length and lens
correction as well as extrinsic parameters like the position and orientation of the camera. Both intrinsic
and extrinsic parameters must be calibrated before the coordinates of the landmarks can be estimated, and
the intrinsic parameters of the camera must be held constant between the calibration step and data
collection and throughout data collection (hence zoom lenses are discouraged). After photographing a
known object multiple times in multiple views, the intrinsic camera parameters can be determined. Once
both intrinsic and extrinsic camera parameters are estimated, a 3D surface consisting of polygons
connecting the landmarks is reconstructed.
A surface reconstructed from just a few polygons will not accurately reconstruct a complex,
curving surface just as a complex 2D curve will not be well reconstructed by a small number of straight
lines. A landmark-poor morphology is not a good candidate for this method. It is, however, an
inexpensive method for obtaining 3D data and the system is highly portable. It can even be used under
field conditions - one of the most interesting applications is a field study of tortoise carapace morphology
(Chiari et al., 2008). The live animals were photographed under natural conditions; as the authors point
out, these animals do not move quickly. However, their carapaces offer few landmarks; the landmarks
were located at intersections between scutes and only two landmarks were at intersections with peripheral
scutes. As a result, the deviations between geodesic distances measured by flexible tape and those
reconstructed by photogrammetry were exceptionally large, on the order of 15-20 mm.
Stereovision differs from photogrammetry primarily in the density of points used in
reconstructing the 3D coordinates. Like photogrammetry, it uses partially overlapping views of an object,
but these views are stereoimage pairs captured by two cameras at a known distance from each other (they
may even be bolted to each other). Multiple partially overlapping stereoimage pairs are taken, and these
2. Obtaining Landmarks and Semilandmarks
7
are used to reconstruct the portion of the specimen that is visible in both images. During the processing
stage, the reconstructed partial images are aligned with each other (by specifying the locations of three
corresponding points in the pairs). The method is therefore not limited by the number of landmarks or
their spacing because landmarks are necessary only for aligning the partial models and only three (per
partial model) are used for that purpose. This method may be less useful under field conditions, but
Chiari and colleagues found that the method performs better than photogrammetry.
Both approaches are relatively inexpensive. The only costs are the camera(s) and modeling
software. For stereovision modeling, two cameras are needed as well as the software, but the pair of
cameras (synchronized stereo head, with a variable baseline) made by Videre Designs are listed at $2000
(http://users.rcn.com/mclaughl.dnai/) and bundled with SRI Internationals Small Vision System.
Photogrammetry requires only one camera; the program widely used for reconstructing 3D images,
Photomodeler, is presently listed at $1145.00 (http://www.photomodeler.com/index.htm).
Obtaining two-dimensional data
The important (and obvious) difference between 2- and 3D data collection is that 2D photographs of 3D
objects project that object onto a plane. If objects are not consistently oriented, the projected images will
seem to differ in shape even when they differ solely in orientation. Thus, the first step in 2D data
collection is to figure out how you will ensure a consistent orientation for your specimens. That will
obviously depend heavily on the morphology of your specimens. If they are truly flat, or nearly so (such
as the mandibles of mice split at the symphysis), you can just place them on the copy stand alongside a
ruler (or even use a flat-bed scanner). However, if they are more nearly round, such as the crania of mice,
you will need both a method for positioning them and for maintaining them in place. If you are traveling
to various museums to collect data, you need a portable device that can ensure consistent position. Before
you begin to collect data, you should take multiple photographs of the same specimen, placing it into
position for each photograph, so that you can estimate the error due to positioning. If you photograph the
same image 10 times, and digitize each image 10 times, you can assess the error due to positioning and
digitizing (by the variation explained by each).
Included below are the rudiments of taking a picture (what makes the image and how can you
manipulate the camera and the lighting to get a better image), and a few things you can do to make the
captured image even better in photo editing software. Although the range of hardware and software has
become fairly standardized, most of the following discussion is quite general. You will need to
familiarize yourself with the characteristics of your particular system (but then, you will need to do that
anyway to get the best possible results). Our goal is to provide you with an orientation to the subject that
gets you through the first stages of that familiarization with a minimum of unnecessary pain.
2. Obtaining Landmarks and Semilandmarks
8
Inside the camera
The aperture. Arguably, the most important part of a camera is the aperture - the small hole that
lets light into the box to form the image. The aperture is critical because light reflecting off the object is
leaving it in many different directions. The aperture functions as a filter that selects light rays based on
their direction of travel. The only rays admitted into the camera are the ones traveling on the path that
takes them through the aperture. In theory, if the aperture is small enough (and nothing else intervenes),
it insures that the geometric arrangement of the rays starting locations is exactly reproduced by the
geometric arrangement of the rays arrival locations (Figure W2.1). This is why a childs pin-hole
shoebox camera works. It is also why the image is inverted.
Because the image is formed from a cone of light leaving a three-dimensional object and arriving
on a 2D surface, there are certain artifacts or distortions introduced in the image (Figure W2.2). As
discussed below, a good lens system can reduce these effects, but it cannot eliminate them completely.
One distortion in photographic images of 3D objects is that an object closer to the camera will appear to
be magnified relative to an object that is farther from the camera (Figure W2.2A). This occurs because
the light rays traveling toward the lens from opposite corners of the object form a larger angle when the
object is closer to the aperture, which means they will form a larger image inside the camera. For this
same reason, the closer feature will hide more distant features. Another distortion is that smaller objects
in the field may appear to be behind taller objects when the smaller objects are actually next to the taller
object (Figure W2.2B). The reality is that the smaller object is farther from the aperture, but not in the
expected direction. In a related phenomenon, surfaces of an object that face toward the center of the field
of view will be visible in the image, and surfaces that face away from the center will not be visible
Figure W2.1. Image formation in an idealized pin-hole camera. Light rays travel in a straight line from a
point on the object (the squirrel jaw) through the aperture to a point on the back wall of the box. The
geometric arrangement of the starting locations of light rays and their reproduction by the rays arrival
locations.
2. Obtaining Landmarks and Semilandmarks
9
Figure W2.2. Distortions resulting from light leaving a three-dimensional surface and arriving on a two-
dimensional plane. A: The two rectangles have the same width but the upper (taller) rectangle produces
a larger image (appears to be magnified) because its end is closer to the camera. B: An object that is
farther from the center appears to be behind an object that is closer to the center of the image, especially if
the more central object is taller. C: The sides of an object that face the center of the field are visible
and the surfaces that face away from the center are hidden. In the special case of a spherical object, less
than half of the surface will be visible; if the object is not centered in the field, the apparent horizon will
be tilted away from the expected reference plane (the equator) toward the aperture.
(Figure W2.2C). This is the reason buildings appear to lean away from the camera in aerial photographs.
In the case of a sphere, this means that the visible edge (horizon) will not be the equator, but will be
closer to the camera than the equator. If the sphere is not centered in the image, the horizon will also be
tilted toward the center of the image (this effect can be a serious obstacle to digitizing landmarks on the
sagittal plane of a skull). These phenomena are more pronounced near the edges of the image, so one
way to reduce their influence on your results is consistently to center your specimens in the field of view.
Near the end of the next section we discuss other steps you can take to minimize these distortions and the
effects they would have on your morphometric data.
What the lens does. The lens does two things: it magnifies the image, and it makes it possible to
use a larger aperture than a pin-hole. Both are important advantages, but they come with a cost. The size
of the image in a pin-hole camera is a function of the ratio of two distances: (1) the distance from the
2. Obtaining Landmarks and Semilandmarks
10
object to the aperture; and (2) the distance from the aperture to the back of the box. If the object is far
from the pin-hole, light rays converging on the aperture from different ends of the object will form a
small angle. The light rays will leave the pin-hole in the same small angle, so the image will be smaller
than the object unless the box is very large. One way to enlarge the image is enlarge the box, another is to
shorten the distance between the camera and the object, so that light rays converging on the aperture from
different ends of the object will form a very large angle covering of the back surface (Figure W2.3A). A
lens magnifies the image by changing the paths of the light arriving at the lens so that the angle between
them when they depart the lens is greater than the angle between them when they arrived. Consequently,
the image is larger than it would be without a lens, making the object appear to be closer to the lens than
it is (Figure W2.3B).
The amount of magnification produced by a lens depends on several factors. Light striking the
surface of the lens at 90 does not change direction but, as the angle of incidence becomes more acute, the
change in direction increases. Exactly how much the path of the light is bent depends on the properties of
the material of which the lens is made and on the wavelength of the light. The light changes direction
Figure W2.3. Two methods of image magnification. A: Moving the camera and object closer together. B:
Using a lens to change the paths that the light travels from the object to the image, thereby changing the
apparent distance of the object from the aperture.
again when it exits the lens. In addition to the advantage of having a larger image, which enhances
resolution, there is the additional advantage that the distortions that occur in images of 3D objects are
reduced. Because the object is farther away than it would be for a pin-hole image of the same
2. Obtaining Landmarks and Semilandmarks
11
magnification, the same small aperture is now selecting a narrower cone of rays leaving the object. This
is particularly true for features near the center of the image. Features near the edges of the image are
subject to other distortions (see below).
The image in a pin-hole camera is faint because the pin-hole must be small to be an effective
filter of the light rays directions of travel. A larger aperture would admit more of the light leaving the
object, but it would produce a fuzzier image because a larger cone of light leaving each point on theobject
would reach the back of the box (Figure W2.4A). Consequently, features in the image would have wide
diffuse edges, and the edges of adjacent features would overlap, making it impossible to discriminate
between those features. The lens corrects this problem by bending the light so that the cone converges
again at some point on the other side of the lens (Figure W2.4B). This allows you to increase the size of
the aperture, allowing more light from the object to reach the back of the box. The image that results is
generally brighter and has more contrast between light and dark areas.
Figure W2.4. The role of the lens in enhancing image resolution. A: A large aperture admits many rays
leaving the object in divergent directions, which produces a fuzzy image because each point on the object
produces a relatively large circle of light at the back of the box. B: The lens bends the light so the
diverging rays from a point on the object converge on a point at the back of the box.
The principal cost of using a lens is that it imposes a particular relationship on the distances from
the lens to the object and the image. This relationship is expressed by the following equation:
1/f = 1/do + 1/di (2.1)
2. Obtaining Landmarks and Semilandmarks
12
Where do and di are the distances to the object and image, respectively. The value of f is
determined by the shape and material properties of the lenses, and is called the focal length. For the cone
of light from a particular point on the object to converge again at the back of the camera, that point on the
object must be a specific distance from the lens. At this distance, that point is in focus. If a part of the
object is not at this optimal distance, light leaving that part does not converge at the right distance behind
the lens, and that part of the image is blurred. The thickness of the zone in which this effect is negligible
is the depth of field. Greater depth of field means that a thicker section of the specimen will be perceived
as in focus. Depth of field decreases with magnification. At higher magnification, the light is bent more
as it passes through the lens, so the difference in focal points is magnified as much as the areas of the
features. Consequently, a thinner section of the specimen is in focus. To complicate matters further, in
simple (single-lens) optical systems, the slice that is in focus is curved, not flat. Similarly, the surface on
which the image is in focus is also curved. The complex lens systems of higher quality optical equipment
flatten these surfaces considerably, but you may still find that only the center of a flat object (or a ring
around the center) is in focus. The best solution for this problem is to use a lower magnification,
increasing the depth of field. There are things you can do to edit the captured image but, as we discuss
in a later section, these are limited by the initial quality of the image.
Near the edge of the image, additional distortions produced by the lens may become apparent.
These distortions arise because the amount that the path of light is bent is not just a function of the
properties of the lens. The deflection is also a function of the angle of incidence and the wavelength of
the light. Two rays arriving at the center of the lens from locations near the center of the field of view are
bent by relatively small amounts because they strike the surface at nearly 90. Two rays arriving at the
lens from locations near the edge of the field of view are not only bent by larger amounts, the difference
in how much they are bent is also greater. Consequently, a straight line passing through the field will be
curved in the image unless it passes through the center of the field. Closer to the edge of the field,
differences in how much different wavelengths of light are bent by the lens may also become apparent as
rainbows fringing the edges of features in the image. This is effect is most evident under high
magnification or very bright light.
Checking your system
The complex lens systems of higher quality optical equipment greatly reduce all of the distortions
discussed above, but none of these distortions can be eliminated completely. Fortunately, there are a few
simple things you can do to insure that the effects on your data are negligible. The first is to put a piece
of graph paper in the field and note where the rainbow effect, if any, becomes apparent. Next, digitize
several points at regular intervals along a line through the center and compute the distances between the
2. Obtaining Landmarks and Semilandmarks
13
points. As you approach the edge of the image, the interval will gradually change. Take note of where
this effect begins to be appreciable; you will want to keep the image of your specimen inside of this
region. In other words, if the object is large, place the camera at a greater distance so that the image does
not extend into the distorted region of the field. Next, get a box or other object with a flat bottom and
vertical sides and mark one side of the box at a height corresponding to the thickness of your specimens.
Put the box in the field of view, with the marked side at the center of the field. Slowly slide the box
toward one edge of the field until you can see the inner surface of the side between the mark and the
bottom. Again, you will want to keep your specimens inside this region. Outside of this region, features
at the height of the mark will appear to be displaced away from the center of the image. Finally, check
your depth of field by putting a sloped object marked with the thickness of your specimen (or one of your
larger specimens) in the field. If all the critical features are not in focus at the same time, you should use
a lower magnification to avoid guessing where in the fuzz is the feature you want to digitize.
What happens in the back of a camera
Now that you have a minimally distorted image at the back of your camera, you need to capture
the image with a light sensitive device (the detector array). These contain a large number of light
detectors used to record the image (pixels); a bundle of three light-sensitive devices recording intensities
in three narrow color ranges. The higher the number of detectors, the higher the resolution of the
recorded image. The image captured by your camera is not the image you digitize. What you see on the
screen is a second image reproduced from the information collected by the detectors. If the camera image
is mapped to the screen 1-to-1, pixel for pixel, the two images will have the same resolution. You can
enlarge or reduce the image but you cannot increase its resolution. When the screen image size is
reduced, information from multiple camera pixels is averaged for display by a single screen pixel. This
may produce an image that looks sharper, but that loses the small-scale, almost imperceptible details that
created the original fuzz. The reduced picture may be easier to interpret but at the risk of merging
features you want to digitize. When the screen image is enlarged, information from a single camera pixel
is displayed by multiple screen pixels. This produces the blocky, stair-step effect. The result seems less
resolved because the edges are not smooth, but features that were separate before still are separate. The
drawback is that excessive enlargement may make the image difficult to interpret and increase the mental
strain of digitizing.
Saving image files
Once you have an image captured, you must decide how you want to save it. One option, often
the default, is to use your camera-specific format for raw (unprocessed) photographs, e.g. *.NEF for
Nikon, *.MRW for Minolta). In general, these contain more information than any processed photograph;
2. Obtaining Landmarks and Semilandmarks
14
they are 16-bit rather than 8-bit, and therefore have more detail. Most raw files can be read by photo-
editing programs, although which ones can be read depends on the photo-editing programs (and the
freeware programs may be more limited than the ones that you pay for - so check your photo-editing
program if you do not want to invest in another). As of this writing, the raw formats cannot be read by
the tpsDig. If you save your images in the camera-specific raw format, you will later need to convert it
into a standard format (e.g. *.JPG, *.TIF) but you can take advantage of the greater information contained
in the raw photographs when enhancing the image. However, if you cannot easily download the images
when the camera is full, you might prefer to save smaller files, e.g. *.JPGs, while taking the photographs.
You will lose information when the file is compressed into a JPG, and you will actually lose information
each time you save a JPG because it is compressed each time it is saved. You might instead want to save
TIF files (but these too are very large).
Most standard image file formats are raster formats (also called bitmap formats). In these
formats, the image is represented as a set of values assigned to a grid. This format reflects the structure of
your screen and the detector array in your camera. BMP, TIF and JPG are all raster formats. The
principal alternative is the vector format in which the image is represented by a series of mathematical
formulae that specify a set of geometric shapes. This format has some advantages over the raster format,
but it does not work well with photographic images of biological specimens because the complexity of
these specimens requires a large number of geometric shapes to be mapped onto the specimen. Meta
formats, such as that used in Windows metafiles (*.WMF), allow data in multiple formats in the same
file, permitting the user to build up complex compositions (e.g. a picture, plus a graph, plus text).
The quality of an image reproduced from a raster file depends on the number of bits used to save
the information at each cell (pixel) in the grid. The number of bits determines the number of colors or
gray tones in the image. A 16-bit image can contain up to 64K colors, an 8-bit image can contain only
256 colors. Each pixel displays only a single color, so the advantage of the 16-bit image is that it can
have much smaller changes in color from one pixel to the next. Thus, the 16-bit image can more
accurately reflect graded changes in color across the object. In practice, the 8-bit image may not be
noticeably poorer unless the image size is changed, and the 8-bit image file would have the advantage of
requiring much less disk space in your camera (and on your hard disk). The most economical format is
JPG (Joint Photographic Experts Group, JPG). This is a compressed format analogous to the *.ZIP
format. An image that requires 900K of disk space as a 16-bit BMP or TIF file might require less than
100K as a minimally compressed JPG. More important, the 100K JPG will look just as good on the
screen because there is very little information lost in the compression. In contrast, a 4-bit BMP file
requiring about the same disk space will have lost much more information and look considerably worse.
2. Obtaining Landmarks and Semilandmarks
15
If you have room in your cameras memory, keep the files in raw format and save them in that format to
your hard disk. Then you can convert the files to JPGs without losing the original raw file.
If you are really pressed for disk space but need to preserve as much color information as you
can, explore the options in your software. Normal color reduction replaces each pixel with the nearest
color in the reduced color set (e.g. emerald, jade and lime will all be replaced with green). This creates
large blocks of uniform color that obliterate many details. Various optimizations and diffusion algorithms
produce speckled images that blend into more natural colors when viewed at a distance, or when
reduced. These also do a better job of preserving edges.
Improving the image
Before you take the photograph
What you see in the image depends on how much light you shine on the object and how much of
the light reflected from the object you allow to reach the detector. There are several options for
manipulating light; the trick is to find the right balance so that you can see the features you want to
digitize. It is important to understand that the best image for digitizing may not be the most esthetically
pleasing image.
When you shine a light from a single source on a three-dimensional object some parts are likely
to be in shadow. Shadows can be advantageous in that they allow you to see the relief; but you want to
avoid a shadow so dark that you cannot see anything in the shadow. Backlighting allows you to see
features in the shadow without obliterating the shadows. This is achieved by using a weaker light, or
some kind of reflector (e.g. a piece of white paper) to illuminate the back of the object.
The size of the aperture and the amount of time it is open determine the amount of light that
strikes the detector. A larger aperture admits more light but, as discussed above, the image is less sharply
resolved. However, minimizing the aperture does not necessarily produce the most useful picture. A
small aperture allows very little light to reach the detector from any area and the resulting image is
generally dark. You can compensate for this by decreasing the shutter speed (or its digital analog). This
allows light through the aperture to register on the detector for a longer period of time. As the shutter
stays open longer, the brighter parts of the specimens become brighter in the image and the dark parts of
the image stay dark. In other words, the contrast is increased. Unfortunately, minimizing shutter speed
does not necessarily produce the best picture either. The longer the time that light is collected, the longer
the fuzzy fringes register on the detector. If you leave the aperture open too long, eventually thin dark
features will be obliterated completely and small bright areas will appear larger than they really are. You
can also compensate for small aperture size by using brighter lights to illuminate the object. This has
2. Obtaining Landmarks and Semilandmarks
16
much the same effect as increasing the time the aperture is open. More light registers because there is
more light from the specimen per unit time.
In summary, getting a decent picture may require a delicate and sometimes annoying balancing
act. We strongly recommend that you try many different settings to see what works best and keep a log
of the conditions in which each picture was taken. In your log, you should also take note of the
brightness and shininess of the specimen. A dull gray specimen may require a different set-up than a
shiny white specimen. You should also take note of what other room lights are on. If the room where
you are working has windows, the time of day can be an important factor, as well. Have patience.
Although there is a lot you can do to edit an image, you can only highlight information that is already
there. You cant recover information that was lost by the original.
After you have taken the photograph (photo-editing).
A quick tour through almost any photo-editing software will reveal a bewildering array of
functions you could use to modify your image. Here, we discuss a few tools that are widely available and
will likely to be useful to a large number of biologists. Many of these manipulations reduce the accuracy
of the image as a reproduction of the original image. Again, it is important to realize that an esthetically
pleasing or artistically interesting image may not be the best one to digitize for a morphometric analysis.
Probably the two most generally useful tools are the ones that adjust brightness and contrast.
These functions can be most easily understood if your image editor displays a histogram of pixel
luminance (the intensity of light emitted). Increasing brightness makes the whole image lighter, adding
the same increment of luminance to every cell, up to the maximum value. Detail is lost at the bright end
because pixels near that end converge on the maximum value. Details at the dark end may emerge as they
are brought into a range where the differences between adjacent cells become perceptible. Except for the
pixels near the bright end, the actual difference in brightness between adjacent cells does not change (the
peaks in the histogram move toward the bright end, but they do not change shape). Decreasing brightness
has the opposite effect. Increasing contrast makes the dark areas darker and the bright areas brighter,
shifting the peaks away from the middle, towards the ends. Decreasing contrast makes everything a
homogeneous gray, shifting the peaks toward the middle. The peaks also change shape as they move,
becoming narrower and taller with decreasing contrast, and wider and flatter with increasing contrast.
Again, differences between adjacent cells are lost as their values converge on the ends or the middle.
Adjustments of either brightness or contrast can be used to make features near the middle of the
brightness range easier to distinguish. The difference is whether the features that are made harder to
distinguish are at one end (brightness) or both ends (contrast) of the range.
2. Obtaining Landmarks and Semilandmarks
17
As noted above, raster formatted images have jagged edges. When the image is scaled up, it is
also apparent that sharp edges in the original are represented as transition zones with large steps in
brightness and/or color. This creates the problem of deciding exactly where in the zone is the edge you
want to digitize. Adjusting brightness is unlikely to solve this problem because the number of steps and
the difference between them stays the same. Increasing contrast can help more, because it makes the
steps bigger. This comes at the expense of making the jaggedness more apparent. Even so, narrowing the
zone of transition may be worth the increased jaggedness. Some alternatives to increasing contrast may
include sharpening and edge enhancement. These tools use more complex operations that both shift and
change the shapes of the luminance peaks, but they also can produce images with thinner edges. In
general terms, the effect is similar to increasing contrast, but the computations are performed on a more
local scale. Which tool works best to highlight the features you want to digitize will depend on the
composition of your picture. Consequently, what works for one image may not work for another.
Additional photo-editing steps
As well as enhancing the images, you may want to edit the photographs further to make digitizing
easier. One step that does not alter the image - renaming the files so that each one has a unique (and, if
desired, recognizable) name. The others do alter the images. One step that makes the files easier to load
and also to navigate is cropping; this eliminates the excess background, which both reduces the size of the
file and makes it unnecessary to hunt for the specimen as you scroll through the file (which you will do
when digitizing). Another is flipping or otherwise reorienting the photographs to standardize the
orientation that you see when you digitize the image, which also standardizes the physical process of
digitizing. Finally, you can resize the images if the files are very large by fixing the number of pixels
(either by width or height).
Renaming the photographs with a recognizable and unique identifier, such as the specimen name
or number, serves two purposes. First, it solves the problem of having several specimens with the same
filename (e.g. DSC_0001.JPG). Each time you download the photographs from the camera, it will restart
at DSC_001.JPG and if you save the new DSC_001.JPG to the same folder, it will overwrite the one
already there. You can avoid that problem by keeping the images in different files, but that will
eventually create a problem when you digitize the images - either you will need to digitize several folders
of files separately or you will have to include the full path name of the file in the file name. Second,
naming the files with relevant information allows you to recognize the images as you digitize them and to
sort data files later. The filename is shown along with the photograph when you are digitizing them in the
most commonly used digitizing program tpsDig (see below), and it is included in the output of that
program. Additionally, you can get a list of all the filenames of the photographs using another program in
2. Obtaining Landmarks and Semilandmarks
18
the tps series, tpsUtil. If the name of the image file contains useful information, you will know what you
are digitizing while you are digitizing, and you will able be able to sort your data file as you add (or
remove) specimens from them. If you do not want to know what you are digitizing while you are
digitizing, you can give each specimen a code instead of a recognizable label.
Cropping is useful if your specimens take up relatively little space in the picture or, more
importantly, if they take up different amounts of space. Cropping them so that all specimens take up
approximately the same space in the picture, and resizing the images to a standard image size, makes it
easier to go from one picture to the next without adjusting the magnification in tpsDig. It is particularly
useful to crop and resize when image files that are larger than about 4M open slowly (if at all) in tpsDig.
However, if you did not include a ruler in the image, but did photograph them all at a standard distance
(and magnification), do not adjust the size of the photograph. Under those conditions, the only
information that you will have about size is the actual size of the photographed specimen. You should
crop the images before enhancing brightness and contrast so that you are enhancing the image of the
specimen not the background. Once cropped, it is useful to resize the images; saving the processed files
as TIFF files will ensure that they will not lose information. But TIFF files are very large. After
cropping the images, you can save the image at 1000 pixels wide.
Reflecting (or perhaps also rotating) the specimens is useful if they were photographed in
different orientations. You do not need to perform either step. You can reflect specimens (i.e. flip them
either horizontally or vertically) while digitizing. In tpsDig, there is a function in the Image tools menu
(on the Options menu) for flipping the images, which are then saved by going to the File menu and
selecting Save Image). A particularly useful feature of this program is that you can flip the images
after digitizing them because the data will flip with the specimen. You can flip them later after you have
finished digitizing the specimens by opening the file in a spreadsheet and multiplying the x or y
coordinates of every landmark by -1 according to the orientation that you want to reverse. However, if
half the specimens face left and half right or half face up and the other half down, digitizing is less
straightforward because you will not develop a reliable search image and the physical process of
digitizing (especially that of tracing curves) can introduce subtle variation in the handedness of the
images that might look like asymmetry of the specimen. This is why you might also want to standardize
the orientation of your specimens if you did not do that while photographing them. If you are digitizing
landmarks that are recognizable as inflection points on curves, having the curves in different orientations
may make it difficult to recognize those inflection points.
After editing the images, rename them and save them in the desired format; TIF files have the
advantage that they lose no information when you reopen and close them, but they have the disadvantage
of being very large. If you plan to save them as TIF files, resize the image (e.g. to 1000 pixels wide). If
2. Obtaining Landmarks and Semilandmarks
19
your program offers you the option of using LZW compression, do not select it; the files will not open in
tpsDig.
There are many photo-editing programs, just make sure yours does not lose information, or
worse, distort the image, which can happen if you rotate them. Microsoft viewer is not adequate for this
purpose, but you can find freeware photo-editors that are (e.g. GIMP, http://www.gimp.org/) Paint.net
(http://www.getpaint.net/) or Serif PhotoPlus Starter Edition (http://www.serif.com/FreeDownloads/). An
important limitation of free programs is that they usually do not allow you to write scripts for repetitive
tasks (e.g. adjusting brightness and contrast, rotating the images, sizing them to 1000 pixels, and saving as
TIF files). In some cases, features (including scripting) are disabled to encourage you to pay for the full
version. The full version of Serif PhotoPlus is presently $89.99, which is modest compared to PhotoShop
(presently listed at $699.00 http://www.adobe.com/products/photoshop/buying-guide.html). If you find
yourself spending a lot of time editing your photos, you should look at several of the freeware programs
because some are more intuitive than others. Look for a program that allows you quickly to crop, adjust
levels and contrast, flip the image both vertically and horizontally, resize the image and save it to your
desired file type. If you save your images in raw format, you also want to make sure that the program can
read it.
Digitizing in tpsDig
This discussion of digitizing focuses on how to use one particular program, tpsDig. We recommend it
not only because it is an excellent program but also because virtually all programs for shape analysis can
read data in the format output by this program. Therefore, you will not need to reformat the data before
you can analyze it. Also, tpsDig, especially the most recent version of it, includes useful functions that
other digitizing programs do not have. As of this writing, there are two versions of this program available
on the Stony Brook morphometrics website, tpsDig1.4 and tpsDig2.16. In general, tpsDig2.16 is the
more useful one, but it is also worth having TpsDig1.4 because you may find that one essential task is
easier to perform in that version (set scale), another is more convenient to use in that version (the template
function), one editing step is easier to do in that program (insert landmark) and one other is often possible
only in that version (delete landmark) after the semilandmarks have been resampled.
We first describe how to prepare the data file before digitizing, using another program in the tps
series, tpsUtil, an exceedingly useful utility program. Once that empty data file is made, it is then opened
in tpsDig and the coordinates are written to that file. Finally, we describe how to digitize and edit the
semilandmark curves and how to turn them into data (they are simply background curves when you first
digitize them). Semilandmarks do not have to be digitized last (i.e. after digitizing all the landmarks), and
they do not have to be digitized as curves, but there are advantages in doing both. One advantage of
2. Obtaining Landmarks and Semilandmarks
20
digitizing them last is that you may change your mind about where the landmarks should be placed, which
would mean editing the semilandmark curves that lie between any repositioned landmarks. The other is
that you will need to use tpsDig2.16 for digitizing semilandmarks, but you may wish to use tpsDig1.14
when you digitize the landmarks because this program can be easier to use. If you digitize all the
landmarks first you will not need to switch from one program to the next as you digitize each specimen.
One important feature of these programs is that the files are upwardly and downwardly compatible so you
actually can switch between them.
Getting ready to digitize your first image:Preparing an empty data file in tpsUtil
Before you begin digitizing, it is a good idea to create a file that will contain the data. This step is
not essential because you can always open an image file, digitize it and save its coordinates to a file, then
do the same for the next and all remaining images, either saving each one to a separate file or appending
each one to the same file. But putting each specimen in a different data file means that you will have to
keep track of all the specimens that you have already digitized so that you neither forget to digitize some
nor inadvertently digitize the same one multiple times. Appending each file as you go is quite risky
because, when you go to save the image, the pop-up menu will give you the options to append or
overwrite the file, and mistakenly clicking on overwrite will replace all the data that you have already
digitized for all specimens with the data for the one specimen that you just digitized. This may seem like
a difficult mistake to make, but making it only once means that youve lost all the work done to that
point.
By creating an empty data file, to be filled with the data for all the specimens, you can ensure that
every specimen is included in the file (and only once) and you will also be able to navigate the file and
look at all the specimens in it. That can be especially useful when you need to check the consistency of
your digitizing - sometimes, a landmark can migrate over the course of digitizing and landmarks are
sometimes digitized out of order. You can check for digitizing error by running a principal components
analysis of the data (do not worry if, at present, you do not understand what a principal components
analysis is). If you run the analysis and see a single specimen very far from the others, you can go back
to the file and check it. At first sight, it may look like all the others because no landmarks are obviously
out of place but, if you look at the numbers next to the landmarks, youre likely to find that they are in a
different order in that outlier.
The empty data file will contain the control lines for the tpsDig program; it will look like this:
LM=0
IMAGE=Aml_1508LC.jpg
ID=0
LM=0
IMAGE=Aml_1508LC.tif
2. Obtaining Landmarks and Semilandmarks
21
ID=1
LM=0
IMAGE=Aml_1512LA.jpg
ID=2
(etc.)
The first line (LM=0) gives the number of landmarks, which is zero because none have been
digitized yet. The second is image filename, and the third is the ID number for the specimen, which
begins with zero (because the programming language C counts from zero). After digitizing a specimen,
the number of landmarks is replaced by the number that you digitized and its coordinates follow that
number (arranged in two columns, the x and y coordinates for each landmark). If using the scale function,
the scale factor is the last line in the file.
LM=16
552.00000 729.00000
464.00000 914.00000
691.00000 797.00000
925.00000 808.00000
955.00000 943.00000
1064.00000 953.00000
1132.00000 962.00000
1561.00000 1032.00000
1705.00000 1329.00000
1811.00000 1182.00000
1941.00000 1137.00000
1889.00000 771.00000
1950.00000 1106.00000
822.00000 919.00000
1285.00000 644.00000
1215.00000 974.00000
IMAGE=Aml_1508LC.jpg
ID=0
SCALE=0.001515
LM=0
IMAGE=Aml_1508LC.tif
ID=1
LM=0
IMAGE=Aml_1512LA.jpg
ID=2
You can prepare the empty file using tpsUtil (which has many other useful functions that you
should look at while you have it open). Start tpsUtil and, from the Operation menu, select the function
build tps file from images; which is presently the first option on the list. Then select Input file or
2. Obtaining Landmarks and Semilandmarks
22
directory; go to the folder where you have your image files and select one of them (it does not matter
which one). Then name your output file and select the format for that file (i.e. tps or NTS). We
recommend tps format because virtually every morphometrics program can read it. Then click the SetUp
button, which will give you a list of all the image files in your folder and various options (such as Include
All or Exclude All). The default is to include all, but you can deselect any that you do not want to
include. If you want to include just a few, you can click Exclude All then pick the ones that you want to
include. You can choose the order of the images in the file using the Up and Dn (down) arrows or sort
them (using the Sort function). If you select Include path?, the full path will be included in the
filename, which is convenient when you want to keep the data file in a different folder from the images.
However, doing that can complicate moving image files to a different folder (because that will change its
path name) and it can also make it difficult to read the filenames in tpsDig because they will be too long
to display fully.
After you have selected all the images that you want to include in that file, select Create. The
file that you create is the one that you will open in tpsDig. Before leaving tpsUtil, you might want to
produce a file that lists the image files included in the data file (you can do this now or later or both). You
will want a record of the specimens in that file, especially if you begin to accumulate many data files and
cannot recall which specimens are in which. You will likely want to do this again at the end of digitizing
if you deleted any specimens from your file as you digitized. To produce this file, go to the last option in
the Operation window, List images in the tps file go to the Input window and load the file that you just
created, go to the Output window and name the file (it will be a comma delimited *.csv file), and name it
with a *.csv extension, then click Create.
Digitizing in tpsDig
The mechanics of digitizing depend partly on which version of tpsDig you use, but many of the functions
work the same in both versions. We will not cover all the functions that these programs have because we
are not familiar with them all. If you are interested in making measurements of linear distances, angles or
areas, or measuring the lengths of outlines, look at the various functions that you can find in the Modes
and Options menus (and it always does help to read the Help file). The first step is to open the file that
you made in tpsUtil, or if you did not make a file, to open an image file. In tpsDig2.16, go the File
menu, select Input source, then File. If you made an empty data file, open it; if you did not make a data
file, find the image format for your photos (e.g. JPG or TIFF) on the Files of Type list and select that, and
choose the first one to digitize and click Open. An image should appear in the main window. You can
zoom in or out using the buttons + and on the top right of the toolbar, where you will also see a number
that shows the magnification of the image.
2. Obtaining Landmarks and Semilandmarks
23
Before you start digitizing, you may want to change the cursor. This is what you will place on
the landmarks so you want to select a cursor that makes it easiest for you to locate the cross-hairs of the
cursor (or the arrowhead) most precisely. Go to the Options menu and select Image tools. In the window
that opens (and may immediately minimize), select the Cursors tab and choose the digitizing cursor that
you prefer. You can try out the cursor by moving it over the image but do not click on a point unless you
are on the first point that you plan to digitize; if you click, the coordinates of that point will be recorded in
the file and the image tools window will close. When you find the cursor that you like best, you can
select the color that you want the landmarks to be using the Colors tab. You can also select the size of the
circle that will be used to indicate a landmarks position, and whether the circle will be closed or open, as
well as the color and size of the number used to label the landmark. You can change these options at any
time. Close this window and you are now ready to digitize.
To begin digitizing, find the image of the cursor (the circle with the cross-hairs) on the toolbar, or
Go to the Modes menu, and select Digitize landmarks, and go to the Options menu, and select Label
landmarks (this will put numbers next to the digitized points). Position the cursor over the landmark and
click the left mouse button. A circle and number should appear. To digitize the next landmark just
position the cursor at the appropriate point and left-click; keep going until you have finished digitizing all
the landmarks that you plan to do before going on to the next specimen.
At this point, you should make a screen shot of your digitized landmarks, with visible numbers so
that you will have a reminder of their locations and sequence. You can print the image and save a copy
someplace convenient on your computer so you can refer to it as you digitize. To save a screenshot, go to
the File menu and select Save screen as. You want to save this to a different folder (or whatever you call
the screen shot will overwrite the file name for that specimen). When you are ready to digitize the next
specimen, navigate back to the folder that has your files to digitize.
Saving data
You should get in the habit of saving the data regularly, preferably after every specimen. Go to
the File menu and select Save data. By default, it will save the data to the tps file that you opened. If
you want to change the file name, use the Save as option. If you did not create an empty data file before
you started digitizing, and you loaded an image file rather than a data file, you will need to give a file
name for the data file that you just created. Notice that the default is to save the file in the same folder as
the pictures. Do not change this; when you open the file the next time, tpsDig will find and open the
image file, displaying the landmarks on the image. But if you save the data file to a different folder, and
if you did not include the full path name for the image files, then tpsDig will not be able to find the image
file and will refuse to open the data file. To save the file, enter the file name for your data file with no
2. Obtaining Landmarks and Semilandmarks
24
extension. It will be saved with a *.TPS extension. There is no option here, despite appearances. After
you have digitized the next specimen, you will have other options because you can either save its data to
its own file (using the same procedure that you used for the first specimen) or you can append the second
specimens data to the file containing the data for the first specimen. To append the data, go to the File
menu and select Save data. This time, when the pop-up window appears, select the existing file to which
you want to add the new data, and then select Save. In the new window, select Append. The new data
will be added to the end of the selected file. If you plan to append files as you go, make sure that you save
a copy of the file every time that you add data to it so you do not lose all your work in case you
accidentally select Overwrite instead of Append.
After you have a data file, you can edit it whenever you wish. Then, to replace the original file
with the edited one, select Overwrite in the pop-up menu.
Using the Scale factor.
You will likely want to measure size as well as shape, so you will either need to include a scale
factor in your file or else you will need to digitize two points on the ruler. Using the scale factor rather
than a ruler has one notable advantage - you will not need to remove the ruler landmarks before analyzing
shape in the programs in the tps series. The two points that you digitize on the ruler (or on anything else
of known size) will be interpreted as if they were landmarks. And then you may find that the dominant
source of variation in your sample is the position of the ruler. Not having a ruler in the file makes it far
easier to check for digitizing errors. The first program in the IMP series (CoordGen) allows you to
specify the landmarks that are the endpoints of the ruler, if you always digitize the ruler at the same place
in the sequence (always the first two points or always the last two or always the 10th and 11th); however,
it can also read a scale factor. Even so, you may wish to use the tps programs for the initial stages of data
collection and analysis, and CoordGen does not produce an output file that can be opened in tpsDig (the
IMAGE= line is deleted).
The problem that using the scale factor poses is that you cannot see what points you digitized to
be the endpoints of a line of known length. As a result, if you see an odd value for centroid size (a topic
covered in the next chapter), you will not be able to determine if that specimen is oddly sized or if you
made a mistake when setting the scale. The only ways to check that are to redo the scale factor or to look
at the ruler relative to the size of the specimen in the photograph and compare both to the size of the ruler
and specimen size in other specimens. One solution is to use both a ruler and a scale factor - digitize two
points on the ruler, and use them as endpoints when setting the scale. Then save the values for centroid
size (see below) using the scale factor and the ruler; if the two files contain the same values for centroid
2. Obtaining Landmarks and Semilandmarks
25
size, you can delete the ruler landmarks (using tpsUtil, select delete/reorder landmarks from the
Operations menu).
To set the scale factor in tpsDig2.16, go to the Image tools menu and select the Measure tab.
You will see the default reference length of 1 mm. You do not need to change the units if you are using
cm (or any other unit) instead of mm, tpsDig ignores the units. If your reference length for one specimen
is 1 mm and for the next it is 1 cm; then you will need to change the numerical value from 1 to 10 when
you set the scale factor for the second specimen; otherwise tpsDig will think 1 whatever is 10 times
longer in second picture. To set the scale factor, click on Set scale, position the cursor on the ruler in the
image and click on a point, extending the line to the other endpoint. For example, if you want your scale
factor to be 10 mm, click on a point on the ruler and extend the line 10 mm, and click again. Return to
the Measure window and click OK. If all your images are the same size (i.e. the ratio of pixels to
millimeters is the same for each picture) you will not need to do this again; by default, the scale factor is
applied to every image. If they are not the same size, you will need to set the scale for each picture, or
whenever the image size changes. To reset the scale factor when you go to the next specimen, restore the
Image tools window and set the scale factor again.
In tpsDig1.40, the Set scale function is on the Options menu. To set the scale, click on the ruler,
extend the line to your desired length, and click on OK. To set the scale for the next specimen, you will
repeat the same process: click on the Options menu, select Set scale, and extend the line to its desired
length, the click OK. There was a problem with the default scaling in this version of the program, so you
should use tpsDig2.16 if you plan to use the default scaling option.
Editing digitized landmarks
Editing digitized landmarks can involve moving a landmark, inserting a landmark or deleting a
landmark. In tpsDig2.16, to move a landmark just put the cursor on the landmark and move it (drag it to
the desired location). The number will not move with it, so if you need to check that you moved the right
one, go to the next image in the file (using the right arrow on the toolbar) then go back (using the left
arrow on the toolbar) and check that the right number is next to the moved landmark. To insert a
landmark, go to the landmark that comes after the one that you want to insert (e.g. if you forgot to digitize
the seventh landmark, go to the seventh in the file). When you insert the missing landmark, the one that
you clicked on will be renumbered (and all those with higher numbers will also be renumbered
accordingly). This means that you can add skipped landmarks without redigitizing the entire set. Select
the landmark that should be after the skipped landmark, right click, choose Insert landmark, and drag
the new point to the correct location. Again, the number will not go with it so to make sure that you
moved the inserted landmark, go to the next image and then go back. To delete a landmark place the
2. Obtaining Landmarks and Semilandmarks
26
cursor on the landmark that you want to delete, click the right mouse button and click on Delete
landmark in the pop-up menu. Again, every landmark with a higher number will be renumbered.
However, if you have resampled the semilandmarks (see below), these functions work quite differently.
When you insert a landmark, the one that is added is the last one in the file (e.g. if you have 15 landmarks
and click on the fifth and insert a landmark, it will be the 16th not the fifth), and the pop-up menu no
longer includes the option to delete a landmark. To insert without moving all of them, or to delete a
landmark, you will need to close the program, restart it and reopen the file (simply reopening the file does
not work).
In tpsDig1.4, the same operations are used to edit landmarks, but the numbers move with the
landmarks and you can always delete landmarks and you can insert them in the appropriate location (but
you cannot resample the semilandmarks). If you have a fair amount of editing to do, and you want to
insert a landmark between two others in all your specimens, it is easiest to use tpsDig1.4.
Digitizing the next specimen using Template mode
You can digitize the second (and subsequent) specimens exactly as you digitized the first. Just go
to the second specimen in the data file that you created in tpsUtil (using the right arrow on the toolbar) or
open the next image file that you want to digitize. Position the cursor where you want the first landmark
to go and click on it, then go to the second landmark, etc. However, there is another way to digitize
specimens after the first, which is convenient when you have many landmarks and they are not in an
easily remembered order. This is to use the template function, which copies the landmarks from the
previous specimen to the next picture. These will not be in the correct position, but they may be close
enough that moving them to the correct position is less complicated than remembering which one goes
where.
Template mode works very differently in the two versions of tpsDig. In tpsDig2.16, moving the
first landmark will move all of them (all are translated along with the first). After that, each one can be
moved to its correct location. None of the numbers move with the landmarks so it can be challenging to
ensure that you have moved the right one. In contrast, in tpsDig1.40, moving the first landmark will
move all of them, and moving the second one will rescale them. So if your images are very different
sizes, moving the first one will translate all the landmarks to approximately the correct position, and
moving the second will scale the entire set of landmarks to approximately the correct scale. They are
only approximately correct because they are correct only for the prior specimen. After translating and
rescaling them all, each one can be moved individually to the correct location and, in tpsDig1.40, the
numbers move with the landmarks. Thus, we would recommend using tpsDig1.40 if you plan to use the
template mode.
2. Obtaining Landmarks and Semilandmarks
27
To select the template mode, go to the Options menu and click on Template Mode. If you skip
a specimen at some point in the file, template mode turns off. You can quickly do an initial round of
digitizing using the template mode and adjusting just the first two landmarks in each file. Then you can
return to the second and adjust the remaining landmarks. However, if your data file contains many
species that differ notably in shape, you might want to adjust all the landmarks for the first specimen in
each species. Then the rest of the specimens in that species will require less adjustment in the second
round of digitizing.
Checking for digitizing error
After you have finished digitizing, you should do a quick check for major digitizing errors. You
cannot do this until you have either finished digitizing all specimens, or have digitized the same number
of landmarks for all specimens because no program will open the file if there are different numbers of
landmarks on different specimens. Either wait until you have digitized all of them, or make a file that
contains only the specimens that you have digitized. You can make this file in tpsUtil, by opening the
file, saving the data to an output file (e.g. Check1.tps), then deleting all the specimens that you have not
yet digitized. You could also open the file in a text-editing program and delete all the control lines for
specimens that have not been digitized, but tps files can be very long because each landmark takes up a
whole line.
The way to check for gross digitizing errors is to conduct a principal components analysis, as
mentioned earlier. This will not work when there is substantial shape variation among the specimens in
the file and the digitizing errors are subtle. If that is the case, you will see a scatterplot that looks
reasonable even if there are mistakes in the file. The only real clue may be that locations of specimens in
the scatter plot are quite different (closer together or farther apart) than you would have expected from
their photographs. Thus, you will need to check that the specimens that are close in the plot really are
morphologically similar, whereas those that are far apart really are quite different in appearance.
How you do this check depends on whether you used the scaling factor, a ruler or neither. If you
digitized the endpoints of a ruler you will need to remove them yourself or use a program that removes
them because the coordinates of the ruler will otherwise be included in the superimposition. There can be
very large differences in the location of the ruler, so very large differences in shape could be introduced
into the data simply because the ruler was above some specimens and below others. You can delete these
two points in tpsUtil, saving the file without the ruler endpoints to a temporary file (i.e. one that is only
used for this purpose). Open the program and in the Operations box, select delete/reorder landmarks,
input your data file, name the output file, click on SetUp, and de-select the landmarks that you want to
delete and finally click Create. Then open the principal components program in the tps series, tpsRelw,
2. Obtaining Landmarks and Semilandmarks
28
and load your data file. Click the buttons in the Compute box as they become enabled (i.e. first
Consensus, then Partial warps, then Relative warps). To see the scatterplot, go to the Display box and
select Relative warps. The points representing the specimens will not be numbered by default, so go to
the Options menu, select Option in the pull-down list and a new screen will open with several options.
On the upper right, in the Points box is a check-box called Label points. Select that, then click on Apply
and the points in the scatterplot will be numbered. These numbers correspond to the number of the
specimen in the file (e.g. the first one in the file is labeled 1, the second 2, etc.). The numbers do not
correspond to the IDs, which begin at zero.
If you do find specimens that seem grossly out of place, open your data file in tpsDig and find
that specimen; to locate it, open the File menu, select Go to and type the number of that specimen in the
box (use the same number as in the plot, not the ID). Look for landmarks that are out of order, or a
landmark out of position, or damage to the specimen. Subtle digitizing errors (and subtle damage) are
rarely detectable this way, but you may be able to discern inconsistencies in your digitizing. For example,
if all the low numbered IDs are on one side of the plot and all the high numbered IDs are on the other, you
might want to check whether that ordering is expected given the order of the specimens in the file. If a
gap between high and low numbers or progression between them is not anticipated, check for landmarks
whose position was inadvertently redefined over the course of digitising - especially if a gap corresponds
to different days of digitizing.
Digitizing semilandmarks
When you digitize semilandmarks, remember that these will be turned into landmarks. Therefore, the
order in which you trace the curves, and the direction in which you trace each one of the curves, matters.
For example, if you first trace the curve between incisor and molar on the jaw of the first specimen, that
same curve must be the first curve in all other specimens. Similarly, if you start tracing at the incisor and
end at the molar, you must always start at the incisor and end at the molar. If you do not, when these
semilandmarks are turned into landmarks, the first landmark in the first curve of one specimen will not
correspond to the first landmark in the first curve in another specimen. You will want to trace the curves
continuously (to avoid the risk of producing two curves instead of one). So before you start tracing a
curve, make sure that the whole curve is visible (reduce the image if it is not). You also want to see the
curve clearly so you can trace it as closely as possible, so do not reduce the image by too much. Once
you can see the curve clearly, select the curve-tracing (yellow pencil) tool on the tool bar. To trace the
curve, just start drawing it. Left-click on a point along the curve, then on another, and you will see a line
appear between the two points. Keep going by moving to the next point on the curve, left-clicking as you
go. Do not worry about the number of points that you have digitized because you will tell tpsDig how
2. Obtaining Landmarks and Semilandmarks
29
many points you want when you finish the curve. When you get to the end of the curve, right-click. Now
you will set the number of points in the curve; with the cursor over the curve, right click and resample
the curves. The default is the by step option, but you will probably want the by length option so select
that (this permanently changes the option until you change it again). Type the desired number of points in
the box.
Occasionally, you may find that you started to digitize the curve even though you could not see
both ends of it; this is not a fatal mistake. You can extend the curve by grabbing one end of it and just
pulling it to the endpoint. Then, put the pencil tool over the curve and left-click to add a point, move that
closer to the curve, left-click again to add another point, reposition the curve again, and keep going until
the curve you have traced lines up with the curve of the specimen. If the curve is fairly straight, this will
not take many additional points. If it is very complex, it will take many (and if you find this a
cumbersome way to fix the curve, you could always delete the curve and start it again).
Once you have a curve with the desired number of points, see how well it matches the curve of
the specimen. If there are too few points to reconstruct it accurately, choose a larger number of points (go
back to the resample function and increase the number). If there are so many points that they are all
bunched up and look uneven, reflecting minor twitches of your hand instead of the curvature of the
specimen, choose a smaller number of points. Selecting the appropriate number of points when your
sample includes a diverse array of morphologies can be difficult if they differ in how long their curves
are. You may find that the semilandmarks bunch up in some but not in others. In this case, it is better to
keep the larger number because you can always reduce it later.
If you see that some points (or segments of the curve) do not closely match the specimens curve,
you can edit individual points by moving them - just hover over the curve until you see the points, then
move one (or more). You can also delete semilandmarks; right click when you have the cursor on the
curve point and select Delete curve point. But be very careful - this option is the first one on the list
when you are directly over that point when you right-click, but if you are not directly over a point, the
first option on the list is Delete curve. You will not be the first person to delete a curve accidentally. If
you have deleted the last curve you digitized, this is not a serious problem because you can just redo it.
However, if you are editing the first curve and you accidentally delete that one, you have two unpleasant
choices because if you redo the first one after you digitized all the others, the curve that ought to be first
will instead be the last one in your file - you digitized it last. The first choice is to delete all the curves
that come after the one you accidentally deleted, and redo all of them, the other option is to close the file
without saving it and reopen it. Using that second option will cause you to lose any work that you did
since you last saved the file. Need we remind you to save your data regularly? After moving or deleting
points, go back to the resample function so that they remain evenly spaced.
2. Obtaining Landmarks and Semilandmarks
30
If the curve crosses the midline, treat it as two symmetric curves that meet at midline. We
recommend that you anchor each curve by landmarks at both ends; if you begin a curve in the middle of a
landmark you will have similar spacing between the landmark and the first semilandmark as you do
between semilandmarks. However, if you do this, you will need to delete the first and last semilandmarks
because, if they actually have the same coordinates as the landmarks, the next program you use may
crash. It is OK to have two curves anchored by the same landmark(s).
2. Obtaining Landmarks and Semilandmarks
31
Literature Cited
Chiari, Y., Wang, B., Rushmeier, H. & Caccone, A. (2008) Using digital images to reconstruct three-
dimensional biological forms: a new tool for morphological studies. Biological Journal of the
Linnean Society 95: 425-436.
Dhondt, S., Vanhaeren, H., Van Loo, D., Cnudde, V. & Inz, D. 2010. Plant structure visualization by
high-resolution X-ray computed tomography. Trends in Plant Science 15: 419-422.
Hallgrmsson, B., Zelditch, M. L., Parsons, T. E., Kristensen, E., Young, N. M., Boyd, S. K. (2008)
Morphometrics and biological anthropology in the post-genomic age. In: Biological
Anthropology of the Human Skeleton, (Katzenberg, M. A. & Saunders, R., eds). pp. 207- 236.
Wiley, New York.
Rohlf, F. J. (2010) tpsDig. pp. Department of Ecology and Evolution, State University of New York,
Stony Brook.
van der Niet, T., Zollikofer, C. P. E., de Leon, M. S. P., Johnson, S. D. & Linder, H. P. (2010) Three-
dimensional geometric morphometrics for studying floral shape variation. Trends in Plant
Science 15: 423-426.
3
Superimposition
This chapter covers three procedures that prepare the digitized coordinates for a shape analysis: (1)
superimposition of landmarks and semilandmarks, (2) symmetrizing the data (i.e., reflecting and
averaging bilaterally symmetric landmarks and eliminating redundant bilateral homologues) and (3)
estimating coordinates of missing landmarks from those on the other side of a symmetric object. The
second and third procedures are clearly related to each other, but there are two kinds of symmetry that
need to be distinguished because only one offers a straightforward approach to estimating coordinates of
missing landmarks. The two kinds of symmetry are object and matching symmetry (Klingenberg et al.,
2002). Briefly, object symmetry refers to the case in which both sides and the midline are present in the
same configuration (Fig. W3.1A) whereas matching symmetry refers to the case of two configurations,
Figure W3.1. Two kinds of bilateral symmetry. A: Object symmetry; B: Matching symmetry.
3. Superimposition
2
one for the left side and one for the right (Fig. W3.1B). The topic of (a)symmetry is an important one for
evolutionary developmental biology and we return to it in much greater depth in Chapter 12. For now, we
are only concerned with symmetrizing our data, whether they exhibit object or matching symmetry, and
estimating coordinates of missing landmarks when data exhibit object symmetry. Methods for estimating
missing landmarks on objects that lack bilateral symmetry are not as well established so we do not cover
them in this workbook.
How exactly you go about preparing your data for a shape analysis depends on whether (1) you
have only landmarks or also have semilandmarks, (2) the kind of symmetry in your data and (3) any
landmarks are missing. What complicates the procedure is the fact that the programs that can symmetrize
the data cannot perform a semilandmark superimposition (conversely, those that can perform the
semilandmark superimposition cannot symmetrize the data), and that none of the standard morphometrics
programs can read files with missing data in them. Thus, if you want to symmetrize landmarks, you will
use one program, but if you want to symmetrize semilandmarks you will use (at least) two, and if you
want to estimate the coordinates of missing landmarks and superimpose them you also will use two
programs, but not the ones that you would use for symmetrizing landmarks when none are missing.
To organize the flow of your work (and this chapter) we distinguish six cases. You have: (1) only
landmarks, none missing and your data are not bilaterally symmetric, (2) only landmarks, none missing
and your data are bilaterally symmetric; (3) landmarks and semilandmarks, none missing, and your data
are not bilaterally symmetric; (4) landmarks and semilandmarks, none missing, and your data are
bilaterally symmetric, (5) landmarks, some missing, and your data are bilaterally symmetric; (6)
landmarks and semilandmarks, some missing, and your data are bilaterally symmetric. For these six
cases, we first list the procedures that need to be done and the programs that can do them. After that, we
describe the programs and how they carry out these procedure(s). Because some programs carry out more
than one (e.g., CoordGen superimposes landmarks and semilandmarks and MorphoJ superimposes
landmarks and symmetrizes the data) we discuss multiple procedures when we describe those programs.
As you go through the following section, figure out which procedures you need to do, then find the
section that covers how to do it. If a single program does both procedures (no one of them does all three)
then you can use the same program for both. The two programs that do both a landmark and
semilandmark superimposition are discussed twice and the first time we cover only the landmark
superimposition.
(1) You have only landmarks, none missing and your data are not bilaterally symmetric:
You have only one procedure to do, a Procrustes superimposition. Procrustes superimposition of
2D data can be done in many programs (including CoordGen (IMP), tps programs, MorphoJ, shapes
3. Superimposition
3
(and the R functions written by Claude) and PAST. Procrustes superimposition of 3D data can be done
by Simple3D (IMP), MorphoJ, shapes (and the R functions written by Claude) and PAST.
(2) You have only landmarks, none missing, and your data are bilaterally symmetric:
You have two procedures to do, but, with one exception, the same program can do both.
Programs for estimating the symmetric component of shape include: MorphoJ (2- and 3D data), Sage
(2D data).
(3) You have landmarks and semilandmarks, none missing, and your data are not bilaterally symmetric.
You first need to do a semilandmark superimposition (the landmark superimposition is done as
part of this procedure). Programs that can do a semilandmark superimposition of 2D data are tpsRelw
and Semiland, a module within CoordGen (IMP). ChainMan3D is the only freely available program, to
our knowledge, that can superimpose 3D semilandmarks, but it is restricted to semilandmarks along
curves, meaning it cannot superimpose semilandmarks distributed across surfaces. Using it may require
editing your data file to insert break points (see below). There are programs that will superimpose
semilandmarks on surfaces: Edgewarp (which runs on Linux and Mac OS; if it is now included in
EVAN, it should run on Windows). Other methods (and platform independent versions of them) should
be available soon; when they are, they will be included in the updated workbook.
(4) You have landmarks and semilandmarks, none missing, and your data are bilaterally symmetric.
You need to do the semilandmark superimposition (in tpsRelw, CoordGen or ChainMan3D),
then symmetrize the data in MorphoJ or Sage.
(5) You have only landmarks, some missing, and your data are bilaterally symmetric.
You first need to estimate the coordinates for the missing landmarks before your file will be read
by a program that can superimpose the data. The program that can estimate the coordinates for missing
landmarks from their bilateral homologues is OSymm(), by Annat Haber, (http://home.uchicago.edu/
annat/homepage/R_scripts_files/OSymm.R, also available on the Stony Brook Software page,
Programs for R). OSymm() uses the optimal method for estimating object symmetry following
Klingenberg and colleagues (2002) and can analyze both 2- and 3D data. After running OSymm(), and
perhaps reorganizing the output to put the landmarks in the same order as the others in your file, you can
superimpose the (already symmetrized) landmarks.
3. Superimposition
4
(6) You have landmarks and semilandmarks, some landmarks missing, and your data are bilaterally
symmetric.
This is the difficult case. You should to do the semilandmark superimposition first so that the
arbitrary variation in semilandmark spacing does not influence the estimate of the symmetric shape. But
none of the programs for semilandmark superimposition can read a file with missing data in it, and
OSymm(), the program that can estimate the coordinates of missing landmarks does not do a
superimposition (landmark or semilandmark). You have two options. One possible way to proceed is to
put a missing landmark near to its proper location (not off in a corner, where it could heavily influence the
superimposition). Then do the semilandmark superimposition, and when that is done, use the method
above for imputing a missing landmark (OSymm()). The alternative is to ignore the arbitrary variation in
the semilandmarks, treat them as if they are landmarks, use the procedure above for imputing missing
landmarks and then do the semilandmark superimposition. The difference between these two approaches
is whether you do a semilandmark superimposition first, followed by estimation of the missing
landmarks, or instead, do the estimation of the missing landmarks first, followed by the semilandmark
superimposition.
Programs for landmark superimposition
In this section, we cover several programs that do a Procrustes superimposition of landmarks. You will
want to see the results, if only to check for mistakes, so we explain how to do the superimposition first
and then how to get output graphics that could alert you to outliers or digitizing mistakes. If your data are
2D, and you used the tpsDig scale factor when digitizing, you can use nearly all the programs discussed
in this section (CoordGen, tpsRelw, MorphoJ, shapes and PAST). However, if your data are 2D and
you used the endpoints of a ruler, you should use CoordGen because the other programs will read the
coordinates of the ruler as landmarks. If your data are 3D, you can use MorphoJ, shapes, PAST and
Simple3D (IMP). Because the operation of MorphoJ, shapes and PAST are the same for 2- and 3D
data, we cover them once. Two of the programs discussed in this section superimpose semilandmarks as
well as landmarks (CoordGen and tpsRelw) but if you have semilandmarks, go directly to the next
section (Semilandmark and landmark superimposition).
CoordGen (2D)
To superimpose landmarks in CoordGen, load your datafile according to its file format. Four
options for datafile formats are given in the orange Load Data box, and another for landmarks is on the
menu in File Options (the others there are for semilandmarks). The first two options in Load Data are
3. Superimposition
5
for files in tps format, the top one is for a tps file that has a ruler in the file (so two of the landmarks are
not really landmarks but are instead the endpoints of the ruler). The one below that is for a tps file with
no ruler or scale factor. If, as is most likely, you have a tps file with a scale factor, go to the File Options
menu; it is the topmost option there. The other three options in Load Data are for more conventional
datafile formats: each individuals data is in a row, with the x-coordinate for the first landmark preceding
the y-coordinate for that landmark, then the x-coordinate for the second coordinate preceding the y-
coordinate for that landmark, etc. The first option contains a ruler in the file, the second does not, and the
third is for a file in IMP format, with centroid size in the last column. It is labeled as a BC File because
CoordGen can save Bookstein Coordinates plus centroid size. If you have a ruler in your file,
CoordGen will guess that its endpoints are the last two landmarks in the file. If that is not correct, put
the correct landmarks in the blue Carry Out Rescaling box and press the button.
When the file is loaded (or the rescaling is carried out), CoordGen will do a Procrustes
superimposition. You will see the landmarks for your data in blue and their means in red. If it is not
oriented the way that you like, you can reorient it (and the coordinates that you will save) by first
producing Bookstein shape coordinates and then saving the Procrustes coordinates. To produce
Bookstein shape coordinates, enter the desired endpoints of the baseline in the blue Baseline (for
MouseSquirrel1.tps, try landmarks 11 and 2). Then go to the green Display Box below, and click on
Show BC. You can then Show Procrustes. If you want to see what a sliding-baseline superimposition
looks like you can Show SBR and similarly if you want to see resistant-fit superimposition looks like,
you can select Show RFTRA. The figure can be saved, with or without the axes, by clicking on Copy
Image to Clipboard or Print Image to File (the options are *.TIFF, *. JPEG, uncompressed *.TIFF,
*.PNG, *.EPS and *.SVG). If you want to remove axes from the image, click on Clear Axis. The
Numbers on Landmarks option will display the number of each landmark on the image (near the mean
location of that landmark in the datafile). The Figure Options pull-down menu has several other options
for controlling the image, including changing the size of the symbols and filling them.
The program saves the coordinates in two datafile formats. Find the Output File Format (above
and to the right of the deep blue Save Coordinates box). The default is the IMP format (X1Y1CS),
but you can change this to tps format by clicking on that button. After choosing the format, go to the blue
Save Coordinates box and select the type of coordinates you wish to save (the fifth on the list is
Procrustes shape coordinates). There are several other options on the File Options menu. One is the
Save Procrustes Data, tab delimited, labels and Header. This saves a tab-limited file, with labels for
the coordinates in the header row, and, in some cases, the file names on the IMAGE= line from the
tpsDig file are in the first column. Sometimes the filenames for a subset of the specimens are in the first
column, sometimes none of them are.
3. Superimposition
6
There are two functions on the Call Other Tools menu on the toolbar that are useful for checking
for digitizing error, although these work best if you have digitized multiple replicates of the same
individuals and the individuals are from a single homogeneous population. Otherwise the results will still
be informative about the variation in your sample but that variation will not be due largely to digitizing
error. One function shows the variation contributed by each landmark as inferred by removing them one
by one and looking at how much the variance drops after that removal. Another function does a quick
principal components analysis (PCA). This function does not replace a dedicated program for PCA, it
merely provides a scatter plot that you can check for gross outliers or other potential problems in the file.
To see the contributions of the landmarks to the variance, pick the last option on the menu, LM
Contributions to Variance. What you will see in the graphics window is a histogram, with the variance
on the y-axis and the frequency of the landmarks on the x-axis. If you loaded MouseSquirrel1.tps, you
will see that landmark 8 has the greatest impact on the variance, followed by landmark 14. A pop-up
window will appear and show you the variance in the file when a landmark is removed. The top one on
the list is the one whose removal most decreases the variance, followed by the next, ending with the one
whose removal has the least impact on the variance. To see the PCA plot, pick the third option, Quick
Diagnostic PCA. If you are working with MouseSquirrel1.tps, you will see a very large gap between
small clouds of points, the deer mice are the first 10 in the file, the fox squirrels are the last 10.
There are other functions in CoordGen, such as calculating the mean shape in a file, or the mean
of the smallest or largest specimens, but these are not yet relevant.
To load a new data file, use Clear and Reset to remove a data set from the program and go back
to Load Data to load a new one.
tpsRelw (2D)
To superimpose landmark data in tpsRelw, open the program and load your datafile (which must
be in tps or NTS format). At this point, only one button is enabled: Consensus; click on it. That function
did the Procrustes superimposition (and calculated the mean shape, i.e., the consensus). To save the
superimposed coordinates and centroid size, go to the File menu, select Save, and select Aligned
specimens in the pop-op window, name the file for the saved coordinates and select the desired datafile
format (tps or NTS). Then return to the File menu, and again select Save, and then select Centroid size
(this is saved in NTS format). To see the mean shape, go to the Display options (on the right side of the
interface) and click on Consensus. To check for gross outliers (or other problems in your datafile),
continue the analysis (on the left side of the interface). Select Partial Warps (the subject of Chapter 5)
and then Relative Warps (which are principal components because that is the default option in this
program). Then go to Display and select Relative Warps and you will see the scatter plot, labeled by the
3. Superimposition
7
specimen numbers (not their IDs, the first specimen in the plot is 1, not 0). The plot might not look
exactly like the one that you got from CoordGen (the x-axis might be flipped horizontally, the y-axis
flipped vertically, or both). As you may recall, the sign of the principal components is arbitrary.
MorphoJ (2- and 3D)
When you went through the process of loading your files in Chapter 1, you created a project in
MorphoJ. If you used MouseSquirrel1, your data do not have object symmetry, so we first go through
the procedure for superimposing shapes without object symmetry, then discuss the procedure for
symmetric objects. Open the program, go to the File menu, and, if you saved your project when you
loaded your data before, select Open Recent Project. Otherwise, load your data according to the
procedure discussed in Chapter 1. Go to the Project Tree tab, where you will see the dataset you loaded.
Select it, and go to the Preliminaries menu and select New Procrustes Fit. You can either align the data
by the principal axes of the mean shape or you can select two landmarks to align the mean (if using
MouseSquirrel1, select landmarks 11 and 2; you have to type in the L for landmark, not just the number
of the landmark (it does not need to be uppercase). You can change the two landmarks, or switch to using
the Principal Axes. To see what the mean looks like, select the datafile (which now contains the
superimposed coordinates), right click and select Display Graphs. MorphoJ has a check for outliers on
the Preliminaries menu, but weve used PCA for this purpose to this point so well use that same method
in MorphoJ. To do the PCA, select your dataset, then go to the Preliminaries menu and Generate a
Covariance Matrix. The pop-up window will open, and the data set you selected will be highlighted; the
Data types available for that dataset will be listed (you only have Procrustes coordinates at this point).
Select that file then click Execute. Then go back to the Project Tree, select the covariance matrix that
you just generated and then go to the Variation menu and select Principal Components Analysis.
MorphoJ will go to the first picture in its Graphics tab labeled PC shape changes what MorphoJ
calls a lollipop graph with vectors extending from landmarks but without arrowheads. We will explain
this graph and the options for modifying it in Chapter 5. For now, click the tab labeled PC scores to get a
scatter plot, which should look familiar by now. Right click on the graph to get a menu for modifying the
plot, and check Label Data Points to have identifiers written on the plot.
If your data have object symmetry, you should specify that when you load the file. MorphoJ
will infer which landmarks are paired with which and, in our experience, it is always correct. If not, you
can correct the pairings. When you request a superimposition, MorphoJ will symmetrize the shapes by
copying each one, reflecting it on the original configuration across the midline, superimposing them and
computing the average of the original and reflected Procrustes coordinates. You will thus get two data
sets and plots of the symmetric and asymmetric components. When you go to generate the covariance
3. Superimposition
8
matrix, the pop-up window will then ask you whether you wish to generate the covariance matrix for the
symmetric or asymmetric shapes.
If your data are 3D, just say so when you create your data set. If your 3D data have object
symmetry, MorphoJ will infer which landmarks are paired with which, and when you request the
superimposition, it will produce the symmetric and asymmetric components and show three 2D plots for
each, one in the x,y-plane, another in the x,z-plane and another in the y,z-plane.
shapes (2- and 3D)
Open R and then load your datafile using one of the functions that reads tps datafiles (read.tps1,
read.tps2 or read.tps3). Go to the File menu, select Open Script and navigate to the folder where you
put the read.tps functions to open the one that you want. It will open in a script window. In that
window, right click and Select all and then right click again and Run line or selection. Or you could just
copy the script into the Console window at the command prompt (>). Now you need to run it on your
data. Type: data <-read.tps(file.choose()), which will open a window and let you
navigate to your data file. Select your data file. The output of the function will be saved into the variable
data. You now have a datafile in the format for shapes.
You then need to load the shapes package, which has the function we will use to do a Procrustes
superimposition. To load it, you can use either of two functions, library () or require(). Require checks
to see if youve already loaded the package. In the Console window, at the command prompt, type either
library(shapes) or require(shapes). You can now run any function in the shapes
package. The one that we use for a Procrustes superimposition is procGPA. We will assign the output
of that function to super (you could call it anything that you like). So at the command prompt, type:
super <- procGPA (data). You will not see any output, but it is there in super; to see the
results, type super. As you will see, there is a lot of output, from coordinates (super$rotated) to
centroid size (super$size) to the mean shape (super$mshape) to principal component scores
(super$scores). You can work with the superimposed coordinates or any of the other outputs. For
example, we will plot the superimposed coordinates and color-code our results for deer mice and
squirrels, but to do that we need to tell R which specimens are deer mice and which are squirrels. The
first 10 in the file are deer mice and because they are now in the shapes format, they are arranged in an
array; the third index refers to the specimen number. So the data for the first 10 specimens are specified
by the indices enclosed by square brackets: [,,1], [,,2], [,,3] to [,,10]. To specify the whole set, we can
write: [,,1:10]. The next 10, [,,11:20] are squirrels. We can put the deer mice into one dataset and the
squirrels into another. That is not necessary, but doing so makes typing easier. Then we plot the x- and
y- coordinates, and we say what we want the graph to look like. So, the whole procedure, from doing the
3. Superimposition
9
superimposition of our data file, data to plotting the color-coded landmarks is this:
super<-procGPA(data)
mouse<-super$rotated[,,1:10]
squirrel<-super$rotated[,,11:20]
plot(mouse[,1,],mouse[,2,],asp=1,xlab="",ylab="",
cex=2.8,axes=F,pch=20,col="red")
points(squirrel[,1,], squirrel[,2,],pch=20,cex=2.8,col="purple")
We plotted deer mice coordinates in red and squirrel coordinates in purple (Fig. W3.2A). To see
what cex and pch and even asp mean, try changing the values and look at what happens to the plot. Now
Figure W3.2. Superimposition in R. A: Plot of superimposed coordinates for deer mice and squirrels;
deer mouse landmarks shown in red, squirrel landmarks shown in purple. B: Scatter plot of principal
component scores.
3. Superimposition
10
that we have the plots we can look for outliers in the distribution of the landmarks. But we also obtained
the principal component scores when we ran procGPA so we can look at the scatter plot of scores on the
first two PCs when seeking outliers. These are contained in the first two columns of super$scores (they
have the indices [,1] and [,2]):
plot(super$scores[,1],super$scores[,2],asp=1,xlab="PC1",ylab="PC2",cex=3.5,
pch=20, col="purple")
That gives us the scatter plot (Fig. W3.2B). If there were any outliers, we would go further and
label the plot with specimen numbers (or color-code the individual data points) to see which ones are the
outliers.
PAST (2- and 3D)
You loaded your data into PAST when we covered loading data in Chapter 1. If you saved your
file then, you can open it in PAST (otherwise, load it now). To do a Procrustes Superimposition, first
select all your data (highlight it). Then go to the Transform menu (on the toolbar on top). Select
Procrustes 2/3D; when the window pops up, select the dimensionality of your data (2D if using
MouseSquirrel1). The default is to rotate to the principal axis of the mean (consensus) so if you want to
use that option, click OK. Once again we will do a PCA to look for outliers. Select your data, go to the
Geom menu (on the toolbar) and select Relative warps (fifth from the bottom of the list). When the
window opens, select Rel. warp scores. The plot may look unusual because of the way that the axes are
scaled but if you maximize the window it will look like the plots you made in the other programs.
Simple3D (3D)
Simple3D is designed for multiple purposes so the interface is rather complicated. Simple3D
superimposes two files of 3D landmarks, does a statistical comparison of the two means and also of the
variances. The program can, however, be used to superimpose a single file of 3D landmarks. The file
can be in three datafile formats (1) tps format (with three columns of coordinates following the LM = line
(but not LM3 =), (2) an IMP-like format with each individuals data in a row (x-coordinate, then y-
coordinate, then z-coordinate for each landmark), but lacking centroid size and (3) IMP format, which is
the same as (2) but with centroid size in the last column. The program considers both the second and
third IMP format. You only unselect IMP format if you have tps format. If you have the format with
centroid size in the last column (as you would if you were reloading coordinates that you had already
superimposed), you need to check that CS value in input is on; (it is below IMP format input files,
3. Superimposition
11
which is below the red-orange Load Data 2 box). If centroid size is not in the input, make sure that CS
value in input is off.
After loading the file(s), save the output file (on the Load file menu, below Show Mean (1) and
Show Data is the button Save X1Y1Z1CS file, which means that the output file format has each
individual in a row, with the x-coordinate followed by the y-coordinate followed by the z-coordinate for
each landmark, and centroid size in the final column). To calculate centroid size, when it is not present in
the input datafile, the program presumes that all the images are correctly scaled when they are loaded into
the program. To see the superimposed coordinates, go to the graphics menu in the yellow-green box on
the left, click on Open 3D Figure and a graphics window will open. You can rotate the data using the
Rotate 3D tool (on the right of the hand). You can save the figure in a variety of graphical formats using
the Save Figure button. You can also insert a legend or color bar; if you cannot remove them after you
inserted them, you can close the graphics window, then reopen it and Show Data again.
Programs for semilandmark and landmark superimposition
Two programs do a semilandmark superimposition of 2D data, the Semiland module within CoordGen
and tpsRelw. We will call the Semiland module CoordGen because you will start the process in
CoordGen and invoke Semiland as a tool within it. Only one freely available program that runs under
Windows will do a semilandmark alignment of 3D data (ChainMan3D). This program is so different
from the others that we discuss it separately, below. Before either CoordGen or tpsRelw can do a
semilandmark superimposition, you need to prepare the datafile, by removing the control lines that
tpsDig2.16 inserted to distinguish landmarks from background curves (i.e., CURVES = and POINTS =),
You also need to prepare a file that tells the program which points are semilandmarks and which points
they slide between. CoordGen calls this a protocol and tpsRelw calls it a sliders file. CoordGen
can prepare both these files for you, but it will not inform you of mistakes in your file nor will it
necessarily produce the protocol that you want to use. We recommend using CoordGen for these two
functions only if (1) you are certain that there are no mistakes in your datafile, (2) you will not want to
delete any semilandmarks (such as those that overlap landmarks), and (3) you do not want the
semilandmarks to be anchored by landmarks at the two ends of the curve. If there are mistakes in your
datafile, CoordGen will not alert you to them, nor recognize themit will just misread the data. And the
protocol file that it makes does not include the landmarks at the ends of the curves. In general, the safest
way to proceed is by using tpsUtil for preparing the datafile and correcting your mistakes in tpsDig as
they are found. You can use a text editor (or spreadsheet) to prepare the protocol file for CoordGen or
tpsUtil to prepare a sliders file for tpsRelw.
3. Superimposition
12
Removing the control lines in tpsUtil
Before doing anything else, save a copy of your original datafile with a new name (so that you
dont overwrite it as you convert the curve points to landmarks). You may decide later that you want to
add more curves, move one of the landmarks that anchors a curve (and therefore all the semilandmarks on
it) or increase the number of semilandmarks on one or more of the curves. Once you have saved a copy
of the file, open tpsUtil, and on the Operation menu, select append tps Curve to landmarks. Do not
select Convert tps XY outlines to landmarksthat will delete all the landmarks from your file! Select
your input file, and name the output file (e.g., MouseSquirrel1Edited.tps). You can open that same file in
tpsDig2.16 (this will not produce an I/O error). In tpsUtil, click Create. As tpsUtil goes through the
input file it will alert you to specimens that have the wrong number of semilandmarks or the wrong
number of curves. When the number of semilandmarks on a particular curve does not match the number
in the previous specimen, tpsUtil will tell you which curve, on which specimen, does not match the
number of the previous specimen. If you have your input file open in tpsDig2.16, you can go to the
specimen that has the wrong number of semilandmarks (using the Go to function on the file menu),
correct your mistake and save the corrected data (to the same file). Then, when you click Create again,
tpsUtil will progress to the next specimen to be corrected. When tpsUtil finds a specimen with the
wrong number of curves, it will not tell you which one it is (just that there is a specimen with a different
number of curves). You can scroll through the file looking for a specimen that is missing a curve. Even
in a large file, this is usually pretty obvious. If all that is missing is the last of the curves, you can simply
add it. Unfortunately, if the missing curve is not the last one, you cannot just add it (it would then be the
last curve that you digitized, making it out of order). You will need to delete all the curves that were
supposed to be after the missing one and redo them all. In some cases, it will not be visually obvious that
there is a mistake. Sometimes, you started and ended and restarted a curve, so that there are two where it
looks like there is one. If you cannot see any mistakes, exit tpsDig2.16 and open your datafile in a text-
editor and search for Curves =. When you find a specimen with the wrong number of curves, look for
the curve that has the wrong number of points on it. When you find that, note the ID for the specimen so
you can find it in tpsDig2.16 (remember that the IDs start with zero but the Go to function counts from
one). Check for any other specimens with the wrong number of curves before reopening your file in
tpsDig2.16. Go to the specimen(s) that you need to correct. If curves are split into two, delete the one
that has the fewer points. Extend the other curve to so that it begin and ends at the correct point (drag the
last of the curve points to the proper starting or ending position), and resample it so that it has the
correct number of points. After correcting that mistake, save the file and return to tpsUtil. When all
mistakes are corrected, clicking Create will create your edited file.
3. Superimposition
13
Before leaving tpsUtil, you can delete any semilandmarks that overlap the landmarks if you
began and ended your curves at landmarks. Select the Operation Delete/reorder landmarks and input
the file that you just created and name the output file (e.g, MouseSquirrel1Overlap deleted.tps). Go to Set
Up, and select the landmarks that you wish to delete and Create that file. You can open it now in tpsDig
to make sure that you deleted the right landmarks (this is also a good time to delete any unnecessary files
because they can accumulate rapidly).
Creating the protocol/ sliders files.
The protocol file for CoordGen and the sliders file for tpsRelw have different formats; we first
describe producing the protocol file for CoordGen, then the sliders file for tpsRelw. CoordGen will
produce the protocol file if you input a file with the tps control lines in it (these are the control lines that
we just removed in tpsUtil). You could go through the procedure for removing the control lines,
correcting your file as described above, but avoid creating the file without the control lines so that you
have a corrected file with all the control lines in it. One way to do this is to save your tpsDig2.16 file to a
new name each time you correct it, opening that corrected version in both tpsUtil and tpsDig2.16 until
tpsUtil creates the file without the control lines. Then you revert to the version of the datafile that had
only one more error in it and correct that one, without creating the file in tpsUtil. You will not be able to
delete any semilandmarks that overlap landmarks until later, when the curves are turned into landmarks.
Alternatively, you can make the protocol file in a text-editor or spreadsheet.
To make the protocol file in a spreadsheet, you will need four columns. The first identifies the
curve on which the point is located. Landmarks are on curve zero. The first curve is designated as 1,
the second as 2, and so forth. If you have a closed curve, meaning that the first and last points are
adjacent to each other, that is indicated by a - before the curve number (e.g., -1). The first closed curve
is -1 even if it is not the first curve in the file. The second column is the ordinal position of a point along
the curve; the first point on a curve is 1, the second point is 2 and so forth. When you want to anchor
your curves by landmarks, the landmarks are the first point on a curve. Curves can begin with landmarks,
even though the landmarks were all listed on curve zero. That anchoring landmark will thus appear on the
zeroth curve and on any other(s) that it anchors (the same landmark might anchor two curves). The third
column is the ordinal position of a point in the tpsDig file; the first point in the file is 1, the second is
2 and so forth. The fourth column says whether the point is a landmark (0), or a semilandmark (1)
or a helper (2). Helpers are points that are used for aligning the semilandmarks but are removed from
the datafile after the alignment is done. In MouseSquirrel1, for example, there are many more points on
each curve than we might want in our final datafilethey are included solely for the purpose of aligning
3. Superimposition
14
the semilandmarks. Any semilandmarks that overlap landmarks would be designated as helpers so that
they get removed from the datafile after the alignment.
A fragment of a semilandmark protocol file is shown in Table 1. There are 12 landmarks on
curve zero. There are six points on curve 1, the first of which is landmark 3, the last of which is landmark
4, and the semilandmarks between them are the 13th, 14th, 15th, and 16th points in the tpsDig file. The
14th point in the tpsDig file, which is the third point on the first curve, is designated as a helper.
Table 1. A fragment of a Semilandmark Protocol file for CoordGen. The rows with zeros in the
first column are the landmarks, the rows with 1 in the first column are the points on the first curve.
The second column is the number of a point along a curve, the third is the number of the point
within the digitizer file, e.g., tpsDig file. The last column identifies the point as a landmark (0),
semilandmark (1) or helper (2). Note that there are two landmarks, 3 and 4, at the ends of the
curve.
0 1 1 0
0 2 2 0
0 3 3 0
0 4 4 0
0 5 5 0
0 6 6 0
0 7 7 0
0 8 8 0
0 9 9 0
0 10 10 0
0 11 11 0
0 12 12 0
1 1 3 0
1 2 13 1
1 3 14 2
1 4 15 1
1 5 16 1
1 6 4 0
The sliders file for tpsRelw can be made in tpsUtil. On the Operations menu, select Make
sliders file. The input file is your datafile (with all the control lines removed) and the output file is your
sliders file (which will be in NTS format). When you click Set Up you will see a picture of all your
3. Superimposition
15
landmarks and semilandmarks, all colored red (Fig. W3.3A). You make the sliders file by dragging the
cursor through three points. The second slides between the first and the third. So start the cursor on the
first point, such as a landmark anchoring the semilandmark curve, and drag through the first
semilandmark to the second. If you succeed, the second point (first semilandmark) will now be white
(Fig. W3.3B) and your computer will beep, assuming the sound is on. If that doesnt happen, try again.
You then drag the cursor from the second through the third to the fourth point (overlapping two of the
points from the previous step), and the third will become white (and your computer will beep again).
Keep going until all the semilandmarks are white; the landmarks will still be red, including those at the
ends of the curve. (Fig. W3.3C).
Figure W3.3. Producing the sliders file in tpsUtil. A: Screen shot of the program window when you first
open the program; B: Screen shot after specifying the first slider; C: Screen shot after specifying all the
sliders; the landmarks (that do not slide) will all be red and the sliders will all be white.
3. Superimposition
16
CoordGen (2D)
CoordGen offers one method for superimposing semilandmarks: the minimization of the
distance between specimen and consensus. tpsRelw also offers the distance minimizing approach, but its
default method is the minimization of bending energy of the deformation from the consensus to specimen
(covered in Chapter 5 of the textbook).
The first step is to load your file. There are several kinds of datafile formats that can be loaded
into CoordGen, including several options for various sorts of tps files. If you removed the control lines
in tpsUtil, there are still three options that indicate whether there is a ruler or scale factor. Two of these
are buttons in the orange Load Data box: choose the top one if you used a ruler, the second one if you
have neither a ruler or scale factor. If you used the scale factor in tpsDig, you need to go the File
Options menu (on the toolbar) and select Load TPS File with Scale Factors. If you did not remove the
control lines and want CoordGen to do that for you, along with making your semilandmark protocol file,
you will use the second or third option on the File Options menu. The upper one is to load a file without
a ruler or scale factor, convert the curves to landmarks and create a semilandmark protocol. The one
below that is for a file that has a ruler in it (it does not say that it will convert the curves to landmarks but
it does). There is no option for a file that has a scaling factor, so if your file has the scale factor and you
select the first option, centroid size will not be calculated properly. You can get around that problem by
opening your file twice in CoordGen, first using Load TPS File with Scale Factor, which will produce
a file that has centroid size calculated from the landmarks. Save the output file. Then open the file a
second time using Load tps, convert curves, create SLM proto to convert the curves and produce a
semilandmark protocol.
After loading your file, go to the Other Tools menu and select SemiLandMark alignment;
SemiLand will open and your data will be visible in the window. Load your protocol file, then go to the
File menu and select what you want to save, e.g, all the data (landmarks, semilandmarks plus helpers), or
only landmarks plus semilandmarks, or only landmarks. You can plot the selected data using the Replot
function. On the statistics menu there is a function to Compute the degrees of freedom for the
configuration, but it is not yet implemented, nor is the button on the Diagnostic Plots for the Tangent
Estimates Plot and Tangent Estimates on Original Mean. To look for outliers, you have to go back to
the CoordGen window, and Clear the original data set and load the one you just created using the Load
BC File (X1Y1CS) button in the orange box. Now go to the Other Tools menu and select Quick
Diagnostic PCA. You will see a scatter plot of the numbered specimens.
3. Superimposition
17
tpsRelw (2D)
To do the semilandmark superimposition in tpsRelw, click on Data, load your file, and then go to
the File menu and select Open sliders file. If you want to use the distance-minimization method (not the
bending energy method), go to the Options menu, select Slide method and from that menu, select
Chord-min d2. The bending-energy method is the default, and it can be extremely slow, so do not forget
this step unless you want to use the bending-energy method. Then click Consensus. When the consensus
is computed, the semilandmark superimposition is done. To save the aligned data, go to the File menu,
select Save and save both aligned specimens and centroid size files. The aligned specimens can be
saved in either tps or NTS format; centroid size is saved in NTS format. To look for outliers, go through
the rest of the procedure, selecting Partial warps and then Relative warps. These may both take very
long to run now. When the calculations are done, go to the Display menu and display Relative warps.
Programs for landmark and semilandmark alignment (3D)
There is only one freely available program for aligning 3D semilandmarks, at present, ChainMan3D
(IMP).
ChainMan3D
Chainman3d is an IMP6 program designed to superimpose combinations of landmarks and
semilandmarks. It requires that the semilandmarks are on defined curves rather than scattered across a
surface. It combines the functions of evenly spacing the digitized points, standardizing the number of
points on corresponding curves, and sliding using the perpendicular alignment (distance minimizing)
approach. It can be used for data sets that have no landmarks other than those at the ends of curves. (If
you only have landmarks, you dont need it). It can use a ruler to compute a scale factor, but one is not
required. This program is designed to take data from a wide variety of 3D digitizers, so it requires you to
do a more work to prepare the data, and it requires you to write a protocol file that tells it how to read
your data.
Chainman does not require that there be the same number of points for each specimen, but as
always, there must be the same number of actual landmarks. Chainman does require that the input
follows a datafile format similar to that used in tps programs. The first line for each specimen should be
lm= with the total number of points (leave blank for now). Each subsequent line should have the x-, y-
and z-coordinates in that order for one point. As in 2D data sets, the landmarks come before curves,
3. Superimposition
18
landmarks and curves must always be in the same order, and curves must always be digitized in the same
direction (apex to base or anterior to posterior, etc.). The last line for a specimen should be image=
followed by an identifier. Any other labeling or messages that may have been inserted by your digitizer
must be removed.
To separate the curves from each other and from the landmarks that are not on curves, you will
need to add a break point a point not on the specimen that signals the end of a series (the non-curve
landmarks or the curve points). While digitizing, end each series by digitizing a point far from the
specimen, ideally a standardized point in the space such as its (0, 0, 0) reference or something near the
limits of its reach. After digitizing, you must replace the coordinates of the break point with a
standardized code such as 999 999 999. (If you did not digitize break points, you will have to count out
where to insert the code.) You must include the break points (and the ruler, if present) in the count of
digitized points given in the lm= line. If there are no landmarks or ruler before the first curve, the first
line after lm= must be the break point code. You do not need a break point code after the last curve.
The protocol file begins with four lines describing the ruler. For example, if the first two points
are the ends of a 10 cm ruler, the first four lines would be 1, 1, 2, 10 (one number on each line). The first
line indicates there is a ruler, the next two give the ordinal position of its points in the data file (first and
second), and the last line gives the length of the ruler (it is up to you to remember or record the units
elsewhere). If there is no ruler, these lines would be 0, 0, 0, 0. The next line gives the number of curves,
and the one after that gives the break code (999 in the example above). Then for each curve, there are
two lines, the first giving 0 or 1 to indicate an open or closed curve, and the next giving the number of
evenly spaced points to calculate from the input. Thus, the following protocol indicates no ruler, 4
curves, the break point code, and then each curve is open and has a progressively smaller number of
points.
0
0
0
0
4
999
0
20
0
15
0
10
0
7
3. Superimposition
19
When you load the protocol file into Chainman3d (using the buttons in the blue-green 3D box),
the information will be reported in the display box. After you load the data file, a 3D display window
will open, showing the landmarks and recalculated semilandmarks (curves are not connected). As in
CoordGen, data are blue circles, means are red symbols. If you like, you can save these data by clicking
the third button. Click the last button to both perform the semilandmark alignment and save the resulting
coordinates. This will open a second screen showing the aligned data, and a box telling you to close it to
save the result. Click either OK or the red X in the corner, then save the data in the usual manner. The
data will be written to an IMP-like text file, with the data for each specimen in a single line, with x-, y-,
and z- coordinates for the first point, then the second, and so on, and centroid size in the last column.
Programs for symmetrizing data
The procedure(s) for obtaining the symmetric shapes and reducing the data to the midline landmarks plus
one of the two paired landmarks (thereby eliminating the redundant coordinates) differ depending on
whether (1) the data exhibit object or matching symmetry and (2) the data comprise just one individual
per side or multiple replicates of each individual/slide. The first determines how the symmetric
component is obtained and the second determines whether multiple replicates of each individual are
averaged (across replicates and sides). There are two programs that can estimate the symmetric shapes,
MorphoJ and Sage. MorphoJ will infer which landmarks are paired in the case of object symmetry so it
does not need a file that tells it which landmarks are paired; Sage does. Both programs need the
information on which individuals are which. In the case of object symmetry, if there is only one replicate
of each individual, MorphoJ does not need any additional information aside from that contained in the
specimen identifier in the first column of the data matrix. For matching symmetry, and for datasets that
contain multiple replicates of each individual, both programs will need protocol files to identify the
individuals and sides. When there are multiple replicates, the symmetric shapes are among the outputs of
an analysis of fluctuating asymmetry. This analysis is covered in Chapter 12, so we do not explain what
the programs are doingwe merely outline the procedure for obtaining the symmetric shape for each
individual.
MorphoJ (2- and3D)
If your data have object symmetry, and you have only one replicate for each individual, i.e. each
individual was photographed and digitized only once, and you have superimposed your data, you have
completed the analysis. All that remains is to decide what you want to do with the coordinates of the
3. Superimposition
20
symmetric shape. You can analyze them further within MorphoJ, or you can export them. Within
MorphoJ, it is not necessary to reduce the data to the midline landmarks plus one side of the bilateral
(paired) landmarks. However, if you export the data to use in another program, you will need to remove
one landmark from each set of paired landmarks (either all those on the left or all those on the right). To
our knowledge, MorphoJ does not export such a file. You can export the file that contains all the
landmarks and delete one side in another program (e.g., a spreadsheet).
If you have multiple replicates of each individual, you will need to prepare a classifier file so
that MorphoJ will know which specimens are which. The first column of this file must be identical to
the specimen ID in your data file. If you prepared a text file with an ID in the first column, copy that
column into the first column of the classifier file to ensure that the two are identical. If you load a tps file,
the IDs for the shape data are taken from the ID = line in the tps file, which starts with zero, so make sure
that the numerical values in the ID column of your classifer file begin with zero. The second column
should be codes that identify the replicates of individuals. For example, if the first three specimens in
the file are the coordinates for the same individual, measured three times, the first three lines of the
column will all be 1. The next three would all be 2 and so forth. Put a header in this file (e.g., ID
for the first column, Individual for the second). Based on this information, MorphoJ can compute the
average symmetric shape for each individual in the dataset. Select your superimposed data file in the
Project Tree, file then go to the Preliminaries menu and select Average observations by and
Individual and for the data type select Symmetric component. You can export those averaged
symmetric shapes, but you need to be careful because MorphoJ has resorted your file; the first individual
in your input data file is not the first in your output file. The IDs (which are now all numerical values
even if you input specimen IDs that had characters in them) are sorted 1, 10, 100, 101, 102109, 110,
111 119, 2, 20, 201So when you open your output file, sort on the first column to restore the order of
your original file. At that point, you can replace the numerical IDs with more informative specimen IDs.
The procedure is slightly more complex for matching symmetry because the right and left sides
are digitized on different images and therefore have different IDs. Even if you have just one individual
measured on both sides you will need a classifier file to tell MorphoJ which IDs represent sides of the
same individual. The right and left sides must have the same value on the Individual classifier or else
MorphoJ cannot average the two sides. To compute the average, select your superimposed data file in
the Project Tree, go to the Preliminaries menu and select Average observations by and Individual,
and for the data type select Procrustes coordinates. You can then export this file (but see above on
sorting).
3. Superimposition
21
Sage (2D)
Sage, written by Eladio Marquez, is not one of the programs that you downloaded already. Like
the IMP programs, Sage was written in Matlab and compiled to run under Windows. You will therefore
need to download the installer, MCRInstaller (http://www-personal.umich.edu/~emarquez/morph/index.html).
This is not the same installer that you got when you downloaded the IMP software, but like that one, you
need a username and a password. Once you get them, make a folder (e.g., Matlab7.11), download
MCRInstaller and run it. Then download Sage (and the other software that interests you) and expand
them in Matlab7.11/bin/win32. If you are interested in modularity and in co-evolution of traits, download
Mint and Coriandis. Mace calculates the repeatability of matrices and matrix correlations. As you
might guess from the names of the programs, this is the Morphospice series.
To do the analysis in Sage, you need the data file and also files that tell Sage who is who, and
either which landmarks on the right side go with which on the left or which side is which. The data file
can be in tps format, with either ruler or scale factor (or both) or in IMP format or it can be a file of x-, y-,
coordinates in rows without centroid size in the last column. The Individual Protocol for Sage is a
single column. The first individual in the file is 1, the second individual is 2, etc. Every replicate has
the same number in that file, meaning that all the replicates of specimen 1 have a 1 in the file.
Presently, Sage can only analyze files that have the same number of replicates for every individual.
In the case of matching symmetry, the individuals are numbered sequentially in the file, with all
the replicates for each individual together (i.e., the first replicate is in the first row, the second in the
second row, the third in the third row). The Individual Protocol would look like Table 2 if there are five
specimens, each measured twice.
Table 2. Individual Protocol for object symmetry in Sage. The file includes five individuals, each
measured twice.
1
1
2
2
3
3
4
4
5
5
3. Superimposition
22
The Pair Protocol is for object asymmetry and it contains two columns. One column gives the
number of the landmark on the left side and the other gives the corresponding landmark on the right side.
The unpaired midline landmarks come first in the file; the number of the landmark is in the first column
and zero is in the second. A fragment of a pairing protocol is shown in Table 3.
Table 3. Pair Protocol for object symmetry in Sage. Midline landmarks are listed first, with a
zero in the second column. The paired landmarks come next, with the corresponding landmarks
on the right and left sides on each line.
1 0
2 0
3 0
4 5
6 7
8 9
10 11
12 13
14 15
In the case of matching symmetry, the data should be sorted so that all the right (or left) sides
come first in the file, followed by all the left (or right) sides. The individuals should be in the same order
so that the same individual is first for both right and left sides, followed by the same second individual for
both sides, etc. If they are not ordered that way, one individuals left side will be matched to another
individuals right side. The Sides Protocol contains one column; all the right sides are coded by a 0
(zero) and all the left by 1 (it does not actually matter whether the right or left is first, so long as the
side that is first is 0 and the other is 1). The Individual Protocol is therefore also ordered so that all
the right sides precede the left sides. The first individual is a 1 (just as in the case of object symmetry)
and all the data for that individual and that side are given in order (i.e., the two replicates for the right side
of specimen 1 are coded as 1 in the protocol file, and the data for the second replicate follows that of
the first. A fragment of the Individual protocol for matching symmetry is shown in Table 4 for four
individuals, each measured twice on each side.
3. Superimposition
23
Table 4. An Individual Protocol for matching symmetry in Sage; there are four individuals, each
measured twice on each side.
1
1
2
2
3
3
4
4
1
1
2
2
3
3
4
4
To run Sage, you first load the data file (if you have a ruler in the file, specify its endpoints and
scale) and click on Proceed. You then specify whether your data have object symmetry (like the skull)
or matching symmetry (like fly wings). Click on the picture that represents your version of symmetry.
After you select the type of symmetry, you need to load the two protocols (a pop-up window opens and
says which protocol to load first, then second). If you have only one replicate per specimen and merely
want to get the symmetric shape, do not run any analyses, just click on Symmetrize data (at the bottom
of the interface). A pop-up window will open so you can name your output file, i.e., the one into which
the coordinates will be saved. If you have multiple replicates, however, you want to produce the averaged
symmetric shape for each individual. In that case, you need to run the analysis. Unless you are interested
3. Superimposition
24
in the statistical analysis of fluctuating asymmetry, you do not need to worry now about the assumptions
of the test. So do only the Procrustes Anova and make sure that you are not asking for any permutations,
and make sure that the Manova option is not selectedthese analyses take a long time to run. The
Procrustes Anova without permutations is very fast, so run that. To get the coordinates for your
symmetric shapes, go to the File menu. First you should select your save options. Go to the Save
options menu; the default for matching symmetry is to save the midline coordinates plus the coordinates
for one half of the paired landmarks, i.e., those for one side. If that is your preference, you neednt do
anything. Otherwise, select the option that you want (you can get the whole configuration as well as half
if you want to do analyses with the half configurations but show the pictures on the whole). Go to the
Save fitted data menu and select Individual component (symmetry). The output file will be in IMP
format.
Program for estimating coordinates of missing landmarks
OSymm() (2- and 3D)
OSymm(), written by Annat Haber, is the only program that we know of that uses object
symmetry to estimate the coordinates of missing landmarks. OSymm() reads both 2- and 3D data. The
input file is in k x m x N format, meaning that there are k landmarks, with m dimensions for N specimens.
The datafile format, however, is not precisely the shapes format because the first row contains the IDs for
the specimens (above the x-coordinate for the first landmark for each specimen) and the first column
contains the names of the landmarks. Table 5 (on page 25 and 26) shows an example data file (provided
by Annat Haber). Missing landmarks are coded as NA in the data matrix. The first line will be skipped
when the data are read into the data matrix. The first column is not skipped, and it is important for two
reasons. First, the landmark names in that column will be used to tell Osymm() which landmarks are
along the midline or on the right or left sides. Second, the landmark names will be written to the output
file so you can figure out which coordinates are which (they will be sorted in the output file, with midline
landmarks coming first, followed by right then left). The names make it easier to figure out the output.
3. Superimposition
25
Table 5. Example data file.
RMNH-17379 RMNH-20100 RMNH-2064
tPM 160.94 -389.49 59.23 221.84 -395.29 59.96 148.10 -404.15 59.48
IOF 101.77 -406.32 47.79 166.18 -414.91 49.34 90.46 -422.31 46.40
P3 99.07 -411.41 33.09 163.53 -421.16 36.65 87.15 -426.41 31.79
abM1 84.16 -419.17 25.60 149.70 -427.87 28.57 70.78 -432.18 23.44
adJS 31.83 -433.49 45.09 97.94 -442.61 46.45 18.21 -446.69 43.31
vZA 17.96 -434.92 42.38 83.20 -444.46 42.17 2.33 -446.99 40.89
PSO -30.83 -405.73 47.74 37.68 -422.58 48.93 -42.24 -420.16 47.20
PS(as) NA NA NA 90.16 -420.93 47.06 11.36 -425.39 45.10
JFO 36.64 -436.93 57.08 102.05 -443.36 56.83 23.61 -450.46 54.28
LFO 57.21 -417.21 71.74 123.94 -425.72 72.47 46.74 -432.89 71.65
JLO 63.24 -424.17 62.11 128.34 -432.25 61.81 52.30 -439.19 57.96
aLJ 73.86 -411.73 59.98 142.98 -421.39 58.36 65.65 -427.60 57.05
pMN 73.89 -399.95 75.37 145.27 -407.84 74.10 66.78 -414.91 73.02
SNa 115.51 -393.69 75.67 180.97 -401.04 72.60 104.11 -410.03 74.87
aN 116.66 -387.92 79.38 181.52 -393.81 76.37 107.07 -401.89 78.67
FFN 59.03 -389.39 78.71 126.28 -397.20 78.59 54.32 -402.85 79.08
FFP -1.89 -391.70 81.52 71.69 -402.09 82.45 -13.30 -404.35 84.29
SOP -39.65 -393.61 37.54 27.96 -409.04 38.78 -50.25 -404.84 42.75
tPM_L 160.51 -383.19 59.71 221.97 -389.99 60.39 148.47 -398.19 59.97
IOF_L 99.83 -370.59 47.56 163.32 -378.25 47.06 89.71 -380.60 48.11
P3_L 96.66 -365.85 33.33 160.46 -375.11 33.31 85.75 -376.13 33.66
abM1_L 80.76 -359.08 24.86 145.50 -370.83 23.96 68.70 -370.50 25.61
adJS_L 28.65 -349.03 44.25 NA NA NA 16.47 -359.52 43.26
vZA_L 15.94 -348.13 41.95 76.04 -364.42 36.22 0.90 -360.75 41.05
PSO_L -30.99 -378.93 47.05 36.36 -391.17 47.77 -42.37 -388.60 46.91
PS(as)_L 20.76 -374.12 42.92 87.77 -384.53 44.46 10.34 -381.63 45.52
JFO_L 32.69 -344.52 56.41 96.24 -360.18 48.52 21.38 -355.82 54.74
LFO_L 54.69 -361.90 71.29 118.92 -372.26 69.19 45.56 -373.13 72.31
3. Superimposition
26
Table 5. Contd.
RMNH-17379 RMNH-20100 RMNH-2064
JLO_L 59.91 -355.62 61.87 122.22 -365.28 54.92 50.85 -365.20 59.05
aLJ_L 73.13 -367.11 59.86 140.31 -373.87 53.47 64.31 -377.27 57.47
pMN_L 73.76 -378.45 75.23 143.17 -385.32 73.22 65.96 -390.17 73.76
SNa_L 115.29 -381.01 75.73 180.92 -386.32 71.58 103.87 -393.44 75.97
aN_L 117.27 -386.86 79.23 182.13 -392.58 76.38 106.64 -401.24 79.00
V1 113.67 -408.56 41.28 60.77 -403.01 37.16 108.81 -393.40 45.04
V3 78.10 -407.41 97.77 11.94 -403.55 75.48 74.58 -393.22 101.32
BMF 25.96 -406.92 145.24 -47.34 -405.37 100.42 21.11 -390.46 146.60
OMF 9.32 -406.23 147.74 -65.29 -405.50 93.49 3.91 -388.72 147.69
SOP_V -10.69 -407.73 138.96 -81.34 -406.17 80.45 -16.98 -385.37 135.71
BOC 23.19 -396.05 140.07 -49.51 -395.81 94.31 19.60 -379.26 142.45
F8 33.19 -394.18 120.08 -36.24 -391.78 78.16 29.40 -375.35 122.68
PS(as)_V 36.29 -390.36 99.74 -23.88 -387.48 59.64 34.93 -366.96 101.29
JFO_V 40.43 -362.24 80.24 -16.68 -363.38 48.72 42.02 -341.26 88.34
JLO_V 60.36 -374.38 61.90 8.82 -371.69 37.90 63.06 -353.09 69.18
pJM 55.39 -372.83 95.65 -5.29 -371.17 65.25 59.71 -355.76 99.51
pbM3 72.48 -381.82 100.13 10.11 -375.61 76.47 73.91 -363.46 104.74
P3_V 106.77 -385.81 66.30 NA NA NA 105.49 -369.66 70.95
P2dia 108.89 -393.67 57.48 55.27 -387.90 48.82 106.14 -377.23 60.92
BOC_L 24.66 -416.31 140.32 -47.59 -413.94 94.99 17.85 -399.64 140.60
F8_L 31.92 -419.71 121.81 -34.85 -418.69 79.96 NA NA NA
PS(as)_LV 37.27 -424.99 101.22 -22.13 -424.04 61.51 30.08 -410.33 98.44
JFO_LV 40.95 -454.70 83.61 -12.22 -447.06 54.77 32.20 -435.44 82.93
JLO_LV 60.29 -443.12 64.10 11.26 -439.03 43.08 55.31 -426.60 63.94
pJM_L 55.15 -443.41 98.58 -1.41 -437.61 68.09 50.89 -426.21 95.38
pbM3_L 72.88 -433.02 102.73 12.86 -430.70 79.24 66.93 -422.85 101.14
P3_LV 106.35 -431.09 67.69 52.18 -425.55 56.89 99.15 -419.33 66.50
P2dia_L 108.29 -422.86 58.78 55.84 -417.35 50.47 101.58 -410.83 58.12
3. Superimposition
27
To run OSymm(), you need to read in the data and tell R which landmarks are along the midline,
or on the right and left sides. Here, we read in a datafile that we will call XX; this file contains the
specimen IDs in the first row. The first step is to produce the matrix, containing the coordinates for a
single specimen, using the "as.matrix" statement. The landmarks are 3D so if we want coordinates for
the third specimen we need columns 7 through 9. This is written as [,7:9]; the square brackets surround
indices; the first index is for rows, the second for columns. We want all rows, so we leave the row index
blank; after the comma, we specify the columns we want, written as 7:9. Next, we tell OSymm() which
landmarks are midline, right and left. To do that, we define three vectors, midline right and
left by concatenating the coordinates of the named landmarks. (Concatenate means to link in a series,
so we are making a vector by appending the data for all the named coordinates in a series, ordered
according to the order of their names). Fortunately, you only have to write this out once.
XX <- read.table(file.choose(), row.names=1, skip=1)
X <- as.matrix(XX[,7:9])
midline <- c("FFN", "FFP", "SOP", "V1", "V3", "BMF", "OMF", "SOP_V")
right <- c("tPM", "IOF", "P3", "abM1", "adJS", "vZA", "PSO", "PS(as)",
"JFO", "LFO", "JLO", "aLJ", "pMN", "SNa", "aN", "BOC", "F8", "PS(as)_V",
"JFO_V", "JLO_V", "pJM", "pbM3", "P3_V", "P2dia")
left <- c("tPM_L", "IOF_L", "P3_L", "abM1_L", "adJS_L", "vZA_L", "PSO_L",
"PS(as)_L", "JFO_L", "LFO_L", "JLO_L", "aLJ_L", "pMN_L", "SNa_L", "aN_L",
"BOC_L", "F8_L", "PS(as)_LV", "JFO_LV", "JLO_LV", "pJM_L", "pbM3_L",
"P3_LV", "P2dia_L")
On the first run of OSymm(), we impute the missing landmark coordinates for this one specimen.
First, if you have not already done so, read the function OSymm() into R:
OSymm <- function(X, midline, right, left) {
ncl <- ncol(X)
Xr <- cbind(X[,-ncl], -X[,ncl])
Xow <- Xo <- rbind(X[c(midline, right, left),])
Xrw <- Xr <- rbind(Xr[c(midline, left, right),])
rownames(Xrw) <- rownames(Xr) <- rownames(X)
Xo[which(is.na(Xr))] <- NA
Xr[which(is.na(Xo))] <- NA
mo <- matrix(apply(Xo, 2, mean, na.rm=TRUE), byrow=TRUE, nr=nrow(Xow),
nc=ncol(Xow))
mr <- matrix(apply(Xr, 2, mean, na.rm=TRUE), byrow=TRUE, nr=nrow(Xrw),
nc=ncol(Xrw))
Xrwc <- Xrw-mr
SVD <- svd(t(na.omit(Xr-mr)) %*% na.omit(Xo-mo))
L <- diag(SVD$d)
S <- ifelse(L<0, -1, L)
S <- ifelse(L>0, 1, L)
RM <- SVD$v %*% S %*% t(SVD$u)
Xrot <-(Xow-mo)%*% RM
3. Superimposition
28
SC <- apply(array(c(Xrwc,Xrot), dim=c(nrow(Xrot),ncol(Xrot),2),
dimnames=list(rownames(Xrot),colnames(Xrot))), 1:2, mean, na.rm=TRUE)
Xrot[which(is.na(Xrot))] <- Xrwc[which(is.na(Xrot))]
Xrwc[which(is.na(Xrwc))] <- Xrot[which(is.na(Xrwc))]
list(rec.orig=Xrot, symmconf=SC, rec.ref=Xrwc)}
Then we run it on our data; at the command prompt, type:
FixThird <- OSymm(X,midline,right,left)
There are three values in FixThird (1) $rec.orig, (2) $symmconf, and (3) $rec.ref. The values
that we want are for the symmetric configuration (FixThird$symmconf).
To fix the second specimen, we first need to put its data in the matrix X; so we type
X <- as.matrix(XX[,4:6])
This overwrites the matrix X that we produced for the third specimen (if you do not want to do
that, just call the first one X3, this one X2, and the next X1). Then we rerun OSymm(),
FixSecond= OSymm(X,midline,right,left)
And we do the same for the first (after creating the matrix with the data from columns 1:3)
We do not need to rerun the function for each individualwe could write a loop that goes
through the entire file, but we will save loops for later.
After running the function for all specimens, we want to save the coordinates either in a *.RData
file or to a text file. But you might not want to have a separate file for each specimen; so before exporting
the file we can combine the output into a single file. We will use cbind which merges files by columns.
FixedData <- cbind(FixFirst,FixSecond,FixThird)
Then we will save it to a comma-delimited (.csv) file
write.csv(FixedData,file.choose()).
Because you used file.choose()) a window will open (taking you to your default folder) and
you can name the file whatever you want. The file that you name does not already exist so you will get a
query asking if it should be created. There is no option to reply Of course so just answer Yes.
3. Superimposition
29
Literature Cited
Klingenberg, C. P., Barluenga, M. & Meyer, A. 2002. Shape analysis of symmetric structures:
Quantifying variation among individuals and asymmetry. Evolution 56: 1909-1920.
4
Theory of Shape
Problems and exercises on the theory of shape
To get a feel for what the software will be doing for you, do these problems and exercises using pencil,
paper and a scientific calculator. The numbers of landmarks are small, to keep the level of tedium to a
minimum!
1. Suppose that the configuration matrix for a given shape is:
a. How many landmarks are there in this configuration? How many dimensions
does it have?
2 . 0 7 . 0
5 . 0 0 . 0
0 . 1 0 . 0
A
b. Sketch the shape representing this configuration (you may want to use graph paper, if
it helps). Number the landmarks.
c. Write out the row vector form of this landmark configuration.
d. Find the centroid position of this landmark configuration. How many coordinates are
in the centroid position? Sketch the location of the centroid on your picture from (b)
above.
e. Write out the centered form of this configuration matrix, by subtracting the value of
the X-coordinate of the centroid from each of the values in the first column, and
subtracting the value of the Y-coordinate of the centroid from each of the values in
the second column.
f. Find the centroid size of this landmark configuration.
g. Now form the pre-shape configuration for A. Do this by dividing the centered form
4. Theory of Shape
2
of this matrix (solution to (e) above) by the centroid size (solution to (f) above).
Remember that when you divide a matrix by a scalar (an ordinary number, like
centroid size), you must divide each value in the matrix by the scalar divisor (which
is centroid size in this case).
2. Suppose a configuration of dimensional landmarks is given by:
B = {0.3, 1.0, 0.25, 0.4, 0.0, 0.75, 0.2, 0.35}
a. How many landmarks are in this configuration?
b. Write out the configuration matrix for this configuration.
c. Find the centroid for this configuration.
d. Find the centroid size for this configuration.
3. Given the landmark configuration:
C = {0.1, 0.1, 0.1, 0.3, 1.0, 1.1, 0.6, 0.3, 0.2, 0.3, 0.1, 0.15}
a. Can you determine what K and M are?
4. Suppose we have the configuration matrix:
3 . 0 1 . 0
3 . 0 2 . 0
5 . 0 5 . 0
X
a. Compute a configuration matrix that would represent X in pre-shape space.
b. Now, for the truly stout of heart, suppose we have a second configuration matrix in
pre-shape space:
0981 . 0 0 . 0
0981 . 0 6824 . 0
1961 . 0 6864 . 0
Y
Determine the angle that you would have to rotate the pre-shape space matrix form of X
(from (a) above) to produce a partial Procrustes superposition of X on the reference form Y.
5. Given two matrices:
4. Theory of Shape
3
1237 . 0 0709 . 0
0913 . 0 6438 . 0
2150 . 0 7146 . 0
X
0981 . 0 0 . 0
0981 . 0 6824 . 0
1961 . 0 6864 . 0
Y
a. where X is in partial Procrustes superposition with Y:
b. Find the partial Procrustes distance between the two.
c. Use the partial Procrustes distance to find the Procrustes distance between the two.
d. Use the Procrustes distance to calculate the full Procrustes distance between the two.
Answers to problems and exercises
(A full solution is given if the calculation has not been seen before.)
1. Looking at the configuration matrix:
a. There are three landmarks (K = 3 rows) and each is in two dimensions (M = 2
columns).
b. See Figure 4.19.
c. In row form, A = {0.0, 1.0, 0.0, 0.5, 0.7, 0.2}.
d. The centroid is located at (0.2333, 0.2333), or X = 0.2333, Y = 0.233.
The centroid position is calculated:
2333 . 0
3
) 2 . 0 5 . 0 1 (
2333 . 0
3
) 7 . 0 0 0 (
C
C
Y
X
Figure 4.20 shows the location of the centroid.
e. We simply subtract the X-coordinate of the centroid (0.2333) from the first
column of A, and subtract the Y-coordinate of the centroid (0.2333) from the
second column. This leaves us with:
0333 . 0 4667 . 0
7333 . 0 2333 . 0
7667 . 0 2333 . 0
Note that if you add up the values in the first column you get zero, which is also true
for the second column. Thus the centroid position of the centered matrix is (0, 0).
4. Theory of Shape
4
f. The centroid size is 1.2055. The centroid size is the square root of the summed
squared distances of the landmarks from the centroid, which is:
CS = {(0 0.2333)
2
+ (1 (0.2333))
2
+ (0 0.2333)
2
+ (0.5 (0.2333))
2
+ (0.7 0.2333)
2
+ (0.2 (0.2333))
2
}
= 1.2055
An easier approach is to use the centered form of the configuration matrix (with
the centroid set to zero). With this form, we can take the square root of the summed
squared coordinates of the landmarks:
CS = {( 0.2333)
2
+ (0.7667)
2
+ (0.2333)
2
+ (0.7333)
2
+ (0.4667)
2
+ (0.0333)
2
}
= 1.2055
g. The resulting pre-shape space configuration is
0277 . 0 3871 . 0
6083 . 0 1936 . 0
0630 . 0 1936 . 0
A
shape pre
Note that the entries are identical to the centered matrix values (see (e) above)
divided by 1.2055. 2. Looking at the configuration:
2. a. There are four landmarks.
b. The configuration matrix is:
35 . 0 2 . 0
75 . 0 0 . 0
4 . 0 25 . 0
0 . 1 3 . 0
c. The centroid is located at X
C
= 0.0875, Y
C
= 0.075.
d. The centroid size CS = 1.4087.
3. No! This might be K = 6 and M = 2 (a two-dimensional system), or K = 4, M = 3 (a
three-dimensional system). If the data are in a row format, you cannot tell the value
of K or M from looking at it.
4. Looking at the configuration matrix:
a. The pre-shape space form of X is
4. Theory of Shape
5
1275 . 0 0638 . 0
1275 . 0 6376 . 0
2550 . 0 7013 . 0
b. The triangles can be iteratively rotated, or Equation 4.13 can be used:
K
j
Tj Rj Tj Rj
K
j
Tj Rj Tj Rj
Y Y X X
Y X X Y
1
1
arctangent
(4.13)
Substituting the appropriate values of X and Y for the reference (R) and target (T)
yields:
= tan
1
{(0.1961 0.7013 + (0.0981) (0.6376) + (0.0981)
(0.0638) + (0.6864) 0.2550 + (0.6864) (0.1275)
+ 0 (0.1275))/(0.6864 0.7013 + (0.6864) (0.6376)
+ 0 (0.0638) + 0.1961 0.2550 + (0.0981) (0.1275)
+ (0.0981) (0.1275))}
= 0.0562 radians = 3.2175
5. Looking at the matrices:
a. To find the partial Procrustes distance between the two, we take the square root
of the summed squared differences in the landmark coordinates:
Dp = {(0.7146 0.6864)
2
+ (0.2150 0.1962)
2
+ (0.6438 (0.6864))
2
+ (0.0913 (0.0981))
2
+ (0.0709 0)
2
+ (0.1237 (0.0981))
2
}
1/2
= 0.0933
b. Because = 2 arcsin (D
p
), = 2 arcsin(0.0933/2) = 0.0933 radians; the two are
equal through three decimal places.
c. D
F
= sin(), so D
F
= sin(0.0933) = 0.0932.
5
Visualizing Shape Change
One of the principal advantages of geometric morphometrics is that the mathematical descriptions of
shape differences can be rendered as graphical images depicting where the shapes differ, in what
direction, and by how much. Those differences might be shown as plots of the superimposed shapes or as
pictures of shape transformation (deformed grids or vectors of landmark displacement). These shape
differences may reflect an axis of sample variation, or a correlation with another variable (e.g. size, age,
elevation, diet); so the analytic programs will also produce scatterplots showing the distribution of
individual shapes (single specimens, means of groups or taxa) along those axes or trends. Naturally, all of
the packaged programs have numerous options for tailoring those graphics, some that control content and
some that control esthetics. In this chapter, we describe the options for controlling the various types of
graphs these programs can produce.
Within a package, many programs produce three main kinds of graph: a superimposition graph, a
shape difference graph, and a scatterplot. The different programs in a package that produce a particular
type of graph (e.g. all the IMP programs that show superimpositions) tend to have many shared options
for displaying a particular feature (such as the same symbols and colors). However, there are also
programs in each package that have other outputs tailored to more specialized applications. In this
chapter, we focus on the programs you have already encountered, reserving specialized outputs for the
few chapters that might call for them. In packages that analyze both 2D and 3D data, we first describe all
of the 2D programs, then we describe the 3D programs by focusing on the features that differ from their
2D counterparts. We also describe how to transfer graphical outputs to commonly used graphics and
presentation software. As mentioned previously, the morphometrics programs are primarily written for
machines running Windows; consequently, the instructions (and commentary) are mainly written with
that platform in mind.
5. Visualizing Shape Change
2
Image file formats
Before getting into the specifics of the morphometric programs, we briefly discuss the problem of turning
graphs and drawings into images on screens and printers. The fundamental problem is that the image
produced on the screen or printer must take the forms of rows of cells (dots or pixels; voxels for 3D
volumes), but the shapes that we would draw have angles and curves that dont exactly fit the grid, and
colors or shading that change in gradients rather than discrete steps.
One solution is to make the grid as large and dense as possible so the difference between one dot
and the next is too small to perceive. The more information you pack into each pixel the better this
works. This is the approach taken by TIFF (Tagged Image File Format, *.tif) and it explains why these
files are so large they are maximizing information storage. TIFFs are not very efficient, they take a lot
of disk space to store and a lot of time to load and, if you display them at a small size, you cant actually
see most of that information. Consequently, compression (coding) routines were devised to reduce space.
JPEG (Joint Photographic Experts Group, *.jpg) is designed to optimize file size relative to visual
appearance, so simple images produce smaller files than complex ones; it also means that information is
lost in the compression, which is why enlarged presentations of small jpegs look poor. PNG (Portable
Network Graphics, *.png) is designed for graphics, rather than photographs, so it tends to produce high
quality images of graphs with smaller files than TIFF, and less loss than JPEG. (There also are
compression routines that can be applied within the framework of the TIFF format.) All these coding
routines preserve the fundamental grid structure.
An alternative approach is vector graphics, designed to represent objects as much as possible as
formulae for vectors and shapes. Graphic data presentations like bar charts and scatterplots, and even
rather complex curves can be very effectively and economically stored in these formats. This approach is
the basis of PostScript (*.ps, *.eps) and SVG (Scalable Vector Graphics, *.svg). However, photograph-
like images, with complex shapes and soft edges and gradual transitions in color usually cannot be
effectively compressed using such algorithms. A compromise is to use vector graphics where possible
and bitmap image coding when necessary, as in Window metafiles (*.wmf, *.emf) and later generations
of PostScript format (*.eps). One of the formats that tends to work well for all types of images and that
can also be edited is PDF.
Most morphometrics programs will offer several options for saving images. Unfortunately, many
of the coding formats have gone through several generations with different degrees of upward and
downward compatibility and, more disconcerting, there can be many different variants of the same basic
algorithm producing incompatibilities between programs supposedly using the same format (e.g. a
program reading TIFF formats may not be able to read all the variant TIFF-compatible compression
3. Visualizing Shape Change
3
routines). A type of image file that works on one machine might not work so well on another, and a type
of image file that works one week might not work so well the next. Consequently, we cannot make
blanket recommendations, only general suggestions concerning strategy. Our main suggestion is to try
everything. For example, if you want a regression, run the analysis in all the programs that do
regressions, save each graph in all of the available formats, then insert each output into all of the various
presentation and graphics programs you might be using and evaluate the quality of the results. When
comparing the various methods of exporting graphical results, one thing you should consider is whether
you intend to edit the graph or use it as is. If you dont want to edit the graph, just copy and insert it
into a document or presentation, consider copying it to the clipboard in the programs offering that option
(but watch for unexpected cropping near edges and changes in length-width ratio). If you want to save
the graph for inserting into documents later, or distributing to colleagues, choose an uncompressed TIFF
option if you don't care how big the file will be or PNG if you do. If you do want to edit the graph, you
may have to experiment to figure out what works with your graphics program. For example, Serif
DrawPlus X2 on at least some Windows systems will allow you to paste from the clipboard and ungroup
the elements for editing, but if you had saved the image (in any format) and insert that picture into a new
drawing, the elements cannot be ungrouped. Using Adobe Illustrator CS2 on the same Windows systems,
it is possible to ungroup and edit a graphic saved as *.eps or *.svg, but not one saved in other formats, nor
is it possible to paste from the clipboard. And, as always, your result will depend on the compatibility of
the version of encoding used to save the file and the version of the program used to open it.
An additional note concerning Windows vector graphics: there can be distortions of aspect ratio
(height-width ratio) that depend on the versions of software used. Unfortunately, there is no simple way
to anticipate this problem. If you encounter it when copying to the clipboard from an IMP program, look
for a button or menu item that mentions the image aspect (ratio). Otherwise, your options are to try to
correct the distortion or save it to a file in a different format.
Wireframes
The first time you load a set of 3D coordinates, the resulting plot probably is not very interpretable even if
you are familiar with the source of the data. The purpose of the wireframe is to help you interpret what
you are seeing in the graph.
A wireframe is a set of lines (wires) connecting the digitized points on a shape. The wires need
not connect each point to some other; they would certainly not be helpful if they connected every point to
every other. They are often most useful when they follow major anatomical features of the shape ridges
and edges. Both MorphoJ and the IMP programs for 3D data allow you to load a text file that tells the
5. Visualizing Shape Change
4
program which points to connect with wires. Depending on the application, the wireframe is drawn on
the sample mean or other reference shape. A second wireframe may then be drawn on the target shape
that is the result of the deformation.
The wireframe is strictly an aid for visualizing shapes. It is not needed to run any analysis. It
also is not a guide to inferring the deformations of the space between landmarks; except in the special
case of the soft wireframes in MorphoJ, the wireframes connecting the landmarks are always drawn as
straight lines. The vertices of the wireframe show where the landmarks of the two shapes differ in
location. Unless the deformation is uniform, the line between the landmarks will not be straight after the
deformation. However, if you select the soft wireframe in MorphoJ, the wires in the target shape are
drawn as curves reflecting the deformation of the space between landmarks as inferred from the thin-plate
spline.
IMP Programs
CoordGen (2D)
After you have loaded the data (and entered the information for scaling and baseline, if
necessary), the superimposed shapes are written to the graphics screen, with blue circles for every
landmark of every individual and a red symbol for the mean of each landmark. The Numbers on
Landmarks button (in the purple box near the Exit button) will put numbers near the mean of each
landmark, and a tick mark on the mean pointing toward the number. This mark may be difficult to see if
your data are very dense. At the bottom of the window is a box allowing you to display single shapes.
Enter a number in the small box and click the Plot Specimen button. The landmarks for that specimen
will appear on the graphics screen (with tick marks and numbers if that button is still on).
Figure Options Menu
Most choices in this menu have self-explanatory labels. Clear Axis removes the white box
behind the graph as well as the axes and their scales. The symbol size options will not affect the
thickness of the lines used to draw the symbols or the size of the numbers written next to the landmarks
(if that option is on). If your life is terribly deficient in entertainment value, there is an option to replace
the cursor with Spiffy Fish. The Zoom In button activates the zoom function and replaces the cursor
with a magnifying lens. If you now click on the screen, it will zoom in by pre-set steps; you can also
click and drag the box to select an area to be enlarged to fit the plot box. There is no zoom out button, but
you can undo the zoom by going back to the menu and selecting Restore original size. Note that this
button does not turn off the zoom function, at present, the only method of doing that is to exit and restart
3. Visualizing Shape Change
5
the program. Zooming and most other alterations to the graph will revert to their defaults when you click
one of the display buttons. The exception is that the axes will remain cleared.
Figure W5.1A shows the squirrel jaw data used in other demonstrations (weslm.txt) saved from
CoordGen as an uncompressed *.tif. The image was made using the default settings in Coordgen, so the
Figure W5.1. Images of superimposed shapes from CoordGen illustrating options to enhance
readability. A: Default settings. B: Increased symbol size. C: Filled and enlarged symbols. All images
were saved as uncompressed tif.
5. Visualizing Shape Change
6
symbols are small, and drawn with thin lines. The symbols and the numbers on the axes also look a bit
fuzzy, which is a reflection of the fact that this is a bitmap. If you replicate this image and enlarge it in
PhotoViewer or something similar you will see the circles are made of many small dots. Images saved
using as *.png or compressed *.tif are not noticeably different; the image saved as *.jpg has visible noise
in the white space between symbols. The *.eps format was read as black and white by Adobe products.
Images could not be produced using *svg format. Figure W5.1B shows the same data with the symbols
increased a few times, which can make the symbols easier to see, although when symbols are close
together, they will overlap more. In Figure W5.1C, the symbols were filled, which helps the clusters
stand out when the image is reduced for printing but also makes it harder to see overlapping points in
large data sets.
Options for revising and editing the quick PCA graph are not discussed here; better graphs for
distribution can be obtained from other programs. Graphics options for Semiland7 (the semilandmark
alignment tool) are the same as for the main program.
Export options
CoordGen7a has two bright yellow buttons for copying to the clipboard; one (Uneven Aspect)
should help address changes in aspect ratio that can occur when copying to the clipboard. You can also
go to the Figure Options menu to select Copy Image to Clipboard. To save the image to a file, click
the bright yellow Print Image to File button near the bottom of the screen (the gray one does not work),
and choose from the available options. Whichever option you choose, the graphic screen will enlarge
greatly. This is normal behavior for most IMP programs. Relax, nothing is broken. If you choose to
copy to the clipboard, the image will briefly expand, then contract. If you choose Print Image to File,
the image will stay expanded until you choose a format. After you complete your selections and the
writing is finished, the screen will return to normal size. However, if you cancel the operation, the
graphics screen will stay enlarged. You may be able to restore the graphics screen to normal size by
maximizing the CoordGen window, or you may have to Exit and restart the program.
PCAGen7a
This is one of three programs for analyzing 2D data that has numerous options for manipulating
the graphs they produce, the other two are TwoGroup and CVAGen. These three produce the same
basic types of graphs (superimposed shapes, scatterplots of scores and shape differences) and there are
few differences between programs for a particular type of graph. The other programs tend to have more
limited graphical displays, which are primarily a reduced set of the options available in these three.
Accordingly, we focus on the options for one program, PCAGen.
3. Visualizing Shape Change
7
Superimposed shapes and the Group List
After your coordinate data are loaded into PCAGen, you will have the option to use different
symbols to label groups in the data. If your data come from a single homogeneous population (or if you
do not wish to plot by groups) you can select the No group list option. You will then see the
superimposed shapes as black circles. Go to the Display Options menu and select Show Symbol Codes
at the bottom of the list. A set of 24 colored symbols and numerical codes will appear on the screen. In
PCAGen, and some other programs, a list of these numbers as a single column in a text file (called a
Group List) can be use to indicate what symbols should be used on the plot. In wes groups.txt, the group
list for weslm.txt, there are 69 1s, 23 3s and 27 22s; these groupings represent the geographic
locations where the specimens were collected. Load weslm.txt, select Load Group Membership List,
then load wes groups.txt. The plot will now have solid, colored symbols: black circles, red stars and blue
squares (Figure W5.2). It should now be apparent from the distributions of those symbols that the groups
have different mean shapes.
Figure W5.2. Images of superimposed shapes from PCAGen, coded to distinguish geographic
populations by symbol color and shape.
5. Visualizing Shape Change
8
Options to modify this graph are mostly the same as in Coordgen, but they are now split between
two menus. Remove and restore axes and zoom on or off and restore original plot size are now under Axis
Controls. The Display Options menu has the options to use filled or empty symbols and to change
symbol sizes; all of these options revert to their defaults when the plot is redisplayed. At the top of the
menu is an option to increase line weights, which can be used to draw thicker lines around the symbol
(most effective when empty), but it does not alter the line weight for the axes or the font size of the scale.
This menu also has an option to use black and white symbols (useful for publication) but not all symbols
can be converted and some may be converted to a different shape. You will have to redisplay the plot for
this option to take effect (here, using one of the buttons in the green Show Landmarks box). To revert to
color symbols, go to the same place on the Display Options menu; the item is now named Return to
Default Symbols. The Display Options menu also has several options that are not applicable to this type
of plot; we will describe them when we demonstrate those plots.
Scatterplot of shape variation
Most IMP programs will produce a plot of scores on axes of variation or difference. In PCAGen,
that plot is produced by clicking Show PCA Plot at the top of the purple box (Chapter 6 discusses what
this plot means and the other buttons in this box). The options to change this plot are the same as for the
superimposed shapes and work in the same way. In scatterplots like these, increasing symbol size can
have a dramatic effect. Figure W5.3A shows the default symbol sizes much smaller than they were on
the screen; Figure W5.3B shows the result after clicking +3 Symbol Size twice.
Figure W5.3. Scatterplot of PC scores produced by PCAGen, coded to distinguish geographic
populations. A: Default symbol sizes. B: Symbols enlarged by clicking +3 Symbol Size two times.
3. Visualizing Shape Change
9
Displaying shape differences as deformations
PCs are axes of shape variation and PCAGen has two sets of options (in the silver and brown
boxes) to display what those axes mean as pictures of shape deformation. For now, we will just use one
of the silver buttons, in the next chapter we describe how to generate graphs with the buttons in the brown
box; the resulting deformation images can be manipulated in the same ways as we describe below.
Click the silver Show Def. (Procrustes) button to request a deformation picture. The default
deformation image is a deformed grid with open circles showing landmark positions of the reference
shape. To change the display format, select an option in the green Deformation Display Format box
under the plot box, then click Show Def. (Procrustes) again. If your reference shape is not conveniently
or conventionally oriented, you can call a tool to rotate it by clicking the Reference Rotation Active
button near the bottom of the window. Now, when you click Show Def. (Procrustes), the plot box shows
only the reference in small pink diamonds and a new window asks you to enter the value of the angle (in
degrees) that the reference should be rotated. Positive values are counterclockwise rotations. Enter a
small value like 10 or 15 and click OK. The reference will be rotated and you will be asked if you want
to rotate it again. Simply click OK to rotate it the same amount again, or enter a new value. Reverse the
sign if you want to go back. When you are satisfied with the rotation, enter 0 and click OK. Now, the
plot box will show the deformation in the new orientation (it will be the same deformation). If you click
Show Def. (Procrustes) again, you will see the reference in the original orientation, and the rotation entry
window will show the net result of the rotations you performed last time. Click OK to accept this value,
then 0 to obtain the same rotation. Click Reference Rotation Active a second time to turn this function
off and use the original orientation.
To get a closer fit of the grid to the space occupied by the landmarks, you can change the value in
the Adjust Grid Size for PW box, then redisplay the deformation. For an even tighter fit, click the Grid
Trimming Active button. This will put two red boxes on the grid when you redisplay the deformation.
These boxes indicate where the corners of the grid will be after trimming. First you will adjust the x-
position of the lower left box, then its y-position, then the x- and y-positions of the upper right box. To do
this, put the cursor on the screen to the left of the box and left click to move it in that direction. Put the
cursor on the right side of the box and left click to move to the right. To fix the position of the box on this
axis, right click. Now, to move the box up or down, left click above or below it, and again right click to
fix it. Repeat for the other box. You cannot move the boxes in a different order, if you do not need to
move a box in a particular direction, just right click to fix it where it is. After the fourth right click, the
trimmed grid will be displayed, scaled up to fill the box. To turn off the grid trimming function, click the
Grid Trimming Active button again.
5. Visualizing Shape Change
10
There are several options for modifying the deformation drawings in the Display Options menu.
In addition to changing line weight, symbol size and fill, it is also possible to choose red or black grid
color, change the density of grid lines, select between a small set of options for the symbol to be drawn at
the landmark positions, and choose whether or not to put arrowheads on the landmark displacement
vectors. Note that all these options require you to redisplay the deformation before they take effect. That
will also cause symbol size and fill to revert to their defaults, so plan ahead.
Figure W5.4A shows the deformed grids produced using default settings (except that the axes
were removed) and saved as an uncompressed *.tif. In Figure W5.4B, the symbols were enlarged and
filled and the line weight increased to 1.5. In Figure W5.4C, the number of lines was increased by setting
plot density to 30 and the line color was changed to red. Note that in all images the deformed grid
appears as stepped lines. To produce a vector graphic image from this display (Figure W5.4D), the figure
was copied to the clipboard, pasted into a graphics program (where line weight was reduced after
rescaling the image) and then saved as a *.tif.
Figure W5.4. Deformed grids produced by PCAGen and saved as *.tif (A-C) or copied to clipboard and
pasted into a graphics program (D). A: Default settings. B: Symbols enlarged and filled and lines
thickened. C and D: Plot density increased and grid lines colored.
3. Visualizing Shape Change
11
Simple3D7
This program serves the main functions of CoordGen (transforming between data-file formats)
for 3D data. It also allows you to compare shapes of two different samples. Although the two Load
Data buttons are labeled 1 and 2, you can load (and display) them in either order. You can also load the
same data set into both. In most respects, graphic outputs for the 3D IMP programs are comparable to
those of their 2D counterparts. However, 3D deformed grids are not implemented, which is due to
difficulties in visual interpretation, not computation. Also, two features have been added to add
visualization of shape differences: rotation and wireframes. To see what these features are, we will load a
data set into Simple3D7.
Start Simple3D7 and load marmots3D.txt as the data file. Simple3D requires you to open the 3D
figure (left column of buttons) before displaying a data set. Other programs, like ThreeDPCA7 will open
the 3D figure automatically when you request a display. In Simple3D, you can open the window before
or after loading a data set, when you do, a new window will pop up labeled Figure # (initially, it will be
Figure 1, but the number will increment if you keep opening new windows in the same session). The
figure will remain blank until you click a Show Mean or Show Data button.
After loading a data set and opening the 3D figure, click the Show Mean or Show Data button in
the same column to see the shape(s) drawn with blue or red symbols. If you click one show button after
the other, the two figures will be superimposed. To see only one data set or one mean, click the Clear
Figure button before selecting the next thing to show.
Wireframes
The wireframe file is a text file similar to the protocol files you have already seen for other IMP
programs. The first column numbers the wires from 1 to the end. The next two columns indicate which
landmarks are to be joined by that wire in marmotwires.txt, the first wire connects landmarks 1 and 2.
The wires can be listed in any order, but you may find it easier to write the file if you think of connecting
the points in an anatomically sensible order; perhaps one that is not far from the sequence of digitizing.
For example, in marmotwires.txt the first three wires draw a triangle around the nasal opening; the next
few connect that triangle to more posterior points near the eye. In general, the sequence proceeds from
anterior to posterior along the dorsal surface, then back toward the anterior through ventral structures and
teeth. You may also find it helpful to print several images of a specimen in different orientations, then
draw lines on it to highlight the features that connect the landmarks. Because the wireframe does not
enter into the analysis, you can always feel free to revise it if it isnt helping you to see the shapes and
where they differ.
5. Visualizing Shape Change
12
To see the wireframe on one of the means, click the dark green Load WireFrame button,
navigate to where you put the file and open it. Now click the Show Mean button. It should now be
easier to see the marmot in the constellation of points, but you still may want to refer to a photograph. It
may also help to click the Label Landmarks button. Landmarks 1-3 form the triangle around the nasal
opening, 10-12 are the posterior edge, 16-18 are on the zygomatic arch.
The wireframe is only displayed with the mean, so to see it with the data, you have to click both
the Show Mean and Show Data buttons for that data set. Similarly, you can see the difference between
two means by clicking the show button for each data set. The symbols at the vertices of the wireframe
show where the landmarks of the two means differ in location; however, the wireframes connecting the
landmarks are always drawn as straight lines, so they are not good guides to interpolating the deformation
between the landmarks.
The 3D figure toolbar
The toolbar for the 3D figure has the usual Windows buttons for New, Open, Save and Print. The
New Figure button will open a new blank figure window with the same buttons in the tool bar. The
Open File button will open the usual screen for finding a file to open, but notice that it is expecting a file
with a *.fig extension. It will only open files with that extension. The Save Figure button will actually
save the entire 3D configuration of points and wires if you use the default MatLab format (with the *.fig
extension); when you open this file in a new MatLab figure screen, you will be able to manipulate it as
you did the original. You may not be able to save it again, but then, you dont really need to. You can
select other formats (and they will become the new default), but they will produce only 2D images of the
perspective that is shown at the time you clicked the button. (You may have to open a new figure if you
want to save more than one image.) The Print Figure button will open the usual printer control window
for your system; you can print the 2D perspective you are currently viewing, without the gray
background.
The second set of buttons on the toolbar of the 3D figure window allows you to change your
perspective on the 3D data. The first two are magnifiers for increasing or decreasing zoom. Click on the
button, then click on the figure to increase or decrease magnification incrementally. (For continuous
zoom, just grab the edges of the window.) The third button (hand) allows you to drag the figure around in
the frame, which is useful for bringing features back into view if theyve been zoomed out of the frame.
The last button in the second set is the one that allows you to rotate the figure. Click the button, then
click and drag the image. In some programs, you will see a set of blue lines bounding the space to help
you with orientation.
3. Visualizing Shape Change
13
The next button is called the Data Cursor. It will change your cursor to a plus sign (+), and
when you click on a data point in the figure, it will mark that point and bring up a box with the
coordinates of that point. If you right click on the box you will open a menu for controlling this function.
Changing Selection Style to Mouse position will allow you to get coordinates for points on the
wireframe. Changing Data Style to Window Inside Figure will move the listing of coordinates out of
the volume of the coordinates to a corner of the window frame. The default style is called a datatip; to
compare coordinates for different locations click Create New Datatip, then click on the next point. And,
of course, you can delete all of the datatips when you are done. The remaining functions are for
manipulating the data in MatLab, so we will not discuss them here. The last button on the tool bar is
intended to provide a legend for the figure, however, the list extends out of the screen for all but the
smallest data sets, and it includes the wires as well as the specimens.
Other figure controls
Simple3D has a small set of simple figure manipulations available on the main screen.
Removing the axis is probably not advisable, because the axes are your only cues to the 3D perspective of
the figure. Copy to clipboard copies the control interface, which has lots of pretty colors, but no data
(unless you have analytic results written at the bottom). The Display Controls menu on the toolbar has
the familiar options for changing the size and fill of the symbols. The options to change line weight apply
only to the wireframe.
ThreeDPCA7
The interface for ThreeDPCA7 is very similar to that for PCAGen; the most notable difference
is the addition of the Load Wireframe button in the upper right corner. In this program, as soon as you
load your data, the 3D figure window will pop up and show the mean shape as locations of empty green
stars. Slide this window out of the way and on the first screen click Load Wireframe. After loading the
wireframe, click No Group list. The 3D figure will show clusters of black circles with the vertices of the
wireframe at their centers (the mean shape). If you have loaded the marmot data sets we used before, you
have probably noticed that now the skull is standing on end; the display is rotated 90 from the orientation
in Simple3D. In ThreeDPCA7, as in PCAGen, you can load a grouplist (marmotgrps.txt) to label
subsets in the data. (You dont need to clear the figure, just select Show Data after you load the list.)
The controls on the 3D figure are the same as in Simple3D. If you used a group list, the legend
will tell you which symbol goes with which individual in the data file. There are additional controls in
the Display Options menu on the main screen, including options to change symbol size or fill. The
option to increase line weight applies only to the wireframe, not the symbols. There also are a few
controls in the 3D Axis Controls menu: axis on/off and labeling for both the axes and the landmarks.
5. Visualizing Shape Change
14
If you generate a scatterplot (Show PCA Plot) or a scree plot (Statistics menu), your only
available manipulations are in the 2D Axis Controls menu. This menu only provides the axis on/off and
zoom functions. The Display Options menu does not apply to these plots.
The Deformation Display Format list, which determines what will be shown when you click
Display PCA Deformation, has only three options. Wireframe on Both draws black and red
wireframes representing the starting and target shapes. (Again, these help show changes in landmark
positions; they are not guides to interpolating the deformation between landmarks.) You can change the
target wireframe from red solid lines to black dashed lines by going to the Display Options menu and
selecting Use Dashed Line. The options for changing the symbols in this menu do not apply to the
deformation plots, but the line thickness options do apply to the wireframes. The display format Vectors
on Landmarks shows only the starting form, with vectors as blue lines (without arrowheads) pointing to
the landmark positions of the target. These lines are also affected when you change the wireframe line
thickness. The last display format option, Wireframe on Target shows only that ending configuration.
For exporting figures, there are separate buttons on the main screen for copying 2D and 3D
figures to the clipboard or to *.eps files. As in Simple3D, there are many more export options for the 3D
figure in the Save menu of that window.
tps Programs
tpsRelw
Because you have already been introduced to tpsRelw, we show here the display options for that
program. The options for showing results in tpsRegr are nearly identical to those in tpsRelw. In
TpsTree, there are somewhat larger differences in how you select what deformation to show, but these
are so specific to that program, we reserve them for Chapter 10, when phylogenetic analyses are
discussed.
After you load your data, the buttons to compute the consensus, partial warps and relative warps
are enabled in sequence, as are the buttons to display those outputs. When you click one of the display
buttons a new screen will appear showing the selected output. All of the plot windows can be expanded
by grabbing and dragging the window frames.
Superimposition
Click the Consensus button in the Display box to open a new window. The default for this
window is to show only the mean shape (consensus), with small open circles at the location of each
landmark. As with the IMP programs, symbols for landmarks or data points must be substantially
enlarged (more than seems adequate on the screen) to make presentable graphs for talks or publications.
3. Visualizing Shape Change
15
You can show all of the superimposed individuals by going to this screens Options menu and selecting
Points. You can also show the individuals as deviations from the mean by selecting Vectors (if you
selected Points earlier, you may have to de-select it to see the vectors). If you have semilandmarks, you
can also choose to show them before and after sliding.
To change other features of the plot, select Options from the Options menu. This brings up a
new window with several groups of controls outlined in boxes; you can also get this window by right
clicking on the graph. None of these changes will take effect until you click Apply, or OK (which also
closes the options window). The Points box has options for increasing the size of the points (Radius),
changing their Color and Fill, and also for adding the numbers of the landmarks (Label points) and
adjusting the Size of the numbers. If you selected vectors (Arrows) or have links (a 2D wireframe), you
can change their color and Width. You can also change the arrows from solid to dashed or dotted, but if
you have a large data set you may not see anything but rings around the landmark means. The Margins
box has controls for adjusting the distance of the plot from the edges of the frame, and the Background
box allows you to change its color. To eliminate all of the changes that have been applied, go back to the
plot window, and in the Options menu click Defaults.
To export the plot, one option is to go to its File menu and select Save plot. Here, you have a
choice between *.bmp and *.emf formats. The other option is to go to the Edit menu and copy to the
clipboard, again choosing between the same to formats (Copy as ).
Scatterplots
Both the partial warps and relative warps display buttons call up scatterplots of scores on axes for
the selected space. In each, you can choose which axes of that space to plot. Each has an Options menu
in the tool bar with two items: Option opens the options selection window (or right click), Defaults
returns all features to their original values. The options window contains the same choices for Margins,
Points and Background as before. The options for line width, style and color are now applied to the axes
of the graph (we will explain Sequence later).
Shape differences
In each ordination plot, one option for obtaining pictures of shape changes represented by the
scores is to click on the still camera icon. This calls up a circle at the origin of the plot and opens a
visualization plot window with a deformed grid drawing (obviously, showing no shape change at this
point). With the mouse, drag the circle to a new location; its coordinates will be shown in the new box
above the plot, and the shape change will be shown in the visualization plot window. You can also type
coordinates into the box, which is a way to see deformations that are literally off the chart.
5. Visualizing Shape Change
16
The Options menu for the visualization plot has a new item, Vectors, which toggles between
deformed grids and vectors at landmarks; there is no option for both. The vectors will only have
arrowheads if they exceed a fixed minimum length. In the relative warp visualization, after you choose
vectors, you can replace the default Procrustes superimposition with a resistant fit if you want that.
In these plots, you again have options to change the Points and Background; the main difference
is that the line options apply to the grids. The vectors are the same color as the points, and you cannot
change their width. Figure W5.5A shows the grids drawn with the default settings and saved as *.bmp. In
Figure W5.5B, the symbols were enlarged and filled, the grid lines were made solid and black. Margins
changes will move the landmarks, but will not directly affect the grid. The default is for there to be 15
lines (14 cells) evenly spaced between the right and left ends of the shape. An equal number of lines
extends from the bottom as far up as necessary to get them all in. If the result does not fit your array of
landmarks, change the number of Y lines up or down to get a better fit. Leave the grid square. To change
the overall density, change the number of X lines (choose an integer between 2 and 20) then adjust the Y
lines to fit. In Figure W5.5C, the points were moved in from the edges slightly by increasing the margins
Figure W5.5. Deformed grids produced in tpsRelw, saved as *.bmp (A-C) or copied to clipboard as
*.emf and pasted into a graphics program (D). A: Using default settings. B: Points enlarged and filled,
lines solid and black. C: Margins and number of grid lines adjusted. D: emf coding of grid lines
misinterpreted by a graphics program.
3. Visualizing Shape Change
17
to 40; the number of X grid lines was increased to the maximum of 20 and the excess grid at the top was
removed by reducing the number of Y grid lines to 12 just enough to span the height of the jaw.
Images are the same whether you use the save buttons to create a file, or the copy to clipboard. In
either case, the *.emf format used here is not always correctly read by graphics programs, as shown in
Figure W5.5D.
Click the video camera to create a loop sequencing deformation at several locations in the plane.
Now click on several locations in the space. New numbered circles will be added to the plot, with arrows
connecting them in the sequence they were selected. The deformation for each location will be shown in
the visualization window as they are added. There also are three new buttons on the toolbar for this
window. The first will play the entire sequence one time. If you click the second button, the playback
will keep looping through the entire sequence until you click the third button to stop it.
For the partial warps scores, the color used to draw the Sequence on the scatterplot can be
changed using that plots options window. After you click apply, the sequence will disappear. It will
reappear in the new color if you click on the plot, but that will add another step to the sequence. To
redraw the sequence, click the camera twice, to turn it off and back on. For the relative warps, the color
cannot be changed, but the time between images in the sequence can be.
MorphoJ
Superimposition
After you have successfully loaded a data file into MorphoJ and performed the superimposition,
it will open a graphics screen and show you the mean shape (large dots) and the variation around the
mean (very small dots around the mean for each landmark). If you right click on this or any other
graphics screen in MorphoJ, you will call up a list of options for that graph. In this case, the list of
options is rather short: Rotate (90 increments), Flip (reflect) and Resize points (which only applies to
the points for the mean). Export options for the graph are also listed in this menu, and are the same for
any other MorphoJ graphic. In the window that opens, you must choose the Type first, then enter the
name. If you enter the name before you choose the type, the name will revert to a default.
Scatterplots
Scatterplots of scores may be available for some analyses (click the tab labeled Scores); some bar
charts will have no options. For scatterplots, you can choose which axes/variables to plot, if more than
one is available, but you cannot change how the axes are drawn or labeled; for that, you will need to
export it to another program. You can choose colors for the points as you did for landmarks in the shape
5. Visualizing Shape Change
18
comparison graphs. Label data points writes identifiers from the data file on the graph next to each
point. Changing the size and color of the data points will not affect these labels. Other options made
available when right clicking on a graphics screen are more specific to the type of graph and data. For
example, if you chose a Principal Components analysis, you could set the scale factor for the deformation
(the score that the deformation represents) or choose a different axis of deformation.
To distinguish between subgroups in the data, you will need to import a file with the classifier
variable (equivalent to a group list in IMP except that the identifier for each individual must be the first
column in the file). In most cases, you will have loaded this file in advance so you can do the analysis.
After you load the list, you can choose colors for each group. When you have selected a color, as
described above, you must click Use Color before going to the next group. Do not click OK until you are
done selecting colors for all groups, because that will close the selection window. If you have a classifier
variable, you will also be able to use it to draw ellipses around those groups in scatterplots. In the plot
options list, select Confidence Ellipses. In the new window, you can choose between Equal frequency
ellipses for the distribution of individuals in the group and Confidence ellipses for means. Below that,
be sure to check Use a classifier and also Use this classifier to determine colors; that will insure
the ellipses are the same color as the points for each group. Figure W5.6A (on page 19) shows a
scatterplot of PC1 scores for the squirrel jaw data, saved as *.png; demonstrating that this image file
format works well for these graphs.
Shape differences
For many analyses, one of the graphics tabs will have an image of shape transformation, it may
even be the tab that automatically opens when the analysis is completed. Often (as in PCA and
Regression), this window will show a deformation from the mean as vectors at landmarks what
MorphoJ calls a lollipop graph. Figure W5.6B shows a lollipop graph for squirrel jaws with the default
settings saved as *.png; showing little or no difference from what is seen on the screen. The options
menu for any deformation graph includes the option to change that type of graph; the other choices are
Transformation grid (Figure W5.6C), Warped Outline and Wireframe. Curves and wireframes
serve the same function of helping you to visualize the shapes.
For each of the four types of deformation graphs, there are plot options that can be set globally
for that type of graph. Go to Preliminaries, then Set Options for Shape Graphs. Some options are
shared among types of graph, but are still set separately for each type of graph (e.g. Show landmark
numbers or Show starting shape). Most of these selections are rather obvious, but some features of
color selection may be unexpected.
3. Visualizing Shape Change
19
Figure W5.6. Output images generated using MorphoJ. A-D were saved as *.png, E was saved as *.pdf.
A: Scatterplot showing PC scores color coded by geographic sample and ellipses of confidence intervals
around sample means. B: Lollipop diagram showing displacements at landmarks, using default settings.
C: Deformation grid with default colors and lollipop vectors added. D and E: Deformation with lollipops,
darker grid color, reduced scale factor and doubled numbers of grid lines.
When you choose a color selection menu, a new window will be opened with a grid of
swatches. Choose one and it will be copied to the Recent grid and compared with the previous color in
the Preview box. It is not used until you click OK. If you are not happy with the available swatches, you
can go to the HSB or RGB tab and use the sliders there. In either case, the current color is shown in the
Preview box. Click OK or Cancel when done. The choices you made are still not implemented. You
must click Accept or Cancel at the bottom of the Set options window, which will also close that window.
You still need to redisplay the graph to put the changes into effect.
For transformation grids, you can change grid density by right clicking on the graphics screen
then selecting Number of grid lines. The default numbers will produce square grids for a score of 0. To
5. Visualizing Shape Change
20
be sure that your new grids are also square, you should check what the current values are for both
horizontal and vertical lines, then change them proportionately. Figure W5.6D shows the deformation
grid with scale factor reduced from 0.1 to 0.08 (to reduce the folding in the middle), doubled numbers of
grid lines and darker grid lines. You can see in Figure W5.6D that the *.png format does not work as well
for deformed grids as it did for the scatter plot (Figure W5.6A). To obtain smooth curves (Figure W5.6E),
the image was saved as *.pdf and that image was copied into the graphics program from the pdf reader.
Outlines and wireframes
The Warped Outline option for deformation figures requires you to load a file with descriptors
of curves to be drawn on the graph. This file can be created in tpsDig (e.g. with the draw curve tool) or in
ImageJ. Whatever the source, it will require some editing to convert it to an acceptable format; we refer
you to the MorphoJ manual if you are interested. The curve is treated as a background feature and is
automatically deformed in accordance with the same thin-plate spline interpolation function that is used to
draw the deformed grids.
The Wireframe option requires you to load a file created within MorphoJ. Both 2D and 3D
wireframes can be used in this program. To create a wireframe, go to the Preliminaries menu and choose
Create or Edit Wireframe. To create a wire, either drag a line from one point to the next (you wont
actually see the line until you reach the second point), or choose the points to Link from the two lists on
the left. (With a 3D data set, you will see two views of the landmarks; you can draw the wire in either, it
will be reproduced in the other.) To delete a wire, select it from the list of links, then click the Delete link
button. When done creating the wireframe, click Accept. The wireframe will be listed in the Project
Tree, next to a little tetrahedron icon. By the default, the wireframe will be drawn as straight lines,
however, if you choose a wireframe graph, the option to use a Soft Wireframe will be added to the list of
graph options. In the soft wireframe, the wires are bent in accordance with thin-plate spline interpolation.
Graphics in R
R has remarkable graphical capabilities, which offer you the opportunity to control nearly all aspects of
your figures, including the dimensions of your plot, the plotting symbols (and their sizes), their colors,
legends, titles and even the layout of the figures. The three main types of figures discussed in this chapter
- superimposed coordinates, scatterplots of PC scores, and varied depictions of shape differences - can all
be made in R, and the output is publication-quality graphics. The process of making the figures is
initially very time-consuming because, with the control that R gives you, you have a lot to absorb, a lot to
decide, and a lot of experiments to do with the graphical parameters. But once you have scripts for th
kinds of figures that you want, you can routinely reproduce them. However, it is unlikely that you will
3. Visualizing Shape Change
21
actually want to reproduce them because there are so many possibilities that you can explore. We cannot
possibly survey them in this brief section. Instead, we touch on some of the possibilities and provide
foundations for scripts that can serve as a starting point for depicting superimpositions, scatterplots and
displays of shape differences.
In R, the graphics commands are distinguished as high versus low-level. High-level commands,
such as plot(), create a new plot. You can have the entire plot made by that one command, which
specifies the data to be plotted, the type of plot, the axes and the text and size of the labels for the axes,
plus plotting symbol, symbol size and color and even the title. Low-level commands add to the plot.
They may add lines, such as the vectors at landmarks, or the links between landmarks, or a palette of
colors to fill the symbols, etc. Most of what you will work with are the low-level commands. There are
some others, however, that you may find useful for setting up the dimensions of your plot, plus those that
you need for saving the output to image files.
Superimposition
To plot the superimposed coordinates, you need to say what data should be plotted. When you do
the superimposition in R, whether you use procGPA() from the shapes package (Dryden, 2012), or
pgpa(), the function written by Claude (2008), both functions save the coordinates to *$rotated, where *
is the name you assigned to the results of the superimposition. We will name ours Procshape$rotated.
The x-coordinates are in the first column of the three-dimensional array, the y-coordinates are in the
second, so you would plot Procshape$rotated[,1,], Proc$rotated[,2,]. Here we set up the plot using the
plot() command, but the coordinates (and title) are added using the low-level plotting commands. To set
up the coordinate system, and basic elements of the plot (like whether it has axes and whether the axes are
labeled, and what those labels would be) you use the plot() command but specify that the type of plot is
type="n", meaning that nothing will be plotted. We also said that we do not want axes (axes = F) or
labels, suppressing the default labels by putting no text between the quotes (xlab="" and ylab="") and
setting the aspect ratio of the plot to 1 (asp=1). The plot will be made using the low-level commands,
points() and title(). The reason for making the plot using the low-level commands will become more
apparent in the plots of the shape differences, when we want the other elements to be behind the
landmarks. Because the low-level plotting commands add elements line by line, each written on top of
what is already there, the first one is behind the second, which is behind the third, etc.
plot(Procshape$rotated[,1,],Procshape$rotated[,2,],type="n",asp=1,xlab="",
ylab="", axes=F)
points(Procshape$rotated[,1,],Procshape$rotated[,2,],pch=20,cex=2,col="black")
title("Ontogenetic change in a house mouse skull", cex=.75)
title(line=3,sub="ventral view",cex.sub=1)
5. Visualizing Shape Change
22
The parameters that we specified are the plotting character, pch=20 (a filled circle), the size of
that character, cex=2, which means twice the default size, and col=black, which means to make the
symbol black. The title lines include the text of the title (both main and sub), the size of the text (0.75
times the default size for the main title, and the default size for the subtitle - that obviously did not need to
be specified since it is the default value, as is the color black, but having the parameters written out
makes it easier to experiment with other sizes or colors. There are a lot of symbols that you can explore
(Figure W5.7). The plot that we just made is shown in Figure W5.8.
Figure W5.7. Plotting symbols in R.
Figure W5.8. Superimposition done in R, output exported as a high-resolution *.tiff (1000 dpi).
3. Visualizing Shape Change
23
You might find that the dimensions of the default plot window arent suitable for your figure.
You can change them, using win.graph(). You enter the desired dimensions, first the width then the
height, and the desired font size. This creates a graphics window with those dimensions. You then ask for
a new plot. For this plot, we used:
win.graph(5,4,12)
plot.new()
After you are satisfied with the dimensions of the plot and the plot itself, you can decide what
image file type you want to save. Although it is possible to save the plot by going to the File menu and
saving it as one of the image file types on the menu, that does not produce high-quality figures. Far better
ones can be produced by writing a command for the device, inserting it right before the plot command.
The output will be saved to that file rather than shown in the graphics window. When the output is saved,
you shut off that graphics device. So the entire script for plotting the superimposition is:
win.graph(5,4,12)
plot.new()
tiff(filename = file.choose(), width = 5, height = 4, units = "in",
es = 1000)
plot(Dshape[,1,],Dshape[,2,],type="n",asp=1,xlab="",ylab="",
cex=2,axes=F)
points(Dshape[,1,],Dshape [,2,],pch=20,cex=2,col="black")
title("Ontogenetic change in a house mouse skull", cex=.75)
title(line=3,sub="ventral view",cex.sub=1)
dev.off()
We chose a high-resolution (1000 dpi) *.tiff file because it was required by Elsevier. There are
several other possibilities, including *.jpeg, *.png*, .pdf and both *.cairo_pdf and *.svg based on cairo
graphcs). To find out what is available, and to get help on graphical devices while in R, enter:
?grDevices
or you can do a websearch for graphical Devices R.
Scatterplots
The plot that we just made is a scatterplot so the material covered in this section is not new. But,
in this section, we will consider a scatterplot of scores on the first two components of a between-group
PCA (see Chapter 6). In this case, we want to add new elements to the figure, such as color-coded
5. Visualizing Shape Change
24
symbols, varied symbols (and sizes) plus a legend (Figure W5.9). The variety of colors available in R is
enormous. You can get a color chart at http://research.stowers-institute.org/efg/R/Color/Chart/. There are
many shades of gray as well if you need gray-tones rather than colors (Figure W5.10). You can search for
Figure W5.9. Scatterplot of scores for a between-group PCA in R, output exported as a high-resolution
*.tiff (1000 dpi). The legend contains abbreviations for the species names.
Figure W5.10. Scatterplot of scores for a between-group PCA in R; showing the variety of grays in R;
output exported as a high-resolution *.tiff (1000 dpi). The legend contains abbreviations for the species
names.
3. Visualizing Shape Change
25
colors if you can define a pattern that you want to match using the pattern-matching function grep(). For
example, if you are looking for colors that are red (or reddish), you can enter
colors()[grep("red",colors())]
To make the plot, we wanted to vary both colors and symbols according to species. To be able do
that without looking up which rows contain which species, we had a factor (here called species) that
identified each individual to its species. The data for this plot are principal components scores (actually,
between-group principal component scores). We want to plot the scores on the first two components,
which are contained in first two columns of the matrix E. To select the data for the first species, we need
to specify the row indices for that species, but rather than hunting for those, we use [which(species==1),
1:2] which says that we want the first two columns of E for the rows of E for which species is 1.
plot(E[,1:2],type="n",asp=1,col="black",bg=(species))
points(E[which(species==1),1:2],pch=21,cex=2.5,col="black",bg="deep
skyblue3")
points(E[which(species==2),1:2],pch=22,cex=2.5,col="black",bg="deeppink2")
points(E[which(species==3),1:2],pch=24,cex=2.5,col="black",bg="dark magenta")
points(E[which(species==4),1:2],pch=22,cex=2.5,col=
"black",bg="mediumvioletred")
points(E[which(species==5),1:2],pch=24,cex=2,col="black",bg="slate blue")
points(E[which(species==6),1:2],pch=23,cex=2.5,col="black",bg="sienna")
points(E[which(species==7),1:2],pch=25,cex=2.5,col="black",bg="gold")
points(E[which(species==8),1:2],pch=21,cex=2.5,col="black",bg="goldenrod")
points(E[which(species==9),1:2],pch=22,cex=2.5,col="black",bg="plum")
legend('topright',legend=c('dent','el','gould','man','spilo','car','nat',
'pir','alt'),
fill=c('deep skyblue3','deeppink2','dark magenta','mediumvioletred',"slate
blue", 'sienna','gold','goldenrod','plum'),cex=1.2)
title("between-group PCA of piranha adults",cex.main=1.5)
We added one parameter to this script that we did not use in the superimposition plot (although
we could have). The symbols that we used in this plot have two colors, one for the border of the symbol
(col) the other for the fill (bg). The symbols numbered 2125 can have different colors for the border and
fill. In addition to the plot itself and the title, we added a legend using the legend() command, first saying
where we wanted it to be (topright) and then what we wanted it to contain (abbreviations for the species
names), and then the colors for the fills. This all takes a lot of typing, but it is easy to change one element
at a time, such as the color for one species, its symbols or its symbol size.
Shape differences
We can show shape differences as vectors at landmarks (Figure W5.11A), vectors at landmarks
plus lines connecting the landmarks (Figure W5.11B), a deformed grid (Figure W5.11C) and a deformed
5. Visualizing Shape Change
26
grid with vectors at landmarks (Figure W5.11D). We can also add a heat map to the grid, and add vectors
at landmarks to that figure (Figure W5.12). We will go through these one by one, including the
Figure W5.11. Depiction of shape differences in R. A: Vectors at landmarks. B: Vectors at landmarks
plus links between landmarks. C: Deformed grid. D: Deformed grid plus vectors. The plot, including the
layout of the four frames, the titles and the lettering of the four frames was all done in R. The output was
exported as a high-resolution *.tiff (1000 dpi).
Figure W5.12. Depiction of shape differences as a heat map. using showDef() in R.
3. Visualizing Shape Change
27
commands for laying out a figure with these four panels but, because the script is quite long, we just
summarize the novel elements; the whole script is available as FourPlots.R.
To make these plots, you will need two shapes, the reference form and the target form. These are
what you get from the statistical analyses. For example, if you do a regression of shape on size, you
would show the shape change from the smallest (the reference) to the largest (the target). If you do a
comparison between two groups, one would be the reference, the other the target. These plots are far
easier to do if the x-coordinates are in the first column and the y- coordinate in the second. This is not the
shapes format because it is a two-dimensional matrix rather than a three-dimensional array, but the data
for an individual are organized like they are in the shapes format.
The first step is to plot the two shapes to see if you need to amplify the shape difference and/or
rotate the data (to reorient the picture). Again we set up the plot using the plot() command and use the
low-level commands, arrows(), points() and title() to make the plot. Here, the two shapes that we will
plot are the reference shape matrix (matr) and the target shape matrix (matt).
plot(matr, asp=1, xlab="", ylab="",type="n", axes=F)
arrows(matr[,1],matr[,2],matt[,1],matt[,2],length=0.1,lwd=2)
points(matr, pch=21,col="black", bg="red", cex=1)
title(main="Ontogenetic shape change",line.sub=-1, sub="Serrasalmus
gouldingi",font.sub=3)
What this does is to draw arrows from the x,y-coordinates of the landmarks in the reference form,
which are in column 1 and column 2 of matr (matr[,1], matr[,2]), to the coordinates of the target form
(matt[,1], matt[,2]). It then adds the landmarks of the reference form, as circles (pch=21) bordered in
black (col=black) and filled in red (bg=red). The symbol size is the default size (cex = 1).
If the picture needs to be rotated, you can rotate the shapes (both of them) using
rotateAMatrix(), by Adam Rountrey. The arguments for this function are the matrix to rotate, the angle
of rotation and the coordinates for the center of rotation, so to rotate matr 180 degrees around the
centroid, you enter:
rotateAMatrix(matr, 180,0,0).
You would do the same for matt. That rotation was needed for this figure. If you need to
amplify the amount of shape change, you multiply the difference between the two forms by whatever
amount you want to magnify the change by and add that to the target form. Here we create the variable
vecMag (which is our multiplier). We then calculate the difference between the two shapes (matt-matr)
and add that to the coordinates of matt.
vecMag = 3
matt1<-matt+(matt-matr)*vecMag
5. Visualizing Shape Change
28
No such magnification was needed for this case.
The next plot (see Figure W5.11B) connects the landmarks of the reference form with a solid line
in a darker gray and those in the target form with a dotted, lighter gray line. The code comes from
Claudes Morphometrics in R. We connect the landmarks from 1 to 10 (with 1 connected to 2, 2 to 3, 3 to
4, etc). This is assigned to joinline. We then use the lines() command to draw the lines, putting joinline
as the row index for each matrix. The lines, like symbols, can have colors. lwd is line weight, and lty is
line type; lty=3 is a dotted line connecting those landmarks. We add the points last so that the lines and
vectors are behind the landmarks.
plot(matr, asp=1, xlab="", ylab="",type="n", axes=F)
arrows(matr[,1],matr[,2],matt[,1],matt[,2],length=0.1,lwd=2)
joinline<-c(1:10,12,1)
lines(matr[joinline,],col="grey50",lwd=2)
lines(matt[joinline,],col="gray59",lty=3,lwd=2)
arrows(matr[,1],matr[,2],matt[,1],matt[,2],length=0.1,lwd=2.5)
points(matr, asp=1,pch=21,col="black",bg="red",cex=1.5)
The last two plots (see Figure W5.11 C and D) use deformed grids to show the shape changes.
There are several functions that will do the grids: tpsgrid() in the shapes package by Dryden, tps() by
Claude, and myTps() by Adam Rountrey. The three functions differ in their arguments and outputs.
Because they all will work on the same data, you can experiment with all three. To make these figures we
used myTps(), which allows us to control the degree to which the grid extends beyond the data (as well as
to control the aspect ratio of the grid). This function depends on Claudes tps2d() so that will have to be
read into R if you did not already source his code.
The first two arguments are the two matrices,
myTps<-function(matr, matt, n, expandX, expandY, show=TRUE)
the reference and target matrices (matr and matt) respectively. The next is the grid density (n), i.e. the
number of horizontal/vertical lines in the grid. The next two, expandX and expandY, control how much
the grid extends beyond the range of the data. expandX = 1 means that the grid will go out 1 times the x-
range of the data to the left and right and expandY means the same for the y-range. Usually, you will
want far smaller numbers than those. The last parameter is whether to show the grid (the default is to do
so). You might not want to do that if you are running this function in order to use showDef(). The input
for Figure W5.11C is:
grid=myTps(matr,matt,30,.3,.0,show=TRUE)
3. Visualizing Shape Change
29
We can add the landmarks and vectors to the plot to produce Figure W5.11D:
grid=myTps(matr,matt,30,.3,.0,show=TRUE)
#draw the arrows
arrows(matr[,1],matr[,2],matt[,1],matt[,2],length=0.1,lwd=2.5)
#draw the points
points(matr, asp=1,pch=21,col="black",bg="red",cex=1.5)
To make the final figure (Figure W5.12), we use Adam Rountreys function showDef(). This
takes the output of myTps() (here saved in the variable grid). Because it uses myTps(), it also depends
on Claudes tps2D(), and it also requires the package sp (Bivand et al., 2008; Pebesma et al., 2005). The
function will load it, but you need to have installed it.
showDef(grid)
points(matr, pch=20,cex=2)
arrows(matr[,1],matr[,2],matt1[,1],matt1[,2], length=0.07,lwd=2)
title(line=-1,"Sexual dimorphism in gorillas",cex.main=1.5)
title(line=-1,sub="From female to male; magnified by 3",cex.sub=1.2)
There are other color mappings. To see what is available, and for more detailed information on
the graphical parameters in R, you can get help in R by entering:
?graphics
There is also a wealth of information online about graphics in R. Do a websearch for graphics
in R.
Laying out multipaneled plots
To combine the four panels of Figure W5.11 in a single plot, we first set the margins (using
mar()), to be one line on all four sides. We then positioned the first figure to extend from 0.0 to 0.5 of
the x-axis and 0.7 to 1 on the y-axis. These axes are scaled from 0 to 1 from the bottom left corner, so the
frame occupies the left half of the width of the plot, and the top 3/10ths of the height; the deformation
grids on the bottom of the figure take up more vertical space so they were allotted more than half the
height of the plot. The new=TRUE means that each is a new plot; they are not additions to an existing
plot. Because commands such as arrows and points are low-level plotting commands, these would
usually be added to a plot. The titles are positioned above and below each frame, but to label the panels
A, B, C, and D we added marginal text (mtext().
par(mar=c(1,1,1,1))
par(fig=c(0.0,0.5,.7,1), new=TRUE)
plot(matr,asp=1,xlab="",ylab="",pch=21,type="n" ,axes=F)
arrows(matr[,1],matr[,2],matt[,1],matt[,2],length=0.1,lwd=2)
points(matr, pch=1,bg="black",cex=1)
title(line=-0.1,sub="landmarks, vectors")
mtext(adj=0,"(A)",side=1)
5. Visualizing Shape Change
30
par(fig=c(0.5,1,0.7,1),new=TRUE)
plot(matr,asp=1,xlab="",ylab="",pch=21,type="n" ,axes=F)
joinline=c(1:10,12,1)
lines(matr[joinline,],col="gray50",lwd=2)
lines(matt[joinline,],col="gray59",lty=3,lwd=2)
arrows(matr[,1],matr[,2],matt[,1],matt[,2],length=0.1,lwd=2)
points(matr,pch=21,col="black",bg="red",cex=1)
title(line=-0.1,sub="landmarks, vectors,links")
mtext(adj=0,"(B)",side=1)
par(fig=c(0,.5,.2,.7), new=TRUE)
grid=myTps(matr,matt,30,.3,0)
points(matr,pch=21,col="black",bg="black",cex=1)
title(line=-1,sub="deformation grid")
mtext(adj=0,"(C)",side=1)
par(fig=c(.5,1,.2,.7), new=TRUE)
grid=myTps(matr,matt,30,.3,0)
arrows(matr[,1],matr[,2],matt[,1],matt[,2],length=0.1,lwd=2)
points(matr,pch=21,col="black",bg="red",cex=1)
title(line=-1,sub="grid plus vectors")
mtext(adj=0,"(D)",side=1)
dev.off()
3. Visualizing Shape Change
31
Literature Cited
Bivand, R. S., Pebesma, E. J. & Gomez-Rubio, V. (2008) Applied spatial data analysis with R . Springer,
New York.
Claude, J. (2008) Morphometrics with R.. Springer, New York.
Dryden, I. (2012) shapes: Statistical shape analysis. R package. pp.
Pebesma, E., Bivand, R., Rowlinson, B. & G'omez-Rubio, V. 2005. Classes and methods for spatial data
in R. R News 5 (2), http://cran.r-project.org/doc/Rnews/.
6
Ordination Programs
Three methods are described in the ordination methods chapter (Chapter 6) of the textbook: principal
components analysis (PCA); canonical variates analysis (CVA); and between groups PCA (bgPCA). The
IMP package has four different programs for analyzing ordinations, two for PCA and two for CVA,
according to whether the data are 2- or 3D. PCAGen7a is for PCA and bgPCA of 2D data,
ThreeDPCA7 is for PCA (but not bgPCA) of 3D data. CVAGen7b is for CVA of 2D data, and
ThreeDCVA7 is for CVA of 3D data. The interfaces all have the same basic layout. MorphoJ can
perform PCA and CVA on both 2D and 3D data; PCA is found in the Variation menu and CVA is found
is in the Comparison menu. tpsRelw (v. 1.49) can perform PCA on 2D data; that is the default form of
relative warps analysis. R can do PCA, bgPCA and CVA (on both 2- and 3D data). Because the
interfaces and the procedures used to run PCA and CVA and bgPCA, when available, tend to be similar
within packages, this chapter is organized by package rather than methods.
Data input, the most common features of the graphic displays, and the process of exporting
results have all been described in earlier chapters. Here we focus on the steps needed for requesting the
analysis. We begin with PCA of 2D data in the IMP package, describing in some detail the steps needed
to obtain the analysis. We then describe what you need to do differently to obtain a bgPCA for 2D data.
This is followed with descriptions of 3D PCA, 2D CVA and 3D CVA, focusing on their differences from
2D PCA. The descriptions of ordinations in tpsRelw and MorphoJ, which follow in that order, are
relatively simpler. In tpsRelw, there are fewer kinds of ordinations available because tpsRelw does only
PCA (with options for relative warps analyses that are not PCA). In MorphoJ, you indicate when
loading the data whether they are 2D or 3D so the only distinction between the analyses lies in whether
you do PCA or CVA. In R, conducting PCA and bgPCA are very straightforward but the process of
6. Ordination Programs
2
producing the two shapes whose difference is depicted graphically is less so. Thus, in this chapter, we
focus on the steps taken to obtain the analyses in the specialized morphometrics software and on the steps
needed to conduct the analyses and to produce the reference and target shapes in R.
I MP Programs
PCAGen7a(2D)
Entering Data
Start the program and load the data (weslm.txt) as described in earlier chapters. If you want to
have groups labeled in the plots of either the superimposed specimens or PC scores, click Load Group
Membership List (wes groups.txt). Find and select the file with the group codes. If you dont have a
group list, or dont want to use one, click the No Group List button. (For directions on making a group
list, see Chapter 5.)
After the group list has been loaded or you selected not to load one, a Procrustes superimposition
will be performed and the superimposed shapes will be written to the display box. (For weslm.txt, there
are 15 clusters around the average position of each landmark.) It does not matter what superimposition
you did prior to loading the shape data because a Procrustes superimposition is automatically performed
when you load your data into PCAGen. You can use the buttons for other superimpositions to show what
they look like but they will have no effect on the PCA because that is always based on the Procrustes
superimposition.
Getting numerical results
Click the Show PCA Plot button in the purple box (yes, the analysis has already been done; in
fact, it was done before the superimposed shapes were plotted). The plot now shows the positions of all
specimens in the space of the first two PCs. The proportion of the total variance each PC represents is
listed in the boxes under Variance Explained. To see where individual specimens are located, click the
Label Points on PCA Plot button and click again. To see the locations of sample means, click Show
Means, then Show PCA Plot and look for the large symbols (if you did not load a group list, there will
be only one, at [0, 0]). To see other axes, click the up and down buttons, and then click Show PCA Plot
again.
The Axis 1 + and Axis 2 + buttons reverse the signs of the scores plotted on the x- and y-axes,
respectively. This is easiest to see if you first turn on the Label Points button, display the plot, then
reverse one of the axes and display the plot again. If you are using group codes, it will be pretty obvious
when groups switch sides of the plot, otherwise look for the numbers labeling individuals at the edges of
6. Ordination Programs
3
the distribution. The signs of principal components are entirely arbitrary, so different programs, and even
different iterations with the same program can produce plots with reversed polarity (everything else will
be the same). Consequently, these toggles can be useful for enhancing the comparability of plots between
programs; they may also be useful for comparing results for different data sets.
Exporting numerical results
To save the PC scores, go to the File pull-down menu and select the first item, Save Matrix.
Use the pop-up window to navigate to the folder where you want the text file saved and to give it a name.
You can also do this by clicking the Save PCA Scores button in the orange box. Also in the File menu is
an option to save the eigenvalues of the PCs. These are ordered from smallest to largest.
Determining the number of distinct components
Use the Statistics pull-down menu to generate scree plots of the eigenvalues or percent of
variance. The eigenvalues are the variances, so these plots differ only in scale. If you saved the
eigenvalues, you have a list of the same values in reverse order. This list spans the entire 2K-4
dimensions, but the eigenvalues probably become indistinguishable from zero well before the end. If you
open the list in a spreadsheet, you can compute the % variance and cumulative % variance to determine
how many PCs you need to account for a given proportion of the total. You can also determine how
many axes account for a fraction of variance larger than 1/(2K-4), i.e. the amount that 1 variable would
account for if they all accounted for the same proportion. To run Andersons test to evaluate whether
consecutive pairs of eigenvalues represent significantly different amounts of variance, go to the Statistics
menu and select Significant Differences in PC Components. The test progresses through successive
pairs of eigenvalues until reaching a pair that are not significantly different. The pop-up window will
then report the number of distinct eigenvalues (see text for details).
Note that the test will stop at the first pair of eigenvalues that are not different, so you will not
know if the next pair of values are different or not. The PCs 1 and 2 might represent 50% and 40% of the
data and so are not significantly different. But even if these axes are not distinct from each other (or from
any other direction in that plane), they may both be distinct from the PC3. Thus, it may be beneficial to
look beyond the numerical result of the test to the shape of the scree plot for a more complete
understanding of the distribution of individuals in the sample.
Interpreting PC scores as shape differences
Now that we have scores, we want to see the shape changes they represent. To see the shape
change from the mean represented by a positive score on the first axis, click Show Def. (Procrustes) in
the silver box. The default scaling factor is 0.1, so you will see the deformation associated with a score of
6. Ordination Programs
4
0.1 on that axis. Changing the number in the Scaling Factor window will magnify or diminish the
deformation shown when you redisplay the deformation. Increasing the scale factor is useful with the
actual shape differences are too small to be seen easily; however, too large a value may also produce a
picture that is difficult to interpret. Decreasing the scaling factor from the default value may be useful
when the default is outside the range of observed values. You can also enter a negative number to see
change from the mean in the opposite direction.
Combining deformations from two PCs
Up to now, we have shown shape differences from the reference along just one of the axes.
Sometimes it is useful to show shape changes in other directions or differences between shapes that are
not on the axes. These images can be generated with the buttons in the brown Show Deformation
implied by PCA box in the lower right corner of the screen. First, call the plot of PCA scores. Now,
specify that you want to see the results in Procrustes superimposition by selecting that option in the large
white window in the brown box (the default is Bookstein shape coordinates). Clicking the Place M1
button will cause a pair of cross-hairs to appear on the PCAGen screen. Center these over (0, 0) in the
PCA plot. Now left click; this will put a red dot at the origin. Now click Place M2, put the cross-hairs
on a point on the x-axis (the horizontal cross-hair should pass through the red dot), and left click to place
a green dot on the axis. Clicking Show M1 will show the deformation for a shape at M1, which would be
no deformation in this case. Clicking Show M2 will show the same pattern of deformation along the x-
axis that you produced before. If the deformation seems small, increase the number under Marker
Exaggeration. Clicking Show M2-M1 will show the difference between the deformations. In this case,
it is the same as the deformation for M2 because M1 was placed at the mean (so there is no deviation
from the mean along this axis).
If you call the PCA plot back and click Restore Markers, the red and green dots will appear in
the same places as before. Click the Place buttons to put a second set of dots on the PCA plot
displaced the same distance up the Y-axis from the originals. Now Show M1 will reveal the shape
change along PC2. Show M2 will reveal a deformation that combines changes along PC1 and PC2 in
proportion to the scores at the new M2 marker. And Show M2-M1 will reveal the deformation along
PC1 that you saw before, but mapped onto a different starting form the position of M1. Note that the
combination of PC1 and PC2 amplifies some features of the PC1 deformation and reduces others.
These manipulations can be used to show deformations in a plane defined by any two PCs;
simply select the PCs to be shown in the PCA plot before placing the markers. However, it is important
to keep in mind that these plots will only show deformations in the selected plane.
6. Ordination Programs
5
Between Groups PCA in PCAGen7a
To run this analysis, first find the button at the bottom of the screen, PCA of Means (below the reference
rotation active and the grid trimming active buttons). Click that before you load the group list. If you
have already loaded a group list, click Clear Data + Reset, then PCA of Means and then reload the data.
You will get the same plot of superimposed specimens as with the ordinary PCA, but the variances
explained will be different because this analysis is now being performed on the means. To see the mean
shapes, go to the More Plots menu and select Show Means for the superimposition of your choice.
Show PCA Plot will show the scores of the individuals on the axes that describe the differences between
the means. To show the differences between means as deformations, use the deformation display options
as before; these will now be calculated for the bgPCs, the axes describing the variation of the means. If
you want to calculate the score for each mean on one or more of the axes, you can compute it from the
scores for all the individuals. Click Save PCA Scores to generate a file with all scores for all specimens.
Open this in your spreadsheet and compute the mean for each group on the axis of interest.
ThreeDPCA7 (3D)
ThreeDPCA, unlike PCAGen7, allows you to use a wireframe to visualize shape variation. To see what
a wireframe looks like if you are interested in 3D analysis but dont yet have your own 3D data, use the
files we provide: (1) marmots3D.txt, a file of 3D coordinates; (2) marmotwire.txt, a wireframe, and
marmotgrps.txt, a group list. Load the data, wireframe and group list (if you want to see the groups). The
shapes will be superimposed and the PCA done and the superimposed coordinates will be shown with a
wireframe connecting the landmarks in the mean shape. The wireframe will also be used to illustrate
shape changes. The wireframe can be shown on the reference (mean) with red dots illustrating the
positions of the landmarks in the target by going to Deformation Display Format and selecting
Wireframe on Reference. Selecting Wireframe on both will add a second wireframe in red connecting
the red dots. If you select Vectors on Landmarks, the reference and its wireframe will be drawn, with
vectors from those landmarks to the positions of the corresponding points in the target (which are not
explicitly shown). Wireframe on Target will show only the target landmarks connected by the
wireframe; the reference will not be shown. Note that every time you click Display PCA Deformation,
the 3D plot reverts to its default orientation.
There are fewer options for manipulating graphs in ThreeDPCA than in PCAGen, and the axis
controls have been placed in two menus for the 2D and 3D figures. The 2D figures include scree plots
and the scatterplots of scores on pairs of axes, e.g. PC1 vs PC2. The 3D figures include the depictions of
3D superimposed data and the deformations. Another distinction between the programs is ThreeDPCA
6. Ordination Programs
6
does not have an option to save or export the eigenvectors or eigenvalues (there is no File menu
corresponding to the one on PCAGen). To record the % variance explained by any factor, scroll through
the PCs using the Up and Down buttons in the Show PCA Plot box and jot down the number that appear
under Variance Explained.
CVAGen7b(2D)
A new window
When you open CVAGen7b, the first thing you will notice is a new window, the Auxillary
Results Box, which opens in front of the main interface. Minimize it or slide it out of the way and load
your data file and group list. Unlike PCAGen7a, CVAGen7b needs the group list and will not run
without it. Various tabular results will be shown in the Auxiliary Box, which can be copied to a text file
by clicking the blue Append button, or by using your mouse and keyboard to drag-select and then copy
to the clipboard.
Datafiles with more coordinates than specimens
If you have more coordinates than specimens, which is likely if you have many semilandmarks,
you will not be able to perform CVA on the coordinates without reducing their dimensionality. The
easiest solution to this problem is to perform a PCA first, and then perform the CVA on the PCA scores.
Although CVAGen7b cannot take PC scores as input, it can do a PCA before doing the CVA. However,
you need to select this option before loading the data, and also to determine how many PC axes should be
used as input for the CVA. Keep in mind that the CVA results may vary as a consequence of the number
of PCs included; so you need to decide in advance how many PCs to use. Doing the PCA first in
PCAGen7a can help you make that decision because you can examine the scree plot to see how many
PCs it takes to explain the variation; if, for example, you want to use enough PCs to explain 95% of the
variation, you can use PCAGen7a to figure out how many PCs that will take. Now start CVAGen7b,
and before loading the data, look for the small box at the bottom left of the interface, which says Use
PCA Reduction. Click that, and enter the number of PCs you want CVAGen7b to use. Then enter the
data in the usual manner. If you already tried to load data but had forgotten to select the PCA reduction,
just click the Clear Data + Reset button to start over. If the PCA reduction hangs up, try changing group
codes. If the codes are not in numerical sequence, without any omitted numbers, the PCA reduction will
not work. So if you left out a 2 from your group list because you do not like the symbol associated with
that number, the PCA reduction procedure will read that to mean that the sample size for group 2 is zero.
6. Ordination Programs
7
Exploring results
When the computations are completed, the superimposed shapes will appear in the plot window
as they did in PCAGen7a. A pop-up window will tell you how many significant CVs there are this
result is obtained by first performing a MANOVA using scores on all axes, then using all axes but the
first, then also excluding the second, and so on until getting a non-significant result or running out of
axes. Click OK to close this window. The p-values from the MANOVA test as well as Wilks Lambda
and the associated chi-squared value also are reported in the Auxillary Results Box.
Click Show CVA Plot to get a scatterplot of the scores. Eigenvalues of the CVs are displayed
next to the axis selection buttons, where the proportion of variance was displayed in PCAGen7a. These
values reflect the amount of between-group variation, scaled by within-group variation.
The silver deformation display buttons produce the pictures of shape change along each axis, as
they did in PCAGen, with an important difference. If the Regr? (regression) button is pushed, as it
should be when you download the program, the deformation shows the changes in the coordinate space
that are correlated with the CV scores. These are the differences among the means, not the actual
canonical variates. If the Regr? button is not pushed, what you will see is something very different - the
variables that maximally discriminate the groups, i.e. the canonical variates. The pictures will exactly
match the deformations seen if placing the markers (brown buttons) on the equivalent scores. This
difference reflects that fact that CVs are not orthogonal in the space of the coordinates.
Testing the significance of group differences
To determine whether the means differ, go to the Statistics menu and select Single Factor
Permutation Manova - this is a test of the null hypothesis that the means do not differ. It generates a
conventional ANOVA table with sums of squares and the F-ratio, which are reported in the Auxillary
Results Box. To test whether this F is statistically significant, assignments are permuted and the F
computed for each permutation. The frequency of permutations with F- values higher than that for the a
priori assignments is reported as the p-value. (See Chapter 8 for further discussion.) To evaluate how
effectively groups are discriminated, go to the Statistics menu and select Show Groupings by CVA. In
this assignment test, each specimen will be classified as belonging to the group with the closest mean; the
numbers of specimens that are correctly and incorrectly classified will be displayed in the Auxillary
Results Box. Each row lists the number in that a priori group that are closest to their own group mean
(column with the same group code) and the numbers that are closest to the mean of a different group
(other columns). These are resubstitution rates of assignment and involve a degree of circularity as the
same data were used to create the axes and assess their performance as discriminators. Additional details
can be obtained by selecting Run Assignment Test or Run Detailed Assignment test. Each produces a
6. Ordination Programs
8
text file that reports each specimens a priori assignment based on the group list (column 3) and its a
posteriori assignment based on distances from the group means (column 4). In the less detailed output,
the distance to the nearest group mean and the probability of that assignment are reported for each
individual. In the more detailed output, distances to each group mean, and the probability of the
assignment to each group, are reported for every specimen. In this report, you can see that some
specimens cannot be definitively assigned to any one group Unique Group=0. This does not mean it
is equally close to both groups; only that it is close enough to each group to be classified in either.
To run a simple jackknife cross-validation test, select Jack-knife Groupings. In this test, one
specimen is left out of the data set, the group means are recalculated, and the specimen classified
according to its distances from the recalculated means. After this is repeated for each specimen, the
results are shown in the Auxillary Results Box. A more elaborate cross-validation test can be performed
by selecting Jack-Knife Assignment Test. In this analysis, a fraction of the specimens are set aside as a
test set, and the remainder are used to construct axes, which are then used to classify the test set. The
pop-up window asks you what fraction to leave out as the test set (0.1 = 10%), and how many times to
repeat the analysis. The results, reported in the Auxillary Results Box, list the total number of
unknowns (number left out multiplied by number of repetitions) and the rates of correct and incorrect
classifications for those unknowns.
ThreeDCVA7 (3D)
Like CVAGen7b, ThreeDCVA7 has an option to perform a PCA reduction before doing the CVA and,
as in CVAGen7b, you must select that option before loading the data. Also, you must load a group list.
Loading data into ThreeDCVA7 is otherwise identical to loading it into PCAGen7a. As in the other
three IMP programs, the analysis is automatically performed as soon as the data are loaded.
When the analyses are complete, the number of distinct axes is reported on the pop-up window
and in the Auxillary Results Box. Write these results down or copy them to a file before you close this
window; you will not be able to retrieve these results after you close the window and box. The only
option currently available from the Statistics menu is to show the distance based groupings, without
cross-validation tests (this analysis also is not available after the Auxillary Results Box is closed).
This program also has fewer options than the others for graphical output. Only the Procrustes
superimposition is available and there is no option to perform the regression. The graphic produced by
clicking Display CVA Deformation is the same as you by get placing marker M1 on the same axis at the
score corresponding to the Scaling Factor (or by adjusting the Marker Exageration so the score and the
scaling factor match).
6. Ordination Programs
9
tps
tpsRelw
Open tpsRelw and load data by clicking the Data button and locating your data file. Go to the Options
menu and make sure that Alpha=0 is checked; that is the default and it is the value that produces a PCA.
Other values differentially weight the partial warps. Also make sure that the option to include the
uniform component is checked; that too is the default. Click each of the three buttons in the Compute
window as they become active. The Consensus button will superimpose the specimens and compute the
average shape (the consensus). The Partial warps button will compute the partial warps of the consensus
(axes of the tangent space) and the scores of the specimens on those axes. The Relative warps buttons
does the PCA. When that is complete, go to the Display box and click Consensus to show the reference
shape in a new window. In the Options menu of this new window, click Points to show all the
specimens in Procrustes superimposition. Go back to the first screen and click Relative warps in the
Display box. A new screen will appear showing scores on PC1 and PC2. Clicking the camera icon
places a circle at the origin of the plot and opens yet another window that shows the deformation. Drag
the circle along the axes to show the deformations in each direction; drag it off the axis to show the
combination of deformations along two PCs. As in PCAGen7a, these deformations only show shape
change in the plane of the 2 PCs. Use the X and Y indices at the top of the plot window to select a
different pair of PCs to plot and visualize.
From any window, you can go to the File menu and select View report. Scroll through the report
to find a listing of the singular values and % variance. Singular value decomposition is an alternative
method of solving for eigenvectors (see Chapter 7 of the textbook). Singular values are not eigenvalues,
but the axes and the proportions of variance explained by each axis are the same as you would obtain
from eigenanalysis of the matrix.
You can save a file of aligned coordinates, centroid sizes, principal component scores and even
the consensus plus several others (e.g. bending-energy matrix, eigenvectors, principal warps, uniform
component). What you can save partly depends on what window you are in. To save the consensus, go
to the Consensus display window and go to the File menu and select Save. You can save the consensus
and the aligned shapes. To save the principal component scores, go to the Relative Warps Display
window, then to the File menu and select Save scores. Those scores can also be saved by going to the
main window, then to the File menu and selecting Save. From there, you can also save the aligned
coordinates (in tps or NTS format) and centroid sizes (in NTS format), as well as the relative warp scores
and several other matrices.
6. Ordination Programs
10
MorphoJ (2- and 3D)
In MorphoJ, analyses are performed the same way for 2D and 3D data sets. You specify whether
your data are 2- or 3D when you load the file. As discussed in Chapter 5, you can also load a wireframe,
if you choose, for both 2- and 3D data. The biggest differences between the analyses of 2- and 3D data
are the displays of shape differences: 3D shapes can be viewed from different perspectives, but their
variation cannot be illustrated by deformed grids.
Principal components analysis
In preceding chapters, we described how to load data into MorphoJ and perform a Procrustes
superimposition. If you are doing a PCA, you may want to load another file that assigns each specimen to
a group so that you can visualize variation among groups. If you are doing a CVA, you will need that file,
a group list that MorphoJ calls a classifier. Select the data set in the Project Tree. In the File menu,
select Import Classifier Variables. Make sure Match by Identifier and The first line of the file
contains the names of the new variables are selected (both are defaults). Find and select the file
containing the group identifiers. To use the same files in MorphoJ that were used to demonstrate
PCAGen7a, load weslm mj.txt and wes groups mj.txt, and click Open (if you did not notice - these files
have mj in their names, meaning that they are formatted for MorphoJ). The Reports tab will indicate
only the number of lines read, so to make sure that the codes were correctly associated with the cases, go
the Preliminaries menu and select Edit Classifiers. The column labeled Identifiers should have the IDs
in the first column and the second column should contain the group codes (grp in wes groups mj.txt) and
codes should be listed in the correct order. In the case of our sample data set, we can easily check that the
codes correctly switch at the right IDs because the group code is embedded in the IDs. Click Cancel to
exit this screen without making changes.
To perform the analysis, return to the Preliminaries menu and select Generate Covariance
Matrix. Because we only have one data set entered so far, that data set and Procrustes coordinates are
already selected, so you just need to click on Execute. The covariance matrix will now be listed in the
project tree. Go to the Variation menu and select Principal Component Analysis. The Graphics tab
will be opened to a new screen showing vectors of landmark displacement for PC1. Click the
Eigenvalues tab to see a scree plot of % variance.
Click the PC scores tab to see a scatter plot of scores on PC1 and PC2. To label by groups
choose Color the Data Points. (Checking Label Data Points will write the identifiers on the plot next to
the dots.) In the pop-up window, check Use a classifier variable (in this case, there will be only one
variable to choose). To change a default color, select a class and the color you prefer, then click Use
6. Ordination Programs
11
Color. When done, click OK. (Refer to Chapter 5 for a more extensive discussion of options to edit this
graph.)
The eigenvalues and % variance also are tabulated under the Results tab; they can be copied and
pasted into documents or spreadsheets. Further down in the report listing are the PC coefficients, which
are the vectors of landmark displacements.
To export the PC scores, go to Project Tree and select the line PC scores, CovMatrix . Go to
the File menu and select Export Dataset. In the window that appears, click on PC scores under data
type, navigate to the folder where you want the file to be put, and enter a file name.
Canonical Variates Analysis
After entering the data as you did for PCA, both coordinates and a classifier file, go to the
Comparison menu and select Canonical Variate Analysis. In the window that opens, select the data set,
data type and classifier. You do have to make a selection even if there is only one choice. If you are
using the project opened earlier for PCA, be sure to use the Procrustes coordinates, not the PC scores. To
obtain permutation tests of the differences between means, check the box and enter the number of
permutations (you might want to start with a smaller number than 10,000). Click Execute.
On the Graphics tab, you will see CV shape changes, and a color-coded scatterplot of scores on
CV1 and CV2, which appears in the CV scores tab. The deformations shown under CV shape changes
are computed by regression of shape onto CV scores, and are equivalent to the deformations shown by
selecting the Regr? option in CVAGen.
The listing under the Results tab includes the eigenvalues and the proportions of between-group
variation they represent, the Mahalanobis and Procrustes distances between group means, and the
canonical coefficients (loadings of landmark coordinates on the CV axes), which could be used to
reconstruct the deformation along the vector in the CV space. If the permutation tests were selected,
those results are shown below the corresponding distances.
Testing the significance of group differences
A test of the null hypothesis that the groups do not differ is not done in MorphoJ. Nor are
classification or assignment tests performed on CV scores. Rather, MorphoJ does pairwise tests using
Discriminant Functions in the Comparison menu. The discriminant function analysis tests the
difference between each pair of groups separately, using only the data for that pair. The pooled within-
group covariance matrices used in these tests are likely to differ between pairs, and to differ from that
used in CVA. Accordingly, the Mahalanobis distances and p-values are also expected to differ from those
reported for CVA. This will not have a large influence on conclusions if the within-group covariance
matrices are similar.
6. Ordination Programs
12
The Discriminant Functions analysis includes options to perform all pairwise comparisons, and
to perform permutation tests on the differences between selected pairs. In addition to these tests, the
Results tab also reports classification tables (numbers correctly and incorrectly classified) based on the
discriminant function and on a cross-validation test based on a jackknife (leave one out) protocol. Results
of the classification test are shown as histograms in the Discriminant scores and Cross-validation
scores tabs for each comparison. If no individuals are misclassified, the plot histograms do not overlap
and do not cross the 0 point between the two means. If there are misclassified individuals they will have
the wrong sign. Misclassified cases may also overlap the other group, although that need not be the
case if the within group variances differ greatly.
To identify individual cases that are misclassified, export the appropriate file by going to the File
menu and selecting Export dataset. In the window that opens, select the type of scores you want to
export (discriminant or cross-validation), choose the classifier, and make sure the variable names are
included in the file. Then select location and enter a filename, as usual. Each column will have the
scores for all relevant individuals on that function; excluded individuals will have NaN entered.
Misclassified individuals will have the opposite sign of the other members of that group.
R
Principal components analysis
Several functions in R will do a PCA. One that is frequently used is princomp(), but this often
will not work for shape data because the number of variables often exceeds the number of specimens. If
that is the case for your data, you will get the error message:
Error in princomp.default(filename) : "princomp" can only be used
with more units than variables
As a general rule, use prcomp() instead because, to our knowledge, this will always work.
If your data are in matrix Y, in the standard x1, y1, x2, y2,xk, yk format (or, if 3D, with the z-
coordinate for each landmark following the y-coordinate) without centroid size in the last column, you
can do a PCA by entering:
shapePC=prcomp(Y)
We assigned the output to shapePC so we will find the scores in shapePC$x, the standard
deviation of the components (the square root of the eigenvalues) in shapePC$sdev and the eigenvectors
6. Ordination Programs
13
in shapePC$rotation. If you want to know the % variance explained by each component and the
cumulative % variance explained, enter:
summary(prcomp(Y))
To get a quick plot of the scores, on the first two PCs, enter:
plot(shapePC$x[,1:2], asp=1, pch=21, cex=2.5, col="black")
In the last chapter, we discussed how to produce a plot that is color coded by values on a factor
(such as species) and has a legend as well. To do that, you need a factor as well as the shape data. To
reduce the risk of mistakes, its best to make that factor a column in your data frame that you can assign
when you load the file. For example, in the file that contains the shape data for the adult piranhas
(pirAdults), the first column is the code for the species. So, after loading the file, you would enter:
species <- as.factor(Y, [,1])
shape <- as.matrix(Y[,-1])
The script for color coding the species uses that factor when filling the symbols in the plot. In the
last chapter, we covered the graphical details of this code. What we point out now is that what you plot
are the scores, which are in the output *$x.
palette(c("black","purple","dark magenta", "magenta",
"palevioletred", "sienna", "gold", "goldenrod4", "medium
violetred"))
plot(shapePC$x[,1:2], asp=1, pch=21, cex=2.5,
col="black",bg=(species))
legend('topright',legend=c('dent','el','gould','man','spilo',
'car','nat','pir','alt'),fill=c('black','purple','dark
magenta','magenta','palevioletred','sienna','gold','goldenrod','medium
violetred'),cex=1)
title("PCA piranha adults",cex.main=1.5)
To show the deformation along PC1 (or any other), we will usually show the change away from
the mean shape towards one extreme. You can pick a value on the x-axis (for PC1) that is near to the
extreme, e.g. 0.1 for the PCA we show in Figure W6.1. We then multiply that value of 0.1 by the
coefficients for the landmarks on PC1, and add that product to the mean shape, converting the result into
the shapes format. To get the mean shape, enter:
meanshape<- t(matrix(colMeans(Y),m,k))
6. Ordination Programs
14
The second step is to get the extreme shape. We will break this into two steps, the first produces
the quantity that we will add to the mean shape. Here we are using a score of 0.1 along PC1. The second
step is to add that to the mean shape.
xmax=t(matrix(.1*shapePC$rotation[,1],m,k))
ext=meanshape+xmax
We can now plot the difference between the mean and that score. Here we plot it, with the line
joining the landmarks (shown in Chapter 5, Figure W5.11B).
Figure W6.1. The first principal component of variation of adult piranha body shape.
plot(meanshape,asp=1,xlab="",ylab="",pch=21,col="black",
bg="red",cex=1,axes=F)
joinline=c(1:10,12,1)
lines(meanshape[joinline,],col="gray50",lwd=2)
lines(ext[joinline,],col="black",lty=3,lwd=3)
arrows(meanshape[,1],meanshape[,2],ext[,1],ext[,2],length=0.1,lwd
=2)
points(meanshape,pch=21,col="black",bg="red",cex=1.5)
title(line=1, "PCA piranha adults", cex.main=1.5)
title(line=2,sub="PC1",cex.sub=1.5)
6. Ordination Programs
15
between-group PCA
To do the between-group PCA (bgPCA), we will again use a file in standard format. We begin
by centering the coordinates and compute the means of the groups (here, species). We then do the PCA
of the means and project the data for all individuals onto the PCs of the means. This could, no doubt, be
done more efficiently (and without loops) but this is very easy to follow.
#Between-group PCA
Y=as.matrix(Y)
n=nrow(Y)
p=ncol(Y)
k=p/2
#compute grand mean
grandMean=t(colMeans(Y))
#Subtract that grandmean from each row
Y_centered=NULL
for (j in 1:n){
centered.temp=(Y[j,]-grandMean)
Y_centered=as.matrix(rbind(Y_centered,centered.temp))
}
#Calculate the group means
species_means<-NULL
for (i in 1:k){
mean.temp<-tapply(Y_centered[,i],species,mean)
sex_means<-cbind(sex_means,mean.temp)
}
#Get scores for all individuals on the eigenvectors of the PCA of means
B=prcomp(species_means)$rotation #eigenvectors
E=Y_centered%*%B
We would use the same script for plotting the bgPCs as the PCs, except that here we called the
file that contains the scores E. So the first line (excluding the palette) is:
plot(E[,1:2], asp=1, pch=21, cex=2.5, col="black", bg=(species))
title("bgPC piranha adults",cex.main=1.5)
legend('topright',legend=c('dent','el','gould','man','spilo','car','nat',
'pir','alt'),fill=c('black','purple','dark magenta','magenta',
'palevioletred','sienna','gold','goldenrod','medium violetred'),cex=1)
The script for producing the picture of the deformation is also virtually identical to that for the
PCA except that scores and eigenvectors were assigned to B.
6. Ordination Programs
16
meanshape=t(matrix(colMeans(Y),m,k)
xmax=t(matrix(.1*B$rotation[,1],m,k))
ext=meanshape+xmax
Canonical variates analysis/Discriminant functions
A canonical variates analysis can be done using a function in the shapes package, shapes.cva()
and lda() in the MASS package (shapes.cva() uses lda()) The arguments for the shapes.cva() function
include the input data (in shapes format), a group factor, and whether a Procrustes superimposition
should be done (TRUE or FALSE) plus the number of CVs to display. There is a useful function that
helps to prepare both the data file and the group factor, groupstack(). This function combines the data
for up to eight groups into a single file and creates a group factor. shapes.cva() presumes that all the
coordinates are landmarks (and adjusts the degrees of freedom accordingly), which means that it will treat
semilandmarks as if they are landmarks.
To do a CVA for a data file X, with a group factor groups, you would enter:
shapes.cva(X,groups,scale=TRUE,ncv=2)
To run groupstack(), and then do a CVA on the resultant data, you enter:
data <-groupstack(A1,A2A8)
The output of this function is the combined data for all the groups (data$x) and the group labels
(data$groups). In the help example for shapes.cva(), this function is used to combine data for males and
females of two apes, which are then subject to a CVA:
data(pongof.dat)
data(pongom.dat)
data(panm.dat)
data(panf.dat)
apes <- groupstack(pongof.dat,pongom.dat,panm.dat,panf.dat)
shapes.cva( apes$x, apes$groups)
The function returns a plot of the CVs (if you ask for two or three, i.e. ncv=2 or 3), and it also
returns the CV scores.
You can also do a CVA using the lda() function in the MASS package. This is useful if you have
semilandmarks or many more shape variables than individuals in your file because you can do a PC
reduction first and run lda() on the PCs. To do the PCA reduction, first read in your data, in standard x1,
6. Ordination Programs
17
y1, x2, y2,xk, yk format. This is your input data matrix Y. To do the PC reduction, replace K with the
desired number of PCs in the line below and enter:
Z=as.matrix(prcomp(Y)$x[,1:K])
Then you do your CVA on matrix Z. You can enter a model formula and the name of the data
frame that contains the data, or you can enter the name of the data file and the grouping variable. Here
we use the second approach on the reduced data from above:
ldaZ=lda(Z,as.factor(group))
The function returns: ldaZ$prior (the prior probabilities used), ldaZ$means (the group means),
ldaZ$scaling, a matrix that transforms the observations by the canonical variates (the function that
circularizes the within-group covariance matrix), ldaZ$svd, which are the singular values that produce
the ratio of the between to within-group standard deviations on the CVs, and ldaZ$N (your sample size).
If you ask for a cross-validation test (CV=TRUE) in the argument for the function, you will also get the
classification function and posterior probabilities.
To get the Mahalanobis distances, you would compute the Euclidean distances between the group
means that are projected into the rescaled space of the CVs.
meangroup<-ldaZ$mean
meanproj<-meangroup%*%ldaZ$scaling
dist(meanproj)
To get the plot of the scores, you project the data (not just the means in this case) into the rescaled
space and then use plot() to produce the picture.
proj1<-Z%*%ldaZ$scaling
code1=as.numeric(group)
#1 control, 2 liquid, 3 powder
palette(c("gray50","gray80","gray70"))
plot(proj1,asp=1,pch=21, bg=(code1),col='black',cex=2.5)
legend('topleft',legend=c('Group1','Group2','Group3'),
fill=c('gray50','gray80','gray70'),cex=1.2)
.
7
Partial Least Squares
PLSMaker7 and PLS3D7 (IMP), tpsPLS (tps) and MorphoJ do a Two-Block PLS. All can analyze two
blocks of shape data or one block of shape data plus a block of non-shape data (e.g. ecological variables).
PLSMaker and tpsPLS analyze 2D data only; PLS3D7 analyzes 3D data only and MorphoJ analyzes
both 2- and 3D data. All the programs can analyze two blocks of shape data as separate configurations,
meaning that each configuration is separately superimposed. MorphoJ offers a within-configuration
approach, in which a configuration is superimposed, then divided into two blocks without subsequently
superimposing each block. All the programs will produce the following numerical results: (1) the
covariance explained by each axis, which are variously called SVD axes (Singular axis decomposition
axes, IMP), PLS axes (MorphoJ), paired axes (tps) and, in the literature, singular warps or singular
axes (SA); (2) the correlations between scores on each axis for Block 1 and Block 2; and (3) results of
permutation tests to determine whether the covariance explained, and the correlation between axes,
exceeds that expected by chance. All three programs produce the following graphical results: (1) shape
changes along each axis; (2) loadings of non-shape variables on each axis; (3) a scatterplot of the scores
for individuals on each axis of the first block versus the second block. In addition to this standard output,
MorphoJ computes Escoufiers RV and tests its statistical significance, and shows scores for each block
on pairs of axes for that block. PLS3D7 gives the trace correlation.
Dividing the data file into blocks
To analyze two blocks of shape data you need to subdivide a configuration into two subsets. That can be
done within MorphoJ but, for the other programs, it needs to be done before loading the data into the
PLS programs. If your files are in IMP format, you can use IMP programs Lmedit7 or Vis_Proto7 to
7. Partial Least Squares
2
create the subsets. To use Lmedit, you first need a protocol that lists the landmarks belonging to a block.
This protocol consists of two columns, the first of which is the number of the landmark in the output file,
the second of which is the number of that landmark in the input file. So, if there will be k landmarks in
the subset, the first column contains numbers from 1 to k. For example, if the first landmark in the output
subset corresponds to the seventh in the input file, and the second landmark in the output subset
corresponds to the ninth landmark in the input file, first two lines of the protocol would be:
1 7
2 9
Vis_Proto7 is a visual protocol maker and it is much easier to use than Lmedit when you have
a large number of landmarks in an order that is difficult to recall correctly. You load your data file, go to
the Additional Editors menu on the tool bar and select Subset Generator. In the pop-up window, there
is a box where you can type in the numbers of the landmarks that you want to include in the subset. To
check that you have written out the correct subset, select Show Subset (the landmarks that belong to the
subset are then shown by large black dots). If the list you typed is correct, you then Save Subset. To
produce the second block, you then Invert this Subset and save that one by selecting Save Subset. You
can save the list of landmarks for either block in a text file and copy it into Vis_Proto the next time that
you need to partition a data file.
If your data are in *.tps format, you would use tpsUtil to produce two files. To produce them, on
the Operations Menu, select Delete/Reorder landmarks. Then load the Input data file, name the
Output data file, and go to Set Up. Choose the landmarks to include in the first subset and delete the
others and save that file. Repeat the process for the other subset. It may be a good idea to write down the
landmarks that you excluded from the first block so that you do not inadvertently include some landmarks
in both blocks or leave some out of both.
In MorphoJ, go to the Preliminaries menu and choose Select Landmarks. You enter a name
for the block and select the landmarks to exclude from it. When you are done, select Accept. MorphoJ
will then open a window for superimposing that block and can align it on it principal axes or on two
landmarks. You repeat that process for the second block. When subdividing data files in MorphoJ, as in
tpsUtil, it is a good idea to write down the landmarks that you excluded from the first block so that you
do not inadvertently include some landmarks in both blocks or leave some out of both.
PLSMaker7 (2D)
To load the data, click on the Load Data button. The first block must consist of shape data (in
IMP format). The second block can consist of either non-shape data or shape data. The non-shape data
7. Partial Least Squares
3
should also be organized with each column containing the data for one variable and the rows containing
the data for an individual. If you are loading non-shape data, click on the radio button next to Landmark
Data for the second block, which will turn off the default. You will notice that there is a third box to
allow for loading a third block of data but this option is not yet enabled (check for upgrades). When the
data are loaded, they will appear in the visualization window to the left. You can see those plots again by
clicking on the Show Data buttons located within the field for each block below Load Data.
To perform a two-block PLS, click on the 2Block SVD button below the Load Data fields. The
numerical results will appear in the orange field at the bottom, although only the results for the first
singular value and axis will be initially displayed. To look at those for the second (and subsequent) axes,
move Up or Down the Active SVD Axes. You will see the singular value (SVD score), the % covariance
explained (SVD percentage) and the correlation between blocks explained by that axis. To determine
which, if any, of the singular values and correlations are significant, use the Statistics pull-down menu on
the toolbar. At present, there is only one option (Permutation test). The default is to do 100
permutations, so if you wish to do more, type in the number in the box under # of Permutations (located
in the purple field of the display options). The results will appear in the Auxiliary Window. The first
results state the singular value, and the number of times in which a value that high or higher was obtained
in the chosen number of random permutations; the final column is the p-value for the null hypothesis (that
this frequency can be explained by chance). The second set of results, printed below, gives the
correlations between the scores of the first and second blocks for each singular axis, and the number of
times in which a value that high or higher was obtained in the chosen number of random permutations;
again, the final column is the p-value for the null hypothesis. It is entirely possible that the singular value
is not significant but the correlation is. This occurs when the axis explains a trivial part of the covariance.
The results seen in the Auxiliary Window can be copied from the window, saved to a new file or
appended to an existing file, which is done by clicking on the option Append Results to File. (You can
safely ignore the caution about overwriting the file because it does not overwrite anything.)
To visualize the relationship between the scores of Block 1 and Block 2, click on Show Scores
just below 2Block SVD (both are below the Load Data fields). If both data sets are blocks of shape data,
the plot can be copied to the clipboard but you will need to use the auxiliary copy function; the function
that preserves the aspect ratio in plots of the shape transformations interferes with copying the plots of the
scores. Alternatively, you can save the scores to files and use the plotting options in a spreadsheet or
other program by going to the File menu on the toolbar up top and selecting Save Scores for Block 1
then Save Scores for Block 2.
To depict the singular axes as shape deformations (for landmark data) or as loadings of the non-
shape variables, click on Plot Axis (located in the field for each block, beneath the Load Data and Plot
7. Partial Least Squares
4
Data options). You have the usual options for displaying the shape transformations; some are in the
purple field below the visualization window, the remainder are listed in the Image pull-down menu on the
toolbar up top. In the purple field, you may select Plot Style, the Superimposition method to use when
depicting the deformation. If you select either Bookstein Coordinates (BC) or Sliding Baseline
Registration (SBR), make sure you put in reasonable baseline endpoints in the boxes provided on the right
side of the purple field. The graphical options, such as the scaling factor, range, density, grid trimming
and rotation of the reference are as described in Chapter 5.
You can save the scores for each SA for each block, and the Singular Value Decomposition
information (the singular values [S-Value], the percentage of the covariance between blocks explained,
[Percentage], and the U and V matrices). The files of scores are ordered so that SA1 is in the leftmost
column, SA2 to the right of it, etc.
3DPLS7 (3D)
To load the data, click on the Load Data button. The first block must consist of shape data (in
IMP format). The Load Wireframe button is to the right of the Load Data button. The method for
constructing a wireframe is explained in Chapter 5. The second block can consist of either non-shape data
or shape data. The non-shape data should also be organized with each column containing the data for one
variable and the rows containing the data for an individual. If you are loading non-shape data, click on
the radio button next to Landmark Data for the second block, which will turn off the default. When the
data are loaded, they will appear in the visualization window to the left. You can see those plots again by
clicking on the Show Data buttons located within the field for each block below Load Data.
To perform a two-block PLS, click on the 2Block SVD button below the Load Data fields. The
numerical results will appear in the orange field at the bottom, although only the results for the first
singular value and axis will be initially displayed. To look at those for the second (and subsequent) axes,
move Up or Down the Active SVD Axes. You will see the singular value (SVD score), the % covariance
explained (SVD percentage) and the correlation between blocks explained by that axis. To determine
which, if any, of the singular values and correlations are significant, use the Statistics pull-down menu on
the toolbar. At present, there is only one option (Permutation test). The default is to do 100
permutations, so if you wish to do more, type in the number in the box under # of Permutations (located
in the purple field of the display options). The results will appear in the Auxiliary Window. The first
results state the singular value, and the number of times in which a value that high or higher was obtained
in the chosen number of random permutations; the final column is the p-value for the null hypothesis (that
this frequency can be explained by chance). The second set of results, printed below, gives the
correlations between the scores of the first and second blocks for each singular axis, and the number of
7. Partial Least Squares
5
times in which a value that high or higher was obtained in the chosen number of random permutations;
again, the final column is the p-value for the null hypothesis. It is entirely possible that the singular value
is not significant but the correlation is. This occurs when the axis explains a trivial part of the covariance.
The results seen in the Auxiliary Window can be copied from the window, saved to a new file or
appended to an existing file (which is done by clicking on the option Append Results to File. (You can
safely ignore the caution about overwriting the file because it does not overwrite anything.)
The trace correlation can be computed by clicking on the Trace Correlation button; when
sample sizes are small, you should use the Generalized Inverse; the results will appear in the Auxiliary
Window. Because the trace correlation is a measure of the covariance explained by one block, it matters
whether Block 1 or Block 2 is predicting the other. The results are shown for both cases, i.e. with Block 1
predicting Block 2 and also for Block 2 predicting Block 1.
To visualize the relationship between the scores of Block 1 and Block 2, click on Show Scores
just below 2Block SVD (both are below the Load Data fields). If both data sets are blocks of shape data,
the plot can be copied to the clipboard but you will need to use the auxiliary copy function; the function
that preserves the aspect ratio in plots of the shape transformations interferes with copying the plots of the
scores. Alternatively, you can save the scores to files and use the plotting options in a spreadsheet or
other program by going to the File menu on the toolbar up top and selecting Save Scores for Block 1
then Save Scores for Block 2.
To depict the singular axes as shape deformations (for landmark data) or as loadings of the non-
shape variables, click on Plot Axis (located in the field for each block, beneath the Load Data and Plot
Data options). The Deformation Display Formats are to show the wireframe on the reference, target or
both, and you can also show the deformation by vectors at landmarks (the option that will be used
automatically if you do not load a wireframe). The graphical options, such as the scaling factor, range,
density, grid trimming and rotation of the reference are as described in Chapter 5.
You can save the scores for each SA for each block, and the Singular Value Decomposition
information (the singular values [S-Value], the percentage of the covariance between blocks explained,
[Percentage], and the U and V matrices). The files of scores are ordered so that SA1 is in the leftmost
column, SA2 to the right of it, etc.
tpsPLS (2D)
Before loading any data, you need to specify the Mode, i.e. to say whether you will analyze the
relationships between shape and non-shape variables or between two blocks of shape variables. The
default mode is Variable (non-shape)/Shape mode, so if both your blocks are shape variables, click on
the radio button to switch to Shape/Shape mode. The non-shape data must be in NTS format, the shape
7. Partial Least Squares
6
data can be in either tps or NTS format. Now load the data. If one block consists of non-shape data, that
block is entered as the Variables file. Then the shape data are loaded as the Shape file. As each button
is enabled, click it to produce first the Consensus, then the Partial warps, then PLS and, if desired, the
Permutation test.
To see the numerical results, go to the File menu and select View Report. Look for the section
titled Cross set covariance; this gives the proportion of the total covariance explained by each dimension
(SA). Below that you will find the Correlations between variable and shape vectors. At the end of the
report listing, you will find the results of the permutation tests. You are looking at the number of
permutations (Count) and percentage of them (Percent) that are as large as or larger than the observed
values. The first one given is the proportion of the covariance explained by each dimension, the second is
the correlation between the paired dimensions (i.e. SA1 of the first block and SA1 of the second). So, if
percentages are lower than 5%, that means that the observed value exceeds what is expected by chance.
To do the graphics, go to the Visualization window. You can visualize the shape changes along each
axis, and the scatterplots for the scores of Block 1 and Block 2 on each singular axis; the graphical
options are as described in Chapter 5.
MorphoJ (2- and 3D)
MorphoJ does both a Two-Separate Blocks and a Blocks Within One Configuration PLS. We
describe these separately although both are accessed from the Covariation menu, PLS submenu.
Two-Separate Blocks PLS
When you have assigned the landmarks to blocks, go to the Covariation menu, select Partial
Least Squares, then Two Separate Blocks. In the pop-up window, at the top, there is a box where you
can name the analysis. Below that are two boxes, one on the right and one on the left. Select the first
block, then in the window beneath that, select the data matrices (e.g. Procrustes coordinates) and, in the
window below that, select the variables (e.g. Procrustes coordinates). Then do the same for the second
block. Select both the sets in the bottom window (both should be highlighted when both are selected). If
you want to do a pooled-within subgroup analysis, check that box. What a pooled-within subgroup
analysis does is remove the variation among the subgroup means from the analyses; the analyses are
conducted on the deviations from those means. If you select this, you also need to select the classifier. If
you want the permutation tests to be done, check that box as well. When you are done, click Accept.
The numerical results consist of the coefficients for the singular axes, the singular values for each
axis, the covariance between the two blocks along each axis, the correlation between the two blocks along
each axis, and the RV coefficient. If the permutation test option was selected, the results also include the
permutation P. The graphical results include a bar chart of the amount of covariation explained by each
7. Partial Least Squares
7
singular axis, the shape changes along each singular axis for each block, scatterplots of the scores for
Block 1 versus Block 2 on each axis, and for pairs of singular axes within each block. If you selected the
pooled within-subgroup analysis, you will also see a scatterplot of the group-centered scores (the average
score for each group is 0.0, 0.0). The options for the graphical outputs are as described in Chapter 5.
Two-Blocks Within One Configuration PLS
To do Two-BlockPLS within-configuration, go to the Covariation menu, select Partial Least
Squares, then Within a configuration. You then need to select the landmarks that belong to each block;
a large window will open that shows your landmarks (numbered) and you select the ones that belong to
Block 1 or Block 2. Because all are initially assigned to Block 1 and colored red, it is easiest to select
those that belong to Block 2 and they will be colored blue. When you are satisfied with your subdivision,
select Accept. A very useful function is the ability to copy the block design from one data set to another.
To do that, select Copy the blocks of landmarks, then go to Select subsets of landmarks and paste
it into another data set by selecting Paste Partition. When you have selected the landmarks, click
Accept and the Start Analysis window will open. Give the analysis a name, check the Permutation test,
if desired, and the pooled within-subgroups analysis, if desired. If you want the pooled within-
subgroups analysis, you also need to select the classifier for the groups. Then click Accept.
The numerical results consist of the coefficients for the singular axes, the singular values for each
axis, the covariance between the two blocks along each axis, the correlation between the two blocks along
each axis, and the RV coefficient. If the permutation test option was selected, the results also include the
permutation P. The graphical results include a bar chart of the amount of covariation explained by each
singular axis, the shape changes along each singular axis for each block, scatter plots of the scores for
Block 1 versus Block 2 on each axis, and for pairs of singular axes within each block. If you selected the
pooled within-subgroup analysis, you will also see a scatterplot of the group-centered scores (the average
score for each group is 0.0, 0.0). The options for the graphical outputs are as described in Chapter 5.
8
Statistics
This chapter covers implementing simple statistical analyses, by which we mean linear regression of shape
on a single independent variable, comparison of two mean shapes, or one-way multivariate analysis of
variance (MANOVA). If you have multiple means to compare, you would presumably do the MANOVA
first, followed by pairwise comparisons if the null hypothesis of equal means is rejected. For that reason,
this chapter covers MANOVA before pairwise comparisons. If you have just two groups to compare, you
can go directly to the final section. Although you can use a MANOVA to compare just two means, there are
programs that compare only two. Those are in the final section of this chapter.
Rather than organize this chapter around programs, presenting each one and everything that it does,
we have organized this chapter around procedures. That means that you can locate the procedure that you
want to do, find the program(s) that will do it and read how to implement the analysis using each program.
However, for readers who want an overview of what procedures are available in each comprehensive
package, and which ones do what, we begin this chapter with a brief synopsis, organized by package.
Synopsis: What the programs do
IMP series
o Regression: Regress7a, Regress7 (both 2D) and ThreeDRegress7 (3D) do a regression.
Regress7a gives the variance explained and a permutation test of the statistical significance of
the variance explained. Regress7 also gives Goodalls F, tested by permutations.
ThreeDRegress7 gives the results of a multivariate test (Wilks Lambda), and the permutation
test of the variance explained.
o MANOVA: CVAGen does a MANOVA, giving the results of both a multivariate test of the
equality of the means (Wilks Lambda) and a permutation test.
8. Statistics
2
o Pairwise comparisons: Two-Group (2D) performs pairwise comparisons by Goodalls F-test;
giving both a parametric p-value and a permutation p-value and the Procrustes distance between
the means. Simple3D does a pairwise comparison for 3D data using Goodalls F-test, tested by
permutations.
tps series
o Regression: tpsRegr does regression. tpsRegr gives the results of a multivariate tests of the null
hypothesis if the sample size is large enough, Goodalls F-ratio and parametric p-value and, if
requested, a permutation p-value plus the variance not explained by the independent variable.
o MANOVA: tpsRegr does a MANOVA giving the output described above for regression.
o Pairwise comparisons: tpsRegr will do pairwise comparisons between means.
MorphoJ
o Regression: MorphoJ does a regression; the procedure is located in the Covariance module.
o Pairwise comparisons: MorphoJ does pairwise comparisons as part of the Comparison:
Canonical Variates Analysis or Discriminant Functions modules. The results include
Procrustes and Mahalanobis distance between means; Hotellings T
2
and parametric p-value
and, if requested, permutation p-values.
PAST
o MANOVA: PAST has two options for MANOVA, both found on its Multivar menu.
MANOVA/CVA does the multivariate tests if sample sizes are large enough; the results include
Wilks Lambda, Pillais trace and parametric p-values. The second is One Way NPMANOVA,
a permutational MANOVA (on the pairwise distances between individuals). The results are an
F-ratio and a permutational p-value. The results include tests of all pairwise differences between
means, with Bonferroni or sequential Bonferroni correction as options.
o Pairwise comparisons: PAST also has a procedure for a pairwise comparison Two-group
permutation test, also on the Multivariate menu. This gives both a Mahalanobis distance
between means and a permutation p-value when sample sizes are large enough.
R
o Regression: All statistical analyses can be done in R. Regression can be done using the lm()
function and a permutational test (on pairwise distances between individuals) can be done in
adonis (in the vegan package).
o MANOVA: MANOVA can be done in R using the same functions as regression.
8. Statistics
3
o Pairwise comparisons: The shapes package includes two functions that do pairwise comparisons
between means, resample and testmeanshapes. Regression, MANOVA and comparisons
between means can be done using programs that are not part of the shapes package: lm(), with
the F-ratio adjusted for the appropriate degrees of freedom, and adonis(), which does a
permutational MANOVA.
Implementing regression
Regression in Regress7A, Regress7 (2D)
Regress7a (and the two other IMP regression programs) regresses shape on the last column of an
IMP data file, the centroid size column. If you want to regress on a variable other than centroid size, paste it
into that column, replacing centroid size. When you open Regress7a, you first need to tell the program
whether to regress on CS or Log(CS). It does not matter whether you are regressing on centroid size or
some other variable, what matters is whether you want to regress on the value in the last column or on a log-
transformed value. In the bright red box below you will see several options that all have to do with the
choice of the reference. For purposes of statistical inference, select the top option, Use GLS reference. The
other choices are occasionally useful, but not for purposes of statistical inference (see below for their
purposes). To find the statistical results, go to the Regression statistics menu at the top. The first option
regresses the Procrustes distance from the reference on size; these results will rarely be of any interest unless
you are calibrating the magnitude of the change in shape relative to size. The pop-up window alerts you to
the fact that this is not a test of the significance of the regression. The second gives the variance in shape
explained by size. The third gives the results of two statistical tests. One is the generalized Goodalls F-
statistic, the other is the variance explained by the regression; the permutational p-values (based on
bootstrapping) are shown below the values for the test statistics.
There is one graphical option that is related to the statistical test of the Procrustes distance on size.
This is the Display Distance on CS or LCS. The plot is useful for two main purposes; first, it gives you a
quick visual check on the linearity of the relationship between shape and the independent variable; this is
useful when you are debating whether to use centroid size or the log-transform of centroid size. Second, it
depicts your sampling scheme; you can see if a few specimens at the smallest or largest sizes have a large
influence on the regression. The other plot is the change in shape (Display Regression (Deformation)).
The default display is Grid + Vectors; you can also get a picture of the Vectors on the Smallest, which uses
the smallest specimen, or the one with the lowest value on another independent variable, as the reference for
the plot. Rather than showing the change away from the mean, the picture shows change away from the
smallest value. The graphical controls are in the Display format on the toolbar (the controls for the axes are
8. Statistics
4
in the Axis Control menu on the toolbar). If you want to look at the result using a different superimposition,
those options are in the lime-green box below the options for the reference. The trim grid and reference
rotation action functions are in the pink Display box below the graphics window. You can save the results
(the regression statistics) and the regression vector (either normalized to unit length or not). These options,
plus the options to save the partial warps, the Procrustes distance of each individual from the reference, and
the column of independent variable values, are in the lavender Save box below the Deformation Plot
Format box. They are also above, in the File menu on the toolbar.
If you want to show the deformation from the smallest specimen, you can use any of the graphical
displays, not just the vectors on the smallest. To do that, after obtaining your statistical results, reload your
data and change the reference from GLS to N Smallest as Reference. If you have only a few individuals
with very low values on the independent variable, pick a small number (e.g. 3). You can also load a
reference computed from another analysis if you want to save the regression vectors, or partial warp scores
to make them comparable to those from another analysis. Use the Load Reference box for that.
Regress7 has a very different interface although the same functions are on it as on Regress7a.
Regress7 retains the interface of an early version of the program. To run Regress7, you need to Set
Superimposition Type (which affects only the graphics) before you load your data (green box numbered 1),
then say whether to Regress on the value in the last column or a log transformed value (violet box numbered
2). Then Load data (blue box numbered 3), specify the reference (red box numbered 4) and Compute
Partial Warps Scores (green box numbered 5). To get the statistical results, go to Regression Statistics on
the toolbar and select the desired test. You will not see any image in the graphics window until you ask for
it, in the turquoise box (Display), Display Regression (Deformation).
Regression in ThreeDRegress7 (3D)
To run ThreeDRegress7, load your data file and, if desired, your wireframe. You can run the
program without a wireframe, but it may be difficult to interpret the plot without one. Within the box Load
File, right below where you see the name of your data file, select either Use X = CS (which means to use the
last column in your data file, not necessarily CS) or to Load Independent Var (X), a file that contains the
values for the independent variable in a one column text file, with no headers or row labels. In the purple
box below that are several functions. The first one, Specify Function of X, asks you to say whether you
want to regress on the independent variable, as it is, or log-transform it. The next one, Carry Out
Regression, does the regression. To see the statistical results, go to the Statistics menu on the toolbar and
select the desired test; if your sample size is less than three times the number of landmarks plus
semilandmarks, the multivariate test will return the values NaN. The only alternative is the permutation test
of the variance explained. To see the graphical results, select Display Regression, which is adjacent to the
8. Statistics
5
Carry Out Regression function. When you select that display, the picture will appear in the pop-up Figure
window. You can label the landmarks on the figure using the Add Labels to Plot button. To save the
figure, copy it to the clipboard using the 3D to Clipboard button in the yellow Copy 3D Image box, or
copy it to an *.eps file (3D to EPS). On the pop-up Figure window, the Save button offers many additional
figure file formats. As well as saving the figure, you can save the regression information by copying it from
the Results Box below the buttons for the functions that carried out the regression. You can also save the
regression vector, partial warp scores and the reference (these options are in the salmon pink Save box below
the Figure window on the main interface).
Regression in tpsRegr
To run tpsRegr, you need a shape data file and an independent variable file. The shape data file can
be in either *.tps or *.NTS format, the independent variable must be in *.NTS format. The first line of the
independent variable file thus contains the control line giving the matrix type (1), number of rows (which is
your sample size), number of columns (the number of variables in the file), and the missing data option (0).
If you labeled the independent variable, add an L to the third (column) number, e.g. 1L. The remainder of the
file consists of the column(s) of values for your independent variable. For studies of allometry, you can
produce your independent variable file within tpsRegr if you used the scale factor in tpsDig. Go to the File
menu, select Save and then select centroid size. That produces a file of centroid sizes in *.NTS format. If
you want to do the analysis using log-centroid size instead, open your *.NTS file in a spreadsheet and add a
second column, this one of log-transformed values. Just remember to change the control line to a 2 for the
number of columns and whenever you have two or more variables in the file, it is useful to include their
labels, so make sure that the control line has 2L for the number of columns. Below that control line, add a
line with the two labels in it, e.g. CS LCS (no punctuation goes in this line). Save that as a text file with an
*.NTS extension (you may have to change the name of the file if your spreadsheet automatically adds *.txt to
all files that are saved as text files).
Load your data file into tpsRegr and then load your independent variable file. If you have more
than one independent variable, go to the Options menu and then to Select independent variable. Pick one
of your independent variables (unless you intend to do a multiple regression). There are several other
options on this menu that allow you to pick whether the specimens should be scaled to unit centroid size or
rho, whether the data should be projected onto the tangent space using an orthogonal or stereographic
projection, whether to include the uniform component, and whether to do a multivariate or multiple
regression. The defaults are to scale to unit centroid size, use an orthogonal projection, include the uniform
component, and do a multivariate regression. Once you have selected the options you want, you start the
analysis by clicking on the Consensus button, and then, when it becomes enabled, on the Partial warps
8. Statistics
6
button and then on the Regression button and finally on the Perm tests button. This last button will open a
pop-up window asking how many permutations, and in the Permute box, how the data should be permuted
(All, Within blocks, or Among-Blocks). If you do not have blocks that should be treated as single units
(e.g. multiple replicates of the same individual), then use the default, All.
You will find the results by going to the File menu and selecting View report. There is a great deal
of output. At the end of it, you will see the Generalized Goodall F-test, the % variance not explained,
and the results of the permutation test, which tell you the percent of the time that the observed value for two
test statistics, Wilks Lambda and Goodalls F, is exceeded by the ones obtained by randomly permuting the
data. You can scroll up to find the parametric tests. To see the picture, go to Visualization. What you will
see is a deformed grid that does not look deformed at all. That is because it is showing the change from the
mean shape to the mean shape. To see how the mean changes, move the slider all the way to the right. That
shows the change from the mean to the largest specimen. If you want to see the vectors instead of a grid, go
to the Options menu on the Visualization plot and select Vectors. You can save the plot to the clipboard or
as an enhanced metafile (*.emf) or a bitmap (*.bmp). If you want to edit the picture in a graphics program,
select *.emf. If you try to insert the deformed grid directly into your graphics program, by copying it from
the clipboard and pasting it into the graphics program, the graphics program may not read it properly. That
can be fixed by pasting the image into another program first (we pasted it into Word) and then copying the
figure from that file and pasting it into the graphics program. Unlike the plot of the deformed grid, the plot
of the vectors seems to copy properly without the intermediate step.
Regression in MorphoJ
If you don't have a project open, or a saved project to open, create one now following the
instructions we gave earlier (Chapter 1). If you want to regress shape on a covariate that is not the centroid
size computed from the coordinates you loaded, then you also need to load a covariate file containing that
independent variable. That file needs the specimen IDs in the first column, which is the same first column as
the one in your data file. If you loaded a tps file, the identifiers will be taken from the ID = line so the first
one will have the value ID = 0. Thus, the first specimen in the covariance file must also be 0. Then label
the second column CS, or LCS, or whatever you are using as your independent variable. Just to make sure
that there are no mistakes, select your data set in the Project Tree, go to the Preliminaries menu, select
Edit Covariates File and check that it looks correct.
To do the regression, first go to the Project Tree and select your data set and, if you have not
already done so, go to the Preliminaries menu and select New Procrustes fit. Then go to the Covariance
menu and select Regression. In the pop-up window that appears, you need to select first your Dependent
variables, then the Independent variables from the (many) available options. For the dependent variables,
8. Statistics
7
select your Dataset, then the data matrix (yourdataset, Procrustes coordinates) and then the Variables
(again, Procrustes coordinates). Now, for the independent variable, you again need to select your data set.
For data matrices, choose either centroid sizes (as estimated by MorphoJ from the scale factor, if that was
present in your tps file or else from the coordinates that you loaded) or Covariates (if you loaded a
covariates file). Finally, select the Variables. Make sure that you have actually selected the two data sets;
the ones that you choose will appear in the Variables window but they are not actually selected unless they
are highlighted. Select Perform permutation test (and a small number of permutations, to start), then
Execute. To see the results, go to the Results tab, next to the Project Tree tab. Scroll to the bottom to see
the results. What you will see is the %variance predicted and the permutation-p value.
MorphoJ gives two plots. One, Shape changes, shows the change in shape with increasing scores
on the independent variables. The other is a scatterplot that shows scores for each individual on a shape axis
(Regression score1 axis) relative to their value on the independent variable, on the x-axis. This plot is
obtained by projecting each individuals data onto the regression vector (just like principal component scores
are obtained by projecting each individuals data on the principal components).
Regression in R
Here we cover doing a regression in R on data superimposed in R using either the procGPA()
function of the shapes package or Claudes pgpa() function (Claude, 2008). Using either of these functions
involves not only doing the superimposition, but also reformatting the data so that each individuals data
occupies a row, the format expected by the statistical programs in R. We closely follow Claudes script for a
regression, but we reformat the data differently so that the coordinates are sequenced x1, y1, x2, y2, , xk,
yk. In addition, we use k for the number of landmarks and m for the number of coordinates. We also
modified a line in the script so that the degrees of freedom for the parametric F-test will be correctly
calculated when there are semilandmarks in the file.
Load your data, using one of the read.tps functions, if your data are in tps format, or
importToShapes if your data are in IMP or MorphoJ format. If you use importToShapes(), your data,
formatted for shapes, will be in res$data. If, when running importToShapes(), you assigned the output to
an object named myData, the formatted data will be in myData$data. Centroid sizes will be in myData$cs.
Typing is easier if you rename these files. Here we will rename them myDataShape and myDataSize, but
first we will log transform centroid size.
myDataSize<-log(myData$cs)
myDataShape<-procGPA(myData$data)
myDataShape<-myDataShape$rotated
n=dim(myDataShape)[3]
m=dim(myDataShape)[2]
k=dim(myDataShape)[1]
8. Statistics
8
In order to do the statistical analysis, we have to reformat the data, using the approach implemented
by Annat Haber to make it readable by a statistical function in R. We do not want to overwrite the file that is
formatted for shapes in case we need it later, so we will call our reformatted data dataShape.
dataShape <-t(apply(myDataShape,3,t))
Then we do the regression and assign the output to model1
model1=lm(dataShape~(log(myDataSize)))
Now we are going to calculate F. To do that, we first need to compute the mean shape, which we
will do using the apply function. We are going to calculate column means (hence the 2 in argument for the
function). We are then going to make as many copies of that mean as we have individuals in the file.
meanShape=apply(dataShape,2,mean)
meanShape=rep(1,n)%*%t(meanShape)
We now calculate F by computing the sum of squared deviations between the predicted values and
the mean shape. This, divided by the degrees of freedom, gives the numerator for the F-ratio. Then we
compute the sum of squared deviations between observed and predicted values which, when divided by the
degrees of freedom, gives the denominator of the F-ratio. Note that we are not actually dividing by the
degrees of freedom for shape now - this does not matter because the ratio between the numerator and
denominator (F) will not be affected.
num<-sum(apply((model1$fitted.values-meanShape)^2,1,sum))/1
den<-sum(apply((dataShape-model1$fitted.values)^2,1,sum))/(n - 1 -1)
Now we calculate F as the ratio between the numerator and denominator and we show the result,
then we determine its parametric p-value. At this point, we need to distinguish landmarks from
semilandmarks in computing degrees of freedom; we cannot equate k to the number of rows in our shapes-
formatted data. Instead, we need to input the values for k (number of landmarks) and l (number of
semilandmarks). For 2D data, we can compute F and p using:
Fs<-num/den
Fs
P<-1-pf(Fs, 1 * ((k*m)+l) -4, (n-1-1)*((k*m)+l)-4)
P
If you have 3D data, you will also want to modify the expression for p according to whether you
have 3D landmarks only or 3D landmarks and semilandmarks.
8. Statistics
9
Now we calculate the variance explained by the regression and show the result:
vexp<-sum(diag(var(model1$fitted.values))) /sum(diag(var(dataShape))
vexp
We also want to include a permutation test of the F-ratio, which we can do using adonis() in the
vegan package (Oksanen et al., 2011). If you did not install vegan when you first got R, do so now.
Results=adonis(dataShape~myDataSize,method="euclidean")
Results
This will produce Table 1.
Table 1. Ontogenetic allometry of S. gouldingi analyzed by a regression of shape on log centroid size
(analyzed in adonis)
Effect Df
Sums of
Squares
Mean
Squares
F.Model R2 Pr(>F) p
log(myDSize) 1 0.105628 0.105628 94.025 0.723 0.001 ***
Residuals 36 0.040443 0.001123 0.27687
Total 37 0.146071 1.000
The next step is to produce the reference and target shapes so that we can make the figures. We are going to
use the fitted values, finding the one at the minimum size to be the reference shape and the one at the
maximum size to be the target shape. To make typing simpler, we will rename mod1$fitted.values as fit.val.
When we produce the two matrices, we also need to reformat them, putting them back into the shapes format
for the purpose of the graphics. Because we redefined k above (when we distinguished between landmarks
and semilandmarks), we will redefine it again as the number of landmarks plus semilandmarks, which is the
number of rows in a matrix in the shapes format.
k=k + l
fit.val<-mod1$fitted.values
dataMax<-t(matrix(fit.val[which(Dsize==(max(Dsize))),],k,m))
dataMin<-matrix(fit.val[which(Dsize==(minDsize))),],k,m)
matr=dataMin
matt=dataMax
8. Statistics
10
Now that we have these two shapes, we can use any of the graphical styles discussed in Chapter 5.
For example:
plot(matr, asp=1, type="n",xlab="", ylab="",axes=F)
arrows(matr[,1],matr[,2],matt[,1],matt[,2],length=0.1,lwd=2)
points(matr, pch=21,col="black", bg="red", cex=1)
title(main="Ontogenetic shape change",
line.sub=-1,sub="Serrasalmus gouldingi",font.sub=3)
Implementing multivariate analysis of variance (MANOVA)
Multivariate analysis of variance (MANOVA) for 2D data can be done in CVAGen7b (IMP), tpsRegr (tps),
PAST and R; PAST and R can also analyze 3D data. If you already ran CVAGen7b you need only to find
the functions that report the results of the MANOVA. If you did a regression in tpsRegr, you only need
only to learn how to code the independent variable file for the MANOVA. Similarly, if you did a regression
in R you only need only to learn how to encode your independent variable as a factor.
CVAGen7b(2D)
When you run CVAGen7b, the Auxiliary Results window reports the results for the multivariate
test of the equality of group means, along with a parametric p-value. The first value reported is the p-value
for the test of the equality of all the means. There is another function in CVAGen which does a
permutational MANOVA. This function is on the Statistics menu, the Single Factor Permutation
MANOVA (about half-way down the menu). When you select that option, a pop-up window asks how
many permutations you want (the default is 200). When it finishes running, you get a MANOVA table
(Table 2) with the p-value for the null hypothesis of equal means.
Table 2. Permutational MANOVA of adult piranha body shapes from CoordGen, Single Factor
Permutational MANOVA on the Statistics menu
Effect Sum of Squares DF MS F
Group 1.354224 8 0.169278 150.765023
Error 0.427784 381 0.001123
Total 1.782009 389
p value =0.009901 based on 100 permutations
8. Statistics
11
tpsRegr(2D)
To do a MANOVA in tpsRegr, you need to prepare the independent variable file. This is done by
coding a design matrix (a topic we discuss in more detail in Chapter 9). One way to do this, before
you read the more complete discussion, is by effect-coding. This uses only 1s, 0s and -1s to code all the
members of all the groups. For an analysis of four groups, in the first column, you code all members of the
first group 1 and all members of the last group -1 and all members of the groups between them as 0 (Table
3). In the second column, you would code all the members of the second group 1 and all the members of the
Table 3. A group list for CVAGen, in the first column, and effect-coding of those individuals. If you
are preparing the independent variable file for tpsRegr, you would use the last three columns (grp1,
grp2, grp3) below the *.NTS control line as your independent variable file)
GroupList (CVAGen) grp1 grp2 grp3
1 1 0 0
1 1 0 0
1 1 0 0
1 1 0 0
1 1 0 0
2 0 1 0
2 0 1 0
2 0 1 0
2 0 1 0
2 0 1 0
3 0 0 1
3 0 0 1
3 0 0 1
3 0 0 1
3 0 0 1
4 -1 -1 -1
4 -1 -1 -1
4 -1 -1 -1
4 -1 -1 -1
4 -1 -1 -1
8. Statistics
12
last group -1 and all others (both the first and third group) as 0. In the third column, you would code the
third group 1, the last -1 and all others by 0. For an analysis of four groups, you need only three columns.
(You do not need a first column of 1s because the analysis is done on the partial warps so the data are mean-
centered). In the next chapter, we introduce a function in R that will prepare the design matrix for you
(model.matrix).
The first line in the independent variable file is the standard *.NTS control line, which for the file
coded in Table 3 has 20 rows and three columns; if these are labeled the first line in the file is:
1 20 3L 0
The next line reads:
grp1 grp2 grp3
After that line are the three columns of codes.
Coded this way, the constant is the grand mean and the coefficient for each group is the difference
between its mean and the grand mean.
To do the analysis, load your data file and the independent variable file and, on the Options menu,
go to select indep variables and select grp1 grp2 grp3. Then you do the regression, first computing the
Consensus, then Partial warps, then Regression and then, if desired, Permutations. To see the results, go
to the File menu and select View Report. The output includes the multivariate tests (if sample sizes are
large enough), and the generalized Goodalls F-test. If permutations are requested, these results are at the
end of the file: the number and percentage of Fs equal or larger than the observed one. To see the graphical
results, go to the Visualization window.
PAST (2- and 3D)
To enter your data into PAST, you can just copy it from a tab-delimited spreadsheet and paste it into
the spreadsheet-like data window. To tell PAST which individuals belong to which groups, you select the
rows, then go to the Edit menu, select Row Color/Symbol and assign a different color/symbol to each
group. Then select all the groups that you wish to include in the analysis and go to the Multivar menu on
the toolbar. There are two options for the MANOVA. One, called MANOVA/CVA on the Multivar menu,
does a multivariate test, reporting Wilks Lambda and Pillais trace and a parametric p-value. This option
can be used only when the number of individuals exceeds the number of variables. The other, which can be
used when the number of variables exceeds the number of individuals, is the One Way NPMANOVA, a
permutational MANOVA. The results of this procedure are an F-ratio and a permutational p-value.
8. Statistics
13
To do the parametric MANOVA: select all the groups that you want to include in the analysis (the
individuals within groups should be in contiguous rows, and the rows to be included in the analysis should
also be contiguous). Go to the Multivar menu, select MANOVA and, in the pop-up window for the
analysis, look for the word constraints (it is in the middle of the interface, between the two columns of text
on the left and the two on the right). For 2D data, select 4 and for 3D data, select 6. As well as giving the
test of the overall equality of means, this function gives all the pairwise comparisons between means. When
testing the statistical significance of the differences, the options are to use the p-values uncorrected for
multiple tests, the sequential Bonferroni, or the Bonferroni adjustment. There is also an option to get the
squared Mahalanobis distances between means. To do the permutational MANOVA, select all the groups
that you want to include in the analysis, go to the Multivar menu and select One-way NPMANOVA. This
test uses distance matrices, and the default distance is the Bray-Curtis distance, so when the window opens
(after the initial analysis is done) select Euclidean distance and rerun the analysis. As well as giving the F-
ratio and permutational p-value for the overall MANOVA, this function also gives the p-values for pairwise
comparisons, with the same three options for adjusting the p-values for multiple comparisons (no adjustment,
the sequential Bonferroni adjustment and Bonferroni).
R
If we simply import an IMP file into R and do the statistical analysis on those coordinates, the
analysis is very simple. If, instead, we want to reformat the data for shapes, do the Procrustes
superimposition, then reformat them for the statistical analysis, and then reformat them for the graphics, we
have made the analysis more complicated. However, the advantage of the more complicated procedure is
that it does not presume that the data in your IMP file were all superimposed at one time. They might have
been copied and pasted from several files. So we begin by importing and superimposing the data. But we
need to import a second file, the one that contains the factor. If we put that into the centroid size column of
our IMP file, it will be in the $cs output from importToShapes(). We will also read in a file that contains
the information about our independent variable (this file has a header, the name of the independent variable).
So we will read in two files:
myData<-importToShapes(file.choose())
myFactor=read.table(file.choose(), sep="",header=TRUE)
We now need to tell R that myFactor is a factor
myFactor=as.factor(myFactor)
Now we use the output of importToShapes() in procGPA()
8. Statistics
14
myDataShape<-procGPA(myData$data)$rotated
n=dim(myDataShape)[3]
m=dim(myDataShape)[2]
k=dim(myDataShape)[1]
g=nlevels(myFactor)
We again need the shape data in a format readable by the statistical package, and we also need to
compute n, p, k, and g (the number of groups, or, equivalently, the number of levels of our factor)
shapeData <-t(apply(myDataShape,3,t))
n=nrow(myDataShape)
p=ncol(myDataShape)
As we did before, when regressing shape on size in R, we will write out our model and calculate F
and test its statistical significance and compute the variance explained.
model1=lm(shapeData~myFactor)
meanShape=apply(shapeData,2,mean)
meanShape=rep(1,n)%*%t(meanShape)
num<-sum(apply((model1$fitted.values-meanShape)^2,1,sum))/(g-1)
den<-sum(apply((shapeData-model1$fitted.values)^2,1,sum))/(n-1 -1)
Fs<-num/den
Fs
As before, we need to separate the landmarks from semilandmarks when computing the degrees of
freedom for shape in calculating the p-value:
#If you have semilandmarks, input k and l in the following lines
and remove the #signs
k = k
l =0
P<-1-pf(Fs, 1 * ((k*m)+l)-4, (n-1-1)*((k*m)+l)-4
P
vexp<- sum(diag(var(model1$fitted.values)))/sum(diag(var(shapeData)))
vexp
and we use adonis() to do a permutational MANOVA:
Results <- adonis(shapeData~myFactor,method="euclidean")
Results
8. Statistics
15
Then we do the graphics by computing the mean shapes that we want to compare and reformatting
them. If you want to show pairwise differences between means of all the groups, compute the mean shape
for each. However, because we discuss pairwise comparisons below, including the graphical output of the
comparisons, we do not include that in this section.
Pairwise comparisons of means
Pairwise comparisons between means of 2D data can be done in Two-Group (IMP), tpsRegr, MorphoJ,
PAST, and R. In PAST, MANOVA automatically gives the pairwise comparisons. In MorphoJ, pairwise
comparisons are performed as part of CVA and Discriminant Function Analysis. In the R, pairwise
comparisons can be performed using lm() or adonis() and, in the shapes package, using resample or
testmeans (which is much faster).
Two-Group
Each group must be in a separate file, in standard (X1,Y1,CS) format. The files are loaded
separately by clicking Load Data Set 1, finding the file, then clicking Load Data Set 2 and finding that file.
As usual, you can display the data in various superimpositions, by clicking on your choice in the Show Data
field below the visualization window. Be sure to select the correct baseline points before choosing plots or
analyses that use a baseline superimposition (i.e. BC or SBR). After the files are loaded, all of the test
options are active, so be sure that you have selected the right number of bootstraps before clicking one of
these buttons.
To test the significance of the difference between samples using the partial Procrustes distances,
choose Goodalls F (Procrustes). For this test, the coordinates are superimposed using GLS with the
specimens rescaled to unit centroid size (see Chapter 5). Again, values of F, the degrees of freedom, and P
will appear in the results window. The distance between means is also reported, which is the Partial
Procrustes distance. The program also allows you to test the significance of the difference between samples
using Bookstein Coordinates Hotellings T
2
(BC). The results window will report values for F, the
degrees of freedom, and P. The results will also include the distance between means. This distance is the
summed squared distances between corresponding landmarks, but this is not the minimized Procrustes
distance because the landmark configurations are not in Procrustes (GLS) superimposition.
Next to the buttons for the analytic tests are buttons for two tests that use a bootstrap resampling
procedure: F-test, Procrustes, which does a resampling-based version of Goodalls F-test and an F-test,
SBR, which does a resampling-based F-test for coordinates superimposed by the Sliding Baseline
registration. Before running the test, select the right number of iterations in the No. of Bootstraps box on
the far left. The results, which will appear in the results window, will include the F-value computed for the
8. Statistics
16
original data set, then the Significance level:.., which is the fraction of iterations (in decimal format) in
which F is greater than or equal to the value for the original data. If you use the F-test, Procrustes option,
the output includes the (partial) Procrustes distance between means of the two data sets. If you selected
SBR, the distance is not a Procrustes (minimized) distance because the specimens are not in Procrustes
superimposition. In Chapter 11, we will return to the analysis of distances when comparing the lengths of
ontogenetic trajectories.
In addition to the statistical tests, TwoGroup can plot the superimposed landmarks and the
superimposed means (but only for the data sets 1 and 2). These plots can be modified using the Symbols
Control pull-down menu, which allows you to change the red and blue symbols to black or gray, fill the
symbols and increase their size. The plots of the differences between means can be edited using the options
located on the Difference Plot Options pull-down menu. As usual, you can select from a variety of
superimposition methods and types of displays, trim the grid and rotate the reference.
tpsRegr
The procedure for doing a pairwise comparison in tpsRegr is the same as described above for a
multigroup analysis. The independent variable contains only one column because there are just two groups
and there is one fewer column than groups. The first group is coded as 1, the second as -1.
MorphoJ
To do a pairwise comparison in MorphoJ, input your data (coordinates and classifiers) and
superimpose the shapes, as described previously for CVA. Select that data set and go to the Comparison
menu. If you have only two groups to compare, go to the pairwise Discriminant Function menu. If you
have several pairs of means to compare, go to the Canonical Variates Analysis menu. There is a difference
between these two analyses because the Canonical Variates Analysis is based on all the groups, and it uses
a pooled within-sample covariance matrix when maximizing the separation between groups relative to the
within-sample covariance matrix. That pooled within-sample matrix is used when computing the
Mahalanobis distances and the statistics. In contrast, the Discriminant Function analysis is based only on
the two groups being compared.
After selecting your procedure, you will then need to select your dataset and data type (Procrustes
coordinates) and the classifier to be used for grouping. On the Discriminant Function menu, the box on the
right allows you to select specific pairs of groups or you can check the box on the bottom left to include all
pairs of groups. Beneath that is the box that you check if you want to do the permutation test (the test
statistic is Hotellings T
2
). For CVA, the results include the Mahalanobis and Procrustes distances
between means and the permutation test results. For Discriminant Function, the Mahalanobis and
8. Statistics
17
Procrustes distances, parametric Hotellings T
2
, and permutation test results (if requested) are reported for
each selected pair (as well as the classification results, discussed in Chapter 6).
PAST
In PAST, all the pairwise comparisons were done automatically when you did the MANOVA.
R
The shapes package includes two functions (resampletest, testmeanshapes) that do pairwise
comparisons of means. testmeanshapes is far faster. Both allow you to use permutations or bootstrapping;
the default is to resample with replacement (replace = TRUE) but you can change that to replace = FALSE.
Both report Hotellings T
2
statistic and Goodalls F-statistic, along with one that we did not discuss in the
text (James T
2
statistic), and resampletest reports another test not discussed in the text (lambda-min) for 2D
data. The results include the parametric p-values and resampling-based values. When the sample sizes are
small relative to the number of landmarks, an adjustment is made to the within-sample covariance matrix.
To run testmeanshapes on two samples, A and B, with 1000 permutations, write:
testmeanshapes(A,B, resamples = 1000, replace=FALSE)
You can try this with two of the datasets in the shape package, such as the male and female gorilla
data (gorm.dat, gorf,dat). Or, if you did the MANOVA and now want to do pairwise comparisons between
your groups, you can subdivide your data file by group, then put pairs together in the same file, put them in
the shapes format, superimpose the pair of them and do the test on each pair.
For the male and female gorillas, combine the two data sets, which are already in the format of the
shapes array, superimpose them and then divide them into the males and females.
gorilla<-array(c(gorf.dat,gorm.dat),dim=c(8,2,59))
gorillaProc<-procGPA(gorilla)$rotated
gorProcf<-gorillaProc[,,1:30]
gorProcm<-gorillaProc[,,31:59]
Then you can use testmeanshapes(), entering
testmeanshapes(gorProcf,gorProcm,resamples=1000,replace=FALSE)
You can follow this same procedure using your own data, selecting the specimens that belong to a
group, combining them with the members of another group; then following the superimposition, dividing the
combined groups into separate ones for purposes of doing the test. The third index of the array is position of
8. Statistics
18
each specimen in the file, so if your first group occupied the first 20 rows of your IMP file, their position in
the array is:
myFirstGroup <-myData[,,1:20]
Finally, to produce the graphical output, we compute the mean shapes, then use any of the scripts for
the graphics (see Chapter 5). For example, we could enter:
plot(gorProcf,gorProcm, type="n",asp=1, xlab="",ylab="",axes=F)
arrows(matr[,1],matr[,2],matt[,1],matt[,2],length=0.1,lwd=2)
points(matr, pch=21,col="black", bg="red", cex=1)
8. Statistics
19
Literature Cited
Claude, J. (2008). Morphometrics with R. Springer, New York.
Oksanen, J., Blanchet, F. G., Kindt, R., Legendre, P., O'Hara, R. B., Simpson, G. L., Solymos, P., Stevens,
M. H. H. & Wagner, H. (2011) vegan: Community Ecology Package. pp.
9
General Linear Models
We have good news and bad news about fitting complex statistical models to shape data. The good news
is that it is, in fact, possible to fit and test even the most complex model without writing your own
statistical program. The bad news is that the software you need heavily depends on the model. Two
specialized morphometrics programs can analyze fluctuating asymmetry (FA), which is done by a two-
way, mixed-model analysis of variance, with Individual and Sides as the two main factors, and
Individuals x Sides as the interaction term (which is the term for FA). Both MorphoJ (Klingenberg,
2011) and Sage (Marquez, 2012) are designed for analyses of FA. Relatively simple models, such as a
one-way multivariate analysis of covariance (MANCOVA) can be analyzed using tpsRegr (Rohlf, 2011).
This program presumably can analyze any model, but the manual (and output) are rather terse and, as
Rohlf says in the help file, the program is quite complex. R offers two approaches to analyzing complex
multifactorial models, one being the multivariate parametric tests using lm(), and the other being
distance-based permutational MANOVA, using adonis(), in the vegan package (Oksanen et al., 2011).
adonis() permutes the raw data only (not residuals) and, although it does allow for permuting groups
(strata), keeping them intact rather than permuting among the levels of the factor, the significance test
always uses the residual (not variation among strata) as the denominator mean square. Recently, a new
function enables testing two-factor nested models, nested.npmanova() in the BiodiversityR package
(Kindt and Coe, 2005). But nested models with covariates and/or more than two factors present real
difficulties and, in general, all mixed models (save the one for FA) require more specialized software.
That more specialized software is DistLM (Anderson, 2004) http://www.stat.auckland.ac.nz/
~mja/Programs.htm. DistLM offers you exceptional control because you specify both the numerator and
the denominator for every term in the model, and you can also use the raw data, the residuals of the
9. General Linear Models
2
reduced model or the residuals of the full model or the levels of another factor, in the permutation tests.
DistLM produces what Anderson calls a pseudo-F-ratio, the F-ratio from a distance-based
permutational MANOVA. The program, while very general, is also quite difficult to use; it can be
especially nerve-wracking for poor or distractable typists because it runs in the DOS window. As a result,
you cannot copy and paste control lines into the program and some typing errors will close the program.
Based on my (MLZ) experience with multiple typos, mistyping a file name will not crash the program,
but typing the wrong number when queried about the number of columns in a matrix will, as will replying
y or n to a yes/no question instead of 1 or 2. The program will also close if you try to load a file that is
open in some other program or to write to a file that already exists. Perhaps more importantly, at least for
good typists, is that DistLM requires you to load design matrices for each term, so you have to produce
these as well as your shape data file.
We begin this chapter with the two programs that can analyze FA. We then discuss more general
programs that can analyze any model that uses the residual mean square as the denominator in the F-ratio;
these do not require you to produce a design matrix. We then discuss design matrices, which are required
by both tpsRegr and DistLM. We conclude by explaining how to run these programs, focusing on
DistLM because we understand this one better, both the details of the statistical approach and the
mechanics of using the software. The final section of this chapter covers producing the graphical output.
Fluctuating Asymmetry (FA)
The two-way mixed model analysis of variance has been of special interest in evolutionary developmental
biology and also in conservation biology because this is the preferred method for analyzing fluctuating
asymmetry (FA). Two programs are specialized for the analysis of FA, one is the Procrustes Anova
module in MorphoJ (Klingenberg, 2011) and the other is Sage (Marquez, 2012) in the Morphospice
series (http://www-personal.umich.edu/~emarquez/morph/index.html). Both offer parametric and
permutational tests of a generalized Goodalls F (called a Procrustes Anova in both programs) plus a
multivariate test that takes the covariance matrix into account (called a Procrustes Manova in both
programs). In MorphoJ, it is also possible to include additional factors in the analysis so long as they are
crossed. One important caveat: both programs will miscount the degrees of freedom when the data
contain semilandmarks as well as landmarks. That is not a problem for the permutational tests, but the
parametric p-values will need to be corrected.
MorphoJ (Procrustes Anova module, 2- and 3D)
In Chapter 3 (Superimposition), we discussed using MorphoJ to symmetrize your data. In this
section, we focus on the statistical analysis of FA. To do the analysis, first load your data and classifiers
9. General Linear Models
3
(and covariate, if any). Then select that file in the Project Tree, go to the Preliminaries menu and do the
Procrustes superimposition. Then go to the Variation menu and select Procrustes Anova. In the pop-
up window, name your analysis, select the data set and classifiers for the effect (Individual and, in the
case of matching symmetry, Sides). Then click on Execute.
On the Results tab you will see the tables for the Procrustes ANOVA, first for centroid size and
then for shape, followed by the Procrustes MANOVAs for shape. MorphoJ offers parametric p-values
for the Individual, Side and Individual * Sides (FA) terms. The results for centroid size come from the
centroid sizes estimated by MorphoJ when it does the Procrustes superimposition; if the data were
already superimposed in another program, centroid size cannot be estimated from the loaded data so the
results for centroid size will not be correct. The degrees of freedom (and p-values) will need to be
corrected if the data contain semilandmarks. Principal components of the Individual (symmetric) and
Individual * Sides (FA) component can be obtained by selecting the desired component of the Procrustes
ANOVA on the Project Tree, going to the Variation menu and selecting Principal Components
Analysis. The graphical options are as described in Chapter 5.
Sage(2D)
In Chapter 3, we discussed using Sage to symmetrize data. In this chapter, we focus on the
statistical analysis of FA. The first step is to load your data: Sage can read a tps file that contains either a
scale factor or ruler, an IMP file (with centroid size) or a file of coordinates x1, y1, x2, y2, xk, yk
(without centroid size). Sage requires loading two protocols. One is the Individual Protocol that tells
Sage which lines in the data file are for which individual. This file is a single column; the first individual
in the file is coded 1, the second is coded 2, etc. If you digitized three photographs for each specimen (or
for each side of each specimen), the column will contain three 1s followed by three 2s, etc. Presently,
Sage can only analyze files that have the same number of replicates for every individual. If you are
analyzing matching symmetry, the file will be organized differently because the right sides come first in
the file and the left sides second, so the data for specimen 1 will not be contained in successive rows of
the data file or in the Individual Protocol.
Analyses of object symmetry require a protocol file to tell Sage which landmarks on one side are
paired with which ones on the other. This is the Pair Protocol. It contains two columns. The unpaired
midline landmarks are listed first; the number for the landmark is in the first column and the number for
its bilateral homolog (which does not exist for midline landmarks) is a zero 0. After that come the paired
landmarks, with one column containing the number for the left side, the other for the bilateral homolog on
the right side.
9. General Linear Models
4
Analyses of matching symmetry require a different protocol, one that identifies the side. The data
should be sorted so that all the right sides come first in the file, followed by all the left sides. The Sides
Protocol contains one column; filled with zeros (0) for all the right sides and 1s for all the left. It does
not actually matter whether the right or left comes first, so long as the side that does come first is 0 and
the other is 1.
To run Sage, load the data file; if you have a ruler in the file, specify its endpoints and scale.
Then click Proceed. Then specify whether your data have object symmetry (like the skull) or matching
symmetry (like fly wings). Click on the picture that represents your version of symmetry. Then load the
two protocols; a pop-up window opens and says which protocol to load first, then second. Then select
your analyses: Procrustes ANOVA and/or Procrustes MANOVA, and if you want permutational- as
well as parametric p-values. Check the boxes for the desired analyses, and uncheck any defaults that you
do not want. Enter the desired number of permutations. In the case of the Procrustes MANOVA, the
parametric p-values cannot be obtained unless the sample size is larger than the degrees of freedom, and
those degrees of freedom are calculated under the assumption that the data consist entirely of landmarks.
If the sample size is too small, only the permutational p-values will be given.
Click Run analyses. The results will be shown in the blue box for the Procrustes ANOVA and
in the yellow box for the Procrustes MANOVA. Use the pull-down menu to access the results for each
term. The results can be saved to a text file using Save results to text file. To save the coordinates for
the symmetric and FA components of shape, go to the File menu. First select your save options; the
default for matching symmetry is to save the midline coordinates plus the coordinates for one half of the
paired landmarks, i.e. those for one side. If that is your preference, you neednt do anything. Otherwise,
select the option that you want (you can get the whole configuration as well as half if you want to do
analyses with the half configurations but show the pictures on the whole). Go to the Save fitted data
menu and select Individual component (symmetry). The output file will be in IMP format. Then select
Interaction component (fluctuating asymmetry).
Multifactorial MANOVA/MANCOVA (but not mixed models)
adonis() R
adonis() is based on the methodological work of Anderson and colleagues (Anderson, 2001a,
2001b; Anderson and Robinson, 2001; Anderson & ter Braak, 2003; McArdle & Anderson, 2001). It
therefore analyzes distance matrices, providing the pseudo-F ratio and the permutational p-value for
each term in the model. The permutation procedure uses the raw data, or blocks of the data designated as
exchangeable units (by the strata term in the argument of the function). As well as providing the pseudo-
9. General Linear Models
5
F-ratios and permutational p-values, adonis() gives the R
2
for each term in the model, conditional on the
terms preceding it (using Type I sums of squares).
To run adonis(), load vegan and your data. Make sure that all factors are assigned to factors, and
covariates to vectors. Then enter the model. You also need to specify the distance metric; the default is
Bray-Curtis so you need to stipulate that the distance is Euclidean. Our first five lines for an analysis of
the effects of sex and region on shape read:
library(vegan)
data <- read.table(file.choose(),sep="", header=TRUE)
sex=as.factor(data[,1])
region=as.factor(data[,2])
shape=data[,-(1:2)]
When writing out the model, it is important to consider the order in which to list the terms
because adonis() uses sequential (Type I) sums of square. To test the hypothesis that shape depends on
size, on sex controlling for size, and on region controlling for size and sex: we would write the model as:
Result1= adonis(shape~ region+sex,method="euclidean")
To include the interaction term, we would write it as:
Result1= adonis(shape~region*sex *region,method="euclidean")
We can then see the statistical table by typing Result1 at the command prompt (Table 1). And
we can get the coefficients of the model, which are in Result1$coefficients. If we want the permuted F-
values, they are in Result1$f.perm. To get the fitted values for the coordinates (to use for producing the
graphics), also do the analysis using lm(), below.
Table 1. ANOVA table for a two-way distance permutational MANOVA produced by adonis()
Df
Sums of
Squares
Mean
Squares
F.Model R
2
Pr(>F)
Region 1 0.005799 0.0057995 13.9097 0.10507 0.001
Sex 1 0.001604 0.0016040 3.8471 0.02906 0.001
Region:sex 1 0.000679 0.0006790 1.6285 0.01230 0.079
Residuals 113 0.047114 0.0004169 0.85357
Total 116 0.055197 1.00000
9. General Linear Models
6
Adding more terms to the model is straightforward. If you want only the main factors (not
recommended), add the terms, separated by a +. If you want the interaction terms also, use *.
lm(), manova()
The same models can be analyzed using the lm() and manova() function in the stats package
(R_Development_Core _Team, 2011) in R. This gives a parametric p-value for a multivariate test.
Unless your sample size is large relative to the number of variables, you will first need to reduce the
dimensionality of the data, sometimes dramatically, by running a principal components analysis and using
a subset of the PCs as the dependent variables. That introduces some arbitrariness into the analysis
because the statistical results can depend (sometimes heavily) on the number of dimensions included in
the analysis. An obvious question is: how many PCs to use? If your sample size is large, you could use as
many PCs as there are degrees of freedom for shape, e.g. 2K 4 for 2D landmark data. But if you have
15 landmarks and 85 semilandmarks and just 157 specimens, using 2K + L 4 (=111) PCs will produce
questionable results. If the PCA finds that 95% of the variation is explained by 25 PCs, we could use
those 25 PCs, a reasonable number of variables to use when N = 157. To perform our analysis on the PC
scores, we need to assign the principal component scores to a variable, shape.PC, and use that in our
model. To do the analysis using lm() on the first 25 PCs, enter:
shape.PC<-prcomp(shape)$x[,1:25]
Result2<-summary(manova(lm(shape.PC~region*sex)))
Results2 contains the MANOVA table (Table 2). It also contains the fitted values
(Result2$fitted.values) and the residuals (Result2$residuals). However, these fitted values and residuals
are for the principal components, not our shape coordinates. To get the fitted values and residuals for the
coordinates, we would write the model for the shape data, not the PCs.
Table 2. ANOVA table for a two-way parametric, multivariate MANOVA produced by
summary(manova(lm(shape.PC~region*sex))); shape.PC comprises the first 25 principal
components
Df Pillai approxF num Df den Df Pr(>F)
Region 1 0.78261 12.8164 25 89 < 2e-16
Sex 1 0.34354 1.8631 25 89 0.01787
Region:sex 1 0.26116 1.2583 25 89 0.21498
Residuals 113
9. General Linear Models
7
We can also do the statistical analysis with manova(). To specify which test statistic you want,
you include test = "testname" in the argument for the function.
Result3 <-manova(shape.PC~region*sex)
summary(Result.3, test = "Pillai")
summary(Result.3, test = "Wilks")
summary(Result.3, test = "Hotelling-Lawley")
summary(Result.3, test = "Roy")
nested.npmanova()
nested.npmanova() in the BiodiversityR package in R (Kindt and Coe, 2005)
http://www.worldagroforestry.org/resources/databases/tree-diversity-analysis is a function related to
adonis() that is specialized for analyses of two-way nested designs. Unlike adonis(),
nested.npmanova() tests the main factor against the nested term. The statistical significance of the F-
ratio is tested by permuting entire blocks of the nested factor. Like adonis(), nested.npmanova()
provides the pseudo-F, permutational p-value and R
2
values for the two terms.
To run nested.npmanova() we first need to load the BiodiversityR package and our data. We
will again load two data sets, our shape data and our factors. But these are not the same two files that we
use when running adonis(). First, the factors must be in a data frame with both row and column labels.
And, because the header is necessary, a header for the shape data file is also necessary (else the program
produces the error message that the two files have different numbers of rows). Another more
consequential difference is that, based on our experience, the levels of the nested factors need to be
labeled differently to be read correctly by the three programs in R that either run the analysis or output a
design matrix. adonis() seems to read correctly the levels of the nested factor no matter how they are
labeled. However, the program that outputs a design matrix (model.matrix()), requires that the nested
terms be labeled sequentially within each level of the main factors. To read the design correctly, given 60
total litters, 20 nested within each of three diet classes, the codes would go from lit1 to lit20 for those in
the first diet class, then again from lit1 to lit20 for those in the second diet class, etc. Coded that way,
adonis() and model.matrix() correctly interpret the levels of the nested factor (and its degrees of
freedom). But nested.npmanova() reads that as having only 20 degrees of freedom for the nested term.
To be read correctly by nested.pmanova(), the nested factor must be labeled sequentially from 1 to the
total number of levels, i.e. from lit1 to lit60. adonis() will also read that correctly, but model.matrix()
will not.
The model formula for nested.npmanova() looks like a conventional model formula, such as
those shown above for adonis(), lm() and manova(). But there is an important difference. The nested
factor is not written Litter%in%Diet, which is the standard formula for a nested term in other statistical
9. General Linear Models
8
programs. Instead, it is indicated by its position within the formula; the main factor comes first, the
nested comes second. The data frame containing the shape data (plus its header) is PeroData, the data
frame containing the factors (plus headers and row names) is PeroFactors. This data file containing the
factors must be included with the model formula.
library(BiodiversityR)
PeroData=read.table(file.choose(),sep="", head=TRUE)
PeroFactors=read.table(file.choose(),sep="",head=TRUE)
ResultPero=nested.npmanova(PeroData~Diet+Litter,data=PeroFactors,
method="euclidean", permutations=1000)
This function produces an ANOVA table (Table 3).
Table 3. ANOVA table for a nested permutational MANOVA, produced by nested.npmanova().
Nested anova for Litter nested within Diet
Df Sums of Squares F NPerm Pr(>F)
Diet 2 0.017913 5.7922 100 0.009901
Litter 55 0.085045 4.7210 100 0.009901
Residual 228 0.074677
Coding design matrices
The remaining two programs for GLM, tpsRegr and DistLM, require you to input a design matrix. Two
programs will produce one for you, model.matrix(), a function in the stats package in R, and XMatrix, a
DOS program by Anderson (2003). There are several methods for coding design matrices (also called X
matrices). The two most commonly used are dummy coding and effect coding; both are used for
unordered factors, meaning that they are not more or less of something but are truly categorical. For
ordered factors there are two methods, Helmert (or reverse Helmert) and orthogonal polynomial coding.
Helmert coding is used for ordered factors that do not have a meaningful distance from one level to the
next; the first level may be more than the second but the factors are not incremental. For example, the
levels of the factor might be wet, wetter and wettest, without signifying that the difference between wet
and wetter equals the difference between wetter and wettest. Orthogonal polynomials are used when the
ordered factors are equally spaced. For example, one level might be 100 degrees, the next 110, the next
120, etc.
The interpretation of coefficients of a model depends on how the factors are coded. That is the main
reason for deciding to use one method rather than another. Dummy coding, which is also called treatment
coding (as it is in R), treats one group as a baseline or standard to which all the others are contrasted. The mean
9. General Linear Models
9
of the baseline group is the intercept (constant). The coefficients for the factors are the differences between
that baseline group and each of the others. For example, if the baseline group has a mean of 0.02 and the first
treatment group has a mean of 0.01, the coefficient for that group would be -0.01. The coefficient for the
second group is also its difference from that baseline group. If the baseline is a control group, each
treatment is contrasted to the control group. Effect coding differs from dummy coding in that each group
is contrasted to the grand mean. It is more useful than dummy coding when there is no logical baseline
(i.e. control) group. It also has the advantage that the factors are orthogonal, which is not the case for
dummy-coded designs, although the coding may need to be adjusted for unbalanced designs. This
procedure is implemented by requesting contrasts.sums in R (because the sum of the codes for each
column is zero).
Reverse Helmert coding contrasts the mean of each group to the mean of the groups that come
before it. For example, the mean of the second group is contrasted to the mean of the first, and the mean
of the third group is contrasted to the mean computed over the first two, and so forth. This is the
procedure that is used in R if you ask for Helmert coding; usually Helmert coding is the reverse of that.
Orthogonal polynomial coding contains information about the form of the curve along which the groups
are equally spaced - the intercept is the constant (i.e. zeroth degree polynomial), the first coefficient is for
the linear term, the second for the quadratic term, the third for the cubic, etc.
The terminology for coding can vary so it helps to know what the codes should look like.
Dummy coding uses two values, either 1 or 0. If there are four groups, there will be three columns of
codes. In the first column, every individual belonging to the first group is coded as 1 and everyone else is
be coded as 0. In the second column, every individual belonging to the second group is coded as 1 and
everyone else is coded as 0. Similarly, in the third column, every individual belonging to the third group
is coded as 1 and everyone else is coded as 0. Usually, the constant in the MANOVA table is the mean of
the fourth group, the one that has all 0s. If you are using dummy coding, put your control or baseline
group last in the file.
Effect coding uses three values, 0, 1 and -1. In the first column, the first group is coded 1 the last
is coded -1 and all others are coded 0. In the second column, the second group is coded 1, the last is
coded -1 and all others are coded 0. In the third column, the third group is coded 1, the last is coded -1
and all the others are coded 0. When the design is balanced, the codes for each factor sum to zero. The
constant in the regression equation is equal to the grand mean of all the observations but, if the design is
unbalanced, the grand mean is not equal to the mean of the means. The constant is the grand mean
regardless of whether the design is balanced but when it is not balanced, the grand mean depends on the
sample sizes for the groups. The regression coefficient for each term is the difference between the grand
9. General Linear Models
10
mean and the mean of the group coded 1. The codes can be adjusted so that they sum to zero even when
the design is unbalanced (see how dummy codes are adjusted for unbalanced designs, above).
The values for Helmert and reverse Helmert coding sum to zero, but the values depend on the
number of groups in the design. When there are four groups, and the first is contrasted to the other three,
members of the first group are coded as 0.75, and members of the other three are coded as -0.25. Then, in
the second column, the first group is coded as 0, the second is coded as 0.66 and the third and fourth are
coded as -0.33. In the third column, the first and second groups are coded as 0, the third is coded 0.5 and
the fourth as -0.5. Reverse Helmert coding reverses this scheme, e.g. in the first column, the first group is
coded as -0.5 and the second as 0.5 and the third and fourth are coded 0.
In orthogonal polynomial coding, the degree of the polynomial depends on the number of groups
in the design. If there are only two groups only the linear term can be fitted, if there are three groups, the
linear and the quadratic can be fitted, and if there are four, the linear, quadratic and cubic can be fitted,
etc. For a design containing four groups, in the first column, the first group would be coded -3, the
second -1, the third 1 and the fourth 3. In the second column, the first group would be coded 1, the
second -1, the third also -1 and the fourth as 1. These raw codes are then usually transformed to make the
factors orthogonal and of unit length so this procedure is rarely done by hand.
Interaction terms are coded as the product of the main factor(s). So, if we want to code a two-
way interaction between a continuously valued variable (e.g. size) and a categorical factor (e.g. sex), we
would multiply the values for size by the codes for sex. This yields a single column because there is one
column for size and one for sex. If there are two columns for one term and one for the other, the product
has two columns. To code three-way (or higher-order) interaction terms, the coding is done in two or
more steps. The first step is to multiply the first two terms, then that product is multiplied by the third
term, etc.
Nested terms look clustered in a design matrix. The number of rows in the matrix equals the
sample size, which equals the number of levels of the main factor (A
1,
A
2
A
G
) times the number of
levels of the nested factor (B
1
, B
2
B
G
), times the number of individuals at each level of the nested factor.
In a balanced design, the number of individuals is equal at each level of the nested factor and the number
of levels of the nested factor is equal across all levels of the main factor. To make this more concrete
(because the program you use might give you a very odd result, so youll need to recognize that), we
describe a hypothetical diet experiment in which one of three diets was fed to four litters of mice, each
with a litter size of 2. So we have three treatments, four levels within each, two within each of those, for
a total number of rows of 3 x 4 x 2 = 24. The total number of columns is the number of levels within
each group minus one, times the number of levels in the main factor: (4-1) x 3 = 9.
9. General Linear Models
11
The first three columns for the nested term are the litters nested within the first level of the main
factor, diet (A
1
). There are only eight individuals within that group so we can make a block of those eight
rows, containing the individuals within that first level. We can similarly make a block of the eight rows
within the fourth through sixth columns that contain the individuals within A
2
. And we can complete this
by making a block of the eight rows within the seventh through ninth columns that contain the individuals
within A
3
. Within that first block of eight for A
1
, we code the two members of the first litter as 1 and the
two within the last litter as -1. The other two litters in that block are coded as 0 and so is everyone else
that is not in A
1
. In the second column (still in A
1
), we code the two siblings of the second litter as 1 and
the two of the last litter as -1 and everyone else nested within A
1
and everyone who is not within A
1
will
be coded as 0.
model.matrix()
To run model.matrix() you need your data frame and a model formula. You enter the right-hand
side of the formula (i.e. to the right of the tilde) and the name of the data frame that contains the factors. If
the factors were previously specified, such as by the line
Factor1 <- as.factor(data[,1])
then the information needed by model.matrix() is already available within the R environment.
xMatrix <-model.matrix(~ Factor1 * Factor2, data=Factors)
By default, dummy (treatment) coding will be used, so if you want an alternative you need to
specify that, as in this example, which asks for effect coding.
xMatrix <- model.matrix(~ Factor1 * Factor2, data=Factors, contrasts =
list(Factor1="contr.sum", Factor2="contr.sum"))
It is possible to use different contrasts for different variables. For ordered factors, request either
contr.helmert or contr.poly.
As mentioned above, if you are coding a nested design, repeat the values for the nested factor for
each level of the main factor, e.g. if you are coding litters within diets, the first litter in the first group is
lit1, and so is the first litter in the second diet treatment.
To check that the design matrix is correct, figure out how many rows and columns it should have
(the number of columns should equal the degrees of freedom for the term(s) you have coded). To find out
how many columns the matrix has, enter:
dim(xMatrix)
9. General Linear Models
12
If there are far too many rows or columns, try again.
The first column is the intercept term, which you typically will not need for the two programs that
input design matrices. In our experience, the matrix will not be properly ordered; the first column after
the intercept term will be for the 10th nested level for each group, e.g. the 10th level for the nested term
within the first level of the main factor, then the 10th level of the nested term within the second level of
the main factor, then the 10th level of the nested term within the third level of the main factor. After that
comes the 11th and then the 12th through 19th group, which is followed by the 2nd, then by the 20th. Put
them in the correct order. You can delete the first column if you are using either tpsRegr or DistLM to
analyze the data.
XMatrix
XMatrix (Anderson, 2003), like DISTLM5, runs in the DOS window. When you open the
program, you will be asked a series of questions. The first of these is whether you want to produce: (1) X
matrix codes for a single term (one of your main factors); (2) X matrix codes for an interaction term; (3)
X matrix codes for a nested term; or (4) a single column of numbers for the levels of a factor (the
category labels). To produce either the codes for the nested term or the single column of numbers for the
levels of a factor, your design must be balanced. If your design is not balanced, make the list of column
labels in a text-editor or spreadsheet. This list must be integers from 1 to the number of levels for the
factor. Each term is saved to a file, so to produce the X matrix for the full model, you would open these
separate files and paste the columns from each one into a spreadsheet. The advantage of producing the
design matrix in XMatrix is that it offers an option for orthogonal coding.
When you want to produce an X matrix from the list of labels, you will be asked for the name of
the file that contains them. Type that in (and do not forget to include the extension). You will also be
asked for the output file name, so provide that (and do not name a file that already exists; the program
will crash rather than overwrite an existing file). The program will then ask whether you want raw or
orthogonal codes; if your design is unbalanced, you want orthogonal codes (if it is balanced, this does not
matter). Then you are asked if you want to repeat that output matrix several times. If you answer 2 (for
no), the output file is written and the program ends.
To code an interaction term, you need the X matrices for the factors. When asked, you enter the
name of the file that contains the codes for the first term, and then you are asked how many columns that
file contains. Then you are asked the name of the file containing the second X matrix, and you type in its
name. You are then asked how many columns it has and the total number of rows in the matrix. You are
then asked for the name of the output file. Then you are asked if you want raw or orthogonal codes.
9. General Linear Models
13
Finally, you are asked whether you wish to repeat the output matrix. When you reply 2 (for no) the
codes are written to the output file and the program ends.
If producing the files for DISTLM5, you will need to create a file for each factor of interest. You
will also need a file that contains the covariables, if any, which are the terms whose variation is not of
interest. For example, if you want to know whether sex has an impact on shape, controlling for size, you
would load the size X matrix as the covariables file. If you want to know whether elevation has an effect,
controlling for both size and sex, then your covariable file would include an X matrix produced by pasting
the column for size into the X matrix for sex terms. If there are any other terms in the model, you need an
X matrix for them as well (otherwise the residual will be calculated from your term of interest and the
covariables only). If you are using the mean square of another term as the denominator of the F-ratio, then
you need the X matrix for that term as well. Finally, if you want to permute residuals from the full or
reduced model, then you need an X matrix for the full or reduced model, which you would produce by
pasting together the columns for all the terms in that model.
Running the models
tpsReg
Complex models can be analyzed in tpsRegr (Rohlf, 2011), although this is not as friendly as the
other tps programs. To analyze a complex model, you load your data and a design matrix, then do one
run that includes all the factors and interaction terms. By saving the residual sums of squares and doing
another run using a reduced model, the difference in residual sums of squares allows for testing the
statistical significance of terms left out of the reduced model. The same process is used when conducting
a multivariate analysis of covariance (MANCOVA); this is the example of a complex model discussed
most thoroughly in the help file. For this case, the first step is to test the significance of the interaction
term, and then to test for the significance of a main factor, holding the covariate(s) constant. As described
above, the first two runs test for the significance of the interaction term by comparing the fit of the full
model (which includes them) to a reduced model that lacks the interaction term(s). Then (after clearing
the residual sums of squares), the third run includes the covariate plus the factor and again the residual
sums of squares are saved; in the fourth run, only the covariate is the independent variable and the
difference in residual sums of squares are tested to determine whether the main factor is statistically
significant. When sample sizes are large enough, tpsRegr provides both multivariate tests and a
generalized Goodalls F-test as well as parametric and, if requested, permutational tests of the whole
model (including all terms). The parametric tests presume that the data comprise only landmarks so the
degrees of freedom for the F-ratio will be too large if your data include semilandmarks. Although
9. General Linear Models
14
laborious, the advantage of doing the analysis in tpsRegr is that you can produce the graphical as well as
statistical results.
DI STLM5
To run DISTLM5 (Anderson, 2004), you load your data and design matrices for each term in the
model (so you will need to copy out the design matrices for each term and save each as a separate file). It
is useful to put all your data and design matrices in the same folder as DISTLM5 so that you can avoid
typing in the full pathnames for all your files. You can load either the coordinates for your landmarks or
the pairwise Procrustes distance matrix, such as the one output by CoordGen7a. There is a real
advantage to loading a distance matrix, which is that you can avoid several queries that are devoted to
converting the raw data matrix to a distance matrix.
You open the program by clicking on the executable. The first query is the name of the file
containing your data. Type in the name of the file including its extension (*.txt). If you mistype it, the
program will inform you that no such file exists and you can re-enter the name. The second query is the
name of the output file. You enter the name of that file with its extension. Should you mistakenly give
the name of a file that already exists the program will close rather than overwrite the file. The third query
is whether the data file consists of raw data or a distance matrix. If your data file contains raw data, i.e.
shape coordinates, you will be asked a series of questions about the organization of the file. The first is
whether the rows are the samples and the columns are the variables or the rows are the variables and the
columns are the samples. The next is the number of variables (columns) in the data and the next is the
number of observations (rows) in the data. After that, you are asked for the desired transformation (if
any). Then, after that, you are asked for your choice of standardization (if any). After that, you are asked
for your desired distance metric; Euclidean is the third on that list. If you load a distance matrix, the only
question you are asked is the number of rows. After successfully negotiating these several queries, you
are finally asked whether you want to output the mean squares for the numerator and denominator under
permutation.
Many of the questions prompt replies of y or n but the answers must be the numbers
corresponding to y or n, which vary from screen to screen. If you type in the letter instead, the
program will close.
After answering all the questions about your data, the first query about your model is whether it is
an ANOVA or regression design. If you say it is an ANOVA design, you will then be asked whether you
want to obtain a p-value using a Monte Carlo sample from the theoretical asymptotic distribution under
permutation. After that, you are asked for the name of the file containing the design matrix (X matrix) for
the factor of interest. Then you are asked for the number of columns in this matrix. After that, you are
9. General Linear Models
15
asked if there are any covariables in the model. Covariables is not strictly equivalent to covariates
because covariables can be either continuous or categorical factors. In this context, covariables are the
variables whose variation you want to take into account when testing the factor of interest. If you have
covariables, you will be asked to name the file containing the design matrix for them, then asked the
number of columns in that file. After that, you are asked if the denominator mean square (MS) for the test
is provided by (1) the residual MS, with no other terms in the model; (2) the residual MS, but there are
other terms in the model; or (3) the MS of another term in the model. If there are other terms in the
model, or if you are using the MS of another term, you are asked for the name of the file containing the
design matrix for those other terms and then the number of columns in the matrix.
The next series of questions concerns the permutation procedure. The first question is how many
permutations you want (you can type in any number; the program is quite fast so you can reply 10000).
Then you are asked what general method of permutation you want; the possible answers are: (1)
unrestricted permutation of the raw data or units; (2) permutation of residuals (full model); or (3)
permutation of residuals (reduced model). If you select either the full model or reduced model, you are
then asked for the name of the file containing the design matrix and then asked the number of columns in
that matrix. After answering those questions, you enter an integer as the seed for the permutations (any
value will do). Then you are asked whether you wish to permute units other than the individual
observations. If yes, you are asked how many permutable units there are and then you are asked for the
file containing the codes for those units, which is a single column, with integers specifying the unit that
each individual belongs to.
When the program finishes the permutations, the results are shown on the screen and saved to the
output file. The output file contains the information about the input files: the names of the data file,
design matrix for the term of interest and design matrix for the covariables, the number of variables and
the number of rows. The ANOVA table follows that, which includes the covariable degrees of freedom,
sums of squares and mean square, the numerator degrees of freedom, sums of squares and mean square,
and the denominator degrees of freedom, sums of squares and mean square. Below that, within the table,
is the pseudo-F, the permutational p-value and the Monte Carlo p-value (if you requested that).
Below the table comes the information about the standardization and distance matrix, the
permutation approach and number of permutations, and the integer chosen as the seed. The last line is the
proportion of the variation explained by the factor of interest.
This sounds laborious, and it can be nerve-wracking if you are prone to typos or to forgetting
such basic things as the number of columns in the design matrix for the reduced model. Nevertheless, of
all the programs available for GLM, this one offers the highest level of control over both the model you
9. General Linear Models
16
fit and the permutation strategy, and the most complete detailing of results. In addition, the methods used
by DISTLM5 are thoroughly documented in Anderson and colleagues publications.
Graphics
To depict your results, you will need to produce the shapes that show the contrasts between levels of the
factors of interest, such as the means of the groups for one factor, after removing the variation explained
by another. That requires doing a series of analyses, each producing the reference shape and the target
shape for a factor (controlling for the other factors in the design). You can get these from the
$fitted.values for each, one of the outputs of lm(). Converting them to the shapes format will then allow
you to do the graphics for each factor.
The details of this procedure will obviously depend on your model. In Chapter 8, we showed
how to obtain the shapes at the minimum and maximum values on the independent variable. And it is
straightforward to get the mean shapes for each group. The only novel procedure is to remove the
variation explained by a factor before computing the means for another one. One way to do this is to
compute the grand mean, then fit the factor(s) whose variation you wish to remove from the data. The
residuals from that analysis are then added to the grand mean. Then you can estimate the mean for each
group, save the mean shape, convert it to the shapes format and use the scripts discussed in Chapter 5 to
depict the shape differences.
In this example, we remove the variation explained by size and sex to show the variation
explained by region, controlling for size and sex:
#compute grand mean
grandmean=t(apply(shapedata,2,mean))
#model with factors to remove
lm.remove<-lm(shapedata~size*sex, model=T,x=T,y=T,qr=T)
yhat.remove<-predict(lm.remove)
res.remove<-resid(lm.remove)
#output of residuals added to grand mean
sexOut<-res.remove
for (i in 1:nrow(res.remove)){
out[i,]=res.remove[i,]+grandmean}
We then divide the data into the two regions, convert to the shapes format, calculate the means
and draw the picture of the difference between means (you could, of course, compute the mean first and
then convert the mean shapes to the shape format).
9. General Linear Models
17
North=sexOut[region=="1",]
North=sexOut[region=="0",]
North=convertToShapes(North,2)
South=convertToShapes(South,2)
meanN=apply(North, c(1,2), mean)
meanS=apply(South, c(1,2), mean)
matt=meanN
matr=meanS
The effect is subtle, so we magnify it by a factor of five:
#magnify
matt1=matt+(matt-matr)*5
win.graph(8,6,12)
plot.new()
tiff(filename = file.choose(), width = 8, height = 6, units = "in", res =
1000)
plot(matr, type="n",asp=1, xlab="", ylab="",axes=F)
arrows(matr[,1],matr[,2],matt1[,1],matt1[,2],length=0.1,lwd=2)
points(matr, pch=20,col="black", cex=2)
title(main="Regional differences in chipmunk jaw shape")
title(line=-2,sub="magnified 5x",font.sub=3)
This produces the Figure W9.1.
Figure W9.1. The impact of region, controlling for size and sexual dimorphism, on chipmunk jaw.
9. General Linear Models
18
Literature Cited
Anderson, M. J. (2001a) A new method for non-parametric multivariate analysis of variance. Australian
Ecology 26: 32-46.
Anderson, M. J. (2001b). Permutation tests for univariate or multivariate analysis of variance and
regression. Canadian Journal of Fisheries and Aquatic Sciences 58: 626-639.
Anderson, M. J. (2003) XMATRIX: a FORTRAN computer program for calculating design matrices for
terms in ANOVA designs in a linear model. pp. Department of Statistics, University of Auckland.
Anderson, M. J. (2004) DISTLM: Distance-based multivariate analysis for a linear model. pp.
Department of Statistics, University of Auckland.
Anderson, M. J. & Robinson, J. (2001). Permutation tests for linear models. Australian & New Zealand
Journal of Statistics 43: 75-88.
Anderson, M. J. & ter Braak, C. J. F. (2003). Permutation tests for multi-factorial analysis of variance.
Journal of Statistical Computation and Simulation 73: 85-113.
Kindt, R. & Coe, R. (2005) Tree diversity analysis: A manual and software for common statistical
methods for ecological and biodiversity studies. pp. World Agroforestry Centre (ICRAF),
Nairobi.
Klingenberg, C. P. (2011) MorphoJ: an integrated software package for geometric morphometrics.
Molecular Ecology Resources 11: 353-357.
Marquez, E. (2012) Sage. pp. University of Michigan, Ann Arbor.
McArdle, B. H. & Anderson, M. J. (2001). Fitting multivariate models to community data: A comment on
distance-based redundancy analysis. Ecology 82: 290-297.
Oksanen, J., Blanchet, F. G., Kindt, R., Legendre, P., O'Hara, R. B., Simpson, G. L., Solymos, P.,
Stevens, M. H. H. & Wagner, H. (2011) vegan: Community Ecology Package. pp.
R_Development_Core _Team (2011) R: A language and environment for statistical computing. pp. R
Foundation for Statistical Computing,Vienna, Austria.
Rohlf, F. J. (2011) tpsRegr 1.38. pp. Department of Ecology and Evolution, State University of New
York, Stony Brook.
10
Ecological and Evolutionary
Morphology
Many of the questions about ecological correlates of shape variation or the functional implications of
shape differences can be analyzed using methods described in previous chapters, particularly when the
focus is variation within a species. However, if a question is about patterns of interspecific differences,
these methods make assumptions about the independence of individuals and the structure of error that are
violated by the hierarchical structure of phylogenetic relationships. In this chapter, we present methods
that address this problem by incorporating information about phylogeny into the analysis of correlated
changes.
In addition to correlations and trends, evolutionary studies may also be concerned with the
magnitude of morphological diversity (aka disparity). For those studies, we present methods of
quantifying disparity and testing whether samples are more or less dispersed than expected under selected
random models. We also present methods of describing the hierarchical structure of disparity and
evaluating how well the inferred structure represents distances between individuals in the data.
Independent Contrasts (MorphoJ)
The biggest difference between independent contrasts and other analyses you have performed (or seen
performed) in MorphoJ is that you need to associate a phylogenetic tree with the data. That tree needs to
10. Ecological and Evolutionary Morphology
2
be written in Nexus tree file format, which we summarize briefly below. The names on the taxa at the
tips must match names written to a classifier variable, whether that classifier was submitted separately or
extracted from identifiers. Once the tree is linked to the data, performing the analyses is rather simple
much more so than interpreting the results.
Nexus trees in MorphoJ
Nexus is a very flexible format for describing how to draw trees and is used in a great variety of
phylogenetic software. In fact, it is so flexible most tree files output by phylogenetic analysis programs
include a lot of stuff MorphoJ doesnt need. Fortunately, you can open that tree file in a text-editor and
excise the few bits that actually describe the tree rather than the pretty colors and such used to draw the
tree. A very simple example is written below; a more realistic example can be found in jawstree.nex:
#nexus
begin trees;
translate 1 A,
2 B,
3 C,
4 D,
5 E;
tree nuts = ((1:3,2:3):5,((3:2,4:2):3,5:5):3);
end;
The first line confirms that this is indeed a Nexus program. The next, begin trees; indicates that
following commands constitute what is known as a tree block a set of commands describing the tree.
translate indicates what names (A-E) will be used to draw the tree; these are also the names that are
linked to the data that will be mapped onto the tree. These names must match your data set exactly in
punctuation, capitalization, spelling and spacing. There is one exception: A_B will be read and stored as
A B (yes, A<space>B), following Nexus conventions. Unfortunately, that means your classifier list
should have A B, not A_B. The line beginning with tree is the actual description of the tree, in Newick
format. The name of the tree is nuts. Unlike some programs, MorphoJ will not accept a tree without a
name. In Newick format, sister taxa are enclosed in parentheses and separated by a comma, the number
after the colon indicates the branch length. In this example, (1:3,2:3):5 means that A and B (the names"
that go with 1 and 2) are sister taxa and both are distance 3 above their most recent common ancestor, and
that hypothetical ancestor is 5 units above the next ancestral node (which happens to be the root in this
example).
Note where the semicolons ; are. These are the end-of-line codes. Do not forget them. The
file wont run without them.
10. Ecological and Evolutionary Morphology
3
If you load a tree file with only these commands, MorphoJ will note in the Reports window that
the tree file does not have a TAXA block. That is another way of reporting the names of the taxa. The
translate command makes it unnecessary, and MorphoJ will happily go on without it.
Mapping Data onto the Tree
In the previous chapters, we described how to load your coordinates and covariates and link them.
To compute contrasts, you need to load the tree file in the same way. On the File menu, go to Import
Phylogeny File. After all the files are loaded and the superimposition has been computed, go to the
Comparison menu and select Map Onto Phylogeny. Start with your covariate (probably centroid size)
as this will produce something that looks familiar. Select weighting by branch length (which is the point,
after all) and also use the tree as rooted. If you want the permutation test, choose a small number to start.
The result produced in the plot window will show a tree on the vertical with the covariate values on the
horizontal. If there is a lot of convergence, branches will cross each other to get where they are going.
The node values are inferred by squared change parsimony optimization.
If you repeat this with the coordinates, your output graph will be a picture of a deformation
between two nodes. Right click to choose different nodes. The shapes at nodes also are computed by
squared change parsimony. The results tab will have diagnostics like the tree length and the permutation
result if you selected it.
Analyzing contrasts
After the mapping has been performed, the project tree will show two new data sets:
BranchDiffs and IndContrasts The first contains the differences between nodes you were just
looking at; the second contains the independent contrasts you want to use to test hypotheses of correlated
evolution such as evolutionary allometry. Select the independent contrasts set and then select regression
from the covariation menu. The graphical results will be scores on the shape axis and size axis as
before, but now these axes are contrasts. The deformation picture will again show the shape change that
increases with size, but now this is the shape contrast that increases with larger size contrasts.
MorphoJ does not convert all the contrasts of the independent variable to positive values, so you
will have to do that in another program. Export the regression scores and the contrasts for the
independent variable; make sure to include the labels so you can correctly align the two columns. For any
species in which the independent variable contrast has a negative value, multiply both that value and the
matching regression score by 1. Combine the corrected values with the ones that did not need to be
corrected and plot the results. It should now be clearer which contrasts have large values for both
variables and which ones have large deviations away from the general trend. If you compute a regression
for these data, bear in mind that the regression may explain a high proportion of the variation in scores on
10. Ecological and Evolutionary Morphology
4
the shape axis, but this axis may not account for a high proportion of the variation in shape it is only the
axis through the shape space that is correlated with size.
You can also perform principal component analysis (PCA) on the contrast scores. Select the
contrast data set as described above. Compute the covariance matrix for it and then compute the PCs
using the covariance matrix of the contrasts.
Because PCA produces a rigid rotation of the original data, it is just as valid to compute contrasts
on PC scores as on the original data. In fact, it may be easier and/or faster to compute contrasts of PCs if
PCA produces an appreciable reduction of dimensionality. However, a major limitation of this approach
is that MorphoJ will not draw deformations for contrasts of PCs. To get pictures of PCs of contrasts, you
have to compute the contrasts first, then their PCs.
Phylogenetic comparisons in R
One limitation of independent contrasts is that the results are differences between nodes rather than
residual values for the taxa at the tips of the tree. Revell (Revell, 2009) produces R-codes that generate
those values for phylogenetic regression (as in analysis of evolutionary allometry) and phylogenetic PCA.
As in PGLS, the initial steps of both programs take the branching pattern and branch lengths of a tree and
compute the phylogenetic variance-covariance (VCV) matrix. Those codes are presented below, with
some minor modifications.
One modification is to use the read.nexus command in R. This insures that the taxa in the
various matrices are ordered as they are in the Nexus file translate command (not in the order they are
encountered in the tree). Of course, this means your data files must be in the same order. In addition, for
read.nexus to read correctly the list of names in the Nexus file, the first taxon must be on a new line. If
the first taxon is on the same line as the translate command; its name will be ignored.
The regression program is the simpler of the two. It computes the estimated slope for each
variable and the residuals from that slope for each individual.
# open ape and read in a tree in Nexus format
library(ape)
tree<-read.nexus(file.choose())
# compute the phylogenetic variance covariance matrix and invert it
C<-vcv.phylo(tree)
invC<-solve(C)
# read in your data, x for size (or other covariate), Y for shape data;
# convert each data set to a matrix;
# count the numbers of rows and columns in Y
x<-read.table(file.choose())
x<-as.matrix(x)
10. Ecological and Evolutionary Morphology
5
Y<-read.table(file.choose())
Y<-as.matrix(Y)
n<-nrow(Y)
m<-ncol(Y)
# create an empty matrix for the residuals from the regression
r<-matrix(,n,m)
# combine x with a column of 1s in a new matrix X
X<-matrix(,n,2)
X[,1]<-1
X[,2]<-x
# for each variable estimate the slope (beta) of its regression on x
# then compute the residuals from that regression for each individual
for (i in 1:m){
beta<-solve(t(X)%*%invC%*%X)%*%(t(X)%*%invC%*%Y[,i]
r[,i]<-Y[,i]-X%*%beta
}
# done
The PCA program is a little more complex due to the need to compute an evolutionary VCV
matrix from the tip data and the branch lengths. The eigenanalysis is performed on this matrix. (In
addition to using read.nexus for the tree we have substituted prcomp for eigen and accordingly, replaced
the eigenvalues computed by eigen with the squared standard deviations computed by prcomp.)
# open ape and read in a tree in Nexus format
library(ape)
tree<-read.nexus(file.choose())
# compute the phylogenetic variance covariance matrix and invert it
C<-vcv.phylo(tree)
invC<-solve(C)
# read in your shape data, and convert it to a matrix
# count the numbers of rows and columns in Y
Y<-read.table(file.choose())
Y<-as.matrix(Y)
n<-nrow(Y)
m<-ncol(Y)
# compute the ancestral states (root node)
# compute the evolutionary vcv matrix from that, the data
# and the phylogenetic vcv matrix
one<-matrix (1,n,1)
b <- solve(t(one)%*%invC%*%one)
c <- t(one)%*%invC%*%Y
a <- t(b%*%c)
delta <- Y-one%*%t(a) # difference between tip and ancestor
V <- t(delta)%*%invC%*%(delta)*(n-1)^-1
# eigenanalysis of V, assign results to new variable names,
# make diagonal matrix of variances from standard deviations
out <- prcomp(V)
result <- NULL
result$Eval <- diag((out$sdev)^2)
10. Ecological and Evolutionary Morphology
6
result$Evec <- out$rotation
# compute scores in the species space
result$Scores<-delta%*%result$Evec
# and loadings, again using the evolutionary vcv matrix
ccv <- t(delta)%*%invC%*%result$Scores/(n-1)
result$Loadings <- matrix(,m,m)
for (i in 1:m)
for (j in 1:m)
result$Loadings[i,j] <- ccv[i,j]/sqrt(V[i,i]*result$Eval[j,j])
# done
The residuals from the regression and scores from the PCA can be plotted using routines
demonstrated elsewhere. It is important to remember these results are scores in the original species space,
not in a phylogenetically independent transformed space. Thus, they may be informative about
differences among taxa and deviations from the dominant trends, but they are not phylogenetically
independent values. It will still be necessary to perform subsequent analyses of these values using
phylogenetic methods. However, performing the above routines first will insure that type I error rates are
reduced to their nominal level when these residuals and scores are analyzed using phylogenetic methods
(Revell, 2009).
Quantifying Disparity (DisparityBox IMP)
The IMP program DisparityBox produces measures of disparity (as a variance) for groups, and
comparison of disparities between groups. Analyses can be performed on a group that has no divisions,
or on a group that has been divided into several subgroups. In either case, the analysis can be performed
on the data as read, or size standardization can be performed on the data prior to analyzing disparities.
Single group analysis
Find the Load Data button in the middle of the right side of the screen, and then find your data.
After your data are displayed in the small gray corner above the load button, perform Procrustes
superimposition and compute the mean of the data set by clicking Find Grand Consensus Mean
(Specimens). Then, make the data set active by going to the Active Set box and clicking the Up button.
Choose the number of bootstrap sets you want (probably just 100 for now), then go to the 1-Group
Analysis menu and click Bootstrap Disparity within Group. The disparity computed from the original
data will be reported on the main screen, along with the confidence interval and standard error computed
from the bootstrap sets. (Note that the choice of number of bootstraps is 100-500 not 100-2500.)
10. Ecological and Evolutionary Morphology
7
Multiple group analysis
If your data set includes several subgroups, each represented by multiple examples, you will first
need to divide you data into several files. The example set sqrlecol.txt has mean jaw shapes of 31 squirrel
species. These squirrels represent several clades as well as multiple ecological types. To examine
whether evolution of flying squirrel or ground squirrels is associated with an increase of disparity in jaw
shape, the sample was divided into three groups representing the basal tree squirrel clade
(sqrlcladeBT.txt), the clade that includes flying squirrels (sqrlcladeTF.txt) and the clade that includes
ground squirrels (sqrlcladeGT.txt). (There are more than 200 species of extant squirrels, so all three
clades are grossly underrepresented in the demonstration data.) We can now evaluate the disparity of the
combined data set as well as compare the contributions of the three subsets.
Clear the previous data and load each of the subsets. When done, click List Loaded Sets. The
names of the files and the number of "specimens" in each will be written to the screen. This is handy if
you have many data sets and have forgotten which ones you already loaded.
Next, click Find Grand Consensus Mean (Groups). The program will compute the mean of
each group, then the mean of the means. This insures that an overrepresented group does not unduly
influence the estimate of the mean of the data set.
To analyze each subgroup, go to the 1-Group Analysis menu and select Distance Group mean
to Grand mean. In addition to computing the distance of that group's mean from the grand mean, the
program will also compute the distances of each individual from the grand mean and from the group
mean. These distances are used to compute both the mean of the distances and the square root of mean of
the squared distances (RMS). The disparity of each group is also reported.
From the Multi-Group Analysis menu, select Bootstrap Geometric Disparity to get the
disparity of the whole group, computed using the distances of the group means from the grand mean.
Bootstrap Geometric Disparity (MD, PD) also reports the partial disparities of the subgroups and their
standard errors. Partial disparities are based on the distances of individuals from the grand mean and,
therefore, can be quite different from the disparities of those subgroup distances of individuals from the
group mean. The standard errors are based on bootstrap resampling.
There are methods for testing whether subgroups differ in disparity. Bootstrap Pairwise
Difference in Disparity generates bootstrap sets for each data set and computes the difference in
disparity between the pair of sets generated each round. If the 95% confidence interval excludes zero,
then the difference in disparity between groups is considered statistically significant. Permute Pairwise
Difference permutes the two selected data sets and determines whether the difference in disparity of the
permuted sets is greater than the difference in disparity between the original data set. The frequency of
permutations in which this is true is the estimated probability that the disparities are different.
10. Ecological and Evolutionary Morphology
8
Disparity of size-standardized data
When taxa exhibit a substantial allometric trend, disparity in shape may be partly due to disparity
in size or even differences in size sampling. To account for differences in size (or any other covariate), a
regression can be performed and the residuals from the regression are used to compute the deviations
from a standardized size. The analysis of disparity then can be based on the shapes in the size-
standardized data.
To perform size disparity analyses on size-standardized data, DisparityBox needs the sizes
(transformed to their natural logs) on which each data set will be standardized. These values must be
written to a text file containing a single column of numbers, one value for each data set. So, for the
analysis of three clades of squirrels, the size targets file will contain just three values, one for each line.
The size values can be the same, or each can be different but, in the latter case, you need to remember the
order of the numbers and input the coordinate files in the same order. (If you have a lot of groups
standardized on different sizes, it may be easier to generate size-standardized data for each group in
another program and perform the disparity analysis on the standardized data, using the buttons for
unstandardized data.)
The list of size targets is loaded into DisparityBox after the data coordinates click Load Log
Size Targets. Then, when you click List Loaded Sets, the target sizes will be shown next to the sample
size for each group. Click Find Grand Consensus Mean, as before. You then perform the analyses as
you would for the unstandardized data, except now you select buttons with "Size Corrected" in the label.
Imaging Disparity
You probably noticed long before this point that DisparityBox provides little in the way of
graphical displays. There is just a small plot of the superimposed shapes and sample mean, and you have
already seen better versions of this plot generated by almost any other program. The lack of graphics is a
reflection of the programs function: to provide measures of the dispersion of a sample. Other programs
provide descriptions and analyses of the dimensions in which the sample is dispersed; if the variation in
your sample is concentrated in few dimensions, a PCA program may give you a suitable picture of the
distribution of specimens in the space, and illustrations of shape changes in various directions within that
space. Unfortunately, no program is going to give you a reasonable illustration of a distribution in four or
more dimensions. And, even for dispersions in just a few dimensions, you should remember that the sum
of two shape vectors often produces results that are difficult to visualize in advance.
10. Ecological and Evolutionary Morphology
9
Nearest Neighbor Analysis (DisparityBox IMP)
In addition to quantifying the observed disparity, DisparityBox can test whether the observed dispersion
is greater or less than would be expected under certain null models. The analysis can be performed for a
single group (modeling the dispersion of individuals within the group) or for multiple groups (modeling
the dispersion of group means).
Before requesting the analysis, you have to choose the parameters of the model, using the two
buttons at the bottom of the screen. The upper button toggles between Gaussian and uniform models of a
distribution. Gaussian uses the familiar Gaussian (bell-shaped) distribution progressively fewer cases
farther from the mean, with nearest neighbor distances increasing with distance from the mean. The
alternative is a uniform distribution with the probability of occurrence the same everywhere in the space.
The lower button toggles between methods of estimating the limits of the range from the observed
sample. Sadler style range estimates are predicated on the notion the sample underestimates the true
range by a factor predicted by sample size. The alternative is to use a multiple of the standard deviation
based on observation that, in normal distributions, the probability of specimens being found decreases
rapidly with increasing distance from the mean.
Before starting, you also need to decide whether you want to perform the analysis on size-
standardized data or not. DisparityBox can perform the size standardization for a multiple group
analysis, so you just need to load a set of size targets, as for the analysis of disparity. However, there is
no size standardization option for a single group Nearest Neighbor analysis, so if that is the analysis you
want, you will need to generate the size-standardized data in another program and then load those data.
To run the analysis, load the data (and size targets if needed) and choose which reference shape to
use (mean of mean or mean of individuals). Set the number of Monte Carlo simulations in the Bootstrap
Sets window. Set the model parameters (Gaussian or uniform; Sadler or standard deviation- based range
estimation). To analyze multiple groups, go to the NN Model menu and choose the first or second
option, depending on whether you want the program to do size standardized or not. To analyze a single
group, make the group active then go to the NN Model menu and select the last item (active group).
After you choose which analysis in the NN Model menu to run, the specified number of Monte
Carlo simulations is run, using the specified model parameters. As with the analysis of disparity, results
for the observed data and the summary results for the simulations are written to screen. The key results
are the number of simulations with a smaller mean nearest neighbor distance (NND) and the pmean
range. A large number of simulations with smaller mean NND than observed suggests over dispersion
(observed NND greater than expected by chance), and a small number of simulations with smaller mean
NND than observed suggests clustering or under dispersion (observed NND smaller than expected by
10. Ecological and Evolutionary Morphology
10
chance). Similarly, if the average pmean is positive (observed NN tends to be farther away than the
simulated NN) and the range excludes zero, the observed data set is significantly more dispersed than
expected; if the average pmean is negative (observed NN tends to be closer than the simulated NN) and
the range excludes zero, the observed data set is significantly less dispersed than expected.
Cluster Analysis
Clustering algorithms are included in R and in most major statistical packages. Running the algorithms is
usually quite simple; the bigger challenge is deciding what the results mean.
After you have Procrustes superimposed data, you can perform a cluster analysis on the
coordinates. If you have a large number of landmarks and semilandmarks, it might be more efficient first
to perform principal components analysis and then do the cluster analysis on the PC scores. If you
include all the PCs with non-zero eigenvalues, the results will be the same. In either case, format your
data in a standard data-file format, like that used in IMP but without labels or any other variables (this
means you remove centroid size, also). Select the type of clustering to perform; be sure to choose
Euclidean distances for the dissimilarity matrix. Output will include a dendrogram, and may also include
a text description of linkages. You may need to modify the plot to have tip labels at the same level (as in
an ultrametric tree).
One option for testing whether the inferred clustering is meaningful is to use a k-means test.
This test uses a criterion similar to that used in Ward's clustering to build the clusters and test whether
they are statistically significant. One important difference between Ward's clustering and the k-means
test is that the latter requires you to predict how many groups there are. It then builds clusters
maximizing between group variance and minimizing within group variance. The results should indicate
which individuals were assigned to each group and whether the groups are significantly different. You
should understand that the k-means test could support the number of groups you inferred from the
dendrogram produced by a cluster analysis, but those groups could have different members than you
would have inferred from that dendrogram. Another option for testing the validity of groups generated by
cluster analysis is to use a canonical variates analysis with cross-validation classification test. The
MANOVA will test the hypothesis that there are different groups; the classification test will evaluate the
assignments of taxa to those groups.
However you test the inferred groupings, it also is advisable to evaluate how well the cluster
results accurately represent the hierarchical structure of the data. Commonly, this is done by performing
the cophenetic correlation test, which compares the distances between specimens that were used to build
the dendrogram and the distances between them on the dendrogram (their heights above the node
10. Ecological and Evolutionary Morphology
11
joining them). The cluster analysis and the cophenetic correlation coefficient are easily generated in R
from Procrustes superimposed coordinate data in IMP format (i.e. from your CoordGen output).
#Read your data into R by opening a window so you can navigate to the file and
select it.
mydata <-read.table (file.choose())
# count the number of columns and delete the last one (centroid size)
k<-ncol(mydata)
mydata<-mydata[,-k]
# compute the Euclidean distances between specimens
D1<-dist(mydata, "euclidean")
# perform the clustering
cluster<-hclust(D1, method="single")
# to use other clustering algorithms, substitute the name, e.g. "ward" or
"average" (for UPGMA)
# compute the distances along the branches
D2<-cophenetic(cluster)
# compute the correlation and write it to the screen
cor(D1,D2)
# draw the dendrogram
plot(cluster)
10. Ecological and Evolutionary Morphology
12
Literature Cited
Revell, L. J. (2009) Size-correction and principal components for interspecific comparative studies.
Evolution, 63, 3258-3268.
11
Evolutionary Developmental
Biology (1):
The Evolution of Ontogeny
This chapter discusses the software for comparing ontogenies of shape and for integrating those studies
with comparative studies of disparity. The software is still under development so some tests discussed in
the textbook are not yet generally available. Some can be obtained by request from the author (and the
ones that we requested are available here). Others are running in a beta version but they need further
work before being released. We should soon have all the necessary software and we will update this
chapter to keep pace with the software developments.
Comparative studies of ontogeny have taken one of two general approaches according to the aims
of the study. The first aims to characterize how the ontogenies differ, without focusing on any one
hypothesis; the second aims to test a specific hypothesis of interest, e.g. ontogenetic scaling. The two
approaches differ in that the first progresses through a series of tests according to the results of the
previous ones; whereas the second begins by testing the specific hypothesis of interest and may go on to
consider alternatives when the hypothesis of interest is rejected. The two are clearly not mutually
exclusive strategies but they differ notably in the sequence of tests. Rather than organizing this chapter
according to hypotheses, we outline a sequence of tests that characterize how ontogenies differ.
The tests usually begin by conducting a multivariate analysis of covariance (MANCOVA). What
happens next depends on the results of the MANCOVA. If the interaction term is not significant, the next
11. Evolutionary Developmental Biology
2
step is to determine whether species follow parallel or overlapping trajectories. If they overlap, the
question is whether the two exhibit ontogenetic scaling or dissociation between size and shape. If the
interaction term is significant, the next step is to determine whether species differ in the direction of
ontogeny or only in its length. If the direction does not differ, the next step is the same as that taken when
the interaction term is not significant - to determine whether species follow parallel or overlapping
trajectories and, if overlapping, whether they exhibit ontogenetic scaling or dissociation between size and
shape. After identifying the differences in ontogenies, it becomes possible to examine how those
differences affect disparity. One question is whether disparity increases or decreases over ontogeny and
another is which of the changes in ontogeny elevate or depress disparity.
We begin this chapter by reviewing the first step: conducting the MANCOVA introduced in
Chapter 9 (General Linear Model). We then organize the remainder of the chapter around the tests that
are done if the interaction term is significant and then discuss the tests that are done if the interaction test
is not significant. We then briefly discuss the software available for studies of disparity but much of this
remains under construction. We conclude with a summary of the software available for standardizing
data, which can be used to produce discrete size classes for use by the programs that compare directions
and lengths of vectors ending between means.
The first step: MANCOVA (R)
A permutational MANCOVA can be done in R using adonis(). To run the analysis, first load your data,
in standard format (x1, y1, x2, y2xk,yk); for 3D data, the z-coordinate would follow the y- for each
landmark. You will need two additional columns, one a code for the species, the other a column of
centroid sizes. For a file that contains the species factor in the first column, centroid size in the second
and shape coordinates in all other columns, we would begin with the following lines:
data <- read.table(file.choose())
species <- as.factor(data[,1])
size <-as.vector(data[,2])
shape <-as.matrix(data[,-(1:2)])
#you will want to log transform size
LCS=log(size)
require(vegan)
result1<-adonis(shape ~ LCS*species,method="Euclidean")
result1
11. Evolutionary Developmental Biology
3
If you run this script with the piranha ontogenetic series (pirOnt.txt), you will get Table 1. The
interaction term clearly is statistically significant, so we now compare: (1) directions of ontogenetic
change; (2) lengths of ontogenetic trajectories; and (3) shape at the outset of juvenile growth.
Table 1. MANCOVA in adonis(); ontogenetic series of nine piranhas (file = pirOnt.txt)
Df
Sums Of
Squares
Mean
Squares
F.Model R2 Pr(>F)
LCS 1 0.23523 0.235233 192.234 0.12176 0.001 ***
Species 8 1.10924 0.138655 113.310 0.57414 0.001 ***
LCS:species 8 0.13230 0.016538 13.515 0.06848 0.001 ***
Residuals 372 0.45521 0.001224 0.23562
Total 389 1.93198 1.00000
When the interaction term is significant: Comparing the directions of
ontogenetic change
Several programs can test the null hypothesis that the direction of ontogenetic change does not differ
between species. The programs, however, are not interchangeable. They differ in at least two important
respects. One is that some programs are suited to data from an ontogenetic series, in which the
independent variable (usually size) is continuous. The others are suited to data from discrete classes, such
as the youngest and oldest age classes. The second difference is the permutation strategy.
VecCompare7 (IMP) compares the direction of ontogenetic change estimated by regressing
shape on size, and tests the null hypothesis that the angle between two ontogenetic trajectories does not
exceed the angle that could be obtained by resampling a single species. The test works by producing two
bootstrap sets for each species at each iteration of the resampling procedure. For each pair of bootstrap
sets from a single species, the regression model is fitted to the species data, the residuals from that model
are randomly drawn twice, producing the two bootstrap sets of residuals per species. The residuals are
added to the expected values for the observed sizes and the regression model is refit to each bootstrap set.
The angle is computed between the regression vectors for the two bootstrap sets, and the process is
iterated, generating the null distribution of angles. If the observed angle exceeds 95% of the angles
obtained by resampling, the null hypothesis is rejected. The comparison is done to the species that
produces the larger range of angles. VecCompare7 also does a test of the difference between two angles,
11. Evolutionary Developmental Biology
4
which can determine whether the difference between one pair of species exceeds that between another
pair of species.
Another program, by Piras and colleagues (2011), Common.slope.test() runs in R. Piras kindly
provided the unpublished script for this and several other functions discussed in this chapter, which are
part of a planned package for ontogenetic studies in R. Like VecCompare, Common.slope.test() works
with the coefficients of a regression equation. For each species, shape is regressed on centroid or log
centroid size, and the coefficients of the two regression equations are compared between two species.
That comparison is done by measuring the distance between two vectors, a measure highly correlated
with the angle between the vectors. The test of the statistical significance in that distance is done by
permutation of residuals from the regression but, unlike the tests discussed below, the permutations are
restricted to the two species being compared. The observed value is obtained by fitting regression models
to two species and computing the distance between the vectors of coefficients of the model; the null
distribution is obtained by randomly permuting the group codes and fitting the models to the randomized
data sets. The distance between the vectors of coefficients is computed between the randomized data sets,
at each iteration, producing a distribution of the distances under the null. The p-value is then determined
by the proportion of values in the null distribution that are either as large as, or larger than, the distance
between the observed data sets.
Two related programs for comparing phenotypic trajectories by Collyer and Adams (Collyer &
Adams, 2007) and Adams and Collyer (Adams & Collyer, 2009) compare trajectories between means,
such as the means for the youngest and oldest age classes. These programs test the null hypothesis that
the angle between species is no greater than would be expected by chance, using a randomization of the
residuals from a reduced model (the model that excludes the interaction term) to generate the null
distribution. Under the null, the residuals from the reduced model are exchangeable units. They are
permuted, or rather, the group codes are. The residuals, randomly assigned to species, are added to the
expected values for the mean. The full model is then used to calculate the predicted values from the
random data. Repeating that procedure numerous times yields the null distribution under the assumption
of the null hypothesis, which is that the reduced model is true. The p-value is then determined by the
proportion of values in the null distribution that are either as extreme or more extreme than the observed
value (which derived from the full model). The two scripts differ because the one by Collyer and Adams
compares trajectories that have only two points (e.g. youngest and oldest) whereas that by Adams and
Collyer compares trajectories measured at two or more points, such as ontogenies sampled at multiple
ages. Even if you have multiple age-classes, it is worth looking at the code for the two-state trajectories
because it is so meticulously documented. If your data come from an ontogenetic series, but you want to
use this program, you can use one of the standardization procedures we provide at the end of this chapter.
11. Evolutionary Developmental Biology
5
We note that there is also a comparison of vectors available in MorphoJ, which differs from the
other four programs not only because it uses a parametric test but also because it tests the null hypothesis
that the vectors are no more similar than expected by chance. The observed angle is compared to those
obtained by drawing random vectors from a uniform distribution on a hypersphere, a test based on a
recent paper by Li (2011).
Running VecCompare7 (I MP)
Unlike other programs in the IMP series, VecCompare does not do a Procrustes superimposition
when you load the data. So, if you have not already done so, do the superimposition on both species
(including them in a single file) and save that file in IMP format, with centroid size in the last column.
Then separate them into two files and load the first one, clicking on Load File1 and opening the first file,
then do the same for the second file using the Load File 2 button. Then go to the Regression function
window (below the Exit button) and decide whether you wish to do the regression on log centroid size
(LCS) or centroid size (CS); the default is log centroid size. Select the desired number of bootstraps in
the Number of Bootstrap Sets Used box below (the default is 100). Then select Compute Growth
Vector. When the test is done, the results appear in Results window. These can be saved to a file by
clicking on the Save Results button beneath the Compute Growth Vector. The saved results include the
two vectors, the angle between them and the 80%, 90% and 95% confidence intervals (the upper limits on
the range) for the angles obtained by resampling within each of the species. If you save the results to a
file (rather than copying them from the Results window and pasting them into a file), remember that
saving results from two analyses to the same file will overwrite the first; the files are not appended.
To do the test for a difference between angles, first load the two species whose angle will be one
of the angles compared; if you have not already done so, load the first one, clicking on Load File1 and
opening the first file, then do the same for the second file using the Load File 2 button. Then go to the
File menu on the upper left of the toolbar, where you will see the options to load File 3 and File 4. One
of these two files could be the same as File 1 (or 2). Then go to the More Statistics menu on the toolbar
and select Bootstrap Test of a Difference in Angles. In the Results window, you will see the results for
each pair of species, including the angle between them and the 95% confidence interval on that angle.
Below, you will see the 95% confidence interval on the difference between angles. If that confidence
interval includes zero, you cannot reject the null hypothesis that the two angles are equal. If both the
lower and upper bounds of the confidence interval are positive numbers, that means that the first angle is
significantly larger than the second one; conversely, if the upper and lower bounds are both negative, it
means that the second angle is significantly larger than the first (the second is subtracted from the first).
These results cannot be saved to a file so copy them to the clipboard and paste them into a file.
11. Evolutionary Developmental Biology
6
Testing for a difference between two angles: VecCompare7 also includes a test for the difference
between two angles, testing the null hypothesis that the two angles are equal. This is done by resampling
within each species, computing the angle between each pair of species, then computing the angle for each,
then computing the difference between two angles.
Running common.slope.test() (R)
To run common.slope.test() you can use pirOnt because the program needs the same information
used by the MANCOVA. The file should contain a code for species, values for centroid size (or log
centroid size) and the shape data for the ontogenetic series. We run this analysis using pirOnt. The
argument for the function is the name of the object containing the size data, the shape data and the
grouping variable (species), in that order. To run the analysis, select the whole script, read the function
into R, then enter:
Results2 <-common.slope.test(LCS,shape,species,nperm=1000)
Results2
The results for the piranhas are shown in Table 2.
Table 2. Results for common.slope.test() (file = pirOnt). Angles and p-values are rounded to three
decimals to enhance readability
$p.value
1.000 2.000 3.000 4.000 5.000 6.000 7.000 8.000 9.000
1.000 0.000 0.331 0.025 0.054 0.138 0.034 0.001 0.004 0.044
2.000 0.000 0.000 0.010 0.004 0.797 0.567 0.143 0.318 0.375
3.000 0.000 0.000 0.000 0.029 0.015 0.001 0.001 0.001 0.075
4.000 0.000 0.000 0.000 0.000 0.038 0.005 0.001 0.001 0.232
5.000 0.000 0.000 0.000 0.000 0.000 0.220 0.003 0.027 0.082
6.000 0.000 0.000 0.000 0.000 0.000 0.000 0.003 0.016 0.058
7.000 0.000 0.000 0.000 0.000 0.000 0.000 0.000 0.103 0.003
8.000 0.000 0.000 0.000 0.000 0.000 0.000 0.000 0.000 0.002
9.000 0.000 0.000 0.000 0.000 0.000 0.000 0.000 0.000 0.000
11. Evolutionary Developmental Biology
7
Table 2. Continued
$obs.diff
1.000 2.000 3.000 4.000 5.000 6.000 7.000 8.000 9.000
1.000 0.000 0.027 0.043 0.048 0.026 0.033 0.047 0.039 0.036
2.000 0.000 0.000 0.050 0.049 0.017 0.019 0.033 0.027 0.032
3.000 0.000 0.000 0.000 0.042 0.048 0.056 0.068 0.065 0.040
4.000 0.000 0.000 0.000 0.000 0.047 0.055 0.068 0.065 0.035
5.000 0.000 0.000 0.000 0.000 0.000 0.021 0.036 0.031 0.029
6.000 0.000 0.000 0.000 0.000 0.000 0.000 0.023 0.021 0.034
7.000 0.000 0.000 0.000 0.000 0.000 0.000 0.000 0.014 0.048
8.000 0.000 0.000 0.000 0.000 0.000 0.000 0.000 0.000 0.046
9.000 0.000 0.000 0.000 0.000 0.000 0.000 0.000 0.000 0.000
Running Phenotypic Trajectory Analysis (R)
Both programs for phenotypic trajectory analysis can be run using the same data files. However,
herein, we concentrate on the multistate trajectory analysis because it is the more generally useful
program. For an analysis of ontogenetic trajectories, the input shape data consist of multiple species (or
other sampling units) measured at two or more developmental stages. If you measured ontogeny
continuously rather than at discrete stages, you can still use these scripts but you will first need to produce
the discrete stages (more on this below). The data should include a column of codes for the species
identity and a second column of codes for the level of the factor. For a two-state trajectory, there will be
only two levels of the factor (1 and 2); for multistate trajectories there will be as many as the number
of samples obtained over the ontogeny. The shape data should be formatted with each row corresponding
to an individual and each column to a coordinate (IMP format without centroid size, or MorphoJ format
without the identifier). If the two factors and the shape data are in the same file, the factors should be
removed from the shape data. For the piranha data file that contains shape data for two states
(Piranhas), the species codes are in the first column, and age-class coded in the second. The initial lines
are:
data<-Piranhas
taxa<-as.factor(data[,1])
level<-as.factor(data[,2])
Y<-as.matrix(data[,-(1:2)]) ## Removes factor columns from rest of data
taxaBylevel<-as.factor(paste(taxa,level)) #for LS means at each level
Y<-prcomp(Y)$x #TO USE IF > 2 variables: for plotting PC axes at the end
11. Evolutionary Developmental Biology
8
Taxon and level are thus both factors and Y is the matrix of shape coordinates. To run the
program, you first read in your data (or Piranhas). There is, however, one caveat - if you measured
many semilandmarks, far too many for the number of individuals in your file, you should rewrite the line
that replaces Y by the principal components of Y to reduce the dimensionality of your data; if k is the
number of PCs that you wish to include in the analysis, rewrite this as:
Y<-prcomp(Y)$x[,1:k]
Then select the code, and run it. The results for the analysis of piranhas are in Table 3.
Table 3. Results for phenotypic trajectory analysis (R)(file = Piranhas). Angles and p-values are
rounded to three decimals to enhance readability
> trajdir.obs
[1,] [2,] [3,] [4,] [5,] [6,] [7,] [8,] [9,]
[1,] 0.000 38.590 32.985 46.036 37.151 48.678 70.255 58.989 44.893
[2,] 38.590 0.000 38.388 45.733 26.309 33.064 54.569 48.194 39.111
[3,] 32.985 38.388 0.000 34.798 38.065 47.780 67.979 64.886 31.965
[4,] 46.036 45.733 34.798 0.000 44.968 55.594 76.314 73.411 30.801
[5,] 37.151 26.309 38.065 44.968 0.000 34.097 56.798 51.443 35.222
[6,] 48.678 33.064 47.780 55.594 34.097 0.000 39.051 39.971 41.829
[7,] 70.255 54.569 67.979 76.314 56.798 39.051 0.000 22.637 65.671
[8,] 58.989 48.194 64.886 73.411 51.443 39.971 22.637 0.000 63.736
[9,] 44.893 39.111 31.965 30.801 35.222 41.829 65.671 63.736 0.000
> POrient
[1,] [2,] [3,] [4,] [5,] [6,] [7,] [8,] [9,]
[1,] 1 0.001 0.001 0.001 0.001 0.001 0.001 0.001 0.001
[2,] 0.001 1 0.001 0.001 0.001 0.001 0.001 0.001 0.001
[3,] 0.001 0.001 1 0.001 0.001 0.001 0.001 0.001 0.001
[4,] 0.001 0.001 0.001 1 0.001 0.001 0.001 0.001 0.001
[5,] 0.001 0.001 0.001 0.001 1 0.001 0.001 0.001 0.001
[6,] 0.001 0.001 0.001 0.001 0.001 1 0.001 0.001 0.001
[7,] 0.001 0.001 0.001 0.001 0.001 0.001 1 0.001 0.001
[8,] 0.001 0.001 0.001 0.001 0.001 0.001 0.001 1 0.001
[9,] 0.001 0.001 0.001 0.001 0.001 0.001 0.001 0.001 1
11. Evolutionary Developmental Biology
9
Running Compare Vector directions (MorphoJ )
To do the comparison in MorphoJ, load your shape data, with the specimen IDs in the first
column, load the classifier file, also with specimen IDs in the first column and the classifier variable in
the second (use headers in this file, naming the variables (e.g. ID, Species)) and load the covariate file
with the classifiers in the first column and the values for log centroid size in the second (also use headers
in this file, naming the columns, e.g. ID, LCS). Then, on the Preliminaries menu, select New
Procrustes Fit. Then return to the Preliminaries menu and select Subdivide Dataset By, subdividing
by the classifier to produce the data set for each species. Then go to the Covariation menu to do the
regressions for all the species; selecting first the data set for the dependent variable (the species you want
to analyze), the data matrix (Procrustes coordinates) and the variables (Procrustes coordinates). Do the
same for the independent, selecting the data set for the same species, the data matrix (Covariates) and the
variable (LCS). Remember to name the analysis so that you can find the regression results for each
species on the next menu. Execute the analysis. After completing the regressions for all the species that
you want to compare, go to the Comparison menu and select Compare Vector Directions. Select the
first of the two vectors that you want to compare. These will all be labeled according to the names you
gave the regression analyses, e.g. denticulate regression, altuvei regression. Then select the second vector
and Execute. The result will consist of the angle between the two vectors and the p-value for the null
hypothesis of no similarity between them.
When the interaction term is significant: Comparing lengths of ontogenetic
trajectories
Two programs in the IMP series can compare lengths of ontogenetic trajectories to determine if they
differ: DisparityBox7 and Two-Group7. In addition, the two programs for Phenotypic Trajectory
Analysis (R) discussed above compare lengths as well as directions, using permutations of the residuals
to obtain the null distribution. Of these four programs, only DisparityBox7 uses a regression model to
measure lengths. The other three use the difference between means. Disparitybox7 calculates the length
of ontogenetic vectors by measuring the distance between juveniles and adults of the same species at two
selected sizes, producing the expected values at those sizes from a regression equation. The calculations
are based on a procedure similar to that used in VecCompare, i.e. fitting a regression model, calculating
the residuals, drawing them at random and adding them to the expected values, then refitting the model,
adding the residuals to the expected values for shape at the requested sizes. This procedure is done at
each iteration of the bootstrap before calculating the distance between the two shapes, giving a confidence
11. Evolutionary Developmental Biology
10
interval for the length of the trajectory that incorporates the uncertainty of the regression. DisparityBox7
always regresses on the log centroid size. TwoGroup7 and the Phenotypic Trajectory Analysis
programs use the regression equation to produce the expected values at given sizes, to which the residuals
are added, but this has to be done prior to running the programs and the uncertainty of the regression is
therefore not taken into account.
Running DisparityBox7 (I MP)
To estimate the length of a single trajectory, first decide what sizes you want to use as the
juvenile and adult sizes. These should be in units of the natural log of centroid size. Prepare the Log Size
Target List by listing the desired sizes in a single column. A list for this comparison would look like
this:
3.232
5.622
Save that as a text file. Then load the same data file twice using the Load Dataset button. Then
go to the File menu and select Load Log Size Target List and select the size target list that you just
prepared. You now need to compute the mean. Select Find Grand Consensus Mean(Groups), although
in this case it does not matter at all which of the two options you use - the distinction only matters if
sample sizes differ across different groups and you want the mean of the means rather than the grand
mean. Then go to the Multi-Group Analysis menu (you are measuring the distance between groups, not
the variation within a single one). Select Bootstrap Size-Corrected Disparity. Because this program is
designed for analyses of disparity, which is measured as a variance (see Chapter 10), the result will be a
squared distance, not a distance, so take the square root of the distance and of the distances at the upper
and lower bounds of the confidence intervals.
When loading many files, especially if loading them twice (such as when measuring disparity at
two developmental stages), it is easiest to make a chain file (batch file), listing the files in the order that
you want them loaded (the names must include the extensions) and, if the chain file is in a different folder
than the data files, the pathnames for the data file should be included in their names). That list should be
in the same order as the list of target sizes because DisparityBox will compute the mean shape for the
first species in the chain file at the first target size in the size target list. When preparing the size target list
for different species, use the sizes of those species at corresponding developmental stages. For example,
if comparing the disparity of juveniles of mice and rats to the disparity of adult mice and rats, use sizes
for mice and rats at comparable developmental stages. These will be different sizes for the species
because an infant rat is approximately the size of an adult mouse.
11. Evolutionary Developmental Biology
11
After preparing these two files, go to the File menu on the toolbar and select the last option, Load
From Chain File List. Select the file that contains your list of files to load. When those files are loaded,
go back to the File menu and select Load Log Size Target List and load your list of log centroid sizes.
You can, however, load each data file one by one, using the Load Data set button; just make sure that
you load them in the same order as their desired sizes appear in the size target list. Then select Grand
Consensus Mean (Groups) unless you prefer to use the grand mean. Then select Bootstrap Size-
Corrected Disparity. The results show up in Results. The results can be saved to a file; go to the File
menu and select the first option. To save the results from the second analysis to the same file, select the
second option, Append Results to File. You will be warned that the file exists and will be overwritten;
ignore that, appending the file does not overwrite the first file.
Unfortunately, DisparityBox does not bootstrap the difference in disparities. Two-Group does,
but it works with means rather than regression equations.
Running Two-Group7 (I MP)
To compare the distance between length trajectories you need four data files. If you are
comparing the length of the trajectories across species, one file should contain the juveniles of that
species, the second the adults of that species, the third the juveniles of the second species and the fourth
the adults of the second species. You could also compare the lengths of the trajectory between infants
and weanlings of one species to that between weanlings and adults of the same species. In that case, you
would need only three files because you would load the file of weanlings twice. Load the first data set
using the Load Dataset 1 button and load the second data set using the Load Dataset 2 button. Then go
to the File pull-down menu and use Load Group 3 and Load Group 4 to load the second pair of
samples. Now go to the More Stats pull-down menu and select Bootstrap Distances 1+2 vs 3 + 4. When
the iterations are completed, the results will show up in the Results window. These results will include
the Procrustes distance between means 1 and 2, the 95% range and standard error for the distance.
Scrolling down you will see the same information for the distance between means 3 and 4. After that you
will come to the 95% range for the difference between the distances. If this includes zero, then the
distances are not significantly different. If both ends of the range are positive numbers, the first distance
is significantly longer than the second; conversely, if both ends of the range are negative numbers, the
second distance is larger than the first.
11. Evolutionary Developmental Biology
12
Phenotypic Trajectory Analysis (R)
The lengths of trajectories are calculated and tested along with the differences in direction. The
test for a difference in length need not be requested specifically. Running the analysis to compare lengths
is the same as running the analysis to compare directions, already covered above.
When the interaction term is not significant (or trajectories do not differ in
direction): Comparing elevations
Several programs address the related question of whether ontogenetic trajectories differ in their elevation
or instead overlap and, if they overlap, whether they overlap in size-shape space (as expected under the
hypothesis of ontogenetic scaling) or instead overlap only in shape space (as expected under the
hypothesis of size-shape dissociation). One test, by Piras and colleagues tests for a difference in the
intercept of the allometric equations. The other tests, used by Gerber and Hopkins (2011), implement
tests proposed by Mitteroecker and colleagues. (2005). Gerber kindly provided the unpublished scripts.
These tests are intended to distinguish between ontogenetic scaling and heterochrony. Ontogenetic
scaling is formulated in terms of two trajectories that overlap in both shape space and in size-and-shape
space whereas heterochrony is formulated as two trajectories that overlap only in shape space. The
hypothesis of ontogenetic scaling is tested by randomly permuting the summed squared residuals from the
regression (i.e. by randomly permuting the group codes). The number of cases in which the value
obtained by permutations is less than the observed one is counted. The p-value is determined by the
proportion of values in the null distribution that are either as small as or smaller than the sum of squared
residuals in the observed data. If the observed value is large, the null hypothesis (of ontogenetic scaling)
is rejected. Heterochrony is tested by random permutations of the sum of squared distances between each
individual and its nearest point along the regression line. These sums of squared distances are permuted
and, again, if the observed value is large relative to the random values, the null hypothesis (of
heterochrony) is rejected.
int.test() (R)
The test for the same intercept, int.test, works like the others in this series. The regression model
is fit to each species data, the distance between the two species vectors (of intercept coefficients in this
case) is measured and the observed value is compared to the values that can be obtained by randomly
permuting the species affiliations. Using the data set that you loaded to run common.slopes.test and
ont.conv.test, run the script for the int.test. You need to specify the value for x, i.e. for the size at which
you want the comparison to be done. In principle, that value is zero because that is the value for x at the
11. Evolutionary Developmental Biology
13
intercept; but you need not use that value to run the test. However, if the slopes really are identical, the
value for x does not matter because the difference in elevation is constant. This test is done only if the
null of the common.slope.test is not rejected, and if the p-value for the ont.conv.test is between 0.025
and 0.975 so, unlike the input sizes for ont.conv.test, the input size for int.test does not matter.
Results3=int.test<-(size,shape,0,species,nperm=1000).
het() (R)
The code for testing the hypotheses of ontogenetic scaling and heterochrony via size-shape
dissociation, provided by Sylvain Gerber, tests for overlapping trajectories in size-shape (TfH1()) and for
overlapping trajectories in shape space (TfH2()). TfH1() and TfH2() are the two main functions and
there are two additional ones, reg() and smd(). reg() performs the regression (which can be linear,
quadratic or higher order; as written, it is quadratic). smd() is the function used in TfH2() to estimate the
distance of each shape to the nearest point on the regression curve. The tests work by fitting separate
regressions for each of two species and summing the squared residuals. The residuals are randomized and
the sum of squares is calculated; the proportion of times that the sum of squared randomized residuals is
lower than the observed sum of squares gives the p-value. The test for size-shape dissociation uses the
second function (and smd()).
The input data consist of a column of sizes (X), a matrix of shape data, with each individual in a
row (Y) and a column of species affiliations (gp), the codes for the groups (coded as 1 and 2). So, you
would load your data, assign the column of centroid sizes to the vector X, the shape data to matrix Y and
the column of species codes to the vector (gp). So, if you have loaded file with species codes in the first
column and centroid size in the second column and shape coordinates in the remaining columsn, the first
step is to enter:
gp=myData[,1]
X = myData[,2]
Y=myData[,-(1:2)]
Because the code is written for species labeled as either 1 or 2, the group codes must be these
two numbers. If you have multiple species and the codes range from 1 to the number of species, then you
need either to renumber the species codes for each pairwise comparison or, for each pairwise comparison
you do, alter the code for all the functions wherever you see either X[which(gp==1)]),Y[which(gp==1),]
or [which(gp==2)]),Y[which(gp==2),]). Change 1 and 2 to the values you have given the codes for that
pair of species; make sure to change them in both functions that require the gp variable.
11. Evolutionary Developmental Biology
14
To run the functions TfH1() or TfH2(),enter
Results1 <-TfH1(X,Y,gp)
Results2 <-TfH2(X,Y,gp)
Results1
Results2
Then find something else to do for a while because TfH2() is very slow.
The ontogeny of disparity
Three programs can analyze the change in disparity from one developmental stage to another, two of
which are suitable only for pairwise comparisons between means. The one that can analyze any number
of species is DisparityBox7 (IMP), introduced above. The two that can analyze pairs of species are
TwoGroup7 (IMP), also introduced above, and ont.conv.test() (R), another program by Piras and
colleages.
DisparityBox7
DisparityBox7 can calculate the disparity of juveniles of multiple species, and of the adults of
those species. Thus, it is possible to compare the disparities of the juveniles to that of the adults. As
noted above, DisparityBox7 provides a confidence interval for disparity rather than a statistical test of the
difference between disparities.
To use DisparityBox7 to compare the disparities of two age-classes you will do two analyses.
The first will measure the disparity of one age class, the second will measure the disparity of the other. If
your data are from discrete age classes, you can load the data for multiple species either by loading each
file one at a time or by using the chain file. The chain file lists the file names (plus extensions) for all the
data files that you want to load. Remember that this file must give the full path name for all the files on
the list unless they are in the same folder as DisparityBox7.
If you have continuous ontogenetic series, you will need to prepare the Log Size Target List,
which DisparityBox7 will use to predict the expected shape at that size for that species. This is done by
fitting a regression model to the data, calculating the expected shapes at the sizes listed in the Log Size
Target List adding the randomly drawn residuals to each expected value for shape and refitting the model
and finally producing the standardized data. This entire process is redone at each iteration of the
bootstrap; based on these size-standardized values, DisparityBox7 calculates disparity (i.e. the variance
computed over group means). The outcome is a measure of the observed disparity and a confidence
interval that incorporates the uncertainty of the regression.
11. Evolutionary Developmental Biology
15
Once you have loaded your data, and the Log Size Target List if you are using it, select Find
Grand Consensus Mean(Groups), then go to the Multi-Group Analysis menu and either select
Bootstrap Geometric Disparity (for data from discrete size or age classes) or Bootstrap Size-Corrected
Disparity (for data from continuously sampled ontogenetic series).
The results for the first analysis, e.g. of the juveniles, will appear in the Results Window; these
can be saved to a file (go to the File menu and select Save Results Box).
After completing (and saving) the results for the first analysis, do the same for the other age class.
You can save those results to the same file (using the Append Results Box to File).
TwoGroup7
To use TwoGroup7 to analyze the change in disparity, you would load the data set for the
juvenile age classes of two species, and then the data for the adults (or other age class) of two species.
TwoGroup7 would then determine whether the first distance differs from the second. To use
TwoGroup7 for this purpose, use Load Dataset 1 to load the juveniles of one species, and use Load
Dataset 2 to load the second file of juveniles. Then go to the File pull-down menu and use Load Group
3 and Load Group 4 to load the two samples of adults. Now go to the More Stats pull-down menu and
select Bootstrap Distances 1+2 vs 3 + 4. When the iterations are completed, the results will show up in
the Results window. These results will include the Procrustes distance between means 1 and 2, the 95%
range and standard error for the distance. Scrolling down you will see the same information for the
distance between means 3 and 4. After that you will come to the 95% range for the difference between the
distances. If this includes zero, then the distances are not significantly different. If both ends of the range
are positive numbers, the first distance is significantly longer than the second; conversely, if both ends of
the range are negative numbers, the second distance is larger than the first.
ont.conv.test()
ont.conv.test is another program by Piras and colleagues, so the same input data can be used in
this test as in the common.slope.test. What this test does is to measure the distance between a pair of
species at a selected minimum size and at a selected maximum size and to test the significance of that
distance by the same randomization procedure used in the common.slope.test. As noted above, the p-
value is the proportion of times that the difference computed from the randomized data equals or exceeds
the observed one; if the difference between the permuted data always exceeds the observed distance, the
p-value will be 1.00.
To run the analysis, you need to enter more information than you did to run the
common.slope.test because ont.conv.test requires the two sizes at which to do the comparisons. A
11. Evolutionary Developmental Biology
16
single value for the minimum and a single value for the maximum sizes is required by the program for all
comparisons between all pairs of species. For example, we could enter:
Result3<-ont.conv.test(size,shape,3.5,5.7,species,nperm=1000)
Result3
The disparity of ontogeny
To analyze the disparity of ontogeny, by which we mean the disparity of the ontogenetic
trajectories themselves, you need a file containing these trajectories. Each one should be a row in the data
matrix. You can get the coefficients of the trajectory from Regress7a, or from lm() in R or from any
other statistical program. Regress7a gives allometric coefficients of partial warps (because the program
uses partial warps in the statistical analysis). For the trajectories to be comparable, meaning that the first
partial warp for one species is the same variable as the first partial warp from another, you need to use the
same reference form when computing the partial warps. To do that, use the Load Reference button right
below the Use GLS Reference. This step will ensure that the partial warps for all species are based on
the same reference form. You can save either the (Normalized) Growth Vector or the Deformation
Vector; the difference between these two vectors is that the growth vector is normalized to unit length
whereas the deformation vector is not. The first of these vectors measures only the direction of
ontogenetic change, the second incorporates information about the magnitude of the change as well. To
save one (or both) go to the File menu and select the vector of your choice. Delete the centroid size
column before loading it into the program that will do the analysis of disparity.
To get the allometric coefficients in R, you would run the regression, then save the coefficients.
To do the regression of shape coordinates contained in a matrix that we will call data on centroid size,
contained in the vector, size, enter:
coeff.data <- lm(data~size)$coeff
The allometric coefficients (and intercept terms) will be in coeff.data. These coefficients are the
allometric coefficients for landmarks, which will make it easier to interpret the results of the analyses,
such as the principal components of the ontogenetic trajectories. The axes will be dimensions of variation
of the ontogenetic coefficients of landmarks rather than of partial warps. So you can see which
combination of coefficients vary the most among species and draw the picture of the dimension of
greatest variation in allometry, as a deviation from the mean allometry.
11. Evolutionary Developmental Biology
17
This is only an ordination method, not a statistical analysis of disparity. The disparity of the
trajectories would be measured as the variance of the coefficients but there is no software that can test the
null hypothesis of no difference in disparity, taking the uncertainty of the regression into account.
Standardization
Size standardization (or size correction) can be done in an IMP program, Standard7, or in R. MorphoJ
also has the ability to save residuals (or predicted values) from one analysis to be used in another. See the
section in the help file for the Covariation menu: Residuals/Predicted Values From Other
Regression.
Standard7
Standard7 works somewhat differently from most other programs in the IMP series in that it
requires that you actively accept the defaults. As usual, you load the data in the standard X1,Y1CS
format. The data set may be landmarks or partial warp scores. The data will be plotted in the visualization
window (but when they are partial warp scores, the plot will be meaningless). You need to say whether
the independent variable is in the last column of your data file (where CS is usually located) or instead is
contained in another file. To say that it is in the last column, select Use x = CS (the independent variable
need not be centroid size; selecting this option means that the variable is located where CS usually is).
Alternatively, you can select Load x-List, which allows you to input a file containing the values of the
independent variable. This file must be a single column of data, with one entry per specimen (in the same
order as the specimens are in the input data file). The values must be numerical, no letters or formatting
codes can be read (although they can be included in the file by placing them to the right of a % sign).
An error message will appear if the number of specimens and number of values in the
independent variable do not match. Also, you will get an error message if there is a hard-return after the
last value in the independent variable list (if you get an error message that doesnt make sense, check for
this possibility).
You can choose to regress on the values in the last column of your data file (or on the input
independent variable file) or you can transform it, either to ln(x) or log(x). Once you have made your
choice (where you are asked to Accept: Regression Function), click Accept. The last choice you need to
make is the value of the independent variable; the default is the minimum value of x, but you can choose
the mean or the largest value, or type in one of your choosing. Once you have decided whether to Accept:
Standardize on x =, click Accept.
11. Evolutionary Developmental Biology
18
Clicking on the Do Regression button runs the program. You can then show the standardized
data (they are plotted in red if you ask to Show Standardized Data). As usual, you can copy the image to
the clipboard (with or without axes on the plot) using the Copy Image to Clipboard button, and you can
save the standardized data in the X1, Y1CS file format by asking to Save Standardized Data.
Before loading your next file, click on Clear Data.
Size-standardization in R
Size standardization in R can be done by doing the regression, using the fitted values to get the
expected value for shape at the observed maximum and minimum values for size, or by selecting two
sizes, the minimum and maximum values. Both procedures work by predicting shape at the chosen size,
and adding the residuals to it. If you want to standardize the data to both the minimum and maximum
size (or to two selected sizes), then it is convenient to make a column of labels to indicate which are the
rows standardized to the minimum versus maximum size. This script makes columns of labels (1 for
the residuals added to the fitted value at the minimum size, 2 for the residuals added to the fitted value
at the maximum observed size). There is a second script, slightly modified, that uses two input values for
size rather than the observed minimum and maximum sizes.
To use the minimum and maximum observed sizes:
data=read.table(file.choose())
shape=as.matrix(data[,-(1)])
size=as.vector(dat[,1])
LCS=log(size)
X=LCS
p=ncol(shape)
N=nrow(shape)
#Do the regression
model1=lm(shape~X)
fit.val=model1$fitted.values
#Get the expected values at minimum and maximum sizes
shapeMin<-fit.val[which(X==min(X)),]
shapeMax<-fit.val[which(X==max(X)),]
minShape=rep(1,N)%*%t(shapeMin)
maxShape=rep(1,N)%*%t(shapeMax)
model1.res<-model1$res
#Add residuals to minimum and and max values
model1.res=as.matrix(model1.res)
shapeMin.stand<-model1.res+minShape
shapeMax.stand<-model1.res+maxShape
11. Evolutionary Developmental Biology
19
shape.stand=rbind(shapeMin.stand,shapeMax.stand)
labelMin=rep(1,N)
labelMax=rep(2,N)
level=c(labelMin,labelMax)
stand=as.matrix((cbind(level,shape.stand)))
To use two input sizes instead, input the desired minimum and maximum sizes
data=read.table(file.choose())
shape=as.matrix(data[,-(1)])
size=as.vector(dat[,1])
LCS=log(size)
X=LCS
p=ncol(shape)
N=nrow(shape)
#input desired minimum and maximum sizes here
minX =
maxX =
minXc=c(1, minX)
maxXc=c(1,maxX)
#Do the regression
model1=lm(shape~X)
shapeMin=as.numeric(crossprod(coef(model1),minXc))
shapeMax=as.numeric(crossprod(coef(model1),maxXc))
model1.res<-as.matrix(model1$res)
#Add residuals to minimum and and max values
shapeMin.stand<-model1.res+minShape
shapeMax.stand<-model1.res+maxShape
minShape=rep(1,N)%*%t(shapeMin)
maxShape=rep(1,N)%*%t(shapeMax)
shape.stand=rbind(shapeMin.stand,shapeMax.stand)
#Make the labels
labelMin=rep(1,N)
labelMax=rep(2,N)
level=c(labelMin,labelMax)
stand=as.matrix((cbind(level,shape.stand)))
11. Evolutionary Developmental Biology
20
Literature Cited
Adams, D. C., and Collyer, M. L. (2009) A general framework for the analysis of phenotypic trajectories
in evolutionary studies. Evolution 63: 1143-1154.
Collyer, M. L. and Adams, D. C. (2007) Analysis of two-state multivariate phenotypic changes in
ecological studies. Ecology 88: 683-692.
Gerber, S. and Hopkins, M. J. (2011) Mosaic heterochrony and evolutionary modularity: The trilobite
genus Zacanthopsis as a case study. Evolution 65: 3241-3252.
Li, S. (2011) Concise formulas for the area and volume of a hyperspherical cap. Asian Journal of
Mathematics & Statistics 4: 66-70.
Mitteroecker, P., Gunz, P. and Bookstein, F. L. (2005) Heterochrony and geometric morphometrics: a
comparison of cranial growth in Pan paniscus versus Pan troglodytes. Evolution & Development
7: 244-258.
Piras, P., Salvi, D., Ferrar, S., Maiorino, L., Delfino, M., Pedde, L. and Kotsakis, T. (2011) The role of
post-natal ontogeny in the evolution of phenotypic diversity in Podarcis lizards. Journal of
Evolutionary Biology 24: 2705-2720.
12
Evolutionary Developmental
Biology (2): Variational Properties
This chapter discusses the software for implementing the methods for analyzing the variational properties
discussed in the textbook: (1) plasticity; (2) canalization; (3) developmental stability, (4) the relationship
between plasticity, canalization and developmental stability; and (5) modularity. Most methods needed
for studies of plasticity and developmental stability were covered in Chapters 9 and 11. In Chapter 9, we
presented methods for comparing means across treatments and for analyzing fluctuating asymmetry. In
Chapter 11, we presented methods for comparing the magnitude and directions of ontogenetic trajectories,
using methods that apply to any kind of trajectory including plastic responses to environmental variables.
This chapter thus focuses on software for comparing the levels and structures of variance and fluctuating
asymmetry (FA), and for analyzing modularity.
Comparing levels of variance
Levels of variance within samples of 2D data can be compared in DisparityBox (IMP) and by an R script
that is based on one written by Nathan Young (Bootstrap Variance.R). Bootstrap Variance.R can also
compare the variances of 3D data.
12. Evolutionary Developmental Biology (2): Variational Properties
2
DisparityBox7 (2D)
The first step is to load your data sets, in IMP format. Each data set should be in a separate file.
Load the first one by clicking on the Load Data Set button, find the first file, then click that button again
to load the next file. Estimates of variance can be based either on the input data or on size-standardized
data from which the variation explained by size has been removed. That standardization is done by
performing a regression, computing the mean shape at a requested size, and adding the residuals from the
regression to that mean size. To use this procedure, you need to prepare a list of the desired sizes for the
means, the target size list. This is one column of numbers, the desired size for each sample, ordered in
the same sequence as the samples were loaded (i.e. the first size on the list is the target size for the first
group loaded). The sizes should be in units of log transformed centroid size (to either base e or base 10).
For example, the following list says to standardize the first group to 3.1 LCS, the second to 2.3 LCS, and
the third to 3.4 LCS
3.1
2.3
3.4
Load the list either by clicking on the Load Log Size Targets button, or go to the File menu on
the toolbar and select the Load Log Size Target option.
As each file is loaded, its superimposed landmarks will appear in the small visualization window
on the upper right. To get a list of the files that you loaded, click on the List Loaded Sets button. To
save that list, go to the File menu on the toolbar and click on Save Results Box.
Before doing an analysis, you need to superimpose the two samples. There are two options for
calculating the mean (they produce identical results when samples sizes are equal in all populations).
Select either Find Grand Consensus Mean (Specimens) or Find Grand Consensus Mean (Groups).
The first uses an unweighted mean (so it is influenced by the sample sizes of the group); the second uses
the mean of the means.
To compare the variances, go to the Multi-Group menu, and select Bootstrap Pairwise
Difference in Disparity and/or Permute Pairwise Difference. For both, the default number of
bootstraps and permutations is 200. Bootstrap Pairwise Difference in Disparity bootstraps each
sample, computes the variance within each one at each iteration of the bootstrap and calculates the
difference between the two variances. The null hypothesis is that the difference is zero. The last line of
the output, which appears in the Results Window, shows the 95% confidence interval for the difference in
the variances. If it includes zero, the null hypothesis cannot be rejected. This shows what the results look
like: The output refers to the (Foote) disparity because the program also analyzes disparity following the
methods devised by Foote.
12. Evolutionary Developmental Biology (2): Variational Properties
3
For Group 1 from File one Proc.txt
-------------------
The distance-based (Foote) disparity was
: 0.00131845
The 95 percent confidence interval for the disparity over the bootstraps was
: 0.00100224 to 0.00144076
The Standard Error for the disparity over the bootstraps was
: 0.00011148
For Group 2 from File ten proc.txt
-------------------
The distance-based (Foote) disparity was
: 0.00071903
The 95 percent confidence interval for the disparity over the bootstraps was
: 0.00053245 to 0.00081266
The Standard Error for the disparity over the bootstraps was
: 0.00006998
The observed disparity of 1 minus Variance of 2 is: 0.000599
The 95 percent confidence interval for the difference in disparity over the
bootstraps was
: 0.00029267 to 0.00079602
The analysis can also be done by permutations. DisparityBox reports the number of
permutations in which the magnitude of the observed difference was exceeded:
For Group 1 from File one Proc.txt
-------------------
The distance-based (Foote) disparity was
: 0.00131845
For Group 2 from File ten proc.txt
-------------------
The distance-based (Foote) disparity was
: 0.00071903
The observed disparity of 1 minus Variance of 2 is : 0.000599
The 95 percent upper bound on the permutation generated difference in
disparities is
: 0.00031916
12. Evolutionary Developmental Biology (2): Variational Properties
4
The magnitude of the observed difference was exceeded by 0 of 200 permutations.
To save the results to the same file in which you listed the loaded data sets, go to the File pull-
down menu and select Append Results Box to File, then select the file in which you saved the list of
loaded files. The program will warn you that the file will be overwritten, but it wont be. Or you can
simply copy the results from the Results Window and then paste that into a text file.
If you wish to analyze the variance of traditional morphometric measurements, you need to load a
measurement protocol. This consists of a three-column list; the first column is the number of the
measurement, the second is the number of the landmark that will serve as one endpoint of the
measurement, the third is the number of the landmark that serves as the other endpoint. For example, the
measurement protocol for lengths measured between landmarks 1 and 7, between landmarks 2 and 4, and
between landmarks 4 and 5 is:
1 1 7
2 2 4
3 4 5
(This is the same protocol used in the program TradMorphGen which is one of the modules of
CoordGen7.) Load the protocol either by clicking on the Load Length Protocol button, or by going to
the File menu on the toolbar and selecting the Load Length Protocol option.
BootstrapVariance.R (2- and 3D)
Bootstrap Variance reads a file of variables, calculates the observed variance within each of two
samples, bootstraps each sample (the default is 1000 times) and calculates the variance within each
sample at each iteration and the difference between the variances. Results include the observed variances;
the p-value, which is the number of times that the variance of the first sample exceeds that of the second;
and q, the quantiles corresponding to the probabilities that you request (the defaults are 0.05 and 0.95).
To run BootstrapVariance() on shape data, the input files should contain only the variables
whose variance you want to estimate. Thus, if loading an IMP file, remove the centroid size column
before running BootstrapVariance(); similarly, if loading a file formatted for MorphoJ, remove the
Identifier column. Open the script and select the three functions (varT(), bootstrapVar() and diffVar()).
Run them. Then load your data, select and run the rest of the script. The last four lines show the results:
the variance of each sample, p-value and quantiles.
Comparing the structures of (co)variance
Covariance structures are usually compared by a matrix correlation. To compare the covariance matrices
of symmetry and FA, you can use MorphoJ or Mace, another program in the Morphospice series
12. Evolutionary Developmental Biology (2): Variational Properties
5
(Marquez, 2012b). Both programs implement the Mantel test. The Mantel test, adapted to morphometric
data, is also available in R using one of Claudes functions, mantel.t2(). It is important to remember that
the null hypothesis is of no similarity between the matrices (i.e. that they are no more similar than
expected by chance). If the null hypothesis is rejected, that does not mean that the matrices are highly
similar, it just means that they are more similar than two random matrices are expected to be. The
alternative null hypotheses, of matrix equality or proportionality, may be more relevant to your study.
This test is rarely done, but if your hypothesis predicts that covariance matrices are highly stable, this may
be the more appropriate test to do. We first discuss programs that use the Mantel test, then one that tests
the null hypothesis that the matrices are drawn from the same population.
In MorphoJ, go to the Variation menu and select Matrix Correlation. In the pop-up window,
name the analysis, and select the two matrices that you want to compare. Decide whether you want to
include the diagonal of the matrix (i.e. the variances) in the comparison. The default is to include them.
Decide how many permutations you want to do; the default is 10,000. You can also choose whether to
permute landmarks or coordinates; the default is landmarks (not x-,y- coordinates separately). Then click
Execute. You will see a scatterplot that shows the variances/covariances of one data set plotted against
the corresponding variances/covariances of the other data set. Sometimes you will see one or a small
number of very high values that look like gross outliers in the plot. This is more common when you
include the diagonal because variances are typically much higher than covariances. If one or a few
landmarks have exceptionally high variances, they will be outliers on the plot. To see the statistical result,
go to the Results tab.
To run Mace (either 2- or 3D versions) click on the Load File button to load your files. You can
load files of coordinates in IMP format (or without centroid size in the last column), paired variables
(right and left) such as partial warp scores, traditional morphometric variables or covariance matrices. If
you want to assess the correlation between the symmetric and FA components of object symmetry, you
will need to load the files (saved in Sage) that contain only the paired landmarks. Select the kind of file
that you want to load then select the first file. Repeat the process until you have loaded all the files that
you want to compare. Mace will do pairwise comparisons between all loaded files. Then decide whether
you want to include the diagonal of the matrix (i.e. the variances) in the comparison (the button for this
choice is to the right of the Load File button). The default is to not include them. Then select the tests
that you want to do. You can select Bootstrap Repeatability to estimate the correlation between a matrix
and resampled versions of itself as a means of quantifying the reliability of the correlation, Bootstrap
95% CI to put confidence intervals on the correlation between two matrices, and/or the Mantel test.
When youve selected the tests that you want to do, click on Compute Correlations. You can save the
results to a file using the Save Results button
12. Evolutionary Developmental Biology (2): Variational Properties
6
Mantel.t2() (R, 2- and 3D)
Mantel.t2() depends on three other functions from Claudes Morphometrics in R: lower.triang(),
perm.rowscols. and mantrstat(). If you did not source the code in functionsR(), find these plus
Mantel.t2 and read all of them into R. The arguments for the function include the two matrices that you
want to compare, the number of coordinates per landmarks (i.e. 2 for 2D data, 3 for 3D data), the desired
number of permutations and whether you want a graph (TRUE or FALSE). The function returns the
matrix correlation and the p-value.
To run Mantel.t2(), enter:
Result.cor <- Mantel.t2(Matrix1,Matrix2, 2, nperm = 10000)
MatrixEquality() (R, 2- and 3D)
MatrixEquality(), written by Annat Haber, tests the null hypothesis that two matrices differ by
no more than expected by chance, i.e. they were drawn from the same population. The null hypothesis is
thus that the correlation between the matrices is 1.0 rather than 0.0. The method works by drawing two
matrices, at random, from a multivariate normal distribution. The structure of the observed matrix is
imposed on the random matrices, which differ from each other only by random, normally distributed
noise. The matrix correlation is computed between this pair of matrices, and the process of drawing the
matrices at random, imposing the observed correlation structure of them, and estimating the matrix
correlation is repeated 1000 times. This generates a distribution of matrix correlations under the null
hypothesis that the two original matrices differ only by random, normally distributed noise. The program
returns the observed matrix correlation, the repeatabilities of the two observed matrices (the correlation
between the matrix and boostrapped versions of itself) and the probability that the correlation between the
two observed matrices is no lower than expected under the null. There are two p-values, one based on the
first observed matrix, the other on the second.
We made one modification of the program so that it would run when there are more variables
than individuals. The program uses the function rmvnom(), which provides a random number generator
for the multivariate distribution with a mean equal to one and a covariance matrix sigma. The default
method for the function is eigen which requires having more individuals than variables. We therefore
changed two lines, from the default eigen to svd
X1 <- rmvnorm(N, sigma=R,method="svd")
X2 <- rmvnorm(N, sigma=R,method="svd")
12. Evolutionary Developmental Biology (2): Variational Properties
7
To run MatrixEquality(), you need two covariance matrices. You can generate them from your
files of superimposed shape coordinates. If your files are in IMP format, remove the last (centroid size)
column. If they are in MorphoJ format, remove the first (ID) column. You will also need to input the
samples sizes for each sample, so if you do not recall that, add the final two lines that output N1 and N2.
data1<-read.table(file.choose())
data1<-read.table(file.choose())
cov1<-cov(data1)
cov2<-cov(data2)
N1<-nrow(data1)
N2<-nrow(data1)
Open Matrix.Equality() in the script window, select all of it and run it. Then, at the command
prompt type:
res<-bootMR1(cov1,cov2,N1,N2)
res
The first line sends the output to res and the second shows res.
Comparing levels and structure of FA
FA can be analyzed using the same procedures that we discussed above for comparing the level and
structure of variances. To apply them to FA you need a file of the right-left differences in shape
coordinates for each individual. That file can be obtained from Sage, which adds those right-left
differences to the symmetric mean shape. That file can be analyzed just like the files of the averaged
right-left sides (i.e. the symmetric component). Studies of FA typically report the results in terms of an
average deviation rather than as a variance so you can modify the BootstrapVariance script to take the
square root of the sum of the eigenvalues. You can also use those coordinates to compare the structure of
FA across populations.
Assessing the relationship between plasticity, canalization and developmental
stability
To compare the relationships between these properties, you need measures of each. Often, canalization
and developmental stability are measured at the individual level, by computing the magnitude of each
individuals deviation from the mean or, in the case of developmental stability, each individuals
12. Evolutionary Developmental Biology (2): Variational Properties
8
deviation from symmetry. An individuals deviation from the mean, in units of Procrustes distance, can
be measured either by calculating the Procrustes distance of each individual from the mean directly, or by
saving the D vs CS output from Regress7A, using the GLS mean as the reference. The output file has
two columns, one is the Procrustes distance of an individual from the reference (here, the mean shape),
the other is centroid size. If the input file contains the coordinates for FA added to the mean symmetric
shape, the output file will contain the deviations of each individual from that shape.
To get the D vs CS file, open Regress7A, and select CS (untransformed CS) then Load Data.
Use the GLS reference option. Then go to the File menu and select Save Distance vs CS/LCS (you can
also use the Save Distance vs CS or LCS button on the interface, located in the lavender box on the far
left).
Correlating scores
When you have the scores for each individual, you can measure the correlation between their
deviations from the mean shape and their deviations from symmetry. This can be done in any statistical
program.
Comparing covariance matrices
To compare the covariance matrices of FA and symmetric variation of shapes that exhibit
matching symmetry, you can use the same programs that we discussed above for comparing covariance
matrices of individual variation. Additionally, you can also get the correlation between symmetric
(Individual) variation and FA while doing the analysis of FA in Sage. Go to the green Specify
Correlations box below the yellow MANOVA box, check the small box in the left hand corner to tell
Sage that you want to compute the matrix correlations, then select the components whose correlations you
want to test from the pull-down menu. When you click on Run analyses, the analysis of FA will include
tests of the requested matrix correlations.
To compare the covariance matrices of FA and symmetric variation for shapes that exhibit object
symmetry, you will need files that contain only the unpaired landmarks. If you did not save those when
you exited Sage, then you will need to rerun the analysis to get them, and while rerunning the analysis
you can include the matrix correlation as part of the re-analysis. It is worth having those files so that you
can compare multiple samples - just because you can get the correlation between FA and symmetric
covariance structures while running Sage does not lessen the value of saving the files of coordinates.
12. Evolutionary Developmental Biology (2): Variational Properties
9
Modularity
This section discusses four programs for analyses of modularity. MorphoJ (Klingenberg, 2011)
implements what we called the Minimum inter-modular covariance method in the textbook. Briefly,
this method computes a measure of the covariance between postulated modules relative to covariance
within them (RV or RV
M
), and compares that value to the distribution of RV or RV
M
values obtained by
randomly partitioning a configuration of landmarks into the same number of modules as predicted by
the hypothesis, with those modules having the same number of landmarks as the modules predicted by the
hypothesis (Klingenberg, 2009, 2011). Mint, another program in the Morphospice series (Marquez,
2012b), implements what we called the Minimum deviance method in the textbook. Briefly, this
method assesses the relative fit of multiple models to the data by the * statistic, a measure of the
deviance between model and data, adjusted for the number of free parameters (Marquez, 2008; Parsons et
al., 2012). Two programs implement the method that we called the Distance-matrix method in the
textbook. Briefly, this measures correlations between putative modules by calculating the pairwise
Procrustes distances between all specimens for each partition, and computing the matrix correlation
between all pairs of partitions; the resultant correlation matrix can be analyzed by the methods applied to
correlation matrices obtained from traditional morphometric data (Monteiro et al., 2005; Monteiro &
Nogueira, 2009). One program that implements this method is Coriandis (Marquez, 2012a), another
program in the Morphospice series. A second, doItAllForMantel(), written by Adam Rountrey, runs in
R; and offers two methods, one of which separately superimposes the partitions, the other of which
simultaneously superimposes them (and does not resuperimpose them after partitioning).
In our descriptions of the programs, we first explain how the hypotheses are expressed, then how
to obtain the tests.
Minimum inter-modular covariance method, MorphoJ (2- and 3D)
Specifying the hypothesis of modularity
Assuming that you already have loaded your data set into MorphoJ, your first step is to specify a
hypothesis of modularity. To do that, go to the Project Tree and select a data set and, if you have not
already done so, go to the Preliminaries menu and select Generate Covariance Matrix. Then go to the
Covariation menu, select Modularity: Evaluate Hypothesis. A window will open that has three tabs,
one of which is Select subsets of landmarks. When you choose that tab, you will see a picture of your
landmarks and to the right of the graphical window, you will see a small box below the label Number of
subsets. That box contains a pull-down menu; select the number of modules contained in your
12. Evolutionary Developmental Biology (2): Variational Properties
10
hypothesis. In response to that number, a series of colored boxes will appear in the graphical window.
Each color corresponds to one of the modules and, as you assign landmarks to one of them, the landmarks
will be color coded. To assign landmarks to the modules, first select a subset number (save #1 for last
because its landmarks will not change color when you assign them to a subset). After you select the
subset number, assign the landmarks belonging to that subset to it. Holding down the Shift-key lets you
assign a series of landmarks that are successively numbered to the same subset. Holding down the
Control-key lets you assign multiple landmarks that are not successively numbered to the same subset. If
you forget a landmark (or more) that should have been put in that subset, you can easily add them by just
selecting the number of that subset and assigning the landmarks to it. Repeat the process of selecting a
subset number and assigning landmarks to that subset until all your hypothesized modules are specified.
Every landmark must be assigned to a subset (the default subset is #1) and no landmark can belong to
more than one subset.
If you wish to test your hypothesis by considering only spatially contiguous random partitions,
you need to provide MorphoJ with the information about the spatial contiguity of the landmarks. A
preliminary hypothesis is indicated by the gray lines connecting landmarks in the modularity windows.
For mouse and squirrel jaws, landmarks on different mandibular processes are guessed to be adjacent. Go
to the Modify adjacency graph tab to add and/or delete links. One way to add links is by selecting the
numbers of the two landmarks that ought to be linked; you do that within the two small boxes on the right
side of the interface. Select the two landmarks and click on Link Landmarks. A similar approach can
be used to delete links; in the large box that lists all the links, find one(s) that you want to delete and click
on Delete Link. The alternative method for adding links is to draw one between two landmarks on the
picture. You can select a link to delete by drawing a line between the endpoints of the link (as if you
were adding it); that will then be selected in the Delete Link box and you can accept the deletion.
This process of specifying the hypothesis can take a long time, but once you have successfully
done it you can copy the landmark partitions and adjacency graph from one data set to another. To copy
the partitioning and adjacency graph to another data set, select the hypothesis of modularity in the Project
Tree, right click to Display Graphs, then select Hypothesis. You can copy the partitioning by right-
clicking and selecting Copy Information. Then, go to the Select subsets of landmarks tab for the other
data set, and right click to Paste Partition; go to the Modify adjacency graph to Paste Connectivity.
When you are satisfied with your partitions and adjacency graph, you click Accept.
You will get the window to Start analysis. First, name your analysis (this is advisable because
you may test multiple hypotheses, perhaps for multiple data sets, before you are done). Then, if you want
to constrain the random partitions to be spatially contiguous, click the check box. You will also be asked
whether you want a full enumeration of all partitions (or to all spatially contiguous ones) or instead you
12. Evolutionary Developmental Biology (2): Variational Properties
11
want a number of random partitions (select the number of partitions you want). The program is fast
enough that you can ask for at least 10000 random partitions (the default number). If you have a fairly
small number of landmarks, you could ask for a full enumeration.
You will get both graphical and numerical results. One graphical result, on the tab for the RV or
Multi-set RV (RV
M
) coefficient, is a histogram of the distribution of the RV or RV
M
, with a large red
arrow showing where your hypothesis fits within that distribution. You will also see a tab, Minimum
Covariation which, not surprisingly, shows the partitions of landmarks with the lowest covariation
between blocks (the remaining tab shows your hypothesis, the Hypothesis tab). The analysis will
produce graphical output in three tabs inside the Graphics tab. On the Results tab, there is summary
information about the hypothesis (the number of subsets and the landmarks within them) and the RV or
RV
M
is given and, below that, the number and proportion of alternative partitionings that produced a
smaller RV or RV
M
. There is also a description of the hypothesis that produced the lowest covariation
among all the hypotheses considered (both the landmarks within the partitions and the RV or RV
M
for the
hypothesis).
You can copy the information about the landmark partitions to the clipboard and paste it into a
text-editor if you want to reproduce that same partitioning in one of the other programs.
Minimum deviance method, Mint (2D)
Specifying the models
In Mint, as in MorphoJ, every landmark must be assigned to a subset (i.e. a module). However,
in Mint, a landmark can be assigned to more than one module, and a landmark can be a module in its own
right. Proposing modules that consist of a single landmark does present a problem when combining the
modules of different models to generate new models and when using Part-Whole PLS (which will not
run when the modules contain fewer than three landmarks). But you may have sampled some modules so
sparsely that you need to make one landmark a module in its own right. Models that contain single-
landmark modules can be assessed for their goodness-of-fit.
The models can be prepared in a text-editor or spreadsheet and loaded into Mint or built and
edited within Mint. If preparing a file that specifies a model in a text-editor or spreadsheet, make two
columns; the column on the left contains an integer for the number of the subset, an identifier for the
module, with as many rows as there are landmarks per module. The column on the right contains the
number of the landmarks that belong to that module. Both columns must be numbered successively from
lowest to highest number. So, if there are 10 landmarks in two modules, and each contains five
12. Evolutionary Developmental Biology (2): Variational Properties
12
landmarks, the hypothesis that landmarks, 2, 3, 4, 5 and 10, belong to one module and 1, 6, 7, 8 and 9
comprise another looks like this:
1 2
1 3
1 4
1 5
1 10
2 1
2 6
2 7
2 8
2 9
If your landmarks were digitized in order, so that anatomically adjacent landmarks are also
numerically sequential, the model is easy to write out. But, if anatomically adjacent landmarks are not
numerically sequential, it may be easiest to write out the landmarks in anatomical order and then sort the
file so that the modules are ordered sequentially and the landmarks within modules are also ordered
sequentially.
If you want to build your models within Mint, or if you have built them in a spreadsheet and now
want to test them, you need to load your data into Mint. To load the data, make sure that Landmark
data is checked. Then click the Load Data button and load your data. The data-file formats that Mint
can read include IMP format, with or without a ruler, that same format without centroid size in the last
column, and (equivalently) MorphoJ format without the identifier in the first column. Mint can also
read tps files, but only if the control lines are limited to LM=, IMAGE=, ID= and SCALE= in the file.
Mint crashed when a file included the CURVES = and POINTS= lines.
If you are loading models as well as data, you can load each model one by one or use a batch
load. The advantage of a batch load is that you will have a file that lists the files loaded and the sequence
in which they were loaded. As a result, you will have a record of which model is model1; when you
return to the analysis days or months later and can no longer recall the order in which you loaded the files,
the batch file list will remind you. For that reason, give each model an informative (but brief) name. You
want a brief name because typing errors will prevent loading the files. To prepare the batch file, write out
the lists of model file names in a text file, using an editor that will not turn quotes into smart quotes or add
other characters that might prevent the file names from being recognized. If the models are not located
within the same folder as Mint, you need to include the whole path name. This is part of the batch file
included with Mint.
12. Evolutionary Developmental Biology (2): Variational Properties
13
jaws.model.01.txt
jaws.model.02.txt
jaws.model.03.txt
jaws.model.04.txt
jaws.model.05.txt
To load the batch file, first check the Batch load box next to the Load Models button. Then load
the batch file. If not using a batch file, load each model one by one.
After loading your data, you can build models within Mint (or edit the models that you loaded).
To build the model, go to the Tools pane on the right side of the interface and select Model building. A
list of landmarks will appear in the box labeled Landmarks. To build a model, you select the landmarks
that belong to the first module then go to the Tasks pane (on the right, below the Tools pane) and press
Select module. In the black rectangle below the graphic window, Mint tells you what you need to do
next. Alternatively, you can draw a polygon around the module. This can be rather challenging. When
you click on the picture, you will get what look like cross-hairs, and you can draw a line between two
landmarks, and then extend it, forming a triangle including the third landmark, and extend that, making a
polygon. At the end, you right click and the enclosed landmarks will be selected on the Landmarks box.
The instructions within the black rectangle guide you throughout this process.
To edit the models in Mint, go to the Tools pane and select Modeling Editing, then select the
model to edit on the Model list (which has replaced the Landmark list) and click on Select Model on the
Task pane. Then select the module to edit on the Modules list (which has replaced the Models list) and
click on Select MODULE on the Tasks pane. At that point, the list of landmarks appears in the
Landmarks list. The landmarks that belong to the selected module are highlighted. You can then either
select the landmarks from that list or draw the polygon. The instructions within the black rectangle will
again guide you throughout this process.
Testing models
When you have all your models loaded, built and/or edited, you can test the models. The default
test statistic is the scaled Gamma*; there are two other statistics available in Mint, but neither is scaled
for the number of fixed parameters. One is the matrix correlation; the other is the angle between
subspaces. The matrix correlation, in this case, is between the model and the data. The angle between
subspaces is another measure of matrix similarity that was covered in the first edition of our textbook, but
this statistic is not often used and we did not include it in this edition (For an explanation of this test
statistics, see Zelditch et al., 2006). The choices for the test statistic, and the options for the jackknife
tests, are on the yellow bar above the graphics window.
12. Evolutionary Developmental Biology (2): Variational Properties
14
After selecting the test statistic, select Model Testing from the Tools pane and select the models
that you want to test from the Models list on the left. You will notice that there is one more on the list
than the number you loaded - the first model on the list is the null model (of no integration - a model that
places each landmark in its own module). Select the models that you want to test, and click on Select
models on the Tasks pane and then select Run test from the Task pane.
After the models are tested, the list of models in the Model window will be sorted from best- to
worst-fitting, as judged by the scaled value of the test statistic. The Results window will contain the
results for each model, giving the number of the model that is currently selected, the standard * value (or
other test statistic) for the model, and the p-value for the null hypothesis. In the case of the * statistic,
the null is that the data are no more different from the model than expected by chance (based on a
Wishart/Monte Carlo test with the number of replicates you chose); and the arrow in the histogram shows
the position of the model with respect to the null distribution for the hypothesis. You can switch between
a graphical display of the model and the histogram using the Display model/Ranked model button on the
graphical window; what the button says depends on whether you are looking at the model or the
histogram.
After these tests are done, you can assess the jackknife support for the ranking of the models and
produce a confidence interval for the test statistic. To do that, first make sure that the number of
replicates requested in the No. Jackknife reps box is larger than zero (which is the default value). Enter
your desired number of replicates, the proportion of the sample that you wish to drop and the %
confidence interval that you want to produce. If you want to put a confidence interval on the test statistic,
you should use a large number of replicates (e.g. 1000); the default value for the percentage of individuals
to drop is 10%, and the default confidence interval is 95%. After choosing the values that you want, on
the Task pane, select Jackknife support.
Combining modules from different models
When you have completed the analysis of the models you loaded or built, you can combine
modules to create new models. These can be tested along with the originally loaded ones. This can be an
extremely informative procedure because you may find that all the good-fitting models, both those you
derived from biological theory and those produced by combining modules, have features in common that
distinguish them from the poor-fitting models. You may well find many models that fit exceptionally
poorly, and the features that make them fit so poorly can also be illuminating.
To combine models, select the Model Testing tool on the Tool pane, and select two or more
modules from the list (first selecting the models in the Models window, and then clicking on Select
Models button on the Task pane). It can take a very long time to search for all unique combinations of
12. Evolutionary Developmental Biology (2): Variational Properties
15
modules for even just four models so consider how many you want to combine. After the combinations
are made, you can see the models by clicking on the Display Models button in the graphics window.
From a list that might number well over 1000, you can select the ones that you would like to include in
the next test. Some of the models will contain only one module, others will have extensive overlap
between modules. You could select them all or an array of models that you pick as examples of
conflicting hypotheses.
You can save several output files (click on Save Outputs and a list will appear whose options
depend on what you have done). If you have only done the initial tests, the only options are to Save the
Test Statistic and P-values and the % Confidence Limits of Null Distribution. If you have also
estimated jackknife support, you can save the support values for all ranks, or save the model ranks for all
jackknife repeats plus the confidence intervals for the test statistics and if you have combined models, you
can save current models.
If you save the Test Statistics And P-Values, you will get a matrix with as many rows as the
number of models you selected to test. The models are listed in the order that they appear in your batch
file. The first column contains the test statistic in raw form, the second contains the test statistic
standardized by its maximum possible value, the third contains the p-value unless the test statistic is *, in
which case that is in the third column and the p-value is in the fourth.
If you save the X% Confidence Limits, where X equals the percentage of confidence that you
specified for the jackknife support, you will get a matrix of three columns. The rows are in the same
order as the output above. The first column contains the % confidence for the interval, the second and
third contain the lower and upper limits for the raw test statistic, respectively. These are computed from
the percentile of the distribution of values obtained from the Monte Carlo replicates. The Save
Jackknife Support Values For All Ranks produces a file with as many rows as the models tested and
the columns are the ranks for each model for each replicate of the jackknife. The Save Model Ranks for
All Jackknife Reps produces a matrix in which the columns contain the ranks for one replicate of the
jackknife test. The Save Confidence Intervals For All Test Statistics contains the lower and upper
confidence intervals for the goodness-of-fit statistic, estimated from the jackknife replicates.
The Save Current Models will produce files for each of the models that are loaded, including the
ones that you created by combining the models.
Part-Whole PLS
To visualize the relationships between a single part and the whole morphology, select Part-whole
PLS on the Tools task pane. You then select the model on the Models menu, and click on Select Model,
after which you select the part on the Parts menu and click on Select Parts. Obviously, the landmarks of
12. Evolutionary Developmental Biology (2): Variational Properties
16
the part will covary with those same landmarks within the whole, but the objective is to determine
whether they also covary with other landmarks. The first singular axis will appear in the graphics
window - the others can be selected from the PLS axes menu. You can show the picture of the axes
either as vectors or as deformed grids (there are options for the displays of the deformed grids on the Plot
controls at the top left of the interface, above the Load Data button). Numerical results are shown in the
Results window, including the % covariance explained by the selected axis and the correlation between
the scores of the two blocks on each axis. You can do a permutation test to assess the significance of the
covariance explained and the correlation.
After running the Part-Whole PLS procedure, you will have additional outputs to save. The
Save Output options now include Save Singular Values and Proportions of Captured Covariance and
Save PLS Angles and Correlations. The Singular Values and Proportions of Captured Covariance
file contains the singular values in the first column, the proportion of the covariance explained by that
axis, permutation p-values (if permutations were done) in the third column, and p-values for the null
hypothesis that the cumulative covariance accounted for by successive axes is no greater than expected by
chance. The PLS Angles and Correlations file contains the angle, in degrees, between each pair of part
and whole axes, in the first column, and the correlation between them in the second and, if permutation
tests were done, the p-values for the null hypothesis that the correlation is no larger than expected by
chance. Interpreting these results can be challenging when the covariance explained by the first axis is
relatively low - given that the landmarks within the part are all also within the whole, we would expect
the first axis to explain a very high proportion of the covariance between the blocks. That is not always
the case, however; see the Mint manual for an interesting discussion of the interpretation of such results.
One of the main uses of the Part-Whole PLS procedure is to refine the models. So after running
the analysis you can return to the Model Building or Model Editing Tools (or to a text-editor) and use
what youve learned from the analysis of the combined modules plus Part-Whole PLS to devise new
models for the next round of testing.
Distance-matrix method, Coriandis (2D)
Coriandis measures correlations between shapes of modules or parts of modules that are
separately superimposed. The pairwise Procrustes distances between individuals within each partition are
computed after superimposing the individual partitions. If you want to use a simultaneous
superimposition approach, such as those implemented by the other two methods, see
doItAllForMantel(), below.
To run Coriandis, you need to subdivide the configuration of landmarks into separate files, each
one corresponding to a module or part of a module. This subdivision can be done using the programs
12. Evolutionary Developmental Biology (2): Variational Properties
17
discussed in context of obtaining the two blocks for PLS in Chapter 7 (Partial Least Squares). Two
programs in the IMP series can do this partitioning, producing data files in the format read by Coriandis.
One is VisProto7, the other is LMEdit7. (Briefly: in VisProto7, from the Additional Editors menu,
select Subset Generator and then type (or paste) a list of the landmarks that belong to a single subset into
the Current Subset List window. To check that youve selected the right landmarks for this subset, click
Show All Subset Points, and to save the subset click on Save this Subset).
To load your partitioned data files into Coriandis, you can either load one file at a time or use a
batch loader. If you load one data set at a time, click on the Landmark data button on the upper right of
the interface. When the window opens select your file and the window will reappear so you can load your
next one. When you are done loading them all, click Cancel. The batch file for Coriandis differs from
the one used by Mint because, in Coriandis, you need to say what type of data you are loading. The
three types are: landmark data (L), distance matrix (D) or other (O). The batch file should include file the
name of the files to load; followed by a comma and then by TYPE=. If the data files are not in the same
folder as Coriandis, the full path name is needed. An example of part of a Coriandis batch file looks
like this:
C:\landmarks\dataset1.dat,TYPE=L
C:\distances\dataset2.dat,TYPE=D
The next step is to tell Coriandis whether your data are grouped. If you are analyzing modularity
within a population, click on No Groups just below the Batch Load buttons. Then select the analysis
that you want to do. The default selections are not for studies of modularity within groups so you will
need to deselect these and select Compare distances using Mantel test. The default number of
permutations is 100. That should be increased to at least 1000 if you want a statistical test of the
correlations. If your sole objective is to get a correlation matrix for further analyses, the number of
permutations can be left at 100. Then click the green Run button at the bottom right of the interface.
When the analysis is done, you will see a picture in the graphics window, but the default plot is not a
picture of the results of your analysis. To see those, go to the What to Show? window above the
graphics window, and select Matrix correlations. The correlation coefficients and p-values are
displayed in the Results window and you can select which to show using the pull-down menu in the
What to Show? menu. To save the results, go to the Saves menu on the upper left corner of the interface.
The results of your analysis are at the bottom of the list: Save matrix correlations and, if desired, Save
Mantel test P-values.
12. Evolutionary Developmental Biology (2): Variational Properties
18
Distance-matrix method, doI tAllForMantel(), R (2D, modifiable to 3D)
To run doItAllForMantel(), a script by Adam Rountrey, you need two files: your data file (in
IMP format, with or without centroid size in the last column) and a partition file, which is the file that
specifies which landmark belongs to which partition. The first column of the partition file names the
partition and the successive columns list the landmarks that belong to that partition. This should be a
comma-delimited file; part of a partition file looks like this:
AntIncisor,2,16,17,18,19,20,1,31,32,33,34
PostIncisor,21,22,23,24,25,35,36,37
doItAllForMantel() does both a simultaneous and a separate superimposition distance-matrix
analysis, using the procGPA function in the shapes package to superimpose the data. The first procedure
is therefore to convert the loaded IMP file to the shapes data-file format. The data are subdivided into the
partitions specified by your partition file. The partitioning will be displayed in the Graphics window,
with landmarks color coded by partition. The pairwise distances are calculated between individuals within
each partition file and the matrix correlations between all pairs of partition are calculated and tested for
statistical significance by the Mantel test. The partitions are converted back into IMP format in case you
want to save those.
To run doItAllForMantel() and save the results into Modularity, enter
Modularity=doItAllForMantel(file.choose(),file.choose())
A window will appear to let you navigate to your data file, and it will appear again to let you
navigate to your partition file. When the program finishes running, the results will be contained in
Modularity. The results include the matrix correlations for the simultaneous analysis, which will be in
Modularity$notSepManS, and the p-values for these correlations, which will be in
Modularity$notSepManP. Similarly, the matrix correlations for the simultaneously superimposed
results will be in Modularity$notSepManS and the p-values for those correlations will be in
Modularity$notSepManP.
Once you have the correlation matrix, you can use test hypotheses that predict the correlations
between the parts using any of the methods applied to traditional morphometric data, including a Mantel
test between the observed and expected correlation matrices. Because these are correlations between
shapes of parts, not coordinates of landmarks, you can use a standard Mantel test (not one adapted to
landmarks) such as mantel() in the vegan package. You can also use graphical modeling, for which there
is freely available software, including MIM (http://www.hypergraph.dk/) whose manual is contained in
12. Evolutionary Developmental Biology (2): Variational Properties
19
Edwards (2000) Introduction to Graphical Modeling and ggm, (Marchetti and Mathias Drton, 2010) a
graphical modeling package in R.
12. Evolutionary Developmental Biology (2): Variational Properties
20
Literature Cited
Edwards, D. (2000) Introduction to Graphical Modelling, 2nd ed. Springer-Verlag, New York.
Klingenberg, C. P. (2009) Morphometric integration and modularity in configurations of landmarks: tools
for evaluating a priori hypotheses. Evolution & Development 11: 405-421.
Klingenberg, C. P. (2011) MorphoJ: an integrated software package for geometric morphometrics.
Molecular Ecology Resources 11: 353-357.
Marchetti, G. M. & Mathias Drton, M. (2010) Graphical Gaussian Models.
Marquez, E. (2012a) Coriandis. University of Michigan, Ann Arbor.
Marquez, E. (2012b) Mint. University of Michigan, Ann Arbor.
Marquez, E. J. (2008) A statistical framework for testing modularity in multidimensional data. Evolution
62: 2688-2708.
Monteiro, L. R., Bonato, V. & dos Reis, S. F. (2005) Evolutionary integration and morphological
diversification in complex morphological structures: mandible shape divergence in spiny rats
(Rodentia, Echimyidae). Evolution & Development 7: 429-439.
Monteiro, L. R. & Nogueira, M. R. (2009) Adaptive radiations, ecological specialization, and the
evolutionary integration of complex morphological structures. Evolution 64: 724-743.
Parsons, K. J., Mrquez, E. J. & Albertson, R. C. (2012) Constraint and opportunity: the genetic basis and
evolution of modularity in the cichlid mandible. American Naturalist 179: 64-78.
Zelditch, M. L., Mezey, J., Sheets, H. D., Lundrigan, B. L. & Garland, T. (2006) Developmental
regulation of skull morphology II: ontogenetic dynamics of covariance. Evolution & Development
8: 46-60.
13
Systematics
This chapter is essentially empty because the methods that would be described here are covered in other
chapters or have not yet been developed.
In the textbook, we identified three broad categories of questions that systematists have tried to
address using morphometric methods: taxonomic, phylogenetic and evolutionary. Taxonomic questions
concern the discrimination of taxa, phylogenetic questions concern the inference of phylogenetic
relationships (evolutionary or phylogenetic trees), and evolutionary questions concern the inference of
historical evolutionary transformations of morphology along the branches of the phylogenetic tree.
For taxonomic questions, there is a well developed toolkit of methods consistent with the theory
of shape that is the foundation of geometric morphometrics. This tool kit includes the description of axes
of variation and differentiation and tests of the statistical significance of hypothesized groupings. Most of
these methods were described at length in previous chapters (especially 6 and 8) and will not be reprised
here. The exceptions are methods that combine size and shape information in discrimination tests. To the
extent that size aids discrimination of the groups in question, these methods may improve on
discrimination based solely on shape. Readers interested in these methods are referred to the next
chapter, 14.
In contrast to the myriad tools for taxonomic discrimination, we find that the toolkit for
phylogenetic inference using shapes is still, disappointingly, empty. To be sure, there is a wealth of
techniques for inferring phylogenetic relationships from morphology and other traits; what we lack are
methods for turning shape data into variables that can be used in phylogenetic inference without violating
the principles of geometric morphometrics.
Methods for reconstructing histories of shape evolution were discussed in Chapter 10. As we
noted there, these methods are most fully developed for testing inferences under the model of Brownian
motion drift, but alternatives are available.
14
Forensic Applications of Geometric
Morphometrics
This chapter discusses the software used in the forensic applications of geometric morphometrics
presented in the textbook. These methods are primarily concerned with discrimination of groups and
testing group membership questions that also are relevant outside of forensics (as in the diagnosis of
taxonomic or ecological groups). One difference between methods described here and those described in
earlier chapters (especially 6 and 10) is inclusion of size data in the analysis. Methods that include size
data are the focus of the first section of this chapter. Another departure from more familiar discrimination
analyses is the test for matches, meaning for shapes that cannot be distinguished from one another within
the margin of measurement error. In the second section, we present a method of performing that analysis.
Finally, we expand on our previous discussion of the k-means test (Chapter 10), focusing on its use for
testing group memberships.
One technique discussed in the textbook is the use of relative eigenanalysis to develop a
discrimination function and a log-likehood test based on that function. As discussed in the textbook, this
approach has been used to detect evidence of Fetal Alcohol Spectrum Disorders (Bookstein et al., 2001,
2002a, 2002b; Bookstein and Kowell, 2010). The analysis is not particularly difficult to program in R or
Matlab, however, there are several steps requiring decisions between several alternatives. Among the
more important decisions to be made are the choice of likelihood ratio to use and what statistical
distribution should be fit to the data. Perhaps because of this complexity, there are no readily available
programs or R scripts implementing this method.
14. Forensic Applications of Geometric Morphometrics
2
Analyses including Size and Shape
There are two approaches here. One is to use a standard Procrustes superimposition, and append centroid
size or log centroid size as an additional data column. The other, called Procrustes-SP (Size Preserving)
methods, uses only rotation and translation in the superimposition, leaving the size of all specimens
unchanged. The latter Size-Preserving method produces configurations in Form space the space of
configurations that centered and rotated to minimize the (squared) distances between corresponding
landmarks, differing only in size and shape. The principal difference between the two approaches is
whether the size information is collected in one variable or distributed across all landmark coordinates.
The degrees of freedom will be 2k-3 for both data sets, but the number of variables will be 2k or 2k+1.
Canonical Variates Analysis of "size and shape" with CVAGen7
Recall that data files in IMP format (such as that output from CoordGen7a) have centroid size as
the last column in the data matrix. To include log centroid size when you run the CVA in CVAGen7a,
simply select the Include CS in CVA button on the bottom center area of the window before loading
data. This analysis includes a standard Procrustes superimposition with the shape rescaled to have unit
centroid size; the original centroid size (actually, log centroid size) was included as an additional variable
in the computation of the CVs.
One limitation is that CVAGen7b cannot perform the PCA reduction of the size plus shape data
before the CVA. If you need the PCA reduction, you can perform the PCA in PCAGen. Then, copy the
result to a spreadsheet and delete the unwanted PCs (remembering to retain the centroid sizes). Finally,
perform the CVA in a conventional statistical package (because CVAGen7a cannot accept PC scores as
input).
Producing size-preserving superimpositions in CoordGen7
The IMP program CoordGen7a can be used to perform Procrustes-SP superimpositions, which
can then be exported for use in a variety of other applications. (This is also a way to get IMP coordinates
scaled to their original sizes so that the correct centroid size will be computed when they are read into
MorphoJ.)
If you previously saved a data file in IMP format using CoordGen7a, you can load that file back
into CoordGen using the Load BC File option. If you have a tps file with scale factor or ruler, load that
by selecting the appropriate option. After loading the data, click the Fixed Scale Tools menu to obtain
the following options.
14. Forensic Applications of Geometric Morphometrics
3
Show Procrustes (Size Preserving) plots your data in Procrustes SP superimposition.
Save Procrustes SP data saves the data in this superimposition for analysis elsewhere.
(This can also be found in the File Options menu.)
Save Procrustes SP mean saves the iteratively estimated Procrustes SP mean of your
data set.
Variance/Scatter in Procrustes SP writes several measures to the Auxillary Box,
including the variance about the mean specimen. Variance is measured as the summed
squared distances of individuals from the mean, divided by (N-1) for N specimens (where
an individuals distance is the summed squared distances of corresponding points).
These are Procrustes distances in the sense that a minimization has been applied, but they
are not distances in either commonly used shape space. The minimum and maximum
observed distances of specimens from the mean are also shown, as is the mean distance
of all specimens, and the RMS scatter, which is the square root of the variance described
above.
Looking for Matching Shapes
In looking for matching shapes, one first needs to determine a cutoff distance (in Procrustes
and/or Procrustes SP distances). If one accepts the definition of a match put forward in the text:
If the observed difference between two measured specimens is no larger than the difference
observed in repeated measurements of a single specimen, then there is no evidence that the two measured
specimens are different, and thus they may be said to match
then the process of looking for matches has two steps:
(1) Determine the maximal distance expected when a single specimen is measured repeatedly
(2) Search through a database for all pairs of specimens with the matching distance determined in
step 1, or compare a given specimen to all other specimens to look for a match.
The more difficult step is determining the expected value for the difference in repeated measures
of single specimen. In a series of experiments, Bush and colleagues observed that roughly 93-96% of all
repeated measurements of a single specimen fell within twice the root-mean-square (RMS) scatter of the
repeated measurements about the mean of those measurements. This RMS scatter is simply the square
root of the variance, measured using summed squared Procrustes (or Procrustes SP) distances about the
14. Forensic Applications of Geometric Morphometrics
4
mean. The RMS scatter may be estimated by repeating digitizing a specimen, and using CoordGen7a to
estimate the RMS scatter as discussed above. One might also estimate this matching range as the 95th
percentile range of all inter-specimen distances among repeated measurements obtained from
CoordGen7a, or perhaps even the maximum observed difference between repeated measurements of the
same specimen. This matching distance will typically depend on the measurement method, the type of
measurements used and operator capabilities, so it will need to be determined for each experimental
protocol, operator and group of specimens. In any case, it will require measuring representative
specimens a large number of times.
Testing for Matches with MatchMaker (IMP)
Once the RMS scatter level or other criterion for the matching distance is obtained, testing a set
of collected specimens for matches is quite simple, the MatchMaker program in the IMP series may be
used to search for matches.
Load Input File to read in a dataset in IMP format.
Show Histogram of All Specimens to compute a histogram of all pairwise distances
between specimens. This is a required step in the operation of this program, and will show
you a list of the closest matches in the data set. When this is completed, you can save a
listing of all pairwise distances in the data set using the Save Distances for All Specimens
button.
To determine the number of specimens in the sample within your selected matching distance
of each other, go down to the How Many Specimens Below box, enter the matching
distance in the space to the right of the button, and then click on the button. The box below
the histogram will tell you how many pairs meet that criterion, and how many different
specimens (labeled dentitions) are in at least one of those pairs. To perform the analysis
with Procrustes SP data, click that button before requesting the search.
To illustrate the shape difference between a pair of specimens (e.g. the two closest), enter
their numbers in the box below the Plot Listed Specimens button, then click that button.
To test whether a single specimen that was not included in the set matches a specimen in the
set, you must have that specimen in a file by itself, also in IMP format. Click the Load
Target Specimen button and locate that file. After both files are loaded, click Match
Target in Data Set. You can also save a list of the distances from this target specimen to all
other specimens in the data set using the Save Distances for Target Specimen button.
14. Forensic Applications of Geometric Morphometrics
5
You can also Load a Second Data Set of more than one specimen, using the button in the
lower right corner. Clicking the button below this, Find matches between 1, 2, will start
the search for matches between the first and second data set. In effect you are now looking
for matches to more than one target specimen at a time.
Testing Group Membership
As discussed previously, ordination methods like PCA and CVA can be used to evaluate whether a priori
groups can be discriminated using the available measurements. In general, group membership is taken as
given, so the statistical evaluation focuses on the ability of the available data to replicate correctly the
original classification (which can then be used as measure of the discriminant functions ability to classify
unknowns). An alternative approach might be to use cluster analysis to build groups based on some
measure of similarity or distance, then evaluate whether the clusters are congruent with the hypothesized;
however, cluster analyses are fraught with numerous risks, including dubious joining algorithms and
forced hierarchical structure. In many cases, all you really want to know are the number of groups and
who belongs to them, not whether there is hierarchical structure within or between these groups. This
much narrower question can be addressed by k-means analysis.
In brief, k-means analysis begins by dividing the data set into k groups (where k is an integer), by
randomly assigning individuals to one of those groups. Group means (centers) are calculated and then
each specimen is re-assigned to the nearest center, based on the chosen distance metric. New group
centers are calculated and assignments are re-evaluated until group memberships are stable. The results
include a listing of the final group memberships, which can be compared to your a priori classification to
compute an assignment rate.
k-means analysis in R
The kmeans function is within the stats package in R, which is often installed by default.
Shape data files in IMP format may be loaded directly into R with the read.table function, since
each specimen is on a single row of the file, with landmarks in Cartesian coordinate pairs (x followed by
y) with the centroid size appearing in the last column. Use CoordGen to save your data, consisting of k
groups of specimens, loaded in some known order, just as you would when preparing data and a group list
for IMP for PCAGen and/or CVAGen, in your desired superimposition (using Partial Procrustes data
superimposed on a GLS mean of all specimens would result in an analysis in the linear tangent space, and
is probably the first superimposition to try). Then load it into R using:
14. Forensic Applications of Geometric Morphometrics
6
X<-read.table(file.choose())
X<-as.matrix(X)
n<-ncol(X)
k<-3 # or whatever number of groups you want to use in the test
y<- kmeans(X[ , 1:(n-1)], k) # to include size, use X[,1:n]
The function will return:
y$cluster a vector of integer values (1 to k) indicating which cluster (group) each
individual is assigned to. You can then determine from these codes if specimens are
assigned to the same groups as you would have assigned them a priori, allowing you to
determine an assignment rate. If you have a group code list prepared, you can compare the a
priori group code list to the cluster list produced by kmeans by loading both into Excel for
comparison purposes.
y$centers the mean of each cluster on each variable. If your data were shape coordinates,
plot these to show the shapes of each cluster. One might compare these to the means of each
a priori group.
y$totss, y$withinss, y$tot.withinss, y$betweenss which are the total sum of squares (ss),
the within-group ss for each group, the total within group ss (sum of with-group ss) and the
between-group ss. The ratio of between-group ss to the total within-group ss is a measure of
the explanatory power of the groupings.
y$size this is a listing of the number of specimens within each group.
The k-means function in R does offer several different k-means grouping algorithms (see the R
manual for details), it may be advisable to experiment with these different algorithms to determine if one
is preferable given your data set, or if the performance is similar for all approaches. Also, results can
depend on the initial random assignment, so it would be a good idea to repeat the analysis a few times,
especially if there are no clear gaps between groups.
14. Forensic Applications of Geometric Morphometrics
7
Literature Cited
Bookstein, F. L. & Kowell, A. P. (2010) Bringing morphometrics into the fetal alcohol report: Statistical
language for the forensic neurologist or psychiatrist. Journal of Psychiatry and Law 38: 449-472.
Bookstein, F. L., Sampson, P. D., Streissguth, A. P. & Connor, P. D. (2001) Geometric morphometrics
of Corpus Callosum and subcortical structures in the fetal-alcohol-affected brain. Teratology 64:
4-32.
Bookstein, F. L., Sampson, P. D., Connor, P. D. & Streissguth, A. P. (2002a) Midline Corpus Callosum
is a neuroanatomical focus of fetal alcohol damage. Anatomical Record 269: 169-174.
Bookstein, F. L., Streissguth, A. P., Sampson, P. D., Connor, P. D. & Barr, H. M. (2002b) Corpus
Callosum shape and neurophyschological deficits in adult males with heavy fetal alcohol
exposure. NeuroImage 15: 233-251.
Вам также может понравиться
- The Sympathizer: A Novel (Pulitzer Prize for Fiction)От EverandThe Sympathizer: A Novel (Pulitzer Prize for Fiction)Рейтинг: 4.5 из 5 звезд4.5/5 (121)
- A Heartbreaking Work Of Staggering Genius: A Memoir Based on a True StoryОт EverandA Heartbreaking Work Of Staggering Genius: A Memoir Based on a True StoryРейтинг: 3.5 из 5 звезд3.5/5 (231)
- Devil in the Grove: Thurgood Marshall, the Groveland Boys, and the Dawn of a New AmericaОт EverandDevil in the Grove: Thurgood Marshall, the Groveland Boys, and the Dawn of a New AmericaРейтинг: 4.5 из 5 звезд4.5/5 (266)
- Never Split the Difference: Negotiating As If Your Life Depended On ItОт EverandNever Split the Difference: Negotiating As If Your Life Depended On ItРейтинг: 4.5 из 5 звезд4.5/5 (838)
- The Emperor of All Maladies: A Biography of CancerОт EverandThe Emperor of All Maladies: A Biography of CancerРейтинг: 4.5 из 5 звезд4.5/5 (271)
- The Little Book of Hygge: Danish Secrets to Happy LivingОт EverandThe Little Book of Hygge: Danish Secrets to Happy LivingРейтинг: 3.5 из 5 звезд3.5/5 (400)
- The Subtle Art of Not Giving a F*ck: A Counterintuitive Approach to Living a Good LifeОт EverandThe Subtle Art of Not Giving a F*ck: A Counterintuitive Approach to Living a Good LifeРейтинг: 4 из 5 звезд4/5 (5794)
- The World Is Flat 3.0: A Brief History of the Twenty-first CenturyОт EverandThe World Is Flat 3.0: A Brief History of the Twenty-first CenturyРейтинг: 3.5 из 5 звезд3.5/5 (2259)
- The Gifts of Imperfection: Let Go of Who You Think You're Supposed to Be and Embrace Who You AreОт EverandThe Gifts of Imperfection: Let Go of Who You Think You're Supposed to Be and Embrace Who You AreРейтинг: 4 из 5 звезд4/5 (1090)
- The Hard Thing About Hard Things: Building a Business When There Are No Easy AnswersОт EverandThe Hard Thing About Hard Things: Building a Business When There Are No Easy AnswersРейтинг: 4.5 из 5 звезд4.5/5 (345)
- Team of Rivals: The Political Genius of Abraham LincolnОт EverandTeam of Rivals: The Political Genius of Abraham LincolnРейтинг: 4.5 из 5 звезд4.5/5 (234)
- Hidden Figures: The American Dream and the Untold Story of the Black Women Mathematicians Who Helped Win the Space RaceОт EverandHidden Figures: The American Dream and the Untold Story of the Black Women Mathematicians Who Helped Win the Space RaceРейтинг: 4 из 5 звезд4/5 (895)
- The Unwinding: An Inner History of the New AmericaОт EverandThe Unwinding: An Inner History of the New AmericaРейтинг: 4 из 5 звезд4/5 (45)
- Elon Musk: Tesla, SpaceX, and the Quest for a Fantastic FutureОт EverandElon Musk: Tesla, SpaceX, and the Quest for a Fantastic FutureРейтинг: 4.5 из 5 звезд4.5/5 (474)
- William H. Soine - Clandestine Drug SynthesisДокумент34 страницыWilliam H. Soine - Clandestine Drug SynthesisAnonymous Gb9EyW83% (6)
- Formulae HandbookДокумент60 страницFormulae Handbookmgvpalma100% (1)
- The Yellow House: A Memoir (2019 National Book Award Winner)От EverandThe Yellow House: A Memoir (2019 National Book Award Winner)Рейтинг: 4 из 5 звезд4/5 (98)
- Libherr CraneДокумент157 страницLibherr Craneali67% (3)
- Classical Theories of Economic GrowthДокумент16 страницClassical Theories of Economic GrowthLearner8494% (32)
- A Multi-Objective Robust Stochastic Programming Model For Disaster Relief Logistics Under UncertaintyДокумент29 страницA Multi-Objective Robust Stochastic Programming Model For Disaster Relief Logistics Under UncertaintyHugoBenitezdОценок пока нет
- Storage Tanks Overfill Prevention Better PracticesДокумент2 страницыStorage Tanks Overfill Prevention Better PracticesRicardo Bec100% (1)
- Kunst 1600 Case AnalysisДокумент3 страницыKunst 1600 Case AnalysisrakeshОценок пока нет
- Quantitative Research in Education A PrimerДокумент160 страницQuantitative Research in Education A PrimerHugoBenitezd100% (4)
- 2020 Book Nanoagronomy PDFДокумент223 страницы2020 Book Nanoagronomy PDFHugoBenitezdОценок пока нет
- Modeling The Transport and Fate of Euphausiids in The Ross SeaДокумент11 страницModeling The Transport and Fate of Euphausiids in The Ross SeaHugoBenitezdОценок пока нет
- Strong Phylogenetic Constraint On Transition Metal Incorporation in The Mandibles of The Hyper-Diverse Hymenoptera (Insecta)Документ16 страницStrong Phylogenetic Constraint On Transition Metal Incorporation in The Mandibles of The Hyper-Diverse Hymenoptera (Insecta)HugoBenitezdОценок пока нет
- Stereomorph Code RДокумент10 страницStereomorph Code RHugoBenitezdОценок пока нет
- Evolution and Development of Shape: Integrating Quantitative ApproachesДокумент13 страницEvolution and Development of Shape: Integrating Quantitative ApproachesHugoBenitezdОценок пока нет
- Annurev Ecolsys 102320 090809 PDFДокумент25 страницAnnurev Ecolsys 102320 090809 PDFHugoBenitezdОценок пока нет
- Hystrix 2013 VisualizationДокумент10 страницHystrix 2013 VisualizationHugoBenitezdОценок пока нет
- Thieme PaperДокумент4 страницыThieme PaperHugoBenitezdОценок пока нет
- Standards For Distribution Models in Biodiversity AssessmentsДокумент12 страницStandards For Distribution Models in Biodiversity AssessmentsHugoBenitezdОценок пока нет
- Tokita Et Al 2017 Morphometric and Adaptive RadiationДокумент17 страницTokita Et Al 2017 Morphometric and Adaptive RadiationHugoBenitezdОценок пока нет
- Integrating Evolution, Ecology, and Conservation Biology: Iche OnservatismДокумент23 страницыIntegrating Evolution, Ecology, and Conservation Biology: Iche OnservatismHugoBenitezdОценок пока нет
- Hutchinson Et Al 2007Документ26 страницHutchinson Et Al 2007HugoBenitezdОценок пока нет
- Benitez 2013Документ6 страницBenitez 2013HugoBenitezdОценок пока нет
- The University of Chicago Press The American Society of NaturalistsДокумент13 страницThe University of Chicago Press The American Society of NaturalistsHugoBenitezdОценок пока нет
- Antisymmetry, Directional Asymmetry, and Dynamic MorphogenesisДокумент17 страницAntisymmetry, Directional Asymmetry, and Dynamic MorphogenesisHugoBenitezdОценок пока нет
- Summative Test in Foundation of Social StudiesДокумент2 страницыSummative Test in Foundation of Social StudiesJane FajelОценок пока нет
- Afa Coursework ExamplesДокумент6 страницAfa Coursework Examplesiuhvgsvcf100% (2)
- HP Scanjet Pro 2500 F1 Flatbed Scanner: Boost Productivity With Fast, Versatile ScanningДокумент2 страницыHP Scanjet Pro 2500 F1 Flatbed Scanner: Boost Productivity With Fast, Versatile ScanningParesh BabariaОценок пока нет
- Tekla SoakwayДокумент2 страницыTekla SoakwayBalaji Naik100% (1)
- History of Psychotherapy FinalДокумент38 страницHistory of Psychotherapy FinalMarco BonettiОценок пока нет
- Goods Receipt Note: Johnson Controls Air Conditioning and Refrigeration Inc. (YORK) DateДокумент4 страницыGoods Receipt Note: Johnson Controls Air Conditioning and Refrigeration Inc. (YORK) DateSaad PathanОценок пока нет
- Norberto Elias: Graduation of Teach Portuguese Language With Ability in EnglishДокумент14 страницNorberto Elias: Graduation of Teach Portuguese Language With Ability in EnglishGildo Joaquim FranciscoОценок пока нет
- Cross Border Data Transfer Consent Form - DecemberДокумент3 страницыCross Border Data Transfer Consent Form - DecemberFIDELIS MUSEMBIОценок пока нет
- Slup 230Документ24 страницыSlup 230Jelena TodorovicОценок пока нет
- Lab 3 Report Fins RedoДокумент3 страницыLab 3 Report Fins RedoWestley GomezОценок пока нет
- Gates Crimp Data and Dies Manual BandasДокумент138 страницGates Crimp Data and Dies Manual BandasTOQUES00Оценок пока нет
- n4 HandoutДокумент2 страницыn4 HandoutFizzerОценок пока нет
- Measures of Indicator 1Документ2 страницыMeasures of Indicator 1ROMMEL BALAN CELSOОценок пока нет
- DAY 3 STRESS Ielts NguyenhuyenДокумент1 страницаDAY 3 STRESS Ielts NguyenhuyenTĩnh HạОценок пока нет
- Mobility StrategyДокумент38 страницMobility StrategySoubhagya PОценок пока нет
- Dredge Yard Gate Valve BrochureДокумент5 страницDredge Yard Gate Valve BrochureFederico BabichОценок пока нет
- Swenson 1 Dan Swenson Printing Press: Part One (Timeline)Документ6 страницSwenson 1 Dan Swenson Printing Press: Part One (Timeline)Dan SwensonОценок пока нет
- 2018-2019 Annual Algebra Course 1 Contest: InstructionsДокумент2 страницы2018-2019 Annual Algebra Course 1 Contest: InstructionsNaresh100% (1)
- Research Project Presentation of Jobairul Karim ArmanДокумент17 страницResearch Project Presentation of Jobairul Karim ArmanJobairul Karim ArmanОценок пока нет
- LQZLQM ) So"L/L6H Klans LN : Sfof (No K - Of) HGSF) Nflu DFQДокумент5 страницLQZLQM ) So"L/L6H Klans LN : Sfof (No K - Of) HGSF) Nflu DFQSAJAL KOIRALAОценок пока нет
- Diltoids Numberletter Puzzles Activities Promoting Classroom Dynamics Group Form - 38486Документ5 страницDiltoids Numberletter Puzzles Activities Promoting Classroom Dynamics Group Form - 38486sinirsistemiОценок пока нет
- WicДокумент6 страницWicGonzalo Humberto RojasОценок пока нет
- Engineering Geology: Wei-Min Ye, Yong-Gui Chen, Bao Chen, Qiong Wang, Ju WangДокумент9 страницEngineering Geology: Wei-Min Ye, Yong-Gui Chen, Bao Chen, Qiong Wang, Ju WangmazharОценок пока нет
- ERP Solution in Hospital: Yangyang Shao TTU 2013Документ25 страницERP Solution in Hospital: Yangyang Shao TTU 2013Vishakh SubbayyanОценок пока нет
- Dissertation MA History PeterRyanДокумент52 страницыDissertation MA History PeterRyaneОценок пока нет