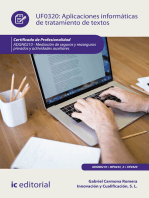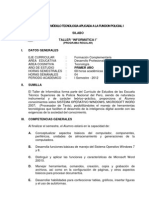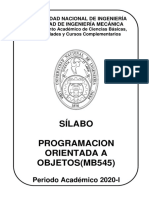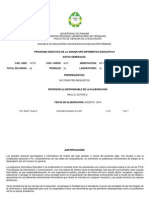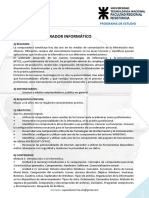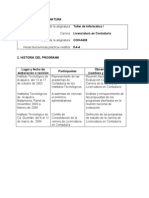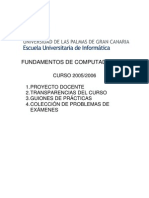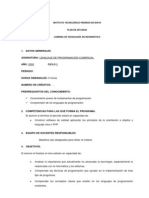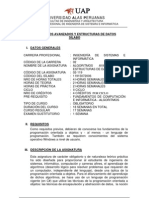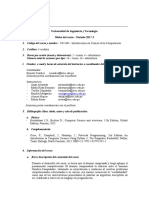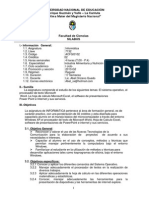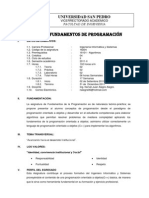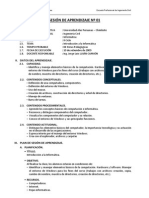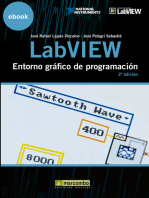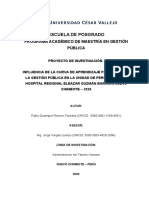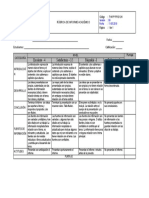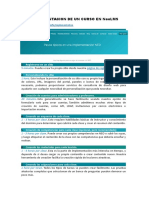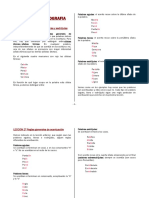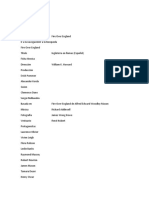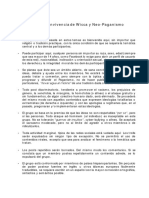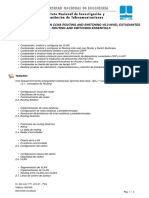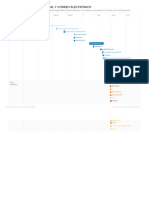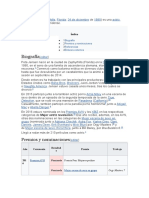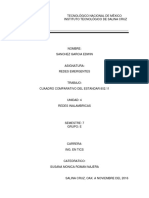Академический Документы
Профессиональный Документы
Культура Документы
Silabus Informatica ETS PNP PDF
Загружено:
JorgeVLL0 оценок0% нашли этот документ полезным (0 голосов)
175 просмотров86 страницОригинальное название
Silabus-Informatica-ETS-PNP.pdf
Авторское право
© © All Rights Reserved
Доступные форматы
PDF, TXT или читайте онлайн в Scribd
Поделиться этим документом
Поделиться или встроить документ
Этот документ был вам полезен?
Это неприемлемый материал?
Пожаловаться на этот документАвторское право:
© All Rights Reserved
Доступные форматы
Скачайте в формате PDF, TXT или читайте онлайн в Scribd
0 оценок0% нашли этот документ полезным (0 голосов)
175 просмотров86 страницSilabus Informatica ETS PNP PDF
Загружено:
JorgeVLLАвторское право:
© All Rights Reserved
Доступные форматы
Скачайте в формате PDF, TXT или читайте онлайн в Scribd
Вы находитесь на странице: 1из 86
Lic.
Carlos Laurente Chahuayo Pgina 1
MDULO TECNOLOGIA APLICADA A LA FUNCION POLICIALI
SILABO
TALLER INFORMTICA I
(PROGRAMA REGULAR)
I. DATOS GENERALES
EJE CURRICULAR : Formacin Complementaria
AREA EDUCATIVA : Desarrollo Profesional
AREA COGNITIVA : Tecnologa
AO DE ESTUDIO : PRIMER AO
HORAS SEMESTRALES : 68 horas acadmicas
HORAS SEMANALES : 04
PERIODO ACADEMICO : I Semestre - 2012
II. SUMILLA
El Taller de Informtica forma parte del Currculo de Estudios de las Escuela
Tcnico Superiores de la Polica Nacional del Per, siendo de naturaleza
instrumental y de carcter tericoprctico, proporciona al Alumno
conocimientos sobre SISTEMA OPERATIVO WINDOWS, MICROSOFT WORD
2007; (Procesador de Texto), posibilitndoles el manejo de herramientas
tecnolgicas que faciliten el desarrollo de la inteligencia digital acorde con las
exigencias de la sociedad del conocimiento.
III. COMPETENCIAS GENERALES
Al finalizar el semestre, el Alumno estar en la capacidad de:
A. Conceptualizar aspectos bsicos del computador, componentes,
perifricos, unidades de almacenamiento y generaciones de la
computadora.
B. Desarrolla funciones bsicas de manejo del Sistema Operativo Windows 7
y 8.
C. Distinguir y aplicar las funciones y caractersticas de Microsoft Word
20010.
D. Manejar herramientas, comandos, creacin, copia y grabacin de
archivos, as como en la configuracin de pginas, y otros aspectos
bsicos para procesar documentos.
E. Desarrollar habilidades para confeccionar tablas, grficos, insertar figuras
y el uso de autoformas.
Lic. Carlos Laurente Chahuayo Pgina 2
IV. CONTENIDOS
I UNIDAD
LA CIENCIA DE INFORMTICA EL COMPUTADOR
PRIMERA
SEMANA
(04 horas)
Primera Sesin
La Era de la Informacin. Caractersticas. Beneficios. La
inteligencia digital. La inteligencia artificial.
La Informtica. Dominio Conceptual. Herramientas de la
Informtica. Ventajas.
La Computacin. Historia de la Computacin. Ramas.
Segunda Sesin
El Computador. Tipos. Generacin de Computadores.
Componentes del Computador: Hardware: Unidad de
entrada de datos. Unidad de memoria. Unidad aritmtica
lgica. Unidad de control. Unidad de salida. Unidad central
de procesos de datos. Almacenamiento primario memoria
RAM / ROM.
SEGUNDA
SEMANA
(04 horas)
Primera Sesin
Unidades de medida de la informacin y almacenamiento:
Bit, Byte, Kbyte, Mbyte.
Unidades de almacenamiento secundarios: CD-ROM, VCD,
DVD, USB.
Perifricos. Dispositivos de entrada y salida.
Segunda Sesin
El Software. Generacin de Software. Clasificacin:
Software de Sistema. Software de Aplicacin. Software de
Sabotaje.
TERCERA
SEMANA
(04 horas)
Primera Sesin
Virus Informticos. Daos que ocasionan. Tipos de Virus:
Por su destino de infeccin (Infectores, Macrovirus, Java
applets y Actives controls, Troyanos). Por sus acciones y/o
modo de activacin (Bombas, Camaleones, Reproductores,
Gusanos, Backdoors y otros). Virus falsos. Medidas
antivirus.
Segunda Sesin
Antivirus, como funcionan, tipos de antivirus, actualizacin
de los antivirus.
II UNIDAD
SISTEMA OPERATIVO WINDOWS 7 y 8
CUARTA
SEMANA
(04 Horas)
Primera Sesin
Sistema Operativo Windows 7 y 8. El Escritorio (Mi PC, Mis
sitios de red, Papelera de Reciclaje, Botn Inicio).
Ejecucin y Salida de un Programa.
Segunda Sesin (taller)
Buscar archivos. Opcin Buscar.
Comando Ejecutar. Salir de Windows. Mi PC.
El Explorador de Windows 7 y 8
Lic. Carlos Laurente Chahuayo Pgina 3
QUINTA
SEMANA
(04 Horas)
Primera Sesin
Colocar accesos directos en el escritorio.
Uso de la Papelera de Reciclaje.
Utilidades: Scandisk. Defragmentador.
Segunda Sesin (Taller)
Encendido y apagado del PC, Manejo del Mouse
Operaciones y funciones (clic, doble clic, scroll),
Manejo del Teclado.
SEXTA
SEMANA
(04 Horas)
Primera Sesin
Manejo del ratn y Ventanas.
Creacin de carpetas o archivos; copiar y mover
archivos o carpetas.
Segunda Sesin (Taller)
Cambiar el nombre y eliminar archivos.
Barra de Tareas.
SPTIMA
SEMANA
(04 Horas)
Primera Sesin
Accesorios de Windows: WordPad, Paint,
Calculadora, Bloc de Notas.
Segunda Sesin (Taller)
Uso de los accesorios y utilidades de Windows
OCTAVA
SEMANA
(04 Horas)
Primera Sesin
EXAMEN PARCIAL I - Terico
Segunda Sesin
EXAMEN PARCIAL I - Prctico
III UNIDAD
MICROSOFT WORD 2010
NOVENA
SEMANA
(04 horas)
Primera Sesin
Microsoft Word. Definicin. Utilidad. Caractersticas.
Descripcin del Entorno de Trabajo en MS-Word 2010.
Segunda Sesin (Taller)
Cinta de opcin Inicio.
Formato de texto.
DCIMA
SEMANA
(04 horas)
Primera Sesin (Taller).
Manejo de Archivos (Abrir, Guardar, etc).
Segunda Sesin (Taller).
Cinta de opcin Inicio.
Formato de prrafo.
DCIMO
PRIMERA
SEMANA
(04 horas)
Primera Sesin
Hoja de portada, hoja nueva y salto de pgina
Diseo de Pginas, Tamao, orientacin, mrgenes.
Segunda Sesin (Taller)
Copiar y pegar textos.
Aplicacin de vietas, numeracin, lista multinivel
Disminuir sangra y aumentar sangra
Lic. Carlos Laurente Chahuayo Pgina 4
DCIMO
SEGUNDA
SEMANA
(04 horas
Primera Sesin
Insertar: encabezado, pie de pgina, smbolo,
Numeracin de pgina, cuadro de texto y WordArt
Segunda Sesin (Taller)
Insertar tablas. Eliminar - Combinar Celdas Seleccin
Fila Columna.
DCIMO
TERCERA
SEMANA
(04 horas)
Primera Sesin
EXAMEN PARCIAL II - Terico
Segunda Sesin
EXAMEN PARCIAL II - Prctico
DCIMO
CUARTA
SEMANA
(04 horas)
Primera Sesin
Elaboracin de documentos con estilos periodsticos,
aplicacin de letra capital.
Segunda Sesin (Taller)
Ortografa y gramtica.
Reemplazar palabras.
DCIMO
QUINTA
SEMANA
(04 horas)
Primera Sesin
Insertar imagen: Pre diseadas desde archivo. Grficos,
autoformas.
Segunda Sesin (Taller)
Utilizacin de plantillas
DCIMO
SEXTA
SEMANA
(04 horas
Primera Sesin
Combinacin de correspondencia
Segunda Sesin (Taller)
Impresin de documentos: opciones de configuracin.
DCIMO
SPTIMA
SEMANA
(04 horas
ENTREGA DE TRABAJOS APLICATIVOS
ENTREGA DE REGISTRO Y HOJA DE EVALUACIONES
EXAMEN FINAL (DACA)
V. PROCEDIMIENTOS DIDCTICOS
A. Las tcnicas de enseanza se orientarn a la interaccin permanente
docente educando, enmarcadas en la cultura participativa, el trabajo en
equipo, y el mtodo de laboratorio.
B. Se promover la prctica permanente de los conocimientos adquiridos.
VI. EQUIPOS Y MATERIALES
El docente para el desarrollo del Taller emplear los siguientes equipos y
materiales:
A. EQUIPOS
Retroproyector, Videograbadora, Computador, proyector multimedia,
ecran.
Lic. Carlos Laurente Chahuayo Pgina 5
B. MATERIALES
Para el desarrollo temtico se utilizarn ayudas audiovisuales, fuentes
de informacin; as como Hoja de Prctica para los Talleres. Proveer
Separatas a los educandos, as como emplear transparencias o videos
para reforzar las tcnicas de enseanza.
VII. EVALUACIN
La asistencia a las sesiones acadmicas es obligatoria en el 100%, en caso
de inasistencias, de no existir justificacin alguna por la Unidad Acadmica -
ETS PNP PP, el Alumno (a) desaprobar el Taller.
El proceso de evaluacin del aprendizaje ser permanente, comprender:
A. Evaluacin diagnstica o de entrada, para conocer el nivel de
conocimiento sobre la asignatura.
B. Evaluacin Formativa Interactiva, en relacin a la participacin activa del
Alumno(a) en el aula. El promedio de las intervenciones orales
constituir Nota de Paso Oral.
C. Evaluacin Formativa o de Proceso para comprobar el desarrollo de
aptitudes, pronosticar posibilidades de perfeccionamiento y reorientar la
metodologa, mediante el control permanente e individual de la prctica
de los ejercicios que corresponda a los contenidos silbicos.
Compromete la aplicacin de:
1. Talleres
2. Prcticas calificadas.
3. Dos exmenes parciales (8 y 13 semana), enmarcados en el
modelo de la Prueba Oral, orientados a valorar en forma prctica el
aprendizaje de los contenidos.
C. Evaluacin Sumativa orientada a comprobar el nivel de desarrollo
cognoscitivo, reflexivo y del pensamiento lgico, para lo cual se aplicar
un examen final (17 semana), de similar caracterstica empleada en los
exmenes parciales.
D. El Promedio General se calcular en concordancia con las disposiciones
establecidas en el Manual de Rgimen de Educacin de las Escuelas de
Formacin de la PNP, conforme se detalla a continuacin:
Promedio General:
PG = PEP (3) + PO (1) + TA (2) +EF (4)
10
Lic. Carlos Laurente Chahuayo Pgina 6
PEP = Promedio de Exmenes Parciales
PO = Paso Oral
TA = Promedio de las Prcticas Calificadas
EF = Examen Final
VIII. BIBLIOGRAFA BSICA
A. Manual Introduccin a la informtica
B. Manual de Windows 7 y 8
C. Manual de Microsoft Word 2010,
D. Curso de Microsoft Word 2010, pgina web.
E. Manual de Office 2010 - Universidad San Ignacio de Loyola.
F. Pagina WEB: Aula clic.
____________________________
Lic. Carlos Laurente Chahuayo
Coordinador del rea
Lic. Carlos Laurente Chahuayo Pgina 7
I UNIDAD
LA CIENCIA DE INFORMTICA
EL COMPUTADOR
PRIMERA SEMANA
1. LA ERA DE LA INFORMACIN:
Era de la informacin es el nombre que se le ha dado al perodo que, aproximadamente, sucede a la era
espacial y antecede a la economa del conocimiento y va ligada a las tecnologas de la informacin y la
comunicacin.
La era de la informacin es un trmino aplicado al perodo en el cual el movimiento de informacin se volvi
ms rpido que el movimiento fsico, y se empez a utilizar a partir de 1980, fue acuado por el socilogo
Manuel Castells.
2. CARACTERSTICAS:
En la actualidad estamos en lo que se conoce como la sociedad de la informacin, en donde la forma de
ver la realidad ha evolucionado, estamos en la generacin de la comunicacin va internet, que involucra
ciertos beneficios.
Te presento 10 rasgos principales que involucran a la sociedad de la informacin, tratada desde ya hace
varios aos en la obra La Era de la Informacinpor el socilogo Manuel Castells, un autor de referencia
en el campo de estudio de la comunicacin en la sociedad de la informacin, entre muchos otros, por
ejemplo Alvin Toffler.
Ver 10 Caractersticas de la Sociedad de la Informacin
En resumen stas son:
a) Exuberancia
b) Omnipresencia
c) Irradiacin
d) Velocidad
e) Multilateralidad / Centralidad
f) Interactividad / Unilateralidad
g) Desigualdad
h) Heterogeneidad
i) Desorientacin
j) Ciudadanapasiva
3. BENEFICIOS:
La ltima dcada del siglo XX dio paso a la era de la informacin y la comunicacin a partir de los avances
realizados en materia de tecnologa, dando como resultado el uso generalizado de la computadora y la
Internet. Es por ello que en el siglo que comienza no existe rea del conocimiento que no haya sido
permeada por la cultura digital.
En 1971 se realiza el primer envo de un mensaje electrnico con el uso del signo @ (arroba) despus del
nombre del usuario para conectarse a la red. Para mediados de 1993 la Nueva Carretera de la Informacin y
la Comunicacin comienza a ser utilizada por los centros de investigacin y las universidades para
Lic. Carlos Laurente Chahuayo Pgina 8
posteriormente ampliarse a otras reas de carcter comercial; por esos das la www (World Wide Web)
contaba solo con 100 sitios pero para enero del 96 ya existan 90,000.
4. LA INTELIGENCIA DIGITAL:
Enciencias de la computacinse denomina inteligencia artificial (IA) a la capacidad de razonar de un agente
no vivo. "Es la ciencia e ingeniera de hacer mquinas inteligentes, especialmente programas de cmputo
inteligentes."
Bsqueda del estado requerido en el conjunto de los estados producidos por las acciones posibles.
Algoritmos genticos(anlogo al proceso de evolucin de las cadenas de ADN).
Redes neuronales artificiales (anlogo al funcionamiento fsico del cerebro de animales y humanos).
Razonamientomediante unalgica formal anlogo al pensamiento abstracto humano.
Tambin existen distintos tipos de percepciones y acciones, pueden ser obtenidas y producidas,
respectivamente por sensores fsicos y sensores mecnicos en mquinas, pulsos elctricos u pticos en
computadoras, tanto como por entradasy salidas de bits de un software y su entorno software.
Varios ejemplos se encuentran en el rea de control de sistemas, planificacin automtica, la habilidad de
responder a diagnsticos y a consultas de los consumidores, reconocimiento de escritura, reconocimiento
del habla y reconocimiento de patrones. Los sistemas de IA actualmente son parte de la rutina en campos
como economa, medicina, ingeniera y la milicia, y se ha usado en gran variedad de aplicaciones de
software, juegos de estrategia comoajedrezdecomputador y otrosvideojuegos.
5. LA INTELIGENCIA ARTIFICIAL:
La Inteligencia Artificial es una combinacin de la ciencia del computador, fisiologa y filosofa, tan general y
amplio como eso, es que reune varios campos (robtica, sistemas expertos, por ejemplo), todos los cuales
tienen en comn la creacin de mquinas que pueden pensar.
La de idea construir una mquina que pueda ejecutar tareas percibidas como requerimientos de inteligencia
humana es un atractivo. Las tareas que han sido estudiadas desde este punto de vista incluyen juegos,
traduccin de idiomas, comprensin de idiomas, diagnstico de fallas, robtica, suministro de asesora
experta en diversos temas.
Es as como los sistemas de administracin de base de datos cada vez ms sofisticados, la estructura de
datos y el desarrollo de algoritmos de insercin, borrado y locacin de datos, as como el intento de crear
mquinas capaces de realizar tareas que son pensadas como tpicas del mbito de la inteligencia humana,
acuaron el trmino Inteligencia Artificial en 1956.
La Inteligencia Artificial trata de conseguir que los ordenadores simulen en cierta manera la inteligencia
humana. Se acude a sus tcnicas cuando es necesarioincorporar en un sistema informtico, conocimiento o
caractersticas propias del ser humano.
6. LA INFORMTICA:
La informtica es la ciencia que tiene como objetivo estudiar el tratamiento automtico de la informacin a
travs de la computadora. En cuanto al contenido de la Informtica, se encarga de estudiar todo lo
relacionado con las computadoras que incluye desde los aspectos de su arquitectura y fabricacin hasta los
aspectos referidos a la organizacin y almacenamiento de la informacin. Incluso contiene las cuestiones
relacionadas con la robtica y la inteligencia artificial.
7. HERRAMIENTAS DE LA INFORMTICA:
Existe una lnea divisoria entre los aficionados y los expertos en cada una de las reas del saber humano.
Es gracias al Internet que muchos de nosotros gozamos del privilegio s, desgraciadamente an el
Lic. Carlos Laurente Chahuayo Pgina 9
acceso a Internet es muy elemental en los pases ms pobres de tener la informacin en nuestras manos
y una herramienta bsica son las computadoras, no importa la marca que fueren.
El pasado mes de julio les ofrecimos las 12 cosas que el hombre que sabe de ordenadores, no te dir. Esa
era una lista de recomendaciones en general, hoy te traemos un nueva lista un poco ms sofisticada y
dirigida particularmente para aquellas personas muy familiarizadas con las computadoras.
Lo que sigue son las Top 10 aplicaciones web que mejorar tu experiencia en el trabajo con tu
computadora, te ahorrar tiempo y har que sta trabaje por ms tiempo del que se ha establecido.
10 herramientas esenciales para expertos en Informtica
EyeRelaxEvita problemas con tus ojos cuando trabajaspor largas horas frente a la pantalla.
MittoAdministrador de contraseas (claves).
Connectedtext Toma notas y organzalas en uno o varios archivos.
Defraggler Soporta archivos NTFS y FAT32. Con Defraggler puedes escoger qu archivos o carpetas
hacerles undefrag.
VuvoxEdita y comparte videos, fotos y msica con tus amigos.
Bittyrant Amante de los Torrentes? Rpida descarga con este cliente paraBitTorrent.
Ccleaner Limpia y optimiza tu computadora.
XmindTe ayuda a guardar tus ideas, organizarlas, y distribuirlas para colaboracin con tus colegas.
MsconfigNo detalles, ustedes saben cmo trabaja.
Foxit Se integra a Adobe Reader para cargar PDFs rpidamente.
8. VENTAJAS:
Ventajas de la informtica Las ventajas reconocibles en torno a las relaciones existentes entre el incremento
en la produccin y difusin de nuevas tecnologas y las posibilidades que las empresas tienen de acceder a
conocerlas y utilizarlas conocimiento de los factores endgenos y exgenos que inciden en la apropiacin
de las innovaciones tecnolgicas por parte de las empresas trae a cuenta que los procesos de innovacin
tecnolgica pueden ser entendidos como un proceso de innovacin social que moviliza las capacidades de
la organizacin, constituyndose en una instancia de generacin de conocimiento que remite a los saberes
que se recrean en diferentes reas de la empresa, en un proceso dinmico, continuo y acumulativo; que
modifica yreelabora las competencias organizativas.
9. LA COMPUTACIN:
El concepto "Computacin" refiere al estudio cientfico que se desarrolla sobre sistemas automatizados de
manejo de informaciones, lo cual se lleva a cabo a travs de herramientas pensadas para tal propsito. Es
de este modo, que aparecen conceptos como la PC, Tecnologa, Internet e Informtica, que se vinculan
entre s en el marco del procesamiento y movilidad de la informacin.
10. HISTORIA DE LA COMPUTACIN:
Desde el principio del tiempo los hombres siempre han inventado cosas para que la vida fuera ms cmoda.
Hace 50.000 aos, el hombre primitivo aprendi a hacer fuego para obtener calor. Hace 5.000 aos, alguien
invent la rueda para poder mover objetos con ms facilidad. Hace unos 4.000 aos, los chinos inventaron
un objeto para solucionar mejor los problemas de matemticas: el baco.
El baco no poda realizar la mayor parte de las tareas que realiza un computador, pero s haca algo
importante que hacen los computadores: con l se resolvan los problemas de matemticas ms fcilmente.
Ya en el siglo XVII, en 1641, un francs llamado Blaise Pascal hizo un aporte importante para la historia del
computador, invent una mquina de sumar, a la que dio el nombre de Pascalina. Poda sumar y restar
largas columnas de nmeros sin cometer ningn error.(cfr. Marqus, P. et al. "Cmo introducir y utilizar el
ordenador en la clase". p. 16.)
Lic. Carlos Laurente Chahuayo Pgina 10
Unos aos ms tarde, un alemn llamado Gottfried Leibnitz mejor la mquina de Pascal: invent una
calculadora. Aparte de sumar y restar, tambin poda multiplicar, dividir, y hallar la raz cuadrada de un
nmero. Se accionaba manualmente. (cfr. Tison, C. et al. "Gua para nios sobre ordenadores". p. 3.)
Casi doscientos aos ms tarde apareci otro invento importante. Era un telar automtico, inventado en
1801 por Joseph-Marie Jacquard. El telar utilizaba informacin codificada para fabricar la tela.
Esta nueva mquina entrelazaba los hilos mientras se pedaleaba. Jacquard hizo unos agujeros en una
tarjeta y las junt para hacer una secuencia. El telar tomaba informacin de los cartones y la usaba para
fabricar los tejidos. (cfr. Idem. pp. 3- 4)
En 1833, Charles Babbage y Lady Augusta Ada Byron, la Condesa de Lovelace, empezaron a trabajar
juntos enun invento al que llamaron calculadora analtica. Queran que funcionase por s sola, sin que nadie
la accionara. Buscaron la manera de dar informacin a la mquina, que hiciera algo con sta y que
devolviera otra informacin.
En 1839, Babbage se dedic por entero a trabajar en pequeas computadoras. Lovelace ya haba
completado sus teoras sobre cmo dar instrucciones al computador. Ninguno de los dos lleg a construir
esta mquina. Hacan falta miles de pequeas piezas construidas a la perfeccin, y en el siglo XIX no haba
herramientas que fabricasen piezas tan pequeas y perfectas. La calculadora no se finaliz nunca.
11. RAMAS:
Las ramas de la Computacin son:
Algoritmos y Estructuras de Datos: Esta rama estudia algoritmos especficos y las estructuras de datos
asociadas para solucionar problemas especficos. La parte de esto implica anlisis matemtico para analizar
la eficacia del algoritmo en el uso de tiempo y memoria.
Teora de la Computacin: En esta rama se categorizan los problemas segn la naturaleza de los
algoritmos para resolverlos, algunos problemas tienen algoritmos rpidos, alguno solamente tienen
algoritmos muy lentos (tales problemas se consideran a veces difcilmente insuperables), algunos no tienen
ningn algoritmo.
Lenguajes de Programacin: El propsito es disear bien los lenguajes de programacin mejores y ms
naturales y los compiladores ms rpidos y eficientes.
Sistemas Operativos: Esta rama implica el diseo e implementacin de nuevos y mejores sistemas
operativos.
Arquitectura del Computador: Su objetivo es disear y construir computadoras mejores y ms rpidas,
esto incluye el CPU, memorias, dispositivos de entrada y salida
12. ELCOMPUTADOR.
Una computadora es una mquina electrnica usada para procesar todo tipo de informacin. Podemos
hacer trabajos de oficina con ella, guardar datos, imgenes, escribir cartas, leer el peridico, comunicarnos
con familiares o amigos a travs de correos electrnicos, ver videos, dibujar, hacer informes, crear
programas de computadoras que llevan a cabo diversas funciones e incluso nos permite hacer
presentaciones que pueden ver otros usuarios de computadoras alrededor del mundo, el hecho de que
usted este leyendo este trabajo de Proyecto Saln Hogar, es evidencia de ello.
13. TIPOS.
Supercomputadoras
Una supercomputadora es la computadora ms potente disponible en un momento dado. Estas
mquinas estn construidas para procesar enormes cantidades de informacin en forma muy rpida.
Las supercomputadoras pueden costar desde 10 millones hasta 30 millones de dlares, y consumen
energa elctrica suficiente para alimentar 100 hogares.
Lic. Carlos Laurente Chahuayo Pgina 11
Macrocomputadoras
La computadora de mayor tamao en uso comn es el macrocomputadora. Las macrocomputadoras
(mainframe) estn diseadas para manejar grandes cantidades de entrada, salida y almacenamiento.
Minicomputadoras
La mejor manera de explicar las capacidades de una minicomputadora es diciendo que estn en alguna
parte entre las de una macrocomputadora o mainframe y las de las computadoras personales. Al igual
que las macrocomputadoras, las minicomputadoras pueden manejar una cantidad mucho mayor de
entradas y salidas que una computadora personal. Aunque algunas minis estn diseadas para un solo
usuario, muchas pueden manejar docenas o inclusive cientos de terminales.
Estaciones de trabajo
Entre las minicomputadoras y las microcomputadoras (en trminos de potencia de procesamiento)
existe una clase de computadoras conocidas como estaciones de trabajo. Una estacin de trabajo se ve
como una computadora personal y generalmente es usada por una sola persona, al igual que una
computadora.
Computadoras personales
Pequeas computadoras que se encuentran comnmente en oficinas, salones de clase y hogares. Las
computadoras personales vienen en todas formas y tamaos. Modelos de escritorio El estilo de
computadora personal ms comn es tambin el que se introdujo primero: el modelo de escritorio.
Computadoras notebook Las computadoras notebook, como su nombre lo indica, se aproximan a la
forma de una agenda. Las laptop son las predecesoras de las computadoras notebook y son
ligeramente ms grandes que stas. Asistentes personales digitales Los asistentes personales digitales
(PDA) son las computadoras porttiles ms pequeas.
14. GENERACINDE COMPUTADORES.
Todo este desarrollo de las computadoras suele divisarse por generaciones.
Primera Generacin (1951-1958)
En esta generacin haba un gran desconocimiento de las capacidades de las
computadoras, puesto que se realiz un estudio en esta poca que determin que con
veinte computadoras se saturara el mercado de los Estados Unidos en el campo de
procesamiento de datos. Esta generacin abarco la dcada de los cincuenta. Y se
conoce como la primera generacin. Estas mquinas tenan las siguientes
caractersticas:
Usaban tubos al vaco para procesar informacin.
Usaban tarjetas perforadas para entrar los datos y los programas.
Usaban cilindros magnticos para almacenar informacin e instrucciones internas.
Eran sumamente grandes, utilizaban gran cantidad de electricidad, generaban gran cantidad de
calor y eran sumamente lentas.
Se comenz a utilizar el sistema binario para representar los datos.
En esta generacin las mquinas son grandes y costosas (de un costo aproximado de 10,000 dlares).
La computadora ms exitosa de la primera generacin fue la IBM 650, de la cual se produjeron varios
cientos. Esta computadora que usaba un esquema de memoria secundaria llamado tambor magntico,
que es el antecesor de los discos actuales.
Segunda Generacin(1958-1964)
En esta generacin las computadoras se reducen de tamao y son de menor
costo. Aparecen muchas compaas y las computadoras eran bastante
avanzadas para su poca como la serie 5000 de Burroughs y la ATLAS de la
Lic. Carlos Laurente Chahuayo Pgina 12
Universidad de Manchester. Algunas computadoras se programaban con cintas perforadas y otras por
medio de cableado en un tablero.
Caractersticas deestageneracin:
Usaban transistores para procesar informacin.
Los transistores eran ms rpidos, pequeos y ms confiables que los tubos al vaco.
200 transistores podan acomodarse en la misma cantidad de espacio que un tubo al vaco.
Usaban pequeos anillos magnticos para almacenar informacin e instrucciones. cantidad de
calor y eran sumamente lentas.
Se mejoraron los programas de computadoras que fueron desarrollados durante la primera
generacin.
Se desarrollaron nuevos lenguajes de programacin como COBOL y FORTRAN, los cuales eran
comercialmente accsesibles.
Se usaban en aplicaciones de sistemas de reservaciones de lneas areas, control del trfico areo
y simulaciones de propsito general.
La marina de los Estados Unidos desarrolla el primer simulador devuelo, "Whirlwind I".
Surgieron las minicomputadoras y los terminales a distancia.
Se comenz a disminuir el tamao de las computadoras.
Tercera Generacin (1964-1971)
La tercera generacin de computadoras emergi con el desarrollo de
circuitos integrados (pastillas de silicio) en las que se colocan miles de
componentes electrnicos en una integracin en miniatura. Las
computadoras nuevamente se hicieron ms pequeas, ms rpidas,
desprendan menos calor y eran energticamente ms eficientes. El
ordenador IBM-360 domin las ventas de la tercera generacin de
ordenadores desde su presentacin en 1965. El PDP-8 de la Digital
Equipment Corporation fue el primer miniordenador.
Caractersticas deestageneracin:
Se desarrollaron circuitos integrados para procesar informacin.
Se desarrollaron los "chips" para almacenar y procesar la informacin. Un "chip" es una pieza de
silicio que contiene los componentes electrnicos enminiatura llamados semiconductores.
Los circuitos integrados recuerdan los datos, ya que almacenan la informacin como cargas
elctricas.
Surge la multiprogramacin.
Las computadoras pueden llevar a cabo ambas tareas de procesamiento o anlisis matemticos.
Emerge la industria del "software".
Se desarrollan las minicomputadoras IBM 360 y DEC PDP-1.
Otra vez las computadoras se tornan ms pequeas, ms ligeras y ms eficientes.
Consuman menos electricidad, por lo tanto, generaban menos calor.
Cuarta Generacin (1971-1988)
Aparecen los microprocesadores que es un gran adelanto de la
microelectrnica, son circuitos integrados de alta densidad y con una
velocidad impresionante. Las microcomputadoras con base en estos
circuitos son extremadamente pequeas y baratas, por lo que su uso se
extiende al mercado industrial. Aqu nacen las computadoras personales
Lic. Carlos Laurente Chahuayo Pgina 13
que han adquirido proporciones enormes y que han influido en la sociedad en general sobre la llamada
"revolucin informtica".
Caractersticas deestageneracin:
Se desarroll el microprocesador.
Se colocan ms circuitos dentro de un "chip".
"LSI - Large Scale Integration circuit".
"VLSI - Very Large Scale Integration circuit".
Cada "chip" puede hacer diferentes tareas.
Un "chip" sencillo actualmente contiene la unidad de control y la unidad de aritmtica/lgica. El
tercer componente, la memoria primaria, es operado por otros "chips".
Se reemplaza la memoria de anillos magnticos por la memoria de "chips" de silicio.
Se desarrollan las microcomputadoras, o sea, computadoras personales o PC.
Se desarrollan las supercomputadoras.
Quinta Generacin (1983 al presente)
En vista de la acelerada marcha de la microelectrnica, la sociedad industrial se ha dado a la tarea de
poner tambin a esa altura el desarrollo del software y los sistemas con que se manejan las
computadoras. Surge la competencia internacional por el dominio del mercado de la computacin, en la
que se perfilan dos lderes que, sin embargo, no han podido alcanzar el nivel que se desea: la
capacidad de comunicarse con la computadora en un lenguaje ms cotidiano y no a travs de cdigos o
lenguajes de control especializados.
Japn lanz en 1983 el llamado "programa de la quinta generacin de computadoras", con los objetivos
explcitos de producir mquinas con innovaciones reales en los criterios mencionados. Y en los Estados
Unidos ya est en actividad un programa en desarrollo que persigue objetivos semejantes, que pueden
resumirse de la siguiente manera:
Se desarrollan las microcomputadoras, o sea, computadoras personales o PC.
Se desarrollan las supercomputadoras.
15. COMPONENTES DEL COMPUTADOR:
EL HARDWARE: Componentes fsicos del ordenador, es decir, todo lo que se puede ver y tocar.
Clasificaremos el hardware en dos tipos:
El que se encuentra dentro de la torre o CPU, y que por lo tanto no podemos ver a simple vista.
El que se encuentra alrededor de la torre o CPU, y que por lo tanto, si que vemos a simple vista, y que
denominamos perifricos.
Lic. Carlos Laurente Chahuayo Pgina 14
EL SOFTWARE: Son las instrucciones que el ordenador necesita para funcionar, no existen fsicamente, o
lo que es igual, no se pueden ver ni tocar. Tambin tenemos de dos tipos:
Sistemas Operativos: Tienen como misin que el ordenador gestione sus recursos de forma eficiente,
adems de permitir su comunicacin con el usuario. Nosotros utilizamos el Sistema Windows.
16. UNIDADDE ENTRADA DE DATOS.
Los dispositivos de entrada son las herramientas utilizadas para ingresar todo tipo de datos a la
computadora. Las entradas son las seales recibidas por la unidad (computadora), y se pueden definir
tambin como los medios a travs de los cuales una persona o sistema para comunicarse con la
computadora.
Los ms comunes
Teclado
Un teclado de computadora es muy similar al de una mquina de escribir comn, excepto que ste tiene
algunas teclas adicionales, cada una de las cuales con una funcin especfica. Existen diferentes
modelos de teclado para computadora, por ejemplo:
Teclado original es aquel que debe ser conectado en la computadora para poder introducir los datos en
ella, o bien el que viene acondicionado en las Lap top.
Mouse
El ratn o mouse (llamado as por su similitud fsica con este roedor), es un dispositivo apuntador o
sealador, que permite mover una pequea flecha (el apuntador) en la pantalla para interactuar con un
programa de computadora de una manera alternativa al teclado.
Trackball
Un caso especial de ratn se conoce como trackball , un dispositivo muy similar al mouse, excepto que
la bola se encuentra en la parte superior del mismo y el apuntador se mueve al girarla con los dedos.
Los trackball son muy comunes en las computadoras porttiles, en las cuales se sujetan por un costado
Digitalizador o Escner
Dispositivo capaz deleer de manera electrnica texto o imgenes impresas y guardarlas en la memoria
de una computadora como un archivo. Los digitalizadores pueden ser bsicamente de dos tipos:
Escner Digitalizadores porttiles Pueden leer; nicamente franjas de texto o imagen de alrededor de
10 cms.
17. UNIDADDE MEMORIA.
Es la unidad donde estn almacenados las instrucciones y los datos necesarios para poder realizar un
determinado proceso. Est constituida bsicamente por una multitud de celdas o posiciones de memoria,
numeradas de forma consecutiva, capaces de retener, mientras la computadora est conectada, la
Lic. Carlos Laurente Chahuayo Pgina 15
informacin depositada en ella. Existen varios tipos de memorias utilizadas en las computadoras como lo
son la memoria RAM, ROM, EPROM, EEPROM, entre otras.
Memoria RAM: Es una palabra reducida del idioma ingles que expresa Random Access Memory o memoria
de acceso aleatorio, esto indica que cualquier posicin de ella se puede leer sin la necesidad de leer las
posiciones precedentes. Este conceptoesten contra posicin con una memoria de acceso secuencial en la
que se bebe de leer todas las posiciones que preceden a la posicin que se desea leer.
La memoria central en la mayora de los computadores es de tipo RAM, que es utiliza por los usuarios
mientras trabajan con las aplicaciones de software o programas.
18. UNIDADARITMTICA LGICA.
Esta unidad realiza clculos (suma, resta, multiplicacin y divisin) y operaciones lgicas (comparaciones).
Transfiere los datos entre las posiciones de almacenamiento.
Tiene un registro muy importante conocido como: Acumulador ACC Al realizar operaciones aritmticas y
lgicas, la UAL mueve datos entre ella y el almacenamiento. Los datos usados en el procesamiento se
transfieren de su posicin en el almacenamiento a la UAL.
Los datos se manipulan de acuerdo con las instrucciones del programa y regresan al almacenamiento.
Debido a que el procesamiento no puede efectuarse en el rea de almacenamiento, los datos deben
transferirse a la UAL. Para terminar una operacin puede suceder que los datos pasen de la UAL al rea de
almacenamiento varias veces.
19. UNIDADDE CONTROL.
En unordenador, a laUnidad de Control (Control Unit, CU) le corresponde interpretar las instrucciones de
los programas. Por tanto, ella es la encargada de establecer las operaciones que hay que realizar en la
computadoray en qu orden.
La unidad de control (UC) es uno de los tres bloques funcionales principales en los que se divide una unidad
central de procesamiento(CPU). Los otros dos bloques son launidad de procesoy el bus de entrada/salida.
Su funcin es buscar las instrucciones en la memoria principal, decodificarlas (interpretacin) y ejecutarlas,
empleando para ello launidad de proceso.
20. UNIDADDE SALIDA.
Estos dispositivos permiten al usuario ver los resultados de los clculos o de las manipulaciones de datos de
la computadora. El dispositivo de salida ms comn es la unidad de visualizacin (VDU, acrnimo de Video
Display Unit), que consiste en un monitor que presenta los caracteres y grficos en una pantalla similar a la
del televisor.
Los tipos de Dispositivos de Salida ms Comunes Son:
a) Pantalla o Monitor: Es en donde se ve la informacin suministrada por el ordenador. En el caso ms
habitual se trata de un aparato basado en un tubo de rayos catdicos (CRT) como el de los televisores,
mientras que en los porttiles es una pantalla plana de cristal lquido (LCD).
b) Impresora: es el perifrico que el ordenador utiliza para presentar informacin impresa en papel. Las
primeras impresoras nacieron muchos aos antes que el PC e incluso antes que los monitores, siendo
el mtodoms usual para presentar los resultados de los clculos en aquellos primitivos ordenadores.
En nada se parecen las impresoras a sus antepasadas de aquellos tiempos, no hay duda de que igual
que hubo impresoras antes que PCs, las habr despus de stos, aunque se basen en tecnologas que
an no han sido siquiera inventadas
c) Altavoces: Dispositivos por los cuales se emiten sonidos procedentes de la tarjeta de sonido.
Actualmente existen bastantes ejemplares que cubren la oferta ms comn que existe en el mercado.
Se trata de modelos que van desde lo ms sencillo (una pareja de altavoces estreo), hasta el ms
Lic. Carlos Laurente Chahuayo Pgina 16
complicado sistema de Dolby Digital, con nada menos que seis altavoces, pasando por productos
intermedios de4 o 5 altavoces.
d) Auriculares: Son dispositivos colocados en el odo para poder escuchar los sonidos que la tarjeta de
sonido enva. Presentan la ventaja de que no pueden ser escuchados por otra persona, solo la que los
utiliza.
e) Bocinas: Cada vez las usa ms la computadora para el manejo de sonidos, para la cual se utiliza como
salida algn tipo de bocinas. Algunas bocinas son de mesas, similares a la de cualquier aparato de
sonidos y otras son porttiles (audfonos). Existen modelos muy variados, de acuerdo a su diseo y la
capacidad en watts que poseen.
f) Multimedia: Combinacin de Hardware y Software que puede reproducir salidas que emplean diversos
medios como texto, grficos, animacin, video, msica, voz y efectos de sonido.
g) Plotters (Trazador de Grficos): Es una unidad de salida de informacin que permite obtener
documentosen forma dedibujo.
Existen plotters para diferentes tamaos mximos de hojas (A0, A1, A2, A3 y A4); para diferentes
calidades de hojas de salida (bond, calco, acetato); para distintos espesores de lnea de dibujo
(diferentes espesores de rapidgrafos), y para distintos colores de dibujo (distintos colores de tinta en
los rapidgrafos).
h) Fax: Dispositivomediante el cual se imprime una copia de otro impreso, transmitida o bien, vatelfono,
o bien desde el propio fax. Se utiliza para ello un rollo de papel que cuando acaba la impresin se corta.
i) Data Show(Can): Es una unidad de salida de informacin. Es bsicamente una pantalla plana de
cristal lquido, transparente e independiente. Acoplado a un retro proyector permite la proyeccin
amplificada de la informacin existente en la pantalla del operador.
21. UNIDADCENTRAL DE PROCESOS DE DATOS.
La Unidad central de proceso o CPU, se puede definir como un circuito microscpico que interpreta y
ejecuta instrucciones. La CPU se ocupa del control y el proceso de datos en los ordenadores.
Habitualmente, la CPUes un microprocesador fabricado en un chip, un nico trozo de silicio que contiene
millones de componentes electrnicos. El microprocesador de la CPU est formado por una unidad
aritmtico lgica que realiza clculos y comparaciones, y toma decisiones lgicas (determina si una
afirmacin es cierta o falsa mediante las reglas del lgebra de Boole); por una serie de registros donde se
almacena informacin temporalmente, y por una unidad de control que interpreta y ejecuta las instrucciones.
Para aceptar rdenes del usuario, acceder a los datos y presentar los resultados, la CPUse comunica a
travs de un conjunto de circuitos o conexiones llamado bus. El bus conecta la CPU a los dispositivos de
almacenamiento (por ejemplo, un disco duro), los dispositivos de entrada (por ejemplo, un teclado o un
ratn) y los dispositivos de salida (por ejemplo, un monitor o una impresora).
SEGUNDA SEMANA
1. UNIDADES DE MEDIDA DE LA INFORMACINY ALMACENAMIENTO:
Un dispositivo de almacenamiento es cualquier cosa, instrumento o mquina, capaz de almacenar datos o
cualquier tipo de informacin. Histricamente se ha usado el papel como mtodo ms comn, pero
actualmente es posible almacenar digitalmente en un CD por ejemplo, los datos que cabran en miles de
carpetas archivadas. A lo largo de la historia se ha buscado el camino de encontrar el sistema ms pequeo
fsicamente y con ms capacidad para almacenar ms datos y tratarlos rpidamente.
Lic. Carlos Laurente Chahuayo Pgina 17
BIT
Bit: Dgito binario. Es el elemento ms pequeo de informacin del ordenador. Un bit es un nico dgito
en un nmero binario (0 o 1). Los grupos forman unidades ms grandes de datos en los sistemas de
ordenador.
BYTE,
Byte: Se describe como la unidad bsica de almacenamiento de informacin, generalmente equivalente
a ocho bits, pero el tamao del byte del cdigo de informacin en el que se defina. 8 bits. En espaol, a
veces se le llama octeto. Cada byte puede representar, por ejemplo, una letra.
KBYTE,
Kilobyte: Es una unidad de medida utilizada en informtica que equivale a 1.024 Bytes. Se trata de una
unidad de medida comn para la capacidad de memoria o almacenamiento de las microcomputadoras.
MBYTE.
Megabyte: es una unidad de medida de cantidad de datos informticos. Es un mltiplo binario del byte,
que equivale a 220 (1 048 576) Bytes, traducido e efectos como 106 (1 000 000) bytes.
GBAYTE:
Gigabyte: Es la unidad de medida ms utilizada en los discos duros. Tambin es una unidad
de almacenamiento. Debemos saber que un byte es un carcter cualquiera. Un gigabyte, en sentido
amplio, son 1.000.000.000 bytes (mil millones de bytes), tambin, cambiando de unidad, 1.000 megas
(MG megabytes). Pero con exactitud 1 GB son 1.073.741.824 bytes 1.024 MB. El Gigabyte tambin
se conoce como "Giga"
TBAYTE
Terabyte: Es la unidad de medida de la capacidad de memoria y de dispositivos de almacenamiento
informtico (disquete, disco duro CD-ROM, etc). Una unidad de almacenamiento tan desorbitada que
resulta imposible imaginrsela, ya que coincide con algo ms de un trilln de bytes (un uno seguido de
dieciocho ceros). El terabyte es una unidad de medida en informtica y su smbolo es el TB. Es
equivalente a 240 bytes.
2. UNIDADES DE ALMACENAMIENTO SECUNDARIOS:
CD-ROM
Es un disco compacto (del ingls: Compact Disc - Read Only Memory). Se trata de un disco compacto
(no flexible como los disquetes) ptico utilizado para almacenar informacin no voltil, es decir, la
informacin introducida en un CD en principio no se puede borrar. Una vez un CD es escrito, no puede
ser modificado, sloledo (de ah su nombre, Read Only Memory). Un CD-ROM es un disco de plstico
plano con informacin digital codificada en espiral desde el centro hasta el borde. Fueron lanzados a
mediados de los 80 por compaas de prestigio como Sony y Philips. Microsoft y Apple fueron dos de
las grandes compaas informticas que la utilizaron en sus comienzos. Es uno de los dispositivos de
almacenamiento ms utilizados. De hecho, fue el sustituto de los casetes para almacenar msica, y de
los disquetes para almacenar otro tipo de datos.
DVD
El crecimiento tecnolgico en la informtica es tal que incluso los CD se han quedado pequeos. Si
hace 10 aos los disquetes se haban quedado pequeo y pareca que un CD era algo demasiado
"grande", algo ha cambiado, pues todas las aplicaciones, ya sean programas, sistemas operativos o
videojuegos, ocupan mucha ms memoria. De los tradicionales 700 MB de capacidad de un CD se
pasaron a los 4,7 GB de un DVD. La primera rfaga de ventas de DVDs aparecieron para formato
vdeo, para sustituir a los clsicos VHS. Las ventajas de los DVD eran claras, a ms capacidad, mejor
calidad se puede almacenar. Y mejor se conservan los datos, ya que las cintas magnticas de los
videocasetes eran fcilmente desgastables. Un DVD es mucho ms durarero, su calidad de imagen
Lic. Carlos Laurente Chahuayo Pgina 18
es mejor y tambin la calidad de sonido. Las pelculas en DVD comenzaron a popularizarse a
finales de los aos 90.
BLU RAY
UnacapadediscoBlu-ray puede contener alrededor de25GBocercade6 horas devdeo dealtadefinicinms
audio, y el disco de doble capa puede contener aproximadamente 50 GB. La velocidad de transferencia de
datos es de 36 Mbit/s (54 Mbps para BD-ROM), pero ya estn en desarrollo prototipos a velocidad de
transferencia 2x (el doble, 72 Mbit por segundo). Ya est disponible el BD-RE (formato reescribible) estndar,
as como los formatos BD-R(grabable) y el BD-ROM, como parte de la versin 2.0 de las especificaciones del
Blu-ray.
USB
La memoria USB fue inventada en 1998 por IBM, pero no fue patentada por l. Su objetivo era sustituir a los
disquetes con mucha ms capacidad y velocidad de transmisin de datos.Aunque actualmente en un CD o DVD
se puede almacenar memoria para luego borrarla y manipularla, lo ms cmodo y usado son las memorias USB.
Son pequeos dispositivos del tamao de un mechero que actan prcitamente igual que un disquete, pero con
una capacidad mucho mayor, que actualmente van desde los 64 mb a varios gigabytes. Su principal ventaja es su
pequeo tamao, su resistencia (la memoria en s est protegida por una carcasa de plstico como un mechero) y
su velocidad de transmisin, mucho ms rpido que los disquetes.
3. PERIFRICOS:
Se denominan perifricos a los aparatos o dispositivos auxiliares e independientes conectados a la CPU de
unacomputadora.
Tipos de perifricos Existen varios tipos de perifricos, ellos son:
a) PERIFRICOS DE ENTRADA Captan y envan los datos a la Pc quelos procesar.
b) PERIFRICOS DE SALIDA Son dispositivos que muestran o proyectan informacin hacia el exterior de
la PC, para informar, alertar, comunicar, proyectar o dar al usuario cierta informacin.
c) PERIFRICOS DE ALMACENAMIENTO Se encargan de guardar los datos que trabajala CPU, para su
posterior uso.
d) PERIFRICOS DE COMUNICACINSu funcin es permitir o facilitar la interaccin entre dos o ms
computadoras.
4. ELSOFTWARE
El software es un ingrediente indispensable para el funcionamiento del computador. Est formado por una
serie de instrucciones y datos, que permiten aprovechar todos los recursos que el computador tiene, de
manera que pueda resolver gran cantidad de problemas. Un computador en si, es slo un conglomerado de
componentes electrnicos; el software le da vida al computador, haciendo que sus componentes funcionen
de forma ordenada.
El software es un conjunto de instrucciones detalladas que controlan la operacin de un sistema
computacional.
5. GENERACIN DE SOFTWARE:
MULTICS
(Multiplexed Information and Computing Service) Inicios en los aos 60, solo que para el ao 1969 Bell,
desecho el proyecto, para comenzar a crear el sistema UNIX Fue uno de los primeros sistemas
operativos.
CP/M
(Control Program/Monitor)Desarrollado por Gary Kildall, sali al mercado en 1976, distribuyndose en
disquetes de ocho pulgadas. Su xito se debi a que era porttil, permitiendo que diferentes programas
interactuasen con el hardware de una manera estandarizada.
Lic. Carlos Laurente Chahuayo Pgina 19
MS-DOS
(MicroSoft Disk Operating System) En 1981Microsoft compr un sistema operativo llamadoQDOSque,
tras realizar unas pocas modificaciones, se convirti en la primera versin de MS- DOS. En sus
principios fue desarrollado junto con la empresa IBM, pero diferencias entre las partes hicieron que no
fuera un lanzamiento en conjunto. Por el contrario, cada una de las empresas present "su" sistema
operativo: PC-DOS (IBM) y MS-DOS (Microsoft). D.O.S. era simplemente una pantalla de texto con una
lnea de comandos que nos indicaba en qu directorio nos encontrbamos como nico dato orientativo.
Sus versionesmsnotorias 3.0 y 3.1
OS/2 de IBMCasi en el mismo momento (un ao antes) apareci en el mercado un verdadero sistema
operativo de 32 bits que sera la competencia directa al tan publicitado Windows 95. OS/2 fue un
sistema operativo totalmente de 32 bits que muchos expertos consideran mejor, ms estable y con
mayores prestaciones que Windows 95, pero que (nuevamente) las campaas publicitarias relegaron a
un segundo lugar, ya que la gran mayora de los desarrolladores decidieron hacer sus programas
"compatibles" con Windows 95 y no con OS/2.
Windows 98: No represent para los usuarios comunes ningn cambio significativo. Slo un poco de
retoque grfico y alguna que otra utilidad nueva o mejorada (como el "liberador de espacio" o el viejo
"defrag")."). Pero si trajo algunas cosas nuevas: el soporte completo para los 32 bits, y la eliminacin
del DOS como sistema independiente.
Windows 2000: fue el sucesor de NT, por lo que estuvo orientado a empresas y hered muchas de las
caractersticas de este; hasta llegar a su ltima versin 2003 Server. Su gran estabilidad, su soporte
para varios procesadores, su alto nivel de seguridad, adems de sus impresionantes capacidades para
desenvolverse como server lo hicieron la mejor opcin para una empresa. Era rpido y lo
suficientemente fcil de configurar casi para cualquier persona, pero hay que tener en cuenta que tiene
poco soporte para el agregado de perifricos como tarjetas de video o de sonido. Es decir, este no fue
un sistema operativo totalmente apto parala multimedia.
Windows XP: Windows XP se distribuy en 2 versiones principales: Windows XP Home Edition y
Windows XP Profesional. La primera la cual no tena soporte para redes, lo que si incluy la versin
Profesional, sus versionesmssignificativas :
Windows XP 64 Bits: Uso en procesadores de 64 bits.
Windows XP Media Center Edition
Windows XP Tablet PC Edition: Tablet PC
Windows XP Embedded: ATM, terminales.
Windows Fundamentals for Legacy PCs: Versin simplificada de XP para uso en hardware obsoleto.
Windows XP Starter Edition: distribuida solo en determinados pases, (una versin tan bsica y limitada
que por momentos se torna bastante imprctica al momento de utilizarla).
Windows Vista Windows Vista requiere de hardware realmente potente para ejecutarse en toda su
dimensin o con una performance aceptable; incluso para las versiones ms "bsicas" de este S.O. Las
versiones disponibles son varias: Enterprise, Business, Ultimate (para usuarios corporativos), Starter
(solo comercializada en pases emergentes, una versin reducida que si es similar a su homnima de
Windows XP); y por ltimo las versiones Home Basic y Home Premium (para usuarios domsticos).
6. CLASIFICACIN:
SOFTWARE DESISTEMA
Es un conjunto de programas que administran los recursos de la computadora. Ejemplos: Unidad central de
proceso, dispositivos de comunicaciones y dispositivos perifricos, el software del sistema administra y
controla al acceso del hardware
SOFTWARE DE APLICACIN
Lic. Carlos Laurente Chahuayo Pgina 20
Programas que son escritos para o por los usuarios para realizar una tarea especfica en la computadora.
Ejemplo: software para procesar un texto, para generar una hoja de clculo, el software de aplicacin debe
estar sobre el software del sistema para poder operar
SOFTWARE DE SABOTAJE.
Es el software que permite el desarrollo de algunas aplicaciones directamente por los usuarios finales, el
software del usuario final con frecuencia tiene que trabajar a travs del software de aplicacin y finalmente a
travs del software del sistema
TERCERA SEMANA
1. VIRUS INFORMTICOS.
Un virus informtico es un programa que puede infectar a otros programas, modificndolos de tal manera
que causen dao en el acto (borrar o daar archivos) o afectar su rendimiento o seguridad.
Este software constituye una amenaza muy seria; se propaga ms rpido de lo que se tarda en solucionarlo.
Por lo tanto es necesario que los usuarios se mantengan informados acerca de los virus, huyendo de la
ignorancia que les han permitido crecer hasta llegar a ser un grave problema.
2. DAOS QUE OCASIONAN.
Cuando un virus lleva a cabo la accin para la que haba sido creado, se dice que se ejecuta la carga,
pueden ser bastante maliciosos e intentan producir un dao irreparable al ordenador personal destrozando
archivos, desplazando/sobrescribiendo el sector de arranque principal, borrando los contenidos del disco
duro o incluso escribiendo sobre la BIOS, dejando inutilizable el equipo. La mayora de los virus no borran
todos los archivos del disco duro. La razn de esto es que una vez que el disco duro se borra, se eliminar
el virus, terminando as el problema.
3. TIPOS DE VIRUS: POR SU DESTINO DE INFECCIN:
INFECTORES
Es el virus ms peligroso y con ms trayectoria, ya que posee la capacidad de infectar archivos .COM,
.EXE, y .SRC. A diferencia de otros, este tipo devirus puede infectar todo el sistema operativo de forma
dedejarlo completamente inutilizable a travs de su residencia tanto en memoria como en el registro de
Windows.
MACROVIRUS
Un Macrovirus es un virus programado en lenguaje de "macro" de una aplicacin, que infecta a los
archivos de informacin generados por dicha aplicacin para generar copias de s mismo, tomar el
control del sistema y generar algn tipo de dao. En la actualidad la mayora de los macrovirus estn
escritos con el lenguaje de programacin de macros del Microsoft Office para Windows (recordemos
que el Word Basic es un subconjunto del lenguaje Visual Basic) y pueden ser desarrollados para
cualquiera de sus aplicaciones (Word, Excell y Access). Los macrovirus cumplen tambin con la norma
D.A.S. (Dao, Autorreproductores y Subrepticios)
JAVA APPLETS
En 1997, aparecen los Java applets y Actives controls. Estos pequeos programas se graban en el
disco rgido del usuario cuando est conectado a Internet y se ejecutan cuando la pgina web sobre la
que se navega lo requiere, siendo una forma de ejecutar rutinas sin tener que consumir ancho de
banda. Los virus desarrollados con Java applets y Actives controls acceden al disco rgido a travs de
una conexin www de manera que el usuario no los detecta. Se pueden programar para que borren o
corrompan archivos, controlen la memoria, enven informacin a un sitio web, etc.
TROYANOS
Lic. Carlos Laurente Chahuayo Pgina 21
Los troyanos son programas que imitan programas tiles o ejecutan algn tipo de accin
aparentemente inofensiva, pero que de forma oculta al usuario ejecutan el cdigo daino.
Los troyanos no cumplencon lafuncinde autorreproduccin, sino que generalmente son diseados de
forma que por su contenido sea el mismo usuario el encargado de realizar la tarea de difusin del virus.
(Generalmente son enviados por e-mail)
4. POR SUS ACCIONES Y/O MODO DE ACTIVACIN:
BOMBAS
Se denominan as a los virus que ejecutan su accin daina como si fuesen una bomba. Esto significa
que se activan segundos despus de verse el sistema infectado o despus de un cierto tiempo (bombas
de tiempo) o al comprobarse cierto tipo de condicin lgica del equipo. (bombas lgicas). Ejemplos de
bombas de tiempo son los virus que se activan en una determinada fecha u hora determinada.
Ejemplos de bombas lgicas son los virus que se activan cuando al disco rgido solo le queda el 10%
sin uso, etc.
CAMALEONES
Son una variedad de virus similares a los caballos de Troya que actan como otros programas
parecidos, en los que el usuario confa, mientras que en realidad estn haciendo algn tipo de dao.
Cuando estn correctamente programados, los camaleones pueden realizar todas las funciones de los
programas legtimos a los que sustituyen (actan como programas de demostracin de productos, los
cuales son simulaciones de programas reales).
Un software camalen podra, por ejemplo, emular un programa de acceso a sistemas remotos
realizando todas las acciones que ellos realizan, pero como tarea adicional (y oculta a los usuarios) va
almacenando en algn archivo los diferentes logins y password para que posteriormente puedan ser
recuperados y utilizados ilegalmente por el creador del virus camalen.
REPRODUCTORES
Los reproductores (tambin conocidos como conejos-rabbits) se reproducen en forma constante una
vez que son ejecutados hasta agotar totalmente (con su descendencia) el espacio de disco o memoria
del sistema.
La nica funcin de este tipo de virus es crear clones y lanzarlos a ejecutar para que ellos hagan lo
mismo. El propsito es agotar los recursos del sistema, especialmente en un entorno multiusuario
interconectado, hasta el punto que el sistema principal no puede continuar con el procesamiento
normal.
GUSANOS
Los gusanos son programas que constantemente viajan a travs de un sistema informtico
interconectado, de PC a PC, sin daar necesariamente el hardware o el software de los sistemas que
visitan.
La funcin principal es viajar en secreto a travs de equipos anfitriones recopilando cierto tipo de
informacin programada (tal como los archivos de passwords) para enviarla a un equipo determinado al
cual el creador del virus tiene acceso.
BACKDOORS.
Son tambin conocidos como herramientas de administracin remotas ocultas. Son programas que
permiten controlar remotamente la PC infectada. Generalmente son distribuidos como troyanos.
Cuando un virus de estos es ejecutado, se instala dentro del sistema operativo, al cual monitorea sin
ningn tipo de mensaje o consulta al usuario. Incluso no se lo v en la lista de programas activos. Los
Backdoors permiten al autor tomar total control de la PC infectada y de esta forma enviar, recibir
archivos, borrar o modificarlos, mostrarle mensajes al usuario, etc....
Lic. Carlos Laurente Chahuayo Pgina 22
5. VIRUS FALSOS.
Qu son?
Falsas alarmas de virus
Ejemplos: Join The Crew, Win aHoliday, Solidaridadcon Brian
Qu no hay que hacer?
Responder esas cadenas, ya que crea saturacin de los servidores de mail y, adems son usadas para
levantar direcciones de e-mails para luego enviar publicidades.
6. MEDIDAS ANTIVIRUS.
Nadie que usa computadoras es inmune a los virus de computacin.
Un programa antivirus por muy bueno que sea se vuelve obsoleto muy rpidamente ante los nuevos virus
que aparecen da a da.
Desactivar arranque desde disquete en el setup para que no se ejecuten virus de boot.
Desactivar compartir archivos eimpresoras.
Analizar con el antivirus todo archivo recibido por e-mail antes de abrirlo.
Actualizar antivirus.
Activar la proteccin contra macrovirus del Word y el Excel.
Sea cuidadoso al bajar archivos de Internet (Analice si vale el riesgo y si el sitio esseguro)
No enve su informacin personal ni financiera a menos que sepa quien se la solicita y que sea
necesariapara la transaccin.
No comparta discos con otros usuarios.
No entregue a nadie sus claves, incluso si lo llaman del serviciode Internet u otro.
Ensee a susnioslas prcticas de seguridad, sobre todo la entrega de informacin.
Cuando realice una transaccin asegrese de utilizar una conexin bajo SSL
Proteja contraescriturael archivo Normal.dot
Distribuya archivos RTF en vez de DOCs
Realice backups
II UNIDAD
SISTEMA OPERATIVO WINDOWS 7 y 8
CUATASEMANA
1. CONCEPTO:
Windows 8 es el nuevo sistema operativo que todos nosotros noestbamos esperando!
Esta ltima versin del sistema operativo Windows proporciona una extraa nueva experiencia informtica,
digo extraa, porque cuando inicias sesin en Windows 8, usted se quedar con la boca abierta, y no
porque sea algo hermoso, sino por lo diferente que es.
Lic. Carlos Laurente Chahuayo Pgina 23
2. INICIAR SESIN EN WINDOWS 8:
El proceso de iniciar una sesin en el equipo es llamado Logging onoInicio de sesin. La apariencia de
esta pantalla y el proceso exacto para iniciar sesin en Windows depende de si hay ms de una cuenta de
usuario y si ha establecido otros nuevos mtodos para agregar contraseas.
Por lo general una cuenta en Windows 8 posee una contrasea clsica para iniciar sesin. Se
mostrar una imagen y el nombre de usuario, as como un campo para agregar tu contrasea.
En un solo equipo puede haber ms de dos cuentas de usuario, por lo tanto, puede elegir una de
las cuentas y luego escribir su contrasea para iniciar sesin.
3. INICIANDO SESIN:
El inicio de sesin comn es ingresar seleccionando su nombre de usuario y escribir su contrasea. Al
encender un equipo con Windows 8 y haber levantado el telnde laPantalla de Bloqueo, se mostrar una
cuenta de usuario. Aunque haya ms cuentas, siempre se mostrar la ltima al cual inici sesin.
Use la flechaCambiar de usuariopara regresar a la seleccin de cuentas de usuario.
Es en esta pantalladndepodr ver todas las cuentas creadas en su equipo con Windows 8. Haga
clic en una de ellas para iniciar sesin.
La pantalla para iniciar sesin muestra la
imagen de su cuenta de usuario, as
como el nombre, correo electrnico y el
Lic. Carlos Laurente Chahuayo Pgina 24
campo para su contrasea. Es posible que debajo del campo de contrasea se encuentre la
opcinOpciones de inicio de sesinel cual permite elegir otras formas de iniciar sesin, como la
Contrasea de imagen o el PIN.
Escriba su contrasea en el campo de contrasea. Cuando lo hace, aparece el cono de un ojo; si
mantiene pulsado clic en el ojo podr
ver los caracteres de su contrasea,
de esta manera podr evitar
equivocarse, pero no lo haga en frente
de un amigo.
Haga clic en el botnEnviar o pulse la
tecla Enter para iniciar sesin. Una vez
hecho esto, podr ingresar a su nueva
interfaz de usuario. Conocido ahora
como Pantalla Inicio, este entorno refleja la nueva forma de trabajo en Windows 8.
4. EL ESCRITORIO:
Si an queremos trabajar cmodamente con nuestras aplicaciones de siempre, el Escritorio de Windows
an existe y trabaja tan igual que Windows 7. Dentro de la Pantalla Inicio se encuentra el tile Desktop,
puede hacer clic en l para acceder al
escritorio de Windows.
El Escritorio de Windows 8 es idntico al
de Windows 7. La versin final
suponemos que Microsoft mostrar el
nuevo logo de Windows 8 en el fondo de
escritorio. En cualquier caso podr
cambiar el fondo de escritorio por uno
mucho ms hermoso, ya sea una
fotografa familiar, o un bello paisaje.
Dependiendo de sus configuraciones de Windows 8 y los programas instalados en su
equipo, podra tener uno o ms conos en su escritorio. El cono podra representar
un tipo de archivo (como documentos, archivos de texto, o una base de datos) o
componentes de almacenamiento (como carpetas, unidades de disco duro o
unidades de DVD) o tambin podra indicar los programas predeterminados para abrir
un archivo.
Debajo de cada cono del escritorio est el nombredel elemento que lo representa. Si
el nombre es muy largo para aparecer en dos lneas, este es truncado por puntos
suspensivos () cuando no est seleccionado y se muestra completo cuando hace
clic en l, o algunas veces cuando hace clic en el escritorio.
Cuando seala un cono, un ScreenTip aparece conteniendo informacin especfica del elemento
seleccionado. Sealando un acceso directo de un programa, muestra la ubicacin del archivo que inicia el
programa. Sealando un archivo muestra el nombre del archivo, el tipo, su amao y la fecha de
Lic. Carlos Laurente Chahuayo Pgina 25
modificacin. Puedes iniciar un programa, abrir una carpeta o un archivo, o dirigirse a una ubicacin de red
o sitio Web haciendo doble clic sobre el elemento o cono.
5. EL NUEVO MEN INICIO:
Para aclarar las cosas, el men inicio ya no existe como tal. El nuevo men inicio en realidad es el Pantalla
Inicio. Los tiles son las aplicaciones instaladas en su disco duro que permite acceder a ellos con tan solo un
clic o un toque.
Mientras est en el Escritorio de Windows 8,
en la parte inferior se encuentra la famosa
barra de tareas clsica. Pero una de las
cosas que no encontrar es el famoso y
desaparecido Botn Inicio. El botn inicio ha
desaparecido para dar lugar a una miniatura
que permite acceder a la Pantalla Inicio.
Seale la esquina inferior izquierda, justo
debajo dnde estaba el botn inicio en
versiones anteriores, cuando lo haga,
aparecer una miniatura para acceder a la Pantalla Inicio y al hacer clic entrar a esta pantalla.
Para comenzar a buscar una aplicacin que no se encuentra en los grupos de tiles de la Pantalla Inicio,
puede fcilmente comenzar a escribir (no se preocupe dnde, solo escriba) todo o parte del nombre de
alguna aplicacin. Cuando lo haga, automticamente se filtrar el nombre de la aplicacin mostrando un
pequeo cono del mismo. A la derecha se encontrar un panel que indica que Windows 8 ha encontrado
coincidencias de la palabra escrita para Aplicaciones, Configuraciones y Archivos. Debajo se mostrarn
algunas aplicaciones recomendadas. Puede pulsar la teclaESCpara ir saliendo del filtro.
Es posible que haya usado la tecla Windows para poder acceder al men inicio en versiones
anteriores, pues bien, en Windows 8 la tecla Windows permite acceder nuevamente a la Pantalla
Inicio.
Si hace clic derecho en un espacio libre, se mostrar una barra horizontal en la parte inferior de la
Pantalla Inicio con un pequeo botn llamadoTodas las Aplicaciones.
Lic. Carlos Laurente Chahuayo Pgina 26
Cuando hace clic en Todas las aplicaciones, se mostrarn todas las aplicaciones instaladas en
su equipo.
Puedes usar el conoMinimizar ubicado en la esquina inferior derecha de la pantalla para acceder
a un filtro por letra y por grupos de herramientas en Windows 8. Haga clic en alguna letra y
automticamente le mostrar una seccin dnde se encuentran las aplicaciones que comienzan
con la letra elegida. Es muy til cuando tenemos demasiadas aplicaciones para usar.
6. CONOCIENDO LOS MOSAICOS:
Los Mosaicos es la denominacin que Microsoft le ha dado a estos nuevos conos que aparecen en la
pantalla, en espaol se le llamara Mosaicos. Estos tiles que llegan por defecto estn anclados la Pantalla
Inicio, por lo tanto tienes forma de personalizarlo si lo deseas.
Para abrir una aplicacin del Mosaico, simplemente haga clic sobre el mosaico. Si una aplicacin est
diseada para METRO, se mostrar la aplicacin a pantalla completa, si la aplicacin est diseada para el
trabajo clsico, la ventana se abrir en el escritorio.
Lic. Carlos Laurente Chahuayo Pgina 27
Haciendo un clic sin soltar sobre un mosaico, puedes arrastrarlo sin ningn problema a una posicin
diferente dentro de su propio grupo, o a un grupo diferente. Cada vez que mueve un mosaico a otra
posicin dentro de su grupo, los dems tiles se ajustan automticamente.
7. USANDO LA BARRA DE ACCESO:
La Barra de acceso (Barra de acceso) es otra de las novedades que posee Windows 8 en la Pantalla Inicio.
La Barra de acceso presenta una serie de opciones que permiten buscar y configurar ciertas acciones en tu
equipo. La Barra de acceso aparece en el lado derecho de su pantalla. Lleve el puntero del mouse en el
extremo inferior derecho para poder activarlo y seleccione la opcin que usted quiera.
La opcin Buscar es una potente nueva manera de encontrar lo que est buscando. Cuando
ingresa un trmino de bsqueda, puede verificar los resultados desde su equipo, la web o
dentro de las diversas aplicaciones todas desde un nico lugar.
La opcin Compartir le permite enviar enlaces, fotos, y ms a sus amigos y las redes sociales
sin dejar la aplicacin con lacual est trabajando.
La opcin Inicio lo lleva a la Pantalla Inicio o a la ltima aplicacin con la cual est trabajando.
La opcin Dispositivos es una manera cmoda para hacer cosas como enviar archivos a la
impresora o ver vdeos en TV.
La opcin Configuracin es como seleccionar tareas bsicas como apagar el equipo o cambiar
el volumen. Tambin es usado por las aplicaciones para configurar cuentas o la privacidad.
A continuacin mostramos algunos mtodos abreviados para trabajar con la Barra de acceso.
Toda la barra : Windows + C
Lic. Carlos Laurente Chahuayo Pgina 28
Search : Windows + Q
Share : Windows + H
Start : Windows
Devices : Windows + K
Settings : Windows + I
8. USANDO LA BARRA DE TAREAS:
La barra de tareas que aparece, por defecto, que cruza la parte inferior de su escritorio es la vista clsica
actual de su informacin sobre lo que sucede en su equipo. En Windows 8, la funcionalidad de la barra de
tareas ha mantenido su funcionalidad que en Windows 7, de modo que puede seguir viendo claramente su
contenido.
EL botn Inicio ya no aparece
en esta versin de Windows ya
que fue reemplazado por una
mejor forma de trabajo como la
Pantalla Inicio. La fecha y hora
sigue apareciendo en el
extremo derecho de la barra de
tareas. Sin embargo, lo que
aparece entre estos dos
extremos son los conos ms
grandes de sus aplicaciones
clsicas, se agrupan, muestran
miniaturas de previsualizacin de modo que la experiencia con Windows 7, si an ests acostumbrado a l,
no se ha perdido.
El botn Mostrar Escritorio aparece en el extremo final derecho de la barra de tareas. (Si ha usado
versiones anteriores a Windows 7, notar que la apariencia del botn ha cambiado.). Sealando el botn
Mostrar Escritorio permite volver a todas las ventanas abiertas transparentes y as poder ver su escritorio.
Haciendo clic en el botn Mostrar Escritorio va a minimizar todas las ventanas actualmente abiertas, si
haces clic nuevamente en el botn, las ventanas se volvern a mostrar.
9. LOSBOTONESDE LA BARRA DE TAREAS:
Casi cualquier accin, como iniciar un programa o abrir un archivo, cuadro de dilogo o la ventana
del Panel de control, agrega su botn correspondiente a la barra de tareas temporalmente. Estos
botones de la barra de tareas que son muy grandes que en versiones anteriores a Windows 7, son
identificados por su cono del programa. Cuando varios archivos o ventanas del mismo tipo son
abiertos, ellos se apilan bajo un solo botn en la barra de tareas.
Sealando un botn de la barra de tareas muestra una miniatura de cada ventana abierta de cada
tipo. Puedes intercambiar a una ventana haciendo clic en la miniatura. Sealando la miniatura
temporalmente muestra esa ventana y hace a las otras ventanas abiertas transparentes, de modo
Lic. Carlos Laurente Chahuayo Pgina 29
que solo podr ver la ventana seleccionada y el escritorio. (Si la ventana fue minimizada, este
aparecer en su ubicacin ms reciente). Sealando una miniatura tambin muestra un botn
Cerrar en la esquina superior derecha de la miniatura, de modo que puede cerrar la ventana sin
activarla.
Haciendo clic derecho en un botn de la barra de tareas muestra un men de acceso directo de
archivos y comandos relacionados. La lista vara dependiendo del tipo de tem que representa el
botn de la barra de tareas. Por ejemplo:
Hacer clic derecho en el botn de Internet Explorer muestra
su historial de navegacin de Internet Explorer de modo que
puede acceder a un sitio web visitado recientemente
directamente desde la barra de tareas.
Haciendo clic derecho en el botn del Explorador de
Windows se muestra una lista de las ventanas abiertas
frecuentemente.
Haciendo clic derecho en el botn de un programa se
muestra una lista de archivos recientemente abiertos con
ese programa, y le da laopcin de anclar ese programa a la
barra de tareas y cerrar todas las ventanas del programa
abiertas.
El men de acceso directo de cada botn de la barra de tareas
incluye enlaces para comenzar el programa asociado y quitar el
botn de la barra de tareas.
QUINTASEMANA
1. EL REA DE NOTIFICACIN:
El rea de notificacin en el extremo derecho de la barra de tareas, muestra informacin sobre el estado de
los programas, incluyendo los que se ejecutan detrs del escenario (programas que no necesitan
interactuar contigo) as como enlaces a ciertos comandos del sistema. Algunos conos de notificacin e
Lic. Carlos Laurente Chahuayo Pgina 30
conos del sistema estn ocultos por defecto, y puede elegir ocultar otros que no quiera monitorear
activamente.
2. EXPLORANDO EL PANEL DE CONTROL:
El Panel de Control es la ubicacin central desde el cual puede gestionar todos los aspectos de su sistema
operativo Windows 8: Como se ve, como trabaja, como se comunica y ms.
3. CATEGORAS DEL PANEL DE CONTROL:
En Windows 8, usted puede seleccionar desde tres vistas de la ventana del Panel de Control, la vista
Categora, conos grandes y conos pequeos. La vista Categora est seleccionada por defecto. En
esta vista los tems del Panel de Control son divididos en ocho categoras:
Las tareas ms comunes dentro de cada categora son listados debajo del nombre de la categora, as
usted puede ir directamente a la ventana o cuadro de dilogo dnde realizar sus tareas. Alternativamente,
usted puede navegar a travs de una categora para ver ms opciones.
Lic. Carlos Laurente Chahuayo Pgina 31
4. ACCEDER A TEMS INDIVIDUALES DEL PANEL DE CONTROL:
Desde el panel de control, usted puede acceder a ms de 40 controles individuales de ventanas y cuadros
de dilogos con el cual puede gestionar aspectos especficos de su equipo. Haciendo clic en conos
pequeosoconos grandesenVer por muestra la ventanaTodos los elementos del Panel de control.
5. DIVERSAS FORMAS DE ABRIR LOS TEMS DEL PANEL DE CONTROL:
Mientras va ganando experiencia con Windows 8, aprender que los tems del panel de control son usados
para realizar tareas de gestin
comunes. Puedes acceder a estos
controles de otras maneras que
navegando a travs de las
categoras del Panel de Control
tales como los siguientes:
Para mostrar los conos
individuales del Panel De Control
en la ventana Todos los elementos
del panel de control, haga clic en
conos pequeos o conos grandes
en la lista Ver por en la esquina
superior derecha del panel de control. Entonces, haga clic en el tem del Panel de Control que desea abrir.
Si usted conoce parte del nombre de un tem del panel de control que quiere abrir, puede ubicarlo desde el
panel de control ingresndolo en el cuadro de Bsqueda en el extremo derecho de la barra de ttulo de la
ventana.
Un mtodo muy simple de abrir algn tem del Panel de control es directamente desde el Pantalla Inicio,
escriba parte del nombre del tem dentro de la Pantalla Inicio.
Lic. Carlos Laurente Chahuayo Pgina 32
6. EL CONTROL DE CUENTAS DE USUARIO:
El Control de Cuentas de Usuario (UAC) es una caracterstica de seguridad introducido por primera vez sin
mucho gloria en Windows Vista. La intencin de UAC es permitirle que inicie sesin y opere el equipo con
ms seguridad en su cuenta de usuario estndar. Cuando quiere realizar una operacin que podra ser un
riesgo de seguridad, UAC requiere que usted ingrese una contrasea de administrador antes de proceder a
la accin. Este sistema le ofrece un gran nivel de seguridad, especialmente para equipos que no estn
protegidos como parte de un dominio de red.
7. ENCONTRAR INFORMACIN SOBRE SU SISTEMA:
En ocasiones le habrn preguntado Qu tipo de sistema tienes? Y de seguro que muchos usuarios han
contestado, Yo tengo lo ltimo. A veces se necesita saber algo ms sobre nuestro sistema, como la
velocidad del procesador, la cantidad de memoria, o la edicin de Windows instalado en su equipo.
El fabricante de equipos puede proporcionar informacin adicional, como nmeros telefnicos, horarios de
soporte o su sitio web.
Lic. Carlos Laurente Chahuayo Pgina 33
Nota: Puedes ingresar a la pantalla Sistema rpidamente escribiendo Sistema en el Pantalla Inicio o
pulsando las teclas Windows + Pausa.
La puntuacin de la evaluacin de la experiencia de Windows mostrado en la ventana Sistema no es una
puntuacin acumulativa; este es la ms baja puntuacin por los siguientes cinco componentes:
Velocidad del procesador
RAM instalada
Capacidades grficas generales del escritorio
Capacidades grficas 3D para juegos
Velocidad de transferencia de datos del Disco duro principal
8. EXPLORANDO WINDOWS 8:
a) Se abre la ventana del Panel de Control en el Escritorio de Windows.
b) Haga clic en el tem Sistema y Seguridad.
c) Se abre el contenido del tem. En el centro se muestran todos los controles disponibles en la categora
Sistemay Seguridad.
d) Haga clic en Sistema.
Se abre la ventana de informacin del sistema. Desde esta ventana podr ver informacin bsica del
equipo, como su sistema operativo, la velocidad del procesador o la memoria RAM. A la izquierda de la
ventana se encuentran herramientas relacionadas con el control elegido.
Lic. Carlos Laurente Chahuayo Pgina 34
e) En la barra de direcciones de la ventana Sistema, haga clic en la flecha de Sistema and Security y en
el men desplegable seleccioneWindows Update.
Ahora se abre la ventana de Windows Update. Como puede ver, siguiendo el paso 5 es una manera
muy sencilla de cambiar de control en una categora.
f) Haga clic en Sistema y Seguridad en la barra de direcciones.
Como puede ver se muestran todos los controles y otras opciones dentro de la categora Sistema y
Seguridad.
g) Haga clic en Control Panel de la barra de direcciones.
De esta manera regresa a las categoras del Panel de control.
h) Para cambiar a una vista ms completa, haga clic en la opcin Categora de Ver por y seleccione
conos grandes.
Observe la barra de direcciones, ahora se muestra la ventana Todos los elementos del panel de
control. Esta lista aparece en orden alfabtico.
i) Seale el control Centro de actividaes.
Observe que se muestra un ScreenTip del control.
j) Haga clic en el botn Atrs (flecha apuntando a la izquierda) a la izquierda de la barra de direcciones.
De esta manera regresar a la ventana del panel de control.
k) Para terminar, haga clic en la X de laventana Panel de Control para cerrarla.
9. FINALIZANDO UNA SESIN EN WINDOWS 8:
Lic. Carlos Laurente Chahuayo Pgina 35
Si usted va a dejar de trabajar con su equipo durante un largo periodo de tiempo, puedes salvaguardar tu
informacin y ahorrar energa de diversas maneras. Aunque no todas las opciones realmente desactivan la
computadora, ellos son referidos colectivamente como Opciones de apagado. Para acceder a estas
opciones debes activar la Barra de accesoy hacer clic en Iniciar/Apagar, de esta manera encontrar las
opciones de apagado.
Al hacer clic en Iniciar/Apagar se despliega una lista de opciones para el apagado o ahorro de energa del
equipo. Si hace clic en Shut down comenzar el proceso de apagado del equipo. Si elige Restart Winows 8
reiniciar el equipo, y seleccionando Sleep permitir suspender el equipo a un estado de baja energa. A
continuacin explicaremos con un poco ms de detalle estas opciones del botn Iniciar/Apagar.
Apagar: Si usted necesita apagar el equipo completamente, por ejemplo, para instalar algn Hardware o
mover su equipo de sobremesa a otro lugar, seleccione esta opcin. Shut down cierra todos sus programas
y archivos abiertos, finaliza su sesin, cierra las conexiones de red, detiene los procesos del sistema,
detiene el disco duro, y apaga el equipo.
Suspender: Si va a estar fuera de su computadora para realizar ciertas acciones, ahorre energa y proteja
su trabajo colocando su equipo en modo de Suspensin. Cuando lo haga, Windows 8 guarda sus archivos
abiertos, graba su estado y el estado de sus programas que se estn ejecutando en memoria, y a
continuacin coloca su equipo en un estado de ahorro de energa. Cuando el equipo despierte,
generalmente moviendo el mouse o pulsando alguna tecla de su teclado, Widows 8 necesita solo algunos
segundos para volver en s y recuperar su informacin desde la memoria. Luego deber escribir su
contrasea de usuario para volver a su sesin.
Hibernar: Esta opcin es
similar a Sleep, excepto que
este guarda los archivos
abiertos y el estado de sus
programas ejecutados en el
disco duro en lugar de la
memoria, y a continuacin
apaga el equipo
completamente. Cuando el
equipo es encendido
nuevamente, Windows 8
Lic. Carlos Laurente Chahuayo Pgina 36
recupera informacin del disco duro y restaura su sesin anterior.
Reiniciar: Despus de instalar ciertos programas y actualizaciones, es necesario reiniciar el equipo para
completar la actualizacin de los archivos del sistema que estn en uso. En ocasiones el reinicio del
sistema ayuda a que el equipo resuelva algunos problemas tcnicos.
Adems de estas opciones, existen otras dos que permiten cerrar y bloquear la sesin. En el Pantalla Inicio
se encuentra, en la parte superior, la imagen y el nombre de su cuenta de usuario, al hacer clic sobre l, se
muestran ms opciones.
BLoquear: Si usted quiere evitar que sus amigos y compaeros de trabajo estn fisgoneando su equipo
cuando usted haya ido al bao por ejemplo, puedes entonces bloquear tu equipo. Al bloquear el equipo se
muestra el Pantalla de Bloqueo y requerir que vuelva a escribir la contrasea de su cuenta de usuario para
volver a su sesin.
Cerrar sesin: SI ha
finalizado su trabajo en un
equipo que comparte con
otra persona dentro de la
oficina o del hogar, puedes
finalizar la sesin de
Windows 8 (esta accin no
afectar la sesin de otros
usuarios) usando Sign out.
Usted debe guardar sus
archivos y cerrar todos sus
programas antes de cerrar la
sesin; si no lo hace, Windows 8 cerrar cualquier ventana abierta y programa existente, posiblemente
perdiendo los datos no guardados.
SEXTA SEMANA
1. NAVEGANDO POR VENTANAS Y CARPETAS:
Para simplificar la manera en la que trabaja con sus archivos, Windows usa un sistema de almacenamiento
jerrquico para organizar informacin en su equipo de una manera similar a la forma en la que usted
organizar su informacin en la oficina. En lugar de organizar los papeles en folders manila dentro de
archivadores, usted organiza archivos electrnicos en carpetas electrnicas en el disco de almacenamiento
disponible en tu computador.
2. CONOZCA SU EQUIPO:
Los programas, las herramientas y la informacin sobre su equipo se encuentran estructurados de forma
jerrquica. La informacin est almacenada en archivos que se organizan en carpetas dentro de su disco
duro y otros dispositivos de almacenamiento (como CD, DVD, o dispositivos USB). Las herramientas
disponibles en cada ventana de carpeta varan en funcin de los contenidos de la carpeta, pero todas
incluyen las siguientes caractersticas bsicas:
Lic. Carlos Laurente Chahuayo Pgina 37
Barra de direcciones: La barra de direcciones refleja la ruta de navegacin de sus carpetas. Cuantas ms
carpetas vaya a abrir, la barra de direcciones ir reflejando cada una de esas carpetas agregando una
flecha adelante y atrs del nombre de la carpeta. Estas flechas permiten ver las carpetas que estn por
encima de la jerarqua o las que estn por debajo. Por ejemplo, si hace clic en la flecha detrs del nombre
de carpeta se mostrarn todas los
directorios de nivel superior, si hace
clic en la flecha despus del nombre
de carpeta, se mostrarn todas las
carpetas que estn dentro de la
carpeta seleccionada.
Nota: la ruta de una carpeta o archivo
indica la direccin donde la carpeta o
el archivo se encuentra almacenado
en su disco duro. Una ruta tpica
comienza con la letra de la unidad y
lista las carpetas y subcarpetas,
separadas por barras invertidas, por
las que tiene que navegar para alcanzar el archivo o la carpeta.
Cinta de opciones: Microsoft ha decidido implementar su ya famosa Cinta de opciones a todas las
ventanas del sistema. La cinta de opciones apareci por primera vez en algunas aplicaciones de Office
2007 como Word, Excel, PowerPoint y Access. Esta nueva interfaz permite trabajar de manera fluida e
intuitiva y tal xito llev a que las ventanas del sistema en Windows 8 adoptarn esta nueva
caracterstica. La cinta de opciones alberga todas las herramientas necesarias para trabajar con las
carpetas y archivos de la ventana.
Panel de navegacin: Muestra una vista jerrquica de toda la estructura de almacenamiento de su
equipo. Para visualizar los contenidos de una carpeta personal, haga clic sobre su nombre. Para
expandirla, selela y despus haga clic sobre la flecha blanca que aparece a su izquierda.
(Seleccione de igual forma la flecha para ocultar las subcarpetas.)
Lic. Carlos Laurente Chahuayo Pgina 38
Panel de contenidos: Muestra los archivos y carpetas almacenadas en la carpeta seleccionada o el
dispositivo de almacenamiento.
Cada unidad se identifica con una letra y en ciertos casos por una descripcin. El disco duro primario de su
equipo (donde se ha instalado el sistema operativo) est casi siempre identificado por la letra C.
(Tradicionalmente, las letras A y B estn reservadas para las unidades de disco, que han sido
reemplazadas por las unidades de alta capacidad y que casi nunca se instalan en los equipos hoy en da.)
si su equipo tiene discos duros adicionales, tendr asignadas las siguientes letras (D, E, F) en ese orden
secuencial, seguidas por las unidades removibles.
Puede navegar por la jerarqua de las carpetas de cada unidad, mostrando los contenidos de las carpetas
dentro de otras carpetas hasta que d con el archivo que busca. Este proceso de navegacin se denomina
exploracin.
Sin embargo, no tiene que utilizar la exploracin para encontrar los programas, herramientas e informacin
que necesite durante su trabajo diario. No tiene ni que saber de forma precisa dnde se encuentran las
Lic. Carlos Laurente Chahuayo Pgina 39
cosas, pues Windows 8 aporta un sistema de vnculos que puede usar para navegar directamente por sus
configuraciones y herramientas, sus programas y a ciertos almacenes de informacin. Cuando se instala
Windows 8 en un equipo, se crean las siguientes carpetas de sistema:
Program Files: Donde se encuentran la mayora de los programas (incluyendo los programas y
herramientas que incluye Windows 8), archivos de instalacin y dems carpetas que estos programas
necesitan para su ejecucin. Durante la instalacin, se le ofrece la posibilidad de designar para ellos una
carpeta diferente. A partir de ese momento, no podr mover, copiar, renombrar o eliminar las carpetas ni los
archivos. Si lo hace, el programa posiblemente deje de funcionar y no podr desinstalarlo luego.
Users: La primera vez que un usuario inicia una sesin en el equipo, Windows 8 crea un perfil de usuario
que contiene 12 subcarpetas: AppData, Contactos, Escritorio, Documentos, Descarga, Favoritos, Vnculos,
Msica, Imgenes, Juegos guardados, Bsquedas y Videos. Todos menos uno de ellas es accesible desde
su carpeta personal, que puede abrir haciendo doble clic en el cono de su nombre de usuario. Como
trabaja en su equipo y va a personalizar Windows, este se ocupar de guardar la informacin especfica a
cada perfil de usuario individual de esta carpeta.
Nota: Si inicia una sesin en su equipo con ms de un nombre de usuario, Windows crea una carpeta con
el perfil de usuario para cada nombre. Si quiere hacer que los archivos de su equipo estn disponibles sin
importar la forma de entrar en el sistema, gurdelo en la carpeta de perfil pblico.
La carpeta de usuarios tambin contiene una carpeta de perfil pblico, cuyos contenidos son accesibles por
cualquiera que inicie sesin en el equipo. Por defecto, la carpeta pblica contiene cinco carpetas: Public
Documents, Public Downloads, Public Music, Public Pictures y Public Videos. Los equipos que
ejecutan las versiones que incluyen Windows Media Center tambin tienen una carpeta llamada Public
Recorded TV.
Windows: La mayorade los archivos crticos del sistema se almacenan en esta carpeta. Puede observar,
pero a menos que sepa realmente lo que est haciendo, ni se le ocurra tocarlo! La mayora de los usuarios
de Windows 8 nunca accedern a los archivos de esta carpeta.
Nota: Si actualiz desde Windows XP, la carpeta Windows de la versin anterior debera permanecer en su
equipo. Sin embargo, se renombrar a Windows.Old durante el proceso de actualizacin para evitar
confusiones.
Lic. Carlos Laurente Chahuayo Pgina 40
PerfLog: En esta carpeta se encontrarnlas informaciones de los subprocesos en Windows 8.
3. TRABAJAR CON VENTANAS:
Como el nombre del sistema operativo Windows lo indica, la mayor parte de la informacin que ver en su
equipo es mostrada en una ventana (Windows en ingls). Los archivos se abren en ventanas de programas
(ventanas que albergan los controles del programa), carpetas abiertas en Windows Explorer (ventanas que
muestran el contenido de las carpetas) y ventanas de programas METRO (ventanas con una nueva interfaz
de trabajo). Sin tener en cuenta del contenido que se muestra, las ventanas de programas y de Windows
Explorer comparten ciertas caractersticas comunes y pueden ser manipuladas de la misma forma. Puede
cambiar la apariencia de las ventanas usando los controles que estn en sus respectivas cintas de
opciones o barras de herramientas, as como controles disponibles en la barra de tareas.
4. USANDO LAS VENTANAS CLSICAS DE WINDOWS:
Desde Windows 7 el manejo de las ventanas ha mejorado considerablemente y estas mismas acciones se
encuentran an en Windows 8. Puedes minimizar, restaurar o cerrar una ventana haciendo clic en los
botones ubicados en el extremo superior derecho de la barra de ttulo de la ventana. Adicionalmente,
puedes usar las siguientes tcnicas para cambiar el tamao posicin de una ventana individual.
Para cambiar la ubicacin de una ventana, sin afectar su tamao, simplemente arrstrelo.
Para cambiar solo el alto de la ventana, arrastre el borde superior o inferior del contorno.
Lic. Carlos Laurente Chahuayo Pgina 41
Para maximizar el alto de una ventana sin cambiar su ancho, arrastre el borde superior de su contorno
al extremo superior de la pantalla o el borde inferior al extremo inferior de la pantalla. Note como se
refleja un marco de la ventana.
Para cambiar el ancho de una ventana, arrastre el lado izquierdo o derecho del borde del contorno.
Para cambiar simultneamente el alto y ancho de una ventana, arrastre cualquier esquina de su marco.
Nota: No puedes redimensionar una ventana maximizada arrastrando desde un extremo de su marco;
debes primero restaurar la ventana a un estado no maximizado.
Lic. Carlos Laurente Chahuayo Pgina 42
Para maximizar el alto y ancho de una ventana y que la ventana ocupe toda la pantalla, arrstrelo al
extremo superior de la pantalla hasta que aparezca un contorno que indica que la ventana va a cubrir toda
la pantalla. O simplemente haga clic en el botn Maximizar.
Para redimensionar una ventana al alto mximo y ancho medio, arrstrelo hasta que el puntero del
mouse toque el extremo izquierdo o derecho de la pantalla. Cuando libere el botn del mouse, la
ventana se expandir hasta cubrir la mitad del espacio horizontal disponible de la pantalla.
Notas: Puedes usar estas tcnicas para comparar los contenidos de dos ventanas, simplemente arrastre
una a la izquierda y otra a la derecha.
Lic. Carlos Laurente Chahuayo Pgina 43
Para restaurar una ventana maximizada o una ventana de ancho medio a su tamao original, arrstrelo
desde su barra de ttulo hacia abajo. O clic en Restaurar.
Puedes usar combinaciones de teclas para aplicarlas a sus ventanas as como la siguiente tabla.
Pulse Har esto
Windows + Flecha arriba Maximiza la ventana
Windows + Flecha abajo Redimensiona la ventana de maximizada a su tamao original o
desde el tamao original a minimizado.
Windows + Home Minimiza o restaura todas las otras ventanas.
Windows + Flecha izquierda o
derecha
Ajusta la ventana al extremo izquierdo o derecho de la pantalla.
Alt + Tab Intercambia entre las ventanas abiertas.
Lic. Carlos Laurente Chahuayo Pgina 44
SEPTIMA SEMANA
1. COMPRENDER LOS ARCHIVOS, CARPETAS Y BIBLIOTECAS:
Los archivos asociados con programas y herramientas, as como los archivos creados que contienen su
informacin, son almacenados en una estructura jerrquica de carpetas en las unidades de disco duros u
otras unidades de almacenamiento (como CDs, DVDs, o dispositivos flash USB).
Si usted almacena sus archivos en su carpeta personal o en carpetas pblicas, ellos son mostrados en la
biblioteca correspondiente. Por ejemplo, los archivos de imgenes tanto en su carpeta Pictures personal o
pblica aparecern en la biblioteca Pictures. Si trabajas con una gran cantidad de archivos que estn
almacenados directamente en las carpetas y no en las subcarpetas, las bibliotecas rpidamente podran ser
una mejor eleccin porque te dan unavista ms rpida de todos tus archivos.
En este captulo explorar diferentes formas de ver carpetas y archivos. Tambin ver como asociar
propiedades a las carpetas y archivos para hacer ms fcil organizar y encontrar informacin. Luego crear,
cambiar de nombre, mover, copiar, eliminar y recuperar archivos y carpetas.
2. COMPRENDER LOS ARCHIVOS Y CARPETAS:
Un archivo es un elemento que contiene informacin (por
ejemplo, texto, imgenes o msica). Cuando se abre, el
archivo puede tener un aspecto muy similar al de un
documento de texto o una imagen como los que se pueden
encontrar en cualquier escritorio o archivador. El equipo
representa los archivos mediante iconos. Puede reconocer
un tipo de archivo mediante su icono.
Una carpeta es un contenedor donde se pueden almacenar archivos. Si tuviera miles de archivos en papel
en el escritorio, sera prcticamente imposible encontrar uno concreto cuando lo necesitara. Por este
motivo, la gente a menudo almacena los archivos en papel en archivadores. Las carpetas del equipo
funcionan exactamente del mismo modo.
En las carpetas se pueden almacenar adems otras carpetas. Una carpeta dentro de una carpeta
normalmente se denomina subcarpeta. Puede crear cuantas subcarpetas desee y cada una de ellas puede
contener cuantos archivos y subcarpetas adicionales necesite.
ACTIVIDAD
a) En el Start Screen haga clic en el tile de Windows Explorer.
Se abre la ventana Libraries mostrando sus bibliotecas.
b) Haga doble clic sobre su carpeta Pictures.
Se abre la biblioteca Pictures con todos sus archivos y carpetas enlazadas.
Lic. Carlos Laurente Chahuayo Pgina 45
c) Haga doble clic en la ficha Home.
Observe como la cinta de opciones se oculta mostrando ms espacio de trabajo.
d) Haga doble clic nuevamente en la ficha Home.
La cinta de opciones vuelve a mostrar todas las herramientas de la ventana. Cuando la cina de
opciones est oculta, puedes hacer doble clic sobre cualquier ficha para volverla mostrar de manera
permanente. Si hace un solo clic cuando la cinta de opciones est oculta, esta se volver a mostrar y
una vez seleccionada la herramienta que necesita, se volver a ocultar.
e) En la ficha Home, en el grupo New, haga clic enNew Folder.
Se crea una nueva carpeta en su ventana Pictures con el nombre seleccionado New Folder. Cuando el
nombre est en azul indica que usted puede comenzar a escribir para renombrar a carpeta.
f) EscribaPersonajesy pulse Enter.
Se acaba de crear su carpeta Personajes.
Lic. Carlos Laurente Chahuayo Pgina 46
g) Si su carpeta an sigue seleccionada, en la ficha Home, en el grupo Organize, haga clic en Rename.
Ahora podr volver a escribir un nombre para su carpeta.
h) Al final del nombre de la carpeta, compltela conTecnolgicos. Y pulse Enter.
i) En la ficha Home, en el grupo Open, haga clic en Open.
La carpetaPersonajesTecnolgicosse abre. Observe que la ventana abierta muestra en su barra de
ttulo el nombre de la carpeta.
Lic. Carlos Laurente Chahuayo Pgina 47
j) En la ficha Home, en el grupo New, haga clic en New Folder.
Se acaba de crear una nueva carpeta dentro de la carpeta Personajes Tecnolgicos.
k) EscribacomonombreMicrosoft. Y pulse Enter.
l) Crear 3 carpetas ms con los siguientes nombres:
Apple
Se acaba de crear una nueva carpeta dentro de la carpeta Personajes Tecnolgicos.
m) Escriba como nombreMicrosoft. Y pulse Enter.
Lic. Carlos Laurente Chahuayo Pgina 48
3. COPIAR Y MOVER ARCHIVOS Y CARPETAS:
En ocasiones, es posible que desee cambiar el lugar donde almacena los archivos en el equipo. Por
ejemplo, puede que le convenga mover los archivos a una carpeta diferente o copiarlos en medios
extrables (por ejemplo, CDs o tarjetas de memoria) para compartirlos con otra persona.
La mayora de los usuarios copia y mueve los archivos con un mtodo denominado arrastrar y colocar. Para
empezar, abra la carpeta o la biblioteca que contiene el archivo o la carpeta que desea mover. A
continuacin, abra la carpeta o la biblioteca que desee mover a otra ventana. Coloque las ventanas en el
escritorio de forma que pueda ver el contenido de ambas. A continuacin, arrastre el archivo o la carpeta
desde la primera carpeta hasta lasegunda. Y eso es todo.
Otro mtodo para copiar o mover un archivo consiste en arrastrarlo desde la lista de archivos hasta una
carpeta o biblioteca del panel de navegacin para evitar tener que abrir dos ventanas distintas.
En el siguiente ejercicioaprender a copiar y mover archivos y carpetas.
Copiar la carpeta Personas que llega con su CD-ROM que acompaa al libro al escritorio.
1 Abrir su ventana de Windows Explorer y luego abrir la biblioteca Pictures.
2 Desde la barra de ttulo, arrastre la ventana al extremo derecho de la ventana hasta acoplarla.
Lic. Carlos Laurente Chahuayo Pgina 49
3 Abrir su carpeta Personas y acoplarlo a la izquierda de la pantalla.
4 De la ventana Pictures, seleccione la carpeta Personajes tecnolgicos y desde la ficha Home, en el
grupo Open, haga clic en el comando Open.
La ventana Personajes tecnolgicos se abre.
5 Haga clic en la imagen Jobs sin soltar y arrstrelo hacia la otra ventana. Justo cuando se encuentre
encima de la capeta Apple, libere el botn del mouse.
Como ambas son carpetas en Windows 8, al llevar la imagen Jobs hacia la carpeta Apple, la imagen se
mueve de su carpeta original para estar en la carpeta Apple. Es posible
6 Haga dobleclic sobre la carpeta Apple y podr ver la imagen de Steve Jobs copiada.
Lic. Carlos Laurente Chahuayo Pgina 50
7 Haga clic en el botn Back de la venta Apple para regresar a la ventana anterior.
Observe que ahora que el cono de la carpeta Apple contiene la imagen de Jobs en miniatura.
8 Haga clic en la imagen de Mark Zuckerberg en la ventana Personas, y en la ficha Home, en el grupo
Clipboard, haga clic en Cut.
Observe como la imagen seleccionada se atena. Esto indica que la imagen est siendo movida de su sitio.
9 En la ventana Personajes Tecnolgicos haga clic derecho sobre la carpeta Apple y clic en Paste.
Lic. Carlos Laurente Chahuayo Pgina 51
La imagen se mueve de Personas y se pega en la carpeta Facebook.
10 Seleccione la imagen de Woz y haga clic en el comando Copy de la ficha Home en el grupo Clipboard.
11 Ahora abra nuevamente la carpeta Apple y en la ficha Home en el grupo Clipboard, haga clic en Paste.
La imagen ha sido copiada y est almacenada tanto en la carpeta Personas como en la carpeta Apple.
12 Voy a seleccionar la imagen de WOZ nuevamente en la ventana Personas y en la ficha Home, en el
grupo Organize, haga clic en Move to.
13 En la lista Move to, haga clic en Pictures.
La imagen de Woz se ha movido a la biblioteca Pictures. Puedes revisar el contenido haciendo clic en la
carpetaPictures si fuese necesario.
Lic. Carlos Laurente Chahuayo Pgina 52
Como la imagen de Woz es un archivo que ya tenemos guardado en otra carpeta, vamos a deshacernos de
ella.
14 Haga clic en Pictures del panel de navegacin de la ventana de la derecha.
15 Seleccione la imagen de WOZ y en la ficha Home, en el grupo Organize, haga clic en Delete.
La imagen de Woz ha sido eliminada.
16 Haga clic en la ficha File de cualquier ventana y haga clic en Close.
La ventana se cierra.
17 Repita el paso 16 para la ventana abierta.
III UNIDAD
MICROSOFT WORD 2010
NOVENA SEMANA
1. CONCEPTO:
Word es un programa de procesador de textos con el que se pueden elaborar todo tipo de documentos
(cartas, oficios, solicitudes, asignaturas, etc.).
No es un simple editor, ya que permite elaborar una diversidad de documentos, desde los ms simples
listados o informes, hasta documentacin mltiple y diseo de pginas web.
2. PASOS PARA INGRESAR:
a) Realizar un clic BIM en el botn Inicio
b) Deslizar el puntero hasta la opcin Todos los Programas
c) Deslizar el puntero hasta la opcin Microsoft office
d) Realizar un clic BIM en la opcin Microsoft Word 2010
3. DESCRIPCIN DE LA VENTANA DE WORD:
La ventana de Word 2010 tiene
muchas caractersticas para
ayudarle en la creacin y edicin de
documentos. A continuacin se
presentan la descripcin de algunos
elementos importantes:
botn de Office o
Archivo: Abre el men de Office, de
la que puede abrir, guardar, imprimir
e iniciar nuevas presentaciones.
Lic. Carlos Laurente Chahuayo Pgina 53
Barra de herramientas de acceso rpido: Una barra de herramientas al lado del botn de Office o
Archivo contiene accesos directos a algunos de los comandos ms comunes.
Barra de ttulo: identifica el programa de Word que se ejecutan y el nombre de la presentacin activa.
Cinta: Funciona como una combinacin de barra de mens y barra de herramientas, ofreciendo
pestaas "pginas" de botones, listas, y los comandos.
Botones Ver: Le permitever la ventana activa de Word / pgina en diferentes puntos de vista.
Barra de estado: informacin sobre los informes acerca de la presentacin y proporciona accesos
directos para cambiar la vista y el zoom
4. DESCRIPCIN DE LA BARRA DE HERRAMIENTAS:
Mens de control, ttulo y botones de maximizar, minimizar y cerrar:
Este men tiene la funcin de controlar la ventana de Word.
En el ttulo de la ventana de Word aparece el nombre del documento actual, en el caso de la imagen anterior
"Documento1".
Barra de Herramientas de Accesos Rpidos:
Esta barra de herramientas de Accesos Rpidos se encuentra en la parte superior izquierda de la ventana
de la aplicacin:
Con esta barra, el programa nos permite colocar a la vista y ms a mano aquellas herramientas que vamos
a utilizar de manera habitual en nuestra labor diaria.
5. MI PRIMER TEXTO:
a) Inicie escribiendo el texto, para ello puede activar Maysculas o no tambin ya que el programa
automticamente activar las maysculas para la primera letra del texto.
6. DESPLAZARSE A TRAVES DEL DOCUMENTO:
Haciendo uso del teclado
[] Un carcter a la derecha
[] Un carcter a la izquierda.
[] Una lnea hacia arriba.
[] Una lnea hacia abajo.
[CTRL]+[] Una palabra a la derecha.
[CTRL]+[] Una palabra a la izquierda.
[CTRL]+[ ] Al principio del prrafo actual.
[CTRL]+[ ] Al final del prrafo actual.
[CTRL]+[Inicio] Al principio del documento.
[CTRL]+[Fin] Al final del documento.
[CTRL]+[Enter] Cambio manual de pgina
7. SELECCIONAR TEXTO: Se procede a seleccionar un texto en caso haya la necesidad de modificar o
cambiar el aspecto de dicho texto, pudiendo seleccionar una palabra, una lnea de texto, un prrafo, una
pgina o un documento entero.
Una Palabra:
Lic. Carlos Laurente Chahuayo Pgina 54
a) Ubicar el puntero sobre la palabra a seleccionar
b) Hacer 2 clics BIM en forma simultanea
Palabra seleccionada
Lic. Carlos Laurente Chahuayo Pgina 55
Una lnea
a) Ubicar el puntero en la parte izquierda de la
lnea
b) Hacer 2 clics BIM en forma simultanea
Un Prrafo
a) Ubicar el puntero en la parte izquierda del prrafo
b) Hacer 2 clicsBIM en forma simultanea
Una Pgina
a) Ubicar el cursos al inicio de la pgina
b) Presione las teclas:
Shift + Re Pg Pgina hacia arriba
Shift + Av Pg Pgina hacia abajo
Un documento
a) Presione las teclas Ctrl + E
8. FORMATO DE TEXTO:
Antes de escribir el texto
Tipo de Fuente(Ctrl + Shift + F)
a) Realizar un clic BIM en el botn
b) Proceda a seleccionar una opciones haciendo un
clic BIM
c) Escriba el texto
Tamao de Fuente(Ctrl + Shift + M)
a) Realizar un clic BIM en el botn
b) Proceda a seleccionar una opcin haciendo un clic
BIM
c) Escribir el texto
Lnea de texto
seleccionado
Forma del puntero
Prrafo seleccionado
Forma que adopta el
puntero
Lic. Carlos Laurente Chahuayo Pgina 56
Agrandar Fuente(Ctrl + >)
a) Realizar un clic BIM en el botn
b) Repita la opcin las veces que se requiera
Encoger Fuente(Ctrl + <)
a) Realizar un clic BIM en el botn
b) Repita la opcin las veces que sea necesario.
Borrar Formato de texto
a) Seleccionar el texto que tiene los formatos
b) Realizar un clic BIM en el botn
Texto en Negrita(Ctrl +N)
a) Realizar un clic BIM en el botn para activar
b) Escriba el texto
c) Realizar un clic BIM en el botn para
desactivar
Texto Subrayado(Ctrl +S)
a) Realizar un clic BIM en el botn para activar
b) Escriba el texto
c) Realizar un clic BIM en el botn para
desactivar
Texto Inclinado(Ctrl +K)
a) Realizar un clic BIM en el botn para activar
b) Escriba el texto
c) Realizar un clic BIM en el botn para
desactivar
Texto Tachado
a) Realizar un clic BIM en el botn para activar
b) Escribir el texto
c) Realizar un clic BIM en el botn para
desactivar
Texto en Subndice(Ctrl + =)
a) Realizar un clic BIM en el botn para activar
b) Escribir el texto
Lic. Carlos Laurente Chahuayo Pgina 57
c) Realizar un clic BIM en el botn para desactivar
Texto en Superndice(Ctrl + +)
a) Realizar un clic BIM en el botn para activar
b) Escribir el texto
c) Realizar un clic BIM en el botn para
desactivar
Cambiando Mayscula y Minscula(Shift + F3)
a) Seleccionar el texto
b) Presione las teclas Shift + F3
Resaltar un Texto
a) Seleccione el texto a resaltar
b) Realizar un clic BIM en el botn
Color de Fuente
a) Realizar un clic BIM en el botn para
activar
b) Seleccione un color
c) Escribir el texto
d) Para desactivar seleccione otro color
Texto ya escrito
a) Seleccione el texto
b) Hacer un clic BIM en o los botones de formato de
texto
Lic. Carlos Laurente Chahuayo Pgina 58
DECIMA SEMANA
9. MANEJO DE ARCHIVOS:
Guardar un documento por primera vez
a) Tener escrito el documento a guardar o archivar
b) Realizar un clic BIM en el botn guardar
c) Seguidamente escribir el nombre del archivo
d) Realizar un clic BIM en el botn Guardar
Guardar un documento por segunda y ms veces
a) Tener modificado el texto a guardar
b) Realizar un clic BIM en el botn guardar (repita la operacin las veces que sea necesario
Guardar un documento en una unidad o carpeta diferente
a) Tener editado el documento
b) Realizar un clic BIM en el botn Office
c) Realizar un clic BIM en la opcin Guardar como
d) Realizar la configuracin de unidades o carpeta, puede modificar tambin el nombre o la versin
e) Al finalizar la configuracin hacer un clic BIM en el botn Aceptar
Ventana que permite
configurar la versin
en la que se puede
guardar.
Ventana que muestra las
unidades y carpetas las cuales se
pueden seleccionar como destino
del documento.
Lic. Carlos Laurente Chahuayo Pgina 59
Guardar un documento con una contrasea
a) Tener editado el documento
b) Realizar un clic BIM en el botn office
c) Realizar un clic BIM en el botn Guardar como
d) Realizar un clic BIM en el Botn Herramientas
e) Realizar un clic BIM en Opcin generales
f) En la siguiente ventana ingreso la contrasea de apertura y escritura.
g) Realizar un clic BIM en el botn Aceptar
h) Realizar un clic BIM en el botn Guardar
Abrir un documento
a) Realizar un clic BIM en el botn Office
b) Realizar un clic BIM en la opcin Abrir
c) En la siguiente ventana seleccionar el nombre del archivo haciendo un clic BIM sobre el
Lic. Carlos Laurente Chahuayo Pgina 60
d) Realizar un clic BIM en el botn Abrir.
Nuevo documento de trabajo
a) Realizar un clic BIM en el botn Office
b) Realizar un clic BIM en la opcin Nuevo
c) Realizar un clic BIM en el botn Crear
10. FORMATO DE PRRAFO:
Antes de escribir el texto
Texto Alineado a la izquierda
a) Realizar un clic BIM en el botn
b) Escriba el texto
Texto Centrado
a) Realizar un clic BIM en el botn
b) Escriba el texto
TextoAlineado a la Derecha
a) Realizar un clic BIM en el botn
b) Escriba el texto
Texto Justificado
a) Realizar un clic BIM en el botn
b) Escriba el texto
Aplicando espacio entre lneas y prrafos
a) Realizar un clic BIM en el botn
b) de las opciones seleccionar una deellas
c) Escriba el texto
Aplicando Relleno de Texto
a) Realizar un clic BIM en el botn
b) Realizar un clic BIM en un color
c) Escriba el texto
Ventana que permite seleccionar la
unidad o directorio donde se
encuentra el archivo a recuperar o
Abrir.
Archivo
seleccionado
Lic. Carlos Laurente Chahuayo Pgina 61
Aplicando Bordes a los Texto
a) Realizar un clic BIM en el botn
b) De la siguiente lista seleccionar una de las opciones
c) Escriba el texto
Texto ya escrito
a) Seleccionar el prrafo para en ella aplicar el formato
b) Realizar un clic BIM en los botones de formato de prrafo
DECIMO PRIMERA SEMANA
11. MANEJO DE PGINA:
Insertando una hoja de portada
a) Realizar un clic BIM en la pestaa Insertar
b) Realizar un clic BIM en el botn portada
c) Realizar un clic BIM en una de las opciones que se muestra
Insertando una pgina en blanco
a) Realizar un clic BIM en la pestaa Insertar
b) Ubicar el curso en la lneadesde donde se insertar la nueva pgina
c) Realizar un clic BIM en la opcin Pgina en blanco
Generar un salto de pgina
a) Realizar un clic BIM en la pestaa Insertar
b) Ubicar el cursor en la lnea desde donde se realizar el sato de pgina
c) Realizar un clic BIM en la opcin
12. DISEO DE PGINA:
Configuracin de mrgenes:
a) Realizar un clic BIM en
b) Realizar un clic BIM en
c) Realizar un clic BIM en una de las opciones
Lic. Carlos Laurente Chahuayo Pgina 62
d) Si desea personalizar los mrgenes de acuerdo a lo requerido, hacer un clic BIM en la opcin Mrgenes
personalizados. (al pie del cuadro anterior)
e) En la siguiente ventana realizar la configuracin necesaria.
Orientacin de pgina:
a) Realizar un clic BIM en
b) Realizar un clic BIM en el botn
c) Realizar un clic BIM en una de las opciones
Tamao de pgina:
a) Realizar un clic BIM en
b) Realizar un clic BIM en el botn
a) Realizar un clic BIM en una de las opciones.
Lic. Carlos Laurente Chahuayo Pgina 63
Aplicacin de columnas a un texto:
b) Realizar un clic BIM en
c) Seleccionar el texto al cual se aplicar las columnas
d) Realizar unclic BIM en el botn
e) Realizar un clic BIM en una de las opciones
f) SI desea personalizar las columnas. Realizar un clic BIM en la opcin Ms
columnas de la ventana anterior.
g) En la siguiente ventana realizar la configuracin necesaria
h) Finalizada la configuracin un clic BIM en el botn aceptar
13. COPIAR Y PEGAR UN TEXTO:
a) Seleccione el texto a copiar
b) Realizar un clic BIM en el botn
c) Ubicar el cursor en una nueva lnea
d) Realizar un clic BIM en el botn
Los pasos c y d puede repetirselas veces que sea necesario.
14. CORTAR Y PEGAR UN TEXTO:
a) Seleccione el texto a cortar
b) Realizar un clic BIM en el botn
c) Llevar el cursor a una nueva ubicacin
d) Realizar un clic BIM en el botn
Aplicando Vietas a las lneas:
a) Realizar un clic BIM en el botn
b) Seleccione una de las opciones y esta quedar activada
c) Escriba el texto
d) Realizar un clic BIM en el botn para desactivar
Lic. Carlos Laurente Chahuayo Pgina 64
Aplicando numeracin a las lneas
a) Realizar un clic BIM en el botn para activar
b) Seleccioneuna de las opciones y esta quedar activada
c) Escriba el texto
d) Realizar un clic BIM en el botn para desactivar
Aplicando Lista Multinivel
a) Realizar un clic BIM en el botn para activar
b) Seleccione una de las opciones y esta quedar activada
c) Escriba el texto una lnea tras otra
d) Realizar un clic BIM en el botn para desactivar
Disminuyendo Sangra
a) Realizar un clic BIM en el botn
Aumentando Sangra
a) Realizar un clic BIM en el botn
DECIMA SEGUNDA SEMANA
15. INSERTAR ENCABEZADO, PIE DE PGINA U NUMERO DEPGINA:
Insertar un encabezado
Insertar Pie de pgina
Lic. Carlos Laurente Chahuayo Pgina 65
Insertar Nmero de pgina
Lic. Carlos Laurente Chahuayo Pgina 66
16. INSERTAR UN CUADRO DE TEXTO:
17. INSERTAR UN ELEMENTO DE WORDART:
Lic. Carlos Laurente Chahuayo Pgina 67
18. MANEJO DE TABLAS:
Insertar una tabla
a) Ubicar el cursor en la lneaen donde se insertar la tabla
b) Realizar un clic BIM en la pestaa Insertar
c) Realizar un clic BIM en el botn
d) A continuacin seleccione el nmero de filas y columnas
e) Una vez seleccionado el nmerode filas y columnas hacer un clic BIM
Lic. Carlos Laurente Chahuayo Pgina 68
Modificar el ancho de las columnas
a) Ubicar el puntero del mouse entre las columnas (segn la figura)
b) El puntero adopta una nueva imagen, presione el BIM y deslizar hacia los lados para modificar
Modificar el alto de las filas
a) Ubicar el puntero del mouse entre las filas (segn la figura)
b) El puntero adopta una nueva imagen, presione el BIM y deslizar en forma vertical para modificar
Insertar una fila
a) Ubicar el cursor en la fila donde se insertara la nueva fila
b) Realizar un clic BIM en la pestaa Presentacin
c) Realizar un clic BIM en los siguientes botones segn sea el caso:
Para insertar una fila arriba
Insertar una fila debajo
Insertar una columna
a) Ubicar el cursor en la columna donde se insertar la nueva columna
b) Realizar un clic BIM en la pestaa Presentacin
c) Realizar un clic BIM en los siguientes botones segn se el caso:
Insertar columna hacia la izquierda
Insertar columna hacia la derecha
Combinar celdas
a) Seleccionar las celdas a combinar
Celdas
seleccionadas en
forma vertical
Lic. Carlos Laurente Chahuayo Pgina 69
b) Realizar unclic BIM en la pestaa Presentacin
c) Realizar un clic BIM en el botn Combinar celdas
Dividir una celda
a) Ubicar el cursor en la celda la cual se dividir en varias filas o columnas
b) Realizar un clic BIM en la pestaa Presentacin
c) Realizar un clic BIM en el botn dividir celdas
d) En la siguiente ventana configurar el nmero de filas y columnas a insertar
e) Realizar un clic BIM en el botn Aceptar
Aplicando estilo de tabla
a) Ubicar el cursor dentro de la tabla
b) Realizar un clic BIM en la pestaa Diseo
c) Realizar un clic BIM en una de las opciones que se muestra en la ventana de estilos de tabla
Aplicando sombreado a las celdas
a) Ubicar el cursor en el interior de al tabla
b) Realizar un clic BIM en la pestaa Diseo
c) Realizar un clic BIM en el botn sombreado
d) Proceda a seleccionar el color del rellanado, hacer un clic sobre dicho color
Seleccionar el color de la pluma
a) Ubicar el cursor en el interior de la tabla
b) Realizar un clic BIM en la pestaa Diseo
c) Realizar un clic BIM en Color de la pluma
d) Proceda a seleccionar el color de la pluma
Modificando el estilo de lnea
a) Ubicar el cursor en el interior de la tabla
b) Realizar un clic BIM en la pestaa Diseo
Lic. Carlos Laurente Chahuayo Pgina 70
c) Realizar un clic BIM en el siguiente botn
d) Proceda a seleccionar el estilo de lnea con el que se trabajar
Modificar el grosor de la lnea
a) Ubicar el cursor en el interior de la tabla
b) Realizar un clic BIM en la pestaa Diseo
c) Realizar un clic BIM en el siguiente botn
d) Proceda a seleccionar el grosor de la lnea haciendo un clic BIM en una de las opciones.
Eliminar una celda
a) Ubicar el cursor en la celda a eliminar
b) Realizar un clic BIM en la pestaa Presentacin
c) Realizar un clic BIM en el botn Eliminar
d) Realizar un clic BIM en el botn Eliminar celdas
e) En la siguiente ventana selecciona una de las dos primeras opciones
f) Realizar un clic BIM en el botn Aceptar
Eliminar una fila
a) Ubicar el cursor en la fila de la tabla a eliminar
b) Realizar un clic BIM en la pestaa Presentacin
c) Realizar un clic BIM en el botn Eliminar
d) Realizar un clic BIM en el botn Eliminar filas
Eliminar una columna
a) Ubicar el cursor en la columnas de la tabla a eliminar
b) Realizar un clic BIM en la pestaa Presentacin
c) Realizar un clic BIM en el botn Eliminar
d) Realizar un clic BIM en el botn Eliminar columnas
Lic. Carlos Laurente Chahuayo Pgina 71
Dibujar una tabla o lneas
a) Ubicar el cursor en el interior de la tabla
b) Realizar un clic BIM en la pestaa Diseo
c) Realizar un clic BIM en el botn
d) El punteroadopta la forma de un lpiz, y con ella se puede dibujar
e) Realice trazos en forma vertical y horizontal dentro de la tabla
Borrando bordes o lneas
a) Ubicar el cursor en el interior de la tabla
b) Realizar un clic BIM en la pestaa Diseo
c) Realizar un clic BIM en el botn borrador
d) El puntero adopta la forma de un borrador
e) Deslizar el puntero sobre las lneas a borrar presionando el BIM
Modificar el ancho de una columna
a) Ubicar el curso el la columnas de la cual se quiere modificar el ancho
b) Realizar un clic BIM en la pestaa Presentacin
c) Realizar la configuracin del ancho con el siguiente botn utilice las flechas
Modificar el alto de una fila
a) Ubicar el curso el la columnas de la cual se quiere modificar el alto
b) Realizar un clic BIM en la pestaa Presentacin
c) Realizar la configuracin del ancho con el siguiente botn utilice las flechas
DECIMA CUARTA SEMANA
19. APLICANDO LETRA CAPITAL:
Ubicar el cursor al inicio del prrafo.
Realizar un clic BIM en la pestaaInsertar
Lic. Carlos Laurente Chahuayo Pgina 72
Seguidamente hacer un clic BIM en el botn
Seleccione con clic BIM en una de las opciones.
20. APLICACIN DE COLUMNAS A UN TEXTO:
a) Seleccionar el texto.
b) Realizar un clic BIM en la pestaaDiseo de pgina
c) Hacer un clic BIM en el botn
d) Un clicBIM en una de las opciones
22. ORTOGRAFA Y GRAMTICA:
Tener editado el documento
Lic. Carlos Laurente Chahuayo Pgina 73
Activar el corrector ortogrfico presionando la tecla F7
A continuacin en el siguiente cuadro realizar la correccin
El corrector ortogrfico detecta un posible error y nos sugiere realizar el cambio por la sugerencia, para
ello hacer un clic BIM en el botn cambiar.
En este otro ejemplo observamos que la palabra ecran no existe en el diccionario del programa por los
tanto debemos hacer un clic BIM en el botn Agregar al diccionario, una vez realizado esto, dicha
palabra ya no figurara como error.
DECIMAQUINTASEMANA
23. INSERTANDO ILUSTRACIONES:
Insertar una imagen externa
a) Ubicar el cursor en la lnea o espacio donde se insertar la imagen
b) Realizar un clic BIM en la pestaa insertar
c) Realizar un clic BIM en el botn Imagen
d) En la siguiente ventana ubicar la imagen a insertar
Lic. Carlos Laurente Chahuayo Pgina 74
e) Realizar un clic BIM sobre el nombre de la imagen y luego hacer un clic BIM en el botn insertar
Insertar una imagen prediseada
a) Ubicar el cursor en la lnea o espacio donde se insertar la imagen
b) Realizar un clic BIM en el botn Imgenes prediseadas
c) Realizar un clic BIM en el botn buscar en la ventana de imgenes prediseadas
d) Realizar dos clics con el BIM sobre la imagen a insertar.
Aplicando Formato a una Imagen
a) Al seleccionar una imagen en forma automtica se presente los botones dispuestos en la barra de
botones en la muesca formato
Botones de Ajuste:
Lic. Carlos Laurente Chahuayo Pgina 75
Botones de estilos de imgenes
Inserta figuras con formas prediseadas
a) Ubicar el cursor en el lugar donde se insertar la figura
b) Realizar un clic BIM en la pestaa insertar
Lic. Carlos Laurente Chahuayo Pgina 76
c) Realizar un clic BIM en el botn Formas
d) En la siguiente ventana se observa la figuras a insertar, realizar un clic BIM en una de ellas y trazar en
lahoja de trabajo.
Insertar grficos SmartArt
a) Ubicar el cursor en el lugar donde se insertar el grfico
b) Realizar un clic BIM en la pestaa insertar
c) Realizar un clic BIM en el botn SmartArt
DECIMASEXTASEMANA
24. COMBINACIN DE CORRESPONDENCIA:
Cuando combinamos correspondencia, estamos utilizando dos elementos fundamentales: el documento
principal y el origen de datos.
Documento principal.
Es el documento Word que contiene el texto fijoy los campos variablesque toman su valor del origen de
datos.
Origen de datos.
Es el lugar donde se almacenan los datos que vamos a utilizar en el documento principal. Puede ser de
distinta naturaleza, por ejemplo puede ser una tabla de Access, un libro de Excel, una lista de direcciones de
Outlook, una tabla de Word o se pueden introducir en el mismo momento de combinar.
Lic. Carlos Laurente Chahuayo Pgina 77
En cualquier caso podemos ver el origen de datos como una lista de registros compuestos por campos.
Un registro corresponde a una fila, y un campo corresponde a una columna. Por ejemplo si el origen es una
tabla de clientes de Access, el registro ser la fila correspondiente a un cliente, y los campos sern por
ejemplo, el nombre y la direccin del cliente, es decir cada uno de los datos de ese cliente.
Todo esto lo vamos a ir viendo detenidamente a continuacin y vers qu sencillo resulta utilizar esta
potente utilidad de Word.
CREAR EL DOCUMENTO PRINCIPAL
Abrir Word y tener en la ventana
activa un documento en blanco
o un documento que ya
contenga el texto fijo.
Seleccionar de la pestaa
Correspondencia el men
Iniciar combinacin de
correspondencia. All hacer clic
en la opcinPaso a paso por el
Asistente para combinar correspondencia.
Se mostrar el panel Combinar correspondencia. Observars
que se trata de un asistente porque en la zona inferior indica que
es el Paso 1 de 6y hay una opcin para pasar al siguiente paso.
Como la mayora de asistentes, es muy sencillo e intuitivo.
En primer lugar tenemos que elegir el tipo de documento que
queremos generar (cartas, mensajes de correo electrnico,
sobres, etc.) Nosotros vamos a seleccionar Cartas. Al hacer clic
enSiguiente, aparece el segundo paso del asistente.
En el paso 2 definimos el documento inicial, es decir, el
documento que contiene la parte fija a partir de la cual crearemos
el documento combinado. Debajo de las tres opciones tenemos
una explicacin de la opcin seleccionada en este momento.
Dejaremos seleccionada la
primera opcin y haremos clic
en Siguiente para continuar
con el asistente.
Unidad 14. Combinar correspondencia (II)
En el paso 3seleccionamos el origen de datos, como ya hemos dicho
podemos utilizar una lista existente (una tabla de Access, una hoja de
Excel, una tabla en otro archivo Word, etc.), podemos utilizar contactos
nuestros de Outlook, o simplemente escribir una lista nueva.
- Si seleccionamos la opcin Utilizar una lista existente aparece la
opcinExaminar..., hacer clic en ella para buscar el archivo que contiene
el origen de datos.
- Si seleccionamos la opcin Seleccionar de los contactos de Outlook, en lugar de Examinar... aparece
la opcinElegir la carpeta de contactos, hacer clic en ella y elegir la carpeta.
Lic. Carlos Laurente Chahuayo Pgina 78
- Si seleccionamos la opcin Escribir una lista nueva en lugar de Examinar... aparece la opcin Crear...,
hacer clic en ella para introducir los valores en la lista.
Ahora explicaremos con ms detalle la opcin Examinar.... Al
hacer clic en ella se abre el cuadro de dilogo Seleccionar
archivos de origen de datosen el que indicaremos de dnde
coger los datos:
El proceso es el mismo que seguimos para abrir un archivo de
Word, por ejemplo, as que no entraremos en demasiado
detalle. Como siempre, deberemos situarnos en la carpeta
adecuada y seleccionar el archivo donde se
encuentran los registros con los datos que
necesitamos.
Se admiten tipos de archivos muy variados, pero
lo ms comn ser dejar seleccionada la opcin Todos los orgenes de datos, que incluye todos los tipos
aceptados para la combinacin. Obviamente tambin podramos cambiarlo por cualquiera de las opciones
vlidas. Puedes desplegar el men para examinar las distintas posibilidades.
Una vez indicado el origen de datos se abre el cuadro de dilogo Destinatarios de combinar
correspondencia, en l vemos los datos que se combinarn y podemos aadir opciones que veremos ms
adelante. Dependiendo del tipo dedatos que hayamos utilizado puede variar ligeramente la experiencia. Por
ejemplo, si es una base de datos con varias tablas, deberemos seleccionar en qu tabla basarnos; si es un
libro de Excel, en qu hoja se encuentran los datos, etc.
En l podremos marcar o desmarcar los registros para seleccionar cules utilizar. Lo normal es que estn
todos seleccionados, pero si queremos descartar alguno no tenemos ms que desactivar su casilla haciendo
Lic. Carlos Laurente Chahuayo Pgina 79
clic en ella. Tambin podremos utilizar las herramientas disponibles paras ordenar, filtrar, buscar duplicados,
etc. Lo veremos en detalle ms adelante. Cuando terminemos haremos clic en Aceptar y luego pulsamos
siguiente en el asistente.
En el paso 4redactamos en el documento abierto el texto fijo de nuestra carta (si no estaba escrito ya) y
aadimos los campos de combinacin. Para ello debemos posicionar
el cursor en la posicin donde queremos que aparezca el campo de
combinacin y a continuacin hacemos clic en el panel de tareas sobre
el elemento que queremosinsertar.
Podemos insertar unBloque de direcciones..., unaLnea de saludo...,
Franqueo electrnico... (si tenemos la utilidad instalada), o Ms
elementos.... En la opcinMs elementos... aparecer la lista de todos
los campos del origen de datos y podremos elegir de la lista el campo a
insertar.
Cuando hayamos completado
el documento hacemos clic en
Siguiente para seguir con el
asistente.
En el paso 5examinamos las cartas tal como se escribirn con
los valores concretosdel origen de datos.
Podemos utilizar los botones << y >> para pasar al destinatario
anterior y siguiente respectivamente, o bien Buscar un
destinatario... concreto, Excluir al destinatario que estamos
viendo o Editar lista de destinatarios... para corregir algn error
detectado.
Para terminar hacer clic
enSiguiente.
Para enviar las cartas a
la bandeja de la impresora hacer clic en la opcinImprimir....
Si nos queremos guardar las cartas en un nuevo documento por
ejemplo para rectificar el texto fijo en algunas de ellas, o enviar
luego el documento a otro usuario hacemos clic en Editar cartas
individuales... En este caso nos permite elegir combinar todos
los registros, el registro actual o un grupo de registros. El
documento creado ser un documento normal sin combinacin.
Si no queremos realizar ninguna de las acciones anteriores
cerramos el panel de tareas.
Para practicar estas operaciones puedes realizar este ejercicio
paso a paso: Combinar correspondencia
Lic. Carlos Laurente Chahuayo Pgina 80
1. Word: Operaciones Bsicas
Ejercicio para practicar:
Reconocimiento las diferentes partes del programa: Barra de ttulo, Barra de
mens, Barra de herramientas.
Uso de herramientas de edicin: Cortar, Copiar, Pegar.
Uso herramientas de formato: Fuente, Tamao de fuente, Estilo.
ACTIVIDAD N2: DUEAS DE CASA
A continuacin se presenta un texto corto. Escrbalo usando el teclado en un
documento nuevo de Word y despus aplquele el siguiente formato:
Escriba en fuente Tahoma, tamao 12.
Ponga en negrita la frase Las jvenes no buscan un ttulo por distraerse.
Ponga en cursiva la palabra igualdad.
Subraye la frase la igualdad conseguida es bastante satisfactoria
Copie la frase El siglo XXI ser el siglo de las mujeres y pguela sobre el texto
como ttulo.
Cambie, despus, el ttulo a una fuente de su agrado, tamao 14, en negrita y
subrayado.
Guarde, finalmente, el documento con el ttulo Actividad 2.
El siglo XXI ser el siglo de las mujeres. Ya nadie detiene el movimiento que ha
constituido la mayor revolucin del siglo que ahora acaba. La paridad entre el hombre y
la mujer es una realidad en muchos mbitos. Hay tantas universitarias como
universitarios. Las jvenes no buscan un ttulo por distraerse o hacer algo, sino porque
quieren usarlo. En estos momentos, la igualdad conseguida es bastante satisfactoria, pero
no del todo.
Lic. Carlos Laurente Chahuayo Pgina 81
ACTIVIDAD N3: JVENES DESEMPLEADOS/AS
A continuacin se presenta un texto corto. Escrbalo usando el teclado en un
documento nuevo de Word y despus aplquele el siguiente formato:
Escriba en fuente Century, tamao 12.
Ponga en negrita la frase debe barrer como pint Miguel ngel.
Ponga en cursiva la palabra barrendero.
Subraye la frase Debe barrer las calles tan bien
Copie la frase Si un hombre es llamado a barrer calles y pguela sobre el texto
como ttulo.
Cambie, despus, el ttulo a una fuente de su agrado, tamao 14, en negrita y
subrayado.
Guarde, finalmente, el documento con el ttulo Actividad 3.
Martin Luther King, hijo: Si un hombre es llamado para barrer calles, debe barrer como
pint Miguel ngel o como compuso msica Beethoven, o como escribi poesa
Shakespeare. Debe barrer las calles tan bien, que todas las huestes del cielo y de la tierra
se detengan y digan: Aqu vivi un gran barrendero de calles que hizo bien su trabajo.
Lic. Carlos Laurente Chahuayo Pgina 82
ACTIVIDAD N4: MICROEMPRESAS
A continuacin se presenta un texto corto. Escrbalo usando el teclado en un
documento nuevo de Word y despus aplquele el siguiente formato:
Escriba en fuente Century, tamao 12.
Ponga en negrita la frase comerciante, industrial o prestador de servicios.
Ponga en cursiva la palabra perseverancia.
Subraye la frase aquel que tena un poco de imaginacin copiaba o inventaba algo
Copie la frase Con esfuerzo y tesn y pguela sobre el texto como ttulo.
Cambie, despus, el ttulo a una fuente de su agrado, tamao 14, en negrita y
subrayado.
Guarde, finalmente, el documento con el ttulo Actividad 4.
Hasta hace un tiempo atrs, quiz hasta mediados de los aos 70, bastaba con tener algo
de olfato y grandes dosis de perseverancia para ser comerciante, industrial o prestador de
servicios ms o menos exitoso. (...) desde chicos vimos cmo aquel que tena un poco de
imaginacin copiaba o inventaba algo y si se pona a hacerlo con esfuerzo y tesn,
lograba su objetivo.
Lic. Carlos Laurente Chahuayo Pgina 83
ACTIVIDAD N5: ADULTOS MAYORES
A continuacin se presenta un texto corto. Escrbalo usando el teclado en un
documento nuevo de Word y despus aplquele el siguiente formato:
Escriba en fuente Century, tamao 12.
Ponga en negrita la frase tiende a tener experiencias similares en la vida.
Ponga en cursiva la frase visin personal.
Subraye la frase La diferencia est
Copie la frase La gente feliz no experimenta un xito tras otro y pguela sobre el
texto como ttulo.
Cambie, despus, el ttulo a una fuente de su agrado, tamao 14, en negrita y
subrayado.
Guarde, finalmente, el documento con el ttulo Actividad 5.
La gente feliz no experimenta un xito tras otro y la gente infeliz, un fracaso tras otro.
Por el contrario, estudios muestran que tanto la gente feliz como la infeliz tiende a tener
experiencias similares en su vida. La diferencia est en que la persona infeliz promedio
gasta ms del doble de tiempo pensando en los eventos desagradables, mientras la gente
feliz tiende a buscar pensamientos que destaquen su visin personal de s mismos y a
confiar en ellos.
Lic. Carlos Laurente Chahuayo Pgina 84
2. Herramientas de Bsqueda y Formato de Texto
Ejercicio para practicar:
Uso de las opciones de alineacin y justificacin.
Uso de la sangra.
Uso del interlineado.
ACTIVIDAD N 6: JVENES DESEMPLEADOS/AS
A continuacin le presentamos un fragmento del libro Liberen a los Nios!, de
Craig Kielburger, sobre la lucha en contra del trabajo infantil. Cpielo escribiendo
con el teclado en un documento de Word y, despus, aplquele el siguiente
formato:
Tipo y tamao de fuente para el texto, segn su preferencia.
Interlineado doble para todo el texto.
Elija un ttulo y cntrelo, utilice fuente Arial 14.
Cuerpo del texto alineado a la izquierda y con sangra en la primera lnea de
cada texto.
Nombre del autor y de la obra, alineado a la derecha, en la parte inferior del
texto.
La historia que Iqbal relat no era muy diferente a la de muchos chicos y nias del Sur de Asia
que son vendidos como esclavos para pagar prstamos solicitados por familias pobres. Para la boda
de su hijo mayor, los padres de Iqbal haban pedido prestadas seiscientas rupias (cerca de doce
dlares estadounidenses) al seo de una fbrica de tapetes, un hombre rico e influyente de la
comunidad. A cambio, Iqbal que tena entonces slo cuatro aos- fue forzado a unirse a otros
muchos chicos que trabajaban como tejedores sentados en cuclillas ante telares en una fbrica,
donde unan pequeos nudos para elaborar los tapetes de complicados diseos que seran vendidos
a altos precios en los mercados de todo el mundo. Hasta que su familia no liquidara el prstamo,
llamado peshgi, Iqbal, pertenecera al seo de la fbrica.
El fragmento contiene algunos errores de transcripcin. Para corregirlos, active la
funcin Buscar y reemplazar y realice los siguientes cambios:
Reemplace la palabra chicos por la palabra nios.
Reemplace la palabra seo por la palabra dueo.
Guarde el documento con el ttulo Actividad 6.
ACTIVIDAD N 7: RENOMBRAR LOS ARCHIVOS
Copie la informacin en un nuevo documento Word y, luego, dele el siguiente formato:
1. Invente un ttulo, cntrelo y pngalo en negrita.
2. Cambie la fuente a Arial, 12 puntos.
3. Las categoras (en negrita).
4. Aplique subrayado y negrita a las palabras seguidas de un punto seguido.
Y gurdelo con el nombre de Actividad 7
Lic. Carlos Laurente Chahuayo Pgina 85
3. Configuracin de pgina
Ejercicio para practicar:
Configuracin de mrgenes y orientacin.
Configuracin de prrafos.
Insertar encabezado, pie y numeracin de pgina.
ACTIVIDAD N8: JVENES DESEMPLEADOS/AS
1. Escriba, en un nuevo documento de Word, el siguiente texto:
La mujer es un ser extraordinario; el hombre es un peregrino hacia la mujer y juntos,
los dos, enamorados y convivientes no siempre pueden vivir juntos. Veo su rostro, es
una mujer bella, blanca y rubia. l, moreno y barbado.
Ella es espaola. Se llama Carmen lvarez Basso. Educada esplndidamente, tena
una funcin importante en las Naciones Unidas. l, barbado, ensimismado, se llama
Facundo Guardado. Ella en las tareas de funcionaria internacional se ocupaba de la
paz entre los pueblos. l era un guerrillero salvadoreo, un jefe de milicias en las
batallas y los combates del Frente Farabundo Mart para la liberacin nacional. Un
da el guerrillero y la pacifista se encontraron. Ella renunci a su trabajo en la ONU, l
transform su guerrilla en un partido poltico y ahora estuvo presente en unas
elecciones que acab perdiendo frente a la derecha.
ALPONTE, Juan Mara. Historias en la Tierra. Ediciones Ruz, Espaa. 2000. 278
pginas.
2. Justifique el texto y la bibliografa, y agregue el ttulo Jvenes Desempleados, el titulo
debe estar centrado, subrayado y en negrita.
3. Configurar los mrgenes a: izquierdo 5, derecho 4, superior 5 e inferior 4.
4. Configurar a doble espacio el texto.
5. Modifique la orientacin de la pgina a Horizontal.
6. Guarde el documento resultante bajo el nombre Actividad 8.
7. Vuelva a abrir el documento y agregue una nueva pgina de portada.
8. Insertar un encabezado con la denominacin rea de Informtica 2013-ETS PNP
9. Insertar un pie de pgina con su nombre completo, seccin.
10. Agregue nmeros de lnea segn los siguientes valores:
a. Iniciar en la pgina 1.
b. Guarde el documento con los cambios.
Lic. Carlos Laurente Chahuayo Pgina 86
Ejercicio para practicar:
Configuracin de mrgenes y orientacin.
Configuracin de prrafos.
Insertar encabezado, pie y numeracin de pgina.
ACTIVIDAD N9: MICROEMPRESAS
1. Escriba, en un nuevo documento de Word, el siguiente texto:
La mayora de las empresas eran parecidas: los altos ejecutivos y los gerentes
usaban el traje caracterstico de los pinginos; mientras que los obreros aves de
muchos tipos- se vestan con ropas y colores de acuerdo con su trabajo y estilo de
vida. A las aves que aspiraban a ascender en su empresa, se les incitaba a ser lo
ms parecidas posible a los pinginos: a caminar con pasos cortos, a imitar su
manera de andar, a usar el traje de pingino y a seguir el ejemplo de sus jefes.
Los departamentos de desarrollo de los empleados ofrecan programas intensivos de
capacitacin sobre el comportamiento del buen pingino. Las reglas y las normas
eran claras desde el primer da. De manera sutil, y a veces no tan sutilmente, los
pinginos aconsejaban: As hacemos las cosas aqu. El que quiera triunfar tiene que
ser como nosotros y punto.
HATELEY, Barbara y Warren H. Schmidt. Un Pavo Real en el Reino de los
Pinginos. Riesgos y Posibilidades de Ser Diferente en el Mundo Empresarial.
Editorial Norma. 2003. 132 pginas.
2. Justifique el texto y la bibliografa, y agregue un ttulo, el titulo debe estar centrado,
subrayado y en negrita.
3. Configurar los mrgenes a: izquierdo 3.5, derecho 2.5, superior 3.5 e inferior 2.
4. Configurar a un espacio y medio el texto.
5. Modifique la orientacin de la pgina a Horizontal.
6. Guarde el documento resultante bajo el nombre Actividad 9.
7. Vuelva a abrir el documento y agregue una nueva pgina de portada.
8. Insertar un encabezado con la denominacin rea de Informtica 2013-ETS PNP
9. Insertar un pie de pgina con su nombre completo y seccin.
10. Insertar numeracin de pgina
Guarde el documento con los cambios.
Вам также может понравиться
- Aplicaciones Informáticas de tratamiento de textos. ADGN0108От EverandAplicaciones Informáticas de tratamiento de textos. ADGN0108Оценок пока нет
- Aplicaciones informáticas de tratamiento de textos. ADGN0210От EverandAplicaciones informáticas de tratamiento de textos. ADGN0210Оценок пока нет
- Desarrollo UnidadДокумент6 страницDesarrollo UnidadJImmy CahuanaОценок пока нет
- Silabus Informatica ETS - PNPДокумент86 страницSilabus Informatica ETS - PNPCarlos Laurente ChahuayoОценок пока нет
- Sílabo de Informática I Ets-Pnp-Pp 2013Документ175 страницSílabo de Informática I Ets-Pnp-Pp 2013Maria Cecilia TusoОценок пока нет
- Elementos Programacion IДокумент4 страницыElementos Programacion IjaafalОценок пока нет
- COMPUTACIONДокумент4 страницыCOMPUTACIONwildremОценок пока нет
- Silabo MB 545 Programación Orientada A ObjetosДокумент6 страницSilabo MB 545 Programación Orientada A ObjetosJANN ARTHUR CHAVEZ CASTILLOОценок пока нет
- Silabo de Lenguaje de Programación de IngenieríaДокумент5 страницSilabo de Lenguaje de Programación de IngenieríaGhost of the FutureОценок пока нет
- Silabo Taller de Informática 2018Документ4 страницыSilabo Taller de Informática 2018Fam Palomino ChávezОценок пока нет
- Programacion 1 2 3 Emt InformДокумент28 страницProgramacion 1 2 3 Emt InformLuis Carlos MI Gran AmorОценок пока нет
- Silabo 1er SecundariaДокумент3 страницыSilabo 1er SecundariaMack J. Ibarra VillafánОценок пока нет
- Sistemas Operativos - GII 2011/2012Документ9 страницSistemas Operativos - GII 2011/2012Grado en Ingeniería Informática - URJCОценок пока нет
- Unidad Curricular Algoritmica y ProgramacionДокумент7 страницUnidad Curricular Algoritmica y Programacionanaalvarez15Оценок пока нет
- Silabo: Universidad Nacional José Faustino Sánchez Carrión Facultad de Ingeniería Industrial Sistemas E InformaticaДокумент2 страницыSilabo: Universidad Nacional José Faustino Sánchez Carrión Facultad de Ingeniería Industrial Sistemas E InformaticaMatias MezaОценок пока нет
- Silabo Estructuras I - 2005 - IIДокумент5 страницSilabo Estructuras I - 2005 - IIJessie Bravo JaicoОценок пока нет
- Inf 491 - Informática Educativa II PDFДокумент12 страницInf 491 - Informática Educativa II PDFradutariОценок пока нет
- 0606 Sistemas Operativos 2003-2Документ5 страниц0606 Sistemas Operativos 2003-2iespaaОценок пока нет
- Computacion IДокумент5 страницComputacion IJuan Carlos Larrea RodriguezОценок пока нет
- Syllabus BIC01 2018-IДокумент3 страницыSyllabus BIC01 2018-Izeus alegriaОценок пока нет
- Sílabo Informatica I 2016Документ218 страницSílabo Informatica I 2016SARITA CARRANZAОценок пока нет
- Planes Primaria y PremediaДокумент10 страницPlanes Primaria y PremediaPaye CdrОценок пока нет
- Programa Operador InformáticoДокумент3 страницыPrograma Operador InformáticoCarolina BordaОценок пока нет
- Taller de Informatica IДокумент9 страницTaller de Informatica IjabecedОценок пока нет
- Modelo - Plan Curricular InstitucionalДокумент10 страницModelo - Plan Curricular Institucionalcornejo_chrisОценок пока нет
- Silabo - Lenguaje de Programacion - 2020Документ3 страницыSilabo - Lenguaje de Programacion - 2020KARINA ANDREA CASTILLO CALLEОценок пока нет
- Syllabus de Taller de OfficeДокумент2 страницыSyllabus de Taller de OfficeSamuel Molina Javier0% (1)
- Informatica y Computacion BasicaДокумент7 страницInformatica y Computacion Basicamaxcondorh12121212Оценок пока нет
- Secuencia Didáctica de Programacion Orientada A ObjetosДокумент7 страницSecuencia Didáctica de Programacion Orientada A ObjetosEnrique Rodriguez100% (2)
- CONTOMETRIAДокумент4 страницыCONTOMETRIAConferencistas0% (1)
- Silabo de Lenguaje de ProgramacionДокумент8 страницSilabo de Lenguaje de Programacionalex americoОценок пока нет
- SILABOДокумент5 страницSILABOAlejandro Asmat FloresОценок пока нет
- Plan Global Info1 CONTA 2015Документ11 страницPlan Global Info1 CONTA 2015vicholuisОценок пока нет
- SAE015Документ7 страницSAE015Leyber Panduro AlvaradoОценок пока нет
- Ucv Silabo TiДокумент6 страницUcv Silabo Tifranzul0077564Оценок пока нет
- 05 - Taller de Informática I 2013Документ4 страницы05 - Taller de Informática I 2013EduardoОценок пока нет
- Fundamentos de ComputadoresДокумент289 страницFundamentos de ComputadoresAntonio J. Roman Garrido100% (1)
- Silabo Informática Primer SemestreДокумент21 страницаSilabo Informática Primer SemestreFrancisco JavierОценок пока нет
- Lenguaje de Programación ComercialДокумент5 страницLenguaje de Programación ComercialNelly Cueva0% (1)
- SilaboДокумент3 страницыSilaboAlfredo Acosta SaloméОценок пока нет
- Introduccion Al ComputoДокумент7 страницIntroduccion Al ComputoDEIS en SuelosОценок пока нет
- Guia DocentesДокумент12 страницGuia DocentesAngie CamposОценок пока нет
- AlgoritmosДокумент11 страницAlgoritmosGire Abraham Naranjo ChapiamaОценок пока нет
- INF110!18!1 WinnipegДокумент6 страницINF110!18!1 WinnipegRandy Flores ChavezОценок пока нет
- 1 - 2 - Lenguaje de Programación IДокумент3 страницы1 - 2 - Lenguaje de Programación IPatricia Lorena FernándezОценок пока нет
- Programación Aplicada I Ok Juan SaldañaДокумент8 страницProgramación Aplicada I Ok Juan SaldañastordОценок пока нет
- Programa Métodos ComputacionalesДокумент4 страницыPrograma Métodos ComputacionalesJuan Diego Olivella CÃceroОценок пока нет
- 9 Bic01Документ3 страницы9 Bic01alexander alvarez dominguezОценок пока нет
- Introduccion Ciencias ComputacionalesДокумент12 страницIntroduccion Ciencias ComputacionalesManuelОценок пока нет
- CS1100 ICC 2017 2 SilaboДокумент4 страницыCS1100 ICC 2017 2 Silabomayte mory reyesОценок пока нет
- Silabo de Informatica 2013-IДокумент5 страницSilabo de Informatica 2013-IAbel AlvaradoОценок пока нет
- ULICORI - Sílabo Académico Del Curso ComputoI - III-22Документ13 страницULICORI - Sílabo Académico Del Curso ComputoI - III-22Alejandro JimenezОценок пока нет
- Guimaap 1MДокумент37 страницGuimaap 1MEdie Gomez FrancoОценок пока нет
- Silabo de Fundamentos de ProgramaciónДокумент7 страницSilabo de Fundamentos de ProgramaciónNorvel Alegre AlegreОценок пока нет
- Sesion 01Документ2 страницыSesion 01Mike ValderramAntaurcoОценок пока нет
- Silabo-BIC01-Introducción A La Computación - v2Документ4 страницыSilabo-BIC01-Introducción A La Computación - v2Alexander PáucarОценок пока нет
- GP-S1-Ofimatica 1Документ78 страницGP-S1-Ofimatica 1Aldryn LealОценок пока нет
- Asignaturas Aprobadas: Análisis y Diseño de Sistemas (3303), Base de Datos (1959) Asignaturas Regulares: Ingeniería de Software (3304)Документ6 страницAsignaturas Aprobadas: Análisis y Diseño de Sistemas (3303), Base de Datos (1959) Asignaturas Regulares: Ingeniería de Software (3304)Nicole BenedictoОценок пока нет
- Syllabus Programacion I PDFДокумент6 страницSyllabus Programacion I PDFNancy RodriguezОценок пока нет
- Proyecto de TesisДокумент26 страницProyecto de TesisJorgeVLLОценок пока нет
- Aguiluchos Abr 2012Документ25 страницAguiluchos Abr 2012JorgeVLL100% (1)
- Evaluación de Fin de CarreraДокумент8 страницEvaluación de Fin de CarreraJorgeVLLОценок пока нет
- Rúbrica de Informe de Proyecto de InvestigaciónДокумент1 страницаRúbrica de Informe de Proyecto de InvestigaciónJorgeVLLОценок пока нет
- Aspectos Educativos en Tecnologías VirtualesДокумент17 страницAspectos Educativos en Tecnologías VirtualesJorgeVLLОценок пока нет
- Creación de Un Curso en NeolmsДокумент7 страницCreación de Un Curso en NeolmsJorgeVLLОценок пока нет
- Examen de AlgoritmosДокумент1 страницаExamen de AlgoritmosJorgeVLLОценок пока нет
- Modelo de Examen de Diseño de Base de DatosДокумент1 страницаModelo de Examen de Diseño de Base de DatosJorgeVLLОценок пока нет
- Examen de Cultura AmbientalДокумент2 страницыExamen de Cultura AmbientalJorgeVLL100% (1)
- Competencias Digitales Docentes ElizabethДокумент7 страницCompetencias Digitales Docentes ElizabethJorgeVLLОценок пока нет
- Reglas de Ortografía EspañolДокумент23 страницыReglas de Ortografía EspañolJorgeVLLОценок пока нет
- Aplicación Sistemas BlandosДокумент45 страницAplicación Sistemas BlandosJorgeVLLОценок пока нет
- Anexo 01 Compendio de ModelosДокумент683 страницыAnexo 01 Compendio de ModelosJorgeVLLОценок пока нет
- Lógica Algorítmica 3304Документ19 страницLógica Algorítmica 3304papatv0% (2)
- Etapa1 Jorge RamosДокумент7 страницEtapa1 Jorge RamosENERGIZANDO SURОценок пока нет
- Examen FinalДокумент8 страницExamen FinalDavid CarranzaОценок пока нет
- InglaterraДокумент6 страницInglaterrawesnley fred ayay chombaОценок пока нет
- Obtenga Descargas Ilimitadas Con Una Prueba GratuitaДокумент4 страницыObtenga Descargas Ilimitadas Con Una Prueba GratuitaSebastian Castañeda PalaciosОценок пока нет
- Normas Wicca y NeopaganismoДокумент6 страницNormas Wicca y NeopaganismoNatalia ZárateОценок пока нет
- 522Документ3 страницы522formacionenriqueОценок пока нет
- CCNA V6 Routing and Switching Essentials INICTEL UNIДокумент3 страницыCCNA V6 Routing and Switching Essentials INICTEL UNIMiguel Angel Pajuelo VillanuevaОценок пока нет
- García Herrera Victor S7Документ5 страницGarcía Herrera Victor S7Victor Eduardo HerreraОценок пока нет
- Libro 4 - Operación Del ServicioДокумент98 страницLibro 4 - Operación Del ServicioJuan100% (2)
- Datawindow. Net 2.5: Figura 1)Документ5 страницDatawindow. Net 2.5: Figura 1)vcotagОценок пока нет
- BrandoДокумент10 страницBrandoBrando Gutierrez QuilicheОценок пока нет
- Administracion Windows Server ProgramaДокумент6 страницAdministracion Windows Server ProgramaJose Manuel Ferreras GonzalezОценок пока нет
- Informe de Analisis ForenseДокумент2 страницыInforme de Analisis ForenseFranklin PeredaОценок пока нет
- Historia Del Correo Postal y Correo ElectronicoДокумент19 страницHistoria Del Correo Postal y Correo ElectronicoGema carvajal araezОценок пока нет
- Monografia SextingДокумент12 страницMonografia SextingGuillermo Marconi Larez100% (2)
- El Subjuntivo EjerciciosДокумент6 страницEl Subjuntivo EjerciciosSuburbia Ecuador100% (1)
- Peta JensenДокумент5 страницPeta JensenGERALD VICENCIOОценок пока нет
- Cómo Configurar El TL-WA701ND - TL-WA801ND V2 Como Repeater (Repetidor) - TP-LinkДокумент5 страницCómo Configurar El TL-WA701ND - TL-WA801ND V2 Como Repeater (Repetidor) - TP-LinkcarlitosstrikeОценок пока нет
- Cuadro ComparativoДокумент4 страницыCuadro ComparativoEnrique Monzón100% (1)
- Formato SIEMДокумент2 страницыFormato SIEMDaniielita FilthОценок пока нет
- Proyecto Lectoescritura y TicДокумент5 страницProyecto Lectoescritura y Ticcarinars2007Оценок пока нет
- Certificacion LpiДокумент3 страницыCertificacion LpiEnrique AndradeОценок пока нет
- Latl U1 A1 JLCBДокумент4 страницыLatl U1 A1 JLCBLuis CamarilloОценок пока нет
- MANUAL CIR-e+Документ56 страницMANUAL CIR-e+Einsten Vargas VenturaОценок пока нет
- Evolucion Del Internet Trabajo de OfimaticaДокумент7 страницEvolucion Del Internet Trabajo de OfimaticaHubert PermarОценок пока нет
- TO 62 S PeДокумент1 страницаTO 62 S PeEberth Chavez RamosОценок пока нет
- Qué Son Medios de ComunicaciónДокумент3 страницыQué Son Medios de ComunicaciónMaria Angelica ArmadaОценок пока нет
- Tabla Comparativa de EstandaresДокумент5 страницTabla Comparativa de EstandaresElliotОценок пока нет