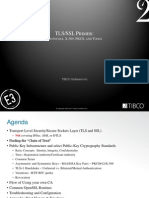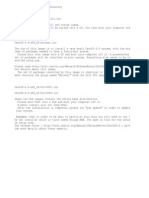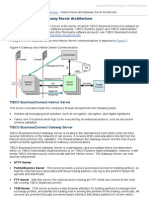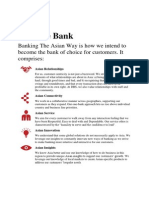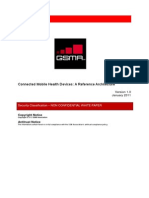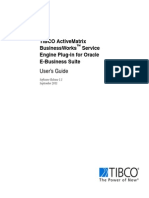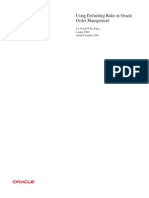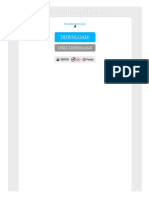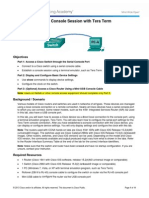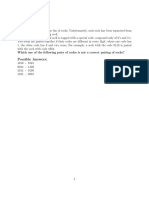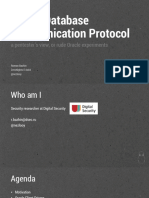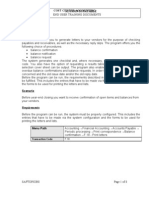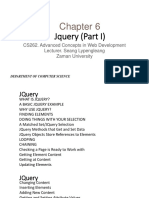Академический Документы
Профессиональный Документы
Культура Документы
I Phone 101
Загружено:
hydeteruОригинальное название
Авторское право
Доступные форматы
Поделиться этим документом
Поделиться или встроить документ
Этот документ был вам полезен?
Это неприемлемый материал?
Пожаловаться на этот документАвторское право:
Доступные форматы
I Phone 101
Загружено:
hydeteruАвторское право:
Доступные форматы
Your First iPhone Application
General
2009-04-08
Apple Inc.
2009 Apple Inc.
All rights reserved.
No part of this publication may be reproduced,
stored in a retrieval system, or transmitted, in
any form or by any means, mechanical,
electronic, photocopying, recording, or
otherwise, without prior written permission of
Apple Inc., with the following exceptions: Any
person is hereby authorized to store
documentation on a single computer for
personal use only and to print copies of
documentation for personal use provided that
the documentation contains Apples copyright
notice.
The Apple logo is a trademark of Apple Inc.
Use of the keyboard Apple logo
(Option-Shift-K) for commercial purposes
without the prior written consent of Apple may
constitute trademark infringement and unfair
competition in violation of federal and state
laws.
No licenses, express or implied, are granted
with respect to any of the technology described
in this document. Apple retains all intellectual
property rights associated with the technology
described in this document. This document is
intended to assist application developers to
develop applications only for Apple-labeled
computers.
Every effort has been made to ensure that the
information in this document is accurate. Apple
is not responsible for typographical errors.
Apple Inc.
1 Infinite Loop
Cupertino, CA 95014
408-996-1010
Apple, the Apple logo, Cocoa, iPod, Mac,
Objective-C, andXcode are trademarks of Apple
Inc., registered in the United States and other
countries.
Finder, Instruments, and iPhone are trademarks
of Apple Inc.
Simultaneously published in the United States
and Canada.
Even though Apple has reviewed this document,
APPLEMAKESNOWARRANTYORREPRESENTATION,
EITHER EXPRESS OR IMPLIED, WITH RESPECT TO
THIS DOCUMENT, ITS QUALITY, ACCURACY,
MERCHANTABILITY, ORFITNESS FORAPARTICULAR
PURPOSE. AS A RESULT, THIS DOCUMENT IS
PROVIDED AS IS, AND YOU, THE READER, ARE
ASSUMING THE ENTIRE RISK AS TO ITS QUALITY
AND ACCURACY.
IN NO EVENT WILL APPLE BE LIABLE FOR DIRECT,
INDIRECT, SPECIAL, INCIDENTAL, OR
CONSEQUENTIAL DAMAGES RESULTINGFROMANY
DEFECT OR INACCURACY INTHIS DOCUMENT, even
if advised of the possibility of such damages.
THE WARRANTYANDREMEDIES SET FORTHABOVE
ARE EXCLUSIVE ANDINLIEUOF ALL OTHERS, ORAL
OR WRITTEN, EXPRESS OR IMPLIED. No Apple
dealer, agent, or employee is authorized to make
any modification, extension, or addition to this
warranty.
Some states donot allowthe exclusionor limitation
of implied warranties or liability for incidental or
consequential damages, so the above limitation or
exclusionmay not apply to you. This warranty gives
you specific legal rights, and you may also have
other rights which vary fromstate to state.
Contents
Introduction Introduction 7
Organization of This Document 7
Chapter 1 Tutorial Overview and Design Patterns 9
Tutorial Overview 9
Design Patterns 10
Delegation 10
Model-View-Controller 10
Target-Action 11
Chapter 2 Creating Your Project 13
Xcode 13
Application Bootstrapping 14
Recap 17
Chapter 3 Adding a View Controller 19
Adding a View Controller Class 19
Adding a View Controller Property 20
Creating the View Controller Instance 21
Setting Up the View 22
Housekeeping 23
Implementation Source Listing 24
Recap 24
Chapter 4 Adding a Nib File 25
Interface Builder 25
Create the Nib File 25
Configuring Files Owner 28
Connecting the View Outlet 29
Loading the Nib File 30
Recap 30
Chapter 5 Configuring the View 31
Adding the User Interface Elements 31
The View Controller Interface Declaration 34
Making Connections 35
3
2009-04-08 | 2009 Apple Inc. All Rights Reserved.
Recap 37
Chapter 6 Implementing the View Controller 39
The Properties 39
The changeGreeting: Method 39
The Text Fields Delegate 40
Recap 41
Chapter 7 Troubleshooting 43
Code and Compiler Warnings 43
Check Connections in the Nib Files 43
Delegate Method Names 43
Chapter 8 What Next? 45
The User Interface 45
Creating User Interface Elements Programmatically 45
Installing on a Device 46
Additional Functionality 46
Appendix A Code Listings 47
HelloWorldAppDelegate 47
The header file: HelloWorldAppDelegate.h 47
The implementation file: HelloWorldAppDelegate.m 47
MyViewController 48
The header file: MyViewController.h 48
The implementation file: MyViewController.m 48
Document Revision History 51
4
2009-04-08 | 2009 Apple Inc. All Rights Reserved.
CONTENTS
Figures
Chapter 2 Creating Your Project 13
Figure 2-1 Application bootstrapping 15
Chapter 3 Adding a View Controller 19
Figure 3-1 MyViewController 20
Chapter 5 Configuring the View 31
Figure 5-1 View containing user interface elements and showing a guide line 32
5
2009-04-08 | 2009 Apple Inc. All Rights Reserved.
6
2009-04-08 | 2009 Apple Inc. All Rights Reserved.
FIGURES
This tutorial shows how to create a simple iPhone application. It is not intended to give complete coverage
of all the features available, but rather to introduce some of the technologies and give you a grounding in
the fundamentals of the development process.
Important: To follow this tutorial, you must have installed the iPhone SDKsee the iPhone Developer
Center.
This document is describes the tools as available with release 2.2 of the SDK.
You should read this document if you are just starting development with iPhone using Cocoa Touch. You
should already have some familiarity with the Objective-C programming language. If you dont, read through
at least Learning Objective-C: A Primer.
The goal here is not to create a finely polished application, but to illustrate:
How you create and manage a project using Xcode
The fundamental design patterns and techniques that underlie all iPhone development
The basics of using Interface Builder
How to make your application respond to user input using standard user interface controls
A secondary goal is to point out other documents that you must also read to fully understand the iPhone
development tools and techniques.
Note: As a convention, >>denotes the beginning of a paragraph (sometimes including the following bulleted
list) that contains steps that you must perform in the tutorial.
In code listings, comments included in Xcode template files are not shown.
Organization of This Document
The document is split into the following chapters:
Tutorial Overview and Design Patterns (page 9)
Creating Your Project (page 13)
Adding a View Controller (page 19)
Adding a Nib File (page 25)
Configuring the View (page 31)
Implementing the View Controller (page 39)
Organization of This Document 7
2009-04-08 | 2009 Apple Inc. All Rights Reserved.
INTRODUCTION
Introduction
Troubleshooting (page 43)
What Next? (page 45)
8
Organization of This Document
2009-04-08 | 2009 Apple Inc. All Rights Reserved.
INTRODUCTION
Introduction
This chapter provides an overview of the application youre going to create and the design patterns youll
use.
Tutorial Overview
In this tutorial, youre going to create a very simple application. It has a text field, a label, and a button. You
can type your name into the text field then press the button and the labels text will be updated to show
Hello, <Name>!:
Even though this is a very simple application, it introduces the fundamental design patterns, tools, and
techniques that underlie all iPhone development using Cocoa Touch. Cocoa Touch comprises the UIKit and
Foundation frameworks which provide the basic tools and infrastructure you need to implement graphical,
event-driven applications in iPhone OS. It also includes several other frameworks that provide key services
for accessing device features, such as the users contacts. To learn more about Cocoa Touch and where it fits
into the iPhone OS, read iPhone OS Technology Overview. The main patterns youre going to use are described
in Design Patterns (page 10).
Tutorial Overview 9
2009-04-08 | 2009 Apple Inc. All Rights Reserved.
CHAPTER 1
Tutorial Overview and Design Patterns
In this tutorial, little regard is given to the user interface. Presentation is, however, a critical component of a
successful iPhone application. You should read the iPhone HumanInterface Guidelines and explore the sample
code based on this tutorial (HelloWorldClassic) to understand how the user interface might be improved for
a full-fledged application.
Youll also start to gain an understanding of how view controllers work and how they fit into the architecture
of an iPhone application.
Design Patterns
If you havent already, you should make sure you read the design patterns chapter in Cocoa Fundamentals
Guide, however the main patterns youre going to use are:
Delegation
Model View Controller
Target-Action
Heres a quick summary of these patterns and an indication of where theyll be used in the application.
Delegation
Delegation is a pattern where one object may send messages to another objectspecified as its delegateto
ask for advice, or simply to notify the delegate that an event is occurring. You use it as an alternative to class
inheritance for extending the functionality of reusable objects.
In this application, the application object tells its delegate that the main start-up routines have finished and
that the custom configuration can begin. For this application, you want the delegate to create an instance
of a controller to set up and manage the view. In addition, the text field will tell its delegate (which in this
case will be the same controller) when the user has tapped the Return key.
Delegate methods are typically grouped together into a protocol. Aprotocol is basically just a list of methods.
If a class conforms to a protocol, it guarantees that it implements the required (some may be optional)
methods of a protocol. The delegate protocol specifies all the messages an object might send to its delegate.
To learn more about protocols and the role they play in Objective-C, see the Protocols chapter in The Objective-C
2.0 Programming Language.
Model-View-Controller
The Model-View-Controller (or MVC) design pattern sets out three roles for objects in an application.
Model objects represent data such as SpaceShips and Rockets in a game, ToDo items and Contacts in a
productivity application, or Circles and Squares in a drawing application.
In this application, the data is going to be very simplejust a stringand its not actually used outside of a
single method, so strictly speaking its not even necessary. Its the principle thats important here, though.
In other applications the model will be more complicated and accessed from a variety of locations.
10
Design Patterns
2009-04-08 | 2009 Apple Inc. All Rights Reserved.
CHAPTER 1
Tutorial Overview and Design Patterns
View objects know how to display data and may allow the user to edit the data.
In this application you need a main view to contain several other viewsa text field to capture information
from the user, a second text field to display text based on the users input, and a button to let the user tell
us that the secondary text should be updated.
Controller objects mediate between models and views.
In this application, the controller object will take the data from the input text field, store it in a string, and
update a second text field appropriately. The update will be initiated as a result of an action sent by the
button.
Target-Action
The target-action mechanism enables a control objectthat is, an object such as a button or sliderin
response to a user event (such as a click or a tap) to send a message (the action) to another object (the target)
that can interpret the message and handle it as an application-specific instruction.
In this application, when its tapped, a button tells the controller to update its model and view based on the
users input.
Design Patterns 11
2009-04-08 | 2009 Apple Inc. All Rights Reserved.
CHAPTER 1
Tutorial Overview and Design Patterns
12
Design Patterns
2009-04-08 | 2009 Apple Inc. All Rights Reserved.
CHAPTER 1
Tutorial Overview and Design Patterns
In this first chapter, you create the project using Xcode and find out how an application launches.
Xcode
The main tool you use to create applications for iPhone is XcodeApples IDE (integrated development
environment). You can also use it to create a variety of other project types, including Cocoa and command-line
utilities.
>> Launch Xcode (by default its in /Developer/Applications), then create a new project by choosing
File > New Project. You should see a new window like this:
>> Select the Window-Based Application and click Choose. A sheet appears to allow you to select where
your project will be saved. Select a suitable location (such as the Desktop or a custom Projects directory),
then give the project a name such as HelloWorld and click Save.
Xcode 13
2009-04-08 | 2009 Apple Inc. All Rights Reserved.
CHAPTER 2
Creating Your Project
Note: The remainder of the tutorial assumes that you named the project HelloWorld, so the application
delegate class is called HelloWorldAppDelegate. If you name your project something else, then the
application delegate class will be called YourProjectNameAppDelegate.
You should see a new project window like this:
If you havent used Xcode before, take a moment to explore the application. You should read Xcode Workspace
Guide to understand the organization of the project window and how to perform basic tasks like editing and
saving files.
>> You can now build and run the application by choosing Build > Build and Go (Run) or by clicking the
Build and Go button in the toolbar. The iPhone Simulator application should launch automatically, and when
your application starts up you should simply see a white screen. Quit the Simulator.
To understand where the white screen came from, you need to understand how the application starts up.
Application Bootstrapping
The template project you created already sets up the basic application environment. It creates an application
object, connects to the window server, establishes the run loop, and so on. Most of the work is done by the
UIApplicationMain function as illustrated in Figure 2-1.
14
Application Bootstrapping
2009-04-08 | 2009 Apple Inc. All Rights Reserved.
CHAPTER 2
Creating Your Project
Figure 2-1 Application bootstrapping
UIApplication info.plist
Looks at
<UIApplicationMain>
<MainNibFile> = Main Window
The main function in main.m calls the UIApplicationMain function:
int retVal = UIApplicationMain(argc, argv, nil, nil);
This creates an instance of UIApplication. It also scans the applications Info.plist file. The Info.plist
file is a dictionary that contains information about the application such as its name and icon. It may contain
the name of the nib file the application object should load, specified by the NSMainNibFile key. Nib files
contain an archive of user interface elements and other objectsyoull learn more about them later in the
tutorial. In your projects Info.plist file you should see (amongst other key-value pairs):
Value Key
MainWindow Main nib file base name
or if you look at the raw textual representation of the file:
<key>NSMainNibFile</key>
<string>MainWindow</string>
This means that when the application launches, the MainWindow nib file is loaded.
>> To look at the nib file, double-click MainWindow.xib in the Resources group in the project window (the
file has the extension xib but by convention it is referred to as a nib file). Interface Builder launches and
opens the file.
Application Bootstrapping 15
2009-04-08 | 2009 Apple Inc. All Rights Reserved.
CHAPTER 2
Creating Your Project
The Interface Builder document contains four items:
A Files Owner proxy object. The Files Owner object is actually the UIApplication instanceFiles
Owner will be discussed later, in Configuring Files Owner (page 28).
A First Responder proxy object. The First Responder is not used in this tutorial but you can learn more
about it by reading Event Handling in iPhone Application Programming Guide.
An instance of HelloWorldAppDelegate set to be the application's delegate. Delegates will be discussed
in the next section.
A window. The windowhas its background set to white and is set to be visible at launch. Its this window
that you see when the application launches.
After the application has finished launching, you can perform additional customization. A common
patternand the one youll follow in the next chapteris illustrated in this diagram:
16
Application Bootstrapping
2009-04-08 | 2009 Apple Inc. All Rights Reserved.
CHAPTER 2
Creating Your Project
UIApplication
Delegate
(Loads nib file)
Create UIViewController
Get UIViewControllers view
Put view in window
applicationDidFinishLaunching:
MyViewController 1
1
3
3
2
2
view LoadView
When the application object has completed its setup, it sends its delegate an
applicationDidFinishLaunching: message. Rather than configuring the user interface itself, the delegate
typically creates a viewcontroller object (a special controller responsible for managing a viewthis adheres
to the model-view-controller design pattern as described in Model-View-Controller (page 10)). The delegate
asks the viewcontroller for its view(which the viewcontroller creates on demand) and adds that as a subview
of the window.
Recap
In this chapter you created a new project and learned about how the application launch process works. In
the next chapter, youll define and create an instance of a view controller.
Recap 17
2009-04-08 | 2009 Apple Inc. All Rights Reserved.
CHAPTER 2
Creating Your Project
18
Recap
2009-04-08 | 2009 Apple Inc. All Rights Reserved.
CHAPTER 2
Creating Your Project
In this application youll need two classes. Xcodes application template provided an application delegate
class and an instance is created in the nib file. You need to implement a view controller class and create an
instance of it.
Adding a View Controller Class
Viewcontroller objects play a central role in most iPhone applications. As the name implies, theyre responsible
for managing a view, but on iPhone they also help with navigation and memory management. Youre not
going to use the latter features here, but its important to be aware of them for future development. UIKit
provides a special classUIViewControllerthat encapsulates most of the default behavior you want
from a view controller. You have to create a subclass to customize the behavior for your application.
>> In Xcode, in the project organizer select either the project (HelloWorld at the top of the Groups and
Files list) or the Classes group folderthe new files will be added to the current selection.
>> Choose File > New File and in the New File window. Select the Cocoa Touch Classes group, then select
UIViewController subclass.
Adding a View Controller Class 19
2009-04-08 | 2009 Apple Inc. All Rights Reserved.
CHAPTER 3
Adding a View Controller
>> Click Next, and in the following screen give the file a new name such as MyViewController (by
convention, class names begin with a capital letter). Make sure that both the .m and .h files are created and
that the files are added to your project, as shown here:
Figure 3-1 MyViewController
>> Press Finish and make sure that the files were added to your project.
If you look at the newfiles, youll see that stub implementations of various methods are already given to you.
These are all you need for the moment; the next task is to create an instance of the class.
Adding a View Controller Property
You want to make sure that the view controller lasts for the lifetime of the application, so it makes sense to
add it as an instance variable of the application delegate (which will also last for the lifetime of the application).
(To understand why, consult Memory Management Programming Guide for Cocoa.)
The instance variable will be an instance of the MyViewController class. The compiler will generate an
error, though, if you declare the variable but you dont tell it about the MyViewController class. You could
import the header file, but typically in Cocoa you instead provide a forward declarationa promise to the
compiler that MyViewController will be defined somewhere else and that it neednt waste time checking
for it now. (Doing this also avoids circularities if two classes need to refer to each other and would otherwise
include each others header files.) You then import the header file itself in the implementation file.
>> In the application delegates header file (HelloWorldAppDelegate.h), add this forward declaration
before the interface declaration for HelloWorldAppDelegate:
@class MyViewController;
20
Adding a View Controller Property
2009-04-08 | 2009 Apple Inc. All Rights Reserved.
CHAPTER 3
Adding a View Controller
>> Add the instance variable by adding the following line between the braces:
MyViewController *myViewController;
>> Add a declaration for this property after the closing brace but before @end:
@property (nonatomic, retain) MyViewController *myViewController;
Properties are described in the Declared Properties chapter in The Objective-C 2.0 Programming Language.
Basically, though, this declaration specifies that an instance of HelloWorldAppDelegate has a property
that you can access using the getter and setter methods myViewController and setMyViewController:
respectively, and that the instance retains the property (retaining is discussed in more detail later).
To make sure youre on track, confirm that your HelloWorldAppDelegate class interface file
(HelloWorldAppDelegate.h) looks like this (comments are not shown):
#import <UIKit/UIKit.h>
@class MyViewController;
@interface HelloWorldAppDelegate : NSObject <UIApplicationDelegate> {
UIWindow *window;
MyViewController *myViewController;
}
@property (nonatomic, retain) IBOutlet UIWindow *window;
@property (nonatomic, retain) MyViewController *myViewController;
@end
You can now create an instance of the view controller.
Creating the View Controller Instance
Now that youve added the view controller property to the application delegate, you need to actually create
an instance of the view controller and set it as the value for the property.
>> In the implementation file for the application delegate class (HelloWorldAppDelegate.m), create an
instance of MyViewController by adding the following code as the first statements in the implementation
of the applicationDidFinishLaunching: method:
MyViewController *aViewController = [[MyViewController alloc]
initWithNibName:@"ControllerView" bundle:[NSBundle mainBundle]];
self.myViewController = aViewController;
[aViewController release];
Theres quite a lot in just these three lines. What they do is:
Create and initialize an instance of the view controller class.
Set the new view controller to be the myViewController instance variable using an accessor method.
Adhere to memory management rules by releasing the view controller.
Creating the View Controller Instance 21
2009-04-08 | 2009 Apple Inc. All Rights Reserved.
CHAPTER 3
Adding a View Controller
You create the view controller object using alloc, then initialize it using initWithNibName:bundle:. The
init method specifies first the name of the nib file the controller should load and second the bundle in
which it should find it. You havent created the nib file yetyoull do that in the next chapter. A bundle is
an abstraction of a location in the file systemthat groups code and resources that can be used in an application.
The advantages of using bundles over locating resources yourself in the file-system are that bundles provide
a convenient and simple APIthe bundle object can locate a resource just by nameand they take account
of localization for you. To learn more about bundles, see Resource Programming Guide.
By convention, you own any objects you create using an alloc method (amongst others, see Memory
Management Rules). By convention you should also:
Relinquish ownership of any objects you create.
Typically use accessor methods to set instance variables anywhere other than in an initializer method.
The second line in the implementation uses an accessor method (the dot syntax invokes the appropriate
accessor method) to set the instance variable, and then the third line uses release to relinquish ownership.
There are other ways to implement the above. You could, for example, replace the three lines with just two:
MyViewController *aViewController = [[[MyViewController alloc]
initWithNibName:@"ControllerView" bundle:[NSBundle mainBundle]]
autorelease];
self.myViewController = aViewController;
In this version, you use autorelease as a way to relinquish ownership of the new view controller but at
some point in the future. To understand this, read Autorelease Pools in the Memory Management Programming
Guide for Cocoa. In general, however, you should try to avoid using autorelease wherever possible as its
a more resource intensive operation than release.
You could also replace the last line with:
[self setMyViewController:aViewController];
(Remember that you didnt separately declare setMyViewController:, it was implied as part of the property
declarationsee Adding a View Controller Property (page 20).) Invoking the setMyViewController:
method calls exactly the same code as using the dot notation in the original implementation. The dot notation
simply provides a more compact syntaxespecially when you use nested expressions. Which syntax you
choose is largely personal preference, although using the dot syntax does have some additional benefits
when used in conjunction with propertiessee Declared Properties in The Objective-C 2.0 Programming
Language.
Setting Up the View
The view controller is responsible for managing and configuring the view when asked. Rather than creating
the windows content view directly, therefore, you ask the view controller for its view and add that as the
subview for the window.
>> After releasing the view controller, add the following lines:
UIView *controllersView = [myViewController view];
[window addSubview:controllersView];
22
Setting Up the View
2009-04-08 | 2009 Apple Inc. All Rights Reserved.
CHAPTER 3
Adding a View Controller
You could do this in one line:
[window addSubview:[myViewController view]];
But breaking it into two serves to highlight the side of memory management that is the converse of that
which you saw earlier. Because you didnt create the controller view using any of the methods listed in
Memory Management Rules in Memory Management ProgrammingGuidefor Cocoa, you dont own the returned
object. Consequently you can simply pass it to the window and forget about it (you dont have to release it).
The final line from the template:
[window makeKeyAndVisible];
causes the windownow complete with your viewto be displayed on screen. You add your view before
the window is displayed so that the user doesnt briefly see a blank screen before the real content appears.
Housekeeping
There are a fewunfinished tasks to complete: You need to import the viewcontrollers header file, synthesize
the accessor methods, andto conformto the rules of memory managementmake sure the viewcontroller
is released in the dealloc method.
>> In the implementation file for the application delegate class (HelloWorldAppDelegate.m), do the
following:
At the top of the file, import the header file for MyViewController:
#import "MyViewController.h"
In the @implementation block of the class, tell the compiler to synthesize the accessor methods for
the view controller:
@synthesize myViewController;
In the dealloc method, release the view controller in the first statement:
[myViewController release];
As a test, you can compile your project by clicking Build in the project windows toolbar. It should compile
without error.
You cant run the application in iPhone Simulator at the moment because the view controller will try to load
its viewfromthe ControllerView nib file and fail (the application will crash) because you havent provided
it yet. If you do want to check that the application runs, you can set the nib file name to nil:
MyViewController *aViewController = [[[MyViewController alloc]
initWithNibName:nil bundle:[NSBundle mainBundle]] autorelease];
in which case, when the application runs, the view controller will create a default view and display a white
screen as before. If you do make this change, remember to revert back to the original afterwards.
Housekeeping 23
2009-04-08 | 2009 Apple Inc. All Rights Reserved.
CHAPTER 3
Adding a View Controller
Implementation Source Listing
To make sure youre on track, confirm that your HelloWorldAppDelegate class implementation
(HelloWorldAppDelegate.m) looks like this:
#import "MyViewController.h"
#import "HelloWorldAppDelegate.h"
@implementation HelloWorldAppDelegate
@synthesize window;
@synthesize myViewController;
- (void)applicationDidFinishLaunching:(UIApplication *)application {
MyViewController *aViewController = [[MyViewController alloc]
initWithNibName:@"ControllerView" bundle:[NSBundle mainBundle]];
self.myViewController = aViewController;
[aViewController release];
UIView *controllersView = [myViewController view];
[window addSubview:controllersView];
[window makeKeyAndVisible];
}
- (void)dealloc {
[myViewController release];
[window release];
[super dealloc];
}
@end
Recap
In this section you added a new view controller class. In the application delegate, you declared an instance
variable and accessor methods for a view controller instance. You also synthesized the accessor methods
and performed a few other housekeeping tasks. Most importantly, though, you created an instance of the
view controller and passed its view to the window. In the next chapter youll use Interface Builder to create
the nib file the controller uses to load its view.
24
Implementation Source Listing
2009-04-08 | 2009 Apple Inc. All Rights Reserved.
CHAPTER 3
Adding a View Controller
You use the Interface Builder application to create a nib file. There are two important concepts to introduce:
outlets, and the Files Owner proxy object.
Interface Builder
Interface Builder is the application you use to create user interfaces. It doesnt generate source code, instead
it allows you to manipulate objects directly and then save those objects in an archive called a nib file. At
runtime, when a nib file is loaded the objects are unarchived and restored to the state they were in when
you saved the fileincluding all the connections between them. To learn more about Interface Builder, read
Interface Builder User Guide.
Create the Nib File
>> Launch Interface Builder (by default its in /Developer/Applications).
>> In the templates selection window select Cocoa Touch in the list on the left and then select the View
template. If Interface Builder is already running and the template selection window is not visible, choose File
> New.
Interface Builder 25
2009-04-08 | 2009 Apple Inc. All Rights Reserved.
CHAPTER 4
Adding a Nib File
The new file contains three objects, the Files Owner proxy, the First Responder proxy, and a view. The view
is displayed in a separate window to allow you to edit it.
26
Create the Nib File
2009-04-08 | 2009 Apple Inc. All Rights Reserved.
CHAPTER 4
Adding a Nib File
>>Before editing the view, save the file (select File > Save) intoyour project directorycall it ControllerView
(the name must match the name you specified in initWithNibName:bundle:see Creating the View
Controller Instance (page 21)).
>> After you save the file, Interface Builder asks if you want to add it to the project. You do. (Note: for you
to see this dialog, Xcode must be running, and you must have saved the file into your projects directory. If
Xcode is not running, you wont see the dialog; when you open the project again, you can instead drag the
nib file from Finder into the Resources group in your project yourself.)
Create the Nib File 27
2009-04-08 | 2009 Apple Inc. All Rights Reserved.
CHAPTER 4
Adding a Nib File
Make sure that the file does appear in the project files listing. By convention, you should move it to the
Resources group.
Configuring Files Owner
In an Interface Builder document, in contrast to the other objects you add to the interface, the Files Owner
object is not created when the nib file is loaded. It represents the object set to be the owner of the user
interfacetypically the object that loads the interface. This is discussed in more detail in Resource Programming
Guide. In your application, the Files Owner will be the instance of MyViewController, but you have to
specify this in the file.
>> In the Interface Builder document window, select the Files Owner icon and then choose Tools > Identity
Inspector to display the Identity inspector as shown here:
>> In the Class field of the Class Identity section, enter MyViewController. If you start typing the class
name, Interface Builder auto-completes it; alternatively you can choose the class name from the pop-up
menu. Its important not to misspell the name; if you do, Interface Builder wont let you make the appropriate
connections.
This is a promise to Interface Builder that the Files Owner will be an instance of MyViewController. You
can now make appropriate connections from the Files Owner to other objects in the nib file.
28
Configuring Files Owner
2009-04-08 | 2009 Apple Inc. All Rights Reserved.
CHAPTER 4
Adding a Nib File
Connecting the View Outlet
The only connection to make at the moment is the viewcontrollers view outlet. An outlet is just an instance
variable of an object that happens to connect to an itemin a nib file. One way to set an outlet is to Control-drag
from the object whose outlet you want to set to the destination object (another way is described in Making
Connections (page 35).
>> In the Interface Builder document window, Control-drag from Files Owner to the View:
>> Release the mouse button. Interface Builder displays a translucent panel showing the available outlets
for the source objectin this case there is only one
>> In the translucent panel, select view (click on it). (You should see the view icon flash briefly to show that
the connection has been made.)
Connecting the View Outlet 29
2009-04-08 | 2009 Apple Inc. All Rights Reserved.
CHAPTER 4
Adding a Nib File
This means that when the nib file is loaded and the UIView instance is unarchived, the view controllers
view instance variable is set to that view.
>> Save the file.
>> Now compile and run the application (click the Build and Go button in the toolbar). Your application
should compile without errors and you should again see a white screen in Simulator.
To make sure your applications working correctly, you could set the background color of the viewto something
other than white and verify that the newcolor is displayed after the application launches. In Interface Builder,
select the view then choose Tools > Attributes Inspector to display the Attributes inspector. Click the frame
of the Background color well to display the Colors panel, then select a different color. Save the nib file before
compiling and running again.
Loading the Nib File
The viewcontroller loads the nib file automatically in its loadView method. The loadView method is typically
called once during a view controllers lifetime and is used to create its view. When you invoke the view
controllers view method, the controller automatically calls its own loadView method if the view hasnt
been created. (If the view controller purges its view as a result of, for example, receiving a memory warning,
then loadView will be invoked again to recreate the view if necessary.)
If you want to create the view controllers view programmatically, you can override loadView and create
the view in your implementation.
If you initialize a view controller using initWithNibName:bundle: but you want to perform additional
configuration after the view is loaded, you override the controllers viewDidLoad method.
You can load nib files yourself using an instance of NSBundle. You can learn more about loading nib files in
Resource Programming Guide.
Recap
In this section you created a new nib file and added it to the project. You configured the Files Owner proxy
object to represent the view controller and connected its view outlet to the view. You also learned more
about resource loading and how the view controller loads the nib file.
In the next chapter you will add controls to the view.
30
Loading the Nib File
2009-04-08 | 2009 Apple Inc. All Rights Reserved.
CHAPTER 4
Adding a Nib File
Interface Builder provides a library of objects that you can add to a nib file. Some of these are user interface
elements such as buttons and text fields, others are controller objects such as view controllers. Your nib file
already contains a viewnow you just need to add the button and text fields.
Adding the User Interface Elements
You add user interface elements by dragging them from the Interface Builder library.
>> In Interface Builder choose Tools > Library to display the library window:
You can drag view items from the library and drop them onto the view just as you might in a drawing
application. You can then resize the items using resize handles where appropriate, and reposition them by
dragging. As you move items within the view, alignment guides are displayed as dashed blue lines.
>> Add a text field (UITextField), a label (UILabel), and a button (UIButton) to the view and lay them
out so that they look like this:
Adding the User Interface Elements 31
2009-04-08 | 2009 Apple Inc. All Rights Reserved.
CHAPTER 5
Configuring the View
Figure 5-1 View containing user interface elements and showing a guide line
>> Make the following changes:
1. Add a placeholder string Your Name to the text field by entering it in the Text Field Attributes inspector.
2. Resize the label so that it extends for the width of the view.
3. Delete the text (Label) fromthe label either using the Label Attributes inspector or by directly selecting
the text in the label (double-click to make a selection) and press Delete.
4. Add a title to the button by double-clicking inside the button and typing Hello.
5. Use the inspector to set the text alignment for the text field and label to centered.
You should end up with a view that looks like this:
32
Adding the User Interface Elements
2009-04-08 | 2009 Apple Inc. All Rights Reserved.
CHAPTER 5
Configuring the View
>> In the view section of the labels Label Attributes inspector, select Clear Context Before Drawing. This
ensures that when you update the greeting the previous string is removed before the new one is drawn. If
you dont do this, the strings are drawn on top of each other.
There are several other changes to make to the text fieldit might be fairly obvious that the first change
applies to the text field, but the others are less obvious. First, you might want to ensure that names are
automatically capitalized. Second, you might want to make sure that the keyboard associated with the text
field is configured for entering names, and that the keyboard displays a Done button.
The guiding principle here is that: you know when youre putting it on screen what a text field will contain.
You therefore design the text field to make sure that at runtime the keyboard can configure itself to best
suit the users task. You make all of these settings using text input traits.
>> In Interface Builder, select the text field then display the Attributes inspector. In the Text Input Traits
section:
In the Capitalize popup menu, select Words.
In the Keyboard Type popup menu select, Name Phone Pad.
In the Keyboard Return Key popup menu, select Done.
>> Save the file.
If you build and run your application in Xcode, when it launches you should see the user interface elements
as you positioned them. If you press the button, it should highlight, and if you tap inside the text field, the
keyboard should appear. At the moment, though, after the keyboard appears, theres no way to dismiss it.
To remedy this, and add other functionality, you need to make appropriate connections to and from the
view controller. These are described in the next section.
Adding the User Interface Elements 33
2009-04-08 | 2009 Apple Inc. All Rights Reserved.
CHAPTER 5
Configuring the View
The View Controller Interface Declaration
To make connections to the user interface from the view controller, you need to specify outlets (an outlet is
just an instance variable). You also need a declaration for its very simple model object, the string.
>> In Xcode, in MyViewController.h add the following instance variables to the MyViewController
class:
UITextField *textField;
UILabel *label;
NSString *string;
>> You then need to add property declarations for the instance variables and a declaration for the
changeGreeting: action method:
@property (nonatomic, retain) IBOutlet UITextField *textField;
@property (nonatomic, retain) IBOutlet UILabel *label;
@property (nonatomic, copy) NSString *string;
- (IBAction)changeGreeting:(id)sender;
IBOutlet is a special keyword that is used only to tell Interface Builder to treat an instance variable or
property as an outlet. Its actually defined as nothing so it has no effect at compile time.
IBAction is a special keyword that is used only to tell Interface Builder to treat a method as an action for
target/action connections. Its defined to void.
The view controller is also going to be the text fields delegate; as such, it must adopt the
UITextFieldDelegate protocol (see Delegation (page 10)). To specify that a class adopts a protocol, in
the interface add the name of the protocol in angle brackets (<>) after the name of the class fromwhich your
class inherits.
>> Specify that the UIViewController object adopts the UITextFieldDelegate protocol by adding
<UITextFieldDelegate> after UIViewController.
Your interface file should look like this:
#import <UIKit/UIKit.h>
@interface MyViewController : UIViewController <UITextFieldDelegate> {
UITextField *textField;
UILabel *label;
NSString *string;
}
@property (nonatomic, retain) IBOutlet UITextField *textField;
@property (nonatomic, retain) IBOutlet UILabel *label;
@property (nonatomic, copy) NSString *string;
- (IBAction)changeGreeting:(id)sender;
@end
>> Save the MyViewController.h file so that Interface Builder will notice the changes.
>> So that you can test the project, in the implementation file (MyViewController.m) implement a stub
changeGreeting: method. After the @implementation MyViewController line add:
- (IBAction)changeGreeting:(id)sender {
34
The View Controller Interface Declaration
2009-04-08 | 2009 Apple Inc. All Rights Reserved.
CHAPTER 5
Configuring the View
}
>> Save the file.
Making Connections
If you inspect the Files Owner object in Interface Builder you should now see that the outlets and action are
displayed:
You now need to establish the connections
>> Connect the label and textField outlets by Control-dragging from Files Owner object to the label
and text field respectively just as you did for the view outlet. You can also Control click Files Owner to display
a translucent panel that shows all the available outlets and actions. You then drag from the circle to the right
of the list to the destination to make the connection.
Making Connections 35
2009-04-08 | 2009 Apple Inc. All Rights Reserved.
CHAPTER 5
Configuring the View
Note: You can resize the panel to show more or fewer outlets and actions at a time by dragging the resize
handle at the bottom right of the panel. If there is not sufficient space to show all the outlets and actions,
the panel displays a scroller to allow you to navigate within the list view.
>>Set the buttons action method by Control-clicking the button to show the inspector, then dragging from
the open circle in the Touch Up Inside Events list to the Files Owner icon and selecting changeGreeting:
in the translucent panel that appears over Files Owner (you may have to scroll within the inspector to reveal
the Touch Up Inside connection).
36
Making Connections
2009-04-08 | 2009 Apple Inc. All Rights Reserved.
CHAPTER 5
Configuring the View
This means that when you run the application, when you lift your finger inside the button the button sends
a changeGreeting: message to the Files Owner object. (For a definition of all the control events, see
UIControl.)
>> Set the text fields delegate to be the Files Owner (the view controller) by Control-dragging from the text
field to the Files Owner and selecting delegate in the translucent panel that appears.
>>You can nowtest the application by building and running it. (Note: There will be several compiler warnings
because you havent yet implemented accessor methods for the propertiesyoull fix these in the next
chapter.) You should find that the button works (it highlights when you tap it). You should also find that if
you touch in the text field, the keyboard appears and you enter text. There is, though, still no way to dismiss
the keyboard. To do that, you have to implement the relevant delegate method. Youll do that in the next
chapter.
Recap
You added instance variables and property declarations, and a declaration for the action method, to the view
controller class interface. You added a stub implementation of the action method to the class implementation.
You also configured the nib file.
Recap 37
2009-04-08 | 2009 Apple Inc. All Rights Reserved.
CHAPTER 5
Configuring the View
38
Recap
2009-04-08 | 2009 Apple Inc. All Rights Reserved.
CHAPTER 5
Configuring the View
There are several parts to implementing the view controller. You need to deal with the instance
variablesincluding memory managementimplement the changeGreeting: method, and ensure that
the keyboard is dismissed when the user taps Done.
The Properties
You first need to tell the compiler to synthesize the accessor methods.
>> In the MyViewController.m file, add the following after the @implementation MyViewController
line:
@synthesize textField;
@synthesize label;
@synthesize string;
This tells the compiler to synthesize accessor methods for these properties according to the specification
you gave in the interface file. For example, the declaration of the string property is @property
(nonatomic, copy) NSString *string;), sothe compiler generates twoaccessor methods: - (NSString
*)string and - (void)setString:(NSString *)newString. In the setString: method a copy is
made of the string thats passed in. This is useful to ensure encapsulation (the passed-in string might be
mutableyou want to make sure that the controller maintains its own copy). For more about encapsulation,
see Mechanisms Of Abstraction in Object-Oriented Programming with Objective-C.
You must relinquish ownership in the dealloc method because all of the property declarations specify that
the view controller owns the instance variables (copy implies ownership, see Memory Management Rules
in Memory Management Programming Guide for Cocoa).
>> In the MyViewController.m file, update the dealloc method to release the instance variables before
invoking supers implementation:
- (void)dealloc {
[textField release];
[label release];
[string release];
[super dealloc];
}
The changeGreeting: Method
When its tapped, the button sends a changeGreeting: message to the viewcontroller. The viewcontroller
then should retrieve the string from the text field and update the label appropriately.
The Properties 39
2009-04-08 | 2009 Apple Inc. All Rights Reserved.
CHAPTER 6
Implementing the View Controller
>> In the MyViewController.m file, complete the implementation of the changeGreeting: method as
follows:
- (IBAction)changeGreeting:(id)sender {
self.string = textField.text;
NSString *nameString = string;
if ([nameString length] == 0) {
nameString = @"World";
}
NSString *greeting = [[NSString alloc] initWithFormat:@"Hello, %@!",
nameString];
label.text = greeting;
[greeting release];
}
There are several pieces to this method.
self.string = textField.text;
This retrieves the text from the text field and sets the controllers string instance variable to the result.
In this case, you dont actually use the string instance variable anywhere else, but its important to
understand its role. Its the very simple model object that the view controller is managing. In general,
the controller should maintain information about application data in its own model objectsapplication
data shouldnt be stored in user interface elements.
@"World" is a string constant represented by an instance of NSString.
The initWithFormat: method creates a new string that follows the format specified by the format
string, like the printf function. %@ indicates that a string object should be substituted. To learn more
about strings, see String Programming Guide for Cocoa.
The Text Fields Delegate
If you build and run the application, you should find that if you tap the button, the label shows Hello, World!.
If you select the text field and start typing, though, you should find that you have no way to indicate that
youve finished entering text and dismiss the keyboard.
In an iPhone application, the keyboard is shown automatically when an element that allows text entry
becomes the first responder, and is dismissed automatically when the element loses first responder status.
(You can learn more about first responder by reading Event Handling in iPhone Application Programming
Guide.) Theres no way to directly message the keyboard; you can, however, make it appear or disappear as
a side-effect of toggling the first responder status of a text-entry element.
In this application, the text field becomes first responderand so the keyboard appearswhen the user
taps in the text field. You want the keyboard to disappear when the user taps the Done button on the
keyboard.
The UITextFieldDelegate protocol includes a method, textFieldShouldReturn:, that the text field
calls whenever the user taps the Return button (whatever text the button shows). You can implement this
method to force the text field to lose first responder status by sending it the resignFirstResponder
messagewhich has the side-effect of dismissing the keyboard.
40
The Text Fields Delegate
2009-04-08 | 2009 Apple Inc. All Rights Reserved.
CHAPTER 6
Implementing the View Controller
>> In the MyViewController.m file, implement the textFieldShouldReturn: method as follows:
- (BOOL)textFieldShouldReturn:(UITextField *)theTextField {
if (theTextField == textField) {
[textField resignFirstResponder];
}
return YES;
}
In this application, its not really necessary to include the theTextField == textField test since theres
only one text field. Its worth pointing out the pattern, though, since there may be occasions when your
object is the delegate of more than one object of the same type and you may need to differentiate between
them.
>> Build and run the application; it should behave as you expect. (Tap Done to dismiss the keyboard when
you have entered your name, then tap the Hello button to display Hello, <Your Name>! in the label.)
If the application doesnt behave as you expect, you need to troubleshoot (see Troubleshooting (page 43)).
Recap
You finished the implementation of the view controller and so completed your first iPhone application.
Congratulations.
Take a moment to think about how the view controller fits into the overall application architecture. Youre
likely to use view controllers in most iPhone applications you write. Moreover, the style of application you
just wrote is sufficiently pervasive that Xcode provides a template that sets up the common parts of the
project for you, including the application delegate and a view controller.
Then take a break, and start to think about what you should do next.
Recap 41
2009-04-08 | 2009 Apple Inc. All Rights Reserved.
CHAPTER 6
Implementing the View Controller
42
Recap
2009-04-08 | 2009 Apple Inc. All Rights Reserved.
CHAPTER 6
Implementing the View Controller
This section describes some approaches to solving common problems that you may encounter.
Code and Compiler Warnings
If things arent working as they should, first compare your code with the complete listings as given in Code
Listings (page 47).
Your code should compile without any warnings. Objective-C is a very flexible language, and so sometimes
the most you get from the compiler is a warning. Typically you should treat warnings as very likely to be
errors.
Check Connections in the Nib Files
As a developer, if things dont work correctly, your natural instinct is to check your source for bugs. Cocoa
adds another dimension. Much of your applications configuration may be encoded in the nib files. And if
you havent made the correct connections, then your application wont behave as you expect.
If the text doesnt update when you tap the button, it might be that you didnt connect the buttons action
to the view controller, or connect the view controllers outlets to the text field or label.
If the keyboard does not disappear when you tap Done, you may not have connected the text fields delegate.
If you have connected the delegate, there may be a more subtle problem(see Delegate Method Names (page
43)).
Delegate Method Names
A common mistake with delegates is to misspell the delegate method name. Even if youve set the delegate
object correctly, if the delegate doesnt implement the method with exactly the right name, it wont be
invoked. Its usually best to copy and paste delegate method declarations from the documentation.
Code and Compiler Warnings 43
2009-04-08 | 2009 Apple Inc. All Rights Reserved.
CHAPTER 7
Troubleshooting
44
Delegate Method Names
2009-04-08 | 2009 Apple Inc. All Rights Reserved.
CHAPTER 7
Troubleshooting
This chapter offers suggestions as to what directions you should take next in learning about iPhone
development.
The User Interface
In this tutorial, you created a very simple iPhone application. Cocoa Touch offers a rich development
environment, though, and youve only scratched the surface. From here, you should explore further. Start
with this application. As noted in the first chapter, the user interface is critical to a successful iPhone application.
Try to improve the user interface. Add images and color to the elements. Add a background image and an
icon for the application. Look at the inspectors in Interface Builder to see howelse you can configure elements.
Creating User Interface Elements Programmatically
In the tutorial, you created the user interface using Interface Builder. Interface Builder allows you to assemble
user interface components quickly and easily. Sometimes, however, you may wantor needto create user
interface elements in code (for example, if you create a custom table view cell you typically create and lay
out the subviews programmatically).
First, open the ControllerView nib file and remove the text field from view.
If you want to create the entire view hierarchy for a view controller in code, you override loadView. In this
case, however, you want to load the nib file then perform additional configuration (add another view). You
therefore override viewDidLoad instead. (The viewDidLoad method gives you a common override point
you can use whether you load the main view using a nib file or by overriding loadView.)
In MyViewController.m, add the following implementation of viewDidLoad:
- (void)viewDidLoad {
CGRect frame = CGRectMake(20.0, 68.0, 280.0, 31.0);
UITextField *aTextField = [[UITextField alloc] initWithFrame:frame];
self.textField = aTextField;
[aTextField release];
textField.textAlignment = UITextAlignmentCenter;
textField.borderStyle = UITextBorderStyleRoundedRect;
textField.autocapitalizationType = UITextAutocapitalizationTypeWords;
textField.keyboardType = UIKeyboardTypeNamePhonePad;
textField.returnKeyType = UIReturnKeyDone;
textField.delegate = self;
[self.view addSubview:textField];
The User Interface 45
2009-04-08 | 2009 Apple Inc. All Rights Reserved.
CHAPTER 8
What Next?
}
Notice that theres quite a lot of code compared with how easy it was to create and configure the text field
in Interface Builder.
Build and run the application. Make sure it behaves as it did before.
Installing on a Device
If you have a suitable device (iPhone or iPod Touch) connected to your computer via its 30-pin USB cable,
and you have a valid certificate from the iPhone Developer Program, set the active SDK for your project to
"iPhone OS" (instead of "iPhone OS Simulator") and build and run the project. Assuming your code compiles
successfully, Xcode then automatically uploads your application to your device. For more details, see Xcode
Workspace Guide.
Additional Functionality
Next you can try expanding on the functionality. There are many directions in which you can go:
Rather than using a view as a canvas on which to drop prebuilt user interface controls, you might try
writing a custom view that draws its own content or responds to touch events. For inspiration, look at
examples such as MoveMe and Metronome.
Although you used Interface Builder to layout the user interface for this application, many applications
actually use table views to lay out the interface. This makes it easy to create an interface that extends
beyond the bounds of the screenallowing the user to easily scroll to reveal additional elements. You
should first investigate how to create a simple list using a table view. There are several sample code
projects that you can look atincluding TableViewSuitethen you can create your own.
Navigation controllers and tab bar controllers provide an architecture that allowyou to create drill-down
style interfaces and let the user select different views in your application. Navigation controllers often
work in conjunction with table views, but both navigation controllers and tab bar controllers work
together with view controllers. Have a look at some of the sample applicationssuch as
SimpleDrillDownthat use navigation controllers and expand on themto create your own applications.
You can often increase the size of your potential marketplace by localizing your application.
Internationalization is the process of making your application localizable. To learn more about
internationalization, read Getting Started with Internationalization.
Performance is critical to good user experience on iPhone. You should learn to use the various performance
tools provided with Mac OS Xin particular Instrumentsto tune your application so that it minimizes
its resource requirements.
The most important thing is to try out new ideas and to experimentthere are many code samples you can
look at for inspiration, and the documentation will help you to understand concepts and programming
interface.
46
Installing on a Device
2009-04-08 | 2009 Apple Inc. All Rights Reserved.
CHAPTER 8
What Next?
This appendix provides listings for the two classes you define. The listings dont show comments and other
method implementations from the file templates.
HelloWorldAppDelegate
The header file: HelloWorldAppDelegate.h
#import <UIKit/UIKit.h>
@class MyViewController;
@interface HelloWorldAppDelegate : NSObject <UIApplicationDelegate> {
UIWindow *window;
MyViewController *myViewController;
}
@property (nonatomic, retain) IBOutlet UIWindow *window;
@property (nonatomic, retain) MyViewController *myViewController;
@end
The implementation file: HelloWorldAppDelegate.m
#import "MyViewController.h"
#import "HelloWorldAppDelegate.h"
@implementation HelloWorldAppDelegate
@synthesize window;
@synthesize myViewController;
- (void)applicationDidFinishLaunching:(UIApplication *)application {
MyViewController *aViewController = [[MyViewController alloc]
initWithNibName:@"ControllerView" bundle:[NSBundle mainBundle]];
self.myViewController = aViewController;
[aViewController release];
UIView *controllersView = [myViewController view];
[window addSubview:controllersView];
[window makeKeyAndVisible];
}
HelloWorldAppDelegate 47
2009-04-08 | 2009 Apple Inc. All Rights Reserved.
APPENDIX A
Code Listings
- (void)dealloc {
[myViewController release];
[window release];
[super dealloc];
}
@end
MyViewController
The header file: MyViewController.h
#import <UIKit/UIKit.h>
@interface MyViewController : UIViewController <UITextFieldDelegate> {
UITextField *textField;
UILabel *label;
NSString *string;
}
@property (nonatomic, retain) IBOutlet UITextField *textField;
@property (nonatomic, retain) IBOutlet UILabel *label;
@property (nonatomic, copy) NSString *string;
- (IBAction)changeGreeting:(id)sender;
@end
The implementation file: MyViewController.m
#import "MyViewController.h"
@implementation MyViewController
@synthesize textField;
@synthesize label;
@synthesize string;
- (IBAction)changeGreeting:(id)sender {
self.string = textField.text;
NSString *nameString = string;
if ([nameString length] == 0) {
nameString = @"World";
}
NSString *greeting = [[NSString alloc] initWithFormat:@"Hello, %@!",
nameString];
label.text = greeting;
[greeting release];
48
MyViewController
2009-04-08 | 2009 Apple Inc. All Rights Reserved.
APPENDIX A
Code Listings
}
- (BOOL)textFieldShouldReturn:(UITextField *)theTextField {
if (theTextField == textField) {
[textField resignFirstResponder];
}
return YES;
}
- (void)dealloc {
[textField release];
[label release];
[string release];
[super dealloc];
}
// Other methods from the template omitted
@end
MyViewController 49
2009-04-08 | 2009 Apple Inc. All Rights Reserved.
APPENDIX A
Code Listings
50
MyViewController
2009-04-08 | 2009 Apple Inc. All Rights Reserved.
APPENDIX A
Code Listings
This table describes the changes to Your First iPhone Application.
Notes Date
Added note that you have to install the SDK to use the SDK. 2009-04-08
Corrected typographical errors. 2009-01-06
Clarified description of the target-action design pattern. 2008-10-15
Minor corrections and clarifications. 2008-09-09
New document that introduces application development for iPhone. 2008-06-09
51
2009-04-08 | 2009 Apple Inc. All Rights Reserved.
REVISION HISTORY
Document Revision History
52
2009-04-08 | 2009 Apple Inc. All Rights Reserved.
REVISION HISTORY
Document Revision History
Вам также может понравиться
- Master Data Management (MDM) Hub ArchitectureДокумент9 страницMaster Data Management (MDM) Hub ArchitecturehydeteruОценок пока нет
- BusEvtinOM WP Apr3 PDFДокумент24 страницыBusEvtinOM WP Apr3 PDFHemjeet Bhatia100% (1)
- SSL TLS Primer-TIBCOmmunityДокумент47 страницSSL TLS Primer-TIBCOmmunityhydeteruОценок пока нет
- ReadmeДокумент1 страницаReadmehydeteruОценок пока нет
- E2open CSPДокумент5 страницE2open CSPhydeteruОценок пока нет
- Javamagazine20140506 DLДокумент95 страницJavamagazine20140506 DLAndré GonçalvesОценок пока нет
- HP Photosmart 5520Документ62 страницыHP Photosmart 5520hydeteruОценок пока нет
- ReadmeДокумент1 страницаReadmehydeteruОценок пока нет
- Oracle Service Cloud EbookДокумент11 страницOracle Service Cloud EbookhydeteruОценок пока нет
- HP Ems ConfigДокумент39 страницHP Ems ConfighydeteruОценок пока нет
- Interior Server and Gateway Server ArchitectureДокумент2 страницыInterior Server and Gateway Server ArchitecturehydeteruОценок пока нет
- WP High Consequence Architecture Tcm8 12946Документ11 страницWP High Consequence Architecture Tcm8 12946hydeteruОценок пока нет
- Win8 Uxg RTMДокумент316 страницWin8 Uxg RTMIstván AlbertОценок пока нет
- Baby Safety CapsuleДокумент10 страницBaby Safety CapsuleWei SiangОценок пока нет
- Dell u2412m 手冊Документ42 страницыDell u2412m 手冊andleyОценок пока нет
- Book Certification 978111808447Документ3 страницыBook Certification 978111808447hydeteruОценок пока нет
- Dell UltraSharp U2412M 24" IPS Full HD LED MonitorДокумент3 страницыDell UltraSharp U2412M 24" IPS Full HD LED MonitorWebAntics.com Online Shopping StoreОценок пока нет
- Technical Solution Design TemplateДокумент19 страницTechnical Solution Design TemplateLuis Arry100% (4)
- Banking The Asian Way at DBSДокумент6 страницBanking The Asian Way at DBShydeteruОценок пока нет
- Bash Beginners GuideДокумент173 страницыBash Beginners GuideCarin IoanaОценок пока нет
- Protecting Your APIs Against Attack and HijackДокумент12 страницProtecting Your APIs Against Attack and HijackhydeteruОценок пока нет
- Connected Mobile Health Devices A Reference ArchitectureДокумент39 страницConnected Mobile Health Devices A Reference ArchitecturehydeteruОценок пока нет
- Integration Specification DocumentДокумент14 страницIntegration Specification Documenthydeteru100% (1)
- Ds Dell Boomi Edi b2b IntegrationДокумент2 страницыDs Dell Boomi Edi b2b IntegrationhydeteruОценок пока нет
- Tib Bwsepluginoebs Users GuideДокумент54 страницыTib Bwsepluginoebs Users GuidehydeteruОценок пока нет
- Concurrent Program Managing QueriesДокумент6 страницConcurrent Program Managing QuerieshydeteruОценок пока нет
- Transform 2014 Agenda Sydney 2014Документ2 страницыTransform 2014 Agenda Sydney 2014hydeteruОценок пока нет
- Connected Mobile Health Devices A Reference ArchitectureДокумент39 страницConnected Mobile Health Devices A Reference ArchitecturehydeteruОценок пока нет
- Oracle Order Management Defaulting RulesДокумент14 страницOracle Order Management Defaulting Rulesitsme.maheОценок пока нет
- Never Split the Difference: Negotiating As If Your Life Depended On ItОт EverandNever Split the Difference: Negotiating As If Your Life Depended On ItРейтинг: 4.5 из 5 звезд4.5/5 (838)
- The Subtle Art of Not Giving a F*ck: A Counterintuitive Approach to Living a Good LifeОт EverandThe Subtle Art of Not Giving a F*ck: A Counterintuitive Approach to Living a Good LifeРейтинг: 4 из 5 звезд4/5 (5794)
- The Yellow House: A Memoir (2019 National Book Award Winner)От EverandThe Yellow House: A Memoir (2019 National Book Award Winner)Рейтинг: 4 из 5 звезд4/5 (98)
- Hidden Figures: The American Dream and the Untold Story of the Black Women Mathematicians Who Helped Win the Space RaceОт EverandHidden Figures: The American Dream and the Untold Story of the Black Women Mathematicians Who Helped Win the Space RaceРейтинг: 4 из 5 звезд4/5 (894)
- The Little Book of Hygge: Danish Secrets to Happy LivingОт EverandThe Little Book of Hygge: Danish Secrets to Happy LivingРейтинг: 3.5 из 5 звезд3.5/5 (399)
- Elon Musk: Tesla, SpaceX, and the Quest for a Fantastic FutureОт EverandElon Musk: Tesla, SpaceX, and the Quest for a Fantastic FutureРейтинг: 4.5 из 5 звезд4.5/5 (474)
- A Heartbreaking Work Of Staggering Genius: A Memoir Based on a True StoryОт EverandA Heartbreaking Work Of Staggering Genius: A Memoir Based on a True StoryРейтинг: 3.5 из 5 звезд3.5/5 (231)
- Devil in the Grove: Thurgood Marshall, the Groveland Boys, and the Dawn of a New AmericaОт EverandDevil in the Grove: Thurgood Marshall, the Groveland Boys, and the Dawn of a New AmericaРейтинг: 4.5 из 5 звезд4.5/5 (265)
- The Emperor of All Maladies: A Biography of CancerОт EverandThe Emperor of All Maladies: A Biography of CancerРейтинг: 4.5 из 5 звезд4.5/5 (271)
- The Hard Thing About Hard Things: Building a Business When There Are No Easy AnswersОт EverandThe Hard Thing About Hard Things: Building a Business When There Are No Easy AnswersРейтинг: 4.5 из 5 звезд4.5/5 (344)
- The Unwinding: An Inner History of the New AmericaОт EverandThe Unwinding: An Inner History of the New AmericaРейтинг: 4 из 5 звезд4/5 (45)
- Team of Rivals: The Political Genius of Abraham LincolnОт EverandTeam of Rivals: The Political Genius of Abraham LincolnРейтинг: 4.5 из 5 звезд4.5/5 (234)
- The World Is Flat 3.0: A Brief History of the Twenty-first CenturyОт EverandThe World Is Flat 3.0: A Brief History of the Twenty-first CenturyРейтинг: 3.5 из 5 звезд3.5/5 (2219)
- The Gifts of Imperfection: Let Go of Who You Think You're Supposed to Be and Embrace Who You AreОт EverandThe Gifts of Imperfection: Let Go of Who You Think You're Supposed to Be and Embrace Who You AreРейтинг: 4 из 5 звезд4/5 (1090)
- The Sympathizer: A Novel (Pulitzer Prize for Fiction)От EverandThe Sympathizer: A Novel (Pulitzer Prize for Fiction)Рейтинг: 4.5 из 5 звезд4.5/5 (119)
- Arduino LCD5110 Library ManualДокумент8 страницArduino LCD5110 Library ManualCybermeijinОценок пока нет
- iSMA Tool Manual V1.2.2 ENGДокумент129 страницiSMA Tool Manual V1.2.2 ENGBruno AlcaideОценок пока нет
- Srs of Linked inДокумент24 страницыSrs of Linked inadarsh raj100% (1)
- Free PDF Map of ParisДокумент2 страницыFree PDF Map of ParisTannerОценок пока нет
- Advanced Mathematics For Business: Topic 11: Linear Programming With Solver RoutinesДокумент34 страницыAdvanced Mathematics For Business: Topic 11: Linear Programming With Solver Routinesdoll3kitten100% (1)
- Visualcam ManualДокумент266 страницVisualcam ManualSebastian MedinaОценок пока нет
- Hardware Certification Report - 1152921504626450757 PDFДокумент1 страницаHardware Certification Report - 1152921504626450757 PDFAbrahamОценок пока нет
- Simulation Question BankДокумент2 страницыSimulation Question BankAjeya AcharyaОценок пока нет
- 12 Lab LapenaДокумент12 страниц12 Lab LapenaLe AndroОценок пока нет
- 2.1.4.9 Lab - Establishing A Console Session With Tera TermДокумент11 страниц2.1.4.9 Lab - Establishing A Console Session With Tera Termbemokone43% (7)
- File HandlingДокумент5 страницFile HandlingMisha JinsОценок пока нет
- Vmware With Nutanix Comparison PDFДокумент1 страницаVmware With Nutanix Comparison PDFSreekumar PgОценок пока нет
- ABC SecPolДокумент5 страницABC SecPolCarlo BenganioОценок пока нет
- SAP JVM - Analysis of Permanent Generation Memory Usage Using JvmmonДокумент9 страницSAP JVM - Analysis of Permanent Generation Memory Usage Using JvmmonamardsyОценок пока нет
- 2013 BCC SolutionДокумент33 страницы2013 BCC SolutionMaryam RehanОценок пока нет
- Oracle Database Communication Protocol: A Pentester's ViewДокумент65 страницOracle Database Communication Protocol: A Pentester's ViewJonah H. HarrisОценок пока нет
- Vendor Bal ConfermationДокумент8 страницVendor Bal ConfermationSri KanthОценок пока нет
- Strings and Pattern SearchingДокумент80 страницStrings and Pattern SearchingAsafAhmadОценок пока нет
- Decoupling IPv6 From Lamport Clocks in 802.11BДокумент10 страницDecoupling IPv6 From Lamport Clocks in 802.11BJustin ChenОценок пока нет
- Jquery (Part I) : CS262. Advanced Concepts in Web Development Lecturer. Seang Lypengleang Zaman UniversityДокумент55 страницJquery (Part I) : CS262. Advanced Concepts in Web Development Lecturer. Seang Lypengleang Zaman UniversityZhugeОценок пока нет
- EM13c LicensingInformation ManagementPacksДокумент5 страницEM13c LicensingInformation ManagementPacksvikОценок пока нет
- Change Logitech Mouse Lamp ColourfulДокумент12 страницChange Logitech Mouse Lamp ColourfulQruisedОценок пока нет
- API Dev GuideДокумент94 страницыAPI Dev GuideMel CooperОценок пока нет
- Yexcel Upload IN ABAPДокумент2 страницыYexcel Upload IN ABAPSomnathChoudhuryОценок пока нет
- Ui Design Brief Template-3Документ9 страницUi Design Brief Template-3api-287829607Оценок пока нет
- Bluetooth ModuleДокумент6 страницBluetooth ModuleResearchDesignLab100% (1)
- Information Storage and Management StudentGuide v3 2015 PDFДокумент713 страницInformation Storage and Management StudentGuide v3 2015 PDFDavid GiriОценок пока нет
- PowerBI PresentationДокумент155 страницPowerBI PresentationViniciusFagundes100% (3)
- Leas Squares Excel Vs by HandДокумент17 страницLeas Squares Excel Vs by Handthe_strongrockОценок пока нет
- Net Analysis ManualДокумент109 страницNet Analysis ManualbdrgboiseОценок пока нет