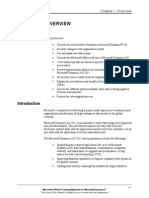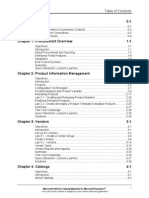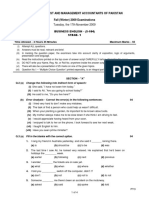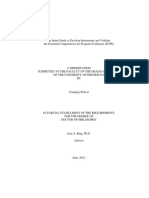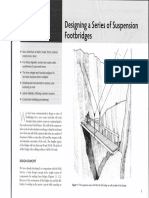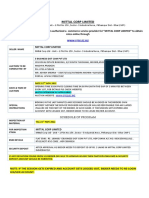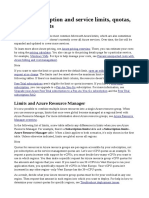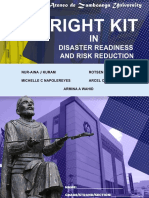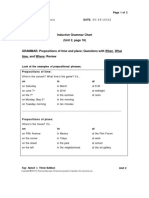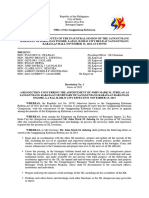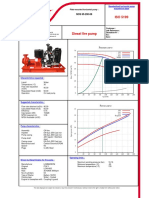Академический Документы
Профессиональный Документы
Культура Документы
MR20 Enus 01 PDF
Загружено:
mngotwaОригинальное название
Авторское право
Доступные форматы
Поделиться этим документом
Поделиться или встроить документ
Этот документ был вам полезен?
Это неприемлемый материал?
Пожаловаться на этот документАвторское право:
Доступные форматы
MR20 Enus 01 PDF
Загружено:
mngotwaАвторское право:
Доступные форматы
CHAP
Objec
Introd
PTER 1
ctives
duction
1: INTR
The objecti
Report Des
extends the
financial an
FIGURE 1.
With Mana
ERP, a Mic
definition o
where vario
Report View
manage, vie
RODUC
ives are:
Introduce ac
Explore the
Review the
sign in Manag
e value of you
nd manageme
.1 MANAGEM
agement Repo
crosoft
Offic
occurs in the R
ous user roles
wer is also a
ew, print, ana
Chapt
CTION A
ccessing Man
training repo
building bloc
gement Repor
ur financial da
ent reporting.
MENT REPOR
orter, data is e
ce Excel
spre
Report Design
s are available
feature in Ma
alyze, and exp
ter 1: Intro
AND O
nagement Rep
orts
cks of Manag
rter 2.0 for M
ata by simplif
RTER OVERV
extracted from
eadsheet, or c
ner componen
e to create and
anagement Re
port generated
oduction a
VERVI
porter
ement Report
Microsoft Dyna
fying and enh
VIEW
m your Micro
combination t
nt of Manage
d generate cu
eporter, where
d reports.
and Overv
EW
ter
amics
ERP
hancing your
softDynamics
thereof. Repo
ement Reporte
ustomized rep
e users can
view
1-1
s
rt
er,
orts.
Microsoft Official Training Materials for Microsoft Dynamics
Your use of this content is subject to your current services agreement
Report Design in Management Reporter 2.0 for Microsoft Dynamics
ERP
1-2
Welcome
After installing Management Reporter, including the training data, users can
access the Fabrikam, Inc. (FW) and Fabrikam Europe, Inc (FWE) training
companies.
These companies contain a wide variety of training report, row, column, and
reporting tree definitions. The training database, in combination with hands-on
exercises, is used throughout the training class to introduce students to report
design concepts.
Log On to Report Designer
Students access the training reports by logging on to Report Designer.
1. On the Start menu, point to All Programs, click Microsoft
Dynamics ERP, and then click Management Reporter.
2. Select Report Designer.
There are two aspects to security when logging on to Management Reporter,
accessing the product and accessing the source system.
Management Reporter Security - During installation an
administrative user is defined with Windows authentication.
Additional users are defined in Report Designer, who also use
Windows authentication. User setup and other security topics are
discussed later in this training.
Source System Security - The FW company contains the demo data.
Depending on the source system, users log on to specific companies
through either Windows authentication by accepting that selection or
with SQL authentication by entering a user name and password with
database user rights. Select Save my credentials to bypass this step in
the future.
Welcome to Management Reporter
The Welcome page appears by default when you log on to Management
Reporter. To prevent the Welcome page from displaying, clear the Run at startup
option. Access to the Welcome Page is also found under the View menu.
The Welcome Page contains shortcuts to access many different administrative or
report design functions including:
Create a company - enables access to the company's list where an
administrative user creates a new company or changes an existing
company. Companies are also found under the Company menu.
Microsoft Official Training Materials for Microsoft Dynamics
Your use of this content is subject to your current services agreement
Chapter 1: Introduction and Overview
1-3
Add new users and create a new group - allows an administrator to
define new access through a selection of roles. Additional
information on security is found in the Management Reporter
Security part of this training.
Import building block groups - use to bring in existing
Management Reporter report, row, column, or reporting tree
definitions. It can also help users create additional building block
groups. Building Block Groups are found under the Company menu.
Launch Report Wizard - opens a seven step wizard to help in
creating basic reports. Refer to the Management Reporter Appendix
for additional information on the wizard.
Create a new row, tree, column, or report - opens the selected
building block.
Training Reports
By default, the navigation pane displays on the left side of the screen and
displays a list of previously defined reports. Reports are made up of rows,
columns, and optional reporting tree definitions that are saved in a building block
group. The Demo Reports building block group is assigned to the FW company
and contains the demo report definitions shown. Control the navigation pane
display on the View menu.
Generate a Report
To open an existing report definition, either double-click the desired report name
or highlight the name and press the Enter key. When placing the mouse over the
report name, the report description appears. Report definitions include four types
of data that can be found on the Report, Output and Distribution, Headers
and Footers, and Settings tabs.
1. Open the IS_RollQtr report definition. Notice that the report
definition name displays in the title bar. The building blocks used in
the report design display on the Report tab.
2. Click Generate Report. If the report was previously generated, the
Generated on icon is also available to open the most recent version
of the report.
Report Queue Status Window
The Report Queue Status window displays the report generation status and
messages related to the processing of the report. The window closes
automatically if the report has no errors or warning messages. You can clear the
Close when complete option, if you want. View reports completed in the past
seven days by clicking the Show my completed reports box option.
Microsoft Official Training Materials for Microsoft Dynamics
Your use of this content is subject to your current services agreement
Report Design in Management Reporter 2.0 for Microsoft Dynamics
ERP
1-4
Report Data in Report Viewer
After successfully generating, the completed report displays in the Report Viewer
component of Management Reporter. Report Viewer is a stand-alone program
that can be installed independently of Report Designer, enabling report recipients
to manage, view, analyze, print, or export all or part of the report's content.
FIGURE 1.2 ROLLING QUARTER INCOME STATEMENT
As in the Report Designer, the Report Viewer displays a navigation pane on the
left side of the screen. When the report definition contains a reporting tree, users
select from the displayed reporting units by clicking the desired unit. The active
reporting unit name is shown in the title bar of the view pane, following the
report name.
Drilling Down in Report Viewer
If the report contains underlying detail data, the standard arrow cursor converts to
a pointing-finger cursor when placed over a row that contains numeric values.
Underlying details are found in two design situations:
The report definition includes a reporting tree and the reporting unit
selected has children included in the display
The report design detail level enables access to account or
transaction details and access is not suppressed in the row definition
Microsoft Official Training Materials for Microsoft Dynamics
Your use of this content is subject to your current services agreement
Chapter 1: Introduction and Overview
1-5
The row being drilled into is also highlighted, as shown in the "Pointing-Finger
Cursor in the Report Viewer" image. Double-click the Salaries and Wages row
to explore the drill down functions.
FIGURE 1.3 POINTING-FINGER CURSOR IN REPORT VIEWER
When a user drills into a reporting unit, the next level of detail is determined by
the reporting tree definition. In the "Pointing-finger Cursor in Report Viewer"
image shown, drilling into the Salaries and Wages row of the Denver and San
Francisco Regions unit results in the display of the salary data related to each
unit. Notice that this corresponds to the reporting tree definition. The level
underneath the Denver and San Francisco Regions summary unit contains the
individual Denver Region and San Francisco Region.
When a user drills into the Denver Region - Salary and Wages row, details from
the next level of the reporting tree display. In the image "Pointing-finger Cursor
in Report Viewer" shown, these are the Denver - Sales Division and Denver -
Service Division reporting units. Drill down, in this report definition, is available
in the reporting tree and the reporting units. Notice that the cursor returns to the
standard display when details are no longer available.
If the Rolling Quarter Income Statement report definition detail settings had
included account or transaction details, then drill down can continue to those
levels.
Building Blocks
Building blocks help define the report rows and columns. If you want, you can
use a reporting tree to display information related to a dimension not used in the
rows or columns of the design.
Building blocks are defined in Report Designer. Either click Management
Reporter in the task bar (at the bottom of the screen) or close Report Viewer to
continue.
Report Definition
The Report Definition associates the building blocks to create the report. Verify
that the IS_RollQtr report definition is selected on the navigation pane, and if it
is necessary, click the Report tab.
Microsoft Official Training Materials for Microsoft Dynamics
Your use of this content is subject to your current services agreement
Report Design in Management Reporter 2.0 for Microsoft Dynamics
ERP
1-6
The following are fields in the Report tab:
Company name - select from valid company or @ANY.
Detail level - includes the options of financial, account, transaction,
and combinations thereof.
Provisional - select from posted activity, unposted activity, or both.
Date information - includes a base period and year that is saved
with the report, in addition to overrides that are used only while the
report definition is open.
Building blocks - a row and column are required building blocks,
the tree is optional in basic designs. Tree types include reporting tree,
which is defined in Management Reporter, or a GL tree, which is
supported in some source systems.
Output and distribution summary - displays information defined
on the Output and Distribution tab.
On the File menu, click Properties to review or update the report Name and
Description fields.
Output and Distribution
Click the Output and Distribution tab to review the related definitions.
Fields displayed include the following:
Output type - select from Management Reporter, Microsoft Excel,
or XBRL Instance Document.
Output name - defaults to the report name, but can be updated as
you want.
Report library location - defaults to the library in Report Viewer. If
folders are defined, click the ellipsis button (...) to select.
Optional output path - is active when you are selecting the
Microsoft Excel or XBRL Instance Document output type.
Management Reporter options - select the options desired in the
report.
Microsoft Excel options - select the options desired in the report.
Microsoft Official Training Materials for Microsoft Dynamics
Your use of this content is subject to your current services agreement
Chapter 1: Introduction and Overview
1-7
XBRL options - include missing label warning and Footnotes.
Other options - include the Replace the output file without warning
and View report when generated options. Use of these options are
determined by the Output type.
Exception report - select from missing or duplicate accounts or
dimensions, as defined in the rows of the report.
Headers and Footers
Report header and footer information is found on the Headers and Footers tab
of the report definition.
Options include the following:
Insert AutoText - many dynamic text options are available for use
in reports. Auto text categories include report or building block name
and description, date and time, page numbering, additional text from
the reporting tree, and several other codes. Each AutoText code
begins with the at sign (@). AutoText options are also available from
the right-click menu.
Images - pictures saved in .bmp, .jpg, or .png formats are available
for use in reports. The Fabrikam logo is included with the demo data.
Customized text - designers can enter up to 255 characters of hard-
coded text
Start page numbering at - by default, a report begins numbering on
page 1.
By selecting the left, center, or right section and the desired font style from the
formatting toolbar, the designer creates precisely the look desired for his or her
report.
Settings
The last tab displayed for the report definition is Settings.
Options include the following:
Rounding - select from different rounding options
Calculation priority - choose between rows or columns that are
calculated first when calculations intersect
Processing order - defines the order of rollups, calculations and
rounding that will occur during report processing
Reporting unit selection - select how reporting units in trees are
processed when you are generating a report
Microsoft Official Training Materials for Microsoft Dynamics
Your use of this content is subject to your current services agreement
Report Design in Management Reporter 2.0 for Microsoft Dynamics
ERP
1-8
Other formatting - select from different display-related options
Other - click this button to display the Report Settings dialog box.
Tabs include Page Setup, Account & Transaction Detail options,
and Additional Options.
Open the Building Blocks
Open Building blocks through an icon or from the Open dialog box. Icons are
found to the right side of the definition name on the Report tab or from the
Management Reporter toolbar. To access the dialog box, on the File menu, click
Open.
The Open dialog box displays a tabular listing of report definitions including:
Name
Description
Company
Row Definition
Column Definition
Reporting Tree Definition (if defined)
Folder (if defined)
Modified date
Modified By
Generated date
Generated By
Row definitions, column definitions, and reporting tree definitions are listed on
their respective tabs. Building blocks that are associated with a report display a
check mark.
Advanced search options allow for searches by name or description, in addition
to the conditions, beginning with or containing. After you select an item the Save
As, Delete, and Open buttons are activated.
Row Definition
In most cases, you can use building blocks in more than one report definition.
The IncStmt_Dtl row definition is associated with several of the Income
Statements, including the Rolling Quarter design being reviewed.
Row definitions display the following fields:
Row Code - alpha or numeric values that are used in Related
Formulas/Rows
Description - text to display on the report or user remarks
Microsoft Official Training Materials for Microsoft Dynamics
Your use of this content is subject to your current services agreement
Chapter 1: Introduction and Overview
1-9
Format Code - select from several options including calculations,
text placement, underscores, formatting, and sort commands
Related Formulas/Rows/Units - enter data related to Row Codes,
formulas, or Reporting Trees
Format Override - define formatting options by row to override the
report default settings
Normal Balance - the letter "C" in this field flips the presentation
sign of the data and works in combination with the XCR code in the
related column definition on TOT and CAL rows
Print Control - select from several options
Column Restriction - used with sort or formatting codes
Row Modifier - select from account, book code, or attribute options
Link to Financial Dimensions - defines the dimension and
dimension ID or range of dimensions that are active on a row
Additional links are available to access external worksheet data and XBRL
information. The Row Links dialog box is found under the Edit menu.
Column Definition
Like row definitions, column definitions are flexible by design and can be used in
lots of reports. The 3Cur_YTD definition determines the rolling quarter and
year-to-date data in the demonstration report.
Column definitions are broken down into header rows and column types. Column
types include the following:
FD - amounts from the Financial Dimensions
CALC - calculated columns
DESC - description column that is based on text from the row
definition
ROW - displays row codes from the row definition
ACCT - the account codes defined in the row definition
FILL - displays the character that is contained in quotation marks,
for example FILL"_"
PAGE - inserts a vertical page break
WKS - displays amounts from an external worksheet
ATTR - displays attribute related data in supported source systems
Column types display a default column width and additional options as required.
Many different additional fields are available to further define the data returned.
The Column Headers dialog box is accessed by double-clicking the desired cell.
Options include AutoText codes, customized text, format options, and
justification options.
Microsoft Official Training Materials for Microsoft Dynamics
Your use of this content is subject to your current services agreement
Report Design in Management Reporter 2.0 for Microsoft Dynamics
ERP
1-10
Financial data or FD columns are the most frequently used Column Type.
FD columns require the following in addition to the type:
Book Code - are defined in the source system and generally include
options such as actual, budget, and in some cases statistical data
options.
Fiscal Year - either works in relationship with the report date
defined in the report definition or can be hard-coded to a specific
year. Past or future years can also be defined.
Period - single or multiple periods can be included in a single
column. As in the Fiscal Year, BASE functions dynamically work in
relationship with the report date from the report definition. Hard-
coded single or multiple periods can also be defined.
Periods Covered - options included Periodic, Periodic BB
(beginning balance), YTD (Year-to-Date), or YTD/BB.
Period and Fiscal Year definitions work in combination with date related
AutoText header codes.
Reporting Tree Definition
Reporting trees are an optional component, although some advanced reports do
require them. The Rolling Quarter Income Statement uses a tree that breaks out
the Fabrikam, Inc. location and division information, then the department
information, creating a total of 15 individual reports when you are generating the
complete tree.
Reporting trees contain summary and detail reporting units. Generally, the detail
units pull data from the source system as defined in the Dimensions column.
Summary units pull data from their childreneither the detail units, or other
summary units.
Basic reporting trees include the following:
Company - select from active companies or @ANY
Unit Name - also displays in the hierarchical view
Unit Description - is generally used in the report header using the
@UnitDesc AutoText option
Dimensions - works with the row definition to pull data from the
source system
Advanced reporting trees include many different other options, allowing unique
relationships to the row definition, external worksheets, XBRL, unique page
options for each reporting unit, unique security on desired units, rollup
percentage amounts, and up to ten rows of additional text for each unit.
Microsoft Official Training Materials for Microsoft Dynamics
Your use of this content is subject to your current services agreement
Chapter 1: Introduction and Overview
1-11
Summary
This part of the course introduced how to access the Report Designer and Report
Viewer components of Management Reporter. The Rolling Quarter Income
Statement was generated and explored using the drill down functions in Report
Viewer. In Report Designer, the row, column, and reporting tree used as building
blocks for the report were opened and reviewed.
This brief introduction is intended to give users a high level look at the simple
and intuitive nature of report design in Management Reporter.
Microsoft Official Training Materials for Microsoft Dynamics
Your use of this content is subject to your current services agreement
Report Design in Management Reporter 2.0 for Microsoft Dynamics
ERP
1-12
Quick Interaction: Lessons Learned
Take a moment and write down three key points you have learned from this
chapter
1.
2.
3.
Microsoft Official Training Materials for Microsoft Dynamics
Your use of this content is subject to your current services agreement
Вам также может понравиться
- Hidden Figures: The American Dream and the Untold Story of the Black Women Mathematicians Who Helped Win the Space RaceОт EverandHidden Figures: The American Dream and the Untold Story of the Black Women Mathematicians Who Helped Win the Space RaceРейтинг: 4 из 5 звезд4/5 (895)
- Economics SP As at 13 January 20061Документ571 страницаEconomics SP As at 13 January 20061mngotwaОценок пока нет
- The Subtle Art of Not Giving a F*ck: A Counterintuitive Approach to Living a Good LifeОт EverandThe Subtle Art of Not Giving a F*ck: A Counterintuitive Approach to Living a Good LifeРейтинг: 4 из 5 звезд4/5 (5794)
- MR20 Enus 02Документ14 страницMR20 Enus 02mngotwaОценок пока нет
- The Yellow House: A Memoir (2019 National Book Award Winner)От EverandThe Yellow House: A Memoir (2019 National Book Award Winner)Рейтинг: 4 из 5 звезд4/5 (98)
- Ax2012 Enus WN Imp 01Документ30 страницAx2012 Enus WN Imp 01mngotwaОценок пока нет
- Elon Musk: Tesla, SpaceX, and the Quest for a Fantastic FutureОт EverandElon Musk: Tesla, SpaceX, and the Quest for a Fantastic FutureРейтинг: 4.5 из 5 звезд4.5/5 (474)
- MR20 Enus 02Документ14 страницMR20 Enus 02mngotwaОценок пока нет
- Introduction 0-1: Your Use of This Content Is Subject To Your Current Services AgreementДокумент2 страницыIntroduction 0-1: Your Use of This Content Is Subject To Your Current Services AgreementmngotwaОценок пока нет
- The Little Book of Hygge: Danish Secrets to Happy LivingОт EverandThe Little Book of Hygge: Danish Secrets to Happy LivingРейтинг: 3.5 из 5 звезд3.5/5 (399)
- Ax2012 Enus PCF 01Документ12 страницAx2012 Enus PCF 01mngotwaОценок пока нет
- Ax2012 Enus Proc TocДокумент6 страницAx2012 Enus Proc TocmngotwaОценок пока нет
- Documentation Resources For Microsoft Dynamics AX 2012Документ9 страницDocumentation Resources For Microsoft Dynamics AX 2012mohamadОценок пока нет
- Never Split the Difference: Negotiating As If Your Life Depended On ItОт EverandNever Split the Difference: Negotiating As If Your Life Depended On ItРейтинг: 4.5 из 5 звезд4.5/5 (838)
- Migrate From Product Builder To Product Configurator - 2012 R3Документ12 страницMigrate From Product Builder To Product Configurator - 2012 R3mngotwaОценок пока нет
- Data MiningДокумент721 страницаData MiningAuly Natijatul AinОценок пока нет
- A Heartbreaking Work Of Staggering Genius: A Memoir Based on a True StoryОт EverandA Heartbreaking Work Of Staggering Genius: A Memoir Based on a True StoryРейтинг: 3.5 из 5 звезд3.5/5 (231)
- SMPLEДокумент2 страницыSMPLEKla AlvarezОценок пока нет
- Devil in the Grove: Thurgood Marshall, the Groveland Boys, and the Dawn of a New AmericaОт EverandDevil in the Grove: Thurgood Marshall, the Groveland Boys, and the Dawn of a New AmericaРейтинг: 4.5 из 5 звезд4.5/5 (266)
- BSDC CCOE DRAWING FOR 2x6 KL R-1Документ1 страницаBSDC CCOE DRAWING FOR 2x6 KL R-1best viedosОценок пока нет
- Suggested Answers Spring 2015 Examinations 1 of 8: Strategic Management Accounting - Semester-6Документ8 страницSuggested Answers Spring 2015 Examinations 1 of 8: Strategic Management Accounting - Semester-6Abdul BasitОценок пока нет
- The Hard Thing About Hard Things: Building a Business When There Are No Easy AnswersОт EverandThe Hard Thing About Hard Things: Building a Business When There Are No Easy AnswersРейтинг: 4.5 из 5 звезд4.5/5 (344)
- Reading Task CardsДокумент2 страницыReading Task CardscatnappleОценок пока нет
- The Emperor of All Maladies: A Biography of CancerОт EverandThe Emperor of All Maladies: A Biography of CancerРейтинг: 4.5 из 5 звезд4.5/5 (271)
- Scheduled Events in MySQL Load CSV Fileto MysqltabДокумент11 страницScheduled Events in MySQL Load CSV Fileto Mysqltabboil35Оценок пока нет
- Organization of Brigada Eskwela Steering and Working CommitteesДокумент2 страницыOrganization of Brigada Eskwela Steering and Working CommitteesCherry Lou RiofrirОценок пока нет
- Team of Rivals: The Political Genius of Abraham LincolnОт EverandTeam of Rivals: The Political Genius of Abraham LincolnРейтинг: 4.5 из 5 звезд4.5/5 (234)
- LaMOT Rupture DiscsДокумент20 страницLaMOT Rupture Discshlrich99Оценок пока нет
- 201183-B-00-20 Part ListДокумент19 страниц201183-B-00-20 Part ListMohamed IsmailОценок пока нет
- The Gifts of Imperfection: Let Go of Who You Think You're Supposed to Be and Embrace Who You AreОт EverandThe Gifts of Imperfection: Let Go of Who You Think You're Supposed to Be and Embrace Who You AreРейтинг: 4 из 5 звезд4/5 (1090)
- Evaluation of Performance of Container Terminals T PDFДокумент10 страницEvaluation of Performance of Container Terminals T PDFjohnОценок пока нет
- The Unwinding: An Inner History of the New AmericaОт EverandThe Unwinding: An Inner History of the New AmericaРейтинг: 4 из 5 звезд4/5 (45)
- Business English Question PaperДокумент4 страницыBusiness English Question PaperKhizra AliОценок пока нет
- The World Is Flat 3.0: A Brief History of the Twenty-first CenturyОт EverandThe World Is Flat 3.0: A Brief History of the Twenty-first CenturyРейтинг: 3.5 из 5 звезд3.5/5 (2259)
- Problems of Spun Concrete Piles Constructed in Soft Soil in HCMC and Mekong Delta - VietnamДокумент6 страницProblems of Spun Concrete Piles Constructed in Soft Soil in HCMC and Mekong Delta - VietnamThaoОценок пока нет
- Wilcox - Umn - 0130E - 12886 - Competency RevisedДокумент160 страницWilcox - Umn - 0130E - 12886 - Competency RevisedShasteen Bautista SantosОценок пока нет
- One Way Slab DesignДокумент10 страницOne Way Slab DesignBijendra PradhanОценок пока нет
- Cap. 1Документ34 страницыCap. 1Paola Medina GarnicaОценок пока нет
- Mittal Corp LTD 22ND November 2022Документ4 страницыMittal Corp LTD 22ND November 2022Etrans 9Оценок пока нет
- Corporate Restructuring Companies Amendment Act 2021Документ9 страницCorporate Restructuring Companies Amendment Act 2021Najeebullah KardaarОценок пока нет
- Module 2 Lesson 2 Communication and TechnologyДокумент7 страницModule 2 Lesson 2 Communication and TechnologyClarence EscopeteОценок пока нет
- The Sympathizer: A Novel (Pulitzer Prize for Fiction)От EverandThe Sympathizer: A Novel (Pulitzer Prize for Fiction)Рейтинг: 4.5 из 5 звезд4.5/5 (120)
- Azure Subscription and Service Limits, Quotas, and ConstraintsДокумент54 страницыAzure Subscription and Service Limits, Quotas, and ConstraintsSorinОценок пока нет
- Freelance Contract TemplateДокумент7 страницFreelance Contract TemplateAkhil PCОценок пока нет
- Imp121 1isДокумент6 страницImp121 1isErnesto AyzenbergОценок пока нет
- MC 33199Документ12 страницMC 33199Abbode HoraniОценок пока нет
- SCI 121 Disaster Readiness and Risk ReductionДокумент163 страницыSCI 121 Disaster Readiness and Risk ReductionLEONIEVEVE L LIMBAGAОценок пока нет
- Inductive Grammar Chart (Unit 2, Page 16)Документ2 страницыInductive Grammar Chart (Unit 2, Page 16)Michael ZavalaОценок пока нет
- OMS - Kangaroo Mother CareДокумент54 страницыOMS - Kangaroo Mother CareocrissОценок пока нет
- 15.910 Draft SyllabusДокумент10 страниц15.910 Draft SyllabusSaharОценок пока нет
- 2023 Reso-01Документ3 страницы2023 Reso-01John Mark Mercado JubelagОценок пока нет
- cv20672778 Prashanth - Sadak Operations-ManagerДокумент4 страницыcv20672778 Prashanth - Sadak Operations-ManagerBhasker NiftyОценок пока нет
- Intel Server RoadmapДокумент19 страницIntel Server Roadmapjinish.K.GОценок пока нет
- NOS 65-200-90x60-30KWD PDFДокумент2 страницыNOS 65-200-90x60-30KWD PDFDao The ThangОценок пока нет