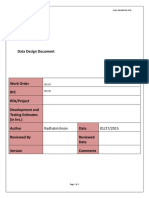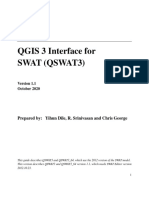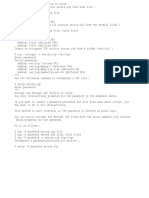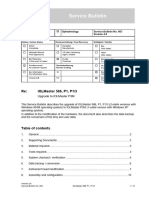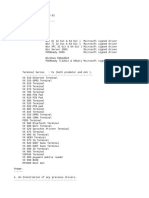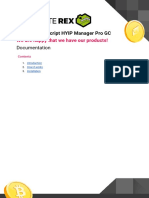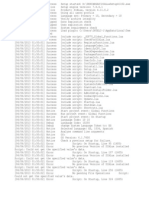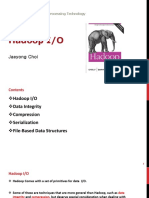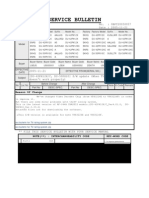Академический Документы
Профессиональный Документы
Культура Документы
How To Encrypt and Decrypt Files With 7zip - v1.2 PDF
Загружено:
cecigj0 оценок0% нашли этот документ полезным (0 голосов)
54 просмотров9 страницThis guide shows you how to use 7-Zip to Create AES-256 encrypted Zip archives for securely sharing confidential and sensitive data with other people. By following the guidance in this document you are helping to improve compliance with the University's information security and data Protection Policies.
Исходное описание:
Оригинальное название
How to encrypt and decrypt files with 7Zip - v1.2.pdf
Авторское право
© © All Rights Reserved
Доступные форматы
PDF, TXT или читайте онлайн в Scribd
Поделиться этим документом
Поделиться или встроить документ
Этот документ был вам полезен?
Это неприемлемый материал?
Пожаловаться на этот документThis guide shows you how to use 7-Zip to Create AES-256 encrypted Zip archives for securely sharing confidential and sensitive data with other people. By following the guidance in this document you are helping to improve compliance with the University's information security and data Protection Policies.
Авторское право:
© All Rights Reserved
Доступные форматы
Скачайте в формате PDF, TXT или читайте онлайн в Scribd
0 оценок0% нашли этот документ полезным (0 голосов)
54 просмотров9 страницHow To Encrypt and Decrypt Files With 7zip - v1.2 PDF
Загружено:
cecigjThis guide shows you how to use 7-Zip to Create AES-256 encrypted Zip archives for securely sharing confidential and sensitive data with other people. By following the guidance in this document you are helping to improve compliance with the University's information security and data Protection Policies.
Авторское право:
© All Rights Reserved
Доступные форматы
Скачайте в формате PDF, TXT или читайте онлайн в Scribd
Вы находитесь на странице: 1из 9
Newcastle University
How to use 7-Zip to encrypt and decrypt files
Page 1 of 9 v1.2 / 05.12.2012
Introduction
This guide shows you how to use 7-Zip to create AES-256 encrypted ZIP archives for securely sharing
confidential and sensitive data with other people.
This guide shows you how to:
Download and install 7-Zip
Create AES-256 encrypted ZIP archives
Extract files from AES-256 encrypted ZIP archives
You should read this document in its entirety before attempting this procedure.
By following the guidance in this document you are helping to improve compliance with the
Universitys Information Security and Data Protection Policies.
You should also read the information security guidance on the ISS web site at:
http://www.ncl.ac.uk/itservice/security
Requirements for sharing AES-256 encrypted ZIP archives
Before you can share an AES-256 encrypted ZIP archive with another person, you need to make sure
that:
You have received authorisation from the data owner (or other appropriate authority) to
copy and share the data
The recipient has 7-Zip or WinZip installed on their own computer
What is encryption?
Encryption helps secure confidential and sensitive data by converting it into a form that cannot be
understood by criminals.
Why use AES-256?
AES-256 is a secure and reliable method of encryption that is vendor neutral and compatible with
other ZIP compression programs that provide encryption capabilities (e.g. WinZip).
When do I need to create an AES-256 encrypted ZIP archive?
AES-256 encrypted ZIP archives need to be used for all confidential and sensitive data when:
Emailed across non-secure and untrusted networks (e.g. the Internet)
Kept on an unencrypted portable storage device (e.g. CD-ROM, USB thumb drive, etc)
Newcastle University
How to use 7-Zip to encrypt and decrypt files
Page 2 of 9 v1.2 / 05.12.2012
1. Download and install 7-Zip
Go to http://www.7-zip.org and download the version of 7-Zip that is best suited to your version
of Microsoft Windows (e.g. 32 bit or 64 bit).
The download link on the 7-Zip web site will redirect you to SourceForge. SourceForge is a web
repository for open source software. 7-Zip will automatically download after you have been
redirected.
Save the 7-Zip installer
(Fig 1)
to your Windows Desktop or other location where it can be easily
found.
Fig 1, the 7-Zip installer icon
Double click on the 7-Zip icon to start the installer. You will then be shown the 7-Zip installer
window
(Fig 2)
. Click Next to continue
Fig 2, the 7-Zip installer window
Newcastle University
How to use 7-Zip to encrypt and decrypt files
Page 3 of 9 v1.2 / 05.12.2012
Read the End-User License Agreement
(Fig 3)
, tick I accept the terms of the License Agreement
and then click Next to continue
Fig 3, the End-User License Agreement
Leave the Custom Setup
(Fig 4)
options as they are and click Next to continue
Fig 4, the Custom Setup options
Newcastle University
How to use 7-Zip to encrypt and decrypt files
Page 4 of 9 v1.2 / 05.12.2012
7-Zip is now Ready to Install
(Fig 5)
, click Install to continue
Fig 5, starting the 7-Zip installation process
Upon completing the installation of 7-Zip
(Fig 6)
, click Finish to exit the installer
Fig 6, finishing the 7-Zip installation process
Newcastle University
How to use 7-Zip to encrypt and decrypt files
Page 5 of 9 v1.2 / 05.12.2012
2. Using 7-Zip to create AES-256 encrypted ZIP archives
Open 7-Zip by clicking on the 7-Zip File Manager icon
(Fig 7)
located in your Windows Start Menu
or on your Windows Start Screen if you are using Windows 8.
Fig 7, the 7-Zip File Manager icon
In the 7-Zip File Manager window
(Fig 8)
browse to the location of the files that you want to
compress and encrypt.
Select the files you want to compress and encrypt by holding down the Ctrl key and left
clicking on each file. Click Add when you have finished selecting all of your files.
Fig 8, the 7-Zip File Manager window showing files that can be compressed and encrypted
In the Add to Archive window
(Fig 9)
, make the following changes:
Under Archive enter a name for your AES-256 encrypted ZIP archive
Change Archive format to ZIP
Change Encryption method to AES-256
Make sure that your archive name ends with .ZIP
Under Enter Password enter a passphrase that contains at least one number and one special
character, such as Securing 003 files!
Newcastle University
How to use 7-Zip to encrypt and decrypt files
Page 6 of 9 v1.2 / 05.12.2012
Click OK to create the encrypted archive.
Fig 9, the Add to Archive window
Your AES-256 encrypted ZIP archive will be located in the same directory that contains the files
that you selected earlier.
Your newly created AES-256 encrypted ZIP archive is now ready to attach to an email or store on
a portable storage device.
Newcastle University
How to use 7-Zip to encrypt and decrypt files
Page 7 of 9 v1.2 / 05.12.2012
3. Using 7-Zip to decrypt and extract files from AES-256 encrypted ZIP
archives
Open 7-Zip by clicking on the 7-Zip File Manager icon
(Fig 10)
located in your Windows Start Menu
or on your Windows Start Screen if you are using Windows 8.
Fig 10, the 7-Zip File Manager icon
Browse to the location that contains your AES-256 encrypted ZIP archive
(Fig 10)
.
Fig 10, browsing to the location of your encrypted ZIP file archive
Double click on your AES-256 encrypted ZIP archive to see its contents
(Fig 11)
.
Fig 11, the 7-Zip File Manager showing the contents of an AES-256 encrypted ZIP archive
Newcastle University
How to use 7-Zip to encrypt and decrypt files
Page 8 of 9 v1.2 / 05.12.2012
Select the files you want to decompress and decrypt by holding down the Ctrl key and left
clicking on each file. Click Extract
(Fig 11)
when you have finished selecting your files.
Select the location that you want to extract your files to
(Fig 12)
. The default location is same
location that contains your AES-256 encrypted ZIP archive.
Fig 12, selecting a location to extract the contents of your archive to
Enter the passphrase
(Fig 13)
that was used to encrypt the ZIP archive and then click OK or hit the
Enter key on your keyboard.
Fig 13, entering your decryption passphrase
Your files will now be extracted and ready to use
(Fig 14)
.
Fig 14, your extracted files
Newcastle University
How to use 7-Zip to encrypt and decrypt files
Page 9 of 9 v1.2 / 05.12.2012
4. Protecting your encryption passphrase
Your passphrase is the only thing that stops a criminal from accessing the contents of your AES-
256 encrypted ZIP archive if it falls into the wrong hands. If you need to communicate your
passphrase to a recipient, then you must communicate that passphrase by telephone or in a face
to face conversation.
Do not forget your passphrase. It is not possible for us to recover your data if you forget your
passphrase.
5. Maintain access to your important work
Save a master copy of your data, in an unencrypted form, to the ISS Filestore or other secure
storage location. This will ensure that your data can still be accessed if you do forget your
passphrase or if the AES-256 encrypted ZIP archive is damaged.
6. Information security incidents
If you discover an incident that places sensitive or confidential information at risk, then you
must notify the ISS Information Security Team through the ISS Service Desk by email
(it.servicedesk@ncl.ac.uk) or by telephone (0191 222 5999).
7. Information Security checklist
Ref Requirement
1 Have you familiarised yourself with the prerequisites for using 7-Zip?
2 Have you downloaded and installed 7-Zip?
3 Do you know how to create an AES-256 encrypted ZIP archive?
4 Do you know how to extract files from an AES-256 encrypted ZIP archive?
5 Do you know how to protect your passphrase?
6 Do you know how to maintain access to your important work?
7 Do you know how to report an information security incident?
8 Have you read the Universitys Information Security and Data Protection
Policies?
Вам также может понравиться
- The Yellow House: A Memoir (2019 National Book Award Winner)От EverandThe Yellow House: A Memoir (2019 National Book Award Winner)Рейтинг: 4 из 5 звезд4/5 (98)
- The Subtle Art of Not Giving a F*ck: A Counterintuitive Approach to Living a Good LifeОт EverandThe Subtle Art of Not Giving a F*ck: A Counterintuitive Approach to Living a Good LifeРейтинг: 4 из 5 звезд4/5 (5794)
- The Little Book of Hygge: Danish Secrets to Happy LivingОт EverandThe Little Book of Hygge: Danish Secrets to Happy LivingРейтинг: 3.5 из 5 звезд3.5/5 (400)
- Elon Musk: Tesla, SpaceX, and the Quest for a Fantastic FutureОт EverandElon Musk: Tesla, SpaceX, and the Quest for a Fantastic FutureРейтинг: 4.5 из 5 звезд4.5/5 (474)
- A Heartbreaking Work Of Staggering Genius: A Memoir Based on a True StoryОт EverandA Heartbreaking Work Of Staggering Genius: A Memoir Based on a True StoryРейтинг: 3.5 из 5 звезд3.5/5 (231)
- Hidden Figures: The American Dream and the Untold Story of the Black Women Mathematicians Who Helped Win the Space RaceОт EverandHidden Figures: The American Dream and the Untold Story of the Black Women Mathematicians Who Helped Win the Space RaceРейтинг: 4 из 5 звезд4/5 (895)
- Team of Rivals: The Political Genius of Abraham LincolnОт EverandTeam of Rivals: The Political Genius of Abraham LincolnРейтинг: 4.5 из 5 звезд4.5/5 (234)
- Never Split the Difference: Negotiating As If Your Life Depended On ItОт EverandNever Split the Difference: Negotiating As If Your Life Depended On ItРейтинг: 4.5 из 5 звезд4.5/5 (838)
- The Emperor of All Maladies: A Biography of CancerОт EverandThe Emperor of All Maladies: A Biography of CancerРейтинг: 4.5 из 5 звезд4.5/5 (271)
- Devil in the Grove: Thurgood Marshall, the Groveland Boys, and the Dawn of a New AmericaОт EverandDevil in the Grove: Thurgood Marshall, the Groveland Boys, and the Dawn of a New AmericaРейтинг: 4.5 из 5 звезд4.5/5 (266)
- The Unwinding: An Inner History of the New AmericaОт EverandThe Unwinding: An Inner History of the New AmericaРейтинг: 4 из 5 звезд4/5 (45)
- The Hard Thing About Hard Things: Building a Business When There Are No Easy AnswersОт EverandThe Hard Thing About Hard Things: Building a Business When There Are No Easy AnswersРейтинг: 4.5 из 5 звезд4.5/5 (345)
- The World Is Flat 3.0: A Brief History of the Twenty-first CenturyОт EverandThe World Is Flat 3.0: A Brief History of the Twenty-first CenturyРейтинг: 3.5 из 5 звезд3.5/5 (2259)
- The Gifts of Imperfection: Let Go of Who You Think You're Supposed to Be and Embrace Who You AreОт EverandThe Gifts of Imperfection: Let Go of Who You Think You're Supposed to Be and Embrace Who You AreРейтинг: 4 из 5 звезд4/5 (1090)
- The Sympathizer: A Novel (Pulitzer Prize for Fiction)От EverandThe Sympathizer: A Novel (Pulitzer Prize for Fiction)Рейтинг: 4.5 из 5 звезд4.5/5 (121)
- FBZip ReadmeДокумент3 страницыFBZip ReadmePeping AstigОценок пока нет
- Update Firmware Simanics s120Документ21 страницаUpdate Firmware Simanics s120Rodrigo HoffmannОценок пока нет
- RFD8500 PAACPS00-006-R78 Release NotesДокумент3 страницыRFD8500 PAACPS00-006-R78 Release NotesCristhian RodriguezОценок пока нет
- Archiving - How Do I Create Separate Zip Files For Each Selected File - Directory in 7zip - Super UserДокумент1 страницаArchiving - How Do I Create Separate Zip Files For Each Selected File - Directory in 7zip - Super UserdeiwinsОценок пока нет
- Database Upgrade 11 2 0 4 IsrveqДокумент9 страницDatabase Upgrade 11 2 0 4 IsrveqVinu3012Оценок пока нет
- Upgrade Teamcenter GuideДокумент117 страницUpgrade Teamcenter GuidePhuoc HoОценок пока нет
- How To Use PuTTy and CommandsДокумент11 страницHow To Use PuTTy and CommandsElong MostОценок пока нет
- B1 I FW01 Dev EnvДокумент28 страницB1 I FW01 Dev EnvmaucimОценок пока нет
- 80168D MSW GF Express 06-2012 ENGДокумент44 страницы80168D MSW GF Express 06-2012 ENGkizonimeisterОценок пока нет
- ANSYS 2D TutorialДокумент28 страницANSYS 2D TutorialYudha SimbolonОценок пока нет
- ZTE EReader (V2.22) User GuideДокумент46 страницZTE EReader (V2.22) User GuidemoslemОценок пока нет
- USB Card USB Flash Disk Utility: User's ManualДокумент37 страницUSB Card USB Flash Disk Utility: User's ManualnilworldОценок пока нет
- 03 Creating Weldment ProfileДокумент4 страницы03 Creating Weldment Profilesachin patilОценок пока нет
- Namd-Qm/Mm Tutorial: Unix/Macosx VersionДокумент17 страницNamd-Qm/Mm Tutorial: Unix/Macosx VersionCamila FigueredoОценок пока нет
- Installing Oracle Database 11g R2 On Oracle Linux 6Документ58 страницInstalling Oracle Database 11g R2 On Oracle Linux 6Santanu DasОценок пока нет
- Qswat3 Manual v11Документ103 страницыQswat3 Manual v11Rocky Diego Chegne SalazarОценок пока нет
- Creating Password Protected Zip Files Under LinuxДокумент1 страницаCreating Password Protected Zip Files Under LinuxKartuun X.Оценок пока нет
- Mosaic DocumentationДокумент7 страницMosaic DocumentationpreisambatОценок пока нет
- Service Bulletin 483 v2 0 Iolmaster586 p1 p1-3 Upgrade To Iolmaster p3mДокумент14 страницService Bulletin 483 v2 0 Iolmaster586 p1 p1-3 Upgrade To Iolmaster p3mjtorresОценок пока нет
- Ports Native To LinuxДокумент11 страницPorts Native To LinuxMauro CastroОценок пока нет
- Development of FUJITSU TEN's First SD Memory Card Navigation System, AVN Lite, and Its Linkage ServiceДокумент9 страницDevelopment of FUJITSU TEN's First SD Memory Card Navigation System, AVN Lite, and Its Linkage Serviceيعقوب القيسيОценок пока нет
- Sn1at71 Sop Update With SD Card Revisedv2Документ8 страницSn1at71 Sop Update With SD Card Revisedv2josete11150% (2)
- Release Notes 1 0-0-61Документ9 страницRelease Notes 1 0-0-61naibel romeroОценок пока нет
- Documentation Template RexДокумент9 страницDocumentation Template Rexcrisbeida gudinoОценок пока нет
- DIALux Setup LogДокумент5 страницDIALux Setup LognodiertkОценок пока нет
- IManager U2000 V200R016C50 LCT User Guide 04Документ229 страницIManager U2000 V200R016C50 LCT User Guide 04thierryОценок пока нет
- Step by Step Database UpgradeДокумент19 страницStep by Step Database UpgradeyimerОценок пока нет
- Hadoop I/O: Jaeyong ChoiДокумент36 страницHadoop I/O: Jaeyong ChoiPrakash SharmaОценок пока нет
- Akeeba Backup GuideДокумент200 страницAkeeba Backup GuideAnonymous vzsPCPDF6bОценок пока нет
- LG C Software Download Service BulletinДокумент3 страницыLG C Software Download Service BulletinBill McilwraitjОценок пока нет