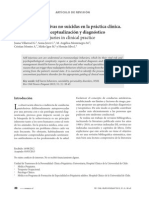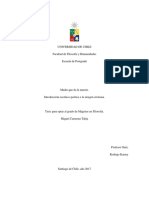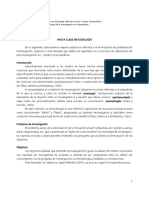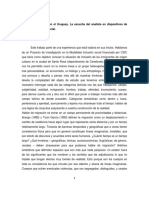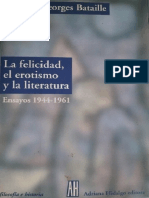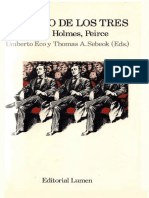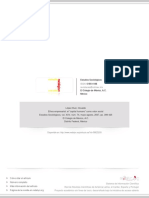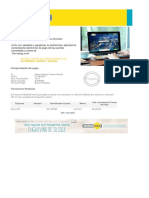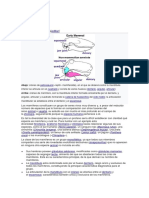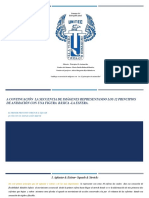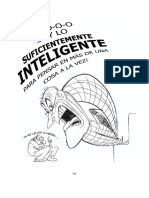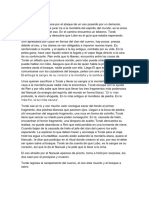Академический Документы
Профессиональный Документы
Культура Документы
Captivate Reference PDF
Загружено:
MarcoAntonioViverosRománОригинальное название
Авторское право
Доступные форматы
Поделиться этим документом
Поделиться или встроить документ
Этот документ был вам полезен?
Это неприемлемый материал?
Пожаловаться на этот документАвторское право:
Доступные форматы
Captivate Reference PDF
Загружено:
MarcoAntonioViverosRománАвторское право:
Доступные форматы
ADOBE
CAPTIVATE
Ayuda y tutoriales
Puede que el contenido de algunos vnculos solo est en ingls.
Novedades
Novedades de Adobe Captivate 8
Ir al principio
Ir al principio
Adobe Captivate 8 incluye nuevas funciones y mejoras que enriquecen la experiencia de creacin de contenido de aprendizaje electrnico.
Contine leyendo para obtener una introduccin rpida de las nuevas funciones. Tambin encontrar vnculos a recursos que ofrecen ms
informacin.
Nueva experiencia de usuario simplificada
Diseo de proyecto interactivo
Mejoras en las funciones
Nueva experiencia de usuario simplificada
Disfrute de las mejoras en la Barra de herramientas y la pantalla de Bienvenida, que ahora incluye una opcin para ver los proyectos recientes.
Utilice el botn de conmutacin para mostrar u ocultar la Cronologa, que est oculta de manera predeterminada. Personalice los colores de
Tema de los proyectos con diversas opciones como muestras y sombreados.
Compatibilidad con valores altos de PPP (pantalla retina)
Actualizacin de los botones de imagen predeterminada
Efectos totalmente sincronizados con los objetos
Interfaz comn de J avaScript para formato SWF y HTML5 para acceder a las variables, funciones y detectores de eventos de las
demostraciones (o pelculas) de Adobe Captivate.
Para obtener ms informacin, consulte Nueva experiencia de usuario.
Diseo de proyecto interactivo
Adobe Captivate 8 utiliza el concepto de diseo interactivo que permite desarrollar proyectos interactivos. El contenido desarrollado con estos
proyectos interactivos se reestructura para adaptarse a diversos dispositivos.
Es posible usar un nico proyecto para disear y crear contenido con varios diseos para distintos dispositivos. Tambin es posible previsualizar
el contenido para los distintos dispositivos con AdobeEdge Inspect.
Cree contenido mediante tres puntos de corte: Principal, con una ventanilla de 1024 x 627, Tableta (iPad), con una ventanilla de 768 x 627 y
Ir al principio
Mvil (iPhone), con una ventanilla de 360 x 415. Previsualice la salida utilizando la opcin HTML5 en navegador en los dispositivos
correspondientes. Tambin puede previsualizar el proyecto completo, la diapositiva actual, y las Prximas 5 diapositivas. Publicar contenido como
HTML5 en el navegador.
Para obtener ms informacin, consulte Proyecto interactivo
Propiedades especficas para cada vista
Aplique propiedades especficas a las vistas mediante el control del tamao, la posicin y los caracteres del objeto. Cree objetos en una vista y
convirtalos en visibles o invisibles en otras vistas. Tambin puede hacer que los objetos dependan de la vista.
Para obtener ms informacin, consulte Propiedades especficas para cada vista
Mejoras en las funciones
Las mejoras de las funciones existentes de Captivate se explican brevemente en los siguientes temas:
Personalizacin de las formas inteligentes
Personalice las formas y reutilcelas en distintas diapositivas y proyectos con facilidad. Use Estado al pasar con relleno para
color/degradado/imagen.
Para obtener ms informacin, consulte Personalizacin de las formas inteligentes
Configuracin de widgets e interacciones
Es posible configurar los Widgets y las Interacciones antes de insertarlos en las diapositivas. Aplique distintos estilos de Temas y personalice los
colores, las leyendas, etc. con las nuevas ventanas de Widgets e Interacciones.
Para obtener ms informacin, consulte Configuracin de widgets e interacciones
Juegos - Nuevas interacciones
Los trminos de Creative Commons no cubren las publicaciones en Twitter y Facebook.
Avisos legales | Poltica de privacidad en lnea
Puede hacer el aprendizaje interesante, divertido e interactivo mediante las nuevas interacciones de juego introducidas en Adobe Captivate 8. La
interaccin Atrape los caracteres alfanumricos se basa en el acelermetro. Puede utilizar los controles de gestos de inclinacin de tabletas y
dispositivos mviles compatibles con acelermetro para reproducir este juego de interaccin.
La interaccin denominadaJ uego de memoria es una versin renovada.
Para obtener ms informacin, consulte Nuevas interacciones de Cp 8.
Mejoras en acciones compartidas
Arrastre y coloque Acciones compartidas de la Biblioteca en los Objetos. Ahora, es posible parametrizar variables. Puede utilizar variables como
parmetros y definir valores diferentes durante la creacin del proyecto. Asocie acciones a distintos activadores interactivos (al aprobar y entrar
objetos y diapositivas).
Para obtener ms informacin, consulte Acciones compartidas.
Previsualizacin y publicacin
La Previsualizacin en el escenario o con F3 se ha sustituido por la Vista previa en pantalla completa (Vista previa > Proyecto). Previsualice el
contenido de cada diapositiva o del proyecto. Previsualice el proyecto en el navegador (F11) con las opciones de tamao de ventanilla para
Principal, Tableta y Mvil. Publique contenido en formato HTML5, con compatibilidad con gestos y geolocalizacin.
Para ms informacin, consulte Previsualizacin y publicacin.
Espacio de trabajo
Deshacer y rehacer acciones
Puede anular la accin anterior mediante el comando Deshacer.
En el men Editar, seleccione Deshacer [Nombre de la accin reciente] o pulse Control+Z.
Cada clic deshace una accin ms. Siga haciendo clic en Deshacer (o pulsando Control+Z) para anular todos los cambios anteriores que
desee.
Si el comando Deshacer se muestra difuminado, no es posible deshacer la ltima accin realizada.
Adobe Captivate registra las acciones desde que se abre el proyecto hasta que se cierra. Por lo tanto, puede deshacer las veces que sea
necesario, mientras el proyecto permanezca abierto.
Tambin puede deshacer la ltima accin realizada por el comando Deshacer mediante el comando Rehacer.
Despus de utilizar el comando Deshacer, en el men Editar, seleccione Rehacer o pulse Control+Y.
Avisos legales | Poltica de privacidad en lnea
Barras de herramientas
Reorganizacin de la barra de herramientas Objeto
Las barras de herramientas le permiten acceder fcilmente a los mens ms utilizados. Puede finalizar una tarea o un proceso con rapidez si
hace clic en los distintos botones de la barra de herramientas en lugar de navegar por el men.
Segn lo que necesite, puede ocultar o mostrar las barras de herramientas. Para mostrar u ocultar una barra de herramientas, seleccione
Ventana y, a continuacin, seleccione el nombre de la barra de herramientas correspondiente.
Opciones principales Mtodos abreviados de acciones que se realizan con frecuencia como guardar, grabar y obtener una vista previa.
Barra de herramientas de objetos Utilice los mtodos abreviados para aadir objetos en Adobe Captivate, como pies de ilustracin, botones y
cuadros resaltados. Si utiliza esta barra de herramientas tambin podr dibujar formas inteligentes, como lneas y rectngulos; o establecer el
trazo y los colores de relleno.
A. Formas inteligentes B. Elemento emergente Formas inteligentes C. Insertar leyenda de texto D. Insertar Leyenda dinmica E.
Insertar imagen F. Insertar imagen dinmica G. Insertar cuadro resaltado H. Insertar minidiapositiva dinmica I. Insertar rea de
Volver al principio
zoom J. Insertar ratn K. Insertar rea de clic L. Insertar botn M. Insertar cuadro de entrada de texto N. Insertar animacin de
texto O. Insertar animacin P. Insertar vdeo Q. Insertar interaccin
Alinear Mtodos abreviados para la alineacin de distintos objetos de la diapositiva. Para obtener ms informacin, consulte Alineacin de
objetos.
Reorganizacin de la barra de herramientas Objeto
De forma predeterminada, las herramientas de la barra de herramientas estn organizadas en una sola columna. Haga clic en la doble flecha de
la parte superior de la barra de herramientas para situarla en posicin horizontal o para organizar las herramientas en dos columnas.
Nota: para situar la barra de herramientas en posicin horizontal, asegrese de que la barra de herramientas est situada de forma flotante con
movimiento libre y de que no est agrupada con ningn otro panel.
Para que la barra de herramientas se quede flotante con movimiento libre, arrstrela fuera del grupo del panel con las dos lneas de puntos
horizontales de la parte superior de la barra.
Lneas de puntos horizontales
Avisos legales | Poltica de privacidad en lnea
Cronologa
Volver al principio
Volver al principio
Volver al principio
Visualizacin u ocultacin de la cronologa
Reorganizacin del panel Cronologa
Cambio del nivel de zoom del panel Cronologa
Cambio del orden de las capas de objetos
Ocultacin de objetos durante la edicin
Cronologa para minidiapositivas
Bloqueo de objetos
Configuracin del tiempo para los objetos y las diapositivas mediante la cronologa
Previsualizacin de una diapositiva con el cabezal de reproduccin
La sincronizacin es una representacin visual de la sincronizacin de todos los objetos de una diapositiva. La cronologa ofrece un mtodo
sencillo para ver todos los objetos de una diapositiva, a alto nivel, y su relacin entre s.
Con la cronologa, puede organizar los objetos y controlar su temporizacin de manera precisa. Por ejemplo, en una diapositiva que contiene una
leyenda, una imagen y un cuadro resaltado, puede mostrar la leyenda, luego la imagen cuatro segundos ms tarde y, dos segundos despus, el
cuadro resaltado. La cronologa tambin muestra todos los sonidos asociados a la diapositiva o a los objetos de la diapositiva. Con la cronologa,
puede sincronizar los objetos y controlar su temporizacin de manera sencilla.
A. Mostrar/ocultar todos los elementos B. Bloquear/desbloquear todos los elementos C. Cabezal de reproduccin D. Encabezado de la
cronologa E. Men emergente F. Desplace el cabezal de reproduccin hasta el principio G. Detener H. Reproducir I. Desplace el cabezal de
reproduccin hasta el final J. Silenciar K. Tiempo transcurrido L. Tiempo de inicio seleccionado M. Duracin seleccionada N. Duracin de la
diapositiva O. Control deslizante de zoom
Los componentes principales de la cronologa son los objetos, el encabezado y el cabezal de reproduccin. Los objetos de una diapositiva
aparecen como barras apiladas en el panel derecho de la cronologa. En el encabezado de la parte superior de la cronologa se indica el tiempo
en segundos (y fracciones de segundo). El cabezal de reproduccin muestra el instante que se est viendo de la diapositiva.
El encabezado de la Cronologa muestra el tiempo en formato minutos:segundos. Por ejemplo, 01:05 indica 1 minuto y 5 segundos. Las marcas
indican el momento exacto en que aparecen los objetos.
Puede usar la cronologa para ocultar o bloquear objetos con facilidad. Esto resulta til cuando una diapositiva contiene muchos objetos y hay
que editarlos por separado.
Visualizacin u ocultacin de la cronologa
Seleccione Ventana > Cronologa.
Reorganizacin del panel Cronologa
De manera predeterminada, el panel Cronologa aparece acoplado debajo de las diapositivas del proyecto de Adobe Captivate. Puede desplazar,
cambiar el tamao, agrupar o acoplar el panel Cronologa segn le convenga.
Cambio del nivel de zoom del panel Cronologa
Utilice el control de deslizamiento del panel Cronologa. El centro del control de deslizamiento indica el 100% de zoom. Para aumentar el nivel de
zoom, arrastre el control hacia la derecha. Para reducir el nivel de zoom, arrastre el control hacia la izquierda.
Volver al principio
Volver al principio
Volver al principio
Volver al principio
Volver al principio
Cambio del orden de las capas de objetos
1. Pase el ratn sobre uno de los objetos del panel Cronologa hasta que aparezca el icono de mano y arrastre el objeto hacia arriba o hacia
abajo.
2. Si hay dos objetos que se solapan en la diapositiva, defina el orden de apilamiento para seleccionar el objeto que quiere mostrar en el
frente.
Cambiar el orden de apilamiento consiste en poner los objetos delante o detrs de la fase de la diapositiva. Lo ms importante a tener en
cuenta es que los objetos situados detrs de la fase aparecen detrs de los dems objetos. Utilice uno de los siguientes mtodos para
definir el orden de apilamiento:
Haga clic con el botn secundario del ratn (Windows) en un objeto de la diapositiva o pulse la tecla Control mientras hace clic en dicho
objeto (sistema operativo Mac); seguidamente, haga clic en Organizar y seleccione una de las opciones de orden de los objetos. Si es
necesario, haga clic con el botn derecho (Windows) o pulse Control y haga clic (Mac OS) en otros objetos de la diapositiva y defina su
orden.
Traer al frente Esta opcin pone el objeto seleccionado encima de los dems. Cuando se reproduzca el proyecto, el objeto aparecer
encima de todos los dems.
Enviar atrs Esta opcin enva el objeto seleccionado al fondo. Cuando se reproduzca el proyecto, el objeto aparecer detrs de todos
los dems.
Poner delante Esta opcin desplaza el objeto una capa hacia delante.
Enviar hacia atrs Esta opcin desplaza el objeto una capa hacia atrs.
En la cronologa, mueva el ratn sobre un objeto hasta que aparezca una mano; a continuacin, arrastre el objeto arriba o abajo para
cambiar su posicin en el orden de apilamiento. Al subir un objeto en el orden de apilamiento, ste se desplaza hacia el frente en la fase
y al bajarlo, se desplaza hacia el fondo.
Ocultacin de objetos durante la edicin
En la cronologa, haga clic en el punto que aparece debajo del icono de ojo de la capa que desee ocultar.
El objeto desaparecer de la diapositiva y aparecer una X en la columna. Para mostrar el objeto en la diapositiva, haga clic en el icono X.
Cuando se oculta una capa de objetos, nicamente se oculta en el escenario. La capa seguir visible en una vista preliminar o cuando se
publique.
Cronologa para minidiapositivas
Una minidiapositiva es una diapositiva que se encuentra dentro de otra diapositiva. Las minidiapositivas tienen su propia cronologa. Todos los
objetos de las minidiapositivas se muestran en su cronologa. Cuando se selecciona una minidiapositiva, la cronologa cambia automticamente.
Para mostrar la cronologa de la diapositiva que contiene la minidiapositiva, haga clic en cualquier lugar fuera de la minidiapositiva. Para obtener
ms informacin acerca de las minidiapositivas, consulte Minidiapositivas dinmicas.
Bloqueo de objetos
En la cronologa, haga clic en el punto que aparece debajo del icono de bloqueo de la capa que desee bloquear.
La capa y su objeto correspondiente no se podrn editar ni mover hasta que se desbloquee la capa. Para desbloquear la capa, haga clic en el
icono de bloqueo.
Configuracin del tiempo para los objetos y las diapositivas mediante la cronologa
Puede cambiar la cantidad de tiempo que aparece un objeto o una diapositiva en la pelcula utilizando el Inspector de propiedades o la
cronologa. Esta funcin puede ser til en varias situaciones. Por ejemplo, para configurar la temporizacin exacta de los objetos a fin de
coordinar una voz en off con un cuadro resaltado, puede que sea conveniente que el cuadro resaltado aparezca despus de que la voz diga:
Escriba aqu la fecha.
Desplace el ratn sobre el borde derecho o izquierdo de la diapositiva en la cronologa hasta que aparezca el puntero de cambio de tamao.
Haga clic y arrastre el borde hasta la posicin que desee en la cronologa.
Para establecer que dos objetos aparezcan al mismo tiempo, alinee sus bordes derecho e izquierdo. Por ejemplo, puede configurar que un
cuadro resaltado aparezca al mismo tiempo que una imagen, de tal forma que el cuadro est visible encima de la imagen.
Para ajustar el tiempo de presentacin en la pantalla de objetos interactivos (como cuadros de entrada de texto, reas de clic y botones),
detenga el puntero sobre la lnea que separa Activo e Inactivo en la barra, hasta que adopte la forma de un control de deslizamiento.
Volver al principio
Arrastre el control de deslizamiento para ajustar el tiempo de presentacin.
Puede seleccionar varios objetos para desplazarlos simultneamente. Mantenga pulsada la tecla Mays y haga clic para seleccionar objetos
consecutivos en la cronologa, o bien, mantenga pulsada la tecla Ctrl y haga clic para seleccionar los objetos alternos que desee mover.
Puede configurar la velocidad a la que se reproducen las pulsaciones de teclas en un proyecto. Si el proyecto contiene muchas pulsaciones de
teclas, al aumentar la velocidad se incrementar la velocidad del proyecto. No obstante, si las pulsaciones son de importancia vital para un
proyecto, puede reproducirlas con lentitud para que los usuarios las vean claramente. Puede cambiar la velocidad de las pulsaciones de teclas en
la cronologa. Las pulsaciones de teclas estn contenidas en un objeto de la cronologa llamado Escritura.
Puede configurar la velocidad con que se desplaza el ratn en diapositivas individuales de un proyecto. A mayor velocidad del ratn, mayor ser
la velocidad de reproduccin del proyecto. No obstante, si los movimientos del ratn son complicados, puede que le convenga disminuir la
velocidad del ratn, para que los usuarios puedan ver todos los movimientos. El movimiento del ratn est contenido en un objeto de la cronologa
llamado Ratn. Para reducir la cantidad de tiempo que tarda en reproducirse el movimiento del ratn, desplace el puntero del ratn sobre el
borde izquierdo del objeto de ratn hasta que aparezca el punto de cambio de tamao. Haga clic y arrastre el borde hacia la izquierda.
Previsualizacin de una diapositiva con el cabezal de reproduccin
La lnea roja que se desplaza a lo largo de la cronologa es el cabezal de reproduccin. El cabezal de reproduccin se desplaza en la cronologa
para indicar cmo aparecer la diapositiva cuando se muestre en el proyecto. Ofrece un medio rpido y eficaz para mostrar una vista previa de
una diapositiva individual para comprobar la temporizacin de los objetos.
Para ver cmo funciona el cabezal de reproduccin, pulse F3. Para detener un cabezal de reproduccin mientras se est reproduciendo, haga clic
en l. Para arrastrar el cabezal hasta la posicin deseada, desplace el ratn sobre su "cabezal" en el rea en la que se muestra el tiempo.
Cuando aparezca el puntero, arrastre el cabezal de reproduccin hasta la posicin que desee.
Realice una de las acciones siguientes para obtener una vista previa de una diapositiva:
Arrastre el cabezal de reproduccin a la izquierda o la derecha. A medida que desplaza el cabezal, aparecen y desaparecen los objetos tal y
como ocurrir cuando los usuarios vean la diapositiva. Arrastrar el cabezal le ofrece la posibilidad de controlar el ritmo y ver la diapositiva a
cualquier velocidad, desde muy lenta hasta muy rpida.
Con el cabezal de reproduccin en cualquier posicin de la cronologa, pulse la barra espaciadora o la tecla F3 para empezar a reproducir la
diapositiva.
Con el cabezal en cualquier posicin de la cronologa, pulse en la esquina inferior izquierda de la cronologa. Para detener la
reproduccin, pulse ; para esperar, pulse .
Avisos legales | Poltica de privacidad en lnea
Mtodos abreviados
Mtodos abreviados de ampliacin
Teclas de mtodo abreviado para grabacin
Cambio de las teclas de mtodo abreviado para grabacin
Las teclas de mtodo abreviado ofrecen una manera ms fcil y gil de navegar y usar Adobe Captivate. Permiten utilizar combinaciones de
teclas en lugar del ratn o los mens del programa. En la tabla siguiente se muestran las teclas de mtodo abreviado de uso ms frecuente.
Tecla de mtodo abreviado Accin
F1 (Win y Mac) Abrir la Ayuda de Adobe Captivate (para acceder a la Ayuda a
nivel de un cuadro de dilogo, haga clic en el botn Ayuda de los
cuadros de dilogo individuales)
F2 (Win y Mac) Cambiar el nombre del objeto seleccionado
F3 (Win y Mac) Probar la vista de la diapositiva actual
F4 (Win y Mac) Previsualizar el proyecto
F5 (Win y Mac) Grabar audio
F6 (Win y Mac) Importar audio
F7 (Win y Mac) Realizar una comprobacin ortogrfica y de la gramtica
F8 (Win solo) Previsualizar el proyecto a partir de la diapositiva actual
F9 (Win solo) Mostrar el panel Interaccin avanzada
F10 (solo Win) Previsualizar la diapositiva actual y las siguientes N diapositivas
F12 (Win) o Comando+F12 (Mac) Previsualizar el proyecto en un navegador web
Retroceder pgina (Win y Mac) Desplazarse a la diapositiva anterior
Avanzar pgina (Win y Mac) Desplazarse a la diapositiva siguiente
Alt+A (Win) u Opcin+A (Mac) Crear un grupo de preguntas
Alt+flecha Arriba, Abajo, Izquierda, Derecha (Win) u
Opcin+flecha Arriba, Abajo, Izquierda, Derecha
Haga clic en el objeto y en un controlador de cambio de tamao,
y utilice estas opciones para cambiar el tamao del objeto en la
direccin seleccionada 1 pxel.
Control+A (Win) o Comando+A (Mac) Seleccionar todo
Control+B (Win) o Comando+B (Mac) Buscar audio en la Biblioteca/cambiar el texto a negrita
Control+C (Win) o Comando+C (Mac) Copiar (diapositiva en Tira de pelcula, y objeto seleccionado en
escenario)
Control+D (Win) Duplicar (diapositiva en Tira de pelcula, y objeto seleccionado en
escenario)
Control+E (Win) o Comando+E (Mac) Ampliar el tiempo de visualizacin del objeto hasta el final de la
diapositiva en la cronologa
Control+F (Win) o Comando+F (Mac) Buscar/reemplazar un objeto determinado en la biblioteca del
proyecto
Control+I (Win) o Comando+I (Mac) Aumentar la sangra (objeto seleccionado en el
escenario)/Cambiar texto a cursiva. La sangra equivale al
tamao de la cuadrcula.
Control+L (Win) o Comando+L (Mac) Sincronizar el objeto seleccionado con el cabezal de
reproduccin
Control+M (Win) o Comando+M (Mac) Fusionar el objeto seleccionado con el fondo
Control+N (Win) o Comando+N (Mac) Abrir un nuevo proyecto
Control+O (Win) o Comando+S (Mac) Abrir el proyecto
Control+Q (Win) o Mays+Opcin+R (Mac) Insertar una diapositiva de preguntas aleatorias
Control+R (Win) o Comando + R (Mac) Iniciar/grabar un nuevo proyecto de captura
Control+S (Win) o Comando+S (Mac) Guardar
Control+T (Win) o Comando+T (Mac) Abrir una plantilla de proyecto
Ctrl+U (Win) Subrayar el texto seleccionado
Ctrl+V (Win) o Comando+V (Mac) Pegar lo que se encuentra en el portapapeles (p. ej., diapositiva,
imagen, objeto, etc.)
Control+W (Win) o Comando+W (Mac) Cerrar el proyecto
Control+X (Win) o Comando+X (Mac) Cortar (objetos seleccionados en el escenario)
Control+Y (Win) o Comando+Y (Mac) Rehacer
Control+Z (Win) o Comando+Z (Mac) Deshacer
Control+Intro (Win) Comando+Intro (Mac) Previsualizar el proyecto
Control+Alt+A (Win) o Comando+Opcin+A (Mac) Exportar diapositivas de PowerPoint como animaciones
Control+Alt+B (Win) o Comando+Opcin+B (Mac) Mostrar y ocultar tira de pelcula
Control+Alt+C (Win) o Comando+Opcin+C (Mac) Mostrar el cuadro de dilogo Subttulos opcionales
Control+Alt+D (Win), Mays+Opcin+D (Mac) Actualizar la biblioteca
Control+Alt+E (Win) o Comando+Opcin+E (Mac) Editar puntos del objeto de dibujo poligonal
Control+Alt+F (Win), Comando+Opcin+F (Mac) Buscar en la biblioteca
Control+Alt+G (Win) o Comando+Opcin+G (Mac) Crear un grupo de diapositivas y ajustarlo de forma automtica al
rea dinmica
Control+Alt+H (Win) o Comando+Opcin+H (Mac) Ocultar el objeto seleccionado
Control+Alt+I (Win) o Comando+Opcin+I (Mac) Buscar diapositivas de PowerPoint en la biblioteca
Control+Alt+J (Win) o Comando+Opcin+J (Mac) Editar diapositivas de PowerPoint
Control+Alt+K (Win) o Comando+Opcin+K (Mac) Bloquear el objeto seleccionado
Control+Alt+L (Win) o Comando+Opcin+L (Mac) Mostrar u ocultar la biblioteca
Control+Alt+M (Win) o Comando+Opcin+M (Mac) Insertar una diapositiva patrn
Control+Alt+N (Win) o Comando+Opcin+N (Mac) Mostrar notas de diapositiva
Control+Alt+O (Win) o Comando+Opcin+O (Mac) Grabar diapositivas adicionales
Control+Alt+P (Win) o Comando+Opcin+P (Mac) Quitar un grupo de diapositivas.
Control+Alt+Q (Win) u Opcin+Mays+Q (Mac) Mostrar el Administrador de grupos de preguntas
Control+Alt+S (Win solo) Editar diapositiva de PowerPoint
Control+Alt+T (Win) o Comando+Opcin+T (Mac) Mostrar u ocultar la cronologa
Control+Alt+U (Win) o Comando+Opcin+U (Mac) Utilizacin de la biblioteca
Control+Alt+V (Win) o Comando+Opcin+V (Mac) Importar un archivo de vdeo
Control+Alt+X (Win) o Comando+Opcin+X (Mac) Mostrar/ocultar el panel Comentarios de SWF
Control+Alt+Z (Win) o Comando+Opcin+Z (Mac) Mostrar/ocultar el panel Widget
Mays+F7 (Win y Mac) Mostrar el administrador de estilos de objetos
Mays+F8 (Win) o Comando+, (Mac) Cuadro de dilogo Preferencias
Mays+F9 (Win) o Mays+Comando+F9 (Mac) Cuadro de dilogo Acciones
Mays+F10 (Win) o Mays+Comando+F10 (Mac) ndice
Mays+F11 (Win) o Mays+Comando+F11 (Mac) Panel Editor de aspectos
Mays+F12 (Win), Mays+Opcin+F12 (Mac) Publicar el archivo
Mays+A (Win y Mac) Insertar marcador de posicin de animacin
Mays+F (Win y Mac) Insertar marcador de posicin de vdeo Flash
Mays+R (Win y Mac) Insertar marcador de posicin de pie de ilustracin dinmico
Mays+O (Win y Mac) Insertar marcador de posicin de imagen dinmica
Mays+C (Win y Mac) Insertar marcador de leyenda de texto
Mays+V (Win y Mac) Insertar marcador de posicin de vdeo
Mays+M (Win y Mac) Insertar marcador de posicin de imagen
Mays+Q (Win) u Opcin + Q (Mac) Insertar marcador de posicin de diapositiva de pregunta
Mays+X (Win y Mac) Insertar marcador de posicin de animacin de texto
Mays+Alt+A (Win) o Mays+Opcin+A (Mac) Mostrar panel de administracin de audio
Mays+Alt+W (Win) o Mays+Opcin+W (Mac) Cerrar todos los proyectos abiertos
Mays+Alt+O (Win) o Mays+Opcin+O (Mac) Insertar marcador de posicin de diapositiva de grabacin
Mays+Alt+P (Win) o Mays+Opcin+P (Mac) Importar archivo de Photoshop
Mays+Alt+S (Win) o Mays+Opcin+A (Mac) Mostrar panel de administracin de voz
Mays+Alt+V (Win) o Mays+Opcin+V (Mac) Pegar como fondo
Mays+Alt+flechas Arriba, Abajo, Izquierda, Derecha (Win) o
Mays+Opcin+flechas Arriba, Abajo, Izquierda, Derecha
Haga clic en el objeto y en un controlador de cambio de tamao,
y utilice estas opciones para cambiar el tamao del objeto en la
direccin seleccionada en 10 pxeles.
Mays+Control+A (Win) o Mays+Comando+A (Mac) Aadir un objeto de animacin
Mays+Control+B (Win) o Mays+Comando+B (Mac) Aadir un botn nuevo
Mays+Control+C (Win) o Mays+Control+C (Mac) Aadir una leyenda de texto nueva
Mays+Control+D (Win) o Comando+Mays+D (Mac) Ver propiedades de la diapositiva
Mays+Control+E (Win) o Mays+Comando+E (Mac) Insertar rea de zoom nueva
Mays+Control+F (Win) o Mays+Comando+F (Mac) Insertar un archivo FLV
Volver al principio
Mays+Control+H (Win) o Mays+Comando+H (Mac) Ocultar/mostrar diapositiva
Mays+Control+I (Win) o Mays+Comando+I (Mac) Reducir sangra
Mays+Control+J (Win) o Mays+Comando+J (Mac) Insertar una diapositiva en blanco
Mays+Control+K (Win) o Mays+Comando+K (Mac) Aadir un rea de clic nueva
Mays+Control+L (Win) o Mays+Comando+L (Mac) Insertar un cuadro resaltado
Mays+Control+M (Win) o Mays+Comando+M (Mac) Aadir una nueva imagen
Mays+Control+N (Win) o Mays+Comando+N (Mac) Aadir una nueva diapositiva de animacin
Mays+Control+O (Win) o Mays+Comando+O (Mac) Aadir una nueva imagen dinmica
Mays+Control+P (Win) o Mays+Comando+P (Mac) Importar PPT
Mays+Control+Q (Win) o Mays+Q (Mac) Insertar una diapositiva de pregunta
Mays+Control+R (Win) o Mays+Comando+R (Mac) Insertar una leyenda dinmica
Mays+Control+S (Win) o Mays+Comando+S (Mac) Guardar el proyecto con otro nombre
Mays+Control+T (Win) o Mays+Comando+T (Mac) Insertar un cuadro de entrada de texto
Mays+Control+U (Win) o Mays+Comando+U (Mac) Insertar el ratn
Mays+Control+W (Win) o Mays+Comando+W (Mac) Insertar un widget
Mays+Control+X (Win) o Mays+Comando+X (Mac) Insertar una animacin de texto
Mays+Control+Y (Win) o Mays+Comando+Y (Mac) Copiar el fondo
Mays+Control+Z (Win) o Mays+Comando+Z (Mac) Insertar minidiapositiva
Mays + Control + Alt + B (Win) o Mays+Comando+Opcin+B
(Mac)
Mostrar vista Ramificacin
Mays+Control+Alt+S (Win) o Mays+Comando+Opcin+S (Mac) Insertar una diapositiva de imagen
Mays+Control+Alt+E (Win) o Mays+Comando+Opcin+E (Mac) Mostrar/ocultar el panel de efectos
Mays+Control+V (Win) o Mays+Comando+V (Mac) Insertar diapositivas de plantilla
Mays+Control+G (Win) o Mays+Comando+G (Mac) Editar degradado
Mtodos abreviados de ampliacin
Tecla de mtodo abreviado Nivel de ampliacin
Control+1 (Win) o Comando + 1 (Mac) 100%
Control+2 (Win) o Comando + 2 (Mac) 200%
Control+3(Win) o Comando + 3 (Mac) 300%
Control+4 (Win) o Comando + 4 (Mac) 400%
Control+- (Win) o Comando + - (Mac) Reducir
Control++(Win), Comando++ (Mac) Aumentar
Control + 0 (Win) o Comando + 0 (Mac) Mejor ajuste del zoom / espacio de trabajo alineado en el centro
Volver al principio
Volver al principio
Teclas de mtodo abreviado para grabacin
En la tabla siguiente se muestran las teclas de mtodo abreviado que se utilizan durante la grabacin. Estos mtodos abreviados solo se deben
utilizar una vez que se haya iniciado el proceso de grabacin. Las mismas teclas funcionan de forma diferente cuando se edita un proyecto.
Tecla de mtodo abreviado Accin
Control+R (Win) o Comando + R (Mac) Iniciar/grabar un nuevo proyecto de captura
Control+Alt+O (Win) o Comando+Opcin+O (Mac) Grabar diapositivas adicionales
Fin (Win) Comando+Intro (Mac) Detener grabacin
Suprimir (Win y Mac) Eliminar la seleccin actual
Pause (Win) o Comando+F2 (Mac) Detener o reanudar la grabacin
Imprimir pantalla (Win), Comando +F6 (Mac) Capturar una instantnea manualmente
F4 (Win y Mac) Ver vista previa del proyecto
F3 (Win y Mac) Ver vista previa de una diapositiva individual
F2 (Win y Mac) Editar texto de la leyenda
F12 (Win y Mac) Ver vista previa del proyecto en el navegador
F4 (Win) o Comando+F4 (Mac) Panormica automtica
F3 (Win) o Comando+F3 (Mac) Panormica manual
F7 (Win) o Comando+F7 (Mac) Detener panormica
F9 (Win), Comando+F9 (Mac) Iniciar grabacin de vdeo
F10 (Win), Comando+F10 (Mac) Detener grabacin de vdeo
F11 (Win) o Comando+F11 (Mac) Ajustar ventana de grabacin al ratn
F12 (Win) o Comando+F12 (Mac) Activar/desactivar la captura de ratn
Cambio de las teclas de mtodo abreviado para grabacin
1. Seleccione Editar > Preferencias (Windows) o Adobe Captivate > Preferencias (Mac OS).
2. En el cuadro de dilogo Preferencias, seleccione Teclas en el men Grabacin.
3. Para cambiar las teclas, haga clic una vez en uno de los cuadros de texto y, en el teclado, pulse la tecla o combinacin de teclas que desee
utilizar. Por ejemplo, haga clic en Para detener grabacin y, a continuacin, pulse Mays+Alt+4. La combinacin de teclas que introduzca
aparecer en el cuadro de texto Para detener grabacin. Puede usar casi cualquier tecla, incluidas las teclas Control, Alt, Mays+Control y
Mays+Alt. Por ejemplo, puede cambiar la tecla para detener la grabacin a Alt+R.
Avisos legales | Poltica de privacidad en lnea
Paneles
Para mostrar u ocultar paneles, seleccione Ventana y, a continuacin, seleccione el nombre del panel correspondiente.
Tira de pelcula Muestra una vista en miniatura de las diapositivas del proyecto en el orden en que aparecen. Si desea ms informacin,
consulte Tira de pelcula.
Grupo de preguntas Muestra una vista en miniatura de las diapositivas de los grupos de preguntas de entre los que se seleccionan al azar las
preguntas de las pruebas. Para obtener ms informacin, consulte Diapositivas de pregunta aleatoria.
Diapositiva patrn Muestra diapositivas que definen los objetos del fondo y los objetos comunes como los logotipos, encabezados y pies de
pgina de otras diapositivas. Si desea ms informacin, consulte Diapositivas patrn.
Cronologa Muestra la cronologa de una diapositiva y de sus objetos. Si desea ms informacin, consulte Cronologa.
Biblioteca Muestra todos los recursos, como archivos de audio e imgenes que estn disponibles en cada momento para el proyecto. Para
obtener ms informacin, consulte Biblioteca de Adobe Captivate..
Propiedades Muestra las propiedades de la diapositiva o el objeto seleccionado.
Propiedades de las pruebas Muestra las propiedades de las diapositivas de las pruebas.
Notas de diapositiva Muestra las notas que se han aadido a una diapositiva. Para obtener ms informacin, consulte Notas de diapositiva.
Widget Muestra los widgets disponibles en la galera de widgets que puede aadir a una diapositiva. Si desea obtener ms informacin, consulte
Widgets.
Comentarios Muestra los comentarios de revisin de los revisores. Si desea obtener ms informacin, consulte Visualizacin u ordenacin de
comentarios en el proyecto de Adobe Captivate.
Efectos Muestra los efectos aplicados al objeto seleccionado de la diapositiva. Para obtener ms informacin, consulte Efectos de objetos.
Editor de aspectos Muestra las opciones asociadas al "aspecto" de la salida del proyecto. Con este panel puede cambiar entre las interfaces del
control de la reproduccin, la tabla de contenido y los bordes, adems de definir la configuracin correspondiente a tales aspectos. Si desea
obtener ms informacin, consulte Mscaras.
Interaccin avanzada Enumera los nombres de todos los objetos interactivos, widgets, preguntas y diapositivas ocultas del proyecto. Para
obtener ms informacin, consulte Edicin de informacin de objetos mediante el panel Interaccin avanzada.
Vista de ramificacin Muestra el vnculo entre las diapositivas del proyecto y permite editar la forma en la que las diapositivas y los objetos estn
vinculados. Para obtener ms informacin sobre Vista de ramificacin, consulte Panel Ramificacin.
Indicador de progreso Indica el progreso de la conversin efectuada por Adobe Media Encoder (AME) de archivos de vdeo con un formato
distinto de Flash al formato FLV/F4V. Para obtener ms informacin, consulte Insercin de formatos de archivo de vdeo distintos de Flash.
Seguimiento de HTML5 Muestra los objetos y las funciones que no se admiten en salidas con formato HTML5. Cuando se efectan cambios en
estos objetos en el proyecto, este panel actualiza la lista. Para obtener ms informacin, consulte Publicacin de proyectos como archivos
HTML5
Avisos legales | Poltica de privacidad en lnea
Cuadrculas
Volver al principio
Volver al principio
Trabajo con cuadrculas
Cambio de las dimensiones de una cuadrcula
La opcin Ajustar a la cuadrcula ayuda a colocar objetos en una pgina con precisin. Una cuadrcula es un conjunto de lneas al que se "fijan"
los objetos cuando est activada la funcin Ajustar a la cuadrcula. Al situar un objeto cerca de una lnea de cuadrcula, los objetos se ajustan a la
lnea de forma similar a como se pega una barra de hierro a un imn. Por ejemplo, mediante una cuadrcula puede apilar unos objetos encima de
otros con precisin.
Trabajo con cuadrculas
Seleccione Ver > Mostrar cuadrcula. La cuadrcula se muestra como una matriz de puntos en la diapositiva.
Seleccione Ver > Ajustar a la cuadrcula.
Seleccione Ver > Ajustar a objeto
La opcin Ajustar a objeto es aplicable nicamente cuando est dibujando objetos en una diapositiva y no cuando est editndolos o
desplazndolos. Cuando estn seleccionadas ambas opciones, Ajustar a la cuadrcula y Ajustar a objeto, tiene prioridad la opcin Ajustar a
objeto.
Cambio de las dimensiones de una cuadrcula
1. Seleccione Editar > Preferencias (Windows) o Adobe Captivate > Preferencias (Mac OS).
2. En el cuadro de dilogo Preferencias, seleccione Configuracin general en el men Configuracin global.
3. Cambie el valor del tamao de la cuadrcula. Mientras menor sea el valor, ms se reducir el espacio entre los puntos de la cuadrcula.
Avisos legales | Poltica de privacidad en lnea
Tira de pelcula
La tira de pelcula muestra todas las diapositivas del proyecto en el orden en el que aparecen cuando se publican.
Para cambiar el orden de una diapositiva, arrstrela a una nueva ubicacin con la tira de pelcula. Para seleccionar varias diapositivas, mantenga
pulsada la tecla Mays o Control al hacer clic en las diapositivas. Para seleccionar todas las diapositivas, pulse Control+A.
Para cambiar el tamao de las miniaturas de la tira de pelcula, haga clic con el botn derecho (Windows) o pulse Control y haga clic en (Mac
OS) en cualquier diapositiva, seleccione Tira de pelcula y, a continuacin, seleccione Pequeo, Mediano o Grande.
Si una diapositiva tiene asignada una etiqueta (ttulo corto), sta aparecer debajo de la diapositiva. Para que sea ms fcil cambiar la posicin
de las diapositivas y pasar a una diapositiva en concreto, es conveniente asignarles etiquetas en lugar de usar simplemente el nmero de la
diapositiva.
A. Etiqueta de diapositiva B. Nmero de diapositiva
En la parte inferior de las diapositivas aparece un icono de cmara de vdeo si la diapositiva se ha grabado en:
Modo de demostracin de vdeo
Modo de grabacin de vdeo (FMR). Puede grabar en modo FMR pulsando F9 (para iniciar FMR) y F10 (para finalizar FMR) durante una
grabacin automtica o manual.
Si la diapositiva tiene un archivo de audio asociado, el icono de audio aparecer en la parte inferior de esta. Puede hacer clic en el icono de
sonido para que se muestre un men con las opciones de sonido, como Reproducir, Importar y Editar.
Si la diapositiva est bloqueada, el icono de bloqueo aparecer en su esquina superior derecha. Puede hacer clic en el icono de bloqueo para
desbloquear la diapositiva.
Si la diapositiva contiene movimientos del ratn, el icono del ratn aparece en la parte inferior. Puede hacer clic en el icono del ratn para
modificar algunas de las propiedades del ratn. Para obtener ms informacin sobre propiedades del ratn, consulte Cambio de las propiedades
del ratn.
Avisos legales | Poltica de privacidad en lnea
Desactivacin de mensajes de confirmacin
Los mensajes de confirmacin aparecen cuando se realiza una accin importante y, a menudo permanente, en Adobe Captivate. Dichos mensajes
le dan la oportunidad de cambiar de parecer antes de eliminar informacin o modificar atributos importantes.
Si hay mensajes que no son necesarios para su manera de trabajar o que estn ralentizando su ritmo de trabajo, quizs le convenga
desactivarlos.
1. En un proyecto abierto, seleccione Editar > Preferencias (Windows) o Adobe Captivate > Preferencias (Mac OS).
2. En el panel Categora, seleccione Configuracin global > Configuracin general.
3. Haga clic en Mensajes de confirmacin en el panel Configuracin general.
4. En el cuadro de dilogo Mensajes de confirmacin, anule la seleccin de las opciones para las que no necesite mensajes de confirmacin.
Avisos legales | Poltica de privacidad en lnea
Personalizacin del espacio de trabajo
Volver al principio
Volver al principio
Volver al principio
Volver al principio
Volver al principio
Reorganice las ventanas de los documentos
Movimiento de paneles
Acoplamiento y desacoplamiento de paneles
Adicin y eliminacin de paneles de los acoplamientos
Apilado de paneles flotantes
Cambio del tamao de los paneles
Contraccin y expansin de iconos de paneles
Guardado de espacios de trabajo personalizados
Conmutacin de espacios de trabajo
Cambio de nombre y eliminacin de los espacios de trabajo
Puede crear un espacio de trabajo personalizado reorganizando y cambiando de tamao los paneles y las ventanas de los documentos. Puede
guardar los espacios de trabajo personalizados y pasar de uno a otro.
Reorganice las ventanas de los documentos
Si abre ms de un archivo, aparecen ventanas Documento en forma de fichas. Si desea reorganizar las fichas de ventanas Documento, arrastre y
suelte la ficha de ventana a una nueva ubicacin.
Movimiento de paneles
Para mover un panel, arrstrelo por su ficha.
Para mover un grupo de paneles, arrastre su barra de ttulo.
Conforme arrastra los paneles, ver zonas de colocacin resaltadas en azul, reas en las que puede soltar los paneles. Si arrastra a un rea que
no es una zona de colocacin, el panel flota con libertad en el espacio de trabajo.
Nota: la posicin del puntero del ratn, ms que la posicin del panel, activa la zona de colocacin.
Pulse Ctrl (Windows) o Comando (Mac OS) mientras mueve un panel para evitar que se acople. Pulse Esc mientras mueve el panel para
cancelar la operacin.
Acoplamiento y desacoplamiento de paneles
Un conjunto acoplado es un conjunto de paneles o grupos de paneles que se muestran juntos, generalmente en una orientacin vertical. Los
paneles se acoplan y desacoplan movindolos dentro y fuera de un conjunto acoplado.
Para acoplar un panel, arrstrelo por su ficha al conjunto apilado, a la parte superior, a la parte inferior o entre otros paneles.
Para acoplar un grupo de paneles, arrstrelo por su barra de ttulo (la barra vaca slida que se encuentra encima de las fichas) al conjunto
acoplado.
Para quitar un panel o grupo de paneles de un acoplamiento, arrstrelo fuera del conjunto acoplado por su ficha o barra de ttulo. Tambin
puede arrastrarlo a otro conjunto acoplado o hacer que flote con libertad.
Para cambiar el tamao de un panel, arrastre el ratn por los bordes de este. Cuando aparezca la doble flecha, mueva el panel hasta el
tamao adecuado.
Adicin y eliminacin de paneles de los acoplamientos
Si quita todos los paneles de un conjunto acoplado, ste desaparece. Para crear un conjunto acoplado, mueva paneles hacia el borde derecho del
espacio de trabajo hasta que aparezca una zona donde soltarlos.
Para quitar un panel, haga clic con el botn derecho (Windows) o pulse Control y haga clic (Mac OS) en su ficha y elija Cerrar o bien
deseleccinelo en el men Ventana.
Para aadir un panel, seleccinelo en el men Ventana y acplelo donde desee.
Apilado de paneles flotantes
Volver al principio
Volver al principio
Volver al principio
Volver al principio
Volver al principio
Cuando arrastra un panel fuera de su conjunto apilado pero no a una zona de colocacin, el panel flota con libertad. Los paneles flotantes se
pueden situar en cualquier lugar del espacio de trabajo. Puede apilar paneles flotantes o grupos de paneles de manera que se muevan como una
unidad cuando arrastra la barra de ttulo que se encuentra ms arriba.
Para apilar paneles flotantes, arrastre un panel por su ficha a la zona de colocacin en la parte inferior de otro panel.
Para cambiar el orden de apilado, arrastre un panel arriba o abajo por su ficha.
Nota: asegrese de soltar la ficha encima de la zona de colocacin estrecha entre los paneles, en lugar de en la zona de colocacin ancha
en una barra de ttulo.
Para quitar un panel o un grupo de paneles de la pila, de manera que flote por s mismo, arrstrelo fuera de su ficha o barra de ttulo.
Cambio del tamao de los paneles
Para minimizar o maximizar un panel, un grupo de paneles o una pila de paneles, haga doble clic en una ficha. Tambin puede hacer clic
una sola vez en el rea de las fichas (el espacio vaco que hay junto a ellas).
Para cambiar el tamao de un panel, arrastre cualquiera de sus lados cuando el cursor del ratn se convierta en una flecha.
Contraccin y expansin de iconos de paneles
Puede contraer los paneles a iconos para reducir la acumulacin de elementos en el espacio de trabajo. En algunos casos, los paneles se
contraen a iconos en el espacio de trabajo por defecto.
Para contraer o expandir todos los iconos de paneles en una columna, haga clic en la doble flecha de la parte superior del conjunto
acoplado.
Para expandir un icono de panel nico, haga clic en l.
Para cambiar el tamao de los iconos de paneles a fin de ver solo los iconos (pero no las etiquetas), ajuste el ancho del conjunto acoplado
hasta que desaparezca el texto. Para volver a ver el texto de los iconos, aumente el ancho del conjunto acoplado.
Para contraer un panel de vuelta a su icono, haga clic en su ficha, en su icono o en la doble flecha de la barra de ttulo del panel.
Para aadir un panel o un grupo de paneles flotantes a un conjunto acoplado de iconos, arrstrelo por su ficha o barra de ttulo. (Los
paneles se contraen automticamente a iconos cuando se aaden a un conjunto acoplado de iconos).
Para mover un icono de panel (o un grupo de iconos de paneles), basta con arrastrarlo. Puede arrastrar los iconos de panel hacia arriba y
hacia abajo en el conjunto acoplado, hacia otros conjuntos acoplados (donde aparecen en el estilo de panel de dicho conjunto acoplado) o
hacia afuera del conjunto acoplado (donde aparecen como paneles flotantes expandidos).
Guardado de espacios de trabajo personalizados
Al guardar la posicin y el tamao actuales de los paneles como un espacio de trabajo con nombre, puede restaurar dicho espacio de trabajo
incluso aunque mueva o cierre un panel. Los nombres de los espacios de trabajo guardados aparecen en el conmutador de espacios de trabajo
de la barra de la aplicacin.
1. Vaya a Ventana > Espacio de trabajo > Nuevo espacio de trabajo.
2. Introduzca un nombre para el nuevo espacio de trabajo y haga clic en OK.
Todos los cambios realizados en el espacio de trabajo se guardan automticamente. Para restaurar el estado predeterminado de un espacio de
trabajo, seleccione Ventana > Espacio de trabajo > Restaurar [Nombre de espacio de trabajo].
Conmutacin de espacios de trabajo
Seleccione un espacio de trabajo en el conmutador de espacios de trabajo de la barra de la aplicacin.
Cambio de nombre y eliminacin de los espacios de trabajo
Seleccione Ventana > Espacio de trabajo > Administrar espacio de trabajo.
Para cambiar el nombre de un espacio de trabajo, seleccione el espacio de trabajo y haga clic en Cambiar nombre.
Para eliminar un espacio de trabajo, seleccione el espacio de trabajo y haga clic en Eliminar.
Avisos legales | Poltica de privacidad en lnea
Panel Ramificacin
Volver al principio
Volver al principio
Secciones del panel Ramificacin
Edicin de vnculos entre diapositivas
Agrupacin de diapositivas mediante el uso de la vista de ramificacin
El panel Ramificacin (Ventana > Vista de ramificacin) proporciona una representacin visual de todos los vnculos que existen entre las
diapositivas de un proyecto, y permite editar dichos vnculos rpidamente. Con este panel, puede analizar e interpretar cmo se interrelacionan las
diapositivas de un proyecto.
El panel Ramificacin es particularmente til para crear material formativo con diapositivas de preguntas y para especificar distintas rutas para las
respuestas correctas e incorrectas. Por ejemplo, puede definir una accin (como Ir a la diapositiva siguiente) cuando el usuario responde
correctamente, u otra accin distinta (como Ir a diapositiva) si el usuario responde de manera incorrecta. Mediante el uso de la Vista de
ramificacin, es posible hacer cambios fcilmente al diseo de ramificacin.
Tambin puede exportar la vista de ramificacin de cualquier proyecto de Adobe Captivate en archivos BMP, J PEG/J PG, PNG o GIF.
Secciones del panel Ramificacin
Seccin de vista previa
Esta seccin se encuentra en la parte inferior del panel y muestra todas las diapositivas en el proyecto. Si la seccin no est visible, haga clic en
la flecha de la parte inferior del panel.
El rectngulo de la seccin indica las diapositivas que se estn mostrando en ese momento en la seccin principal. Para hacer que un conjunto
diferente de diapositivas se muestre en la seccin principal, haga clic en el rectngulo y muvalo hasta el rea que corresponda.
Seccin principal
Esta seccin se encuentra en el centro del panel, y constituye el rea principal de interpretacin y edicin de las ramas del proyecto. Las flechas
que median entre las distintas diapositivas indican cmo se relacionan entre s.
Flecha negra Indica que la diapositiva en la que se origina la flecha no tiene ningn objeto interactivo. Durante el tiempo de ejecucin, una vez
transcurrida la duracin correspondiente a esta diapositiva, aparecer la diapositiva siguiente (a la que seala la punta de la flecha).
Flecha verde Indica que la diapositiva en la que se origina la flecha contiene un objeto interactivo. Cuando los usuarios hagan clic en este objeto
durante el tiempo de ejecucin, aparecer la diapositiva a la que seala la punta de la flecha.
Flecha roja Seala a la diapositiva que aparece cuando los usuarios no hacen clic en un objeto interactivo de la diapositiva en la que se origina
la flecha.
Al hacer clic en una flecha, aparece una ventana emergente que muestra el nombre del objeto que vincula las diapositivas.
Las opciones de esta seccin:
Crear grupo de diapositivas Combina las diapositivas seleccionadas en un solo grupo. Para obtener ms informacin sobre la agrupacin de
diapositivas, consulte Agrupacin de diapositivas mediante el uso de la vista de ramificacin.
Expandir grupo de diapositivas Muestra todas las diapositivas pertenecientes al grupo seleccionado. De forma predeterminada, las diapositivas
de un grupo se muestran contradas.
Contraer grupo de diapositivas Vuelve a combinar las diapositivas expandidas de un grupo.
Quitar grupo de diapositivas Desagrupa las diapositivas agrupadas.
Exportar vista de ramificacin Exporte la Vista de ramificacin como un archivo BMP, J PEG/J PG, PNG o GIF mediante el cuadro de dilogo
que aparece.
Zoom Aumenta o reduce la vista principal en funcin del valor seleccionado en la lista o la posicin del regulador.
Para obtener ms informacin sobre el uso de esta seccin para editar los vnculos de las diapositivas, consulte Edicin de vnculos entre
diapositivas.
Seccin de diapositivas no vinculadas
Esta seccin muestra una lista de todas las diapositivas que no estn vinculadas a ninguna otra diapositiva del proyecto. Si la seccin no est
visible, haga clic en la flecha de la parte izquierda del panel.
Edicin de vnculos entre diapositivas
Para cambiar la vinculacin de una diapositiva, haga doble clic en la miniatura de esta y, en la ventana emergente que aparece, elija una opcin
Volver al principio
de la lista Accin (Aprobado).
Para cambiar la vinculacin de un objeto interactivo, haga doble clic en la miniatura de la diapositiva y haga clic en el objeto en cuestin. En la
ventana emergente que aparece, elija una opcin de las listas Accin (Aprobado) y Accin (Suspenso); seguidamente, haga clic en el icono de
Guardar.
Por ejemplo, supongamos que la diapositiva 1 tiene un botn. Si los usuarios hacen clic en el botn, la diapositiva 4 debe aparecer; si, por el
contrario, no se hace clic en el botn (Suspenso), deber aparecer la diapositiva 23. Con el cuadro emergente, podr especificar las diapositivas
correspondientes a los eventos de opcin correcta o errnea segn corresponda. Si la diapositiva de destino (a saber, la diapositiva 23) contiene
un objeto interactivo que devuelve a los usuarios a la diapositiva 1, aparecer un vnculo de retroceso a la diapositiva 1 debajo de la diapositiva.
Las listas Accin (Aprobado) y Accin (Suspenso) cuentan con las siguientes opciones:
Ir a la diapositiva siguiente
Ir a la diapositiva anterior
Ir a diapositiva
Para asignar otras acciones, como enviar un mensaje de correo electrnico o abrir una URL o un archivo, utilice el inspector de propiedades de la
diapositiva. El panel Interaccin avanzada (Proyecto > Interaccin avanzada) le ayuda a ver todas las interacciones del proyecto.
Agrupacin de diapositivas mediante el uso de la vista de ramificacin
1. Haga clic en el panel (y no en una diapositiva), mantenga pulsado el botn del ratn y mueva este ltimo sobre las diapositivas que desea
agrupar.
Aparecer un marco rectangular y se resaltarn las diapositivas seleccionadas con un borde en negrita.
2. Haga clic en el icono de creacin de grupo de diapositivas. Aparecer en el panel una nica diapositiva de grupo.
Para expandir el grupo, haga clic en la flecha de la diapositiva de grupo, o seleccione esta ltima y haga clic en el icono de expansin
de grupo de diapositivas.
Para desagrupar las diapositivas, seleccione la diapositiva de grupo y haga clic en el icono de eliminacin de grupo de diapositivas.
Nota: utilice el inspector de propiedades para asignar un nombre a la diapositiva de grupo. Para obtener ms informacin, consulte Asignar
nombre a grupos de diapositivas y marcarlos.
Avisos legales | Poltica de privacidad en lnea
Creacin de proyectos
Proyecto interactivo
Ir al principio
Proyecto interactivo
Creacin de proyectos interactivos
Uso de la barra deslizante
Temas
Altura de dispositivo/diseo adaptable
Altura de diapositiva
Personalizacin de la altura de diapositiva
Definicin de los colores predeterminados de las leyendas
Compatibilidad con capturas y diapositivas de preguntas
Proyecto interactivo
Es posible usar un nico proyecto para disear y crear contenido con varios diseos para distintos dispositivos. Tambin es posible previsualizar
el contenido para los distintos dispositivos con AdobeEdge Inspect.
Cree contenido mediante tres puntos de corte: Principal, con una ventanilla de 1024 x 627, Tableta (iPad), con una ventanilla de 768 x 627 y
Mvil (iPhone), con una ventanilla de 360 x 415. Vea una vista previa del resultado mediante la reproduccin de diapositivas en los diseos de
dispositivo correspondientes. Publique el contenido en formato HTML5.
Creacin de proyectos interactivos
1. Despus de iniciar Adobe Captivate 8, haga clic en la primera miniatura, Proyecto interactivo, y haga clic en Crear.
2. Tambin puede elegir Archivo > Nuevo proyecto > Proyecto interactivo
3. Haga clic en los iconos de Principal, Tableta y Mvil en el diseo de Proyecto interactivo para desplazarse por los distintos puntos de corte.
Puede ver el rea de Proyecto interactivo dividida en tres puntos de corte nicos: Principal, Tableta y Mvil, como se muestra en las tres capturas
de pantalla ms abajo. Cada rea de punto de corte es un espacio de creacin nico.
Uso de la barra deslizante
Al principio y al final de cada punto de corte, hay disponibles barras deslizantes.
De forma predeterminada, los tres puntos de corte estn disponibles para la creacin de contenido.
Si crea contenido para Phablet, por ejemplo, o cualquier otro dispositivo cuyo tamao sea mayor que el de la ventanilla del diseo para mviles,
puede aumentar el tamao arrastrando el control deslizante.
Nota: cualquier tamao superior al de la ventanilla predeterminada adoptar el diseo de ventanilla siguiente.
Por ejemplo, es posible que desee cambiar la ventanilla para mviles a 450 x 450 en lugar de usar los valores predeterminados. En tal caso,
puesto que este tamao es mayor que el tamao para Mvil y menor que el tamao para Tableta, adoptar el diseo para Tableta.
Temas
En el Proyecto interactivo, se ofrecen tres nuevos temas aparte del tema predeterminado: blanco. Para obtener ms informacin sobre los colores
de tema, consulte Personalizacin de los colores de tema.
Altura de dispositivo/diseo adaptable
Defina fondos diferentes en las distintas vistas mediante la inclusin o exclusin de objetos.
Tambin puede establecer la altura de dispositivo para cada diseo mediante la seleccin de la casilla Altura de dispositivo, que se encuentra en
la esquina superior (junto a Propiedades). Si se selecciona la Altura de dispositivo, puede ver el borde azul para cada diseo como se muestra en
las capturas de pantalla ms abajo para el diseo para Mvil.
Es posible vincular la altura de las diapositivas a la altura de los dispositivos. Para ello, basta con hacer clic en el icono de vinculacin junto a
Altura de diapositiva en la ventana Propiedades como se muestra en la captura de pantalla ms abajo. Puede cambiar la altura de las diapositivas
para una vista especfica o para todas las vistas.
Altura de diapositiva
Adobe Captivate 8 introduce una manera nueva y exclusiva de personalizar la altura de la ventanilla de acuerdo con la altura de los dispositivos.
La altura de la Ventanilla es la altura del diseo de pgina para Principal (Escritorio), Tableta y Mvil. Puede ajustar esta altura de modo que se
adapte a cualquier altura de dispositivo especfica con la ayuda de la opcin de Altura de Diapositiva en Propiedades.
Personalizacin de la altura de diapositiva
Los trminos de Creative Commons no cubren las publicaciones en Twitter y Facebook.
Avisos legales | Poltica de privacidad en lnea
Supongamos que la altura de la ventanilla y del dispositivo para Mvil es 415. Supongamos que la altura del dispositivo sea 500. Puede ajustar la
altura de la ventana moviendo el regulador vertical de la altura del dispositivo hasta que se alcance 500. De forma predeterminada, la altura del
dispositivo est vinculada a la altura de la diapositiva. Puede anular el vnculo al mismo haciendo clic en el icono de vincular junto al valor de
altura de la diapositiva en el inspector de propiedades.
En este caso, todo el contenido incluido en la altura de la ventanilla estar visible en los dispositivos mviles de forma predeterminada. Esta
opcin permite desarrollar contenidos con precisin de manera que la altura del diseo coincida con la altura de los dispositivos.
Si la altura de la ventanilla es superior a la altura del dispositivo, el usuario final podr ver el contenido que se encuentre fuera de la altura del
dispositivo con la ayuda de una barra de desplazamiento.
Definicin de los colores predeterminados de las leyendas
Es posible definir distintos colores de texto de leyenda predeterminados para cada una de las vistas de punto de corte.
1. Elija Editar > Administrador de estilos del objeto
2. Seleccione Estilo predeterminado de pie de ilustracin
3. En Formato de texto, haga clic en el cuadro desplegable situado junto a Puntos de corte y elija Principal, Tableta o Mvil.
4. Elija el color para cada punto de corte.
Compatibilidad con capturas y diapositivas de preguntas
Es posible capturar las interacciones en todas las vistas y definir el enfoque automtico para un rea de interaccin especfica en las vistas.
Defina una forma inteligente como imagen de fondo en Proyecto interactivo para definir el rea de recorte para la imagen de fondo en las distintas
vistas.
Las diapositivas de Preguntas y Resultados, as como las Diapositivas patrn, son compatibles con todas las vistas del Proyecto interactivo.
Es posible aplicar las propiedades y los Temas interactivos a las diapositivas de Pregunta. Los estilos modificados se indican con un smbolo de
estrella en el rea de Texto de muestra del Inspector de propiedades.
Propiedades especficas para cada vista
Ir al principio
Propiedades especficas para cada vista
Propiedades especficas para cada vista
Aplique propiedades especficas a las vistas mediante el control del tamao, la posicin y los caracteres del objeto. Cree objetos en una vista y
convirtalos en visibles o invisibles en otras vistas.
Tambin puede hacer que los objetos dependan de la vista. Por ejemplo, puede crear los objetos A, B y C en la vista de punto de corte Principal.
Sin embargo, no desea utilizar B para la vista de punto de corte Tableta ni C para la vista Mvil. Para ello puede usar Proyecto interactivo: basta
con colocar el objeto B fuera de la diapositiva en la vista Tableta. Haga lo mismo con el objeto C: colquelo fuera de la diapositiva en la vista
Mvil.
Tambin puede hacer que un objeto aparezca en una sola vista: haga clic con el botn derecho y seleccione Excluir de otras vistas como se
muestra en la captura de pantalla a continuacin:
Aplicacin de propiedades especficas a cada vista
1. Cree un proyecto interactivo y aada un par de objetos de forma inteligente en la diapositiva del punto de corte Principal
2. Cambie a los puntos de corte Tableta y Mvil y observe el resultado
Podr ver los objetos de la vista Principal en las vistas Tableta y Mvil
3. Haga clic en un objeto para resaltarlo y seleccione Propiedades > ficha Posicin
En la ficha Posicin podr ver los mens desplegables de posicin del objeto resaltado: Superior, Izquierda, Inferior, Derecha, Alto y Ancho.
4. Haga clic en los cuadros desplegables de cada posicin y seleccione los tipos de valor como %, px (pxeles) y % relativo (con relacin a los
objetos de superposicin).
5. A continuacin, personalice la posicin y el tamao del objeto en cada vista de forma distinta.
Puede observar los bordes de las posiciones resaltados en los colores correspondientes a los puntos de corte de cada vista.
Por ejemplo, supongamos que ha creado una forma inteligente en la vista principal y modificado su posicin en la vistaTableta. Los bordes
de las propiedades Altura y Anchura del objeto aparecen resaltados en color en la vista Principal de punto de corte, y en la vista Tableta
aparecen resaltadas en color el resto de las propiedades.
A continuacin se muestra una captura de pantalla de muestra:
Los trminos de Creative Commons no cubren las publicaciones en Twitter y Facebook.
Avisos legales | Poltica de privacidad en lnea
Posicin inteligente
%
Pxel
Automtico
% relativo
Aada dos objetos a la diapositiva. En la ficha Posicin del cuadro Propiedades, haga clic en la casilla junto a Posicin inteligente para
ver las dimensiones y los vnculos a otros objetos. Si conoce las distancias desde los bordes de la diapositiva, podr disear
organigramas y otros dibujos con precisin.
Posicin de objetos
Utilice esta opcin si desea seguir un objeto en lugar del escenario en el proyecto.
Elija esta unidad si desea que la dimensin o posicin del objeto sea un porcentaje de la anchura o altura del Escenario.
Elija esta unidad si desea que la dimensin o posicin del objeto sea un porcentaje de la anchura o altura del Escenario.
Elija esta unidad para mantener la proporcin.
Elija esta opcin para mantener la posicin de superposicin. Solo se muestra para las propiedades relacionadas con la altura.
Parte superior relativa sirve como funcin de anchura, no de altura. Tambin puede utilizar % Relativo para vincular objetos.
Mn-Mx
En los proyectos interactivos, es posible definir la Altura mnima, la Anchura mnima, la Altura mxima y la Anchura mxima de los objetos. La
configuracin de estas propiedades permite mantener una Anchura y Altura proporcionadas para los objetos en todos los puntos de corte.
Por ejemplo, si establece la anchura mnima de una forma inteligente en 50 px en todos los puntos de corte e intenta reducir la anchura en el
punto de corte Principal, no podr reducir el tamao ms all de 50 px.
1. Haga clic en cualquier objeto
2. En la ficha Posicin del Inspector de propiedades, haga clic en el botn de flecha junto a Avanzado
3. Defina los valores de posicin Mnimo y Mximo.
Temas
Volver al principio
Volver al principio
Volver al principio
Constituyentes de un tema
Plantillas y temas
Aplicacin de temas
Personalizacin de temas
Reutilizacin de temas en distintos proyectos
Los temas contribuyen a mejorar el aspecto de un proyecto, con colores coordinados, diseos de diapositiva cuidadosamente planificados,
fuentes de texto y efectos. Al crear un proyecto, se le aplica un tema predeterminado. Si quiere, puede cambiar el tema por uno de los que se
suministran precargados en el producto Adobe Captivate. Puede personalizar un tema, guardarlo con otro nombre y volver a utilizarlo en otros
proyectos.
Constituyentes de un tema
Cada tema consta de los siguientes elementos:
Diapositivas patrn (un mnimo de siete)
Diapositiva patrn principal, con el nombre del tema antepuesto
Diapositiva patrn de contenido
Diapositivas patrn de pregunta (5 nmeros)
Estilos de objeto. Por ejemplo, el tema Madera contiene estilos como estilo de leyenda Madera y leyendas Suspenso y Aprobado.
Parmetros de configuracin de mscara e ndice relacionados con el tema
Valores predeterminados de grabacin
Encontrar una descripcin de estas diapositivas en Diapositivas patrn.
Puede modificar cada uno de estos componentes de un tema. Para obtener ms informacin, consulte Personalizacin un tema.
La barra de temas (Temas > Temas) muestra un ejemplo de diapositiva patrn de contenido de un tema.
Plantillas y temas
La diferencia entre las plantillas y los temas es que las plantillas determinan cundo y dnde se coloca el contenido (incluido el material
multimedia), mientras que los temas determinan el aspecto del proyecto. Por ejemplo, supongamos que quiere usar un mtodo estndar para
todos los cursos de aprendizaje electrnico desarrollados por su equipo. Necesita una prueba preliminar seguida de contenido y, a continuacin,
una prueba posterior. Puede crear una plantilla con los tipos de marcadores de posicin de diapositivas requeridos y decidir el nmero de
diapositivas que contendr cada una de estas secciones.
O puede aplicar un tema, si necesita un tema acutico para el fondo del proyecto, con colores coordinados para las diapositivas.
El flujo de trabajo recomendado es utilizar un tema dentro de la plantilla de proyecto. De este modo se asegura que los proyectos basados en la
plantilla utilizan un tema estndar.
Aplicacin de temas
Haga clic en Temas > Aplicar tema y, a continuacin, seleccione uno (archivo CPTM).
En la barra de temas se muestra una representacin visual de un tema. Para ver la barra, haga clic en Temas > Temas. La barra de temas
aparece en la parte superior del espacio de trabajo. Utilice la lista desplegable de la parte superior de la barra de temas para filtrar o buscar
temas.
para que Adobe Captivate aplique temas del mejor modo posible, asegrese de utilizar estilos uniformes para los objetos. Por ejemplo, todas
las leyendas de texto pueden ser de un mismo estilo.
Puede aplicar temas a proyectos directamente o usarlos en plantillas de proyecto para conseguir un aspecto y un comportamiento estndar.
Al aplicar un tema a un proyecto:
Para cada diapositiva del proyecto, Adobe Captivate compara el diseo de la diapositiva patrn vinculada con los diseos de las diapositivas
patrn en el tema que se aplique. Si se encuentra un diseo coincidente, la diapositiva se asigna a la diapositiva patrn. Si no se encuentra
ninguna correspondencia, Adobe Captivate crea una nueva diapositiva patrn y luego asigna la diapositiva.
Volver al principio
Volver al principio
Si hay objetos, diseos, un editor de aspectos y un ndice que usan la configuracin predeterminada del tema existente, se asignan a los
respectivos estilos predeterminados del tema aplicado. Los cambios a estos elementos no se conservan en el proyecto.
Al copiar y pegar una diapositiva en otro proyecto, el tema del proyecto de destino se aplica a la diapositiva. Si la diapositiva contiene objetos y
diseos que se han modificado, se conservan las modificaciones.
Al grabar una simulacin de software en un proyecto, las leyendas y los cuadros resaltados predeterminados se asignan a los estilos
correspondientes en el tema del proyecto.
Personalizacin de temas
Puede personalizar un tema mediante la edicin de sus constituyentes: diapositivas patrn, estilos de objeto y parmetros de mscaras e ndice.
Para obtener ms informacin sobre el procedimiento de personalizacin de:
Diapositivas patrn, consulte Diapositivas patrn.
Estilos de objeto, consulte Estilo del objeto.
Parmetros de configuracin de tema en la mscara de un proyecto, consulte Mscaras.
Parmetros de configuracin de tema en el ndice, consulte ndice.
Valores predeterminados de grabacin, consulte Configuracin de preferencias de grabacin.
Para guardar un tema personalizado, haga clic en Temas > Guardar tema. Los temas se guardan como archivos CPTM.
Reutilizacin de temas en distintos proyectos
1. Si ha modificado un tema, guarde los cambios haciendo clic en Tema > Guardar tema. Los temas se guardan como archivos CPTM.
Los cambios aplicados a diapositivas patrn, estilos de objeto, editor de aspectos e ndice se convierten en parte del tema guardado.
2. Abra el proyecto en el que quiera reutilizar el tema.
3. Haga clic en Temas > Aplicar tema y busque el tema (archivo CPTM) que ha guardado previamente.
Avisos legales | Poltica de privacidad en lnea
Activacin de la creacin de archivos de copia de seguridad
Adobe Captivate crea un archivo de copia de seguridad del proyecto cuando lo guarda. Cuando vuelve a guardar el proyecto, los cambios
tambin se guardan en el archivo de copia de seguridad. El archivo de copia de seguridad tiene una extensin .bak.
Si el archivo del proyecto se daa, puede utilizar el archivo de copia de seguridad para recuperar el proyecto. Cambie el nombre del archivo de
copia de seguridad mediante la extensin .cptx y bralo. No obstante, los cambios realizados tras la ltima vez que guard el proyecto no se
reflejarn en el archivo de copia de seguridad.
La previsin de crear un archivo de copia de seguridad est activada de forma predeterminada en el cuadro de dilogo Preferencias. Puede
preferir desactivar esta opcin si sta interfiere con la velocidad al guardar el proyecto.
Nota: es posible que el tamao del archivo de copia de seguridad sea mayor que el del proyecto principal.
1. Seleccione Editar > Preferencias (Windows) o Adobe Captivate > Preferencias (Mac OS).
2. En el cuadro de dilogo Preferencias, seleccione Configuracin general en el men Configuracin global.
3. Seleccione Generar copia de seguridad del proyecto.
Avisos legales | Poltica de privacidad en lnea
Personalizacin del tamao del proyecto
Cuando empiece a crear un nuevo proyecto, se le pedir que elija un tamao predefinido para ste. Tambin puede especificar una anchura y una
altura personalizadas para el proyecto.
Si desea volver a utilizar el tamao personalizado con frecuencia, puede guardar el tamao del proyecto y asignarle un nombre. Al hacerlo, puede
seleccionar el tamao personalizado en el men Seleccionar la prxima vez que cree un proyecto.
1. En el cuadro de dilogo Nuevo proyecto de <type of project>, haga clic en Personalizar. Se muestra el cuadro de dilogo Tamaos de
proyecto personalizados.
2. Haga clic en Nuevo y escriba un nombre para el tamao personalizado. Por ejemplo, "Tamao para proyectos de Adobe".
3. Especifique la altura y anchura.
4. Haga clic en Guardar y, a continuacin, en OK.
El tamao personalizado guardado aparece ahora en la lista Seleccin del cuadro de dilogo Nuevo proyecto de <type of project>.
Avisos legales | Poltica de privacidad en lnea
Creacin de proyectos
Ir al principio
Ir al principio
Ir al principio
Ajustar al escenario
Recortar
Zoom
Restringir las proporciones
Creacin de un proyecto que incluya una simulacin de software
Creacin de un proyecto a partir de presentaciones de PowerPoint
Creacin de proyectos a partir de imgenes
Creacin de un proyecto que comienza por diapositivas en blanco
Creacin de proyectos basados en plantillas
Creacin de un proyecto que incluya una simulacin de software
Es posible crear un proyecto de Adobe Captivate mediante la grabacin de eventos en una aplicacin o en un rea de la pantalla en el equipo. Se
encuentran disponibles los siguientes modos de grabacin.
Grabacin automtica
Adobe Captivate realiza capturas de las pantallas de forma automtica y las coloca en diapositivas individuales. Para obtener ms informacin,
consulte Grabacin automtica.
Grabacin manual
Con esta opcin puede capturar pantallas de forma manual. El conjunto de capturas de pantalla seleccionado aparece de forma secuencial en
diapositivas independientes despus de finalizar la grabacin. Para obtener ms informacin, consulte Grabacin manual.
Para ms informacin, consulte Grabacin de proyectos.
Creacin de un proyecto a partir de presentaciones de PowerPoint
Importe una presentacin de PowerPoint completa o solo las diapositivas seleccionadas en un proyecto de Adobe Captivate. Todas las
diapositivas de PowerPoint se importan como diapositivas individuales en el proyecto de Adobe Captivate. Despus puede editar las
presentaciones de PowerPoint desde Adobe Captivate.
Creacin de proyectos a partir de imgenes
Los proyectos que se crean a partir de imgenes se pueden ver como una presentacin de diapositivas. Cada imagen se importa en una
diapositiva independiente.
1. Seleccione Archivo > Nuevo proyecto > Presentacin de diapositivas de imagen.
2. En el cuadro de dilogo Nueva presentacin de diapositivas de imagen, defina las dimensiones del proyecto.
3. Haga clic en OK y seleccione las imgenes que desee aadir al proyecto.
4. Si aparece el cuadro de dilogo Recortar/cambiar tamao de imagen, especifique las opciones siguientes:
Nota: el cuadro de dilogo Recortar/cambiar tamao de imagen solo aparecer cuando la imagen supere los lmites de altura o anchura del
proyecto. Si inserta ms de una diapositiva, solo se mostrarn en el cuadro de dilogo las imgenes que superen los lmites de
dimensiones.
Cambia el tamao de la imagen para que se adapte a las dimensiones de la diapositiva.
Muestra un recuadro de seleccin con las dimensiones correspondientes a las establecidas en el proyecto. Cambie de tamao los
controladores del cuadro para seleccionar el rea que desea mostrar en la diapositiva. Si ha seleccionado Restringir las proporciones,
Adobe Captivate mantiene la proporcin entre la anchura y la altura del recuadro de seleccin.
Mueva la barra deslizante para acercar y alejar la imagen. De forma alternativa, puede realizar una seleccin en la lista de tamaos
de zoom estndar del men.
Conserva la proporcin entre la altura y la anchura del recuadro de seleccin que se utiliza para recortar la
imagen. Esta opcin se activa solo cuando se selecciona recortar la imagen. Cuando desactive esta opcin, cambie el tamao del recuadro
de seleccin y vuelva a activar la opcin; las nuevas dimensiones se utilizarn de ahora en adelante para calcular la relacin.
Ir al principio
Ir al principio
Adems de las opciones anteriores, tambin puede definir controles de tono (brillo, enfoque y contraste) adems de ajustar rangos de color
(alpha, tono y saturacin). Tambin puede voltear o rotar la imagen.
Creacin de un proyecto que comienza por diapositivas en blanco
Puede empezar con un proyecto vaco y, a continuacin, importar diapositivas o imgenes de presentaciones de PowerPoint, imgenes u otros
proyectos de Adobe Captivate. Adems, se puede aadir una demostracin de software o simulacin interactiva mediante la grabacin de
diapositivas adicionales.
1. Seleccione Archivo > Nuevo proyecto > Proyecto vaco.
2. Elija un tamao predefinido en la lista Seleccin, o especifique un ancho y un alto personalizados para el proyecto.
3. Haga clic en Aceptar.
El tema predeterminado se aplica al nuevo proyecto. El tema contiene un conjunto de diapositivas patrn que se puede utilizar para diapositivas
de ttulo, contenido y pregunta. Para obtener ms informacin, consulte Temas.
Creacin de proyectos basados en plantillas
Las plantillas de Adobe Captivate permiten mejorar la homogeneidad en proyectos o mdulos parecidos de un proyecto y reducir el esfuerzo
necesario para la creacin de nuevos proyectos.
Creacin de un guin grfico y un flujo de trabajo
Cualquiera que sea el tipo de proyecto que desee crear, es conveniente planificar antes de empezar a obtener capturas de pantalla. En primer
lugar, piense qu es lo que desea que haga, aprenda o consiga el usuario cuando vea el proyecto. Defina este objetivo para que le resulte ms
fcil crear un plan exhaustivo que le permita conseguir su propsito. Una vez definido lo que desea del usuario, puede crear el ncleo del
proyecto.
Cada pelcula cuenta una historia. Un guin grfico es una versin escrita de esa historia en formato de texto o grficos. Le indica si tiene un
conocimiento claro de lo que va a presentar a su audiencia. Puede utilizar la regla 5W + 1H utilizada en el periodismo para contar una historia
(quin, qu, cundo, dnde, por qu y cmo).
Si dispone de un guin grfico podr crear fcilmente un flujo de trabajo. Un flujo de trabajo es el flujo de informacin de un proyecto que sigue
las reglas creadas para l. Por ejemplo, puede tener una presentacin no lineal en la que se pueda avanzar y retroceder entre las diapositivas,
omitir diapositivas o definir reglas para la secuencia de diapositivas. La definicin del flujo de trabajo con anterioridad ayuda a completar el
proyecto en menos tiempo, con la realizacin de un nmero mnimo de cambios posibles durante el ciclo de edicin.
Si su proyecto contiene una gran cantidad de texto (leyendas), el punto de partida ideal es un script. Los scripts utilizan pginas a base de texto.
Son como las pginas de un libro: lgicas, secuenciales y con todos los detalles que desee ofrecer.
Creacin de plantillas del proyecto
Si desea crear proyectos o mdulos parecidos en un proyecto, utilice plantillas de proyectos para garantizar la homogeneidad y ahorrar tiempo.
Las plantillas de proyectos resultan especialmente tiles cuando varios autores trabajan en distintos mdulos del proyecto o en proyectos
parecidos.
Las plantillas del proyecto le ayudan a conseguir lo siguiente:
Homogeneidad entre los proyectos de Adobe Captivate.
Reduccin del tiempo de preparacin de distintos proyectos gracias a la reutilizacin del diseo.
Reutilizacin de las preferencias del proyecto en varios proyectos.
En un entorno cooperativo en el que los diseadores trabajan independientemente de las personas que crean contenido, los diseadores utilizan
plantillas para garantizar la uniformidad en los proyectos. Los desarrolladores de contenido no tienen que preocuparse por el flujo de trabajo del
proyecto, los distintos estndares que se utilicen ni la creacin del diseo. Lo nico que tienen que hacer es seguir las instrucciones de la plantilla
e introducir el contenido necesario en los marcadores de posicin correspondientes.
La creacin de un repositorio de plantillas requiere disciplina entre todos los interesados. No obstante, el esfuerzo tiene su recompensa, en lo que
respecta a la reduccin del tiempo de trabajo de los proyectos.
Una plantilla del proyecto de Adobe Captivate consta de lo siguiente:
Diapositivas con marcadores de posicin para varios objetos de Adobe Captivate
Marcadores de posicin para lo siguiente:
Diapositiva de grabacin
Diapositivas de pregunta.
Los trminos de Creative Commons no cubren las publicaciones de Twitter y Facebook.
Avisos legales | Poltica de privacidad en lnea
Nota:
Nota:
Diapositivas patrn. Para obtener ms informacin sobre diapositivas patrn, consulte Diapositivas patrn.
Puede definir y utilizar estilos de objeto junto con las plantillas de proyectos para lograr una apariencia uniforme en sus proyectos.
Cuando se crea un proyecto mediante una plantilla, los marcadores de posicin de esta se marcan con un icono de marcador de posicin. El
icono desaparece cuando se inserta un objeto en el marcador de posicin.
los objetos del marcador de posicin no estn visibles cuando se previsualiza o se publica un proyecto creado mediante una plantilla de
proyecto.
Adems de los marcadores de posicin, puede aadir todos los objetos de Adobe Captivate y medios admitidos a las plantillas. La plantilla solo
sirve como referencia. Los usuarios pueden cambiar los objetos y los marcadores de posicin sin ninguna restriccin cuando se cree un proyecto
a partir de la plantilla.
Para usar con mayor eficacia una plantilla de proyecto, aada notas de diapositivas que proporcionen informacin o instrucciones. Incluya
informacin acerca de los tipos y propiedades de objetos recomendados, medios o diapositivas que los usuarios deben insertar en los marcadores
de posicin.
1. Seleccione Archivo > Nuevo proyecto > Plantilla de proyecto.
2. Especifique las dimensiones de la plantilla del proyecto y haga clic en OK.
3. Defina las preferencias de la plantilla en Editar > Preferencias. Las preferencias se aplican de forma automtica cuando se utiliza la plantilla
del proyecto para crear un proyecto.
4. Elija el aspecto de los proyectos basados en la plantilla haciendo clic en Temas > Temas. Aparece la barra de temas. Haga clic en el tema
requerido en la barra de temas.
Tambin puede modificar el tema para adaptarlo a sus necesidades. Para obtener ms informacin sobre temas, consulte Temas.
si no quiere utilizar temas, puede crear sus propias presentaciones insertando objetos de marcador de posicin en las diapositivas
(Insertar > Objetos de marcador de posicin).
5. Para insertar marcadores de posicin para las diapositivas, seleccione Insertar > Diapositivas de marcador de posicin y, a continuacin,
elija el tipo de marcador de posicin de diapositivas.
6. Inserte otros objetos de Adobe Captivate y los medios requeridos.
La prctica recomendada es aadir todos los objetos o medios que no cambian de proyecto a proyecto (por ejemplo, un logotipo) como
objetos reales. Utilice marcadores de posicin con los objetos o medios que sean especficos del proyecto.
7. Guarde el archivo. El archivo se guarda con una extensin .cptl.
Creacin de proyectos a partir de plantillas del proyecto
1. Seleccione Archivo > Nuevo proyecto > Proyecto a partir de plantilla.
2. Vaya al archivo de plantilla y haga clic en Abrir.
3. Haga doble clic en el marcador de posicin y haga lo siguiente:
En los objetos del marcador de posicin, utilice el cuadro de dilogo correspondiente para aadir objetos al marcador de posicin. El
marcador de posicin se convierte en un objeto concreto.
Para marcadores de posicin de diapositivas de grabacin, haga doble clic en la diapositiva de marcador de posicin para iniciar la
grabacin.
Para marcadores de posicin de diapositivas de pregunta, haga doble clic en la diapositiva de marcado de posicin para insertar una
diapositiva de pregunta.
Adobe tambin recomienda
Microsoft PowerPoint
Imgenes e imgenes dinmicas
Grabacin de proyectos
Grabacin de demostraciones de vdeo
rea de pantalla
Tamao personalizado
Pantalla completa
Aplicacin
Ventana de aplicacin
Regin de aplicacin
Nota:
Edicin de vdeos
Publicacin de proyectos de vdeo
Insercin de vdeos en archivos CPTX (Cp 6)
Insercin de demostraciones de vdeo en archivos CPTX (Cp 7)
1. Haga clic en Demostracin de vdeo en la pantalla de bienvenida. O haga clic en Archivo > Grabar nueva demostracin de vdeo.
Se abre la ventana de grabacin, marcada con un cuadro rojo; esta ventana contiene opciones de grabacin.
2. Haga clic en rea de pantalla o en Aplicacin, segn lo que quiera grabar, y especifique las opciones asociadas:
Seleccione esta opcin cuando desee capturar todos los eventos que se producen dentro de un rea de la pantalla.
Seleccione esta opcin si desea personalizar las dimensiones del proyecto grabado. Puede elegir de una lista de
tamaos estndar, o bien definir un tamao personalizado. El tamao de la aplicacin seleccionada cambia de forma automtica para
ajustarse a los lmites del rea de grabacin. La prctica recomendada consiste en tener una idea clara de las dimensiones del proyecto
antes de comenzar a grabarlo.
Seleccione esta opcin si desea definir el tamao de la ventana de grabacin y adaptarlo al del monitor del equipo. La
pantalla completa del equipo se tratar como la ventana de grabacin. Si trabaja con monitores dobles, puede elegir el monitor que desee
utilizar para la grabacin. La grabacin en este modo puede producir proyectos y tamaos de archivos de salida muy grandes debido a la
gran resolucin de pantalla en los monitores.
Seleccione esta opcin para especificar la aplicacin que desea grabar. La lista desplegable Seleccione la ventana que desee
grabar muestra todas las aplicaciones abiertas en el equipo. Haga clic en la aplicacin requerida.
Seleccione esta opcin si desea grabar la ventana completa de la aplicacin. Las dimensiones de la aplicacin no
varan. El rectngulo de grabacin cambia de tamao para adaptarse a la aplicacin.
Seleccione esta opcin si desea grabar reas definidas de una aplicacin. Por ejemplo, si est grabando una
ventana que tiene tres fotogramas, la ventana de grabacin se ajustar a los fotogramas individuales cuando el ratn se desplace sobre
ellos. Las dimensiones de la aplicacin no varan. El rectngulo de grabacin cambia de tamao para adaptarse al rea definida de la
aplicacin.
3. Realice una de las acciones siguientes (o todas):
Seleccione un modo de panormica si desea que la ventana de grabacin siga sus movimientos por la pantalla. Para obtener ms
informacin, consulte Panormica.
Si va a aadir una narracin durante la grabacin, seleccione el tipo de entrada de audio. En el parche para planes de suscripcin y
Adobe Software Assurance, puede seleccionar Audio del sistema para grabar el audio desde los altavoces del equipo, por ejemplo, el
sonido que escucha cuando aparecen mensajes de error. Para obtener ms informacin, consulte Audio del sistema.
El audio del sistema no se admite en Windows XP.
Para cambiar la configuracin predeterminada que Adobe Captivate utilizar durante la grabacin de una demostracin de vdeo, haga
clic en Configuracin. Para obtener ms informacin sobre la personalizacin de preferencias de grabacin, consulte Configuracin de
preferencias de grabacin de vdeo.
4. Haga clic en Grabar.
5. Cuando finalice la grabacin, pulse la tecla Fin (en Windows) o Cmd + Intro (en Mac OS).
en Windows tambin puede hacer clic en el icono de tareas o en el icono de la bandeja del sistema para detener la grabacin. En
Mac, haga clic en el icono de conexin o el icono de la barra de estado
La vista previa del vdeo grabado aparece y comienza a reproducirse. Realice una de las acciones siguientes (o todas):
Publique el vdeo grabado como un archivo MP4 y gurdelo en su equipo. Para ello, haga clic en . Para obtener ms informacin, consulte
Publicacin del vdeo como un archivo MP4.
Publique directamente el vdeo en YouTube, Twitter o Facebook. Para ello, haga clic en . Para obtener ms informacin, consulte
Ir al principio
Publicacin de vdeo en YouTube.
Edite el vdeo en Adobe Captivate y mejrelo aadiendo leyendas, vdeos PIP y efecto de panormica y zoom. A continuacin, puede
publicar el vdeo en YouTube, Twitter, Facebook, o guardarlo como archivo MP4.
Para editar el vdeo, haga clic en Editar. Para obtener ms informacin, consulte Edicin de vdeos.
Edicin de vdeos
Puede entrar en el modo edicin de vdeo haciendo clic en Editar, en la ventana de previsualizacin de vdeo.
Botn Editar en la ventana de previsualizacin de vdeo
Se abre un archivo CPVC en Adobe Captivate. Ahora puede editar el vdeo para dividirlo o recortarlo, o para agregar efectos, audio y los
siguientes objetos:
Leyendas de texto
Cuadros resaltados
Imgenes
Formas inteligentes
Ratn
Animacin
Vdeos PIP (Picture-In-Picture)
Consulte Objetos y medios no interactivos para obtener informacin sobre cmo agregar estos objetos.
Un archivo CPVC es algo distinto al proyecto de Adobe Captivate o a un archivo CPTX. La siguiente tabla resume estas diferencias:
Archivo CPTX Archivo CPVC
Se basa en un paradigma de diapositiva. Tras la grabacin,
podr ver las diapositivas individuales en la Tira de pelcula.
No se basa en un paradigma de diapositiva. Tras la grabacin, el
archivo contiene un nico clip de vdeo visible en la Cronologa.
Puede editar todas las diapositivas de la tira haciendo clic en
ellas.
Puede editar el clip de vdeo para cortar, copiar o recortarlo entre
dos puntos mediante las opciones de edicin de vdeo
disponibles en Propiedades.
Puede insertar tanto objetos interactivos como no interactivos. Solo puede insertar objetos no interactivos, leyendas de texto y
cuadros resaltados.
Escenario
Fondo
Tiempo de inicio
Tiempo de fin
Nombre
Audio
Nombre
Sombra
Reflejo
Transformar
Audio
Propiedades de un proyecto de demostracin de vdeo
Haga clic en cualquier lugar del escenario fuera del vdeo grabado para ver las propiedades de la demostracin de vdeo en el Inspector de
propiedades.
Haga clic para cambiar el color de relleno del fondo del proyecto. Tambin puede aplicar rellenos con degradado o rellenos con
patrn para el fondo. Para obtener ms informacin sobre los rellenos con degradado, consulte Aplicacin de rellenos con degradado y Aplicacin
de rellenos de textura.
Haga clic en el icono <<browse icon>> para seleccionar una imagen como fondo. Este fondo est visible en los fotogramas que no
contienen el vdeo grabado. Supongamos que divide el vdeo e inserta objetos como, por ejemplo, una leyenda de texto entre los clips de vdeo.
El fondo se aplicar al fotograma con la leyenda de texto.
Nota: si la imagen que se elige supera las dimensiones del fotograma de vdeo, aparecer el cuadro de dilogo Recortar/cambiar tamao de
imagen. Elija las opciones requeridas para continuar.
Indica desde qu punto de la Cronologa se publica el vdeo. De forma predeterminada, el valor se establece al principio del
clip de vdeo.
Indica hasta qu punto de la Cronologa se publica el vdeo. De forma predeterminada, el valor se establece al final del clip de
vdeo.
Utilice las opciones Tiempo de inicio y Tiempo de fin para publicar una porcin del vdeo. Por ejemplo, si la duracin total del vdeo es de 60
segundos, puede publicar una porcin de 10 a 45 segundos.
Propiedades de los clips de vdeo grabados
Escriba un nombre exclusivo para el clip de vdeo.
Especifique la transicin, edite o elimine el audio asociado con el clip de vdeo. Para obtener ms informacin, consulte Agregar audio a
un proyecto de vdeo.
Propiedades de los vdeos PIP
Escriba un nombre exclusivo para el clip de vdeo.
Haga clic para aplicar sombra al clip de vdeo. Elija la direccin y un ajuste preestablecido o personalice el efecto de sombra haciendo
clic en Personalizado. Para obtener ms informacin, consulte Aplicacin de sombras a objetos.
Haga clic para aplicar reflejo al clip de vdeo. Haga clic en el ajuste preestablecido requerido. Para obtener ms informacin, consulte
Aadir reflejo a objetos.
Cambie las dimensiones del clip de vdeo o modifique la posicin del clip mediante la especificacin de los valores X e Y. Tambin
puede rotar el clip especificando un ngulo.
Especifique la transicin, edite o elimine el audio asociado con el clip de vdeo. Para obtener ms informacin, consulte Agregar audio a
un proyecto de vdeo.
Cronologa en proyectos de vdeo
La Cronologa de los proyectos de vdeo se diferencia de la de los proyectos CPTX en cuanto a la forma de agrupa objetos y vdeos:
En proyectos de vdeo, a diferencia de los proyectos CPTX, todos los objetos se colocan en una sola capa de la Cronologa
Los vdeos PIP y los clips de vdeo grabados se colocan en diferentes capas
Los clips de audio y vdeo grabados se colocan en la misma capa
Aadir efecto de zoom y panormica
El efecto de zoom y panormica dirige la atencin de los usuarios a un rea especfica o una accin en el vdeo. Por ejemplo, en una simulacin
de software se puede aplicar panormica sobre un grupo de iconos y, a continuacin, acercar un icono especfico.
1. Reproduzca el archivo de vdeo usando el botn de reproduccin en la Cronologa.
Puede insertar pruebas. No puede agregar pruebas directamente. Puede crear un
proyecto independiente CPTX con evaluaciones, publicar los
archivos CPVC como archivos MP4 e insertarlo en el proyecto
CPTX.
Puede previsualizar el proyecto completo, la diapositiva actual o
diapositivas especficas.
Puede previsualizar el proyecto completo o el marco actual en el
escenario.
Nota:
2. Haga una pausa (vuelva a hacer clic en el botn de reproduccin) en el punto al que aplicar el efecto de panormica y zoom.
3. Haga clic en Panormica y zoom en la Cronologa. El icono de panormica y zoom aparece en el clip de vdeo y se abre el panel
Panormica y zoom.
El panel Panormica y zoom muestra el fotograma en el punto del vdeo que haya seleccionado.
Iconos de panormica y zoom en la Cronologa
Para mover el punto de panormica y zoom a una ubicacin diferente en el clip de vdeo, arrastre y coloque el icono.
4. Para especificar el rea que se debe ampliar, utilice los controles para cambiar el tamao del cuadro azul alrededor del fotograma. A
continuacin, arrastre el cuadro hasta la posicin deseada en el fotograma. Cuanto menor sea el cuadro, mayor es la ampliacin.
Tambin se puede especificar el valor de ampliacin en forma de porcentaje, mediante el cuadro o el control deslizante de escala.
5. Utilice el control deslizante Velocidad para especificar la rapidez con la que Adobe Captivate debe acercar la imagen.
Para eliminar un punto de panormica y zoom, haga clic en el icono de la Cronologa y pulse la tecla Supr.
Aplicacin de transiciones a vdeo
1. Haga clic en el icono de transicin que aparece al principio y al final de un clip de vdeo.
Iconos de transicin en la Cronologa
2. Seleccione un efecto de transicin en el panel Transiciones. Para ver una vista previa de un efecto de transicin, pase el ratn por encima
del efecto.
3. En la lista de velocidad en la parte superior del panel de transicin, haga clic en la velocidad necesaria para la transicin.
Para eliminar el efecto de transicin, haga clic en el icono de transicin y luego en Sin transicin, en el panel de transiciones.
Divisin de clips de vdeo grabados
Si lo desea, puede dividir el clip de vdeo para insertar texto separador o vdeos (PIP). Por ejemplo, puede dividir el clip de vdeo para insertar un
resumen de lo aprendido por los usuarios hasta ese punto del vdeo.
Cuando se divide un clip de vdeo, los clips resultantes siguen existiendo en la misma capa de la Cronologa.
A continuacin, se muestra un ejemplo de cmo puede insertar texto separador entre dos partes de un clip de vdeo:
1. Haga clic en el clip de vdeo en la Cronologa.
2. Haga clic para reproducir el vdeo y, a continuacin, vuelva a hacer clic en el icono para hacer una pausa en el punto en el que desee
dividir el vdeo.
3. Haga clic en Dividir en la Cronologa. La Cronologa muestra ahora dos clips de vdeo.
otros objetos, como, por ejemplo, leyendas de texto o cuadros resaltados en el proyecto tambin se dividen en el clip de vdeo.
Previsualice el vdeo para ajustar la temporizacin de estos objetos.
4. Arrastre el segundo clip para crear espacio para el texto que desea insertar.
5. Haga clic en Insertar > Leyenda de texto. El texto de leyenda predeterminado aparece en una capa aparte en la Cronologa.
6. Arrastre la leyenda de texto en la Cronologa y colquela en una posicin que corresponda al espacio entre las dos porciones del clip de
vdeo.
Nota:
Nota:
Nota:
Opciones
7. Previsualice el proyecto para comprobar la temporizacin de la leyenda de texto.
la leyenda de texto aparece como fotograma o diapositiva aparte. El fondo de la pantalla es el que haya configurado para el proyecto
de vdeo. Para cambiar el fondo, arrastre el escenario lugar fuera del vdeo y haga clic en Escenario en el Inspector de propiedades.
Puede aadir efectos para hacer ms interesante la transicin entre los clips de vdeo. Cuando se divide un clip de vdeo, aparece un icono de
transicin en el punto de divisin en la Cronologa. Haga clic en el icono para elegir un efecto del panel Transiciones.
cada uno de los clips de vdeo tiene un icono de transicin al principio y al final. Si mueve el segundo clip de vdeo, aparece otro icono de
transicin al principio del clip. Al combinar los iconos de transicin colocando los clips de vdeo uno al lado del otro, se conserva el efecto de
transicin utilizado en el clip de vdeo posterior.
Corte de clips de vdeo
Puede cortar clips de vdeo para deshacerse de porciones no deseadas.
1. Haga clic en el clip de vdeo en la Cronologa.
2. Haga clic para reproducir el vdeo y, a continuacin, vuelva a hacer clic en el icono para hacer una pausa en el punto en el que desee
cortar el vdeo.
3. Haga clic en Corte en la Cronologa. En el clip de vdeo aparecen marcadores de inicio y fin que definen la regin que cortar.
4. Haga clic en o para mover los marcadores de corte de inicio y fin a la posicin actual del cabezal de reproduccin. Tambin puede
hacer clic en los marcadores de corte y arrastrarlos a la izquierda o la derecha para elegir la porcin del clip de vdeo que cortar.
adems del clip de vdeo, tambin se cortan objetos como leyendas de texto o cuadros resaltados que estn dentro de la seccin
transversal de los marcadores de corte.
5. Haga clic en Corte en la Cronologa.
Aparecen dos clips de vdeo independientes con iconos de la transicin. Haga clic en el icono para elegir un efecto de transicin.
Agregar audio a un proyecto de vdeo
Puede grabar o importar un clip de audio (archivos WAV o MP3):
Como audio de fondo para el proyecto completo (Audio > Importar en > Fondo; Audio > Grabar en > Fondo).
Como fondo o narracin para cualquier PIP en el proyecto. Haga clic en el PIP en la Cronologa y, a continuacin, haga clic en Audio >
Importar en > PIP, o Audio > Grabar en > PIP.
Como una narracin para clips de vdeo individuales en el proyecto. Haga clic en el clip de vdeo y, a continuacin, haga clic en Audio >
Importar en > Narracin de vdeo, o Audio > Grabar en > Narracin de vdeo.
Si ha dividido un clip de vdeo en varios clips, puede agregar clips de audio independientes a cada uno de los clips de vdeo. Para ello, haga
clic con el botn derecho del ratn en el clip de vdeo y elija Grabar en o Importar en.
Puede grabar sonido como narracin para todo el proyecto mediante Audio > Grabar en > Narracin de proyecto.
Para obtener ms informacin sobre la edicin de audio, consulte Edicin de audio.
Edicin de punteros del ratn
Haga clic en el icono del ratn y modifique las propiedades en el Inspector de propiedades:
1. Haga clic en Editar > Editar los punteros del ratn. Los iconos del ratn aparecen en el clip de vdeo en la Cronologa, para identificar los
fotogramas que tienen las acciones del ratn.
Iconos de puntero de ratn en la Cronologa
2. Haga clic en el icono del ratn y modifique las propiedades en el Inspector de propiedades:
Elija el puntero requerido. Haga clic en Examinar para acceder a punteros almacenados en el disco local.
Duplicar tamao del ratn
Mostrar ratn
Suavizar la ruta del ratn
Reducir la velocidad antes de hacer clic
Mostrar clic del ratn
Valores predeterminados
Personalizado
Ir al principio
Elija esta opcin para duplicar el tamao del puntero del ratn.
Esta opcin permite mostrar u ocultar la accin del ratn. Cuando se oculta la accin del ratn, el icono del ratn sigue
siendo visible en el clip de vdeo. Pero, al reproducir el vdeo, no es visible la accin desde el punto del ratn anterior al oculto.
De manera predeterminada, la ruta del ratn es irregular, trazada por el movimiento real del ratn durante la
grabacin. Seleccione esta opcin para suavizar la ruta del ratn mediante una lnea recta o una curva.
Elija esta opcin para ralentizar el movimiento del ratn antes de hacer clic. Esta opcin es til
para las rutas del ratn largas que describan un movimiento rpido y se detengan repentinamente.
Nota: esta opcin solo aparece si se ha seleccionado Suavizar la ruta del ratn.
Aade un efecto de clic visual al movimiento del ratn.
Muestra una pequea y rpida rfaga de color cuando el usuario hace clic sobre la diapositiva. Puede
seleccionar un color para esta rfaga.
Elija esta opcin para usar un archivo SWF como efecto visual de los clics. Adobe Captivate incluye dos efectos
que puede utilizar. Para probarlos, haga clic en el men emergente, seleccione uno y, a continuacin, haga clic en Reproducir.
Puede ver el efecto en la pequea ventana de vista preliminar situada a la derecha.
3. Para aplicar las propiedades modificadas a varios puntos en el vdeo, haga clic en y luego en una de las opciones.
Insercin de acciones del ratn
Adems de las acciones del ratn capturadas al grabar vdeo, puede insertar nuevas acciones del ratn en el vdeo.
1. Haga clic en el clip de vdeo en la Cronologa.
2. Haga clic para reproducir el vdeo y, a continuacin, vuelva a hacer clic en el icono para hacer una pausa en el punto en el que insertar una
accin del ratn.
3. Haga clic en Insertar > Ratn. Aparece un puntero en el fotograma, en el punto de cabezal de reproduccin. Adobe Captivate traza la
posicin del ratn en funcin de las coordenadas derivadas de los puntos del ratn anterior y siguiente.
4. Arrastre y coloque el puntero a la posicin requerida en el fotograma.
5. Edite las propiedades utilizando el Inspector de propiedades. Para obtener ms informacin sobre las diferentes propiedades que se pueden
editar, consulte Cambio de las propiedades del ratn.
Grabacin de vdeo adicional
1. En el archivo CPVC, haga clic en Insertar > Grabacin de vdeo.
Para obtener ms informacin sobre cmo grabar vdeo desde archivos CPTX, consulte Insercin de vdeos en archivos CPTX.
2. Seleccione la opciones de grabacin y el rea que desea grabar, y haga clic en Grabar.
El nuevo clip de vdeo aparece despus de los clips de vdeo ya existentes en la Cronologa.
Publicacin de proyectos de vdeo
Publicacin del vdeo como un archivo MP4
1. En el modo Pantalla completa, haga clic en . En el archivo CPVC, haga clic en Archivo > Publicar.
2. Especifique el ttulo del proyecto.
3. Especifique la carpeta de publicacin del proyecto. De forma predeterminada, el proyecto se publica en la carpeta especificada en las
preferencias del proyecto.
4. Haga clic en una de las opciones de la lista Seleccionar ajuste preestablecido.
Adobe Captivate define automticamente la configuracin de vdeo en funcin de la opcin que seleccione. Si es necesario, puede
personalizar la configuracin activando la casilla de verificacin Personalizar configuracin de vdeo.
Ir al principio
Ir al principio
Despus de la publicacin de un proyecto como archivo MP4, puede realizar las siguientes tareas:
Cargarlo en los almacenes de dispositivos o en YouTube. Tambin puede compartir el vdeo en redes sociales como Twitter y Facebook.
Encontrar ms informacin en Publicacin de proyectos como archivos MP4.
Distribuir por correo electrnico el archivo entre los usuarios como vdeo independiente o alojarlo en el servidor Web.
Transmitir como flujo de vdeo o incrustar el archivo MP4 mediante Flash.
Publicacin de vdeo en YouTube
En el modo de pantalla completa, haga clic en . En el archivo CPVC, haga clic en Archivo > Publicar en YouTube.
Encontrar ms informacin en Carga de proyectos a YouTube directamente desde Adobe Captivate.
Publicacin de una parte especfica del vdeo
1. Arrastre los marcadores negros de inicio y fin y colquelos para definir la porcin del vdeo que desee publicar.
Tambin puede especificar la hora de inicio y de fin en el Inspector de propiedades. Haga clic en cualquier lugar del escenario, fuera del
vdeo, para ver la hora de inicio y la hora de fin.
2. Realice una de las acciones siguientes:
Haga clic en Archivo > Publicar para publicar la porcin del vdeo como archivo MP4. Para obtener ms informacin, consulte
Publicacin del vdeo como un archivo MP4.
Haga clic en Archivo > Publicar en YouTube para publicar la porcin del vdeo directamente en YouTube. Encontrar ms informacin
en Carga de proyectos a YouTube directamente desde Adobe Captivate.
Insercin de vdeos en archivos CPTX (Cp 6)
Haga clic en el icono Grabar diapositivas adicionales ( ) y luego en Demostracin de vdeo, en las opciones de grabacin.
El vdeo de grabacin aparece en la tira de pelcula con el icono de cmara Web.
Icono de cmara Web con la diapositiva de vdeo
Para editar el vdeo, haga clic en la diapositiva y luego en Editar demostracin de vdeo, en el Inspector de propiedades. Para obtener ms
informacin sobre la edicin de vdeos, consulte Edicin de vdeos.
Haga clic en Salir, en la esquina superior izquierda de la pantalla, para guardar los cambios del archivo de vdeo y volver al archivo CPTX.
Insercin de demostraciones de vdeo en archivos CPTX (Cp 7)
1. Guarde la demostracin de vdeo como archivo CPVC.
2. Abra el archivo CPTX en el que insertar la demostracin de vdeo.
3. Haga clic en la diapositiva tras la que se debe insertar la demostracin de vdeo, haga clic en Insertar y, a continuacin, en Diapositiva
CPVC.
4. Busque el archivo CPVC que desea insertar.
El Inspector de propiedades muestra todas las propiedades del archivo CPVC. Para editar el vdeo, haga clic en Editar demostracin de vdeo. El
archivo CPVC se abre para su edicin. Despus de realizar las modificaciones necesarias, haga clic en Salir para regresar al archivo CPTX.
Si edita el archivo CPVC abrindolo directamente en Adobe Captivate, puede actualizar el vdeo incluido en todos los proyectos CPTX. Para ello,
haga clic con el botn derecho del ratn en el nombre de archivo CPVC en la biblioteca de Adobe Captivate (Medios > Vdeo) y seleccione
Actualizar.
Los trminos de Creative Commons no cubren las publicaciones de Twitter y Facebook.
Avisos legales | Poltica de privacidad en lnea
Pausa durante la grabacin de proyectos
Puede hacer pausas mientras graba un proyecto de Adobe Captivate. Todas las acciones realizadas despus de realizar una pausa en un
proyecto no se grabarn.
1. Abra Adobe Captivate y comience a grabar el proyecto o la diapositiva.
2. Cuando quiera suspender la grabacin, pulse la tecla Pausa/Corte (en Windows) o Cmd+F2 (en Mac OS) en el teclado. Para reanudar la
grabacin, pulse otra vez la misma tecla o combinacin de teclas.
Nota: en el cuadro de dilogo Preferencias, puede cambiar las teclas que desee utilizar para realizar una pausa o reanudar los proyectos.
Avisos legales | Poltica de privacidad en lnea
Grabacin de simulaciones de software
Volver al principio
Grabacin de diapositivas adicionales para proyectos existentes
Marcado de diapositivas para comprobarlas despus de grabar
Sugerencias para la grabacin
1. Seleccione Archivo > Grabar nueva simulacin de software. Se abre la ventana de grabacin.
2. Haga clic en rea de pantalla o en Aplicacin.
Aplicacin Seleccione esta opcin si desea especificar la aplicacin que desea grabar como parte de su proyecto. En el men Seleccionar
aplicacin, seleccione la aplicacin que desea grabar y una de las siguientes opciones:
Tamao personalizado Seleccione esta opcin si desea personalizar las dimensiones del proyecto grabado. Puede elegir de una
lista de tamaos estndar, o bien definir un tamao personalizado. El tamao de la aplicacin seleccionada cambia de forma
automtica para ajustarse a los lmites del rea de grabacin. La prctica recomendada consiste en tener una idea clara de las
dimensiones del proyecto antes de comenzar a grabarlo.
Ventana de aplicacin Seleccione esta opcin si desea grabar la ventana completa de la aplicacin. Las dimensiones de la
aplicacin no varan. El rectngulo de grabacin cambia de tamao para adaptarse a la aplicacin.
Regin de aplicacin Seleccione esta opcin si desea grabar reas definidas de una aplicacin. Por ejemplo, si est grabando
una ventana que tiene tres fotogramas, la ventana de grabacin se ajustar a los fotogramas individuales cuando el ratn se
desplace sobre ellos. Las dimensiones de la aplicacin no varan. El rectngulo de grabacin cambia de tamao para adaptarse al
rea definida de la aplicacin.
rea de pantalla Seleccione esta opcin cuando desee capturar todos los eventos que se producen dentro de un rea de la pantalla.
Tamao personalizado Seleccione esta opcin si desea grabar su proyecto con una dimensin especfica. Puede elegirla de una
lista de tamaos estndar, o bien crear su propia ventana con un tamao personalizado.
Pantalla completa Seleccione esta opcin si desea definir el tamao de la ventana de grabacin igual al de la pantalla del monitor.
La pantalla completa del equipo se tratar como la ventana de grabacin. Si trabaja con monitores dobles, puede elegir el monitor
que desee utilizar para la grabacin. La grabacin en este modo puede producir proyectos y tamaos de archivos de salida muy
grandes debido a la gran resolucin de pantalla en los monitores.
3. Haga clic en Automtico o Manual en el rea Tipo de grabacin. Para obtener ms informacin, consulte Grabacin automtica y Grabacin
manual.
4. Realice una de las acciones siguientes (o todas):
Seleccione un modo de panormica si desea que la ventana de grabacin siga sus movimientos por la pantalla. Para obtener ms
informacin, consulte Panormica.
Si va a aadir comentarios durante la grabacin, seleccione el tipo de entrada de audio.
Para cambiar la configuracin predeterminada que utilizar Adobe Captivate durante la grabacin, haga clic en Configuracin, en la
parte inferior de las opciones de grabacin. Para obtener ms informacin sobre la personalizacin de las preferencias de grabacin,
consulte Configuracin de preferencias de grabacin.
5. Haga clic en Grabar.
6. Si ha seleccionado Grabacin manual, pulse Imprimir pantalla (Windows) o Comando+F6 (Mac) cada vez que desee capturar una pantalla
durante el procedimiento.
7. Cuando finalice la grabacin, pulse la tecla Fin (en Windows) o Cmd + Intro (en Mac OS).
Nota: en Windows tambin puede hacer clic en el icono de tareas o en el icono de la bandeja del sistema para detener la grabacin. En
Mac, haga clic en el icono de conexin o el icono de la barra de estado
Las diapositivas grabadas quedan insertadas en un nuevo proyecto de Adobe Captivate.
Para obtener una demostracin del proceso de grabacin, consulte www.adobe.com/go/learn_recordtutorial_es.
Grabacin de diapositivas adicionales para proyectos existentes
1. Abra el proyecto en el que desee grabar diapositivas adicionales.
2. Haga clic en el icono Grabar diapositivas adicionales ( ).
3. En el cuadro de dilogo Grabacin de diapositivas adicionales, seleccione la diapositiva tras la cual desea insertar las diapositivas grabadas
Volver al principio
Volver al principio
y haga clic en OK.
Se abre la ventana de grabacin.
4. Configure las opciones de grabacin y haga clic en Grabar.
Nota: puede grabar un vdeo como una diapositiva adicional seleccionando Demostracin de vdeo en las opciones de grabacin.
Las diapositivas recin grabadas se insertan en el proyecto despus de la diapositiva seleccionada.
Tambin puede aadir diapositivas importndolas de otros proyectos de Adobe Captivate o presentaciones de PowerPoint.
Marcado de diapositivas para comprobarlas despus de grabar
Durante la grabacin de simulaciones, puede que haga clic en una opcin involuntariamente. Esta accin puede resultar en diapositivas no
deseadas en el proyecto grabado. La bsqueda de las capturas de pantalla no deseadas despus de haber grabado todo el proyecto puede ser
laboriosa, sobre todo si hay un gran nmero de diapositivas.
Para localizar las diapositivas que eliminar o revisar en un proyecto grabado, pulse Ctrl + Mays + Z durante la grabacin. Por ejemplo, si hace
clic en una opcin en pantalla y se da cuenta de que ha realizado una accin incorrecta durante la grabacin, pulse Ctrl + Mays + Z.
La diapositiva correspondiente a la accin se identifica con un marcador Deshacer y se oculta en el proyecto.
Diapositiva con el marcador Deshacer
El marcador Deshacer es una leyenda de texto transparente en la diapositiva. Si desea conservar la diapositiva, seleccione la leyenda y pulse la
tecla Supr. Haga clic con el botn derecho del ratn en la diapositiva y haga clic en Mostrar diapositiva para que deje de estar oculta.
Nota: Nota: puede cambiar el mtodo abreviado de teclado para el marcador Deshacer en Preferencias (Editar > Preferencias > Grabacin >
Teclas (Global)).
Para editar la diapositiva, haga clic con el botn derecho en ellla en la Tira de pelcula y haga clic en Mostrar diapositiva. Para eliminar el
marcador, haga clic en l y pulse la tecla Supr.
Sugerencias para la grabacin
Los trucos y sugerencias siguientes pueden ayudarle a crear proyectos de Adobe Captivate con rapidez y facilidad y, al mismo tiempo, obtener
resultados profesionales de alta calidad:
Utilice la grabacin automtica tanto como sea posible Incluso en los proyectos en los que sea necesario generar varias capturas de pantalla
manualmente, considere la posibilidad de utilizar grabacin automtica. Configure la opcin de grabacin automtica, pero pulse Imprimir pantalla
(Windows) o Comando+F6 (Mac OS) siempre que desee obtener una captura de pantalla adicional. Este mtodo es eficaz si desea grabar una
pgina web que contenga muchos fotogramas, ventanas emergentes y efectos especiales. Adobe Captivate reproduce el sonido del obturador de
la cmara cada vez que se captura una pantalla automticamente. Para generar una captura de pantalla en un lugar en el que no se escuche el
sonido, pulse Imprimir pantalla para obtener una captura manualmente.
Por ejemplo, si est grabando Microsoft Internet Explorer, hay mens dinmicos HTML o Flash que solo aparecen cuando el ratn pasa sobre
ellos. Adobe Captivate no captura automticamente el cambio que se produce al pasar el ratn. Pulse Imprimir pantalla para capturar el cambio
manualmente.
Trabaje con lentitud mientras graba, sobre todo cuando grabe pginas web en Internet Explorer Durante la grabacin, realice las acciones
con ms lentitud de lo que lo hara normalmente. Es muy importante trabajar con lentitud cuando se capturan acciones en una pgina web en
Internet Explorer. Si utiliza la grabacin manual, asegrese de que la pgina web se haya cargado antes de obtener la captura de una pantalla.
Espere hasta que escuche el sonido del obturador de la cmara Durante la grabacin automtica, espere hasta que suene el obturador antes
de realizar otra accin.
Si utiliza la grabacin manual, Adobe Captivate obtendr capturas de pantalla cuando pulse una tecla o combinacin de teclas designada. De
manera predeterminada, la tecla de captura de pantalla es Impr Pant. Cada vez que desee obtener una captura de pantalla, pulse la tecla Impr
Pant; oir el sonido del obturador de una cmara.
Avisos legales | Poltica de privacidad en lnea
Configuracin de preferencias de grabacin
Volver al principio
Volver al principio
Panormica
Configuracin de preferencias de grabacin
Configuracin de preferencias de grabacin de vdeo
Cambio de los mtodos abreviados de teclado para grabacin
Configuracin de preferencias para los diferentes modos
Cambio de los valores predeterminados de grabacin para los objetos
Adobe Captivate utiliza un conjunto de preferencias predeterminado para la vista panormica y otros ajustes de grabacin o creacin de
proyectos. Puede personalizar estas preferencias con las distintas opciones disponibles en el cuadro de dilogo Preferencias.
Panormica
Utilice la opcin de modo panormico cuando desee vincular la ventana de grabacin al movimiento del puntero del ratn por la pantalla. La
panormica le ayuda a capturar eventos en una gran pantalla, incluso cuando la ventana de grabacin es ms pequea que el tamao de la
pantalla.
En Adobe Captivate estn disponibles las siguientes opciones de panormica:
Panormica automtica La ventana de grabacin se desplaza automticamente junto con el puntero siempre que mueva el ratn durante la
grabacin.
Panormica manual Debe desplazar manualmente la ventana de grabacin hasta el rea en la que tenga lugar el evento siguiente. En todos los
dems aspectos, es igual que la opcin de panormica automtica.
Configuracin de preferencias de grabacin
Seleccione Editar > Preferencias (Windows) o Adobe Captivate > Preferencias (Mac OS). En el cuadro de dilogo Preferencias, seleccione
Configuracin en el men Grabacin.
Opcin Descripcin
Narracin Graba audio durante la grabacin del proyecto. No puede
habilitar los sonidos de la cmara o del teclado cuando se ha
elegido la narracin de un proyecto.
Acciones en tiempo real Graba acciones empleando su velocidad real.
Sonidos de la cmara Siempre que se captura una pantalla durante la grabacin, se
reproduce el sonido del obturador de una cmara. Resulta til
activar este sonido para saber exactamente cuando se captura
una pantalla, sobre todo cuando se utiliza la funcin de grabacin
automtica. El sonido de la cmara no se incluye en el proyecto
acabado.
Pulsaciones de tecla Graba acciones del teclado, como el texto introducido en la
pantalla. Adobe Captivate graba las entradas del teclado pero no
crea una diapositiva para cada carcter que se escribe.
Or el sonido del teclado Determina si el sonido de las pulsaciones del teclado se
escuchar durante la grabacin. Los sonidos de las pulsaciones
del teclado no se incluyen en el proyecto terminado.
Ventana de grabacin El borde rojo de la ventana de grabacin no se muestra durante
la grabacin.
Icono de tarea Oculta el icono de tarea durante la grabacin.
Esta opcin est disponible solo en Windows.
Icono de la bandeja del sistema Oculta el icono de la bandeja del sistema durante la grabacin.
Este icono es el pequeo icono de Adobe Captivate que se
muestra en la bandeja del sistema, en la esquina inferior derecha
Volver al principio
Volver al principio
Volver al principio
de la pantalla del equipo. Utilice esta opcin si no desea grabar
el icono mientras graba el proyecto.
Mover ventanas nuevas al interior del rea de grabacin Adobe Captivate desplaza automticamente cualquier ventana
nueva durante la grabacin dentro de la ventana de grabacin.
Utilice esta opcin mientras graba una aplicacin en la que se
abren muchos cuadros de dilogo mientras se utiliza la
aplicacin.
Acciones de arrastrar y colocar Adobe Captivate cambia de forma automtica al modo de vdeo
cuando se graban acciones de arrastrar y colocar.
Acciones de la rueda del ratn Adobe Captivate cambia de forma automtica al modo de vdeo
cuando se graban los movimientos del ratn.
Configuracin de preferencias de grabacin de vdeo
Adobe Captivate captura automticamente algunas acciones en el modo de vdeo durante la grabacin automtica. Puede deshabilitar esta
funcin en el cuadro de dilogo Preferencias. Tambin puede configurar opciones para optimizar el tamao del archivo SWF y configurar el modo
de color para el archivo de vdeo.
Seleccione Editar > Preferencias (Windows) o Adobe Captivate > Preferencias (Mac OS). En el cuadro de dilogo Preferencias, seleccione
Demostracin de vdeo en el men Grabacin.
Opcin Descripcin
Mostrar ratn en modo de demostracin de vdeo Muestra los movimientos del ratn cuando se reproduce el vdeo.
Carpeta de trabajo Ubicacin del archivo de vdeo temporal generado en el equipo.
Cambio de los mtodos abreviados de teclado para grabacin
Puede elegir sus propios mtodos abreviados de teclado para las acciones implicadas en la grabacin de un proyecto mediante el cuadro de
dilogo Preferencias. Por ejemplo, la tecla Fin (en Windows) o Cmd + Intro (Mac OS) se utiliza para detener la grabacin de un proyecto en
Adobe Captivate. Para cambiarla, especifique una tecla diferente en el cuadro de dilogo.
1. Seleccione Editar > Preferencias (Windows) o Adobe Captivate > Preferencias (Mac OS).
2. En el cuadro de dilogo Preferencias, seleccione Teclas - (Global) en el men Grabacin.
3. Haga clic dentro del campo que desee modificar.
4. Escriba el mtodo abreviado de teclado.
Configuracin de preferencias para los diferentes modos
Algunas de las opciones de los modos de grabacin estn desactivadas en Adobe Captivate. El motivo para desactivar las opciones depende de
la lgica para grabacin en ese modo. Sin embargo, puede seguir activando algunas opciones si tiene una necesidad especial.
Por ejemplo, normalmente no se aaden leyendas de texto en el modo de evaluacin. Por ello, las opciones de leyenda de texto no estn
habilitadas en Adobe Captivate. Si tiene una necesidad especial, puede habilitarlas en el cuadro de dilogo Preferencias.
1. Seleccione Editar > Preferencias (Windows) o Adobe Captivate > Preferencias (Mac OS).
2. En el cuadro de dilogo Preferencias, seleccione Modos en el men Grabacin.
3. En el men Modo, seleccione el modo de grabacin que desee personalizar. A continuacin, seleccione los objetos que insertar
automticamente durante la grabacin:
Opcin Descripcin
Aadir leyendas de texto Crea leyendas automticamente basadas en las acciones
realizadas por el usuario y el sistema durante la grabacin
automtica. Las leyendas de texto utilizan las etiquetas de la
aplicacin para describir un paso. Por ejemplo, si el usuario hace
clic en Archivo en la barra de mens, se crear automticamente
una leyenda con el texto, Seleccionar el men Archivo.
Volver al principio
Conversin de informacin sobre herramientas en leyendas
dinmicas
Convierte automticamente la informacin sobre herramientas de
las pantallas que se capturan en leyendas dinmicas. La
informacin sobre herramientas son pequeas ventanas de texto
flotantes que aparecen cuando el ratn pasa sobre los botones.
Esta opcin no es la predeterminada en ninguno de los modos
de grabacin,
Usar formas inteligentes en lugar de leyendas Inserta la forma inteligente especificada para las leyendas.
Mostrar ubicacin y desplazamiento del ratn Muestra los movimientos del ratn durante la grabacin
automtica.
Adicin de cuadros resaltados mediante un clic Aade automticamente un cuadro resaltado alrededor del rea
en la que se hace clic con el ratn.
Aadir reas de clic al hacer clic con el ratn
Crea de forma automtica reas de clic al hacer clic en las
pantallas que se estn grabando.
Habilita o deshabilita las leyendas de sugerencia, aprobado y
suspenso.
Define el nmero de veces que el usuario puede hacer clic
antes de que la pelcula avance hasta la siguiente
diapositiva.
Habilita la visualizacin del cursor cuando el usuario desplaza
el ratn sobre las reas del ratn.
Aadir automticamente cuadros de entrada de texto para los
campos de texto
Crea de forma automtica cuadros de entrada de texto al
hacer clic en los cuadros de texto que se estn grabando
automticamente.
Habilita o deshabilita las leyendas de sugerencia, aprobado y
suspenso.
Define el nmero de veces que el usuario puede escribir texto
en el mismo cuadro de entrada de texto antes de que la
pelcula avance hasta la siguiente diapositiva.
Nota: las opciones mencionadas en la tabla se activan o desactivan en funcin del modo de grabacin que haya elegido.
Cambio de los valores predeterminados de grabacin para los objetos
Adobe Captivate utiliza un conjunto de estilos predeterminados para insertar objetos como leyendas de texto y cuadros resaltados durante la
grabacin. Estos valores se pueden cambiar en el cuadro de dilogo Preferencias.
Seleccione Editar > Preferencias (Windows) o Adobe Captivate > Preferencias (Mac OS). En el cuadro de dilogo Preferencias, seleccione
Valores predet. en el men Grabacin. Cambie los estilos de los objetos segn sea necesario.
Para crear un nuevo estilo de objeto, haga clic en Crear nuevo estilo y cree un nuevo estilo en el Administrador de estilos de objeto.
Ms temas de ayuda
Avisos legales | Poltica de privacidad en lnea
Tipos de grabacin
Volver al principio
Grabacin automtica
Grabacin manual
Grabacin automtica
Cuando se graba utilizando la grabacin automtica, Adobe Captivate realiza las capturas de pantalla de manera automtica y las sita en
diapositivas independientes. El ratn, el teclado o un evento del sistema es el modo habitual de iniciar la captura de pantallas. La grabacin
automtica es el mtodo de grabacin que se utiliza con ms frecuencia en Adobe Captivate.
En las opciones de grabacin (Archivo > Grabar nueva simulacin de software) estn disponibles los siguientes modos de grabacin automtica:
Modo de demostracin
Modo de formacin
Modo de evaluacin
Modo personalizado
Dependiendo del modo, se aadirn uno o varios de los siguientes objetos de forma automtica durante la grabacin. Puede cambiar las
preferencias de grabacin en los distintos modos. En las descripciones de los modos se supone que no han cambiado las preferencias de
grabacin predeterminadas..
Leyendas de texto Se utilizan para sealar determinadas reas de una diapositiva, explicar conceptos o proporcionar informacin adicional a los
usuarios. Las leyendas de texto se pueden crear de forma automtica o manual. Si est grabando automticamente un proyecto, Adobe Captivate
puede crear leyendas de texto automticamente. Se generan leyendas de texto se generan para los eventos del ratn y el teclado.
Las leyendas de texto utilizan las etiquetas de la aplicacin para describir un paso. Por ejemplo, si el usuario hace clic en Archivo en la barra de
mens, se crear automticamente una leyenda con el texto, Seleccionar el men Archivo. Despus puede editarlas segn sus necesidades.
Cuando el usuario ve la pelcula, se muestran las acciones realizadas durante la grabacin junto con las leyendas.
Cuadros de entrada de texto Son objetos de Adobe Captivate que requieren una entrada del usuario. Durante la grabacin en algunos modos,
se aaden a las diapositivas cuadros de entrada de texto con leyendas predeterminadas de sugerencia, aprobado o suspenso. Despus puede
editar el texto de estas leyendas.
reas de clic Son objetos de Adobe Captivate que designan un rea que rodea el lugar en el que se hace clic con el ratn durante la grabacin.
Las reas de clic ayudan a los usuarios a probar una aplicacin o una pgina web utilizando la pelcula. Despus de que el usuario haga clic en
un rea de clic, el proyecto puede realizar varias acciones. Por ejemplo, el proyecto reanuda la reproduccin, abre un nuevo proyecto o una
pgina web concreta.
Cuadros resaltados Son rectngulos de color transparente que se pueden situar sobre reas determinadas de una diapositiva para llamar la
atencin sobre esa rea. Puede editar el formato, el color, la transparencia y el tamao de todos los cuadros resaltados. Si graba
automticamente un proyecto o diapositivas, Adobe Captivate crea un cuadro resaltado en el rea en la que se produce el evento del ratn. En un
proyecto existente, tambin puede aadir cuadros resaltados de forma manual.
Modo de demostracin
Utilice el modo de demostracin cuando desee demostrar un procedimiento o una funcin. Sin embargo, la pelcula que se genera de este modo
no permite la interaccin del usuario. El usuario solo puede ver de forma pasiva las acciones que se realizaron durante la grabacin del proyecto.
Cuando se graba una pelcula en modo de demostracin, Adobe Captivate realiza las acciones siguientes:
Aade leyendas de texto mediante las etiquetas de los controles de la aplicacin. Por ejemplo, si el usuario hace clic en Archivo en la barra
de mens, se crear automticamente una leyenda con el texto, Seleccionar el men Archivo.
Aade cuadros resaltados para destacar las reas en las que se hace clic con el ratn.
Aade texto que se ha escrito de forma manual durante la grabacin.
En Grabacin de simulaciones de software encontrar ms informacin.
Modo de formacin
Utilice el modo de formacin cuando quiera que el usuario pruebe el procedimiento durante la pelcula. La pelcula pasar a la diapositiva
siguiente solo despus de que el usuario haya realizado la accin anterior correctamente.
Cuando se graban diapositivas en el modo de formacin, Adobe Captivate realiza las acciones siguientes:
Aade reas de clic en los lugares en los que el usuario debe hacer clic con el ratn.
Volver al principio
Aade cuadros de entrada de texto para entrada del usuario. Se aaden leyendas de aprobado y suspenso a cada cuadro de entrada de
texto.
En Grabacin de simulaciones de software encontrar ms informacin.
Modo de evaluacin
Utilice el modo de evaluacin cuando desee probar si el usuario ha comprendido un procedimiento. Puede definir una puntuacin para cada clic
correcto. Tambin puede definir el nmero de veces que el usuario intenta realizar un procedimiento. Si el usuario no hace clic en la opcin
correcta durante el nmero de intentos proporcionado, la pelcula avanza hasta el paso siguiente. El usuario no obtiene ninguna puntuacin por el
intento incorrecto.
Cuando se graban diapositivas en el modo de evaluacin, Adobe Captivate realiza las acciones siguientes:
Aade reas de clic en los lugares en los que el usuario debe hacer clic con el ratn.
Aade cuadros de entrada de texto para entrada del usuario. Se aade la leyenda de suspenso a cada cuadro de entrada de texto.
En Grabacin de simulaciones de software encontrar ms informacin.
Modo personalizado
Utilice el modo personalizado cuando trabaje en un proyecto en el que necesite una combinacin de funciones disponibles en los dems modos.
Este modo permite obtener el nivel mximo de personalizacin en Adobe Captivate. Con el modo personalizado puede crear un proyecto que
combine demostracin y formacin e incluya tambin evaluacin. Durante la grabacin en el modo personalizado, no se aade ninguno de los
objetos de Adobe Captivate de manera predeterminada.
Por ejemplo, consideremos una pelcula destinada a formar al usuario sobre la edicin de un archivo. En las primeras diapositivas de tareas
sencillas, como abrir la aplicacin y abrir el archivo, puede conservar las diapositivas creadas en el modo de demostracin. Cuando pase a las
diapositivas que describan el procedimiento de edicin, puede aadir varios objetos con los que el usuario pueda interactuar. Finalmente, puede
incluir diapositivas de evaluacin al final del proyecto.
En Grabacin de simulaciones de software encontrar ms informacin.
Grabacin en varios modos
Al crear un proyecto de Adobe Captivate, puede elegir si desea grabar en ms de un modo. La grabacin en varios modos le permite ahorrar
tiempo cuando trabaje en proyectos que necesiten salidas en ms de un modo de grabacin automtica.
En Grabacin de simulaciones de software encontrar ms informacin.
Grabacin manual
Puede crear un proyecto manualmente mediante la captura de pantallas durante la grabacin. Utilice la grabacin manual si desea obtener y
seleccionar unas cuantas capturas de pantalla durante el proceso de grabacin. Este procedimiento puede resultar tedioso en los procedimientos
complicados que incluyen muchos pasos.
En Grabacin de simulaciones de software encontrar ms informacin.
Ms temas de ayuda
Avisos legales | Poltica de privacidad en lnea
Diapositivas
Notas de diapositiva
Ir al principio
Ir al principio
Nota:
Adicin de notas de diapositiva
Conversin de notas de diapositiva en voz o en texto de subttulos opcionales
Instalacin de los convertidores de texto a voz
Uso de voces de terceros para el texto a voz
Resolucin del error No se puede descodificar ni importar el archivo seleccionado .wav o .mp3
Adicin de texto a voz a varias diapositivas
Desactivacin de subttulos opcionales en una diapositiva
Eliminacin de notas de diapositiva
Puede aadir notas de diapositiva y convertirlas en un archivo de audio mediante el software de conversin de texto a voz de Adobe Captivate.
Adems, puede convertir notas de diapositiva a texto de subttulo opcional. A diferencia de las notas de diapositiva, el texto de subttulo opcional
aparece en la diapositiva durante el tiempo de ejecucin.
Tambin se pueden utilizar las notas de diapositiva para comunicarse con usuarios que no dispongan de equipo de audio o tengan discapacidad
auditiva. Las notas de diapositiva son una ubicacin adecuada para aadir informacin adicional sobre una diapositiva, como detalles numricos,
materiales auxiliares o texto de pie de pgina.
Adicin de notas de diapositiva
1. Seleccione Ventana > Notas de diapositiva.
2. En el panel Notas de diapositiva, haga clic en el icono + para aadir una nueva nota de la diapositiva.
3. Escriba las notas de la diapositiva
Las notas de las diapositivas pueden servir como instrucciones para los desarrolladores o como recordatorios de elementos no finalizados. Las
notas no se muestran cuando se reproduce la pelcula.
Las notas de diapositiva se importan automticamente al importar las diapositivas de Microsoft PowerPoint.
Si exporta el proyecto a Microsoft Word para crear documentos, tiene la opcin de incluir notas de diapositiva en el documento. Esto puede ser
til si desea aadir informacin adicional para los revisores cuando publique el proyecto como un documento de Microsoft Word.
Conversin de notas de diapositiva en voz o en texto de subttulos opcionales
Puede convertir el texto de las notas de diapositiva en un archivo de audio mediante el software de conversin de texto a voz de NeoSpeech.
Adobe Captivate admite estas voces de NeoSpeech:
Kate: voz femenina, ingls
Paul: voz masculina, ingls
Bridget: voz femenina, ingls britnico
J ulie: voz femenina, ingls de EE. UU.
Chloe: voz femenina, francs canadiense
Puede instalar NeoSpeech mediante el CD de instalacin de Adobe Captivate o descargarlo desde el sitio Web de Adobe. Para obtener
instrucciones detalladas sobre cmo instalar NeoSpeech, consulte Instalacin de los convertidores de texto a voz.
tambin puede utilizar voces de terceros o las instaladas con su sistema operativo. Consulte Uso de voces de terceros para el texto a voz.
Al usar las voces de NeoSpeech, es posible modificar diferentes aspectos de la narracin con las etiquetas nativas de NeoSpeech. Consulte
www.adobe.com/go/learn_neospeechtags_es para averiguar cmo ajustar la velocidad, el tono, y el volumen de las voces de NeoSpeech.
Al convertir el texto en voz, el archivo de audio se inserta en la diapositiva correspondiente. Se combinan notas de varias diapositivas en un nico
archivo de audio que aparece en la cronologa como un solo objeto. Tambin puede convertir notas de diapositiva del panel en subttulos
opcionales con un solo clic.
El archivo de audio hace una pausa en los puntos en los que ha insertado comas o puntos en las notas de diapositiva.
Cuando reproduzca la pelcula:
Las notas de diapositiva se leern en alto al usuario.
Nota:
Nota:
Ir al principio
Ir al principio
Nota:
Ir al principio
Se muestra el texto del subttulo opcional de la diapositiva al usuario.
1. Para convertir las notas de diapositiva en audio:
a. Seleccione las casillas de verificacin de la columna texto a voz que se correspondan con las notas que desea convertir a audio.
b. Haga clic en Texto a voz.
c. En el cuadro de dilogo Administracin de voz, seleccione un agente de voz y haga clic en Generar Audio.
Para convertir texto adicional en voz, haga clic en el icono +, escriba el texto y, a continuacin, haga clic en Generar Audio.
cuando edite una nota de diapositiva, debe volver a hacer clic en Generar audio para que se apliquen los cambios.
2. Para convertir las notas de diapositivas en los subttulos opcionales:
a. Seleccione las casillas de verificacin de la columna subttulos opcionales correspondientes a las notas que desee convertir en
subttulos opcionales.
las casillas de verificacin de los subttulos opcionales se muestran atenuadas si la diapositiva no contiene audio. Si una
diapositiva contiene subttulos opcionales de vdeo y, a continuacin, aade subttulos opcionales de audio, estos ltimos tienen
prioridad.
b. Haga clic en Subttulos opcionales.
c. Haga clic en el icono + para aadir subttulos opcionales. Haga clic en el icono - para quitar los subttulos opcionales.
d. Para aplicar las horas a un subttulo opcional, haga clic en la cabecera del subttulo que muestra la hora de inicio y de fin y arrastre la
cabeza lectora al clip de audio.
e. Haga clic en Configuracin del proyecto de subttulos para cambiar la fuente, el tamao, el color, el fondo y el nmero de lneas en las
que se deben mostrar las leyendas de texto.
f. Para activar la visualizacin de los subttulos opcionales en los proyectos publicados, vaya a Proyecto > Editor de mscaras, y haga clic
en Subttulos opcionales.
El botn 'CC' aparece en la barra de reproduccin. Durante la reproduccin o previsualizacin del proyecto, haga clic en el botn CC
para ver los subttulos opcionales.
Instalacin de los convertidores de texto a voz
Si no ha instalado el software de texto a voz durante la instalacin, lleve a cabo una de las acciones siguientes:
Instalacin con el CD de instalacin de Adobe Captivate. Vuelva a ejecutar el CD de instalacin y realice una de las siguientes acciones:
(Solo en Windows) Haga clic en Instalar texto a voz en las opciones de reproduccin automtica.
Ejecute el archivo .exe (Windows) o .app (Mac) en la carpeta Add-ons/NeoSpeech Text To Speech Voices del CD de instalacin.
Descargar el instalador desde una de las siguientes ubicaciones adecuadas:
Windows de 32 bits: http://www.adobe.com/go/captivate6_voices_installer_es
Windows de 64 bits: http://www.adobe.com/go/captivate_voices_installer_win64_es
Mac: http://www.adobe.com/go/captivate_voices_installer_mac_es
Si tiene problemas con la instalacin del software de texto a voz, consulte www.adobe.com/go/learn_ttsmac_es.
Uso de voces de terceros para el texto a voz
Puede adquirir voces de otros fabricantes y utilizarlas en Adobe Captivate sin ningn problema.
asegrese de que estas voces con compatibles con las API de voz de su sistema operativo.
Instale las voces en sus equipos utilizando los instaladores proporcionados por los proveedores. Las nuevas voces instaladas aparecern en la
lista Agente de voz del cuadro de dilogo Audio > Administracin de voz.
Resolucin del error No se puede descodificar ni importar el archivo seleccionado .wav o
Los trminos de Creative Commons no cubren las publicaciones de Twitter y Facebook.
Avisos legales | Poltica de privacidad en lnea
Ir al principio
Nota:
Ir al principio
Ir al principio
.mp3
Es posible que est error aparezca cuando utilice Adobe Captivate en Windows Vista. Debe registrar el DLL de Adobe para resolver el error.
1. Cierre Adobe Captivate.
2. Ejecute el mensaje de comando en el modo de administrador.
3. Introduzca la ubicacin del directorio en la que ha instalado Adobe Captivate.
4. Ejecute el archivo regsvr32 NSAudio.dll. Aparecer el mensaje El registro de DLL se ha realizado con xito.
5. Haga clic con el botn derecho en Adobe Captivate del men Archivos de programa y seleccione Ejecutar como administrador.
Adicin de texto a voz a varias diapositivas
Puede aadir texto a voz a varias diapositivas mediante el cuadro de dilogo Administracin de voz. Para aadir variedad a la pelcula, puede
elegir diferentes agentes de voz para distintas diapositivas. Por ejemplo, puede utilizar una voz masculina y una voz femenina para alternar entre
diferentes diapositivas.
1. Seleccione Audio > Administracin de voz.
2. En el cuadro de dilogo Administracin de voz, seleccione las diapositivas a las que desea aadir las notas, y haga clic en el icono +.
3. Escriba las notas de diapositiva en las reas resaltadas.
4. Para generar audio para las notas de diapositiva:
a. Seleccione las notas de diapositiva que se van a convertir en audio.
b. En la lista Agente de voz, seleccione la voz que desee utilizar para el audio.
c. Haga clic en Generar Audio.
cuando edite una nota de diapositiva, debe volver a hacer clic en Generar audio para que se apliquen los cambios.
Desactivacin de subttulos opcionales en una diapositiva
Puede evitar que aparezcan los subttulos opcionales cuando se reproduzca la pelcula. Elimine la seleccin de las casillas de verificacin de la
columna subttulos opcionales correspondiente a las notas en el panel Notas de diapositiva.
Eliminacin de notas de diapositiva
Para eliminar las notas de diapositiva, haga clic junto a la flecha correspondiente a las notas de diapositiva y, a continuacin, haga clic en el icono
-.
Adicin de diapositivas
Volver al principio
Volver al principio
Volver al principio
Volver al principio
Grabacin de diapositivas adicionales para un proyecto
Copia de diapositivas de otros proyectos
Activacin de la modificacin de la escala de las diapositivas durante la importacin
Duplicacin de diapositivas
Insercin de diapositivas en blanco
Insercin de diapositivas de plantilla desde la galera o nuevas
Insercin de imgenes como diapositivas
Insercin de diapositivas de una presentacin de PowerPoint
Insercin de diapositivas de animacin
En Adobe Captivate puede aadir las diapositivas a un proyecto de muchas maneras, por ejemplo, mediante grabacin, importacin o copia. Las
diapositivas utilizadas pueden ser de varios tipos distintos: vaca, de imagen, de preguntas o de animacin.
Grabacin de diapositivas adicionales para un proyecto
Puede ocurrir que despus de grabar un proyecto de Adobe Captivate y empezar a trabajar en las diapositivas necesite grabar otras nuevas. En
estos casos, seguramente no desear volver a grabar el proyecto completo, sino nicamente algunas acciones. En Adobe Captivate puede grabar
nuevas diapositivas e insertarlas en un proyecto existente. Para obtener ms informacin, consulte Grabacin de diapositivas adicionales para
proyectos existentes.
Copia de diapositivas de otros proyectos
1. En un proyecto abierto, haga clic con el botn derecho (Windows) o pulse Control y haga clic (Mac OS) en la diapositiva que quiere copiar.
Para seleccionar varias diapositivas, mantenga pulsadas las teclas Mays o Control, haga clic en las diapositivas y, a continuacin, haga
clic con el botn derecho (Windows) o pulse Control y haga clic (Mac OS).
2. Seleccione Copiar.
3. Abra el proyecto de Adobe Captivate en el que desea pegar las diapositivas.
4. Haga clic con el botn derecho (Windows) o mantenga presionada la tecla Control y haga clic (Mac OS) en la diapositiva despus de la que
quiere que aparezca la nueva diapositiva o diapositivas. (Por ejemplo, si desea pegar la diapositiva copiada en la Diapositiva 6 del proyecto,
haga clic en la Diapositiva 5).
5. Seleccione Pegar.
Tambin puede copiar acciones avanzadas y acciones compartidas asociadas con las diapositivas. Para ello, copie los objetos y las
diapositivas relacionados de estas acciones y la diapositiva a la que se asignan las acciones.
Activacin de la modificacin de la escala de las diapositivas durante la importacin
Adobe Captivate puede cambiar automticamente el tamao del contenido de las diapositivas importadas para adaptarlas a las dimensiones del
proyecto al que se importan dichas diapositivas.
1. Seleccione Editar > Preferencias (Windows) o Adobe Captivate > Preferencias (Mac OS).
2. Seleccione Configuracin general en el men Configuracin global.
3. Seleccione Cambiar escala de diapositiva importada/pegada.
Duplicacin de diapositivas
El duplicado de diapositivas es una forma fcil de ampliar los proyectos. Por ejemplo, si crea minuciosamente una diapositiva, con color de fondo,
diseo, leyenda y cuadro resaltado, solo tiene que duplicarla y cambiar los elementos o el texto para aadir ms informacin a su proyecto.
las diapositivas patrn constituyen una forma de unificar el aspecto de todas las diapositivas
En un proyecto abierto, realice una de las acciones siguientes:
Haga clic con el botn derecho (Windows) o pulse Control y haga clic (Mac OS) en ella diapositiva que quiere copiar y seleccione Duplicar.
Seleccione una diapositiva y pulse Control+D.
Volver al principio
Volver al principio
Volver al principio
Para seleccionar varias diapositivas, mantenga pulsadas las teclas Mays o Control y haga clic en las diapositivas que desee. Para seleccionar
todas las diapositivas, haga clic con el botn derecho (Windows) o mantenga presionada la tecla Control y haga clic (Mac OS) en una diapositiva
y seleccione Seleccionar todas las diapositivas.
Las diapositivas seleccionadas se duplican y se incluyen en el proyecto. Las nuevas diapositivas duplicadas se editan y utilizan igual que las
originales.
Insercin de diapositivas en blanco
1. En un proyecto abierto, haga clic con el botn derecho (Windows) o pulse Control y haga clic (Mac OS) en la diapositiva tras la cual desea
que aparezca la diapositiva o diapositivas nuevas vacas.
2. Seleccione Insertar > Diapositiva vaca.
La nueva diapositiva se incluye en el proyecto. Puede editar la nueva diapositiva y trabajar en ella como en cualquier otra del proyecto.
Adobe recomienda
Tiene un tutorial que quiere compartir?
Insert blank slides
Un tutorial de vdeo sobre cmo aadir
diapositivas vacas a proyectos.
Insercin de diapositivas de plantilla desde la galera o nuevas
Las diapositivas de plantilla heredan la diapositiva patrn asociada a la diapositiva que se seleccione.
1. En un proyecto abierto, haga clic con el botn derecho (Windows) o pulse Control y haga clic (Mac OS) en la diapositiva tras la cual debe
aparecer la diapositiva nueva.
2. Seleccione Insertar > Nueva diapositiva a partir de.
En la tira de pelcula aparece una nueva plantilla de diapositiva. Puede editar la diapositiva segn sea necesario. Tambin puede asociar una
diapositiva patrn diferente mediante el Inspector de propiedades (General > lista Diapositiva patrn).
Adobe recomienda
Tiene un tutorial que quiere compartir?
Insert stencil slides
Un tutorial de vdeo sobre cmo insertar
diapositivas de plantilla.
Insercin de imgenes como diapositivas
Las diapositivas de imgenes son diapositivas que tienen una imagen insertada en el fondo.
1. Abra un proyecto de Adobe Captivate.
2. Haga clic con el botn derecho (Windows) o mantenga presionada la tecla Control y haga clic (Mac OS) en la diapositiva despus de la que
quiere que aparezca la nueva diapositiva o diapositivas de imgenes.
3. Seleccione Insertar > Diapositiva > Diapositiva de imagen.
4. En el cuadro de dilogo Abrir, busque y seleccione la imagen que desea importar.
5. Si las dimensiones de la imagen que desea importar son mayores que la diapositiva, aparecer el cuadro de dilogo Recortar/cambiar
tamao de imagen. Realice una de las acciones siguientes:
Ajustar al escenario Cambia el tamao de la imagen para que se adapte a las dimensiones de la diapositiva.
Recortar Muestra un recuadro de seleccin con las dimensiones correspondientes a las establecidas en el proyecto. Cambie de tamao los
controladores del cuadro para seleccionar el rea que desea mostrar en la diapositiva. Si ha seleccionado Restringir las proporciones,
Adobe Captivate mantiene la proporcin entre la anchura y la altura del recuadro de seleccin.
Zoom Mueva la barra deslizante para acercar y alejar la imagen. De forma alternativa, puede realizar una seleccin en la lista de tamaos
Volver al principio
Volver al principio
de zoom estndar del men.
Restringir las proporciones Conserva la proporcin entre la altura y la anchura del recuadro de seleccin que se utiliza para recortar la
imagen. Esta opcin se activa solo cuando se selecciona recortar la imagen. Cuando desactive esta opcin, cambie el tamao del recuadro
de seleccin y vuelva a activar la opcin; las nuevas dimensiones se utilizarn de ahora en adelante para calcular la relacin.
Adems de las opciones anteriores, tambin puede definir controles de tono (brillo, enfoque y contraste) adems de ajustar rangos de color
(alpha, tono y saturacin). Tambin puede voltear o rotar la imagen.
Insercin de diapositivas de una presentacin de PowerPoint
Puede aadir diapositivas de PowerPoint al final o dentro de un proyecto.
1. En un proyecto abierto, seleccione Insertar > Diapositiva > Diapositiva de PowerPoint.
2. Seleccione una presentacin de PowerPoint y haga clic en Abrir.
3. Seleccione Importar diapositivas e insertarlas despus de la seleccionada para aadir nuevas diapositivas despus de la que haya
seleccionado en la lista. A continuacin, haga clic en OK.
4. En el cuadro de dilogo Convertir presentaciones de PowerPoint, haga lo siguiente:
Desactive la casilla de verificacin Incluir de una diapositiva para excluirla de la importacin.
Desactive la casilla de verificacin Vinculada para eliminar la vinculacin con el archivo PowerPoint de origen.
Especifique el modo de avance de las diapositivas: de forma automtica o al hacer clic con el ratn.
Insercin de diapositivas de animacin
Puede insertar archivos SWF, AVI o GIF animados como una nueva diapositiva.
Nota: la informacin en forma de diapositiva es ms adecuada para archivos de animacin ms grandes.
1. En un proyecto abierto, seleccione Insertar > Diapositiva > Diapositiva de animacin.
2. Seleccione el archivo de animacin que desea insertar (SWF, AVI o GIF animado) y haga clic en Abrir. Se genera la diapositiva de
animacin y se incluye en el proyecto.
Es importante definir la velocidad de fotogramas adecuada. Todos los archivos de animacin importados se reproducirn a la velocidad de
fotogramas seleccionada en el cuadro de dilogo Preferencias del proyecto, independientemente de la velocidad configurada antes de importar el
archivo. La configuracin predeterminada es de 30 fotogramas Flash por segundo, apropiada para la mayora de los casos. Quiz sea necesario
cambiar la velocidad al incrustar el archivo SWF de Adobe Captivate en otro archivo SWF con una velocidad de fotogramas distinta de 30.
Al crear una diapositiva de animacin, el intervalo de visualizacin en el proyecto se fija automticamente segn la duracin del archivo de
animacin. Por ejemplo, si el archivo de animacin utilizado para crear una diapositiva de animacin tiene una duracin de solo 1,2 segundos, la
diapositiva se muestra tambin durante 1,2 segundos. Para cambiar la duracin de la diapositiva, haga clic en la diapositiva en la Tira de pelcula,
y en el Inspector de propiedades, introduzca un nuevo nmero de segundos en Tiempo de visualizacin. O bien cambie el tiempo de visualizacin
de la diapositiva en Cronologa.
Avisos legales | Poltica de privacidad en lnea
Cambio de orden de las diapositivas
Para volver a ordenar las diapositivas, seleccinelas y arrstrelas hasta la nueva posicin en la Tira de pelcula.
para hacer una seleccin mltiple, mantenga pulsadas las teclas Mays o Control y haga clic en las diapositivas que desee. Para seleccionar
todas las diapositivas, seleccione Editar > Seleccionar todo.
Avisos legales | Poltica de privacidad en lnea
Eliminacin de diapositivas
Al eliminar una diapositiva, se prescinde de ella permanentemente para el proyecto.
Realice una de las acciones siguientes:
Haga clic con el botn derecho (Windows) o pulse Control y haga clic (Mac OS) en la diapositiva que quiere eliminar y seleccione Eliminar
en el men.
Seleccione la diapositiva y pulse Eliminar.
Avisos legales | Poltica de privacidad en lnea
Edicin de diapositivas
Volver al principio
Volver al principio
Volver al principio
Volver al principio
Cambiar el color de fondo de las diapositivas
Utilizacin de imgenes en el fondo
Edicin de imgenes de fondo
Adicin de texto sin formato a una diapositiva
Edicin de texto grabado en una diapositiva
Diapositivas de etiquetas
Desplazamiento a una diapositiva especfica
Utilice el Inspector de propiedades (Ventana > Propiedades) de las diapositivas para modificarlas.
Cambiar el color de fondo de las diapositivas
De forma predeterminada, las diapositivas utilizan el color de fondo que est definido en las diapositivas patrn correspondientes.
1. Seleccione las diapositivas en la Tira de pelcula. Para seleccionar varias diapositivas, mantenga pulsada la tecla Ctrl o la tecla Mays
mientras las selecciona.
2. En el Inspector de propiedades, elimine la seleccin de Utilizar fondo de la diapositiva patrn.
Ahora, el fondo establecido en las preferencias del proyecto se utiliza como valor predeterminado.
3. Para utilizar un fondo distinto del definido en las preferencias del proyecto, desactive la casilla de verificacin Fondo del proyecto y haga clic
en la paleta de colores del Escenario.
4. Realice una de las acciones siguientes:
Seleccione un color para el fondo.
Haga clic en para aplicar un relleno con degradado. Para obtener ms informacin sobre degradados, consulte Aplicacin de
rellenos con degradado.
Haga clic en para aplicar un patrn o una imagen como relleno de fondo. Para obtener ms informacin sobre el uso de rellenos con
patrn, consulte Aplicacin de rellenos con textura.
Utilizacin de imgenes en el fondo
De forma predeterminada, las diapositivas utilizan el fondo que est definido en las diapositivas patrn correspondientes.
1. Seleccione las diapositivas en la Tira de pelcula. Para seleccionar varias diapositivas, mantenga pulsada la tecla Ctrl o la tecla Mays
mientras las selecciona.
2. En el Inspector de propiedades, elimine la seleccin de Utilizar fondo de la diapositiva patrn.
3. Haga clic en el icono Examinar, que se encuentra debajo del rea Fondo.
Si la biblioteca no contiene ninguna imagen, se le pedir que busque una. Vaya a la ubicacin de la imagen, seleccinela y, a
continuacin, haga clic en Abrir.
Si la biblioteca ya contiene imgenes, se le pedir que seleccione una de la biblioteca. Seleccione una imagen y haga clic en OK. Para
utilizar una imagen que no exista en la biblioteca, haga clic en Importar en el cuadro de dilogo Seleccionar imagen de la biblioteca.
Edicin de imgenes de fondo
Haga clic en el icono Editar en la seccin General del Inspector de propiedad de la diapositiva. Edite los atributos requeridos de la imagen en el
cuadro de dilogo Recortar/cambiar tamao de imagen.
Adicin de texto sin formato a una diapositiva
Mientras edita un proyecto, puede que desee aadir texto a una diapositiva, pero sin que aparezca como una leyenda de texto en ella. Existe un
truco muy sencillo para aadir texto sin formato a una diapositiva: aadir el texto como una leyenda de texto transparente.
1. Abra la diapositiva en el que desea insertar la leyenda de texto.
Volver al principio
Volver al principio
Volver al principio
2. Seleccione Insertar > Objetos estndar > Leyenda de texto.
3. En Inspector de propiedades, seleccione Transparente como Tipo de leyenda en el rea General.
Nota: procure no utilizar texto subrayado en las leyendas transparentes. El texto subrayado puede influir en la calidad del texto.
Edicin de texto grabado en una diapositiva
Cuando grabe texto escrito, se crear una nueva diapositiva para cada cambio de lnea. Cada lnea de texto escrito se trata como objeto
individual y aparece en una capa separada de la cronologa. Puede incorporar texto nuevo o efectos de teclado en el texto de las diapositivas
grabado. Por ejemplo, si ha grabado texto escrito en un programa de edicin, puede utilizar esta opcin para modificar el texto grabado en la
diapositiva ms adelante.
Antes de grabar texto escrito, compruebe que se ha activado la opcin para grabar las pulsaciones de teclas. Para obtener ms informacin,
consulte Configuracin de preferencias de grabacin.
1. En un proyecto abierto, haga clic con el botn derecho (Windows) o pulse Control y haga clic (Mac OS) en la capa Escritura de la
cronologa y seleccione Cambiar por animacin de texto.
2. En el rea General del Inspector de propiedades, seleccione una de las opciones en el men Efecto.
3. Haga clic en Propiedades, escriba el texto de sustitucin en la diapositiva y haga clic en OK.
El texto de la diapositiva se cambia por el que se ha introducido. En la cronologa, el objeto de escritura de texto se cambia por un objeto
de animacin de texto y el texto sustituido aparece en el objeto.
Diapositivas de etiquetas
Resulta ms sencillo identificar y realizar el seguimiento de las diapositivas por sus etiquetas que por el nmero que les corresponde. La etiqueta
de una diapositiva aparece debajo de esta.
Para asignar una etiqueta a una diapositiva, abra esta ltima y escriba un nombre en el cuadro de texto Etiqueta del inspector de propiedades.
Desplazamiento a una diapositiva especfica
Para saltar a una diapositiva especfica, escriba el nmero de la diapositiva en Barra de aplicaciones de la parte superior del espacio de trabajo.
Avisos legales | Poltica de privacidad en lnea
Agrupacin de diapositivas
Volver al principio
Volver al principio
Volver al principio
Volver al principio
Creacin de un grupo de diapositivas
Asignar nombre a grupos de diapositivas y marcarlos
Expandir o contraer un grupo de diapositivas
Anulacin de agrupacin diapositivas
Puede agrupar las diapositivas si su cantidad es tal que las hace difciles de manejar. Al expandir y contraer grupos, puede trabajar con
subgrupos de diapositivas, en lugar de mostrarlas todas a la vez. Los grupos tambin proporcionan una til vista general del proyecto y una
cmoda forma de borrar o esconder varias diapositivas al mismo tiempo (por ejemplo, diapositivas que no quiere publicar).
Para facilitar la asociacin de diapositivas con su grupo, puede marcar las diapositivas agrupadas con el mismo color de borde. El color no
aparece cuando se ejecuta el proyecto.
Creacin de un grupo de diapositivas
1. En un proyecto abierto, haga clic en la diapositiva que desea agrupar y haga clic mientras mantiene pulsada Control o Mays para
seleccionar otras diapositivas del grupo.
2. Haga clic con el botn derecho (Windows) o pulse Control y haga clic (Mac OS) y seleccione Grupo > Crear.
Las diapositivas seleccionadas se renen en un solo grupo en el que aparecen sus nmeros y descripciones.
Asignar nombre a grupos de diapositivas y marcarlos
1. Haga clic en la diapositiva del grupo de la Tira de pelcula.
2. En el Inspector de propiedades, escriba un nombre para el grupo de diapositivas en el cuadro de texto Ttulo. que aparece en la parte
inferior de la diapositiva agrupada.
3. En la paleta de colores, seleccione un color para el borde de todas las diapositivas del grupo. Este color no aparece cuando se ejecuta el
proyecto.
Expandir o contraer un grupo de diapositivas
Haga clic con el botn derecho (Windows) o pulse Control y haga clic (Mac OS) en la diapositiva de grupo y seleccione Grupo > Expandir o
Grupo > Contraer.
una forma rpida es hacer clic en el icono de flecha de la parte superior de la diapositiva del grupo.
Anulacin de agrupacin diapositivas
Haga clic con el botn derecho (Windows) o pulse Control y haga clic (Mac OS) en la diapositiva de grupo y seleccione Grupo > Quitar.
Avisos legales | Poltica de privacidad en lnea
Ocultacin de diapositivas
Volver al principio
Volver al principio
Ocultacin de diapositivas
Inclusin o exclusin de diapositivas ocultas al publicar documentos
En un proyecto de Adobe Captivate puede ocultar las diapositivas individualmente. stas permanecen en el proyecto, pero no se ven cuando ste
se reproduce. Esta opcin es de utilidad en varias situaciones, por ejemplo, para revisar proyectos que contienen informacin provisional y no se
desea mostrar determinadas diapositivas hasta que se hayan corregido.
Ocultacin de diapositivas
Haga clic con el botn derecho (Windows) o mantenga presionada la tecla Control y haga clic (Mac OS) en la diapositiva y seleccione Ocultar
diapositiva. La diapositiva se muestra atenuada en la Tira de pelcula y se muestra el icono del ojo en la parte inferior de la diapositiva.
Para mostrar la diapositiva, haga clic con el botn derecho (Windows) o haga clic manteniendo pulsado el botn Control (Mac OS) y seleccione
Mostrar diapositiva o haga clic en el icono del ojo en la parte inferior de la diapositiva en la tira de pelcula.
Inclusin o exclusin de diapositivas ocultas al publicar documentos
1. En un proyecto abierto, seleccione Archivo > Publicar.
2. En el panel izquierdo, seleccione Imprimir.
3. En tipo, seleccione Documentos.
4. En el rea Opciones de diseo de documentos, seleccione Incluir diapositivas ocultas.
5. Haga clic en Publicar.
Avisos legales | Poltica de privacidad en lnea
Bloqueo de las diapositivas
En Adobe Captivate puede bloquear las diapositivas individualmente. Al bloquear una diapositiva, puede ver todos los objetos que contiene, pero
no los puede editar. Esta funcin es til, por ejemplo, si desea enviar el proyecto para su revisin, pero no quiere que se modifiquen sus objetos.
Una diapositiva bloqueada se identifica mediante un pequeo icono de bloqueo. Este icono aparece debajo de una diapositiva bloqueada en la
Tira de pelcula.
En un proyecto abierto, haga clic con el botn derecho (Windows) o haga clic manteniendo pulsado el botn Control (Mac OS) en la diapositiva
que quiere bloquear y seleccione Bloquear dispositiva.
para seleccionar varias diapositivas, mantenga pulsadas las teclas Mays o Control y haga clic en las que desee. Para seleccionar todas las
diapositivas, Editar > Seleccionar todo.
Avisos legales | Poltica de privacidad en lnea
Diapositivas patrn
Volver al principio
Visualizacin de diapositivas patrn
Adicin de una diapositiva patrn
Aadir objetos a diapositivas patrn
Uso de las diapositivas patrn
Edicin de las diapositivas patrn
Reutilizacin de las diapositivas patrn
Las diapositivas patrn definen los objetos del fondo y los objetos comunes, como los logotipos, encabezados y pies de pgina de sus
diapositivas. Proporcionan una apariencia uniforme a todo su proyecto.
Todos los efectos de una diapositiva patrn (por ejemplo, objetos y marcadores de posicin) se reflejan en la diapositiva vinculada a la diapositiva
patrn.
Un tema se compone de un grupo de diapositivas patrn. Para obtener ms informacin sobre temas, consulte Temas.
Cuando se crea un proyecto en blanco o a partir de una plantilla, Adobe Captivate utiliza la opcin de tema predeterminada, (Vaco). Un tema
contiene los siguientes tipos de diapositivas patrn:
Diapositiva patrn principal La diapositiva patrn principal maestra aparece la primera en el panel de diapositivas patrn. El nombre de esta
diapositiva es el mismo que el nombre del tema. Los objetos y el color de fondo de esta diapositiva patrn aparecen en las dems diapositivas
patrn. Cada tema tiene una diapositiva patrn principal.
Contenido de las diapositivas patrn Contiene diseos y objetos que se pueden utilizar para diapositivas de contenido, por ejemplo, una
diapositiva patrn de ttulo se puede utilizar para el ttulo del proyecto. Un tema puede contener una o varias diapositivas patrn de contenido.
Diapositivas patrn de pregunta Cada tema contiene una diapositiva patrn especfica para los siguientes tipos de pregunta:
Asociacin
Zona interactiva
Likert
Otros tipos de preguntas: opcin mltiple, relleno de espacios en blanco, verdadero/falso, respuesta corta y de secuencia
Diapositiva de resultados
Cada diapositiva patrn de pregunta contiene marcadores de posicin de preguntas, respuestas y leyendas con el estilo relacionado con el tema.
Excepto la diapositiva patrn principal, cada diapositiva contiene marcadores de posicin para objetos diversos tales como leyendas de texto,
imgenes o contenido genrico. Un marcador de posicin de contenido permite insertar uno de estos elementos:
Leyenda de texto
Animacin de texto
Imagen
Vdeo FLV o F4V (vdeo de evento)
Animacin SWF
Puede insertar diapositivas patrn de prueba y contenido nuevas o editar una diapositiva existente para adaptarla a sus necesidades.
Visualizacin de diapositivas patrn
1. Seleccione Ventana > Diapositiva patrn.
2. Para ver y editar una diapositiva patrn en el escenario, seleccinela en el panel de diapositivas patrn.
Panel de diapositivas patrn
El panel de diapositivas patrn muestra todas las diapositivas patrn del proyecto. A menos que se hayan aadido diapositivas patrn adicionales,
el panel Diapositiva patrn muestra las asociadas con el tema actual del proyecto.
Cronologa
No hay informacin relativa a la temporizacin para las diapositivas patrn. La cronologa de la diapositiva patrn solo le permite ordenar,
bloquear y ocultar los objetos aadidos a esta.
Volver al principio
Volver al principio
Volver al principio
Volver al principio
Adicin de una diapositiva patrn
Para aadir diapositivas patrn, realice una de las siguientes acciones:
Insertar > Diapositiva patrn de prueba y, a continuacin, seleccione el tipo de diapositiva requerido
Insertar > Diapositiva patrn de contenido
Aunque un proyecto contenga varias diapositivas patrn, una diapositiva solo se puede vincular a una de ellas.
Utilice el inspector de propiedades (Ventana > Propiedades) para:
Etiquetar la diapositiva patrn: indique una nica etiqueta en el cuadro de texto.
Aadir color de fondo: retire la seleccin de Fondo del proyecto y seleccione un color en Escenario.
Insertar imgenes de fondo: haga clic en el icono de exploracin para seleccionar una imagen de fondo.
Aadir objetos a diapositivas patrn
Puede insertar en una diapositiva patrn los siguientes objetos estndar:
Leyenda de texto
Leyenda dinmica
Imagen dinmica
Cuadro resaltado
El resto de objetos estndar estn desactivados.
Tambin puede insertar los siguientes elementos:
Animacin de texto
Widget
Imagen
Animacin
Archivos FLV/F4V (vdeo de evento)
Nota: no puede aadir audio a una diapositiva patrn.
Puede aadir objetos de marcador de posicin a una diapositiva patrn. Durante el proceso de creacin de contenido, puede hacer doble clic en
los marcadores de posicin de diapositivas basadas en la diapositiva patrn e insertar contenido adecuado.
Para aadir objetos a una diapositiva patrn,
1. Seleccione una diapositiva patrn en el panel de diapositivas patrn.
2. Aada objetos del mismo modo en que lo hizo en las diapositivas de su proyecto.
Uso de las diapositivas patrn
Cuando trabaje en las diapositivas de su proyecto, utilice el inspector de propiedades (Ventana > Propiedades) para:
Vincularlas a otra diapositiva patrn: en la lista desplegable Diapositiva patrn, seleccione la que quiera. Tambin puede aplicar una
diapositiva patrn a un grupo de diapositivas.
Mostrar objetos de una diapositiva patrn encima de los objetos de una diapositiva: seleccione la opcin Objetos de la diapositiva
patrn en la parte superior.
Nota: los objetos de la diapositiva patrn principal siempre se encuentran debajo de los objetos de otras diapositivas patrn en orden Z.
La diapositiva patrn conserva su propia cronologa. Sin embargo, los objetos de la diapositiva patrn no aparecen en la cronologa de la
diapositiva vinculada No puede ajustar la cronologa de los objetos de la diapositiva patrn ni cambiar su orden Z en la cronologa de
diapositivas de un proyecto.
Utilizar fondo de diapositiva patrn: seleccione esta opcin para utilizar el color o la imagen de fondo de la diapositiva patrn.
Edicin de las diapositivas patrn
Los objetos de una diapositiva patrn solo se pueden modificar en la diapositiva patrn. Los objetos no se pueden editar ni seleccionar en la
diapositiva que los hereda de la diapositiva patrn.
En las diapositivas de la Tira de pelcula, puede editar o eliminar los marcadores de posicin heredados de una diapositiva patrn.
Volver al principio
Reutilizacin de las diapositivas patrn
Duplicar diapositiva patrn: haga clic con el botn derecho (Windows) o pulse Control y haga clic (Mac OS) y seleccione la opcin de
duplicar.
Copiar contenidos: seleccione los contenidos y haga clic en Copiar.
Importar/Exportar: no puede importar ni exportar diapositivas patrn, pero puede copiarlas y pegarlas en los proyectos.
Importar/Exportar a XML/Microsoft Word: como ocurre con el contenido de su proyecto, puede importar/exportar el contenido de la
diapositiva patrn a XML y Microsoft Word.
Avisos legales | Poltica de privacidad en lnea
Propiedades de la diapositiva
Volver al principio
Panel Propiedades
Puede definir las propiedades de una diapositiva en el Inspector de propiedades (Ventana > Propiedades).
Panel Propiedades
Etiqueta El nombre de la diapositiva. La etiqueta de diapositiva se muestra debajo de ella en la Tira de pelcula. Es recomendable dar un nombre
a las diapositivas. Si hay varios usuarios trabajando en el mismo proyecto, proporcionarles un nombre facilita su identificacin.
Accesibilidad Haga clic para abrir el cuadro de dilogo de texto Accesibilidad de diapositiva y escribir texto que pueda interpretar un lector de
pantalla para usuarios con discapacidad. Puede importar notas de diapositiva para activar la accesibilidad. Para obtener ms informacin,
consulte Aadir texto de accesibilidad a las diapositivas.
Diapositiva patrn Seleccione la diapositiva patrn que debe vincularse a la diapositiva.
Objetos de la diapositiva patrn en la parte superior Seleccione esta opcin para colocar los objetos de la diapositiva patrn por
encima de todos los dems objetos.
Usar fondo diapositiva p. Seleccione esta opcin para utilizar el fondo de la diapositiva patrn como fondo.
Fondo del proyecto Seleccione esta opcin para utilizar la configuracin del fondo en las preferencias del proyecto de la diapositiva.
Esta opcin solo est disponible si se anula la seleccin de la opcin Utilizar fondo de la diapositiva patrn.
Escenario Haga clic en el cuadro para acceder a la paleta de colores y seleccione un color de fondo para la diapositiva. Tambin puede
aplicar al fondo un relleno con degradado o un relleno con patrn.
Nota: esta opcin est disponible si no ha seleccionado el fondo de la diapositiva patrn o del proyecto.
Fondo Seleccione esta opcin para cambiar la imagen de fondo de la diapositiva por una imagen seleccionada de la biblioteca del proyecto. Esta
opcin est disponible cuando no est seleccionada la opcin Utilizar fondo de la diapositiva patrn.
Calidad Seleccione el nivel de calidad de la diapositiva: Baja (8 bits), Optimizada, J PEG y Calidad alta.
Nota: la seleccin del formato Optimizado, JPEG o Alta calidad puede aumentar el tamao del archivo y el tiempo necesario para descargar el
proyecto. Solo debe utilizar un formato distinto a Baja (8 bits) cuando sea conveniente.
Intervalo de visualizacin Utilice esta opcin para cambiar el tiempo durante el cual se reproduce la diapositiva. El valor mximo es una hora
(3600 segundos).
Transicin Seleccione un efecto de transicin para la diapositiva. Los efectos de transicin crean diapositivas vistosas e interesantes.
Opciones de acciones
Puede definir opciones de navegacin cada vez que el usuario vea una diapositiva o se aleje de la diapositiva. En el men Al entrar se muestran
las acciones que se pueden configurar cuando se muestra la diapositiva. En el men Al salir se muestran las acciones que se pueden configurar
cuando el usuario sale de la diapositiva. En la lista siguiente se describen las acciones disponibles en ambos mens:
Nota: las opciones Ir a la diapositiva anterior, Ir a la diapositiva siguiente, Ir a la ltima diapositiva visitada, Ir a diapositiva y Ninguna accin solo
estn disponibles en el men Al salir.
Al copiar un objeto, se copian tambin las acciones relacionadas a este, como reproducir audio, activar o desactivar.
Continuar La pelcula se desplaza a la siguiente accin definida.
Abrir URL o archivo Si el usuario est conectado a Internet, se abre un navegador web con la pgina web especificada. Tambin se puede abrir
un archivo especificado para el usuario.
Abrir otro proyecto Abre el proyecto especificado de Adobe Captivate.
Enviar correo electrnico a Se abre un borrador del editor de correo electrnico predeterminado con la direccin de correo electrnico
especificada en el campo A.
Ejecutar JavaScript Adobe Captivate ejecuta J avaScript especificado.
Ejecutar acciones avanzadas Adobe Captivate ejecuta el script escrito mediante la aplicacin.
Ejecutar accin compartida Permite asociar el objeto a una accin avanzada compartida. Si selecciona esta opcin, deber seleccionar una
accin compartida en la lista desplegable y hacer clic en {P}para editar los parmetros.
Reproducir audio Adobe Captivate reproduce el audio especificado cuando se reproduce la diapositiva. La duracin de reproduccin del audio es
igual a la duracin de la diapositiva o a la del archivo de audio seleccionado (la que sea ms corta de las dos). Si los usuarios realizan alguna
accin en la diapositiva (por ejemplo, una pausa), el audio se detiene y no se reproduce nuevamente.
Nota: si utiliza varias acciones de reproducir audio en acciones avanzadas, solo se reproduce la accin correspondiente a la primera
reproduccin de audio.
Mostrar Se hace visible el objeto especificado.
Ocultar Se oculta el objeto especificado para el usuario.
Activar Se activa el objeto especificado del proyecto. Esta opcin solo est disponible para objetos interactivos.
Desactivar Se desactiva el objeto especificado del proyecto. Esta opcin solo est disponible para objetos interactivos.
Asignar Se asigna un nuevo valor a una variable.
Aumentar Incrementa el valor de la variable especificada.
Disminuir Disminuye el valor de la variable especificada.
Salida Se sale de la pelcula.
Pausa Se pone la pelcula en pausa.
Alternar El valor de la variable especificada pasa de 0 a 1 y viceversa.
Mostrar ndice Se muestra el ndice.
Mostrar barra de reproduccin Se muestra la barra de reproduccin.
Ocultar ndice Se oculta el ndice.
Ocultar barra de reproduccin Se oculta la barra de reproduccin.
Bloquear ndice Se bloquea el ndice. El usuario no navega a un tema al hacer clic en l en el ndice.
Desbloquear ndice Se desbloquea el ndice.
Aplicar efecto Cuando el usuario realiza la accin necesaria, se aplica el efecto asociado con el objeto especificado.
Ir a la diapositiva anterior La pelcula pasa a la diapositiva anterior.
Ir a la siguiente diapositiva La pelcula pasa a la diapositiva siguiente.
Ir a la ltima diapositiva visitada La pelcula pasa a la diapositiva que se mostr anteriormente.
Regresar a prueba Lleva a los usuarios a:
La ltima dispositiva de pregunta que los usuarios han respondido incorrectamente o han omitido.
La pregunta despus de la ltima diapositiva de pregunta que los usuarios han respondido correctamente.
Ir a diapositiva La pelcula pasa a la diapositiva especificada.
Ninguna accin Cuando el usuario sale de la diapositiva, no ocurre nada.
Opciones de audio
Intensificar: [n.] segundos Indica el tiempo que transcurre hasta que el audio alcanza el volumen mximo.
Atenuar: [n.] segundos Indica el tiempo que transcurre hasta que el audio alcanza el volumen mnimo.
Volver al principio del audio Reproduce el archivo de audio de forma continua hasta que sale la diapositiva.
Detener el audio de fondo Detiene la reproduccin de cualquier audio de fondo asociado con la diapositiva.
Aadir audio Muestra el cuadro de dilogo Audio de la diapositiva, que puede utilizar para grabar el audio de la diapositiva.
Avisos legales | Poltica de privacidad en lnea
Transiciones de diapositivas
Las transiciones son efectos especiales que aparecen cuando se pasa de una diapositiva a otra. Las transiciones marcan el final de una
diapositiva y el comienzo de otra.
1. En la Tira de pelcula, haga clic en la diapositiva a la que desea aadir un efecto de transicin.
2. En el rea General del Inspector de propiedades, seleccione uno de los efectos de la lista Transicin.
3. Si desea aplicar la transicin a todas las diapositivas, seleccione varias diapositivas en la Tira de pelcula y especifique el efecto de
transicin necesario.
Avisos legales | Poltica de privacidad en lnea
Consejos para diapositivas de introduccin
Aadir sonido. Adobe Captivate permite aadir fcilmente sonido a los proyectos, una herramienta muy eficaz para una introduccin. Puede
aadir archivos de sonido ya grabados o grabar su propia voz en off. Tambin puede incluir un mensaje de bienvenida o reproducir una
pieza musical adecuada.
Adobe Captivate cuenta con una galera de botones, sonidos y animaciones (en formato SWF) que puede utilizar en sus proyectos. De
forma predeterminada, la galera se almacena en la siguiente ubicacin al instalar Adobe Captivate: C: \Archivos de
programa\Adobe\Adobe Captivate 6 \Gallery (en Windows); /Aplicaciones/Adobe Captivate 6/Gallery (en Mac OS).
Uso de efectos especiales. Si piensa emplear efectos especiales en su proyecto por qu no utilizarlos desde el principio? Los efectos
especiales (como, la atenuacin) generan un impacto cuidado y profesional desde el primer momento.
Uso de texto animado. Para crear una impresionante diapositiva de introduccin, utilice la funcin de texto animado de Adobe Captivate. Es
una forma rpida de crear un proyecto de aspecto sofisticado.
Utilice las leyendas estratgicamente. Aada varias leyendas a la diapositiva de introduccin y, a continuacin, defina minuciosamente los
tiempos para intensificarlas y atenuarlas individualmente.
Avisos legales | Poltica de privacidad en lnea
Adicin y gestin de objetos
Edicin de informacin de objetos mediante el panel Interaccin
avanzada
Los trminos de Creative Commons no cubren las publicaciones de Twitter y Facebook.
Avisos legales | Poltica de privacidad en lnea
Diapositiva/objeto
Nombre de la instancia
Si aprueba
Intentos
Si suspende la prueba
Mtodo abreviado
Lmite de tiempo
Puntos
Aadir al total
Incluir en prueba
Notificar respuestas
ID de objetivo e ID de interaccin
Nota:
Nota:
El panel Interaccin avanzada (Proyecto > Interaccin avanzada) proporciona una descripcin general de todos los objetos interactivos del
proyecto. Los objetos se agrupan segn las diapositivas.
Este panel contiene la siguiente informacin que le ayuda a analizar las acciones y propiedades asociadas a los objetos interactivos:
Esta columna muestra el nmero de diapositiva y su etiqueta, o el tipo de objeto.
Esta columna muestra el nombre de la instancia del objeto.
Muestra la navegacin que sigue a la diapositiva si el usuario completa correctamente una accin del objeto. Para obtener ms
informacin, consulte Navegacin en proyectos utilizando objetos interactivos.
Muestra el nmero mximo de intentos definidos como lmite en un objeto interactivo.
Si un objeto o una diapositiva ofrecen la posibilidad de suspender (por ejemplo, si se selecciona una respuesta
incorrecta en una pregunta de opcin mltiple), esta columna muestra el siguiente paso de la diapositiva tras el suspenso. Para obtener ms
informacin, consulte Navegacin en proyectos utilizando objetos interactivos.
Permite ver y editar los mtodos abreviados de teclado para una diapositiva o un objeto.
Muestra el lmite de tiempo de objetos especficos.
Esta columna muestra el total de puntos asociados a cada diapositiva de pregunta u objeto susceptible de puntuacin.
Indica el valor total si se incluyen objetos puntuados en el total de puntos.
Indica si el objeto interactivo aade una puntuacin a la prueba general del proyecto.
Indica si las puntuaciones de las pruebas del proyecto estn integradas con un sistema de gestin de aprendizaje (LMS).
Muestran los nmeros de ID, si estn asignados, para su integracin en un sistema de gestin de
aprendizaje (LMS).
para revisar la informacin del proyecto de forma ms sencilla, haga clic en el icono de impresin para imprimir la vista tabular de las
interacciones del panel.
Para editar las propiedades de los objetos:
1. En un proyecto abierto, seleccione Proyecto > Interaccin avanzada o pulse F9.
Se abrir el panel Interaccin avanzada, que contiene una lista desplegable con todos los objetos interactivos del proyecto.
2. Para filtrar la lista, haga clic en el botn de la parte superior del cuadro de dilogo correspondiente al tipo de objeto que desea ver.
puede filtrar todos los objetos puntuables, las reas de clic, los cuadros de entrada de texto, los botones, las preguntas o las
diapositivas ocultas.
3. Haga clic en el ttulo de una diapositiva o en un objeto para seleccionarlo. El Inspector de propiedades de dicho objeto aparece y le permite
editar las propiedades.
Aadir reflejo a objetos
Puede aadir reflejo a todos los objetos y marcadores, a excepcin de:
Ratn
rea de clic
rea dinmica
rea de zoom
Minidiapositiva dinmica
Animacin de texto
Destino del zoom
Elementos de respuesta en diapositivas de pregunta
1. Seleccione el objeto en la diapositiva. Tambin puede seleccionar varios objetos manteniendo pulsada la tecla Mays (Windows) o la tecla
Control (Mac).
2. En el Inspector de propiedades, haga clic en Reflejo en el acorden Sombra y reflejo. El reflejo se aade al objeto con la configuracin
predeterminada. Si ya ha aplicado reflejo a cualquier objeto anteriormente, los ajustes utilizados se aplican de forma predeterminada.
3. Para modificar el reflejo, haga clic en una de las opciones de ajustes preestablecidos.
4. Para aadir el reflejo a varios objetos, haga clic en y elija una de las opciones.
Importante: para que el reflejo del objeto se vea en la publicacin, seleccione Flash Player 10 o posterior en la configuracin de publicacin.
Avisos legales | Poltica de privacidad en lnea
Alineacin de objetos
Volver al principio
Volver al principio
Volver al principio
Alineacin de varios objetos en una diapositiva
Alineacin de objetos utilizando las guas inteligentes (Cp 7)
Alineacin de objetos en la Cronologa
Alineacin de objetos con la cuadrcula
Alineacin de varios objetos en una diapositiva
Adobe Captivate puede alinear perfectamente y de forma automtica todos los objetos de una diapositiva. Es una forma fcil de crear diapositivas
para proyectos minuciosos y profesionales.
Para alinear los objetos en posicin vertical y horizontal dispone de varias opciones. Algunas opciones de alineacin dependen de la ubicacin
del objeto de anclaje. El objeto de anclaje es sencillamente el primer objeto seleccionado. Puede seleccionar como objeto de anclaje el de mayor
tamao o el primero en aparecer. Para que pueda identificar fcilmente el objeto de anclaje, ste se muestra con los manejadores de cambio de
tamao en color blanco, mientras que en los dems objetos, stos son de color negro.
La alineacin se basa en el punto de registro de un objeto, que es la esquina superior izquierda del recuadro circundante del objeto. Este punto
es constante en Adobe Captivate y no se puede modificar. En objetos con trazos gruesos, el punto de registro est en el centro de los trazos.
Para obtener ms informacin sobre puntos de registro, consulte este blog de Lieve Weymeis.
1. Abra la diapositiva en la que desee alinear los objetos. La diapositiva debe contener varios objetos.
2. Seleccione Ventana > Alinear.
3. Para seleccionar los objetos de la diapositiva, mantenga pulsada la tecla Mays y haga clic en cada objeto.
4. Realice una de las acciones siguientes:
Haga clic en una opcin de alineacin en la barra de herramientas.
Haga clic con el botn derecho (Windows) o pulse Control y haga clic (Mac OS) en los objetos seleccionados, elija Alinear y seleccione
la opcin adecuada del men emergente.
Al mover el ratn, se muestran automticamente sus coordenadas x (horizontal) e y (vertical) en la esquina inferior derecha de la ventana del
proyecto de Adobe Captivate. Si conoce las coordenadas exactas, le resultar ms fcil colocar los objetos en una posicin precisa de la
diapositiva. Para alinear los objetos es ms prctico mostrar la cuadrcula.
Puede mover los objetos nicamente con las teclas del teclado. Seleccione un objeto y pulse una tecla de flecha en el teclado para desplazarse
un 1 pxel cada vez. Para mover un elemento el nmero de pxeles definido en la cuadrcula, seleccione un objeto y pulse Control+tecla de flecha.
Para cambiar la altura o la anchura de un objeto 1 pxel cada vez, mantenga pulsada la tecla Alt y pulse una tecla de flecha. Igualmente,
mantenga pulsadas las teclas Alt+Mays y pulse una tecla de flecha para cambiar el tamao 15 pxeles cada vez.
Alineacin de objetos utilizando las guas inteligentes (Cp 7)
Las guas inteligentes aparecen como lneas de puntos al arrastrar objetos para volver a colocarlos, cambiarlos de tamao o girarlos. Las guas
inteligentes son lneas verticales u horizontales a travs del centro de un objeto. Basndose en estas guas, los objetos que arrastre se alinearn
con el objeto ms cercano dentro de la distancia de umbral.
<<imagen>>
Nota: Las guas inteligentes no aparecen cuando se intenta colocar o cambiar el tamao de los objetos con el teclado.
Las guas inteligentes estn activadas de forma predeterminada. Para desactivar las guas inteligentes, haga clic en Vista > Mostrar guas de
dibujo/inteligentes.
Alineacin de objetos en la Cronologa
La cronologa permite alinear fcilmente los objetos. Por ejemplo, se pueden alinear con el cabezal de reproduccin, el inicio o el final de una
diapositiva, otros objetos o un momento determinado.
Visualizacin de la Cronologa de Adobe Captivate
1. En un proyecto abierto, haga doble clic en la diapositiva que contiene los objetos que desee alinear.
Volver al principio
2. Haga clic en la barra separadora para mostrar la cronologa. Para expandir la cronologa, haga clic en la flecha de visualizacin. Tambin
puede abrir la cronologa desde el men Vista si selecciona la opcin Mostrar cronologa o pulsa Control+Alt+T.
Alineacin de un objeto con el cabezal de reproduccin
Al sincronizar un objeto con el cabezal de reproduccin, el objeto se desplaza hasta la ubicacin del cabezal de reproduccin en la cronologa.
Haga clic con el botn derecho (Windows) o pulse Control y haga clic (Mac OS) en un objeto de la lnea de tiempo y seleccione Sincronizar
con cabezal de reproduccin.
Sincronizar con cabezal de reproduccin
Alineacin de un objeto con el inicio de una diapositiva
Haga clic en un objeto en la cronologa y arrstrelo hacia la izquierda.
Aumento del tiempo de reproduccin de un objeto al final de una diapositiva
Haga clic con el botn derecho (Windows) o pulse Control y haga clic (Mac OS) en un objeto en la lnea de tiempo y seleccione Mostrar
durante el resto de la diapositiva.
Alineacin de un objeto con un momento determinado
Haga clic en un objeto en la cronologa y arrstrelo hacia la izquierda de forma que el borde izquierdo de la barra de objetos quede alineado
con el momento correcto en el encabezado.
Por ejemplo, si una leyenda se muestra al mismo tiempo que la diapositiva, pero prefiere retrasar brevemente su aparicin, arrastre la
leyenda de forma que su borde izquierdo quede alineado con 2s (2 segundos de retraso) o 4s (4 segundos de retraso) en el encabezado.
Puede seleccionar varios objetos para desplazarlos simultneamente. Mantenga pulsada la tecla Mays y haga clic para seleccionar objetos
consecutivos en la cronologa, o bien, mantenga pulsada la tecla Control y haga clic para seleccionar objetos alternos.
Puede ajustar fcilmente el nivel de ampliacin de la cronologa. Haga clic en la regla de la cronologa y gire la rueda del ratn para
aumentar o reducir el nivel de ampliacin.
Alineacin de objetos con la cuadrcula
Adobe Captivate dispone de una cuadrcula que puede mostrar mientras trabaja con diapositivas individuales. Mediante esta cuadrcula puede
colocar y ajustar con ms precisin los objetos en la diapositiva.
Si desea que los objetos situados cerca de las lneas de la cuadrcula se ajusten automticamente a las lneas ms prximas, seleccione la
opcin Ajustar a la cuadrcula.
Visualizacin de la cuadrcula
Seleccione Ver > Mostrar cuadrcula en un proyecto abierto.
La cuadrcula, un patrn de puntos ms claros, se muestra sobre la diapositiva.
Alineacin de objetos con las lneas de la cuadrcula
Seleccione Ver > Ajustar a cuadrcula en un proyecto abierto.
Para probar los resultados de ajuste a la cuadrcula, aada un objeto a la diapositiva, por ejemplo, un cuadro resaltado y muvalo. Al mover el
cuadro, ste se ajusta automticamente con las lneas de la cuadrcula.
Cambio de la escala de la cuadrcula
1. En un proyecto abierto, seleccione Editar > Preferencias (Windows) o Adobe Captivate > Preferencias (Mac OS).
2. En el panel Categora, seleccione Configuracin global.
3. En el campo Tamao de cuadrcula, escriba un nuevo valor para el Tamao de cuadrcula. Cuanto ms alto es el nmero, menos lneas se
muestran. Si desea aumentar el nmero de lneas para colocar los objetos con ms precisin, indique un nmero menor.
Al mover el ratn, se muestran automticamente sus coordenadas x (horizontal) e y (vertical) en la esquina inferior derecha de la ventana del
proyecto de Adobe Captivate. Si conoce las coordenadas exactas, le resultar ms fcil colocar los objetos en una posicin precisa de la
diapositiva.
Puede mover los objetos nicamente con las teclas del teclado. Seleccione un objeto y pulse una tecla de flecha en el teclado para desplazarse
un 1 pxel cada vez. Para mover un elemento el nmero de pxeles definido en la cuadrcula, seleccione un objeto y pulse Control+tecla de flecha.
Avisos legales | Poltica de privacidad en lnea
Aplicacin de sombras a objetos
Volver al principio
Aplicacin de sombras mediante efectos de objetos
Puede aplicar efectos de sombra a todos los objetos en Adobe Captivate, incluidos los objetos de marcador de posicin. Tambin puede aplicar
efectos de sombra a los objetos de las diapositivas patrn.
1. Seleccione el objeto en la diapositiva. Tambin puede seleccionar varios objetos manteniendo presionada la tecla Mays (Windows) o la
tecla Control (Mac).
2. En el Inspector de propiedades, haga clic en Activar, en el acorden Sombra. La sombra se aplica al objeto con configuracin
predeterminada. Si ha aplicado una sombra a cualquier objeto anteriormente, los ajustes de dicha sombra se aplican de forma
predeterminada.
3. Para modificar la sombra, realice una de estas acciones o ambas:
Haga clic en una de las opciones de la lista de verificacin Direccin.
Haga clic en una de las opciones predefinidas, o especifique las propiedades requeridas, como color (con transparencia), distancia,
desenfoque y ngulo.
Nota: puede modificar estas propiedades incluso despus de seleccionar un ajuste predefinido.
4. Para aplicar el efecto a varios objetos, haga clic en y elija una de las opciones.
Aplicacin de sombras mediante efectos de objetos
Seleccione el objeto y haga clic en Aadir efecto > Filtros > DropShadow en el panel Efectos (Ventanas > Efectos).
Si se aplica una sombra a un objeto mediante el Inspector de propiedades y el panel Efectos, ambos valores se aplicarn en funcin de la
cronologa del efecto.
Por ejemplo, supongamos que ha aplicado una sombra de color gris a un rectngulo con el Inspector de propiedades. A continuacin, aplica al
rectngulo el efecto de objeto de sombra y especifica el color verde. La temporizacin del efecto es la siguiente: se activa 2 segundos despus de
que comience la diapositiva y dura hasta el final de esta.
Cuando el proyecto se reproduce, la sombra gris se muestra durante los primeros 2 segundos. Pasados los 2 segundos y durante el resto de la
diapositiva, se mostrar tanto la sombra de color gris como la de color verde.
A continuacin se muestran las diferencias entre los dos mtodos de aplicacin de sombras a los objetos:
A travs del inspector de propiedades A travs del panel de efectos
La sombra se aplica al objeto instantneamente. La sombra se aplica en funcin de la lnea de tiempo del efecto
de sombra.
La sombra est visible durante el tiempo de edicin, en el
escenario.
La sombra no est visible durante el tiempo de edicin. Puede
ver el efecto aplicado durante la previsualizacin o en la
presentacin publicada.
La sombra se puede combinar con el fondo de la diapositiva
pulsando 'Combinar con fondo'.
La sombra no se puede combinar con el fondo de la diapositiva.
Avisos legales | Poltica de privacidad en lnea
Cambio del orden de visualizacin de los objetos
En Adobe Captivate puede aadir varios objetos, como leyendas, cuadros resaltados, animaciones o imgenes a las diapositivas. Adems, puede
especificar el orden en el que aparecen los objetos. Utilice la cronologa para ajustar con precisin los tiempos de aparicin de todos los objetos
de una diapositiva.
1. En un proyecto abierto, desplcese a la diapositiva que contenga los objetos cuyo orden desea cambiar.
2. Cambie el orden y el tiempo de aparicin de los objetos.
Por ejemplo, mueva el ratn sobre el borde izquierdo o derecho de un objeto hasta que aparezca el cursor que permite cambiar el tamao.
A continuacin, arrastre el borde izquierdo o derecho para cambiar el momento en que aparece el objeto y la duracin de su aparicin.
Por ejemplo, si un objeto se muestra al mismo tiempo que la diapositiva, pero prefiere retrasar brevemente su aparicin, mueva el ratn
sobre el centro del objeto en la cronologa hasta que aparezca una mano. A continuacin, arrastre el objeto completo de forma que su
borde izquierdo quede alineado con 2s (2 segundos de retraso) o 4s (4 segundos de retraso) en el encabezado.
3. Si hay dos objetos que se solapan en la diapositiva, defina el orden de apilamiento para especificar el objeto que desea que aparezca en el
frente. Para cambiar el orden de apilamiento, mueva los objetos hacia atrs o hacia delante de la diapositiva Fase. Lo ms importante a
tener en cuenta es que los objetos situados detrs de la fase aparecen detrs de los dems objetos. Utilice uno de los siguientes mtodos
para definir el orden de apilamiento:
Haga clic con el botn derecho (Windows) o pulse Control y haga clic (Mac OS) en un objeto de una diapositiva y seleccione una de las
opciones de orden de los objetos. Si es necesario, haga clic con el botn derecho (Windows) o pulse Control y haga clic (Mac OS) en
otros objetos de la diapositiva y defina su orden.
En la Tira de pelcula, mueva el puntero sobre un objeto hasta que aparezca la mano. Arrastre el objeto hacia arriba o hacia abajo para
cambiar su posicin en el orden de apilamiento. Al mover un objeto hacia arriba en el orden de apilamiento, se mueve a la parte
delantera de la fase. Si se mueve un objeto hacia abajo, pasa a estar detrs de la fase.
Nota: si se modifica el orden de una minidiapositiva, los objetos que contiene tambin se mueven a su vez hacia delante o hacia atrs
con ella.
Avisos legales | Poltica de privacidad en lnea
Control de la visibilidad de los objetos
Un objeto se puede ocultar en una diapositiva, y puede definir condiciones que se deben cumplir para que el objeto se muestre.
En el ejemplo siguiente se muestra el modo de ocultar una imagen en una diapositiva hasta que el usuario haga clic en el botn Mostrar imagen.
1. Seleccione Insertar > Imagen para insertar una imagen en la diapositiva.
2. En el Inspector de propiedades, escriba el nombre de la imagen en el cuadro de texto Nombre. Por ejemplo, Mi_imagen.
3. Desactive la casilla de verificacin Visible.
4. Seleccione Insertar > Objetos estndar > Botn.
5. En el rea Accin del Inspector de propiedades, seleccione Mostrar en la lista Si tiene xito y, a continuacin, seleccione Mi_imagen en la
lista Mostrar.
Cuando reproduzca la pelcula, la imagen aparecer solo cuando haga clic en el botn.
Avisos legales | Poltica de privacidad en lnea
Procedimientos de copia, pegado y duplicacin de objetos
Volver al principio
Volver al principio
Volver al principio
Copia de un objeto en una diapositiva diferente
Copia de un objeto en varias diapositivas
Copia de objetos de otros proyectos
Duplicacin de objetos
Una vez que ha creado un objeto, puede copiarlo y pegarlo en la misma diapositiva, en una diapositiva diferente del proyecto o en varias
diapositivas del proyecto al mismo tiempo. Esta opcin le permite ahorrar mucho tiempo, especialmente si se trata de objetos muy complejos, con
tamao, color y formato especficos.
tambin puede copiar y pegar objetos entre diferentes proyectos.
Nota: Para volver a utilizar los objetos multimedia mostrados en la biblioteca, arrastre el objeto de la biblioteca a la diapositiva.
Cuando se copian objetos de una diapositiva a una minidiapositiva, se modifican las siguientes propiedades de los objetos:
Si la cronologa del objeto especificada es resto de la diapositiva o resto del proyecto, sta cambia a resto de la minidiapositiva.
La opcin Sincronizar con el proyecto carece de validez para los archivos FLV.
Copia de un objeto en una diapositiva diferente
1. Abra la diapositiva que contiene el objeto.
2. Haga clic con el botn derecho (Windows) o pulse Control y haga clic (Mac OS) en el objeto y seleccione Copiar.
3. Abra la diapositiva en la que va a copiar el objeto.
4. Haga clic con el botn derecho (Windows) o mantenga presionada la tecla Control y haga clic (Mac OS) en la diapositiva y seleccione
Pegar.
Copia de un objeto en varias diapositivas
1. Abra la diapositiva que contiene el objeto.
2. Haga clic con el botn derecho (Windows) o pulse Control y haga clic (Mac OS) en el objeto y seleccione Copiar.
3. En la Tira de pelcula, seleccione las diapositivas en las que desea a copiar el objeto. Mantenga pulsada la tecla Mays y haga clic para
seleccionar diapositivas consecutivas, o bien, mantenga pulsada la tecla Control para seleccionar diapositivas alternas.
4. Haga clic con el botn derecho (Windows) o mantenga presionada la tecla Control y haga clic (Mac OS) en una diapositiva seleccionada y
seleccione Pegar.
Copia de objetos de otros proyectos
Puede copiar y pegar objetos de otros proyectos. Esta estrategia le permite ahorrar mucho tiempo. Por ejemplo, supongamos que ha creado un
objeto detallado en otro proyecto. Simplemente copie y pegue el objeto en los proyectos nuevos que ha creado.
Nota: para volver a utilizar los objetos multimedia de otro proyecto de Adobe Captivate, abra la biblioteca de proyectos desde la biblioteca del
proyecto actual. A continuacin, arrastre los objetos directamente a una diapositiva o a la biblioteca del proyecto actual para reutilizarlos de forma
sencilla.
1. Abra el proyecto de Adobe Captivate que contiene el objeto que desea copiar.
2. Haga clic con el botn derecho (Windows) o pulse Control y haga clic (Mac OS) en el objeto, y seleccione Copiar.
3. Abra el proyecto de Adobe Captivate en el que desea aadir el objeto copiado en los pasos anteriores.
4. Haga clic con el botn derecho (Windows) o mantenga presionada la tecla Control y haga clic (Mac OS) en la diapositiva a la que desee
aadir el objeto.
5. Seleccione Pegar.
Tambin puede copiar acciones avanzadas y acciones compartidas asociadas con los objetos. Para ello, copie los objetos relacionados de
estas acciones y el objeto principal al que se asignan acciones.
Volver al principio
Duplicacin de objetos
El duplicado de objetos es una forma fcil de reutilizar el contenido. Por ejemplo, puede duplicar una leyenda detallada y cambiar parte del texto
para aadir rpidamente nueva informacin al proyecto.
Nota: para volver a utilizar los objetos multimedia mostrados en la biblioteca, arrastre el objeto de la biblioteca a la diapositiva.
1. Abra la diapositiva que contiene el objeto que desea duplicar.
2. Haga clic con el botn derecho (Windows) o pulse Control y haga clic (Mac OS) en el objeto y seleccione Duplicar.
El objeto seleccionado se duplica y el objeto nuevo se coloca en la diapositiva. El nuevo objeto se edita y se utiliza igual que el original.
En Cp 7, mantenga presionada la tecla Control (Windows) o la tecla Comando (Mac OS) y arrastre el objeto para duplicar.
Avisos legales | Poltica de privacidad en lnea
Agrupacin de objetos
Volver al principio
Volver al principio
Grupos de objetos y orden Z
Desagrupacin de objetos
Para agilizar el trabajo en los proyectos, se pueden agrupar los objetos de una diapositiva. La agrupacin permite mover, girar o editar varios
objetos como si fueran uno solo. Por ejemplo, se puede seleccionar un grupo y aplicar un efecto de sombra. Los cambios realizados en el grupo
se aplican a todos los objetos del grupo al mismo tiempo.
1. Mantenga pulsada la tecla Mays (en Windows) o la tecla Comando (en Mac) y haga clic en los objetos que desee agrupar. Tambin puede
seleccionar grupos existentes para combinarlos en uno.
Nota: la agrupacin anidada no se admite en Adobe Captivate.
2. Haga clic en Editar > Crear Grupo.
3. En el Inspector de propiedades, introduzca un nombre para el grupo, si es necesario.
En la Cronoliga se crea una nueva carpeta (por ejemplo, Grupo_1) que contiene los objetos agrupados.
Al pasar el ratn sobre un objeto en un grupo, el contorno del grupo aparece como una lnea discontinua.
Objetos agrupados en una diapositiva
Cuando se selecciona un objeto para agrupar, tambin se agrupan todos los objetos relacionados. Por ejemplo, si selecciona la leyenda de
aprobado asociada a un rea de clic, tambin se agrupan el rea de clic y las leyendas de suspenso y sugerencia.
No se pueden agrupar los siguientes objetos:
Minidiapositiva
Ratn
Audio
Elementos de preguntas y respuestas
En las diapositivas de pregunta, solo se pueden agrupar objetos como, por ejemplo, cuadros resaltados y botones.
Puede desagrupar un grupo de objetos y volver a agruparlos, si es necesario.
Grupos de objetos y orden Z
La carpeta del grupo en la Cronologa se crea en la capa del objeto con el ndice Z superior. En la carpeta del grupo, los objetos se apilan con
el orden descendente del ndice Z (de arriba a abajo en la Cronologa).
Puede cambiar el orden Z de los objetos agrupados mediante uno de estos procedimientos:
Haga clic con el botn derecho del ratn en la pila de objetos, haga clic en Organizar y elija la opcin requerida.
Arrastre y suelte la pila de objetos en el nivel requerido (ndice Z 0).
Desagrupacin de objetos
Para desagrupar todos los objetos de un grupo, haga clic en el grupo y, a continuacin, haga clic en Editar > Desagrupar.
Para eliminar un objeto especfico en el grupo, haga clic en el grupo y, a continuacin, haga clic en el objeto. Haga clic con el botn derecho
del ratn en el objeto y, a continuacin, haga clic en Quitar del grupo.
Avisos legales | Poltica de privacidad en lnea
Gestin de objetos de la biblioteca
Volver al principio
Volver al principio
Volver al principio
Volver al principio
Visualizacin de objetos en la biblioteca
Volver a utilizar un objeto de la biblioteca
Reutilizacin de un objeto en una biblioteca de proyectos distintos
Eliminar objetos no utilizados desde la biblioteca
Visualizacin de objetos en la biblioteca
1. Seleccione Ventana > Biblioteca.
Aparecer el panel Biblioteca.
2. Abrir una carpeta (de audio, fondos, imgenes, multimedia) para ver los objetos de dichas categoras.
3. Haga clic en un objeto para mostrarlo en el panel de vista preliminar de la biblioteca.
Adems de ver los archivos de imagen, en el panel de vista preliminar de la biblioteca puede reproducir archivos de audio y animacin.
Volver a utilizar un objeto de la biblioteca
1. Seleccione Ventana > Biblioteca.
2. En el panel Biblioteca, expanda la carpeta de la categora en la que se encuentra el objeto que desea volver a utilizar.
3. Haga clic en el objeto que desea volver a utilizar y mustrelo en el panel de vista preliminar.
4. Arrastre el objeto a la diapositiva o minidiapositiva seleccionada. El objeto se convierte en parte integrante de la diapositiva o la
minidiapositiva dependiendo de dnde se coloque.
Nota: despus de copiar el objeto en la diapositiva, las editar las propiedades del objeto no se vern afectadas otras instancias de dicho objeto
en el proyecto.
Reutilizacin de un objeto en una biblioteca de proyectos distintos
1. Seleccione Ventana > Biblioteca.
2. En la barra de herramientas del panel Biblioteca, haga clic en el icono de examinar.
3. Busque y seleccione el proyecto que contiene los objetos que desea volver a utilizar y haga clic en Abrir.
La biblioteca del otro proyecto se abre en una ventana individual que se puede expandir.
4. Haga clic para seleccionar el objeto que desea volver a utilizar.
5. Arrastre el objeto a la fase de la diapositiva seleccionada o la carpeta correspondiente de la biblioteca del proyecto actual.
Los objetos nuevos aparecern ahora en la biblioteca del proyecto actual aunque los arrastre directamente a una diapositiva. Puede volver a
utilizarlos tantas veces como desee.
Nota: una vez abierta la biblioteca de otro proyecto de Adobe Captivate, el proyecto permanece en el men Abrir biblioteca. Puede acceder de
forma rpida a la biblioteca del proyecto en cualquier momento.
Eliminar objetos no utilizados desde la biblioteca
1. En el panel Biblioteca (Ventana > Biblioteca) del proyecto, haga clic en . Los elementos no utilizados se resaltan en la biblioteca.
2. Clic .
Ms temas de ayuda
Avisos legales | Poltica de privacidad en lnea
Gestin de objetos por medio de la barra de herramientas Opciones
principales
La barra herramientas Opciones principales contiene los iconos siguientes, que le ayudarn a gestionar los objetos:
Cortar, copiar, pegar, eliminar y duplicar
Grabar diapositivas adicionales para el proyecto actual
Grabar audio
Grabar audio de fondo
Colaborar (utilizando Acrobat.com)
Traer al frente el objeto seleccionado
Enviar atrs el objeto seleccionado
Poner delante los objetos seleccionados en orden Z
Enviar hacia atrs los objetos seleccionados en orden Z
Ajustar a objeto
Mostrar/ocultar cuadrcula
Ajustar a la cuadrcula
Avisos legales | Poltica de privacidad en lnea
Combinacin de objetos en una diapositiva
Puede combinar cualquier objeto de los que ha creado y colocarlo en una diapositiva, incluidas las imgenes, leyendas, reas de clic, los cuadros
resaltados, cuadros de entrada de texto y botones. La combinacin crea una imagen del objeto y elimina permanentemente su interactividad.
La funcin de combinacin es til en varias situaciones. Por ejemplo, supongamos que importa una imagen de gran tamao a una diapositiva que
contiene otros objetos. Puede combinar la imagen en la diapositiva para que se convierta en un fondo esttico para los dems objetos. Tambin
puede convertir texto en una parte permanente de una diapositiva mediante la creacin de una leyenda de texto transparente y, a continuacin, la
combinacin de la leyenda.
1. Abra la diapositiva que contiene el objeto que desea combinar.
2. Haga clic con el botn derecho (Windows) o pulse Control y haga clic (Mac OS) en el objeto que desea combinar en la diapositiva, por
ejemplo, una imagen, una leyenda o un rea de clic.
3. En el men emergente, seleccione Combinar en el fondo.
4. El objeto se combina en la diapositiva.
Nota: al combinar objetos en el fondo de una minidiapositiva, el objeto se combinar con el fondo de la minidiapositiva.
Avisos legales | Poltica de privacidad en lnea
Efectos de objetos
Volver al principio
Volver al principio
Volver al principio
Volver al principio
Mostracin y ocultacin del panel Efectos
Opciones del panel Efectos
Creacin de desencadenantes de animacin basados en acciones
Aplicacin de efectos a objetos
Definicin de trazados de movimiento para objetos
Modificacin de los efectos de objetos
Creacin de efectos personalizados en Adobe Flash
Almacenamiento y eliminacin de efectos
Los efectos de objetos le ayudan a despertar con rapidez el inters de los usuarios en los objetos que desee de una diapositiva. Para consultar
los efectos que puede aplicar a los objetos, seleccione un objeto, vaya a Ventana > Efectos, y haga clic en .
Para obtener una descripcin detallada de estos efectos, consulte esta publicacin del blog de Lieve Weymeis.
Puede crear efectos en Adobe Flash y utilizarlos en Adobe Captivate. Para ms informacin, vase Creacin de efectos personalizados en Adobe
Flash.
Para obtener una descripcin general de los efectos del objeto, consulte www.adobe.com/go/learn_cp_objecteffects_es.
Mostracin y ocultacin del panel Efectos
Vaya al men Ventana y haga clic en Efectos.
Opciones del panel Efectos
Propiedades de efecto Propiedades de un efecto aplicado a un objeto.
Modo de vista previa dinmica Muestra cmo aparece el efecto del objeto cuando se reproduce el vdeo.
Desencadenante de animacin Se trata del desencadenante para un efecto de objeto concreto. Los desencadenantes pueden funcionar
basados en tiempo o en acciones. Los efectos de objeto con desencadenante basado en tiempo se aplican una vez que el objeto anterior se ha
reproducido. Los efectos de objeto con desencadenantes basados en acciones se aplican cuando se realiza una accin, como por ejemplo,
cuando se hace clic en un botn o se entra en una diapositiva concreta.
En un objeto concreto, puede aplicar efectos con desencadenantes tanto basados en tiempo como en acciones. Los efectos de objeto con
desencadenantes basados en acciones tienen prioridad sobre los efectos con desencadenantes basados en tiempo.
Creacin de desencadenantes de animacin basados en acciones
1. Seleccione el objeto que ser el origen de la accin. Por ejemplo, para aplicar un efecto a un objeto despus de que comience una
diapositiva especfica, seleccione la diapositiva.
2. En el panel Acciones, seleccione Aplicar efecto en las listas desplegables En la entrada o en la lista desplegable Si aprueba.
3. En la lista desplegable Nombre de objeto, seleccione el objeto al que quiere aplicar un efecto.
Se crear un desencadenante de animacin basado en accin en el objeto seleccionado y se colocar en la lista del panel Efectos. Puede elegir
el desencadenante basado en accin mientras aplica el efecto a dicho objeto.
Aplicacin de efectos a objetos
1. Haga clic con el botn derecho (Windows) o pulse Control y haga clic (Mac OS) en el objeto y, a continuacin, seleccione Efectos.
2. En la lista desplegable Desencadenante de animacin, seleccione un desencadenante para el efecto. De forma predeterminada, se
selecciona el desencadenante basado en tiempo. Para aplicar el efecto de objeto cuando se realiza una determinada accin, cree un
desencadenante basado en accin y, a continuacin, seleccinelo en el panel Efectos.
3. Haga clic en y seleccione el efecto que desea aplicar al objeto. Para utilizar un efecto ya guardado, haga clic en Examinar y localice el
archivo XML que corresponda al efecto.
Puede crear una secuencia de efectos si aplica varios efectos a un nico objeto.
4. Haga clic en Modo de previsualizacin dinmica para previsualizar el efecto en el objeto. Haga clic en Modo de edicin para volver al modo
Volver al principio
Volver al principio
Volver al principio
de edicin.
5. Para aplicar el efecto a varios objetos, haga clic en y seleccione una de las siguientes opciones:
Aplicar a todos los elementos Para aplicar el efecto a todos los objetos que pertenecen al tipo de objeto.
Aplicar a todos los elementos que tengan el mismo estilo Para aplicarlo a todos los objetos que utilizan el mismo estilo de objeto.
Definicin de trazados de movimiento para objetos
1. Haga clic con el botn derecho (Windows) o pulse Control y haga clic (Mac OS) en el objeto y seleccione Efectos.
2. En la lista desplegable Desencadenante de animacin, seleccione un desencadenante para el efecto. De forma predeterminada, se
selecciona el desencadenante basado en tiempo. Para aplicar el efecto de objeto cuando se realiza una determinada accin, cree un
desencadenante basado en accin y, a continuacin, seleccinelo en el panel Efectos.
3. Haga clic en , seleccione Trazado de movimiento y, a continuacin, seleccione el tipo de trazado de movimiento que desee aplicar.
4. Haga clic en el smbolo que aparece en la esquina derecha del objeto. Aparecer la direccin del trazado de movimiento indicada con una
flecha.
5. Para cambiar la direccin del movimiento, haga clic en la parte superior de la flecha y arrstrela en la nueva direccin.
Modificacin de los efectos de objetos
Utilice el panel Propiedades de efecto del panel Efectos para modificar las propiedades del efecto de un objeto. Para mostrar u ocultar las
propiedades, cambie los valores predeterminados o el rango de valores mediante la edicin de la seccin <effect_config>en el archivo XML del
efecto del objeto. Los archivos XML para los efectos de objeto predeterminados se encuentran en <Carpeta de instalacin>/Gallery/Effects
(Windows) \Aplicaciones\Adobe Captivate 6\Gallery\Effects (Mac OS).
Creacin de efectos personalizados en Adobe Flash
Puede guardar las interpolaciones clsicas como archivos XML en Flash y, a continuacin, utilizar los efectos en Adobe Captivate. Para
seleccionar y aplicar un efecto creado en Flash, seleccione el objeto, haga clic en en Windows > panel Efectos y, a continuacin, haga clic en
Examinar.
Puede crear los efectos con cualquier duracin predeterminada que quiera. En el caso de un proyecto de 30 fps, un efecto con 60 fotogramas
tiene una duracin predeterminada de 2 segundos.
Para que los parmetros del efecto estn disponibles en la interfaz del usuario para su edicin, edite el archivo XML para especificar los
parmetros requeridos. Estos parmetros aparecen en el lado izquierdo del panel Efectos.
Para habilitar la edicin de parmetros:
1. Abra el archivo XML y en el elemento Fotogramas clave, identifique la propiedad que quiere que est disponible para editarla en la interfaz
del usuario.
Esta propiedad normalmente tiene asignado un valor numrico. Para ver la lista de propiedades que el elemento Fotogramas clave puede
contener y su descripcin, consulte www.adobe.com/go/learn_cp_flashactionscript_es.
2. Cambie el valor numrico de la propiedad del elemento Fotogramas clave a una cadena.
3. Agregue un nuevo elemento, effect_config al archivo XML. En este elemento, agregue un elemento config_item para cada propiedad que
quiera que est disponible para editarla en la interfaz del usuario. Para obtener detalles sobre los elementos y los atributos que puede
agregar en este elemento, consulte Elementos XML para parmetros de configuracin de efectos.
4. En el elemento config_item (subordinado de effect_config) y el atributo property_value.
5. Especifique la cadena que asign a la propiedad en el paso 2 como valor para este atributo.
6. Agregue el resto de atributos, como type y default_value. Para obtener informacin adicional, consulte Elementos XML para parmetros de
configuracin de efectos.
7. Repita los pasos 4, 5 y 6 para activar la edicin para todas las propiedades que quiera.
Elementos XML para parmetros de configuracin de efectos
La jerarqua del elemento effect_config es la siguiente:
<ef f ect _conf i g>
<conf i g_i t em>
<ef f ect _pr oper t y t ype=" number " pr oper t y_val ue=" BLUR_X" def aul t _val ue=" 50" >
</ conf i g- i t em>
<conf i g_i t em>
<ef f ect _pr oper t y t ype=" l i st " pr oper t y_val ue=" QUALI TY" def aul t _val ue=" 1" >
<l i st _i t ems>
<l i st _i t em>
</ l i st _i t em>
</ l i st _i t ems>
</ ef f ect _pr oper t y>
</ conf i g_i t em>
<conf i g_i t em>
<ef f ect _pr oper t y t ype=" col or " >
<ef f ect _sub_pr oper t y>
</ ef f ect _sub_pr oper t y>
</ ef f ect _pr oper t y>
</ conf i g_i t em>
</ ef f ect _conf i g>
Elemento Atributo Valor Tipo Descripcin
effect_config effect_type motion_path
Utilice este atributo
para mostrar los
controladores para
editar las coordenadas
x e y del trazado de
movimiento.
config_item display_name
Cadena Especifique el nombre
del elemento de
configuracin
(propiedad) mostrado a
los usuarios en el panel
Efectos.
effect_property property_value
Este atributo es
obligatorio.
Cadena Especifique el valor del
elemento de
configuracin. Este
valor debe ser el mismo
que el que corresponde
a la propiedad
apropiada en el
elemento "Fotogramas
clave".
Por ejemplo, en el
archivo Glow.XML
(Gallery > Effects >
Filters), el elemento
Fotograma clave
contiene BLUR_X como
valor de blurX. Para
que el valor de
"desenfoque" se pueda
editar desde la interfaz
del usuario, agregue
BLUR_X como
property_value en el
elemento effect_config.
default_value
Nmero Especifique el valor
predeterminado
mostrado en la interfaz
del usuario.
valid_range
Sintaxis:
valid_range="{{0,255}}"
Nmero Especifique el rango de
valores aplicable para
el elemento de
configuracin. Por
ejemplo,
valid_range="{{0,255}}"
indica que el menor
posible es 0 y que
mayor valor es 255.
Puede modificar el
"modificadores" de
atributos para modificar
el valor especificado en
la interfaz del usuario.
type
Este atributo es
obligatorio.
number
Utilice este tipo para
indicar que el elemento
de la configuracin es
un nmero. Puede
especificar los
siguientes atributos con
este tipo:
valid_range
increment
modifiers
decimal_places
list
Utilice este tipo para
indicar que el elemento
de la configuracin es
una lista desplegable.
Puede especificar los
siguientes atributos con
este tipo:
name
value
color
Utilice este tipo para
indicar que el elemento
de la configuracin se
debe asociar a una
paleta de colores.
Puede especificar los
siguientes atributos con
este tipo:
rgb
alpha
bool
Utilice este tipo para
indicar que el elemento
de la configuracin es
un operador booleano.
El elemento de
configuracin se asocia
con una casilla de
verificacin.
El valor predeterminado
puede ser verdadero o
falso.
seperator
Utilice este tipo para
separar los elementos
de la configuracin
mediante un espacio
horizontal en la interfaz
del usuario.
Este tipo solo se puede
utilizar para el elemento
config_item.
increment
Nmero Especifique el valor por
el que se debe
incrementar el
parmetro cuando se
hace clic en el valor del
parmetro, mantenga
pulsado el botn del
ratn y mueva el ratn.
modifiers
Sintaxis: modifiers=
"{offset:0,multiplier:0.01}
"
offset
multiplier
Nmero Utilice este atributo
para modificar el valor
especificado en la
interfaz del usuario.
Utilice Offset para
aumentar o disminuir el
valor especificado en la
interfaz del usuario.
Para disminuir el valor
especificado por el
usuario, utilice un
nmero negativo como
valor de Offset.
Utilice multiplier para
multiplicar el valor
especificado en la
interfaz del usuario por
un nmero.
Este atributo solo se
puede utilizar con el
tipo "number".
decimal_places
Nmero Especifique el nmero
de posiciones
decimales que se
permiten para el
elemento de la
configuracin. Por
ejemplo, un valor de 3
permite especificar
0,001 y no 0,00001.
list_item
(secundario de
effect_property y
list_items)
name
Cadena Especifique el nombre
de los elementos de la
lista.
value
Nmero Especifique el valor que
se debe publicar en la
seccin de fotogramas
clave cuando los
usuarios seleccionen un
elemento de la lista.
effect_sub_property
(secundario de
effect_property)
rgb
Utilice este atributo
para especificar el
nmero RGB
hexadecimal
predeterminado. Por
ejemplo, especifique
rgb=ff0000 para el
rojo.
Este atributo solo es
vlido para el tipo
"color".
alpha
Nmero Utilice este atributo
para especificar la
transparencia
predeterminada del
color.
Este atributo solo es
vlido para el tipo
"color".
Volver al principio
Prcticas recomendadas para crear efectos en Flash
Asegrese de que el valor FPS de la aplicacin Flash que est creando para los efectos es de 30.
Asegrese de que el valor de "property_value" en la seccin effect_config del archivo del efecto (archivo XML) coincide con el de la seccin
Fotograma clave.
Descomponga un nico efecto en varios si el nmero de parmetros supera los cinco. A continuacin, puede crear una secuencia de estos
efectos para archivar los resultados que desee.
Evite exportar un efecto creado utilizando animaciones fotograma a fotograma en Flash. No es posible lograr los resultados deseados
cuando estos efectos se usan en Adobe Captivate.
En su lugar, cree efectos utilizando interpolaciones clsicas e importe estas interpolaciones en Adobe Captivate.
Agrupe los parmetros de efectos por fotogramas clave. Puede utilizar el tipo "separator" para agrupar propiedades relacionadas.
Compruebe si el archivo XML del efecto exportado de Flash es vlido antes de utilizarlo en Adobe Captivate. Para ello, abra el archivo XML
en un navegador o en un editor XML.
Almacenamiento y eliminacin de efectos
1. Haga clic en en el panel Efectos.
2. Examine la ubicacin donde quiere guardar el efecto o la secuencia de efectos, y haga clic en Guardar. La secuencia de efectos se guarda
como archivo XML.
3. Para eliminar un efecto, seleccione el efecto y haga clic en .
Despus de guardar una secuencia de efectos, puede aplicarla a otro objeto del proyecto.
Cuando se utiliza la secuencia de efectos nuevamente (al menos una vez) en el proyecto, pasa a estar disponible en el cuadro de dilogo
Acciones avanzadas.
Nota: sin embargo, cuando se aplica la secuencia de efectos mediante este cuadro de dilogo, el resultado del efecto puede ser diferente. Por
ejemplo, la duracin del efecto no se ajusta proporcionalmente en funcin de la lnea de tiempo del objeto en cuestin. Consulte
www.adobe.com/go/learn_introtoeffects_es para obtener ms informacin.
Avisos legales | Poltica de privacidad en lnea
Estilo del objeto
Volver al principio
Volver al principio
Personalizacin de estilos de objeto
Edicin de estilos de objeto
Exportacin, importacin y eliminacin de estilos de objetos
Bsqueda de objetos con estilos especficos
El estilo del objeto es un conjunto de atributos visuales como, por ejemplo, el color y la fuente. Los objetos de un proyecto heredan
automticamente los estilos definidos en el tema aplicado al proyecto.
Puede realizar las siguientes acciones con estilos de objeto:
Personalizarlos mediante la modificacin de los atributos de estilo predefinidos
Importar o exportar estilos de objeto personalizados de un proyecto a otro
Buscar objetos que utilizan un estilo especfico
Personalizacin de estilos de objeto
1. Vaya a Editar > Administrador de estilos del objeto.
2. En la lista de objetos, seleccione el objeto cuyo estilo quiere personalizar.
Nota: el cuadro de dilogo Tiempo de ejecucin es para los mensajes mostrados cuando los usuarios hacen clic en el botn Enviar todo.
Para obtener ms informacin sobre Enviar todo, consulte Envo simultneo de todas las respuestas.
3. Haga clic en Clonar y asigne un nombre al estilo personalizado.
4. Especifique las propiedades del estilo y haga clic en Aceptar.
5. Para aplicar el estilo a un objeto, seleccione el objeto y despus seleccione un estilo de objeto en el panel Propiedades.
Edicin de estilos de objeto
Edicin de estilos de objeto con el panel Propiedades
Los cambios realizados a los estilos de objeto con el panel Propiedades se aplican nicamente a los ejemplos seleccionados de un objeto.
Cuando se modifica un estilo de objeto con este panel, se aade delante del nombre del estilo el smbolo '+'. Esta marca indica que el estilo
queda en un estado de sustitucin.
Haga clic en para aplicar los cambios a los objetos que utilizan estilos especficos. Haga clic en el icono para aplicar los cambios al
estilo. Para reemplazar cualquier instancia modificada del estilo en el proyecto, seleccione Reemplazar los estilos modificados.
Haga clic en para crear un nuevo estilo que contenga las modificaciones.
Edicin de estilos de objeto con el administrador de estilos del objeto
1. Vaya a Editar > Administrador de estilos del objeto.
2. De la lista de objetos, seleccione el objeto cuyo estilo desea editar.
3. De la lista de estilos, seleccione el estilo que desea editar.
4. Modifique las propiedades del estilo tal y como lo necesite.
5. Realice una de las siguientes acciones:
Para aplicar los cambios y continuar trabajando con el administrador de estilos del objeto, haga clic en Aplicar.
Para aplicar los cambios y salir del administrador de estilos del objeto, haga clic en OK.
Los cambios realizados a los estilos de objeto con el administrador de estilos del objeto se aplican nicamente a los ejemplos seleccionados del
objeto. Sin embargo, los ejemplos del los objetos que se encuentran en estado de sustitucin (indicado con el smbolo + en el panel
Propiedades) no se actualizan con los cambios. Para actualizar dichos objetos, seleccione los objetos y haga clic en el icono del panel
Propiedades.
Volver al principio
Volver al principio
Exportacin, importacin y eliminacin de estilos de objetos
Vaya a Editar > Administrador de estilos del objeto.
Para exportar, seleccione una opcin de la lista desplegable Exportar y haga clic en Exportar. Seleccione una ubicacin para guardar el
estilo de objeto (en formato .cps).
Para importar, haga clic en Importar y seleccione el archivo .cps que corresponda al estilo de objeto que necesita.
Para eliminar, seleccione el estilo que desea eliminar: Seleccione un estilo para sustituir al estilo actual, y haga clic en OK.
Bsqueda de objetos con estilos especficos
1. Vaya a Editar > Buscar y reemplazar. Se mostrar el panel Buscar y reemplazar.
2. Seleccione el tipo de objeto en la opcin Buscar en la lista desplegable.
3. Seleccione el estilo en la lista desplegable Estilo.
4. Realice una de las siguientes acciones:
Para buscar los objetos con un estilo especfico de forma consecutiva, haga clic en Buscar siguiente.
Para buscar todos los objetos del proyecto con un estilo especfico, haga clic en Buscar todos. Los resultados de la bsqueda se
agrupan segn las diapositivas en el panel Buscar y reemplazar.
Avisos legales | Poltica de privacidad en lnea
Cambio de tamao y de posicin de los objetos por pxeles
Puede cambiar las coordenadas X e Y, as como la anchura y altura de los objetos en el rea Transformar del Inspector de propiedades.
Avisos legales | Poltica de privacidad en lnea
Rotacin de objetos
Volver al principio
Volver al principio
Rotacin y efectos de objetos
Rotacin de objetos en una minidiapositiva
Puede aplicar una rotacin 2D a los objetos de una diapositiva. La rotacin 2D consiste en el giro (de un ngulo determinado) de un objeto en
torno a un punto fijo (que, en Adobe Captivate, es el centro del objeto).
Puede rotar todos los objetos, excepto los siguientes:
Minidiapositiva
Ratn
Objetos de diapositiva de respuestas a preguntas
Origen y destino del zoom
1. Haga clic en el objeto que desea rotar. Aparecer un smbolo de rotacin en el controlador superior del objeto.
2. Haga clic en el smbolo y mueva el ratn en la direccin que corresponda. Mientras mueve el ratn, Adobe Captivate muestra una vista
preliminar de lnea de puntos de la posicin del objeto en el escenario.
3. Suelte el botn del ratn cuando el objeto se coloque en el ngulo adecuado.
Como alternativa, seleccione el objeto en el escenario y especifique el ngulo de rotacin en el Inspector de propiedades (Acorden de
transformacin > ngulo).
Al rotar objetos con texto, este rotar junto con aquellos.
Para restablecer el ngulo de rotacin a 0, haga doble clic en el smbolo de rotacin.
Nota: la rotacin no se aplica a las animaciones y vdeos de diapositiva mientras se reproducen en el escenario. Adobe Captivate aplica
adecuadamente la rotacin tanto en la vista preliminar como en la salida del proyecto.
Rotacin y efectos de objetos
Tambin puede rotar objetos mediante los efectos de objeto. Si se aplica un efecto de rotacin de objeto a un objeto ya rotado, este girar an
ms cuando se active el efecto en cuestin.
Por ejemplo, supongamos que ha aplicado una rotacin de 45 a un rectngulo. A continuacin, aplica al rectngulo el efecto de rotacin de
objeto y especifica un ngulo de 30. La temporizacin del efecto es la siguiente: se activa 2 segundos despus de que comience la diapositiva y
dura hasta el final de esta.
Cuando el proyecto se reproduce, el rectngulo rota 45 durante los 2 primeros segundos. El resto del tiempo de la diapositiva, el rectngulo rota
75 .
Rotacin de objetos en una minidiapositiva
La rotacin de los objetos en una minidiapositiva queda reducida por los lmites de esta. Esto significa que, si al rotar un objeto puede que una
parte de l sobresalga por el borde de la minidiapositiva, la rotacin no tendr lugar.
Avisos legales | Poltica de privacidad en lnea
Objetos y medios no interactivos
Formas inteligentes
Nota:
Ir al principio
Ir al principio
De un experto:
Insercin de formas inteligentes
Edicin de formas inteligentes
Voltear formas inteligentes (solo disponible en la actualizacin para clientes con planes de suscripcin y Adobe Software Assurance)
Aplicacin de rellenos con degradado
Aplicacin de rellenos de textura
Cambio de propiedades de relleno y trazo
Colocacin de texto dentro de formas inteligentes
Sustitucin de formas inteligentes
Uso de formas inteligentes como botones
Duplicacin de formas inteligentes
Ajuste de lneas a objetos
Ajuste del tamao del rea dinmica al recuadro de seleccin de otros objetos
Las formas inteligentes incluyen diversas categoras de formas listas para usar como, por ejemplo, flechas, botones o formas bsicas. Estas
formas son fciles de insertar y modificar en los proyectos de Adobe Captivate.
Tambin se pueden convertir en formas dinmicas o libres. Y se pueden usar como botones. Para obtener ms informacin, consulte Utilizar
autoformas como botones.
Puede configurar un aspecto estndar de formas inteligentes con el Administrador de estilos del objeto (Editar > Administrador de estilos del
objeto). Encontrar ms informacin en Estilo del objeto.
puede buscar formas inteligentes y texto dentro de ellos con el cuadro de dilogo Buscar.
Insercin de formas inteligentes
1. Haga clic en la diapositiva en la que desea insertar la forma inteligente.
2. Haga clic en en la barra de herramientas de objetos, y haga clic en una forma. El puntero del ratn adopta la forma de signo '+'.
3. Haga clic y arrastre el ratn por el escenario para dibujar la forma inteligente.
4. Ajuste la forma utilizando los controladores blancos y amarillos.
Controladores de tamao de formas inteligentes
Edicin de formas inteligentes
1. Para convertir una forma inteligente en forma libre, haga clic con el botn derecho del ratn en la forma y, a continuacin, haga clic en
Convertir en forma libre.
En el contorno de la forma aparecen controladores de color negro.
Conversin de formas inteligentes en formas libres
2. Haga clic en un controlador negro para ver una curva Bzier que permite transformar la lnea en una curva. Tambin puede cambiar la
posicin del punto haciendo clic y arrastrando el controlador negro.
Ir al principio
Ir al principio
Curvas Bzier en formas libres
3. Haga clic en cualquier lugar fuera de la forma para guardar las modificaciones.
Para editar la forma de nuevo, haga clic en ella con el botn derecho y, a continuacin, haga clic en Editar puntos.
Para utilizar una forma inteligente como forma dinmica, haga clic en ella con el botn derecho del ratn y, a continuacin, haga clic en Convertir
en forma dinmica.
Volteado de formas inteligentes (solo disponible en la actualizacin para clientes con planes
de suscripcin y Adobe Software Assurance)
Haga clic en la forma inteligente y arrastre uno de los controladores en la direccin que desee. Por ejemplo, para voltear una flecha a la izquierda,
haga clic en el controlador de la punta de la flecha y arrstrelo hasta el extremo izquierdo para que se voltee a lo largo del eje Y.
Flecha volteada en el eje Y
Aplicacin de rellenos con degradado
Utilice rellenos con degradado para combinar colores y crear diversos efectos. Puede aplicar rellenos con degradado a las diapositivas y objetos
de dibujo. Tambin puede elegir un relleno con degradado para el fondo de los proyectos (Preferencias > Global > Valores predet. > Color de
fondo).
1. Seleccione el objeto de dibujo o la diapositiva a los que desea aplicar el relleno con degradado.
2. En el Inspector de propiedades, haga clic en el cuadro Escenario (en el caso de las diapositivas) o Relleno (en el caso de objetos de
dibujo).
3. Haga clic en en la parte superior del cuadro.
4. Haga clic en un ajuste predefinido en la fila predefinida.
Nota:
Nota:
Nota:
Ir al principio
Observe que la diapositiva o el objeto seleccionados cambian dinmicamente en el escenario para reflejar los cambios del relleno con
degradado.
5. Para editar los colores, haga clic en las detenciones de color y elija el color que desee.
en el caso de objetos de dibujo, establezca la transparencia de los colores (en forma de porcentaje) utilizando la opcin adyacente a
la paleta Relleno del Inspector de propiedades.
Para eliminar una detencin de color, haga clic en ella y pulse la tecla Supr del teclado. Incluso puede arrastrar el nivel de color fuera del
cuadro de degradado.
6. Para invertir la posicin de los colores, haga clic en el icono de inversin de colores.
7. Elija la direccin correspondiente al degradado en la fila de direccin.
8. Haga clic en el icono de degradado lineal en el caso de un degradado lineal, o en el de degradado radial en el caso de un degradado radial.
9. Haga clic en un patrn de la lista de patrones.
10. Haga clic en el icono de adicin a gradientes personalizados. El relleno con degradado y los ajustes correspondientes que se han utilizado
se guardan en la fila de gradientes personalizados para su uso futuro.
dispone de degradados personalizadas para utilizarlas en todos los proyectos que cree posteriormente.
Para eliminar un degradado personalizado, haga clic en el icono de eliminacin y, a continuacin, haga clic en el degradado personalizado.
Todos los degradados personalizados se eliminan si elimina la carpeta preferencias Adobe Captivate.
Edicin de rellenos con degradado
Puede editar la longitud, la posicin y el ngulo (en el caso del relleno lineal) de los degradados del escenario.
para editar los colores, patrones y la direccin del degradado, utilice el Inspector de propiedades.
1. Seleccione la diapositiva o el objeto de dibujo.
2. Haga clic en Editar > Editar degradado.
Aparece una lnea con los puntos inicial y final gruesos en el objeto seleccionado. El punto inicial se identifica mediante un crculo; el punto
final, mediante un cuadrado.
3. Para colocar la lnea en la ubicacin necesaria de la diapositiva o el objeto, arrastre el punto inicial.
4. Para cambiar el ngulo o la longitud del relleno con degradado, haga clic en el punto final y arrstrelo en la direccin pertinente. Mantenga
presionada la tecla Mays (Windows) o la tecla Control (Mac) mientras desplaza la lnea para rotar el degradado mediante cambios de 15.
Tambin puede rotar la lnea para cambiar el ngulo del relleno con degradado. Para ello, pase el ratn sobre la lnea. Cuando el cursor
cambie a un smbolo de rotacin, arrastre el ratn en la direccin necesaria.
Aplicacin de rellenos de textura
1. Seleccione el objeto al que desea aplicar el relleno con textura.
2. En el acorden Relleno y trazo del Inspector de propiedades, haga clic en el cuadro Escenario (para diapositivas) o Relleno (para objetos
de dibujo).
3. En el cuadro de dilogo que aparece, haga clic en en la parte superior.
4. Haga clic en una de las texturas disponibles entre los ajustes preestablecidos; o haga clic en el icono Examinar junto al cuadro de imagen
personalizada para elegir una imagen.
Si la imagen elegida es mayor que el objeto, aparecer el cuadro de dilogo Recortar/cambiar tamao de imagen. Para escalar
automticamente la imagen para que quepa en el objeto, haga clic en Ajustar al escenario. Para recortar la imagen, haga clic en Cortar y, a
continuacin, haga clic y arrastre el cuadro de color azul en la imagen para especificar el rea de la imagen que desea conservar.
Haga clic en Estirar para aplicar la textura o la imagen a todo el objeto.
Haga clic en Mosaico para aplicar la textura o la imagen a un patrn de mosaico. Elija la direccin del mosaico en la lista Tipo de
mosaico.
Ir al principio
Ir al principio
Ir al principio
Ir al principio
Ir al principio
Cambio de propiedades de relleno y trazo
Seleccione el objeto y configure sus propiedades de relleno y trazo en el Inspector de propiedades (Ventana > Propiedades) en el rea Relleno y
trazo.
Se pueden configurar las siguientes propiedades de trazo de las lneas rectas:
Transparencia de la lnea
Estilo del trazo, como guiones o puntos
Color del trazo
Grosor (anchura) del trazo
Puntas de flecha, crculos, rombos o cuadrados en los extremos de una lnea
Se pueden definir las siguientes propiedades de trazo y relleno para las dems formas inteligentes:
Color de relleno
Relleno con degradado
Relleno con imagen o patrn
Transparencia del color de relleno
Estilo del trazo, como guiones o puntos
Color del trazo
Anchura del trazo
Relleno con degradado para el trazo
Esquinas del objeto: para suavizar las esquinas de un rectngulo o un cuadrado en diferente grados, cambie los valores de su radio de
esquina. .
Colocacin de texto dentro de formas inteligentes
1. Haga clic con el botn derecho (Windows) o pulse Control y haga clic (Mac OS) en el objeto y, a continuacin, seleccione Aadir texto.
Tambin puede hacer doble clic en el objeto y empezar a escribir el texto en el cursor.
2. Aada texto en el rea de texto que aparece dentro del objeto y utilice el rea Carcter del Inspector de propiedades (Ventana >
Propiedades) para dar formato al texto.
Para editar texto dentro de los objetos, haga clic con el botn derecho (Windows) o pulse Control y haga clic en el objeto (Mac OS) y, a
continuacin, seleccione Editar texto. El texto del rea de texto dentro del objeto estar disponible para edicin. La opcin de texto no est
disponible si est seleccionada la herramienta de lnea.
Para aadir efectos al texto, haga clic en el objeto y, a continuacin, haga clic en en el acorden Carcter del Inspector de propiedades.
Sustitucin de formas inteligentes
Haga clic con el botn derecho del ratn en la forma inteligente y luego haga clic en Reemplazar forma inteligente. Haga clic en la forma deseada
en el panel de formas inteligentes.
Uso de formas inteligentes como botones
Puede convertir cualquier forma inteligente en un botn interactivo. Para ello, seleccione la forma y haga clic en Usar como botn en el Inspector
de propiedades.
Convertir en botones formas inteligentes proporciona ms flexibilidad en el diseo de las plantillas de proyecto y de las diapositivas patrn. Los
botones creados a partir de formas inteligentes actan como botones de movimiento continuo cuando se utilizan en las diapositivas patrn
asociadas a las diapositivas.
Puede insertar formas inteligentes y convertirlas en botones de diapositivas de pregunta. Para los botones creados a partir de formas inteligentes,
puede asignar puntos mediante el acorden de informes en el Inspector de propiedades. Para obtener ms informacin sobre las propiedades en
este acorden, consulte Propiedades de los botones.
Duplicacin de formas inteligentes
Los trminos de Creative Commons no cubren las publicaciones de Twitter y Facebook.
Avisos legales | Poltica de privacidad en lnea
Ir al principio
Ir al principio
Haga clic con el botn derecho (Windows) o pulse Control y haga clic (Mac OS) en el objeto y, a continuacin, seleccione Duplicar.
Ajuste de lneas a objetos
Al dibujar lneas rectas, puede conseguir que se ajusten a los contornos de otros objetos de Adobe Captivate, incluidos los objetos de forma libre.
Utilice esta opcin cuando desee conectar con precisin el extremo de una lnea recta al borde de un objeto.
Para ajustar las lneas a los objetos, haga lo siguiente:
1. Haga clic en el icono Ajustar al objeto.
2. Dibuje el objeto (rectngulo, valo, polgono de forma libre, etc.).
Cuando dibuje una lnea recta, la lnea se ajustar a los contornos de los objetos con los que entre en contacto.
Ajuste del tamao del rea dinmica al recuadro de seleccin de otros objetos
Haga clic con el botn derecho (Windows) o pulse Control y haga clic (Mac OS) en el rea dinmica y seleccione rea dinmica de ajuste
automtico.
Ahora, al mover el rea dinmica sobre un objeto, se asumir que tiene la forma del recuadro de seleccin de ese objeto. Si hay objetos
que se solapan, el rea dinmica se redimensiona a las dimensiones del objeto con el orden Z ms elevado.
1.
2.
3.
4.
Leyendas de texto
Regular
Leyendas para objetos interactivos
Aprobado
Suspenso
Sugerencia
Ir al principio
Ir al principio
Sugerencias para creacin de leyendas de texto
Propiedades de las leyendas de texto
Adicin de texto y leyendas de texto
Edicin de leyendas de texto
Leyendas en otros idiomas
Creacin de estilos personalizados para las leyendas de texto
Importacin y exportacin de leyendas de texto
Restauracin de la configuracin predeterminada de modos de grabacin
Puede utilizar las leyendas de texto para lo siguiente:
Llamar la atencin sobre reas concretas de la diapositiva
Utilice leyendas de texto para sealar opciones del men o iconos, o para centrar la atencin del usuario sobre detalles que pueden pasarse por
alto con facilidad. Cuando no est utilizando narracin de voz en off, puede utilizar leyendas de texto en su lugar.
Aadir texto a una diapositiva
El nico modo de aadir texto sin formato a una diapositiva de Adobe Captivate es utilizar leyendas de texto transparentes. Para obtener ms
informacin, consulte Adicin de texto sin formato a una diapositiva.
Puede decidir qu aspecto desea dar a las leyendas de texto, con opciones como fuente, tamao, color, etc. Adobe Captivate ofrece una gran
variedad de estilos de leyenda de texto predefinidos y, adems, puede crear estilos personalizados que se adapten a las normas de su empresa.
En Adobe Captivate estn disponibles los tipos de leyendas siguientes:
Utilice leyendas regulares para hablar con el usuario sobre las funciones de la pantalla. Puede hacer que Adobe Captivate genere
automticamente leyendas de texto basadas en lo que se graba. Por ejemplo, cuando hace clic en el men Archivo durante la grabacin, Adobe
Captivate crea una leyenda de texto que indica que se debe seleccionar el men Archivo. A continuacin, coloca la leyenda de texto en la
diapositiva que muestra la accin. Tambin puede insertar manualmente estas leyendas de texto en las diapositivas y editarlas.
Los objetos interactivos estn asociados a leyendas de aprobado, suspenso y sugerencia. Estas leyendas
se generan automticamente para los objetos cuando se graban en algunos modos.
La leyenda de aprobado se muestra cuando el usuario realiza la accin deseada en el objeto.
La leyenda de suspenso se muestra cuando el usuario realiza una accin distinta a la que se ha definido en la aplicacin.
Puede utilizar leyendas de sugerencia para ayudar a los usuarios cuando no sean capaces de realizar una tarea
determinada. Las leyendas de sugerencia se muestran cuando el usuario desplaza el cursor del ratn sobre el objeto.
Sugerencias para creacin de leyendas de texto
A continuacin, se indican algunas sugerencias para crear leyendas:
Si la leyenda es solo texto sobre la diapositiva, utilice el estilo de leyenda Transparente.
No emplee fuentes que no estn disponibles en la mayora de los equipos. Por ejemplo, si utiliza FF Confidential y el usuario no dispone de
ella en su equipo local, esta se sustituir por otra fuente.
Para crear una hoja de estilos, aplique formato a una leyenda y active la casilla de verificacin Aplicar propiedades a todas las leyendas de
la pelcula en el cuadro de dilogo Leyenda de texto. Todas las leyendas del archivo SWF o las leyendas que cree utilizarn la fuente, la
alineacin y el estilo de leyenda que haya configurado.
Las leyendas se pueden utilizar como un script en las narraciones. Cuando haga clic en el botn Audio de la barra de herramientas principal
para abrir el cuadro de dilogo Audio de la diapositiva, haga clic en la opcin Leyendas y Notas de diapositiva. Si hay un pie de ilustracin
adjunto a la diapositiva, podr verla en el cuadro de dilogo Grabar audio como un script.
La narracin de una leyenda aade un grado de accesibilidad adicional a la demostracin.
Propiedades de las leyendas de texto
Utilice el Inspector de propiedades (Ventana > Propiedades) de un pie de ilustracin de texto para personalizarlo.
Nombre
Visible
Estilo
Accesibilidad
Tipo de leyenda
Tipo de llamada
Mrgenes
Insertar
Sombra
Direccin
Color
Desenfocar
ngulo
Distancia
Reflejo
Mostrar durante [tiempo]
Tiempo especfico
Resto de la diapositiva
Resto del proyecto
Aparecer tras: [n.] segundos
Leyenda de texto
Especifique un nombre nico para el objeto. Puede utilizar este nombre para definir las condiciones de visibilidad del objeto.
Anule la seleccin de esta opcin si desea que el objeto no sea visible en la diapositiva. El objeto se puede hacer visible con la opcin
Mostrar. Encontrar ms informacin en Control de la visibilidad de los objetos.
Seleccione un estilo de la leyenda de texto. Para definir un estilo nuevo, seleccione Editar > Administrador de estilos de objeto. Para
obtener ms informacin sobre estilos de objeto, consulte Estilo del objeto.
Haga clic para agregar texto accesible al objeto. Para obtener ms informacin, consulte Personalizacin del texto de
accesibilidad para objetos.
Caractersticas generales
Muestra los tipos de leyenda disponibles en Adobe Captivate. Cada tipo tiene su nombre y su aspecto se muestra en una
pequea imagen en miniatura.
Nota: al aadir o modificar leyendas de texto, seleccione el tipo de leyenda antes de elegir un estilo o un formato de texto en una leyenda. para
que se conserven los cambios de estilo y formato del texto.
Hay disponibles cinco tipos de llamada de leyendas. Muchos de los estilos contienen leyendas de texto con llamadas
direccionales. Puede seleccionar una leyenda para sealar en la direccin ms apropiada.
Carcter
Utilice esta rea para proporcionar las especificaciones de la fuente, como el color, estilo, formato y tamao del texto.
Formato
Utilice esta rea para especificar valores de alineacin del texto, sangra, numeracin e interlineado.
Ajuste los mrgenes superior, inferior y laterales entre el texto y el contorno de la leyenda, haga clic en las opciones necesarias en
Mrgenes y especifique un valor.
Haga doble clic en la leyenda de texto y, a continuacin, haga clic en:
para insertar smbolos como, por ejemplo, los de copyright o marca comercial.
para insertar variables del sistema o definidas por el usuario.
para insertar hipervnculos.
Sombra y reflejo
Seleccione la casilla de verificacin para aplicar sombra a la leyenda de texto. Elija uno de los ajustes preestablecidos. Para
personalizar un ajuste preestablecido, haga clic en Personalizar.
Seleccione la direccin: interior o exterior. La vista previa de la direccin seleccionada se muestra en el escenario.
Haga clic para seleccionar un color para la sombra. Especifique el valor alfa para el color, en porcentaje, en el campo adyacente.
Especifique un valor, en pxeles, para el desenfoque de la sombra.
Especifique el ngulo de la sombra.
Especifique la distancia, en pxeles, a la que la sombra debe mostrarse.
Seleccione la casilla de verificacin para aadir un reflejo a la leyenda de texto. Elija uno de los ajustes preestablecidos.
Temporizacin
Tiempo durante el cual se muestra la leyenda de texto en la diapositiva. Seleccione una de las opciones siguientes en
el men emergente:
Tiempo durante el cual la leyenda de texto aparece en la diapositiva. Defina el tiempo en segundos escribiendo el
valor en el campo, o mediante las flechas de desplazamiento.
La leyenda de texto se muestra durante toda la diapositiva.
La leyenda de texto se muestra durante todo el proyecto. Por ejemplo, puede utilizar esta opcin para mostrar una
leyenda de texto con el nombre de la empresa.
La leyenda de texto aparece en la diapositiva despus del tiempo especificado.
Efecto
Entrada: [n.] segundos
Salida: [n.] segundos
Ir al principio
Nota:
Transicin
Efecto de transaccin para el cuadro resaltado. Puede aplicar el efecto de intensificacin o atenuacin, y configurar el tiempo para estos
efectos.
Tiempo que transcurre hasta que la leyenda se muestra completamente en la vista.
Tiempo que transcurre hasta que la leyenda desaparece por completo.
Adicin de texto y leyendas de texto
Adicin de leyendas de texto
Si cambia la configuracin de las leyendas de texto en el Inspector de Propiedades, se convertir en la configuracin predeterminada. Cualquier
leyenda de texto que cree utilizar la nueva configuracin.
Si aade una leyenda de texto transparente, evite usar texto en negrita, ya que, en la mayora de los monitores, el texto normal aparece ms
claro que el texto en negrita.
1. En un proyecto abierto, seleccione la diapositiva a la que desee aadir una leyenda de texto.
2. Seleccione Insertar > Objetos estndar > Leyenda de texto. Tambin puede hacer clic con el botn derecho (Windows) o hacer clic
manteniendo presionado Control (Mac OS) en la diapositiva, seleccionar Insertar > Objetos estndar en el men emergente y, a
continuacin, elegir Leyenda de texto.
3. Configure las distintas opciones de la leyenda de texto.
4. Para las propiedades con el icono , seleccione
Aplicar a todos los elementos Para aplicar el efecto a todos los objetos que pertenecen al tipo de objeto.
Aplicar a todos los elementos que tengan el mismo estilo Para aplicarlo a todos los objetos que utilizan el mismo estilo de objeto.
Adicin de texto sin formato a una diapositiva
Para aadir texto a la diapositiva sin que aparezca como una leyenda de texto, aada el texto como una leyenda de texto transparente.
procure no utilizar texto subrayado en las leyendas transparentes, ya que podra disminuir la calidad del texto al visualizar el proyecto.
Tras aadir la leyenda de texto transparente, puede que le convenga combinarla con el fondo de la diapositiva.
1. En un proyecto abierto, seleccione la diapositiva a la que desee aadir una leyenda de texto transparente.
2. Seleccione Insertar > Objetos estndar > Leyenda de texto.
3. En el rea General del Inspector de propiedades, seleccione Transparente como el tipo de leyenda.
4. Cambie las opciones necesarias.
Para aadir un superndice a una diapositiva, seleccione el texto y
(en Windows) Presione Control + Mays + +. Para aadir un subndice, seleccione el texto y pulse Control + +.
(en Mac OS) Presione Cmd + Mays + +. Para aadir un subndice, seleccione el texto y presione Cmd + +.
Insercin de texto como una variable
1. Desplace el cursor hasta la posicin del texto en la que desee insertar la variable.
2. En el rea Formato del Inspector de propiedades, haga clic en el icono Insertar variable.
3. Seleccione una de las siguientes opciones del men Tipo de variable:
Para insertar una variable que haya creado anteriormente, seleccione Usuario. Seleccione la variable en el men Variables. Para
obtener ms informacin, consulte Creacin de variables definidas por el usuario.
Para insertar una variable del sistema, seleccione Sistema. Seleccione una variable del sistema del men Variables. Para filtrar
variables del sistema de acuerdo con su categora, seleccione la opcin correspondiente en el men Ver por. Si no selecciona una
categora, se mostrarn todas las variables del sistema en el men.
4. Para cambiar el nmero mximo de caracteres que puede admitir la variable, escriba un valor en el campo Longitud mxima. Si el nmero
de caracteres supera el valor especificado en este campo, no se mostrarn los caracteres adicionales.
Nota:
Nota:
Nota:
los espacios tambin se tienen en cuenta en el recuento de caracteres.
5. Para crear una variable o cambiar los valores de una variable seleccionada, haga clic en Variables.
6. Haga clic en Aceptar.
Cuando muestre una vista preliminar del proyecto, el valor de la variable aparecer dentro de la leyenda de texto.
Insercin de smbolos y caracteres especiales
1. En el rea Formato del Inspector de propiedades, haga clic en el botn Insertar.
2. Seleccione del men un smbolo que desee insertar.
3. Para ver ms opciones, haga clic en Otros, seleccione el carcter que desea insertar y, a continuacin, haga clic en OK.
Insercin de hipervnculos
Puede convertir en hipervnculo las leyendas de texto u objetos de dibujo para que, al hacer clic en el texto, se realicen operaciones como, por
ejemplo, abrir una pgina Web o una diapositiva o acciones avanzadas.
1. Seleccione la frase o palabra que desea convertir en hipervnculo. Puede convertir en hipervnculo el texto de leyendas u objetos de dibujo.
2. Haga clic en en el acorden Formato del Inspector de propiedades y especifique una de las opciones de la lista Vincular a. Encontrar
una descripcin de las opciones en Navegacin en proyectos utilizando objetos interactivos.
cuando se inserta una variable en el objeto que contiene hipervnculos, solo se admiten las acciones Pgina Web y Abrir archivo.
Puede dar formato al texto utilizando las opciones disponibles en el acorden Carcter del Inspector de propiedades.
Para modificar un hipervnculo, haga clic en en el acorden Formato del Inspector de propiedades.
Para eliminar un hipervnculo, haga clic en en el acorden Formato del Inspector de propiedades.
Aadir efectos al texto
Puede aplicar efectos a texto en:
Leyendas
Objetos de dibujo, incluidas las formas inteligentes
Texto esttico (que no cambia en tiempo de ejecucin) en las diapositivas de pregunta
1. Haga clic en el ttulo o la forma automtica.
2. Haga clic en el icono de efectos de texto ( ) del acorden Carcter del Inspector de propiedades, y realice una de las siguientes acciones:
Haga clic en un efecto de los ajustes preestablecidos. Para realizar cambios en los efectos preestablecidos, haga clic en Editar efectos.
Haga clic en + para crear un efecto personalizado. Seleccione las opciones deseadas de la lista y haga clic en Aceptar. Para guardar
los ajustes para su uso en el futuro, haga clic en Guardar. El efecto guardado aparece junto con los ajustes preestablecidos.
Nota: para eliminar un efecto personalizado, haga clic en el efecto y, a continuacin, haga clic en .
Haga clic en Borrar efectos para quitar el efecto del texto.
los efectos de texto no se aplican si se inserta una variable junto con el texto. Pero los efectos se aplican cuando se quita la variable.
Aadir leyendas de texto automticamente durante la grabacin
Durante la grabacin de proyectos, o de diapositivas adicionales para los proyectos, Adobe Captivate puede crear leyendas de texto
automticamente basndose en la accin grabada. Por ejemplo, si graba la seleccin del men Archivo, Adobe Captivate puede aadir
automticamente a la misma diapositiva una leyenda con el texto Seleccionar el men Archivo.
Entre las acciones que generan leyendas de texto se incluyen las siguientes: seleccionar mens y elementos de men, pulsar botones, cambiar
valores en ubicaciones, como listas, cuadros combinados o casillas de verificacin, y abrir ventanas secundarias.
1. En un proyecto abierto, seleccione Editar > Preferencias (Windows) o Adobe Captivate > Preferencias (Mac OS).
2. En el cuadro de dilogo Preferencias, seleccione Modos en el men Grabacin.
3. Seleccione el modo de grabacin que desee para generar leyendas de texto automticamente.
Nota:
Ir al principio
Nota:
4. Seleccione Aadir leyendas de texto.
Cuando haya finalizado la grabacin y se haya generado el proyecto (incluidas las leyendas de texto que se han creado de forma automtica),
vea las diapositivas individualmente en el modo de edicin para observar las leyendas.
Adobe Captivate puede generar leyendas de texto automticamente para todos los elementos de la interfaz de usuario estndar de
Windows. No obstante, puede que no admita elementos de la interfaz de usuario no estndar, como el texto de los mens de aplicaciones
creadas con Delphi.
Edicin de leyendas de texto
Edicin de una leyenda de texto
Cuando cambie el tamao de una leyenda de texto, recuerde que no puede ser ms pequea que el mapa de bits utilizado para crearla. Por
ejemplo, el estilo de leyenda de texto Tableta utiliza mapas de bits de un tamao aproximado de 18 pxeles (anchura) x 16 pxeles (altura), por
lo que no se puede disminuir su tamao a 15 x 12 pxeles. No obstante, el tamao de los mapas de bits de las leyendas s se puede aumentar. Si
necesita utilizar leyendas de texto de tamao muy pequeo, considere el uso de leyendas personalizadas.
Para editar una leyenda de texto, utilice el Inspector de propiedades (Ventana > Propiedades).
Si una diapositiva detallada contiene leyendas de texto y otros objetos, puede que le convenga convertir la leyenda de texto en parte
permanente del fondo.
Copia de leyendas de texto
Puede copiar y pegar leyendas de texto desde una diapositiva a otra. Esto le permitir ahorrar mucho tiempo, sobre todo si utiliza la misma
leyenda de texto en varias diapositivas.
1. En un proyecto abierto, seleccione la diapositiva que contenga la leyenda de texto que desee copiar.
2. Haga clic con el botn derecho (Windows) o pulse Control y haga clic (Mac OS) en la leyenda de texto y seleccione Copiar.
3. Desplcese a la diapositiva donde desee pegar la leyenda.
4. Haga clic con el botn derecho (Windows) o mantenga presionada la tecla Control y haga clic (Mac OS) en la diapositiva y seleccione
Pegar.
Puede copiar y pegar varias leyendas de texto a la vez pulsando Control (Windows) o Comando (Mac OS), al tiempo que hace clic en
las leyendas de texto. Haga clic con el botn derecho (Windows) o pulse Control (Mac OS) y haga clic en una de las leyendas de texto
seleccionadas y elija Copiar.
Desplazamiento y cambio de tamao de las leyendas de texto
Puede cambiar el tamao de las leyendas de texto automtica o manualmente, as como desplazarlas a otras posiciones en la diapositiva. Para
desplazar las leyendas de texto de una diapositiva, seleccinelas y arrstrelas hasta la nueva ubicacin.
cuando cambie el tamao de una leyenda de texto, recuerde que no puede ser ms pequea que el mapa de bits utilizado para crearla.
Por ejemplo, el estilo de leyenda Tableta utiliza mapas de bits de un tamao aproximado de 18 pxeles (anchura) x 16 pxeles (altura), por lo que
no se puede disminuir su tamao a 15 x 12 pxeles. No obstante, el tamao de los mapas de bits de las leyendas s puede aumentarse. Si
necesita utilizar leyendas de tamao muy pequeo, considere el uso de leyendas personalizadas.
Cambio de tamao de una leyenda de texto manualmente
Para cambiar manualmente el tamao de una leyenda de texto, seleccinela y desplace el puntero del ratn sobre los controladores de seleccin.
Cuando el puntero se convierta en un controlador de cambio de tamao, arrastre el ratn para cambiar el tamao del objeto.
Cambio de tamao de leyendas de texto automticamente
Adobe Captivate puede cambiar automticamente el tamao de una leyenda de texto en funcin de la cantidad de texto que contiene. Si edita el
texto, se cambiar el tamao de la leyenda para ajustarse al texto que se ha modificado. Esto le permite mantener fcilmente leyendas de texto
equilibradas y proporcionadas.
1. En un proyecto abierto, seleccione Editar > Preferencias (Windows) o Adobe Captivate > Preferencias (Mac OS).
2. En el panel Categora, seleccione Valores predet. en el men Configuracin global.
3. Seleccione Tamao automtico de leyendas.
Cambio de orden de las leyendas de texto mediante la Cronologa
Ir al principio
Adobe Captivate le permite utilizar un gran nmero de leyendas en cada diapositiva. Puede especificar el orden de aparicin de las mismas por
medio de la opcin Cronologa. Esta opcin le permite ajustar con total precisin la temporizacin de todos los objetos de una diapositiva,
incluidas las leyendas.
1. En un proyecto abierto, desplcese a la diapositiva que contenga las leyendas cuyo orden desea cambiar.
2. En la Lnea de tiempo (Ventana > Lnea de tiempo), cambie el orden y la temporizacin de las leyendas como sea preciso.
Por ejemplo, mueva el ratn sobre el borde izquierdo o derecho de una leyenda sobre la cronologa hasta que aparezca el cursor que
permite cambiar el tamao. A continuacin, arrastre el borde izquierdo o derecho. Esto cambiar el momento en que la leyenda aparece
o desaparece y cunto tiempo se muestra.
Como alternativa, supongamos que una leyenda y su diapositiva aparecen al mismo tiempo, pero quiere que haya un ligero retraso.
Para conseguir este efecto, mueva el cursor por el centro de la leyenda sobre la cronologa hasta que aparezca el cursor en forma de
mano. A continuacin, arrastre la leyenda completa de modo que el borde izquierdo quede alineado con 2s (2 segundos de retraso) o
con 4s (4 segundos de retraso) en el encabezado.
3. Si dos leyendas se superponen en la diapositiva, seleccione la leyenda que desea que aparezca delante definiendo el orden de apilamiento.
Para cambiar el orden de apilamiento, mueva las leyendas hacia atrs o hacia delante con respecto a la diapositiva Escenario. Lo ms
importante que hay que tener en cuenta es que las leyendas situadas detrs de la fase aparecen detrs de las dems leyendas. Utilice uno
de los siguientes mtodos para definir el orden de apilamiento:
Haga clic con el botn derecho (Windows) o pulse Control (Mac OS) en una leyenda de una diapositiva y seleccione una de las
opciones de orden de las leyendas. Si es necesario, haga clic con el botn derecho (Windows) o pulse Control (Mac OS) y haga clic en
otras leyendas de la diapositiva y defina su orden.
Seleccione una leyenda. En la barra de herramientas de la vista Editar (junto a Propiedades de la diapositiva), haga clic en Poner
objetos seleccionados con el frente o Enviar detrs objetos seleccionados.
En la lnea de tiempo, mueva el cursor por una leyenda hasta que aparezca el puntero con forma de mano. Arrastre la leyenda hacia
arriba o hacia abajo para cambiar su posicin en el orden de apilamiento. Al mover una leyenda hacia arriba en el orden de apilamiento,
se mueve a la parte delantera de la fase. Si se mueve una leyenda hacia abajo, pasa a estar detrs de la fase.
Leyendas en otros idiomas
Adicin de idiomas para las leyendas de texto
Si lo desea, puede incorporar otros idiomas a la lista de los que se utilizan para grabar leyendas de texto, que aparece en el cuadro de dilogo
Grabacin. Las leyendas de texto asociadas a eventos se guardan en archivos CaptureTextTemplates_<language>.rdl en
(Windows) \\Archivos de programa\Adobe\Adobe Captivate 6. Por ejemplo, el archivo RDL de chino simplificado es
CaptureTextTemplates_Chinese-Simplified.rdl.
(Mac OS) \\Aplicaciones\Adobe Captivate 6.
Estos archivos pueden utilizarse para grabar leyendas de texto en el idioma que corresponda.
Grabacin de leyendas de texto en otro idioma
1. Abra el Explorador de Windows y navegue
(Windows) \\Archivos de programa\Adobe\Adobe Captivate 6
(Mac OS) /Aplicaciones/Adobe Captivate 6
2. Copie un archivo con la extensin RDL.
3. Pegue el archivo en la misma ubicacin y cmbiele el nombre segn el idioma elegido. Por ejemplo, si desea realizar la grabacin en
polaco, d al archivo el nombre siguiente: CaptureTextTemplates_Polish.rdl.
4. Abra el archivo RDL en un editor de texto.
5. En las etiquetas Object Name y Event Name, modifique los atributos DefaultTemplate y Template en consonancia con el idioma elegido.
6. Guarde el archivo.
7. En el cuadro de dilogo Preferencias (Editar > Preferencias (en Windows) o Adobe Captivate > Preferencias (en Mac OS)), seleccione
Grabacin > Configuracin en Categora.
8. En el Generar leyendas en, seleccione el idioma que acaba de agregar.
Al grabar, las leyendas de texto se generan en el idioma especificado.
Escritura de texto en otro idioma
Para Windows
1. Abra el Panel de control de Microsoft Windows y haga doble clic en el icono Configuracin regional y de idioma. Se abrir el cuadro de
dilogo de opciones de Configuracin regional y de idioma.
2. Haga clic en la ficha Idiomas.
3. Haga clic en el botn Detalles.
4. En la ficha Configuracin del cuadro de dilogo Servicios de texto e idiomas del dispositivo de entrada, haga clic en el botn Agregar.
5. En el cuadro de dilogo Agregar idioma de entrada, seleccione un idioma en la lista Idioma de dispositivo de entrada.
6. Haga clic en Aceptar. El idioma seleccionado se incluir en la lista Servicios instalados
7. Seleccione el idioma que desee en la lista Idioma predeterminado del dispositivo de entrada.
8. Haga clic en Aplicar y, a continuacin, en OK para guardar los cambios realizados y cierre el cuadro de dilogo Servicios de texto e idiomas
del dispositivo de entrada.
9. Haga clic en la ficha Opciones regionales y elija el idioma que seleccion en la lista Idioma predeterminado del dispositivo de entrada.
10. Haga clic en Aplicar y, a continuacin, en OK para guardar los cambios y cerrar el cuadro de dilogo de opciones de Configuracin regional
y de idioma. Aparecer en el escritorio del equipo la Barra de idioma o Editor de mtodos de entrada (IME).
11. Agregue contenido al archivo RDL. El texto aparece en el idioma seleccionado.
Si cambia el idioma en la lista Idioma predeterminado del dispositivo de entrada y en la ficha Opciones regionales, el idioma seleccionado
en la Barra de idioma tambin cambiar automticamente.
Para Mac OS
1. En Preferencias del sistema, seleccione Internacional > ficha Men de entrada.
2. Seleccione un idioma de la lista.
3. En el men Apple, seleccione el idioma.
4. Abra el archivo RDL utilizando un editor de texto y empiece a escribir en el idioma que prefiera.
Localizacin de las leyendas de texto
Si est localizando un proyecto que contiene leyendas de texto, puede exportar las leyendas para hacer el proceso ms fcil.
1. Cree la versin inicial (idioma original) del proyecto, incluidas todas las leyendas de texto necesarias.
2. Abra el proyecto finalizado.
3. Seleccione Archivo > Exportar > Leyendas del proyecto y subttulos opcionales.
De forma predeterminada, el archivo de Word (DOC) se guarda en la carpeta Mis documentos\Mis proyectos de Adobe Captivate (en
Windows) y /Usuarios/<username>/Documentos/Mis proyectos de Adobe Captivate (en Mac OS). Si lo desea, puede cambiar esta
ubicacin. Adems, al archivo de Word se le asigna el nombre [Nombre de proyecto] Captions.doc. Si es necesario, puede cambiar el
nombre del archivo haciendo clic directamente en el cuadro de texto Nombre de archivo e introduciendo un nombre nuevo. (Conserve la
extensin .doc del nombre de archivo.)
4. Haga clic en Guardar.
5. Se genera el archivo de Word con el nombre especificado y se guarda en la ubicacin seleccionada. Se abre un cuadro de dilogo para
preguntarle si desea examinar el documento. Haga clic en S para ver el documento en Word.
6. El documento de Word contiene el ID de diapositiva, el ID de elemento, el texto de la leyenda original y el nmero de la diapositiva. Puede
cambiar el texto de la leyenda en la columna Datos de la leyenda de texto actualizada. Proporcione una copia del documento de Word al
localizador/traductor.
Nota:
Ir al principio
7. El localizador/traductor abre el documento de Word y edita directamente el texto de la leyenda en la columna Datos de la leyenda de texto
actualizada del documento, en la que sustituye el texto en el idioma original por el nuevo texto.
8. Mientras el localizador traduce el texto, haga una copia del proyecto de Adobe Captivate original para el nuevo idioma.
en la copia del proyecto original, mantenga las leyendas de texto originales (el idioma de origen) en el nuevo proyecto. Las leyendas
originales cumplen el papel de marcadores de posicin y sern sustituidas al importar las nuevas leyendas (ya traducidas).
9. Cuando se hayan traducido las leyendas de texto, abra la copia del proyecto creada en el paso 8.
10. Seleccione Archivo > Importar > Leyendas del proyecto y subttulos opcionales.
11. Desplcese al archivo de Word (DOC) que contiene las leyendas de texto traducidas, seleccinelo y haga clic en Abrir.
12. Se importarn al proyecto las nuevas leyendas de texto traducidas conservando el formato original. Aparece un cuadro de dilogo con un
mensaje que indica el xito de la importacin. Haga clic en Aceptar.
13. Pruebe las nuevas leyendas de texto abriendo varias diapositivas en Editar vista para leer el nuevo texto.
Creacin de estilos personalizados para las leyendas de texto
Puede crear estilos de leyenda de texto personalizados para los proyectos de Adobe Captivate en un programa de grficos como Adobe
Fireworkso AdobePhotoshop.
Las leyendas de texto personalizadas deben estar en formato BMP (mapa de bits). Normalmente, las leyendas de texto de Adobe Captivate
tienen asociadas cinco imgenes de mapa de bits.
Asignacin de nombres a los estilos personalizados de las leyendas de texto
Cuando cree estilos de leyenda de texto personalizados, siga siempre las convenciones de nomenclatura correctas. Los estilos de leyenda tienen
nombres nicos, que deben encontrarse al principio de cada nombre de archivo de mapa de bits asociado. Por ejemplo, si crea un estilo de
leyenda de texto llamado Brightblue, deber asignar los siguientes nombres a las cinco imgenes de mapa de bits que constituyen el nuevo
estilo:
Brightblue1.bmp, una imagen sin llamadas
Brightblue2.bmp, una imagen con una llamada a la derecha o en la parte superior derecha
Brightblue3.bmp, una imagen con una llamada a la izquierda o en la parte superior izquierda
Brightblue4.bmp, una imagen con una llamada en la parte inferior derecha
Brightblue5.bmp, una imagen con una llamada en la parte inferior izquierda
Almacenamiento de los estilos personalizados de las leyendas de texto
Debe almacenar todas las imgenes de mapa de bits de un estilo de leyenda de texto personalizado en la carpeta de leyendas de Adobe
Captivate en C:\Archivos de programa\Adobe\Adobe Captivate 4\Gallery\Captions (en Windows) y /Aplicaciones/Adobe Captivate
6/Gallery/Captions (en Mac OS). Cuando aada los cinco nuevos mapas de bits a la carpeta de leyendas, Adobe Captivate reconocer los
archivos como un nuevo estilo de leyenda de texto. La prxima vez que aada una leyenda de texto nueva, el nuevo estilo personalizado
aparecer en la lista de estilos de leyenda de texto.
Creacin de texto personalizado para los estilos de las leyendas
Pueden crearse estilos personalizados para el texto de las leyendas de texto. Las preferencias indicadas solo tendrn efecto si no se ha definido
previamente un estilo para las leyendas de texto.
1. Abra el archivo fonts.ini almacenado en la carpeta \\Archivos de programa\Adobe\Adobe Captivate 6\Gallery\Captions (en Windows) o
/Aplicaciones/Adobe Captivate 6/Gallery/Captions (en Mac OS) en un editor de texto.
2. Siga el procedimiento que se describe en el archivo para modificar el estilo de la leyenda de texto.
3. Guarde el archivo.
4. En un proyecto abierto de Adobe Captivate, seleccione Insertar > Objetos estndar > Leyenda de texto.
5. En Tipo de leyenda, seleccione la leyenda que acaba de personalizar.
El texto del rea de texto cambiar al estilo indicado.
Colores
Suavizado
Ir al principio
Nota:
6. Edite el texto del rea de texto.
7. Haga clic en Aceptar.
Cambio de la alineacin del texto en las leyendas de texto personalizadas
A veces, el texto de las leyendas de texto personalizadas puede aparecer mal alineado. Para resolver este problema, configure los mrgenes
izquierdo, derecho, superior e inferior.
Los cinco estilos de leyenda de texto requieren una configuracin de mrgenes distinta, puesto que el texto aparece en posiciones ligeramente
diferentes en cada leyenda de texto.
La configuracin de mrgenes se almacena en un archivo de texto con la extensin .fcm. Puede crear y editar los archivos FCM en el Bloc de
notas o en WordPad.
1. En el Explorador de Windows, desplcese a C:\Archivos de programa\Adobe\Adobe Captivate 6\Gallery\Captions. O desplcese a
/Aplicaciones/Adobe Captivate 6/Gallery/Captions en Mac OS. En esta carpeta se encuentran todos los archivos BMP de las leyendas de
texto y los archivos FCM correspondientes.
2. Haga clic con el botn derecho del ratn (Windows) o mantenga presionada la tecla Control y haga clic (Mac OS) en el archivo FCM que
desee editar y seleccione Abrir con.
3. Seleccione un editor de texto.
4. Edite los valores siguientes como sea preciso.
Margen izquierdo es el nmero de pxeles entre el lado izquierdo del mapa de bits y el texto.
Margen derecho es el nmero de pxeles entre el lado derecho del mapa de bits y el texto.
Margen superior es el nmero de pxeles entre la parte superior del mapa de bits y el texto.
Margen inferior es el nmero de pxeles entre la parte inferior del mapa de bits y el texto.
5. Optativo: si es necesario, puede editar el valor de Margen X y Margen Y. Esto puede ser importante a la hora de aadir leyendas
automticamente.
Margen X es el nmero de pxeles en direccin horizontal desde la esquina ms prxima a la punta de la llamada de la leyenda.
Margen Y es el nmero de pxeles en direccin vertical desde la esquina ms prxima a la punta de la llamada de la leyenda.
Nota: la esquina ms prxima se identifica en el archivo abierto en el editor de texto en Esquina. Por ejemplo, Esquina=derecha,
superior.
6. En el men Archivo, elija Guardar.
Es posible que se abra un cuadro de dilogo para preguntarle si desea reemplazar el archivo original. Haga clic en S.
7. Cierre el editor de texto.
Sugerencias para el diseo de las leyendas de texto personalizadas
No emplee colores transparentes para las leyendas. El pxel superior izquierdo determina el color que es transparente. Por ejemplo, si el
color del pxel superior izquierdo es amarillo, todo lo que tenga ese mismo color se mostrar transparente en la leyenda de texto. Asimismo, la
propia leyenda de texto puede tener un fondo degradado, pero el rea que la circunda (detrs) debe ser de color slido.
No suavice los bordes de las leyendas de texto. Las leyendas de texto aparecern en capturas de pantalla diferentes y el suavizado
puede causar un efecto de aureola irregular en algunas pantallas.
Importacin y exportacin de leyendas de texto
Importacin de leyendas de texto
Puede importar leyendas de texto desde archivos DOC. En primer lugar, exporte las leyendas de texto desde un proyecto de Adobe Captivate.
Adobe Captivate crea un archivo DOC, conservando todo el formato de las leyendas de texto. Con las leyendas de texto en formato DOC, puede
efectuar cambios en el texto y el formato en un programa de tratamiento de textos. Despus, puede importar las leyendas otra vez en el proyecto
Adobe Captivate, siguiendo los pasos que se indican a continuacin.
cuando exporte leyendas de texto a un archivo DOC, recuerde que solo podr volver a importar el archivo en el proyecto original.
Importar y exportar leyendas de texto a un archivo o desde un archivo DOC puede ser til en algunas situaciones. Por ejemplo, si tiene que editar
varias leyendas, es ms fcil y rpido trabajar con archivos DOC en lugar de desplazarse de una diapositiva a otra.
Los trminos de Creative Commons no cubren las publicaciones de Twitter y Facebook.
Avisos legales | Poltica de privacidad en lnea
Nota:
Ir al principio
1. En un proyecto abierto que contenga leyendas de texto, seleccione Archivo > Exportar > Leyendas del proyecto y subttulos opcionales.
2. Efecte los cambios que necesite mientras las leyendas estn en formato DOC (en la columna Datos de la leyenda de texto actualizada) y
guarde el archivo DOC.
3. Seleccione Archivo > Importar > Leyendas del proyecto y subttulos opcionales.
4. Seleccione el archivo DOC que contenga las leyendas de texto exportadas.
5. Haga clic en Abrir.
6. Se abre un cuadro de dilogo de informacin, que confirma el xito de la importacin. Haga clic en Aceptar.
Exportacin de leyendas de texto
Si tiene instalado Microsoft Word en el equipo, podr exportar las leyendas de texto de un proyecto de Adobe Captivate a un archivo DOC. Todas
las opciones de formato de Adobe Captivate se conservarn en las leyendas de texto abiertas en el archivo DOC. Realice cambios en el texto y
en el formato de las leyendas de texto mientras estn en formato DOC. A continuacin, imprtelas de nuevo al proyecto de Adobe Captivate.
cuando exporte leyendas de texto a un archivo DOC, recuerde que solo podr volver a importar el archivo en el proyecto original.
La exportacin de leyendas de texto puede ser til en varias situaciones:
Si desea grabar y aadir voz en off a una narracin y crear un script, las leyendas de texto exportadas pueden proporcionar la base del
script.
Si desea proporcionar instrucciones paso a paso impresas, puede exportar las leyendas de texto e imprimir el archivo DOC.
Si necesita localizar un proyecto, puede exportar las leyendas de texto a un archivo DOC y suministrrselo a un traductor.
1. En un proyecto abierto, seleccione Archivo > Exportar > Leyendas del proyecto y subttulos opcionales.
2. En el cuadro de dilogo Guardar como, escriba el nombre del nuevo archivo DOC.
Tome nota del directorio predeterminado donde se guarda el archivo Si lo desea, tambin puede guardar el archivo en otro directorio.
3. Haga clic en Guardar.
4. Las leyendas de texto del proyecto se convierten al formato DOC. Se abre un cuadro de dilogo para confirmar la exportacin de las
leyendas a Word y para preguntarle si desea ver el documento. Haga clic en S.
5. Se abre en Word un archivo DOC que contiene el texto de las leyendas. Efecte los cambios que sean necesarios en la columna Datos de
la leyenda de texto actualizada. Tambin se incluye el nmero de diapositiva a modo de referencia.
6. Guarde el documento.
Restauracin de la configuracin predeterminada de modos de grabacin
Si ha cambiado el aspecto de las leyendas de texto, puede restaurar la configuracin de las leyendas de texto a sus valores predeterminados. Por
ejemplo, cambie la fuente de las leyendas de texto a Times New Roman y el color de la fuente a verde. Haga clic en Restaurar valores
predeterminados para cambiar la fuente de nuevo a la fuente predeterminada Arial y el color al color predeterminado azul.
1. En un proyecto abierto, seleccione Editar > Preferencias (Windows) o Adobe Captivate > Preferencias (Mac OS).
2. En el panel Categora, seleccione Modos en el men Grabacin.
3. En el men Grabacin, en el rea Modos, haga clic en Restaurar valores predeterminados.
Adobe tambin recomienda
Configuracin de audio para objetos no interactivos
Fijacin del tamao y la posicin de los objetos no interactivos
Animaciones
Volver al principio
Propiedades de los objetos de animacin
Aadir animaciones
Texto animado
Adobe Captivate permite aadir animaciones a los archivos SWF de Adobe Captivate para incluir movimiento en los proyectos, que ayuda a
captar la atencin de los usuarios. Puede aadir archivos de animacin ya existentes a las diapositivas o usar la funcin de texto animado de
Adobe Captivate.
Al aadir un archivo de animacin al proyecto, se incorpora automticamente a la carpeta Multimedia.
Puede aadir archivos de animacin SWF o GIF directamente a una diapositiva. Las diapositivas que contienen archivos de animacin se
editan igual que cualquier otra que contenga un objeto.
Adobe Captivate cuenta con una galera de botones, sonidos y animaciones (en formato SWF) que puede utilizar en sus proyectos. De
forma predeterminada, la galera se almacena en la siguiente ubicacin al instalar Adobe Captivate: C:\Archivos de
programa\Adobe\Adobe Captivate 6\Gallery (en Windows) o /Aplicaciones/Adobe Captivate 6/Gallery (en Mac OS).
Nota: Para aadir un archivo Flash de animacin (FLA), primero debe convertirlo al formato SWF. Para ello, debe tener instalada en su
equipo la ltima versin de Flash.
Para aadir texto animado, puede seleccionar algunos efectos interesantes incluidos con Adobe Captivate. Experimente con distintos
colores, fuentes y efectos hasta obtener el resultado que desee. Las diapositivas con texto animado, con su combinacin de texto,
movimiento y sonido (si decide aadir audio) pueden dar unos excelentes resultados como presentacin de un proyecto.
Nota: Adobe Captivate no puede mostrar las fuentes de dispositiva. Si importa un archivo de animacin que contiene texto creado con
fuentes de dispositiva, se mostrar la animacin en Adobe Captivate, pero no el texto. Si desea importar una animacin en Adobe Captivate,
asegrese de que se utilicen fuentes de texto incrustadas.
Propiedades de los objetos de animacin
Las propiedades de animacin se pueden cambiar mediante el Inspector de propiedades (Ventana > Propiedades).
Nombre la animacin
Nombre Especifique un nombre nico para el objeto. Puede utilizar este nombre para definir las condiciones de visibilidad del objeto.
Visible Anule la seleccin de esta opcin si desea que el objeto no sea visible en la diapositiva. El objeto se puede hacer visible con la opcin
Mostrar. Para obtener ms informacin, consulte Control de la visibilidad de los objetos.
Accesibilidad Haga clic para agregar texto accesible al objeto. Para obtener detalles, consulte Personalizacin del texto de accesibilidad para
objetos
Animacin
Informacin de animacin Haga clic en el icono para ver la informacin relevante sobre el archivo de animacin seleccionado, incluida su
versin, anchura, altura y el nmero de fotogramas que contiene. Tambin se muestra la duracin total de la animacin.
Vinculacin Proporciona el vnculo al archivo de animacin asociado.
Actualizar Haga clic para reflejar las modificaciones en el archivo de origen (si se ha editado en otra aplicacin).
Origen Vincule el archivo FLA de origen del archivo de animacin SWF.
Editar Haga clic para editar el archivo FLA con Adobe Flash desde Adobe Captivate. Esta opcin solo est disponible en Adobe Captivate, que
se instala con el conjunto de soluciones de aprendizaje electrnico de Adobe.
Alfa La transparencia del archivo de animacin. Un valor de transparencia alto tiene como resultado una versin brillante del archivo de
animacin y un valor ms bajo genera una animacin ms atenuada.
Intercambiar Permite sustituir el archivo de animacin con otro de la carpeta Multimedia de la biblioteca con el cuadro de dilogo Seleccionar
animacin de la biblioteca. Si biblioteca no tiene el archivo requerido, haga clic en Importar en el cuadro de dilogo para importar el archivo a la
carpeta Multimedia.
Temporizacin
Mostrar durante [tiempo] El perodo de tiempo que se reproduce la animacin en el proyecto.
Resto de la diapositiva La animacin se reproduce hasta que la diapositiva deja de reproducirse. La animacin se reproducir una sola
vez, salvo que seleccione la opcin Bucle.
Resto del proyecto La animacin se reproduce durante toda la duracin del proyecto, incluso sobre otras diapositivas. La animacin se
reproducir una sola vez, salvo que seleccione la opcin Bucle.
Volver al principio
Volver al principio
Duracin de la animacin La duracin completa de la animacin se reproduce una vez.
Tiempo especfico La animacin se reproduce durante el perodo de tiempo especificado.
Aparecer tras: [n.] segundos Retraso entre la primera aparicin de la diapositiva y la primera aparicin de la animacin.
Sincronizar con el proyecto Sincroniza la velocidad a la que se reproduce el archivo de animacin con la velocidad de la cronologa (si el
archivo de animacin no se ejecuta correctamente, pruebe a seleccionar y anular la seleccin de esta opcin para averiguar qu le da mejor
resultado).
Bucle Seleccione esta opcin para volver a reproducir el archivo de animacin desde el principio (reproduccin continua).
Transicin
Efecto Especifique el efecto de transicin de la animacin. Puede crear una intensificacin de la animacin durante la entrada y una atenuacin
durante la salida.
Entrada: [n.] segundos Especifica el tiempo que debe transcurrir hasta que la animacin se muestre completamente en la vista.
Salida: [n.] segundos Especifica el tiempo que debe transcurrir hasta que la animacin desaparezca completamente de la vista.
Sombra y reflejo
Sombra Seleccione la casilla de verificacin para aplicar sombra a la animacin. Elija uno de los ajustes preestablecidos. Para personalizar un
ajuste preestablecido, haga clic en Personalizar.
Direccin Seleccione la direccin: interior o exterior. La vista previa de la direccin seleccionada se muestra en el escenario.
Color Haga clic para seleccionar un color para la sombra. Especifique el valor alfa para el color, en porcentaje, en el campo adyacente.
Desenfocar Especifique un valor, en pxeles, para el desenfoque de la sombra.
ngulo Especifique el ngulo de la sombra.
Distancia Especifique la distancia, en pxeles, a la que la sombra debe mostrarse.
Reflejo Seleccione la casilla de verificacin para aadir un reflejo a la animacin. Elija uno de los ajustes preestablecidos.
Aadir animaciones
1. En un proyecto abierto, seleccione Insertar > Animacin
2. Desplcese hasta el archivo de animacin al que desee aadir a la diapositiva, seleccinelo y haga clic en Abrir.
3. En el Inspector de propiedades, establezca las propiedades y opciones que necesite.
La animacin se incorpora a la diapositiva.
Nota: Adobe Captivate no puede mostrar fuentes de dispositivo. Si importa un archivo de animacin que contiene texto creado con fuentes
dispositiva, se mostrar la animacin en Adobe Captivate, pero no el texto. Si desea importar una animacin en Adobe Captivate, asegrese de
que se utilicen fuentes de texto incrustadas.
Texto animado
Un texto animado es aqul al que se han aplicado efectos especiales. Adobe Captivate ofrece una gran variedad de efectos de animacin del
texto, con los que puede experimentar como desee. Por ejemplo, para hacer ms llamativa la diapositiva de introduccin de un proyecto, puede
hacer que el texto parezca entrar volando o se intensifique.
El Inspector de propiedades (Ventana > Propiedades) proporciona una vista previa del texto animado que inserte.
Animacin de texto
Nombre Especifique un nombre nico para el objeto. Puede utilizar este nombre para definir las condiciones de visibilidad del objeto.
Visible Anule la seleccin de esta opcin si desea que el objeto no sea visible en la diapositiva. El objeto se puede hacer visible con la opcin
Mostrar. Para obtener ms informacin, consulte Control de la visibilidad de los objetos.
Caractersticas generales
Efecto El efecto de animacin que se aplica al texto.
Transparencia Especifica un nivel de transparencia para el texto animado. Para obtener un efecto de texto animado muy tenue, seleccione un
nmero alto, por ejemplo 90. Si desea un texto ms oscuro, seleccione un valor bajo, por ejemplo 10.
Propiedades Haga clic para mostrar el cuadro de dilogo Propiedades del texto animado.
Sombra y reflejo
Sombra Seleccione la casilla de verificacin para aplicar sombra al texto animado. Elija uno de los ajustes preestablecidos. Para personalizar un
ajuste preestablecido, haga clic en Personalizar.
Direccin Seleccione la direccin: interior o exterior. La vista previa de la direccin seleccionada se muestra en el escenario.
Color Haga clic para seleccionar un color para la sombra. Especifique el valor alfa para el color, en porcentaje, en el campo adyacente.
Desenfocar Especifique un valor, en pxeles, para el desenfoque de la sombra.
ngulo Especifique el ngulo de la sombra.
Distancia Especifique la distancia, en pxeles, a la que la sombra debe mostrarse.
Reflejo Seleccione la casilla de verificacin para aadir un reflejo al texto animado. Elija uno de los ajustes preestablecidos.
Temporizacin
Mostrar durante [tiempo] Especifica la temporizacin del texto animado. Haga clic en el men emergente y elija una opcin. Seleccione la
opcin tiempo especfico para especificar el tiempo exacto en segundos durante el que aparecer el texto animado.
Aparecer tras: [n.] segundos Muestra el texto animado cuando la diapositiva se ha mostrado durante el nmero de segundos seleccionado.
Transicin
Bucle Seleccione esta opcin para volver a reproducir el archivo de animacin continuamente (reproduccin continua) mientras se ejecute el
proyecto.
Efecto Especifique el efecto de transicin de la animacin. Puede crear una intensificacin de la animacin durante la entrada y una atenuacin
durante la salida.
Entrada: [n.] segundos Especifica el tiempo que debe transcurrir hasta que la animacin se muestre completamente en la vista.
Salida: [n.] segundos Especifica el tiempo que debe transcurrir hasta que la animacin desaparezca completamente de la vista.
Propiedades del texto animado
Utilice el cuadro de dilogo Propiedades del texto animado para configurar sus propiedades.
Puede definir las opciones de fuente, transparencia y retardo:
Texto El texto al que se aplica la animacin.
Fuente Especifique el nombre de la fuente y, a continuacin, el estilo, el tamao, los efectos y los colores.
Retardo (fotogramas) El tiempo transcurrido, en fotogramas Flash, entre la visualizacin de una letra animada y la siguiente. Un nmero bajo
(por ejemplo, 0 1), hace que aparezcan todas las letras de forma consecutiva y rpida. Un valor alto (por ejemplo, 30 40), aumenta la
separacin entre las letras. Pruebe con diferentes valores y examine el texto en la ventana de muestra hasta encontrar el valor apropiado.
Nota: el valor especificado en Retardo no cambia el valor absoluto del tiempo durante el cual aparece el texto animado. Por ejemplo,
supongamos que se especifica un tiempo total para la animacin de 8 segundos en la ficha Opciones. El valor de la opcin Retardo, ya sea 1
30, no cambiar el tiempo absoluto de 8 segundos.
Bucle Seleccione esta opcin para volver a reproducir el archivo de animacin continuamente (reproduccin continua) mientras se ejecute el
proyecto.
Aadir texto animado
1. Seleccione la diapositiva a la que desea aadir texto animado.
2. Seleccione Insertar > Animacin de texto.
3. En el cuadro de dilogo Propiedades del texto animado, escriba el texto que desee animar.
4. Configure las distintas opciones de acuerdo con sus necesidades.
5. Para las propiedades con el icono , seleccione
Aplicar a todos los elementos Para aplicar el efecto a todos los objetos que pertenecen al tipo de objeto.
Aplicar a todos los elementos que tengan el mismo estilo Para aplicarlo a todos los objetos que utilizan el mismo estilo de objeto.
6. Haga clic en Aceptar.
El texto aparece en la seccin de vista previa del Inspector de propiedades.
Ms temas de ayuda
Avisos legales | Poltica de privacidad en lnea
Cuadros resaltados
Volver al principio
Volver al principio
Propiedades de los cuadros resaltados
Adicin de cuadros resaltados
Utilice los cuadros resaltados para sealar reas dentro de una diapositiva. Los cuadros resaltados centran la atencin del usuario en las reas
necesarias de la diapositiva.
Propiedades de los cuadros resaltados
Utilice el Inspector de propiedades del cuadro resaltado para personalizarlo.
Cuadro resaltado
Nombre Especifique un nombre nico para el objeto. Puede utilizar este nombre para definir las condiciones de visibilidad del objeto.
Visible Anule la seleccin de esta opcin si desea que el objeto no sea visible en la diapositiva. El objeto se puede hacer visible con la opcin
Mostrar. Para obtener ms informacin, consulte Control de la visibilidad de los objetos.
Estilo Seleccione un estilo en el cuadro resaltado. Para definir un estilo nuevo, seleccione Editar > Administrador de estilos de objeto. Para
obtener ms informacin sobre estilos de objeto, consulte Estilo del objeto
Relleno y trazo
Relleno Color del relleno del cuadro resaltado. Para decidir el grado de transparencia del color de relleno, seleccione un valor para la opcin Alfa
en el men Color. Un valor del 90% es menos transparente (ms opaco) que uno del 10%.
Trazo Color de trazo del cuadro resaltado.
Llenar el rea exterior Rellena el rea exterior a los lmites del cuadro resaltado con el color seleccionado en Color de relleno. Si selecciona esta
opcin, no se aplicar color al rea incluida dentro del cuadro resaltado.
Nota: al publicar el proyecto o en la vista preliminar puede observar el color de relleno alrededor del cuadro resaltado.
Ancho Grosor del borde del cuadro resaltado.
Sombra y reflejo
Sombra Seleccione la casilla de verificacin para aplicar sombra al cuadro resaltado. Elija uno de los ajustes preestablecidos. Para personalizar
un ajuste preestablecido, haga clic en Personalizar.
Direccin Seleccione la direccin: interior o exterior. La vista previa de la direccin seleccionada se muestra en el escenario.
Color Haga clic para seleccionar un color para la sombra. Especifique el valor alfa para el color, en porcentaje, en el campo adyacente.
Desenfocar Especifique un valor, en pxeles, para el desenfoque de la sombra.
ngulo Especifique el ngulo de la sombra.
Distancia Especifique la distancia, en pxeles, a la que la sombra debe mostrarse.
Reflejo Seleccione la casilla de verificacin para aadir un reflejo al cuadro resaltado. Elija uno de los ajustes preestablecidos.
Temporizacin
Mostrar durante [tiempo] Especifica el perodo de tiempo durante el cual se muestra el cuadro resaltado en la diapositiva.
Aparecer tras: [n.] segundos El cuadro resaltado aparece en la diapositiva despus del tiempo especificado.
Transicin
Efecto Efecto de transaccin para el cuadro resaltado. Puede aplicar el efecto de intensificacin o atenuacin, y configurar el tiempo para estos
efectos.
Entrada: [n.] segundos Tiempo que transcurre hasta que el cuadro resaltado se muestra completamente en la vista.
Salida: [n.] segundos Tiempo que transcurre hasta que el cuadro resaltado desaparece por completo.
Adicin de cuadros resaltados
1. Seleccione Insertar > Objetos estndar > Cuadro resaltado.
2. Utilice el Inspector de propiedades (Ventana > Propiedades) para definir las distintas opciones del cuadro resaltado.
Ms temas de ayuda
Avisos legales | Poltica de privacidad en lnea
Imgenes e imgenes dinmicas
Volver al principio
Propiedades de las imgenes y las imgenes dinmicas
Aadir una imagen o una imagen dinmica
Insertar imgenes de personajes
Trabajo con archivos de Adobe Photoshop
Creacin de imgenes de marca de agua
Cambio de calidad JPEG
Puede incorporar imgenes a los proyectos, como logotipos, pantallas de inicio, punteros, fondos, botones, etc. con los formatos siguientes: J PG,
J PEG, GIF, PNG, BMP, ICO, EMF, POT o WMF.
Las imgenes dinmicas estn formadas por una imagen y un rea dinmica (el rea interactiva). Las imgenes dinmicas aparecen en tiempo
de ejecucin cuando el usuario desplaza el puntero sobre el rea dinmica en tiempo de ejecucin. Son de gran utilidad en las diapositivas que
estn repletas de detalles o en las que contienen botones o barras de herramientas que requieren una explicacin.
En las imgenes dinmicas puede usar grficos del mismo tipo que en las imgenes convencionales. Tambin puede personalizar la ubicacin, el
contorno y el tamao del rea dinmica de este tipo de imgenes.
Adobe Captivate cuenta con una galera de botones, sonidos y animaciones (en formato SWF) que puede utilizar en sus proyectos. De forma
predeterminada, la galera se encuentra en la siguiente ubicacin al instalar Adobe Captivate: C:\Archivos de programa\Adobe\Adobe Captivate
6\Gallery (en Windows) y /Aplicaciones/Adobe Captivate 6/Gallery (en Mac OS).
Propiedades de las imgenes y las imgenes dinmicas
Puede cambiar las propiedades de una imagen mediante el rea de edicin de imagen del Inspector de propiedades (Ventana > Propiedades)
despus de seleccionar la imagen en la diapositiva.
Imagen
Nombre Especifique un nombre nico para el objeto. Puede utilizar este nombre para definir las condiciones de visibilidad del objeto.
Visible Anule la seleccin de esta opcin si desea que el objeto no sea visible en la diapositiva. Utilice la opcin Mostrar para hacer visible el
objeto. Para obtener ms informacin, consulte Control de la visibilidad de los objetos.
Accesibilidad Haga clic para agregar texto accesible al objeto. Para obtener detalles, consulte Personalizacin del texto de accesibilidad para
objetos
Fondo transparente Seleccione el icono de relleno de color. Todas las apariciones de un color determinado de una imagen se pueden hacer
transparentes. Por ejemplo, puede hacer que todas las apariciones del rojo (#FF0000) sean transparentes.
Restaurar el tamao original Restaura el tamao original de la imagen.
Seleccionar imagen de la biblioteca Haga clic en el icono de carpetas. Seleccione esta opcin para volver a utilizar una imagen en el archivo
del proyecto. Seleccione la imagen y haga clic en OK.
Se muestra el cuadro de dilogo Seleccionar imagen de la biblioteca con las opciones siguientes:
Importar Importa una imagen almacenada en el equipo o una ubicacin de la red.
Edicin de imagen
Brillo El brillo de la imagen. Al incrementar el valor del brillo, la apariencia de la imagen seleccionada es ms brillante.
Enfoque El enfoque mejora la definicin de los bordes de una imagen. Si las imgenes provienen de una cmara digital o un escner, la mayora
mejorar con el enfoque. El grado de enfoque necesario vara en funcin de la calidad de la cmara digital o el escner. Tenga en cuenta que el
enfoque no puede corregir las imgenes muy borrosas.
Contraste El contraste entre las reas de luz y de sombra de una imagen. Al aumentar el contraste de una imagen, las reas con brillo se
muestran ms brillantes y las reas oscuras se oscurecen ms.
Alfa La transparencia de la imagen. Al 100% alfa, la imagen es opaca. Al 0%, la imagen es completamente transparente y se hace invisible.
Tono Los colores de una imagen se pueden modificar cambiando los valores del tono.
Saturacin La intensidad de los colores en la imagen. Al aumentar el valor de saturacin, aumenta la intensidad de los colores.
Escala de grises En resumen, puede convertir una imagen en color en una monocroma mediante este efecto. El modo de escala de grises utiliza
sombras de gris diferentes en una imagen. En las imgenes de 8 bits puede haber hasta 256 sombras de gris. Cada pxel de una imagen en
escala de grises tiene un valor de brillo comprendido entre 0 (negro) y 255 (blanco). En las imgenes de 16 y 32 bits, el nmero de sombras de
una imagen es mucho mayor al de las imgenes de 8 bits.
Invertir color Invierte los colores de una imagen. Al invertir una imagen, el valor de brillo de cada pxel de los canales se convierte en el valor
inverso en la escala de valores de color de 256 pasos. Por ejemplo, un pxel en una imagen positiva con un valor de 255 cambia a 0 y un pxel
con un valor de 5, a 250.
Volver al principio
Volver al principio
Voltear Al voltear una imagen se genera su imagen reflejada. Puede voltear una imagen vertical u horizontalmente.
Girar Gira una imagen 90 grados en el sentido de las agujas del reloj o en el sentido contrario.
Recortar Haga clic en el icono de recorte. Recorte los controladores del cuadro rectangular para seleccionar el rea de la imagen que desee
mostrar.
Ajustar al escenario Cambia el tamao de la imagen para que se adapte a las dimensiones de la diapositiva.
Sombra y reflejo
Sombra Seleccione la casilla de verificacin para aplicar sombra a la imagen. Elija uno de los ajustes preestablecidos. Para personalizar un
ajuste preestablecido, haga clic en Personalizar.
Direccin Seleccione la direccin: interior o exterior. La vista previa de la direccin seleccionada se muestra en el escenario.
Color Haga clic para seleccionar un color para la sombra. Especifique el valor alfa para el color, en porcentaje, en el campo adyacente.
Desenfocar Especifique un valor, en pxeles, para el desenfoque de la sombra.
ngulo Especifique el ngulo de la sombra.
Distancia Especifique la distancia, en pxeles, a la que la sombra debe mostrarse.
Reflejo Seleccione la casilla de verificacin para aadir un reflejo a la imagen. Elija uno de los ajustes preestablecidos.
Temporizacin
Mostrar durante [tiempo] Especifica el tiempo que se va a mostrar la imagen en la diapositiva.
Aparecer tras: [n.] segundos Retraso entre la primera aparicin de la diapositiva y la primera aparicin de la imagen.
Transicin
Efecto Efecto de transicin para la imagen. La imagen se puede atenuar o intensificar en la diapositiva al entrar y al salir.
Entrada: [n.] segundos Especifica el tiempo que debe transcurrir hasta que la imagen se muestre completamente a la vista.
Salida: [n.] segundos Especifica el tiempo que debe transcurrir hasta que la imagen desaparezca completamente de la vista.
Aadir una imagen o una imagen dinmica
1. Seleccione la diapositiva a la que desea aadir una imagen.
2. Seleccione Insertar > Imagen o Insertar > Objetos estndar > Imagen dinmica.
3. Seleccione una imagen en la lista o vaya a la ubicacin en la que se encuentran las imgenes. Haga clic en Abrir.
4. Si es necesario, cambie el tamao de la imagen en el escenario o utilice el cuadro de dilogo Recortar
(opcin Recortar en el rea de edicin de imgenes del Inspector de propiedades).
Defina las siguientes opciones en el cuadro de dilogo Redimensionar/Recortar.
Ajustar al escenario Cambia el tamao de la imagen para que se adapte a las dimensiones de la diapositiva.
Recortar Muestra un recuadro de seleccin con las dimensiones correspondientes a las establecidas en el proyecto. Cambie de tamao los
controladores del cuadro para seleccionar el rea que desea mostrar en la diapositiva. Si ha seleccionado Restringir las proporciones, se
mantendr la relacin entre la altura y la anchura del recuadro de seleccin.
Zoom Mueva la barra deslizante para acercar y alejar la imagen. De forma alternativa, puede realizar una seleccin en la lista de tamaos
de zoom estndar del men.
Restringir las proporciones Conserva la proporcin entre la altura y la anchura del recuadro de seleccin que se utiliza para recortar la
imagen. Esta opcin se activa solo cuando se selecciona recortar la imagen. Cuando desactive esta opcin, cambie el tamao del recuadro
de seleccin y vuelva a activar la opcin; las nuevas dimensiones se utilizarn de ahora en adelante para calcular la relacin.
5. Configure las propiedades y opciones que necesite.
6. Para ajustar el rea dinmica a los bordes de un objeto, pulse Alt y desplace el rea dinmica sobre ese objeto.
7. Para las propiedades con el icono , seleccione
Aplicar a todos los elementos Para aplicar el efecto a todos los objetos que pertenecen al tipo de objeto.
Aplicar a todos los elementos que tengan el mismo estilo Para aplicarlo a todos los objetos que utilizan el mismo estilo de objeto.
8. Haga clic en Aceptar.
La imagen se incorpora a la diapositiva. Si ha aadido una imagen dinmica, tambin se aadir el rea dinmica. Arrastre la imagen hasta la
ubicacin deseada y ajuste el rea dinmica como desee.
Puede crear una imagen de marca de agua haciendo un sencillo truco con la transparencia. Inserte una imagen y defina su transparencia al
50%. Esta configuracin surte un buen efecto con numerosos logotipos de empresas.
Insertar imgenes de personajes
Volver al principio
Haga clic en Insertar > Personajes, haga clic en una de las opciones de Categora y, a continuacin, haga clic en una imagen.
Trabajo con archivos de Adobe Photoshop
Esta presentacin muestra las funciones de Adobe Photoshop disponibles con Adobe Captivate. Los archivos de Photoshop (PSD) que importa a
Adobe Captivate estn vinculados a su origen. Puede iniciar Adobe Photoshop (para editar los archivos) desde Adobe Captivate.
Asimismo, si actualiza el archivo de origen, Adobe Captivate le permite actualizar los archivos de la biblioteca; de esta forma, los cambios se
reflejarn en la diapositiva.
Nota: esta funcin solo est disponible en Adobe Captivate, que se instala como parte del conjunto de soluciones de aprendizaje electrnico de
Adobe.
Importacin de archivos de Photoshop
Puede importar archivos PSD a Adobe Captivate conservando las caractersticas de Photoshop. Puede seleccionar o importar diferentes capas
del archivo PSD o acoplar capas seleccionadas e importarlas como una nica imagen.
En el proyecto de Adobe Captivate, cada capa importada se trata como una imagen distinta. En la biblioteca, se crea una carpeta llamada PSD y
las capas importadas se almacenan en formato PNG.
Puede cambiar el tamao de las imgenes importadas y ajustarlo al del proyecto de Adobe Captivate. Asimismo, puede aplicar todas las
propiedades disponibles de edicin de imgenes de Adobe Captivate.
Al importar archivos PSD, puede seleccionar e importar composiciones de capas. La composicin de capas es una funcin de Photoshop que
permite crear, gestionar y ver varias versiones de un diseo en un solo archivo de Photoshop. Consulte la Ayuda de Photoshop para obtener ms
informacin sobre esta funcin.
1. En un proyecto abierto, seleccione Archivo > Importar > Archivo de Photoshop.
Nota: tambin puede utilizar la opcin Insertar > Imagen o puede arrastrar y soltar el archivo PSD en la diapositiva.
2. En el cuadro de dilogo Importar, realice una de las acciones siguientes:
Para seleccionar capas distintas de un archivo PSD, elija la opcin Capas y seleccione cada capa que desee importar. Para combinar
las capas seleccionadas antes de la importacin, seleccione Combinar capas.
Nota: la importacin de cada capa por separado aumenta el tamao del archivo de imagen. Para reducir el tamao de la imagen,
puede combinar las capas.
Para importar las capas que no hubiera importado antes, repita los pasos anteriores y elija las capas correspondientes. Las capas se
aaden a la carpeta PSD correspondiente en la biblioteca.
Para acoplar las capas e importarlas como una sola imagen, seleccione Imagen plana.
Nota: al acoplar las capas, no se puede editar cada capa por separado dentro de Adobe Captivate. Utilice esta opcin solo si est
seguro de que no es necesario editar la capas y de que la imagen est lista para usar.
Para importar cualquier composicin de capas haga clic en Varios y elija la composicin de capas de la lista desplegable. Aparecen las
capas en las composiciones de capas seleccionadas. Seleccione las casillas de verificacin correspondientes a las composiciones de
capas que quiere importar.
3. Seleccione Ajustar escala segn el tamao de la fase para cambiar de forma automtica el tamao de la imagen y ajustarlo al tamao del
proyecto de Adobe Captivate.
Reutilizacin de elementos de PSD en la biblioteca
Puede reutilizar elementos de PSD, tales como capas, compuestos de capas, utilizndolos de una de las maneras siguientes, o de todas:
Para volver a utilizar un elemento de PSD en una diapositiva, arrastre y suelte el elemento desde la biblioteca a la diapositiva.
Para reutilizar un elemento de PSD en un proyecto distinto, abra el proyecto de destino. A continuacin, arrastre y suelte el elemento desde
la biblioteca del proyecto actual al proyecto de destino. Tambin puede copiar y pegar los elementos en el proyectos de destino.
Como alternativa, en un proyecto de destino, seleccione Archivo > Importar > Biblioteca externa y abra el proyecto desde el que quiere
importar los elementos de PSD. Cuando aparece el panel Biblioteca del proyecto seleccionado, seleccione el elemento y arrstrelo hasta el
proyecto actual.
Si existe un archivo PSD con el mismo nombre en el proyecto de destino, Adobe Captivate hace coincidir la fecha de modificacin de los
dos archivos. Si las fechas son las mismas, las capas se copian en la carpeta de archivos PSD correspondiente en la Biblioteca. Si no, las
capas se copian como imgenes normales.
Edicin de archivos PSD
En la diapositiva o en la carpeta PSD de la biblioteca, seleccione el archivo PSD importado, haga clic con el botn derecho (Windows) o pulse
Control y haga clic (Mac OS) y, a continuacin, seleccione Editar archivo PSD de origen.
Volver al principio
Volver al principio
Asimismo, puede editar el archivo desde las propiedades de las imgenes (Ventana > Propiedades).
Actualizacin de los archivos PSD
Si los archivos de la biblioteca de Adobe Captivate y los archivos originales no estn sincronizados, la columna de estado de la biblioteca cambia
de a .
Para actualizar y lograr que el recurso de la diapositiva quede sincronizado con el origen,
Seleccione el PSD en el escenario, haga clic con el botn derecho (Windows) o pulse Control y haga clic (Mac OS) y, a continuacin,
seleccione Actualizar desde origen.
Haga clic en la opcin Actualizar del inspector de propiedades (Ventana > Propiedades).
Haga clic en el icono de estado en la biblioteca.
Seleccione la carpeta del PSD en la biblioteca, haga clic con el botn derecho (Windows) o pulse Control y haga clic (Mac OS) y seleccione
Actualizar desde origen.
Nota: las dos primeras opciones actualizan la carpeta PSD del escenario y de la biblioteca. Las dos ltimas opciones actualizan solo el
recurso de la biblioteca y los recursos actualizados no afectan al escenario.
Si elimina o cambia la ubicacin del recurso PSD, aparecer el icono en la columna de estado. Haga clic en l para volver a vincular.
Asimismo, puede realizar esta accin desde el cuadro de dilogo Propiedades de las imgenes.
El procedimiento para vincular a un nuevo archivo PSD es igual que el de importar un nuevo archivo PSD.
Creacin de imgenes de marca de agua
Para crear una imagen de marca de agua, solo tiene que establecer su transparencia.
1. En un proyecto abierto, seleccione Insertar > Imagen.
2. Seleccione una imagen o vaya a la ubicacin en la que se encuentre la imagen. Haga clic en Abrir. Se inserta la imagen.
3. Establezca el alfa de la imagen en 50% o menos en el rea de edicin del Inspector de propiedades. Un nmero ms bajo produce una
versin ms tenue de la imagen, mientras que los valores altos producen una imagen ms brillante.
4. Site la imagen en el lugar de la diapositiva que desee.
Cambio de calidad JPEG
Adobe Captivate configura automticamente la calidad de las imgenes J PEG en los proyectos. No obstante, puede configurar esta opcin en
funcin de las imgenes que se utilicen en el proyecto. El uso de valores de porcentaje superiores proporciona imgenes de alta calidad pero
tambin aumenta el tamao del archivo.
1. En un proyecto abierto, seleccione Editar > Preferencias (Windows) o Adobe Captivate > Preferencias (Mac OS).
2. En el panel Categora, seleccione Tamao y calidad de SWF en el men Proyecto.
3. Escriba el valor que desee en el cuadro de texto Calidad de imagen J PEG.
Ms temas de ayuda
Avisos legales | Poltica de privacidad en lnea
Ratn
Volver al principio
Volver al principio
Cambio de las propiedades del ratn
Punteros
Cambio de los movimientos del ratn
Rutas del ratn
Configuracin del efecto para el clic del ratn
Cambio del sonido del clic del ratn en una diapositiva individual
Habilitar la rueda del ratn
Cambio de las propiedades del ratn
Opciones
Estas propiedades del ratn se pueden cambiar en su Inspector de propiedades (Ventana > Propiedades).
Lista de punteros del ratn disponibles Muestra los punteros disponibles. Haga clic en Examinar para desplazarse a un
archivo personalizado (con el formato de archivo CUR para Windows y PICT para Mac).
Duplicar tamao del ratn Duplica el tamao del puntero.
Ruta recta del puntero Seleccione esta opcin para que el puntero siga una lnea recta entre sus puntos inicial y final De forma predeterminada,
el ratn sigue una ruta curva, que da una sensacin de movimiento ms realista; puede cambiarla a una lnea recta, por ejemplo, si el proyecto
hace una demostracin de cmo se dibuja una lnea en un programa de grficos.
Reducir la velocidad antes de hacer clic Elija esta opcin para ralentizar el movimiento del ratn antes de hacer clic. Esta opcin es til para
las rutas del ratn largas que describan un movimiento rpido y se detengan repentinamente.
Sonido del clic del ratn Seleccione esta opcin para reproducir un sonido cuando el puntero del ratn llegue a su destino. Haga clic en el
men emergente para seleccionar un sonido (Un clic o Doble clic). Tambin puede hacer clic en Examinar para seleccionar otro sonido.
Mostrar clic del ratn Aade un efecto de clic visual al movimiento del ratn.
Valores predeterminados Muestra una pequea y rpida rfaga de color cuando el usuario hace clic sobre la diapositiva. Puede
seleccionar un color para esta rfaga.
Personalizado Elija esta opcin para usar un archivo SWF como efecto visual de los clics. Adobe Captivate incluye dos efectos que
puede utilizar. Para probarlos, haga clic en el men emergente, seleccione uno y, a continuacin, haga clic en Reproducir. Puede ver el
efecto en la pequea ventana de vista preliminar situada a la derecha.
Temporizacin
Mostrar durante El tiempo durante el que se muestra el puntero en la diapositiva. Si selecciona un momento concreto, especifquelo.
Aparecer tras Retraso entre la primera aparicin de la diapositiva y la primera aparicin del puntero de la diapositiva.
Punteros
Seleccin de un puntero personalizado
1. En un proyecto abierto, seleccione la diapositiva y, a continuacin, seleccione Insertar > Ratn.
2. Haga clic en Examinar en el Inspector de propiedades (Ventana > Propiedades).
3. Seleccione un puntero personalizado en la lista.
4. Haga clic en Abrir.
Cambio de tamao del puntero
Puede duplicar el tamao del puntero del ratn. Los punteros de gran tamao resaltan los movimientos del ratn y son tiles para crear proyectos
accesibles.
El tamao del puntero se establece en cada diapositiva, es decir, puede decidir concretamente qu diapositivas requieren un tamao del puntero
ms grande.
1. En un proyecto abierto, seleccione la diapositiva que contenga el puntero.
2. En el Inspector de propiedades (Ventana > Propiedades), seleccione Doble tamao del ratn.
Volver al principio
Volver al principio
Volver al principio
3. Se muestra en la diapositiva el cursor del ratn al doble de su tamao.
Nota: para restaurar el tamao original del puntero, siga los pasos anteriores y anule la seleccin de Doble tamao del ratn.
Ocultar el puntero en una diapositiva individual
Seleccione la diapositiva y, a continuacin, Diapositiva > Ratn > Mostrar ratn.
Ocultar el puntero en el proyecto completo
1. En un proyecto abierto, seleccione Editar > Preferencias (Windows) o Adobe Captivate > Preferencias (Mac OS).
2. En el panel Categora, expanda Proyecto y seleccione Publicar configuracin.
3. En el panel Publicar configuracin, anule la seleccin de la opcin Incluir ratn.
Cambio de los movimientos del ratn
Puede cambiar los movimientos del ratn en diapositivas individuales. Por ejemplo, es posible que desee resaltar el movimiento del ratn en una
captura de pantalla para que sea ms evidente para el usuario.
1. Pase el puntero del ratn sobre el extremo de la lnea del ratn en la diapositiva hasta que adopte la forma de una mano.
2. Arrastre el puntero a una nueva ubicacin de la diapositiva.
Si cambia el puntero en una diapositiva, la ubicacin inicial del puntero cambiar en la siguiente diapositiva. Muestre una vista preliminar del
proyecto para asegurarse de que el ratn se desplace correctamente de una diapositiva a otra.
No se puede alinear el movimiento del ratn con una diapositiva anterior. Asegrese de cambiar manualmente el punto inicial del ratn en la
primera diapositiva del proyecto que contenga los movimientos del ratn.
Rutas del ratn
Alineacin de las rutas de acceso del ratn
Puede que le convenga que el puntero est completamente inmvil durante la reproduccin de una diapositiva y que est correctamente alineado
con la diapositiva anterior o siguiente. En este caso, es difcil colocar correctamente de forma manual el puntero. Adobe Captivate puede resolver
el problema alineando de forma automtica el puntero en la misma posicin que la diapositiva anterior o siguiente del proyecto.
1. Haga clic con el botn derecho (Windows) o mantenga presionada la tecla Control y haga clic (Mac OS) y seleccione Alinear con la
diapositiva anterior o Alinear a la diapositiva siguiente.
2. Muestre una vista preliminar del proyecto para ver si el puntero est alineado entre las diapositivas.
Nota: si la primera diapositiva del proyecto contiene movimientos del ratn, cambie manualmente el punto inicial del movimiento, ya que no
puede alinearlo con una diapositiva anterior.
Cambio de la forma de las rutas de acceso del ratn
De forma predeterminada, Adobe Captivate crea rutas curvas del ratn en las diapositivas, para dotarlas de una sensacin natural y realista. Sin
embargo, a veces es preferible una ruta recta del ratn, por ejemplo, para mostrar el movimiento a lo largo de una barra de herramientas.
Puede definir la opcin de movimiento del ratn curvo o recto para una diapositiva individual.
En el Inspector de propiedades (Ventana > Propiedades) seleccione Ruta recta del puntero.
Esta opcin acta como un conmutador. Seleccinelo de nuevo para restaurar las rutas curvas.
Configuracin del efecto para el clic del ratn
Puede establecer el color o el efecto mostrado al hacer clic con el ratn. Utilice esta opcin para aadir una rfaga rpida de color o un efecto
especial alrededor del puntero para resaltar los clics del ratn durante la reproduccin del proyecto.
1. En un proyecto abierto, seleccione una diapositiva que contenga el movimiento del ratn.
2. En el Inspector de propiedades (Ventana > Propiedades),
3. Seleccione Mostrar clic del ratn.
4. Realice una de las acciones siguientes:
Seleccione Predeterminado. Haga clic en el cuadro de color para abrir el cuadro de dilogo Color. Seleccione un color y haga clic en
OK.
Volver al principio
Volver al principio
Seleccione Personalizado. Seleccione una opcin en el men emergente. Para obtener una vista preliminar de estas opciones,
seleccione una de ellas y haga clic en Reproducir. Se reproduce el archivo SWF en la pequea ventana de vista preliminar situada a la
derecha. Para seleccionar otro archivo SWF, elija Examinar en el men emergente y bsquelo.
Para ver el color de los clics con el ratn, muestre una vista preliminar del proyecto.
Cambio del sonido del clic del ratn en una diapositiva individual
Puede cambiar el sonido predeterminado de un clic del ratn que se reproduce cuando el ratn llega al final de su movimiento. Por ejemplo,
puede cambiar de clic nico a doble clic para reflejar la accin correcta en un flujo de trabajo. Tambin puede suprimir todos los sonidos de clic.
1. Seleccione el objeto Ratn y, a continuacin, en el Inspector de propiedades (Ventana > Propiedades), seleccione Mostrar clic del ratn.
2. Seleccione Mostrar clic del ratn.
3. Realice las siguientes acciones:
Si no desea que se reproduzca un sonido al hacer clic con el ratn, anule la seleccin Sonido del clic del ratn.
Para obtener el sonido de un nico clic (el sonido que se produce cuando se pulsa un botn del ratn una vez), seleccione Sonido del
clic del ratn y, a continuacin, seleccione Un clic en el men.
Para obtener el sonido de un clic doble (el sonido que se produce cuando se pulsa un botn del ratn dos veces), seleccione Sonido del
clic del ratn y, a continuacin, seleccione Doble clic.
Para buscar un sonido alternativo para el clic del ratn, seleccione Sonido del clic del ratn y, a continuacin, haga clic en botn
Examinar. Se muestra el cuadro de dilogo Abrir, donde puede buscar un archivo mp3.
Para or el sonido seleccionado para el clic del ratn, haga clic en el botn Reproducir.
Habilitar la rueda del ratn
Durante la grabacin, puede seleccionar que el movimiento de la rueda del ratn inicie la grabacin de vdeo. El proyecto inicia la grabacin en
modo de vdeo si existe movimiento de la rueda del ratn durante la grabacin.
1. En un proyecto abierto, seleccione Editar > Preferencias (Windows) o Adobe Captivate > Preferencias (Mac OS).
2. En el panel Categora de Preferencias, expanda la opcin Grabacin y seleccione Configuracin.
3. En la seccin Suavizar movimientos para, seleccione Acciones de la rueda del ratn y haga clic en Aceptar.
Ms temas de ayuda
Avisos legales | Poltica de privacidad en lnea
Leyendas dinmicas
Volver al principio
Volver al principio
Volver al principio
Adicin de leyendas dinmicas
Edicin del rea dinmica
Convertir informacin sobre herramientas en leyendas dinmicas
Las leyendas dinmicas se utilizan para mostrar la leyenda solo cuando el usuario desplaza el ratn sobre un rea designada de la diapositiva.
Estn formadas por una leyenda y un rectngulo que marca el rea designada, y que tambin se denomina rea dinmica. La leyenda aparece
cuando el usuario desplaza el ratn sobre el rea dinmica en tiempo de ejecucin.
Adicin de leyendas dinmicas
1. Seleccione la diapositiva a la que desea aadir una leyenda dinmica.
2. Seleccione Insertar > Objetos estndar > Leyenda dinmica.
3. En el cuadro de dilogo Leyenda dinmica configure las opciones de la leyenda. Consulte Propiedades de la leyenda de texto para obtener
ms informacin.
4. Haga clic en Aceptar. La leyenda de texto y el rea dinmica aparecern en la diapositiva.
5. Seleccione el rea dinmica y configure las propiedades en el Inspector de propiedades (Ventana > Propiedades).
6. Haga clic en Accesibilidad para agregar texto accesible al objeto. Para obtener detalles, consulte Personalizacin del texto de accesibilidad
para objetos
7. Para las propiedades con el icono , seleccione
Aplicar a todos los elementos Para aplicar el efecto a todos los objetos que pertenecen al tipo de objeto.
Aplicar a todos los elementos que tengan el mismo estilo Para aplicarlo a todos los objetos que utilizan el mismo estilo de objeto.
8. Haga clic en Aceptar.
Edicin del rea dinmica
Las leyendas y las imgenes dinmicas estn formadas por una leyenda o imagen y un rea dinmica (el rea interactiva). El rea dinmica
define el lugar donde debe estar el ratn para que aparezca la leyenda o la imagen.
1. Abra un proyecto de Adobe Captivate.
2. Seleccione la diapositiva que contiene la imagen o leyenda dinmica.
Para cambiar el tamao del rea dinmica, haga clic en uno de los controladores de tamao y arrastre.
Para desplazar el rea dinmica a otro lugar, pase el ratn sobre el rea dinmica hasta que aparezca el cursor en forma de mano.
Arrastre el cuadro hasta la ubicacin que desee.
Para modificar los atributos del rea dinmica, seleccione el rea dinmica realice los cambios necesarios en el Inspector de
propiedades (Ventana > Propiedades).
Personalice las siguientes opciones del rea dinmica en el Inspector de propiedades si es necesario:
Trazo Color de trazo del rea dinmica.
Relleno Color de relleno del rea dinmica. Para decidir el grado de transparencia del color de relleno, seleccione un valor para la
opcin Alfa en el men Color. Un valor del 90% es menos transparente (ms opaco) que uno del 10%.
Ancho Grosor del borde del rea dinmica.
Llenar el rea exterior Seleccione esta opcin para llenar el rea exterior a los lmites del rea dinmica con el color seleccionado en
Color de relleno. Si selecciona esta opcin, no se aplicar color al rea incluida dentro del rea dinmica.
Nota: al publicar el proyecto o en la vista preliminar puede observar el color de relleno alrededor del rea dinmica.
Las dems fichas del cuadro de dilogo Propiedades son parecidas a las de las leyendas de texto. Para obtener ms informacin,
consulte Leyendas de texto.
Convertir informacin sobre herramientas en leyendas dinmicas
Mientras graba un proyecto nuevo o diapositivas adicionales para un proyecto ya existente, puede configurar una opcin de grabacin que obligue
a Adobe Captivate a convertir las informaciones sobre herramientas en leyendas dinmicas. Si selecciona esta opcin, Adobe Captivate crear
una leyenda dinmica para cada informacin sobre herramientas que se seleccione durante la grabacin.
Convertir una informacin sobre herramientas en leyenda dinmica es un mtodo sencillo para crear automticamente una leyenda apropiada y
descriptiva para las acciones que tienen lugar en un proyecto.
1. En un proyecto abierto, seleccione Editar > Preferencias (Windows) o Adobe Captivate > Preferencias (Mac OS).
2. En el cuadro de dilogo Preferencias, seleccione Modos en el men Grabacin.
3. Seleccione Convertir informacin sobre herramientas en leyendas dinmicas.
4. Haga clic en Aceptar.
5. Haga clic en Grabar para iniciar la grabacin de un proyecto nuevo y convertir automticamente la informacin sobre herramientas en
leyendas dinmicas.
Ms temas de ayuda
Avisos legales | Poltica de privacidad en lnea
Minidiapositivas dinmicas
Volver al principio
Propiedades de las minidiapositivas
Propiedades de las minidiapositivas dinmicas
Creacin de una minidiapositiva dinmica
Insercin de objetos en una minidiapositiva
En Adobe Captivate, se denomina minidiapositivas dinmicas a las partes de una minidiapositiva (una diapositiva integrada en otra) que aparecen
al desplazar el ratn sobre la zona en cuestin. El procedimiento de insercin y visualizacin de objetos en las minidiapositivas es el mismo que el
que se utiliza para las diapositivas.
Por ejemplo, es posible crear una minidiapositiva dinmica de un mapa para que, al desplazar por encima el ratn, se muestren los datos
demogrficos.
Nota: no pueden crearse minidiapositivas dinmicas en las diapositivas de pregunta o en las de revisin de prueba.
A continuacin se indican otras caractersticas de las minidiapositivas:
Una minidiapositiva siempre est vinculada a una minidiapositiva dinmica, ya que se crea junto con ella.
En una minidiapositiva se pueden insertar la mayora de los objetos de Adobe Captivate.
En una minidiapositiva pueden incluirse varios tipos de objeto. Los objetos aparecen nicamente al desplazar el ratn sobre la
minidiapositiva dinmica.
Para incluir archivos de audio y pelculas, puede arrastrarlos a la minidiapositiva desde la biblioteca.
Si la duracin del archivo de audio o pelcula de una diapositiva es superior a la de la minidiapositiva, el archivo no podr reproducirse hasta
el final.
Al seleccionar una minidiapositiva o cualquiera de los objetos que contiene, se mostrarn la cronologa y las opciones de men
correspondientes (en lugar de las de la diapositiva).
Las minidiapositivas no pueden ocultarse ni bloquearse, aunque s los objetos que contienen. Para ocultar o bloquear una minidiapositiva, es
necesario ocultar o bloquear la minidiapositiva dinmica correspondiente en la cronologa de la diapositiva.
Los objetos de las minidiapositivas no pueden arrastrarse fuera de los lmites de la minidiapositiva.
Al eliminar una minidiapositiva, se eliminan tambin los objetos asociados, y se restablece la cronologa de la diapositiva.
Si hace clic fuera de la minidiapositiva o en la tira de pelcula, volver a mostrarse la cronologa de la diapositiva correspondiente.
Propiedades de las minidiapositivas
Seleccione la minidiapositiva y utilice el inspector de propiedades (Ventana > Propiedades) para definir las siguientes propiedades de una
minidiapositiva:
Minidiapositiva
Nombre Especifique un nombre nico para el objeto. Puede utilizar este nombre para definir las condiciones de visibilidad del objeto.
Estilo Seleccione un estilo de la minidiapositiva. Para definir un estilo nuevo, seleccione Editar > Administrador de estilos de objeto. Para obtener
ms informacin sobre estilos de objeto, consulte Estilo del objeto
Accesibilidad Haga clic para agregar texto accesible al objeto. Para obtener detalles, consulte Personalizacin del texto de accesibilidad para
objetos
Relleno y trazo
Relleno El color de relleno de la minidiapositiva. Para decidir el grado de transparencia del color de relleno, seleccione un valor para la opcin
Alfa en el men Color. Un valor del 90% es menos transparente (ms opaco) que uno del 10%.
Trazo Color de relleno de la minidiapositiva.
Ancho El grosor del borde de la minidiapositiva.
Mostrar sombra en tiempo de ejecucin Seleccione esta opcin para mostrar una sombra debajo de la minidiapositiva en tiempo de ejecucin.
La sombra da un efecto tridimensional a la minidiapositiva.
Imagen Imagen de fondo de la minidiapositiva. Haga clic en el icono respectivo para quitar o recortar la imagen seleccionada previamente.
Sombra y reflejo
Sombra Seleccione la casilla de verificacin para aplicar sombra a la minidiapositiva. Elija uno de los ajustes preestablecidos. Para personalizar
un ajuste preestablecido, haga clic en Personalizar.
Volver al principio
Direccin Seleccione la direccin: interior o exterior. La vista previa de la direccin seleccionada se muestra en el escenario.
Color Haga clic para seleccionar un color para la sombra. Especifique el valor alfa para el color, en porcentaje, en el campo adyacente.
Desenfocar Especifique un valor, en pxeles, para el desenfoque de la sombra.
ngulo Especifique el ngulo de la sombra.
Distancia Especifique la distancia, en pxeles, a la que la sombra debe mostrarse.
Reflejo Seleccione la casilla de verificacin para aadir un reflejo a la minidiapositiva. Elija uno de los ajustes preestablecidos.
Temporizacin
Mostrar durante El perodo de tiempo durante el cual la minidiapositiva se muestra en la diapositiva.
Transicin
Efecto El efecto de transicin de la minidiapositiva cuando entra y sale de la diapositiva.
Entrada y salida El perodo de tiempo (en segundos) de los efectos de intensificacin o atenuacin.
Propiedades de las minidiapositivas dinmicas
Seleccione la minidiapositiva dinmica, utilice el Inspector de propiedades (Ventana > Propiedades) para definir las siguientes propiedades de una
minidiapositiva dinmica:
Minidiapositiva dinmica
Nombre Especifique un nombre nico para el objeto. Puede utilizar este nombre para definir las condiciones de visibilidad del objeto.
Visible Anule la seleccin de esta opcin si desea que el objeto no sea visible en la diapositiva. El objeto se puede hacer visible con la opcin
Mostrar. Para obtener ms informacin, consulte Control de la visibilidad de los objetos.
Estilo Seleccione un estilo para la minidiapositiva dinmica. Para definir un estilo nuevo, seleccione Editar > Administrador de estilos de objeto.
Para obtener ms informacin sobre estilos de objeto, consulte Estilo del objeto
Relleno y trazo
Relleno Color de relleno de la minidiapositiva dinmica. Para decidir el grado de transparencia del color de relleno, seleccione un valor para la
opcin Alfa en el men Color. Un valor del 90% es menos transparente (ms opaco) que uno del 10%.
Trazo Color de relleno de la minidiapositiva dinmica.
Mostrar borde Muestra el borde de la minidiapositiva dinmica. Si desactiva esta opcin, el borde no se muestra.
Accin
Fijar minidiapositiva La minidiapositiva seguir mostrndose aunque se aleje el ratn del la zona de la minidiapositiva dinmica.
Al hacer clic Defina la accin que se llevar a cabo cuando el usuario haga clic en la minidiapositiva dinmica mediante la seleccin de una de
las opciones en el men.
Mtodo abreviado Puede especificar un mtodo abreviado de teclado para el clic del ratn y, de este modo, Los usuarios pueden utilizar el
mtodo abreviado de teclado en lugar del ratn. Por ejemplo, si selecciona Control+Mays+Intro como mtodo abreviado de teclado para el clic
del ratn, el clic se considerar correcto (clic dentro del rea) cuando los usuarios pulsen esta combinacin. Si pulsan una combinacin incorrecta,
se considerar como un clic fuera del rea.
Nota: si el proyecto de Adobe Captivate se muestra en un navegador, configure mtodos abreviados de teclado que no entren en conflicto con
los habituales del navegador. Por ejemplo, F1 se utiliza normalmente como mtodo abreviado de teclado para abrir la Ayuda en Windows. Las
teclas Control, Alt y Mays corresponden a las teclas Control, Opcin y Mays en los equipos Macintosh, respectivamente.
Sombra y reflejo
Sombra Seleccione la casilla de verificacin para aplicar sombra a la minidiapositiva dinmica. Elija uno de los ajustes preestablecidos. Para
personalizar un ajuste preestablecido, haga clic en Personalizar.
Direccin Seleccione la direccin: interior o exterior. La vista previa de la direccin seleccionada se muestra en el escenario.
Color Haga clic para seleccionar un color para la sombra. Especifique el valor alfa para el color, en porcentaje, en el campo adyacente.
Desenfocar Especifique un valor, en pxeles, para el desenfoque de la sombra.
ngulo Especifique el ngulo de la sombra.
Distancia Especifique la distancia, en pxeles, a la que la sombra debe mostrarse.
Reflejo Seleccione la casilla de verificacin para aadir un reflejo a la minidiapositiva dinmica. Elija uno de los ajustes preestablecidos.
Temporizacin
Mostrar durante El perodo de tiempo durante el cual se muestra la minidiapositiva dinmica.
Aparecer tras Retraso entre la primera aparicin de la diapositiva y la primera aparicin de la minidiapositiva dinmica.
Retraso de rea de paso El tiempo de demora antes de la aparicin de la minidiapositiva cuando el ratn se desplaza sobre la minidiapositiva
dinmica.
Transicin
Efecto El efecto de transicin de la minidiapositiva cuando entra y sale de la diapositiva.
Volver al principio
Volver al principio
Entrada y salida El perodo de tiempo (en segundos) de los efectos de intensificacin o atenuacin.
Mostrar borde en tiempo de ejecucin Cuando el ratn se desplaza sobre la minidiapositiva dinmica, se muestra un borde con el color
especificado.
Creacin de una minidiapositiva dinmica
1. Seleccione Insertar > Objetos estndar > Minidiapositiva dinmica.
2. En el Inspector de propiedades (Ventana > Propiedades), establezca las opciones necesarias para la minidiapositiva dinmica.
Nota: cuando se inserta una nueva minidiapositiva dinmica, el valor de temporizacin predeterminado es resto de la diapositiva. Si es
necesario, puede modificar las propiedades ms adelante.
Insercin de objetos en una minidiapositiva
1. Haga clic en la minidiapositiva para seleccionarla.
2. Seleccione Insertar y elija el objeto que desea insertar.
3. En el siguiente cuadro de dilogo, siga las instrucciones que se indican para insertar objetos.
4. Haga clic en Aceptar.
Nota: Adobe Captivate no permite insertar minidiapositiva dinmicas, efectos de ratn, cuadros de entrada de texto, reas de clic ni botones en
las minidiapositivas.
Para seleccionar todos los objetos de una minidiapositiva, haga clic con el botn secundario del ratn en uno de los objetos de la
minidiapositiva y, en el men emergente, elija Seleccionar todo.
Ms temas de ayuda
Avisos legales | Poltica de privacidad en lnea
Configuracin de audio para objetos no interactivos
Puede aadir un archivo de audio a los objetos no interactivos. El archivo de audio se reproduce cuando el objeto aparece en la diapositiva.
1. Para aadir audio, vaya al rea Audio en el Inspector de propiedades (Ventana > Propiedades) y, a continuacin, haga clic en Aadir audio.
Aparecer el cuadro de dilogo Audio del objeto.
Grabar audio Haga clic para grabar. Para grabar audio se necesita un equipo bsico.
Detener audio Detiene la reproduccin del archivo de audio.
Reproducir audio Reproduce el archivo de audio.
Importar Abre el cuadro de dilogo Importar audio. En este cuadro de dilogo puede seleccionar un archivo de audio e importarlo.
Biblioteca Abre la biblioteca. En la biblioteca se muestra una lista de todos los archivos de audio incluidos en el proyecto de Adobe
Captivate abierto.
Editar En esta ficha puede editar el archivo de audio de varias formas, por ejemplo, insertando perodos de silencio o ajustando el
volumen.
Configuracin Abre el cuadro de dilogo Configuracin de audio. Aqu puede cambiar opciones de audio como fuente de entrada, nivel de
calidad y calibracin. Haga clic en el botn Configuracin y seleccione las opciones que desee.
2. Especifique lo siguiente en el rea Audio:
Detencin del audio de la diapositiva cuando aparece una minidiapositiva (para minidiapositivas dinmicas) Cualquier audio
asociado a la diapositiva deja de reproducirse cuando aparece la minidiapositiva en la pelcula.
Intensificar: [n.] segundos Indica el tiempo que transcurre hasta que el audio alcanza el volumen mximo.
Atenuar: [n.] segundos Indica el tiempo que transcurre hasta que el audio alcanza el volumen mnimo.
Avisos legales | Poltica de privacidad en lnea
reas de zoom
Volver al principio
Volver al principio
Volver al principio
Propiedades del zoom del rea de destino
Propiedades del las reas de origen de zoom
Aadir reas de zoom
Las reas de zoom dirigen la atencin del alumno a las secciones ms importantes de una diapositiva. Por ejemplo, si crea una simulacin que
incluye un paso que puede pasarse por alto con facilidad, puede aadir un rea de zoom para resaltarlo. Despus de aadir un rea de zoom,
puede incluir opciones de temporizacin, transicin y audio al efecto zoom. Las reas de zoom son las siguientes:
Zoom sobre el origen El rea de la diapositiva que desee ampliar.
Zoom del rea de destino El rea en la que se muestra la parte ampliada de la diapositiva.
Propiedades del zoom del rea de destino
Puede definir las propiedades del rea de destino de zoom mediante el Inspector de propiedades (Ventana > Propiedades).
Relleno Color del rea incluida dentro del cuadro Zoom del rea de destino. Para decidir el grado de transparencia del color de relleno,
seleccione un valor para la opcin Alfa en el men Color. Un valor del 90% es menos transparente (ms opaco) que uno del 10%.
Trazo Color del trazo del cuadro Zoom del rea de destino.
Ancho Grosor del borde del cuadro Zoom del rea de destino.
Imagen Imagen para el zoom del rea de destino. Haga clic en el icono respectivo para aadir, recortar o quitar la imagen.
Nota: tambin puede cambiar el tamao y la posicin del rea de zoom o el zoom del rea de destino directamente en la diapositiva. Seleccione
el cuadro que desea modificar. Cuando aparezca el cursor en forma de mano, puede ajustar la posicin del cuadro. Cuando aparezca el cursor en
forma de flecha de dos puntas, puede ajustar el tamao.
Propiedades del las reas de origen de zoom
Puede definir las propiedades de un rea de origen zoom mediante el Inspector de propiedades (Ventana > Propiedades).
Origen del zoom
Nombre Especifique un nombre nico para el objeto. Puede utilizar este nombre para definir las condiciones de visibilidad del objeto.
Visible Anule la seleccin de esta opcin si desea que el objeto no sea visible en la diapositiva. El objeto se puede hacer visible con la opcin
Mostrar. Para obtener ms informacin, consulte Control de la visibilidad de los objetos.
Estilo Seleccione un estilo para el origen de zoom . Para definir un estilo nuevo, seleccione Editar > Administrador de estilos de objeto. Para
obtener ms informacin sobre estilos de objeto, consulte Estilo del objeto
Relleno y trazo
Relleno Color del rea incluida dentro del origen de zoom.
Para decidir el grado de transparencia del color de relleno, seleccione un valor para la opcin Alfa en el men Color. Un valor del 90% es menos
transparente (ms opaco) que uno del 10%.
Trazo Color de trazo del rea incluida dentro del zoom origen.
Llenar el rea exterior Seleccione esta opcin para llenar el rea exterior a los lmites del cuadro rea de zoom con el color seleccionado en
Color de relleno. Si selecciona esta opcin, no se aplicar color al rea incluida dentro del rea de zoom.
Nota: al publicar el proyecto o en la vista preliminar puede observar el color de relleno alrededor del rea de zoom.
Ancho Grosor del borde del cuadro rea de zoom.
Temporizacin
Mostrar durante [tiempo] Especifica el perodo de tiempo durante el cual se muestra el rea de zoom.
Aparecer tras: [n.] segundos Retraso entre la primera aparicin de la diapositiva y la primera aparicin del rea de zoom.
Zoom por la duracin del zoom en dcimas de segundo.
Transicin
Efecto El efecto de transicin de la minidiapositiva cuando entra y sale de la diapositiva.
Entrada y salida El perodo de tiempo (en segundos) de los efectos de intensificacin o atenuacin.
Aadir reas de zoom
1. En un proyecto abierto, seleccione la diapositiva a la que desee aadir un rea de zoom.
2. Seleccione Insertar > Objetos estndar > rea de zoom.
3. Configure las opciones necesarias para el rea de zoom.
4. Seleccione el zoom del rea de destino y configure sus propiedades mediante el Inspector de propiedades (Ventana > Propiedades).
Ms temas de ayuda
Avisos legales | Poltica de privacidad en lnea
Objetos interactivos
Cuadros de entrada de texto
Ir al principio
Nombre
Visible
Estilo
Texto predeterminado
Conservar texto
Mostrar el marco del cuadro de texto
Campo de contrasea
Validar entrada de usuario
Leyenda de aprobado
Leyenda de suspenso
Ms opciones
Adicin de un cuadro de entrada de texto
Los cuadros de entrada de texto son campos de texto en los que el usuario puede escribir texto y Los cuadros de introduccin de texto
proporcionan una manera excepcional de probar el conocimiento de los usuarios. Cuando el usuario responde una pregunta, Adobe Captivate
establece la correspondencia entre la respuesta y las respuestas que defini al crear el cuadro de entrada de texto. Si lo desea, puede
proporcionar una sugerencia al usuario.
Adicin de un cuadro de entrada de texto
1. Abra la diapositiva a la que desee aadir un cuadro de introduccin de texto.
2. Seleccione Insertar>Objetos estndar>Cuadro de introduccin de texto. Aparecer el cuadro de introduccin de texto en la diapositiva.
3. Ajuste el tamao del cuadro y arrstrelo a la posicin que desee.
4. Haga doble clic en las leyendas Aprobado, Suspenso o Sugerencia para editar el texto.
5. Para cambiar las propiedades del cuadro de introduccin de texto, haga clic en el cuadro y cambie las propiedades en el Inspector de
propiedades.
Propiedades de los cuadros de entrada de texto
Para ver las propiedades de un cuadro de introduccin de texto, seleccinelo en la diapositiva. El Inspector de propiedades muestra las
propiedades del cuadro de introduccin de texto.
Al cambiar las propiedades, los cambios se aplican instantneamente a la instancia seleccionada del cuadro de introduccin de texto. Haga clic en
icono Aplicar a todo para aplicar los cambios a todas las reas de clic del proyecto o a las que utilizan el mismo estilo de objeto.
Cuadro de entrada de texto
Especifique un nombre nico para el cuadro de introduccin de texto. Puede utilizar este nombre para definir las condiciones de
visibilidad del rea.
Desactive esta opcin si desea que el cuadro de introduccin de texto no sea visible durante la reproduccin del proyecto. El objeto se
puede hacer visible cuando tenga lugar un evento concreto, como al entrar o salir de una diapositiva. Encontrar ms informacin en Control de
la visibilidad de los objetos.
Seleccione un estilo para el cuadro de introduccin de texto. Para definir un estilo nuevo, seleccione Editar > Administrador de estilos de
objeto. Para obtener ms informacin sobre estilos de objeto, consulte Estilo del objeto.
Caractersticas generales
Muestra el texto predeterminado que aparece en el cuadro de introduccin de texto. El usuario puede sobrescribir el texto
que se muestra para escribir la respuesta. Por ejemplo, puede definir el texto predeterminado siguiente para el cuadro de entrada de texto:
Escriba la respuesta aqu.
Permite a los usuarios ver la respuesta que escribieron anteriormente si vuelven a esta diapositiva con el botn Atrs.
Activa o desactiva la visibilidad del marco del cuadro de introduccin de texto. Si no selecciona esta
opcin, el usuario solo ver el texto predeterminado.
Muestra asteriscos en el cuadro de introduccin de texto para indicar que el cuadro corresponde a un campo de
contrasea.
Valida los datos proporcionados por los usuarios. El cuadro se comporta como un campo de formulario y admite
cualquier entrada del usuario.
Leyenda que se muestra cuando el usuario proporciona la respuesta correcta.
Leyenda que se muestra cuando el usuario proporciona una respuesta incorrecta.
Permite especificar las siguientes opciones (solo disponibles en la actualizacin para clientes con planes de suscripcin y Adobe
Longitud mxima
Envo automtico
Nmeros
Maysculas
Minsculas
Ninguna
Variable asociada
Si se pierde el foco
Familia
Estilo
Tamao
Formato
Color
Nota:
Si aprueba
Intentos [n.]
Infinito
ltimo intento
Mtodo abreviado
Aprobado
Suspenso
Sugerencia
Software Assurance):
Nmero de caracteres a los que desea limitar la entrada.
Esta opcin est habilitada si ha especificado un lmite en el nmero de caracteres. Cuando habilite esta opcin, la
entrada del usuario se enviar automticamente cuando se alcance el lmite sin que el usuario tenga que hacer clic en Enviar.
Haga clic si desea que los usuarios solo introduzcan nmeros.
Haga clic si desea que solo se introduzcan caracteres en mayscula dentro del cuadro de entrada de texto. Todos los
caracteres que se escriben en el cuadro se convierten automticamente en mayscula, incluso si los usuarios los escriben en minscula.
Haga clic si desea que se introduzcan caracteres en minscula dentro del cuadro de entrada de texto. Todos los caracteres
que se escriben en el cuadro se convierten automticamente en minscula, incluso si los usuarios los escriben en mayscula.
Haga clic para eliminar cualquier restriccin que haya establecido (nmeros, maysculas o minsculas).
Indica el nombre de la variable que almacena el valor introducido por los usuarios en el cuadro de introduccin de texto. Para
especificar otro nombre de variable, haga clic en el icono X, escriba el nombre de la variable y haga clic en OK.
Seleccione la accin que se realizar cuando el usuario pulse Intro o el tabulador.
Carcter
Muestra la familia de fuentes asociada con el texto introducido en el cuadro de introduccin de texto.
Muestra el estilo de los caracteres introducidos en el cuadro de introduccin de texto.
Muestra el tamao de los caracteres introducidos en el cuadro de introduccin de texto.
Muestra el formato (negrita o cursiva) para el texto introducido en el cuadro de introduccin de texto.
Muestra el color de los caracteres introducidos en el cuadro de introduccin de texto.
cuando se cambian las propiedades de esta seccin, el estilo de objeto en la seccin General aparece precedido de un signo +. Esto
indica que el estilo se encuentra en un estado de sustitucin. Para obtener ms informacin sobre estilos de objeto, consulte Estilo del objeto.
Accin
Especifica el evento que se produce cuando un usuario hace clic en el rea. Encontrar una descripcin de las opciones disponibles
en Navegacin en proyectos utilizando objetos interactivos.
Especifica el nmero de veces que el usuario puede intentar responder antes de que se ejecute la accin especificada. De forma
predeterminada, el nmero de intentos permitidos es ilimitado. Para especificar un nmero, desactive la casilla de verificacin Ilimitado y, a
continuacin, haga clic en el nmero asociado a la opcin Intentos.
Permite que el usuario realice un nmero de intentos infinito.
Especifica el evento que tiene lugar despus del ltimo intento. Encontrar una descripcin de las opciones disponibles en
Navegacin en proyectos utilizando objetos interactivos.
Si selecciona Abrir URL o archivo, o Abrir otro proyecto, haga clic en la flecha invertida junto a la URL o el campo Proyecto para seleccionar
la ventana en la que se muestra la direccin URL, el archivo o el proyecto. Para ello, elija Actual, Nuevo, Principal o Superior. Si selecciona
Nuevo, Principal o Superior, tambin tendr la posibilidad de seguir reproduciendo el proyecto original cuando se abra el archivo, el proyecto
o la URL.
Si selecciona Enviar correo electrnico a, tiene la posibilidad de seguir reproduciendo el proyecto mientras prepara y enva el mensaje.
Puede especificar un mtodo abreviado de teclado para el clic del ratn y, de este modo, Los usuarios pueden utilizar el
mtodo abreviado de teclado en lugar del ratn. Por ejemplo, supongamos que selecciona la combinacin Control+Mays+Intro como mtodo
abreviado de teclado de un clic del ratn. Esta accin de hacer clic (esto es, un clic dentro del rea) se trata como correcta cuando los usuarios
pulsan esta combinacin. Si pulsan una combinacin incorrecta, se considerar como un clic fuera del rea.
Nota: si se muestra el proyecto de Adobe Captivate en un navegador, configure mtodos abreviados de teclado que no entren en conflicto con los
habituales del navegador. Por ejemplo, F1 se utiliza normalmente como mtodo abreviado de teclado para abrir la Ayuda. Las teclas Control, Alt y
Mays corresponden respectivamente a las teclas Control, Opcin y Mays en los equipos Macintosh.
Opciones
Seleccione esta casilla de verificacin para incluir una leyenda que se mostrar cuando el usuario haga clic en el rea de clic.
Seleccione esta casilla de verificacin para incluir una leyenda que se mostrar cuando el usuario haga clic fuera del rea de clic.
Seleccione esta casilla de verificacin para especificar la sugerencia que se les va a mostrar a los usuarios. Muestra la sugerencia
cuando el usuario desplaza el cursor del ratn sobre el rea de clic.
Pausa para leyendas de aprobado/suspenso
Mostrar botn
Mostrar barra de desplazamiento
Sombra
Direccin
Ajustes preestablecidos
Color
Desenfocar
ngulo
Distancia
Reflejo
Mostrar durante
Aparecer tras
Pausar despus de
Efecto
Relleno
Incluir en prueba
Puntos
Aadir al total
Notificar respuestas
ID de interaccin
Intensificar: [n.] segundos
Atenuar: [n.] segundos
Aadir audio
Seleccione esta casilla de verificacin para detener el proyecto hasta que se muestren todas las
leyendas de xito o fracaso.
Aade un botn Enviar al cuadro de entrada de texto de forma predeterminada. Haga clic en el botn para cambiar sus
propiedades, como la etiqueta del botn y el formato de los caracteres de la etiqueta.
Muestra una barra de desplazamiento cuando el usuario supera el espacio disponible en el cuadro de entrada
de texto.
Sombra y reflejo
Seleccione la casilla de verificacin para aplicar sombra al cuadro de entrada de texto.
Seleccione la direccin: interior o exterior. La vista previa de la direccin seleccionada se muestra en el escenario.
Haga clic en una de las imgenes en Ajustes preestablecidos para aplicar una sombra con ngulo estndar, distancia,
nitidez y ajustes de color. Se pueden personalizar estos ajustes utilizando las opciones adecuadas del acorden Sombra.
Haga clic para seleccionar un color para la sombra. Especifique el valor alfa para el color, en porcentaje, en el campo adyacente.
Especifique un valor, en pxeles, para el desenfoque de la sombra.
Especifique el ngulo de la sombra.
Especifique la distancia, en pxeles, a la que la sombra debe mostrarse.
Seleccione la casilla de verificacin para aadir un reflejo a la leyenda de texto. Elija uno de los ajustes preestablecidos.
Temporizacin
Especifica la duracin de la visualizacin del cuadro de entrada de texto en la diapositiva.
Especifica el retraso comprendido entre la primera aparicin de la diapositiva y la primera aparicin del cuadro de entrada de texto.
Especifica el punto en el que el proyecto entra en pausa para que el usuario pueda escribir texto en el cuadro de entrada de
texto. El proyecto solo contina despus de que el usuario haya enviado la respuesta correcta.
Transicin
Muestra el efecto de transicin para el cuadro de introduccin de texto. Puede aplicar el efecto de intensificacin o atenuacin, y
configurar el tiempo para estos efectos.
Relleno y trazo
Indica el color de fondo del cuadro de introduccin de texto. Para cambiar el color, haga clic en el cuadro Relleno y en un color de la
paleta de colores.
Ficha Informes
Si desea conservar la puntuacin del cuadro de entrada de texto o coordinarla con un sistema de gestin de aprendizaje, utilice la ficha Informes.
Considera el rea de introduccin de texto como una pregunta de la prueba actual. Los puntos asignados a esta rea se
sumarn a la puntuacin de la prueba actual.
La puntuacin que desea asignar a la pregunta. El valor mximo son 100 puntos y el mnimo es 0. Los puntos asignados a este cuadro
de introduccin de texto se sumarn a los resultados de puntuacin de la prueba actual.
Incluye los puntos para el clic correcto en la puntuacin total.
Enva la puntuacin de la prueba al sistema de gestin de aprendizaje (LMS).
Enva informacin de seguimiento al sistema de gestin de aprendizaje. Utilice el ID de interaccin especificado por el sistema
de gestin de aprendizaje.
Ficha Audio
Indica el nmero de segundos que transcurren hasta que el audio alcanza el volumen mximo.
Indica el nmero de segundos que transcurren hasta que el audio alcanza el volumen mnimo.
Permite asociar audio con el rea de clic.
Transformar
Utilice esta seccin para definir la ubicacin o el tamao exactos del cuadro de entrada de texto en pxeles. Tambin puede especificar la rotacin
de un cuadro de entrada de texto en esta seccin.
Los trminos de Creative Commons no cubren las publicaciones de Twitter y Facebook.
Avisos legales | Poltica de privacidad en lnea
X
Y
W
H
Restringir las proporciones
ngulo
Posicin del cuadro de introduccin de texto en el eje X
Posicin del cuadro de introduccin de texto en el eje Y
Anchura del cuadro de introduccin de texto
Altura del cuadro de introduccin de texto
Mantiene la proporcin entre la anchura y la altura del rea de introduccin de texto cuando se cambia el tamao.
ngulo de rotacin del cuadro de entrada de texto.
Adobe tambin recomienda
Aadir J avaScript a cuadros y botones
Puede aadir cdigo J avaScript a reas de clic, cuadros de entrada de texto y botones de los proyectos de Adobe Captivate. El cdigo J avaScript
puede ejecutarse cuando el usuario haga clic dentro o fuera del cuadro o el botn. J avaScript ofrece diversas posibilidades para ampliar los
proyectos y, a la vez, aadirles interactividad.
1. Haga clic en el rea de clic, cuadro de introduccin de texto o botn.
2. En la seccin Accin del Inspector de propiedades, seleccione Ejecutar J avaScript en la lista Si tiene xito o ltimo intento, segn sea
necesario.
3. Haga clic en Script_Window.
4. Escriba el cdigo J avaScript en el cuadro de texto y haga clic en OK. Si ya ha escrito el cdigo J avaScript en otra parte, cpielo y pguelo
en el cuadro de texto.
Avisos legales | Poltica de privacidad en lnea
Aadir audio a cuadros y botones
Volver al principio
Volver al principio
Importacin de un archivo de audio
Importacin de un archivo de audio de la Biblioteca
Puede importar un archivo de audio para utilizarlo con botones, cuadros resaltados, reas de clic o cuadros de entrada de texto. Puede utilizar los
archivos de audio que estn disponibles en la Galera o grabar su propio audio para asociarlo con estos objetos. La carpeta Gallery se encuentra
en C:\Archivos de programa\Adobe\Adobe Captivate 6.0 (en Windows) y en /Aplicaciones/Adobe Captivate 6.0/Gallery/ (en Mac OS).
Desde la Biblioteca tambin puede aadir un archivo de audio que ya se encuentren en el proyecto.
El archivo de audio se reproduce cuando se muestra el objeto. Tambin puede asociar audio con las leyendas Aprobado, Suspenso o
Sugerencia.
Importacin de un archivo de audio
1. Haga clic en el rea de clic, cuadro de introduccin de texto o botn.
2. En la seccin Audio del Inspector de propiedades, haga clic en Aadir audio.
3. En el cuadro de dilogo Audio del objeto, haga clic en Importar (F6).
4. Desplcese hasta el archivo de audio que desee aadir, seleccinelo y haga clic en Abrir.
5. Para escuchar y probar el archivo de audio, haga clic en el icono Reproducir.
6. Para cambiar la configuracin de audio, como los dispositivos de entrada, el nivel de calidad o la calibracin, haga clic en Configuracin.
7. Haga clic en la ficha Editar para editar el archivo de audio (cambiar el volumen, aadir silencios o cambiar la duracin).
8. Haga clic en Guardar y despus en Cerrar.
Importacin de un archivo de audio de la Biblioteca
1. Haga clic en el rea de clic, cuadro de introduccin de texto o botn.
2. En la seccin Audio del Inspector de propiedades, haga clic en Aadir audio.
3. En el cuadro de dilogo Audio del objeto, haga clic en Biblioteca.
Nota: para poder utilizar la opcin Biblioteca, el proyecto de Adobe Captivate debe contener uno o varios archivos de audio. La opcin de
biblioteca no est disponible en los proyectos que no tienen archivos de audio.
4. En el cuadro de dilogo Seleccionar audio de la biblioteca, seleccione el archivo de audio y haga clic en OK. Para utilizar un archivo de
audio que no exista en la biblioteca, haga clic en Importar.
5. Para escuchar y probar el archivo de audio, haga clic en el icono Reproducir.
6. Para cambiar la configuracin de audio, como los dispositivos de entrada, el nivel de calidad o la calibracin, haga clic en Configuracin.
7. Haga clic en la ficha Editar para editar el archivo de audio (cambiar el volumen, aadir silencios o cambiar la duracin).
8. Haga clic en Guardar y despus en Cerrar.
Avisos legales | Poltica de privacidad en lnea
Botones
Volver al principio
Aadir un botn
Cambio de tamao automtico de los botones
Modificacin de botones en las diapositivas de pregunta
Puede usar botones para aumentar la interactividad de los proyectos de Adobe Captivate. Para aadir rpidamente un botn, puede usar el estilo
de botn predeterminado (un simple rectngulo blanco). Tambin puede importar imgenes de botn personalizado. Puede cambiar el tamao y
la posicin de los botones en una diapositiva, y determinar lo que ocurrir cuando el usuario haga clic en el botn.
Aadir un botn
Nota: cambie el tamao de los botones antes de modificar el tamao del proyecto. Al cambiar el tamao de un proyecto, el de los botones no se
modifica automticamente.
1. Abra la diapositiva a la que vaya a aadir un botn.
2. Seleccione Insertar > Objetos estndar > Botn.
Nota: puede eliminar un botn en cualquier momento seleccionndolo y pulsando la tecla Eliminar. Cuando elimine un botn, tambin se
eliminarn todos los objetos asociados (como las leyendas de aprobado y suspenso).
Aparecer el botn en la diapositiva.
3. Ajuste el tamao del botn y arrstrelo a la posicin que desee.
4. Haga doble clic en las leyendas Aprobado, Suspenso o Sugerencia para editar el texto.
5. Para cambiar las propiedades del botn, haga clic en el botn y cambie las propiedades en el Inspector de propiedades.
Propiedades de los botones
Para ver las propiedades de un botn, seleccinelo en la diapositiva. El Inspector de propiedades muestra las propiedades del botn.
Al cambiar las propiedades, los cambios se aplican de forma instantnea a la instancia del botn seleccionada. Haga clic en el icono Aplicar a
todo ( ) para aplicar los cambios a todos los botones del proyecto o a los que utilizan el mismo estilo de objeto.
Botn
Nombre Especifique un nombre nico para el botn. Puede utilizar este nombre para definir las condiciones de visibilidad del botn.
Visible en salida Desactive esta opcin si desea que el botn no sea visible durante la reproduccin del proyecto. El objeto se puede hacer
visible cuando tenga lugar un evento concreto, como al entrar o salir de una diapositiva. Para obtener ms informacin, consulte Control de la
visibilidad de los objetos.
Estilo Seleccione un estilo para el botn. Para definir un estilo nuevo, seleccione Editar > Administrador de estilos de objeto. Para obtener ms
informacin sobre estilos de objeto, consulte Estilo del objeto
Caractersticas generales
Botn OS Un botn que contiene texto. El aspecto del botn vara segn el sistema operativo.
Leyenda Escriba el texto que desea que muestre el botn.
Convertir el botn en transparente Hace el botn transparente de forma que solo se muestre el texto en la diapositiva.
Botn de tema Botn que se puede personalizar mediante la modificacin de atributos como, por ejemplo, el color de relleno y el radio de
vrtice. Este tipo de botn tambin puede contener texto.
Leyenda Escriba el texto que desea que muestre el botn.
Color de relleno Color del botn.
Trazo Color del borde del botn.
Ancho Grosor del borde del botn.
Estilo El estilo de la lnea de trazo.
Radio de vrtice Grado de suavizado de las esquinas del botn.
Botn de imagen Se utiliza una imagen como botn. Puede buscar una imagen disponible en la galera o seleccionarla en el men que se
muestra.
Hacer transparente Crea un botn transparente.
Carcter
Familia Muestra la familia de fuentes asociada con el texto introducido en el botn.
Estilo Muestra el estilo para los caracteres introducidos en el botn.
Tamao Muestra el tamao de los caracteres introducidos en el botn.
Formato Muestra el formato (negrita o cursiva) para el texto introducido en el botn.
Color Muestra el color de los caracteres introducidos en el botn.
Nota: cuando se cambian las propiedades de esta seccin, el estilo de objeto en la seccin General aparece precedido de un signo +. Esto
indica que el estilo se encuentra en un estado de sustitucin. Para obtener ms informacin sobre estilos de objeto, consulte Estilo del objeto
Accin
Si aprueba Especifica el evento que ocurre cuando un usuario hace clic en el botn. Encontrar una descripcin de las opciones disponibles en
Navegacin en proyectos utilizando objetos interactivos.
Intentos [n.] Especifica el nmero de veces que el usuario puede intentar responder antes de que se ejecute la accin especificada. De forma
predeterminada, el nmero de intentos permitidos es ilimitado. Para especificar un nmero, desactive la casilla de verificacin Ilimitado y, a
continuacin, haga clic en el nmero asociado a la opcin Intentos.
Infinito Permite que el usuario realice un nmero de intentos infinito.
ltimo intento Especifica el evento que tiene lugar despus del ltimo intento. Encontrar una descripcin de las opciones disponibles en
Navegacin en proyectos utilizando objetos interactivos.
Si selecciona Abrir URL o archivo, o Abrir otro proyecto, haga clic en la flecha invertida junto a la URL o el campo Proyecto para seleccionar
la ventana en la que se muestra la direccin URL, el archivo o el proyecto. Para ello, elija Actual, Nuevo, Principal o Superior. Si selecciona
Nuevo, Principal o Superior, tambin tendr la posibilidad de seguir reproduciendo el proyecto original cuando se abra el archivo, el proyecto
o la URL.
Si selecciona Enviar correo electrnico a, tiene la posibilidad de seguir reproduciendo el proyecto mientras prepara y enva el mensaje.
Mtodo abreviado Puede especificar un mtodo abreviado de teclado para el clic del ratn y, de este modo, Los usuarios pueden utilizar el
mtodo abreviado de teclado en lugar del ratn. Por ejemplo, supongamos que selecciona la combinacin Control+Mays+Intro como mtodo
abreviado de teclado de un clic del ratn. Esta accin de hacer clic (esto es, un clic dentro del rea) se trata como correcta cuando los usuarios
pulsan esta combinacin. Si pulsan una combinacin incorrecta, se considerar como un clic fuera del rea.
Nota: si el proyecto de Adobe Captivate se muestra en un navegador, configure mtodos abreviados de teclado que no entren en conflicto con
los habituales del navegador. Por ejemplo, F1 se utiliza normalmente como mtodo abreviado de teclado para abrir la Ayuda. Las teclas Control,
Alt y Mays corresponden respectivamente a las teclas Control, Opcin y Mays en los equipos Macintosh.
Opciones
Aprobado Seleccione esta casilla de verificacin para incluir una leyenda se mostrar cuando el usuario haga clic en el botn.
Suspenso Seleccione esta casilla de verificacin para incluir una leyenda que se mostrar cuando el usuario haga clic fuera del botn.
Sugerencia Seleccione esta casilla de verificacin para especificar la sugerencia que se les va a mostrar a los usuarios. Muestra la sugerencia
cuando el usuario desplaza el cursor del ratn sobre el botn.
Pausa para leyendas de aprobado/suspenso Seleccione esta casilla de verificacin para detener el proyecto hasta que se muestren todas las
leyendas de xito o fracaso.
Mostrar el cursor de mano sobre la zona de pulsaciones Seleccione esta casilla de verificacin para cambiar el puntero a una mano que
seala cuando el usuario mueva el puntero sobre el botn.
Doble clic Seleccione esta casilla de verificacin si desea que los usuarios hagan doble clic en el botn.
Desactivar sonido de clic Seleccione esta casilla de verificacin para desactivar el sonido que se reproduce cuando el usuario hace clic dentro
del rea del botn.
Sombra y reflejo
Sombra Seleccione la casilla de verificacin para aplicar sombra al botn.
Direccin Seleccione la direccin: interior o exterior. La vista previa de la direccin seleccionada se muestra en el escenario.
Ajustes preestablecidos Haga clic en una de las imgenes en Ajustes preestablecidos para aplicar una sombra con ngulo estndar, distancia,
nitidez y ajustes de color. Se pueden personalizar estos ajustes utilizando las opciones adecuadas del acorden Sombra.
Color Haga clic para seleccionar un color para la sombra. Especifique el valor alfa para el color, en porcentaje, en el campo adyacente.
Desenfocar Especifique un valor, en pxeles, para el desenfoque de la sombra.
ngulo Especifique el ngulo de la sombra.
Distancia Especifique la distancia, en pxeles, a la que la sombra debe mostrarse.
Reflejo Seleccione la casilla de verificacin para aadir un reflejo a la leyenda de texto. Elija uno de los ajustes preestablecidos.
Temporizacin
Mostrar durante Especifica el tiempo que se va a mostrar el botn en la diapositiva.
Aparecer tras Especifica el retraso comprendido entre la primera aparicin de la diapositiva y la primera aparicin del botn.
Pausar despus de Especifica el punto en el que el proyecto entra en pausa para que el usuario pueda hacer clic en el botn. El proyecto solo
contina despus de que el usuario haga clic en el botn.
Ficha Informes
Si desea conservar la puntuacin del botn o coordinarla con un sistema de gestin de aprendizaje, use la ficha Informes.
Volver al principio
Volver al principio
Incluir en prueba Considera el botn como una pregunta de la prueba actual. Los puntos asignados a este botn se sumarn a la puntuacin de
la prueba actual.
Puntos La puntuacin que desea asignar a la pregunta. El valor mximo son 100 puntos y el mnimo es 0. Los puntos asignados a este botn se
sumarn a la puntuacin de la prueba actual.
Aadir al total Incluye los puntos para el clic correcto en la puntuacin total.
Notificar respuestas Enva la puntuacin de la prueba al sistema de gestin de aprendizaje (LMS).
ID de interaccin Enva informacin de seguimiento al sistema de gestin de aprendizaje. Utilice el ID de interaccin especificado por el sistema
de gestin de aprendizaje.
Ficha Audio
Intensificar [n.] Indica el tiempo que transcurre hasta que el audio alcanza el volumen mximo.
Atenuar [n.] Indica el tiempo que transcurre hasta que el audio se silencia.
Detener el audio de la diapositiva al hacer clic Detiene la reproduccin del archivo de audio asociado con la diapositiva cuando el usuario hace
clic en el botn. Esta opcin solamente detiene el audio de la diapositiva, no el audio de fondo. Por otra parte, el uso de un mtodo abreviado de
teclado no detiene el audio.
Detencin de diapositiva al poner en pausa Detiene la reproduccin del archivo de audio asociado con la diapositiva cuando se detiene el
proyecto.
Aadir audio Permite asociar audio con el botn.
Transformar
Utilice esta seccin para definir la ubicacin o el tamao exactos de los botones en pxeles. Tambin puede especificar la rotacin de un botn en
esta seccin.
X Posicin del botn en el eje X
Y Posicin del botn en el eje Y
W Anchura del botn
H Altura del botn
Restringir las proporciones Mantiene proporcin entre la anchura y la altura del botn cuando se cambia el tamao.
ngulo ngulo de rotacin del botn.
Propiedades de los botones de revisin
El botn Revisar est presente en la diapositiva de resultados de pruebas. Cuando los usuarios hacen clic en el botn Revisar, aparece una
diapositiva con un informe de las preguntas respondidas correcta e incorrectamente. Tambin especifica las respuestas correctas de todas las
preguntas. Las propiedades de los botones de revisin son similares a las de los botones normales.
Cambio de tamao automtico de los botones
Puede configurar Adobe Captivate para que cambie automticamente el tamao de un botn o una leyenda en funcin de la cantidad de texto
que contenga el botn. Cuando edite el texto, el botn cambiar para adaptarse al nuevo texto.
1. En un proyecto abierto, seleccione Editar > Preferencias (en Windows) o Adobe Captivate > Preferencias (Mac OS).
2. En el cuadro de dilogo Preferencias, seleccione Valores predet. en el men Configuracin global.
3. Seleccione Botones de tamao automtico en el panel General situado a la derecha.
Nota: se recomienda cambiar el tamao de los botones antes de cambiar el del proyecto. Al cambiar el tamao de un proyecto, el de los botones
no se modifica automticamente.
Modificacin de botones en las diapositivas de pregunta
Si lo desea, puede modificar algunas de las propiedades de los botones de las diapositivas de pregunta. Los botones estndar son Borrar, Atrs,
Enviar y Omitir.
1. Seleccione el botn de pregunta que desee modificar.
2. En el panel Propiedades de las pruebas, especifique los valores para las distintas opciones.
Nota: cambie el tamao de los botones antes de modificar el tamao del proyecto. Al cambiar el tamao de un proyecto, el de los botones no se
modifica automticamente.
Ms temas de ayuda
Avisos legales | Poltica de privacidad en lnea
reas de clic
Volver al principio
Propiedades de las reas de clic
Adicin de un rea de clic
Las reas de clic son reas de la diapositiva en las que debe hacer clic el usuario antes de que se ejecute la accin siguiente. Estas reas se
pueden utilizar para demostrar la funcionalidad de una aplicacin, por ejemplo, colocndolas en los mens o en los botones en los que el usuario
deba hacer clic. El creador del proyecto puede decidir qu ocurre cuando el usuario hace clic en un elemento. Por ejemplo, el proyecto puede
avanzar a la prxima diapositiva, abrir una direccin URL o enviar un mensaje de correo electrnico.
En Adobe Captivate puede insertar los tipos siguientes de reas de clic:
rea de clic de botn secundario
rea de clic primario
rea de doble clic
A menos que se especifique como un rea de doble clic o clic con el botn secundario en Propiedades, las reas de clic se comportarn como
reas de clic sencillo. Los distintos tipos de reas de clic podrn reconocerse por sus iconos asociados.
Los cuadros en los que se hace clic con el botn secundario del ratn no se admiten en los casos siguientes; en tales situaciones, actan como
reas de clic con el botn primario tras publicar el proyecto de Adobe Captivate:
Publicacin de un proyecto como un archivo SWF (opcin HTML habilitada) a menos que:
Desactivacin de la accesibilidad (Editar > Preferencias > Proyecto > Configuracin de publicacin).
Publicacin de un archivo SWF en una ruta de acceso de confianza si se planea suministrar el contenido desde un CD. Si J avaScript
est habilitado en el navegador y el contenido se suministra desde un servidor web, este paso no es obligatorio.
Publicacin de un proyecto si la conformidad con el artculo 508 est activada.
Publicacin de un proyecto en forma de archivo PDF.
Publicacin de un proyecto como conjunto de archivos EXE.
Nota: los cuadros en los que se hace clic con el botn secundario del ratn no se admiten durante la previsualizacin del proyecto (opciones de
previsualizacin Proyecto, Desde esta diapositiva y Prximas 'n' diapositivas).
Tras aadir un rea de clic al proyecto, puede ver, puede ver y editar sus propiedades por medio del Inspector de propiedades. Para ver las
propiedades de un rea de clic en relacin con otros objetos interactivos del proyecto, seleccione Proyecto > Interaccin avanzada.
Propiedades de las reas de clic
Para ver las propiedades de un rea de clic, seleccinela en la diapositiva. El Inspector de propiedades muestra las propiedades del rea de clic.
Al cambiar las propiedades, los cambios se aplican de forma instantnea a la instancia seleccionada del rea de clic. Haga clic en icono Aplicar a
todo para aplicar los cambios a todas las reas de clic del proyecto o a las que utilizan el mismo estilo de objeto.
Seccin Cuadro de clic
Nombre Especifique un nombre nico para el objeto. Puede utilizar este nombre para definir las condiciones de visibilidad del objeto.
Visible Anule la seleccin de esta opcin si desea que el objeto no sea visible en la diapositiva. El objeto se puede hacer visible con la opcin
Mostrar. Para obtener ms informacin, consulte Control de la visibilidad de los objetos.
Seccin Accin
Si aprueba Especifica el evento que se produce cuando un usuario hace clic en el rea, por ejemplo, abrir otro proyecto o una URL especfica.
Encontrar una descripcin de las opciones disponibles en Navegacin en proyectos utilizando objetos interactivos.
Intentos [n.] Especifica el nmero de veces que el usuario puede intentar responder antes de que se ejecute la accin especificada. De forma
predeterminada, el nmero de intentos permitidos es ilimitado. Para especificar un nmero, desactive la casilla de verificacin Ilimitado y, a
continuacin, haga clic en el nmero asociado a la opcin Intentos.
Infinito Permite que el usuario realice un nmero de intentos infinito.
ltimo intento Especifica el evento que tiene lugar despus del ltimo intento. Encontrar una descripcin de las opciones disponibles en
Navegacin en proyectos utilizando objetos interactivos.
Si selecciona Abrir URL o archivo, o Abrir otro proyecto, haga clic en la flecha invertida junto a la URL o el campo Proyecto para seleccionar
la ventana en la que se muestra la direccin URL, el archivo o el proyecto. Para ello, elija Actual, Nuevo, Principal o Superior. Si selecciona
Nuevo, Principal o Superior, tambin tendr la posibilidad de seguir reproduciendo el proyecto original cuando se abra el archivo, el proyecto
o la URL.
Si selecciona Enviar correo electrnico a, tiene la posibilidad de seguir reproduciendo el proyecto mientras prepara y enva el mensaje.
Mtodo abreviado Puede especificar un mtodo abreviado de teclado para el clic del ratn y, de este modo, Los usuarios pueden utilizar el
mtodo abreviado de teclado en lugar del ratn. Por ejemplo, supongamos que selecciona la combinacin Control+Mays+Intro como mtodo
abreviado de teclado de un clic del ratn. Esta accin de hacer clic (esto es, un clic dentro del rea) se trata como correcta cuando los usuarios
pulsan esta combinacin. Si pulsan una combinacin incorrecta, se considerar como un clic fuera del rea.
Nota: si el proyecto de Adobe Captivate se muestra en un navegador, configure mtodos abreviados de teclado que no entren en conflicto con
los habituales del navegador. Por ejemplo, F1 se utiliza normalmente como mtodo abreviado de teclado para abrir la Ayuda. Las teclas Control,
Alt y Mays corresponden respectivamente a las teclas Control, Opcin y Mays en los equipos Macintosh.
Seccin Opciones
Aprobado Seleccione esta casilla de verificacin para incluir una leyenda que se mostrar cuando el usuario haga clic en el rea de clic.
Suspenso Seleccione esta casilla de verificacin para incluir una leyenda que se mostrar cuando el usuario haga clic fuera del rea de clic.
Sugerencia Seleccione esta casilla de verificacin para especificar la sugerencia que se les va a mostrar a los usuarios. Muestra la sugerencia
cuando el usuario desplaza el cursor del ratn sobre el rea de clic.
Pausa para leyendas de aprobado/suspenso Seleccione esta casilla de verificacin para detener el proyecto hasta que se muestren todas las
leyendas de xito o fracaso.
Mostrar el cursor de mano sobre la zona de pulsaciones Seleccione esta casilla de verificacin para cambiar el puntero a una mano que
seala en el momento en el que el usuario mueve el puntero sobre el rea de clic.
Doble clic Seleccione esta casilla de verificacin si desea que los usuarios hagan doble clic en esta rea.
Desactivar sonido de clic Seleccione esta casilla de verificacin para desactivar el sonido que se reproduce cuando el usuario hace clic dentro
del rea de clic.
Pausar hasta que el usuario haga clic Seleccione esta casilla de verificacin para pausar el proyecto hasta que el usuario haga clic en el rea
de clic. El proyecto se reanuda solo despus de que el usuario haga clic en el rea de clic.
Clic con el botn secundario Seleccione esta casilla de verificacin si desea que los usuarios hagan clic con el botn secundario en el rea de
clic.
Seccin Temporizacin
Mostrar durante [tiempo] Especifica el tiempo durante el cual aparece el rea de clic en la diapositiva.
Aparecer tras: [n.] segundos Especifica el tiempo tras el cual aparece el rea de clic en la diapositiva despus de que empiece a
reproducirse.
Seccin Audio
Intensificar [n.] Indica el tiempo que transcurre hasta que el audio alcanza el volumen mximo.
Atenuar [n.] Indica el tiempo que transcurre hasta que el audio se silencia.
Detener el audio de la diapositiva al hacer clic Detiene la reproduccin del archivo asociado con la diapositiva al hacer clic dentro del rea de
clic. Esta opcin solamente detiene el audio de la diapositiva, no el audio de fondo. Por otra parte, el uso de un mtodo abreviado de teclado no
detiene el audio.
Detencin de diapositiva al poner en pausa Detiene la reproduccin del archivo de audio asociado con la diapositiva cuando se detiene el
proyecto. Por ejemplo, si ha activado la opcin Pausar hasta que el usuario haga clic, el audio de la diapositiva se detiene hasta que el usuario
hace clic en el rea de clic.
Aadir audio Permite asociar audio con el rea de clic.
Seccin Informes
Puede asignar una puntuacin a cada clic correcto del ratn y coordinarla con un sistema de gestin de aprendizaje.
Incluir en prueba Considera el rea de clic como una pregunta de la prueba actual. Los puntos asignados a esta rea de clic se sumarn a la
puntuacin de la prueba actual.
Puntos La puntuacin que desea asignar a la pregunta. El valor mximo son 100 puntos y el mnimo es 0. Los puntos asignados a esta rea de
clic se sumarn a la puntuacin de la prueba actual.
Aadir al total Incluye los puntos para el clic correcto en la puntuacin total.
Notificar respuestas Enva la puntuacin de la prueba al sistema de gestin de aprendizaje (LMS).
ID de interaccin Enva informacin de seguimiento al sistema de gestin de aprendizaje. Utilice el ID de interaccin especificado por el sistema
de gestin de aprendizaje.
Seccin Transformar
Utilice esta seccin para definir la ubicacin o el tamao exactos del rea de clic en pxeles. Tambin puede especificar la rotacin de un rea de
clic en esta seccin.
X Posicin del rea de clic en el eje X
Y Posicin del rea de clic en el eje Y
W Anchura del rea de clic
H Altura del rea de clic
Volver al principio
Restringir las proporciones Mantiene proporcin entre la anchura y la altura del rea de clic al cambiar el tamao.
ngulo ngulo de rotacin del rea de clic.
Adicin de un rea de clic
1. Abra la diapositiva a la que desea aadir un rea.
2. Seleccione Insertar > Objetos estndar > rea de clic. Aparecer un rea de clic en la diapositiva.
3. Ajuste el tamao del rea de clic y arrstrela a la posicin que desee.
4. Haga doble clic en las leyendas Aprobado, Suspenso o Sugerencia para editar el texto.
5. Para cambiar las propiedades del rea de clic, haga clic en el cuadro y cambie las propiedades en el Inspector de propiedades.
Ms temas de ayuda
Avisos legales | Poltica de privacidad en lnea
Navegacin en proyectos utilizando objetos interactivos
Se pueden definir opciones de navegacin mediante objetos interactivos de acuerdo con lo siguiente:
Cuando el usuario realiza la accin de acuerdo con lo definido en la aplicacin
Cuando el usuario realiza una accin distinta a la definida en la aplicacin
En la lista siguiente se describen las acciones disponibles en los mens Al entrar y Al salir del Inspector de propiedades de una diapositiva.
Nota: las opciones Ir a la diapositiva anterior, Ir a la diapositiva siguiente, Ir a la ltima diapositiva visitada e Ir a diapositiva solo estn
disponibles en el men Al salir.
Continuar La pelcula se desplaza a la siguiente accin definida.
Ir a la diapositiva anterior Se muestra la diapositiva anterior.
Ir a la siguiente diapositiva La pelcula pasa a la diapositiva siguiente.
Ir a la ltima diapositiva visitada La pelcula pasa a la diapositiva que se mostr anteriormente.
Ir a diapositiva La pelcula pasa a la diapositiva especificada.
Abrir URL o archivo Si el usuario est conectado a Internet, se abre un navegador web con la pgina web especificada. Tambin se puede abrir
un archivo especificado para el usuario.
Al especificar una direccin URL, haga clic en la flecha junto a la casilla de la URL para abrir la URL de una de las siguientes maneras:
Actual En la ventana actual del navegador en el que se reproduce la pelcula de Adobe Captivate.
Nuevo En una nueva ventana del navegador.
Principal En los casos en los que el proyecto de Adobe Captivate sea parte de una pgina HTML, seleccione esta opcin para mostrar
la direccin URL en la regin asignada al proyecto.
Superior En los casos en que el proyecto de Adobe Captivate sea parte de una pgina HTML, seleccione esta opcin para mostrar la
direccin URL en el cuadro 'superior' de la pgina.
Opciones para abrir URL
Abrir otro proyecto Abre el proyecto especificado de Adobe Captivate.
Enviar correo electrnico a Se abre un borrador del editor de correo electrnico predeterminado con la direccin de correo electrnico
especificada en el campo A.
Ejecutar JavaScript Adobe Captivate ejecuta J avaScript especificado.
Ejecutar acciones avanzadas Adobe Captivate ejecuta el script escrito en Adobe Captivate.
Ejecutar accin compartida Permite asociar el objeto a una accin avanzada compartida. Si selecciona esta opcin, deber seleccionar una
accin compartida en la lista desplegable y hacer clic en {P}para editar los parmetros.
Reproducir audio Adobe Captivate reproduce el audio asignado al objeto interactivo. El audio se reproduce hasta que los usuarios hacen clic en
otro objeto interactivo o salen de la diapositiva. Si los usuarios no intervienen, el audio se reproduce hasta llegar al final del archivo de audio
especificado, sin hacer bucle.
Si los usuarios hacen clic en otro objeto interactivo con audio antes de que finalice la reproduccin en curso, empezar a reproducirse el segundo
archivo de audio.
Nota: si utiliza varias acciones de reproducir audio en acciones avanzadas, solo se reproduce la accin correspondiente a la primera
reproduccin de audio.
Detener audio activado Adobe Captivate detiene el audio activado por la ltima accin de Reproducir audio.
Mostrar Cuando el usuario realiza la accin necesaria, se hace visible el objeto oculto especificado.
Ocultar Cuando el usuario realiza la accin necesaria, se le oculta el objeto especificado.
Activar Cuando el usuario realiza la accin necesaria, activa otro objeto en el proyecto.
Desactivar Cuando el usuario realiza la accin necesaria, desactiva otro objeto en el proyecto.
Asignar Cuando el usuario realiza la accin necesaria, el valor de la variable especificada se establece dentro del objeto.
Aumentar Cuando el usuario realiza la accin necesaria, el valor de la variable especificada se incrementa en consecuencia.
Disminuir Cuando el usuario realiza la accin necesaria, el valor de la variable especificada disminuye en consecuencia.
Salida El usuario sale de la pelcula al realizar la accin necesaria.
Pausa Cuando el usuario realiza la accin necesaria, se pone la pelcula en pausa.
Aplicar efecto Cuando el usuario realiza la accin necesaria, se aplica el efecto asociado con el objeto especificado.
Alternar Cuando el usuario realiza la accin necesaria, el valor de la variable pasa de 0 a 1 y viceversa.
Mostrar ndice Cuando el usuario realiza la accin necesaria, se muestra el ndice.
Mostrar barra de reproduccin Cuando el usuario realiza la accin necesaria, se muestra la barra de reproduccin.
Ocultar ndice Cuando el usuario realiza la accin necesaria, se oculta el ndice.
Ocultar barra de reproduccin Cuando el usuario realiza la accin necesaria, se oculta la barra de reproduccin.
Bloquear ndice Cuando el usuario realiza la accin necesaria, se bloquea el ndice. El usuario no navega a un tema al hacer clic en l en el
ndice.
Desbloquear ndice Cuando el usuario realiza la accin necesaria, se desbloquea el ndice.
Ninguna accin Cuando el usuario sale de la diapositiva, no ocurre nada.
Avisos legales | Poltica de privacidad en lnea
Audio
Edicin de audio
Ir al principio
Nota:
Cortar seleccin
Copiar seleccin
Pegar seleccin
Edicin de archivos de audio
Edicin de temporizacin de audio
Adicin de silencio a un archivo de sonido
Edicin de audio con Adobe Audition
Adicin de subttulos opcionales a un archivo de audio
Eliminacin de audio de una diapositiva
Eliminacin del audio de fondo
Edicin de archivos de audio
Puede editar los archivos de audio de un proyecto de Adobe Captivate siempre que lo desee. En el cuadro de dilogo Editar audio, puede
escuchar archivos de audio, insertar silencios, ajustar el volumen y cambiar muchas otras opciones.
1. Seleccione Audio > Editar y, a continuacin, seleccione Objeto, Diapositiva, Diapositivas, Proyecto o Fondo, en funcin de sus necesidades.
la opcin Editar estar activada si alguna diapositiva de pregunta o de proyecto contiene un archivo de audio Est desactivada en el
caso de los grupos de preguntas y las diapositivas de pregunta aleatoria.
2. Si est editando el audio de una diapositiva y la diapositiva contiene tanto narracin como audio del sistema, la ficha Editar del cuadro de
dilogo Audio de dispositiva muestra ambas formas de onda de audio (solo en el parche para clientes con suscripcin y Adobe Software
Assurance).
Para editar solo el audio de la narracin, haga clic en el icono de audio del sistema ( ). Solo se muestra la forma de onda de audio de
la narracin y puede seguir editando el audio.
Para editar solo el audio del sistema, haga clic en el icono de la narracin ( ). Solo se muestra la forma de onda de audio del sistema
y puede seguir editando el audio.
Para realizar operaciones de edicin de manera simultnea en ambos tipos de audio, haga clic tanto en el icono de la narracin como
en el del audio del sistema. Se muestran ambas formas de onda de audio. Cuando selecciona un fragmento de una forma de onda de
audio, el fragmento de la otra forma de onda de audio que se corresponde con el tiempo seleccionado tambin se selecciona.
En cualquier momento, si desea excluir una forma de onda de audio de la edicin, haga clic en el icono Quitar seleccin ( ) que se
corresponde con la forma de onda.
Edicin simultnea de la narracin y del audio del sistema
3. Realice las modificaciones necesarias en el cuadro de dilogo Audio de la diapositiva.
Puede cortar y pegar secciones del archivo de audio, insertar periodos de silencio para aumentar la duracin del archivo de audio, ajustar el
volumen, importar otro archivo de audio, etc.
Haga clic para cortar la parte seleccionada del archivo de audio.
Haga clic para copiar la parte seleccionada del archivo de audio.
Haga clic para pegar la informacin del portapapeles (por ejemplo, si selecciona una parte del archivo de audio y hace
clic en el botn Cortar seleccin o Copiar seleccin, el audio seleccionado se copiar en el portapapeles; a continuacin, puede usar la
funcin Pegar seleccin para colocar el audio del portapapeles en cualquier lugar del archivo de audio).
Eliminar seleccin
Deshacer
Rehacer
Insertar silencio
Ajustar el volumen
Normalizar
Dinmico
Relacin
Umbral
Aumentar y reducir
Configuracin
Podcast
Forma de onda
Grabar audio
Detener
Reproducir
Estado
Cabezal de reproduccin
Duracin
Seleccionado
Escala
Biblioteca
Haga clic para eliminar la parte seleccionada del archivo de audio.
Haga clic para deshacer la ltima accin realizada.
Haga clic para rehacer la ltima accin realizada.
Seleccione la parte del audio en la que desee insertar silencio y haga clic en Insertar silencio. Seleccione una de las
opciones siguientes:
Inicio del audio
Aade silencio al principio del archivo de audio.
Fin del audio
Aade silencio al final del archivo de audio.
Posicin del encabezado de reproduccin
Esta opcin solo est disponible si no ha seleccionado una parte del archivo de audio. El silencio se insertar en la posicin del
encabezado de reproduccin. Esta opcin se utiliza para insertar un perodo de tiempo muy breve.
Haga clic para subir o bajar el volumen del audio del archivo. Tambin tiene la posibilidad de ajustar ms las partes
ms silenciosas del archivo de audio.
Si elige esta opcin, Adobe Captivate ajustar automticamente el volumen del sonido. Normalizar el audio ayuda a
mantener un volumen del audio constante en las distintas diapositivas.
Esta opcin amplifica las secciones silenciosas del audio para compensar las variaciones de volumen del audio.
Especifica la amplificacin mxima utilizada. El valor predeterminado de 2,0 configura la amplificacin de las secciones
ms silenciosas del audio en un factor de 2. Un valor ms alto puede ser conveniente para los proyectos con diferencias muy
pronunciadas entre las secciones de mayor y menor volumen, pero tambin puede amplificar el sonido de fondo.
Controla la amplificacin del sonido de fondo. No se amplificarn los sonidos de intensidad ms baja que el nivel de ruido.
Si el ruido de fondo se amplifica demasiado, establecer un umbral de ruido ms alto puede resolver el problema Tenga en cuenta
que la opcin Dinmica no funciona bien con niveles altos de ruido.
Utilice el regulador para aumentar o reducir la forma de onda.
Haga clic para configurar diversas opciones, como el dispositivo de grabacin, el nivel de calidad del audio y la calibracin
del dispositivo de grabacin.
Exporta el archivo de audio en formato WAV o mp3. Despus puede utilizar estos archivos para transmisin a dispositivos
mviles. Esto se refiere a la distribucin de archivos en Internet mediante alimentadores (feeds) Web a reproductores porttiles y equipos.
Muestra el archivo de audio en forma grfica. La forma de onda es una representacin visual del archivo de audio.
Haga clic para empezar a grabar el audio Para poder grabar necesita un micrfono).
Haga clic para detener la reproduccin del archivo de audio.
Haga clic para reproducir el archivo de audio.
Muestra el estado del archivo de audio como reproduciendo, listo, etc.
Muestra la ubicacin seleccionada, en segundos, en el archivo de audio. Por ejemplo, si trabaja con un archivo
de audio de 10 segundos de duracin y hace clic en la mitad del mismo, esta zona del cabezal reproducir aproximadamente 00:05:00 o 5
segundos.
Muestra el tiempo total que tarda en reproducirse el archivo de audio.
Muestra el tiempo total seleccionado. Por ejemplo, supongamos que tiene un archivo de audio de 20 segundos de duracin.
Si hace clic al principio del archivo y arrastra hasta la mitad, habr seleccionado aproximadamente 10 segundos del mismo.
Muestra la escala de presentacin de la forma de onda (Para cambiar la escala, utilice el control deslizante Zoom).
Abre el cuadro de dilogo Seleccionar audio de la biblioteca, en el que puede buscar un archivo de audio e importarlo.
Ir al principio
Nota:
Ir al principio
Nota:
Haga clic en Seleccionar audio de la biblioteca para importar un archivo de audio de la biblioteca del proyecto.
4. Cuando termine de editar el archivo de audio, haga clic en Guardar.
Edicin de temporizacin de audio
Adobe Captivate le permite editar la temporizacin de los archivos de audio, una vez grabados o importados. El control de la temporizacin de los
archivos de audio le ofrece la capacidad de utilizar archivos de distintas duraciones e incorporarlos sin problemas a los proyectos.
Despus de grabar o importar un archivo de audio, este aparece como una forma de onda en el cuadro de dilogo Audio de la diapositiva. Si el
proyecto contiene varios archivos de audio, puede ver cules de ellos estn asignados a cada diapositiva.
Seleccione Audio > Editar y, a continuacin, elija Diapositiva, Diapositivas, Proyecto o Fondo (dependiendo de sus necesidades) y, a
continuacin, utilice la ficha Editar.
editar estar activado si alguna diapositiva de pregunta o de proyecto contiene un archivo de audio y desactivada en el caso de los grupos
de preguntas y las diapositivas de pregunta aleatoria.
Los archivos de audio del proyecto de Adobe Captivate se muestran como formas de onda. Encima de la forma de onda se muestran los nmeros
de las diapositivas, que permiten conocer la distribucin exacta de los archivos de audio en las diapositivas.
Para cambiar la distribucin de los archivos de audio en las diapositivas, haga clic en un divisor de diapositiva y deslcelo hacia la derecha o
la izquierda. La forma de onda permanece esttica, pero se modifica dnde empieza la reproduccin del archivo de audio en el proyecto de
Adobe Captivate. Esta opcin es particularmente til cuando se dispone de un archivo de audio de larga duracin y se desea experimentar
si es ms conveniente asignarlo a una sola diapositiva o reproducirlo en varias.
Para escuchar el audio, haga clic en un punto de la forma de onda y seleccione Reproducir audio. Se reproduce el audio desde la posicin
seleccionada hasta el final de todo el audio del proyecto (puede detener la reproduccin en cualquier momento haciendo clic en Detener).
Para aumentar una parte concreta de la forma de onda, haga clic en esta y, a continuacin, arrastre la barra del regulador del zoom.
Para cortar o copiar y pegar audio, seleccione una seccin del archivo de audio directamente en la forma de onda, haga clic en Cortar
seleccin o Copiar seleccin, haga clic en otra parte de la forma de onda y elija Pegar seleccin.
Para eliminar el audio, seleccione una seccin del archivo de audio directamente en la forma de onda y haga clic en Eliminar.
Puede insertar un periodo de silencio en un archivo de audio: Para que el silencio empiece en un punto concreto del archivo, haga clic en el
lugar exacto de la forma de onda. Haga clic en Insertar silencio. Escriba la duracin del perodo de silencio que desee aadir y, a
continuacin, seleccione una ubicacin para el perodo de silencio en el men emergente: la ubicacin en la que hizo clic en la forma de
onda, el principio o el final del audio.
Para ajustar el volumen de los archivos de audio, haga clic en Ajustar el volumen. Aumente o disminuya el volumen y seleccione las
opciones de procesamiento de audio mediante la barra deslizante.
Para configurar las opciones de calidad del audio y el dispositivo de grabacin, haga clic en Configuracin.
Para aadir un nuevo archivo de audio, haga clic en un lugar de la forma de onda, haga clic en Biblioteca, desplcese a un archivo y haga
clic en Abrir. Se importar el archivo de audio directamente en el proyecto de Adobe Captivate, en la ubicacin especificada.
Adicin de silencio a un archivo de sonido
Puede aadir periodos de silencio a los archivos de audio que forman parte de un proyecto de Adobe Captivate. Esta funcin es til sobre todo si
ha importado un archivo de audio y necesita sincronizarlo con los objetos y diapositivas del proyecto. Aadir periodos de silencio le permite
adaptar el archivo de audio existente a un proyecto de Adobe Captivate sin necesidad de hacer grandes modificaciones.
1. Seleccione Audio > Editar y, a continuacin, elija Diapositiva, Diapositivas, Proyecto o Fondo (dependiendo de sus necesidades) y a
continuacin, vaya a la ficha Editar.
2. Si lo desea, puede aadir periodos de silencio al principio del archivo, al final o en el lugar en el que lo necesite.
Para aadir silencio en un punto concreto del archivo, en la forma de onda, haga clic en el lugar exacto.
las casillas Cabezal de reproduccin e Informacin seleccionada, en la parte inferior del cuadro de dilogo, pueden ayudarle a elegir
la ubicacin exacta en el archivo de audio. Por ejemplo, si desea aadir un periodo de silencio de cuatro segundos dentro del archivo, haga
clic en la forma de onda hasta que, en el cuadro de informacin del cabezal de reproduccin, se muestre un nmero de aproximadamente
cuatro segundos (es decir, 00:04.00).
3. Haga clic en Insertar silencio.
4. Seleccione la parte del audio en la que desee insertar silencio y haga clic en Insertar silencio.
Inicio del audio
Ir al principio
Nota:
Nota:
Nota:
Aade silencio al principio del archivo de audio.
Fin del audio
Aade silencio al final del archivo de audio.
Posicin del encabezado de reproduccin
Esta opcin solo est disponible si no ha seleccionado una parte del archivo de audio. El silencio se insertar en la posicin del
encabezado de reproduccin. Esta opcin se utiliza para insertar un perodo de tiempo muy breve.
Nota: si se selecciona una parte de un archivo de audio y, a continuacin, se hace clic en Insertar silencio, la seleccin se sustituye con un
silencio.
5. Haga clic en Guardar.
Se aade el periodo de silencio al archivo de audio y se muestra en la forma de onda. Se guarda con un nombre nuevo el archivo de audio
al que ha aadido el silencio.
6. Para probar el archivo de audio con el perodo de silencio aadido, haga clic en el icono de audio.
Si tiene que aadir silencios frecuentemente en la misma posicin y con la misma duracin, presione S para aadirlo sin necesidad de
abrir el cuadro de dilogo Insertar silencio.
Edicin de audio con Adobe Audition
Puede utilizar Adobe Audition para editar audio cuando quiera opciones de edicin no disponibles en Adobe Captivate. Por ejemplo, para aplicar
filtros o eliminar ruido, necesita un editor de audio avanzado como Adobe Audition. Puede editar los archivos de audio desde las diapositivas o
realizar un procesamiento por lotes abriendo varios archivos en Adobe Audition desde el panel Biblioteca.
Los cambios se reflejan en la biblioteca de Adobe Captivate y en las diapositivas asociadas en las que se estn utilizando los archivos de audio.
Los archivos guardados se vuelven a importar a Adobe Captivate con las asociaciones de las diapositivas intactas.
esta funcin solo est disponible en Adobe Captivate, que se instala como parte del conjunto de soluciones de aprendizaje electrnico de
Adobe.
Edicin del audio de una diapositiva
La edicin del audio de una diapositiva resulta til cuando aplica filtros que no afectan a la temporizacin del audio.
puede seguir los pasos que se describen a continuacin para la edicin del audio de fondo.
1. Seleccione las diapositivas con los archivos de audio (que desea editar).
2. Seleccione Audio y, a continuacin, seleccione la o las diapositivas, o el proyecto, en funcin de lo que necesite.
Aparecer el cuadro de dilogo Audio de la diapositiva.
3. En la ficha Editar, seleccione Editar con Adobe Audition:
4. Lea las instrucciones antes de continuar.
5. Edite el audio de la diapositiva en Adobe Audition y guarde los cambios.
6. Haga clic en Aceptar en el mensaje de Adobe Captivate.
si ha editado marcadores de diapositiva en Adobe Audition, el mensaje mostrar una casilla de verificacin que puede usar para
importar tambin los cambios de los marcadores.
Cuando edite el archivo de audio de la diapositiva en Adobe Audition:
Si el archivo de audio influye a varias diapositivas, asegrese de que no modifica la duracin del audio.
Si el archivo de audio solo se aplica a una diapositiva, puede aumentar la duracin del audio. Si la duracin del audio supera a la duracin
de la diapositiva, una vez que se ha vuelto a importar, Adobe Captivate aumenta la duracin de la diapositiva para ajustar el audio. Sin
embargo, si el audio est adjunto a un elemento, no se aumenta la duracin del elemento aunque el audio del elemento que se ha vuelto a
importar tenga una duracin superior. Por otro lado, Adobe Captivate le invitar a aumentar el tiempo de aparicin cuando haga clic en OK o
en Aplicar al elemento en el cuadro de dilogo Propiedades.
Al editar audio mediante Adobe Audition, se puede importar en Adobe Captivate cualquier cambio de la longitud del clip de audio efectuado al
mover los marcadores de la diapositiva. Sin embargo, al cambiar el nombre, eliminar o cambiar el orden de los marcadores de diapositiva, tales
cambios no se pueden volver a importar. Por ejemplo, si mueve el marcador Slide3 a una posicin anterior al marcador Slide2, se le preguntar si
desea hacer caso omiso al cambio o cancelar la operacin, o bien volver a colocar los marcadores en la posicin original.
Nota:
Ir al principio
Nota:
Aadir subttulo opcional
Eliminar subttulo opcional
Aumentar y reducir
Barra de reproduccin
Ventana Leyenda y Notas de diapositivas
Nota:
Nota:
Edicin de archivos de audio de la biblioteca
1. Seleccione los archivos de audio que desea editar de la biblioteca de Adobe Captivate.
2. Haga clic con el botn derecho (Windows) o pulse Control y haga clic (Mac OS) y, a continuacin, seleccione Editar con Adobe Audition.
Adobe Audition se inicia. Los archivos que ha seleccionado se importan y quedan disponibles para su edicin.
si esta opcin no est disponible, seleccione Editar con y seleccione el programa apropiado.
3. Edite los archivos con Adobe Audition.
4. Seleccione Guardar todo.
Mientras edita los archivos de audio con Adobe Audition, puede seguir trabajando en su proyecto de Adobe Captivate.
Si modifica los archivos de audio exportados en Adobe Captivate, quedan anulados por los archivos editados y se vuelven a importar desde
Adobe Audition. Sin embargo, si elimina o divide los archivos de audio en clips con Adobe Captivate, dichos archivos no se volvern a importar.
Adicin de subttulos opcionales a un archivo de audio
Los subttulos opcionales aumentan la accesibilidad de los proyectos. Esta opcin permite crear una transcripcin de los archivos de audio
asociados a las diapositivas de los proyectos. Cuando se reproduce un archivo de audio de una diapositiva, se muestra su transcripcin para los
usuarios con discapacidad auditiva.
La opcin que habilita los subttulos opcionales se encuentra disponible en la seccin Mostrar control de reproduccin del Editor de mscaras.
Para obtener ms informacin, consulte Diapositivas.
no es posible aadir subttulos opcionales al audio del sistema (disponible solo en el parche del plan de suscripcin y actualizacin).
1. Seleccione Audio > Administracin de audio.
2. Seleccione la diapositiva con un archivo de audio a la que desea aadir un subttulo opcional de la lista y, a continuacin, haga clic en el
botn Subttulo opcional.
Las opciones siguientes estn disponibles en la ficha Subttulos opcionales del cuadro de dilogo Audio de la diapositiva:
Haga clic en el icono + para aadir un pie de ilustracin. Aparece una fila nueva en la ventana de leyenda
abajo. Escriba el texto del subttulo opcional en la fila.
Haga clic en el icono - para eliminar una fila de leyendas seleccionada.
Utilice el regulador para aumentar o disminuir la ampliacin de la forma de onda.
Use estos controles para previa del archivo de audio.
Cada nota de diapositiva aparece como una fila en esta ventana. Haga clic en cualquier fila
para editar o eliminar el texto. Tambin puede aadir Leyendas para incluirlas como referencia.
3. Si desea probar el archivo de audio, haga clic en el botn Reproducir.
4. Haga clic en el lugar especfico de la forma de onda donde desee aadir una leyenda y, a continuacin, haga clic en +.
Aparece en la forma de onda una fila para leyendas nueva, con el tiempo de inicio seleccionado.
5. Escriba la leyenda que desee incorporar al archivo de audio.
6. Para agregar otra fila a la leyenda, haga clic en Aadir. Haga clic en - para quitar una fila de la leyenda del archivo de audio.
para aumentar la precisin, puede ajustar manualmente la temporizacin de cada leyenda, arrastrando los marcadores de los
tiempos de inicio y final de cada uno.
7. Cuando termine de aadir todas las filas que desee, haga clic en Guardar.
En el cuadro de dilogo Subttulos opcionales, puede aadir subttulos opcionales mientras se reproduce el audio si hace clic en +o
presiona Alt+A.
los subttulos opcionales mltiples deben ser contiguos. Si no desea que aparezca un subttulo opcional en un periodo de tiempo
intermedio, aada un subttulo en blanco de la misma duracin.
Los trminos de Creative Commons no cubren las publicaciones de Twitter y Facebook.
Avisos legales | Poltica de privacidad en lnea
Ir al principio
Nota:
Ir al principio
Eliminacin de audio de una diapositiva
En un proyecto abierto, realice una de las acciones siguientes:
En Tira de pelcula (Ventana > Tira de pelcula), seleccione una diapositiva y haga clic en el smbolo de audio de la esquina inferior
derecha de la diapositiva y, a continuacin, seleccione Quitar.
Seleccione la diapositiva que contenga el audio y, a continuacin, haga clic en Quitar audio en el rea Audio del Inspector de
propiedades (Ventana > Propiedades).
Eliminacin de audio mediante el Inspector de propiedades elimina tanto el audio de la narracin como el audio del sistema (solo
disponible en el parche para clientes con suscripcin y Adobe Software Assurance). Para eliminar cualquiera de los dos tipos de audio, haga
clic con el botn derecho del ratn en la onda de audio en la lnea de tiempo y seleccione Eliminar.
Eliminacin del audio de fondo
En un proyecto abierto, seleccione > Audio > Quitar > Fondo.
Audio del sistema (Cp 7)
Nota:
Ir al principio
El audio del sistema se refiere al audio que emiten los altavoces del equipo. Por ejemplo, el audio asociado a los vdeos de YouTube o el sonido
que escucha cuando aparecen mensajes de error en algunas aplicaciones. Adobe Captivate le permite capturar o grabar el audio del sistema
mientras graba una simulacin de software o una demostracin de vdeo. Tambin puede aadir el audio del sistema a una diapositiva despus
de crear un proyecto mediante una grabacin o una importacin.
Adobe Captivate no admite la grabacin de audio del sistema en Windows XP. En Mac, asegrese de que ha instalado y configurado
Soundflower para grabar audio del sistema en proyectos de Adobe Captivate. Para obtener ms informacin, consulte este artculo.
Puede aadir audio del sistema solo a una diapositiva especfica. Esto significa que puede importar o editar audio del sistema mediante las
siguientes opciones en el men Audio:
Importar a > Diapositiva
Grabar en > Diapositiva
Editar > Diapositiva
Cuando una diapositiva contiene tanto narracin como audio del sistema, la lnea de tiempo muestra dos capas diferentes para estas dos formas
de onda de audio.
Lnea de tiempo que muestra narracin y audio del sistema
A. Narracin B. Audio del sistema
Sin embargo, en un proyecto de demostracin de vdeo, el audio del sistema no existe en una capa separada de la lnea de tiempo. La narracin
y el audio del sistema se fusionan en una nica forma de onda de audio. Los dos tipos de audio estn disponibles como elementos diferentes en
el cuadro de dilogo Editar audio y en la biblioteca de Adobe Captivate.
No se pueden aadir subttulos opcionales al audio del sistema.
Consulte tambin
Grabacin en sincronizacin
Edicin de audio
Insercin de audio
Vista preliminar de audio
Visualizacin de detalles de audio
Exportacin de audio
Visualizacin de las formas de onda de la narracin y del audio del sistema
La vista predeterminada en el cuadro de dilogo Audio de diapositiva (fichas Aadir/Reemplazar o Editar) muestra todas las formas de onda de
audio que actualmente se asocian a la diapositiva.
Cuadro de dilogo Audio de diapositiva de una diapositiva solo con audio de narracin
Cuadro de dilogo Audio de diapositiva de una diapositiva solo con audio del sistema
Los trminos de Creative Commons no cubren las publicaciones de Twitter y Facebook.
Avisos legales | Poltica de privacidad en lnea
Nota:
Ir al principio
Nota:
Cuadro de dilogo Audio de diapositiva de una diapositiva solo con audio del sistema
Para ver:
Solo narracin, haga clic en el icono de audio del sistema ( ).
Solo audio del sistema, haga clic en el icono de narracin ( ).
Tanto narracin como audio del sistema, haga clic en los iconos de narracin y de audio del sistema.
en un proyecto de demostracin de vdeo, las formas de onda de audio de la narracin y del audio del sistema se fusionan en una sola
lnea de tiempo. Sin embargo, los dos tipos de audio estn disponibles por separado para su edicin en el cuadro de dilogo Editar audio y en la
biblioteca de Adobe Captivate.
Eliminacin de audio del sistema
Haga clic con el botn derecho del ratn en la forma de onda de audio en la Cronologa y seleccione Eliminar.
cuando haga clic en Quitar audio en el acorden de audio del Inspector de propiedades, se eliminarn tanto la narracin como el audio del
sistema asociados a la diapositiva.
Exportacin de audio
Los trminos de Creative Commons no cubren las publicaciones de Twitter y Facebook.
Avisos legales | Poltica de privacidad en lnea
Ir al principio
Ir al principio
Exportacin de audio desde diapositivas
Exportacin de audio desde proyectos
Exportacin de audio desde diapositivas
1. En un proyecto abierto, seleccione Audio > Administracin de audio.
2. Desplcese hacia abajo y haga clic en la diapositiva que contenga el archivo de audio que desee exportar.
3. Si desea exportar archivos mp3, seleccione Incluir archivos MP3 en la exportacin.
4. Haga clic en Exportar.
5. Desplcese a la carpeta de destino y haga clic en OK.
Exportacin de audio desde proyectos
Puede exportar archivos de audio que se hayan insertado o grabado. Los archivos de audio exportados se pueden usar para la transmisin a
dispositivos mviles.
1. Seleccione Audio > Editar y, a continuacin, seleccione Proyecto.
2. En el cuadro de dilogo Audio de diapositivas, haga clic en Podcast.
3. Guarde el archivo en formato WAV o MP3.
Visualizacin de detalles de audio
Los trminos de Creative Commons no cubren las publicaciones de Twitter y Facebook.
Avisos legales | Poltica de privacidad en lnea
Ir al principio
Diapositiva/objeto
Sonido
Duracin
Intensificar
Atenuar
Tamao
Nombre de archivo original
Nombre de visualizacin
Velocidad de muestreo de audio (kHz)
Velocidad en bits (kbps)
Subttulo opcional
Ir al principio
Reproducir
Detener
Eliminar
Exportar
Actualizar
Subttulo opcional
Mostrar el audio de nivel de objeto
Incluir archivos MP3 en la exportacin
Incluir archivos WAVE en la exportacin
Detalles del audio
Configuracin de diapositiva
Todos los detalles del audio (Audio > Administracin de audio) se muestran en la misma ventana de Adobe Captivate, para facilitar su
administracin. All puede ver el tiempo de reproduccin, el tamao y otros atributos de todos los archivos de audio del mismo proyecto.
Detalles del audio
El nombre de la diapositiva.
La presencia (S o No) de un archivo de sonido.
La duracin del archivo de sonido en segundos.
La presencia (S o No) de un efecto de intensificacin.
La presencia (S o No) de un efecto de atenuacin.
El tamao del archivo de sonido.
El nombre original del archivo de sonido.
El nombre del archivo despus de haber cambiado el nombre el Adobe Captivate. Si no ha cambiado el nombre, se
mostrar el nombre original.
El nmero de veces por segundo que la forma de onda original se convierte al formato digital. Cuanto
mayor sea la velocidad de muestreo, ms fidelidad tendr la representacin digital del sonido. La velocidad de muestreo del audio de calidad CD
es de 44.100 muestras por segundo.
El nmero de bits que utiliza un archivo digital durante un periodo de tiempo especificado, expresado normalmente
como kilobits por segundo. Cuanto ms alta es la velocidad en bits a la que se codifica un archivo de audio, mayor es la calidad del sonido. Una
velocidad que se utiliza con frecuencia es 128 kbps.
Indica si se han incorporado efectos de sonido o una transcripcin del dilogo al archivo de audio.
Configuracin de diapositiva
Haga clic en este icono para reproducir el sonido de la diapositiva seleccionada.
Haga clic en este icono para detener la reproduccin del audio.
Haga clic en este icono para eliminar o borrar el sonido de la diapositiva seleccionada.
Haga clic para abrir un cuadro de dilogo Buscar carpeta y exportar el archivo de audio seleccionado a una carpeta.
Haga clic para obtener una versin actualizada del archivo de sonido.
Haga clic en este icono para incorporar una transcripcin del dilogo o los efectos de sonido incluidos en el archivo de audio.
Los subttulos opcionales aumentan la accesibilidad del proyecto para las personas con discapacidad auditiva.
Seleccione esta casilla de verificacin para mostrar los archivos de sonido asociados a los objetos (reas
de clic, leyendas, botones, cuadros resaltados, etc.) del proyecto.
Seleccione esta casilla de verificacin para incluir archivos mp3 cuando exporte audio.
Seleccione esta casilla de verificacin para incluir archivos WAV cuando exporte audio.
Vista preliminar de audio
Los trminos de Creative Commons no cubren las publicaciones de Twitter y Facebook.
Avisos legales | Poltica de privacidad en lnea
Ir al principio
Ir al principio
Ir al principio
Prueba de audio de un objeto
Prueba del audio de la diapositiva
Prueba de audio de fondo
Tras aadir un archivo de audio, para probarlo, puede reproducir una presentacin preliminar.
Dispone que dos mtodos para obtener una presentacin preliminar del audio. En primer lugar, puede previsualizar el proyecto completo de
Adobe Captivate y escuchar el audio asociado a un objeto, una diapositiva o el fondo. Esto le permite saber exactamente dnde empieza y
termina el audio en el proyecto, as como probar el audio que oirn los usuarios.
O bien, si necesita or nicamente una presentacin preliminar del audio, sin necesidad de orlo en el contexto del proyecto, puede abrir el audio
de fondo, un objeto o una diapositiva y reproducir el archivo de audio.
Prueba de audio de un objeto
1. En el escenario, seleccione el objeto con el audio asociado.
2. En el Inspector de propiedades (Ventana > Propiedades), haga clic en Editar audio en el rea Audio.
3. En el cuadro de dilogo Audio del objeto, haga clic en el icono Reproducir para escuchar el archivo de audio.
Prueba del audio de la diapositiva
1. Seleccione la diapositiva que contiene audio.
2. Seleccione Audio > Grabar.
3. En el Inspector de propiedades (Ventana > Propiedades), haga clic en Editar audio en el rea Audio. En el cuadro de dilogo Audio del
objeto, haga clic en el icono Reproducir para escuchar el archivo de audio.
Prueba de audio de fondo
1. En un proyecto abierto, seleccione Audio > Editar > Audio de fondo.
2. En el cuadro de dilogo Audio de fondo, haga clic en el icono Reproducir audio para escuchar el archivo de audio.
Grabacin en sincronizacin
Ir al principio
PC con tarjeta de sonido
Micrfono
Preamplificador de micrfono
Altavoces
Auriculares
Reproductores de medios
Software de grabacin
Lugar de grabacin
Ir al principio
Configuracin
Configuracin de la tarjeta de sonido
Configuracin del software de grabacin de audio
Equipo de grabacin
Sugerencias para la grabacin de audio
Configuracin de las preferencias de grabacin de audio
Calibracin del micrfono
Grabacin de audio en diapositivas
Grabacin de audio durante la creacin de un proyecto
Grabacin de audio para objetos
Para aadir sonido sincronizado (grabacin de sonido sincronizada) a los proyectos, puede narrar la pelcula en un micrfono mientras la graba.
La pelcula se grabar en formato mono.
Equipo de grabacin
Disponer del equipo de audio adecuado ofrece una gran diferencia en la calidad del audio grabado.
La tarjeta de sonido instalada en el sistema es una grabadora de audio digital.
Si es posible, evite usar el mdico micrfono que se le suministr al comprar su PC. Utilice un cable de micrfono adecuado y un
soporte para sujetar el micrfono mientras graba.
Un preamplificador aumenta la intensidad de la seal del micrfono. La entrada de micrfono de la tarjeta de
sonido probablemente ya incluya un preamplificador, aunque seguramente no ser de muy buena calidad. Al comprar un preamplificador, puede
elegir entre un mezclador pequeo y una versin independiente. Los mezcladores permiten conectar varios micrfonos y dispositivos en un mismo
punto y ajustar el volumen de cada uno de forma independiente. Normalmente se considera que los preamplificadores independientes filtran los
ruidos mejor que los mezcladores.
Probablemente, los altavoces que se incluyen en el equipo tienen la calidad necesaria para realizar la grabacin. Si es necesario,
puede cambiar alguno de los parmetros del altavoz. No obstante, si trabaja con un equipo porttil, utilice altavoces de PC estndar en lugar de
los incorporados en el porttil.
Los auriculares pueden resultarle tiles porque, cuando est conectado el micrfono, el eco que se produce en los altavoces puede
distraerle. Adems, lo ms conveniente es utilizar auriculares cerrados, para evitar escapes de sonido (que puede captar el micrfono).
Cualquiera de los programas que puede utilizar para reproducir archivos de audio en su equipo.
En el mercado existe una amplia gama de programas de grabacin. Las opciones ms importantes del software son las
funciones de edicin (para corregir los errores), msica y efectos de sonido, as como la capacidad para crear archivos en el formato necesario
(por ejemplo, mp3 o WAV).
Tras adquirir todo el equipo de audio necesario, lo ms importante que debe hacer antes de empezar a grabar es algo
evidente: encontrar un lugar tranquilo para grabar. Empiece por cerrar puertas, desconectar los equipos de su PC que no sean necesarios,
apagar o bajar las luces, desconectar los telfonos y los buscapersonas. Informe a sus compaeros de que la grabacin est en curso.
Sugerencias para la grabacin de audio
Siga estas sugerencias para grabar audio de la mejor calidad posible.
Tras adquirir todos los componentes necesarios del equipo de grabacin de audio, asegrese de que est configurado
correctamente. En primer lugar, conecte el micrfono al mezclador o el preamplificador, y despus conecte la salida de este dispositivo a la toma
line in (entrada de lnea) de la tarjeta de sonido de su PC. Conecte tambin los auriculares al sistema. A continuacin, ajuste el volumen del
mezclador o preamplificador. Empiece a hablar para probar el volumen, subindolo gradualmente hasta que se indique un valor justo por debajo
de cero.
Abra la aplicacin de software que controla la tarjeta de sonido La configuracin de sonido se encuentra
en el Panel de control. Seleccione la fuente de grabacin (entrada de lnea) y ajuste el volumen al 100%.
Puede controlar el volumen exacto de grabacin con el mezclador o el preamplificador.
Inicie el software de grabacin de audio. Cambie los valores de configuracin que sean
necesarios. Tenga en cuenta que los mezcladores y los preamplificadores no tienen mandos de volumen, por lo que deber observar los
indicadores durante la grabacin. Mientras graba, asegrese de que el valor mostrado en los indicadores no pase de cero, ya que podra grabar
Colocacin del micrfono
Tcnica de uso del micrfono
Edicin de audio
Adicin de archivos de audio a Adobe Captivate
Revisin adicional
Ir al principio
Nota:
Diapositiva
Diapositivas
Fondo
Objeto
un sonido distorsionado.
Una correcta colocacin del micrfono puede suponer una importante mejora del audio del archivo final. En primer
lugar, acrquese el micrfono (a una distancia de 10 a 15 cm), para evitar que se graben otros sonidos prximos. No hable hacia el micrfono
situado debajo, sino colqueselo encima de la nariz, dirigido hacia abajo, hacia la boca. Por ltimo, site el micrfono ligeramente a un lado de la
boca, puesto que esto ayudar a suavizar el sonido de las letras S y P.
Tenga a mano un vaso de agua para evitar que se le seque la boca. Antes de grabar, aleje la cabeza del
micrfono, respire profundamente, exhale el aire, respire otra vez, abra la boca, grese hacia el micrfono y empiece a hablar. Este truco puede
eliminar el sonido de la respiracin y el chasquido de los labios que se graban muchas veces al principio de las pistas de audio. Hable con lentitud
y detenimiento. Puede que le parezca que habla con una lentitud artificial, pero esto puede corregirse ms tarde mediante el software de
grabacin de audio. Por ltimo, tenga en cuenta que no tiene por qu salir todo bien a la primera. Puede escuchar y evaluar las grabaciones y, si
es preciso, volver a grabarlas.
La edicin de audio es similar a la edicin de texto. Escuche atentamente la grabacin. Elimine los sonidos extraos y utilice
las opciones disponibles en el software para perfeccionar la grabacin. Aada la msica o los efectos de sonido que desee. No olvide guardar la
pista de audio en el formato correcto (archivos mp3 o WAV).
Cuando termine de grabar el archivo de audio, adalo al proyecto de Adobe Captivate.
Tras aadir el audio al proyecto de Adobe Captivate, vuelva a escucharlo. Reproduzca el proyecto como si fuera un usuario.
Por ltimo, pida a otras personas que examinen el archivo de audio/SWF de Adobe Captivate. Si es necesario, edite otra vez el archivo de audio.
Configuracin de las preferencias de grabacin de audio
Con frecuencia, al grabar un archivo de audio uno se ve ante el dilema de tener que elegir entre calidad y tamao. A mayor calidad del sonido,
mayor tamao del archivo. Cuanto ms comprima un sonido y menor sea el tamao de muestreo, ms pequeo ser el tamao y ms baja la
calidad. Adobe Captivate permite controlar la grabacin y la compresin del sonido en funcin de los requisitos de entrada y salida.
Crear audio en Adobe Captivate es un proceso que consta de dos partes. Primero se graba audio en formato WAV y despus Adobe Captivate lo
convierte en un archivo mp3. Los archivos grabados en formato WAV ofrecen un cierto grado de flexibilidad. Puede editarlos y ajustarlos a la
baja, as como comprimirlos en archivos mp3 diseados a la medida del pblico al que estn dirigidos.
Cuando trabaje con audio, tenga en cuenta quin ser su pblico. Si es probable que los usuarios tengan acceso al proyecto de Adobe Captivate
mediante una conexin de acceso telefnico por mdem, use una alta compresin/bajo tamao de muestreo, como 56 kbps. Sin embargo, si
tiene que distribuir el proyecto en CD-ROM, puede usar una compresin ms baja o un mayor tamao de muestreo, como 144 kbps. En un caso
ptimo de desarrollo, experimente hasta encontrar el equilibrio ideal para los usuarios entre calidad del sonido y tamao del archivo.
Con Adobe Captivate, podr grabar archivos de audio para diapositivas individuales, grupos de diapositivas o proyectos.
en las diapositivas que contienen sus propios archivos de audio, la cronologa se ampla para dar cabida al archivo de audio. Sin embargo,
los archivos de audio de un proyecto se interrumpen si superan la cronologa del mismo.
1. En un proyecto abierto, seleccione Audio > Grabar a y seleccione una de las opciones:
Graba un archivo de audio solo para la diapositiva seleccionada.
Graba un archivo de audio para un grupo de diapositivas, empezando por la seleccionada. Para finalizar la definicin del
intervalo de diapositivas incluido en el grupo, introduzca un nmero de diapositiva en el campo A del cuadro de dilogo Grabar audio.
Crea audio de fondo para el proyecto. Para obtener ms informacin, consulte Creacin de audio de fondo.
Establece audio para un objeto seleccionado en la diapositiva.
2. En el cuadro de dilogo Audio, configure las siguientes opciones de acuerdo con sus preferencias:
Vista previa de SWF
La ventana de grabacin muestra un panel de vista preliminar en el que puede ver el proyecto a medida que se realiza la grabacin del
audio.
Reproduccin continua
Seleccione esta opcin si desea que se reproduzca el archivo hasta el final de todas las diapositivas seleccionadas o hasta el final del
proyecto.
Notas de leyenda y diapositiva
Utilice estas opciones para grabar una narracin de voz en off sincronizada con el texto de la leyenda o de las notas de la diapositiva. Lea
en voz alta el texto que haya aadido a estas reas cuando grabe audio.
Grabar audio
Haga clic en el icono para empezar a grabar el audio.
Dispositivos de entrada de audio
Velocidad en bits
Velocidad en bits de CD (128 kbps)
Velocidad en bits de casi CD (96 kbps)
Velocidad en bits de FM (64 kbps)
Velocidad en bits personalizada
Calibracin de la entrada de audio
Ir al principio
Nota:
Reproducir audio
Haga clic en el icono para reproducir el archivo de audio una vez que haya finalizado la grabacin.
Detener audio
Haga clic en el icono para detener la reproduccin del archivo de sonido.
Ficha Editar
Le permite realizar los cambios siguientes en el archivo de audio:
Seleccionar partes del archivo de audio y copiarlas
Eliminar partes del archivo de audio
Insertar silencio.
Podcast
Exportar a podcast para guardar el archivo en formato WAV o mp3
Intensificar y atenuar
Define un tiempo, expresado en segundos, para intensificar y atenuar el archivo de audio al principio y al final de un proyecto.
Bajar volumen de audio de fondo en las diapositivas si hay audio adicional
Reduce automticamente el volumen del audio de fondo en las diapositivas que tienen asignados archivos de audio individuales, como una
narracin con voz en off.
Volver al principio del audio
El archivo de audio de fondo se reproduce continuamente.
Detener el audio al final del proyecto
Detiene el audio de fondo cuando finaliza el proyecto.
Configuracin
Haga clic para abrir el cuadro de dilogo Configuracin de audio, donde puede seleccionar la calidad del audio y el dispositivo de grabacin.
El cuadro de dilogo Configuracin contiene las siguientes opciones:
Indica el tipo de dispositivo que se usar para crear el archivo de audio. Las opciones disponibles en
su equipo se muestran en el men.
Seleccione la velocidad en bits a la que se debe ejecutar la codificacin de audio. Seleccione una de las opciones
siguientes segn la calidad de la codificacin de audio que requiera:
Opciones de velocidad en bits constante:
Especifica la cantidad de informacin de audio (en kbps) que se almacenar en cada
segundo de una grabacin, que tiene la calidad de un CD.
Especifica la cantidad de informacin de audio (en kbps) que se almacenar en cada
segundo de una grabacin, que casi tiene la calidad de un CD. Esta es la velocidad predeterminada.
Especifica la cantidad de informacin de audio (en kbps) que se almacenar en cada segundo
de una grabacin, que tiene la calidad de una emisin de radio en FM.
Especifica la cantidad de informacin de audio que se almacenar en cada segundo de una
grabacin; en este caso, la calidad definida por el usuario. Si lo desea, arrastre el control deslizante para establecer la velocidad en
bits.
Haga clic para que se muestre el cuadro de dilogo Calibrar entrada de audio. Se le solicitar que lea
una frase en el dispositivo de grabacin si est utilizando un micrfono. Con la grabacin de muestra, Adobe Captivate detecta el nivel
ptimo de sensibilidad de grabacin. Es importante que calibre el dispositivo de grabacin para obtener una calidad ptima del sonido.
Calibracin del micrfono
Para grabar el audio de un proyecto, debe configurar el volumen de grabacin correcto del micrfono o el dispositivo de grabacin. Este proceso
se denomina calibrar el dispositivo de grabacin. Adobe Captivate puede detectar automticamente el nivel de sensibilidad ptimo para la
grabacin y el micrfono.
Adobe Captivate tiene que detectar un dispositivo de grabacin para poder calibrarlo. Antes de empezar a calibrar, compruebe si est
Ir al principio
correctamente conectado al equipo un micrfono o un dispositivo de grabacin en la toma entrada de lnea, y si est encendido.
La calibracin puede ser manual o automtica. Consulte www.adobe.com/go/learn_calibration_es para obtener una comparacin de las
calibraciones manual y automtica.
Calibracin manual
1. En un proyecto abierto, seleccione Audio > Configuracin.
2. Haga clic en Calibrar entrada.
3. En el cuadro de dilogo Calibrar entrada de audio, especifique un valor de preamplificador entre . 1 y 100 y, a continuacin, haga clic en
OK.
El volumen se multiplica por el valor que especifique. Por ejemplo, si especifica 5, el volumen se multiplica por cinco, mientras que el valor
. 5 disminuye el volumen a la mitad. Se aumenta/reduce en mltiplos.
4. Utilice los botones Grabar y Reproducir para probar el valor del preamplificador.
Calibracin automtica
1. En un proyecto abierto, seleccione Audio > Configuracin.
2. Haga clic en Calibrar entrada.
3. En el cuadro de dilogo Calibrar entrada de audio, haga clic en Calibracin automtica.
4. Para ajustar el volumen correcto del dispositivo de grabacin, lea la siguiente oracin ante el micrfono hasta que se muestre un mensaje
que indica que l nivel de entrada es correcto.
Estoy ajustando el volumen de grabacin del micrfono para Adobe Captivate.
5. Cuando termine, haga clic en OK.
Grabacin de audio en diapositivas
Si tiene conectado un micrfono a su PC, puede grabar el audio de una diapositiva. Puede usar audio para diversos tipos de narraciones o
instrucciones.
1. En un proyecto abierto, seleccione Audio > Grabar en el men principal y seleccione una de las opciones disponibles: Diapositiva,
Diapositivas o Fondo.
2. Para definir las opciones de grabacin, haga clic en Configuracin en el cuadro de dilogo Audio de la diapositiva y, a continuacin, realice
los cambios necesarios.
Puede que necesite hacer algunos ajustes de la configuracin del audio, segn el tipo de grabacin (voz en off, msica, etc.) y el tipo de
reproduccin que desee (dentro de un archivo EXE, a travs de Internet, etc.).
3. Optativo: si ha creado leyendas de texto o notas de diapositivas para utilizarlas como un script, haga clic en Leyenda y Notas de
diapositivas y adalas a los campos de las fichas Leyendas y Notas de diapositivas.
4. Puede optar por grabar una narracin, audio del sistema o ambos (solo en el parche del plan de suscripcin y Adobe Software Assurance).
Para grabar una narracin, haga clic en el icono de narracin ( ) y vaya al paso 5.
Para grabar audio del sistema, asegrese de que el material de audio requerido necesario est en ejecucin en el equipo y, a
continuacin, haga clic en el icono de audio del sistema ( ).
5. Haga clic en el icono de grabar audio para iniciar la grabacin.
6. Hable al micrfono o al dispositivo de grabacin. Si est usando un dispositivo de entrada de lnea (por ejemplo, un CD) o un archivo del
sistema, ejecute el archivo que desee grabar.
7. Cuando termine, haga clic en el icono Detener audio.
El audio se convertir al formato mp3.
8. Para escuchar la grabacin, haga clic en el icono Reproducir audio.
9. Optativo: si desea aadir silencios o ajustar el volumen del archivo de audio, utilice las opciones de la ficha Editar para cambiar la
Ir al principio
Nota:
Nota:
Ir al principio
configuracin.
10. Cuando termine, haga clic en Guardar.
Grabacin de audio durante la creacin de un proyecto
Adobe Captivate permite grabar una pista de audio a la vez que se graba un proyecto. Esto le permite crear un proyecto completo de una manera
rpida y eficaz.
En el procedimiento siguiente se explica cmo puede grabar audio mientras crea un proyecto de Adobe Captivate sobre una aplicacin.
1. Abra la aplicacin que desee grabar (debe estar abierta para poder empezar a grabar).
2. Prepare el equipo de grabacin de audio.
3. Abra Adobe Captivate.
4. Seleccione Archivo > Grabar nuevo proyecto.
5. Realice las siguientes acciones:
En la seccin Tipo de grabacin, seleccione un modo de grabacin
Seleccionar la ventana que desee grabar
Personalizar las dems opciones disponibles.
6. En la ventana de grabacin, seleccione el tipo de grabacin y elija el tipo de entrada de audio en el men Audio.
7. Seleccione Audio de sistema para grabar el audio procedente de los altavoces del equipo (solo en el parche del plan de suscripcin y
Adobe Software Assurance).
Despus de crear el proyecto, puede editar, importar o quitar el audio del sistema.
Esta opcin est deshabilitada en Windows XP, ya que Adobe Captivate no admite la grabacin de audio del sistema en Windows
XP.
8. Haga clic en Grabar.
Si es la primera vez que graba audio, se abrir un cuadro de dilogo para preguntarle si desea probar el volumen del audio. Haga clic en
Calibracin automtica o defina el valor del preamplificador para calibrar el dispositivo de grabacin para obtener unos resultados ptimos.
Siga las instrucciones indicadas y, cuando termine, haga clic en OK.
9. Mientras graba el proyecto, para crear la pista de audio, hable al micrfono o al dispositivo de grabacin. Por ejemplo, puede explicar las
acciones que est realizando o leer el texto de las leyendas.
10. Cuando finalice la grabacin, pulse la tecla Fin (en Windows) o (Cmd + Intro) en Mac OS para detener la grabacin.
Los archivos de audio grabados se asignarn a la diapositiva correcta y se guardarn como archivos mp3 individuales. Puede ver estos
archivos en la Biblioteca.
si necesita pausar la grabacin de la narracin, pulse la tecla Pausa/Interrupcin. Para reanudar la grabacin del proyecto, vuelva a
pulsar la tecla Pausa/Corte en Windows o Cmd+ F2 en Mac OS.
Grabacin de audio para objetos
Puede grabar un archivo de audio para utilizarlo con botones, cuadros resaltados, reas de clic o cuadros de entrada de texto. Para grabar audio
se requiere contar con un equipo bsico.
asimismo, puede aadir audio existente a cuadros de entrada de texto, leyendas, diapositivas, minidiapositivas, etc.
1. Haga clic con el botn derecho (Windows) o mantenga presionada la tecla Control y haga clic (Mac OS) en el objeto al que desee aadir
audio y seleccione Audio > Grabar a.
2. En el cuadro de dilogo Audio de un objeto, haga clic en el icono Grabar.
3. Cuando termine la grabacin, haga clic en Detener audio.
4. Para escuchar y probar el archivo de audio, haga clic en Reproducir audio.
Los trminos de Creative Commons no cubren las publicaciones de Twitter y Facebook.
Avisos legales | Poltica de privacidad en lnea
Insercin de audio
Ir al principio
Importacin de audio
Adicin de audio de la biblioteca
Creacin de audio de fondo
Uso de un sonido del teclado personalizado
Adobe Captivate permite aadir narraciones, msica, instrucciones paso a paso o prcticamente cualquier sonido a los proyectos.
Puede utilizar audio en los proyectos de Adobe Captivate de diversas formas. Por ejemplo, puede hacer todo lo siguiente en el mismo proyecto.
Aadir una pista de audio de fondo para reproducirla durante todo el proyecto.
Aadir sonido a una diapositiva individual.
Aadir sonido a un objeto determinado, como una leyenda, un rea de clic, un cuadro resaltado o un botn.
Adobe Captivate le permite grabar sus propios archivos de audio (si dispone de un equipo bsico) o importar archivos ya existentes. Puede
grabar archivos de audio durante la grabacin del proyecto o aadirlos posteriormente. Los archivos importados pueden estar en formato WAV o
mp3. Si aade un archivo WAV, cuando publique el proyecto, Adobe Captivate lo convertir automticamente al formato mp3.
Despus de aadir audio a un proyecto, puede ajustar la temporizacin de los objetos para sincronizarlos exactamente con el archivo de sonido.
Adobe Captivate tambin incluye funciones para aadir silencio a los archivos de audio y para normalizar el audio de todas las diapositivas para
que el volumen de sonido sea uniforme.
Adobe Captivate cuenta con una galera de botones, sonidos y animaciones (en formato SWF) que puede utilizar en sus proyectos. De forma
predeterminada, la galera se almacena en la siguiente ubicacin al instalar Adobe Captivate:
C:\Archivos de programa\Adobe\Adobe Captivate 6\Gallery (en Windows)
o
/Aplicaciones/Adobe Captivate 6/Gallery/Captions (Mac OS).
Puede asociar un archivo de audio a un botn o un rea de clic de tal forma que se reproduzca el sonido correspondiente cuando el usuario
haga clic en l, en lugar de cuando se muestre. Para ello, cree el botn o el rea de clic, y seleccione la opcin Leyenda de aprobado. Esta
leyenda debe ser transparente y no contener texto. Aada un archivo de audio a la leyenda de aprobado.
Importacin de audio
Puede importar un archivo de audio para utilizarlo con diapositivas, botones, cuadros resaltados, reas de clic o cuadros de entrada de texto.
Tambin puede aadir archivos que ya se encuentren en el proyecto actual, desde la Biblioteca.
1. Seleccione la diapositiva o el objeto al que desee aadir audio.
2. En el Inspector de propiedades (Ventana > Propiedades), haga clic en Agregar audio en el rea Audio.
3. En el cuadro de dilogo Audio de la diapositiva, haga clic en Importar.
Adobe Captivate cuenta con una galera de botones, sonidos y animaciones (en formato SWF) que puede utilizar en sus proyectos. De
forma predeterminada, la galera se coloca en la siguiente ubicacin al instalar Adobe Captivate: C:\Archivos de programa\Adobe\Adobe
Captivate 6\Gallery (en Windows) o /Aplicaciones/Adobe Captivate 6/Gallery/Captions (en Mac OS).
4. Desplcese hasta el archivo de audio que desee aadir, seleccinelo y haga clic en Abrir.
5. Optativo: para escuchar y probar el archivo de audio, haga clic en Reproducir audio.
6. Seleccione otras opciones que desee.
Para editar el archivo de audio (por ejemplo, cambiar el volumen, aadir silencios, cambiar la duracin, etc.), haga clic en Editar audio
en el rea Audio.
Si desea atenuar o intensificar el audio, con las opciones Intensificar y Atenuar del rea Audio, especifique el nmero de segundos.
7. Cuando termine, haga clic en Guardar.
Ir al principio
Ir al principio
Intensificar y atenuar
Volver al principio del audio
Detener el audio al final del proyecto
Ajustar volumen de audio de fondo en las diapositivas con audio
Ir al principio
Nota:
Adicin de audio de la biblioteca
Los archivos de audio existentes se pueden volver a utilizar para las diapositivas o los objetos de un proyecto.
1. En un proyecto de audio abierto, haga clic en el panel Biblioteca y, a continuacin, seleccione el archivo de la carpeta Audio.
2. Arrastre y coloque el objeto de audio en el objeto o la diapositiva.
Creacin de audio de fondo
Puede crear un audio de fondo para los proyectos. El audio se reproducir mientras se muestran las diapositivas del proyecto. Un audio de fondo
puede ser msica, efectos de sonido o prcticamente cualquier clase de sonido que pueda importar o grabar.
Utilizar el audio de fondo con el audio de una diapositiva individual causa un efecto muy profesional. Adobe Captivate dispone de una opcin que
permite reducir el volumen del audio de fondo cuando se reproduce una diapositiva que tiene asignado audio. Por ejemplo, puede importar un
archivo de msica y configurar su reproduccin continua como audio de fondo. En el mismo proyecto, puede grabar una narracin de voz en off
para diapositivas independientes y, cuando se reproduzca la narracin, se disminuir el volumen de la msica.
1. En un proyecto abierto, realice una de las acciones siguientes:
Seleccione Audio > Importar a > Fondo para importar un archivo de audio ya existente, navegando al archivo, seleccionndolo y
haciendo clic en Abrir.
Si desea utilizar un archivo de audio que ya est incorporado en el proyecto, haga clic en Seleccionar audio de la biblioteca.
Haga clic en Grabar a > Fondo y siga las instrucciones para grabar el audio de fondo.
2. Optativo: para escuchar el archivo de audio, haga clic en Reproducir audio.
3. Seleccione entre las opciones siguientes:
Permite definir un tiempo, expresado en segundos, para intensificar y atenuar el archivo de audio al principio y al
final de un proyecto.
El archivo de audio de fondo se reproduce continuamente.
Detiene el audio de fondo cuando finaliza el proyecto.
Utilice el regulador para ajustar el volumen del audio de fondo de las
diapositivas que tienen asignados archivos de audio individuales, como una narracin con voz en off.
Uso de un sonido del teclado personalizado
Adobe Captivate dispone de una funcin que graba el sonido de las pulsaciones de teclas utilizadas durante la grabacin de un proyecto. Puede
incluir o excluir los sonidos de las teclas, o crear un sonido personalizado de estas.
1. Cree una grabacin con pulsaciones de teclas o utilice un archivo mp3 ya grabado (por ejemplo, un archivo de sonido de Windows).
2. Asigne al nuevo archivo de sonido el nombre KeyClick.mp3.
3. Guarde el archivo y anote su ubicacin.
4. En el Explorador de Windows, busque la carpeta de efectos de sonido de Adobe Captivate (La ubicacin predeterminada es: \\Archivos de
programa\Adobe\Adobe Captivate 6\Gallery\SoundEffects (en Windows) o /Aplicaciones/Adobe Captivate 6/Gallery/SoundEffects (en Mac
OS)).
5. Busque el archivo denominado KeyClick.mp3. Es el archivo predeterminado de sonido de pulsaciones de teclas de Adobe Captivate.
antes de sobrescribir el archivo, puede copiar el original KeyClick.mp3 en otra carpeta para volverlo a utilizar si lo necesita.
6. Copie el nuevo sonido de pulsaciones de teclas de la ubicacin indicada en el paso 3 anterior y pguelo en la carpeta de efectos de sonido
de Adobe Captivate.
7. Seleccione la opcin or el sonido del teclado (Preferencias > Grabacin > Configuracin).
Los trminos de Creative Commons no cubren las publicaciones de Twitter y Facebook.
Avisos legales | Poltica de privacidad en lnea
Vdeo
Diferencias entre vdeos de evento y vdeos sincronizados
Los siguientes casos pueden ayudarle a decidir la opcin que debe elegir:
Caso: demostracin solicitada
Necesita reproducir un vdeo en una diapositiva (probablemente de interaccin con el usuario), por ejemplo, una demostracin solicitada.
En este caso, se puede utilizar la opcin de vdeo de evento.
Caso: presentaciones habladas
Un presentador describe el contenido de la diapositiva. En este tipo de casos con presentaciones habladas, la opcin ms aconsejable es la de
vdeo sincronizado con varias diapositivas.
El siguiente cuadro muestra las diferencias entre las dos opciones, para facilitar la eleccin de una de ellas:
Vdeo de evento Vdeo sincronizado con varias diapositivas
Puede que no se sincronice con la diapositiva. Se reproduce en sincrona con la diapositiva.
Solo se puede colocar en el escenario Se puede colocar tanto en el escenario como en el ndice
No se agrega a la biblioteca Se agrega a la biblioteca.
Puede previsualizar el vdeo tanto en las diapositivas como en la
biblioteca.
Puede sustituir o actualizar el archivo desde la biblioteca.
Se pueden agregar varios vdeos a una diapositiva Solo se puede agregar un vdeo a varias diapositivas
No es compatible con subttulos opcionales Es compatible con subttulos opcionales.
Los usuarios pueden reproducir, pausar, rebobinar o adelantar el
vdeo utilizando los controles de reproduccin de la mscara.
Los usuarios no pueden controlar el vdeo de diapositivas. El
vdeo se reproduce en funcin de cmo se ha sincronizado con
el proyecto.
Avisos legales | Poltica de privacidad en lnea
Vdeo de evento
Volver al principio
Propiedades de los vdeos de evento
Aadir un archivo de vdeo
Cambio de la calidad de vdeo
Propiedades de los vdeos de evento
Defina las propiedades de vdeos de evento en el Inspector de propiedades (Ventana > Propiedades).
Objeto de vdeo
Nombre Especifique un nombre nico para el objeto. Puede utilizar este nombre para definir las condiciones de visibilidad del objeto.
Visible Anule la seleccin de esta opcin si desea que el objeto no sea visible en la diapositiva. El objeto se puede hacer visible con la opcin
Mostrar. Para obtener ms informacin, consulte Control de la visibilidad de los objetos.
Accesibilidad Haga clic para agregar texto accesible al objeto. Para obtener detalles, consulte Personalizacin del texto de accesibilidad para
objetos
Caractersticas generales
Tipo de vdeo El tipo de vdeo que desea insertar:
Vdeo de descarga progresiva Elija esta opcin si el vdeo est alojado en un servidor interno, un servidor web o en Adobe Media
Server (AMS).
Flujo de vdeo Elija esta opcin si desea utilizar flujo de vdeo RTMP. El vdeo debe estar alojado en el AMS.
Servicio de flujo de vdeo de Flash Seleccione esta opcin si el vdeo est alojado en AMS o en cualquier otro servidor web y el
proveedor del servicio es uno de los socios de Adobe. Con esta opcin, puede usar flujos de vdeo RTMP o HTTP.
Nota: si un proyecto de Adobe Captivate contiene archivos de vdeo, para que la funcin de reproductor de vdeo funcione
correctamente, asegrese de que los archivos contengan metadatos. Los archivos de vdeo creados con Flash Communication Server
1.5.2, FLV Exporter versin 1.2 y Sorenson Squeeze 4.0 contienen metadatos de manera automtica. Sorenson Squeeze 4.0 se incluye
con el kit de Flash Vdeo. Si importa un archivo FLV que no contiene metadatos, el archivo no podr reproducirse correctamente en el
proyecto.
Vnculo de archivo (aparece nicamente cuando el tipo de vdeo seleccionado es Vdeo de descarga progresiva) La ruta absoluta o
relativa del archivo de vdeo.
Examinar (aparece nicamente cuando el tipo de vdeo seleccionado es Vdeo de descarga progresiva) Haga clic para desplazarse hasta
el archivo de vdeo.
URI de servidor (aparece nicamente cuando el tipo de vdeo seleccionado es Flujo de vdeo) El nombre del servidor, el nombre de la
aplicacin y el nombre de la instancia.
Nombre de flujo de datos (aparece nicamente cuando el tipo de vdeo seleccionado es Flujo de vdeo) El nombre del flujo de datos.
URL (aparece nicamente cuando el tipo de vdeo seleccionado es Servicio de flujo de vdeo de Flash) El vnculo directo al archivo
suministrado por el servicio de flujo de vdeo de Flash.
Detectar tamao Muestra el tamao actual del vdeo insertado.
Seal de vdeo en vivo (aparece nicamente cuando el tipo de vdeo seleccionado es Flujo de vdeo) Seleccione esta opcin para insertar
una seal de vdeo en vivo.
Reproduccin automtica El vdeo empieza a reproducirse automticamente en cuanto aparece en la diapositiva.
Rebobinado automtico El vdeo se rebobina automticamente hasta la posicin inicial cuando finaliza la reproduccin.
Tiempo de bfer (aparece nicamente cuando el tipo de vdeo seleccionado es Flujo de vdeo o Servicio de flujo de vdeo de
Flash) Especifique la cantidad de vdeo (tiempo) que debe cargarse antes de que empiece la reproduccin del vdeo en el proyecto de Adobe
Captivate (el tiempo total de transmisin de flujo de vdeo depende del ancho de banda del usuario).
Mscara La mscara (barra de reproduccin) para el vdeo insertado. Aparecer una vista preliminar de la mscara seleccionada inmediatamente
debajo del men Mscara.
Sombra y reflejo
Sombra Seleccione la casilla de verificacin para aplicar sombra al vdeo. Elija uno de los ajustes preestablecidos. Para personalizar un ajuste
preestablecido, haga clic en Personalizar.
Direccin Seleccione la direccin: interior o exterior. La vista previa de la direccin seleccionada se muestra en el escenario.
Color Haga clic para seleccionar un color para la sombra. Especifique el valor alfa para el color, en porcentaje, en el campo adyacente.
Desenfocar Especifique un valor, en pxeles, para el desenfoque de la sombra.
ngulo Especifique el ngulo de la sombra.
Volver al principio
Volver al principio
Distancia Especifique la distancia, en pxeles, a la que la sombra debe mostrarse.
Reflejo Seleccione la casilla de verificacin para aadir un reflejo al vdeo. Elija uno de los ajustes preestablecidos.
Temporizacin
Mostrar durante Especifica el perodo de tiempo durante el cual se muestra el archivo de vdeo en la diapositiva.
Tiempo especfico Reproduce el archivo de vdeo durante un intervalo de tiempo especificado.
Resto de la diapositiva Reproduce el archivo de vdeo durante toda la diapositiva.
Resto del proyecto Reproduce el archivo de vdeo durante todo el proyecto.
Duracin del archivo Reproduce el archivo de vdeo hasta el final.
Aparecer tras El perodo de tiempo despus del cual aparece el archivo de vdeo en la diapositiva despus de que empiece a reproducirse.
Bucle (opcin desactivada si ha seleccionado Resto de la diapositiva o Duracin del vdeo en el men Mostrar durante) Elija esta opcin
si desea que el vdeo se reproduzca continuamente.
Pausar diapositiva hasta el final del vdeo (esta opcin solo estar habilitada si seleccion el resto de la diapositiva en el men Mostrar
durante) Seleccione esta opcin para pausar la diapositiva que contiene el vdeo hasta que ste termine de reproducirse. Esta opcin solo estar
habilitada si selecciona el resto de la diapositiva en el men Mostrar durante.
Transicin
Efecto Especifique el efecto de transicin del archivo de vdeo. Puede crear una intensificacin del archivo de vdeo durante la entrada y una
atenuacin durante la salida.
Entrada: [n.] segundos Especifica el tiempo que debe transcurrir hasta que el archivo de vdeo se muestre completamente en la vista.
Salida: [n.] segundos Especifica el tiempo que debe transcurrir hasta que el archivo de vdeo desaparezca completamente de la vista.
Aadir un archivo de vdeo
Nota: para que un archivo FLV/F4V se reproduzca en un proyecto de Adobe Captivate, es necesario que contenga metadatos. Si el archivo
insertado no tiene metadatos, adalos con un programa de otro fabricante (por ejemplo, FLVMDI).
1. En un proyecto abierto, seleccione Vdeo > Insertar vdeo > Vdeo de evento.
2. En el cuadro de dilogo Insertar vdeo, especifique la ubicacin del archivo de vdeo y, a continuacin, haga clic en Aceptar.
(Cp 7) En los archivos de salida HTML5, los vdeos de evento se muestran con una barra de reproduccin.
Cambio de la calidad de vdeo
Por lo general, el color se procesa de forma correcta en los proyectos de Adobe Captivate. Sin embargo, en algunas ocasiones los colores no se
procesan de forma adecuada, como cuando la combinacin de colores vara radicalmente entre las diapositivas.
Puede solucionar la mayora de estos problemas si cambia la calidad del vdeo de la diapositiva. Adobe Captivate proporciona cuatro niveles de
calidad de vdeo, aunque en la mayora de los casos se recomienda emplear la opcin Baja.
1. En un proyecto abierto, seleccione la diapositiva que contenga los colores que desee corregir.
2. En el Inspector de propiedades (Ventana > Propiedades), elija una de las siguientes opciones de vdeo:
Baja Es el formato predeterminado de las diapositivas. Baja es la opcin ms eficaz para la mayora de las capturas de pantalla porque
utiliza 256 colores optimizados.
Optimizada Esta opcin proporciona la calidad J PEG ms alta posible.
JPEG Esta opcin es ms adecuada para diapositivas que contienen fotografas. Puede cambiar la calidad de las imgenes J PEG en el
cuadro de dilogo Preferencias del proyecto.
Alta En contraposicin al formato Baja de 256 colores, este formato emplea 16 millones de colores para las diapositivas. Utilice esta opcin
solo si las opciones Estndar y Optimizado no ofrecen la profundidad correcta del color. Esta opcin aumenta el tamao del archivo de
forma considerable.
Nota: los formatos JPEG, Alta calidad u Optimizado aumentan el tamao del archivo y el tiempo necesario para descargar el proyecto. Utilice un
formato distinto al estndar solo cuando sea necesario y adecuado.
Ms temas de ayuda
Avisos legales | Poltica de privacidad en lnea
Vdeo sincronizado con varias diapositivas
Volver al principio
Insercin de vdeos sincronizados
Edicin de la duracin del vdeo
Sincronizacin de objetos con el vdeo
Modificacin de la proporcin del vdeo
Administracin de vdeos sincronizados
Actualizacin de vdeos sincronizados
Uso del audio
Configuracin de la temporizacin
Configuracin de la transicin
Configuracin del tamao y la posicin de los vdeos sincronizados
Prcticas recomendadas para utilizar vdeos sincronizados de forma eficaz
Puede insertar archivos de vdeo de todos los formatos conocidos en las diapositivas de su proyecto. Despus de importar un vdeo grabado
previamente, puede decidir la parte del vdeo que se debe reproducir en cada diapositiva en sincrona con los contenidos.
Nota: no puede aadir vdeos sncronizados a diapositivas bloqueadas, diapositivas aleatorias, marcadores de posicin de diapositiva de
grabacin, diapositivas de marcador de posicin de prueba, diapositivas con vdeo sincronizado ni marcadores de posicin de diapositivas con
vdeo.
Insercin de vdeos sincronizados
1. Seleccione Vdeo > Insertar vdeo > Vdeo sincronizado con varias diapositivas.
2. Especifique la ruta del archivo o la URL del vdeo.
3. Haga clic en la opcin requerida en la lista Tipo de vdeo.
Vdeo de descarga progresiva Elija esta opcin si el vdeo est alojado en un servidor interno, un servidor web o en Adobe Media Server
(AMS).
Flujo de datos Elija esta opcin si desea utilizar flujo de datos RTMP. El vdeo debe estar alojado en el AMS.
Servicio de flujo de vdeo de Flash Seleccione esta opcin si el vdeo est alojado en AMS o en cualquier otro servidor web y el
proveedor del servicio es uno de los socios de Adobe. Con esta opcin, puede usar flujo de datos RTMP o HTTP.
Nota: si un proyecto de Adobe Captivate contiene archivos FLV/F4V, para que la funcin de reproductor de vdeo pueda funcionar
correctamente, asegrese de que los archivos contengan metadatos. Los archivos FLV/F4V creados con Flash Communication Server
1.5.2, FLV Exporter versin 1.2 y Sorenson Squeeze 4.0 contienen metadatos de manera automtica. Sorenson Squeeze 4.0 se incluye
con el kit de Flash Vdeo. Si importa un archivo FLV que no contiene metadatos, el archivo no podr reproducirse correctamente en el
proyecto.
4. En la lista Mostrar vdeo en, haga clic en Escenario o ndice, dependiendo de dnde necesite el vdeo.
5. Para insertar el vdeo en la diapositiva seleccionada en la Tira de pelcula, haga clic en Modificar duracin de diapositiva para acomodar
vdeo.
Para distribuir el vdeo en diapositivas especficas, haga clic en Distribuir vdeo en diapositivas y, a continuacin, especifique los nmeros
de las diapositivas.
Puede insertar el mismo vdeo a otra diapositiva o grupo de diapositivas del mismo proyecto. Cuando se importa un vdeo sincronizado en varias
diapositivas, se conserva internamente la asociacin entre el vdeo y las diapositivas (grupo de vdeo sincronizado). Cualquier modificacin de la
duracin del vdeo se aplicar a todas las diapositivas del grupo de vdeo sincronizado.
Nota: mientras coloca vdeos desde Adobe Bridge, utilice las opciones de Windows > panel Indicador de progreso para insertar el vdeo en la
dispositiva en el escenario o la biblioteca.
Insercin de formatos de archivo de vdeo distintos de Flash
Adobe Captivate admite la insercin directa de archivos FLV/F4V como vdeos sincronizados. Sin embargo, para insertar formatos de vdeo que
no son Flash, necesita Adobe Media Encoder (AME), que permite convertir los archivos a FLV/F4V.
1. Seleccione Vdeo > Insertar vdeo > Vdeo sincronizado con varias diapositivas.
2. Seleccione el archivo y haga clic en OK.
3. En el cuadro de dilogo Vdeo, haga clic en S y elija la ubicacin en la que desea guardar el archivo en formato FLV.
Volver al principio
Volver al principio
Volver al principio
Volver al principio
El estado de conversin del archivo se indica en Windows > panel Indicador de progreso.
4. Una vez convertidos los archivos, adalos al proyecto eligiendo una de las siguientes opciones del panel Indicador de progreso, y haga
clic en Ir a:
Importar como vdeo sincronizado para aadir el vdeo a la diapositiva en el escenario.
Importar a la biblioteca para aadir el vdeo a la biblioteca del proyecto y utilizarlo cuando sea necesario.
Nota: no puede colocar archivos que no sean FLV ni F4V desde Adobe Bridge. Sin embargo, puede arrastrar y soltar los archivos desde Adobe
Bridge a la diapositiva en el escenario en Adobe Captivate.
Edicin de la duracin del vdeo
El cuadro de dilogo Editar vdeo (Vdeo > Editar temporizacin del vdeo) le permite editar la temporizacin del vdeo:
Editar y previsualizar: utilice la ficha de edicin para editar la temporizacin y la previsualizacin del vdeo sincronizado durante la edicin.
Puede elegir la parte del vdeo que debe reproducirse en cada diapositiva. Cuando se edita la temporizacin, los cambios se aplican
nicamente al grupo de vdeo sincronizado en cuestin.
Reproduzca la vista previa, detngala en el punto en el que desea ajustar el vdeo y ajuste el marcador de posicin (arrastre a derecha o
izquierda). Aplicar el zoom a la lnea de tiempo facilita la edicin del vdeo. Para ayudarle a sincronizar la diapositiva y el vdeo, la duracin
de ambos se muestra bajo la lnea de tiempo.
Cuando desplace el marcador, puede producirse una diferencia entre el vdeo y la duracin de la diapositiva (para la diapositiva con la
duracin del vdeo reducido). Puede sincronizar la duracin utilizando la lnea de tiempo. Las parte de vdeo sin utilizar fuera de los
marcadores de inicio y fin se pueden asignar a diapositivas adyacentes (si las hay en el proyecto). Para ello, utilice y .
Tambin puede previsualizar el vdeo sincronizado en la biblioteca y en el escenario (mediante el cuadro de dilogo Edicin de
temporizacin de vdeo). La vista previa en el escenario permite decidir el orden de aparicin de diversos objetos mientras se reproduce el
vdeo.
Nota: en el escenario solo se pueden previsualizar las diapositivas que contienen el vdeo sincronizado.
Aadir una diapositiva de inicio y una diapositiva de fin: para lograr un control eficaz de la distribucin del vdeo, puede, en caso
necesario, aadir diapositivas antes de la primera diapositiva o detrs de la ltima diapositiva de su proyecto. Esto resulta til si, al principio
o al final, hay vdeo que no se ha utilizado. El vdeo sincronizado se distribuye tambin en estas diapositivas.
Para ello, utilice y .
Subttulos opcionales: si vdeo incluye audio, utilice la ficha Subttulos opcionales con el fin de introducir leyendas para las personas con
discapacidad auditiva. El texto se muestra junto con el audio mientras se reproduce la diapositiva.
Sincronizacin de objetos con el vdeo
Utilizando la lnea de tiempo, reproduzca el vdeo, pusela donde quiera que aparezca el objeto y mueva el objeto a la posicin del cabezal de
reproduccin o inserte uno nuevo.
Nota: cuando se reproduce una diapositiva, se puede producir un error al principio o al final del vdeo. El vdeo se inicia o finaliza ligeramente
antes o despus de la hora pretendida. Este comportamiento no se produce cuando se reproduce todo el proyecto.
Modificacin de la proporcin del vdeo
No se permite modificar la proporcin del vdeo; as, se conserva la calidad de este.
Administracin de vdeos sincronizados
El cuadro de dilogo Gestin de vdeo (Vdeo > Gestin de vdeo) proporciona los siguientes detalles:
los vdeos sincronizados que ha insertado
la diapositiva y los grupos de diapositivas a los que pertenecen
el tipo de vdeo
URL del archivo de vdeo alojado
la colocacin (si en el ndice o en el escenario)
Utilice este cuadro de dilogo para:
Indicar el tipo de vdeo: el tipo de vdeo que va a insertar. Para ver la descripcin de los tipos de vdeo, consulte la seccin General en
Propiedades de los vdeos de evento.
Volver al principio
Volver al principio
Volver al principio
Volver al principio
Volver al principio
Volver al principio
Especificar la ubicacin: en el ndice o en el escenario. Segn la ubicacin, aparecer un icono u otro en la esquina inferior derecha de la
diapositiva de la tira de pelcula y de la lnea de tiempo:
si est en el ndice
si est en el escenario
Puede colocar el vdeo en el ndice en los casos de presentaciones habladas en los que el centro de atencin est en la diapositiva (por
ejemplo, un texto o un vdeo Flash). Al colocar el vdeo en el ndice se evita la distraccin que puede suponer la reproduccin de un vdeo
sincronizado en el escenario.
Cuando el vdeo sincronizado se reproduce en el ndice, asegrese de seleccionar Mostrar ndice (Proyecto > ndice) para que el ndice
tambin sea visible cuando se reproduzca el proyecto.
Inicie el cuadro de dilogo Editar temporizacin del vdeo: haga clic en para editar la temporizacin del vdeo. Para obtener ms
informacin sobre la edicin de la temporizacin del vdeo, consulte Edicin de la duracin del vdeo.
Eliminar : haga clic en para eliminar vdeo sincronizado.
Actualizacin de vdeos sincronizados
1. Modifique el archivo de origen del vdeo segn sea necesario.
2. Abra el proyecto al que quiera actualizar el vdeo.
3. En ella carpeta Medios > Vdeo del panel Biblioteca, haga clic con el botn derecho (Windows) o mantenga presionada la tecla Control y
haga clic (Mac OS) en el nombre del vdeo y haga clic en Actualizar.
Los cambios se reflejan en todas las diapositivas que utilicen el vdeo.
Uso del audio
No puede asociar audio adicional a un vdeo sincronizado. Por tanto, Adobe le recomienda que utilice audio incluido en el archivo y no audio
como objeto para garantizar una sincronizacin correcta.
Configuracin de la temporizacin
En la seccin Temporizacin del Inspector de propiedades (Ventana > Propiedades), indique los segundos despus de los cuales debe
aparecer el vdeoen en la diapositiva especfica.
Configuracin de la transicin
En la seccin Transicin del Inspector de propiedades (Ventana > Propiedades), indique los efectos de transicin aplicables al vdeo.
Nota: los efectos de transicin no se aplican a vdeos sincronizados utilizados en el ndice.
Configuracin del tamao y la posicin de los vdeos sincronizados
1. En el rea Posicin y tamao del inspector de propiedades (Ventana > Propiedades), indique los valores del tamao y la posicin.
Nota: la aplicacin de tamaos arbitrarios a los objetos de vdeo disminuye la calidad del vdeo del proyecto publicado.
2. Haga clic en para aplicar los valores a todas las diapositivas del grupo de vdeo sincronizado. Un grupo de vdeo sincronizado consta de
diapositivas en las que se import de forma simultnea el vdeo sincronizado.
Nota: Aplicar a todo aplica los valores de tamao y posicin nicamente al grupo de diapositivas al que se import el vdeo sincronizado.
Estos valores no se aplican a otras instancias del vdeo en el proyecto (otros grupos de vdeo sincronizado).
Prcticas recomendadas para utilizar vdeos sincronizados de forma eficaz
Utilice vdeos sincronizados cuando quiera que el vdeo se reproduzca en sincronizacin con el contenido de las diapositivas. Para otros
fines, utilice el archivo FLV o el objeto F4V, en que el usuario obtiene el control del vdeo (por ejemplo, reproducirlo o pausarlo).
Asegrese de que los vdeos tienen suficientes fotogramas clave. Se recomienda que el intervalo de fotogramas clave sea al menos de un
fotograma clave cada 2 segundos.
Puede utilizar Adobe Media Encoder (AME) para aumentar el intervalo de fotogramas clave, si es necesario. Para ver un vdeo 30 fps,
configure el fotograma clave de distancia en 60 (fotogramas) en AME (o cualquier otra herramienta de su preferencia).
Asegrese de que los vdeos tengan velocidades ptimas de bits, de forma que los usuarios experimenten toda su capacidad. Se muestran
muchos mensajes de "carga" a los usuarios.
Decida las velocidades de bits segn el servidor y la banda ancha de los usuarios de destino. Para obtener informacin sobre el clculo bits
las velocidades, consulte el artculo en www.adobe.com/devnet/flash/apps/flv_bitrate_calculator.
Importe vdeo de su equipo local en lugar de desde una ubicacin de red compartida. Los vdeos grandes importados directamente desde
ubicaciones de red pueden provocar retrasos excesivos e inestabilidad del sistema.
La duracin mnima de una parte de vdeo en una diapositiva (por vdeo sincronizado) debe ser de 3 segundos. Esta duracin es necesaria
para garantizar que se asignan al menos un par de fotogramas clave por diapositiva.
La duracin mxima de un vdeo sincronizado no debe ser superior a 999 segundos (duracin mxima de una diapositiva). Si el vdeo es
ms largo que esto, distribyalo entre varias diapositivas. Los vdeos de ms de 999 segundos pueden provocar inestabilidad en el sistema.
Dimensiones del vdeo:
Asegrese de que la dimensin del objeto de vdeo dimensin sea la misma que la del vdeo original, para de esta forma, obtener una
calidad ptima.
No cambie la proporcin de aspecto del vdeo, incluso aunque no pueda mantener las mismas dimensiones entre el objeto de video y el
vdeo original. En caso contrario, el vdeo perder calidad.
Mantenga las dimensiones de un vdeo que desee incluir en el ndice como: Altura: 144 y Anchura: 196.
Sincronizacin de vdeo con un proyecto
1. Decida qu diapositivas del proyecto necesitan vdeos sincronizados. Establezca la duracin ptima para estas diapositivas, de forma que la
sincronizacin sea ms efectiva.
2. Disponga las diapositivas en el orden en el que deben aparecer en el vdeo. No se recomienda la reorganizacin de diapositivas despus de
importar el vdeo.
3. Importe el vdeo con una distribucin que abarque varias diapositivas.
4. Utilice el cuadro de dilogo Edicin de temporizacin de vdeo para especificar qu parte del vdeo se reproduce en qu diapositiva. Para
obtener ms informacin, consulte Edicin de la duracin del vdeo.
5. Especifique qu objeto debe aparecer en la parte del clip de vdeo. Para obtener ms informacin, consulte Sincronizacin de objetos con
el vdeo.
Publicacin de proyectos con vdeos sincronizados
De forma predeterminada, los archivos SWF publicados con vdeos sincronizados estn optimizados para descargas progresivas de vdeo. Puede
alojar la carpeta de publicacin con el archivo SWF en un servidor web sin cambiar la configuracin.
Para alojar los vdeos en un servidor distinto del que existe el archivo SWF (por ejemplo, un servidor de vdeo) o si desea utilizar streaming o
Flash Video Streaming Service (FVSS):
1. Cargue los vdeos en el servidor.
2. En el cuadro de dilogo Administracin de vdeo (Vdeo > Administracin de vdeo), especifique la ruta del vdeo en el servidor.
En el caso de streaming, especifique la ruta rtmp. Si utiliza el servicio FVSS, especifique la ruta dada por el proveedor de FVSS.
Avisos legales | Poltica de privacidad en lnea
Widgets
Interacciones de aprendizaje inteligente
Nota:
Nota:
De un experto:
Previsualizacin de interacciones de aprendizaje
Las interacciones de aprendizaje son widgets estticos tiles para acciones estndar de interaccin del usuario como, por ejemplo, las de uso de
acordeones o fichas.
Para insertar interacciones de aprendizaje:
1. Haga clic en Insertar > Interacciones.
2. Haga clic en el tipo de interaccin que desea insertar en el cuadro de dilogo Seleccionar interaccin y, a continuacin, haga clic en
Insertar.
3. Seleccione un tema en la lista de temas.
4. Haga clic en Personalizar para personalizar el tema seleccionado.
los botones tienen tres estados: Arriba, Sobre y Activo. Arriba es el estado cuando el usuario no ha hecho clic en el botn. Sobre es
el estado cuando el usuario pasa el ratn sobre los botones. Activo es el estado cuando el usuario hace clic en el botn.
5. Haga doble clic en el texto del botn y el rea de contenido del botn para introducir el texto. Adems de texto, tambin puede insertar
imgenes y archivos de audio en el rea de contenido del botn.
6. Haga clic en el icono + para aadir botones.
7. Haga clic en Aceptar.
8. Modifique las propiedades del widget requeridas mediante el Inspector de propiedades. Para obtener ms informacin sobre propiedades de
widgets, consulte Propiedades de los widgets.
Para editar el tema o el contenido en el widget despus de la insercin, haga doble clic en el widget en el escenario.
a diferencia de otros widgets, Adobe Captivate permite redimensionar los widgets de la interaccin de aprendizaje sin perder la calidad de
la imagen en el escenario. Para utilizar esta funcin, haga clic en Actualizar widget en el inspector de propiedades cada vez que redimensione el
widget en el escenario.
La actualizacin de Adobe Captivate para clientes con planes de suscripcin y Adobe Software Assurance ofrece actualizaciones dinmicas para
interacciones de aprendizaje, mediante el sondeo peridico del almacn de interacciones de Adobe. La coleccin de interacciones instalada en el
equipo se compara con la del almacn de interacciones para determinar las interacciones nuevas o actualizadas. Al abrir el cuadro de dilogo
Seleccionar interaccin, podr ver que algunas de las interacciones se etiquetan como:
Nueva. Hay nuevas interacciones disponibles para usar. La etiqueta desaparece cuando se hace clic en la interaccin.
Interaccin etiquetada como nueva
Actualizada. Las interacciones cuyas actualizaciones estn disponibles desde la ltima vez que revis el cuadro de dilogo Seleccionar
interaccin. Si tiene abierto el proyecto durante un largo perodo de tiempo, deber cerrar y volver a abrir el proyecto para ver las
actualizaciones ms recientes.
Los trminos de Creative Commons no cubren las publicaciones de Twitter y Facebook.
Avisos legales | Poltica de privacidad en lnea
Ir al principio
Interaccin etiquetada como Actualizada
Las actualizaciones para este tipo de interaccin dependen de los datos del proyecto. Por lo tanto, independientemente de si ha utilizado la
interaccin en el proyecto o no, podr ver las interacciones etiquetadas como Actualizada. Si ha utilizado la interaccin en el proyecto, deber
insertar la actualizacin y volver a introducir sus datos.
Actualizar: interacciones que se pueden actualizar conservando intactos los datos existentes. Puede actualizar rpidamente la interaccin
haciendo clic en el botn Actualizar debajo de la interaccin en el cuadro de dilogo Seleccionar interaccin.
Interaccin que puede actualizar instantneamente
Previsualizacin de interacciones de aprendizaje
Para ver las interacciones de aprendizaje en Internet Explorer 9 y Safari, haga clic en Archivo > Vista previa > Salida HTML5 en navegador
Web.
Para previsualizar las interacciones en otros dispositivos o navegadores Web:
1. Publique el proyecto en formato HTML5.
2. Aloje los archivos de salida en un servidor Web (IIS, Apache, WAMP).
3. Reproduzca la salida publicada mediante la direccin URL en el navegador requerido.
Interaccin de arrastrar-soltar (Cp 7)
Ir al principio
Las interacciones de arrastrar-soltar ofrecen un modo interesante y atractivo de evaluar el conocimiento de los usuarios. Esta interaccin permite
a los usuarios responder a preguntas arrastrando y colocando los objetos en las reas o los objetos designados.
Una interaccin de arrastrar-soltar implica un origen de arrastre y un destino de colocacin. Los usuarios arrastran los orgenes de arrastre y los
sueltan en los destinos de colocacin.
Adobe Captivate tambin permite agrupar orgenes de arrastre y destinos de colocacin por tipos. Por ejemplo, puede crear el tipo Papelera
para incluir los orgenes de arrastre bolgrafo, lpiz y borrador. A continuacin, puede asignar cualquier elemento de Papelera al destino de
colocacin Oficina para que todos los elementos de ese tipo se asignen automticamente al destino.
Creacin de interacciones de arrastrar -soltar
Puede crear una interaccin de arrastrar-soltar utilizando un asistente o el panel Interaccin arrastrar-soltar.
Puede crear una interaccin de arrastrar-soltar en cualquier diapositiva, excepto:
Diapositivas patrn
Diapositivas de grupos de preguntas
Diapositivas de pregunta
Diapositivas de marcador de posicin
Puede convertir cualquier objeto de una diapositiva en un origen de arrastre o un destino de colocacin, a excepcin de:
Objetos interactivos (cuadro de entrada de texto, rea de clic, botn)
Marcadores de posicin
Formas inteligentes que actan como botones
Objetos dinmicos
Diapositivas con vdeo
Vdeo FLV
Animacin de texto
Widgets interactivos
Ratn
rea de zoom
Objetos insertados en minidiapositivas dinmicas
Todos los objetos que tienen la temporizacin configurada como Resto del proyecto
La interaccin arrastrar-soltar no admite efectos de objeto.
Uso del asistente de interaccin de arrastrar-soltar
1. En la diapositiva en la que desea la interaccin, inserte los objetos que se marcarn como orgenes de arrastre y destinos de colocacin.
2. Haga clic en Insertar > Asistente de interaccin arrastrar-soltar.
3. Siga las instrucciones del asistente para elegir los orgenes de arrastre y los destinos de colocacin y, a continuacin, especifique las
respuestas correctas asignando los orgenes y los destinos.
Nota: puede agrupar los orgenes de arrastre y los destinos de colocacin por tipos utilizando el asistente y luego asignndolos. Para
obtener ms informacin, consulte Tipos.
4. Despus de hacer clic en Finalizar en el asistente, aparece el Inspector de propiedades de interaccin de arrastrar-soltar. Puede utilizar
este Inspector de propiedades para elegir parmetros especficos para los orgenes de arrastre y los destinos de colocacin. Para obtener
ms informacin, consulte Edicin de interacciones de arrastrar-soltar.
Creacin de interaccin de arrastrar-soltar con el Inspector de propiedades
1. En la diapositiva en la que desea la interaccin, inserte los objetos que se marcarn como orgenes de arrastre y destinos de colocacin.
2. Haga clic en Ventana > Arrastrar y soltar. Se abre el Inspector de propiedades de interaccin de arrastrar-soltar.
Ir al principio
3. Haga clic en el icono Crear nueva interaccin ( ).
4. Para especificar los orgenes de arrastre, haga clic en los objetos del escenario y, a continuacin, en Origen de arrastre del acorden
General del Inspector de propiedades de interaccin de arrastrar-soltar. Para seleccionar varios objetos, pulse Ctrl y haga clic (Windows).
5. Para especificar los orgenes de arrastre, haga clic en los objetos del escenario y, a continuacin, en Destino de colocacin del acorden
General del Inspector de propiedades de interaccin de arrastrar-soltar. Para seleccionar varios objetos, pulse Ctrl y haga clic (Windows).
6. Para agrupar orgenes de arrastre y destinos de colocacin similares por tipo, haga clic en + junto a Tipo personalizado. Si ya ha creado
los tipos, haga clic en el tipo correspondiente de la lista Tipo personalizado.
7. Para asignar los orgenes de arrastre para corregir los destinos de colocacin, haga clic en el origen de arrastre. El icono "+" aparece en el
centro del origen de arrastre. Haga clic y arrastre el smbolo "+" y seale con la flecha el destino correcto de colocacin.
8. Para asignar un efecto de animacin para los orgenes de arrastre, haga clic en el efecto deseado en la lista Efectos del acorden Origen
de arrastre.
9. Edite diferentes aspectos de la interaccin de arrastrar-soltar, los orgenes de arrastre y los destinos de colocacin mediante el panel
Interaccin arrastrar-soltar. Para obtener ms informacin, consulte Edicin de interacciones de arrastrar-soltar.
Prcticas recomendadas para crear interacciones arrastrar-soltar
Inserte todos los objetos que incluir en la interaccin arrastrar-soltar antes de abrir el asistente de arrastrar-soltar.
Al agregar los objetos, asgneles nombres fcilmente identificables. No cambie el nombre de los objetos despus de crear la interaccin.
El nombre de la interaccin no debe coincidir con el de ningn tipo, origen o destino de arrastre.
El tiempo de visualizacin de origen o destino de arrastre debe ser mayor que la pausa de la interaccin.
Ninguno de los objetos incluidos en una interaccin arrastrar-soltar debe tener configurado un valor 'Aparecer tras'.
Si el resultado es para iPad, intente crear proyectos con resolucin de iPad en lugar de usar la opcin 'Scale HTML5 content' para evitar
problemas de arrastre en iPad.
Especifique al menos una respuesta correcta para una interaccin arrastrar-soltar. De no hacerlo, puede que el proyecto se bloquee en la
diapositiva de interaccin cuando los usuarios intenten enviar las respuestas.
Puede que la configuracin de Respuestas correctas no funcione segn lo previsto si modifica la interaccin despus de configurar las
respuestas correctas. Por lo tanto, asegrese de identificar y marcar orgenes de arrastre y destinos de colocacin, y asigne los tipos
apropiados antes de configurar las respuestas correctas.
Si cambia nombres de objeto o tipos, o si los elimina, asegrese de realizar los cambios necesarios en la configuracin de respuestas
correctas.
Puede que a veces haya solapamiento del rea de ajuste o relleno de dos objetivos de colocacin. En estos casos, Adobe Captivate ejecuta
la accin de colocar segn:
Primero, las condiciones de aceptacin. Si el origen de arrastre no est configurado para ser aceptado por uno de los destinos de
colocacin, el origen se suelta en el otro destino de colocacin.
Segundo lugar, orden Z. Si ambos destinos de colocacin tienen la misma condicin de aceptacin, la accin soltar se ejecuta segn el
orden Z de los destinos de colocacin. El orden Z de destino de colocacin se basa en la Cronologa; el destino que aparece ms
adelante en la interaccin tiene el orden Z ms importante.
Advierta a los usuarios que no deben utilizar la barra de reproduccin o el botn de rebobinado para regresar al principio de la interaccin. Si
lo hacen, parecer que los orgenes de arrastre habrn recuperado su posicin original, aunque estn correctamente colocados en los
destinos.
Tipos
En el contexto de las interacciones de arrastrar-soltar, los tipos son categoras de origen de arrastre o destino de colocacin que tienen algn
elemento similar.
Agrupando los orgenes de arrastre y los destinos de colocacin en tipos, no solo puede asignarlos rpidamente al asignar un elemento en un
tipo, sino que tambin puede utilizar diferentes combinaciones para las condiciones de aceptar y las respuestas correctas. Por ejemplo, puede
especificar que solo se puedan aceptar dos objetos de un tipo de origen de arrastre en un determinado destino de colocacin.
Dependiendo del modo en el que est creando la interaccin de arrastrar-soltar, puede crear tipos en el Asistente de interaccin arrastrar-soltar o
en el panel (Inspector de propiedades). Los tipos que cree mediante el asistente se pueden editar mediante el panel Inspector de propiedades.
Ir al principio
Opcin de tipo en el Asistente de interaccin arrastrar-soltar
Opcin de tipo en el Inspector de propiedades arrastrar-soltar
Edicin de interacciones de arrastrar -soltar
Ver asignacin de orgenes de arrastre y destinos de colocacin
Cuando complete la creacin de la interaccin de arrastrar-soltar mediante el asistente y salga de este, la asignacin desaparecer del escenario.
Para ver la asignacin, haga clic en Mostrar en el panel Interaccin arrastrar-soltar.
La opcin "Mostrar" funciona como un conmutador que puede utilizar para ver u ocultar las asignaciones cuando sea necesario.
Mostrar y ocultar la asignacin de arrastrar-soltar
Adicin de nuevos orgenes de arrastre y destinos de colocacin
Seleccione el objeto de la diapositiva y haga clic en Origen de arrastre o Destino de colocacin del acorden General del panel Interaccin
arrastrar-soltar.
Para asignarlos, haga clic en el origen de arrastre y arrastre el smbolo "+" hasta que la flecha seale el destino de colocacin correcto.
Especificacin de varias respuestas correctas
Caso 1: varios orgenes de arrastre son respuestas correctas para un destino de colocacin
Cree un grupo Tipo y agrpelos. A continuacin, asigne el grupo Tipo al destino de colocacin.
Caso 2: varios destinos de colocacin admiten un origen de arrastre
Cree un grupo Tipo para los destinos de colocacin. A continuacin, asigne el origen de arrastre al grupo Tipo.
Caso 3: solo algunos tipos de orgenes de arrastre son correctos para un destino de colocacin especfico
Haga clic en el destino de colocacin en el escenario y en Aceptar en el acorden Destino de colocacin. A continuacin, seleccione los tipos de
origen de arrastre necesarios.
Caso 4: solo algunos objetos de un tipo de origen de arrastre son respuestas correctas para un destino de colocacin
Haga clic en el destino de colocacin en el escenario y en Aceptar en el acorden Destino de colocacin. A continuacin, seleccione el tipo de
origen de arrastre necesario. Desmarque la casilla de verificacin Aceptar todo y especifique el lmite para el nmero de objetos en Recuento.
Caso 5: se necesitan mltiples combinaciones de orgenes de arrastre y destinos de colocacin en una sola interaccin
Haga clic en Respuestas correctas (Inspector de propiedades de arrastrar-soltar > Propiedades de interaccin) y agregue filas adicionales a un
conjunto de respuestas existente. O bien, agregue un nuevo conjunto de respuestas y especifique su asignacin.
Caso 6: los usuarios deben arrastrar y colocar los objetos en un orden especfico
En el cuadro de dilogo Respuestas correctas, cree el orden disponiendo las respuestas del modo adecuado y seleccione la opcin Secuencia en
Tipo.
Asignacin de varios conjuntos de respuestas a destinos de colocacin
Si una interaccin de arrastrar-soltar justifica varios conjuntos de respuestas correctas, puede especificar aquellos que utilicen el cuadro de
dilogo Respuestas correctas (Inspector de propiedades de arrastrar-soltar > Acorden de propiedades de interaccin > Respuestas correctas).
Adems, puede especificar si los destinos de colocacin de cada conjunto tienen que aceptar respuestas en cualquier combinacin especificada o
A
B
C
D y E
Reemplazar
Atrs
F
si las respuestas solo se pueden proporcionar en la secuencia que se ha determinado.
1. Abra el cuadro de dilogo Respuestas correctas (panel Arrastrar-soltar > acorden Propiedades de interaccin > Respuestas correctas).
La primera respuesta en lnea con la asignacin que ha especificado al crear una interaccin ya aparecer en la lista.
2. Para especificar ms combinaciones de respuestas para el conjunto de respuestas existente:
a. Haga clic en +. A continuacin, haga clic en la fila que aparece debajo de Destino de colocacin y luego en el nombre de objetivo de la
lista desplegable.
b. Especifique el origen para este destino haciendo clic en la fila debajo de Origen de arrastre y luego haga clic en un nombre de origen
de la lista desplegable.
c. Recuento indica el nmero de objetos en el tipo de origen de arrastre con las respuestas correctas. De forma predeterminada, este
nmero se obtiene de la asignacin que ha especificado al configurar la interaccin. Haga clic en la fila Recuento para especificar un
nmero distinto.
d. Si desea que los usuarios asignen los orgenes de arrastre y los destinos de colocacin en el orden que ha especificado, haga clic en
Secuencia en la lista Tipo.
3. Para agregar un nuevo conjunto de respuestas, haga clic en Agregar nueva respuesta y repita los pasos anteriores.
Especificacin de las condiciones de Aceptar
Cuadro de dilogo Aceptar
Lista de todos los tipos de orgenes de arrastre que puede aceptar el destino de colocacin seleccionado. Para excluir un tipo de origen de
arrastre de un destino de colocacin, desmarque la casilla de verificacin correspondiente al tipo de origen de arrastre.
Utilice esta casilla de verificacin para incluir o excluir todos los tipos de orgenes de arrastre enumerados.
Seleccione la casilla de verificacin Aceptar todo para especificar que el destino de colocacin puede aceptar todos los objetos de los tipos de
orgenes de arrastre seleccionados. En los casos en los que desee que solo se acepten algunos de los objetos de un tipo de origen de arrastre
determinado, desmarque la casilla Aceptar todo y especifique el nmero de objetos que se pueden aceptar.
Utilice estas opciones para especificar el nmero de objetos que se puede aceptar y lo que sucede cuando los usuarios arrastran y
colocan ms objetos de los que se ha especificado.
El objeto anterior que se arrastra y coloca se sustituye con el nuevo.
El nuevo objeto vuelve a la ubicacin de la diapositiva desde la que se arrastra.
Acciones estndar que se pueden asignar a los orgenes de arrastre de un tipo especfico.
Al aceptar
Al rechazar
En sugerencia
Relleno de zona de pulsaciones
Posicin
Absoluto
Anclar
Mosaico
Tamao
Opacidad
Profundidad
Configuracin de los mensajes de comentarios
Haga clic en el destino de colocacin del escenario y luego seleccione una de las opciones siguientes del acorden Destino de colocacin del
panel Interaccin arrastrar-soltar:
En la leyenda de texto que aparece en el escenario, escriba el mensaje que se mostrar a los usuarios cuando arrastren un origen
correcto y lo coloquen en el destino.
En la leyenda de texto que aparece en el escenario, escriba el mensaje que se mostrar a los usuarios cuando arrastren un origen
incorrecto y lo coloquen en el destino.
En la leyenda de texto que aparece en el escenario, escriba el mensaje que se mostrar a los usuarios cuando muevan el ratn
por encima del destino de colocacin.
Asignacin de audio a la accin de arrastrar y colocar
Cuando los usuarios arrastran un origen y lo colocan en un destino, puede reproducir audio para que la interaccin resulte ms interesante.
Para reproducir el audio cuando los destinos de colocacin aceptan una respuesta, haga clic en el destino de colocacin y, a continuacin,
en el archivo de audio de la lista Audio del acorden Destino de colocacin. Puede hacer clic en Examinar para utilizar un clip de audio
guardado en su ordenador.
Para reproducir el audio cuando los destinos de colocacin rechazan una respuesta, seleccione Reproducir audio en el acorden
Propiedades de interaccin. Cuando se selecciona esta opcin, Adobe Captivate reproduce un clip de audio predeterminado; actualmente
no es posible seleccionar audio personalizado para este caso.
Configuracin de las propiedades de origen de arrastre
Para especificar el comportamiento de los orgenes de arrastre durante o despus de su colocacin en los destinos, utilice las opciones
siguientes:
Hace referencia al relleno que rodea al destino de colocacin seleccionado. Se considera que los orgenes de
arrastre se colocan en el destino cuando los usuarios los colocan en cualquier lugar de esta zona de relleno (que no se encuentra
necesariamente en el destino).
Haga clic en una de las siguientes opciones para especificar cmo se ajustan los orgenes de arrastre despus de colocarlos en el
destino seleccionado:
Los orgenes de arrastre permanecen en el mismo lugar donde los colocan los usuarios.
Los orgenes de arrastre se ajustan a los puntos de ancla seleccionados. Puede elegir uno de los nueve puntos de ancla que hay
bajo la opcin Anclar.
Los mltiples orgenes de arrastre se apilan o colocan en el orden seleccionado. Seleccione una opcin de mosaico en el
panel.
Edite el valor predeterminado (100 %) si desea aumentar o reducir el tamao del origen de arrastre despus de colocarlo en el destino.
Un valor inferior al 100 % reduce el tamao y un valor superior al 100 % lo aumenta.
Edite el valor predeterminado (100 %) para cambiar la opacidad de los orgenes de arrastre despus de colocarlos en los destinos. Un
valor 0 convierte los orgenes de arrastre en invisibles despus de soltarlos.
Seleccione Frente o Atrs para especificar el orden Z de los orgenes de arrastre despus de colocarlos en el destino. El primer
origen se coloca al frente o detrs del destino de colocacin. Los dems objetos se colocan al frente o detrs del objeto colocado anteriormente.
Consulte tambin
Uso de los efectos para los orgenes de arrastre y los destinos de colocacin
Otras opciones del panel Interaccin arrastrar-soltar
Asignacin de audio a la accin de arrastrar y soltar
Uso de los efectos para los orgenes de arrastre y los destinos de colocacin
Para los orgenes de arrastre, haga clic en el orden de arrastre del escenario y elija un efecto de la lista Efectos del acorden Origen de
arrastre (en el panel Interaccin arrastrar-soltar).
Los efectos de los orgenes de arrastre se muestran cuando los usuarios hacen clic en estos objetos y los arrastran.
Para los destinos de colocacin, haga clic en el destino de colocacin del escenario y elija un efecto de la lista Efectos del acorden Destino
de colocacin (en el panel Interaccin arrastrar-soltar).
Los efectos de los destinos de colocacin se muestran cuando los usuarios mueven el ratn por encima de estos objetos.
Otras opciones del panel Interaccin arrastrar-soltar
Los trminos de Creative Commons no cubren las publicaciones de Twitter y Facebook.
Avisos legales | Poltica de privacidad en lnea
Respuestas correctas
Usar cursor de mano
Enviar origen de arrastre a posicin original
Vuelva a arrastrar el origen colocado
Nota:
Restablecer
Nota:
Pausar despus de: [n.] segundos
Envo automtico
Deshacer
Restablecer
Propiedades de interaccin
Utilice esta opcin para especificar las condiciones o para las respuestas correctas. La asignacin de tipos de orgenes
de arrastre a los destinos de colocacin permite establecer una condicin y segn la cual ambos objetos x e y pueden ser las respuestas
correctas. El cuadro de dilogo Respuestas correctas permite especificar x o y como las respuestas correctas. Para obtener ms informacin,
consulte Asignacin de varios conjuntos de respuestas en destinos de colocacin.
El cursor de mano aparece mientras los usuarios arrastran y colocan objetos.
Cuando los orgenes arrastrados se colocan fuera del destino de colocacin, se devuelven a la
ubicacin de la diapositiva desde la que se han arrastrado.
Si no se selecciona esta opcin y los usuarios mueven los orgenes de arrastre a la diapositiva, la opcin Atrs ajusta los objetos en su ltima
posicin en la diapositiva desde la que se han arrastrado. Las respuestas incorrectas se devuelven automticamente a la ubicacin desde donde
se han arrastrado.
Permite a los usuarios volver a arrastrar un origen de arrastre colocado (incorrecto o correcto) a otro
destino de colocacin.
puede que esta funcin no se comporte segn lo previsto en esta versin. Puede utilizar la funcin Restablecer o sugerir a los usuarios
que deshagan los cambios.
Accin
Si se permiten varios intentos, esta opcin le ayuda a determinar si deben restablecerse las respuestas cuando los usuarios hacen
clic en Enviar.
Si ha seleccionado Ninguna en la opcin Restablecer, asegrese de seleccionar Incluir en prueba en el acorden Informes. Si la
diapositiva no est incluida en la prueba, se restablecen las respuestas cada vez que los usuarios salen y vuelven a la diapositiva.
Opciones
La diapositiva se detiene en el momento especificado (n. segundos) para que los usuarios interacten. El
tiempo se calcula despus de que la diapositiva que contiene la interaccin de arrastrar-soltar empiece a reproducirse.
Las respuestas correctas se envan inmediatamente sin necesidad de que los usuarios hagan clic en el botn Enviar. Esta
opcin resulta til en situaciones en las que debe activarse de inmediato una accin Si aprueba cuando los usuarios responden correctamente.
Inserta un botn de deshacer en la diapositiva. Solo se deshar la ltima accin de arrastre realizada por el usuario.
Inserta un botn de restablecimiento en la diapositiva para que el usuario restablezca la interaccin en cualquier momento.
Nuevas API de widget en Adobe Captivate 6
Los trminos de Creative Commons no cubren las publicaciones de Twitter y Facebook.
Ir al principio
Ir al principio
CPWidgetInternalResourceLoader
CPWidgetExternalResourceLoader
Adobe Captivate 6 proporciona las siguientes clases nuevas para que los desarrolladores de widgets administren los recursos externos en su
widget:
CPWidgetInternalResourceLoader
CPWidgetExternalResourceLoader
CPWidgetInternalResourceLoader
Utilice esta clase para usar imgenes en un widget. Los recursos se incorporan en el archivo de salida SWF como archivos PNG. Se requiere
ByteArray para usar estos recursos.
Esta clase se puede utilizar en modo de escenario, en modo de edicin o durante la ejecucin.
Esta clase contiene las siguientes funciones:
browseResource
getResourceStream
browseResource
publ i c f unct i on br owseResour ce( ) : i nt
Funciona nicamente en el modo de edicin. La biblioteca de Adobe Captivate se inicia y puede seleccionar o buscar el recurso.
Esta funcin devuelve un nmero entero (nmero del recurso).
getResourceStream
publ i c f unct i on get Resour ceSt r eam( r esour ceI D: i nt ) : Byt eAr r ay
Esta funcin se puede utilizar en modo de escenario, en modo de edicin y durante la ejecucin. Debe indicar el nmero del recurso como
parmetro de entrada. La funcin devuelve el objeto ByteArray para ese recurso.
CPWidgetExternalResourceLoader
Utilice esta clase para utilizar archivos de msica o vdeo en un widget. Estos recursos se externalizan y no estn incrustados en el archivo SWF
de Adobe Captivate. Los recursos se copian como archivos independientes en el mismo directorio que el archivo de salida SWF.
Para utilizar estos recursos, debe obtener la ruta de acceso a los recursos.
Esta clase contiene las siguientes funciones:
browseResource
getResourceStream
getResourcePath
publ i c f unct i on get Resour cePat h ( Resour ce I D: i nt ) : St r i ng
Esta funcin se puede utilizar en modo de escenario, en modo de edicin y durante la ejecucin. Debe indicar el nmero del recurso como
parmetro de entrada. La funcin devuelve la ruta de acceso a ese recurso.
Avisos legales | Poltica de privacidad en lnea
Creacin de widgets
Los trminos de Creative Commons no cubren las publicaciones de Twitter y Facebook.
Avisos legales | Poltica de privacidad en lnea
Ir al principio
Ir al principio
Ir al principio
Nota:
Creacin de widgets estticos
Creacin de widgets interactivos
Creacin de widgets de pregunta
Creacin de widgets estticos
1. En Adobe Captivate, seleccione Archivo > Nuevo > Widget en Flash.
2. En el cuadro de dilogo Crear nuevo widget, seleccione Esttico en el men Widget y, a continuacin, haga clic en OK.
3. En Flash, seleccione Ventana > Acciones.
4. Aparecer el panel Acciones con el cdigo de plantilla para el widget esttico. Personalice este cdigo para crear el widget.
Creacin de widgets interactivos
1. En un proyecto abierto, seleccione Archivo > Nuevo > Widget en Flash.
2. En el cuadro de dilogo Crear nuevo widget, haga lo siguiente:
a. En el men Widget, seleccione Interactivo.
b. En el men Versin de ActionScript, seleccione la versin de ActionScript que tiene pensado utilizar al escribir el cdigo de widget en
Flash.
c. Haga clic en OK.
3. En Flash, seleccione Ventana > Acciones.
4. Aparecer el panel Acciones con el cdigo de plantilla para el widget interactivo. Personalice este cdigo para crear el widget.
Creacin de widgets de pregunta
1. Seleccione Archivo > Nuevo > Widget en Flash.
2. En el cuadro de dilogo Crear nuevo widget, seleccione Pregunta y haga clic en OK.
3. En Flash, haga clic con el botn secundario del ratn (Windows) o mantenga presionada la tecla Control y haga clic (Mac OS) en la capa
Acciones de la lnea de tiempo y seleccione Acciones.
4. Aparecer el panel Acciones con el cdigo de plantilla para el widget de pregunta. Personalice este cdigo para crear el widget.
puede aadir widgets de pregunta a grupos de preguntas. Se tratan del mismo modo que cualquier otra diapositiva de pregunta.
Creacin de archivos WDGT
Ir al principio
Ir al principio
Creacin de archivos WDGT solo para archivos de salida SWF
Creacin de archivos WDGT para archivos de salida SWF y HTML5
El archivo WDGT es un archivo con la extensin .wdgt que contiene:
Archivos SWF con enlaces a otros recursos o archivos SWF
Una versin HTML del widget
El archivo description.xml que contiene informacin acerca de los vnculos
Los archivos HTML son necesarios para los archivos de salida HTML5. Si desea generar solo los archivos de salida SWF de los proyectos de
Adobe Captivate, el archivo WDGT no debe contener los archivos HTML.
Creacin de archivos WDGT solo para archivos de salida SWF
Un archivo WDGT para archivos de salida SWF debe contener los siguientes elementos:
swf (directorio): contiene el archivo de salida SWF del widget y otros recursos asociados.
description.xml (archivo): contiene informacin sobre el archivo SWF y versiones en HTML del widget que Adobe Captivate puede usar para
publicar y mostrar el widget a los usuarios.
1. Cree un nuevo directorio y asgnele el nombre correspondiente, por ejemplo, mi wi dget . A continuacin, cree un subdirectorio: swf .
2. Publique el archivo FLA como archivo SWF en Flash. Coloque el archivo SWF en el directorio swf .
3. Cree un archivo descr i pt i on. xml . Si el archivo SWF principal ABC. swf utiliza dos archivos vinculados PQR. swf y XYZ. swf , el archivo
description.xml tendr el siguiente formato:
<?xml ver si on=" 1. 0" encodi ng=" I SO- 8859- 1" ?> <wi dget > <Descr i pt i on>Thi s i s a ABC
wi dget ( st at i c) </ Descr i pt i on> <Type>i sSt at i c</ Type> <Name>ABC. swf </ Name>
<l i nkedf i l es>PQR. swf </ l i nkedf i l es> <l i nkedf i l es>XYZ. swf </ l i nkedf i l es> </ wi dget >
4. Coloque el archivo descr i pt i on. xml en el directorio raz, que, en este caso, es mi wi dget .
5. Comprima el directorio raz (directorio mi wi dget ) y cambie la extensin del archivo a .wdgt.
6. Coloque el archivo .wdgt. en <directorio de instalacin de Adobe Captivate>/Gallery/Widgets.
Creacin de archivos WDGT para archivos de salida SWF y HTML5
Un archivo WDGT para archivos de salida SWF y HTML5 debe contener los siguientes archivos y directorios:
swf (directorio): contiene el archivo de salida SWF del widget y de otros recursos asociados.
html5 (directorio): contiene los recursos y los scripts relacionados con el widget creado en HTML y javascript. Esta es la estructura tpica de
directorio:
imgenes (directorio)
scripts (directorio)
xyz_oam.xml (archivo)
El directorio ht ml 5 puede contener otros directorios de recursos, como los temas. Debe crear el archivo xml de metadatos openAJ AX
(xyz_oam. xml ) para almacenar toda la informacin de los widgets como, por ejemplo, secuencias de comandos y recursos.
descr i pt i on. xml ( ar chi vo) : contiene informacin sobre las versiones SWF y HTML del widget que Adobe Captivate puede usar para
publicar y mostrar el widget a los usuarios.
1. Cree un nuevo directorio y asgnele el nombre correspondiente, por ejemplo, mi wi dget ht ml . A continuacin, cree los siguientes
subdirectorios:
swf
html5
2. Publique el archivo FLA como archivo SWF en Flash. Coloque el archivo SWF en el directorio swf .
3. Cree el widget mediante HTML y J avaScript.
4. Coloque todos los recursos y las secuencias de comandos en el directorio ht ml 5.
5. Cree un archivo XML de metadatos OpenAjax que almacene toda la informacin relevante del widget, como por ejemplo, las secuencias de
comandos y las bibliotecas javascript.
Para obtener ms informacin sobre el esquema OpenAjax, consulte este sitio Web.
A continuacin, se muestra un ejemplo:
<?xml ver si on=" 1. 0" encodi ng=" UTF- 8" ?> <! - - OpenAj ax Al l i ance Wi dget Speci f i cat i on - - > <wi dget
name=" Ar r ow" i d=" com. adobe. capt i vat e. dev. sampl e. wi dget s. ar r ow" spec=" 0. 1b" j sCl ass=' Ar r ow' sandbox=' t r ue'
wi dt h=' 300' hei ght =' 300' xml ns=" ht t p: / / openaj ax. or g/ met adat a" > <r equi r es> <l i br ar i es> <l i br ar y
name=" doj o" ver si on=" 1. 7" copy=" t r ue" sr c=" j s/ doj o- r el ease- 1. 7. 1" i ncl udeRef =" f al se" > <pr el oad>
dj Conf i g=" {par seOnLoad: t r ue}" </ pr el oad> <r equi r e t ype=" j avascr i pt " sr c=" doj o/ doj o. j s" copy=" f al se"
i ncl udeRef =" t r ue" / > </ l i br ar y> <l i br ar y name =" j Quer y" ver si on=" 1. 6. 1" copy=" t r ue"
sr c=" j s/ j quer y1. 7. 1/ j quer y- 1. 7. 1. mi n. j s" t ype=" j avascr i pt " / > <l i br ar y name=" j Quer y. svg" ver si on=" 1. 4. 4"
copy=" f al se" sr c=" j s/ j quer y. svg" i ncl udeRef =" f al se" > <r equi r e t ype=" j avascr i pt " sr c=" j quer y. svg. j s" / >
<r equi r e t ype=" css" sr c=" j quer y. svg. css" / > </ l i br ar y> </ l i br ar i es> <r equi r e t ype=" f ol der "
sr c=" asset s/ svg" / > </ r equi r es> <j avascr i pt sr c=" j s/ ar r ow. j s" / > <! - - Pr oper t i es ar e cur r ent l y i gnor ed by
capt i vat e si nce we expect t he wi dget t o do al l t he wor k t hat has t o be done f r omwi dget xml or t he
wi dget J SON. St i l l we gi ve i t a st ab t o see i f we can get i n pr oper t y r epl acement - - > <pr oper t i es>
<pr oper t y name=" st yl e" dat at ype=" St r i ng" def aul t =" Aer oAr r ow" / > </ pr oper t i es> <cont ent t ype=' f r agment ' >
<! [ CDATA[ <H1>Hel l o Wi dget ! ! ! </ H1> <di v I D=" __WI D___Ar r owShape" / > ] ] > </ cont ent > </ wi dget >
6. Abra el javascript que corresponde al valor especificado para el atributo j scl ass en el archivo XML de metadatos. Por ejemplo, si el valor
j scl ass es Ar r ow, abra el archivo ar r ow. j s del directorio scr i pt s.
7. Asegrese de que el archivo ar r ow. j s incluye la funcin onLoad( ) que invoca la funcin get Movi ePr ops( ) . A continuacin, se
muestra un ejemplo:
ar r ow1 = { onLoad: f unct i on( ) { i f ( ! t hi s. capt i vat e ) { r et ur n; } / / Gi ves access t o t he t he movi e
handl e t hi s. movi ePr ops = t hi s. capt i vat e. CPMovi eHandl e; / / Gi ves access t o t he wi dget par ams
t hi s. movi ePr ops = t hi s. capt i vat e. CPMovi eHandl e. wi dget Par ams( ) ; / / Funct i on t o r epl ace al l i nst ances / / of a
Capt i vat e var i abl e by t hei r associ at ed val ues t hi s. movi ePr ops =
t hi s. capt i vat e. CPMovi eHandl e. r epl aceVar i abl es( var St r i ng) ; / / Access t o t he event di spat cher wher e
addEvent Li st ener and / / r emoveEvent Li st ener can be cal l ed. Al so cont ai ns t he const ant s / / needed f or
r egi st er i ng f or event s such as / / <Wi dget >. capt i vat e. CPMovi eHandl e. get Movi ePr ops( ) . event Di spat cher
/ / . SLI DE_ENTER_EVENT t hi s. movi ePr ops = t hi s. capt i vat e. CPMovi eHandl e. get Movi ePr ops( ) . event Di spat cher ;
/ / Access t o t he var i abl es handl e t hi s. movi ePr ops =
t hi s. capt i vat e. CPMovi eHandl e. get Movi ePr ops( ) . var i abl esHandl e; / / Access t o t he ext er nal r esour ce l oader
t hi s. movi ePr ops = t hi s. capt i vat e. CPMovi eHandl e. get Movi ePr ops( ) . Ext er nal Resour ceLoader ) ; i f ( !
t hi s. movi ePr ops ) { r et ur n; } t hi s. var Handl e = t hi s. movi ePr ops. var i abl esHandl e; t hi s. event Di sp =
t hi s. movi ePr ops. event Di spat cher ; / / ot her code }; / / To unl oad your wi dget onUnl oad: f unct i on( ) { / *Unl oad
your wi dget her e*/ }; } / / Ensur e t hat t her e i s a const r uct or f unct i on / / avai l abl e f or t he J avaScr i pt
cl ass i dent i f i ed by / / t he ' j sCl ass' at t r i but e. The const r uct or has no ar gument s. ar r ow = f unct i on ( ) {
r et ur n ar r ow1; }
Nota:
no registre directamente controladores de sucesos onl oad de navegador (por ejemplo,
wi ndow. addEvent Li st ener ( ' l oad' , myCal l back, 0) ; ) para que el widget sea porttil en muchos escenarios, entre ellos los de
tiempo de ejecucin dinmicos donde el widget se puede aadir al documento despus de realizarse el evento de 'carga' del navegador.
En su lugar, los widgets deben basarse en la funcin de callback onLoad definida en esta especificacin para notificar que el widget ha
terminado de cargar y est listo para el procesamiento.
no registre directamente controladores de sucesos onunl oad de navegador (por ejemplo,
wi ndow. addEvent Li st ener ( ' unl oad' , myCal l back, 0) ; ) para que el widget sea porttil en muchos escenarios, entre ellos los de
tiempo de ejecucin dinmicos donde el widget se puede quitar del documento mucho antes de la pgina descargada.
En su lugar, los widgets deben basarse en la funcin de callback onUnl oad definida en esta especificacin para notificar que el widget
se va a quitar de la pgina.
Para obtener ms informacin sobre getMovieProps() consulte, Mtodos y propiedades.
8. Coloque el archivo XML de metadatos OpenAjax en el directorio ht ml 5.
9. Cree el archivo descr i pt i on. xml .
Para obtener ms informacin sobre el esquema del archivo descr i pt i on. xml , consulte esquema de description.xml.
10. Coloque el archivo descr i pt i on. xml en el directorio raz (en este caso, el directorio mi wi dget ht ml ).
11. Comprima el directorio raz (directorio mi wi dget ht ml ) y cambie la extensin del archivo a .wdgt.
12. Coloque el archivo .wdgt. en <directorio de instalacin de Adobe Captivate>Gallery/Widgets.
Muestra del archivo description.xml
Si el archivo SWF principal es ABC. swf y el archivo XML openAJ AX que cre es XYZ_oam. xml , el archivo descr i pt i on. xml es:
<?xml ver si on=" 1. 0" encodi ng=" I SO- 8859- 1" ?> <! - - wi dget header spec - compul sor i l y r equi r ed. i f not pr esent
wi l l be t r eat ed as spec 1 whi ch doesnt suppor t ht ml 5 et c ver si on - wi dget ver si on number t ype - wi dget t ype -
- > <wi dget spec=" 2" name=" Cer t i f i cat e" descr i pt i on=" Thi s i s a t est f or Pr ocess Tabs" ur i =" www. mycomapny. com"
ver si on=" 1. 0" t ype=" st at i c" > <! - - Aut hor s header - Can cont ai n mul t i pl e aut hor s - - > <aut hor s> <! - - Aut hor
header - aut hor i nf o about i s t o show of f some ski l l s l i ke i amcool wi dget devel oper . cont act me f or cust om
wi dget s - - > <aut hor name=" Domi ni que Skyl er " emai l =" domi ni que@mycomapny. com" or gani zat i on=" MyCompany"
ur i =" www. mycompany. com" > <about >Wi dget Devel oper </ about > </ aut hor > </ aut hor s> <! - - l i cense i nf o - aut hor i nf o
- - > <l i cense name=" CC" descr i pt i on=" Cr eat i ve Commons Li cense" t ext =" Feel f r ee t o use t hi s"
ur i =" ht t p: / / cr eat i vecommons. or g/ l i censes/ by/ 3. 0/ " / > <! - - di f f er ent out put f or mat s suppor t ed each f or mat has
one di r ect or y i n t he wgt f i l e pat hs can r ef er t o ot her f or mat s by usi ng . . not at i on - - > <f or mat s> <! - - f or
t he out put f or mat swf - - > <f or mat t ype=" swf " > <cont ent sour ce=" ABC. swf " / > </ f or mat > <! - - f or t he ht ml 5 out put
- - > <f or mat t ype=" ht ml 5" > <! - - r ef er ence t o t he oamf i l e - - > <cont ent sour ce=" XYZ. xml " / > </ f or mat > </ f or mat s>
</ wi dget >
esquema de description.xml
widget
<widget>es el elemento raz que define un solo widget e incluye los siguientes elementos secundarios:
autores
licencia
formatos
El elemento <widget>incluye los siguientes atributos:
Atributo Descripcin Tipo Obligatorio Valor
especificacin Indica la especificacin
en la que se basa el
XML. El valor
predeterminado '2'
indica que el archivo
XML incluye
informacin sobre la
versin HTML del
widget.
Entero positivo S 2
nombre Nombre del widget. Cadena No N/D
descripcin Descripcin del widget. Cadena No N/D
uri URL de la pgina Web Cadena No N/D
Nota:
Nota:
correspondiente, por
ejemplo, sitio Web de la
empresa.
versin Versin del widget. Entero positivo. No N/D
tipo El tipo de widget:
esttico o interactivo.
Cadena S
esttico
interactivo
autores
<autores> es el elemento secundario del elemento <widget>e incluye los siguientes atributos:
Atributo Descripcin Tipo Requerido Valores
predeterminados
nombre Nombre del
desarrollador o autor
del widget.
Cadena No N/D
correo electrnico ID de correo electrnico
del desarrollador o
autor del widget.
Cadena No N/D
organizacin Nombre de la
organizacin del
desarrollador o autor
del widget.
Cadena No N/D
uri URL del sitio Web de la
organizacin o
cualquier otro sitio Web
que el autor desee
mencionar.
Cadena No N/D
todos estos atributos se omiten en esta versin de Adobe Captivate.
licencia
<licencia> es el elemento secundario del elemento <widget>e incluye los siguientes atributos:
Atributo Descripcin Tipo Requerido Valores
predeterminados
nombre Un nombre corto para
la licencia de widget.
Cadena No N/D
descripcin Descripcin de la
licencia del widget.
Cadena No N/D
texto El texto de la licencia
que desea mostrar con
el widget.
Tambin puede incluir
texto de las licencias
del software de otros
fabricantes utilizado en
el widget.
Cadena No N/D
uri Vnculo al sitio Web
donde los usuarios del
widget pueden
encontrar ms
informacin sobre la
licencia.
Cadena No N/D
todos estos atributos se omiten en esta versin de Adobe Captivate.
Los trminos de Creative Commons no cubren las publicaciones de Twitter y Facebook.
Avisos legales | Poltica de privacidad en lnea
formatos y formato
<formatos>incluye el elemento secundario <formato>, que incluye los nombres de las versiones SWF y HTML del widget.
El elemento <formato>incluye el atributo siguiente:
Atributo Descripcin Tipo Requerido Valor
tipo El tipo de origen: SWF
o HTML.
Cadena S
swf
html5
contenido
<contenido> es el elemento secundario de <formato>e incluye el siguiente atributo:
Atributo Descripcin Tipo Requerido Valor
origen Se refiere al archivo de
salida SWF o la versin
HTML del widget.
Cadena S Nombre del archivo
SWF o el archivo XML
de metadatos de la
versin HTML del
widget.
Acceso a las propiedades de la pelcula de Adobe Captivate
Volver al principio
Volver al principio
MovieHandle
Mtodos y propiedades
Directrices para el empleo de movieHandle en widgets
MovieHandle
Adobe Captivate pasa un controlador al widget durante el tiempo de ejecucin a travs de la funcin cpSetValue. El widget debe contener un
elemento parecido al siguiente en la funcin cpSetValue.
f unct i on cpSet Val ue( var i abl e: St r i ng , val )
{
i f ( var i abl e == ' movi eHandl e' ) {
t hi s. movi eHandl e = val ;
}
}
Mtodos y propiedades
Al emplear MovieHandle, se puede acceder a las propiedades siguientes.
widgetParams El parmetro de widget ofrecido por el widget durante el tiempo de edicin. En AS3, es una funcin, movieHandle.widgetParams(),
mientras que en AS2, es una propiedad, movieHandle.widgetParams.
replaceVariables(var:String) Cualquier cadena con nombres de variables rodeada de los smbolos $$ se sustituir por el valor de la variable
durante el tiempo de ejecucin. Por ejemplo, movieHandle.replaceVariables($$J ohnDoe$$ ha obtenido $$cpQuizInfoPointsscored$$ de
$$cpQuizInfoTotalQuizPoints$$) dar como resultado "J ohnDoe ha obtenido 10 de 100", suponiendo que J ohnDoe obtuviera una puntuacin de
10 puntos de un total de 100 establecido en Adobe Captivate.
getContainerProps() Da como resultado las propiedades del contenedor.
containerType Da como resultado una de las opciones siguientes: diapositiva, minidiapositiva, diapositiva de destino de zoom,
minidiapositiva de destino de zoom, pelcula (en el caso del resto del widget del proyecto)
getSlideProps() Da como resultado las propiedades de la diapositiva que contiene el widget. El objeto obtenido como resultado tiene los
miembros siguientes.
slideType Da como resultado una de las opciones siguientes: diapositiva normal, diapositiva de preguntas o diapositiva de preguntas
aleatoria.
slideHandle Controlador de las funciones de la diapositiva. slideHandle admite las funciones siguientes: AddNoSkipFrame, startFrame y
endFrame.
AddNoSkipFrame(frameNum:Number): No se omite ningn fotograma en el tiempo de ejecucin. frameNum hace referencia al nmero de
fotograma con respecto a la diapositiva indexada desde 1.
El archivo SWF de Adobe Captivate emplea una funcin denominada marcapasos durante el tiempo de ejecucin. Cuando no hay
suficientes recursos del sistema, el marcapasos omite fotogramas de tal manera que el usuario no percibe ningn problema en la pelcula.
Sin embargo, es posible que en el proceso se omita un fotograma que contenga acciones. AddNoSkipFrame se emplea para asegurarse
de que el marcapasos no omita el fotograma especificado.
startFrame da como resultado el nmero de fotograma en el que comienza la diapositiva. La indexacin empieza por cero.
endFrame da como resultado el nmero de fotograma en el que termina la diapositiva. La indexacin empieza por cero.
getMovieProps Da como resultado las propiedades de la pelcula de Adobe Captivate ms prxima a la jerarqua del widget. El objeto obtenido
como resultado tiene los miembros siguientes:
contentWidth Anchura del contenido de la pelcula.
contentHeight Alto del contenido de la pelcula.
variablesHandle Desde aqu, se accede a algunas variables de sistema de Adobe Captivate. Por ejemplo,
movieHandle.GetMovieProps().varaiblesHandle.myVar = 10;
movieHandle <desfasado> Controlador de object(rdMovie) de la pelcula principal en el tiempo de ejecucin de Captivate. Aqu, solo estn
disponibles algunas variables de sistema de Adobe Captivate.
IsWidgetVisible Indica si el widget est visible en el escenario.
isWidgetEnabled Indica si el widget est activado. Se considera que un widget est activado cuando se encuentra en la diapositiva o en la
Volver al principio
cronologa. Las funciones mencionadas solo funcionan si isWidgetEnabled() da como resultado verdadero.
Directrices para el empleo de movieHandle en widgets
El valor de movieHandle debe actualizarse mediante el widget siempre que se active cpSetValue('movieHandle', val). Si se activa varias veces, el
valor podra ser diferente cada vez. Las variables deben actualizarse para cada activacin.
GetSlideProps y GetMovieProps consumen una gran cantidad de recursos de memoria. Por lo tanto, utilcelos con moderacin. La prctica
recomendada es almacenar en la memoria cach el valor obtenido en forma de variable y emplear dicha variable. Consulte el ejemplo siguiente.
var sl i dePr ops: Obj ect ;
var movi eHandl e: Obj ect ;
f unct i on cpSet Val ue( var i abl e: St r i ng , val ) {
i f ( var i abl e == ' movi eHandl e' ) {
movi eHandl e = val ;
}
}
f unct i on onWi dget Enabl ed( ) {
sl i dePr ops = movi eHandl e. Get Sl i dePr ops( ) ;
}
f unct i on myWi dget Funct i on ( ) {
i f ( sl i dePr ops. sl i deType == " Quest i on Sl i de" ) {
myLabel . Text = " " ;
}
}
Asegrese de que las operaciones se llevan a cabo durante el tiempo de ejecucin de Adobe Captivate solo cuando est activado el widget. La
realizacin de operaciones en movieHandle (en especial, variablesHandle) cuando el widget no est activado puede producir resultados
inesperados.
Avisos legales | Poltica de privacidad en lnea
Adicin de widgets
Volver al principio
Volver al principio
Adicin de widgets del panel Widget
Adicin de widgets del men Insertar
Adicin de widgets del panel Widget
De manera predeterminada, los widgets disponibles en la galera de widgets aparecen en el panel Widget. La galera de widgets se crea en la
carpeta \\Archivos de programa\Adobe\Adobe Captivate 6\Gallery\Widgets (en Windows) y /Aplicaciones/Adobe Captivate 6/Gallery/Widgets (en
Mac OS) al instalar la aplicacin. El panel Widget muestra solo los widgets creados con la versin de ActionScript 3.0.
1. Seleccione Ventana > Widget.
2. En el panel Widget, seleccione un widget. En el panel Widget se muestra una vista preliminar del widget.
Nota: los widgets se pueden ordenar en el panel Widget como Esttico, Interactivo o Pregunta, seleccionando la opcin correspondiente en
el men.
3. Realice una de las acciones siguientes:
Haga clic en Insertar.
Arrastre el widget a la diapositiva.
4. En el cuadro de dilogo Widget, indique el nombre del curso: Para obtener ms opciones de widgets, consulte Propiedades de los widgets.
Adicin de widgets del men Insertar
1. Seleccione Insertar > Widget.
2. En el cuadro de dilogo Abrir, desplcese a la carpeta que contiene el widget y bralo.
3. En el cuadro de dilogo Widget, indique el nombre del curso: Para obtener ms opciones de widgets, consulte Propiedades de los widgets.
Avisos legales | Poltica de privacidad en lnea
Definicin del modo de visibilidad para los widgets
Volver al principio
Definicin de vista preliminar de pelcula
Cdigo de muestra para la definicin de la visibilidad para distintos modos
Mediante la definicin de la visibilidad de los widgets, los desarrolladores pueden poner a disposicin de los usuarios algunas facetas del widget
para vista preliminar o personalizacin.
El estado de visibilidad de un widget se puede configurar para las vistas siguientes:
Ficha Widget del panel de propiedades (estado de fase): los desarrolladores pueden mostrar una instantnea del widget en esta ficha.
Ficha Parmetros de widget en el panel de propiedades (estado de edicin): en este modo, la instantnea del objeto suele estar oculta y
solo se muestran los parmetros que se pueden personalizar.
Durante el tiempo de ejecucin: los desarrolladores pueden definir la visibilidad de un objeto en funcin de determinados parmetros.
Panel Widgets: para ver el archivo SWF en el modo de vista previa, establezca wm==preview en el cdigo.
El estado de visibilidad no est definido para los widgets. Utilice la propiedad movieHandle.widgetParams para establecer el estado de visibilidad.
Utilice las siguientes sugerencias cuando cree decisiones de visibilidad:
Decida si el widget est visible en los casos siguientes:
rea de edicin
Inspector de propiedades
Durante el tiempo de ejecucin
Optimice el cdigo para realizar dibujos. Un uso excesivo de este cdigo puede ralentizar el reproductor. Es posible que no desaparezca el
cuadro de dilogo del widget aunque se haya hecho clic en el botn OK.
Optimice el cdigo en la funcin OnEnterFrame para el widget de manera que se reduzca al mnimo el uso de la CPU.
El cdigo de dibujo realiza un uso intensivo de la CPU. Almacene estados en las variables y utilcelos para dibujar solo cuando sea
necesario.
Para probar los problemas relacionados con Flash, puede simular el modo en el que aparece el widget en el escenario en Flash sin iniciar
Captivate. Predefina wm = 'Escenario' y wm = 'Editar' en la funcin OnEnterFrame. De igual modo, para simular el comportamiento del
widget en tiempo de ejecucin con Flash, predefina widgetParam y, a continuacin, realice una prueba.
Utilice el comando trace para depurar archivos SWF. Asegrese de eliminar el comando durante la prueba final ya que reduce el
rendimiento.
Compruebe que solo publica los siguientes formatos:
Flash 8 y versiones posteriores
ActionScript 3.0.
Definicin de vista preliminar de pelcula
Puede proporcionar un archivo SWF falso que aparece en el rea de vista preliminar cuando el usuario selecciona un widget en el panel Widget.
El archivo SWF falso proporciona a los usuarios una idea de cmo funciona el widget.
Examine PieChart.fla para comprender mejor el procedimiento para la definicin de una vista preliminar de la pelcula.
1. Abra el archivo PieChart FLA del grfico circular en Flash. Este archivo se encuentra disponible en el equipo, en el directorio \\Archivos de
programa\Adobe\Adobe Captivate <nmero de versin>\Gallery\Widgets.
2. En el inspector de propiedades, seleccione la pelcula fuera del escenario. El nombre de la pelcula PieChart_prvw aparece en el inspector
de propiedades.
3. Haga clic con el botn secundario (Windows) o pulse Control (Mac OS) y haga clic en el fotograma que contiene la accin y seleccione
Acciones.
4. Busque el siguiente fragmento de cdigo.
i f ( wm== ' Pr evi ew' )
{
Pi eChar t _pr vw. _vi si bl e = t r ue;
Volver al principio
}
El cdigo establece la pelcula en modo de vista preliminar y muestra la pelcula en el rea de vista preliminar cuando el usuario selecciona
el widget. Si establece la visibilidad como falso, el widget no aparece en el rea de vista preliminar.
Cdigo de muestra para la definicin de la visibilidad para distintos modos
f unct i on cpSet Val ue( var i abl e: St r i ng , val )
{
i f ( var i abl e == ' movi eHandl e' ) {
movi eHandl e = val ;
mai nmov = movi eHandl e. get Movi ePr ops( ) . var i abl esHandl e;
}
i f ( var i abl e == ' wi dget Mode' )
{
wi dget Mode = val ;
}
}
t hi s. onEnt er Fr ame = f unct i on( )
{
var wm: St r i ng = wi dget Mode; / / t hi s var i abl e wi l l be pr ovi ded by Capt i vat e App or Capt i vat e Movi e
i f ( wm== undef i ned)
{
wm= wi dget Mode;
}
i f ( wm== undef i ned)
wm= ' St age' ;
i f ( wm== ' Edi t ' ) / / Pr oper t y i nspect i on i nsi de Capt i vat e app
{
but t on1. vi si bl e=t r ue;
}
el se i f ( wm== ' Pr evi ew' )
{
but t on1. vi si bl e=f al se;
}
el se / / t hi s i s t he st age mode
{
but t on1. vi si bl e=t r ue;
}
}
Avisos legales | Poltica de privacidad en lnea
Propiedades de los widgets
Volver al principio
Volver al principio
Volver al principio
Volver al principio
Volver al principio
Volver al principio
Widgets
Animacin
Temporizacin
Transicin
Accin
Opciones
Audio
Transformar
Informes
Configuracin de audio para los widgets
Adems de los parmetros definidos por el desarrollador de widgets, Adobe Captivate permite establecer las propiedades para los widgets. Puede
modificar las propiedades de un widget mediante el Inspector de propiedades (Windows > Propiedades).
Widgets
Nombre Especifique un nombre nico para el objeto. Puede utilizar este nombre para definir las condiciones de visibilidad del objeto.
Visible Anule la seleccin de esta opcin si desea que el objeto no est visible en la diapositiva de forma predeterminada. Utilice la accin
Mostrar para hacer visible el widget. Para obtener ms informacin, consulte Control de la visibilidad de los objetos.
Animacin
Nombre del objeto Nombre del objeto de animacin.
Vinculacin Proporciona el vnculo al archivo SWF asociado.
Actualizar Haga clic para reflejar las modificaciones en el archivo de origen (si se ha editado en otra aplicacin).
Origen Vincule el archivo FLA de origen del archivo de animacin SWF.
Editar Haga clic para editar el archivo FLA con Adobe Flash desde Adobe Captivate.
Alfa Transparencia del widget. Con una transparencia del 0%, el widget es opaco, y con una transparencia del 100% es invisible.
Propiedades de widgets Haga clic para que se muestre el cuadro de dilogo Propiedades del widget que muestra los parmetros que se
pueden utilizar para personalizar el widget. Estos parmetros solo estn disponibles si el desarrollador que crea el widget ha establecido las
reglas para personalizarlo. En este cuadro de dilogo se puede mostrar una instantnea del widget.
Temporizacin
Mostrar durante [tiempo] Especifica el tiempo que se va a mostrar el widget en la diapositiva.
Aparecer tras: [n.] segundos Especifica el retraso comprendido entre la primera aparicin de la diapositiva y la primera aparicin del widget.
Pausar despus de: [n.] segundos Especifica el punto en que debe realizarse una pausa en el proyecto para permitir que el usuario realice las
instrucciones del widget.
Nota: este campo se aplica solo a widgets interactivos.
Transicin
Efecto Efecto de transicin para el widget. Puede aplicar el efecto de intensificacin o atenuacin, y configurar el tiempo para estos efectos.
Accin
Si aprueba Los opciones disponibles si el usuario cumple los criterios especificados en el widget. Para obtener ms informacin, consulte
Navegacin en proyectos utilizando objetos interactivos.
Intentos Establezca el nmero de intentos.
Infinito El usuario puede intentarlo un nmero de veces ilimitado.
ltimo intento Opciones disponibles si el usuario no cumple los criterios especificados en el widget en el nmero de intentos definido. Para
obtener ms informacin, consulte Navegacin en proyectos utilizando objetos interactivos.
Opciones
Volver al principio
Volver al principio
Volver al principio
Volver al principio
Seleccione las opciones adecuadas de las acciones siguientes:
Aprobado La leyenda que se muestra cuando el usuario realiza correctamente la tarea asignada por el widget.
Suspenso La leyenda que se muestra cuando el usuario no proporciona la entrada solicitad por el widget.
Sugerencia La leyenda ofrece una sugerencia al usuario. Muestra la sugerencia cuando el usuario desplaza el puntero sobre el widget.
Pausa para leyendas de aprobado/suspenso Detiene el proyecto hasta que se muestren todas las leyendas de aprobado y suspenso.
Audio
Para aadir audio al widget, vaya al rea Audio en el Inspector de propiedades (Ventana > Propiedades) y, a continuacin, haga clic en Aadir
audio.
Intensificar: [n.] segundos Indica el nmero de segundos que transcurren hasta que el audio alcanza el volumen mximo.
Atenuar: [n.] segundos Indica el nmero de segundos que transcurren hasta que el audio alcanza el volumen mnimo.
Audio Se muestra el cuadro de dilogo Audio del objeto. Para obtener ms informacin, consulte
Configuracin de audio para los widgets.
Transformar
Para definir la ubicacin o el tamao exactos del widget en trminos de pxeles, o para rotar el widget, haga clic en la ficha Transformar.
Seleccione entre las opciones siguientes:
X Posicin de la coordenada X del objeto
Y Posicin de la coordenada Y del objeto
W Anchura del objeto en pxeles
H Altura del objeto
Restringir las proporciones Mantiene proporcin entre la anchura y la altura si se cambia el tamao del objeto.
ngulo ngulo de rotacin del widget.
Informes
Si desea conservar la puntuacin del widget o coordinarla con un sistema de gestin de aprendizaje (LMS), use la ficha Informes.
Incluir en prueba Los puntos asignados a este widget se sumarn a los resultados de puntuacin de la prueba actual.
Puntos Puntos asignados a una respuesta correcta. El valor mximo son 100 puntos y el mnimo es 0.
Aadir al total La puntuacin del botn se suma al total de la prueba.
Notificar respuestas Enva la puntuacin al sistema de gestin de aprendizaje (LMS).
ID de interaccin Enva informacin de seguimiento al LMS de acuerdo con el ID de interaccin especificado en el LMS.
Configuracin de audio para los widgets
Puede aadir un archivo de audio a los objetos no interactivos. El archivo de audio se reproduce cuando el objeto aparece en la diapositiva.
1. Para aadir audio, vaya al rea Audio en el Inspector de propiedades (Ventana > Propiedades) y, a continuacin, haga clic en Aadir audio.
Aparecer el cuadro de dilogo Audio del objeto.
2. En la ficha Agregar/Reemplazar, utilice las opciones siguientes:
Grabar audio Abre el cuadro de dilogo Grabar audio (para grabar audio se precisa un equipamiento bsico).
Detener Detiene la reproduccin del archivo de audio.
Reproducir Reproduce el archivo de audio.
3. En la ficha Editar, puede editar el archivo de audio de varias formas, por ejemplo, insertando perodos de silencio o ajustando el volumen.
4. Haga clic en Configuracin para abrir el cuadro de dilogo Configuracin de audio. Aqu puede cambiar opciones de audio como fuente de
entrada, nivel de calidad y calibracin. Haga clic en el botn Configuracin y seleccione las opciones que desee.
5. Haga clic en Importar para mostrar el cuadro de dilogo Importar audio. En este cuadro de dilogo puede seleccionar un archivo de audio e
importarlo.
6. Haga clic en Biblioteca para abrir la biblioteca. En la biblioteca se muestra una lista de todos los archivos de audio incluidos en el proyecto
de Adobe Captivate abierto.
Ms temas de ayuda
Avisos legales | Poltica de privacidad en lnea
Widgets de pregunta
Adems de las funciones descritas en este tema, los widgets de pregunta deben contener las funciones siguientes.
getWidgetQuestionState() Este mtodo se activa cuando el usuario hace clic en Enviar en la diapositiva de preguntas. El mtodo ofrece al
widget una opcin para restaurar el estado cuando la prueba se restaura en un LMS. Esta funcin debe dar como resultado una cadena no vaca
de tal manera que pueda restaurar su estado cuando se vuelva a cargar el widget.
setWidgetQuestionState() Restaura el widget a su estado anterior. setWidgetQuestionState() se activa cuando se vuelve a cargar el widget en el
LMS.
f unct i on get Wi dget Quest i onSt at e( )
{
t r ace( " get Wi dget Quest i on St at e" ) ;
r et ur n " <var 1>" +var 1+" </ var 1><var 2>" +var 2+" </ var 2>"
/ / Shoul d be a non- empt y St r i ng. Shoul d not cont ai n _ and ;
}
f unct i on set Wi dget Quest i onSt at e( val : St r i ng)
{
t r ace( " set Wi dget Quest i on St at e( ) " + val ) ;
}
Por ejemplo, supongamos que el estado de las variables es var1=10, var2="Captivate" cuando se pulsa Enviar y se activa la funcin. Abra la
prueba de Adobe Captivate en el LMS, aborde la pregunta y pulse Enviar. Se activa la funcin getWidgetQuestionState. Vuelva a abrir la prueba
en el LMS. Cuando se muestra la pregunta widget, se activa la funcin setWidgetQuestion con la misma cadena:
"<var1>10</var1><var2>Captivate</var2>"
respuestas() Muestra la informacin de la revisin. La funcin da como resultado una matriz de Objects() con las propiedades siguientes.
answerID Un ID nico para cada respuesta.
chosenAnswer Cadena que representa la respuesta seleccionada por el usuario.
correctAnswer Cadena que representa la respuesta correcta.
Por ejemplo,
f unct i on answer s( ) : Ar r ay {
var answer s: Ar r ay = new Ar r ay( ) ;
var ans : Obj ect = new Obj ect ( ) ;
var ans2 : Obj ect = new Obj ect ( ) ;
ans. answer I D = " 10" ;
ans. chosenAnswer = " Hi . . Hi . . . " ;
ans. cor r ect Answer = " Hel l o. . . Hel l o. . . " ;
answer s[ " f i r st answer " ] = ans;
ans2. answer I D = " 12" ;
ans2. chosenAnswer = " Hi 2. . Hi 2. . . " ;
ans2. cor r ect Answer = " Hel l o2. . . Hel l o2. . . " ;
answer s[ " f i r st 2answer " ] = ans2;
r et ur n answer s; }
Avisos legales | Poltica de privacidad en lnea
Widget de Twitter
Volver al principio
Adicin del widget de Twitter a los proyectos
Flujo de trabajo de colaboracin
Cmo se determina el " contexto" de los tweets?
Planteamiento de preguntas
Respuesta a preguntas
El widget de Twitter facilita la colaboracin en contexto entre usted (el autor) y los usuarios (alumnos a distancia). Su objetivo es ayudar a simular
un entorno de aula en el que los alumnos puedan formularle preguntas a usted y a otros alumnos en tiempo real.
Cuando se publica un proyecto que contiene el widget de Twitter, los usuarios pueden formular preguntas desde el propio proyecto sin tener que
iniciar una sesin en Twitter. Las preguntas le aparecen a usted y a otros usuarios en el contexto adecuado del proyecto en el que se formulan.
Si bien las preguntas se pueden plantear solo desde un proyecto publicado, las respuestas se pueden formular por los siguientes medios:
Tras acceder a Twitter mediante un navegador web o un dispositivo mvil.
Dentro del proyecto publicado de Adobe Captivate mediante el botn Responder que aparece al hacer clic en el icono de Twitter.
Adicin del widget de Twitter a los proyectos
1. Descargue el widget de Twitter de Adobe Exchange. El archivo .zip descargado contendr los siguientes archivos:
twitterwidget.swf: el widget de Twitter que puede insertar en los proyectos de Adobe Captivate.
Twitteroauth.zip: el archivo de configuracin OAuth, destinado a la autenticacin de Adobe Captivate cuando los usuarios intentan
acceder al proyecto con el widget de Twitter.
2. Asegrese de cumplir los requisitos previos para el uso del widget de Twitter. Consulte Requisitos previos para obtener ms informacin.
3. Configure el proyecto suministrando un nombre exclusivo en Preferencias. Consulte Configuracin del proyecto para obtener ms
informacin.
4. Inserte el widget de Twitter en el proyecto. Consulte Insercin del widget de Twitter en proyectos para obtener ms informacin.
Requisitos previos
1. Instale un servidor web y PHP en un equipo. Puede optar por WAMP (para Windows) o MAMP (para Mac) que proporciona ambos
elementos.
Nota: el equipo puede ser aquel en que haya instalado Adobe Captivate (o cualquier otro de la red).
Visite http://www.wampserver.com/es/download.php para descargar WAMP. Para obtener instrucciones detalladas, consulte
http://www.ehow.com/how_5921076_set-up-localhost-computer.html.
Nota: haga caso omiso del ltimo paso de estas instrucciones (que le indica que prosiga de acuerdo con las instrucciones del sitio web de
WAMP).
Visite http://www.mamp.info/es/index.html para descargar MAMP. Para obtener instrucciones detalladas, consulte
http://documentation.mamp.info/es/mamp/installation.
2. En el equipo de Windows, configure PHP y el servidor web. Consulte Configuracin de PHP y Configuracin del servidor web para obtener
ms informacin. Este paso no es necesario en Mac, ya que los parmetros requeridos se encuentran activados de forma predeterminada
con MAMP.
3. Configure la autenticacin de Adobe Captivate mediante OAuth. Consulte Configuracin de la autenticacin mediante OAuth
Los usuarios (alumnos a distancia) no tienen que cumplir estos requisitos previos. Simplemente necesitan una cuenta vlida de Twitter para
acceder a los proyectos con el widget de Twitter.
Configuracin de PHP
En Windows, active la biblioteca CURL. Para ello, haga clic en el icono de WAMPSERVER de la bandeja del sistema, seleccione PHP > PHP
extensions y, a continuacin, haga clic en php_curl.
Para verificar si CURL se ha activado, escriba http://localhost o http://localhost:8080 en un navegador web y, a continuacin, haga clic en
phpinfo() en la seccin Tools. Busque CURL en la pgina. Compruebe si la fila cURL support contiene el valor enabled.
Configuracin del servidor web
En Windows, active el mdulo rewrite. Para ello, haga clic en el icono de WAMPSERVER de la bandeja del sistema, seleccione Apache > Apache
modules y, a continuacin, haga clic en rewrite_module.
Para verificar si el mdulo rewrite se ha activado, escriba http://localhost o http://localhost:8080 en un navegador web y, a continuacin, haga clic
en phpinfo() en la seccin Tools. Busque rewrite en la pgina. Compruebe si mod_rewrite aparece en la fila de mdulos cargados (tabla
apache2handler).
Configuracin de la autenticacin mediante OAuth
1. Haga clic con el botn secundario del ratn (Windows) en el archivo twitteroauth.zip o pulse la tecla Control mientras hace clic en l (Mac)
y, a continuacin, haga clic en Extraer. El contenido se extraer en la carpeta twitteroauth.
Nota: twitteroauth.zip est disponible en la carpeta TwitterWidget.zip descargada de Adobe Exchange.
2. Coloque la carpeta twitteroauth en el directorio raz del servidor web. Para acceder al directorio raz:
(En Windows) Haga clic en el icono de WAMPSERVER de la bandeja del sistema y haga clic en el directorio www o vaya a
<carpeta_instalacin_WAMP>/wamp/www.
(En Mac) Vaya a /Aplicaciones/MAMP/htdocs.
Configuracin del proyecto
1. Abra el proyecto en el que desee insertar el widget de Twitter.
2. Vaya a Editar > Preferencias (en Windows) o Adobe Captivate > Preferencias (en Mac).
3. En el cuadro de dilogo Preferencias, haga clic en la opcin Informacin de Proyecto (en la lista Categora).
4. En el campo Nombre del proyecto, especifique un nombre para el proyecto. Elija un nombre exclusivo, ya que este se utilizar como
etiqueta de almohadilla en Twitter para el curso.
Insercin del widget de Twitter en proyectos
1. Abra el proyecto de Adobe Captivate en el que desee insertar el widget de Twitter.
2. Haga clic en la primera diapositiva de la tira de pelcula.
3. Haga clic en Insertar > Widget. Vaya a la ubicacin en la que ha descargado el archivo twitterwidget.swf y haga clic en Abrir. Aparecer el
cuadro de dilogo Propiedades del widget.
4. En el campo Nombre de usuario, escriba el nombre de usuario de su cuenta de Twitter. Esta cuenta se considera la cuenta del autor.
5. En el campo Ubicacin de PHP, especifique la ubicacin de la carpeta twitteroauth que coloc en el directorio raz como una URL con el
formato siguiente:
http://<direccinIP_del_servidor_web>/<ubicacin_carpeta_twitteroauth>
Por ejemplo, si ha colocado la carpeta en c:/wamp/www/Twitter/twitteroauth, especifique la ubicacin de PHP como sigue:
http://<direccinIP_del_servidor_web>/Twitter/twitteroauth
En Windows, si accede a la pgina principal del servidor web con el nmero de puerto 8080, especifique tambin dicho nmero de puerto
para la ubicacin de PHP. Por ejemplo,
http://<direccinIP_del_servidor_web>:8080/Twitter/twitteroauth
En Mac, especifique el nmero de puerto 8888. Por ejemplo, http://<direccinIP_del_servidor_web>:8888/Twitter/twitteroauth
6. Haga clic en Aceptar. El widget de Twitter aparecer ahora en la diapositiva. Al publicar la salida, el widget aparecer en la misma posicin
que en la diapositiva.
7. En el panel de temporizacin del inspector de propiedades del widget, haga clic en la opcin Resto del proyecto de la lista desplegable
Mostrar durante.
Antes de previsualizar o publicar el proyecto, asegrese de que el servidor WAMP o MAMP est en lnea.
En Windows, mueva el ratn sobre el icono del servidor WAMP de la bandeja del sistema. Si aparece la indicacin de estado "Offline" (esto
es, sin conexin), haga clic en el icono y, a continuacin, en la opcin Put Online para conectarlo.
En Mac, inicie MAMP. En la pantalla de bienvenida, si ve un botn rojo asociado a Apache y PHP, haga clic en los botones adyacentes para
efectuar la conexin. Los botones cambiarn a color verde.
Acceso a la salida de los proyectos con el widget de Twitter
Cuando usted o sus usuarios intenten acceder al proyecto publicado con el widget de Twitter, aparecer un mensaje de solicitud del PIN de
OAuth.
1. Haga clic en Generar para generar el PIN.
Si ya ha iniciado sesin en Twitter, haga clic en Permitir para continuar con la misma cuenta. Para iniciar una sesin con una cuenta
Volver al principio
Volver al principio
diferente, haga clic en Iniciar sesin.
Si an no ha iniciado sesin en Twitter, se le solicitar el nombre de usuario y la contrasea de Twitter.
Despus de haber iniciado sesin correctamente, el nmero PIN aparecer en el navegador web predeterminado.
Nota: si el nmero PIN no aparece en la ventana del navegador, permita en este las ventanas emergentes y pruebe a actualizar la pgina.
2. Copie el nmero PIN y pguelo en el campo del nmero PIN de OAuth del mensaje de solicitud que apareci en el proyecto.
3. Haga clic en Inicio de sesin.
Bsqueda del proyecto en Twitter
Utilice el nombre del proyecto para buscarlo en Twitter, TweetDeck o search.twitter.com. Se enumeran todos los tweets (preguntas y respuestas)
formulados en el seno del proyecto. A continuacin, podr twittear una respuesta o una pregunta.
Flujo de trabajo de colaboracin
Las preguntas y respuestas twitteadas antes de que usted o un alumno a distancia empezaran a ver el proyecto se agrupan en hilos de
conversacin. Usted (el autor) podr ver todos los hilos de conversacin en la diapositiva mostrada en ese momento, con independencia del
fotograma que est viendo. Sin embargo, otros alumnos solo podrn ver las conversaciones que hayan tenido lugar hasta el fotograma que estn
viendo en ese momento.
Para ver los hilos de conversacin, haga clic en el icono de Twitter.
Todos los tweets que se publiquen mientras usted o un alumno vean la salida del proyecto se indicarn al instante. Usted (el autor) recibe una
notificacin de los tweets que se publican en cualquier diapositiva del proyecto, con independencia de que ya haya visto o no dicha diapositiva.
Sin embargo, en el caso de otros alumnos a distancia, los tweets aparecen en la lista de conversaciones que pueden ver al alcanzar la diapositiva
(y el fotograma) en cuestin.
Cuando se twittea una pregunta o respuesta nuevas, aparece un segundo icono de Twitter en la diapositiva. Este icono desaparece en cuanto se
ven todos los tweets.
Nota: el segundo icono de Twitter difiere del primero en el color del ala. En el primer icono, el ala del pjaro es azul, mientras que aparece
amarilla en el segundo.
Todos los tweets vistos se aaden a las listas de conversaciones en la diapositiva.
Los siguientes pasos constituyen un esbozo del flujo de trabajo de colaboracin entre un autor, Casey, y dos alumnos a distancia, Alex y J aden:
1. Casey crea y publica un curso electrnico con el widget de Twitter.
2. Alex empieza a ver el curso y hace clic con el botn secundario del ratn en una tabla de la diapositiva 10 (fotograma 2); a continuacin,
formula una pregunta.
3. J aden tambin est viendo el curso al mismo tiempo.
Si J aden tambin est en el segundo fotograma de la diapositiva 10 o ya ha visto esta ltima, aparecer un icono adicional de Twitter
en su equipo. J aden puede hacer clic en el icono para ver la pregunta y hacer clic en la opcin de respuesta para contestarla. Tan
pronto como J aden ve la pregunta, desaparece el icono adicional y los tweets (tanto la pregunta como la respuesta) se aaden como
hilo de conversacin.
Si J aden an no ha visto el segundo fotograma de la diapositiva 10, la pregunta de Alex aparecer como un hilo de conversacin.
J aden puede hacer clic en el icono original de Twitter para ver la pregunta.
4. Casey tambin est viendo el curso en ese momento. Con independencia de qu diapositiva o fotograma est viendo Casey, aparecer un
icono adicional de Twitter tan pronto como Alex o J aden formulen una pregunta.
Casey puede hacer clic en el tweet para ir al contexto (fotograma 2 de la diapositiva 10) y responder a la pregunta.
Casey puede acceder a los tweets anteriores haciendo clic en el icono original de Twitter.
Cmo se determina el " contexto" de los tweets?
Los siguientes factores determinan el contexto de una pregunta:
Nmero de fotograma
La ubicacin de la diapositiva en la que el alumno a distancia hace clic para formular una pregunta.
Si usted u otros alumnos se encuentran viendo el proyecto publicado, podr ir al contexto (diapositiva y fotograma) haciendo clic en los
encabezados de la conversacin o en los nuevos tweets.
Cuando usted u otros alumnos vean los tweets del proyecto mediante Twitter, el contexto se proporciona del modo siguiente:
NmeroFotograma, coordenada X, coordenada Y
Por ejemplo: 245; 400; 194.
Volver al principio
Volver al principio
Planteamiento de preguntas
Los alumnos (pero no el autor) pueden formular preguntas en el proyecto publicado con el widget de Twitter.
1. Haga clic con el botn secundario del ratn (Windows) o pulse la tecla Control y el botn del ratn simultneamente (Mac); a continuacin,
seleccione Formular pregunta.
2. Haga clic en el interior del cuadro de dilogo Formular una pregunta y escriba la pregunta.
3. Haga clic en Enviar.
Respuesta a preguntas
Usted (el autor) y los alumnos pueden responder a cualquier pregunta del proyecto con el icono de Twitter.
1. Haga clic en el icono de Twitter para ver las preguntas.
2. Haga clic en Responder para contestar una pregunta o un hilo de conversacin. Para enviar la respuesta a una persona concreta, haga clic
en la marca de flecha adyacente al nombre de dicha persona.
3. Escriba la respuesta y haga clic en Enviar.
Avisos legales | Poltica de privacidad en lnea
Tipos de widgets
Volver al principio
Volver al principio
Volver al principio
Widget esttico
Widget interactivo
Widget de pregunta
Widget esttico
Los widgets estticos son widgets genricos que le ayudarn a configurar las interacciones del usuario. Los widgets estticos no interactan con
Adobe Captivate. Es decir, no se pueden configurar acciones de aprobado y suspenso para estos widgets.
Widget interactivo
Los widgets interactivos cambian su aspecto o su funcin en base a la entrada del usuario. Puede asignar acciones de aprobado y suspenso a
estos widgets y hacer que interacten con Adobe Captivate cuando los usuarios interacten con los widgets.
Si se trata de un desarrollador que intenta crear un widget interactivo en Flash, podr examinar el cdigo para el widget de botn. El cdigo
ofrece una idea acerca de cmo crear widgets interactivos. Busque el widget de botn, FlashButton.fla, en su equipo, en la carpeta \\Archivos de
programa\Adobe\Adobe Captivate <nmero de versin>\Gallery\Widgets\FlashButton.wdgt (en Windows) y /Aplicaciones/Adobe Captivate
6/Gallery/Widgets/FlashButton.wdgt (en Mac OS).
El widget de botn se resalta cuando el usuario desplaza el puntero sobre l.
1. Inserte una diapositiva en blanco.
2. Inserte el archivo FlashButton.swf del panel Widget (Ventana > Widget).
3. Obtenga una vista preliminar de la diapositiva. Cuando desplaza el puntero sobre el botn, se resalta el botn de widget.
Widget de pregunta
Puede utilizar widgets de pregunta para aadir nuevos tipos de preguntas en Adobe Captivate. El siguiente procedimiento explica cmo insertar
un widget para las preguntas de opcin mltiple:
1. Inserte una diapositiva en blanco.
2. Inserte el widget MCQ_AS3.swf desde el panel Widget. Se insertan dos diapositivas: una con un marcador de posicin para la pregunta y
otra para las puntuaciones.
3. Escriba la pregunta y las diversas opciones segn corresponda.
4. Para insertar otra pregunta, aada una diapositiva en blanco despus de aquella que contiene la pregunta y, a continuacin, vuelva a
insertar el widget.
Nota: utilice el panel Propiedades de las pruebas para editar diversas propiedades, como los puntos alcanzados por cada respuesta correcta y
los botones que se van a mostrar en las diapositivas.
Avisos legales | Poltica de privacidad en lnea
Uso de ActionScript 3.0 en los widgets
Nota: solo se admite ActionScript 3.0.
Los cambios de la versin 2 a la versin 3 de ActionScript ofrecen modificaciones en el acceso a las demostraciones de Adobe Captivate. Aqu se
describen algunos de los cambios.
Para declarar onEnterFrame, especifique this.addEventListener("enterFrame",onEnterFrame);
Utilice void en lugar de Void
Ahora la interfaz externa solo utiliza dos parmetros. Por ejemplo, ExternalInterface.addCallback("isStatic",isStatic);
Utilice parent en lugar de _parent
Utilice el cdigo siguiente en el archivo de ActionScript:
f unct i on cpSet Val ue( var i abl e: St r i ng, val ) : voi d
{
i f ( var i abl e == ' wi dget Mode' )
{
wi dget Mode = val ;
}
}
Ext er nal I nt er f ace. addCal l back( " cpSet Val ue" , cpSet Val ue) ;
El modo de obtener widgetParam ha cambiado en ActionScript 3.0 debido a los cambios en la estructura de las demostraciones de
Captivate:
var sl i de: Obj ect = par ent . par ent . par ent ;
var sl i deXMl : XMLLi st = XMLLi st ( sl i de. sl i deXMl ) ;
var par name: St r i ng = par ent . par ent . name;
var I t emXML: XMLLi st = XMLLi st ( sl i deXMl . I t emLi st . I t em. ( @name == par name) ) ;
wi dget Par am: St r i ng = I t emXML. wi dget Par ams;
Conozca el nuevo modo de analizar XML.
Nota: asegrese de que la versin de ActionScript para el widget coincida con la versin de ActionScript utilizada para la demostracin de
Captivate. Los widgets de ActionScript 2.0 no funcionan en las pelculas que se publican mediante ActionScript 3.0 y viceversa.
Avisos legales | Poltica de privacidad en lnea
Uso de XML en los widgets
Los widgets utilizan XML para enviar datos de Flash a Captivate. En los ejemplos siguientes se muestran widgets llamados por Adobe Captivate.
Ejemplo 1: Creacin de objetos en Flash ActionScript
var _par amet er s: Obj ect = new Obj ect ( ) ;
_par amet er s. count r y = t xt Count r y. t ext ;
r et ur n _par amet er s;
Este segmento de cdigo crea un objeto denominado _parameters y asigna el campo country al mismo. Cuando se devuelve el objeto
_parameters, Adobe Captivate lo almacena en formato XML para usarlo en el futuro (por ejemplo, para publicacin en un idioma determinado).
Ejemplo 2: Reproduccin de una pelcula que contiene un widget
i f ( movi eHandl e. wi dget Par ams ! = undef i ned && movi eHandl e. wi dget Par ams ! = ' ' ) / / at r unt i me i nsi de Capt i vat e
movi e
{
t r ace( " wi dget Par ams = " +movi eHandl e. wi dget Par ams) ;
var x: XML = new XML( movi eHandl e. wi dget Par ams) ;
var count r yName = x. f i r st Chi l d. f i r st Chi l d. f i r st Chi l d. f i r st Chi l d. nodeVal ue;
ShowRandomi zedCount r yName( count r yName) ;
i ni t Done = t r ue;
}
El estado de visibilidad no est definido para los widgets. Establezca este estado mediante la propiedad movieHandle.widgetParams, que
contiene valores derivados de Adobe Captivate.
El comando trace imprime widgetParams, que es una cadena en formato XML. Puede acceder a los nodos de la cadena mediante XML. Lea el
cdigo para comprender cmo se almacenan los datos de modo que pueda acceder al nodo que necesite. Para analizar la cadena, utilice XML
que es modelo de ActionScript. Para obtener ms informacin, consulte la documentacin de ActionScript en Flash.
Ms temas de ayuda
Diccionario de Flash ActionScript
Avisos legales | Poltica de privacidad en lnea
Uso de variables en los widgets
Para utilizar una variable de Adobe Captivate en widgets, especifique la variable dentro de $$. En los widgets se pueden utilizar variables
definidas por el usuario y del sistema. El widget puede obtener y configurar variables en la demostracin de Captivate.
Por ejemplo, la variable definida por el usuario $$username$$ en un widget de certificado obtiene el nombre del usuario y lo muestra en el
certificado.
Avisos legales | Poltica de privacidad en lnea
Panel Widget
Volver al principio
Volver al principio
Volver al principio
Volver al principio
Volver al principio
Clasificacin de widgets en el panel Widget
Adicin de nuevos widgets al panel Widget
Cambio de la ubicacin predeterminada del panel Widget
Descarga de widgets desde Adobe Captivate Exchange
Widgets vinculados
El panel Widget (Ventana > Widget) muestra todos los widgets presentes en la carpeta \\Archivos de programa\Adobe\Adobe Captivate <nmero
de versin>\Gallery\Widgets (en Windows) y /Aplicaciones/Adobe Captivate 6/Galera/Widgets (en Mac OS). Puede aadir widgets a una
diapositiva arrastrando el widget del panel a la diapositiva. De forma alternativa, puede seleccionar un widget del panel y hacer clic en Insertar.
Aparece una vista preliminar del widget en el panel de vista preliminar al seleccionar una diapositiva. Los desarrolladores que crean los widgets
pueden definir la imagen que los usuarios ven el panel de vista preliminar.
Clasificacin de widgets en el panel Widget
Los widgets se pueden ordenar en funcin del tipo en el panel Widget.
Utilice el men que se encuentra en la parte inferior del panel para seleccionar el tipo de widgets que desea mostrar.
Adicin de nuevos widgets al panel Widget
1. Haga clic en el icono Examinar en el panel Widget.
2. En el cuadro de dilogo Examinar carpeta, desplcese al widget que desee aadir al panel.
3. Seleccione el widget y haga clic en Abrir.
Cambio de la ubicacin predeterminada del panel Widget
Los widgets del panel Widget se obtienen de la carpeta \\Archivos de programa\Adobe\Adobe Captivate 6\Gallery\Widgets (en Windows) y la
carpeta /Aplicaciones/Adobe Captivate 6/Gallery/Widgets (en Mac OS). Puede cambiar esta ubicacin predeterminada dirigiendo el panel Widget
hacia una carpeta alternativa.
Haga clic en el icono Cambiar ruta. En el cuadro de dilogo Buscar carpeta, seleccione una carpeta desde la que desee completar el panel
Widget.
Descarga de widgets desde Adobe Captivate Exchange
Puede descargar widgets desde Adobe Captivate Exchange en el panel Widget.
Haga clic en el icono Adobe Captivate Exchange. Descargue el widget de la pgina web de Adobe Captivate Exchange.
Widgets vinculados
Si tiene un widget que hace referencia a otros widgets, realice lo siguiente para ver el widget en el panel Widget.
1. Guarde todos los widgets relacionados en una nica carpeta.
2. Cree el archivo description.xml que proporciona informacin acerca de la vinculacin de archivos SWF.
El archivo description.xml contiene las siguientes etiquetas:
Descripcin Descripcin del widget.
Tipo Tipo de widget: Esttico, Interactivo o Pregunta.
Name Nombre del archivo SWF principal que utiliza los archivos SWF vinculados.
Linkedfiles Nombre de los archivos SWF que estn vinculados al archivo SWF principal. Utilice punto y coma para separar los nombres.
3. Comprima la carpeta y proporcione un nombre al archivo ZIP, con una extensin .wdgt.
4. Coloque el archivo ZIP en la carpeta Widgets. La ruta de esta carpeta es \\Archivos de programa\Adobe\Adobe Captivate <nmero de
versin>\Gallery\ (en Windows) y /Aplicaciones/Adobe Captivate 6/Gallery(en Mac OS).
Avisos legales | Poltica de privacidad en lnea
Variables y acciones avanzadas
Acciones compartidas (Cp 8)
Ir al principio
Si quiere aplicar Acciones avanzadas a casos similares dentro de un proyecto o en varios proyectos, puede guardar el script como plantilla y
reutilizarlo cuando sea necesario. Por ejemplo, una Accin avanzada se puede guardar como plantilla que muestre/oculte elementos y reutilizarla
en actividades de revelar mediante clic o en juegos de memoria.
Arrastre y coloque Acciones compartidas de la Biblioteca en los Objetos. Ahora, es posible parametrizar variables. Puede utilizar variables como
parmetros y definir valores diferentes durante la creacin del proyecto. Asocie acciones a distintos activadores interactivos (al Aprobar y Entrar
objetos y Diapositivas).
Nota: puede abrir proyectos de Adobe Captivate 7 en Adobe Captivate 8 y compartir las Acciones avanzadas que ha utilizado en esos proyectos.
Compartir acciones
Prcticas recomendadas
Uso de acciones compartidas dentro de un proyecto
Uso de acciones compartidas entre proyectos
Duplicacin, cambio de nombre o eliminacin de acciones compartidas
Detalles de uso de acciones compartidas
Consulte tambin
Acciones avanzadas
Compartir acciones
1. Abra el cuadro de dilogo Acciones avanzadas (Proyecto > Acciones avanzadas), abra la accin que compartir y, a continuacin, haga clic
en Guardar como accin compartida.
2. En el cuadro de dilogo Guardar como accin compartida, especifique un nombre para la accin y escriba una descripcin (por ejemplo, el
propsito de la accin).
3. Escriba una descripcin de cada uno de los parmetros utilizados en la accin. Generalice la descripcin segn los casos de uso previstos.
Podr seleccionar estas descripciones al reutilizar la accin.
La accin compartida queda disponible en el cuadro de dilogo Acciones avanzadas y como recurso en la biblioteca de Adobe Captivate. Ahora
puede usar la accin dentro de un proyecto o en proyectos diferentes.
Ir al principio
Ir al principio
Ir al principio
Prcticas recomendadas
Inserte las diapositivas y los objetos necesarios en el proyecto y, a continuacin, comparta acciones.
Proporcione una descripcin adecuada de la accin compartida y los parmetros, para identificarlos fcilmente cuando los quiera reutilizar.
Se pueden usar grupos de objetos como parmetros en acciones compartidas. Al hacerlo, se ahorra tiempo y esfuerzos.
No utilice efectos personalizados en acciones compartidas.
No utilice marcadores de posicin como parmetros en acciones compartidas.
Uso de acciones compartidas dentro de un proyecto
1. Abra el cuadro de dilogo Acciones avanzadas (Proyecto > Acciones avanzadas) y haga clic en una accin compartida en la lista Crear de.
Las acciones de la accin compartida se reflejan en el cuadro de dilogo.
Para obtener ms informacin sobre cmo compartir acciones, consulte Compartir acciones.
2. Realice una de las acciones siguientes (o todas):
Haga clic en los objetos requeridos en las listas desplegables.
Agregue o elimine acciones segn sea necesario.
3. Haga clic en Guardar como accin para guardar la accin avanzada. Si ha hecho muchos cambios y quiere reutilizar la accin modificada,
haga clic en Guardar como accin compartida.
Uso de acciones compartidas entre proyectos
Puede reutilizar acciones compartidas en distintos proyectos, mediante cualquiera de estos procedimientos:
Exporte e importe la accin compartida desde el cuadro de dilogo Acciones avanzadas o la Biblioteca. Para obtener ms informacin,
consulte Exportacin e importacin de acciones compartidas.
Copie y pegue la accin compartida en los proyectos de destino. Para obtener ms informacin, consulte Copiar acciones compartidas.
Arrastre y coloque la accin compartida abriendo la Biblioteca del proyecto de origen desde la Biblioteca del proyecto de destino (opcin
Abrir biblioteca). Para obtener ms informacin, consulte Arrastre y colocacin de acciones compartidas desde una Biblioteca externa.
Exportacin e importacin de acciones compartidas
1. Exporte la accin compartida requerida como archivo .cpaa y gurdelo en su equipo mediante uno de los mtodos siguientes:
En el cuadro de dilogo Acciones avanzadas, haga clic en la Accin compartida en la lista Crear de y haga clic en Exportar ( ).
Haga clic en la Accin compartida en la biblioteca de Adobe Captivate y haga clic en Exportar ( ).
Especifique la ubicacin del archivo .cpaa y haga clic en Exportar.
2. Importe el archivo .cpaa en el proyecto requerido mediante uno de los mtodos siguientes:
En el cuadro de dilogo Acciones avanzadas, haga clic en Importar ( ).
Haga clic en Importar ( ) en la biblioteca de Adobe Captivate.
3. Asigne la accin compartida a los objetos necesarios:
a. Haga clic en el objeto en el escenario y luego en Ejecutar accin compartida, en la lista Si aprueba del Inspector de propiedades
(acorden de accin).
b. Seleccione la accin en la lista de Acciones compartidas y haga clic para editar los parmetros.
c. En las listas desplegables en la columna Valor de parmetro, haga clic en las opciones adecuadas para la Descripcin de parmetro
correspondiente.
Nota: si la Accin avanzada principal implica la creacin de una variable, esta se crea automticamente tambin en el proyecto de destino.
Ir al principio
Parametrizar variables
Ahora, es posible aplicar parmetros a las variables y aadir distintos valores en tiempo de ejecucin.
Para obtener ms informacin sobre cmo crear acciones compartidas, consulte Compartir acciones
.
1. En el panel Acciones avanzadas, seleccione cualquier variable (por ejemplo Asignar accin) y defina el valor como variable y literales
2. Haga clic en el botn Guardar como accin compartida.
3. En la ventana emergente, podr ver la variable y los literales como Parmetros.
4. Puede guardar la accin compartida.
5. Al ejecutar esta accin compartida en un objeto, podr definir nuevos valores de parmetro para el objeto.
Copia de acciones compartidas
Para copiar, seleccione la diapositiva que contiene el objeto que implementa la accin compartida, as como otros objetos que se utilizan como
parmetros de la accin compartida. Por ejemplo, hay una accin compartida "AccinComn" que muestra el texto "Bienvenidos" y tiene asignado
un botn "Entrar". Asegrese de que se copian tanto el texto como el botn y pguelos en el proyecto de destino.
Arrastre y colocacin desde una biblioteca de proyecto externa
Haga clic en el icono Abrir biblioteca en la biblioteca del proyecto de origen. Busque y seleccione el proyecto del que desea importar la accin
compartida. La Biblioteca externa se abre en una ventana independiente. Arrastre y coloque la accin compartida en la Biblioteca del proyecto de
origen.
Arrastre y colocacin de acciones compartidas en objetos
1. Cree una accin avanzada y gurdela como un elemento de accin compartida.
2. Haga clic en el icono de Bibliotecas, disponible junto al icono de Propiedades.
De forma predeterminada, no se muestra el icono de Bibliotecas. Haga clic en Ventana > Bibliotecas para mostrarlo.
3. Cree un objeto en la diapositiva.
4. Haga clic en la accin compartida en la Biblioteca y colquela en el objeto, como se muestra en la captura de pantalla siguiente.
La accin compartida se aplicar al objeto.
Duplicacin, cambio de nombre o eliminacin de acciones compartidas
Para duplicar una accin compartida, haga clic con el botn derecho en la Accin compartida ubicada en la Biblioteca de Adobe Captivate y
luego haga clic en Duplicar.
Para cambiar el nombre de la accin, haga clic con el botn derecho en la Accin compartida ubicada en la Biblioteca de Adobe Captivate y
haga clic en Cambiar nombre.
Los trminos de Creative Commons no cubren las publicaciones en Twitter y Facebook.
Avisos legales | Poltica de privacidad en lnea
Ir al principio
Para eliminarla, haga clic con el botn derecho en la Accin compartida ubicada en la Biblioteca de Adobe Captivate y seleccione Eliminar.
Detalles de uso de acciones compartidas
Haga clic en la Accin compartida, en la Biblioteca de Adobe Captivate y haga clic en el icono Utilizacin. Adobe Captivate muestra las
situaciones en las que se activa la accin compartida.
Tutorial sobre scripts
Volver al principio
Volver al principio
Creacin de variables para el proyecto
Creacin de objetos para las diapositivas
Creacin de una accin avanzada para la diapositiva de inicio de sesin
Creacin de una accin avanzada para la diapositiva de correo electrnico y bienvenida
Aplicacin de la accin avanzada a la diapositiva de inicio de sesin
Aplicacin de la accin avanzada a la diapositiva siguiente despus del inicio de sesin
Ms tutoriales y ejemplos
El siguiente tutorial le ayudar a empezar a utilizar los scripts en Adobe Captivate.
Se le ha pedido que cree una diapositiva de inicio de sesin con campos para especificar el nombre de usuario y la contrasea.
Cuando el usuario escriba los valores correctos, se producirn las siguientes acciones:
El proyecto pasar a la diapositiva siguiente.
Una leyenda de texto de la diapositiva siguiente mostrar el mensaje, "Bienvenido <user name>".
Se abrir el editor de correo electrnico predeterminado con el Id. de correo electrnico de la persona a la que se informar del inicio de
sesin.
Si el usuario especifica informacin incorrecta, se mostrar una leyenda de texto que pedir al usuario que vuelva a escribir la informacin.
Creacin de variables para el proyecto
1. Seleccione Proyecto > Variables.
2. Cree una variable denominada varUserName, con el valor usuario. Para obtener ms informacin, consulte Creacin de variables definidas
por el usuario.
3. Cree una variable denominada varPassword con el valor contrasea.
Creacin de objetos para las diapositivas
1. En modo de edicin en un proyecto abierto, inserte dos cuadros de entrada de texto para el nombre y la contrasea. Los cuadros de
entrada de texto se deben configurar para que acten como campos de formulario.
Nota: para configurar un cuadro de entrada de texto para que acte como un campo de formulario, seleccinelo y anule la seleccin de
Validar entrada de usuario en el inspector de propiedades.
2. Elimine el botn Enviar del campo de Nombre de usuario.
3. Configure las siguientes opciones en el nombre de usuario:
En Acciones, vaya a Si aprueba y seleccione Ninguna accin.
Anule la seleccin de Intentos infinitos.
Nota: esta opcin se desactiva automticamente si desactiva Validar entrada de usuario.
En el rea Accin del Inspector de propiedades, seleccione Continuar en el campo ltimo intento.
Asocie el campo a la variable varUserName del campo Variable asociada (rea General del Inspector de propiedades).
4. Haga doble clic en el campo de entrada de texto para la contrasea y configure las siguientes opciones:
En el campo Si aprueba, seleccione Continuar.
Anule la seleccin de Intentos infinitos.
En el men Despus del ltimo intento, seleccione Continuar.
En Variable asociada, seleccione varPassword.
5. Inserte una leyenda de texto y haga lo siguiente:
Escriba el texto siguiente en la leyenda: Nombre de usuario/contrasea no vlido. Repita la operacin.
En Nombre, cambie el nombre de la leyenda a FailureCaption. Anule la seleccin de la opcin Visible. De este modo, se ocultar la
leyenda hasta que las condiciones del script activen la leyenda.
Volver al principio
6. Inserte una diapositiva en blanco.
7. Inserte un pie de ilustracin de texto con el texto Bienvenido y la variable varUserName con el formato Bienvenido $$varUserName$$.
8. Guarde el proyecto como variables.cp.
Creacin de una accin avanzada para la diapositiva de inicio de sesin
La accin avanzada para la diapositiva de inicio de sesin debe hacer lo siguiente:
Comprobar si se ha escrito la informacin correcta en los campos de inicio de sesin y contrasea.
Desplazarse a la siguiente diapositiva si la informacin es correcta.
Permanecer en la diapositiva de inicio de sesin si la informacin no es correcta y mostrar una leyenda de texto que solicite al usuario que
vuelva a escribir la informacin de inicio de sesin.
1. Seleccione Proyecto > Acciones avanzadas.
2. En la ventana del script, haga lo siguiente:
a. Haga clic en Acciones condicionales como el tipo de accin.
b. Especifique el nombre del script como 'validate'.
c. En la seccin IF, haga doble clic en las filas y seleccione las opciones adecuadas en las listas desplegables. Consulte la siguiente
ilustracin para ver las opciones que debe seleccionar:
Condicin IF en la accin avanzada 'validar'
d. En la seccin Acciones, haga doble clic en la primera fila y especificar la accin como Continuar.
e. Haga clic en el encabezado ELSE, haga doble clic en las filas y especifique las opciones adecuadas tal como se muestra a
continuacin.
Volver al principio
Condicin ELSE en la accin avanzada 'validar'
Observe ahora las lneas individuales del cdigo para entender su funcin.
Lneas de cdigo en la condicin IF
El cdigo comprueba si el usuario ha utilizado las credenciales de inicio de sesin de usuario y contrasea en los campos correspondientes.
Accin realizada cuando se cumplen las condiciones IF
Este proyecto se desplaza a la siguiente diapositiva si se han especificado el nombre de usuario y la contrasea correctos.
Lneas de cdigo en la condicin ELSE
Si la informacin de usuario no es correcta, el proyecto permanecer en la diapositiva de inicio de sesin. Se mostrar la leyenda de texto con el
nombre FailureCaption.
Creacin de una accin avanzada para la diapositiva de correo electrnico y bienvenida
En la ventana del script, haga lo siguiente:
Cree un guin denominado accin secuencial con el siguiente cdigo:
1. Haga clic en Acciones estndar como el tipo de accin.
2. Especifique el nombre del script como 'sequentialaction'.
3. Haga doble clic en las filas y especifique las opciones tal como se muestra a continuacin.
Volver al principio
Volver al principio
Volver al principio
Lneas de cdigo en 'accin secuencial'
Observe ahora las lneas individuales del cdigo para entender su funcin.
Primera lnea de cdigo en 'accin secuencial'
Si el inicio de sesin es correcto, el cdigo abrir el editor de correo electrnico predeterminado con el Id. de correo electrnico
xyz@company.com en el campo A.
Segunda lnea de cdigo en 'accin secuencial'
Muestra una leyenda de texto que contiene el texto "Bienvenido <nombre de usuario>".
Aplicacin de la accin avanzada a la diapositiva de inicio de sesin
Haga doble clic en la diapositiva de inicio de sesin y configure las siguientes acciones en el inspector de propiedades:
En la entrada: seleccione Continuar.
En la salida de diapositiva: seleccione Ejecutar acciones avanzadas y, en el men Accin, seleccione Validar.
Aplicacin de la accin avanzada a la diapositiva siguiente despus del inicio de sesin
Haga doble clic en la diapositiva que se muestra y, en el inspector de propiedades, configure las siguientes acciones:
En la entrada: seleccione Ejecutar accin avanzada y, en el men Accin, elija la accin secuencial.
En la salida: seleccione Ir a la diapositiva siguiente.
Ejecute el proyecto y compruebe si se ha conseguido su finalidad.
Ms tutoriales y ejemplos
Sugerencias de Lieve Weymeis en:
Men de curso personalizado
Creacin de pruebas con varias puntuaciones
Conclusin basada en varias puntuaciones
Puntuaciones parciales con comentarios personalizados
Adobe recomienda
Tiene un tutorial que quiere compartir?
Create a keypad-simulation using advanced
actions
Lieve Weymeis
Un ejemplo de acciones estndar y condicionales
avanzadas relativamente sencillas.
Where is Null ?
Lieve Weymeis
Un tutorial de vdeo sobre cmo hacer referencia a
valores nulos en acciones avanzadas.
Creating a Game Results Board with
Captivate 5
Lieve Weymeis
Un tutorial sobre la creacin de acciones avanzadas
para una tabla de resultados de juego.
Avisos legales | Poltica de privacidad en lnea
Edicin/eliminacin de variables definidas por el usuario
1. Seleccione Proyecto > Variables.
2. En la lista de variables, seleccione la variable que desee editar.
3. Realice una de las acciones siguientes:
Para editar la variable, modifique el valor o la descripcin de la variable, y haga clic en Actualizar.
Para eliminar la variable de la lista, haga clic en Eliminar.
Nota: no puede eliminar variables del sistema o variables que estn siendo empleadas por leyendas de texto. La eliminacin de una variable
relacionada con una accin restablece dicha accin para que contine.
Avisos legales | Poltica de privacidad en lnea
Creacin de variables definidas por el usuario
1. Seleccione Proyecto > Variables.
2. En el men Tipo, seleccione Usuario.
3. Haga clic en Aadir nuevo y escriba la siguiente informacin:
Nombre Especifique un nombre nico para la variable. Asegrese de que el nombre sea intuitivo para ayudar a los usuarios a deducir su
contenido. Por ejemplo, una variable que almacene el nmero de versin un producto podra denominarse VersinDeProducto o
NmeroDeVersin.
Valor Especifique un valor para la variable. El valor que especifique aparecer siempre que la variable se muestre en el documento.
Tambin puede configurar la variable ms adelante si deja este campo en blanco. Las variables con valores no definidos aparecen como
espacios en blanco en el proyecto.
Descripcin Opcionalmente, puede aadir una descripcin a la variable. Por ejemplo, puede aadir una nota para los autores con el fin de
indicarles cuando deben usar la variable.
4. Haga clic en Guardar.
Nota: mientras asigna variables a cuadros de entrada de texto, puede definir la variable mediante el icono 'x' del inspector de propiedades. Para
obtener instrucciones detalladas, consulte este blog de Lieve Weymeis.
Algunos nombres de variables se reservan mediante ActionScript. No utilice los nombres de variable siguientes cuando cree las suyas propias:
alpha
currentframe
droptarget
focusrect
Ramesloaded
height
buttonMode
byte
cacheAsBitmap
case
cast
catch
filters
final
finally
float
focusEnabled
focusRect
mouseX
mouseY
name
namespace
native
new
switch
synchronized
tabChildren
tabEnabled
tabIndex
textSnapshot
highquality
lockroot
name
parent
quality
rotation
char
class
const
constructor
contextMenu
continue
for
forceSmoothing
framesLoaded
function
get
goto
null
numChildren
opaqueBackground
override
package
parent
this
throw
throws
to
totalFrames
trackAsMenu
soundbuftime
target
totalframes
url
visible
width
currentFrame
currentLabel
currentLabels
currentScene
debugger
default
graphics
height
hitArea
if
implements
import
private
protected
prototype
public
return
root
transform
transient
true
try
type
typeof
x
xmouse
xscale
y
ymouse
yscale
delete
do
double
doubleClickEnabled
dropTarget
dynamic
in
include
instanceof
interface
internal
intrinsic
rotation
scale9Grid
scaleX
scaleY
scenes
scrollRect
use
useHandCursor
var
virtual
visible
void
abstract
accessibilityProperties
as
blendMode
each
else
enabled
enum
is
loaderInfo
long
mask
set
short
soundTransform
stage
volatile
while
boolean
break
export
extends
false
menu
mouseChildren
mouseEnabled
static
stop
super
Avisos legales | Poltica de privacidad en lnea
Eventos SWF de Adobe Captivate
Volver al principio
Suscripcin a eventos SWF
La siguiente tabla muestra una lista de los eventos SWF que se sealan en Adobe Captivate:
Evento Sealado cuando
CPMovieStartEvent Comienza la reproduccin de la pelcula
CPMovieStopEvent Finaliza la reproduccin de la pelcula
CPMoviePauseEvent La pelcula se detiene
CPMovieResumeEvent Se reanuda la reproduccin de la pelcula
CPSlideEnterEvent Se aade una diapositiva
CPSlideExitEvent Se sale de una diapositiva
CPQuestionSubmitEvent Se enva y se evala una pregunta
CPAnswerSubmitEvent Se enva una respuesta para el objeto interactivo
CPEndPlayerScrubbingEvent Los usuarios dejan de arrastrar la barra de reproduccin.
CPHideRolloverEvent Los usuarios deslizan el puntero del ratn sobre un objeto
dinmico.
CPInteractiveItemSubmitEvent Los usuarios hacen clic en un elemento interactivo.
CPQuestionEventData Los usuarios envan una respuesta a una pregunta.
CPQuestionSkipEvent Los usuarios omiten una pregunta.
CPQuestionSubmitEvent Los usuarios envan una respuesta a una pregunta.
CPShowRolloverEvent Los usuarios dejan de deslizar el ratn sobre un objeto dinmico.
CPStartPlaybarScrubbingEvent Los usuarios comienzan a arrastrar la barra de reproduccin.
CPVariableCreatedEvent Los usuarios crean una variable en Adobe Captivate.
CPVariableValueChangedEvent Los usuarios cambiar el valor de una variable en Adobe
Captivate.
Suscripcin a eventos SWF
Utilice la funcin AddEventListener para suscribirse a eventos SWF.
Ejemplo
event Handl e. addEvent Li st ener ( CPMovi eSt ar t Event . CPMOVI ESTARTEVENT, CPEvent Handl er ) ;
dnde
event Handl e = movi eHandl e. get Movi ePr ops( ) . event Di spat cher ;
Este ejemplo muestra cmo imprimir un mensaje cuando comienza a reproducirse la pelcula de Adobe Captivate.
f unct i on CPEvent Handl er ( e: Event ) : voi d
{
swi t ch( e. t ype)
{
case CPMovi eSt ar t Event . CPMOVI ESTARTEVENT:
var st ar t Evt : CPMovi eSt ar t Event ;
st ar t Evt = e as CPMovi eSt ar t Event ;
t r ace( " movi e st ar t ed pl ayi ng" ) ;
br eak;
}
}
Avisos legales | Poltica de privacidad en lnea
Asignacin de accciones avanzadas a un evento
Puede definir varias acciones que se realizarn de forma secuencial despus de que se produzca un evento. Puede asignar varias acciones para
lo siguiente:
Objetos interactivos Puede definir la secuencia de acciones que tendr lugar despus de que el usuario realice una accin en un objeto.
Diapositivas Puede definir la secuencia de acciones que tendr lugar cuando el usuario entre o salga de una diapositiva.
Diapositivas de pregunta Puede definir la secuencia de acciones que tendr lugar cuando el usuario termine de responder una pregunta.
Para obtener ms informacin sobre las acciones disponibles en Adobe Captivate, consulte Navegacin en proyectos utilizando objetos
interactivos.
Para asignar accin avanzada,
1. En el Inspector de propiedades (Ventana > Propiedades), seleccione Ejecutar acciones avanzadas (en el rea Accin > Al introducir).
2. Haga clic en el icono Examinar.
3. En el cuadro de dilogo Acciones avanzadas, especifique los detalles.
4. Haga clic en Cerrar.
Avisos legales | Poltica de privacidad en lnea
Acciones avanzadas
Ir al principio
Ir al principio
Accin condicional
Accin estndar
Ir al principio
Modelo de acciones avanzadas
Crear acciones avanzadas
Edicin de las instrucciones
Edicin/eliminacin/duplicacin de acciones avanzadas
Localizacin de diapositivas en las que se utiliza el script
Aplicacin de acciones avanzadas a las diapositivas
Aplicacin de acciones avanzadas a objetos interactivos
En Adobe Captivate se pueden utilizar scripts para lo siguiente:
Aumentar la interactividad de los proyectos de Adobe Captivate mediante la gestin de escenarios de interaccin complejos basados en
condiciones.
Controlar la pelcula
Modelo de acciones avanzadas
La creacin de scripts para el modelo de acciones avanzadas de Adobe Captivate se basa en el modelo objeto-evento-accin.
Los eventos de un objeto interactivo, como el clic del ratn, inician acciones definidas para ese evento. Puede gestionar escenarios complejos de
interaccin mediante la creacin de scripts de sus propias acciones y su aplicacin a distintos objetos interactivos. El editor de scripts de Adobe
Captivate le ayuda a crear scripts de acciones personalizadas para objetos interactivos.
Puede utilizar las siguientes opciones para definir acciones de los objetos interactivos en Adobe Captivate:
Accin condicional
Al crear scripts de acciones, proporciona condiciones if else y/o operadores.
Accin estndar
Utilice un solo script para ejecutar varias acciones de una secuencia. Aunque la interfaz de usuario ofrece un modo de ejecutar varias acciones,
se limita a las acciones disponibles en Adobe Captivate. Es posible combinar acciones definidas durante la creacin de scripts con acciones
predefinidas en Adobe Captivate.
Crear acciones avanzadas
1. Seleccione Proyecto > Acciones avanzadas.
2. Seleccione el tipo de accin:
Para crear una condicin if else para el script.
Para personalizar una de las acciones predefinidas en Adobe Captivate.
3. En el Nombre de accin, introduzca un nombre para la accin.
4. Haga clic en el icono de aadir.
5. Siga escribiendo el cdigo con las opciones proporcionadas. Todas las opciones a las que no se haya asignado un valor se marcarn con el
icono rojo. Si no establece estos valores, ocurrir un error cuando trate de guardar el script.
6. Haga clic en Guardar para guardar el script.
Edicin de las instrucciones
Cuando edite un script, utilice los iconos adecuados para aadir, eliminar, copiar, cortar, pegar, insertar o mover una instruccin (una lnea
de cdigo).
Utilice el men desplegable para cambiar el tipo de Variable a Literal o viceversa.
Los trminos de Creative Commons no cubren las publicaciones de Twitter y Facebook.
Avisos legales | Poltica de privacidad en lnea
Ir al principio
Ir al principio
Ir al principio
Ir al principio
Para eliminar una decisin, seleccinela y haga clic en el icono de eliminar.
Edicin/eliminacin/duplicacin de acciones avanzadas
1. Seleccione Proyecto > Acciones avanzadas.
2. En Acciones existentes, seleccione la accin que desee modificar o eliminar.
3. Realice una de las acciones siguientes:
Utilice el icono apropiado de la esquina superior derecha para eliminar o duplicar la accin
Para actualizar la accin avanzada, utilice los iconos del men apropiados para actualizar las instrucciones y haga clic en Actualizar.
Localizacin de diapositivas en las que se utiliza el script
1. Seleccione Proyecto > Acciones avanzadas.
2. En Acciones existentes, seleccione la accin.
3. Haga clic en Utilizacin.
Se muestran las diapositivas en el proyecto que utilice el guin seleccionado.
Aplicacin de acciones avanzadas a las diapositivas
1. En el inspector de propiedades (Ventana > Propiedades), vaya a Accin.
2. Seleccione Ejecutar acciones avanzadas.
3. En Script, seleccione el script que desee ejecutar del men Accin.
Aplicacin de acciones avanzadas a objetos interactivos
1. En el inspector de propiedades (Ventana > Propiedades), vaya a Accin.
2. En el men Accin, seleccione Ejecutar acciones avanzadas. Entre los ejemplos de acciones se encuentran Si aprueba, Si suspende la
prueba, Perder enfoque, etc.
3. En Script, seleccione el script que desee ejecutar del men Accin.
Adobe tambin recomienda
Creacin de una prueba
Permitir que los usuarios repitan la prueba
Volver al principio
Volver al principio
Uso de la accin Regresar a prueba
Variable de mbito de la prueba
El mbito de un cuestionario comienza en la primera diapositiva de pregunta y termina cuando un usuario:
llega a la diapositiva de resultados; o
la diapositiva anterior a la de resultados si esta ltima se encuentra oculta.
Si los usuarios navegan a una diapositiva de contenido o de refuerzo cuando an se encuentran en el mbito de la prueba, puede optar por
permitirles que regresen a la prueba. Para ello, asigne la accin Regresar a prueba a uno de estos elementos:
Cualquier objeto interactivo de la diapositiva. Los objetos interactivos son: reas de clic, botones y cuadros de entrada de texto.
Accin al salir de la diapositiva.
Nota: esta opcin no es aplicable a las diapositivas de pregunta.
Puede asignar la accin Regresar a prueba a objetos existentes u objetos nuevos interactivos. Cuando se asigna la accin a un objeto existente,
Adobe Captivate solo la asocia cuando los usuarios acceden a la diapositiva desde la prueba. Si no, se asocia al objeto la accin Continuar.
Por ejemplo, supongamos que tiene una diapositiva de contenido que desea utilizar como diapositiva de refuerzo para los usuarios que contesten
incorrectamente una pregunta. Al cambiar la accin del botn de la diapositiva de contenido como Regresar a prueba:
El botn se comporta como un botn Siguiente la primera vez que los usuarios acceden a la diapositiva. Mediante este comportamiento, la
diapositiva se trata como si fuera una diapositiva de contenido normal.
El botn permite que los usuarios regresen a la prueba.
Uso de la accin Regresar a prueba
1. Configure las diapositivas de preguntas para que lleven a las diapositivas de refuerzo o contenido relevantes. Para ello, haga clic en el
botn Enviar, cambie la accin en el Inspector de propiedades a Ir a diapositiva y seleccione la diapositiva de contenido.
2. Realice una de las acciones siguientes:
En la diapositiva de contenido o de refuerzo, haga clic en cualquier objeto interactivo y luego en Regresar a prueba, en la lista de
acciones del Inspector de propiedades.
Haga clic en la diapositiva y luego en Regresar a prueba, en el acorden Accin del Inspector de propiedades.
Cuando los usuarios hacen clic en el objeto interactivo asociado a la accin Regresar a prueba, Adobe Captivate les lleva de nuevo a:
La ltima diapositiva de pregunta respondida, en caso de que la respuesta haya sido incorrecta o hayan optado por omitir la pregunta.
La pregunta siguiente a la ltima diapositiva de pregunta respondida, en caso de que se haya contestado correctamente.
Pasa a la siguiente diapositiva si los usuarios no han intentado realizar la prueba anteriormente.
Variable de mbito de la prueba
cpInQuizScope es una variable del sistema, de solo lectura, que indica si los usuarios pueden regresar a la prueba desde una diapositiva. Si el
valor de cpInQuizScope es:
True, los usuarios regresan a la prueba al salir de la diapositiva o hacer clic en un objeto interactivo asignado a la accin Regresar a prueba.
False, los usuarios pasan a la siguiente diapositiva del proyecto.
Avisos legales | Poltica de privacidad en lnea
Insercin de pruebas preliminares
Volver al principio
Volver al principio
Informes de ejecucin de prueba preliminar
Ramificaciones de pruebas preliminares
Variables de prueba preliminar
Las pruebas preliminares se utilizan para evaluar los conocimientos de los alumnos antes de comenzar el curso. En funcin de la puntuacin que
los alumnos obtengan en una prueba preliminar, se les puede dirigir a diapositivas o a mdulos especficos del curso. De este modo los alumnos
pueden aprovechan mejor el tiempo, al dedicar su atencin nicamente a contenido relevante para ellos.
1. Haga clic en Prueba > Insertar diapositiva de pregunta.
2. Seleccione el tipo de pregunta que usar en la prueba preliminar y escriba el nmero de preguntas requerido.
3. En la lista desplegable correspondiente a cada tipo de pregunta, haga clic en Prueba preliminar.
Diferencias entre preguntas de prueba normal y preguntas de prueba preliminar:
Prueba preliminar Pregunta de prueba normal
No puede contener diapositivas de pregunta aleatoria Puede contener diapositivas de pregunta aleatoria
Editar accin de prueba preliminar No hay ninguna accin avanzada asociada de forma
predeterminada
No existe la accin Si aprueba Accin Si aprueba
La barra de reproduccin siempre est oculta en el proyecto
CPTX (incluidos los casos en los que hay preguntas de prueba
normal)
La barra de reproduccin est disponible si se ha activado en el
Editor de aspectos. Puede ocultar la barra de reproduccin en
preguntas de pruebas normales seleccionando Ocultar barra de
reproduccin en prueba, en Preferencias.
Informes de ejecucin de prueba preliminar
Los siguientes detalles de prueba preliminar se pueden notificar en un LMS, Acrobat.com, Adobe Connect o a cualquier servidor de su red:
Vistas de diapositivas
Datos de interaccin de usuario
Importante: con Adobe Captivate no se pueden notificar puntuaciones de prueba preliminar. Pero es posible notificarlo en un LMS mediante
Multi-SCO Packager en Adobe eLearning Suite. Para obtener ms informacin, consulte la documentacin de Adobe eLearning Suite.
Para habilitar la creacin de informes de prueba preliminar, haga lo siguiente:
1. Haga clic en Editar > Preferencias > Prueba > Informes.
2. Seleccione Activar la creacin de informes para este proyecto y, a continuacin, elija una opcin apropiada. Si desea que los detalles se
notifiquen en un LMS, haga clic en SCORM 1.2 , SCORM 2004 o AICC, segn el estndar que admita el LMS.
3. Especifique Criterios de aprobado/finalizacin y Datos que notificar. Para obtener ms informacin, consulte Criterios de
aprobado/finalizacin y Datos que notificar.
Ramificaciones de pruebas preliminares
1. Haga clic en una de las diapositivas de pregunta de prueba preliminar en la Tira de pelcula.
2. Haga clic en Editar accin de prueba preliminar, en el acorden Accin del panel Propiedades de las pruebas.
La accin predeterminada asociada a las pruebas preliminares, CpPrestestAction, aparece en el cuadro de dilogo Acciones avanzadas.
3. Para editar la accin avanzada, seleccione los valores adecuados en las secciones IF, Acciones y Else.
De modo predeterminado, Editar accin de prueba preliminar incluye la variable cpQuizInfoPretestScorePercentage en la seccin IF. Si,
al configurar la prueba, ha optado por expresar la puntuacin en forma de puntos en lugar de como porcentaje, haga doble clic en el
nombre de la variable y elija cpQuizInfoPretestPointScored.
Volver al principio
Si ha asignado puntuaciones parciales o negativas a las puntuaciones de prueba preliminar, tambin se pueden utilizar otras variables
como, por ejemplo, cpQuizInfoQuestionPartialScoreOn.
Adems de una prueba preliminar, puede incluir preguntas de prueba normal en mdulos individuales de un curso. En estos casos, la opcin
Revisar prueba de la diapositiva de resultados lleva a los usuarios a la prueba del mdulo que han visto, no a la prueba preliminar.
Variables de prueba preliminar
cpQuizinfoPretestPointsscored Devuelve en forma de puntos la puntuacin obtenida por los usuarios en la prueba preliminar. Por ejemplo, 20.
cpQuizInfoPretestScorePercentage Devuelve en forma de porcentaje la puntuacin obtenida por los usuarios en la prueba preliminar. Por
ejemplo, 50 %.
Avisos legales | Poltica de privacidad en lnea
Insercin de diapositivas de pregunta
Volver al principio
Diapositivas de pregunta predeterminadas
Diapositiva de resultados de la prueba
Asegrese de que ha configurado las preferencias de la prueba antes de insertar las diapositivas de pregunta. Para obtener ms informacin
sobre preferencias de prueba, consulte Preferencias de la prueba.
1. En un proyecto abierto, seleccione la diapositiva tras la que desea insertar diapositivas de pregunta.
2. Seleccione Prueba > Diapositiva de pregunta.
3. Seleccione los tipos de preguntas de entre los siguientes y especifique el nmero de diapositivas que deben insertarse de cada tipo:
Opcin mltiple Los usuarios seleccionan una o ms respuestas correctas de una lista.
Verdadero/falso Los usuarios seleccionan Verdadero o Falso (o S o No).
Relleno de espacios en blanco Los usuarios rellenan un espacio en blanco de una frase.
Respuesta corta Los usuarios proporcionan una palabra o una frase.
Asociacin Los usuarios relacionan las entradas de dos listas.
Zona interactiva Los usuarios desplazan el puntero sobre reas de la diapositiva.
Secuencia Los usuarios organizan los elementos de una lista en la secuencia correcta.
Escala de calificacin (Likert) Los usuarios indican su nivel de acuerdo con las afirmaciones.
Pregunta aleatoria Muestra preguntas que se seleccionan al azar del grupo de preguntas al que estn vinculadas. Despus de seleccionar
Pregunta aleatoria, seleccione el grupo de preguntas apropiado del grupo de preguntas vinculado. Para obtener ms informacin, consulte
Diapositivas de pregunta aleatoria
Nota: puede aadir una diapositiva de preguntas widget solo a los grupos de preguntas.
4. Especifique el nmero de preguntas.
5. Especifique si la pregunta es calificada, de encuesta o de prueba preliminar y haga clic en Aceptar.
Pregunta calificada Para evaluar al usuario con la puntuacin que asigne a la pregunta.
Pregunta de encuesta Para obtener comentarios del usuario.
Nota: la opcin de pregunta calificada no es aplicable a preguntas de tipo Escala de calificacin (Likert).
Prueba preliminar Para evaluar los conocimientos de los usuarios sobre el tema antes de que inicien el curso.
La tira de pelcula muestra diapositivas nuevas con marcadores de posicin de preguntas y respuestas. Para ver una descripcin de una
diapositiva de pregunta predeterminada tpica, consulte Diapositivas de pregunta predeterminadas.
Adems de la diapositiva de pregunta que haya elegido, Adobe Captivate inserta una diapositiva de resultados de la prueba despus de las
diapositivas de preguntas. En esta diapositiva se totalizan los puntos que un usuario ha obtenido en todas las diapositivas. Para obtener ms
informacin sobre la diapositiva de resultados de la prueba, consulte Diapositiva de resultados de la prueba.
Despus de insertar una diapositiva de pregunta, sustituya el marcador de posicin con el texto de pregunta y respuesta requerido. Para obtener
ms informacin sobre la configuracin de los diferentes tipos de diapositiva, consulte Configuracin de diapositivas de pregunta.
Adobe recomienda
Tiene un tutorial que quiere compartir?
Captivate 5 Quick Tip: Super-
charged Quiz creation
Rick Zanotti
Un vdeo que describe el flujo de trabajo
general para insertar diapositivas de
pregunta.
Diapositivas de pregunta predeterminadas
Volver al principio
Una diapositiva de pregunta predeterminada tpica contiene marcadores de posicin para preguntas, opciones de respuestas. botones interactivos
y leyendas predeterminadas.
Diapositiva de pregunta predeterminada tpica
A. Tipo de pregunta B. Leyendas de prueba C. Botones de prueba D. Marcador de posicin de pregunta E. Opciones de respuesta F. rea
de revisin G. Indicador de progreso
Tipo de pregunta Indica el tipo de pregunta (por ejemplo, opcin mltiple o verdadero/falso) que haya elegido al insertar las diapositivas.
Marcador de posicin de pregunta Permite una pregunta mediante la edicin del texto predeterminado.
Opciones de respuesta Permite escribir las opciones de respuesta que proporcionar a los usuarios, mediante la edicin del texto
predeterminado.
Puede aumentar el nmero de opciones de respuesta en el panel Propiedades de las pruebas.
Nota: la forma en que se designan las respuestas correctas para la pregunta vara en funcin del tipo de pregunta. Consulte Configuracin de
diapositivas de pregunta para obtener informacin.
rea de revisin Muestra un mensaje preconfigurado cuando los usuarios revisan la prueba mediante el botn Revisar prueba en la diapositiva
de resultados de la prueba. Puede configurar el mensaje en las preferencias de la prueba (Editar > Preferencias > Prueba > Configuracin >
Mensajes de revisin de preguntas).
Botones de prueba Permiten a los usuarios restablecer sus respuestas, omitir la pregunta, regresar a una pregunta anterior y enviar las
respuestas. Puede optar por ocultar o mostrar estos botones utilizando el panel Propiedades de las pruebas.
Leyendas de prueba Permiten proporcionar mensajes adecuados a los usuarios cuando contestan a las preguntas de la prueba. Para obtener
ms informacin, consulte Propiedades de las pruebas.
Indicador de progreso Indican los nmeros de las preguntas de forma relativa o absoluta. Puede desactivar el indicador de progreso o cambiar
el tipo en las preferencias del proyecto. Para obtener ms informacin, consulte Configuracin de las preferencias del indicador de progreso.
Diapositiva de resultados de la prueba
La diapositiva de resultados de la prueba resume el rendimiento del usuario al final de la prueba. Puede ocultar o mostrar los parmetros
predeterminados mediante el panel Propiedades de las pruebas.
Los usuarios pueden optar por continuar con el curso o revisar la prueba. Cuando los usuarios revisan la prueba, el rea de revisin en las
diapositivas de pregunta muestra un mensaje preconfigurado. El mensaje indica si el usuario ha respondido correctamente a la pregunta o si la ha
omitido. Puede personalizar los mensajes de revisin en las preferencias (Editar > Preferencias > Prueba > Configuracin > Mensajes de revisin
prueba).
De forma predeterminada, la diapositiva de resultados se inserta despus de las diapositivas de pregunta. Puede hacer clic y arrastrar la
diapositiva en la tira de pelcula para colocarla en la ubicacin requerida, por ejemplo, al final del curso.
Si elimina la diapositiva, puede insertarla de nuevo haciendo clic en Mostrar puntuacin al final de la prueba, en las preferencias del proyecto
(Editar > Preferencias > Prueba > Configuracin).
Avisos legales | Poltica de privacidad en lnea
Preferencias de la prueba
Volver al principio
Configuracin de preferencias de prueba generales
Configuracin de preferencias de aprobado o suspenso
Especificacin de etiquetas de botn y mensajes
Configuracin de las preferencias del indicador de progreso
Configuracin de preferencias de prueba generales
1. Seleccione Editar > Preferencias (Windows) o Adobe Captivate > Preferencias (Mac OS).
2. En el cuadro de dilogo Preferencias, seleccione Configuracin en el men Prueba.
3. Escriba informacin en los campos siguientes:
4. Nombre Escriba el nombre de la prueba. En un proyecto con ms de una prueba, la asignacin de un nombre ayuda a identificar la prueba
fcilmente.
Requerido Seleccione una de las siguientes opciones del men:
Optativo: el usuario puede omitir esta prueba Permite a los usuarios omitir la prueba y seguir adelante con el proyecto.
Necesario: el usuario debe realizar esta prueba para continuar El proyecto solo pasa a la siguiente diapositiva si el usuario ha
recorrido todas las diapositivas de preguntas.
Necesario aprobar: el usuario debe aprobar esta prueba para continuar El proyecto solo pasa a la siguiente diapositiva si el
usuario ha obtenido los puntos necesarios en la prueba.
Responder todo: El usuario debe responder a todas las preguntas para continuar El proyecto solo pasa a la siguiente
diapositiva si el usuario ha respondido a todas las diapositivas de preguntas.
ID de objetivo El ID de la prueba a la que pertenece la diapositiva de preguntas. En una prueba principal que contenga varias pruebas, el
ID de objetivo permite identificar aquella a la que pertenece la pregunta.
Prefijo de ID de interaccin A cada accin que realiza el usuario en una diapositiva de preguntas se le asigna un ID de interaccin nico.
Por ejemplo, si el usuario responde a una pregunta de forma incorrecta la primera vez y correctamente en la segunda oportunidad, Adobe
Captivate genera dos ID de interaccin. Puede utilizar este campo para personalizar los ID de interaccin generados aadiendo un prefijo
con los caracteres asignados.
Reorganizar respuestas En las diapositivas de preguntas con varias respuestas, las respuestas se reorganizan de forma aleatoria cuando
el usuario intenta responder a la misma diapositiva de preguntas por segunda vez.
Enviar todo Active esta opcin para que los usuarios puedan revisar y modificar las preguntas contestadas y enviarlas todas al mismo
tiempo. Para obtener ms informacin, consulte Envo simultneo de todas las respuestas.
Segn ramificacin Utilice esta opcin para calcular la puntuacin final basada nicamente en las preguntas de la rama que hayan visto
los usuarios. Por ejemplo, supongamos que un proyecto incluye una prueba ramificada en dos mdulos que a su vez contienen una prueba
cada uno. Si un usuario llega al mdulo con tres preguntas de 10 puntos cada una, la puntuacin total ser 30 puntos.
Si esta opcin no est habilitada, el clculo de las puntuaciones se basa en el nmero total de preguntas del proyecto, no en el mdulo que
los usuarios han visto.
Nota: de modo predeterminado, las pruebas preliminares tienen en cuenta la existencia de ramificaciones.
Mostrar progreso Seleccione esta opcin para mostrar a los usuarios el nmero de la pregunta actual en la prueba. Para obtener ms
informacin, consulte Configuracin de las preferencias del indicador de progreso.
Permitir desplazamiento hacia atrs El usuario puede volver a visitar las diapositivas que intent responder anteriormente.
Mostrar puntuacin al final de la prueba Permite a los usuarios ver su puntuacin al finalizar la prueba. Puede personalizar el mensaje
que aparece cuando el usuario aprueba o suspende la prueba. Haga clic en Mensajes de resultado de la prueba para personalizar los
mensajes. Tambin puede personalizar las opciones que desee que aparezcan en la diapositiva de puntuacin.
Mensaje de aprobado Personalice el texto que debe aparecer cuando el usuario apruebe la prueba. Tambin puede desactivar
esta opcin si no desea que se muestre un mensaje al usuario.
Mensaje de suspenso Personalice el texto que debe aparecer cuando el usuario suspenda la prueba. Tambin puede desactivar
esta opcin si no desea que se muestre un mensaje al usuario.
Texto del botn de correo electrnico Especifica el texto del botn de correo electrnico. Los usuarios pueden hacer clic en el
botn para enviar un mensaje de correo electrnico a una direccin especfica.
Mostrar puntuacin Muestra la puntuacin del usuario en la diapositiva de resultados.
Mostrar mxima puntuacin posible La mxima puntuacin posible si se responden todas las preguntas correctamente.
Mostrar el nmero de preguntas correctas Nmero de preguntas que el usuario ha respondido correctamente.
Mostrar el total de preguntas Nmero de preguntas que el usuario ha respondido.
Mostrar precisin La puntuacin del usuario como un porcentaje.
Mostrar el nmero de intentos de prueba Nmero de intentos del usuario.
Permitir revisar la prueba al usuario Los usuarios pueden revisar una prueba despus de que hayan terminado de responder y se haya
mostrado la puntuacin. Esta opcin permite al usuario conocer las respuestas que han respondido incorrectamente y las respuestas
correctas. Puede personalizar los mensajes que se muestran en el comentario. Haga clic en Mensajes de revisin de preguntas para
personalizar los mensajes de comentarios:
Incompleto Para las respuestas incompletas.
Correcto Para las respuestas correctas.
Parcialmente correcta Para respuestas parcialmente correctas.
Incorrecto La respuesta introducida por el usuario y la respuesta correcta.
Ocultar barra de reproduccin en prueba Seleccione esta opcin para ocultar la barra de reproduccin en las diapositivas de pregunta y
resultado.
Nota: la barra de reproduccin no se muestra nunca en las preguntas de pruebas preliminares.
Revisiones de pruebas
Cuando los usuarios revisan la prueba despus de intentar dar las respuestas correspondientes, Adobe Captivate brinda informacin grfica
(mediante imgenes) relativa a los resultados.
Imagen/mensaje Significado Se muestra en Tipo de pregunta...
La respuesta en incorrecta Todos
La respuesta es correcta Todos
La respuesta a la pregunta es
parcialmente correcta
Preguntas de opcin mltiple, si se ha
activado la puntuacin parcial.
Por ejemplo, si hay dos opciones de
respuesta que son correctas para la
pregunta y el usuario selecciona una de
ellas.
No ha respondido a esta pregunta
completamente
(Mensaje predeterminado especificado en
Preferencias > Prueba > Configuracin >
Mensajes de revisin de preguntas)
Se ha omitido la pregunta Cualquier tipo de pregunta de "evaluacin"
que el usuario haya omitido.
Respuestas omitidas Pregunta de asociacin, Pregunta de
secuencia, Pregunta de opcin mltiple,
Pregunta de relleno de espacios en
blanco con varias respuestas
Por ejemplo, si un usuario no selecciona
ninguna opcin en el cuadro combinado
de una pregunta de asociacin.
Respuesta correcta Todos
Lista de respuestas correctas Pregunta de asociacin, Pregunta de
secuencia, Pregunta de relleno de
espacios en blanco
Por ejemplo, cuando los usuarios
responden incorrectamente una pregunta
de secuencia, el icono de adhesivo
proporciona la secuencia correcta de
respuestas.
Volver al principio
Respuesta correcta (en una pregunta con
zonas interactivas)
Pregunta con zonas interactivas
Respuesta incorrecta Todos
Respuesta incorrecta (en una pregunta
con zonas interactivas)
Pregunta con zonas interactivas
Este icono se muestra en los clics
incorrectos seleccionados por el usuario
en una pregunta con zonas interactivas.
Estas imgenes se encuentran en la carpeta <carpeta de instalacin>/Gallery/Quiz/QuizReviewAssets. Puede reemplazar las imgenes (archivos
PNG, FLA y SWF) con imgenes personalizadas. Sin embargo, asegrese de mantener el mismo tamao que el de las predeterminadas para
obtener los mejores resultados.
Configuracin de preferencias de aprobado o suspenso
Puede configurar la puntuacin mnima necesaria para aprobar una prueba y tambin puede definir la accin que se realizar despus de que el
usuario apruebe o suspenda una prueba.
1. Seleccione Editar > Preferencias (Windows) o Adobe Captivate > Preferencias (Mac OS).
2. En el cuadro de dilogo Preferencias, seleccione Aprobado o suspenso en el men Prueba.
3. En las opciones de aprobado/suspenso, realice una de las acciones siguientes:
Defina el porcentaje mnimo que debe alcanzar el usuario para aprobar la prueba.
Defina los puntos mnimos que debe conseguir el usuario para aprobar la prueba.
4. Para decidir cmo continuar el proyecto cuando el usuario apruebe una prueba, seleccione una accin en la seccin Si aprueba.
Continuar La pelcula se desplaza a la siguiente accin definida.
Ir a la diapositiva anterior Se muestra la diapositiva anterior al usuario.
Ir a la diapositiva siguiente La pelcula pasa a la diapositiva siguiente.
Ir a la ltima diapositiva visitada Es parecido al botn Atrs. La pelcula pasa a la diapositiva que se mostr anteriormente.
Regresar a prueba Lleva a los usuarios a
La ltima dispositiva de pregunta que los usuarios han respondido incorrectamente o han omitido.
La pregunta despus de la ltima diapositiva de pregunta que los usuarios han respondido correctamente.
Ir a diapositiva La pelcula pasa a la diapositiva especificada.
Abrir URL o archivo Si el usuario est conectado a Internet, se abre un navegador web con la pgina web especificada. Tambin se puede
abrir un archivo especificado para el usuario.
Abrir otro proyecto Abre el proyecto especificado de Adobe Captivate.
Enviar correo electrnico a Se abre un borrador del editor de correo electrnico predeterminado con la direccin de correo electrnico
especificada en el campo A.
Ejecutar JavaScript Adobe Captivate ejecuta J avaScript especificado.
Ejecutar accin avanzada Adobe Captivate ejecuta el script escrito mediante la aplicacin.
Mostrar Cuando el usuario realiza la accin necesaria en el objeto, se hace visible el objeto oculto especificado.
Ocultar Cuando el usuario realiza la accin necesaria en el objeto, se oculta el objeto especificado.
Activar Cuando el usuario realiza la accin necesaria en el objeto, activa otro objeto en el proyecto.
Desactivar Cuando el usuario realiza la accin necesaria en el objeto, desactiva otro objeto en el proyecto.
Asignar Cuando el usuario realiza la accin necesaria en el objeto, el valor de la variable especificada se establece dentro de la leyenda de
texto.
Aumentar Cuando el usuario realiza la accin necesaria en el objeto, el valor de la variable especificada se incrementa en consecuencia.
Disminuir Cuando el usuario realiza la accin necesaria en el objeto, el valor de la variable especificada se reduce en consecuencia.
Varias acciones Cuando el usuario realiza la accin necesaria en el objeto, se ejecutan varias acciones en el orden especificado por el
usuario.
Aplicar efecto Cuando el usuario realiza la accin necesaria, se aplica el efecto asociado.
Volver al principio
Volver al principio
Ninguna accin Cuando el usuario sale de la diapositiva, no ocurre nada.
5. Para decidir cmo continuar el proyecto cuando el usuario suspenda una prueba, seleccione una accin en la seccin Si suspende la
prueba. Las acciones son similares a las de la seccin Si aprueba.
Especificacin de etiquetas de botn y mensajes
1. Seleccione Editar > Preferencias (Windows) o Adobe Captivate > Preferencias (Mac OS).
2. En el cuadro de dilogo Preferencias, seleccione Etiquetas predet. en el men Prueba.
3. Cambie el estilo y las etiquetas predeterminadas de los botones Enviar, Enviar todo, Borrar, Omitir y Atrs, en la seccin Etiquetas de botn
de pregunta predeterminada. Los cuatro botones se mostrarn en cualquier diapositiva de pregunta a menos que los desactive en el
Inspector de propiedades de una diapositiva concreta.
Para crear un nuevo estilo de etiqueta, haga clic en Crear nuevo estilo. Consulte Estilo del objeto para obtener ms informacin.
4. Especifique el texto y el estilo que se utilizar para lo siguiente:
Mensaje de respuesta correcta Aparece cuando la respuesta del usuario es correcta.
Mensaje de respuesta incorrecta DEFINICIN
Mensaje de reintento DEFINICIN
Mensaje de incompleto Aparece cuando la respuesta del usuario no es completa.
Mensaje de tiempo de espera agotado Aparece cuando el usuario no responde en el tiempo especificado. Puede definir el tiempo
utilizando el Inspector de propiedades de la diapositiva de preguntas.
Mensaje de respuesta parcialmente correcta Aparece cuando los usuarios seleccionan una respuesta parcialmente correcta en
preguntas de opcin mltiple.
Configuracin de las preferencias del indicador de progreso
La barra de progreso muestra el progreso del usuario a lo largo de las preguntas.
Para establecer las preferencias del indicador de progreso,
1. Seleccione Editar > Preferencias (Windows) o Adobe Captivate > Preferencias (Mac OS).
2. En el cuadro de dilogo Preferencias, seleccione Prueba > Configuracin.
3. En la seccin Configuracin, seleccione Mostrar progreso.
4. Especifique un tipo de progreso tipo. Esta opcin especifica cmo debe mostrar la barra de progreso el avance del usuario por las
preguntas.
El progreso relativo indica la pregunta actual y el nmero total de preguntas (por ejemplo, Pregunta 3 de 10).
El progreso absoluto indica nicamente el nmero de pregunta (por ejemplo, Pregunta 3)
Nota: en pruebas ramificadas, la ruta de ramificacin puede ser indefinida. Por ejemplo, si los usuarios hacen clic en el botn A, van a la
rama 1 o a la 2. En estos casos, Adobe Captivate omite el nmero total de preguntas aunque se haya seleccionado la opcin Progreso
relativo.
Configuracin de propiedades
Seleccione el indicador de progreso en el escenario y, a continuacin, especifique las propiedades en el Inspector de propiedades.
Estilo Seleccione un estilo para el indicador de progreso. Para definir un estilo nuevo, seleccione Editar > Administrador de estilos del objeto.
Para obtener ms informacin sobre estilos de objeto, consulte Referencia de contenido a: estilo de objeto.
Carcter Especifique las opciones para personalizar la apariencia del texto de la barra de progreso.
Ms temas de ayuda
Avisos legales | Poltica de privacidad en lnea
Diapositivas de pregunta aleatoria
Volver al principio
Creacin de grupos de preguntas
Creacin de diapositivas de pregunta aleatoria
En este tipo de diapositivas, las preguntas se seleccionan al azar del grupo de diapositivas al que estn vinculadas. Estas diapositivas ayudan a
evitar que la prueba sea predecible. Las diapositivas de pregunta aleatoria no tienen su propia cronologa, sino que utilizan la temporizacin de la
diapositiva de pregunta seleccionada en tiempo de ejecucin.
Nota: las diapositivas de pregunta aleatoria no pueden exportarse a Flash 8 ni a Flash CS3.
Cree un grupo de preguntas antes de crear una diapositiva de pregunta aleatoria.
Creacin de grupos de preguntas
1. Seleccione Prueba > Administrador de grupos de preguntas.
2. Haga clic en el botn de adicin (+) encima del panel izquierdo para aadir un grupo de preguntas.
3. En el cuadro de texto que aparece, escriba un nombre para el grupo de preguntas.
4. Haga clic en el botn de adicin (+) encima del panel derecho para aadir preguntas al grupo.
Se muestra el cuadro de dilogo Insertar preguntas.
5. Seleccione los tipos de preguntas y especifique el nmero de diapositivas de pregunta cada tipo que se deben insertar.
6. Para importar gran nmero de preguntas desde archivos de formato GIFT, haga clic en Importar archivo GIFT. Seleccione el archivo .txt
que contiene las preguntas en formato GIFT.
7. Optativo: haga clic en el botn de eliminacin () de los paneles izquierdo o derecho para quitar preguntas del grupo o de la lista de
preguntas.
8. Cierre el cuadro de dilogo Insertar preguntas. Aparece el panel Grupo de preguntas.
9. Seleccione la diapositiva de pregunta en el panel de grupo de preguntas y aada el contenido de la prueba en el escenario. Para obtener
ms informacin, consulte Configuracin de diapositivas de pregunta.
Nota: a diferencia de las diapositivas de pregunta, en los grupos de preguntas no se pueden asignar directamente puntos ni puntuaciones
a preguntas calificadas. Puede asignar los puntos a la diapositiva de pregunta aleatoria utilizando el Inspector de propiedades
correspondiente.
10. Repita el procedimiento para agregar ms grupos de preguntas y agregar preguntas a estos.
Los grupos de preguntas no se pueden exportar como XML. Sin embargo, en el Administrador de grupos de preguntas, puede hacer lo siguiente
mediante el men del botn secundario:
Arrastrar preguntas de un grupo a otro.
Copiar las preguntas de un grupo y pegarlas en otros grupos.
Bloquear, desbloquear, ocultar y mostrar preguntas.
Nota: puede copiar, duplicar y eliminar las diapositivas de pregunta utilizando el panel Grupo de preguntas.
Desplazamiento de diapositivas de pregunta a un grupo de preguntas
Puede desplazar una diapositiva de pregunta o un grupo de diapositivas de preguntas a un grupo de preguntas. La diapositiva de pregunta se
elimina del proyecto principal y se coloca en el grupo de preguntas. Tambin puede mover diapositivas de preguntas de un grupo de preguntas al
proyecto principal, o a otros grupos de preguntas.
Los grupos de preguntas no son compatibles con la agrupacin de diapositivas, por lo que toda la informacin de agrupacin se pierde cuando las
diapositivas agrupadas se trasladan a grupos. Como consecuencia, si las diapositivas de preguntas se devuelven al proyecto principal ya no estn
asociadas a ningn grupo.
Para llevar a un grupo de diapositivas de pregunta de varios grupos de diapositivas, expanda el grupo, seleccione las diapositivas de pregunta y
llvelas al grupo de preguntas.
Nota: la accin de mover diapositivas de preguntas a grupos de preguntas o al proyecto principal no se puede deshacer.
1. En la Tira de pelcula, seleccione la diapositiva de pregunta que se va a mover al grupo de preguntas.
Si es necesario, puede seleccionar varias diapositivas.
Volver al principio
2. Haga clic con el botn secundario del ratn (Windows) o haga clic manteniendo pulsado el botn Control (Mac OS) en la diapositiva,
seleccione Mover pregunta a y elija el grupo al que desea mover la diapositiva.
Desplazamiento de una pregunta de un grupo de preguntas a otro o al proyecto principal
1. En el panel Grupo de preguntas, seleccione la diapositiva de pregunta que se va a mover al grupo de preguntas o proyecto principal.
Si es necesario, puede seleccionar varias diapositivas.
2. Haga clic con el botn secundario (Windows) o pulse Control y haga clic (Mac OS) en la diapositiva, seleccione Mover pregunta a y elija
Proyecto principal o No. grupo.
Importacin de preguntas de grupos de preguntas de otros proyectos
1. Seleccione Archivo >Importar > Grupos de preguntas.
2. Seleccione el proyecto que se va a importar y haga clic en Abrir.
Los grupos de preguntas aparecen en el panel izquierdo del cuadro de dilogo Importar grupos de preguntas y las preguntas
correspondientes se muestran en el panel derecho.
3. Seleccione las preguntas que va a importar en el proyecto actual y haga clic en OK.
Nota: Al importar grupos de preguntas, se importan tambin las acciones avanzadas y compartidas asociadas.
Creacin de diapositivas de pregunta aleatoria
1. Haga clic en Prueba > Diapositiva de pregunta aleatoria. En la tira de pelcula aparece una nueva diapositiva que se reemplazar en tiempo
de ejecucin con una pregunta del grupo de preguntas que se seleccione.
2. En el panel Prueba, realice una de las acciones siguientes en el rea General:
En el men Grupo de preguntas, seleccione el grupo del que se elegirn las preguntas aleatoriamente. Consulte Creacin de grupos de
preguntas para obtener informacin detallada.
Haga clic en Aadir preguntas para aadir ms preguntas al grupo que ha seleccionado.
Seleccione el tipo como Encuesta o Calificada.
Importante: si selecciona Encuesta, solo se seleccionarn aleatoriamente preguntas de encuesta en el grupo de preguntas. De
manera similar, si selecciona Calificada, solo se seleccionarn aleatoriamente preguntas calificadas en el grupo de preguntas.
Si selecciona Encuesta y el grupo de preguntas no contiene ninguna pregunta de encuesta, se mostrar a los usuarios una diapositiva
vaca.
Si el tipo es Calificada: En el cuadro Puntos, escriba un nmero o utilice las flechas para asignar un valor de puntos. El intervalo est
comprendido entre 0 y 100.
3. En el rea Accin, realice las acciones siguientes:
Para las opciones Si tiene xito y ltimo intento, utilice el men para seleccionar una de las acciones siguientes:
Continuar La pelcula se desplaza a la siguiente accin definida.
Ir a la diapositiva anterior Se muestra la diapositiva anterior.
Ir a la siguiente diapositiva La pelcula pasa a la diapositiva siguiente.
Ir a la ltima diapositiva visitada Es parecido al botn Atrs. La pelcula pasa a la diapositiva mostrada anteriormente.
Ir a diapositiva La pelcula pasa a la diapositiva especificada.
Abrir URL o archivo Si el usuario est conectado a Internet, se abre un navegador web con la pgina web especificada. Tambin se
puede abrir un archivo especificado para el usuario.
Abrir otro proyecto Abre el proyecto de Adobe Captivate especificado.
Enviar correo electrnico a Se abre un borrador del editor de correo electrnico predeterminado con la direccin de correo electrnico
especificada en el campo A.
Ejecutar JavaScript Adobe Captivate ejecuta J avaScript especificado.
Ejecutar acciones avanzadas Adobe Captivate ejecuta el script escrito mediante la aplicacin.
Asignar Cuando el usuario realiza la accin necesaria en el objeto, el valor de la variable especificada se establece dentro de la
leyenda de texto.
Aumentar Cuando el usuario realiza la accin necesaria en el objeto, el valor de la variable especificada se incrementa en
consecuencia.
Disminuir Cuando el usuario realiza la accin necesaria en el objeto, el valor de la variable especificada se reduce en consecuencia.
Varias acciones Cuando el usuario realiza la accin necesaria en el objeto, se ejecutan varias acciones en el orden especificado por el
usuario.
Ninguna accin No sucede nada.
Avisos legales | Poltica de privacidad en lnea
Configuracin de diapositivas de pregunta
Volver al principio
Volver al principio
Volver al principio
Diapositivas de pregunta de opcin mltiple
Diapositivas de pregunta verdadero/falso
Diapositivas de pregunta de relleno de espacios en blanco
Diapositivas de pregunta de respuesta corta
Diapositivas de pregunta de asociacin
Diapositivas de pregunta de zona interactiva
Diapositivas de preguntas de secuencia
Diapositivas de pregunta de escala de calificacin (Likert)
Diapositivas de widget de pregunta
Propiedades de las pruebas
Propiedades del rea de respuestas
Diapositivas de pregunta de opcin mltiple
1. Inserte la diapositiva de pregunta de opcin mltiple (Prueba > Diapositiva de pregunta > Opcin mltiple).
La pregunta de opcin mltiple predeterminada contiene un marcador de posicin de pregunta y dos opciones de respuesta: A y B.
2. Haga doble clic en el marcador de posicin de pregunta en el escenario para editarlo y escribir la pregunta.
3. Para aadir ms opciones de respuesta, edite el nmero junto a Respuestas, en el acorden General del panel Propiedades de las pruebas
(Ventana > Propiedades de las pruebas).
Si la pregunta tiene ms de una respuesta correcta, haga clic en Varias respuestas en el panel Propiedades de las pruebas.
Nota: seleccione Mezclar las respuestas (panel Propiedades de las pruebas) si desea que aparezcan en un orden distinto cada vez que el
usuario regrese a esta pregunta.
4. Para especificar las respuestas correctas, haga clic en el botn de opcin o en las casillas de verificacin correspondientes a las opciones
de respuesta correctas en el escenario.
5. Seleccione Puntuacin parcial para asignar puntuaciones parciales a las respuestas. A continuacin, seleccione el elemento de respuesta y
especifique los puntos que quiere asignarle, en la Opcin de respuesta avanzada del Inspector de propiedades.
Nota: no es posible configurar puntuaciones parciales para preguntas de opcin mltiple en los grupos de preguntas. Para obtener ms
informacin sobre grupos de preguntas, consulte Diapositivas de pregunta aleatoria.
La variable cpQuizInfoQuestionPartialScoreOn indica si se ha activado la puntuacin parcial para una diapositiva de pregunta.
6. Especifique otras propiedades para la diapositiva de pregunta en el panel Propiedades de las pruebas. Para obtener ms informacin,
consulte Propiedades de las pruebas.
Diapositivas de pregunta verdadero/falso
1. Inserte la diapositiva de pregunta de tipo verdadero/falso (Prueba > Diapositiva de pregunta > Verdadero/falso).
La diapositiva de pregunta verdadero/falso predeterminada contiene un marcador de posicin de pregunta y las opciones de respuesta:
Verdadero y Falso.
2. Haga doble clic en el marcador de posicin de pregunta para editarlo y escribir la pregunta.
3. Para establecer la respuesta correcta, haga clic en la respuesta correcta (Verdadero o Falso) en el escenario. Puede reemplazar Verdadero
y Falso con S y No, si es necesario.
4. Especifique otras propiedades para la diapositiva de pregunta en el panel Propiedades de las pruebas. Para obtener ms informacin,
consulte Propiedades de las pruebas.
Diapositivas de pregunta de relleno de espacios en blanco
1. Inserte la diapositiva de pregunta de relleno de espacios en blanco (Prueba > Diapositiva de pregunta > Relleno de espacios en blanco).
2. Para especificar la palabra o la frase que los usuarios tienen que rellenar, realice una de las acciones siguientes o todas ellas:
Seleccione una palabra o una frase y, a continuacin, haga clic en Marcar espacio en blanco en el panel Propiedades de las pruebas.
Volver al principio
Volver al principio
Volver al principio
Escriba la pregunta de forma que la respuesta (una palabra o una frase) reemplace la palabra 'vaco'.
3. Para proporcionar varias opciones entre las que los usuarios pueden elegir:
a. Haga doble clic en la palabra o frase que est marcada en blanco y, a continuacin, utilice el botn + para aadir otras palabras/frases
que rellenen correctamente dicho espacio en blanco.
b. Seleccione Lista desplegable en lugar de Entrada del usuario.
c. Compruebe las palabras o frases que rellenan correctamente el espacio en blanco.
d. Seleccione Mezclar las respuestas si desea que las opciones aparezcan en un orden distinto cada vez que el usuario regrese a esta
pregunta.
Diapositivas de pregunta de respuesta corta
1. Inserte la diapositiva de pregunta de respuesta corta (Prueba > Diapositiva de pregunta > Respuesta corta).
2. En el escenario, haga doble clic en el marcador de posicin de la pregunta para reemplazarlo con su pregunta.
3. Haga doble clic dentro del cuadro de respuesta situado justo debajo de la pregunta. Aparece el cuadro Entradas correctas.
4. Escriba las frases que constituyan las respuestas correctas. Utilice el botn + para aadir varias entradas.
Diapositivas de pregunta de asociacin
1. Inserte una diapositiva de pregunta de asociacin (Prueba > Diapositiva de pregunta > Asociacin).
2. En la columna 1, haga clic en el texto de marcador de posicin 'escriba aqu el elemento'. Aparece una lista desplegable junto al texto de
marcador de posicin. Esta lista le ayudar a indicar la correspondencia correcta para cada pregunta. Cuando los usuarios respondan a la
pregunta, su eleccin se comprobar con la respuesta correcta que especifique en esta lista.
3. Haga doble clic en el texto de marcador de posicin para reemplazarlo con la palabra o la frase correspondiente.
4. En la columna 2, haga doble clic en el marcador de posicin 'escriba aqu la respuesta' para reemplazarlo con las opciones de respuesta.
No indique la correspondencia correcta en la columna 2; utilice la lista desplegable para hacerlo.
5. Para aadir ms filas a las columnas, especifique el nmero requerido en los campos Columna 1 y Columna 2 del acorden General del
panel Propiedades de las pruebas.
6. Si quiere que las opciones aparezcan en un orden distinto cada vez que el usuario regrese a esta pregunta, haga clic en Mezclar columna
1, en el panel Propiedades de las pruebas.
Diapositivas de pregunta de zona interactiva
Las diapositivas de zona interactiva contienen reas que el usuario tiene que identificar. Por ejemplo, puede pedir a los usuarios que identifiquen
productos de la empresa por las imgenes que aparecen en la diapositiva.
Las respuestas a las preguntas con zonas interactivas son correctas si se hace clic en todas las zonas interactivas correctas y en ninguna de las
zonas incorrectas.
1. Inserte una diapositiva de pregunta de zona interactiva (Prueba > Diapositiva de pregunta > Zona interactiva).
La diapositiva de zona interactiva predeterminada contiene texto de marcador de posicin para la pregunta y un rea interactiva
representada por un rectngulo.
2. Haga doble clic en la pregunta de marcador de posicin y reemplcela con su pregunta.
3. Especifique el nmero de reas de zona interactiva que se requieran en el panel Propiedades de las pruebas (el campo Respuestas del
acorden General). Puede agregar un mximo de 10 reas de zona interactiva a una diapositiva.
4. Agregue objetos a la diapositiva (por ejemplo, imgenes que quiera utilizar como zonas interactivas) coloque las reas de zona interactiva
en estos objetos.
5. Para cada rea de zona interactiva, establezca las propiedades requeridas (por ejemplo, relleno, trazo, respuesta correcta) con el Inspector
de propiedades. Para obtener ms informacin, consulte Configuracin de las propiedades de la zona interactiva.
6. Realice una de las acciones siguientes en el panel Propiedades de las pruebas:
Para desactivar los clics del ratn en reas de las diapositivas que no sean zonas interactivas, haga clic en Permitir hacer clic solo en
zonas interactivas.
Para personalizar la animacin que aparece cuando los usuarios hacen clic en una zona interactiva, haga clic en Examinar y seleccione
la animacin.
Volver al principio
Volver al principio
Volver al principio
Configuracin de las propiedades de la zona interactiva
Haga clic en el rea de la zona interactiva y haga lo siguiente en el inspector de propiedades:
1. En el acorden General:
Si desea que al hacer clic en la zona interactiva se marque como respuesta correcta (en el rea General del Inspector de propiedades).
Haga clic en Respuesta correcta si la zona interactiva se debe marcar como respuesta correcta cuando el usuario haga clic en ella.
Haga clic en Mostrar el cursor de mano sobre la zona de "pulsaciones" para que aparezca el icono de mano cuando el cursor pase
sobre la zona interactiva.
2. En el acorden Relleno y trazo:
Para cambiar el color de borde predeterminado, seleccione la zona interactiva y, a continuacin, utilice la opcin Trazo.
Nota: el color del borde no aparece si el ancho del marco es cero.
Escriba un nmero o utilice el regulador para definir el grosor del borde de la zona interactiva.
Para cambiar el valor predeterminado, utilice la opcin Relleno.
Nota: el color de relleno no aparece si el valor de alpha es 0%. En el men Color, especifique un valor de alfa. Un valor de alpha del
0% crea un relleno invisible (transparente), mientras que un valor del 100% crea uno opaco.
3. Para aplicar un efecto de sombra a un rea de zona interactiva, haga clic en Activar en el acorden Sombra y reflejo.
4. En el acorden de transformacin, especifique los valores exactos de tamao y posicin del rea de la zona interactiva.
5. Haga clic en , si est disponible, para aplicar las propiedades a varias reas de zona interactiva en la diapositiva y en el proyecto.
Diapositivas de preguntas de secuencia
Una diapositiva de secuencia ofrece una lista de elementos que se pueden organizar en el orden correcto. Por ejemplo, puede mostrar una lista
de reyes y pedir al usuario que los ordene cronolgicamente.
1. Inserte una diapositiva de pregunta de secuencia (Prueba > Diapositiva de pregunta > Secuencia).
2. En el escenario, reemplace el texto falso con su pregunta.
3. Introduzca la lista en el orden correcto. Adobe Captivate cambia el orden de las respuestas en la lista y las muestra a los usuarios en orden
aleatorio.
4. En el panel Propiedades de las pruebas, especifique el nmero de opciones como Respuestas, en el acorden General.
5. En la lista Tipo de respuesta, especifique el modo en que los usuarios deben organizar las respuestas en la lista.
Diapositivas de pregunta de escala de calificacin (Likert)
Una diapositiva de escala de calificacin muestra una afirmacin con la que el usuario debe especificar su nivel de acuerdo. Por ejemplo, puede
aadir la afirmacin, He aprendido cosas muy valiosas en esta presentacin y proporcionar la usuario varias respuestas para que elija entre
ellas: en desacuerdo, parcialmente en desacuerdo, neutro, parcialmente de acuerdo o de acuerdo.
Las preguntas de escala de calificacin no se califican y no existen respuestas correctas o incorrectas. No puede asignar un valor de puntos ni
crear una ramificacin basada en su correccin. No obstante, puede elegir la accin que se realiza cuando el usuario ha completado la pregunta
de escala de calificacin, como pasar a la siguiente diapositiva, abrir otro proyecto o mostrar una direccin URL
1. Inserte una pregunta de escala de calificacin (Likert) (Prueba > Diapositiva de pregunta > Escala de clasificacin (Likert)).
2. En el escenario, modifique la instruccin reemplazando el texto predeterminado.
3. En el acorden General del panel Propiedades de las pruebas (el campo Respuestas), especifique el nmero de filas de preguntas de
encuesta que quiera.
4. Para editar los niveles de acuerdo predeterminados, haga doble clic en el texto y reemplcelo con el que quiera.
Puede utilizar el Inspector de propiedades para editar las propiedades del encabezado Likert que contiene los niveles de acuerdo.
5. Complete la especificacin Tras la encuesta en el rea Accin del panel Propiedades de las pruebas. Esta rea es la misma que el rea Si
la respuesta es correcta que se describi en el flujo de trabajo general.
Diapositivas de widget de pregunta
En Adobe Captivate, puede insertar widgets de pregunta creados como archivos SWF en Flash. Los desarrolladores que crean el widget de
pregunta en Flash deben utilizar un cdigo de plantilla que permita una integracin eficaz del widget de pregunta en Adobe Captivate. Para
obtener ms informacin, consulte Creacin de widgets de pregunta.
Volver al principio
1. Seleccione Insertar > Widget.
2. En el cuadro de dilogo Abrir, seleccione el widget de pregunta que desee insertar.
3. En el cuadro de dilogo Pregunta widget, realice las acciones siguientes:
a. En el campo Nombre, escriba un nombre para el widget.
b. En el campo Pregunta, escriba la pregunta.
c. Asigne los puntos que debe obtener el usuario que responda correctamente a las preguntas.
4. Siga las instrucciones de la seccin Parmetros de widget para crear la pregunta.
Propiedades de las pruebas
Para cada diapositiva de pregunta, haga lo siguiente en el panel Propiedades de las pruebas (Ventana > Propiedades de las pruebas):
1. En el rea General:
Alternar entre las opciones de pregunta de encuesta y calificada mediante la lista Tipo.
(Si el tipo es Calificada) Edite el nmero junto a los puntos (1 a 100) para especificar la puntuacin obtenida por el usuario al responder
a una pregunta correctamente.
Para asignar puntos negativos a respuestas incorrectas, especifique los puntos requeridos como Penalizacin. No incluya el signo
menos al especificar este valor. La variable cpQuizInfoNegativepointsOnCurrentQuestionSlide ayuda a distinguir si una pregunta se ha
configurado para conceder puntos negativos.
Especifique el estilo de numeracin de las opciones de respuesta en la lista Numeracin.
2. En el rea Opciones, especifique el lmite de tiempo y las leyendas que incluir:
Borrar Restablece la vista inicial de la diapositiva. Permite que el usuario empiece a responder a las preguntas de una diapositivas
borrando las respuestas introducidas.
Atrs El usuario vuelve a la diapositiva de preguntas que intent responder anteriormente.
Omitir Permite que el usuario omita la diapositiva de preguntas y pase a la siguiente diapositiva.
Correcto Muestra una leyenda que comunica a los usuarios si su respuesta es correcta o incorrecta.
Incompleto Muestra una leyenda que indica a los usuarios que no han completado la pregunta al hacer clic en Omitir.
Parcialmente correcta Muestra una leyenda que indica a los usuarios que su respuesta es parcialmente correcta. Esta opcin solo
aparece en diapositivas de pregunta de opcin mltiple para las que se ha activado la puntuacin parcial.
Lmite de tiempo Permite especificar un lmite de tiempo para que los usuarios contesten a la pregunta. Puede especificar el tiempo en
segundos (1800 como mximo). Tambin puede hacer clic en Leyenda de tiempo de espera para indicar a los usuarios que se ha agotado
el tiempo asignado para contestar a la pregunta.
3. En el rea Accin, especifique el nmero de intentos, los niveles de suspenso y la accin que se debe realizar una vez que los usuarios
vean la diapositiva y hagan el ltimo intento.
Para obtener ms informacin, consulte Opciones de Si aprueba y Opciones de ltimo intento.
4. En el rea Informes, especifique si desea que las respuestas se notifiquen junto con otros parmetros elegidos en las preferencias de la
prueba (Editar > Preferencias > Prueba > Informes).
Asimismo, especifique un ID de interaccin. Para obtener ms informacin, consulte Opciones de notificacin.
Opciones de Si aprueba
En el rea Accin del panel Propiedades de las preguntas, seleccione la accin que debera llevarse a cabo despus de que el usuario haya
proporcionado la respuesta correcta en el men Si aprueba:
Continuar La pelcula se desplaza a la siguiente accin definida.
Ir a la diapositiva anterior Se muestra la diapositiva anterior al usuario.
Ir a la diapositiva siguiente La pelcula pasa a la diapositiva siguiente.
Ir a la ltima diapositiva visitada Es parecido al botn Atrs. La pelcula pasa a la diapositiva que se mostr anteriormente.
Ir a diapositiva La pelcula pasa a la diapositiva especificada.
Abrir URL o archivo Si el usuario est conectado a Internet, se abre un navegador web con la pgina web especificada. Tambin se puede abrir
un archivo especificado para el usuario.
Abrir otro proyecto Abre el proyecto de Adobe Captivate especificado.
Enviar correo electrnico a Se abre un borrador del editor de correo electrnico predeterminado con la direccin de correo electrnico
especificada en el campo A.
Ejecutar JavaScript Adobe Captivate ejecuta J avaScript especificado.
Volver al principio
Ejecutar accin avanzada Adobe Captivate ejecuta el script escrito mediante la aplicacin.
Reproducir audio Adobe Captivate reproduce el audio especificado cuando los usuarios suministran respuestas correctas. El audio se reproduce
hasta que los usuarios hacen clic en otro objeto interactivo o salen de la diapositiva. Si los usuarios no intervienen, el audio se reproduce hasta
llegar al final del archivo de audio especificado, sin hacer bucle.
Detener audio activado Adobe Captivate detiene el audio activado por la ltima accin de Reproducir audio.
Mostrar Cuando el usuario realiza la accin necesaria en el objeto, se hace visible el objeto oculto especificado.
Ocultar Cuando el usuario realiza la accin necesaria en el objeto, se oculta el objeto especificado.
Asignar Cuando el usuario realiza la accin necesaria en el objeto, el valor de la variable especificada se establece dentro de la leyenda de
texto.
Aumentar Cuando el usuario realiza la accin necesaria en el objeto, el valor de la variable especificada se incrementa en consecuencia.
Disminuir Cuando el usuario realiza la accin necesaria en el objeto, el valor de la variable especificada se reduce en consecuencia.
Varias acciones Cuando el usuario realiza la accin necesaria en el objeto, se ejecutan varias acciones en el orden especificado por el usuario.
Mostrar mensaje de respuesta correcta
En el escenario, seleccione Leyenda correcta y, a continuacin, reemplace el texto falso con una leyenda que se mostrar cuando el usuario
seleccione la respuesta correcta.
En el rea Opciones de Propiedades de las pruebas, anule la seleccin de Correcta (en la seccin Leyendas) para no proporcionar ningn
comentario para las respuestas correctas.
Opciones de ltimo intento
En el rea Accin del panel Propiedades de las pruebas, especifique lo siguiente:
Intentos Seleccione el nmero de veces que el usuario puede intentar responder. Despus de este nmero de intentos, se realizar la accin que
seleccione en el men emergente Accin.
Infinito El usuario puede intentar responder un nmero ilimitado de veces.
Niveles de suspenso Especifica el nmero de intentos tras el que aparece el mensaje de respuesta incorrecta. Por ejemplo, si se configura el
nivel 2, el mensaje de error aparece tras los dos primeros intentos.
ltimo intento Las opciones son las mismas que en la seccin Si la respuesta es correcta.
Mensaje de reintento Muestra un mensaje cuando el usuario proporciona una respuesta incorrecta pero an puede seguir intentando contestar
adecuadamente. Esta opcin est desactivada si se han configurado los niveles de suspenso.
En el rea Opciones, en el panel Propiedades de las pruebas, especifique lo siguiente:
Mostrar mensaje de respuesta incompleta Seleccione Incompleto para que se muestre un mensaje (por ejemplo, Antes de continuar,
seleccione una respuesta.) cuando el usuario no proporciona una respuesta. Esta opcin est desactivada si ha elegido la opcin Arrastrar y
colocar. En el escenario, edite el texto falso para especificar el mensaje adecuado.
Mostrar mensaje de rebasamiento del tiempo de espera Seleccione Tiempo de espera de la leyenda para que se muestre un mensaje de
rebasamiento del tiempo de espera si el usuario no responde a la pregunta en el tiempo establecido. En el escenario, edite el texto falso para
especificar el mensaje adecuado.
Opciones de notificacin
Utilice la zona Informes del panel Prueba para especificar las opciones de generacin de informes.
Notificar respuestas Guarda la puntuacin de la prueba.
Nota: los detalles interactivos como ID de interaccin, ID de objetivo y tipo de interaccin no se envan al sistema de gestin de aprendizaje
(LMS) si no se ha seleccionado esta opcin. Sin embargo, los detalles de la prueba, como el total de puntos, el resultado y el estado de la
prueba, se siguen enviando al LMS.
ID de interaccin Si desea utilizar el proyecto de Adobe Captivate (archivo SWF) para enviar datos de seguimiento al LMS, escriba el ID de
interaccin especificado por ste.
Propiedades del rea de respuestas
Nombre Especifique un nombre exclusivo para el rea de respuestas.
Nota: aunque puede indicar un nombre, el rea de respuestas no est disponible en Acciones avanzadas.
Estilo Seleccione un estilo para el rea de respuestas. Para definir un estilo nuevo, seleccione Editar > Administrador de estilos del objeto. Para
obtener ms informacin sobre estilos de objeto, consulte Estilo del objeto.
Relleno y trazo Utilice este acorden para especificar las propiedades de relleno y trazo del rea de respuestas.
Relleno Haga clic para rellenar el rea con un color e indique un valor de transparencia (en forma de porcentaje) en el campo
adyacente. Tambin puede elegir un relleno de degradado o un relleno de textura. Consulte Aplicacin de rellenos con degradado y
Aplicacin de rellenos de textura para obtener ms informacin.
Trazo Haga clic para rellenar el trazo con un color. Use el control deslizante Ancho para especificar la anchura de la lnea de trazo. Elija
un estilo para la lnea de trazo en la lista Estilo.
Radio de vrtice Especifique lo curvadas que deben ser las esquinas del rea de respuestas.
Transformar Utilice esta seccin para definir la ubicacin o el tamao exacto del rea de respuestas (en pxeles). Tambin puede especificar la
rotacin del rea de respuestas en esta seccin.
X Posicin del cuadro de introduccin de texto en el eje X
Y Posicin del cuadro de introduccin de texto en el eje Y
W Anchura del cuadro de introduccin de texto
H Altura del cuadro de introduccin de texto
Restringir las proporciones Mantiene la proporcin entre la anchura y la altura del rea de introduccin de texto cuando se cambia el
tamao.
Ms temas de ayuda
Avisos legales | Poltica de privacidad en lnea
Envo simultneo de todas las respuestas
Para permitir que los usuarios modifiquen su eleccin para una pregunta contestada, puede utilizar el botn Enviar todo. Para insertar el botn,
haga clic en Enviar todo, en Preferencias (Editar > Preferencias > Configuracin > Enviar todo).
El botn Enviar se sustituye en todas las diapositivas de pregunta por el botn Enviar todo. Aunque los usuarios pueden ver este botn en todas
las diapositivas, Adobe Captivate muestra las advertencias necesarias si hacen clic en el botn sin haber suministrado todas las respuestas.
Estos mensajes se pueden personalizar en Preferencias de la prueba (Editar > Preferencias > Configuracin > Enviar todos los mensajes).
Tambin puede cambiar el aspecto del cuadro de mensaje mediante el Administrador de estilos del objeto (Editar > Administrador de estilos del
objeto > Cuadro de dilogo Tiempo de ejecucin).
Importante: las respuestas se notificarn al LMS cuando el usuario haga clic en el botn Enviar todo en la ltima diapositiva de pregunta.
Una vez que el usuario haga clic en el botn Enviar todo en la ltima diapositiva de pregunta, puede hacer clic en Regresar a prueba para
retroceder y cambiar sus respuestas.
Avisos legales | Poltica de privacidad en lnea
Edicin avanzada y revisiones de proyectos
Uso de la aplicacin AIR Review
Ir al principio
Nota:
Ir al principio
Creacin de revisiones para proyectos de Adobe Captivate
Envo de proyectos para revisin
Revisin de proyectos de Adobe Captivate
Creacin de revisiones para proyectos de Adobe Captivate
Tras crear y editar un proyecto de Adobe Captivate, el autor podr publicar el proyecto para su revisin en alguno de los elementos siguientes:
Un servidor interno
Acrobat.com
El proyecto se publica como un archivo CREV, un archivo SWF personalizado que se usa para revisar.
Los revisores pueden revisar el archivo CREV abrindolo en Adobe Captivate Reviewer, una aplicacin de AIR. El instalador de la aplicacin,
AdobeCaptivateReviewer.air, est presente en la ubicacin en la que est instalado Adobe Captivate. Tambin puede descargarlo del sitio Web
de Adobe: www.adobe.com/go/cp5_reviewerapp_es.
Si elige un servidor interno para el proceso de revisin, puede enviar la aplicacin de AIR junto con la notificacin de correo electrnico para la
revisin. Si elige Acrobat.com para el proceso de revisin, los revisores tendrn que instalar la aplicacin de AIR desde la URL incluida en el
mensaje de correo electrnico predeterminado.
los revisores pueden instalar Adobe Captivate Reviewer sin instalar Adobe Captivate en sus equipos. Sin embargo, es necesario que
instalen Adobe AIR antes de instalar la aplicacin. Adobe AIR se puede descargar de forma gratuita en el sitio Web de Adobe
http://get.adobe.com/es/air/. La instalacin de la aplicacin AIR es una tarea que solo se realiza una vez.
Si la revisin es una labor compartida, y el autor y los revisores se encuentran en una red comn, cada uno de ellos podr ver los comentarios
publicados por los dems. Adems, el autor puede aceptar, rechazar o pedir informacin sobre los comentarios publicados por los revisores.
Los revisores que no formen parte de la red compartida podrn exportar sus comentarios a un archivo XML y enviarlo al autor. Con ello, el autor
podr importar el archivo XML en el proyecto y ver los comentarios publicados por los revisores en la cronologa de las diapositivas.
Durante el ciclo de revisin, el autor y los revisores pueden ver los ltimos comentarios publicados mediante la actualizacin del contenido de la
aplicacin.
Envo de proyectos para revisin
Intercambio de proyectos para su revisin en un servidor interno
1. Seleccione Archivo > Colaborar > Enviar para revisin compartida.
2. En el cuadro de dilogo Enviar para revisin compartida, escriba un nombre para el archivo de revisin (CREV) y, a continuacin,
seleccione Recopilar automticamente comentarios de mi servidor interno.
3. Haga clic en Siguiente.
4. Utilice las opciones siguientes para crear el archivo CREV:
Publicar carpeta
La ubicacin en la que se publica el archivo CREV. Haga clic en Examinar si desea especificar una ubicacin diferente para los archivos
generados.
Carpeta de comentarios del proyecto
Seleccione esta opcin y elija una carpeta compartida, en su equipo o en la red, para almacenar los comentarios. Asegrese de
proporcionar permisos de escritura para la carpeta. La ruta de la ubicacin compartida debe comenzar por una barra inversa doble (\\) en
Windows. En Mac, ponga a la ruta el prefijo smb://.
Si los revisores no tienen acceso a una carpeta compartida, no es necesario que especifique una ubicacin para los comentarios. En este
caso, pida a los revisores que exporten los comentarios a un archivo XML y que le enven el archivo.
Si no hay ninguna red compartida, puede optar por no especificar ninguna ubicacin. El revisor tendr que exportar los comentarios y
envirselos. Al importar el contenido del archivo XML, los comentarios se incrustan en el proyecto.
Nota:
Ir al principio
5. Seleccione Enviar correo y haga lo siguiente:
Seleccione Adjuntar archivo de revisin (.CREV) si desea enviar el archivo CREV como adjunto al mensaje de correo. Utilice esta
opcin cuando el tamao del archivo CREV sea lo suficientemente pequeo como para enviarlo por correo electrnico. Los filtros de
correo electrnico suelen estar configurados para bloquear los mensajes de correo electrnico con un tamao superior al especificado.
Seleccione la opcin pertinente para adjuntar Adobe Captivate Reviewer si desea enviar el instalador de AIR como datos adjuntos. Use
esta opcin la primera vez que enve el archivo CREV a un revisor.
6. Haga clic en Correo electrnico. Se muestra un borrador del mensaje de correo electrnico.
7. Personalice el cuerpo del borrador si desea dar instrucciones adicionales a los revisores.
8. Escriba las direcciones de correo electrnico de los revisores en los campos Para y Cc, y haga clic en Enviar.
se recomienda no editar el proyecto de Adobe Captivate durante la revisin. De lo contrario, es posible que los comentarios publicados no
aparezcan en las ubicaciones deseadas. Si tiene que editar el proyecto, pida a los revisores que interrumpan su trabajo. Una vez concluida la
edicin, vuelva a comenzar la revisin desde el principio.
Uso compartido del proyecto en Acrobat.com para la revisin
1. Abra el proyecto cuya revisin desea compartir.
2. Seleccione Archivo > Colaborar > Enviar para revisin compartida.
3. En el cuadro de dilogo Enviar para revisin compartida, escriba un nombre para el archivo de revisin (CREV) y, a continuacin,
seleccione Descargar automticamente y rastrear comentarios desde Acrobat.com.
4. Haga clic en Siguiente.
5. Especifique su ID y su contrasea de Adobe. Si no dispone de un ID de Adobe, cree uno utilizando el enlace situado en la parte superior
del cuadro de dilogo.
6. Haga clic en Iniciar sesin. Se muestra un borrador de las notificaciones de correo electrnico que se van a enviar a los revisores.
7. Personalice el cuerpo del borrador si desea dar instrucciones adicionales a los revisores.
8. Escriba las direcciones de correo electrnico de los revisores en los campos Para y Cc, y haga clic en Enviar.
Configuracin de la carpeta predeterminada de comentarios del proyecto
Puede configurar la preferencia de la carpeta de comentarios del proyecto en el cuadro de dilogo Preferencias. Cuando cree proyectos nuevos,
esta ubicacin se utilizar para publicar un proyecto para su revisin en un servidor interno.
1. Seleccione Editar > Preferencias (Windows) o Adobe Captivate > Preferencias (Mac OS).
2. Seleccione Configuracin general en el men Configuracin global.
3. Especifique una ubicacin para la carpeta de comentarios del proyecto en el campo Comentarios en.
Revisin de proyectos de Adobe Captivate
Asegrese de realizar los siguientes procedimientos antes de revisar un proyecto mediante el archivo CREV:
Instale Adobe AIR en su equipo. Adobe AIR se puede descargar de forma gratuita en el sitio Web de Adobe http://get.adobe.com/es/air/.
Instale la aplicacin Adobe Captivate Reviewer en su equipo. El autor del proyecto Adobe Captivate le proporciona el instalador. Si Adobe
Captivate est instalado en su equipo, podr encontrar el instalador, AdobeCaptivateReviewer.air, en la ubicacin en la que instal Adobe
Captivate.
Instalacin de Adobe Captivate Reviewer
1. Haga doble clic en el instalador AdobeCaptivateReviewer.air .
2. Haga clic en Instalar.
3. (Opcional) Personalice las preferencias de la instalacin y especifique la ubicacin del equipo en la que desee instalar Adobe Captivate
Reviewer.
Nota:
Abra el archivo CREV utilizando Adobe Captivate Reviewer
1. Descargue el archivo CREV en su equipo. Basndose en el modo de revisin elegido por el autor, el archivo CREV pasa a estar disponible
en el servidor interno o en Acrobat.com. Tpicamente, en ambos casos, recibe un correo electrnico automatizado indicando la disponibilidad
del archivo para su revisin.
2. Realice una de las acciones siguientes:
Haga doble clic en el archivo CREV .
Abra Adobe Captivate Reviewer.
3. En funcin de cmo comparte el autor el archivo CREV, aparecen los siguientes mensajes:
ID de Adobe y contrasea, si se comparte el archivo CREV en Acrobat.com.
Detalles del usuario, si el archivo CREV se comparte en un servidor interno. Especifique su nombre y direccin de correo electrnico.
Estos detalles se usan en sus comentarios y ayudan a los autores a asociar su nombre a sus comentarios.
4. Haga clic en Cargar pelcula de Captivate y abra el archivo CREV en el equipo.
Si el autor no ha especificado una ubicacin para almacenar comentarios, aparecer un cuadro de dilogo que indica que los comentarios
se deben exportar manualmente. Haga clic en Aceptar.
Aadir comentarios al archivo SWF
1. Haga clic en el icono de reproduccin . El control deslizante de bsqueda empezar a desplazarse por la pelcula.
2. Haga clic en Aadir comentario en el punto en el que desee aadir el comentario.
3. Aada el comentario en la ventana Aadir comentario.
4. Haga clic en Aadir para aadir el comentario. Se aadir un marcador, indicado con un punto blanco, en esta ubicacin de la barra de
comentarios y se sigue reproduciendo la pelcula.
5. Repita los pasos 2, 3 y 4 para aadir ms comentarios.
6. Haga clic en Guardar comentarios .
Si el archivo CREV se aloja en Acrobat.com, los comentarios se publican automticamente en Acrobat.com. sus comentarios.
Si el archivo CREV se aloja en un servidor interno con una carpeta de red compartida, los comentarios se publican automticamente en
esta carpeta. Si no se comparte una carpeta en la red, exporte los comentarios a un archivo XML y enveselo al autor. Para obtener ms
informacin sobre cmo exportar comentarios, consulte Exportacin de comentarios a un archivo XML.
Edicin de comentarios del archivo SWF
Los comentarios que se aaden al proyecto quedan indicados en forma de marcadores (puntos blancos) en la ubicacin especfica de la barra de
bsqueda. Para encontrar el comentario que desea editar, mueva el puntero sobre los marcadores. El comentario aadido en una ubicacin se
muestra cuando el puntero se desplaza sobre l.
1. Haga clic en el marcador de la barra de bsqueda cuyo comentario desee editar o eliminar. El comentario se mostrar en una ventana
emergente.
Marcador de comentario en la barra de bsqueda
2. Edite el comentario.
si otros han contestado a un comentario, solo se puede editar el ltimo comentario en el hilo de comentarios.
Importacin de comentarios desde un archivo XML
Tanto autores como revisores pueden importar comentarios a partir de los archivos XML que reciben. Los comentarios importados desde archivos
XML aparecen en la misma ubicacin de la Cronologa si el autor no ha editado el archivo durante el proceso de revisin.
1. Haga clic en Importar comentarios .
2. Busque la ubicacin del archivo XML.
3. Haga clic en Abrir.
Los autores tambin pueden importar comentarios de archivos XML mediante el panel de comentarios de Adobe Captivate.
Exportacin de comentarios a un archivo XML
Los revisores pueden exportar comentarios a un archivo XML y enviarlo al autor. El autor puede importar el archivo XML, proporcionar
informacin, exportar el archivo y enviarlo a los revisores.
1. Haga clic en Exportar comentarios.
2. En el cuadro de dilogo Buscar carpeta, seleccione la carpeta en la que desee guardar el archivo XML y haga clic en OK.
Como alternativa, los autores tambin pueden exportar comentarios a archivos XML mediante el panel de comentarios de Adobe Captivate.
Visualizacin u ordenacin de comentarios en la aplicacin AIR
El autor y los revisores pueden ver y ordenar los comentarios mediante la aplicacin AIR.
Realice una de las acciones siguientes:
Para ver todos los comentarios aadidos al archivo, haga clic en Mostrar todos los comentarios.
Para ordenar los comentarios por el nombre del revisor, haga clic en Filtrar comentarios. En el men emergente Revisores, seleccione los
nombres de los revisores para ver los comentarios publicados por ellos.
Visualizacin u ordenacin de comentarios en el proyecto de Adobe Captivate
Los autores pueden ver y ordenar los comentarios tanto en el proyecto de Adobe Captivate como en la aplicacin AIR. Algunas de las opciones
disponibles para la ordenacin solo estn disponibles cuando el autor utiliza Adobe Captivate para revisar el proyecto.
1. Para ver los comentarios aadidos al archivo, seleccione Ventana > Comentarios. Aparecer el panel Comentarios. Los comentarios
publicados por los revisores se muestran en el panel.
2. En el men Ver por, seleccione una de las opciones siguientes:
a. Seleccione Hora de creacin para ordenar los comentarios cronolgicamente.
b. Seleccione Revisor para ordenar los comentarios en funcin del nombre de los revisores.
c. Seleccione Estado para ordenar los comentarios segn su estado (Nuevo, Aceptado o Rechazado).
Visualizacin de los ltimos comentarios
Para ver los ltimos comentarios publicados por los revisores, haga clic en Actualizar comentarios.
Proporcionar informacin sobre los comentarios de los revisores
El autor puede aceptar, rechazar o responder a los comentarios publicados por los revisores. Los revisores pueden ver la informacin publicada
por el autor cuando actualizan el contenido de su aplicacin. En la tira de pelcula, aparece un icono de comentario bajo las diapositivas que
tienen comentarios.
Los comentarios tambin resultan visibles en la cronologa de las diapositivas individuales. Los autores pueden usar la opcin Vista previa >
Reproducir esta diapositiva para ver la ubicacin exacta de los comentarios.
1. Abra el proyecto enviado para revisin en Adobe Captivate.
2. Seleccione Ventana > Comentarios. Aparecer el panel Comentarios. Los comentarios publicados por los revisores se muestran en el
panel.
3. Seleccione uno o ms comentarios para los que desee proporcionar informacin y realice una de las acciones siguientes:
Haga clic en el icono de rechazar comentarios para ignorar el comentario. Tambin puede especificar un motivo para omitir el
comentario en la ventana emergente y hacer clic en Enviar.
Haga clic en el icono de aceptar comentarios del revisor para aceptar el comentario. Tambin puede escribir informacin en la ventana
emergente y hacer clic en Enviar.
Los trminos de Creative Commons no cubren las publicaciones de Twitter y Facebook.
Avisos legales | Poltica de privacidad en lnea
Nota: una vez que haya aceptado o rechazado el comentario, se mostrar el icono correspondiente para el comentario en la aplicacin
de revisin, junto con cualquier comentario.
Haga clic el icono Responder a comentarios del revisor para solicitar la clarificacin del comentario.
Revisiones finales
En Windows > panel Comentarios, haga clic en el icono Revisin final.
ndice
Volver al principio
Volver al principio
Creacin de un ndice (ndice)
Organizacin de un ndice (ndice)
Personalizacin del ndice (ndice)
Puede generar un ndice automticamente para el proyecto de Adobe Captivate. En el ndice se conserva la jerarqua de las diapositivas. Las
diapositivas agrupadas se muestran como entradas secundarias del nombre del grupo. El nombre de las diapositivas y del grupo se aade
automticamente (como en el caso del proyecto).
Durante la edicin, puede especificar la posicin del ndice con relacin a la diapositiva principal. En tiempo de ejecucin, al hacer clic en los
distintos encabezados del ndice, se mostrarn las diapositivas correspondientes en el panel principal.
La apariencia del ndice se puede configurar con las distintas opciones disponibles. A continuacin, podr guardar el ndice como un tema, junto
con los dems elementos de la mscara, como los controles de reproduccin y los bordes.
La entrada de ndice correspondiente a la diapositiva visualizada se resaltar en el panel del ndice a medida que la pelcula avance por las
diapositivas.
Una marca de verificacin en el panel de estado indica las diapositivas que ya ha visto el usuario. El proyecto se puede configurar para
aprendizaje personalizado, de manera que el usuario pueda ver las diapositivas desde dnde las dej anteriormente.
Creacin de un ndice (ndice)
1. Seleccione Proyecto > ndice.
2. Seleccione Mostrar ndice si desea generar el ndice y que se visualice en el proyecto. El orden en que se muestran los grupos de
diapositivas, as como cada una de stas tomadas aisladamente, coincide con el de aparicin en el proyecto (junto con los ttulos).
Organizacin de un ndice (ndice)
Las diapositivas agrupadas se clasifican de acuerdo con su jerarqua en el proyecto. En el ndice, las diapositivas de un grupo aparecen bajo el
nombre de ste en el mismo orden.
Es posible cambiar la jerarqua y la clasificacin de las diapositivas en el ndice. La reorganizacin solo afecta al ndice y no al orden de las
diapositivas en el proyecto. Tambin puede ocultar algunas entradas de diapositiva en el ndice. Al reproducir el proyecto, estas entradas no se
mostrarn en el ndice.
Dependiendo de sus preferencias, podr reorganizar el ndice mediante al menos uno de los procedimientos siguientes:
Para mover una diapositiva al siguiente subnivel de la jerarqua, haga clic en el icono de desplazamiento de la entrada de ndice a la
derecha.
Para mover una diapositiva al nivel anterior de la jerarqua, haga clic en el icono de desplazamiento de la entrada de ndice a la izquierda.
Para mover las entradas de diapositivas hacia arriba y hacia abajo, haga clic en el icono de desplazamiento de la entrada de ndice hacia
arriba o en el icono de desplazamiento de la entrada de ndice hacia abajo.
Nota: tambin puede mover las entradas del ndice arrastrndolas a otra ubicacin.
Para crear un grupo dentro del ndice, haga clic en Crear carpeta, cambie el nombre del tema en el ndice y organice las diapositivas que
contiene. Puede crear hasta cinco subniveles en el men ndice.
Nota: al agrupar diapositivas en el ndice no se agrupan en el proyecto.
Para eliminar una entrada del ndice, seleccinela en este y haga clic en Eliminar entrada del ndice ( ).
Nota: al ocultar una entrada del ndice, no se elimina la diapositiva del proyecto.
Para ocultar una entrada del ndice correspondiente a una diapositiva durante la reproduccin del proyecto, anule la seleccin de la opcin
vinculada a la diapositiva, que aparece bajo el icono del ojo. La diapositiva no se eliminar del proyecto.
Para descartar los cambios realizados en el ndice y mostrar las entradas predeterminadas, haga clic en Restablecer ndice.
Al reorganizar un proyecto despus de crear el ndice, los cambios no se reflejan automticamente. Restablezca el ndice para ver los
cambios. Despus de crear el ndice, todas las nuevas diapositivas que se le aadan se mostrarn como entradas ocultas. Active la entrada
de ndice marcando la casilla de verificacin que se encuentra debajo del icono de ojo.
Nota: si no desea ver una vista previa de los cambios de la mscara cuando cambie una opcin, haga clic en Configuracin y, en el cuadro de
Volver al principio
dilogo Configuracin del ndice, elimine la seleccin de la opcin Vista previa automtica.
Personalizacin del ndice (ndice)
Puede personalizar los elementos siguientes del ndice:
Apariencia del ndice.
Posicin del ndice con respecto al panel principal que reproduce la pelcula. Tambin puede optar por superponer el ndice al panel principal
que reproduce la pelcula, o mostrar el ndice como un panel independiente durante el tiempo de ejecucin.
Visualice la informacin del proyecto (como los detalles de la empresa o la persona que lo crea) en el panel del ndice.
Visualizacin del estado que, durante el tiempo de ejecucin, tienen las diapositivas para los usuarios. Cuando la opcin de estado est
activada, aparece una marca de verificacin junto a las dispositivas que ya han visto los usuarios.
Permitir que los usuarios vean el proyecto desde la diapositiva en la que lo dejaron anteriormente cuando vuelvan a ejecutar el proyecto.
1. Seleccione Proyecto > ndice.
2. Haga clic en Configuracin. Se muestra el cuadro de dilogo Configuracin del ndice.
3. Establezca las opciones de:
Estilo Seleccione Superponer para superponer el panel del ndice sobre el panel principal de la pelcula. Asegrese de que el contenido de
la pelcula no est oculto cuando elija esta opcin. Puede utilizar la transparencia de fondo para conseguir resultados ptimos en las
diapositivas con superposicin.
Seleccione Separar para mostrar el panel del ndice por separado del panel principal de la pelcula.
Posicin Posicin izquierda o derecha del panel del ndice.
Fondo Color de fondo para el panel del ndice.
Valores predeterminados Color de fondo para el men del ndice.
Activo Color de fondo de la entrada de ndice activa durante el tiempo de ejecucin. Durante el tiempo de ejecucin, se resaltar en el
panel del ndice la entrada correspondiente a la diapositiva mostrada en ese momento. Dicha entrada se denomina "entrada de ndice
activa".
Efecto dinmico Color de fondo que, en tiempo de ejecucin, tiene la entrada de ndice cuando el usuario mueve el puntero sobre ella.
Degradado Degradado de color de rollover.
Encabezado Color de fondo del encabezado y el pie de pgina.
Contorno Color del borde del men de ndice.
Alfa Transparencia del fondo del men ndice.
Utilice la opcin Transparencia para crear paneles de ndice con una apariencia excepcional. Puede definir un nivel de transparencia
ptimo para el color de fondo del men y del panel del ndice.
Ancho Anchura del panel del ndice en pxeles.
4. Modifique los valores de configuracin en la seccin Tema para que el ndice tenga otro aspecto y comportamiento. De forma
predeterminada, los valores de estos ajustes se derivan del tema aplicado al proyecto actualmente.
Color Haga clic en los cuadros para modificar los colores de diversos elementos del ndice.
Configuracin de fuente Nivel de entrada de ndice para el que desea especificar el estilo de fuente.
Fuente Estilo y familia de fuentes para el nivel seleccionado en la lista Configuracin de fuente.
Nota: al guardar el tema del proyecto (Temas > Guardar tema), tambin se guardan los posibles cambios de configuracin del tema en el
ndice.
Mostrar informacin del proyecto en el panel del ndice
1. Seleccione Proyecto > ndice.
2. Haga clic en Informacin. Se muestra el cuadro de dilogo Informacin del ndice.
3. Especifique detalles del autor o de la empresa en los campos correspondientes.
4. Haga clic en Informacin del proyecto para usar la informacin definida en el men Informacin del proyecto del cuadro de dilogo
Preferencias. La informacin procedente del cuadro de dilogo Preferencias se insertar en los campos correspondientes.
5. Haga clic en Borrar informacin para borrar los datos insertados en los distintos campos.
6. Seleccione Vista preliminar automtica para que el panel de vista preliminar refleje un cambio nada ms introducirlo en un cuadro de
dilogo.
7. En la seccin Fotografa, haga clic en el icono Examinar para seleccionar la imagen que se desee mostrar en el panel. Esta imagen puede
ser el logotipo de su organizacin o una instantnea de una diapositiva destacada del proyecto.
8. Para cambiar el formato de caracteres de los campos de informacin del proyecto, haga clic en Configuracin de fuente para especificar el
estilo de fuente para la informacin del proyecto.
a. Seleccione el campo de la lista Configuracin de fuente.
b. Seleccione una familia de fuentes de la lista Fuente y haga clic en un estilo: normal, cursiva o subrayado.
c. Especifique el tamao y el color de los caracteres.
Visualizacin de la duracin y el estado de las diapositivas durante el tiempo de ejecucin
1. Seleccione Proyecto > ndice.
2. Haga clic en Configuracin. Se muestra el cuadro de dilogo Configuracin del ndice.
3. En Opciones de tiempo de ejecucin, seleccione Mostrar duracin si quiere visualizar la duracin de las diapositivas durante la reproduccin
de la pelcula.
4. Seleccione Indicador de estado para asignar un indicador en forma de marca de verificacin a las diapositivas ya vistas.
Cuando la opcin Estado est seleccionada, aparece una marca de verificacin junto a las dispositivas que ya han visto los usuarios.
5. Seleccione Botn Borrar para que, durante el tiempo de ejecucin, se muestre este botn al usuario. Al hacer clic en el botn Borrar se
eliminan todos los indicadores de estado de la pelcula.
Habilitar la bsqueda en el ndice
Adobe Captivate busca el contenido tanto en las diapositivas como en sus etiquetas. Solo se busca en las diapositivas de pregunta si se habilita
esta opcin en el panel de configuracin.
1. Seleccione Proyecto > ndice.
2. Haga clic en Configuracin. Se muestra el cuadro de dilogo Configuracin del ndice.
3. Seleccione Mostrar bsqueda para proporcionar a los usuarios un campo de bsqueda en el ndice.
4. Seleccione Buscar prueba para permitir que los usuarios busquen contenido en las diapositivas de pregunta.
Activacin o desactivacin de la navegacin
Al desactivar la navegacin, los usuarios no podrn navegar por s mismos mediante el ndice.
1. Seleccione Proyecto > ndice.
2. Haga clic en Configuracin en el panel del ndice.
3. Use el conmutador de activacin de la navegacin.
Activacin o desactivacin de la vista preliminar
El panel Vista previa muestra la apariencia del ndice cada vez que hace cambios en los cuadros de dilogo Configuracin del ndice o
Informacin del ndice. La vista preliminar ayuda a examinar diversas opciones hasta encontrar aquella que mejor se ajusta a sus necesidades. Si
ya ha tomado una decisin con respecto a la configuracin del ndice, podr desactivar esta opcin en el cuadro de dilogo correspondiente.
1. Seleccione Proyecto > ndice.
2. Haga clic en Configuracin. Se muestra el cuadro de dilogo Configuracin del ndice.
3. Elimine la seleccin de Vista previa automtica.
Permitir que los usuarios reanuden las sesiones
En una situacin de aprendizaje personalizado, puede configurar una opcin para permitir que los usuarios reanuden la visualizacin de un
proyecto desde donde lo dejaron anteriormente. El indicador de estado no se restablece cuando se cierra el proyecto. Cuando el usuario vuelva a
reproducir la pelcula, el proyecto se reanudar desde la primera diapositiva sin indicador.
1. Seleccione Proyecto > ndice.
2. Haga clic en Configuracin en el panel del ndice.
3. Seleccione Aprendizaje personalizado.
Guardar la configuracin del ndice como una parte del tema
Los cambios de la configuracin del ndice se pueden guardar como tema junto con otros parmetros de la mscara, como los controles de
reproduccin y los bordes. Los temas guardados se pueden volver a utilizar en otros proyectos.
1. Despus de cambiar el panel del ndice y otras opciones en el cuadro de dilogo Mscara, haga clic en icono Guardar.
2. Introduzca un nombre nico para el tema y haga clic en OK.
Ms temas de ayuda
Avisos legales | Poltica de privacidad en lnea
Ortografa y bsquedas
Ir al principio
Omitir una vez
Omitir todas
Aadir al diccionario
Eliminar
Cambiar
Cambiar todos
Revisar ortografa
Bsqueda de diapositivas y sustitucin de contenido
Revisar ortografa
Es posible revisar la ortografa en la mayora de las zonas de texto del proyecto, incluidas las leyendas, las notas de diapositiva, los nombres de
diapositiva, las animaciones de texto y las pruebas.
Antes de revisar la ortografa, configure las opciones correspondientes.
1. Abra un proyecto de Adobe Captivate.
2. Seleccione Proyecto > Revisar ortografa. Tambin puede pulsar F7.
3. Cuando Adobe Captivate encuentre una palabra no reconocida, se mostrar en el cuadro de texto No est en el diccionario. Seleccione las
opciones correspondientes segn cmo prefiera tratar la discrepancia:
Omite la palabra no reconocida solo esta vez.
Omite la palabra no reconocida cada vez que aparece.
Incluye la palabra no reconocida en el diccionario personal. Puede encontrar el diccionario personal added.txt en el
equipo en las siguientes ubicaciones:
En Windows:\\Documents and Settings\<nombre de usuario>\Local Settings\Application Data\Adobe\Linguistics\Dictionaries\Adobe
Custom Dictionary\<idioma ortogrfico>
En Mac: : <boot>\Usuarios\<usuario>\Librera\Application Support\Linguistics\Adobe Custom Dictionary\ <idioma ortogrfico>
Para aadir o eliminar palabras del diccionario personal, abra el archivo added.txt en el Bloc de notas, realice los cambios pertinentes y
guarde el archivo. Las palabras aadidas a este archivo no se marcan como incorrectas cuando Adobe Captivate pase el corrector
ortogrfico.
Borra la palabra no reconocida.
Sustituye esta vez la palabra no reconocida por el texto escrito en el cuadro de texto No est en el diccionario o con otro
seleccionado en la lista Sugerencias.
Sustituye todas las veces que aparezca la palabra no reconocida con el mismo texto.
4. Optativo: el diccionario predeterminado para la revisin de ortografa es espaol. Para cambiar el idioma, seleccione uno distinto de entre
los que aparecen al hacer clic en el men emergente de Idioma del diccionario principal.
5. Optativo: para cambiar la forma de revisar la ortografa, haga clic en Opciones.
6. Cuando haya terminado, haga clic en Cerrar.
Configuracin de opciones de revisin ortogrfica
Adobe Captivate permite revisar la ortografa en la mayora de las zonas de texto del proyecto, incluidas las leyendas, las notas de diapositiva, los
nombres de diapositiva, las animaciones de texto y las pruebas. Antes de usar la funcin de revisin ortogrfica, revise las opciones
correspondientes y modifquelas segn sus necesidades.
1. Abra el proyecto y seleccione Editar > Preferencias (Windows) o Adobe Captivate > Preferencias (Mac OS).
2. En el cuadro de dilogo Preferencias, seleccione Configuracin general en el men Configuracin global.
3. Haga clic en Preferencias de ortografa.
4. En el cuadro de dilogo Opciones de ortografa, especifique las opciones siguientes:
Omitir palabras con primera letra mayscula
Omitir palabras en maysculas
Omisin de palabras que contengan nmeros
Omitir palabras con maysculas y minsculas combinadas
Omitir nombres de dominio
Indicar palabras dobles
Distinguir entre maysculas y minsculas
Sugerir divisin de palabras
Idioma del diccionario principal
Ir al principio
Nota:
Excluye de la revisin ortogrfica las palabras que empiecen con mayscula, por ejemplo
Adobe. Esta opcin puede ser de utilidad en textos con muchos nombres propios.
Excluye de la revisin ortogrfica las palabras que tengan todas las letras en maysculas, por ejemplo
MIDI. Esta opcin puede ser de utilidad en textos con muchas siglas.
Excluye de la revisin ortogrfica las palabras que contengan dgitos, por ejemplo Q2.
Esta opcin puede ser de utilidad en textos con muchos smbolos o cdigos numricos.
Excluye de la revisin ortogrfica las palabras que tengan letras
maysculas y minsculas, por ejemplo ActionScript.
Excluye de la revisin ortogrfica las palabras que correspondan a nombres de dominios, como
www.adobe.com.
Muestra durante la revisin ortogrfica las palabras que aparecen dos veces seguidas, por ejemplo el el.
Permite que el revisor ortogrfico analice de forma independiente las versiones de las
palabras escritas con maysculas y minsculas. Por ejemplo, chicago y Chicago se comprueban por separado, y la palabra en
minsculas se considera mal escrita.
Muestra sugerencias de dos palabras para aquellos casos en los estas parecen haberse unido
incorrectamente (por ejemplo, pulse el en vez de pulseel).
Especifica el idioma del diccionario usado durante la revisin ortogrfica. El diccionario predeterminado
es espaol. Para cambiar el idioma, seleccione el nuevo idioma de la lista.
5. Cuando termine, haga clic en Aceptar.
Cambio de diccionario
De forma predeterminada, el corrector ortogrfico utiliza el diccionario en el idioma espaol. Puede cambiar a cualquier diccionario instalado en el
sistema en cualquier momento.
1. Abra el proyecto y seleccione Editar > Preferencias (Windows) o Adobe Captivate > Preferencias (Mac OS).
2. En el panel Categora, seleccione Configuracin global.
3. Haga clic en Preferencias de ortografa.
4. En el cuadro de dilogo Opciones de ortografa, seleccione el diccionario que desea utilizar en la lista Idioma del diccionario principal. Se
muestra una lista con todos los diccionarios instalados en el sistema.
5. Haga clic en Aceptar.
Bsqueda de diapositivas y sustitucin de contenido
Puede utilizar las numerosas opciones disponibles en la funcin Buscar de Adobe Captivate para encontrar informacin en las diapositivas.
Adems de texto, tambin puede localizar diferentes tipos de objetos, como animaciones de texto o imgenes dinmicas.
1. Seleccione Editar > Buscar y reemplazar.
Se mostrar el panel Buscar y reemplazar.
2. Seleccione el objeto que se va a buscar en la lista Buscar en. La seleccin del tipo determina qu campos se encuentran activos en el
panel.
3. Para delimitar la bsqueda, seleccione el estilo asociado al objeto de la lista Estilos.
4. En el campo Buscar, escriba el texto u objeto a encontrar.
el campo Buscar solo est habilitado para realizar bsquedas de tipo Todos los controles, Entrada de texto, Botn y Animacin de
texto. En la actualizacin de Adobe Captivate para clientes con planes de suscripcin y Adobe Software Assurance, este campo est
habilitado tambin para bsquedas de tipo Notas de diapositiva, Subttulo opcional y Conversin de texto a voz.
5. Optativo: en el campo Reemplazar, escriba el texto que sustituir la cadena de bsqueda.
Los trminos de Creative Commons no cubren las publicaciones de Twitter y Facebook.
Avisos legales | Poltica de privacidad en lnea
Nota:
Palabra completa
Coincidir maysculas y minsculas
Diapositivas de prueba
Elementos ocultos
Elementos bloqueados
Buscar siguiente
Buscar todos
Reemplazar
Reemplazar todos
la opcin Reemplazar est habilitada solo para bsquedas de tipo Todos los controles, Entrada de texto, Botn y Animacin de texto.
En la actualizacin de Adobe Captivate para clientes con planes de suscripcin y Adobe Software Assurance, este campo est habilitado
tambin para bsquedas de tipo Notas de diapositiva, Subttulo opcional y Conversin de texto a voz.
6. Seleccione entre las opciones siguientes:
Omite las variaciones del texto. Por ejemplo, puede buscar especial, pero no especialista.
Por ejemplo, buscar Silla, pero no silla.
Incluye las diapositivas de prueba en la bsqueda.
Incluye las diapositivas ocultas o los controles en la bsqueda.
Incluye las diapositivas bloqueadas o los controles en la bsqueda.
7. Seleccione uno de los botones siguientes:
Se selecciona la prxima instancia del texto o el objeto buscados.
El resultado de la bsqueda muestra todas las veces que aparece el texto o el objeto.
El texto encontrado seleccionado se sustituye por el que se encuentra en el campo Reemplazar.
Cada vez que se encuentra el texto que aparece en el campo Buscar se sustituye por el texto incluido en el campo
Reemplazar.
Nota: solo debe utilizar Reemplazar todos cuando est seguro de que no tendr un efecto negativo en las dems palabras del proyecto. Por
ejemplo, si elige sustituir todas las apariciones de de por del, la frase de manera se convertira, despus de la operacin, en del
manera.
Mscaras
Volver al principio
Controles de reproduccin
Borde del proyecto
Controles de reproduccin de Flash personalizados
Convenciones de nombres de botones Flash
Previsualizacin de mscaras
Almacenamiento de mscaras personalizadas
Adobe Captivate se suministra con un conjunto de mscaras predeterminadas. Para crear una mscara personalizada, modifique las opciones de
Editor de mscaras y guarde los cambios como un tema. Las mscaras de Adobe Captivate incluyen los elementos siguientes: controles de
reproduccin, borde e ndice.
Controles de reproduccin
Gracias a los controles de reproduccin, constituidos por una barra de reproduccin y otra de progreso, los usuarios pueden controlar las pelculas
cuando se reproduzcan. La barra de reproduccin muestra botones con los que controlar el movimiento de una pelcula. Por su parte, la barra de
progreso realiza un seguimiento del transcurso de la pelcula, mostrando la ubicacin de la diapositiva que corresponda a un momento dado.
El aspecto de los controles de reproduccin puede modificarse mediante el Editor de mscaras (Proyecto > Editor de mscaras). Puede
personalizar las opciones siguientes de los controles de reproduccin:
Mostrar control de reproduccin Le permite activar o desactivar la visualizacin de las opciones de control de reproduccin para los usuarios
cuando se reproduce la pelcula.
Ocultar barra de reproduccin en prueba Permite ocultar la barra de reproduccin de las diapositivas de pregunta.
Nota: la barra de reproduccin siempre est oculta en las diapositivas de pregunta de prueba preliminar.
Solapamiento de barra de reproduccin Permite colocar la barra de reproduccin en la parte superior del contenido. La barra de reproduccin
no ocupa espacio extra. Esta opcin resulta til para mantener el tamao de la pelcula tal y como lo desea el autor.
Posicin La posicin de la barra de reproduccin con relacin a la pelcula. Puede colocar la barra de reproduccin en cualquiera de los cuatro
lados de la pelcula.
Diseo La alineacin de la barra de herramientas con relacin a la pelcula. Puede centrar los controles de reproduccin, alinearlos a la izquierda
o derecha, o estirarlos por todo el ancho de la pelcula.
Reproducir/pausa Permite que los usuarios detengan y reanuden el proyecto.
Rebobinar Reproduce la pelcula empezando por la primera diapositiva.
Avanzar Desplaza el cabezal hasta la siguiente diapositiva.
Subttulos opcionales Muestra subttulos opcionales en el proyecto. Mediante el cuadro de dilogo Configuracin de subttulos opcionales, es
posible cambiar el aspecto del texto incluido en los subttulos opcionales.
Atrs Permite a los usuarios retroceder a la diapositiva anterior.
Cerrar Permite a los usuarios salir del proyecto. Este botn resulta importante en el caso de los proyectos a pantalla completa, ya que permite al
usuario cerrar la ventana rpidamente.
Silenciar Permite que el usuario desactive el audio.
Barra de avance Permite a los usuarios ver su progresin a medida que avanzan en el proyecto. Asimismo, podrn avanzar y retroceder por ste
arrastrando el cabezal de reproduccin de la barra de progreso.
Avance rpido Ayuda a los usuarios a reproducir la pelcula a una velocidad dos o cuatro veces superior a la normal.
Alfa Indica la transparencia del color de fondo de la barra de reproduccin.
No hay informacin sobre herramientas en tiempo de ejecucin Permite desactivar la informacin sobre herramientas si cree que esto no se
adapta al estilo de su presentacin.
Tema
De forma predeterminada, los valores de los parmetros en la seccin Tema se heredan del tema aplicado al proyecto actualmente.
Barra de reproduccin Est formada por los botones que controlan la pelcula mientras se reproduce. En el men Barra de reproduccin se
muestran las mscaras disponibles de las barras de reproduccin en Adobe Captivate.
Barra de reproduccin con dos filas Muestra la barra de avance y los controles de reproduccin en filas distintas.
Colores de reproduccin Indica los colores utilizados para las distintas partes de la barra de reproduccin. Haga clic en los cuadros para
cambiar los colores.
Nota: al guardar el tema del proyecto (Temas > Guardar tema), tambin se guardan los posibles cambios de configuracin del tema en el Editor
de aspectos.
Volver al principio
Volver al principio
Volver al principio
Volver al principio
Borde del proyecto
En el cuadro de dilogo Editor de mscaras puede especificar el estilo, el tamao, la textura y el ancho del borde del proyecto.
Mostrar bordes Permite activar o desactivar los bordes de la pelcula. Los botones representan las diapositivas de la ventana del proyecto a la
que desea aadir los bordes. Puede aadir bordes en cualquier combinacin de diapositivas.
Estilo Determina la forma de los bordes. Puede elegir entre un borde con esquinas redondeadas o puntiagudas.
Textura Permite seleccionar una imagen para la textura de los bordes. Cuando se elige una textura, los ajustes de color de los bordes se
sobrescriben. Para seleccionar un color concreto para el borde, seleccione Ninguna en la lista Textura.
Ancho Muestra el grosor del borde del proyecto.
Color Muestra el color del borde del proyecto. Puede utilizar la paleta de colores o el cuentagotas para seleccionar y copiar un color en la
pantalla.
Color de fondo de HTML Muestra el color del rea de fondo del proyecto.
Controles de reproduccin de Flash personalizados
Puede crear controles de reproduccin de Flash para el proyecto.
Para crear controles de reproduccin SWF, debe seguir estas directrices:
Almacene el archivo FLA de origen de la mscara en la ubicacin siguiente: C:\Archivos de programa\Adobe\Adobe Captivate
6\Templates\PlaybackFLA.
No cambie los nombres de los controles ni los smbolos.
La barra de reproduccin debe encontrarse en la fase con el nombre de instancia pbcBar_mc.
La barra de reproduccin debe incluir el identificador cpPlaybar en la biblioteca.
La opcin Exportar para script de accin debe estar seleccionada para cpPlaybar en la biblioteca.
Las acciones de la capa de acciones no deben cambiarse.
Se deben guardar todos los botones en la raz de la biblioteca.
No cambie los puntos de registro. Los puntos de registro de cada smbolo estn en el centro (importante para la edicin) salvo en los
siguientes smbolos:
- icoProgress (parte superior izquierda)
- icoThumb (en la parte superior central)
- icoThumbBase (en la parte superior izquierda)
Almacene el archivo SWF publicado de la mscara en la ubicacin siguiente:
<Directorio de instalacin> \Gallery\Widgets\Playbars; /Aplicaciones/Adobe Captivate 6/Gallery/Widgets/Playbars (en Mac OS). El editor de
mscaras coge el archivo de su ubicacin.
Convenciones de nombres de botones Flash
Los botones SWF tienen tres capas: un botn, un icono y una capa de accin.
El nombre del archivo SWF se compone de los elementos siguientes:
Siglas en ingls de control de reproduccin (pbc)
Identificador del elemento de reproduccin (Btn para botn, Bar para barra, etc.)
Nombre del botn (reproducir).
Previsualizacin de mscaras
Puede obtener una vista preliminar de los cambios realizados en la mscara del proyecto en el cuadro de dilogo Editor de mscaras. Al definir
los colores de los botones, aadir o quitar mens o configurar las posiciones de las barras de reproduccin, los cambios se reflejan
inmediatamente en la vista preliminar.
La vista preliminar de la mscara muestra la primera diapositiva del proyecto. Presenta nicamente la imagen de fondo, si existe, o el color de la
diapositiva, sin incluir los objetos.
En el caso de que la mscara contenga una imagen de fondo de gran tamao, la vista preliminar se ralentizar. Para superar este problema
de ralentizacin del rendimiento mientras configura las mscaras, puede insertar una diapositiva en blanco y definirla como la primera. A
continuacin, abra el cuadro de dilogo Editor de mscaras y efecte los cambios en las mscaras. Tras realizar los cambios que considere
oportunos, podr ocultar la primera diapositiva. En la vista preliminar de la mscara aparecer la siguiente diapositiva que tenga una imagen
de fondo para su revisin final.
Volver al principio
Almacenamiento de mscaras personalizadas
Una vez que haya personalizado las opciones en el Editor de mscaras, podr guardar el conjunto de opciones personalizadas como un tema.
Este tema se aadir al men Mscara en el Editor de mscaras. La prxima vez que desee utilizar la mscara personalizada para un proyecto,
seleccinela en el men.
1. Seleccione Proyecto > Editor de mscaras.
2. Personalice la configuracin en el cuadro de dilogo de acuerdo con sus preferencias.
3. Haga clic en el icono de guardar e introduzca un nombre para el tema en el cuadro de dilogo Guardar como. Haga clic en Aceptar.
La nueva mscara guardada se incluye en la lista Mscara.
Ms temas de ayuda
Avisos legales | Poltica de privacidad en lnea
Cambio de tamao de proyectos
Volver al principio
Volver al principio
Cambio de tamao de un proyecto
Visualizacin de las dimensiones del proyecto
Puede cambiar el tamao de los proyectos de Adobe Captivate, incluso despus de haberlos grabado. El cambio de tamao puede ahorrarle la
repeticin de la grabacin del proyecto en su conjunto. Por ejemplo, supongamos que ha grabado un proyecto con una anchura de 640 y una
altura de 480, pero posteriormente descubre que necesita aumentar o reducir ligeramente su tamao.
El cambio de tamao de un proyecto no se puede deshacer con un botn de la barra de herramientas ni con una combinacin de teclas, como
Control+Z.
Si se cambia varias veces el tamao de un proyecto puede perder calidad. Siempre y cuando sea posible, debe evitarse cambiar su tamao ms
de una vez.
Cambio de tamao de un proyecto
1. En un proyecto abierto, seleccione Modificar > Cambiar escala del proyecto.
2. En los cuadros de texto Anchura y Altura de la opcin Tamao, especifique con precisin un tamao personalizado (con un valor mnimo de
100 x 100). Como alternativa, escriba un porcentaje para los parmetros de altura y anchura, siendo 100% el valor actual. (Por ejemplo,
para aumentar ligeramente el tamao del proyecto, escriba 110%; si desea hacerlo mucho ms pequeo, escriba 50%.) Tambin puede
seleccionar la opcin Tamao predefinido y elegir un tamao de uso habitual (como 640 x 480) en el men emergente.
Si lo desea, puede seleccionar la opcin Mantener la proporcin para conservar la razn entre la anchura y la altura cuando cambie el
tamao de la imagen. Con esta opcin, la imagen se mostrar ntidamente y sin distorsiones.
3. Si desea seleccionar en un conjunto de tamaos estndar, seleccione Tamao predefinido y elija entre las opciones.
4. Puede elegir entre varias opciones, dependiendo de si el nuevo tamao especificado es mayor o menor que el original.
Cambiar la escala del proyecto al nuevo tamao Esta opcin cambia el tamao de todo el proyecto por el nuevo tamao mayor
especificado. Si desea cambiar tambin la escala de los objetos del proyecto, seleccione la opcin Cambiar la escala de leyendas, cuadros
resaltados y otros objetos.
Mantener el proyecto en el mismo tamao y rellenar el fondo con color Esta opcin conserva el mismo tamao, pero crea un fondo
para el proyecto del tamao especificado con anterioridad. Por ejemplo, si el tamao del proyecto original es de 550 x 400 pxeles y lo
cambia a 640 x 480, esta opcin mantendr las dimensiones del proyecto en 550 x 400 y crear un espacio adicional de 90 x 80 alrededor
del proyecto. Se puede seleccionar cualquier color de fondo y una posicin del proyecto sobre el fondo, como una ubicacin central o arriba
a la derecha.
Cambiar la escala del proyecto al nuevo tamao Esta opcin cambia la escala y aplica el nuevo muestreo para obtener un proyecto de
buena calidad. Si desea cambiar tambin la escala de los objetos del proyecto, seleccione la opcin Cambiar la escala de leyendas, cuadros
resaltados y otros objetos.
Cambiar la escala de leyendas, cuadros resaltados y otros objetos Seleccione esta opcin si desea que Adobe Captivate cambie
automticamente la escala de todos los objetos del proyecto, como leyendas, cuadros resaltados, reas de clic y cuadros de entrada de
texto por el nuevo tamao ms pequeo.
Recortar Recorta el proyecto segn el nuevo tamao. Despus de seleccionar la opcin Recortar, haga clic en Siguiente para abrir el
cuadro de dilogo rea de recorte y definir la zona que va a recortar. Para definir el rea de recorte, mantenga pulsado el botn izquierdo
del ratn y arrastre la ventana Recortar (rea con borde verde).
Flechas Avanza o retrocede una diapositiva cada vez en el proyecto.
Diapositiva Muestra una lista de todas las diapositivas del proyecto. Haga clic en la flecha desplegable para seleccionar una
diapositiva.
Aplicar a todas las diapositivas Aplica el rea de recorte definida a todas las diapositivas del proyecto.
5. Haga clic en Finalizar.
Nota: cambie el tamao de los botones antes de modificar el tamao del proyecto. Al cambiar el tamao de un proyecto, el de los botones
no se modifica automticamente.
Visualizacin de las dimensiones del proyecto
En un proyecto abierto, seleccione Modificar > Cambiar escala del proyecto. Las dimensiones del proyecto se indican en la seccin Tamao del
proyecto original del cuadro de dilogo Cambiar escala.
Avisos legales | Poltica de privacidad en lnea
Proyectos y sus preferencias
Ir al principio
Autor
Empresa
Correo electrnico
Sitio Web
Copyright
Nombre de proyecto
Descripcin
Comprimir el archivo SWF de grabacin de vdeo
Configuracin
Mantener calidad de la diapositiva
BMP
JPEG
Audio
Compresin del proyecto avanzada
Comprimir archivo SWF
Edicin de preferencias del proyecto
Creacin en idiomas escritos de derecha a izquierda
Configuracin del color de fondo del proyecto
Recuperacin de proyectos daados
Edicin de preferencias del proyecto
Puede definir preferencia del proyecto para aplicarlas a todas las diapositivas. Algunos de estos parmetros pueden anular los parmetros
especficos que haya configurado en el nivel de la diapositiva. Utilice el men Proyecto del cuadro de dilogo Preferencias para realizar cambios.
Edicin de informacin del proyecto
Las propiedades son las que vern los usuarios al pulsar el botn de informacin incluido en los controles de reproduccin. Es importante
configurar las propiedades del proyecto si va a crear proyectos accesibles compatibles con la Seccin 508.
Seleccione Editar > Preferencias > Proyecto > Informacin (Windows) o Adobe Captivate > Preferencias > Proyecto > Informacin (Mac OS) y
especifique las siguientes propiedades:
Nombre del autor (o de los autores, en su caso) del proyecto.
Nombre de la empresa u organizacin responsable del contenido del documento.
Direccin de correo electrnico de la empresa o, si procede, la del departamento de servicio al cliente.
Direccin de la pgina Web de la empresa.
Informacin de copyright del proyecto.
Nombre descriptivo y exclusivo del proyecto.
Descripcin breve del contenido del proyecto. Por ejemplo: Este proyecto presenta una breve descripcin del producto ZYX.
Cambio del tamao y la calidad del proyecto
Seleccione Editar > Preferencias > Proyecto > Tamao y calidad de SWF (Windows) o Adobe Captivate > Preferencias > Proyecto > Tamao y
calidad de SWF (Mac OS) y especifique las siguientes propiedades:
Comprime el archivo SWF de grabacin de vdeo a un tamao menor. Si selecciona esta
opcin, es posible que tarde ms en previsualizar o publicar el proyecto.
Indica la calidad del archivo SWF publicado. Puede seleccionar la calidad del archivo SWF moviendo el control deslizante a la
opcin correspondiente: Alta, Media, Baja o Personalizada. Si elige alguna de las tres primeras, Adobe Captivate utiliza su configuracin interna
para definir la calidad del archivo. Los archivos de ms calidad se comprimen en menor medida y, por lo tanto, es probable que su tamao sea
mayor. Cuando desplaza el control deslizante hasta el nivel personalizado, puede personalizar las opciones de calidad.
Conserva la configuracin de calidad de la diapositiva definida en el Inspector de propiedades de la
diapositiva.
Determina la calidad de imagen de mapas de bits (capturas) generadas durante la grabacin. La reduccin de la calidad de la imagen
conlleva una disminucin del tamao del archivo, pero es posible que adems se reduzca la calidad del color de las imgenes. Tambin afectar
a los archivos de mapa de bits que haya insertado en el proyecto.
Determina la calidad de archivos J PEG que haya insertado en el proyecto. La reduccin de la calidad de la imagen conlleva una
disminucin anloga del tamao del archivo, aunque tambin puede aminorar la calidad del color de las imgenes. Las imgenes J PEG son muy
detalladas y contienen muchos colores, por lo que puede detectarse una reduccin notable de su calidad.
Determina la calidad de los archivos de audio utilizados en el proyecto. Los archivos de audio se convierten a formato MP3 antes de
publicarse. Un archivo con una calidad superior no afecta demasiado al tamao del archivo pero mejora mucha a calidad del audio.
Permite que Adobe Captivate solo tenga en cuenta la diferencia entre dos diapositivas en lugar de publicar
ambas. La compresin reduce el tamao del proyecto publicado. Si la selecciona, es posible que tarde ms en previsualizar o publicar el proyecto.
A veces, los proyectos comprimidos no se reproducen en Flash Player como era de esperar.
Comprime el archivo SWF publicado. Los archivos SWF comprimidos solo se pueden reproducir den Flash Player 9 o
Reproduccin automtica
Precargador
Precargador %
Proteccin del proyecto con contrasea
Mensaje
Mensaje de reintento
Texto del botn
Fecha de caducidad del proyecto
Intensificar en la primera diapositiva
Accin
Detener proyecto
Volver al principio del proyecto
Cerrar proyecto
Abrir URL o archivo
Ejecutar JavaScript
Abrir otro proyecto
Enviar correo electrnico a
Fundir en la ltima diapositiva
una versin posterior. Si la selecciona, es posible que tarde ms en previsualizar o publicar el proyecto.
Definicin del inicio y el fin de un proyecto
Seleccione Editar > Preferencias > Proyecto > Inicio y fin (Windows) o Adobe Captivate > Preferencias > Proyecto > Inicio y fin (Mac OS) y
especifique las siguientes preferencias:
La pelcula empieza a reproducirse en cuanto se descarga. Si desea que solo se reproduzca cuando el usuario haga
clic en el botn Reproducir, anule la seleccin de esta opcin. Puede mostrar una imagen hasta que el usuario empiece a reproducir la pelcula.
Haga clic en Examinar (...) para seleccionar la imagen. Si no selecciona ninguna imagen, se mostrar la primera diapositiva de la pelcula.
Puede aadir una pantalla de carga al principio del proyecto. Una pantalla de carga es de utilidad cuando la primera diapositiva del
proyecto es de gran tamao o contiene audio, por lo que tarda un momento en mostrarse.
Adobe Captivate incluye varias imgenes de pantalla de carga predefinidas que puede utilizar. Tambin puede crear una imagen personalizada.
Tambin puede crear un archivo SWF para utilizarlo como pantalla de carga. En la carpeta de precargadores de Adobe Captivate, existe un
archivo SWF de ejemplo y un archivo FLA denominado DefaultPreloader. Puede utilizarlos como plantilla para crear su propio archivo SWF. Si
incluye una pantalla de carga personalizada, Adobe Captivate llamar a las siguientes funciones de la cronologa principal del archivo SWF:
Nota: los precargadores disponibles en Adobe Captivate estn ubicados en la carpeta \\Archivos de programa\Adobe\Adobe Captivate <nmero
de versin>\Gallery\Preloaders en Windows. En Mac OS estn disponibles en el directorio /Aplicaciones/Adobe Captivate 6/Gallery/Preloaders.
f unct i on i ni t i al i ze( pr oj ect Wi dt h: Number , pr oj ect Hei ght : Number ) f unct i on
onPr ogr ess( l oadedByt es: Number , t ot al Byt es: Number , pr el oadPer cent : Number ) f unct i on i sDone( ) : Bool ean
Porcentaje del archivo SWF que debe descargarse antes de que comience su reproduccin. Una vez que se haya descargado la
parte necesaria del archivo SWF, desaparecer el precargador y el archivo SWF empezar a reproducirse.
La contrasea que deben introducir los usuarios para ver el proyecto. En el cuadro adyacente, escriba
la contrasea correcta que van a utilizar los usuarios ver el proyecto. Haga clic en Opciones para especificar lo siguiente:
El mensaje que se les mostrar a los usuarios para explicarles qu deben hacer cuando se les pida que escriban una
contrasea.
El mensaje que se les mostrar a los usuarios al introducir una contrasea incorrecta.
El texto que se muestra en el botn en el que hacen clic los usuarios para continuar viendo el proyecto.
Fecha de caducidad del proyecto. Haga clic en Calendario para elegir una fecha. En el cuadro de texto
adyacente, especifique el mensaje que se va a mostrar a los usuarios cuando venza el proyecto.
El proyecto no podr verse pasada esta fecha.
Muestra un efecto de intensificacin en la primera diapositiva del proyecto.
Haga clic en el men y seleccione la accin que se debe ejecutar al final del proyecto.
Detiene el proyecto cuando se ha ejecutado una vez.
Reproduce el proyecto continuamente.
Cierra la pelcula cuando deja de reproducirse.
Abre la pgina Web especificada en un navegador Web cuando la pelcula deja de reproducirse.
Para cargar una direccin URL, escriba la ruta de acceso completa al sitio Web (por ejemplo, http://www.sitioweb.com). Haga clic en icono
de la flecha invertida se encuentra junto a la casilla de la URL para seleccionar la ventana en la que se debe mostrar la URL; a
continuacin, seleccione Actual, Nuevo, Principal o Superior.
Para cargar un archivo, haga clic en el botn Examinar, busque el archivo, seleccinelo y haga clic en Abrir.
Ejecuta el J avaScript especificado cuando la pelcula deja de reproducirse. Haga clic en Script_Window y escriba el
cdigo J avaScript que se va a ejecutar. Para volver a utilizar un script desde un archivo, cpielo en el portapapeles y pguelo en la
ventana de J avaScript. Haga clic en icono de la flecha invertida junto al botn Script_Window para seleccionar la ventana en la que se va
a mostrar la URL; a continuacin, seleccione Actual, Nuevo, Principal o Superior.
Abre otro proyecto cuando la pelcula deja de reproducirse. Haga clic en el icono Examinar, vaya al archivo del
proyecto (con la extensin .swf, .rd o .cptx), seleccione el archivo y haga clic en Abrir. Haga clic en el icono de flecha invertida para
seleccionar la ventana en la que mostrar el archivo; a continuacin, seleccione Actual, Nuevo, Principal o Superior.
Enva un correo electrnico a la direccin de correo electrnico especificada cuando la pelcula deja de
reproducirse. Para enviar el mensaje, se utiliza el editor de correo predeterminado. Escriba la direccin de correo electrnico en el cuadro
adyacente. Haga clic en el icono de flecha invertida para seleccionar la ventana en la que mostrar el archivo; a continuacin seleccione
Actual, Nuevo, Principal o Superior.
Seleccione esta opcin si desea que la ltima diapositiva del proyecto desaparezca lentamente de la vista.
Ir al principio
Nota:
Ir al principio
Edicin de preferencias predeterminadas para diapositivas y objetos
Los cambios que realice en el cuadro de dilogo Preferencias se aplicarn a todas las diapositivas del proyecto.
1. Seleccione Editar > Preferencias (Windows) o Adobe Captivate > Preferencias (Mac OS).
2. En el cuadro de dilogo Preferencias, seleccione Valores predet. en el men Configuracin global.
3. En el campo Duracin de la diapositiva, cambie el tiempo predeterminado para las diapositivas que se vayan a mostrar en la pelcula.
4. Seleccione un color de fondo para las diapositivas del proyecto en el men Color de fondo.
5. Para cambiar el nmero de diapositivas que se muestran cuando se utiliza la opcin Vista previa de n diapositivas siguientes, cambie el
valor del campo Vista previa de n diapositivas siguientes. El valor predeterminado es 5.
6. Seleccione un objeto en el men Seleccionar y realice las acciones siguientes de acuerdo con sus necesidades.
Cambiar el tiempo predeterminado durante el cual el objeto seleccionado aparece en la diapositiva.
Cambie el estilo predeterminado del objeto seleccionado.
7. Para cambiar el tamao de una leyenda de texto en funcin de la cantidad de texto disponible, seleccione Leyendas de tamao automtico.
El tamao de la leyenda de texto cambiar automticamente para incluir todo el texto. Si no selecciona esta opcin, los datos adicionales
permanecen ocultos. Cambie manualmente el tamao de la leyenda de texto para que se muestren los datos ocultos.
8. Para cambiar el tamao de un botn en funcin de la cantidad de texto disponible, seleccione Botones de tamao automtico. El tamao del
botn cambiar automticamente para incluir la informacin adicional. Si no selecciona esta opcin, los datos adicionales permanecen
ocultos. Cambie manualmente el tamao del botn para que se muestren los datos ocultos.
9. Si desea que el tiempo de la leyenda se ajuste automticamente en funcin de la cantidad de datos que contenga, seleccione Calcular la
temporizacin de las leyendas. Adobe Captivate calcula el tiempo que necesita el visor para leer el texto y lo aplica a la siguiente leyenda
de texto.
Exportacin e importacin de preferencias del proyecto
Al exportar las preferencias del proyecto, podr volver a utilizarlas, si lo desea, en posteriores proyectos. Las preferencias se pueden guardar y
exportar como archivos .CPR. Cuando el archivo CPR se importe en un proyecto, las preferencias indicadas en este archivo se seleccionarn en
el cuadro de dilogo Preferencias.
1. Seleccione Archivo > Exportar > Preferencias.
2. En el cuadro de dilogo Guardar como, guarde sus preferencias como un archivo CPR.
3. Haga clic en Guardar.
Si desea importar preferencias a otro proyecto, seleccione Archivo > Importar > Importar preferencias. Abra el archivo CPR en la ubicacin en la
que lo haya guardado.
Creacin en idiomas escritos de derecha a izquierda
Adobe Captivate le permite ser autor en idiomas que se leen de derecha a izquierda, como el rabe o el hebreo.
1. Antes de crear su proyecto, abra Adobe Captivate > Editar > Preferencias > Configuracin general.
2. Seleccione Solicitar compositor de derecha a izquierda.
Este parmetro de configuracin es global. Esto significa que todos los proyectos que se creen posteriormente heredarn esta
configuracin.
3. Proceda a crear el proyecto de Adobe Captivate.
Configuracin del color de fondo del proyecto
Es posible configurar el color de fondo del proyecto. La aparicin del color de fondo en todas las diapositivas depende del tipo de estas y del
modo en que se capturan las pantallas.
1. En un proyecto abierto, seleccione Editar > Preferencias (Windows) o Adobe Captivate > Preferencias (Mac OS).
2. En el panel Categora, seleccione Valores predet. en el men Configuracin global.
Los trminos de Creative Commons no cubren las publicaciones de Twitter y Facebook.
Avisos legales | Poltica de privacidad en lnea
Ir al principio
3. Haga clic en el cuadro adyacente a la opcin Color de fondo y efecte las siguientes acciones:
Para rellenar el fondo con un color, haga clic en un color.
Para aplicar un relleno con degradado, haga clic en el icono de degradado y, a continuacin, elija las opciones del degradado. Para
obtener ms informacin sobre los rellenos con degradado, consulte Aplicacin de rellenos con degradado.
4. Haga clic en Aceptar.
Recuperacin de proyectos daados
Para recuperar proyectos daados puede:
Uso del archivo de copia de seguridad del proyecto
Borrar la cach del proyecto
Borrar la cach del proyecto
La cach de proyecto de Adobe Captivate 6 ayuda a guardar y abrir proyectos con mayor rapidez. Al crear un proyecto en Adobe Captivate 6, se
crea de forma automtica la correspondiente carpeta de cach. Esta carpeta se guarda en la carpeta raz de la cach del proyecto especificada
en las preferencias del proyecto.
Con el tiempo, es posible que estas carpetas de cach acaben consumiendo demasiados recursos del sistema y puede ser conveniente
eliminarlas para optimizar los recursos. Puede eliminar las carpetas mediante la opcin 'Borrar cach' en las preferencias del proyecto (Editar
(Win)/Adobe Captivate (Mac) > Preferencias > Configuracin general > Cach del proyecto).
Opcin Borrar cach en Preferencias
Para eliminar varias carpetas de cach de proyecto, utilice la aplicacin de borrado de cach. Esta aplicacin muestra una lista de todas las
carpetas de cach de proyecto de Adobe Captivate en el sistema y sus correspondientes datos de nombre de proyecto, tamao, estado del
proyecto (abierto o cerrado), fecha de modificacin y tamao de cach. Con esta informacin, puede decidir qu carpetas de cach eliminar y
realizar la accin rpidamente con un solo clic.
Para instalar y usar esta utilidad, realice los pasos siguientes:
1. Descargue dcache.zip y descomprima el contenido.
2. Haga doble clic en el archivo dcache.zip y siga las instrucciones en pantalla para instalar la utilidad.
3. Tras la instalacin, la aplicacin se abre y muestra una lista de todas las carpetas de cach de proyecto en la ubicacin de cach
predeterminada.
Para ver las carpetas de cach en otra ubicacin del sistema, haga clic en Examinar y vaya a la ubicacin de la carpeta.
Para eliminar una carpeta de cach, seleccione la casilla de verificacin correspondiente y haga clic en Borrar. Para eliminar todas las
carpetas, haga clic en Seleccionar todo y, a continuacin, haga clic en Borrar. Tenga en cuenta que no se pueden seleccionar para
eliminar proyectos que se encuentren abiertos.
Previsualizacin de proyectos
La vista preliminar, antes de la edicin de un proyecto y durante ella, le ayudar a detectar qu cambios son necesarios. De este modo, puede
estar seguro de cul ser el resultado final antes de publicarlo.
1. Abra el proyecto de Adobe Captivate que desea previsualizar.
2. En la barra de herramientas principal, haga clic en el icono de vista preliminar y seleccione una de las siguientes opciones:
Reproducir esta diapositiva Solo reproduce la diapositiva actual.
Proyecto Reproduce el proyecto completo.
Desde esta diapositiva Reproduce el proyecto desde la diapositiva mostrada hasta el final.
Prximas 5 diapositivas Reproduce cinco diapositivas comenzando por la diapositiva actual.
Nota: puede cambiar el nmero cinco por el nmero de diapositivas que desee en el cuadro de dilogo Preferencias.
En el navegador web Abre y reproduce el proyecto en su navegador web predeterminado.
Salida HTML5 en navegador web Abre la salida HTML5 del proyecto en el navegador web predeterminado.
En Cp 7, las vistas previas de SWF y HTML5 se muestran con el servidor web Mongoose integrado con Adobe Captivate. En los casos en que no
se admita la vista previa en el servidor (por ejemplo, si el proyecto incluye acciones de Abrir URL o archivo, o Abrir otro proyecto), la vista previa
aparece en el explorador web predeterminado.
Avisos legales | Poltica de privacidad en lnea
Localizacin de proyectos de Adobe Captivate
Volver al principio
Volver al principio
Uso de Adobe Captivate con una interfaz de usuario localizada
Localizacin de leyendas de texto
La localizacin es el proceso de adaptar la informacin para su utilizacin en un pas determinado. El trmino "localizacin" se usa, a menudo,
como sinnimo de "traduccin". No obstante, la localizacin implica la edicin de la informacin para adaptarla a un contexto cultural especfico.
Uso de Adobe Captivate con una interfaz de usuario localizada
Si necesita crear proyectos de Adobe Captivate que muestren una aplicacin o un sitio web creado en varios idiomas, puede crear proyectos
adaptados para cada idioma.
Para crear proyectos localizados de Adobe Captivate:
1. Cree un proyecto de Adobe Captivate en el idioma de origen, utilizando una versin en dicho idioma de la aplicacin o el sitio web. Por
ejemplo, si ha creado la aplicacin en ingls, puede generar un proyecto de Adobe Captivate en idioma ingls que muestre la aplicacin en
el mismo idioma.
2. Exporte las leyendas del proyecto y traduzca el texto que contienen a los idiomas que se requieran. Continuando con el ejemplo del paso 1,
puede exportar las leyendas del proyecto en idioma ingls y hacer que se traduzcan a otros idiomas, por ejemplo, alemn y japons.
3. Abra la aplicacin o el sitio web en los formularios localizados y grabe los mismos pasos que para la versin en el idioma original del
proyecto. Cuando grabe los proyectos, no incluya los objetos automticamente. En este ejemplo, grabar proyectos de Adobe Captivate
(siguiendo los mismos pasos que en el proyecto en ingls) de la aplicacin despus de la traduccin de su interfaz de usuario al alemn y al
japons.
4. Importe todos los objetos desde la versin en el idioma original del proyecto. En este ejemplo, importar todos los objetos de la versin del
proyecto en ingls a los proyectos en alemn y japons.
5. Importe las leyendas localizadas que han creado los traductores en el paso 2. En este ejemplo, abrir los proyectos alemn y japons e
importar el archivo de Microsoft Word que contiene las leyendas traducidas.
6. Pruebe las versiones localizadas del proyecto. En este ejemplo, abra los proyectos en alemn y japons y asegrese de que se muestre la
interfaz de usuario correcta, de que las leyendas estn bien traducidas y aparezcan en las diapositivas correctas, y de que la temporizacin
sea la adecuada. En caso necesario, ajuste la temporizacin o cambie el tamao de las leyendas para que Adobe Captivate pueda mostrar
correctamente todo el texto traducido.
Localizacin de leyendas de texto
Si est localizando un proyecto que contiene leyendas de texto y subttulos opcionales, puede exportar las leyendas de texto para hacer el
proceso ms fcil.
1. Cree la versin inicial (idioma original) del proyecto, incluidas todas las leyendas de texto necesarias.
2. Abra el proyecto finalizado.
3. Seleccione Archivo > Exportar > Leyendas del proyecto y subttulos opcionales.
4. De manera predeterminada, el archivo Word (DOC) se guarda en la carpeta Mis documentos\Mis proyectos de Adobe Captivate. Si lo
desea, puede cambiar la ubicacin. Si se ha guardado el archivo del proyecto, la ubicacin del archivo de Word predeterminado,
denominado [Nombre de proyecto] Captions.doc, ser el mismo directorio que se us para guardar el proyecto. Si es necesario, puede
cambiar el nombre del archivo haciendo clic directamente en el cuadro de texto Nombre de archivo e introduciendo un nombre nuevo.
(Conserve la extensin .doc del nombre de archivo). Haga clic en Guardar.
5. Se genera el archivo de Word con el nombre especificado y se guarda en la ubicacin seleccionada. Se abre un cuadro de dilogo para
preguntarle si desea examinar el documento. Haga clic en S para ver el documento en Word.
6. El documento de Word contiene el ID de diapositiva, el ID de elemento, el texto de la leyenda original y el nmero de la diapositiva.
Tambin hay una columna denominada Datos de la leyenda de texto actualizada en la que podr cambiar el texto de la leyenda.
Proporcione una copia del documento de Word al localizador/traductor.
7. El localizador o traductor abrir el documento de Word y editar el texto de la leyenda directamente en la columna Datos de la leyenda de
texto actualizada, sustituyendo el texto del idioma original.
8. Mientras el localizador/traductor traduce el texto, haga una copia del proyecto de Adobe Captivate original para el nuevo idioma.
Nota: en la copia del proyecto original, mantenga los subttulos opcionales y las leyendas de texto originales (en el idioma de origen) en el
nuevo proyecto. Las leyendas originales cumplen el papel de marcadores de posicin y sern sustituidas al importar las nuevas leyendas y
subttulos opcionales (ya traducidos).
9. Cuando se hayan traducido las leyendas de texto, abra la copia del proyecto que ha creado.
10. Seleccione Archivo > Importar > Leyendas del proyecto y subttulos opcionales.
Nota: la opcin Importar leyendas del proyecto y subttulos opcionales solo se activar tras exportar las leyendas. Podr importar
nicamente los archivos de leyendas que haya editado y que se hayan exportado originalmente a partir del mismo proyecto.
11. Desplcese al archivo de Word (DOC) que contiene las leyendas de texto traducidas, seleccinelo y haga clic en Abrir.
12. Las leyendas de texto y los subttulos opcionales localizados se importarn en el proyecto conservando el formato original. Aparece un
cuadro de dilogo con un mensaje que indica el xito de la importacin. Haga clic en Aceptar.
Pruebe las nuevas leyendas de texto abriendo varias diapositivas en Editar vista para leer el nuevo texto.
Avisos legales | Poltica de privacidad en lnea
Vinculacin de proyectos de Adobe Captivate
Volver al principio
Volver al principio
Vinculacin de proyectos de Adobe Captivate a otros proyectos
Vinculacin de proyectos de Adobe Captivate mediante diapositivas de pregunta
Los proyectos de Adobe Captivate pueden vincularse entre s o a otros archivos cuando se utilizan las funciones siguientes:
Objetos interactivos: cuadros de entrada de texto, reas de clic y botones
Diapositivas de pregunta
Navegacin de diapositivas
Acciones de proyectos
Solo pueden vincularse proyectos o archivos que estn en la misma carpeta.
Vinculacin de proyectos de Adobe Captivate a otros proyectos
1. Abra el proyecto que se va a vincular a otro.
2. Determine el desencadenante para la apertura del otro proyecto. Por ejemplo, el proyecto se abrir cuando comience la diapositiva 14. O
bien, el proyecto se abre cuando el usuario hace clic en el botn de la diapositiva 24.
Si el desencadenante est basado en eventos relacionados con una diapositiva, haga clic en sta en la tira de pelcula y anule la
seleccin de todos sus objetos.
Si el activador est basado en objetos, seleccione el objeto.
3. En el Inspector de propiedades, seleccione una de las siguientes opciones de las listas Si tiene xito, ltimo intento, Al entrar o Al salir en
funcin de la opcin que haya elegido en el paso 2:
Abrir URL o archivo
Abrir otro proyecto
4. Haga clic en el icono Examinar y utilice el cuadro de dilogo Abrir para vincular el archivo o el proyecto.
5. Borre la ruta del sistema (en caso de existir) para asegurarse de que tan solo se muestra el nombre del archivo en el campo URL o
Proyecto.
Vinculacin de proyectos de Adobe Captivate mediante diapositivas de pregunta
1. Abra el proyecto que se va a vincular y seleccione Prueba > Diapositiva de pregunta.
2. En el Inspector de propiedades, seleccione Calificada como tipo en el rea General.
3. En el rea Accin, seleccione una de las opciones siguientes en los campos Si tiene xito o ltimo intento, en funcin de sus necesidades:
Abrir URL o archivo
Abrir otro proyecto
4. Haga clic en el icono Examinar y utilice el cuadro de dilogo Abrir para vincular el archivo o el proyecto.
5. Borre la ruta del sistema (en caso de existir) para asegurarse de que tan solo se muestra el nombre del archivo en el campo URL o
Proyecto.
Avisos legales | Poltica de privacidad en lnea
Importacin, exportacin y eliminacin de contenido
Volver al principio
Volver al principio
Exportacin de contenido del proyecto a un archivo XML
Importacin de contenido del proyecto a un archivo XML
Importacin y exportacin de preferencias del proyecto
Eliminacin de proyectos o plantillas
Exportacin de contenido del proyecto a un archivo XML
Un archivo de proyecto de Adobe Captivate puede tener los tipos de contenido siguientes:
Contenido esttico Por ejemplo: imgenes (mapas de bits, botones y fondos), audio, archivos FLV y vdeos (archivos SWF). Para personalizar el
contenido esttico de diferentes idiomas, cree nuevos archivos con el contenido traducido.
Contenido dinmico o traducible Por ejemplo: leyendas de texto, texto de botones y notas de diapositivas, que pueden adaptarse a distintos
idiomas.
Al exportar el contenido dinmico de un proyecto de Adobe Captivate a un archivo XML, puede editar y traducir el contenido de los objetos
mediante el archivo XML. Se pueden editar y traducir muchos objetos, como propiedades del proyecto, diapositivas e informacin de las
diapositivas del administrador de mens, etc. Solo se pueden exportar elementos de audio de los subttulos opcionales.
Despus de explorar el contenido del proyecto a XML, puede importarlo a cualquier otro proyecto de Adobe Captivate.
1. Abra un proyecto de Adobe Captivate y gurdelo con otro nombre para adaptarlo a otro idioma.
2. Seleccione Archivo > Exportar > A XML.
3. En el cuadro de dilogo Guardar como, escriba el nombre del nuevo archivo XML.
4. Anote el directorio predeterminado en el que guarda el archivo. Si lo desea, tambin puede guardarlo en otro directorio.
5. Haga clic en Guardar.
Los objetos significativos del proyecto se convertirn al formato XML y aparecer un cuadro de dilogo donde se confirmar que la
exportacin a XML se ha realizado correctamente. Indique si desea ver el archivo XML. Si hace clic en S, el archivo XML se abrir en el
visor XML predeterminado.
6. Abra el archivo XML y traduzca todos los trminos especificados en las etiquetas <source></source>dentro de las etiquetas <trans-unit>
</trans-unit>.
En los datos RTF (como textos de leyendas), el texto que se puede traducir aparece bajo las etiquetas <g> </g>. Para cambiar el idioma de
un texto por otro, modifique el campo de la familia de fuente del atributo de estilo css y aada el juego de caracteres correspondiente.
En lugar de exportarlo a XML, puede publicar el proyecto que desea editar y localizar. Despus, podr enviar el contenido en formato XML a una
direccin de correo electrnico. El archivo XML se enviar como datos adjuntos a la direccin de correo electrnico. Si lo desea, puede
comprimirlo antes de enviarlo.
Antes de exportar el archivo XML, es importante comprobar si se ha editado el contenido del proyecto de Adobe Captivate.
Nota: la informacin sobre herramientas de Blabber, mscara e informacin no se exporta a XML, porque est guardada en archivos de creacin
de contenido Flash. Una vez adaptado el contenido, la informacin sobre herramientas de barras de reproduccin, mscaras e informacin deber
crearse de forma independiente para la versin localizada del proyecto de Adobe Captivate.
Importacin de contenido del proyecto a un archivo XML
Nota: una vez que el contenido del archivo XML se haya traducido al idioma adecuado, importe el archivo XML actualizado a Adobe Captivate.
Con ello, el contenido del proyecto aparecer localizado en el idioma en cuestin.
Si desea volver a grabar el proyecto, hgalo antes de importar el archivo XML.
1. En un proyecto abierto, seleccione Archivo > Importar > Desde XML.
2. En el cuadro Abrir, escriba el nombre de archivo del archivo XML o desplcese al archivo XML.
3. Haga clic en Abrir.
El contenido del archivo XML se importar al proyecto de Adobe Captivate y aparecer un cuadro de dilogo donde se confirmar que la
importacin de XML se ha realizado correctamente.
4. Haga clic en Aceptar.
Volver al principio
Volver al principio
Nota: si el archivo XML se le enva por correo electrnico, abra el mensaje y guarde el archivo XML en el directorio pertinente. Traduzca
su contenido al idioma que corresponda.
Importacin y exportacin de preferencias del proyecto
Puede exportar las preferencias a un proyecto de Adobe Captivate e importarlas a otros. Las preferencias se exportan en forma de archivo XML
con la extensin .cpr. Cuando este archivo se importa en otro proyecto de Adobe Captivate, se configuran las preferencias definidas en el archivo.
Nota: todas las preferencias del proyecto actual se modifican segn las definidas en este archivo.
Exportacin de preferencias del proyecto
1. Seleccione Archivo > Exportar > Preferencias.
2. En el campo Nombre, escriba un nombre para el archivo CPR.
3. Haga clic en Guardar.
Importacin de preferencias del proyecto
1. Seleccione Archivo > Importar > Preferencias.
2. Elija el archivo CPR que contenga las preferencias que desee importar.
3. Haga clic en Abrir.
Eliminacin de proyectos o plantillas
Puede eliminar los proyectos de Adobe Captivate (archivos CPTX) o las plantillas (CPTL) en cualquier momento. Al crear los proyectos y las
plantillas de Adobe Captivate, se almacenan de forma predeterminada en las siguientes ubicaciones:
Los proyectos se almacenan en \Mis documentos\Mis proyectos de Adobe Captivate. Si trabaja con WindowsVista, la ruta de acceso es
\Usuarios\<Current User>\Documentos\Mis proyectos de Adobe Captivate.
Las plantillas se almacenan en \Mis documentos\Mis proyectos de Adobe Captivate\Templates. Si trabaja con Windows Vista, la ruta de
acceso es \Usuarios\<Current User>\Documentos\Mis proyectos de Adobe Captivate\Templates.
Para eliminar proyectos o plantillas, siga estos pasos.
1. Abra el Explorador de Windows.
2. Vaya a la carpeta de proyectos o plantillas de Adobe Captivate (consulte las ubicaciones predeterminadas ms arriba).
3. Haga clic con el botn derecho (Windows) o pulse Control y haga clic (Mac OS) en el proyecto o el patrn y seleccione Eliminar
Avisos legales | Poltica de privacidad en lnea
Creacin de proyectos accesibles
Volver al principio
Accesibilidad y Adobe Captivate
Creacin de contenido accesible
Prueba del contenido accesible
Accesibilidad y Adobe Captivate
Puede crear una salida compatible con el artculo 508 para los usuarios con discapacidad visual o auditiva, problemas de movilidad o
discapacidad de otro tipo. Tambin puede tomar otras medidas durante el diseo para eliminar las barreras para las personas con discapacidad
que vean sus proyectos de Adobe Captivate.
Estas soluciones secundan a los organismos gubernamentales al satisfacer las necesidades de los usuarios con el cumplimiento del artculo 508,
as como a las empresas comprometidas en aumentar la accesibilidad.
Normas mundiales de accesibilidad
En muchos pases, incluidos los Estados Unidos, Australia, Canad, J apn y los pases de la Unin Europea, se han adoptado normas de
accesibilidad basadas en las pautas elaboradas por el Consorcio World Wide Web (W3C). W3C publica las Pautas de Accesibilidad al Contenido
en la Web, un documento que asigna prioridades a las acciones que deben realizar los diseadores para que el contenido de las pginas web sea
accesible. Para obtener informacin acerca de la Iniciativa de Accesibilidad a la Web, visite la pgina web de W3C, en www.w3.org/WAI.
En los Estados Unidos, la ley vigente en materia de accesibilidad se conoce como el artculo 508, que es una enmienda de la ley de rehabilitacin
de los Estados Unidos. El artculo 508 prohbe a las agencias federales comprar, desarrollar, mantener o utilizar tecnologa electrnica que no sea
accesible para las personas discapacitadas. Adems de exigir el cumplimiento de las normas, el artculo 508 permite a los empleados de la
administracin y al pblico denunciar a los organismos que lo incumplan ante los tribunales federales.
Si desea ms informacin acerca del artculo 508, visite los siguientes sitios web:
Qu es la conformidad con el artculo 508?
El artculo 508 es la parte de la ley de rehabilitacin de 1973 en virtud de la cual los organismos federales de los Estados Unidos estn obligados
a desarrollar, mantener, adquirir o utilizar tecnologas electrnicas y de la informacin que hagan los sistemas accesibles para las personas
discapacitadas. La versin ms reciente (1998) del artculo 508 establece normas de cumplimiento obligatorio para toda la administracin
estadounidense.
Qu significa accesible?
Normalmente, un sistema de tecnologa de la informacin es accesible para las personas discapacitadas si se puede utilizar de diversas maneras
que no dependen de un nico mtodo o una sola capacidad. Por ejemplo, los usuarios deben poder navegar con el teclado, adems del ratn (es
decir, no solo con el ratn). Asimismo, los elementos visuales y auditivos de una interfaz de usuario deben ser adecuados para los usuarios con
discapacidad auditiva y visual.
Los usuarios finales necesitan algn otro tipo de software de asistencia?
Los lectores de pantalla o las utilidades de conversin de texto a voz sintetizada (que leen el contenido de la ventana activa, las opciones de
men o el texto que se escribe) y los sistemas de ayuda de revisin de la pantalla convierten el texto de la pantalla en voz o en una presentacin
dinmica en Braille actualizable. Esta tecnologa de asistencia puede proporcionar mtodos abreviados de teclado o asistencia con el teclado,
leyendas para la voz y el sonido, adems de avisos visuales, como barras de herramientas parpadeantes. Entre las herramientas disponibles se
incluyen Windows Eye y J AWS.
Qu hace Adobe Captivate para cumplir el artculo 508?
Al seleccionar la opcin de conformidad con el artculo 508, algunos de los elementos de los proyectos de Adobe Captivate se vuelven accesibles
o abiertos a la tecnologa de accesibilidad. Por ejemplo, si selecciona la conformidad con el artculo 508 y cumplimenta los cuadros de texto de
nombre y descripcin del proyecto en Propiedades del proyecto, cuando se muestre el archivo SWF de Adobe Captivate, un lector de pantalla
leer el nombre y la descripcin.
Al seleccionar la opcin de conformidad con el artculo 508 se vuelven accesibles los siguientes elementos de Adobe Captivate:
Nombre del proyecto (obtenido de Propiedades del proyecto)
Descripcin del proyecto (obtenido de Propiedades del proyecto)
El texto de accesibilidad de las diapositivas
Volver al principio
Etiqueta de la diapositiva (obtenida de Propiedades de la diapositiva)
Botones
Controles de reproduccin (los lectores de pantalla leen la funcin de cada botn)
Proteccin por contrasea (si un archivo SWF de Adobe Captivate est protegido con contrasea, los lectores de pantalla leern la solicitud
de introducir la contrasea)
Diapositivas de preguntas (los lectores de pantalla leen ttulos, preguntas, respuestas, texto de botones e informes de puntuacin)
El resultado generado mediante la opcin de conformidad con el artculo 508 se muestra en todos los navegadores compatibles. No obstante, es
posible que el resultado no cumpla con el artculo 508 en navegadores que no sean Internet Explorer. Internet Explorer es el nico navegador
compatible con Microsoft Active Accessibility (MSAA).
Para que los usuarios puedan tener acceso a archivos de Flash mediante un lector de pantalla, deben tener instalado Flash Player 9 o posterior.
Access Board es un organismo federal independiente de Estados Unidos consagrado a mejorar la accesibilidad para las personas discapacitadas.
Si desea ms informacin acerca de cmo generar un resultado ajustado a la normativa, visite el sitio web de Access Board (www.access-
board.gov/508.htm).
Pgina web de accesibilidad de Adobe Captivate
Para obtener los datos ms recientes acerca de la creacin y visualizacin de contenido accesible de Adobe Captivate, visite la pgina de
informacin general acerca de la accesibilidad de Adobe Captivate que encontrar en el sitio web de Adobe
(www.adobe.com/go/learn_cp_accessibility_es).
Creacin de contenido accesible
Creacin de proyectos que cumplan el artculo 508
Cree un proyecto de Adobe Captivate con la opcin Conformidad con el artculo 508 activada, para ver y probar el resultado. Al generar el
proyecto de Adobe Captivate, se actualizan los archivos de cdigo fuente que contienen informacin del proyecto y se crean los archivos de
salida que pueden publicarse para los usuarios. Lea las sugerencias para la creacin de contenidos y siga el procedimiento siguiente.
1. En un proyecto abierto que quiera publicar como compatible con 508, seleccione Editar > Preferencias (Windows) o Adobe Captivate >
Preferencias (Mac OS).
2. En el panel Categora, expanda Proyecto y seleccione Configuracin de publicacin.
3. En el panel Proyecto, seleccione Activar accesibilidad.
Sugerencias para la creacin de archivos SWF de Adobe Captivate que cumplan el artculo 508
Aunque la salida de Adobe Captivate cumple el artculo 508 en lo que respecta a la navegacin, es conveniente asegurarse de que otros
elementos de los temas tambin se ajustan al proyecto. El software de asistencia tiene que poder leer los elementos de la pantalla para los
usuarios con discapacidad visual. Estas sugerencias le ayudarn a disear proyectos accesibles.
En Propiedades del proyecto, escriba un nombre descriptivo y una descripcin para los proyectos de Adobe Captivate.
Para los usuarios con discapacidad auditiva, aada a los elementos de audio un equivalente de texto. Por ejemplo, si incluye una narracin
de audio, es importante proporcionar al mismo tiempo leyendas. Una posibilidad consiste en situar una leyenda transparente en una
posicin fija de las diapositivas, y despus sincronizar el texto con el audio mediante la opcin Cronologa.
Si el proyecto contiene efectos visuales multimedia, ofrezca informacin sobre dichos efectos para los usuarios con discapacidad visual. Si
asigna un nombre y una descripcin a los elementos visuales, Adobe Captivate puede transmitir al usuario esta informacin por medio del
lector de pantalla. Asegrese de que el audio de los proyectos de Adobe Captivate no impida a los usuarios or el lector de la pantalla.
Procure que el texto introducido en cada una de las diapositivas sea legible para los lectores de pantalla.
El color no puede ser el nico medio para transmitir informacin. Por ejemplo, si usa el azul para denotar los vnculos activos, emplee
tambin elementos como la negrita, la cursiva o el subrayado, entre otras indicaciones visuales posibles. Adems, el contraste entre el
primer y el segundo plano debe ser suficiente para que el texto resulte legible para las personas con escasa capacidad visual y daltonismo.
Para los usuarios con discapacidad visual o de movilidad, los controles deben ser independientes del dispositivo o accesibles mediante el
teclado.
Los usuarios con discapacidad cognitiva suelen ser reacios a los diseos sobrecargados, por su dificultad para la navegacin.
Si el movimiento del ratn resulta esencial en un proyecto de Adobe Captivate, considere la conveniencia o no de duplicar el tamao del
puntero para que resulte ms fcil de ver.
Documente los mtodos de accesibilidad para los usuarios.
Evite crear bucles con los objetos. Cuando un lector de pantalla detecta cierto contenido destinado a Flash Player, lo notifica al usuario
mediante algn mensaje de audio (como Cargando Carga realizada). Puesto que el contenido de los proyectos cambia, Flash Player
enva un evento al lector de pantalla para notificar las modificaciones. Como respuesta, el lector de pantalla vuelve a la parte superior de la
pgina para volver a comenzar la lectura. Por tanto, la inclusin de, por ejemplo, una animacin de texto en bucle en una diapositiva podra
hacer que el lector de pantalla regresara continuamente al principio de la pgina.
La accesibilidad de las demostraciones de Adobe Captivate funciona mejor si todas las diapositivas tienen contenido interactivo. Si est
utilizando J AWS 6.1 o posterior, tenga en cuenta que esta aplicacin podra no borrar el rbol de Microsoft Active Accessibility (MSAA).
Como resultado de ello, el contenido de las diapositivas anteriores podra reproducirse si las diapositivas son continuas. Este problema no
ocurre con J AWS 4.5.
Asegrese de que el cuadro de dilogo Accesibilidad no est en blanco. Importe notas de diapositiva o escriba las instrucciones pertinentes
en el cuadro de dilogo Accesibilidad.
Temporice las diapositivas y los objetos. Proporcione tiempo suficiente para que el usuario/lector de pantalla lea el contenido de la
diapositiva. Puede utilizar los objetos interactivos que pausen la pelcula hasta que se reciba interaccin del usuario.
Si no se proporciona el tiempo suficiente, la pelcula avanza a la diapositiva siguiente antes de que se lea todo el contenido. En este caso, el
lector de pantalla podra no leer algunos de los objetos en la diapositiva siguiente.
Especifique texto alternativo para la imgenes. De lo contrario, los lectores de pantalla leern simplemente "imagen".
Aadir texto de accesibilidad a las diapositivas
Un lector de pantalla puede leer en alto el texto que aparece en la pantalla del ordenador. Los lectores de pantalla son muy tiles para las
personas con discapacidad visual. En Adobe Captivate, es posible escribir texto descriptivo de cada diapositiva para que los lectores de pantalla
puedan leerlo.
1. Abra la diapositiva a la que desee aadir texto accesible.
2. En el Inspector de propiedades, haga clic en Accesibilidad.
3. Escriba el texto que desee que lea en alto el lector de pantalla.
4. Para utilizar las notas de la diapositiva (incluidos Texto a voz y los subttulos opcionales), haga clic en Importar notas de diapositiva y luego
en Aceptar.
Orden de tabulacin de los objetos interactivos
Al trabajar con un lector de pantalla, los usuarios pueden utilizar:
La tecla de tabulacin para desplazarse por objetos interactivos
Las teclas de flecha para desplazarse por objetos interactivos y no interactivos
Si el curso exige a los usuarios navegar solo por los objetos interactivos, puede incluir instrucciones como texto de accesibilidad (cuadro de
dilogo Accesibilidad).
De forma predeterminada, los objetos interactivos se leen en orden z. Puede cambiar el orden en que un lector de pantalla debe leer los objetos
interactivos cuando los usuarios pulsen la tecla Tab.
1. Haga clic en Orden de tabulacin, en el inspector de propiedades de la diapositiva.
Todos los objetos interactivos, excepto las reas de clic y los objetos dinmicos, aparecen en el cuadro de dilogo Orden de tabulacin. Las
reas de clic no son visibles en tiempo de ejecucin y no aparecen en el cuadro de dilogo Orden de tabulacin. Para objetos dinmicos,
aada texto de accesibilidad al rea dinmica para que los usuarios puedan usar las teclas de flecha para navegar por el objeto.
2. En el cuadro de dilogo Orden de tabulacin, utilice las teclas de flecha para colocar los componentes en el orden en que se deben leer.
3. (Opcional) Para limitar la seleccin de elementos de un diapositiva al utilizar la tecla Tab, seleccione Restringir tabulador de teclado solo a
elementos de diapositiva (Edicin > Preferencias > Configuracin de publicacin).
Si esta opcin est activada, cuando el usuario pulsa la tecla Tab, se seleccionarn nicamente elementos de la diapositiva y se omitirn el
ndice y la barra de reproduccin. En salidas con formato HTML5, despus de seleccionarse todas las diapositivas tambin se selecciona la
barra de direccin.
4. (Opcional) Para desactivar los rectngulos que aparecen al seleccionar objetos, en la salida HTML5, seleccione Oculte el rectngulo de
seleccin para elementos de diapositiva en HTML5 (Edicin > Preferencias > Configuracin de publicacin).
Personalizacin del texto de accesibilidad para objetos
Puede aadir texto accesible a objetos concretos de una diapositiva. Cuando el objeto aparece en una pelcula, el lector de pantalla lee el texto
en voz alta. Si no especifica ningn texto accesible para un objeto, el lector de pantalla leer el texto predeterminado. Por ejemplo, si el objeto es
una imagen, leer Imagen grfica. Por lo general, el texto predeterminado no resulta lo suficientemente descriptivo como para ayudar a los
usuarios con discapacidad visual. Adems, los objetos que no son leyendas de texto ni cuadros de entrada de texto no contienen texto. La
asignacin de texto accesible a tales objetos podra ayudar a los usuarios a entender su funcin en la pelcula.
1. Seleccione en el objeto cuyo texto de accesibilidad desee personalizar.
2. En el Inspector de propiedades, haga clic en Accesibilidad.
Volver al principio
3. Anule la seleccin de Etiqueta automtica. Si est seleccionada la opcin Etiqueta automtica, el lector de pantalla leer en alto el texto del
objeto.
4. En el cuadro de dilogo Accesibilidad del elemento, realice las acciones siguientes:
Nombre de accesibilidad Escriba el nombre de accesibilidad. En el caso de una leyenda de texto, puede escribir, por ejemplo, "ste texto
es una leyenda.
Descripcin de accesibilidad Aada una descripcin con la que aclarar la informacin a la persona que usa el lector de pantalla. Por
ejemplo, considere la leyenda de texto Seleccione Archivo > Editar imagen. Puede cambiar el texto a En el men Archivo, seleccione el
comando Editar imagen. Este comando solo est disponible cuando hay una imagen seleccionada en la diapositiva.
Prueba del contenido accesible
Sugerencias para la realizacin de pruebas
Si est diseando el proyecto de Adobe Captivate para que trabaje con lectores de pantalla, descargue varios de stos. A continuacin, someta el
proyecto a pruebas reproducindolo en un navegador con el lector de pantalla activado. Asegrese de que el lector no intente narrar las partes
del proyecto en las que ha insertado audio independiente. Algunas aplicaciones de lectores de pantalla proporcionan una versin de demostracin
que puede descargarse gratuitamente. Pruebe tantas como pueda para garantizar la compatibilidad con el mayor nmero posible de lectores de
pantalla.
Cuando cree contenido interactivo, prubelo para verificar si los usuarios pueden navegar con eficacia utilizando nicamente el teclado. Este
requisito puede resultar particularmente difcil, ya que los distintos lectores de pantalla funcionan de forma diferente al procesar lo que se escribe
mediante el teclado. Por esta razn, es posible que el contenido de Adobe Captivate no reciba el texto escrito por este medio de la forma
esperada. Asegrese de probar todos los mtodos abreviados de teclado.
Acerca de la tecnologa de lectores de pantalla
Los lectores de pantalla son programas diseados para leer en alto el contenido de un sitio web por el que se navega. Los usuarios con
discapacidad visual suelen utilizar esta tecnologa.
J AWS(o J ob Access with Speech, de Freedom Scientific) es un ejemplo de lector de pantalla. Puede acceder a la pgina de J AWS en el sitio
web de Freedom Scientific, en www.hj.com/fs_products/software_jaws.asp. Otro lector de pantalla de uso frecuente es Window-Eyes, de GW
Micro. Para obtener la informacin ms reciente sobre Window-Eyes, visite la pgina web de GW Micro, en www.gwmicro.com. Para los
usuarios de Windows, Microsoft ofrece un producto que puede descargarse gratuitamente de Internet, llamado Microsoft Reader, que contiene un
componente de conversin de texto a voz. Para obtener ms informacin, visite la pgina web de Microsoft, en www.microsoft.com.
Dado que cada lector de pantalla utiliza su propio mtodo para convertir la informacin en voz, la forma de presentar el contenido a los usuarios
puede variar. Durante el proceso de diseo de proyectos accesibles, recuerde que no tiene ningn control sobre el comportamiento del lector de
pantalla. nicamente puede controlar el contenido, no los lectores de pantalla. No puede forzar al lector de pantalla a que lea un texto
determinado en el momento ms conveniente ni controlar la forma en que lo hace. Por consiguiente, es importante que pruebe los proyectos con
varios lectores de pantalla para asegurarse de que responden como espera.
Ms temas de ayuda
Avisos legales | Poltica de privacidad en lnea
Combinacin de varios archivos SWF con Aggregator
Volver al principio
Volver al principio
Creacin de un proyecto de Aggregator
Publicacin del proyecto de Aggregator
Puede utilizar varios proyectos publicados como archivos SWF mediante Aggregator. Puede publicar los archivos combinados en Aggregator
como salida SWF, archivos ejecutables (Windows y Mac), PDF, HTML o archivos ZIP. Aggregator crea un ndice con los nombres de los mdulos
independientes (archivos SWF). Los ndices de los mdulos individuales se muestran con el nombre de su mdulo.
Actualmente, Aggregator admite archivos SWF publicados con Adobe Captivate y que utilicen la misma versin de ActionScript.
Nota: no puede aadir archivos SWF creados en Flash a un proyecto de Aggregator.
Para garantizar la uniformidad de la configuracin del ndice en una pelcula, puede establecer un archivo SWF como pelcula principal. La
configuracin del ndice de la pelcula principal se aplicar a todas las dems pelculas en Aggregator. Todos los cambios que realicen los
creadores de contenido individuales en la configuracin del TOC se pueden deshacer mediante una pelcula principal.
Creacin de un proyecto de Aggregator
1. Seleccione Archivo > Nuevo > Proyecto Aggregator.
2. En el cuadro de dilogo Aggregator, haga clic en Aadir mdulo.
3. En el cuadro de dilogo Abrir, seleccione el archivo SWF que desee aadir a Aggregator.
4. Repita los pasos 2 y 3 para aadir ms archivos SWF al proyecto.
Para definir un archivo SWF como pelcula principal, seleccione Establecer como pelcula principal. La configuracin del ndice del
archivo SWF se aplicar a los dems archivos en Aggregator. La informacin del proyecto de la pelcula principal se aplicar al archivo
de Aggregator.
Si no desea que se muestre el nombre del archivo SWF en la pelcula, anule la seleccin de la opcin Incluir ttulo del mdulo.
Para cambiar la posicin de un archivo SWF en el men, seleccione el nombre del archivo. Utilice las teclas de flecha arriba y abajo
para volver a colocar la pelcula en la ubicacin que desee del men.
Para eliminar una pelcula de la lista, seleccinela y haga clic en Eliminar .
Si desea sustituir la informacin del proyecto definida en el ndice de la pelcula principal, haga clic en Informacin. En el cuadro de
dilogo Informacin de ndice, seleccione Sustituir informacin del ndice y cambie la configuracin. La informacin del ndice se
mostrar sobre el men del ndice de Aggregator en el archivo publicado. Para obtener ms informacin, consulte Mostrar informacin
del proyecto en el panel del ndice.
Para aadir una pantalla del precargador al proyecto, haga clic en el icono Examinar en el rea Seleccionar precargador. Desplcese
hasta la imagen que desee utilizar y haga clic en Abrir.
5. Haga clic en Guardar y guarde el archivo con la extensin .aggr.
Publicacin del proyecto de Aggregator
1. Abra el proyecto de Aggregator.
2. Haga clic en el icono Publicar.
3. En el cuadro de dilogo Publicar en Aggregator, realice las acciones siguientes:
a. En la seccin Formato, seleccione SWF, Ejecutable Win o Ejecutable Mac en funcin de sus necesidades.
b. En el campo Ttulo, especifique un nombre nico para el archivo publicado.
c. En el campo Carpeta, escriba la ruta en la que se publicarn los archivos. Tambin puede hacer clic en Examinar para especificar la
ruta. Seleccione Publicar archivos en una carpeta si desea que Adobe Captivate cree una carpeta predeterminada para publicar los
archivos.
4. En la seccin Opciones de publicacin, seleccione una o varias de las siguientes opciones, segn el formato de publicacin que haya
elegido.
Seleccione Archivos zip si desea publicar los archivos como un solo archivo ZIP. Esta opcin resulta especialmente til para crear un
solo archivo ZIP que se pueda cargar en un LMS directamente.
Seleccione Exportar HTML si desea insertar el archivo SWF en uno HTML y publicarlo.
Seleccione Exportar PDF si desea insertar el archivo SWF en uno PDF y publicarlo.
Pantalla completa si desea que la pelcula se muestre en pantalla completa en los monitores de los usuarios.
5. Si ha elegido Ejecutable Win como formato de publicacin, haga clic en el icono Examinar en el campo Icono personalizado para asignar
un icono al archivo EXE publicado.
6. Haga clic en Publicar.
Avisos legales | Poltica de privacidad en lnea
Publicacin de proyectos
Publicacin de proyectos como archivos MP4
Volver al principio
Configuracin de vdeo
Carga de proyectos a YouTube directamente desde Adobe Captivate
Adobe Captivate permite publicar los proyectos como archivos MP4 seleccionando cualquiera de los ajustes predefinidos siguientes:
Dispositivos inteligentes, como iPad y iPhone de Apple.
Formatos de YouTube, como el de alta definicin en pantalla panormica de YouTube y el de definicin estndar en pantalla panormica de
YouTube.
Cualquier ajuste de configuracin personalizado.
Nota: la publicacin F4V se sustituye por la publicacin MP4 en Adobe Captivate 5.5 y posteriores.
Cuando se selecciona un dispositivo inteligente o un formato de YouTube, Adobe Captivate define automticamente la configuracin ptima de
vdeo para la opcin elegida.
Si ha utilizado un dispositivo o un ajuste preestablecido de YouTube durante la creacin del proyecto, se mostrar automticamente una opcin
apropiada en el cuadro de dilogo Publicar.
1. Haga clic en Archivo > Publicar y, a continuacin, en Medios.
2. En la lista Seleccionar tipo, haga clic en Vdeo MP4 (*.mp4).
3. Especifique el ttulo del proyecto.
4. Especifique la carpeta de publicacin del proyecto. De forma predeterminada, el proyecto se publica en la carpeta especificada en las
preferencias del proyecto.
5. Haga clic en una de las opciones de la lista Seleccionar ajuste predefinido.
Adobe Captivate define automticamente la configuracin de vdeo en funcin de la opcin que seleccione. Si es necesario, puede
personalizar la configuracin activando la casilla de verificacin Personalizar configuracin de vdeo. Para obtener una descripcin de los
ajustes, consulte Configuracin de vdeo.
Nota: se recomienda conservar la configuracin predeterminada.
6. Haga clic en Publicar.
Adobe recomienda
Tiene un tutorial que quiere compartir?
Adobe Captivate 5.5 -- New Publishing
Outputs
J ason Nichols
Un vdeo sobre los nuevos formatos de publicacin de
Adobe Captivate 5.5.
Publishing projects as MP4 files
Un tutorial de vdeo sobre cmo publicar proyectos como
archivos MP4.
Despus de la publicacin de un proyecto como archivo MP4, puede realizar las siguientes tareas:
Cargarlo en los almacenes de dispositivos o en YouTube.
Distribuir por correo electrnico el archivo entre los usuarios como vdeo independiente o alojarlo en el servidor web.
Transmitir como flujo de vdeo o incrustar el archivo MP4 mediante Flash.
Configuracin de vdeo
Perfil El perfil del codificador/descodificador de H.264.
Lnea de base Para aplicaciones mviles y de videoconferencia
Principal Para difusiones de TV digital de definicin estndar
Alta Para aplicaciones y dispositivos relacionados con alta definicin
Cuanto ms alto sea el perfil, mayor ser la complejidad de la codificacin o descodificacin.
Nivel El grado del descodificador necesario correspondiente al perfil seleccionado. Cuanto ms alto sea el nivel, mayor ser el grado de
Volver al principio
complejidad asociado al descodificador.
Codificacin de velocidad en bits El tipo de velocidad en bits que desea utilizar.
CBR Velocidad en bits constante. Para cada segundo del vdeo, el nmero de bits utilizados es constante e igual a la velocidad en bits
objetivo.
VBR, 1 paso Velocidad en bits variable. Algunos fotogramas requieren ms bits que otros. Si selecciona esta opcin, el codificador
decide cuntos bits utilizar en tales casos. Por lo tanto, la velocidad en bits real del vdeo se encuentra entre la velocidad en bits objetivo
y la mxima.
Velocidad en bits objetivo Nmero de bits por segundo que utilizar el codificador.
Velocidad en bits mx. La mxima velocidad en bits que utilizar el codificador. Esta opcin solo est disponible cuando se selecciona la
velocidad en bits variable.
Despus de especificar la configuracin de vdeo, haga clic en Configuracin de prueba para verificar la validez de los ajustes personalizados.
Algunas prcticas recomendadas al personalizar la configuracin de vdeo:
Cuanto mayor sea el perfil o nivel, mayor es la posibilidad de reducir el tamao del archivo.
La velocidad en bits constante proporciona un archivo de menor tamao comparado con la velocidad en bits variable.
Cuando se especifica una velocidad en bits variable, el codificador decide cundo utilizar ms bits para mantener una buena calidad. El
tamao del archivo aumenta cuantos ms bits se utilizan. Podra tener problemas en la transmisin de estos archivos, ya que puede que se
descargue un mayor nmero de bits para mostrar secciones especficas de una pelcula.
Carga de proyectos a YouTube directamente desde Adobe Captivate
1. Haga clic en Archivo > Publicar en YouTube.
Adobe Captivate efecta la conversin del proyecto en un archivo MP4 como proceso en segundo plano. Una vez completada la conversin,
aparecern el cuadro de dilogo del editor de vdeo de Adobe Captivate y la ventana de inicio de sesin en YouTube.
2. Especifique sus credenciales de inicio de sesin en YouTube y seleccione la casilla de verificacin He ledo la poltica de privacidad de
Adobe.
3. Haga clic en Inicio de sesin.
4. En el cuadro de dilogo del editor de vdeo de Adobe Captivate, especifique el ttulo del proyecto y una descripcin.
5. En el campo Etiquetas, escriba las etiquetas correspondientes al proyecto para optimizar la bsqueda del proyecto por parte de los
usuarios. Separe entre s las etiquetas mediante coma o punto y coma.
Por lo general, las etiquetas constituyen los trminos de bsqueda que emplearn los usuarios para buscar el proyecto en YouTube.
Algunos ejemplos son el tema del proyecto, sus trminos clave o su ttulo.
6. En la lista Categora, haga clic en la categora a la que pertenezca el proyecto.
7. Elija una de las opciones siguientes:
Pblico: para poner el proyecto a disposicin de todos los que accedan a YouTube.
Privado: para poner el proyecto a disposicin nicamente de un conjunto especfico de usuarios. Despus de cargar el archivo, inicie
sesin en YouTube y proporcione los permisos necesarios a los usuarios pertinentes. Para obtener ms informacin, consulte este sitio
web.
8. Haga clic en Trminos y condiciones, lea la informacin y haga clic en Atrs.
9. Seleccione la casilla de verificacin He ledo los trminos y condiciones y haga clic en Cargar.
Adobe Captivate Video Publisher muestra un mensaje que indica que el vdeo se ha cargado correctamente.
10. Haga clic en Enviar correo electrnico para enviar la direccin URL de YouTube a las personas requeridas. a las personas requeridas. Se
cargar la aplicacin de correo electrnico predeterminada configurada en su equipo y la URL del proyecto aparecer en el texto
predeterminado del mensaje de correo electrnico.
11. Para publicar el vdeo en Facebook, haga lo siguiente:
a. Seleccione la casilla de verificacin Facebook e inicie sesin en Facebook.
Si es la primera vez que va a acceder a Facebook a travs de Adobe Captivate Video Publisher, se le indicar que vaya a la aplicacin
Adobe Captivate Social Share y proporcione los permisos.
b. Haga clic en Ir a App y, a continuacin, haga clic en Permitir.
c. En Adobe Captivate Video Publisher, haga clic en Publicar.
12. Para publicar el vdeo en Twitter, haga lo siguiente:
a. Seleccione la casilla de verificacin Twitter e inicie sesin en Twitter.
b. Twitter genera un PIN automticamente.
c. Copie el PIN y pguelo en el cuadro Introduzca el PIN, en la parte inferior del cuadro de dilogo y, a continuacin, haga clic en
Establecer PIN.
d. En Adobe Captivate Video Publisher, haga clic en Publicar.
Adobe recomienda
Tiene un tutorial que quiere compartir?
Best Practices for Publishing to YouTube in
the New Adobe Captivate 5.5
R J J acquez
Un artculo con un vdeo que muestra las prcticas
recomendadas para la publicacin en YouTube.
Uploading projects to YouTube
Un tutorial de vdeo sobre la carga de proyectos en
YouTube con un solo clic.
Avisos legales | Poltica de privacidad en lnea
Previsualizacin y publicacin
Ir al principio
Previsualizacin y publicacin
Vista previa
Publicacin
Gestos y geolocalizacin
Previsualizacin y publicacin
La Previsualizacin en el escenario o con F3 se ha sustituido por la Vista previa en pantalla completa (Vista previa > Proyecto). Previsualice el
contenido de cada diapositiva o del proyecto. Previsualice el proyecto en el navegador (F11) con las opciones de tamao de ventanilla para
Principal, Tableta y Mvil. Publique contenido en formato HTML5 en el navegador, con compatibilidad con gestos y geolocalizacin.
Vista previa
1. En la Barra de herramientas, haga clic en el icono de Vista previa.
2. Seleccione el elemento de men apropiado en la lista desplegable.
Si selecciona ver en formato HTML5 en el navegador, tendr la opcin de visualizar en cualquiera de los tres puntos de corte, como se
muestra en la imagen siguiente:
Publicacin
Es posible publicar los proyectos interactivos como archivos de salida HTML5 y como archivos de vdeo HTML5 de Adobe Connect.
1. En la Barra de herramientas, haga clic en el icono Publicar
2. Seleccione la opcin requerida en los elementos de men Publicar para dispositivos y Publicar en Adobe Connect tal y como se muestra
en la siguiente captura de pantalla:
Nota:
3. Para publicar la salida como HTML5 en navegador, elija Publicar para dispositivos.
Se abre el cuadro de dilogo Publicar para dispositivos, como se muestra en la siguiente captura de pantalla:
a. Elija el ttulo de proyecto y la ubicacin y haga clic en Publicar.
Para obtener ms informacin sobre la publicacin de proyectos estndar, consulte el tema Publicacin de proyectos.
4. Para publicar la salida a Adobe Connect, elija Publicar en Adobe Connect en el men de publicacin.
Se abre el cuadro de dilogo mostrado en la siguiente captura de pantalla:
a. Seleccione el nombre del proyecto y la URL de servidor y haga clic en Publicar.
Gestos y geolocalizacin
Adobe Captivate 8 ha introducido el uso de gestos en dispositivos. Ahora, es posible aplicar los gestos disponibles a los proyectos interactivos
durante la publicacin de proyectos.
1. Haga clic en el texto azul No junto a Gestos mviles y Geolocalizacin en el cuadro de dilogo Publicar para dispositivos, como se muestra
en la siguiente captura de pantalla.
Aparece una nueva ventana.
Los trminos de Creative Commons no cubren las publicaciones en Twitter y Facebook.
Avisos legales | Poltica de privacidad en lnea
2. Haga clic en los botones conmutadores de Activacin/Desactivacin junto a Configuracin de gestos y Geolocalizacin en la ventana, tal y
como se muestra en la imagen siguiente.
Defina la Geolocalizacin en los proyectos para proporcionar varias opciones a los usuarios finales en funcin de su ubicacin. Los usuarios
pueden usar la variable de sistema cpInfoGeoLocation para asignar valores de Geolocalizacin. Usted puede usar la variable de usuario
para definir la Latitud, Longitud y Precisin (en metros que determinan el radio) y comparar con la variable de Sistema.
Publicacin de proyectos como archivos HTML5
Nota:
Ir al principio
De un experto:
Objetos no admitidos en salidas con formato HTML5
Alojamiento del archivo de salida HTML5 en servidores Web para iPad/iPhone
Acceso al archivo de salida HTML5 desde iPhone/iPad
Prcticas recomendadas para crear proyectos de Adobe Captivate para iPad
De un experto:
Puede publicar proyectos de Adobe Captivate para dispositivos que sean compatibles con HTML5 (por ejemplo, iPad o iPhone).
1. Abra el proyecto y haga clic en Archivo > Publicar.
2. En el cuadro de dilogo Publicar, haga clic en HTML5 entre las opciones de formato de salida.
3. Despus de la publicacin, haga lo siguiente:
Si el proyecto contiene vnculos a archivos externos (Abrir URL o Archivo), copie los archivos en la carpeta de salida.
Si el proyecto contiene un vnculo a otro proyecto de Adobe Captivate (CPTX), copie el proyecto a la carpeta de destinatarios en la
carpeta de salida.
4. (Opcional) Para ocultar los rectngulos que aparecen al hacer clic en objetos de la salida HTML5, seleccione Oculte el rectngulo de
seleccin para elementos de diapositiva en HTML5 (Edicin > Preferencias > Configuracin de publicacin).
puede ver las interacciones del proyecto solo cuando se ve el archivo de salida HTML5 alojada en un servidor Web. Las interacciones no
son visibles cuando se visualiza el archivo de salida publicado localmente en el equipo.
Tambin puede publicar archivos de salida HTML5 de proyectos en Adobe Connect. Para obtener ms informacin, consulte Publicacin de
proyectos en Adobe Connect (disponible solo en el parche de los planes de suscripcin y Adobe Software Assurance).
Objetos no admitidos en salidas con formato HTML5
Los objetos del proyecto que no se admiten en formato HTML5 aparecen en la lista Seguimiento de HTML5. Para ver la lista de seguimiento, haga
clic en Ventana > Seguimiento de HTML5. Al eliminar o modificar esos objetos del proyecto, se actualiza la lista de seguimiento.
Los siguientes objetos y diapositivas no se publican en la salida HTML5:
Texto y animaciones SWF (solo es visible el primer fotograma).
Animaciones de clic con el ratn (solo se admite un efecto de clic predeterminado).
Grupos de preguntas, diapositivas de preguntas Likert y diapositivas de preguntas aleatorias (admitido en Cp 7 y versiones posteriores).
Transiciones de diapositivas.
Fondo de diapositiva si se utiliza un archivo SWF.
Audio asociado a objetos invisibles.
Clic con el botn derecho del ratn y doble clic.
Bordes (en Cp 7 y versiones posteriores).
Informes transmitidos al servidor interno y Acrobat.com (en Cp 7 y versiones posteriores).
El archivo de salida HTML5 no es compatible con el flujo de vdeo mediante RTMP.
Nota: los archivos FLV que se crean mediante el cdec On2VP6 solo se admiten en el archivo de salida HTML5.
Efectos de objeto: (CP 7) los efectos no admitidos se marcan con un asterisco (*) en la lista de efectos de objeto. Los efectos marcados con
dos asteriscos (**) se representan de formas distintas en las salidas HTML5 y SWF.
En Cp 6 solo se admiten estos efectos de objeto:
Entrada
Entrada rpida
Entrada lenta
Salida
Ir al principio
Ir al principio
Ir al principio
Salida rpida
Salida lenta
Ruta de movimiento
Izquierda a derecha
Entrada de izquierda a derecha
Pentgono
Rectngulo
Entrada de derecha a izquierda
Derecha a izquierda
Tringulo
Zigzag
Alojamiento del archivo de salida HTML5 en servidores Web para iPad/iPhone
El archivo de salida HTML5 es accesible desde los iPhone/iPad solo a travs de un navegador Web. Cargue toda la carpeta del archivo de salida
HTML5 a la carpeta raz de un servidor Web para poner la URL a disposicin de los usuarios. Los usuarios pueden acceder a la URL desde su
iPhone/iPad y ver el contenido a travs del navegador Web.
Carpeta raz del servidor Web para IIS: C: \ I net pub\ wwwr oot \
Carpeta raz del servidor Web para Apache: <car pet a de i nst al aci n Apache> \ ht docs\
Acceso al archivo de salida HTML5 desde iPhone/iPad
El archivo de salida HTML5 solo es compatible con iPads con OS 5 o posterior.
La salida HTML5 solo se admite en los siguientes navegadores:
Internet Explorer 9 o posterior
Safari 5.1 o posterior
Google Chrome 17 o posterior
Escriba la siguiente URL en uno de los navegadores Web mencionados:
ht t p: / / <ser vi dor Web_nombr e de host >: <puer t o>/ <car pet a de sal i da_HTML5>/
Por ejemplo, si la carpeta del archivo de salida HTML5 es MyCpProject, la URL ser:
ht t p: / / l ocal host : 80/ MyCpPr oj ect /
Prcticas recomendadas para crear proyectos de Adobe Captivate para iPad
Utilice las resoluciones de proyecto recomendadas (ajustes preestablecidos) para iPad.
Evite la superposicin de audio en el proyecto. Si tuviera que superponer audio, lea el artculo Audio de Adobe Captivate para iPad.
Desactive el sonido de clic de botn, ya que a veces puede provocar un comportamiento inesperado del iPad.
Audio de Adobe Captivate para iPad
Evite la superposicin de audio en proyectos que se vayan a usar en iPads.
Si utiliza superposiciones, las preferencias para distintos tipos de audio son las siguientes:
Caso 1: Distintos tipos de audio activados al mismo tiempo
En este caso, la secuencia es:
Audio de objeto > Audio de diapositiva > Audio de fondo
El audio de objeto se reproduce en primer lugar, seguido del audio de diapositiva y el de fondo.
En iOS 6 se pueden reproducir simultneamente varios clips de audio.
Caso 2: Dos o ms objetos con audio asignado aparecen simultneamente en la cronologa
Los trminos de Creative Commons no cubren las publicaciones de Twitter y Facebook.
Avisos legales | Poltica de privacidad en lnea
Se reproduce primero el audio del objeto en la posicin inferior del orden z de la cronologa.
Caso 1: El objeto 1 tiene audio en el intervalo 0-4 segundos y el objeto 2 en el intervalo 0-8 segundos. El objeto 2 se encuentra en una
posicin inferior del orden z de la cronologa.
El audio del objeto 2 se reproduce durante 8 segundos y, a continuacin, Adobe Captivate comprueba si hay ms audio en ese punto
(octavo segundo) en la cronologa. En este caso, no hay audio que reproducir en el segundo 8. Por lo tanto, el audio del objeto 1 no se
reproduce.
Caso 2: El objeto 1 est en una posicin inferior en el orden z.
El audio del objeto 1 se reproduce durante 4 segundos. Una marca de verificacin en el cuarto segundo indica que el audio del objeto dura
ms de 4 segundos. Por lo tanto, el audio del segundo objeto se reproduce desde el principio. Despus del octavo segundo, cuando se
reproduce el audio del segundo objeto, una marca de verificacin en la cronologa indica que no hay ms audio que reproducir.
Escenario 3: Una misma diapositiva contiene audio de objeto, de diapositiva y de fondo
Caso 1: El audio de objeto est presente en el intervalo 0-4 segundos y el de diapositiva tambin. No hay audio de fondo.
Se reproduce primero el audio de objeto durante 4 segundos y, a continuacin, se reproduce todo el audio de diapositiva.
Caso 2: Hay audio de objeto presente en el intervalo 2-6 segundos y tambin hay audio de diapositiva en el mismo intervalo. No hay audio
de fondo.
Se reproduce primero el audio de diapositiva durante 2 segundos, luego el de objeto durante 4 segundos y luego de nuevo el audio de
diapositiva.
Caso 3: Hay audio de objeto en el intervalo 0-4 segundos, audio de diapositiva en el intervalo 0-8 segundos y tambin hay audio de fondo.
En este ejemplo la diapositiva dura 14 segundos.
Se reproduce durante 4 segundos el audio de objeto; luego el de diapositiva durante 8 segundos y finalmente el de fondo durante el resto de
la diapositiva.
Vdeo de Adobe Captivate en iPad
Evite la superposicin de vdeo en proyectos que se vayan a usar en iPads.
Caso 1: Hay dos o ms vdeos con duraciones distintas en la misma diapositiva
Los vdeos se reproducen uno tras otro en funcin de su orden en la cronologa.
Por ejemplo, si hay dos vdeos en una misma diapositiva con las duraciones siguientes en la cronologa:
Vdeo1_Diapositiva en el intervalo 0-8 segundos y Vdeo2_Evento en el intervalo 4-10 segundos
Se reproducir durante 8 segundos el vdeo de diapositiva y, a continuacin, el vdeo de evento
Caso 2: Cuando dos vdeos se inician al mismo tiempo
Se reproduce primero el situado en la posicin inferior del orden z. Ejemplo: Una diapositiva contiene Vdeo1 en el intervalo 0-8 segundos y
Vdeo2 en el intervalo 0-12 segundos.
Si el vdeo 2 ocupa una posicin inferior en el orden z, se reproduce durante 12 segundos y el vdeo 1 no se reproduce.
Cuando el vdeo 1 ocupa una posicin inferior en el orden z, se reproduce durante 8 segundos y, a continuacin, se reproduce el vdeo 2
durante el resto de la diapositiva.
Definicin de las preferencias de publicacin
1. Seleccione Editar > Preferencias (Windows) o Adobe Captivate > Preferencias (Mac OS).
2. En el cuadro de dilogo Preferencias, seleccione Publicar configuracin en el men Proyecto.
3. Configure las distintas opciones de acuerdo con sus necesidades.
Fotogramas por segundo Esta opcin establece el nmero de fotogramas Flash que aparecen por segundo. La configuracin
predeterminada es de 30 fotogramas por segundo, apropiada para la mayora de los casos. Por ejemplo, con la configuracin
predeterminada, para una leyenda mostrada durante 1 segundo, se necesitan 30 fotogramas Flash. Dividiendo el nmero de fotogramas de
un proyecto entre 30 se obtiene la duracin del proyecto en segundos. Quiz sea necesario cambiar la velocidad al incrustar el archivo SWF
de Adobe Captivate en otro archivo SWF con una velocidad de fotogramas distinta de 30.
Publicar metadatos de Adobe Acrobat Connect Pro Esta opcin aade informacin al archivo de proyecto de Adobe Captivate (SWF)
que permite integrarlo ms fcilmente en Adobe Acrobat Connect Pro. Los datos incrustados vinculan el archivo CPTX de Adobe Captivate
con el archivo SWF al publicar el proyecto en Connect Server, por lo que es ms fcil encontrar el archivo de salida de Adobe Captivate
cuando se realizan bsquedas en Adobe Acrobat Connect Pro.
Para obtener ms informacin, consulte Adobe Connect.
Nota: al seleccionar esta opcin, aumenta el tamao del proyecto. Si no tiene previsto utilizar el proyecto con Adobe Acrobat Connect Pro,
puede desactivar la opcin y, de este modo, reducir el tamao del archivo (SWF) del proyecto final. No obstante, si cabe la posibilidad de
que el archivo (SWF) se puede utilizar en Adobe Acrobat Connect Pro, se recomienda dejar activada la opcin Publish Adobe Acrobat
Connect Pro Metadata.
Incluir ratn Incluye todos los movimientos del ratn grabados en el proyecto.
Incluir audio Incluye los archivos de audio aadidos al proyecto.
Publicar audio como mono Convierte sonidos estreo a mono.
Reproducir audio del teclado para la escritura grabada Esta opcin reproduce un sonido en el proyecto final que representa el sonido
de las pulsaciones de teclas grabadas. (Por ejemplo, si ha grabado un mensaje de correo electrnico durante su envo, lo ms seguro es
que haya escrito la direccin a la que se debe enviar. El sonido de las pulsaciones de teclas al escribir la direccin ha quedado grabado y,
mediante esta opcin, puede reproducirse un sonido para cada una de las pulsaciones de tecla).
Activar accesibilidad Active esta opcin para que su proyecto sea accesible a los usuarios con discapacidad visual. El texto del proyecto
se leer en alto cuando los usuarios acepten la ayuda de un lector de pantalla para ver el proyecto. Adems, tambin se activarn las
dems opciones de accesibilidad que haya configurado en el proyecto.
Exteriorizar recursos Cuando se publica un proyecto como un archivo SWF, se genera un solo archivo SWF. Para reducir el tamao del
archivo SWF, puede exteriorizar algunos de sus objetos (mscaras, widgets, archivo FMR SWF y animaciones). Despus de su publicacin,
los recursos exteriorizados residen fuera del archivo SWF y se hace referencia a ellos desde l.
Avisos legales | Poltica de privacidad en lnea
Informes en Acrobat.com o en un servidor interno
Volver al principio
Volver al principio
Volver al principio
Volver al principio
Informes del flujo de trabajo
Configuracin de las preferencias de los informes
Envo de los resultados
Visualizacin de los resultados
Analizador de resultados de pruebas de Adobe Captivate e informes en el modo de fuera de lnea
Si no desea utilizar un Sistema de gestin de aprendizaje (LMS) para la comprobacin de las puntuaciones de las pruebas, Adobe Captivate le
proporciona opciones alternativas para consultar los informes. Ahora puede elegir Acrobat.com o un servidor interno como servidores de informes.
Una vez que el usuario introduce el resultado de la prueba, el analizador de resultados de pruebas de Adobe Captivate, una aplicacin de
escritorio basada en AIR, le permite analizar el informe de evaluacin tanto en el modo en lnea como en el de fuera de lnea.
Informes del flujo de trabajo
1. Puede crear una prueba y establecer tanto Acrobat.com como un servidor interno como servidores de informes preferidos.
2. El usuario termina la prueba e introduce el resultado en el servidor de informes.
3. Accede al informe desde el servidor y puede ver, crear y publicar con el analizador de resultados de pruebas de Adobe Captivate.
4. Guarde el informe en una ubicacin local para que pueda analizarlo en modo fuera de lnea.
Una vez que ha establecido la opcin de informes preferida, el proceso tiene lugar en el fondo y generalmente no es necesaria la intervencin del
usuario.
Configuracin de las preferencias de los informes
1. Seleccione Editar > Preferencias (en Windows) o Adobe Captivate > Preferencias (en Mac).
2. En el cuadro de dilogo Preferencias, seleccione Informes en el men Prueba.
3. Marque Activar la creacin de informes para este proyecto.
4. Seleccione Acrobat.com o el servidor interno y haga clic en Configurar.
5. En el cuadro de dilogo Informes alternativos, indique la configuracin del servidor.
En Acrobat.com: Si ha iniciado sesin, indique el nombre de usuario y la contrasea.
Si es un usuario nuevo de Acrobat.com o ha perdido la contrasea, haga clic en los vnculos correspondientes que le dirigirn a la
pgina web de Acrobat.com, en la que podr registrarse o recuperar su contrasea.
En el servidor interno: Indique la ruta del servidor interno tal y como se muestra en este ejemplo:
http:\\<ip address>\internalServerReporting.php
El servidor interno puede ser el servidor web que prefiera.
internalServerReporting.php es el PHP de muestra que est disponible en la carpeta de instalacin de Adobe Captivate. Puede utilizarlo
o crearse su propio archivo en el servidor, por ejemplo, un PHP o ASP para escribir archivos en el servidor. Asegrese de que el
servidor permite escribir en los archivos.
6. Introduzca los detalles de la institucin responsable de la evaluacin, el departamento y el curso.
Envo de los resultados
1. Una vez que los usuarios finalizan la prueba, pueden acceder a la diapositiva de resultados y hacer clic en el botn Enviar resultados.
2. Tal y como se les solicita, los usuarios indican los nombres y las direcciones de correo electrnico y hacen clic en Enviar.
Nota: el nombre y la direccin de correo electrnico no se verifican.
3. Segn las preferencias de informes establecidas por el autor, los resultados se envan a Acrobat.com o al servidor interno.
Visualizacin de los resultados
Volver al principio
Utilice el analizador de resultados de pruebas de Adobe Captivate para ver y descargar los resultados.
Aunque el usuario enve el resultado de la prueba a Acrobat.com, usted no puede ver directamente los resultados. Si est utilizando un servidor
interno, recupere de forma manual el informe. El analizador de resultados de pruebas de Adobe Captivate le permite acabar con estas
limitaciones.
Analizador de resultados de pruebas de Adobe Captivate e informes en el modo de fuera de
lnea
El analizador de resultados de pruebas de Adobe Captivate es una aplicacin de escritorio basada en AIR que le permite analizar los resultados
de pruebas enviados a Acrobat.com o al servidor interno.
Utilice esta herramienta para:
Ver resultados y crear informes.
Guardar los resultados en una carpeta local para que se puedan ver en modo fuera de lnea.
Personalice los informes para mostrar u ocultar las columnas del informe
Imprimir informes.
Crear diagramas dinmicos que presentan de forma visual los resultados con diagramas de lneas y barras; de esta forma, los resultados se
pueden comparar con facilidad.. Tambin puede exportar los informes como CSV.
Nota: para utilizar el analizador de resultados de pruebas de Adobe Captivate, no necesita tener instalado Adobe Captivate en su equipo.
Instalacin del analizador de resultados de pruebas de Adobe Captivate
Descargue el archivo .air del analizador de resultados de pruebas desde la pgina web de Adobe (www.adobe.com/go/cp5_quizanalyzer_es) o
ejectelo desde la ubicacin en la que est instalado Adobe Captivate.
Asegrese de que tiene AIR instalado porque el analizador de resultados de pruebas de Adobe Captivate necesita la plataforma AIR para
ejecutarse.
Puede descargar AIR desde: http://get.adobe.com/es/air/.
Uso del analizador de resultados de pruebas de Adobe Captivate
Inicie el analizador e indique el origen. El origen puede ser Acrobat.com, Servidor interno, o (si ha descargado los resultados) Desde este equipo.
La opcin del servidor interno solo aparece si ha agregado servidores en las preferencias de la aplicacin AIR. Para ello, haga clic en Opciones >
Preferencias y haga clic en Aadir.
Nota: en el servidor interno, los resultados se almacenan en la carpeta CaptivateResults-<internalservername>.
Para descargar los resultados al equipo local, haga clic en el icono Descargar en disco. Los resultados se almacenan en la carpeta
CaptivateResults-<yourAdobeAcrobatID>.
Avisos legales | Poltica de privacidad en lnea
Publicacin de proyectos como archivos SWF
Volver al principio
Reduccin del tamao de un archivo SWF
Puede publicar proyectos de Adobe Captivate como archivos SWF en uno de los formatos siguientes:
Flash 9 o Flash 10
Flash Lite 4.0
Nota: para ejecutar proyectos publicados en Flash, es necesario disponer de la misma versin de Flash Player o de otra ms avanzada.
1. En un proyecto abierto, seleccione Archivo > Publicar.
2. En el cuadro de dilogo Publicar, seleccione Flash (SWF) y configure las opciones siguientes:
Ttulo del proyecto Escriba el nombre que desee sin la extensin del archivo (.swf).
Carpeta Escriba la ruta de acceso completa a la carpeta en la que desea guardar el archivo o haga clic en el botn de navegacin para
buscarla. Se crear una carpeta con el mismo nombre que el ttulo, a la que se trasladarn todos los archivos publicados. Si no desea crear
una carpeta independiente y desea colocar el archivo SWF publicado en la misma carpeta que el archivo de origen, desactive la opcin
Publicar archivos en una carpeta.
Por ejemplo, si ha decidido publicar el proyecto variables.swf en el escritorio, se crear una carpeta denominada variables en el escritorio y
los archivos se publicarn en esta carpeta. Si no se elige esta opcin, todos los archivos se publicarn directamente en el escritorio.
Comprimir archivos Crea un archivo ZIP con el contenido Flash (archivo SWF) y otros archivos asociados, como el archivo HTML
necesario para mostrar el archivo SWF y un J avaScript para cargar el archivo SWF en el archivo HTML. Cuando haya activado
AICC/SCORM, se crearn otros archivos auxiliares. Esta opcin es especialmente til si desea crear un nico archivo para cargarlo en un
sistema de gestin de aprendizaje (LMS). Para obtener ms informacin, consulte Configuracin del proyecto para que notifique al LMS.
Pantalla completa Abre el archivo en modo de pantalla completa (esta opcin no se puede aplicar si selecciona las opciones AICC o
SCORM para el proyecto).
Nota: cuando selecciona la opcin de pantalla completa, Adobe Captivate genera dos archivos HTML compatibles con Windows XP
Service Pack 2. Al publicar el proyecto, utilice ambos archivos HTML con el archivo SWF para evitar que se muestre un mensaje de
advertencia de Service Pack 2. Vnculo al archivo HTML con fs aadido, por ejemplo, myproject_fs.htm. El archivo HTML con fs se
vincula automticamente al segundo archivo HTML, que reproduce el proyecto.
Generar ejecucin automtica para CD Ejecuta el archivo de salida automticamente cuando se inserta el CD en el equipo.
Exportar HTML Crea un archivo estndar J avaScript que sirve para incorporar el archivo SWF en el archivo HTML generado.
Exportar PDF El archivo SWF generado se inserta en un archivo PDF y se publica. Esta opcin es til para compartir el contenido por
correo electrnico o cualquier otro medio en el que el alumno no tiene acceso al contenido a travs de Flash Player en un navegador.
Nota: para ver el resultado, debe tener versiones de Adobe Acrobat o Adobe Reader 9.0 o posteriores instaladas en el equipo.
Versin de Flash Player Adobe Captivate genera el archivo SWF en la versin Flash de su eleccin.
Tabulacin optimizada Permite a los usuarios desplazarse a travs del contenido Flash (proyecto de Adobe Captivate) y los controles de
navegacin con tabulaciones. Esta opcin solo est disponible para Internet Explorer.
El rea Informacin del proyecto muestra unas tiles estadsticas sobre el proyecto, por ejemplo: el tamao (resolucin), el nmero de
diapositivas, informacin sobre el audio, detalles del aprendizaje electrnico, opciones de accesibilidad y el control de reproduccin asignado al
proyecto. Para cambiar cualquiera de las opciones de la seccin, haga clic en el texto azul.
Para cambiar las preferencias, haga clic en Preferencias.
Despus de publicar el proyecto como un archivo SWF, puede utilizar los archivos SWF de forma independiente o incluirlos en pginas web.
Adobe recomienda
Tiene un tutorial que quiere compartir?
Publishing projects as SWF files
Un tutorial de vdeo sobre cmo publicar
proyectos como archivos SWF.
Reduccin del tamao de un archivo SWF
Puede reducir el tamao del archivo Flash (SWF) publicado durante el proceso de publicacin. Sin embargo, esto afectar a la calidad del archivo
publicado.
1. En un proyecto abierto, seleccione Archivo > Publicar.
2. Seleccione Flash (SWF) en el panel izquierdo.
3. En Tamao y calidad de Flash (SWF), bajo Informacin del proyecto, en el panel de la derecha, haga clic en Personalizado.
4. En el rea Configuracin, personalice la calidad y el tamao del archivo con la barra deslizante. Para obtener ms informacin, consulte
Cambio del tamao y la calidad del proyecto.
Nota: la calidad del archivo aumenta a medida que sube hacia la parte superior de la barra deslizante, con el correspondiente aumento de
tamao del archivo.
5. Para utilizar la configuracin modificada cuando se publique el archivo, haga clic en Mantener calidad de la diapositiva.
6. Haga clic en Aceptar.
Ms temas de ayuda
Avisos legales | Poltica de privacidad en lnea
Colaboracin con Acrobat.com
Volver al principio
Opciones para cargar y compartir archivos
Puede cargar archivos de proyecto de Adobe Captivate en Acrobat.com y compartirlos con los usuarios y revisores en vez de tener que enviarles
los archivos por correo electrnico.
Cuando elige cargar o compartir un proyecto, Adobe Captivate publica automticamente el archivo en una ubicacin temporal en uno de los
siguientes formatos o en todos:
Proyecto de Adobe Captivate publicado como archivo SWF
Proyecto de Adobe Captivate publicado con la opcin de salida ZIP.
Proyecto de Adobe Captivate publicado con la opcin de salida PDF.
Nota: si elige nicamente CPTX para cargar/compartir, solo se carga dicho archivo y la publicacin automtica se cancela.
Opciones para cargar y compartir archivos
1. Seleccione Archivo > Colaborar.
2. Seleccione una de las opciones siguientes:
Cargar archivos
Cargar y compartir archivos
Cargar archivos en Acrobat.com
1. Si ha iniciado sesin en Acrobat.com, indique el nombre de usuario y la contrasea en el cuadro de dilogo Publicar en Acrobat.com.
Si es un usuario nuevo de Acrobat.com o ha perdido la contrasea, haga clic en los vnculos correspondientes que le dirigirn a la pgina
web de Acrobat.com. Siga las instrucciones para registrar o recuperar su contrasea.
2. Una vez introducidos los credenciales de inicio de sesin de Acrobat.com, haga clic en Iniciar sesin.
3. Indique un ttulo de publicacin y marque los tipos de archivos que desee cargar. Si ya hay archivos con el mismo ttulo de publicacin en
Acrobat.com, se le solicitar que reescriba dichos archivos. Si no desea sobrescribirlos pero quiere cargarlos, especifique un ttulo de
publicacin que no est en uso.
4. Haga clic en Cargar.
Compartir archivos en Acrobat.com
1. Siga los pasos del 1 al 3 del apartado Cargar archivos en Acrobat.com.
2. Haga clic en Siguiente e introduzca las direcciones de correo electrnico de las personas con las que quiere compartir los archivos, el
asunto del correo electrnico y el mensaje.
3. Establezca uno de los siguientes niveles de acceso:
Acceso limitado: solo los destinatarios que yo especifique pueden acceder al archivo y descargarlo: Los destinatarios deben iniciar
sesin con su direccin de correo electrnico para acceder a los archivos. Las direcciones de correo electrnico con las que comparti los
archivos deben coincidir con las direcciones de correo electrnico con las que inician sesin los destinatarios en la cuenta de Acrobat.com.
Acceso abierto: cualquier persona que conozca la URL puede acceder al archivo y descargarlo: Las personas que conozcan el
vnculo pueden acceder al archivo y descargarlo sin iniciar sesin en Acrobat.com.
Avisos legales | Poltica de privacidad en lnea
Cambio de la ubicacin predeterminada de los archivos publicados
Los proyectos de Adobe Captivate se publicarn en la carpeta \\Documents and Settings\<user name>\Mis documentos\Mis proyectos de Adobe
Captivate (en Windows) o /Users/<nombreusuario>/Documentos/carpeta Mis proyectos de Adobe Captivate (en Mac OS) si no ha realizado
ningn cambio en la configuracin al publicar el proyecto. En el cuadro de dilogo Preferencias puede cambiar la ubicacin predeterminada.
1. En Adobe Captivate, seleccione Editar > Preferencias (Windows) o Adobe Captivate > Preferencias (Mac OS).
2. En el cuadro de dilogo Preferencias, seleccione Configuracin general en el men Configuracin global.
3. Haga clic en el botn Examinar correspondiente al campo Publicar en.
4. En el cuadro de dilogo Explorar carpeta, seleccione la carpeta en la que desee publicar los proyectos de Adobe Captivate.
Avisos legales | Poltica de privacidad en lnea
Uso de Adobe Captivate con otras aplicaciones
Adobe Connect
Formacin sobre Adobe Connect
Entrega y publicacin sencillas
Uso de opciones para integracin de Adobe Captivate y Adobe Connect
Ir al principio
Uso de Adobe Connect para la gestin del aprendizaje
Aadir una demostracin de Adobe Captivate a una reunin de Adobe Connect
Aadir seguimiento de Adobe Connect
Habilitar las funciones de bsqueda de Adobe Connect
Utilice AdobeConnect para alojar reuniones en lnea, presentaciones y formacin a travs de Internet. La integracin entre Adobe Connect y
Adobe Captivate le permite incluir simulaciones de software y demostraciones interactivas en reuniones de Connect.
Las principales caractersticas de esta integracin son:
Aumente la eficacia de las reuniones y los cursos de formacin incluyendo demostraciones y simulaciones
interactivas de Adobe Captivate. El presentador puede utilizar el botn de sincronizacin para que todos los participantes puedan ver sus
acciones. Si el presentador desactiva la opcin de sincronizacin, los participantes pueden interactuar en la demostracin o la simulacin de
Adobe Captivate en sus ordenadores.
Distribuya simulaciones y demostraciones de Adobe Captivate a travs de navegadores Web estndar. Los
usuarios de Adobe Connect pueden publicar proyectos de Adobe Captivate directamente en Adobe Connect para hacerlos fcilmente accesibles a
los dems.
En Adobe Captivate, puede seleccionar dos opciones que permiten
que Adobe Captivate y Adobe Connect funcionen juntos sin problemas. La opcin Incluir metadatos de Adobe Acrobat Connect aade informacin
de Connect a los archivos de proyecto de Adobe Captivate. Cuando esta opcin est configurada, los usuarios pueden buscar el proyecto de
Adobe Captivate y su contenido desde Adobe Connect. Tambin puede seleccionar Adobe Connect como opcin de notificacin de los resultados
de las pruebas. Utilice esta opcin en Adobe Connect para realizar un seguimiento del trabajo de los usuarios con las pruebas y los objetos
interactivos en los proyectos de Adobe Captivate. Tambin puede situar el proyecto en un archivo ZIP para facilitar la carga. Con la integracin en
Adobe Connect, tambin es ms fcil actualizar los archivos de vdeo.
Uso de Adobe Connect para la gestin del aprendizaje
Adobe Connect permite suministrar contenidos de aprendizaje electrnico por medio de aulas virtuales con clases en directo y de cursos
realizados a un ritmo personalizado, gestionar a los participantes y efectuar un seguimiento del progreso de los alumnos. Para obtener ms
informacin sobre las soluciones de integracin de sistemas de gestin del aprendizaje de Adobe Connect, consulte
www.adobe.com/go/learn_adobeconnectlms_es.
Las funciones de gestin del aprendizaje de Adobe Connect pueden aprovecharse para los proyectos de Adobe Captivate. Proceda de la
siguiente forma para cargar un proyecto de Adobe Captivate en un servidor Adobe Connect:
Seleccione Adobe Connect como LMS en el cuadro de dilogo Preferencias.
Publique el proyecto en el servidor Adobe Connect.
Seleccione Adobe Connect como LMS
1. Seleccione Editar > Preferencias (Windows) o Adobe Captivate > Preferencias (Mac OS).
2. En el cuadro de dilogo Preferencias, seleccione Informes en el men Prueba.
3. Seleccione Adobe Connect.
4. Haga clic en Aceptar.
Publicar proyectos en Adobe Connect
Adems del archivo SWF, puede cargar en el servidor archivos de origen y cualquier archivo FLV externo. Tambin puede cargar el proyecto
como un solo archivo zip.
1. Seleccione Archivo > Publicar.
2. Seleccione Adobe Connect.
3. Haga clic en Cambiar servidor para aadir el nombre y la URL del servidor Acrobat Connect.
Ir al principio
4. En el cuadro de dilogo Servidor Adobe Connect, haga clic en Aadir.
5. Escriba el nombre y la URL del servidor Acrobat Connect en el que desee cargar el proyecto.
6. En el cuadro de dilogo Publicar, seleccione las opciones necesarias.
Publicar archivos de proyecto (*.cp)
El archivo de origen se carga en el servidor.
Archivo de proyecto Zip
Todos los archivos publicados se cargan en el servidor como un solo archivo zip.
Publicar archivos de vdeo (*.flv)
Publica cualquier archivo de vdeo que haya importado al proyecto de Adobe Captivate.
SWF
Publique el proyecto como archivo SWF.
HTML5 (solo para clientes con suscripcin y Adobe Software Assurance)
Publique el proyecto como un archivo de salida HTML5.
7. Haga clic en Publicar.
8. En la ventana Adobe Connect, escriba sus credenciales de inicio de sesin.
9. Haga clic en Nueva carpeta y cree una carpeta en la que desee cargar el archivo del proyecto. Tambin puede seleccionar cualquier
carpeta de la lista.
10. Haga clic en Publicar en esta carpeta.
11. En la ventana Servidor Adobe Connect, proceda de la siguiente forma:
a. Escriba un nombre para el proyecto en el campo Ttulo.
b. Si desea personalizar la URL para el proyecto, escriba un nombre en el campo Personalizar URL. Se aadir el prefijo de URL
http://<servername>/.
c. Escriba una descripcin para el proyecto.
d. Seleccione el idioma en el que desee que se cree el proyecto.
e. Haga clic en Finalizar.
Una vez que haya cargado el contenido en Adobe Connect, puede convertirlo en una parte de un curso existente o en un nuevo curso.
Aadir una demostracin de Adobe Captivate a una reunin de Adobe Connect
Puede incluir un proyecto de Adobe Captivate en una reunin de Adobe Connect de dos formas diferentes:
Publique el proyecto de Adobe Captivate directamente en Adobe Connect. Aada el proyecto desde la biblioteca de contenido de Connect a
una reunin de Adobe Connect. (Adobe recomienda utilizar esta opcin, ya que al aadir el proyecto de Adobe Captivate desde la biblioteca
de contenido, se garantiza el funcionamiento correcto de todas las funciones de Adobe Captivate en Adobe Connect).
Publique el proyecto de Adobe Captivate para crear un archivo ZIP almacenado en el equipo y, a continuacin, aada el archivo a una
reunin de Adobe Connect.
El presentador puede utilizar el botn de sincronizacin para que todos los participantes puedan ver sus acciones. Cuando el presentador
mueva el ratn o interacte con la demostracin, todos los participantes de la reunin vern las acciones en sus equipos. El presentador
puede desactivar la opcin de sincronizacin para que todos los participantes puedan interactuar en la demostracin o simulacin de Adobe
Captivate en sus equipos. La opcin de sincronizacin puede activarse y desactivarse las veces que sea necesario.
Nota: el botn Sincronizar de Adobe Connect no se muestra si el proyecto de Adobe Captivate contiene el archivo _skin.
Si desea incluir varios archivos en Adobe Connect, realice los pasos siguientes:
1. Seleccione Editar > Preferencias (Windows) o Adobe Captivate > Preferencias (Mac OS).
2. En el panel Categora, expanda Proyecto y seleccione Configuracin de publicacin.
Ir al principio
3. Seleccione Publicar metadatos de Adobe Connect en el panel Proyecto.
4. Haga clic en Aceptar.
5. Seleccione Archivo > Publicar.
6. Seleccione Flash (SWF).
7. En Opciones de salida, seleccione Archivos ZIP.
Cargue el archivo Zip en una reunin de Adobe Connect.
Aadir un proyecto de Adobe Captivate desde la biblioteca de contenido de Connect a una reunin
1. Cree un proyecto en Adobe Captivate.
2. Publique el proyecto en Adobe Connect.
3. Abra una reunin existente o cree una nueva.
4. Enve la direccin URL de la reunin a las personas que desee invitar.
5. Entre en la sala de reuniones.
6. Seleccione Pods (grupo) > Share (compartir) > Select From Content Library (seleccionar desde biblioteca de contenido).
7. Seleccione el proyecto de Adobe Captivate y haga clic en Abrir.
8. Optativo: haga clic en el botn Sincronizar las veces que sea necesario para que los participantes puedan ver las acciones realizadas por el
presentador o tener el control en sus equipos.
9. Haga clic en Stop Sharing (dejar de compartir) para volver a la sala de reuniones de Adobe Connect.
Aadir un proyecto de Adobe Captivate desde el escritorio a una reunin
1. Cree un proyecto en Adobe Captivate.
2. Publique el proyecto en Flash para crear un archivo SWF.
3. Anote la ubicacin del archivo SWF.
4. Inicie sesin en Adobe Connect.
5. Abra una reunin existente o cree una nueva.
6. Enve la direccin URL de la reunin a las personas que desee invitar.
7. Entre en la sala de reuniones.
8. Seleccione Pods (grupo) > Share (compartir) > Select From My Computer (seleccionar desde Mi PC).
9. Busque el archivo SWF de Adobe Captivate, seleccinelo y haga clic en Abrir.
10. Se mostrar el mensaje de carga. Cuando se haya cargado el archivo SWF, haga clic en el botn Reproducir de la barra de reproduccin
de Adobe Captivate para iniciar el proyecto.
11. Optativo: haga clic en el botn Sincronizar las veces que sea necesario para que los participantes puedan ver las acciones realizadas por el
presentador o tener el control en sus equipos.
12. Haga clic en Stop Sharing (dejar de compartir) para volver a la sala de reuniones de Adobe Connect.
Aadir seguimiento de Adobe Connect
Puede realizar un seguimiento de la interaccin de los usuarios con una simulacin de Adobe Captivate aadida a una reunin de Adobe
Connect. Para simplificar el seguimiento, especifique Adobe Connect como opcin de salida del proyecto. Acceda a esta opcin desde
Parmetros de la prueba en el cuadro de dilogo Preferencias.
1. Abra un proyecto de Adobe Captivate.
Los trminos de Creative Commons no cubren las publicaciones de Twitter y Facebook.
Avisos legales | Poltica de privacidad en lnea
Ir al principio
Nota:
2. Seleccione Prueba > Preferencias de la prueba.
3. En el men Prueba, seleccione Informes.
4. Seleccione Habilitar la creacin de informes para este proyecto.
5. Seleccione Adobe Connect.
6. Haga clic en Aceptar.
Habilitar las funciones de bsqueda de Adobe Connect
Si habilita la bsqueda, los usuarios podrn buscar el proyecto de Adobe Captivate desde Adobe Connect.
1. Abra un proyecto de Adobe Captivate.
2. Seleccione Editar > Preferencias (Windows) o Adobe Captivate > Preferencias (Mac OS).
3. En el panel Categora, expanda Proyecto y seleccione Publicar configuracin.
4. Seleccione Publicar metadatos de Adobe Connect.
5. Haga clic en Aceptar.
la opcin Incluir metadatos de Adobe Connect est seleccionada de forma predeterminada. Esta opcin aumenta el tamao del
proyecto. Si no va a utilizar el proyecto con Adobe Connect, anule la seleccin de esta opcin.
RoboHelp
Volver al principio
Volver al principio
Adicin de un proyecto de Adobe Captivate a un sistema de ayuda en lnea HTML de RoboHelp
Determinacin del modo de mostrar el proyecto de Adobe Captivate
Para aadir un proyecto de Adobe Captivate a un proyecto de RoboHelp, cree el proyecto de Adobe Captivate, adalo al proyecto de RoboHelp
y seleccione entre varias opciones de visualizacin. Adobe Captivate 6 admite RoboHelp 10.
Adicin de un proyecto de Adobe Captivate a un sistema de ayuda en lnea HTML de
RoboHelp
1. Cree un proyecto de Adobe Captivate.
2. Publique el proyecto como archivo SWF de Flash. Seleccione la opcin Exportar HTML durante el proceso de exportacin y anote la
ubicacin de la carpeta en la que se almacenar el archivo SWF.
3. En RoboHelp, abra el proyecto de ayuda al que quiera aadir el proyecto de Adobe Captivate.
4. En Project Manager (gestor de proyectos), haga doble clic en la carpeta Project files (archivos de proyecto).
5. En el men Archivo, seleccione Importar > Archivo HTML/XHTML.
6. Busque el archivo HTML del proyecto de Adobe Captivate (creado en el paso 2) y seleccinelo.
7. Haga clic en Abrir.
Se importarn el archivo HTML y el archivo FLA (archivo SWF) al proyecto de RoboHelp. Se incluye el archivo SWF en la carpeta Project
Files y se crea un nuevo tema con el ttulo del proyecto.
Nota: el archivo HTML (con el ttulo del proyecto) que se aade al proyecto de RoboHelp es importante. Si elimina el tema, tambin se
eliminar del proyecto el archivo SWF. Sin embargo, puede dejar el tema del proyecto de ayuda como tema "oculto". Los temas ocultos no
se pueden vincular y no aparecen en la tabla de contenido. Los marcadores de ndice no aparecen en el ndice.
Determinacin del modo de mostrar el proyecto de Adobe Captivate
Despus de aadir el archivo FLA (archivo SWF) al proyecto de RoboHelp, especifique cmo se mostrar el proyecto. Puede situar un proyecto
de Adobe Captivate en un nuevo tema de RoboHelp y, a continuacin, vincular ese tema desde cualquier otro tema de la Ayuda.
Visualizacin del proyecto en un tema existente
1. En RoboHelp, abra el tema que desee utilizar para iniciar el proyecto.
2. Haga clic en el tema. En el men Insert (insertar), seleccione Adobe Captivate Demo (demostracin de Adobe Captivate).
3. Busque la ubicacin del archivo de Adobe Captivate, seleccinelo y haga clic en OK.
4. Muestre una vista preliminar del tema o genere y muestre el sistema de ayuda para ver el aspecto del proyecto.
Visualizacin del proyecto en una ventana o un panel
1. En RoboHelp, cree un tema.
2. Aada el proyecto de Adobe Captivate al tema. En el men Insert (insertar), seleccione Adobe Captivate Demo (demostracin de Adobe
Captivate).
3. Busque la ubicacin del archivo de Adobe Captivate, seleccinelo y haga clic en OK.
4. Guarde el tema.
5. Abra el tema que desea utilizar para iniciar el proyecto.
6. Seleccione el texto o la imagen que vaya a utilizar como vnculo de hipertexto. En el men Insertar, seleccione Hipervnculo/Ventana
emergente.
7. En la lista Select Destination (File or URL) (seleccionar destino), seleccione el tema que contiene el proyecto de Adobe Captivate.
8. En Hyperlink Properties (propiedades del hipervnculo), especifique cmo se mostrar el proyecto:
Display In Auto-Sizing Pop-Up (mostrar en ventana emergente de ajuste de tamao automtico) muestra el proyecto en una ventana
que se ajusta para adaptarse a la altura y la anchura del proyecto.
Display In Custom-Sized Pop-Up (mostrar en ventana emergente de tamao personalizado): seleccione una anchura y una altura con
las flechas o escriba un nmero.
Display In Frame (mostrar en fotograma): tiene la posibilidad de mostrar en una nueva ventana o en la misma diapositiva que el vnculo
del tema. En el men emergente situado junto a Display In Frame (mostrar en fotograma), seleccione New Window (nueva ventana) o
Same Slide (misma diapositiva). Si selecciona New Window (nueva ventana), este proyecto aparecer en el navegador predeterminado del
usuario. Si selecciona Same Slide (misma diapositiva), su tema sustituir al tema que est viendo el usuario en ese momento.
9. Haga clic en Aceptar.
10. Vea una vista previa el tema para ver el aspecto del proyecto o generar Ayuda.
Nota: el archivo SWF insertado en RoboHelp solo puede modificarse si el proyecto asociado de Adobe Captivate est guardado en el equipo.
Avisos legales | Poltica de privacidad en lnea
Sistema de gestin de aprendizaje (LMS)
SCORM
AICC
Ir al principio
SCORM 1.2
SCORM 2004
AICC
Configuracin del proyecto para que notifique al LMS
Publicacin del proyecto para un LMS
Acceso a cursos de Adobe Captivate entre dominios
Puede usar un sistema de gestin de aprendizaje (LMS) para distribuir un tutorial para PC creado mediante el uso de Adobe Captivate en
Internet. El sistema de gestin de aprendizaje se utiliza para proporcionar, realizar el seguimiento y gestionar la formacin en Internet.
El proyecto que se carga en el LMS debe ser compatible con las normas SCORM o AICC, o con Tin Can API.
SCORM (modelo de referencia de objetos de contenido compartido) es un conjunto de aplicaciones que se utiliza para crear objetos de
aprendizaje electrnico reutilizables. Define la comunicacin entre un cliente (como Adobe Captivate) y un host (generalmente un LMS).
SCORM se distribuye a travs de Advanced Distributed Learning, una organizacin perteneciente al Departamento de Defensa de los EE. UU.
Las normas CBT [formacin basada en PC] de la industria de la aviacin definen el modo de desarrollar, suministrar y evaluar contenido de
aprendizaje electrnico.
Tin Can API Tin Can API (tambin conocida como Experience API) es una nueva especificacin para tecnologa de aprendizaje que permite
recopilar datos sobre la experiencia de un usuario (en lnea y fuera de lnea). Esta API captura datos en un formato coherente acerca de las
actividades de una persona o de un grupo. [desde http://www.tincanapi.com].
Adobe Captivate ofrece opciones para hacer que los proyectos cumplan las normas SCORM/AICC y crea los archivos necesarios para el
cumplimiento. El paquete publicado se puede cargar directamente en el LMS.
El flujo de trabajo siguiente se suele utilizar para crear un paquete preparado para LMS utilizando Adobe Captivate y cargndolo en un LMS:
1. Cree un proyecto de Adobe Captivate con una diapositiva como mnimo que contenga un objeto interactivo y para el que se haya habilitado
la creacin de informes.
2. Configure el proyecto para que enve notificaciones a LMS; para ello debe establecer las opciones SCORM/AICC en Preferencias. Para
obtener ms informacin, consulte Configuracin del proyecto para que notifique al LMS.
3. Publique el proyecto como un archivo SWF despus de habilitar la opcin Exportar HTML. La prctica recomendada es seleccionar tambin
compresin en un archivo ZIP. De este modo, puede cargar el paquete como un solo archivo en el LMS.
4. Realice una de las acciones siguientes:
Cargue los archivos del proyecto publicado o el archivo ZIP directamente en el LMS.
Si utiliza un LMS basado en AICC, publique el proyecto Adobe Captivate y crguelo en una ubicacin HTTP (el servidor de contenido).
A continuacin, cargue la URL del archivo HTM en el LMS.
Configuracin del proyecto para que notifique al LMS
1. En un proyecto abierto, seleccione Prueba > Preferencias de la prueba. Aparece el cuadro de dilogo Preferencias.
2. En la lista Categora, seleccione Informes en el men Prueba.
3. Seleccione Activar la creacin de informes para este proyecto y haga clic en una de las opciones disponibles en la lista LMS.
4. Si selecciona Otros LMS estndar en la lista de LMS, especifique una de las opciones siguientes en la lista Estndar:
Seleccione si utiliza un LMS basado en SCORM 1.2. Haga clic en Configurar para especificar los detalles del archivo de
manifiesto. Para obtener ms informacin, consulte Configuracin de detalles de manifiesto.
Seleccione si utiliza un LMS basado en SCORM 2004. Haga clic en Configurar para especificar los detalles del archivo de
manifiesto. Para obtener ms informacin, consulte Configuracin de detalles de manifiesto.
Seleccione si utiliza un LMS basado en AICC.
TinCan Seleccione esta opcin si quiere usar Tin Can API. Haga clic en Configurar para especificar los detalles del archivo de manifiesto.
Para obtener ms informacin, consulte Configuracin de detalles de manifiesto.
Nota:
Nota:
No enviar nunca los datos de reanudacin
Establecer salida como normal despus de finalizar
Codificar en forma de URL la versin y el ID de sesin
No codificar en forma de URL los caracteres
Identificador
Ttulo
Descripcin
5. Especifique cmo se debe notificar el estado del curso al LMS. Para obtener ms informacin, consulte Representacin de estado.
la opcin Representacin de estado solo est disponible para SCORM 1.2. Pero no todos los sistemas LMS basados en SCORM 1.2
muestran el estado.
6. Especifique los criterios de aprobado y finalizacin del curso. El estado del curso depende del cumplimiento de esos criterios por parte de
los usuarios. Para obtener ms informacin, consulte Criterios de aprobado/finalizacin.
a diferencia de SCORM 1.2, con SCORM 2004 es posible especificar criterios de aprobado y finalizacin por separado.
7. Especifique cmo se deben notificar los datos al LMS. Para obtener ms informacin, consulte Datos que notificar.
8. En el campo Texto de inicializacin de LMS, escriba el texto que deben ver los usuarios mientras el curso se carga en el navegador Web.
9. Haga clic en Avanzado para especificar esta configuracin avanzada:
El proyecto informa al LMS cuando los usuarios reanudan una sesin despus de un
descanso. Los usuarios ven la pgina en la que lo dejaron anteriormente. Si esta opcin est activada, los usuarios ven la primera pgina
cuando reanudan el proyecto.
Reinicia el curso desde la primera diapositiva cuando los usuarios lo abren de
nuevo tras haberlo finalizado. Si selecciona esta opcin, el valor cmi.exit se establece en Normal cuando el estado cambia a
Completado.
Nota: este es el comportamiento constante en sistemas LMS basados en SCORM 2004. En LMS basados en SCORM 1.2, el
comportamiento puede variar. En esos casos, consulte con el administrador de LMS.
Codifica en forma de URL la versin y el ID de sesin.
Admite la opcin de codificacin URL de la versin y el ID de sesin. Escriba los
caracteres que no deban incluirse en la codificacin URL de la versin y el ID de sesin.
Se genera el archivo de manifiesto. Para verlo, publique el proyecto de Adobe Captivate y cree un archivo SWF. Si ha utilizado la ubicacin de
almacenamiento predeterminada, ver los archivos SWF e imsmanifest.xml en Mis documentos\Mis proyectos de Adobe Captivate 6 (en Windows)
o /Usuarios/<nombre de usuario>/Documentos/Mis proyectos de Adobe Captivate (en Mac OS).
Al habilitar la creacin de informes para el proyecto mediante la configuracin de las opciones de SCORM, Adobe Captivate crea los archivos
siguientes cuando se publica el archivo:
Archivo de manifiesto
Este archivo se emplea para importar el proyecto de Adobe Captivate al LMS. El archivo de manifiesto, imsmanifest.xml, contiene los metadatos
del proyecto y la estructura del curso.
Archivo HTML
inicia el proyecto de Adobe Captivate desde el LMS.
Archivo JavaScript
acta como un vnculo entre el archivo SWF y el LMS. Adobe Captivate enva datos de seguimiento al LMS mediante las API de J avaScript.
Archivo SWF
El contenido del proyecto publicado se almacena en el archivo SWF.
Otros archivos auxiliares (archivos .xsd)
contienen otros datos necesarios para el LMS.
Configuracin de detalles de manifiesto
rea Curso:
(campo obligatorio): el identificador que utiliza el LMS para identificar diferentes manifiestos. En este campo se aade
automticamente un identificador predeterminado basado en el nombre del proyecto de Adobe Captivate. Puede cambiar el identificador en
cualquier momento seleccionando el texto y escribiendo otro nuevo.
(campo obligatorio): el ttulo del proyecto que se muestra al usuario que est viendo el proyecto mediante un LMS. En este campo se
aade automticamente un ttulo predeterminado basado en el nombre del proyecto de Adobe Captivate. Puede cambiar el ttulo en cualquier
momento seleccionando el texto y escribiendo otro nuevo.
(campo obligatorio): el texto que muestra el LMS para describir el proyecto. En este campo se aade automticamente una
descripcin predeterminada basada en el nombre del proyecto de Adobe Captivate. Pueden editar la descripcin en cualquier momento.
Versin
Duracin
Nota:
Acceso de usuarios
Vistas de diapositivas
Prueba
Nota:
Puntuacin de prueba
Datos de interaccin
Ir al principio
(campo obligatorio): la versin especifica un nmero que puede utilizarse para distinguir los manifiestos con el mismo identificador. Por
ejemplo, si carga el mismo proyecto despus de modificarlo, utilice un nmero de versin diferente.
(campo optativo): el tiempo requerido para que los alumnos finalicen el proyecto. Adobe Captivate rellena este campo con un valor
aproximado. Pero si se trata de un proyecto pesado (por ejemplo, contiene vdeos y animaciones), puede modificar el valor.
rea SCO:
Identificador
(campo obligatorio) El LMS utiliza el identificador para distinguir los diferentes objetos de contenido compartido (SCO). En el contexto de Adobe
Captivate, SCO se refiere al proyecto de Adobe Captivate. En este campo se aade automticamente un identificador predeterminado basado en
el nombre del proyecto de Adobe Captivate. Puede cambiar el identificador en cualquier momento seleccionando el texto y escribiendo otro nuevo.
Nota: un curso puede contener ms de un proyecto. Cada proyecto se trata como un SCO distinto. Sin embargo, Adobe Captivate no admite ms
de un proyecto en un curso.
Ttulo
(campo obligatorio): en este campo se aade automticamente un ttulo predeterminado basado en el nombre del proyecto de Adobe Captivate.
Puede cambiar el ttulo en cualquier momento seleccionando el texto y escribiendo otro nuevo.
Representacin de estado
los campos de Representacin de estado estn disponibles solo al elegir AICC o SCORM 1.2.
Criterios de aprobado/finalizacin
El curso se considera finalizado satisfactoriamente si los usuarios lo abren desde el LMS.
El curso se considera finalizado o aprobado si los usuarios ven el nmero o el porcentaje de diapositivas especificado.
Sugerencia: para pruebas ramificadas, es preciso especificar el criterio como porcentaje de diapositivas.
El curso se considera finalizado o aprobado segn los resultados que los usuarios obtengan en la prueba. Puede elegir uno de estos
criterios:
Los usuarios intentan la prueba: en este caso, se notifica el estado Completado tanto si los usuarios aprueban como si suspenden.
Los usuarios pasan la prueba: en este caso, se notifica el estado Completado solo si los usuarios aprueban.
Los usuarios aprueban o alcanzan el lmite de intentos: en este caso, se notifica el estado Completado si los usuarios aprueban o han
intentado la prueba el mximo de veces permitido. Por ejemplo, si el nmero de intentos establecido para un curso es 2 y:
Los usuarios intentan la prueba una vez y la aprueban, el estado notificado es completado y aprobado.
Los usuarios intentan la prueba una vez y la suspenden, el estado notificado es incompleto y suspendido.
Si los usuarios repiten la prueba y la suspenden, el estado notificado es completado y suspendido.
Si los usuarios vuelven a repetir la prueba y la aprueban, el estado notificado es completado y aprobado.
SCORM 2004 admite dos tipos de estado: Aprobado y Completado. Adobe Captivate se puede configurar para enviar por separado estos
dos estados a un LMS basado en SCORM 2004. Por ejemplo, el criterio para satisfacer el estado Completado podra ser Vistas de diapositivas
100% y el criterio para satisfacer el estado Aprobado podra ser prueba aprobada.
Datos que notificar
La puntuacin de la prueba se expresa en forma de porcentaje o puntos.
Se pueden notificar datos de interaccin como, por ejemplo, la pregunta que han intentado contestar los usuarios y la
respuesta dada.
Publicacin del proyecto para un LMS
Despus de configurar las opciones de SCORM/AICC, debe publicar el proyecto como un archivo SWF.
Si elige comprimir los archivos publicados, se comprimir el conjunto completo de archivos publicados en un solo archivo ZIP. El archivo ZIP que
contiene el archivo de manifiesto tambin se denomina PIF (archivo de intercambio de paquetes). Aunque no es obligatorio, las directrices de
SCORM recomiendan utilizar un archivo PIF para transportar los paquetes de contenidos entre sistemas. Sin embargo, algunos LMS necesitan
que cargue el proyecto como un PIF. En cualquier caso, siempre resulta ms sencillo cargar un solo archivo en lugar de muchos archivos en el
LMS.
1. Abra un proyecto de Adobe Captivate.
2. Seleccione Archivo > Publicar.
Los trminos de Creative Commons no cubren las publicaciones de Twitter y Facebook.
Avisos legales | Poltica de privacidad en lnea
Ir al principio
Nota:
3. A la izquierda del cuadro de dilogo Publicar, seleccione Flash (SWF).
4. En Ttulo del proyecto, escriba el nombre sin la extensin de nombre de archivo (.swf).
5. En el cuadro de texto Carpeta, escriba la ruta de acceso completa a la carpeta en la que desee guardar el archivo o haga clic en el botn
de navegacin para localizarla.
La opcin de salida predeterminada es Archivos ZIP. Adobe Captivate empaqueta el curso en un archivo PIF mediante la creacin de un
archivo ZIP que contiene el archivo de Flash (SWF) y el archivo HTML.
6. Haga clic en Publicar.
Despus de la publicacin del proyecto, cargue el archivo ZIP en el LMS, y distribuya entre los usuarios la URL que el LMS proporciona.
Acceso a cursos de Adobe Captivate entre dominios
Si el sistema LMS y el servidor web en el que se aloja el curso HTML5 de Adobe Captivate se encuentran en distintos dominios, siga este
procedimiento para configurar el curso:
1. Publique el curso AICC de Adobe Captivate como un curso HTML5.
2. Vaya a la carpeta de publicacin y abra el archivo index.html en Wordpad o Bloc de notas.
3. Busque el comentario Uncomment below line to run across domain for HTML5 y anule los comentarios de las lneas posteriores.
4. Guarde los cambios en el archivo y cargue el curso en el servidor web.
esta funcin solo est disponible en la actualizacin de Adobe Captivate 6 para clientes con suscripcin y Adobe Software Assurance.
Microsoft PowerPoint
Sugerencias para PowerPoint
Importacin de presentaciones de PowerPoint a Adobe Captivate
Creacin de proyectos de Adobe Captivate a partir de presentaciones de PowerPoint
Insercin de proyectos de Adobe Captivate en presentaciones de PowerPoint
Edicin de diapositivas de PowerPoint importadas en Adobe Captivate
Actualizacin de los cambios realizados en la presentacin de PowerPoint fuera de Adobe Captivate
Cambio del tipo de vnculo despus de importar la presentacin
Cambio del vnculo que conduce a la presentacin despus de la importacin
Reduccin de tamao del archivo de los proyectos con diapositivas incrustadas
Uso de Adobe Captivate con Microsoft PowerPoint en Mac OS
Puede importar y editar presentaciones de Microsoft PowerPoint en Adobe Captivate. Las diapositivas importadas se pueden editar en un entorno
de Microsoft PowerPoint desde Adobe Captivate. Puede optar por establecer un vnculo a la presentacin de PowerPoint de origen para
mantenerla en sincronizacin con el proyecto de Adobe Captivate.
Cuando se vincula una presentacin de PowerPoint a un proyecto de Adobe Captivate, Adobe Captivate crea una referencia a la presentacin de
origen. Al abrir la presentacin vinculada en Adobe Captivate para editarla, se carga la presentacin de origen en Adobe Captivate. Al existir una
referencia a la presentacin de origen y no estar incrustada en el proyecto, el vnculo a las presentaciones no influye en el tamao del archivo del
proyecto de Adobe Captivate.
Si se importa una presentacin en Adobe Captivate sin vincularla, se incrusta la presentacin de origen completa en el proyecto. La edicin de
una presentacin incrustada no afecta al archivo de origen. Sin embargo, la incrustacin aumenta el tamao del archivo del proyecto de Adobe
Captivate. La presentacin se puede incrustar si la ubicacin de la presentacin de Microsoft PowerPoint es fija. La incrustacin tambin resulta
til cuando el proyecto de Adobe Captivate deba abrirse en un equipo que no tenga acceso a la presentacin de Microsoft PowerPoint.
Adobe Captivate admite presentaciones de PowerPoint con las extensiones .ppt, .pps, .pptx y .ppsx. Puede importar diapositivas PPT y PPS
aunque PowerPoint no est instalado en su equipo. No obstante, no podr editarlas una vez importadas. Para importar diapositivas PPTX y
PPSX, Microsoft PowerPoint deber estar instalado en el sistema. Adobe Captivate convierte archivos PPTX en archivos PPT durante la
importacin. La prdida de informacin que se produce durante dicha conversin se documenta en el sitio Web de Microsoft
http://office.microsoft.com/es-es/powerpoint/HA101023491033.aspx.
Escenario Versin de PowerPoint necesaria
Importar archivo PPT No es necesario instalar Microsoft PowerPoint para importar
diapositivas de un archivo PPT.
Importar archivo PPTX (Para Windows) Microsoft PowerPoint 2007 o 2010
o
Microsoft PowerPoint 2003 con Office Service Pack 3 (o
posterior) y paquete de compatibilidad de Office
(Para Mac) Microsoft PowerPoint 2008 o 2011
o
Microsoft PowerPoint 2004 con Office 2004 update (11.5 o
posterior) y convertidor Open XML (paquete de compatibilidad
para Office 2008)
Editar archivo PPT (Para Windows) Microsoft PowerPoint 2003 o Microsoft
PowerPoint 2007
(Para Mac) Microsoft PowerPoint 2004 o Microsoft PowerPoint
2008 o 2011
Editar archivo PPTX (Para Windows) Microsoft PowerPoint 2003 con Office Service
Pack 3 (o posterior) y paquete de compatibilidad de Office
(ambos disponibles como software gratuito en la pgina Web de
Microsoft)
o
MicrosoftPowerPoint 2007
(Para Mac) Microsoft PowerPoint 2008 o 2011
Ir al principio
Ir al principio
Abra, edite y guarde el archivo de PowerPoint en Microsoft PowerPoint antes de importarlo a Adobe Captivate. La realizacin de este
procedimiento garantiza que la versin de PowerPoint instalada en el equipo sea estable.
Sugerencias para PowerPoint
Cuando trabaje con Adobe Captivate y PowerPoint, siga estas directrices:
No cierre ni use la aplicacin PowerPoint iniciada con Adobe Captivate durante operaciones de importacin o iniciacin.
Inicie Adobe Captivate y PowerPoint en el mismo modo, es decir, ambas aplicaciones en modo de administrador o ambas en modo de no
administrador. Se recomienda iniciar ambas en modo de administrador.
Cuando Adobe Captivate est usando PowerPoint, evite operaciones de copiar y pegar (incluso en aplicaciones como Notepad, o la copia
de archivos).
No realice ediciones paralelas. Por ejemplo, supongamos que edita un archivo vinculado de PowerPoint en Adobe Captivate y el archivo de
origen en Microsoft PowerPoint de forma simultnea. En estos casos, los resultados son imprevisibles.
Evite editar archivos PPTX y PPSX con versiones de Microsoft PowerPoint anteriores. Si desea editar un archivo incrustado PPTX de PPSX
fuera de Adobe Captivate, exporte el archivo desde la biblioteca de recursos y edtelo. El archivo editado se puede actualizar en Adobe
Captivate.
Si ha instalado plugins interactivos en PowerPoint, asegrese de que inicia Microsoft PowerPoint antes de abrir la presentacin en Adobe
Captivate para su edicin.
No establezca vnculos con archivos de PowerPoint a travs de la red en una unidad de red compartida. Si pierde la conexin mientras
trabaja con el archivo compartido, los resultados son imprevisibles.
Importacin de presentaciones de PowerPoint a Adobe Captivate
1. En un proyecto abierto, seleccione Archivo > Importar > Diapositivas de PowerPoint.
2. Busque el formato de archivo de presentacin de PowerPoint que desee importar y seleccinelo.
3. Haga clic en Abrir.
4. Decida dnde desea situar las diapositivas importadas de PowerPoint en el proyecto de Adobe Captivate. Aada las diapositivas al final del
proyecto o haga clic en una diapositiva de la lista y adala a las diapositivas de PowerPoint despus de esa diapositiva.
5. Haga clic en Aceptar.
6. En el cuadro de dilogo Convertir presentaciones de PowerPoint, haga lo siguiente:
a. Seleccione las diapositivas de PowerPoint que desee convertir en dispositivas de Adobe Captivate.
b. Configure las preferencias de navegacin para las diapositivas seleccionadas.
c. Si desea establecer un vnculo con la presentacin de PowerPoint, seleccione Vinculado. Si desea incrustar la presentacin de
PowerPoint, anule la seleccin de Vinculado.
7. Haga clic en Aceptar.
Se importan las diapositivas de PowerPoint en el proyecto de Adobe Captivate y se muestran en la ubicacin designada. Si es necesario,
puede cambiar el orden de las diapositivas.
La narracin de una diapositiva de una presentacin de PowerPoint se importa como un objeto de sonido y aparece como un objeto separado en
la cronologa. Incluso en el modo vinculado, los cambios realizados en el archivo de audio en Adobe Captivate tras la importacin no se reflejan
en la presentacin de Microsoft PowerPoint correspondiente. De igual modo, los cambios realizados en el archivo de audio en Microsoft
PowerPoint no se reflejan en el proyecto de Adobe Captivate. Los sonidos de los objetos se conservan en el archivo SWF que se crea a partir de
diapositivas que contienen estos objetos.
Las etiquetas y las notas de las diapositivas solo se importar durante la primera importacin. Los cambios posteriores en las etiquetas y las notas
de PowerPoint no se reflejan en Adobe Captivate.
o
Microsoft PowerPoint 2004 con Office 2004 update (11.5 o
posterior) y convertidor Open XML (paquete de compatibilidad
para Office 2008)
Ir al principio
Ir al principio
Creacin de proyectos de Adobe Captivate a partir de presentaciones de PowerPoint
1. En un proyecto abierto, seleccione Archivo > Nuevo > Proyecto desde MS PowerPoint.
2. Busque el formato de archivo de presentacin de PowerPoint que desee importar y seleccinelo.
3. En el cuadro de dilogo Convertir presentaciones de PowerPoint, haga lo siguiente:
a. Escriba el nombre del proyecto.
b. Seleccione un tamao para el nuevo proyecto de Adobe Captivate. El tamao mostrado es el tamao real de la diapositiva en
PowerPoint. La prctica recomendada es no cambiar el tamao.
c. Seleccione las diapositivas de PowerPoint que desee convertir en dispositivas de Adobe Captivate.
d. Configure las preferencias de navegacin para las diapositivas seleccionadas.
e. Si desea establecer un vnculo con la presentacin de PowerPoint, seleccione Vinculado. Si desea incrustar la presentacin de
PowerPoint, anule la seleccin de Vinculado.
4. Haga clic en Aceptar.
Insercin de proyectos de Adobe Captivate en presentaciones de PowerPoint
Puede insertar proyectos de Adobe Captivate en presentaciones de Microsoft PowerPoint con solo unos sencillos pasos. Publique un proyecto de
Adobe Captivate como archivo SWF. A continuacin, abra una presentacin de PowerPoint e inserte el archivo SWF publicado en una
diapositiva.
Nota: para obtener informacin sobre la insercin de proyectos de Adobe Captivate en Microsoft PowerPoint 2007, consulte el tema sobre
PowerPoint 2007 en la pgina Web de Microsoft.
1. Cree y edite el proyecto en Adobe Captivate.
2. Publique el proyecto como archivo SWF de
3. Anote la ubicacin del archivo SWF guardado.
4. Abra la presentacin de PowerPoint en la que desee incluir el proyecto de Adobe Captivate.
5. En el men Desarrollador, seleccione Ms controles en el cuadro de herramientas de control.
6. Seleccione Ms controles.
7. En la lista de objetos, seleccione Objeto Shockwave Flash.
8. Arrastre diagonalmente para crear un cuadro para el proyecto.
Puede cambiar el tamao del cuadro en el que aparece el proyecto. Vuelva a la diapositiva que contiene el proyecto en PowerPoint y
arrastre los manejadores de cambio de tamao.
9. Haga clic con el botn derecho (Windows) o pulse Control y haga clic (Mac OS) en el cuadro y seleccione Propiedades.
10. En el cuadro de dilogo Propiedades, haga clic en la primera lnea, Personalizado.
11. Haga clic en el botn de puntos suspensivos.
Se muestra el cuadro de dilogo Pginas de propiedades.
12. En la direccin URL de la pelcula, especifique la ubicacin del archivo SWF que desee aadir. Escriba la ruta completa, incluido el nombre
del archivo (por ejemplo, C\:Mis documentos\MyFile.swf) o la direccin URL que conduce al archivo SWF que desee reproducir.
13. Haga clic en Aceptar.
14. En el cuadro de dilogo Propiedades de PowerPoint (abierto en el paso 9), defina las propiedades siguientes:
Ir al principio
Nota:
Editar diapositiva
Editar presentacin
Buscar presentacin en la biblioteca
Exportar animacin
Ir al principio
Defina Playing property (propiedad de reproduccin) como True (verdadera) para reproducir el archivo automticamente cuando se
muestre la diapositiva. Si el archivo SWF tiene el control Iniciar/Rebobinar integrado, puede definir la propiedad Playing (reproduccin)
como False (falsa).
Si no desea que la animacin se reproduzca repetidamente, establezca la propiedad Bucle como Falso. (Haga clic en la celda para
mostrar una flecha hacia abajo y, a continuacin, haga clic en la flecha y seleccione Falso).
Defina la opcin Embed Movie (incrustar pelcula) como True (verdadero) para que el proyecto de Adobe Captivate se incluya siempre
en la presentacin de PowerPoint.
15. Cuando termine de configurar las opciones, cierre el cuadro de dilogo Propiedades.
16. Pruebe el proyecto.
Edicin de diapositivas de PowerPoint importadas en Adobe Captivate
Puede editar una diapositiva individual o todo el conjunto de diapositivas importadas desde una presentacin de PowerPoint en Adobe Captivate
sin iniciar PowerPoint. Si solo quiere editar algunas diapositivas, hgalo una por una. Es ms rpido que editar la presentacin completa.
Mac no admite el modo de edicin de diapositiva nica.
Para enviar un proyecto de Adobe Captivate con diapositivas vinculadas para edicin, enve la presentacin de PowerPoint junto con el proyecto.
A veces el destinatario tiene que volver a vincular la presentacin antes de editarla.
1. Importe la presentacin de PowerPoint a su proyecto.
2. Abra las diapositivas y, a continuacin, desplcese hasta la diapositiva importada desde PowerPoint.
3. Haga clic con el botn derecho (Windows) o pulse Control y haga clic (Mac OS) en la diapositiva generada a partir de Microsoft PowerPoint,
seleccione Editar con Microsoft PowerPoint y, a continuacin, seleccione una de las siguientes opciones:
Edite la diapositiva seleccionada.
Edite la presentacin completa.
Localice la presentacin en la biblioteca. Al seleccionar esta opcin, la presentacin se resalta en la
biblioteca.
Convierta la diapositiva seleccionada en un archivo SWF. Despus de la conversin, Adobe Captivate le pedir que
guarde el archivo SWF.
4. Si selecciona Editar diapositiva o Editar presentacin, se abrir el entorno de edicin de PowerPoint en la ventana de Adobe Captivate (si
utiliza Adobe Captivate en Windows). Las diapositivas se pueden editar en Microsoft PowerPoint.
Si utiliza Adobe Captivate en Mac OS, consulte Uso de Adobe Captivate con Microsoft PowerPoint en Mac OS.
5. Cuando haya finalizado la edicin, haga clic en Guardar PPT.
6. Aparecer el entorno de edicin de Adobe Captivate.
7. Guarde el proyecto.
Actualizacin de los cambios realizados en la presentacin de PowerPoint fuera de Adobe
Captivate
Es necesario realizar una actualizacin cuando el archivo de PowerPoint est vinculado y los cambios se han realizado directamente en Microsoft
PowerPoint.
1. Abra el proyecto de Adobe Captivate y, a continuacin, desplcese hasta la diapositiva que se ha importado desde la presentacin de
PowerPoint.
2. Haga clic con el botn derecho (Windows) o pulse Control y haga clic (Mac OS) en la diapositiva generada a partir de Microsoft PowerPoint
y, a continuacin, seleccione Editar con Microsoft PowerPoint > Buscar presentacin en la biblioteca. Al seleccionar esta opcin, la
presentacin de PowerPoint que contiene la diapositiva se resalta en la biblioteca.
3. Haga clic con el botn derecho (Windows) o pulse Control y haga clic (Mac OS) en la presentacin, en la carpeta Presentacin.
Nota:
Ir al principio
Ir al principio
Ir al principio
Ir al principio
4. Seleccione Actualizar.
si el archivo de la biblioteca de Adobe Captivate y los archivos originales de Microsoft PowerPoint no estn sincronizados, el color
del punto en la columna de estado de la biblioteca cambia de verde a naranja. Si elimina o cambia la ubicacin del archivo de origen de
Microsoft PowerPoint, aparecer un signo de interrogacin en la columna de estado. Haga clic en l para volver a vincular.
Cambio del tipo de vnculo despus de importar la presentacin
1. Abra el proyecto de Adobe Captivate y, a continuacin, desplcese hasta la diapositiva que se ha importado desde la presentacin de
PowerPoint.
2. Haga clic con el botn derecho (Windows) o pulse Control y haga clic (Mac OS) en la diapositiva generada a partir de Microsoft PowerPoint
y, a continuacin, seleccione Editar con Microsoft PowerPoint > Buscar presentacin en la biblioteca. Al seleccionar esta opcin, la
presentacin de PowerPoint que contiene la diapositiva se resalta en la biblioteca.
3. En el panel Biblioteca, haga clic con el botn derecho (Windows) o mantenga presionada la tecla Control y haga clic (Mac OS) en la
presentacin, en la carpeta Presentacin.
4. Realice una de las acciones siguientes:
a. Seleccione Cambiar a vinculado si no se ha vinculado (incrustado) a la presentacin durante la importacin. Especifique una ubicacin
para el archivo vinculado en el equipo.
b. Seleccione Cambiar a incrustado si desea incrustar el archivo vinculado en el proyecto.
Cambio del vnculo que conduce a la presentacin despus de la importacin
Cuando enva un proyecto de Adobe Captivate para edicin, a veces el destinatario tiene que volver a vincular la presentacin al proyecto.
1. Abra el proyecto de Adobe Captivate y desplcese hasta la diapositiva que se ha importado desde la presentacin de PowerPoint.
2. Haga clic con el botn derecho (Windows) o pulse Control y haga clic (Mac OS) en la diapositiva generada a partir de Microsoft PowerPoint
y, a continuacin, seleccione Editar con Microsoft PowerPoint > Buscar presentacin en la biblioteca.
Al seleccionar esta opcin, la presentacin de PowerPoint que contiene la diapositiva se resalta en la biblioteca.
3. Haga clic con el botn derecho (Windows) o pulse Control y haga clic (Mac OS) en la presentacin.
4. En el Inspector de propiedades, haga clic en Actualizar, seleccione la nueva ruta y haga clic en OK.
Reduccin de tamao del archivo de los proyectos con diapositivas incrustadas
Puede importar una presentacin en un proyecto de Adobe Captivate sin realizar la vinculacin (modo incrustado). Se incrusta la presentacin
completa en el proyecto de Adobe Captivate. Las diapositivas que no se seleccionan durante la importacin tambin se importan en el proyecto de
Adobe Captivate, pero no estn visibles en l. Si decide reducir el tamao del archivo, Adobe Captivate eliminar estas diapositivas del proyecto
de manera permanente. Este proceso es irreversible.
1. Abra el proyecto de Adobe Captivate y desplcese hasta la diapositiva que se ha importado desde la presentacin de PowerPoint.
2. Haga clic con el botn derecho (Windows) o pulse Control y haga clic (Mac OS) en la diapositiva generada a partir de Microsoft PowerPoint
y, a continuacin, seleccione Editar con Microsoft PowerPoint > Buscar presentacin en la biblioteca.
Al seleccionar esta opcin, la presentacin de PowerPoint que contiene la diapositiva se resalta en la biblioteca.
3. En el panel Biblioteca, haga clic con el botn derecho (Windows) o mantenga presionada la tecla Control y haga clic (Mac OS) en la
presentacin, en la carpeta Presentacin.
4. Seleccione Compactar.
Nota: la opcin de compactacin est desactivada en el caso de las presentaciones vinculadas.
Uso de Adobe Captivate con Microsoft PowerPoint en Mac OS
La siguiente lista describe los cambios de comportamiento de Adobe Captivate cuando se usa con Microsoft PowerPoint en Mac OS:
Los trminos de Creative Commons no cubren las publicaciones de Twitter y Facebook.
Avisos legales | Poltica de privacidad en lnea
Cuando selecciona editar una presentacin (aadida como proyecto de Adobe Captivate), la presentacin se abrir en Microsoft PowerPoint
y no en Adobe Captivate. En Microsoft Windows, puede editar la presentacin desde Adobe Captivate.
Cuando edita la presentacin en Microsoft PowerPoint, puede seguir trabajando en Adobe Captivate.
Nota: no edite la presentacin cuando Adobe Captivate actualice el proyecto; si lo hace, se perdern los cambios. Deje que Adobe
Captivate actualice el proyecto y, a continuacin, modifique la presentacin.
No puede editar ni comprimir archivos PPSX en Mac con la instalacin de Microsoft PowerPoint 2004 (aunque haya instalado el paquete de
conversin).
Microsoft Word
Volver al principio
Volver al principio
Publicacin de proyectos como documentos
Publicacin de proyectos como lecciones
Publicacin de proyectos como guas paso a paso
Publicacin de proyectos como guiones grficos
Si tiene instalado MicrosoftWorden el mismo equipo que Adobe Captivate, puede publicar los proyectos de Adobe Captivate en Microsoft
Word. La salida se puede publicar en varios formatos: documento, leccin, paso a paso y guin grfico.
Publicacin de proyectos como documentos
Puede publicar los proyectos de Adobe Captivate como documentos en formato Microsoft Word. El proyecto de Adobe Captivate se publica en un
documento Word que muestra todas las diapositivas, tal como apareceran con las opciones seleccionadas.
1. Abra un proyecto de Adobe Captivate.
2. Seleccione Archivo > Publicar.
3. En el cuadro de dilogo Publicar, seleccione Imprimir.
4. En Ttulo del proyecto, escriba el nombre que desee sin la extensin de nombre de archivo (.doc).
5. En Carpeta, escriba la ruta de acceso completa a la carpeta en la que desea guardar el archivo o haga clic en el botn de navegacin para
buscarla.
6. Seleccione un intervalo de exportacin. El intervalo de exportacin se compone de las diapositivas que desea exportar a Word. Puede
seleccionar todas las diapositivas, la diapositiva actual, una seleccin o un intervalo de diapositivas.
7. En Tipo, seleccione Documentos.
8. Seleccione entre las siguientes opciones de diseo de documentos:
Usar tablas en la salida Especifique el nmero de diapositivas que se debe imprimir en cada pgina.
Diapositivas por pgina Especifique el nmero de diapositivas que se deben imprimir en cada pgina del documento Word. Una imagen
en miniatura a la derecha muestra una vista preliminar del diseo de pgina seleccionado.
Texto de leyenda Imprima el texto de las leyendas que aparecen debajo de las diapositivas.
Aadir lnea en blanco a las notas Imprima lneas en blanco con cada diapositiva del proyecto en el documento Word. Para mostrar las
lneas debajo de la diapositiva, seleccione Usar tablas en la salida. Si desactiva esta opcin, las lneas en blanco aparecern a la derecha
de la diapositiva.
Notas de diapositiva Incluya notas de la diapositiva en el documento Word. (Los usuarios que vean el proyecto, no vern estas notas).
Incluir diapositivas ocultas Incluya diapositivas marcadas como ocultas. (Las diapositivas ocultas no se muestran al visualizar el
proyecto).
Incluir ruta del ratn Incluya rutas de ratn que aparezcan en las diapositivas.
Incluir objetos y preguntas Incluya leyendas, imgenes, reas de clic, cuadros resaltados y otros objetos en las diapositivas.
Incluir diapositivas de grupo de preguntas Incluya diapositivas de preguntas del grupo de preguntas.
9. Cuando termine, haga clic en Publicar.
Microsoft Word se abre con el nuevo documento del proyecto. Modifique el archivo como desee y gurdelo.
Nota: El archivo DOC se crea sobre una plantilla de Microsoft Word denominada AdobeCaptivate.dot que contiene un encabezado con la
fecha y un pie de pgina con los nmeros de pgina. Si desea eliminar la informacin del encabezado o el pie de pgina, abra el
documento DOT en Word y haga los cambios necesarios. Cuando instale Adobe Captivate, la plantilla AdobeCaptivate.dot se incluir
automticamente en la carpeta de programas: \\Archivos de programa\Adobe\Adobe Captivate 6\Gallery\PrintOutput (en Windows) o
/Aplicaciones/Adobe Captivate 6/Gallery/PrintOutput (en Mac OS).
Publicacin de proyectos como lecciones
Puede publicar los proyectos de Adobe Captivate como lecciones en formato Microsoft Word. El proyecto de Adobe Captivate se publica en un
documento Word como una leccin completa, con preguntas y soluciones.
Volver al principio
Volver al principio
1. En un proyecto abierto, seleccione Archivo > Publicar.
2. En el cuadro de dilogo Publicar, seleccione Imprimir.
3. En Ttulo del proyecto, escriba el nombre que desee sin la extensin de nombre de archivo (.doc).
4. En Carpeta, escriba la ruta de acceso completa a la carpeta en la que desea guardar el archivo o haga clic en el botn de navegacin para
buscarla.
5. Seleccione un intervalo de exportacin. El intervalo de exportacin se compone de las diapositivas que desea exportar a Word. Puede
seleccionar todas las diapositivas, solo la diapositiva actual, solo la seleccin actual o un intervalo de diapositivas.
6. En Tipo, seleccione Lesson.
7. Seleccione entre las opciones de plantilla siguientes:
Texto del encabezado Escriba el texto que desea que aparezca en el encabezado del proyecto.
Texto de pie de pgina Escriba el texto que desea que aparezca en el pie del proyecto.
Incluir diapositivas ocultas Seleccione esta opcin para incluir las diapositivas marcadas como ocultas en el proyecto publicado.
Incluir diapositivas de preguntas de la prueba Seleccione esta opcin para incluir las diapositivas de preguntas de la prueba en el
proyecto publicado.
Incluir diapositivas de grupo de preguntas Seleccione esta opcin para incluir las diapositivas de preguntas del grupo de preguntas en el
proyecto publicado.
8. Cuando termine, haga clic en Publicar.
Microsoft Word se abre con el nuevo documento del proyecto. Modifique el archivo como desee y gurdelo.
Nota: Las plantillas Lesson, Storyboard y Step By Step se encuentran en la Galera (C:\Archivos de programa\Adobe\Adobe Captivate
6\Gallery\PrintOutPut (en Windows) o /Aplicaciones/Adobe Captivate 6/Gallery/PrintOutput (en Mac OS)). Al ejecutar por primera vez un
proyecto de Adobe Captivate, estas plantillas se copian en el perfil del usuario (por ejemplo, C:\Documents and Settings\<Usuario>\Mis
documentos\Mis proyectos de Adobe Captivate\Templates\PrintOutput).
Publicacin de proyectos como guas paso a paso
Puede publicar proyectos de Adobe Captivate como guas paso a paso en formato Microsoft Word. Un proyecto de Adobe Captivate se publica en
un documento Word, en el que se incluye un resumen de los pasos seguidos en el proyecto. Por ejemplo, si en el proyecto se ensea al usuario a
navegar por un sitio web, en la gua paso a paso se enumeran los pasos que se han seguido. La gua paso a paso no incluye imgenes de las
diapositivas del proyecto, pero s contiene las de los objetos (botones, vnculos, etc.).
1. Abra un proyecto de Adobe Captivate.
2. Seleccione Archivo > Publicar.
3. En el cuadro de dilogo Publicar, seleccione Imprimir.
4. En Ttulo del proyecto, escriba el nombre que desee sin la extensin de nombre de archivo (.doc).
5. En Carpeta, escriba la ruta de acceso completa a la carpeta en la que desea guardar el archivo o haga clic en el botn de navegacin para
buscarla.
6. Seleccione un intervalo de exportacin. El intervalo de exportacin se compone de las diapositivas que desea exportar a Word. Puede
seleccionar todas las diapositivas, solo la diapositiva actual, solo la seleccin actual o un intervalo de diapositivas.
7. En Tipo, seleccione Step By Step.
8. Seleccione entre las opciones de plantilla siguientes:
Texto del encabezado Escriba el texto que desea que aparezca en el encabezado del proyecto.
Texto de pie de pgina Escriba el texto que desea que aparezca en el pie del proyecto.
Incluir diapositivas ocultas Seleccione esta opcin para incluir las diapositivas marcadas como ocultas en el proyecto publicado.
9. Cuando termine, haga clic en Publicar.
Microsoft Word se abre con el nuevo documento del proyecto. Modifique el archivo como desee y gurdelo.
Nota: Las plantillas Lesson, Storyboard y Step By Step se encuentran en la Galera (C:\Archivos de programa\Adobe\Adobe Captivate
4\Gallery\PrintOutPut en Windows o /Aplicaciones/Adobe Captivate 6/Gallery/PrintOutput en Mac OS). Al ejecutar por primera vez un
proyecto de Adobe Captivate, estas plantillas se copian en el perfil del usuario (por ejemplo, C:\Documents and Settings\<User>\Mis
documentos\Mis proyectos de Adobe Captivate\Templates\PrintOutput).
Publicacin de proyectos como guiones grficos
Puede publicar los proyectos de Adobe Captivate como guiones grficos en formato Microsoft Word. El proyecto se publica como un documento
Word que incluye un resumen de las propiedades del proyecto y una vista detallada de cada diapositiva. Entre las propiedades del proyecto, se
incluyen el nmero de diapositivas utilizadas, los detalles de la configuracin de la puntuacin, la duracin de las diapositivas, etc. La vista
detallada de cada diapositiva tiene un resumen de sus propiedades.
Si el proyecto contiene una prueba y selecciona la salida Storyboard, las respuestas se muestran junto a las preguntas. No se incluye el
solucionario.
1. Abra un proyecto de Adobe Captivate.
2. Seleccione Archivo > Publicar.
3. En el cuadro de dilogo Publicar, seleccione Imprimir.
4. En Ttulo del proyecto, escriba el nombre que desee sin la extensin de nombre de archivo (.doc).
5. En Carpeta, escriba la ruta de acceso completa a la carpeta en la que desea guardar el archivo o haga clic en el botn de navegacin para
buscarla.
6. Seleccione un intervalo de exportacin. El intervalo de exportacin se compone de las diapositivas que desea exportar a Word. Puede
seleccionar todas las diapositivas, solo la diapositiva actual, solo la seleccin actual o un intervalo de diapositivas.
7. En Tipo, seleccione Storyboard.
8. Seleccione entre las opciones de plantilla siguientes:
Texto del encabezado Escriba el texto que desea que aparezca en el encabezado del proyecto.
Texto de pie de pgina Escriba el texto que desea que aparezca en el pie del proyecto.
Incluir diapositivas ocultas Seleccione esta opcin para incluir las diapositivas marcadas como ocultas en el proyecto publicado.
Incluir diapositivas de preguntas de la prueba Seleccione esta opcin para incluir las diapositivas de preguntas de la prueba en el
proyecto publicado.
Incluir diapositivas de grupo de preguntas Seleccione esta opcin para incluir las diapositivas de preguntas del grupo de preguntas en el
proyecto.
9. Cuando termine, haga clic en Publicar.
Microsoft Word se abre con el nuevo documento del proyecto. Modifique el archivo como desee y gurdelo.
Nota: Las plantillas Lesson, Storyboard y Step By Step se encuentran en la Galera (C:\Archivos de programa\Adobe\Adobe Captivate
6\Gallery\PrintOutPut en Windows o /Aplicaciones/Adobe Captivate 6/Gallery/PrintOutput en Mac OS). Al ejecutar por primera vez un
proyecto de Adobe Captivate, estas plantillas se copian en el perfil del usuario (por ejemplo, C:\Documents and Settings\<Usuario>\Mis
documentos\Mis proyectos de Adobe Captivate\Templates\PrintOutput).
Ms temas de ayuda
Avisos legales | Poltica de privacidad en lnea
Adobe Flash
Volver al principio
Volver al principio
Exportacin de Adobe Captivate a Flash
Modificacin de proyectos de Adobe Captivate en Flash
Navegacin por los proyectos en Flash
Grabacin de aplicaciones con Adobe Flash
Iniciacin a Adobe Flash
Si es desarrollador de Flash, utilice Adobe Captivate para grabar un archivo SWF. A continuacin, utilice las funciones de Flash para editar el
archivo.
Exportacin de Adobe Captivate a Flash
Puede exportar un proyecto de Adobe Captivate a Flash. Puede mejorarlo o integrarlo en un proyecto mayor.
Nota: no necesita tener instalado Adobe Flash para realizar esta tarea.
Al exportar un proyecto de Adobe Captivate a Adobe Flash, ste se importa directamente al Escenario. El proyecto importado contiene capas para
cada tipo de objeto. Se utilizan mtodos de Flash adecuados para habilitar los efectos especiales de Adobe Captivate (por ejemplo, fotogramas
para mover el puntero del ratn). El panel Biblioteca de Flash muestra todos los objetos creados para el proyecto de Adobe Captivate,
organizados de forma lgica en carpetas.
Se admite la importacin de los siguientes elementos de diapositiva: cuadro resaltado, pies de ilustracin, animacin, rea de clic, cuadro de
entrada de texto y pie de ilustracin dinmico.
La mayora de los proyectos se convierten para que tengan el mismo aspecto y funcionen en Flash igual que en Adobe Captivate, salvo algunas
excepciones:
Diapositivas de pregunta
Las rutas de ratn importadas son lineales y no curvas, como en Adobe Captivate.
Compresin avanzada
Controlador de reproduccin
Conformidad con el artculo 508
Objetos de dibujo
Los objetos interactivos no son totalmente compatibles.
Transiciones de diapositivas (atenuacin entre diapositivas)
1. En un proyecto abierto, seleccione Archivo > Exportar > A Flash CS5.
2. En el cuadro de dilogo Opciones de exportacin a Flash, indique la ubicacin y seleccione los elementos que desea exportar. Estas
opciones se explican por s mismas pero tenga en cuenta que las sugerencias son una funcin de Flash y no un elemento de Adobe
Captivate que se importa a Flash. Las sugerencias no se incluyen en el archivo SWF del proyecto.
3. Haga clic en Exportar. Si tiene instalado Flash Professional CS5, el archivo exportado se abre en Flash Professional CS5.
Modificacin de proyectos de Adobe Captivate en Flash
Utilice la Biblioteca de Flash y los objetos de clip de pelcula para crear elementos reutilizables a partir del proyecto original.
Cuando empiece a conocer la estructura del proyecto en Flash, podr cambiar fcilmente el proyecto completo o colocar elementos de Adobe
Captivate en l. Todos los elementos del proyecto de Adobe Captivate se almacenan en la Biblioteca de Flash y se organizan en carpetas.
Navegue por estas carpetas para seleccionar elementos con el fin de editarlos.
Las capas siguientes se observan en la cronologa al abrir un proyecto de Adobe Captivate en Flash.
Precargador ste es el archivo que se reproduce hasta que la pelcula se descarga en el equipo del usuario. Por ejemplo, puede tener un
archivo GIF que informe al reproductor de que la pelcula se est descargando hasta que finalice la descarga.
Acciones Las acciones globales que se definen en una pelcula. Puede definir variables y declaraciones globales mediante la capa Acciones de
la cronologa.
Diapositivas Contiene las diapositivas importadas en el mismo orden en el que aparecen en la pelcula.
Al hacer doble clic en la diapositiva, la cronologa de la vista siguiente contiene los objetos correspondientes a esa diapositiva. Utilice la
Volver al principio
Volver al principio
Volver al principio
cronologa para editar los distintos objetos de la diapositiva. Siga haciendo doble clic en un objeto para editar cada una de sus partes. La
cronologa cambiar para reflejar las distintas partes del objeto.
Navegacin por los proyectos en Flash
Recuerde estos puntos mientras navega:
En el panel Biblioteca, la carpeta Objetos de Adobe Captivate contiene todas las diapositivas y objetos del proyecto. (Puede omitir los
objetos de la lista que llevan el prefijo xrd, ya que stos son imgenes y sonidos utilizados en otros objetos). Para editar el proyecto, haga
doble clic en un elemento de la biblioteca y edtelo. Los archivos xrd se muestran en una carpeta de la biblioteca.
Otra forma de navegar es hacer doble clic en los elementos en el Escenario (en Flash). Por ejemplo, para editar una pelcula, haga doble en
ella en el Escenario. Para buscar un elemento en una diapositiva, haga clic en la Cronologa. Site el cabezal de reproduccin para que
muestre un objeto en la diapositiva (por ejemplo, una leyenda o un cuadro resaltado). A continuacin haga doble clic en el objeto para
editarlo. La ventaja de este mtodo es que muestra los elementos y los objetos en el contexto en el que se utilizan.
Al contrario que Adobe Captivate, Flash no muestra todos los objetos a la vez; Flash utiliza la Cronologa para representar la visualizacin
de los distintos objetos. Haga clic en la Cronologa o arrastre el cabezal de reproduccin para ver una vista previa del proyecto.
En el panel Biblioteca est organizado el proyecto y todos sus elementos, como diapositivas, leyendas y sonidos, en una jerarqua de
carpetas.
Grabacin de aplicaciones con Adobe Flash
Ahora puede grabar aplicaciones con todos los modos de grabacin de Adobe Captivate desde el espacio de trabajo de Adobe Flash (sin tener
que iniciar Adobe Captivate).
1. En Adobe Flash Professional CS6, seleccione Comando > Grabar aplicacin.
2. Haga clic en el icono de grabacin y comience la grabacin.
Nota: esta funcin solo est disponible en Adobe Captivate, que se instala como parte del conjunto de soluciones de aprendizaje electrnico de
Adobe.
Iniciacin a Adobe Flash
Puede actualizar de manera instantnea archivos SWF en Adobe Captivate con la edicin de los archivos FLA de origen en Adobe Flash. Puede
iniciar Adobe Flash desde Adobe Captivate.
Nota: esta funcin solo est disponible en Adobe Captivate, que se instala como parte del conjunto de soluciones de aprendizaje electrnico de
Adobe.
Uso de Adobe Flash para editar objetos de animacin y widgets
1. Haga clic con el botn derecho (Windows) o pulse Control y haga clic (Mac OS) en la animacin o el widget en seleccione Editar con Flash.
El archivo FLA asociado al archivo SWF se abre para su edicin en Adobe Flash.
2. Edite el archivo FLA, cree una salida SWF y guarde el archivo en la misma ubicacin en la que se guard el archivo original SWF. Utilice el
mismo nombre para el nuevo archivo SWF.
Todos los casos en que se utiliza el archivo SWF en el proyecto de Adobe Captivate se actualizan automticamente.
Tambin puede abrir Adobe Flash manualmente y editar el archivo FLA asociado al archivo SWF. Sin embargo, puede sincronizar de forma
manual los archivos seleccionando Actualizar en el men del botn secundario. en la esquina del objeto o del widget indica que el archivo
SWF no est sincronizado con su origen. indica que el archivo SWF est actualizado, mientras que indica que el archivo SWF no est
disponible.
Sustitucin de archivos SWF de animacin
En el panel Propiedades, realice una de las acciones siguientes:
Haga clic en el archivo SWF con hipervnculo, examine la ubicacin del archivo SWF de sustitucin, y haga clic en Abrir.
Haga clic en Intercambiar. En el cuadro de dilogo Seleccionar animacin de la biblioteca, seleccione el archivo SWF de sustitucin de la
biblioteca del proyecto. Con este cuadro de dilogo, tambin puede importar archivos SWF guardados en otras ubicaciones y, a
continuacin, seleccionar el archivo que sustituir al actual.
Avisos legales | Poltica de privacidad en lnea
Solucin de problemas
Temporizacin de animaciones
Si durante la previsualizacin de un proyecto observa que un archivo de animacin incluido como objeto se reproduce durante ms o menos
tiempo que el archivo de animacin, puede sincronizar la animacin con la cronologa de Adobe Captivate para obtener un mayor control sobre la
temporizacin.
1. Seleccione la animacin.
2. En el Inspector de propiedades (Windows > Propiedades), seleccione Sincronizar con el proyecto en el rea Temporizacin.
Nota: si el archivo de animacin se ha grabado originalmente con una pista de audio, es posible que sta aparezca entrecortada despus de
seleccionar la opcin Sincronizar con el proyecto. La mejor solucin es separar el archivo de animacin y el de audio para utilizarlos como objetos
individuales en el proyecto.
Avisos legales | Poltica de privacidad en lnea
Distorsin de la aplicacin durante la grabacin
Nota: se aplica solo si est utilizando Adobe Captivate en Microsoft Windows.
Con determinadas combinaciones de Microsoft Windows y tarjetas de vdeo, puede producirse una distorsin de la aplicacin. Para solucionar el
problema, configure la aceleracin por hardware del PC con la opcin Ninguna. Esta configuracin puede cambiarse en la siguiente ubicacin:
Men Inicio > Configuracin > Panel de control > Monitor>Configuracin > Avanzadas > Solucionar problemas.
Nota: este problema se produce nicamente cuando se utiliza Adobe Captivate en Microsoft Windows.
Importante: Desactivar la aceleracin por hardware puede impedir que aparezca el proyecto en algunos ordenadores.
Avisos legales | Poltica de privacidad en lnea
Captura de aplicaciones elevadas en Windows Vista/Windows 7
Si desea grabar o capturar aplicaciones que se ejecutan en modo de administrador o elevado, deber configurar los permisos de administracin
del archivo AdobeCaptivate.exe.
Para configurar los permisos de administracin del archivo AdobeCaptivate.exe:
1. Busque el archivo AdobeCaptivate.exe en el directorio de instalacin. A menos que haya modificado la configuracin al instalar el programa,
el archivo estar en la carpeta \\Archivos de programa\Adobe\Adobe Captivate 6.
2. Haga clic con el botn secundario del ratn en el archivo y seleccione Ejecutar como administrador. Se abrir el cuadro de dilogo Control
de cuentas de usuario (UAC).
3. Haga clic en Permitir.
Avisos legales | Poltica de privacidad en lnea
Realizacin de capturas durante la grabacin de una aplicacin web
Al capturar una aplicacin o un sitio web desde un navegador, a veces la diapositiva no muestra la imagen correcta.
Siempre que capture una pantalla, debe escuchar el sonido del obturador. El sonido del obturador se produce cuando Adobe Captivate ha
realizado correctamente la captura de pantalla. Si est realizando capturas de una aplicacin o de un sitio web y tiene que hacer clic en varios
vnculos, el obturador sonar con cada clic. Despus de hacer clic en un vnculo que abre una pgina nueva, espere a que sta se cargue
completamente. El obturador de Adobe Captivate emitir un sonido cuando la pgina termine de cargarse. Si no se oye el sonido del obturador
despus de cargar la pgina, pulse la tecla Impr Pant para capturar la pantalla de forma manual. Para capturar un sitio o una aplicacin web, se
recomienda utilizar el navegador Internet Explorer. Siga estos sencillos consejos para obtener los mejores resultados.
Avisos legales | Poltica de privacidad en lnea
Grabacin de vdeo entrecortada
Nota: esto solo es aplicable cuando Adobe Captivate se utiliza en Microsoft Windows.
Al desactivar la aceleracin por hardware, puede crear un proyecto de vdeo ms uniforme, especialmente en los movimientos del ratn. Si est
activada la aceleracin por hardware, se emplea una gran cantidad de recursos del sistema, que pueden producir una grabacin de vdeo
entrecortada. Al desactivar la aceleracin por hardware se obtiene mejor calidad de grabacin de vdeo.
Para desactivar la aceleracin del hardware, cambie esta configuracin en la siguiente ubicacin: Men Inicio > Configuracin > Panel de control
> Monitor>Configuracin > Avanzadas > Solucionar problemas.
Si desactiva la aceleracin del hardware, la pantalla del equipo parpadear brevemente al iniciar y al terminar la grabacin de vdeo. Este
parpadeo no perjudica al sistema y no aparece en el proyecto final.
Avisos legales | Poltica de privacidad en lnea
Correccin del color de las diapositivas
Normalmente, el color se muestra correctamente en los proyectos de Adobe Captivate. No obstante, cabe la posibilidad de que algn color se
muestre incorrectamente, por ejemplo, cuando el esquema de color cambia radicalmente entre diapositivas. Por tanto, si la Diapositiva A utiliza la
paleta de colores ABC y la Diapositiva B utiliza la paleta de colores XYZ, y las dos paletas son radicalmente distintas, la Diapositiva B podra
pasar a utilizar los colores de la paleta ABC.
La mayora de estos errores se solucionan cambiando la calidad de vdeo de la diapositiva. Adobe Captivate proporciona cuatro niveles de calidad
de vdeo, aunque en la mayora de los casos se recomienda emplear la opcin Estndar.
Para cambiar la calidad de vdeo de una diapositiva:
1. En un proyecto abierto, haga doble clic en la diapositiva que contenga los colores que desee corregir.
2. En el men Diapositiva, seleccione Calidad del vdeo y elija una opcin de vdeo:
Estndar Es el formato predeterminado para diapositivas. El formato estndar es la opcin ms eficaz para la mayora de las capturas de
pantalla, ya que utiliza 256 colores optimizados. Adems, las diapositivas estndar se comprimen mejor, por lo que el tamao de los
archivos es menor.
Optimizada Esta opcin proporciona la calidad J PEG ms alta posible.
JPEG Esta opcin es ms adecuada para diapositivas que contienen fotografas. Puede cambiar la calidad y la relacin de compresin de
las imgenes J PEG en el cuadro de dilogo Preferencias del proyecto.
Alta calidad En contraposicin al formato estndar de 256 colores, este formato emplea 16 millones de colores en las diapositivas. Esta
opcin debe utilizarse nicamente cuando las opciones Estndar u Optimizada no proporcionan la profundidad de color necesaria. Esta
opcin aumenta considerablemente el tamao del archivo.
Nota: los formatos JPEG o Alta calidad aumentan el tamao del archivo y el tiempo necesario para descargar el proyecto. No cambie el
formato estndar si no es necesario y procedente.
Avisos legales | Poltica de privacidad en lnea
J avaScript no aparece
J avaScript no aparece al previsualizar los archivos finales del proyecto de Adobe Captivate.
Si est seleccionada la opcin Ejecutar J avaScript como accin en la seccin Opciones de fin de proyecto en el cuadro de dilogo Preferencias
del proyecto (Editar > Preferencias > Proyecto > Inicio y final (Windows) o Adobe Captivate > Preferencias > Proyecto > Inicio y final (Mac OS)),
es posible que Adobe Captivate no muestre un mensaje de error cuando se muestra una vista previa de J avaScript. Esto se debe a que la opcin
Mostrar bordes est activada de forma predeterminada. Cuando esta opcin est activada, Adobe Captivate crea varios archivos SWF (archivos
SWF de mscara y de contenido).
Para mostrar una vista previa de J avaScript, desactive la opcin Mostrar bordes en la ficha Bordes del Editor de mscaras.
Avisos legales | Poltica de privacidad en lnea
Publicacin de proyectos
Al publicar un proyecto con grabaciones de vdeo de larga duracin, Adobe Captivate deja de responder durante unos segundos. Al capturar
grabaciones de vdeo de larga duracin en un proyecto de Adobe Captivate, la vista preliminar y las operaciones de publicacin pueden tardar
ms tiempo.
Si necesita previsualizar con cierta frecuencia un proyecto que contiene grabaciones de vdeo de larga duracin, desactive la opcin Comprimir
archivo SWF en la ficha Preferencias del cuadro de dilogo Preferencias del proyecto. De este modo, se reduce el tiempo empleado en la vista
preliminar del proyecto final. Despus de previsualizar los archivos finales, puede activar la opcin Comprimir archivo SWF y, a continuacin,
publicar el proyecto.
Avisos legales | Poltica de privacidad en lnea
Errores en las pruebas
El usuario no debera poder pasar a la diapositiva de resultados si no completa antes las diapositivas de preguntas.
Al disear un proyecto de Adobe Captivate con diapositivas de resultados, debe asegurarse de que el usuario no pueda pasar directamente a la
diapositiva de resultados sin haber completado la de preguntas o las que contengan objetos interactivos; asegrese, tambin, de que la opcin
Informes est activada. Es muy importante disear un proyecto que ayude al usuario a completar la prueba antes de pasar a la diapositiva de
resultados.
Avisos legales | Poltica de privacidad en lnea
Grabacin de aplicaciones en Mac
Antes de grabar aplicaciones en Mac, asegrese de definir las siguientes preferencias:
1. En Preferencias del sistema, seleccione Acceso universal.
2. Seleccione Activar acceso de dispositivos de asistencia.
Cuando seleccione Archivo > Grabar nuevo proyecto y, a continuacin, seleccione Aplicacin en Adobe Captivate en Mac, se muestra en el men
las aplicaciones (para grabacin) solo si ha seleccionado esta opcin.
Avisos legales | Poltica de privacidad en lnea
Archivos recording(Clip).wav producidos por la grabacin de audio
El archivo CLIP aparece cuando un nico archivo de audio se distribuye en varias diapositivas. Se genera en las siguientes circunstancias:
en la grabacin de narraciones para varias diapositivas/proyectos en modo de reproduccin continua;
en la insercin de audio en una diapositiva y en su distribucin, a continuacin, a varias diapositivas;
en la insercin de audio, conservando la temporizacin de la diapositiva actual, y en la distribucin del audio restante a varias diapositivas.
Para identificar qu archivo recording(Clip).wav se utiliza en cada diapositiva en concreto, emplee el cuadro de dilogo Administracin de audio
(Audio > Administracin de audio). La columna Nombre de visualizacin muestra el archivo de audio vinculado a esa diapositiva determinada.
Avisos legales | Poltica de privacidad en lnea
Advertencia de seguridad con Flash Player 9 o versiones posteriores
Al iniciar un archivo externo desde un archivo SWF creado en Adobe Captivate aparece una advertencia de seguridad, lo mismo que al iniciar un
archivo de Flash Help creado en RoboHelp HTML o en RoboHelp para Word. Esto se debe a que Flash Player 9 (o versiones posteriores) incluye
el nuevo administrador de configuracin, que le permite administrar la configuracin global de privacidad, de almacenamiento, de seguridad y de
notificacin automtica.
Para modificar la configuracin de forma permanente:
1. Haga clic en Configuracin.
2. Seleccione Editar posiciones.
3. Seleccione Aadir localizacin.
4. En Confiar esta posicin, introduzca la posicin de la carpeta que contiene el proyecto publicado.
5. Haga clic en Confirmar.
Avisos legales | Poltica de privacidad en lnea
Texto visualizado en un navegador
Si el texto del proyecto no se muestra correctamente en el navegador, puede tratarse de un vnculo que llama al archivo SWF del proyecto de
Adobe Captivate en vez de al archivo HTM correspondiente al archivo SWF. Si va a incluir el proyecto en una pgina web, no cree un vnculo
directo al archivo SWF. Si utiliza un vnculo directo al archivo SWF, el navegador no tiene informacin sobre el tamao en el que debe mostrar el
archivo SWF, por tanto, lo muestra con el mismo tamao que la ventana del navegador. Esto puede provocar distorsiones, especialmente de
texto, que lo hacen ilegible.
Para mostrar correctamente el archivo SWF en el navegador, utilice el archivo HTM generado con el archivo SWF. El archivo HTM contiene el
cdigo que indica al navegador el tamao correcto del proyecto.
Al publicar el proyecto como archivo SWF, seleccione la opcin Exportar HTML. El archivo HTM se guardar en la misma ubicacin especificada
para el archivo SWF. El archivo HTM tendr el mismo nombre que el archivo SWF, pero con la extensin .htm.
Si est instalado AdobeFlashPlayer 8 o una versin posterior, al previsualizar un proyecto de Adobe Captivate en el navegador, aparecen
mensajes de advertencia sobre la configuracin de seguridad. Esto se debe a la configuracin de seguridad de Flash Player 8 o versiones
posteriores.
Avisos legales | Poltica de privacidad en lnea
Editor de mscaras
El Editor de mscaras muestra una vista previa de la mscara de la primera diapositiva del proyecto. La vista preliminar muestra el color de fondo
de la diapositiva, si lo tiene, o la imagen de fondo. El rendimiento de la vista preliminar de la mscara puede ser ms lento si existe una imagen
de fondo, ya que los parmetros del cuadro de dilogo Editor de mscaras se aplican inmediatamente a la vista preliminar. Para evitar este
retraso en la actualizacin de la vista preliminar durante la edicin de una mscara en el cuadro de dilogo Editor de mscaras, puede insertar
una diapositiva vaca como primera diapositiva. A continuacin, abra el cuadro de dilogo Editor de mscaras y defina todos los componentes de
las mscaras, como controles de reproduccin, posiciones de los mens y bordes. Cuando termine de configurar la mscara, puede ocultar la
primera diapositiva (la que ha insertado vaca) y abrir de nuevo el cuadro de dilogo Editor de mscaras para previsualizar el resultado final. La
vista preliminar de la mscara siempre mostrar la primera diapositiva del proyecto que no est oculta.
Avisos legales | Poltica de privacidad en lnea
Desinstalacin de Adobe Captivate
La desinstalacin de Adobe Captivate es relativamente sencilla. Al desinstalar Adobe Captivate, se conservan todos los archivos almacenados en
la carpeta Mis documentos\My Adobe Captivate Projects.
Para desinstalar Adobe Captivate en Windows:
1. Haga clic en Inicio > Panel de control.
2. Haga doble clic en Agregar o quitar programas.
3. Haga clic en la ficha para instalar o desinstalar (si la versin de Windows contiene esta ficha).
4. En la lista de programas que puede desinstalar, seleccione Adobe Captivate x.x.
5. Haga clic en Aadir o quitar.
6. En la pantalla de opciones de desinstalacin, seleccione Quitar preferencias y haga clic en Desinstalar.
El programa de desinstalacin elimina los archivos, las carpetas y las entradas de registro del programa. Despus de eliminar los archivos,
el programa de desinstalacin indica que el proceso ha finalizado.
7. Haga clic en Hecho.
Para desinstalar Adobe Captivate en Mac:
1. Vaya a Aplicaciones\Adobe\Adobe Captivate 6.
2. Haga clic en Desinstalar Adobe Captivate 6.
3. En la pantalla de opciones de desinstalacin, seleccione Quitar preferencias y haga clic en Desinstalar.
El programa de desinstalacin elimina los archivos, las carpetas y las entradas de registro del programa. Despus de eliminar los archivos,
el programa de desinstalacin indica que el proceso ha finalizado.
4. Haga clic en Hecho.
Avisos legales | Poltica de privacidad en lnea
Errores de vdeos
El archivo final de Adobe Captivate no se reproduce al publicarlo a travs de la red si contiene archivos de vdeo de Flash (FLV).
Los archivos FLV tampoco se reproducen si el proyecto de Adobe Captivate que contiene FLV progresivos se publica en una ubicacin
compartida de la red y se visualiza mediante el botn Ver la salida. Para reproducir el archivo FLV en los archivos finales de Adobe Captivate,
puede asignar la unidad de red en el Explorador de Microsoft Windows.
Para que el reproductor de vdeo funcione correctamente, el archivo FLV debe contener metadatos. Los archivos FLV creados con Flash
Communication Server 1.5.2, FLV Exporter versin 1.2 y Sorenson Squeeze 4.0 contienen metadatos de manera automtica. Sorenson Squeeze
4.0 se incluye con el kit de vdeo de Flash.
Los archivos FLV no pueden reproducirse si el proyecto de Adobe Captivate est alojado en un servidor web Windows 2003.
Avisos legales | Poltica de privacidad en lnea
Requisitos del sistema
Вам также может понравиться
- Conductas Autolesivas No SuicidasДокумент8 страницConductas Autolesivas No SuicidasLevi FdОценок пока нет
- Tesis Involucramiento Parental en Estudiantes Con y Sin Necesidades Educativas .Image - MarkedДокумент124 страницыTesis Involucramiento Parental en Estudiantes Con y Sin Necesidades Educativas .Image - MarkedMarcoAntonioViverosRománОценок пока нет
- Madre Que Da La Muerte Introduccion Escenico Poetica A La Imagen CristianaДокумент144 страницыMadre Que Da La Muerte Introduccion Escenico Poetica A La Imagen CristianaMarcoAntonioViverosRománОценок пока нет
- Psicoanalisis y Salud Mental - LaurentДокумент156 страницPsicoanalisis y Salud Mental - LaurentMarcoAntonioViverosRomán100% (1)
- Pauta Metodología2Документ8 страницPauta Metodología2MarcoAntonioViverosRománОценок пока нет
- Bataille - La Parte Maldita, La Noción de GastoДокумент249 страницBataille - La Parte Maldita, La Noción de GastoMarcoAntonioViverosRomán100% (1)
- Mbe 2Документ87 страницMbe 2Barbara Ortiz CarmonaОценок пока нет
- TESIS SUBJETIVAS DE PROFESORES (AS) SOBRE GESTION DEL TIEMPO Vf2.image - MarkedДокумент79 страницTESIS SUBJETIVAS DE PROFESORES (AS) SOBRE GESTION DEL TIEMPO Vf2.image - MarkedMarcoAntonioViverosRománОценок пока нет
- Castillo LucianoДокумент22 страницыCastillo LucianoMarcoAntonioViverosRománОценок пока нет
- Ramas PsicologíaДокумент1 страницаRamas PsicologíaMarcoAntonioViverosRománОценок пока нет
- Clínica de La Urgencia - Inés SoteloДокумент185 страницClínica de La Urgencia - Inés SoteloMarcoAntonioViverosRomán100% (1)
- Tesis Magíster Psicología Educacional S. VargasДокумент157 страницTesis Magíster Psicología Educacional S. VargasSebastian Vargas100% (1)
- Migración y Psicoanálisis Clase 6 11.01Документ11 страницMigración y Psicoanálisis Clase 6 11.01MarcoAntonioViverosRománОценок пока нет
- Bataille - La Felicidad, El Erotismo y La Literatura. Ensayos 1944-1961Документ411 страницBataille - La Felicidad, El Erotismo y La Literatura. Ensayos 1944-1961MarcoAntonioViverosRomán100% (1)
- Dolto - La Imagen Inconsciente Del CuerpoДокумент299 страницDolto - La Imagen Inconsciente Del CuerpoMarcoAntonioViverosRomán100% (6)
- Ginzburg 1989 PDFДокумент48 страницGinzburg 1989 PDFMarcoAntonioViverosRománОценок пока нет
- Dolto - Sexualidad FemeninaДокумент433 страницыDolto - Sexualidad FemeninaMarcoAntonioViverosRomán100% (2)
- Eco, Umberto El Signo de Los Tres Dupin Holmes y PeirceДокумент327 страницEco, Umberto El Signo de Los Tres Dupin Holmes y PeirceElaine Amado100% (2)
- Colette Soler - Lo Que Lacan Dijo de Las MujeresДокумент167 страницColette Soler - Lo Que Lacan Dijo de Las MujeresVeronica Rivarola100% (15)
- Estudios Sociológicos 0185-4186: Issn: Revistaces@colmex - MXДокумент28 страницEstudios Sociológicos 0185-4186: Issn: Revistaces@colmex - MXMarcoAntonioViverosRománОценок пока нет
- Deleuze - La Imagen-Tiempo. Estudios Sobre Cine 2 PDFДокумент392 страницыDeleuze - La Imagen-Tiempo. Estudios Sobre Cine 2 PDFMarcoAntonioViverosRománОценок пока нет
- Boltanski-y-Chiapello-El-Nuevo-Espiritu-Del-Capitalismo-Introduccion GeneralДокумент57 страницBoltanski-y-Chiapello-El-Nuevo-Espiritu-Del-Capitalismo-Introduccion Generaldiegorcb0% (1)
- Comprobante de Pago PDFДокумент2 страницыComprobante de Pago PDFMarcoAntonioViverosRománОценок пока нет
- Manual Introduccion A La Programacion V7.3Документ173 страницыManual Introduccion A La Programacion V7.3Alex Espinoza50% (2)
- Comprobante de Pago PDFДокумент2 страницыComprobante de Pago PDFMarcoAntonioViverosRománОценок пока нет
- Major Arquitectura 2015 - 01 PDFДокумент3 страницыMajor Arquitectura 2015 - 01 PDFMarcoAntonioViverosRománОценок пока нет
- Deleuze - La Imagen-Movimiento. Estudios Sobre Cine 1 PDFДокумент320 страницDeleuze - La Imagen-Movimiento. Estudios Sobre Cine 1 PDFMarcoAntonioViverosRománОценок пока нет
- Comprobante de Pago PDFДокумент2 страницыComprobante de Pago PDFMarcoAntonioViverosRománОценок пока нет
- 3696-Texto Del Artículo-10782-1-10-20181018Документ16 страниц3696-Texto Del Artículo-10782-1-10-20181018MarcoAntonioViverosRománОценок пока нет
- De Un Imposible Al Otro - Cap1 PDFДокумент21 страницаDe Un Imposible Al Otro - Cap1 PDFMarcoAntonioViverosRománОценок пока нет
- CUNAGUAROДокумент2 страницыCUNAGUAROShanna ArmstrongОценок пока нет
- Los MamiferosДокумент16 страницLos MamiferosCristhian Opalo PiuraОценок пока нет
- FELINOSДокумент30 страницFELINOSYuyis RamirezОценок пока нет
- DestinoДокумент1 страницаDestinoYazmin ReneroОценок пока нет
- Ariel Medina. La Estructura de 3 Actos (TOY STORY) - 26-OCTДокумент3 страницыAriel Medina. La Estructura de 3 Actos (TOY STORY) - 26-OCTAriel MeferОценок пока нет
- Funciones Basicas MasterCam X5Документ6 страницFunciones Basicas MasterCam X5Armando BaylonОценок пока нет
- Fic Sailor NavideñoДокумент6 страницFic Sailor NavideñoSaravia Flavia SerenaОценок пока нет
- Historia de La Vida en La TierraДокумент21 страницаHistoria de La Vida en La TierraErika Estrada SánchezОценок пока нет
- Esquema para Hacer Talleres de Risa VFUДокумент7 страницEsquema para Hacer Talleres de Risa VFUVirginia FarfanОценок пока нет
- Códigos trucos Pokémon Mundo MisteriosoДокумент36 страницCódigos trucos Pokémon Mundo MisteriosoMaximiliano SalazarОценок пока нет
- Propuesta Cine ClubДокумент3 страницыPropuesta Cine ClubGetzabet CortésОценок пока нет
- Aqui Tienen El Final de Inuyasha Una Amiga Que TambienДокумент5 страницAqui Tienen El Final de Inuyasha Una Amiga Que TambienrichisanОценок пока нет
- Presentación Mi Proyecto Final Femenino Delicado Rosa y NudeДокумент9 страницPresentación Mi Proyecto Final Femenino Delicado Rosa y NudeCatalina MengeОценок пока нет
- Yokozawa No Baai (Novela) Vol 3 Capítulo 13Документ4 страницыYokozawa No Baai (Novela) Vol 3 Capítulo 13Planeta Yaoi75% (4)
- PicapiedrasДокумент2 страницыPicapiedrasIndigowОценок пока нет
- Animales Carnívoros 2.1 PDFДокумент4 страницыAnimales Carnívoros 2.1 PDFJuana Luduvina Vera MezaОценок пока нет
- Entregable Final - Gloria Emilia - Balanzá RamírezДокумент27 страницEntregable Final - Gloria Emilia - Balanzá RamírezEmilia Balanzá RamirezОценок пока нет
- 52 Ejercicios Resueltos en PseudocodigoДокумент10 страниц52 Ejercicios Resueltos en PseudocodigoIsaac AvilaОценок пока нет
- Guía de organigramas, pausas activas y comic para mejorar la coordinaciónДокумент13 страницGuía de organigramas, pausas activas y comic para mejorar la coordinaciónAngelo Julian Riveros SilvaОценок пока нет
- ÍNDICE. - Rol Narrativo de One Piece TributeДокумент9 страницÍNDICE. - Rol Narrativo de One Piece TributeDavid Alejandro Liendo CamposОценок пока нет
- MMILДокумент265 страницMMILDiego Fabián Gamboa Beltrán100% (1)
- Tema 5 Locomocion y Captura de PresasДокумент4 страницыTema 5 Locomocion y Captura de PresasFernando CabanillasОценок пока нет
- Hermano LoboДокумент2 страницыHermano LoboClaudia Mtz100% (1)
- La Niña y Los Animales - Laura GamboaДокумент2 страницыLa Niña y Los Animales - Laura GamboaDavid DS3DОценок пока нет
- PumaДокумент5 страницPumaAntuannette OoОценок пока нет
- Lista Animes Disponibles 2022!Документ10 страницLista Animes Disponibles 2022!josejulianviachaОценок пока нет
- Factores culturales que llevaron al fracaso inicial de Disney en FranciaДокумент7 страницFactores culturales que llevaron al fracaso inicial de Disney en FranciaGeovas TiconaОценок пока нет
- 28 Abril MoronДокумент2 страницы28 Abril MoronMegaled VankleyОценок пока нет
- La Evolución de Los MurciélagosДокумент2 страницыLa Evolución de Los MurciélagoscesarОценок пока нет
- Máster Concept Art 2023-2024Документ27 страницMáster Concept Art 2023-2024Laia DmОценок пока нет