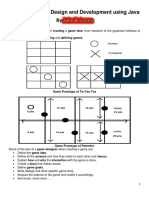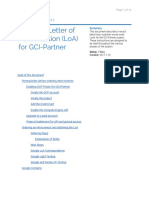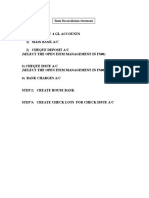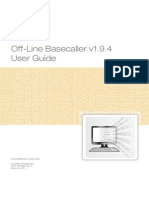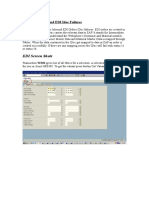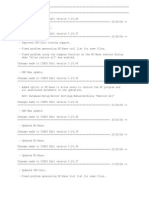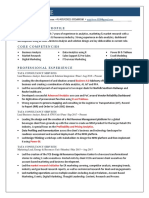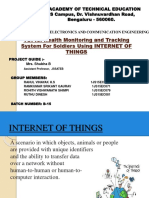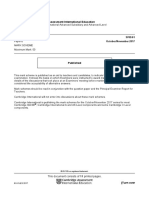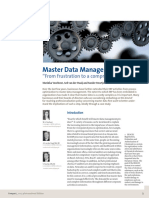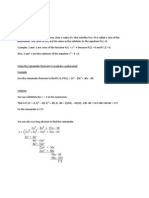Академический Документы
Профессиональный Документы
Культура Документы
9 Applications Bracket
Загружено:
jiongАвторское право
Доступные форматы
Поделиться этим документом
Поделиться или встроить документ
Этот документ был вам полезен?
Это неприемлемый материал?
Пожаловаться на этот документАвторское право:
Доступные форматы
9 Applications Bracket
Загружено:
jiongАвторское право:
Доступные форматы
2012 ANSYS, Inc. November 20, 2012 1 Release 14.
5
14. 5 Release
Introduction to ANSYS
DesignModeler
Workshop 5d Applications - Bracket
2012 ANSYS, Inc. November 20, 2012 2 Release 14.5
Background
This workshop will demonstrate the
import, modification,
parameterization and mid-surface
extraction of a simple bracket.
Objectives
Creating a Workbench project
Cad Import
Parameterization of the Model
Creating Parameters from Neutral
CAD
Using the Parameter Manager
Generating Mid-Surfaces
Creating Design Points
Introduction
2012 ANSYS, Inc. November 20, 2012 3 Release 14.5
Project Startup
Create the Project
Start Workbench.
Start All Programs ANSYS
14.5 Workbench 14.5
Expand Component Systems and
drag and drop a Geometry
component system into the Project
Schematic.
Double click on the Geometry cell
(A2) to start DesignModeler.
2012 ANSYS, Inc. November 20, 2012 4 Release 14.5
Starting the DesignModeler Session
Set Units
In the Units specification box select
Millimetre.
Click OK.
2012 ANSYS, Inc. November 20, 2012 5 Release 14.5
Planning
The objective of this workshop is to
demonstrate how a CAD model can
be imported, modified and selected
features parameterized.
Preparation
Parameterized
Mid-Surface
Model
Solid CAD
Model
2012 ANSYS, Inc. November 20, 2012 6 Release 14.5
Planning
The first step will be to create a sketch based on the center holes of the imported
CAD model, the sketch will then be modified and used to recreate the features.
Preparation
CAD Model
Outline Plane & Modified
Sketch
Regenerated Features
2012 ANSYS, Inc. November 20, 2012 7 Release 14.5
CAD Import
Import the Bracket Model
From the File Menu, select Import External
Geometry File.
Browse to the file in the Input Files folder
bracket.x_t and open it.
Click Generate.
2012 ANSYS, Inc. November 20, 2012 8 Release 14.5
Click the Plane
button to display
the new plane.
Create an Outline Plane
Select the face selection filter and select the
face as shown (right).
When you select the face click near to the
forward hole as shown the selection
position dictates where the plane origin
snaps to.
Select the New Plane button.
Check the Details (right).
Generate.
Plane
2012 ANSYS, Inc. November 20, 2012 9 Release 14.5
Create a Sketch
In the Tree Outline, select the new Plane.
Click the Look At button in the toolbar.
Select the Sketching Mode Tab.
This will display the Sketching Toolboxes
Select the Modify Toolbox.
Sketch Creation
2012 ANSYS, Inc. November 20, 2012 10 Release 14.5
Sketch Creation
Create a Sketch (Continued)
Select the Duplicate Tool.
Select the two circular edges
bounding the inner two large circles
as shown (CTRL click for multiple
select).
Right click in the Graphics Window
and select Duplicate Selection from
the Context Menu which appears.
Click the Display Model button to
temporarily hide the model.
The duplicated sketch entities are
initially constrained to the Plane
Outline as indicated by the blue color
(well defined).
2012 ANSYS, Inc. November 20, 2012 11 Release 14.5
Constraints
Create a Sketch (Continued)
In the Details View set Show
Constraints? To Yes.
Each of the circles is constrained to
be coincident to the outline plane.
Remove the two constraints by right
clicking and selecting delete from the
context menu as shown (do this for
both Coincident Constraints).
The sketch entities are now
unconstrained as indicated by the
teal color.
2012 ANSYS, Inc. November 20, 2012 12 Release 14.5
Sketch Dimensions
Adding Dimensions
Select the Dimensions Toolbox
Make sure the General tool is selected.
1. Click once on the lower circle edge.
2. Move the cursor away and click once
again to set the position of the
dimension. In the Details View set D1
to 2mm.
1 2
2012 ANSYS, Inc. November 20, 2012 13 Release 14.5
Add an Equal Radius Constraint
In the Constraints Toolbox select the
Equal Radius tool.
Select the small dimensioned circle
edge followed by the upper circle
edge as shown in the sequence
(right).
The larger circle will snap to the
radius of the dimensioned circle.
Constraints
1 2 3
2012 ANSYS, Inc. November 20, 2012 14 Release 14.5
Remove the Original Holes
Switch to Modeling Mode.
Click the Iso Ball to snap to the
isometric view
Select the two faces as shown.
From the Create Menu, select Face
Delete.
Apply the selection in the Details
View and click Generate.
Face Delete
2012 ANSYS, Inc. November 20, 2012 15 Release 14.5
Create the New Holes
Select Sketch1 from the Tree Outline.
Select Extrude from the Toolbar or
Create Menu.
Apply the Geometry selection in the
Details View.
Set Operation to Cut Material,
Direction to Reversed and Extent
Type to Through All.
Extrude
2012 ANSYS, Inc. November 20, 2012 16 Release 14.5
Planning
The next step will be to modify the front brace slot and brace height by extruding
geometric features. Well need to create a parametric function such that the
brace height changes by the same amount as the slot height.
Preparation
Modified Front
Brace Geometry
Extruding a
Geometric Feature
2012 ANSYS, Inc. November 20, 2012 17 Release 14.5
Modify the Front Brace
Select the two faces forming the top of
the bracket as shown (right).
Select Extrude from the Toolbar or Create
Menu.
Apply the Geometry selection in the
Details View.
Activate the Direction Vector Selection
Box.
Select the edge as shown and click the
direction toggle (lower left corner of
Graphics Window) to ensure the
direction vector points upwards.
Apply the selection.
Extrude
2012 ANSYS, Inc. November 20, 2012 18 Release 14.5
Modify the Front Brace (Continued)
Set FD1, Depth to 5mm.
Generate.
Extrude
2012 ANSYS, Inc. November 20, 2012 19 Release 14.5
Modify the Front Brace Slot
Rotate the model as shown.
Select the Face Selection Filter.
Select the upper face of the slot as shown
Select Extrude from the Toolbar or Create
Menu.
Apply the selection in the Details View.
Activate the Direction Vector Selection
Box.
Select the edge as shown ensuring the
direction vector is pointing upwards.
Apply the selection.
Extrude
2012 ANSYS, Inc. November 20, 2012 20 Release 14.5
Modify the Front Brace Slot (Continued)
Set Operation to Cut Material.
Set FD1, Depth to 5mm.
Generate.
Extrude
Click the Iso Ball to
snap back to the
isometric view
2012 ANSYS, Inc. November 20, 2012 21 Release 14.5
Parameterize the Front Brace & Slot
In the Details View, check the box
next to FD1, Depth.
This promotes the dimension to a
parameter.
Enter the name Added_Slot_Height in
the dialog box as shown and click OK.
Parameterization
2012 ANSYS, Inc. November 20, 2012 22 Release 14.5
Setup Parameters
Enter the Parameter manager by
clicking the button in the toolbar.
The first box displays the
parameter we have just created
and its current value.
Enter the Parameter/Dimension
Assignments box by clicking the
tab as shown.
Extrude3.FD1 dimension is
currently set to the value of the
parameter Added_Slot_Height.
Type in a new function below as
shown;
Extrude2.FD1 = @Added_Slot_Height
Parameterization
2012 ANSYS, Inc. November 20, 2012 23 Release 14.5
Setup Parameters
The function we have just entered
references a dimension (Extrude2.FD1)
used to define the amount by which the
bracket is extended upwards.
This dimension reference can be
identified by selecting the appropriate
feature in the Tree Outline and checking
in the Details View.
The Details for the Extrude Operation
that defined the extension of the bracket
are shown (right).
The reference is made of the feature
name Extrude2 appended with the
dimension name FD1 separated with a
. hence Extrude2.FD1.
Parameterization
2012 ANSYS, Inc. November 20, 2012 24 Release 14.5
Planning
Well now remove the existing fillets and replace them with new fillets (Blends).
The new fillets will again need to be parameterized such that the outer fillet
radius is defined as a function of the inner fillet radius.
Preparation
Insert and
Parameterize New
Fillets
Remove Existing
Fillets
Outer Radius = Inner Radius + Solid Thickness
2012 ANSYS, Inc. November 20, 2012 25 Release 14.5
Remove the Original Fillets
Select the Face Selection Filter.
Select the three fillet faces as shown
(right) (CTRL click to multiple select).
From the Create Menu, select Face
Delete.
Apply the selection in the Details
View.
Generate.
Face Delete
Click the Iso Ball to
snap back to the
isometric view
2012 ANSYS, Inc. November 20, 2012 26 Release 14.5
Replace the Fillets (Blend)
Select the Edge Selection Filter.
Select the edge as shown (right)
From the Toolbar or Create Menu,
select Fixed Radius Blend.
Apply the selection in the Details
View and set FD1, Radius to 4mm.
Generate.
Blend
2012 ANSYS, Inc. November 20, 2012 27 Release 14.5
Replace the Fillets (Blend)
Select the two edges as shown (right)
(CTRL click to multiple select).
From the Toolbar or Create Menu,
select Fixed Radius Blend.
Apply the selection in the Details
View and set FD1, Radius to 2mm.
Generate.
Blend
2012 ANSYS, Inc. November 20, 2012 28 Release 14.5
Parameterize the Fillets
In the Details View, check the box
next to FD1, Radius.
Enter the name Inner_Radius in the
dialog box as shown and click OK.
Parameterization
2012 ANSYS, Inc. November 20, 2012 29 Release 14.5
Setup Parameters
In the Parameter manager, enter
the Parameter/Dimension
Assignments box by clicking the
tab as shown.
Type in a new function as shown;
FBlend1.FD1 = @Inner_Radius+2
The parametric functions we have
created will ensure that the two
fillets are always in proportion
and the bracket height will always
extend with the slot height.
Our driving parameters
(independent variables) are listed
in the Design Parameters tab.
Parameterization
2012 ANSYS, Inc. November 20, 2012 30 Release 14.5
Test Parameter Functions
In the Design Parameters box,
change the value of
Added_Slot_Height to 2 and Inner
Radius to 1.
Enter the Check box using the tab.
The function is evaluated.
Check the values correspond
correctly to the respective
dimension references.
This confirms our
parameterization is working.
Generate to update the geometry
with the new parameterized input
values.
Parameterization
2012 ANSYS, Inc. November 20, 2012 31 Release 14.5
Planning
The final stage of the model will be to generate Mid-Surfaces based on the
existing solid model. The Mid-Surfaces (Surface Bodies) will be created by
identifying Face Pairs. A Mid-Surface will be generated for each identified Face
Pair mid way between the faces.
Preparation
Mid-Surfaces Identifying Face
Pairs
2012 ANSYS, Inc. November 20, 2012 32 Release 14.5
Create Mid-Surfaces
Select the Edge Selection Filter.
Select each of the edges shown in
turn and make a note of the edge
lengths displayed in the status bar
below the Graphics Window.
The minimum width is 1mm and
the maximum 2mm.
We will use this information during
the mid-surface creation in the next
step.
Mid-Surface
2012 ANSYS, Inc. November 20, 2012 33 Release 14.5
Create Mid-Surfaces (Continued)
From the Tools Menu, select Mid-
Surface.
In the Details View set;
Selection Method to Automatic.
Minimum Threshold to 1mm.
Maximum Threshold to 2mm.
Find Face Pairs Now to Yes.
Mid-Surface
2012 ANSYS, Inc. November 20, 2012 34 Release 14.5
Create Mid-Surfaces (Continued)
We need to reverse one of the face
pairs (the direction determines
applied load directions).
In the Details View, activate the Face
Pairs Selection Box (click in the box to
the right of Face Pairs).
In the Graphics Window, right click
and select Reverse Face Pairs from
the Context Menu.
Select the back brace Face Pair as
shown.
The Face Pair is reversed as
indicated by the change in color.
Generate.
Mid-Surface
2012 ANSYS, Inc. November 20, 2012 35 Release 14.5
Review the Model
The two solid bodies are replaced
with four surface bodies divided into
two parts. The surface bodies cannot
be combined into a single surface
body because the "T" intersections
would cause it to be non-manifold.
The resulting surface bodies for the
back brace are automatically
extended/trimmed to meet the main
part of the bracket, as these were all
part of one solid body originally.
The front brace was a separate body,
so it is not automatically extended
(gaps highlighted right).
Review
2012 ANSYS, Inc. November 20, 2012 36 Release 14.5
Extend Surface
From the Tools Menu, select Surface
Extension.
In the Details View;
Set Selection Method to Manual.
Activate the Edges Selection box,
select the two edges as shown and
apply the selection.
Set Extent to To Next.
Generate.
The Front Brace surface is
extended to the main bracket
surface.
Surface Extension
2012 ANSYS, Inc. November 20, 2012 37 Release 14.5
Create a Multibody Part
Select the Body Selection Filter.
In the Graphics Window, right click
and select Select All from the Context
Menu.
Right click again and select Form New
Part from the Context Menu.
The four Surface Bodies in one part
will ensure a conformal mesh.
Multibody Part
2012 ANSYS, Inc. November 20, 2012 38 Release 14.5
Check Surface Body Details
Select the first of the four
Surface Bodies in the Tree
Outline.
Note that the original solid
thickness is specified within
the Details View.
This can be edited and will be
carried forward to the solver.
Surface Body Details
2012 ANSYS, Inc. November 20, 2012 39 Release 14.5
Create a Table of Design Points
Switch to the Workbench Project
Page.
In the Project Schematic, double
click the Parameter Set Box.
In the Table of Design Points right
click on row 2 and select
Duplicate Design Point from the
Context Menu.
Design Points
2012 ANSYS, Inc. November 20, 2012 40 Release 14.5
Create a Table of Design Points
Edit the cell C3 entering a new
value for the added slot height of
3.
Create a further Design Point
with a value for the inner radius
and slot height of 2 & 4
respectively using the same
method.
Click Return to Project.
Design Points
2012 ANSYS, Inc. November 20, 2012 41 Release 14.5
This completes the workshop.
From the Workbench Project Page use the file menu and save
the project as DMWS5d.wbpj to your working folder.
Review the optional tasks detailed on the following slides.
Saving the Project
2012 ANSYS, Inc. November 20, 2012 42 Release 14.5
Alternative Method for determining
Minimum and Maximum thresholds for
Mid-Surfacing.
In this example geometry, it was
relatively easy to identify and measure
the solid body thicknesses. In practice, it
may be preferable to select the face
pairs first, then allow the program to
calculate the Minimum and Maximum
thresholds.
In the Tree Outline, right click on MidSurf1
and select Edit Selections from the Context
Menu.
This will reset the operations selections.
Right click in the Graphics Window and
select Clear Existing Face Pair Selections
from the Context Menu.
Optional Tasks
2012 ANSYS, Inc. November 20, 2012 43 Release 14.5
In the Details View, set Selection
Method to Manual.
Activate the Face Pairs Selection Box
(click in the box to the right of Face
Pairs).
Select the two faces on the main
bracket as shown (CTRL click to
multiple select).
The faces will change colour
indicating the face pair is defined.
Select the two faces on the back
brace as shown to define the second
face pair.
Apply the selection in the Details
View.
Optional Tasks
First
Pair
Second
Pair
2012 ANSYS, Inc. November 20, 2012 44 Release 14.5
The Face Pairs Selection Box lists the 2 pairs we selected manually.
Set Selection Method to Automatic.
The Minimum & Maximum Thresholds will now be populated automatically.
Set Find Face Pairs Now to Yes Add to Face Pairs.
The 10 required Face Pairs are selected.
Optional Tasks
2012 ANSYS, Inc. November 20, 2012 45 Release 14.5
You can reverse the selected Face
Pairs using the method previously
described.
Activate the Face Pairs Selection
box, right click in the Graphics
Window and select Reverse Face
Pairs from the Context Menu.
Click on the pairs (main bracket
and back brace) to reverse the
normals.
Note that the normal direction
color code is described in the
Status Bar.
Apply the selection and
Generate.
Optional Tasks
2012 ANSYS, Inc. November 20, 2012 46 Release 14.5
This completes the workshop optional tasks.
From the main menu select File Close DesignModeler
Workbench will save any application data.
From the Workbench Project Page use the file menu and save
the project.
Saving the Project
Вам также может понравиться
- Hidden Figures: The American Dream and the Untold Story of the Black Women Mathematicians Who Helped Win the Space RaceОт EverandHidden Figures: The American Dream and the Untold Story of the Black Women Mathematicians Who Helped Win the Space RaceРейтинг: 4 из 5 звезд4/5 (895)
- Never Split the Difference: Negotiating As If Your Life Depended On ItОт EverandNever Split the Difference: Negotiating As If Your Life Depended On ItРейтинг: 4.5 из 5 звезд4.5/5 (838)
- The Yellow House: A Memoir (2019 National Book Award Winner)От EverandThe Yellow House: A Memoir (2019 National Book Award Winner)Рейтинг: 4 из 5 звезд4/5 (98)
- The Subtle Art of Not Giving a F*ck: A Counterintuitive Approach to Living a Good LifeОт EverandThe Subtle Art of Not Giving a F*ck: A Counterintuitive Approach to Living a Good LifeРейтинг: 4 из 5 звезд4/5 (5794)
- Devil in the Grove: Thurgood Marshall, the Groveland Boys, and the Dawn of a New AmericaОт EverandDevil in the Grove: Thurgood Marshall, the Groveland Boys, and the Dawn of a New AmericaРейтинг: 4.5 из 5 звезд4.5/5 (266)
- The Little Book of Hygge: Danish Secrets to Happy LivingОт EverandThe Little Book of Hygge: Danish Secrets to Happy LivingРейтинг: 3.5 из 5 звезд3.5/5 (400)
- Elon Musk: Tesla, SpaceX, and the Quest for a Fantastic FutureОт EverandElon Musk: Tesla, SpaceX, and the Quest for a Fantastic FutureРейтинг: 4.5 из 5 звезд4.5/5 (474)
- A Heartbreaking Work Of Staggering Genius: A Memoir Based on a True StoryОт EverandA Heartbreaking Work Of Staggering Genius: A Memoir Based on a True StoryРейтинг: 3.5 из 5 звезд3.5/5 (231)
- The Emperor of All Maladies: A Biography of CancerОт EverandThe Emperor of All Maladies: A Biography of CancerРейтинг: 4.5 из 5 звезд4.5/5 (271)
- The Unwinding: An Inner History of the New AmericaОт EverandThe Unwinding: An Inner History of the New AmericaРейтинг: 4 из 5 звезд4/5 (45)
- The Hard Thing About Hard Things: Building a Business When There Are No Easy AnswersОт EverandThe Hard Thing About Hard Things: Building a Business When There Are No Easy AnswersРейтинг: 4.5 из 5 звезд4.5/5 (345)
- Team of Rivals: The Political Genius of Abraham LincolnОт EverandTeam of Rivals: The Political Genius of Abraham LincolnРейтинг: 4.5 из 5 звезд4.5/5 (234)
- The Gifts of Imperfection: Let Go of Who You Think You're Supposed to Be and Embrace Who You AreОт EverandThe Gifts of Imperfection: Let Go of Who You Think You're Supposed to Be and Embrace Who You AreРейтинг: 4 из 5 звезд4/5 (1090)
- The World Is Flat 3.0: A Brief History of the Twenty-first CenturyОт EverandThe World Is Flat 3.0: A Brief History of the Twenty-first CenturyРейтинг: 3.5 из 5 звезд3.5/5 (2259)
- The Sympathizer: A Novel (Pulitzer Prize for Fiction)От EverandThe Sympathizer: A Novel (Pulitzer Prize for Fiction)Рейтинг: 4.5 из 5 звезд4.5/5 (121)
- PIC16F627A/628A/648A: 4.0 Memory OrganizationДокумент2 страницыPIC16F627A/628A/648A: 4.0 Memory OrganizationAndrés Gilberto Catalán HernándezОценок пока нет
- LP Formulation - Alpha Steels - Hiring Temp Workers To Minimise CostДокумент3 страницыLP Formulation - Alpha Steels - Hiring Temp Workers To Minimise CostGautham0% (1)
- Problem Set 5Документ6 страницProblem Set 5K173634 Mohsin AliОценок пока нет
- Here: Unix Shell Scripting by Yashwant Kanetkar PDFДокумент2 страницыHere: Unix Shell Scripting by Yashwant Kanetkar PDFAnon writОценок пока нет
- Computer Game Design and Development Using JavaДокумент13 страницComputer Game Design and Development Using JavaJohn LaceaОценок пока нет
- Adobe L Adobe Dreamweaver Help and Tutorials PDFДокумент688 страницAdobe L Adobe Dreamweaver Help and Tutorials PDFMarz CJyОценок пока нет
- ES64U Taurus Electric LocomotiveДокумент6 страницES64U Taurus Electric LocomotiveRazvan-Victor PredaОценок пока нет
- DOs and DONTs of Facebook Ads PDFДокумент48 страницDOs and DONTs of Facebook Ads PDFJoshua Immanuel GaniОценок пока нет
- GCP LoaДокумент14 страницGCP LoaỚt NgọtОценок пока нет
- BRS Confg in Sap PDFДокумент25 страницBRS Confg in Sap PDFSANTOSH VAISHYAОценок пока нет
- OLB 194 UserGuide 15009920DДокумент64 страницыOLB 194 UserGuide 15009920Dropoctl_891871681Оценок пока нет
- EdiДокумент37 страницEdimarisha100% (1)
- History CimcoДокумент15 страницHistory CimcoekmedzicОценок пока нет
- Arijit Bose - KMBДокумент3 страницыArijit Bose - KMBArijit BoseОценок пока нет
- Abb 61850 Sas GeneralДокумент33 страницыAbb 61850 Sas GeneralantanaОценок пока нет
- Is India Ready For 5GДокумент2 страницыIs India Ready For 5GNaman JainОценок пока нет
- 3197 Power Quality Analyzer How To Resolve USB Data Transfer ProblemsДокумент2 страницы3197 Power Quality Analyzer How To Resolve USB Data Transfer ProblemsricardoОценок пока нет
- TUTOДокумент12 страницTUTOCirilo Armando Solano PinedaОценок пока нет
- On Neutrosophic Semi-Open Sets in Neutrosophic Topological SpacesДокумент10 страницOn Neutrosophic Semi-Open Sets in Neutrosophic Topological SpacesMia AmaliaОценок пока нет
- MRP Types P1 To P4Документ4 страницыMRP Types P1 To P4prasadОценок пока нет
- APCДокумент25 страницAPCTawanda Precious SingiziОценок пока нет
- Soldier HealthДокумент37 страницSoldier HealthRuthu DineshОценок пока нет
- Luciano FloridiДокумент52 страницыLuciano FlorididavidrojasvОценок пока нет
- Outputs To Printer: Instructions For TRNSYS 16 Exercises Chris Bales, 2007-01-05Документ1 страницаOutputs To Printer: Instructions For TRNSYS 16 Exercises Chris Bales, 2007-01-05distanciaОценок пока нет
- Solved Queueing ProblemsДокумент7 страницSolved Queueing ProblemszfriendОценок пока нет
- Cambridge Assessment International Education: Mathematics 9709/61 October/November 2017Документ11 страницCambridge Assessment International Education: Mathematics 9709/61 October/November 2017Andrew KonzernОценок пока нет
- Mysql PDFДокумент188 страницMysql PDFBANKERS INFO 2019Оценок пока нет
- MDM Comprehensive ApproachДокумент6 страницMDM Comprehensive ApproachRavi RОценок пока нет
- Remainder TheoremДокумент5 страницRemainder TheoremReese PeartОценок пока нет
- W To Remove Palevo From Your ComputerДокумент11 страницW To Remove Palevo From Your ComputerMartaSekulicОценок пока нет