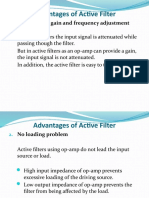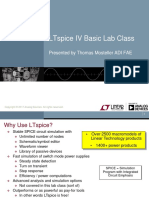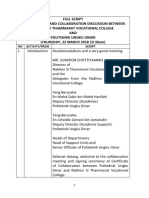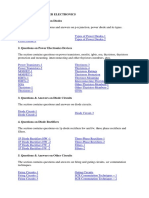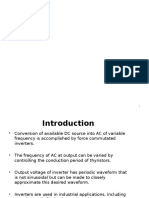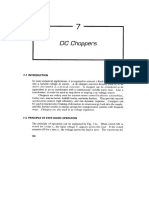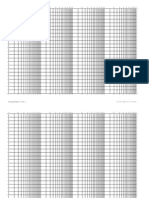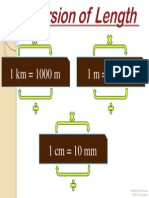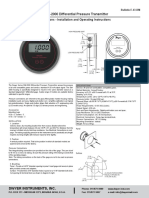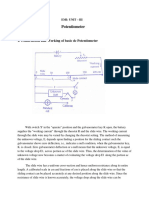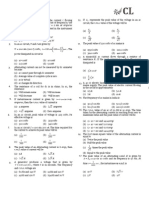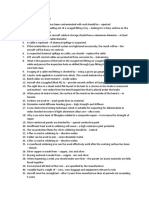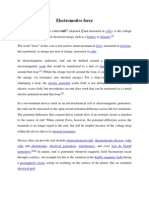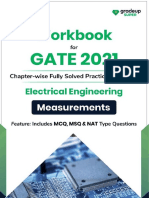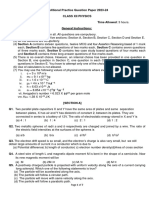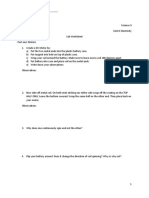Академический Документы
Профессиональный Документы
Культура Документы
CC Manual
Загружено:
zelin99Оригинальное название
Авторское право
Доступные форматы
Поделиться этим документом
Поделиться или встроить документ
Этот документ был вам полезен?
Это неприемлемый материал?
Пожаловаться на этот документАвторское право:
Доступные форматы
CC Manual
Загружено:
zelin99Авторское право:
Доступные форматы
2 ; JOUSPEVDJOH
DSPDPEJMF DMJQT
Gjstu djsdvjut
Crocodile Clips is a circuit simulation program for Windows 98, 95 and
NT computers and also for Macintosh computers. Using the program,
you can design and test simple circuit designs.
To launch the program, double-click the Crocodile Clips shortcut
from the desktop, as shown below:
Alternatively, launch the program from the Start button. With
Macintosh machines, the procedure is slightly different, but the idea is
the same.
Click on the licence dialogue box. You will be
able to explore the Pictures option later in this Chapter.
The Crocodile Clips program window appears as shown at the top
of the next page. If the window is smaller than the screen size, you
can maximise by clicking the appropriate button next to the top right-
hand corner of the program window:
close button
maximise button minimise button
With Windows 95, 98 and NT, the extreme right hand button closes the
window: the maximising button is the next one in.
There is a second group of window control buttons directly below
the program window buttons. These control the size of the Crocodile
Clips design window. There is no need to click these buttons.
Look at the row of icon buttons near the top of the program
window. This arrangement is called a toolbar. With these buttons,
you can start designing circuits straight away.
The crocodile icon gives you a snapping crocodile with
which you will be able to delete parts of your circuit. It
wont do anything until there is some circuit to delete.
with Crocodile Clips PAGE 1.1
The Crocodile Clips program window
Try clicking the power supplies icon. This gives you
access to another toolbar, which looks like this:
This toolbar gives you a choice of different power supplies and
power supply connections. To start with, move the cursor over the
battery symbol. Note the tip which appears next to the cursor telling
you about the function of this button.
Click the battery symbol once with the left-hand mouse button.
This gives you another toolbar:
From this toolbar you can edit the battery properties or rotate the
battery symbol to suit your circuit. The first battery is highlighted.
Click the symbol as indicated by the arrow cursor. As you move the
PAGE 1.2 Discovering Electronics
mouse into the drawing area, a battery symbol moves along with the
cursor and is deposited when you click again. This is shown below:
battery symbol
Placing a battery symbol in the drawing area of the program window
Click on the back button at the right-hand end of the power supplies
edit toolbar, as shown below:
Click back again on the previous toolbar until you return to the main
toolbar.
Now click the switches icon. This also gives you access to
a new toolbar:
There is a choice of switch types, as you can see. For the moment,
click on the SPST (single-pole, single-throw) switch, as shown.
with Crocodile Clips PAGE 1.3
Click to select the horizontal version of the switch and then move
the cursor over the drawing area. In just the same way as with the
battery symbol, a switch symbol appears on the drawing area and can
be placed by clicking the mouse again:
click to select
horizontal switch
click to place switch
on drawing area
Placing a switch symbol onto the drawing area
After you have clicked the symbol into place, try clicking the
switch button with the mouse and notice how it switches ON and
OFF:
click
The circuit is beginning to take shape.
Close the switches toolbars by clicking the back button at their
right-hand ends. Return to the main toolbar and this time click the
light outputs button, as indicated below:
The light outputs toolbar appears:
PAGE 1.4 Discovering Electronics
Click to select the signal lamp from the left-hand end of this
toolbar. You will need to click once more to select the lamp with
vertical connections before placing the lamp symbol appropriately on
the drawing area:
Placing the lamp on the drawing area
All that remains is to join the parts of the circuit together. This is
done by clicking at the ends of the wires where links are to be made.
The cursor changes like this:
wiring cursor
Move the cursor up and click again when the new link is level
with the switch connections:
with Crocodile Clips PAGE 1.5
click here
The link can be completed when the cursor changes to show a
blob:
blob
Click to complete the link. Notice that the display changes when the
link is completed:
The small bars next to the battery symbol and on either side of the
switch symbol represent the voltage levels at these points. Remember
that voltage levels are measured between two points. The voltage at
a point always means the voltage at this point compared with 0 V.
Notice what happens to the bars when you operate the switch by
clicking it with the mouse.
Complete the circuit by adding two more links until it looks like
this:
PAGE 1.6 Discovering Electronics
Clicking the switch makes the lamp go ON and OFF.
Any simple circuit you want to test can be built in this way. There
are enough components to choose from to let you build a whole
variety of different circuits. Crocodile Clips includes op-amps, 555
timers, latches, D-type bistables, logic gates and counters, although
some special purpose integrated circuits are not available.
You can add voltmeters and ammeters, as well as oscilloscope
probes. Everything works in the same simple way.
As an example, this is how to add meters to the lamp circuit.
Close the light outputs toolbars and click the meters icon from the
group at the right-hand end of the main toolbar:
Click again to select the voltmeter. Add a voltmeter with vertical
connections in parallel with the lamp, as follows:
As you can see, the voltage across the lamp is 9.00 V, identical to
the battery voltage.
An ammeter must be added in series into the circuit. This means
that an existing link must be removed. This is where the crocodile
comes in.
Click the back button
to return to the main
toolbar.
Click the crocodile
button at the left-hand
end
As you move the cursor into the drawing area, the crocodile
follows. Move the crocodile over the link you want to remove. The
crocodile opens its jaws and . . . clicking again removes the link. This
is shown in the diagram at the top of the next page.
with Crocodile Clips PAGE 1.7
click to delete
Move the crocodile off the drawing area to revert to the normal
cursor. Insert the ammeter and link up the circuit again:
Operate the switch by clicking to see the effect on the meters.
With version 3.5 of Crocodile Clips, you may have noticed that
numbers appear if you move the cursor over a link wire and keep it
there for a few moments. Try this now:
cursor position
voltage and current
measurements
These measurements are the same as those recorded by the meters
inserted into the circuit. The large arrow next to the cursor indicates
the direction of current at this point. You will often be able to find out
what is going on without needing to connect meters.
Move the cursor to other places in the circuit and check the voltage
and current measurements. Are these as you expect?
Return to the original circuit and click over the battery symbol.
You can tell that the battery has been selected because it is
surrounded by a dotted box:
PAGE 1.8 Discovering Electronics
selection box
As soon as you click the battery, the toolbar above the drawing
area changes to allow you to edit the power supply:
double-click to edit
battery voltage
Click the SPST switch in your circuit to turn the lamp OFF. Next,
double-click in the power supply voltage box as indicated. Type 18
to change the battery voltage to 18 V.
Return to your circuit and see what happens when you switch ON:
Not surprisingly, 18 V is too much for the lamp which explodes in
a satisfying fashion. Turn the switch OFF and click the dead lamp.
Once the lamp is selected, that is, once the symbol is surrounded by a
dotted box, clicking the crocodile icon brings up another dialogue
box which gives you the option of replacing the damaged component
and also indicates why it failed:
with Crocodile Clips PAGE 1.9
As an alternative to clicking the crocodile, you can press = on the
keyboard. Try this.
So far so good. Crocodile Clips is really easy to use and powerful
enough to solve most simple electronic circuit problems and lots of
more advanced ones as well.
Happy snapping!
Qjduvsf djsdvjut
The drawing area can be cleared by clicking on Select All from the
Edit menu:
Follow this by clicking the crocodile, or pressing =. Now, click
About Crocodile Clips from the Help menu.
This time, click the
button.
The main toolbar changes to give you pictures which look like real
components. You can easily draw simple circuits by clicking on the
pictures:
This is the battery/switch/
lamp circuit in picture form.
It is fun to play with picture
circuits and this may help
you to understand how to
wire things together.
Experiment with the motor.
How can you increase its
rate of rotation?
PAGE 1.10 Discovering Electronics
Puifs djsdvjut up usz
Clear the drawing area and select Symbols from Help/About
Crocodile Clips.
Now try these circuits:
Lamps in series
Lamps in parallel
Series-parallel combination
What happens to the brightness of the lamps in these circuits? Can
you explain these changes?
with Crocodile Clips PAGE 1.11
Qspcmfnt
2/ Design a circuit using SPDT (single-pole, double-throw) switches
which will give two way control of a lamp.
Click the switches button from the main toolbar and then select the
SPDT switch option:
You can choose whichever orientation of switch is convenient for
the layout of your circuit.
The circuit is to behave in the same way as the lighting circuit used
on stairways. The lamp can be switched ON by operating the switch
at the top of the stairs and can then be switched OFF by operating the
switch at the bottom of the stairs. Alternatively, the lamp can be
switched ON at the bottom of the stairs and so on.
You will need two SPDT switches.
3/ Design a circuit using one SPST and one DPDT (double-pole,
double-throw) switch which will allow a motor to be switched ON
and OFF and allow the direction of rotation of the motor to be
reversed.
Locate the motor by clicking rotational mechanics from the main
toolbar, and then select the left-hand motor symbol:
When the motor is connected correctly, a small arrow appears to
indicate the direction of rotation.
The DPDT switch has two sections which operate simultaneously
when you click with the mouse:
4/ What will be the action of a DPST (double-pole, single-throw)
switch?
PAGE 1.12 Discovering Electronics
Вам также может понравиться
- (Analog Devices) LTspice - ShortcutFlyerДокумент2 страницы(Analog Devices) LTspice - ShortcutFlyerzelin99Оценок пока нет
- Advantages of Active FilterДокумент4 страницыAdvantages of Active Filterzelin99Оценок пока нет
- Chapter 5 Tutorial (Student)Документ13 страницChapter 5 Tutorial (Student)zelin99Оценок пока нет
- (Analog Device) Ltspice - BasicsДокумент83 страницы(Analog Device) Ltspice - Basicszelin99Оценок пока нет
- Nakhon Si Thammarat VisitДокумент4 страницыNakhon Si Thammarat Visitzelin99Оценок пока нет
- (Sanfoundry) Power Electronics 1. Questions & Answers On DiodesДокумент7 страниц(Sanfoundry) Power Electronics 1. Questions & Answers On Diodeszelin99Оценок пока нет
- Lab GuidelinesДокумент10 страницLab Guidelineszelin99Оценок пока нет
- Chp10 Inverter Affifa AdeebДокумент18 страницChp10 Inverter Affifa Adeebzelin99Оценок пока нет
- (Rashid) ChoppersДокумент18 страниц(Rashid) Chopperszelin99Оценок пока нет
- Engaging LecturesДокумент4 страницыEngaging Lectureszelin99Оценок пока нет
- Ch.2 Slides Three Phase SCR RectifierДокумент14 страницCh.2 Slides Three Phase SCR Rectifierzelin99Оценок пока нет
- Semi Logarithmic 4cДокумент2 страницыSemi Logarithmic 4czelin99Оценок пока нет
- 1 KM 1000 M 1 M 100 CM: ©santha Devi Krishnan KP/MT SK SG RokamДокумент1 страница1 KM 1000 M 1 M 100 CM: ©santha Devi Krishnan KP/MT SK SG Rokamzelin99Оценок пока нет
- EEG Backgnd HistoryДокумент5 страницEEG Backgnd Historyzelin99Оценок пока нет
- The Yellow House: A Memoir (2019 National Book Award Winner)От EverandThe Yellow House: A Memoir (2019 National Book Award Winner)Рейтинг: 4 из 5 звезд4/5 (98)
- The Subtle Art of Not Giving a F*ck: A Counterintuitive Approach to Living a Good LifeОт EverandThe Subtle Art of Not Giving a F*ck: A Counterintuitive Approach to Living a Good LifeРейтинг: 4 из 5 звезд4/5 (5795)
- Elon Musk: Tesla, SpaceX, and the Quest for a Fantastic FutureОт EverandElon Musk: Tesla, SpaceX, and the Quest for a Fantastic FutureРейтинг: 4.5 из 5 звезд4.5/5 (474)
- A Heartbreaking Work Of Staggering Genius: A Memoir Based on a True StoryОт EverandA Heartbreaking Work Of Staggering Genius: A Memoir Based on a True StoryРейтинг: 3.5 из 5 звезд3.5/5 (231)
- Hidden Figures: The American Dream and the Untold Story of the Black Women Mathematicians Who Helped Win the Space RaceОт EverandHidden Figures: The American Dream and the Untold Story of the Black Women Mathematicians Who Helped Win the Space RaceРейтинг: 4 из 5 звезд4/5 (895)
- Never Split the Difference: Negotiating As If Your Life Depended On ItОт EverandNever Split the Difference: Negotiating As If Your Life Depended On ItРейтинг: 4.5 из 5 звезд4.5/5 (838)
- The Little Book of Hygge: Danish Secrets to Happy LivingОт EverandThe Little Book of Hygge: Danish Secrets to Happy LivingРейтинг: 3.5 из 5 звезд3.5/5 (400)
- The Hard Thing About Hard Things: Building a Business When There Are No Easy AnswersОт EverandThe Hard Thing About Hard Things: Building a Business When There Are No Easy AnswersРейтинг: 4.5 из 5 звезд4.5/5 (345)
- The Unwinding: An Inner History of the New AmericaОт EverandThe Unwinding: An Inner History of the New AmericaРейтинг: 4 из 5 звезд4/5 (45)
- Team of Rivals: The Political Genius of Abraham LincolnОт EverandTeam of Rivals: The Political Genius of Abraham LincolnРейтинг: 4.5 из 5 звезд4.5/5 (234)
- The World Is Flat 3.0: A Brief History of the Twenty-first CenturyОт EverandThe World Is Flat 3.0: A Brief History of the Twenty-first CenturyРейтинг: 3.5 из 5 звезд3.5/5 (2259)
- Devil in the Grove: Thurgood Marshall, the Groveland Boys, and the Dawn of a New AmericaОт EverandDevil in the Grove: Thurgood Marshall, the Groveland Boys, and the Dawn of a New AmericaРейтинг: 4.5 из 5 звезд4.5/5 (266)
- The Emperor of All Maladies: A Biography of CancerОт EverandThe Emperor of All Maladies: A Biography of CancerРейтинг: 4.5 из 5 звезд4.5/5 (271)
- The Gifts of Imperfection: Let Go of Who You Think You're Supposed to Be and Embrace Who You AreОт EverandThe Gifts of Imperfection: Let Go of Who You Think You're Supposed to Be and Embrace Who You AreРейтинг: 4 из 5 звезд4/5 (1090)
- The Sympathizer: A Novel (Pulitzer Prize for Fiction)От EverandThe Sympathizer: A Novel (Pulitzer Prize for Fiction)Рейтинг: 4.5 из 5 звезд4.5/5 (121)
- M. Statment Lines - OHL Instal & TestingДокумент27 страницM. Statment Lines - OHL Instal & Testingahmedshah512100% (1)
- Electromagnetic Field and Total Loss Analysis of Transformers by Finite Element MethodДокумент10 страницElectromagnetic Field and Total Loss Analysis of Transformers by Finite Element MethodAkash VermaОценок пока нет
- Gigaset Service Manual 347 SM A160 SuaДокумент16 страницGigaset Service Manual 347 SM A160 Suams0103Оценок пока нет
- Series DM-2000 Differential Pressure Transmitter: Specifications - Installation and Operating InstructionsДокумент2 страницыSeries DM-2000 Differential Pressure Transmitter: Specifications - Installation and Operating InstructionsJuan Carlos Chara VelazcoОценок пока нет
- Arduino Base MultimeterДокумент5 страницArduino Base MultimeterIJARSCT JournalОценок пока нет
- Senior Technical Officer, Avionics, Level 7Документ8 страницSenior Technical Officer, Avionics, Level 7Sumit Raj ShahОценок пока нет
- CBSE Sample Paper-02 (Solved) Summative Assessment - I Class - XДокумент7 страницCBSE Sample Paper-02 (Solved) Summative Assessment - I Class - XShivam0% (2)
- 1396767621physics Experiments 2013-14 Sec AДокумент17 страниц1396767621physics Experiments 2013-14 Sec AtishaprakashОценок пока нет
- 23EE102 - Basics of Electrical Circuits Laboratory - Lab Manual - FINALДокумент62 страницы23EE102 - Basics of Electrical Circuits Laboratory - Lab Manual - FINALSukhee SakthivelОценок пока нет
- English Sujet 1 Et Sujet2Документ6 страницEnglish Sujet 1 Et Sujet2Mr HaitemОценок пока нет
- Numerical Notes F.Sc. Part 2 PDFДокумент30 страницNumerical Notes F.Sc. Part 2 PDFArham SarwarОценок пока нет
- PotentiometerДокумент3 страницыPotentiometerVikas SharmaОценок пока нет
- Physics Lab Manual Experiments SECTION B EXPERIMENTS 2022-23Документ9 страницPhysics Lab Manual Experiments SECTION B EXPERIMENTS 2022-23Dhairya PrabhakarОценок пока нет
- Measuring Parasitic Draw PDFДокумент4 страницыMeasuring Parasitic Draw PDFPedja BekicОценок пока нет
- Question Paper Cum Answer Sheet ELE 101 JBSPL Odisha Ver 2 FEB 2014Документ2 страницыQuestion Paper Cum Answer Sheet ELE 101 JBSPL Odisha Ver 2 FEB 20142nablsОценок пока нет
- Potentiometer: 1. Construction and Working of Basic DC PotentiometerДокумент11 страницPotentiometer: 1. Construction and Working of Basic DC PotentiometerKumar SanОценок пока нет
- Use of Multimeter Text EjerciciosДокумент5 страницUse of Multimeter Text EjerciciosWilliamОценок пока нет
- Ac TestДокумент2 страницыAc TestAdarsh DhawanОценок пока нет
- 1 3 1 A Vex Solarhydrogensystem PlainДокумент5 страниц1 3 1 A Vex Solarhydrogensystem Plainapi-264092523Оценок пока нет
- Module Physics F5Документ8 страницModule Physics F5Muhammad ZainalОценок пока нет
- Apparatus 2Документ17 страницApparatus 2Shahrul AzharОценок пока нет
- Module 7 MCQ (Reimagined)Документ4 страницыModule 7 MCQ (Reimagined)Elry ClinsmannОценок пока нет
- Electromotive Force, Also Called EmfДокумент5 страницElectromotive Force, Also Called EmfEdmondDantesОценок пока нет
- Manual Test DM45 2657668154 DM45Документ75 страницManual Test DM45 2657668154 DM45Karim LizbetОценок пока нет
- Measurements 41Документ84 страницыMeasurements 41Rajib Ghosh100% (1)
- Physics PQ2Документ7 страницPhysics PQ2David BamОценок пока нет
- PhysicsДокумент12 страницPhysicsAriyanayaka SundaramОценок пока нет
- Fresh Water Fire Pump - NP-FWF-MDB-0001Документ15 страницFresh Water Fire Pump - NP-FWF-MDB-0001SARAVANAN AОценок пока нет
- Motor and Circuit Lab WorksheetДокумент4 страницыMotor and Circuit Lab Worksheetapi-216124570Оценок пока нет
- XII PHYSICS INVESTIGATORY PROJECT Earth-Magnetic-Field-Using-Tangent-Galvanometer..Документ16 страницXII PHYSICS INVESTIGATORY PROJECT Earth-Magnetic-Field-Using-Tangent-Galvanometer..ind0boy634Оценок пока нет