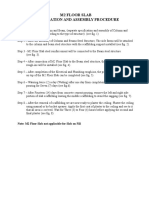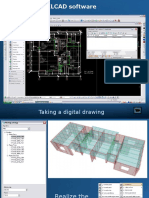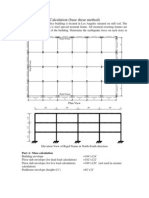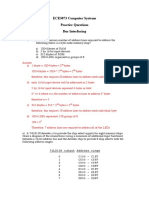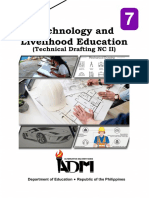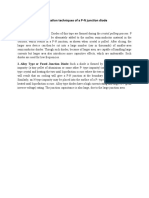Академический Документы
Профессиональный Документы
Культура Документы
4 Editing in Excel
Загружено:
TeomnerCabreraОригинальное название
Авторское право
Доступные форматы
Поделиться этим документом
Поделиться или встроить документ
Этот документ был вам полезен?
Это неприемлемый материал?
Пожаловаться на этот документАвторское право:
Доступные форматы
4 Editing in Excel
Загружено:
TeomnerCabreraАвторское право:
Доступные форматы
Page 4 - 1
248638193.xls.ms_office
EDITING IN EXCEL
Christy
4:15
10/23/14
ENGINEERING with the SPREADSHEET
Copyright 2006 American Society of Civil Engineers
A B C D E F G H I J K L M N
SUBSCRIPTING AND SUPERSCRIPTING
Step 1 a11 Super and subscripting are done with editing in the cell. Input the character with the
super/subscripted characters and add a blank space by hitting the spacebar.
Step 2 While in the edit mode, highlight the characters to be subscripted (in this case)
and right-click the mouse button.
row 20
Step 3
Choose Format Cells
row 30
Step 4
row 40
Highlight Subscript with your cursor and click
the left mouse button
row 50
a
11
This is the result -- the row becomes deeper automatically
Figure 4-1 The pull down menu for super and subscripting.
row 60
row 70
4
Page 4 - 2
248638193.xls.ms_office
EDITING IN EXCEL
Christy
4:15
10/23/14
ENGINEERING with the SPREADSHEET
Copyright 2006 American Society of Civil Engineers
A B C D E F G H I J K L M N
4
EDITING SUPER/SUBSCRIPTS AND OTHER CHARACTERS
To change a
11
to a
12
do the following:
Copy the character to the next cell and edit the sub/superscript. Hit Edit [F2] and then
highlight the character with your cursor. Type in the new character (over the top of the
old character) and hit [Return].
a
11 The notation to be edited
Step 1
row 80
Step 2 the space beyond the character (space bar)
cursor mark
Step 3 highlight the character to be replaced
row 90
Step 4
this is the replacement character
the edit cell will look like this during the replacement process
a
12
a
12 this is the finished product
Figure 4-2 Changing super and sub scripting. row 100
FORMATTING ENGLISH CHARACTERS TO GREEK MATH CHARACTERS
To change a to a:
a
12 Put your cursor on the cell to be reformatted. In the edit bar, highlight the "a"
as shown above and click the right mouse button to display the drop down menu.
In Font: scroll down the to font set that you need
and highlight the font with a left click. Then click
OK. row 110
If the character prints too lightly, try making it bold
or choose another character font.
Greek letters can be found in the "Symbols" file.
row 120
Math and Greek letters can also be generated with the
Windows character map. See the explanation below.
a
12 this is the finished product NOTE: SymbolSH will print a darker a. The font can
Figure 4-3 Formatting for Greek symbols. also be selected in the tool bar on the upper
left hand side of the screen worksheet.
Page 4 - 3
248638193.xls.ms_office
EDITING IN EXCEL
Christy
4:15
10/23/14
ENGINEERING with the SPREADSHEET
Copyright 2006 American Society of Civil Engineers
A B C D E F G H I J K L M N
4
MAKE YOUR OWN MATH OPERATORS
People unfamiliar with spreadsheets are sometimes puzzled by spreadsheet notation. An example of this is:
2^0.5 = 1.41 This is a simple relationship showing that square root of 2 is 1.41
Making the square root bracket is done as follows:
In the Drawing toolbar, double left click on the line symbol.
row 140
Figure 4-4 Choose "line" from the drawing toolbar.
Draw in this symbol as shown. To "Group" the lines, hold down the shift key and left click
on each line. Hold your pointer on one of the highlighted lines and then right click to get
the drop down menu. Left click to "Group" the lines.
row 150
Figure 4-5 Layout the figure with individual lines. row 160
To get this.
row 170
Figure 4-6 Grouping lines to create a figure.
Reduce the size of your symbol to fit your needs.
Add a horizontal line of the needed length.
2 = 1.41 row 180
Figure 4-7 Re-size the large figure to suit your needs.
By the way -- for the "is-less-than-or-equal-to" symbol, simply underline the < or >. In a spreadsheet formula this 1 <= 2
looks like this 1 < 2. You can also get these symbols from the symbols chapter.
Be sure to check your printout -- what you see is not always what you get.
This symbol was drawn in Excel
See the Symbols Chapter of this manual for other methods
row 190
Page 4 - 4
248638193.xls.ms_office
EDITING IN EXCEL
Christy
4:15
10/23/14
ENGINEERING with the SPREADSHEET
Copyright 2006 American Society of Civil Engineers
A B C D E F G H I J K L M N
4
ADJUSTABLE TEXT -- Text Justify
The text justify button in EXCEL justifies text along an even left side border.
This button must be obtained from: Tools
Customize...
Edit
Select Justify, right click and drag it up to the tool bar(s).
Justifying with this command will drop individual formatting.
row 200
To remove a button from a tool bar open Tools, Customize..., and then right click on the button and drag it back to
the Customize... popdown window.
Wrapping within Single and Merged Cells
Another method which is particularly useful in databases is the Wrap text command.
This can be done in a single cell which can be sorted in a database such as a phone list:
The quick
brown fox
jumped
over the
lazy dog's
back.
or in a group of merged cells which cannot be sorted in a database:
row 210
Choose Format, Cells..., Alignment from the tool bar or right click your mouse and choose Format Cells... from the popup menu.
You'll find Merge and Wrap text here under Alignment. Be sure that your pointer is over the box when you right click.
Adjustable / Referenced Text in a Drawing
The drawing to the right is an AutoCad 2000 3D view of a Simpson HD6A row 220
holddown. It was copied out of a view port in paper space and pasted with the
command: Paste Special, Picture (enhanced metafile).
From the drawing tool button pop down tool bar select the text box
Place the text box where you want it in the drawing. Then place
your pointer in the edit row just below the tool bars and type in
an equals = symbol. Then point to the text that will change --
in this case we call it Text_1 and it is located in column B.
Text_1 The quick brown fox row 230
The text box can be formatted to have no borders or background. The text
can be changed through user input or as the result of a calculation.
Text_2 jumped over the lazy dog's back.
multiply 12
by 2 row 240
to get 24
Figure 4-8 Drawing annotation. row 250
The quick brown fox jumped over
the lazy dog's back.
The quick
brown fox
jumped
over the
lazy dog's
back.
24
Page 4 - 5
248638193.xls.ms_office
EDITING IN EXCEL
Christy
4:15
10/23/14
ENGINEERING with the SPREADSHEET
Copyright 2006 American Society of Civil Engineers
A B C D E F G H I J K L M N
4
CONDITIONAL FORMATTING
Conditional formatting is a way to flag answers, make non-pertinent information fade into the background,
and to make tables easier to read.
For example, input 0's and negative or positive numbers into this table where the 0's are
simply place holders in a matrix:
due to unit displacement in coordinate
x
1
x
2
x
3
x
4
x
5
x
6
v
1
1 0 0 0 0 0
AB v
2
0 1 1 0 0 0 row 260
a = v
3
0 1 1 0 0 0
independent v
1
0 1 0 0 1 0
displacements BC v
2
1 1 1 1 0 1
of elements v
3
1 1 1 1 0 1
v
1
0 0 0 1 0 0
CD v
2
0 0 0 0 0 1
v
3
0 0 0 0 0 1
Figure 4-9 Flagging with conditional formatting.
In spreadsheet matrix math, an empty cell will cause the entire process to fail whereas a row 270
0 or a number will give a result (providing it is the right input).
To invoke conditional formatting, click on the Format menu item
Figure 4-10 Select Conditional Formatting from the Format
drop down menu.
to get: row 280
row 290
The above table was formatted like this:
You can have three conditional
formats. There are other examples
of conditional formatting throughout
this manual and disk.
row 300
Figure 4-11 The Conditional Formatting window.
row 310
Page 4 - 6
248638193.xls.ms_office
EDITING IN EXCEL
Christy
4:15
10/23/14
ENGINEERING with the SPREADSHEET
Copyright 2006 American Society of Civil Engineers
A B C D E F G H I J K L M N
4
FORMATTING A NEW SHEET OR TAB
Format a new sheet by double clicking the Format Painter button.
Click the top left corner of the rows and columns cell of the spreadsheet.
Double click or press [Escape] to turn the format painter button off.
row 320
Figure 4-12 Formatting a sheet
Within a sheet, single click the format painter button to copy a format to one with the Format button.
other cell. Double click the format painter button to format copy a format to
several cells.
THE TRACE COMMAND
The trace commands are used to determine what inputs an equation is using and what
other equations depend upon it.
Trace Precedents Trace Dependents
Remove All Arrows row 330
These commands can be taken
from the Tools Customize
Commands pulldown menu
and placed in the top menu row.
row 340
Precedent
Equation
Dependent
row 350
Figure 4-13 Click on the Trace Precedents button to locate inputs
to the formula and click on the Trace Dependents button to locate results.
row 360
Figure 4-14 Click on the Trace Dependents button again to locate
results of the results.
row 370
Вам также может понравиться
- M2 FLOOR SLAB Inst. ProcedureДокумент1 страницаM2 FLOOR SLAB Inst. ProcedureTeomnerCabreraОценок пока нет
- Engineering Services Tools Inventory: Item No. Tool/Description Brand / MakeДокумент4 страницыEngineering Services Tools Inventory: Item No. Tool/Description Brand / MakeTeomnerCabreraОценок пока нет
- M2 Stair Panel Installation and Assembly ProcedureДокумент5 страницM2 Stair Panel Installation and Assembly ProcedureTeomnerCabreraОценок пока нет
- m2 Wall Panel Inst. ProcedureДокумент7 страницm2 Wall Panel Inst. ProcedureTeomnerCabreraОценок пока нет
- 19 M2PanelCadДокумент12 страниц19 M2PanelCadTeomnerCabreraОценок пока нет
- Design LoadsДокумент41 страницаDesign LoadsTeomnerCabreraОценок пока нет
- ETABS 2015 Concrete Frame Design: ETABS 2015 15.0.0 License # 1TYYZ6WT9WKC6EXДокумент8 страницETABS 2015 Concrete Frame Design: ETABS 2015 15.0.0 License # 1TYYZ6WT9WKC6EXTeomnerCabreraОценок пока нет
- ABC Tile AdhesiveДокумент1 страницаABC Tile AdhesiveTeomnerCabreraОценок пока нет
- B-Land Willow EngineДокумент87 страницB-Land Willow EngineTeomnerCabreraОценок пока нет
- Job Ref: 0 Revision: 0Документ2 страницыJob Ref: 0 Revision: 0TeomnerCabreraОценок пока нет
- 10 Absolute Relative ReferencesДокумент5 страниц10 Absolute Relative ReferencesTeomnerCabreraОценок пока нет
- Es TaggingДокумент1 страницаEs TaggingTeomnerCabreraОценок пока нет
- 5f ReactionsДокумент24 страницы5f ReactionsTeomnerCabreraОценок пока нет
- Earthquake Load CalculationДокумент4 страницыEarthquake Load Calculationgendadeyu552625100% (1)
- The Yellow House: A Memoir (2019 National Book Award Winner)От EverandThe Yellow House: A Memoir (2019 National Book Award Winner)Рейтинг: 4 из 5 звезд4/5 (98)
- The Subtle Art of Not Giving a F*ck: A Counterintuitive Approach to Living a Good LifeОт EverandThe Subtle Art of Not Giving a F*ck: A Counterintuitive Approach to Living a Good LifeРейтинг: 4 из 5 звезд4/5 (5795)
- Never Split the Difference: Negotiating As If Your Life Depended On ItОт EverandNever Split the Difference: Negotiating As If Your Life Depended On ItРейтинг: 4.5 из 5 звезд4.5/5 (838)
- Hidden Figures: The American Dream and the Untold Story of the Black Women Mathematicians Who Helped Win the Space RaceОт EverandHidden Figures: The American Dream and the Untold Story of the Black Women Mathematicians Who Helped Win the Space RaceРейтинг: 4 из 5 звезд4/5 (895)
- The Hard Thing About Hard Things: Building a Business When There Are No Easy AnswersОт EverandThe Hard Thing About Hard Things: Building a Business When There Are No Easy AnswersРейтинг: 4.5 из 5 звезд4.5/5 (345)
- The Little Book of Hygge: Danish Secrets to Happy LivingОт EverandThe Little Book of Hygge: Danish Secrets to Happy LivingРейтинг: 3.5 из 5 звезд3.5/5 (400)
- Elon Musk: Tesla, SpaceX, and the Quest for a Fantastic FutureОт EverandElon Musk: Tesla, SpaceX, and the Quest for a Fantastic FutureРейтинг: 4.5 из 5 звезд4.5/5 (474)
- A Heartbreaking Work Of Staggering Genius: A Memoir Based on a True StoryОт EverandA Heartbreaking Work Of Staggering Genius: A Memoir Based on a True StoryРейтинг: 3.5 из 5 звезд3.5/5 (231)
- The Emperor of All Maladies: A Biography of CancerОт EverandThe Emperor of All Maladies: A Biography of CancerРейтинг: 4.5 из 5 звезд4.5/5 (271)
- Devil in the Grove: Thurgood Marshall, the Groveland Boys, and the Dawn of a New AmericaОт EverandDevil in the Grove: Thurgood Marshall, the Groveland Boys, and the Dawn of a New AmericaРейтинг: 4.5 из 5 звезд4.5/5 (266)
- The Unwinding: An Inner History of the New AmericaОт EverandThe Unwinding: An Inner History of the New AmericaРейтинг: 4 из 5 звезд4/5 (45)
- Team of Rivals: The Political Genius of Abraham LincolnОт EverandTeam of Rivals: The Political Genius of Abraham LincolnРейтинг: 4.5 из 5 звезд4.5/5 (234)
- The World Is Flat 3.0: A Brief History of the Twenty-first CenturyОт EverandThe World Is Flat 3.0: A Brief History of the Twenty-first CenturyРейтинг: 3.5 из 5 звезд3.5/5 (2259)
- The Gifts of Imperfection: Let Go of Who You Think You're Supposed to Be and Embrace Who You AreОт EverandThe Gifts of Imperfection: Let Go of Who You Think You're Supposed to Be and Embrace Who You AreРейтинг: 4 из 5 звезд4/5 (1090)
- The Sympathizer: A Novel (Pulitzer Prize for Fiction)От EverandThe Sympathizer: A Novel (Pulitzer Prize for Fiction)Рейтинг: 4.5 из 5 звезд4.5/5 (121)
- Foundstone Hacme Bank User and Solution Guide v2.0Документ60 страницFoundstone Hacme Bank User and Solution Guide v2.0Yeison MorenoОценок пока нет
- 30 This Is The Tower That Frank BuiltДокумент26 страниц30 This Is The Tower That Frank BuiltAlex BearishОценок пока нет
- Seinfelt - The CheesecakeДокумент31 страницаSeinfelt - The Cheesecakeseinfelt100% (2)
- TTC 1000Документ2 страницыTTC 1000svismaelОценок пока нет
- American J Political Sci - 2023 - Eggers - Placebo Tests For Causal InferenceДокумент16 страницAmerican J Political Sci - 2023 - Eggers - Placebo Tests For Causal Inferencemarta bernardiОценок пока нет
- 1623 Asm2Документ21 страница1623 Asm2Duc Anh nguyenОценок пока нет
- Department of Mechanical Engineering: Er. Nipesh RegmiДокумент30 страницDepartment of Mechanical Engineering: Er. Nipesh RegmiRosina AdhikariОценок пока нет
- LoRa TechnologyДокумент10 страницLoRa TechnologyAnonymous CGk2roОценок пока нет
- ECE3073 P4 Bus Interfacing Answers PDFДокумент3 страницыECE3073 P4 Bus Interfacing Answers PDFkewancamОценок пока нет
- 34P S4hana1909 BPD en UsДокумент18 страниц34P S4hana1909 BPD en UsBiji RoyОценок пока нет
- FTP Booster Training Plan OverviewДокумент1 страницаFTP Booster Training Plan Overviewwiligton oswaldo uribe rodriguezОценок пока нет
- Webinar WinCC SCADA NL 29052018Документ62 страницыWebinar WinCC SCADA NL 29052018AlexОценок пока нет
- Pte Lastest QuestionsДокумент202 страницыPte Lastest QuestionsIelts Guru ReviewОценок пока нет
- Mechatronic ApplicationsДокумент31 страницаMechatronic ApplicationsDevice SamsungОценок пока нет
- Prepared by M Suresh Kumar, Chief Manager Faculty, SBILD HYDERABADДокумент29 страницPrepared by M Suresh Kumar, Chief Manager Faculty, SBILD HYDERABADBino JosephОценок пока нет
- CS 2400 - 2500 BrochureДокумент8 страницCS 2400 - 2500 BrochureOo Kenx OoОценок пока нет
- Tata Motors - Strategic ManagementДокумент16 страницTata Motors - Strategic ManagementVaishakh MenonОценок пока нет
- Culture-Partners M&A EbookДокумент12 страницCulture-Partners M&A EbookapachemonoОценок пока нет
- Mindset For IELTS Level 1 Student's Book PDF English As A Second or Foreign Language International English Language TestinДокумент1 страницаMindset For IELTS Level 1 Student's Book PDF English As A Second or Foreign Language International English Language TestinhiОценок пока нет
- AVR On Load Tap ChangerДокумент39 страницAVR On Load Tap ChangerInsan Aziz100% (1)
- A. in What Way Is Khatri A Surplus Unit?Документ5 страницA. in What Way Is Khatri A Surplus Unit?Aakriti SanjelОценок пока нет
- Thermo Scientific 49iq: Ozone Analyzer-UV PhotometricДокумент2 страницыThermo Scientific 49iq: Ozone Analyzer-UV PhotometricAnish KarthikeyanОценок пока нет
- TSAR-1 Reverb Quick GuideДокумент1 страницаTSAR-1 Reverb Quick GuidedraenkОценок пока нет
- EIC 3 Practice Exercises Unit 4Документ3 страницыEIC 3 Practice Exercises Unit 4Trần ChâuОценок пока нет
- Cyber Frauds, Scams and Their Victims - Mark Button, Cassandra CrossДокумент253 страницыCyber Frauds, Scams and Their Victims - Mark Button, Cassandra CrossMitesh MehtaОценок пока нет
- New Generation of Reinforcement For Transportation Infrastructure - tcm45-590833Документ5 страницNew Generation of Reinforcement For Transportation Infrastructure - tcm45-590833RevaОценок пока нет
- Tle7 Ict TD M2 V3Документ28 страницTle7 Ict TD M2 V3Rowemar Corpuz100% (1)
- Fabrication Techniques of A PN Junction DiodeДокумент5 страницFabrication Techniques of A PN Junction DiodeNida Amber100% (3)
- Attention: 6R60/6R75/6R80 Installation GuideДокумент4 страницыAttention: 6R60/6R75/6R80 Installation GuideEdwinferОценок пока нет
- Tes - 29 October 2021 UserUploadNetДокумент120 страницTes - 29 October 2021 UserUploadNetTran Nhat QuangОценок пока нет