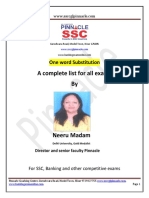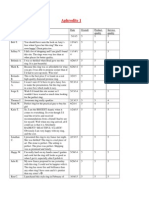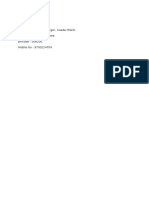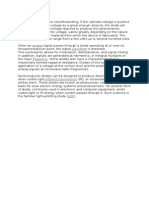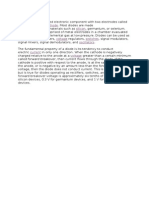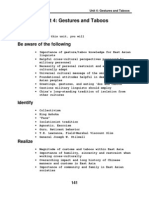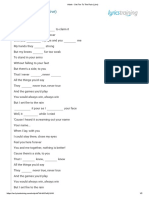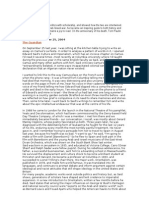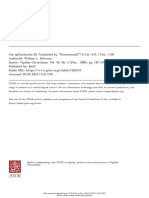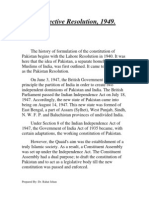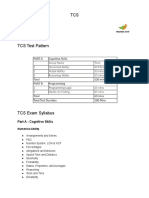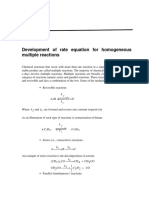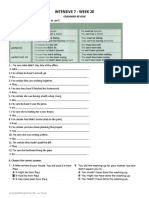Академический Документы
Профессиональный Документы
Культура Документы
Performance Tuning
Загружено:
Sairam Varma M0 оценок0% нашли этот документ полезным (0 голосов)
14 просмотров4 страницыthis is one the you have never come acrossbest doc for pt
Оригинальное название
performance tuning
Авторское право
© © All Rights Reserved
Доступные форматы
TXT, PDF, TXT или читайте онлайн в Scribd
Поделиться этим документом
Поделиться или встроить документ
Этот документ был вам полезен?
Это неприемлемый материал?
Пожаловаться на этот документthis is one the you have never come acrossbest doc for pt
Авторское право:
© All Rights Reserved
Доступные форматы
Скачайте в формате TXT, PDF, TXT или читайте онлайн в Scribd
0 оценок0% нашли этот документ полезным (0 голосов)
14 просмотров4 страницыPerformance Tuning
Загружено:
Sairam Varma Mthis is one the you have never come acrossbest doc for pt
Авторское право:
© All Rights Reserved
Доступные форматы
Скачайте в формате TXT, PDF, TXT или читайте онлайн в Scribd
Вы находитесь на странице: 1из 4
This chapter provides an introduction to the various tools that JDeveloper uses
to help you work with and manage databases.
This chapter includes the following sections:
Section 25.1, "Using the Database Navigator"
Section 25.2, "Using the Structure Window"
Section 25.3, "Using the Database Reports Navigator"
Section 25.4, "Using the Find Database Object Window"
Section 25.5, "Using the SQL Worksheet"
Section 25.6, "Using the SQL History Window"
Section 25.7, "Using the Snippets Window"
Section 25.8, "Using the Database Object Viewer"
Section 25.9, "Using SQL*Plus"
Section 25.10, "DBMS Output Window"
Section 25.11, "OWA Output Window"
25.1 Using the Database Navigator
The Database Navigator provides you with a complete editing environment for onli
ne databases. You can create, update and delete database objects using the navig
ator.
The Database Navigator is integrated with:
The SQL Worksheet.
The Database Object Viewer.
In addition, you can drag database objects from a database connection onto a dat
abase diagram to either:
Model the database objects on the diagram.
Copy the database objects to a project, and model the offline database objec
ts on the diagram.
For more information about database modeling, see Section 23.5, "Database Diagra
m."
When you first open the Database Navigator, it appears in the docked position, a
long with any other open navigators. Its default docked position is in the upper
left-hand corner, flush with the main work area of JDeveloper. When more than o
ne navigator is open, each appears with a tab displaying its name.
Right-click on a node within the Database Navigator to bring up a context-sensit
ive menu of commands. The menu commands available depend on the node selected. Y
ou can open nodes in their default editors, as well as other editors common to t
hat node type, using the context menu.
Table 25-1 Database Navigator Toolbar Icons
Icon Name Function
New connection
New Connection
Click to open the Create Database Connection wizard, where you enter the details
to create a connection to a database.
Refresh
Refresh
Click to synchronize the display in the navigator with the contents of the conne
ction.
Filter
Apply Filter
Click to filter which objects will be displayed for a given connection. To enabl
e the icon, select a node within the connection in the navigator and wait for th
e connection to be established.
You can perform various tasks from the context menus in the Database Navigator.
Right-click the IDE Connections node (for globally defined connections) or an ap
plication name node (for connections that are locally-scoped, and just available
within the application) and select the appropriate menu item to:
Open the New Gallery.
Create a new database connection.
Import an XML file with connection definitions.
Export current connections.
You can perform the following operations from a database connection node:
Connect to and disconnect from the database.
Open the New Gallery.
Delete the database connection.
Generate SQL from database objects.
Copy database objects as offline database objects to a project.
Run SQL*Plus.
Filter the objects displayed in the connection.
Edit the database connection properties.
Open the SQL Worksheet.
Generate DB doc
Remote Debug
Gather Schema Statistics
XML DB Protocol server configuration
Perform remote debugging if you are using the Java Platform Debugger Archite
cture (JPDA) using a debugger to listen so that a debuggee can attach to the deb
ugger.
There are additional options available from database object type nodes (for exam
ple, Tables, Indexes, or Procedures) or from database object nodes (such as a sp
ecific table, or a specific view). The options available depend on the node sele
cted.
25.2 Using the Structure Window
The database view of the Structure Window displays details of a database object
selected in the Database Navigator, or an offline database object selected in th
e Application Navigator.
When you select a database object such as a table in a database connection in th
e Database Navigator or an offline database object such as a table in an offline
database in the Application Navigator, a node for that object is shown in the S
tructure Window. You can expand the node to see details of the sub objects that
make up the database object. In the case of a table, these include sub objects s
uch as columns, constraints, and indexes.
Table 25-2 Icons in the SQL Worksheet Toolbar
Icon Name Function
refresh button
Refresh
Click to refresh the content of the Structure Window. You may want to do this wh
en a database object has been changed outside JDeveloper, for example using SQL*
Plus, and you want to be sure that the Structure Window reflects the current sta
te of the object.
You can perform the following operations from the database view of the Structure
Window:
View properties or edit properties (offline database objects only) by choosi
ng Properties from the context menu of an appropriate node. The Edit dialog for
the object type opens. It is read only for database objects.
Use a database object or offline database object such as a table as a templa
te to create a new object by choosing Use as Template from the context menu. The
Create dialog for the object type opens.
Find usages of an offline database object such as a table by choosing Find U
sages from the context menu.
25.3 Using the Database Reports Navigator
Use the Database Reports Navigator to view reports about the database and its ob
jects.
You can also create your own user defined reports.
To open a pre-defined report, expand Data Dictionary Reports and navigate to the
report you want. Double-click the report name to run it. A number of dialogs ma
y be displayed before the report is opened in the Reports Results window:
Select Connection dialog (all reports), where you ca
Вам также может понравиться
- Very Important For UpscДокумент1 страницаVery Important For UpscSairam Varma MОценок пока нет
- Wifi 125Документ2 страницыWifi 125Sairam Varma MОценок пока нет
- WWW Pdffiller Com Jsfiller Desk21 - Requesthash 2Документ1 страницаWWW Pdffiller Com Jsfiller Desk21 - Requesthash 2Sairam Varma MОценок пока нет
- A Complete List For All Exams By: One Word SubstitutionДокумент24 страницыA Complete List For All Exams By: One Word SubstitutionSairam Varma M100% (2)
- TS HC Low HGGJHGJH HBHBHBKHBДокумент8 страницTS HC Low HGGJHGJH HBHBHBKHBSairam Varma MОценок пока нет
- One Model Paper in ExamДокумент25 страницOne Model Paper in ExamSairam Varma MОценок пока нет
- Certificate: Place: Date: Head of The InstitutionДокумент1 страницаCertificate: Place: Date: Head of The InstitutionSairam Varma MОценок пока нет
- Hari Kan Free GaДокумент11 страницHari Kan Free GaSairam Varma MОценок пока нет
- Hay Do ChoДокумент6 страницHay Do ChoSairam Varma MОценок пока нет
- Studyplan SSC CGL Logical Reasoning General Intelligence Preparation Strategy Approach Roadmap Booklist Mrunal PDFДокумент12 страницStudyplan SSC CGL Logical Reasoning General Intelligence Preparation Strategy Approach Roadmap Booklist Mrunal PDFSairam Varma MОценок пока нет
- Aphrodite1 5Документ12 страницAphrodite1 5Sairam Varma MОценок пока нет
- Sade Jagadish H.No: 3-202/6, Nayanagar, Koada (P&M), Nalgonda (Dist), Telangana Pincode - 508206. Mobile No: 9700224704Документ1 страницаSade Jagadish H.No: 3-202/6, Nayanagar, Koada (P&M), Nalgonda (Dist), Telangana Pincode - 508206. Mobile No: 9700224704Sairam Varma MОценок пока нет
- 1fdsdfds FDGFDGFДокумент1 страница1fdsdfds FDGFDGFSairam Varma MОценок пока нет
- Anode Cathode Semiconductor SiliconДокумент1 страницаAnode Cathode Semiconductor SiliconSairam Varma MОценок пока нет
- The Yellow House: A Memoir (2019 National Book Award Winner)От EverandThe Yellow House: A Memoir (2019 National Book Award Winner)Рейтинг: 4 из 5 звезд4/5 (98)
- The Subtle Art of Not Giving a F*ck: A Counterintuitive Approach to Living a Good LifeОт EverandThe Subtle Art of Not Giving a F*ck: A Counterintuitive Approach to Living a Good LifeРейтинг: 4 из 5 звезд4/5 (5795)
- Elon Musk: Tesla, SpaceX, and the Quest for a Fantastic FutureОт EverandElon Musk: Tesla, SpaceX, and the Quest for a Fantastic FutureРейтинг: 4.5 из 5 звезд4.5/5 (474)
- A Heartbreaking Work Of Staggering Genius: A Memoir Based on a True StoryОт EverandA Heartbreaking Work Of Staggering Genius: A Memoir Based on a True StoryРейтинг: 3.5 из 5 звезд3.5/5 (231)
- Hidden Figures: The American Dream and the Untold Story of the Black Women Mathematicians Who Helped Win the Space RaceОт EverandHidden Figures: The American Dream and the Untold Story of the Black Women Mathematicians Who Helped Win the Space RaceРейтинг: 4 из 5 звезд4/5 (895)
- Never Split the Difference: Negotiating As If Your Life Depended On ItОт EverandNever Split the Difference: Negotiating As If Your Life Depended On ItРейтинг: 4.5 из 5 звезд4.5/5 (838)
- The Little Book of Hygge: Danish Secrets to Happy LivingОт EverandThe Little Book of Hygge: Danish Secrets to Happy LivingРейтинг: 3.5 из 5 звезд3.5/5 (400)
- The Hard Thing About Hard Things: Building a Business When There Are No Easy AnswersОт EverandThe Hard Thing About Hard Things: Building a Business When There Are No Easy AnswersРейтинг: 4.5 из 5 звезд4.5/5 (345)
- The Unwinding: An Inner History of the New AmericaОт EverandThe Unwinding: An Inner History of the New AmericaРейтинг: 4 из 5 звезд4/5 (45)
- Team of Rivals: The Political Genius of Abraham LincolnОт EverandTeam of Rivals: The Political Genius of Abraham LincolnРейтинг: 4.5 из 5 звезд4.5/5 (234)
- The World Is Flat 3.0: A Brief History of the Twenty-first CenturyОт EverandThe World Is Flat 3.0: A Brief History of the Twenty-first CenturyРейтинг: 3.5 из 5 звезд3.5/5 (2259)
- Devil in the Grove: Thurgood Marshall, the Groveland Boys, and the Dawn of a New AmericaОт EverandDevil in the Grove: Thurgood Marshall, the Groveland Boys, and the Dawn of a New AmericaРейтинг: 4.5 из 5 звезд4.5/5 (266)
- The Emperor of All Maladies: A Biography of CancerОт EverandThe Emperor of All Maladies: A Biography of CancerРейтинг: 4.5 из 5 звезд4.5/5 (271)
- The Gifts of Imperfection: Let Go of Who You Think You're Supposed to Be and Embrace Who You AreОт EverandThe Gifts of Imperfection: Let Go of Who You Think You're Supposed to Be and Embrace Who You AreРейтинг: 4 из 5 звезд4/5 (1090)
- The Sympathizer: A Novel (Pulitzer Prize for Fiction)От EverandThe Sympathizer: A Novel (Pulitzer Prize for Fiction)Рейтинг: 4.5 из 5 звезд4.5/5 (121)
- May and Might: WRITE: Dance - Drive A Car - Fly - Play The Guitar - Ride A Bike - Run - Speak English - SwimДокумент3 страницыMay and Might: WRITE: Dance - Drive A Car - Fly - Play The Guitar - Ride A Bike - Run - Speak English - SwimoscaryligiaОценок пока нет
- Araling Panlipunan: Self-Learning ModuleДокумент22 страницыAraling Panlipunan: Self-Learning ModuleKerth Galagpat75% (4)
- Chapter 5. UpdatedДокумент36 страницChapter 5. UpdatedJolina BalcoОценок пока нет
- GesturesДокумент23 страницыGesturesMonicaIacob100% (2)
- Verbos Pronombres Personales Yo Tú Él, Ella, Usted Nosotros (As) Ellos, Ellas, UstedesДокумент3 страницыVerbos Pronombres Personales Yo Tú Él, Ella, Usted Nosotros (As) Ellos, Ellas, UstedesPaula QuizanaОценок пока нет
- Set Fire To The Rain (Irregular Verbs)Документ2 страницыSet Fire To The Rain (Irregular Verbs)Katy BarreiroОценок пока нет
- Modules Computer Fundamentals, MS-Office, Internet & Soft SkillsДокумент2 страницыModules Computer Fundamentals, MS-Office, Internet & Soft Skillsjignesh_7194Оценок пока нет
- TECHNIQUES Selectingorganizing InfoДокумент16 страницTECHNIQUES Selectingorganizing InfoAlliah AndradaОценок пока нет
- Arjun K JДокумент3 страницыArjun K JharanahalliОценок пока нет
- Tom - Paulin - Writing To The Moment - Ed - SaidДокумент6 страницTom - Paulin - Writing To The Moment - Ed - SaidmcdstОценок пока нет
- ProvidersДокумент110 страницProvidersmaomao_vt89Оценок пока нет
- William L. Petersen, "Can ApΣenokoitai Be Translated by ‘Homosexuals'? (I Cor. 6.9; I Tim. 1.10) ."Документ6 страницWilliam L. Petersen, "Can ApΣenokoitai Be Translated by ‘Homosexuals'? (I Cor. 6.9; I Tim. 1.10) ."JonathanОценок пока нет
- Objective ResolutionДокумент3 страницыObjective Resolutionarabicgirl_baha872100% (1)
- III. Historical Context and AnДокумент23 страницыIII. Historical Context and Ancastromarkallien11Оценок пока нет
- Kyl Mä Hoidan 4-13-2020Документ227 страницKyl Mä Hoidan 4-13-2020Aeryll Jasmin88% (24)
- Personality: Jamie Oliver Hard-Working, Talkative, Likeable, Sociable TV Chef, English, Writes Books, 4 ChildrenДокумент14 страницPersonality: Jamie Oliver Hard-Working, Talkative, Likeable, Sociable TV Chef, English, Writes Books, 4 ChildrenAlsu Saifullina100% (1)
- Demonstrative PronounsДокумент2 страницыDemonstrative PronounsSheryl DalagaОценок пока нет
- Declarations and Prophetic UtterancesДокумент3 страницыDeclarations and Prophetic UtterancesVuyo Makalima100% (2)
- Install Globalprotect For Iot On Raspbian: Support SiteДокумент3 страницыInstall Globalprotect For Iot On Raspbian: Support SiteFebzОценок пока нет
- 04 Intellij Idea Tutorial InternalДокумент394 страницы04 Intellij Idea Tutorial InternalGocht GuerreroОценок пока нет
- TCS Topics PatternДокумент4 страницыTCS Topics PatternAkshay KayapakОценок пока нет
- Chapter 1Документ5 страницChapter 1Rithu Raj HariОценок пока нет
- Ch9 Multiple RXNДокумент61 страницаCh9 Multiple RXNabdisa767Оценок пока нет
- Eng8 Q1Mod4 Using Transition SignalsДокумент13 страницEng8 Q1Mod4 Using Transition SignalsKevin Louis Ledama PradoОценок пока нет
- 1.5 System SoftwareДокумент71 страница1.5 System SoftwareSooraj RajmohanОценок пока нет
- Sales Management Portal: Project Synopsis OnДокумент4 страницыSales Management Portal: Project Synopsis OnSouravОценок пока нет
- Grammar Review - ModalsДокумент3 страницыGrammar Review - ModalssasaemОценок пока нет
- Reality ShowДокумент29 страницReality Showsectiond100% (1)
- C01 Calculus of One Variable - T1 - 1112Документ51 страницаC01 Calculus of One Variable - T1 - 1112Zachary NgОценок пока нет
- Presented By:-: Monika Yadav, Neelam Maurya Parul Chauhan, Pawan Kumar Prashant Raghav, Priti Chauhan Mca 4 SemДокумент19 страницPresented By:-: Monika Yadav, Neelam Maurya Parul Chauhan, Pawan Kumar Prashant Raghav, Priti Chauhan Mca 4 SemPrashant RaghavОценок пока нет