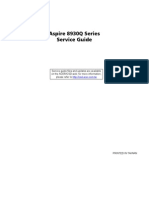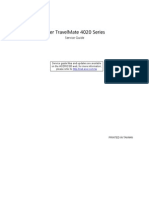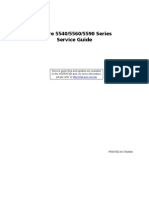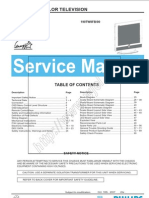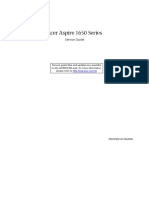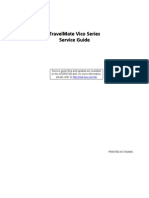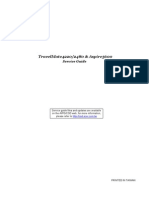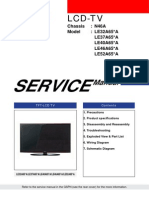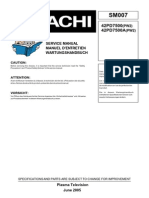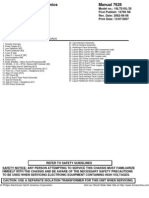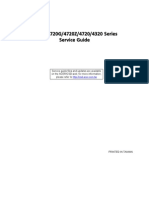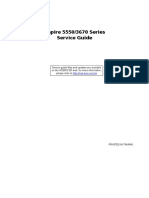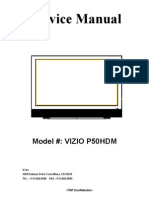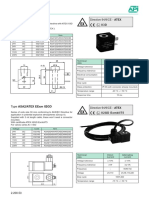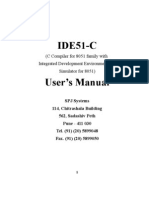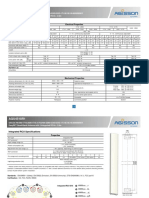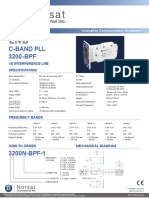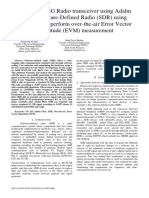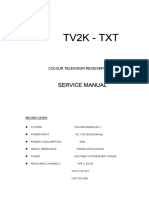Академический Документы
Профессиональный Документы
Культура Документы
Acer At2603 LCD TV Service Guide
Загружено:
Cuthbert MarshallИсходное описание:
Оригинальное название
Авторское право
Доступные форматы
Поделиться этим документом
Поделиться или встроить документ
Этот документ был вам полезен?
Это неприемлемый материал?
Пожаловаться на этот документАвторское право:
Доступные форматы
Acer At2603 LCD TV Service Guide
Загружено:
Cuthbert MarshallАвторское право:
Доступные форматы
AT2603
Service Guide
PRINTED IN TAIWAN
Service guide files and updates are available
on the AIPG/CSD web; for more information,
please refer to http://csd.acer.com.tw
II
Revision History
Please refer to the table below for the updates made on AT2703 service guide.
Date Chapter Updates
III
Copyright
Copyright 2006 by Acer Incorporated. All rights reserved. No part of this publication may be reproduced,
transmitted, transcribed, stored in a retrieval system, or translated into any language or computer language, in
any form or by any means, electronic, mechanical, magnetic, optical, chemical, manual or otherwise, without
the prior written permission of Acer Incorporated.
Disclaimer
The information in this guide is subject to change without notice.
Acer Incorporated makes no representations or warranties, either expressed or implied, with respect to the
contents hereof and specifically disclaims any warranties of merchantability or fitness for any particular
purpose. Any Acer Incorporated software described in this manual is sold or licensed "as is". Should the
programs prove defective following their purchase, the buyer (and not Acer Incorporated, its distributor, or its
dealer) assumes the entire cost of all necessary servicing, repair, and any incidental or consequential
damages resulting from any defect in the software.
Acer is a registered trademark of Acer Corporation.
Intel is a registered trademark of Intel Corporation.
Other brand and product names are trademarks and/or registered trademarks of their respective holders.
IV
Conventions
The following conventions are used in this manual:
Screen messages Denotes actual messages that appear
on screen.
NOTE Gives bits and pieces of additional
information related to the current
topic.
WARNING Alerts you to any damage that might
result from doing or not doing specific
actions.
CAUTION Gives precautionary measures to
avoid possible hardware or software
problems.
IMPORTANT Reminds you to do specific actions
relevant to the accomplishment of
procedures.
V
Preface
Before using this information and the product it supports, please read the following general information.
1. This Service Guide provides you with all technical information relating to the BASIC CONFIGURATION
decided for Acer's "global" product offering. To better fit local market requirements and enhance product
competitiveness, your regional office MAY have decided to extend the functionality of a machine (e.g.
add-on card, modem, or extra memory capability). These LOCALIZED FEATURES will NOT be covered
in this generic service guide. In such cases, please contact your regional offices or the responsible
personnel/channel to provide you with further technical details.
2. Please note WHEN ORDERING FRU PARTS, you should check the most up-to-date information
available on your regional web or channel. If, for whatever reason, a part number change is made, it will
not be noted in the printed Service Guide. For ACER-AUTHORIZED SERVICE PROVIDERS, your Acer
office may have a DIFFERENT part number code to those given in the FRU list of this printed Service
Guide. You MUST use the list provided by your regional Acer office to order FRU parts for repair and
service of customer machines.
Chapter 1 1
Features
LCD Panel
Max. resolution: 1366 x 768
16 CCFTs backlight system
Display area: 26 inches diagonal
Display color: 16.7 M colors
Input signal: 1-ch LVDS
Contrast ratio: 800:1 (typical)
Brightness: 500 Cd/m
2
(typical)
Respond time: AU 16 ms; QDI 21 ms
Viewing angle: 85
o
(L) / 85
o
(R), 85
o
(U) / 85
o
(D)
I/O functions
RCA jack (YUV and CVBS) for YPbPr, YCbCr, video and audio
15-pin D-Sub for VGA
DIN45325 (IEC169-2) terminal for TV / CATV input
3.5 mm earphone jack for audio line input
Video functions
Support PAL / NTSC / SECAM video format
Support 480i/576i, 480p/576p, 1080i and 720p format
Built-in teletext functions
Built-in dynamic adaptive smoothing filter
Built-in dynamic temporal frame-filtering noise reduction
Built-in dynamic motion and edge adaptive de-interlacing
Film mode 3:2 & 2:2 pull down
Screen display model 16:9 / 4:3 / panorama / zoom / PIP / POP
Mechanical
VESA mounting holes
Multi-Sound System
NICAM
FM Stereo (A2)
Power Source
Input voltage: 90 ~ 264V, 47 ~ 63Hz
Input current: 1.8A
Power consumption: 180W
Stand-by: 5W max.
System Specifications
Chapter 1
2 Chapter 1
Remote Controller
Multi-function remote controller
Speaker
Internal speaker: 10W x 2 stereo, adjustable volume
Environmental Requirement
Operating temperature: 0
o
C to 35
o
C
Operating humidity: 10% to 90% (non-condensing)
Storage temperature: -20
o
C to 60
o
C
Shipping temperature: -20
o
C to 60
o
C
Storage humidity: 10% to 90% (non-condensing)
Shipping humidity: 10% to 90% (non-condensing)
Others
On screen display adjustment function
ISP (In System Programming) function available for revising driver easily
Chapter 1 3
Product Specification
Model AT2603
Panel spec.
Resolution (pixels) 1366 x 768
Brightness (tpe.) 500 nits
Contrast Ratio (tpe.) 600:1
Display color 16.7M
Viewing angle (tpe.)
H: 170
o
; V: 170
o
Response (tpe.) 16ms (gray to gray)
Power supply
Input 90V ~ 264V AC (47 ~ 63Hz)
Max. power consumption 150W
Power saving 5W
Mechanical
Dimensions (W x H x D mm) 854 x 527 x 207
Weight (Kg/lbs) 15.5/34.2
Gross Weight (Kg/lbs) 16.6/36.4
Wall Mounting (mm) 200 x 100
Analog TV system
TV color system PAL, SECAM
Sound system B/G/D/K/L (multi-European)
Stereo system NICAM/A2
TV Tuner system PLL, 45.25MHz ~ 862.25MHz
Subtitles Teletext 1.5
Analog TV-tuner quantity One
Terminal
Analog Tuner In Yes
SCART1 CVBS (In/Out), RGB (In), AudioR/L
SCART2 CVBS (In/Out), RGB (In), AudioR/L
AV3 in YPbPr, YCbCr, CVBS, AudioR/L
PC D-sub in Yes
PC audio-in Yes
Audio system
Speaker 5W + 5W
4 Chapter 1
Block Diagram
System Block & Wiring Diagram
I/O Board
Scart RGB
Scart RGB
Tuner
SPEAKER-L
IR & power button Bd Key & Earphone Board
SPEAKER-R
INVERTER
PANEL
Board
POWER
MAIN Board
Chapter 1 5
Block Diagram
P
W
3
2
8
DDR
DDR
F
L
A
S
H
P
W
2
3
0
0
B
EEPROM
L
C
D
D
-
S
u
b
S
D
R
A
M
I
N
1
I
N
0 A
U
D
I
O
P
r
o
c
e
s
s
o
r
M
S
P
3
4
1
5
S
p
e
a
k
e
r
A
m
p
.
T
P
A
3
1
0
0
R
/
L
H
e
a
d
p
h
o
n
e
A
m
p
.
T
P
A
6
1
1
0
Audio SW
744052
T
A
1
2
1
8
A
V
S
w
i
t
c
h
A
V
1
A
V
2
S
1
S
2
R
/
G
/
B
/
H
/
V
T
U
N
E
R
A
V
S
-
V
i
d
e
o
V
i
d
e
o
S
w
i
t
c
h
7
4
3
2
5
7
Y
P
b
P
r
1
S
C
A
R
T
1
Y
P
b
P
r
2
S
C
A
R
T
2
S
C
A
R
T
R
G
B
A
V
2
/
S
2
R
/
L
A
V
1
/
S
1
R
/
L
T
U
N
E
R
S
I
F
A
V
3
/
Y
P
b
P
r
R
/
L
S
I
F
M
B
R
/
L
A
U
D
I
O
S
i
g
n
a
l
P
C
I
N
R
/
L
Y
P
b
P
r
3
Y
P
b
P
r
A
V
3
A
V
3
I
O
R
/
L
I
O
R
/
L
B
u
t
t
o
n
&
I
R
L
V
D
S
A
u
d
i
o
S
w
i
t
c
h
Y
P
b
P
r
2
R
/
L
Y
P
b
P
r
1
R
/
L
H
D
M
I
S
i
I
9
0
1
1
H
D
M
I
R
/
L
I
2
S
D
/
A
A
u
d
i
o
H
D
M
I
I
N
0
t
o
P
W
3
2
8
o
p
t
i
o
n
6 Chapter 1
LCD TV Overview
Front Panel View
No. Description
1 Volume up/down
2 Input key
3 Menu key
4 Channel up/down
5 Headphone jack
1 Volume up When the OSD is on, functions the same as the Right arrow.
Volume down When the OSD is on, functions the same as the Left arrow.
2 Input key When the OSD is on, press this button to confirm selection.
3 Menu key Turns the OSD menu On and Off
4 Channel up When the OSD is on, functions the same as the Up arrow.
Channel down When the OSD is on, functions the same as the down arrow.
Chapter 1 7
Bottom Panel View
No. Description Note
1 Power switch For AV3, Composite and component inputs share the same audio port.
* HDMI only for AT2604/AT2704/AT3204/AT3704
** DVI only for AT2604/AT2703/AT2704/AT3204/AT3704
2 AC-in
3 *HDMI-in
4 VGA-in
5 **DVI-in
6 Audio-in
7 AV-in
8 SCART x 2
9 Analog antenna-in
1 2 3 4 5 9 7
1 2 4 5 6 9
1 2 4 6 9 7
A13704/A13204/A12704/A12604
A12703
A13202/A12602
6 8
8 7
8
8 Chapter 1
Remote Control
1. Power: Press to turn on/off your TV.
2. Mute: Press to toggle audio on and off
3. VOL (up/down): Press this button to
increase or decrease the volume.
4. CH (up/down): Press this button to
sequentially select the TV channel.
5. Number keys
6. RECALL: Press to confirm channel
number selection.
7. ENTER: Press to confirm channel number
selection.
8. Input buttons (TV/AV/SCART/PC): Press
to select correct input mode.
9. SLEEP: Press to set a time period after
which the TV will switch itself to stand-by
(15, 30, 45, 60, 90)
10.FREEZE: Press to freeze the displayed
picture.
11.DISPLAY: Press to display input/channel
information (dependent on input/source
type).
12.WIDE: Press to toggle scaling mode
between 4:3, 16:9, Panorama and
Letterbox 1, 2, 3.
13.MENU: Press to open or close the Menu.
14.e (Empowering technology): Activate Acer
Empowering Technology.
15.Directional keys/OK
16.MPX: Press to select the sound input,
displayed in the top right-hand corner
(mono, stereo, bilingual).
17.PIP/PBP/POP: Switch between PIP/PBP/
POP mode.
18.SWAP: For PIP/PBP/POP mode, toggle
between the primary and subscreens.
19.ACTIVE: Toggle between primary and
subscreens.
20.SIZE/MODE: You can change subscreen
size in PIP mode. In POP mode, you can
switch POP mode from 1+5 to 1+12.
21.POSITION: In PIP mode, you can change
subscreen position.
1
12
9
15
20
18
3
17
14
6
7
5
16
8
2
21
13
4
19
10
11
Chapter 1 9
1. INDEX: Press to go to the index page.
2. SUBSTITLE: Press to view subtitles on
the screen.
3. REVEAL: Press to reveal hidden teletext
information.
4. TELETEXT: Press to switch from TV/AV to
Teletext mode.
5. SIZE: Press once to zoom teletext page to
2X. Press again to resume.
6. MIX: Press to overlay teletext page on the
TV image.
7. HOLD: Press to pause the current teletext
page in multi-page viewing mode.
8. SUBPAGE: Press to access the teletexts
subpages directly.
9. Colour buttons (R/G/Y/B): Operates
corresponding button on the teletext page.
1
9
7
2 3 4
5
6 8
10 Chapter 1
Basic Connection
Connecting the Power Cord
1. Connect the AC cord into the AC input on the back of the set.
2. Connect the plug to the wall outlet as shown.
Connecting an Antenna Cable
Connect the antenna cable to the appropriate antenna terminal on the back of the TV set as shown
below.
Chapter 1 11
Connecting a DVD / VCR / STB / Audio / Video Equipment
Connect the DVD player, VCR or audio / video equipment using the SCART port located at the rear
of the LCD TV as shown.
NOTE: Acer recommends the priority for connection: 1. HDMI 2. DVI 3. Component 2. SCART 3. Composite
* HDMI only for AT2604/AT2704/AT3204/AT3704
** DVI only for AT2604/AT2703/AT2704/AT3204/AT3704
Source-IN
R
R W
R W
8 C
R 8 C
Y
Y
AUDIO
COMPOSI1L
COMPONLN1
SCAR1
*
AV3
AV3
or
DVD
VCR S18
or
**HDMI
D-Sub DVI
D-Sub DVI
***DVI
Y Yellow
Red
WhiIe
8lue
Creeh
R
W
8
C
12 Chapter 1
NOTE: SCART-out only works with analog broadcasts.
Connecting a Camera / Camcorder / Video / Headphones
Connect the camera or camcorder to the video / audio ports on the bottom of the TV set as shown
below.
AV Recorder
SCAR1
*
1V-OU1
Chapter 1 13
Connecting a Desktop / Notebook Computer
To display PC output on the LCD TV, connect the desktop or notebook computer to the TV as
shown below.
NOTE: For VGA and DVI input, Acer recommends setting your PCs external monitor resolution to 1360 x 768
pixels @ 60Hz refresh rate.
DVI only for AT2604/AT2703/AT2704/AT3204/AT3704
Selecting the Input Source
Once you have connected your antenna or external equipment to the TV, you need to select the
correct input source. Press the corresponding button on the remote control to select the correct
input source.
1.TV key: Toggle Analog TV (ATV) between input
sources.
2. AV key: Toggle AV3 and HDMI between input
sources.
3. SCART key: Toggle SCART1 and SCART2
between input sources.
4.PC key: Toggle VGA and DVI between input
sources.
NOTE: * HDMI only for AT2604/AT2704/AT3204/AT3704
** DVI only for AT2604/AT2703/AT2704/AT3204/AT3704
DVI D-Sub D-Sub DVI
or or
14 Chapter 1
OSD Navigation
Many of the advanced settings and adjustments are available through using the OSD (On Screen
Display) menus, as shown in the example screenshot below.
Basic operations required to navigate these menus (Picture, Audio, Channel management,
Settings, Empowering) are described in this section. The first time you access the OSD, you will be
asked to choose your language settings.
Navigating the OSD with the Remote Control
NOTE: You can also interact with these menus using the front panel controls. Please refer to Front panel
view for details.
There are six main OSD menus. These are Picture, Audio, Channel management, Options, Settings and
Empowering. Use the following method to navigate these menus.
1 Press the MENU button on the remote control or the MENU button on the control
panel.
2 Select your desired menu by using the up and down directional keys to switch
between the six menus.
3 Use the directional keys to interact with the menu. The up / down directions will
scroll through the menu options, while left / right will adjust the different settings
(for example, in the Picture menu, settings such as brightness, contrast, etc.). If
there are no further adjustments, hold down Enter on the remote control for
more than two seconds to save the settings.
Chapter 1 15
Adjusting the OSD Settings
You can use the OSD to adjust the picture quality, audio settings, channel settings, general settings
and the Empowering Technology settings. For advanced settings, please refer to the following
table.
Adjusting the picture quality
1. Press the MENU key to bring up the OSD.
2. Using the directional keys, select Picture from the OSD. Then
navigate to the picture element you wish to adjust.
3. Use the left or right keys to adjust the sliding scales.
4. The Picture menu ca be used to adjust the current Scenario mode,
brightness, contrast, color, sharpness and other image-related
qualities.
Adjusting the audio settings
1. Press the MENU key to bring up the OSD.
2. Using the directional keys, select Audio from the onscreen display.
Then navigate to the feature you wish to adjust.
3. Use the up or down keys to adjust the sliding scale. Press OK to
save.
4. The Audio menu can also be used to adjust the treble, balance,
sound effects and other important sound-related settings.
Adjusting the channel management
1. Press the MENU key to bring up the OSD.
2. Using the directional keys, select Channel management from the
OSD.
3. Use the directional keys to navigate the menus.
4. The Channel management menu can be used to adjust and set the
TV ratings.
Adjusting other options
1. Press the MENU key to bring up the OSD.
2. Using the directional keys, select Options from the OSD.
3. Use the directional keys to navigate the menus.
4. The Options menu can be used to select the picture aspect-ration
mode and set the sleep timer.
Adjusting the settings
1. Press the MENU key to bring up the OSD.
2. Using the directional keys, select Settings from the OSD. Then
navigate to the feature you wish to adjust.
3. The Settings menu can be used to adjust the menu language, time
zone, set the PIN, the TV censorship levels, and other important
settings.
16 Chapter 1
NOTE: The options available on the OSD may vary depending on the TV signal source. Some digital options
may not be available with an analog signal and vice versa.
Chapter 1 17
Empowering Technology
The Empowering Key opens up the Acer Empowering Technology functions. In TV mode, the
choice is between Scenario mode and Favorite channel. The default setting for both modes is
Scenario mode.
Set-up Empowering mode
To change the Empowering Keys default setting:
1 Press and hold the Empowering Key for more than two seconds to open the
menu. The TV mode Empowering Key settings menu will come out as below.
2
Use the directional keys to navigate the menu and select the Empowering
Technology icon.
3 Press MENU to exit. Now, when you press the Empowering Key, your chosen
selection will be accessed.
De!aulI seIIihg ih
di!!erehI mode
SeI-up Lmpowerihg mode
Less Ihah 2 secohds
More Ihah 2 secohds
18 Chapter 1
Defaulting setting in different Empowering mode
Scenario mode in TV (default setting)
Scenario mode has five preset viewing modes designed to give you the best picture quality when
watching a particular kind of program. There are five pre-defined audio and video settings for
optional enjoyment of the following scenarios: Standard TV, Movie, Sport, Concert, Game, User.
Press the Empowering Key for less than one second will toggle between the different
modes.
Mode Information
Standard Standard mode allows you to watch your favorite channels with sharp, brilliant
imagery via adaptive brightness and contrast adjustments, and listen to clear-
sounding audio.
Movie For comfortably enjoying movies at home, Movie mode displays dim scenes in clear
detail; compensates for color; and smoothly presents motion images. This is
accomplished through optimal Gamma correction plus saturation, brightness and
contrast adjustments. Movie mode makes the most of high-definition movie sound
tracks.
Game Game mode carefully details the exquisite graphics of modern video games,
providing lifelike entertainment while protecting your eyesight by adjusting brightness
and contrast. Whats more, Game mode provides a heightened audio experience.
Sports Sports mode is suited for outdoor sports programs, with accurate background depth
and clear gradation between the bright, outdoor playing field and darker auditoriums.
Sports mode also brilliantly enhances colors and presents swiftly moving pictures
without residual images. All of this is achieved via specific Gamma corrections and
saturation adjustments. Precise audio can be heard.
Concert Concert mode places you in a virtual concert hall, opera house or other dim
environment by means of adaptive brightness and contrast adjustments. Concert
mode accentuates symphonic harmonies and the tenor audio range.
Chapter 1 19
Favorite channel mode in TV
Favorite channel allows you to store five of your favorite TV channels and flick between them at the
touch of a single button.
Storing favorite channels
1 Select your desired channel, then press the
MENU key on the remote control.
2 Use the directional keys to navigate the
menu and select the Empowering Technology
icon.
3 Navigate to a channel slot, use CH up/down
or number key to change channel.
There are a total of five slots in which you can
store TV programs.
Viewing the favorite channels
On the remote control, if you press the
Empowering Key for less than one second,
the TV will toggle between the five stored TV
channels sequentially according to your list of
favorites.
20 Chapter 1
Advanced Features
PIP / PBP / POP
Press the PIP / PBP / POP button once to display activate picture-in-picture (PIP). Press twice to
activate picture-by-picture (PBP). Press three times to activate picture-on-picture (POP). Then, the
POP screens will display the TV channel programs one by one.
NOTE: The OSD menu is not available in PIP / PBP / POP modes.
PIP 1. Press the Activate key to toggle between PIP
screens.
2. Press the TV, AV, SCART or PC keys, number keys
or CH up or down to change the content of the active
screen.
3. Press SWAP key to change the content between the
primary and the subscreen.
4. Press the POSITION key to select the location of the
subscreens, from the upper leftupper rightlower
rightlower left, as shown in the image.
5. Press the SIZE / MODE key to select the size of the
subscreen, from 25%37.5%50%, as shown in
the image.
P8P (PicIure-by-PicIure) PIP (PicIure-ih-PicIure)
POP (PicIure-oh-PicIure)
Chapter 1 21
Lock TV
Locking TV content
Lock TV is a handy feature that can block a single channel, multiple channels or all TV sources.
Lock TV allows you to enter a password and effectively stop anyone without the password from
watching TV.
Follow the procedures below to enable this feature.
PBP 1. Press the ACTIVE key to toggle between PBP
screens.
2. Press the TV, AV, SCART or PC keys, number
keys or CH up or down to change the content of
the active screen.
3. Press the SWAP key to change the content
between the primary and the PBP screen.
POP 1. Press the ACTIVE key to toggle between POP
screens.
2. Press the number keys or CH up or down to
change the TV channel on the active screen.
3. Press the SIZE / MODE key to access the 1 + 5 or
1 + 12 picture-on-picture mode as shown in the
image.
22 Chapter 1
NOTE: The default PIN for this TV is 0000. First enter 0000 when you want to change the PIN. If you forget
your PIN, please enter 6163 to reset.
Setting a personal PIN
1 Navigate to the channel you wish to manage.
2 Press the MENU key on the remote control to bring up the OSD.
3
Use the directional keys to navigate to the Settings menu. Then
select Set PIN.
4 Enter a four-digit password. Type it again and press OK to reconfirm.
5 Press MENU to exit.
Chapter 1 23
Locking a single channel
1 Navigate to the channel you wish to manage.
2 Press the MENU key on the remote control to bring up the OSD.
3
Use the directional keys to navigate to the Channel
management menu. Then select Lock this channel.
4 Enter you PIN. Type it again and press OK to reconfirm.
5 Press MENU to exit.
24 Chapter 1
Locking your TV
1 Navigate to the channel you wish to manage.
2 Press the MENU key on the remote control to bring up the OSD.
3
Use the directional keys to navigate to the Settings menu. Then
select Lock TV.
4 Enter a four-digit password. Type it again and press OK to reconfirm.
5 Press MENU to exit.
Chapter 1 25
Re-scan for Channels
The first time you completed the setup wizard, all available channels were listed. If you need to re-
scan for new channels, please follow the steps below:
Scanning for channels Auto-scan
1 Press the MENU key on the remote control to bring up
the OSD.
2
Use the directional keys to navigate and select
Channel management.
3 Highlight Auto Scan. Then select Start and press OK to
begin.
4 Select OK and press MENU to exit.
26 Chapter 1
Widescreen Display Mode
Your Acer LCD TV has a special widescreen mode that allows you to toggle between 4:3, 16:9,
Panorama and Letterbox 1, 2 and 3 type view. Press the WIDE key on the remote control to toggle
the display between the four wide modes.
4:3 For 4:3 standard pictures, a side bar will appear on each side.
16:9 In this mode, the whole picture is stretched toward each side of
the screen
Panorama In this mode, the picture is progressively stretched toward each
side of the screen.
Letterbox 1, 2, and 3 In this mode, the picture is enlarged linearly to fit the screen. The
top and bottom portions of the picture may be cut off.
Chapter 1 27
Dimensions
853.94
48.65 399.92
577.60
2
4
7
.
2
9
3
2
5
.
6
0
28 Chapter 1
Source Options
PIP/P8P
Maih
Sub
1
V
S
C
A
R
1
1
S
C
A
R
1
2
A
V
3
V
C
A
1V X X X X
SCAR11 X X X X
SCAR12 X X X X
AV3 X X X X
VCA X
POP
Maih
Sub
1
V
S
C
A
R
1
1
S
C
A
R
1
2
A
V
3
V
C
A
1V X X X X
SCAR11 X X X X X
SCAR12 X X X X X
AV3 X X X X X
VCA X X X X X
Chapter 2 29
This chapter contains step-by-step procedures on how to disassemble the LCD TV 2603 for
maintenance and troubleshooting.
To disassemble the LCD TV 2603, you need the following tools:
Wrist grounding strap and conductive mat for preventing electrostatic discharge
Small Philips screw driver
Philips screw driver
NOTE: The screws for the different components vary in size. During the disassembly process, group the
screws with the corresponding components to avoid mismatch when putting back the components.
When you remove the stripe cover, please be careful not to scrape the cover.
Machine Disassembly and Replacement
Chapter 2
30 Chapter 2
General Information
Before You Begin
Before processing with the disassembly procedure, make sure that you do the following:
1. Turn off the power to the system and all peripheral.
2. Unplug the AC adapter and all power and signal cables from the system.
NOTE: There are several types of screws used to secure the product. The screws vary in length. Please
group the same type of screws together during the disassembly process as well as remember the
screw location for each screw type. If you fasten the screws to the wrong location, the screws may
cause damage to the product.
Chapter 2 31
Disassembly Procedure
Removing the TV Stand
1. Release the four screws fastening the TV stand.
2. Then pull out the TV stand.
Removing the I/O Cover
1. Release those screws marked in yellow for removing the I/O cover.
2. Slide the I/O cover shown as arrows then detach it.
32 Chapter 2
Removing the Rear Cover
1. Release those screws as shown for removing the rear cover.
2. Then lift the rear cover.
Removing the ESD Shield Top
1. Release the nine screws securing the ESD shield top.
2. Then lift the ESD shield top as shown.
Chapter 2 33
Removing the Main Board and I/O Board
1. This is the upper view of the main board and the location of those connectors.
2. Disconnect the keypad to main board cable.
3. Disconnect the speakers to main board cable.
4. Disconnect the LVDS to main board cable.
5. Disconnect the inverter board to main board cable.
6. Disconnect the power board to main board cable.
7. Disconnect the other power board to main board cable.
8. Disconnect the power switch to main board cable.
9. Release the ten screws fastening the main board and the I/O board.
10. Remove them together then separate them.
34 Chapter 2
Chapter 2 35
Removing the Power Supply Board
1. Release the seven screws fastening the power supply board and the cable then detach the
power supply board.
36 Chapter 2
Removing the PCD Holder
1. Release those screws marked in yellow.
2. Then lift the PCD holder as shown.
Chapter 2 37
Removing the Keypad Board and the Power Button Board
1. Release the five screws fastening the keypad board then detach it.
2. Release the four screws fastening the power button board then detach it.
3. They are the keypad board and the power button board with their corresponding cables.
38 Chapter 2
Removing the LCD
1. Release the four screws on the LCD brackets.
2. Then lift the LCD.
Removing the Speakers
1. Release the four screws securing the speaker.
2. Repeat the anterior two steps to remove the other speaker.
Chapter 3 39
Please use the following procedures as a guide for Acer LCD TV AT2603 problems.
NOTE: The diagnostic tests are intended to test only Acer products. Non-Acer products, prototype cards, or
modified options may occur errors or invalid responses.
1. Duplicate symptom and obtain the fail symptom as many as possible.
2. Distinguish symptom. Verify the symptoms by attempting to recreate the failure, running the
diagnostic tests or repeating the same operation.
3. Disassemble and assemble the unit without any power sources.
4. If any problem occurs, you can perform visual inspection before you fellow this chapters
instructions. You can check the following:
1. Power cords are properly connected and secured;
2. There are no obvious shorts or opens;
3. There are no obviously burned or heated components;
4. All components appear normal.
5. Use the following flow chart to determine which part should be replaced.
NOTE: N. G. in the below figure means No Good.
Troubleshooting
Chapter 3
40 Chapter 3
Start
Does the unit Power on
No power on
No
1
LCD Fail
2 4
10
7 5
3
Remote Control Fail
DDC / POP PIP Fail
RF No Signal /
HDTV Fail
TV Channel Fail
Unit Hang Up
Suddenly
AV1,AV2,AV3
Speaker No Sound
Cant Change to
Factory Mode
Button Function Fail
9
8 6
Yes
Chapter 3 41
1
Power Cord
Power Cable
Power Board
Main Bard
END
Replacement
Replacement
Replacement
Replacement
N.G
N.G
N.G
N.G
42 Chapter 3
2
LCD No Back Light LCD No Display
CCFT Cable
Inverter Board
LCD Panel
Main Board
END
END
LCD Panel
Main Board
LCD Cable
Replacement
Replacement
Replacement
Replacement
N.G
N.G
N.G
N.G
N.G
N.G
N.G
Chapter 3 43
3
Button Board
I/O Board
Main Board
END
Replacement
Replacement
Replacement
N.G
N.G
N.G
44 Chapter 3
4
Main Board
END
Replacement
N.G
5
IR Cable
IR board
Main Board
END
Replacement
Replacement
Replacement
N.G
N.G
N.G
Chapter 3 45
6
IO Board
Main Board
END
Replacement
Replacement
N.G
N.G
7
Button Cable
Button Board
Main Board
END
Replacement
Replacement
Replacement
N.G
N.G
N.G
46 Chapter 3
8
Power Board
Main Board
END
Replacement
Replacement
N.G
N.G
Chapter 3 47
9
Speck Cable
Speaker
Head phone Cable
Main Board
IO Board
END
Replacement
Replacement
Replacement
Replacement
Replacement
N.G
N.G
N.G
N.G
N.G
48 Chapter 3
10
Button Cable
Button Board
IO Board
Main Bard
END
Replacement
Replacement
Replacement
Replacement
N.G
N.G
N.G
N.G
Chapter 4 49
This chapter offers the FRU (Field Replaceable Unit) list in global configuration of AT2603. Refer to
this chapter whenever ordering the parts to repair or for RMA (Return Merchandise Authorization).
Please note that when ordering FRU parts, you should check the most up-to-date information
available on your regional web or channel. For whatever reasons a part number is changed, it will
NOT be noted on the printed service guide. For Acer authorized service providers, your Acer office
may have a different part number code from those given in the FRU list of this printed service
guide. You MUST use the local FRU list provided by your regional Acer office to order FRU parts for
service.
NOTE: To scrap or to return the defective parts, you should follow the local government ordinance or
regulations on how to dispose them properly, or follow the rules set by your regional Acer office on
how to return it.
FRU (Field Replaceable Unit) List
Chapter 4
50 Chapter 4
Parts
CATEGORY PARTNAME DESCRIPTION ACER PART NO.
ACCESSORY
N/A REMOTE CONTROLLER
- PAL EU
REMOTE CONTROL
EU
25.M12V7.001
BOARD
IR BOARD HH6 IR/B ASSY 55.M12V7.002
POWER BOARD "PWR 157W,DPS-
157DP A(90~264VAC)
"
55.M11V7.001
KEYPAD BOARD HH6 KEYPAD&AV3/B
ASSY
55.M12V7.001
IO/TURNER BOARD -
PAL EU
HH6 IO/B ASSY(EU) 55.M12V7.004
MAIN BOARD AT 2603 -
PAL EU
HH2 M/B ASSY(EU) 55.M11V7.006
CABLE
LVDS CABLE - QDI
PANEL
CABLE ASSY HH6
LVDS(QDI)
50.M11V7.001
INVERTER CABLE - QDI
PANEL
CABLE ASSY HH6
INVERT(QDI)
50.M11V7.002
CABLE - MB TO POWER CABLE ASSY VA1 MB-
PWR
50.M01V7.004
Chapter 4 51
CABLE - POWER TO
AUDIO
CABLE ASSY HH6
PW-AUDIO
50.M11V7.005
SPEAKER CABLE CABLE ASSY HH6
SPEAKER
50.M11V7.006
CABLE - MB TO AV3 CABLE ASSY HH6
MB-AV3
50.M11V7.007
CABLE - KEY TO IR TO
MB
CABLE ASSY HH6
KEY-IR
50.M11V7.008
CABLE - GROUND CABLE ASSY HH6
GND-GND
50.M11V7.009
CABLE - IRTO GROUND CABLE ASSY VA1 IB-
GND
50.M01V7.011
N/A CABLE - SCART TO
SCART
CABLE ASSY SCART-
SCART VA1
50.M03V7.019
N/A CABLE - SCART TO RCA CABLE ASSY SCART-
RCA VA1
50.M11V7.010
N/A POWER CORD ITALY 3
PIN
POWER CORD SP-
028+IS-14H05VV
3P1.8M ITLF
27.M03V7.001
N/A POWER CORD UK 3 PIN POWER CORD SP-
60+IS-14H05VV 3P
1.8M UKLF
27.M03V7.003
N/A POWER CORD EU 3 PIN POWER CORD SP-
023+IS-14H05VV-F3P
1.8M EU
27.M03V7.002
N/A POWER CORD SWISS 3
PIN
POWER
CORD(SWISS) 3P
1.8M(BLACK)
27.M11V7.001
CATEGORY PARTNAME DESCRIPTION ACER PART NO.
52 Chapter 4
CASE / COVER / BRACKET ASSEMBIY
LCD BEZEL ASSY W/
FRONT COVER
HH6 LCD-BEZEL
ASSY
60.M11V7.001
FRONT COVER FUNCTION KEY
COVER
42.M12V7.001
BACK COVER ASSY HH6 BACK COVER
ASSY
60.M11V7.002
POWER-IR-LED COVER HH2 POWER-IR-LED
ASSY
42.M12V7.002
N/A PCB HOLDER W/CLIP HH6 PCB-HOLDER
ASSY
33.M11V7.001
ESD SHIELD TOP ESD SHIELD TOP
VWE6
33.M11V7.002
FUNCTION KEY FUNCTION KEY
VWE6
42.M12V7.003
IO COVER AT 2603 - PAL
EU
ESD SHIELD DOWN
H26 EU
33.M11V7.007
LCD BRACKET R=L PANEL BRACKET H26 33.M11V7.006
STAND ASSY HH6 STAND ASSY 60.M11V7.003
CATEGORY PARTNAME DESCRIPTION ACER PART NO.
Chapter 4 53
LCD
N/A LCD 26 IN. QDI
QD26HL01 REV 02
"LCD(TFT) 26""
QD26HL01 REV:02
EP"
56.M11V7.001
MISCELLANEOUS
N/A CLIP WIRE CLIP 47.M12V7.004
N/A GASKET FOR PCB
HOLDER
GASKET RS AU HH6 47.M11V7.001
SPEAKER
SPEAKER - L SPEAKER ASSY
VT1(26.5020L.001)
23.M01V7.002
SPEAKER - R SPEAKER ASSY
VT1(26.5020R.001)
23.M01V7.001
LABEL
N/A POWER LABEL LABEL POWER 40.M12V7.001
N/A I/O TURNER LABEL
AT2603 -PAL EU
LABEL(IO&TUNER-
EU)
40.M11V7.004
SCREW
N/A "IO NUT
VT1(MBVT1002,REV3A)"
"IO NUT
VT1(MBVT1002,REV3
A)"
86.M01V7.010
N/A SCREW T3*8 P (NI) SCREW T3*8 P (NI) 86.M01V7.007
N/A SCREW T3.0*10.0-P(NI) SCREW T3.0*10.0-
P(NI)
86.M12V7.007
N/A SCREW T3*12-B(NI)EP SCREW T3*12-
B(NI)EP
86.M12V7.006
N/A SCREW M3*6-B(BNI) SCREW M3*6-B(BNI) 86.M08V7.003
N/A SCREW M4*6 P (NI) SCREW M4*6 P (NI) 86.M01V7.002
N/A SCREW T4*12-B(BLACK) SCREW T4*12-
B(BLACK)
86.M03V7.004
N/A SCREW T3*8-P(BLACK) SCREW T3*8-
P(BLACK)
86.M03V7.003
N/A SCREW M3*6-B(BNI) SCREW M3*6-B(BNI) 86.M08V7.003
N/A SCREW M4.0*4-
I(NYLOK)
SCREW M4.0*4-
I(NYLOK)
86.M11V7.001
N/A SCREW M4.0*8.0-I(NI)-
NYLOK
SCREW M4.0*8.0-
I(NI)-NYLOK
86.M11V7.002
N/A SCREW M4*12-P (MC) SCREW M4*12-P (MC) 86.M11V7.003
CATEGORY PARTNAME DESCRIPTION ACER PART NO.
Вам также может понравиться
- Acer At2621Документ34 страницыAcer At2621James HavocОценок пока нет
- Aspire 8930qДокумент124 страницыAspire 8930qSg TopolinoОценок пока нет
- Aspire 5610 Travelmate 4200Документ110 страницAspire 5610 Travelmate 4200conti51Оценок пока нет
- Acer TravelMate 4020 - ServiceManДокумент106 страницAcer TravelMate 4020 - ServiceManJonathan LongОценок пока нет
- 190TW8FBДокумент90 страниц190TW8FBManuel Clemente Cañamero AlonsoОценок пока нет
- Aspire 5920G Series Service GuideДокумент104 страницыAspire 5920G Series Service GuideLászló SzabóОценок пока нет
- Aspire 7520 7520g 7220 7220gДокумент106 страницAspire 7520 7520g 7220 7220gcleeverОценок пока нет
- Aspire 5540 - 5560 - 5590Документ112 страницAspire 5540 - 5560 - 5590Anusorn KoedsriОценок пока нет
- PhilipsДокумент90 страницPhilipsTony Ules100% (1)
- Acer Aspire 5720 5720G Service GuideДокумент108 страницAcer Aspire 5720 5720G Service GuidejaggveОценок пока нет
- Acer Computers Aspire 5040 Aspire 5040 3040 Service Guide 8a0af9cДокумент95 страницAcer Computers Aspire 5040 Aspire 5040 3040 Service Guide 8a0af9cnil_lajudОценок пока нет
- AcerAspire 5920G Series ServiceGuide ManualДокумент104 страницыAcerAspire 5920G Series ServiceGuide ManualscrdbsrОценок пока нет
- Philips 190TW8FB.00Документ90 страницPhilips 190TW8FB.00kemog100% (1)
- Acer Travelmate 6292Документ104 страницыAcer Travelmate 6292Uda SamatОценок пока нет
- Acer Aspire 1650 Series Service GuideДокумент104 страницыAcer Aspire 1650 Series Service GuideDaniel Andres OrtegaОценок пока нет
- Aspire 8930Документ118 страницAspire 8930tonivi1Оценок пока нет
- Acer v200 Series PDFДокумент43 страницыAcer v200 Series PDFMario ScheОценок пока нет
- Travelmate 6291 6231Документ104 страницыTravelmate 6291 6231Arianto BobanguОценок пока нет
- Aspire 5920 Service ManualДокумент104 страницыAspire 5920 Service Manualax0r7ag0z100% (1)
- Acer Aspire 5600, Travelmate 2480, 4220 Service GuideДокумент130 страницAcer Aspire 5600, Travelmate 2480, 4220 Service GuideDoris D QuirinОценок пока нет
- Samsung Chassis N46aДокумент460 страницSamsung Chassis N46aledu035Оценок пока нет
- Hitachi 42PD7500A Plasma TV Service ManualДокумент78 страницHitachi 42PD7500A Plasma TV Service ManualSasha HesenliОценок пока нет
- LS07 Chassis Service ManualДокумент33 страницыLS07 Chassis Service ManualnaughtybigboyОценок пока нет
- Acer Aspire X1200-X3200 Service ManualДокумент96 страницAcer Aspire X1200-X3200 Service ManualSynthesizer Patel100% (1)
- Samsung UE 40 C6000Документ325 страницSamsung UE 40 C6000António GradeОценок пока нет
- S.G Aspire L3600 Veriton L460 BOOKДокумент87 страницS.G Aspire L3600 Veriton L460 BOOKMichalis AltousОценок пока нет
- Home Theatre System: Operating Instructions HT-DDWG700Документ56 страницHome Theatre System: Operating Instructions HT-DDWG700nicomuhapeОценок пока нет
- RCA 50lb45rq Service ManualДокумент50 страницRCA 50lb45rq Service ManualGregory PaceОценок пока нет
- AOC Service Manual HP-L1740 - A00 Monitor LCDДокумент92 страницыAOC Service Manual HP-L1740 - A00 Monitor LCDMarincus Adrian100% (1)
- Led TV User ManualДокумент421 страницаLed TV User ManualvlconlineОценок пока нет
- LG 42px4rva PDFДокумент37 страницLG 42px4rva PDFadolfoc261Оценок пока нет
- Manuale Samsung Serie 6000Документ165 страницManuale Samsung Serie 6000frac2007Оценок пока нет
- Notebook Acer Aspire 4520Документ106 страницNotebook Acer Aspire 4520Wallace FerreiraОценок пока нет
- 50PX4RA Service ManualДокумент35 страниц50PX4RA Service ManualJurie Wessels100% (1)
- Acer Travelmate 4020 Laptop Service Guide Manual Includes Machine Disassembly and ReplacementДокумент106 страницAcer Travelmate 4020 Laptop Service Guide Manual Includes Machine Disassembly and ReplacementYvette F. HarrisОценок пока нет
- Service Manual for 42-inch Panasonic Plasma TVДокумент44 страницыService Manual for 42-inch Panasonic Plasma TVМиша УткинОценок пока нет
- 19S800 7628 Philips TVДокумент67 страниц19S800 7628 Philips TVMauricio SolanoОценок пока нет
- Service Manual Acer Aspire 4720 4720G 4720Z 4320Документ102 страницыService Manual Acer Aspire 4720 4720G 4720Z 4320ctrpoint2004Оценок пока нет
- Samsung UE37C5100Документ203 страницыSamsung UE37C5100makasoОценок пока нет
- Acer M1620 Service ManualДокумент101 страницаAcer M1620 Service ManualRick LaststandОценок пока нет
- TV Plasma LG 42px4rv Rva 42px4rv Rva Za Chassis MFДокумент37 страницTV Plasma LG 42px4rv Rva 42px4rv Rva Za Chassis MFelpibecapoОценок пока нет
- DVR Ev1008hdx SyscomДокумент15 страницDVR Ev1008hdx SyscomMorelosBkpets SomeCharlotte100% (1)
- Acer Aspire X1700 and Veriton X270 Service GuideДокумент99 страницAcer Aspire X1700 and Veriton X270 Service Guidebad_fox1977Оценок пока нет
- Samsung SyncMaster 400PXn, 400PX, 460PXn, 460PX User ManualДокумент41 страницаSamsung SyncMaster 400PXn, 400PX, 460PXn, 460PX User Manualjeremiashee asheОценок пока нет
- Service Manual: AV-1406FE, AV-14146, AV-14149, AV-14F16, AV-14FMG6, AV-14FMG6Документ20 страницService Manual: AV-1406FE, AV-14146, AV-14149, AV-14F16, AV-14FMG6, AV-14FMG6luisrey1967Оценок пока нет
- VT5900 - 6900 - 7900 - SG PDFДокумент116 страницVT5900 - 6900 - 7900 - SG PDFGiovanni MarchioniОценок пока нет
- Installation and Operation Manual: SS 4.1 Plus Four Input, Single Output Stereo Switcher/RouterДокумент13 страницInstallation and Operation Manual: SS 4.1 Plus Four Input, Single Output Stereo Switcher/Routerjward38324Оценок пока нет
- Acer Computers Aspire l5100 Aspire l5100 Veriton l410 Service Guide 4f138dfДокумент90 страницAcer Computers Aspire l5100 Aspire l5100 Veriton l410 Service Guide 4f138dfUlises Barragán CastilloОценок пока нет
- Philips LCD Monitor 170S5, Chassis SH4 Service ManualДокумент66 страницPhilips LCD Monitor 170S5, Chassis SH4 Service Manualpagy snv50% (2)
- Aspire 5550 - 3670 PDFДокумент122 страницыAspire 5550 - 3670 PDFAlbino SomidoОценок пока нет
- STAGEDRIVE+ - Quickstart Guide - v1.3Документ156 страницSTAGEDRIVE+ - Quickstart Guide - v1.3JohnОценок пока нет
- User Manual: Based On Firmware V2.0.0 21 November 2011Документ40 страницUser Manual: Based On Firmware V2.0.0 21 November 2011the-osirisОценок пока нет
- Radio Shack TRS-80 Expansion Interface: Operator's Manual Catalog Numbers: 26-1140, 26-1141, 26-1142От EverandRadio Shack TRS-80 Expansion Interface: Operator's Manual Catalog Numbers: 26-1140, 26-1141, 26-1142Оценок пока нет
- Computer Organization and Design: The Hardware / Software InterfaceОт EverandComputer Organization and Design: The Hardware / Software InterfaceРейтинг: 4 из 5 звезд4/5 (12)
- Audio Pro AP3000 PDFДокумент14 страницAudio Pro AP3000 PDFCuthbert MarshallОценок пока нет
- LG 32ld450-460-461c Chassis lb01bДокумент45 страницLG 32ld450-460-461c Chassis lb01bDan Alexandru Floricica100% (1)
- Vizio P50 HDM (P50 HDTV20A) Plasma TV Service ManualДокумент82 страницыVizio P50 HDM (P50 HDTV20A) Plasma TV Service Manual7459Оценок пока нет
- Philips+Lc7.2e+Paplasma ChassisДокумент91 страницаPhilips+Lc7.2e+Paplasma ChassisWalter_Antonio_5973Оценок пока нет
- Item No. QTY Part No. Description VendorДокумент5 страницItem No. QTY Part No. Description VendorCuthbert MarshallОценок пока нет
- JVC Hxd77uj 494014 15 12 2010Документ57 страницJVC Hxd77uj 494014 15 12 2010Cuthbert MarshallОценок пока нет
- Daewoo CRT TV Service ManualДокумент47 страницDaewoo CRT TV Service ManualJorge G. Manzanero83% (6)
- Durabrand DBTV1901 Orion TV-1934AДокумент63 страницыDurabrand DBTV1901 Orion TV-1934Aelectronicatotal100% (1)
- JVC Hxd77uj 494014 15 12 2010Документ57 страницJVC Hxd77uj 494014 15 12 2010Cuthbert MarshallОценок пока нет
- AV Control Receiver: Operating InstructionsДокумент32 страницыAV Control Receiver: Operating InstructionsCuthbert Marshall100% (1)
- EE221 Ch12 SolДокумент9 страницEE221 Ch12 SolHarish PallaОценок пока нет
- Experiment 5 Series & Parallel Circuits Voltage Divider & Current Divider RulesДокумент5 страницExperiment 5 Series & Parallel Circuits Voltage Divider & Current Divider RulesPrincess Lheakyrie CasilaoОценок пока нет
- Arduino UnoДокумент3 страницыArduino Unodavidperez92Оценок пока нет
- Discrete 1Документ14 страницDiscrete 1Narmatha RamasamyОценок пока нет
- Catalog Flupec Coils AtexДокумент1 страницаCatalog Flupec Coils AtexosteanuОценок пока нет
- Versatile Yamaha M3000A Mixing Console Offers 56, 40 or 24 ChannelsДокумент10 страницVersatile Yamaha M3000A Mixing Console Offers 56, 40 or 24 ChannelsAdacia Mineiro Lima100% (1)
- Digital Peak Current Mode Control of Buck Converter Using MC56F8257 DSCДокумент22 страницыDigital Peak Current Mode Control of Buck Converter Using MC56F8257 DSCTrương Văn TrọngОценок пока нет
- Soft Starters Lovato PDFДокумент9 страницSoft Starters Lovato PDFamdatiОценок пока нет
- IDE51Документ116 страницIDE51api-3726520Оценок пока нет
- Fourier Transformasi Diskrit untuk Analisis SinyalДокумент45 страницFourier Transformasi Diskrit untuk Analisis SinyalAlamОценок пока нет
- NP r50 PCB DiagramДокумент55 страницNP r50 PCB DiagramAbubakar SidikОценок пока нет
- Vt-Vrpa2-5 - 1XRTPДокумент8 страницVt-Vrpa2-5 - 1XRTPPanca AriefОценок пока нет
- Pacific Antenna Easy TR Switch KitДокумент8 страницPacific Antenna Easy TR Switch KitRu RickjamesОценок пока нет
- Link BudgetДокумент61 страницаLink BudgetElshazly Abd Elrouf100% (1)
- Aqu 4518 R1Документ3 страницыAqu 4518 R1marko martinovicОценок пока нет
- Digital TransmissionДокумент6 страницDigital TransmissionHannahmhel MuanaОценок пока нет
- KLV S23a10 PDFДокумент109 страницKLV S23a10 PDFmg139Оценок пока нет
- ElectronicsДокумент14 страницElectronicsKnight StingrayОценок пока нет
- Soft Start Circuit For Peak Current Mode DC-DC ConverterДокумент5 страницSoft Start Circuit For Peak Current Mode DC-DC ConverterHassan SharghiОценок пока нет
- Mobile IPTV Expanding The Value of IPTVДокумент6 страницMobile IPTV Expanding The Value of IPTVPengran ZhaoОценок пока нет
- LNB STD C-Band - Integrated - NorsatДокумент1 страницаLNB STD C-Band - Integrated - NorsatArifBP - DTBDОценок пока нет
- Basics of PLCs English Version Website Education PDFДокумент72 страницыBasics of PLCs English Version Website Education PDFNisar AhmedОценок пока нет
- Datasheet Huawei PDFДокумент271 страницаDatasheet Huawei PDFVlad MihuОценок пока нет
- DC Backup Battery Protection CoordinationДокумент43 страницыDC Backup Battery Protection CoordinationGustavo AguayoОценок пока нет
- Fastest Finger First Game EE-121-L Lab Project Proposal: Submitted To: Mr. DanialДокумент5 страницFastest Finger First Game EE-121-L Lab Project Proposal: Submitted To: Mr. DanialHassaan SiddiquiОценок пока нет
- Electronic CatalogДокумент90 страницElectronic CatalogLloyd Coc100% (1)
- VFDManualДокумент61 страницаVFDManualSix_PacmanОценок пока нет
- Proptotyping 5G Radio Using Adalm Pluto SDR With MATLAB CodeДокумент8 страницProptotyping 5G Radio Using Adalm Pluto SDR With MATLAB CodeSulaim King XОценок пока нет
- ERI Equipment SpecificationДокумент2 страницыERI Equipment SpecificationAnonymous gq7UQAwОценок пока нет
- TAURAS TV2K Service UsermanualДокумент23 страницыTAURAS TV2K Service UsermanualliviucatalinОценок пока нет