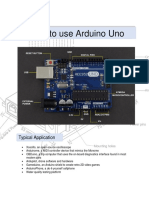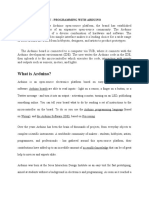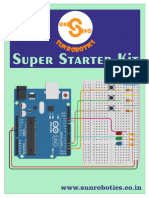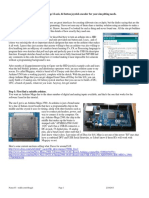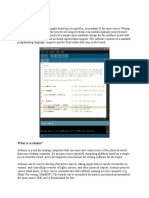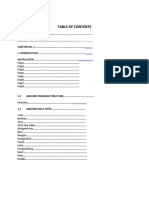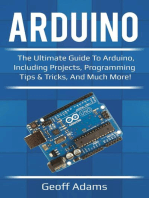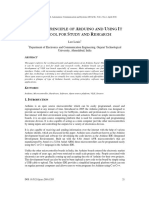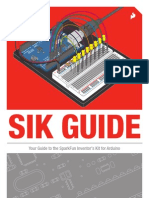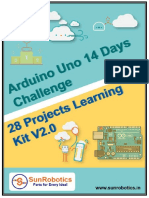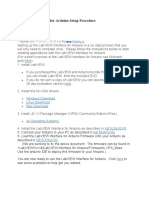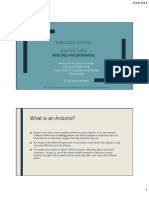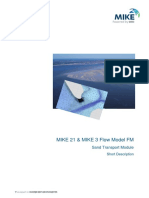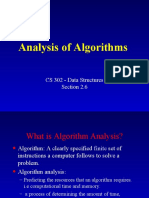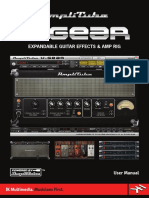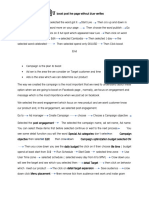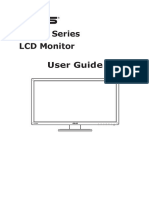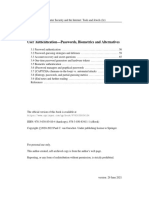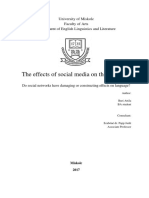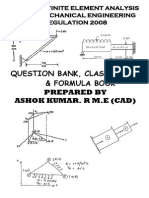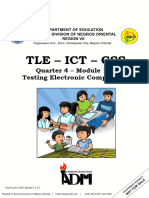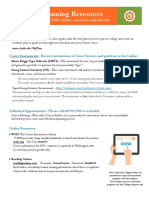Академический Документы
Профессиональный Документы
Культура Документы
What Is Arduino
Загружено:
danherjiИсходное описание:
Оригинальное название
Авторское право
Доступные форматы
Поделиться этим документом
Поделиться или встроить документ
Этот документ был вам полезен?
Это неприемлемый материал?
Пожаловаться на этот документАвторское право:
Доступные форматы
What Is Arduino
Загружено:
danherjiАвторское право:
Доступные форматы
What i s Ardui no?
Arduino is a tool for making computers that can sense and control more of
the physical world than your desktop computer. It's an open-source physical
computing platform based on a simple microcontroller board, and a
development environment for writing software for the board.
Arduino can be used to develop interactive objects, taking inputs from a
variety of switches or sensors, and controlling a variety of lights, motors, and
other physical outputs. Arduino projects can be stand-alone, or they can be
communicate with software running on your computer (e.g. Flash,
Processing, MaxMSP.) The boards can be assembled by hand or purchased
preassembled; the open-source IDE can be downloaded for free.
The Arduino programming language is an implementation of Wiring, a
similar physical computing platform, which is based on the Processing
multimedia programming environment.
Why Ardui no?
There are many other microcontrollers and microcontroller platforms
available for physical computing. Parallax Basic Stamp, Netmedia's BX-24,
Phidgets, MIT's Handyboard, and many others offer similar functionality. All
of these tools take the messy details of microcontroller programming and
wrap it up in an easy-to-use package. Arduino also simplifies the process of
working with microcontrollers, but it offers some advantage for teachers,
students, and interested amateurs over other systems:
Inexpensive - Arduino boards are relatively inexpensive compared to other
microcontroller platforms. The least expensive version of the Arduino
module can be assembled by hand, and even the pre-assembled Arduino
modules cost less than $50
Cross-platform - The Arduino software runs on Windows, Macintosh OSX,
and Linux operating systems. Most microcontroller systems are limited to
Windows.
Simple, clear programming environment - The Arduino programming
environment is easy-to-use for beginners, yet flexible enough for advanced
users to take advantage of as well. For teachers, it's conveniently based on
the Processing programming environment, so students learning to program
in that environment will be familiar with the look and feel of Arduino
Open source and extensible software- The Arduino software and is published
as open source tools, available for extension by experienced programmers.
The language can be expanded through C++ libraries, and people wanting to
understand the technical details can make the leap from Arduino to the AVR
C programming language on which it's based. SImilarly, you can add AVR-C
code directly into your Arduino programs if you want to.
Open source and extensible hardware - The Arduino is based on
Atmel's ATMEGA8 and ATMEGA168microcontrollers. The plans for the
modules are published under a Creative Commons license, so experienced
circuit designers can make their own version of the module, extending it and
improving it. Even relatively inexperienced users can build the breadboard
version of the module in order to understand how it works and save money.
Getting Started w/ Arduino on Windows
This document explains how to connect your Arduino board to the
computer and upload your first sketch.
1 | Get an Ardui no board and USB cabl e
In this tutorial, we assume you're using an Arduino Uno, Arduino
Duemilanove, Nano, or Diecimila. If you have another board, read the
corresponding page in this getting started guide.
You also need a standard USB cable (A plug to B plug): the kind you would
connect to a USB printer, for example. (For the Arduino Nano, you'll need an
A to Mini-B cable instead.)
2 | Downl oad the Ardui no envi ronment
Get the latest version from the download page.
When the download finishes, unzip the downloaded file. Make sure to
preserve the folder structure. Double-click the folder to open it. There should
be a few files and sub-folders inside.
3 | Connect the board
The Arduino Uno, Mega, Duemilanove and Arduino Nano automatically
draw power from either the USB connection to the computer or an external
power supply. If you're using an Arduino Diecimila, you'll need to make sure
that the board is configured to draw power from the USB connection. The
power source is selected with a jumper, a small piece of plastic that fits onto
two of the three pins between the USB and power jacks. Check that it's on the
two pins closest to the USB port.
Connect the Arduino board to your computer using the USB cable. The green
power LED (labelled PWR) should go on.
4 | I nstal l the dri vers
Installing drivers for the Arduino Uno with Windows7, Vista, or
XP:
Plug in your board and wait for Windows to begin it's driver installation
process. After a few moments, the process will fail, despite its best efforts
Click on the Start Menu, and open up the Control Panel.
While in the Control Panel, navigate to System and Security. Next, click on
System. Once the System window is up, open the Device Manager.
Look under Ports (COM & LPT). You should see an open port named
"Arduino UNO (COMxx)"
Right click on the "Arduino UNO (COmxx)" port and choose the "Update
Driver Software" option.
Next, choose the "Browse my computer for Driver software" option.
Finally, navigate to and select the Uno's driver file,
named "ArduinoUNO.inf", located in the "Drivers" folder of the Arduino
Software download (not the "FTDI USB Drivers" sub-directory).
Windows will finish up the driver installation from there.
Installing drivers for the Arduino Duemilanove, Nano,
or Diecimila with Windows7, Vista, or XP:
When you connect the board, Windows should initiate the driver installation
process (if you haven't used the computer with an Arduino board before).
On Windows Vista, the driver should be automatically downloaded and
installed. (Really, it works!)
On Windows XP, the Add New Hardware wizard will open:
When asked Can Windows connect to Windows Update to search
for software? select No, not this time. Click next.
Select Install from a list or specified location (Advanced) and click
next.
Make sure that Search for the best driver in these locations is
checked; uncheck Search removable media; check Include this
location in the search and browse to the drivers/FTDI USB
Drivers directory of the Arduino distribution. (The latest version of the
drivers can be found on the FTDI website.) Click next.
The wizard will search for the driver and then tell you that a "USB Serial
Converter" was found. Click finish.
The new hardware wizard will appear again. Go through the same steps and
select the same options and location to search. This time, a "USB Serial Port"
will be found.
You can check that the drivers have been installed by opening the Windows
Device Mananger (in the Hardware tab of System control panel). Look for a
"USB Serial Port" in the Ports section; that's the Arduino board.
5 | Launch the Ardui no appl i cati on
Double-click the Arduino application.
6 | Open the bl i nk exampl e
Open the LED blink example sketch: File > Examples > 1.Basics >
Blink.
Вам также может понравиться
- Arduino Resource Guide PDFДокумент110 страницArduino Resource Guide PDFh_romeu_rs100% (2)
- Mindsi Arduino Resource GuideДокумент110 страницMindsi Arduino Resource GuideAston Charles Radford100% (12)
- Installing Arduino IDE 45Документ15 страницInstalling Arduino IDE 45عبد الله علي عمر بن قديمОценок пока нет
- Getting Started With Arduino On WindowsДокумент6 страницGetting Started With Arduino On WindowsJerónimo FMОценок пока нет
- Arduino IntroductionДокумент8 страницArduino IntroductionSedrex De Veas CastilloОценок пока нет
- Getting Started W/ Arduino On WindowsДокумент5 страницGetting Started W/ Arduino On WindowsAndre AbregoОценок пока нет
- Lab 1Документ8 страницLab 1Ace MiadzОценок пока нет
- Getting Started W/ Arduino On WindowsДокумент4 страницыGetting Started W/ Arduino On WindowsFabio MiguelОценок пока нет
- Arduino For Beginners: How to get the most of out of your Arduino, including Arduino basics, Arduino tips and tricks, Arduino projects and more!От EverandArduino For Beginners: How to get the most of out of your Arduino, including Arduino basics, Arduino tips and tricks, Arduino projects and more!Оценок пока нет
- Hands Notes - Basics of ArduinoДокумент30 страницHands Notes - Basics of Arduinoblackspidey1439Оценок пока нет
- Installing Arduino: This Guide USB Buying GuideДокумент15 страницInstalling Arduino: This Guide USB Buying GuideFlorante VienesОценок пока нет
- Introduction To Micro-Controllers: PH-315 Portland State UniversityДокумент19 страницIntroduction To Micro-Controllers: PH-315 Portland State UniversitySerban BiancaОценок пока нет
- Arduinocompiler: Embedded: Designing & Programming Using ArduinoДокумент6 страницArduinocompiler: Embedded: Designing & Programming Using ArduinoPrince TiwariОценок пока нет
- 2017 - Lab 2 Microcontroller and Basic I - 1Документ21 страница2017 - Lab 2 Microcontroller and Basic I - 1Fuad EngineОценок пока нет
- How To Use Arduino Uno: Typical ApplicationДокумент11 страницHow To Use Arduino Uno: Typical ApplicationVaisakhan.A.SОценок пока нет
- Getting Started W/ Arduino On WindowsДокумент6 страницGetting Started W/ Arduino On Windowsaloove66Оценок пока нет
- Basic Starter Kit For UNO V1.0.2017.7.9Документ83 страницыBasic Starter Kit For UNO V1.0.2017.7.9Esteban Martin Prieto BakerОценок пока нет
- Super Starter Kit For Arduino UnoДокумент169 страницSuper Starter Kit For Arduino UnoGotfried GaussОценок пока нет
- Nanokeyer Firmware Upload Guide 22Документ17 страницNanokeyer Firmware Upload Guide 22Anonymous XoW23y58OОценок пока нет
- 3a - Getting Started With Arduino and Genuino UNOДокумент9 страниц3a - Getting Started With Arduino and Genuino UNOTran Ngoc Hong Quan (K16HL)Оценок пока нет
- Electronics Fun Kit V1.0.17.08.15 PDFДокумент83 страницыElectronics Fun Kit V1.0.17.08.15 PDFhexapodo2Оценок пока нет
- IV - Programming With ArduinoДокумент22 страницыIV - Programming With ArduinoJovens CabacheteОценок пока нет
- Chapter Three: 3.1 Development The Electronic CircuitsДокумент18 страницChapter Three: 3.1 Development The Electronic CircuitsOmer Jamal AbdalgbarОценок пока нет
- 2007 - Super - Started - Kit - Guid BookДокумент62 страницы2007 - Super - Started - Kit - Guid BookmayankdgaurОценок пока нет
- Understanding The Arduino Integrated Development EnvironmentДокумент6 страницUnderstanding The Arduino Integrated Development EnvironmentjackОценок пока нет
- Unit IIarduino 1Документ27 страницUnit IIarduino 1Alroy AlmeidaОценок пока нет
- Super Uno r3 Starter Kit Ae108Документ155 страницSuper Uno r3 Starter Kit Ae108ErmalОценок пока нет
- Xtr111 Analog To Dig ConvДокумент27 страницXtr111 Analog To Dig ConvAlberto AriasОценок пока нет
- 1.1 "Arduino" What Does It Mean?Документ46 страниц1.1 "Arduino" What Does It Mean?Kokila ElecОценок пока нет
- RahulДокумент8 страницRahulvidhya associateОценок пока нет
- How Is Arduino Uno Different From Other Available Microcontrollers?Документ25 страницHow Is Arduino Uno Different From Other Available Microcontrollers?Raghotham RaoОценок пока нет
- Basic Starter Kit For Arduino Uno (CH340)Документ103 страницыBasic Starter Kit For Arduino Uno (CH340)Reyes JohnphilipОценок пока нет
- Arduino: A Beginner's Guide to Arduino ProgrammingОт EverandArduino: A Beginner's Guide to Arduino ProgrammingРейтинг: 3 из 5 звезд3/5 (1)
- Recipe Stik EnkodersДокумент6 страницRecipe Stik EnkodersSerizawa Abal AbalОценок пока нет
- The Most Powerful Starter Kit For ArduinoДокумент168 страницThe Most Powerful Starter Kit For ArduinoJohn SmithОценок пока нет
- 28 Project Learning Kit User GuideДокумент88 страниц28 Project Learning Kit User GuidemayankdgaurОценок пока нет
- Module 02 Introduction To Microcontrollers V1Документ18 страницModule 02 Introduction To Microcontrollers V1JASPER PAYAPAYAОценок пока нет
- Arduino: Arduino Is An Open-Source Single-Board Microcontroller, Descendant of The Open-Source WiringДокумент2 страницыArduino: Arduino Is An Open-Source Single-Board Microcontroller, Descendant of The Open-Source WiringratheeshbrОценок пока нет
- Basic Starter Kit For MEGAV1.0.18.11.22Документ115 страницBasic Starter Kit For MEGAV1.0.18.11.22GatoОценок пока нет
- Netram Advance Study Kit For Arduino PDFДокумент140 страницNetram Advance Study Kit For Arduino PDFJigman23Оценок пока нет
- FINALДокумент53 страницыFINALnasifjanjuaОценок пока нет
- Arduino: The ultimate guide to Arduino, including projects, programming tips & tricks, and much more!От EverandArduino: The ultimate guide to Arduino, including projects, programming tips & tricks, and much more!Оценок пока нет
- Digital Dice BROCHREДокумент4 страницыDigital Dice BROCHREK JoshiОценок пока нет
- Lab Report#2: Introduction To Atmega 328p/ardunio Ide Uno, Arduino Ide and ProteousДокумент4 страницыLab Report#2: Introduction To Atmega 328p/ardunio Ide Uno, Arduino Ide and Proteoushamza shahbazОценок пока нет
- Working Principle of Arduino and Using It As A Tool For Study and ResearchДокумент9 страницWorking Principle of Arduino and Using It As A Tool For Study and ResearchijcacsОценок пока нет
- Basic Starter Kit For MEGAV1.0.18.11.22Документ115 страницBasic Starter Kit For MEGAV1.0.18.11.22wilmarafОценок пока нет
- SFE03 0012 SIK - Guide 300dpi 01Документ80 страницSFE03 0012 SIK - Guide 300dpi 01ioqseОценок пока нет
- The Arduino Handbook - Learn Microcontrollers For Embedded SystemsДокумент132 страницыThe Arduino Handbook - Learn Microcontrollers For Embedded Systemstalha.k.rajpootОценок пока нет
- Super Starter Kit For UNO R3Документ178 страницSuper Starter Kit For UNO R3Pedro CamiloОценок пока нет
- Super Starter Kit For Arduino Uno (CH340)Документ172 страницыSuper Starter Kit For Arduino Uno (CH340)Dabor YapОценок пока нет
- IntroductiontoArduinoIDE For Researchegate Fezari PDFДокумент12 страницIntroductiontoArduinoIDE For Researchegate Fezari PDFAshabil QОценок пока нет
- User GuidesДокумент88 страницUser GuidesThaj MohaideenОценок пока нет
- LabVIEW Interface For Arduino Setup ProcedureДокумент15 страницLabVIEW Interface For Arduino Setup ProcedureDERELL DEL ROSARIOОценок пока нет
- Bitmi Kit Arduino de Masina 4WD Cu Senzor Ultrasonic HC-SR04 Manual de UtilizareДокумент254 страницыBitmi Kit Arduino de Masina 4WD Cu Senzor Ultrasonic HC-SR04 Manual de UtilizareMihaela LucaОценок пока нет
- User Guide For Arduino Electronic Bricks Advanced Kit v2.0r4Документ31 страницаUser Guide For Arduino Electronic Bricks Advanced Kit v2.0r4Nicolás Adones Aguilera100% (1)
- Experiment 3Документ9 страницExperiment 3Moaz AwanОценок пока нет
- What Is An Arduino?: Embedded Systems Chapter Three Arduino ProgrammingДокумент11 страницWhat Is An Arduino?: Embedded Systems Chapter Three Arduino ProgrammingOsama Al FrayaОценок пока нет
- PreLab1 Spr2024Документ5 страницPreLab1 Spr2024Sudheer Reddy TenaliОценок пока нет
- Beginner's Guide To Make A Game ControllerДокумент23 страницыBeginner's Guide To Make A Game ControllerDamir HandoyoОценок пока нет
- MIKE213 ST FM Short DescriptionДокумент12 страницMIKE213 ST FM Short DescriptionEno SanrimaОценок пока нет
- Design and Development of Two Wheeler To Avoid Trible Riders and AccidentsДокумент6 страницDesign and Development of Two Wheeler To Avoid Trible Riders and Accidentsvenkat krishnanОценок пока нет
- Analysis of Algorithms: CS 302 - Data Structures Section 2.6Документ48 страницAnalysis of Algorithms: CS 302 - Data Structures Section 2.6Munawar AhmedОценок пока нет
- Test Bank Ais Accounting Information System Test Bank - Compress MCQ LangДокумент15 страницTest Bank Ais Accounting Information System Test Bank - Compress MCQ LangSharmaine LiasosОценок пока нет
- DL7400 MaintenanceManualДокумент157 страницDL7400 MaintenanceManualIgor221987100% (1)
- HB-2048-001 1099590 QIAgility Unpacking and Installation GuideДокумент4 страницыHB-2048-001 1099590 QIAgility Unpacking and Installation GuideSHOBHAОценок пока нет
- AmpliTube X-GEAR User ManualДокумент84 страницыAmpliTube X-GEAR User ManualToriano LampkinОценок пока нет
- Nikon F6Документ8 страницNikon F6eternal_harpyОценок пока нет
- របៀប boost post live page without blue verifiesДокумент2 страницыរបៀប boost post live page without blue verifieskeo linОценок пока нет
- Eagle Point Tutorial - Cross SectionДокумент9 страницEagle Point Tutorial - Cross Sectionqadiradnan7177100% (6)
- VG278 Series LCD Monitor User GuideДокумент24 страницыVG278 Series LCD Monitor User GuideEdsel LoquillanoОценок пока нет
- RULE7-8 ProblemAnalysis PDFДокумент109 страницRULE7-8 ProblemAnalysis PDFMhae Torres100% (1)
- User Authentication-Passwords, Biometrics and AlternativesДокумент36 страницUser Authentication-Passwords, Biometrics and AlternativesReza EsnaashariОценок пока нет
- 2011 Goupil, P. AIRBUS State of The Art and Practices On FDI and FTC in FCSДокумент16 страниц2011 Goupil, P. AIRBUS State of The Art and Practices On FDI and FTC in FCScmpmarinhoОценок пока нет
- Scrum: The Art of Doing Twice The Work in Half The TimeДокумент3 страницыScrum: The Art of Doing Twice The Work in Half The TimeSyarifudin Zuhri100% (3)
- Effects of Social Media PDFДокумент39 страницEffects of Social Media PDFNur AdlinaОценок пока нет
- CourseOfferingPlanGradF18 S20 20180106Документ9 страницCourseOfferingPlanGradF18 S20 20180106Anshum PalОценок пока нет
- Workflow Performance, Timeouts and Load ReductionДокумент22 страницыWorkflow Performance, Timeouts and Load ReductionRafa Castaño RodriguezОценок пока нет
- Regional Memo No. 058 S. 2022 Call For Proposals and Interim Guidelines For Basic Education Research Fund 2022 1Документ40 страницRegional Memo No. 058 S. 2022 Call For Proposals and Interim Guidelines For Basic Education Research Fund 2022 1Maestra Ligaya Maria YojОценок пока нет
- Investigation of The Effects of Different Ink Density Values On Color Gamut in Offset PrintingДокумент7 страницInvestigation of The Effects of Different Ink Density Values On Color Gamut in Offset PrintingLinh TranОценок пока нет
- Tower of HanoiДокумент2 страницыTower of Hanoiapi-281272453Оценок пока нет
- Lab 3. DHT11Документ5 страницLab 3. DHT11Maten NasradinОценок пока нет
- Fea Question With Class Notes and Formula BookДокумент375 страницFea Question With Class Notes and Formula BookAshok Kumar Rajendran96% (117)
- Schedule For Theory Examination (Even Sem.) - 2011-2012 B.Tech., First Year-Ii SemesterДокумент66 страницSchedule For Theory Examination (Even Sem.) - 2011-2012 B.Tech., First Year-Ii SemesterSheetal P. ManiОценок пока нет
- 2.4 GHZ Band Scanner With NRF24L01Документ28 страниц2.4 GHZ Band Scanner With NRF24L01Rafael LucasionistОценок пока нет
- Year 6 Week 1 Lesson 1 Main Focus Prior Knowledge Key Vocabulary Curriculum ObjectivesДокумент19 страницYear 6 Week 1 Lesson 1 Main Focus Prior Knowledge Key Vocabulary Curriculum Objectiveslenson kinyuaОценок пока нет
- Edited - Grade 9 - Q4 W1 4 TECДокумент14 страницEdited - Grade 9 - Q4 W1 4 TECNatch LomeeОценок пока нет
- Innovative Kick Detection System For HP/HT Ultradeepwater Wells Using A Section of The BHAДокумент6 страницInnovative Kick Detection System For HP/HT Ultradeepwater Wells Using A Section of The BHAParth TrivediОценок пока нет
- EGIL DS en V03 PDFДокумент7 страницEGIL DS en V03 PDFKheireddine AounallahОценок пока нет
- Career Planning Resources - 2021-22Документ1 страницаCareer Planning Resources - 2021-22Jessica NulphОценок пока нет