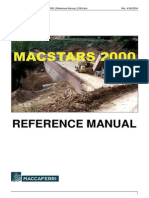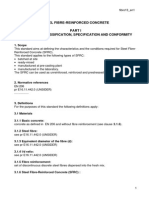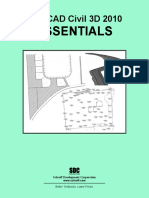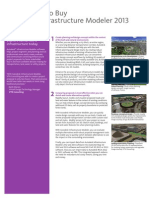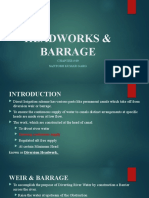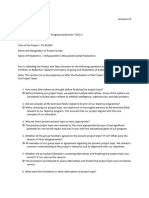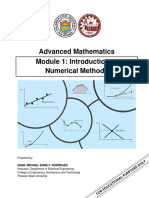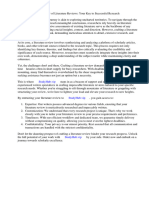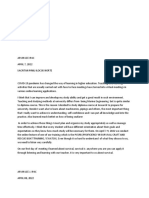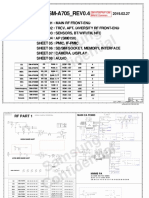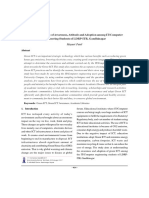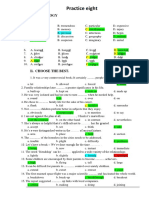Академический Документы
Профессиональный Документы
Культура Документы
InfrastructureModeler PDF
Загружено:
rycproyectistaИсходное описание:
Оригинальное название
Авторское право
Доступные форматы
Поделиться этим документом
Поделиться или встроить документ
Этот документ был вам полезен?
Это неприемлемый материал?
Пожаловаться на этот документАвторское право:
Доступные форматы
InfrastructureModeler PDF
Загружено:
rycproyectistaАвторское право:
Доступные форматы
Page1of12
Autodesk Infrastructure Modeler (AIM)
Download the zip file containing the files needed for the exercise. Extract the files
to a convenient location on your hard drive before you begin. The files associated with
this exercise are compatible with any version of Autodesk Infrastructure Modeler.
The city has decided to upgrade Mineral Street to be a pedestrian-friendly
shopping and arts district. The request for proposals (RFP) requires street lighting,
municipal planters, greenspace improvements and bike racks.
The company you work for wants to bid on the project. It is up to you to create a
visualization that will give your company the edge over the competition.
Note: Under the hood Infrastructure modeler operates in meters. Therefore, no
separate dataset is required. The source files you will be importing will automatically be
converted.
1. Launch Autodesk Infrastructure Modeler from your start menu or from the
desktop icon.
2. Click New
3. Name the Project Mineral Street Proposal
4. Click the Globe icon in the Coordinate System field.
5. Set the Category to USA, Wisconsin and the description to NAD83
Wisconsin State Plane South Zone, US Foot. (Alternately, you can type in
WI83-SF directly in the coordinate system field. )
Page2of12
6. Click OK to start a new model.
7. In the Data Sources palette, click the fly-out button for Add File Data
Sources and select Raster.
8. From your class dataset, select MKE94-43-41.tif.
Page3of12
9. To see the tif image, highlight the image from the Data Sources Palette and
select Refresh.
10. Next, you will import a surface model. In the Data Sources palette, click the
fly-out button for Add File Data Sources and select LandXML.
11. Browse for the file Mineral Street Surface.xml in your class dataset and
click Open.
12. You will need to click Refresh to view the surface.
13. Next, we will import alignments. In the Data Sources palette, click the fly-
out button for Add File Data Sources and select LandXML.
14. Browse for I94-Mineral Street.xml and select open.
15. Now that all the base data is ready, you will create your vision for the citys
project.
Page4of12
16. Be sure you see the Draw Strip of tools on your screen. If you do not see
these tools, go to the View tab of the ribbon >Windows Panel >Under
Interface flyout and place a checkmark next to Draw Strip.
17. From the draw strip click the lower-right corner of the Create Roads
button. Pick the Select Style button.
18. In the Style Palette, Click the Sidewalks With Lamps option and click OK.
19. You are now in the draw roads tool, ready to place the foundation of the
new streetscape. Draw your proposed Mineral Street from the highway
ramp to the east end.
Page5of12
Be sure to leave a small gaps between the ramp and the proposed street. If the
segments touch, Infrastructure Modeler will attempt to megre the roads which will result
in unexpected styleization.
20. Double-click or press enter to complete the road segment.
Next you will mock up some buildings that will beome part of the new road
improvements.
21. From the Draw Strip click the Lower-right corner of the Create Buildings
button.
22. Click Select Style.
23. On the left side of the Select Style/Color Dialog, switch to the Faade tab.
24. Select the Brick Folder, then choose Paulus.
Page6of12
25. Click OK.
26. In the graphic, sketch what will become the footprint of the building. After
creating four corners, double-click or press enter to complete the building.
27. Repeat the process, but experiment with several different faade types.
28. If you wish to observe your model without the editing lines, click the
Explore Model button from the Tool Strip.
29. Locate the empty green space on the west end of the project.
Remember that you use your Right mouse button to pan in Infrastructure
modeler.
Page7of12
In this green space, we will add trees and a water feature. To bring back the
draw strip, click Edit/Create Features from the tool strip.
30. Drom the Draw Strip click the lower-right corner of the create water area
button. Click the Selet Style button.
31. Click Default water and click OK.
32. Sketch the water area in the empty lot. Double-click or press enter to
complete the water area.
Page8of12
33. Using a similar technique, you will add trees to the site.
34. From the Draw Strip, click the lower-right corner of the Create Tree
Groups button.
35. Click Select Style. Pick Aesculus or any tree of your choosing and click
OK.
36. Sketch the area that will contain the trees. Double-click or press enter to
complete the tree area.
37. If you are not already in a mostly plan view of the model, use your left
mouse button or the view cube to change your view.
38. Now that you are in a plan view, you should see the feature density slider.
Slide the bar to the right to increase the number of trees in the area.
Page9of12
39. Next, you will add bike racks to the front of the building you created
previously.
40. From the Draw Strip, click the lower-right corner of the Insert City
Furniture button.
41. Click Select Style.
42. Click the pull-down at the top of the Select 3D Model Style dialog and
select 3D Model/City Furniture.
Page10of12
43. Click the Bike Stand Bar and click OK.
44. Draw a line segment in front of one of your buildings. Double-click or
press enter to complete the segment.
45. The bike stand also uses feature density. To increase the number of racks,
navigate into a plan view and slide the feature density to the right.
In the next steps, we will import an existing 3D model provided by one of our
vendors.
46. On the Home tab of the ribbon, click Style Palette.
47. Browse to the 3D Model/City Furniture category.
48. Click the Add button at the Bottom of the palette.
49. Double-click the new 3d Model icon.
a. Click the Elipsis next to Model URI. Browse to the file Bench-
Planter.fbx.
b. Set the Z-axis rotation to 45 degrees.
c. Set the scale for X, Y and Z to 0.0833.
Page11of12
50. Click OK.
51. Double click the name of the icon to rename it to Bench Planter.
52. Using the same technique as you used to create the bike rack, add the
bench-planter to the model.
53. When you place the planter, it will initially look a little strange due to a
visual setting. Go to the View Tab >Appearance panel and place a
checkmark next to Show Backfaces.
54. Feel free to experiment with more site furniture on your own.
Page12of12
Вам также может понравиться
- INTERTEK Racking Shear Test Report FinalДокумент63 страницыINTERTEK Racking Shear Test Report FinalrycproyectistaОценок пока нет
- INTERTEK Diaphragm Shear Test Report FinaДокумент43 страницыINTERTEK Diaphragm Shear Test Report FinarycproyectistaОценок пока нет
- INTERTEK Compression-Flexural Test Report FinalДокумент53 страницыINTERTEK Compression-Flexural Test Report FinalrycproyectistaОценок пока нет
- INTERTEK Mortar and Concrete Properties Test Report FinalДокумент63 страницыINTERTEK Mortar and Concrete Properties Test Report FinalrycproyectistaОценок пока нет
- Macstars 2000 Reference Manual ENGДокумент23 страницыMacstars 2000 Reference Manual ENGrycproyectistaОценок пока нет
- Steel Fibre-Reinforced Concrete Definitions, Classification, Specification and ConformityДокумент6 страницSteel Fibre-Reinforced Concrete Definitions, Classification, Specification and ConformityrycproyectistaОценок пока нет
- Manual PDFДокумент27 страницManual PDFrycproyectistaОценок пока нет
- Infrastructure Modeler 2013 Top Reasons Brochure En0 PDFДокумент2 страницыInfrastructure Modeler 2013 Top Reasons Brochure En0 PDFrycproyectistaОценок пока нет
- Infrastructure Modeler Training PDFДокумент114 страницInfrastructure Modeler Training PDFrycproyectistaОценок пока нет
- Manual PDFДокумент27 страницManual PDFrycproyectistaОценок пока нет
- Tutor Autocad Civil 3dДокумент34 страницыTutor Autocad Civil 3ddhiecha309Оценок пока нет
- Top Reasons To Buy Autodesk Infrastructure Modeler 2013: Explore Tomorrow's Infrastructure TodayДокумент2 страницыTop Reasons To Buy Autodesk Infrastructure Modeler 2013: Explore Tomorrow's Infrastructure TodayrycproyectistaОценок пока нет
- Infrastructure Design Suite 2013 Overview Brochure en PDFДокумент4 страницыInfrastructure Design Suite 2013 Overview Brochure en PDFrycproyectistaОценок пока нет
- A Winning Alternative For Civil Infrastructure DesignДокумент4 страницыA Winning Alternative For Civil Infrastructure DesignrycproyectistaОценок пока нет
- The Yellow House: A Memoir (2019 National Book Award Winner)От EverandThe Yellow House: A Memoir (2019 National Book Award Winner)Рейтинг: 4 из 5 звезд4/5 (98)
- The Subtle Art of Not Giving a F*ck: A Counterintuitive Approach to Living a Good LifeОт EverandThe Subtle Art of Not Giving a F*ck: A Counterintuitive Approach to Living a Good LifeРейтинг: 4 из 5 звезд4/5 (5795)
- Elon Musk: Tesla, SpaceX, and the Quest for a Fantastic FutureОт EverandElon Musk: Tesla, SpaceX, and the Quest for a Fantastic FutureРейтинг: 4.5 из 5 звезд4.5/5 (474)
- A Heartbreaking Work Of Staggering Genius: A Memoir Based on a True StoryОт EverandA Heartbreaking Work Of Staggering Genius: A Memoir Based on a True StoryРейтинг: 3.5 из 5 звезд3.5/5 (231)
- Hidden Figures: The American Dream and the Untold Story of the Black Women Mathematicians Who Helped Win the Space RaceОт EverandHidden Figures: The American Dream and the Untold Story of the Black Women Mathematicians Who Helped Win the Space RaceРейтинг: 4 из 5 звезд4/5 (895)
- Never Split the Difference: Negotiating As If Your Life Depended On ItОт EverandNever Split the Difference: Negotiating As If Your Life Depended On ItРейтинг: 4.5 из 5 звезд4.5/5 (838)
- The Little Book of Hygge: Danish Secrets to Happy LivingОт EverandThe Little Book of Hygge: Danish Secrets to Happy LivingРейтинг: 3.5 из 5 звезд3.5/5 (400)
- The Hard Thing About Hard Things: Building a Business When There Are No Easy AnswersОт EverandThe Hard Thing About Hard Things: Building a Business When There Are No Easy AnswersРейтинг: 4.5 из 5 звезд4.5/5 (345)
- The Unwinding: An Inner History of the New AmericaОт EverandThe Unwinding: An Inner History of the New AmericaРейтинг: 4 из 5 звезд4/5 (45)
- Team of Rivals: The Political Genius of Abraham LincolnОт EverandTeam of Rivals: The Political Genius of Abraham LincolnРейтинг: 4.5 из 5 звезд4.5/5 (234)
- The World Is Flat 3.0: A Brief History of the Twenty-first CenturyОт EverandThe World Is Flat 3.0: A Brief History of the Twenty-first CenturyРейтинг: 3.5 из 5 звезд3.5/5 (2259)
- Devil in the Grove: Thurgood Marshall, the Groveland Boys, and the Dawn of a New AmericaОт EverandDevil in the Grove: Thurgood Marshall, the Groveland Boys, and the Dawn of a New AmericaРейтинг: 4.5 из 5 звезд4.5/5 (266)
- The Emperor of All Maladies: A Biography of CancerОт EverandThe Emperor of All Maladies: A Biography of CancerРейтинг: 4.5 из 5 звезд4.5/5 (271)
- The Gifts of Imperfection: Let Go of Who You Think You're Supposed to Be and Embrace Who You AreОт EverandThe Gifts of Imperfection: Let Go of Who You Think You're Supposed to Be and Embrace Who You AreРейтинг: 4 из 5 звезд4/5 (1090)
- The Sympathizer: A Novel (Pulitzer Prize for Fiction)От EverandThe Sympathizer: A Novel (Pulitzer Prize for Fiction)Рейтинг: 4.5 из 5 звезд4.5/5 (121)
- Mechatronics Course PlanДокумент3 страницыMechatronics Course PlanMohammad Faraz AkhterОценок пока нет
- Risk LogДокумент1 страницаRisk LogOzu HedwigОценок пока нет
- Executive Summary: 0.1 Name of The WorkДокумент12 страницExecutive Summary: 0.1 Name of The WorkDevdoot SahuОценок пока нет
- Job No. 25800: Quebrada Blanca Fase 2Документ1 страницаJob No. 25800: Quebrada Blanca Fase 2Benjamín Muñoz MuñozОценок пока нет
- ECON 304 Course ContentДокумент2 страницыECON 304 Course ContentAanand JhaОценок пока нет
- Headworks & Barrage: Chapter # 09 Santosh Kumar GargДокумент29 страницHeadworks & Barrage: Chapter # 09 Santosh Kumar GargUmer WaheedОценок пока нет
- KaranДокумент4 страницыKarancristioronaldo90Оценок пока нет
- Disconnect Cause CodesДокумент2 страницыDisconnect Cause Codesdungnt84Оценок пока нет
- Dynamic Analysis of Synchronous Reluctance Motor Drives Based On Simulink and Finite Element ModelДокумент5 страницDynamic Analysis of Synchronous Reluctance Motor Drives Based On Simulink and Finite Element ModelenmnabilОценок пока нет
- FC Exercises3Документ16 страницFC Exercises3Supertj666Оценок пока нет
- English Action Plan 2023-2024Документ5 страницEnglish Action Plan 2023-2024Gina DaligdigОценок пока нет
- NRP Grade 11 READING ENHANCEMENT March 1Документ3 страницыNRP Grade 11 READING ENHANCEMENT March 1LORELYN DELA CRUZОценок пока нет
- ACFrOgDVly789-6Z8jIbi7pBoLupubEgMyOp7PczEvUguHoW3uj oR2PKzDvuhRzzkIhacYjxXRrU6iA7sHt t6MhtpZFq0t uZL2pF5Ra NNZ kmcl5w7BCQeUegKhjRhNuou88XxLodzWwbsrДокумент14 страницACFrOgDVly789-6Z8jIbi7pBoLupubEgMyOp7PczEvUguHoW3uj oR2PKzDvuhRzzkIhacYjxXRrU6iA7sHt t6MhtpZFq0t uZL2pF5Ra NNZ kmcl5w7BCQeUegKhjRhNuou88XxLodzWwbsrJohn Steven LlorcaОценок пока нет
- Literature Review Is The Backbone of ResearchДокумент7 страницLiterature Review Is The Backbone of Researchafmzweybsyajeq100% (1)
- C1 L2D Quadratic FormulaДокумент3 страницыC1 L2D Quadratic FormulaJo-Amver Valera ManzanoОценок пока нет
- Project Scheduling: Marinella A. LosaДокумент12 страницProject Scheduling: Marinella A. LosaMarinella LosaОценок пока нет
- April 7-9 2022-WPS OfficeДокумент3 страницыApril 7-9 2022-WPS OfficeAllen AntolinОценок пока нет
- KIT REQUEST FORM - GradДокумент2 страницыKIT REQUEST FORM - Graddamie aadamsОценок пока нет
- Lesson 2 Principles of Cooperative ConversationДокумент9 страницLesson 2 Principles of Cooperative Conversationdelilah o balladОценок пока нет
- Translated Copy of Jurnal B.inggris 41117110162 Aditya NurfajriДокумент16 страницTranslated Copy of Jurnal B.inggris 41117110162 Aditya Nurfajriaditya estimatorОценок пока нет
- Kelompok CKD - Tugas Terapi Modalitas KeperawatanДокумент14 страницKelompok CKD - Tugas Terapi Modalitas KeperawatanWinda WidyaОценок пока нет
- G120D Getting Started 0418 en-USДокумент94 страницыG120D Getting Started 0418 en-USHamadi Ben SassiОценок пока нет
- Metascope An/Pas-6 (5855-790-6197) : Technical ManualДокумент38 страницMetascope An/Pas-6 (5855-790-6197) : Technical ManualDens VillaОценок пока нет
- A705F Schematic Circuit Diagram HALABTECHДокумент11 страницA705F Schematic Circuit Diagram HALABTECHbcscneg0% (1)
- Green ICT: A Study of Awareness, Attitude and Adoption Among IT/Computer Engineering Students of LDRP-ITR, GandhinagarДокумент13 страницGreen ICT: A Study of Awareness, Attitude and Adoption Among IT/Computer Engineering Students of LDRP-ITR, GandhinagarAHMAD ARESYADОценок пока нет
- Loading and Hauling Dump Truck: DumperДокумент2 страницыLoading and Hauling Dump Truck: DumperRJОценок пока нет
- Perkins - General Ti BulletinДокумент65 страницPerkins - General Ti BulletinUTEL CARTERОценок пока нет
- Guide For H Nmr-60 MHZ Anasazi Analysis: Preparation of SampleДокумент7 страницGuide For H Nmr-60 MHZ Anasazi Analysis: Preparation of Sampleconker4Оценок пока нет
- (Checked) 12 Anh 1-8Документ9 страниц(Checked) 12 Anh 1-8Nguyễn Khánh LinhОценок пока нет
- THDP-3 Worm Gear Manual Interchangeable Single Punch Tablet PressДокумент8 страницTHDP-3 Worm Gear Manual Interchangeable Single Punch Tablet Pressdibimrane13Оценок пока нет