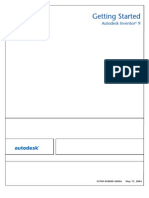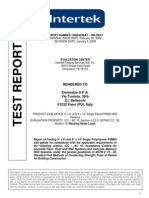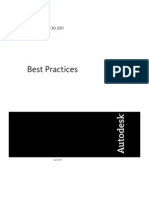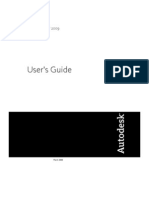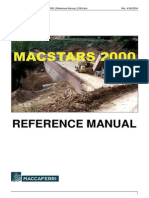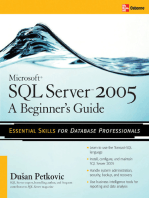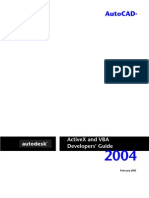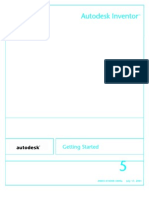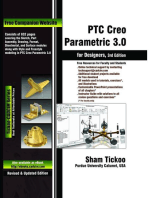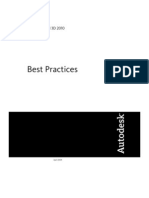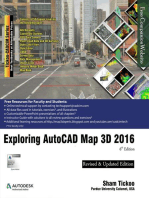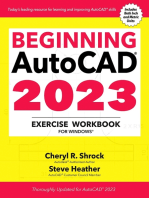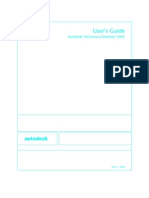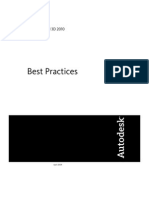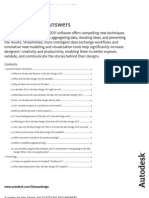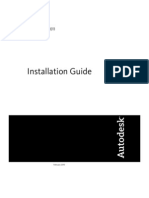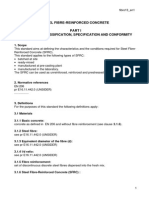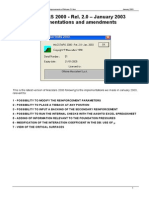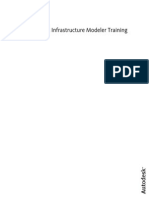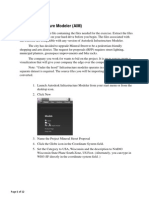Академический Документы
Профессиональный Документы
Культура Документы
Infrastructure Modeler Training PDF
Загружено:
rycproyectistaОригинальное название
Авторское право
Доступные форматы
Поделиться этим документом
Поделиться или встроить документ
Этот документ был вам полезен?
Это неприемлемый материал?
Пожаловаться на этот документАвторское право:
Доступные форматы
Infrastructure Modeler Training PDF
Загружено:
rycproyectistaАвторское право:
Доступные форматы
Autodesk Infrastructure Modeler Training
2012 Autodesk, Inc. All Rights Reserved. Except as otherwise permitted by Autodesk, Inc., this publication, or parts thereof, may not
be reproduced in any form, by any method, for any purpose.
Certain materials included in this publication are reprinted with the permission of the copyright holder.
Trademarks
The following are registered trademarks or trademarks of Autodesk, Inc., and/or its subsidiaries and/or affiliates in the USA and other countries:
123D, 3ds Max, Algor, Alias, AliasStudio, ATC, AUGI, AutoCAD, AutoCAD Learning Assistance, AutoCAD LT, AutoCAD Simulator, AutoCAD SQL
Extension, AutoCAD SQL Interface, Autodesk, Autodesk Homestyler, Autodesk Intent, Autodesk Inventor, Autodesk MapGuide, Autodesk
Streamline, AutoLISP, AutoSketch, AutoSnap, AutoTrack, Backburner, Backdraft, Beast, Beast (design/logo) Built with ObjectARX (design/logo),
Burn, Buzzsaw, CAiCE, CFdesign, Civil 3D, Cleaner, Cleaner Central, ClearScale, Colour Warper, Combustion, Communication Specification,
Constructware, Content Explorer, Creative Bridge, Dancing Baby (image), DesignCenter, Design Doctor, Designer's Toolkit, DesignKids,
DesignProf, DesignServer, DesignStudio, Design Web Format, Discreet, DWF, DWG, DWG (design/logo), DWG Extreme, DWG TrueConvert,
DWG TrueView, DWFX, DXF, Ecotect, Evolver, Exposure, Extending the Design Team, Face Robot, FBX, Fempro, Fire, Flame, Flare, Flint,
FMDesktop, Freewheel, GDX Driver, Green Building Studio, Heads-up Design, Heidi, Homestyler, HumanIK, i-drop, ImageModeler, iMOUT,
Incinerator, Inferno, Instructables, Instructables (stylized robot design/logo),Inventor, Inventor LT, Kynapse, Kynogon, LandXplorer, Lustre,
MatchMover, Maya, Mechanical Desktop, MIMI, Moldflow, Moldflow Plastics Advisers, Moldflow Plastics Insight, Moondust, MotionBuilder,
Movimento, MPA, MPA (design/logo), MPI (design/logo), MPX, MPX (design/logo), Mudbox, Multi-Master Editing, Navisworks, ObjectARX,
ObjectDBX, Opticore, Pipeplus, Pixlr, Pixlr-o-matic, PolarSnap, Powered with Autodesk Technology, Productstream, ProMaterials, RasterDWG,
RealDWG, Real-time Roto, Recognize, Render Queue, Retimer, Reveal, Revit, RiverCAD, Robot, Scaleform, Scaleform GFx, Showcase, Show Me,
ShowMotion, SketchBook, Smoke, Softimage, Sparks, SteeringWheels, Stitcher, Stone, StormNET, Tinkerbox, ToolClip, Topobase, Toxik,
TrustedDWG, T-Splines, U-Vis, ViewCube, Visual, Visual LISP, Vtour, WaterNetworks, Wire, Wiretap, WiretapCentral, XSI.
All other brand names, product names or trademarks belong to their respective holders.
Disclaimer
THIS PUBLICATION AND THE INFORMATION CONTAINED HEREIN IS MADE AVAILABLE BY AUTODESK, INC. "AS IS." AUTODESK, INC. DISCLAIMS
ALL WARRANTIES, EITHER EXPRESS OR IMPLIED, INCLUDING BUT NOT LIMITED TO ANY IMPLIED WARRANTIES OF MERCHANTABILITY OR
FITNESS FOR A PARTICULAR PURPOSE REGARDING THESE MATERIALS.
Contents
Chapter 1 Finding and Adding Data to Autodesk Infrastructure Modeler . . . . . . . . . . . . . . . . . 1
Chapter 2 About Terrain Data . . . . . . . . . . . . . . . . . . . . . . . . . . . . . . . . . . . . . . . 5
How do I retrieve terrain data? . . . . . . . . . . . . . . . . . . . . . . . . . . . . . . . . . . . . . . . 6
How do I get terrain data into Autodesk Infrastructure Modeler? . . . . . . . . . . . . . . . . . . . . 13
How do I create a model? . . . . . . . . . . . . . . . . . . . . . . . . . . . . . . . . . . . . . . . . . 18
Extra Credit: How do I retrieve terrain data from a local site? . . . . . . . . . . . . . . . . . . . . . . 20
Chapter 3 About Ground Imagery . . . . . . . . . . . . . . . . . . . . . . . . . . . . . . . . . . . . . 27
How do I retrieve ground imagery? . . . . . . . . . . . . . . . . . . . . . . . . . . . . . . . . . . . . 28
How do I get ground imagery into Autodesk Infrastructure Modeler? . . . . . . . . . . . . . . . . . . 36
Extra Credit: How do I retrieve color imagery? . . . . . . . . . . . . . . . . . . . . . . . . . . . . . . 40
How do I add multiple imagery files to Autodesk Infrastructure Modeler? . . . . . . . . . . . . . . . . 47
Chapter 4 What is transportation data? . . . . . . . . . . . . . . . . . . . . . . . . . . . . . . . . . . 53
How do I retrieve road data? . . . . . . . . . . . . . . . . . . . . . . . . . . . . . . . . . . . . . . . . 54
How do I get road data into Autodesk Infrastructure Modeler? . . . . . . . . . . . . . . . . . . . . . . 55
Extra Credit: How do I retrieve railway data? . . . . . . . . . . . . . . . . . . . . . . . . . . . . . . . 61
Extra Credit: How do I retrieve bike path data? . . . . . . . . . . . . . . . . . . . . . . . . . . . . . . 64
Chapter 5 What is water data? . . . . . . . . . . . . . . . . . . . . . . . . . . . . . . . . . . . . . . 69
How do I retrieve water data? . . . . . . . . . . . . . . . . . . . . . . . . . . . . . . . . . . . . . . . 70
How do I get water data into Autodesk Infrastructure Modeler? . . . . . . . . . . . . . . . . . . . . . 73
Extra Credit: How do I use the WeoGeo service to retrieve water data? . . . . . . . . . . . . . . . . . 79
Chapter 6 About Building Data . . . . . . . . . . . . . . . . . . . . . . . . . . . . . . . . . . . . . . 87
How do I retrieve building data? . . . . . . . . . . . . . . . . . . . . . . . . . . . . . . . . . . . . . 88
How do I get building data into Autodesk Infrastructure Modeler? . . . . . . . . . . . . . . . . . . . 89
iii
Chapter 7 What are 3D Models? . . . . . . . . . . . . . . . . . . . . . . . . . . . . . . . . . . . . . 95
How do I retrieve 3D models? . . . . . . . . . . . . . . . . . . . . . . . . . . . . . . . . . . . . . . . 96
How do I get a 3D model into Autodesk Infrastructure Modeler? . . . . . . . . . . . . . . . . . . . . 98
How do I use a 3D model to replace the building it represents? . . . . . . . . . . . . . . . . . . . . 103
I ndex . . . . . . . . . . . . . . . . . . . . . . . . . . . . . . . . . . . . . . . . . . . . . 109
iv | Contents
Finding and Adding Data to Autodesk
Infrastructure Modeler
Introduction
This training module helps you search for, import, and configure data to build a model of your area in Autodesk
Infrastructure Modeler. Each lesson covers a specific type of data, going in the recommended order from terrain to 3D
models. All the examples use the city of San Francisco, California.
What can I do with Autodesk Infrastructure Modeler?
Create compelling models
Use existing data to build a three-dimensional model of your area. Viewers can look at individual elements from all angles.
Use styles and 3D models to make the model look as realistic as possible. Add effects, such as sky styles that reflect a time
of day and a time of year.
Show what could be in the context of what is
Sketch roads, buildings, water features, and more. Style your sketches to give viewers a thorough understanding of your
proposal. Create your own styles and materials. For roads and railways, specify every element of the feature appearance.
Understand and communicate design ideas
Create storyboard recordings that let viewers tour the proposed new features. Post a subset of the model to show your
proposed changes and include the recordings. Anyone you invite can download a free viewer to see the resulting scenario
on a web page or in an iPad app.
What new concepts do I need to understand?
GIS data
You import GIS data into Infrastructure Modeler to create your base model. A Geographic Information System stores,
manages, and analyzes geographical information. GIS data is intelligent data: it has a representational aspect (geometry
or an image) as well as information.
There are two basic types of GIS data:
Vector data is geometry that represents real-world objects and their metadata. For example, a GIS data file for city
streets would contain line geometry to represent the streets, but it would also contain attributes, such as the name of
each road, when it was last maintained, the number of lanes in each direction, and so on.
1
1
Raster data is images, such as photographs. It does not contain attributes, but the pixels in the image are georeferenced,
so they know where they are in the real world.
Coordinate systems (spatial reference systems)
A coordinate system specifies how the geography was projected (from a global reality onto a flat surface) and it specifies
where exactly it is located in the real world.
You dont need to know very much about coordinate systems to use Infrastructure Modeler. Here are a few pointers:
Do not specify a coordinate system for your modelInfrastructure Modeler works best using its native coordinate
system, and will transform data into that system.
Do not specify a coordinate system for imported data unless you see a yellow warning icon when you import the data.
Infrastructure Modeler can often find the coordinate system information it needs within the data source files themselves.
However, if the Geolocation tab displays a yellow warning icon when you import the data, you will need to find out
the coordinate system for the data and specify it.
If you need to find out the coordinate system for a data source, you can check its metadata. As you go through these
training exercises, you will learn ways to do that.
SHP files (which store vector data, such as roads, water bodies, building footprints, and so on) have an associated PRJ
file that specifies the coordinate system for the data.
Metadata
Metadata is data about data. It varies from data source to data source, but can include things like:
What the features represent
How they were captured
The time period represented
The coordinate system used
Attributes (road names, number of lanes, who maintains them, speed limit, surface material)
Metadata is stored in XML or HTML format, so you can open it using a text editor or browser. Generally, metadata uses
standards established by the Federal Geographic Data Commission or ISO.
Scale of data
For some data, particularly ground imagery, you may have to choose between data sets that were captured at different
scales. Large scale data generally covers a smaller area, but with greater detail (like a close-up). Small scale data covers a
larger area with less detail (like zooming out).
Schema
A schema is the structure of a set of data. For example, it specifies what type of data is included, and which attributes are
supported.
For a model, the schema is the set of feature types that the model can include, such as terrain, roads, buildings, and so
on. For each feature, it specifies what the attributes are.
Data you find data on the internet has its own schema. When you bring it into Infrastructure Modeler, you map the
attributes of the original data to the attributes of the Infrastructure Modeler model. For example, when you import roads,
you find the attribute that specifies the road name and map that to the Name attribute.
There is rarely a one-to-one mapping. Usually, the original data has more attributes than Infrastructure Modeler supports,
but it may not have the same attributes that Infrastructure Modeler does. Once you map the attributes and import the
data, you can see only the Infrastructure Modeler attributesyou do not have access to the original data attributes any
more.
2 | Chapter 1 Finding and Adding Data to Autodesk Infrastructure Modeler
How do I get data into my model?
Finding, importing, and configuring data is the focus of this training module.
Retrieve data
You can find much of the data you need online, although availability of data varies from area to area. This training module
will help you learn how to do the following:
Search for data from various sources
Check the file format of the data
Check the coordinate system and metadata for the data
Some data may not be available online. It may be politically sensitive. It may be owned by private companies who do not
benefit from sharing it. If you have trouble finding data online, try contacting the city or county GIS department and see
if they will make the data available to you directlythey may not want to put it online, but they may be willing to copy
it to a CD for you. You can also ask clients if they have relevant data you can use.
Store data
It is important to keep the data orderly, and to make a note of its source should you need to replace it (for example, if it
becomes corrupted). We recommend that you use a system like this one:
Project folder: Create a parent folder for each major project.
Folders for each type of data: Under the project folder, create sub-folders for terrain, imagery, transport, etc.
Folders for each data source: Under the data type folders, create sub-folders named for the website where you found
the data.
Rename files as needed to make sense of them, but do not change the file extensions.
Import data
When you create your base model, start with the following:
Terrain
The terrain establishes the elevation of the model. All other data is draped on top of it.
Ground imagery
Ground imagery is usually an aerial photograph of the model area. It makes the model look realistic.
Transportation
Roads, railways, bike paths, and such help you locate other features.
We recommend that you always include those three types of data. After that, you can add the following:
Water (recommended for realism)
Buildings (or building footprints)
Other ground data (parks, zoning, parcels)
City furniture (hydrants, bus shelters, and so on)
Utility data (streetlights, sewer lines, stormwater lines)
3D models representing real-world items (individual buildings, monuments, bridges)
Configure data
Infrastructure Modeler has a fixed schema. As you bring data into Infrastructure Modeler, you configure each data source
by mapping its attributes to the Infrastructure Modeler schema. If Infrastructure Modeler cannot determine the coordinate
system of the data, you must also specify that in order to properly locate the data in the model.
Finding and Adding Data to Autodesk Infrastructure Modeler | 3
There are other things you can do during configuration, such as draping the data on the terrain or creating tooltips. Most
of the configuration options are covered in these training lessons.
4 | Chapter 1 Finding and Adding Data to Autodesk Infrastructure Modeler
About Terrain Data
What is terrain data?
Terrain is often called elevation or topographic data. It establishes the underlying surface on which other data is draped.
Terrain data is usually in raster format, and includes both a picture file (such as aerial photography) and a world file
(locating the picture in the real world, or georeferencing it).
NOTE You can also retrieve terrain data in a vector format. Such data represents the contour lines of the terrain. Autodesk
Infrastructure Modeler can create a terrain from contour lines, but you will get better results from raster data.
How should I store terrain data?
Use these guidelines when storing terrain data:
1 Create a Project folder to organize all your data.
2 Create a Terrain Data folder for each project.
3 When you extract the downloaded zip file, create a target folder for it under the Terrain Data folder.
Name the target folder something recognizable, and include the source of the datafor example: USGS SF DEMs.
How do I find terrain data?
This lesson will use the USGS website, which is an excellent source of free data. However, you can also use your web
browser to find and download terrain data. A good search string includes the following:
GIS + data + DEM + terrain + download + [your area name]
A Geographic Information System stores, manages, and analyzes geographical information GIS
A Digital Elevation Model is a 3D representation of a terrain's surface DEM
Include this term to avoid sites that merely display terrain data without the ability to download it. Download
Start with a small area and expand from there. For example, specify your city or county name. Include the state
name to make sure you get the right data.
Your Area Name
2
5
Make sure that you download both the image and the corresponding world file, if required. This table shows which formats
require such files:
World File Extension Picture File Extension File Format
*.asc ArcInfo ASCII
*.dem Digital Elevation Model
*.igw *.img Erdas Imagine
*.jgw *.jpg/*.jpeg JPEG
*.sdw *.sid MrSID
*.tfw *.tif/*.tiff TIFF
Some sites tile the data, to make each download a more manageable sizefor example, a city may be divided into multiple
tiles. Some local sites link to USGS data, but have their own method for finding, selecting, downloading, and viewing the
data. You can also download data directly from the USGS National Map Viewer.
How do I retrieve terrain data?
The USGS website has terrain data for most of the United States. For other areas, you might try ht-
tp://www.fao.org/geonetwork or http://www.gadm.org.
1. Go to http://viewer.nationalmap.gov/viewer/.
2. Click the Overlays tab on the left and select the layers to display.
6 | Chapter 2 About Terrain Data
3. Click Download Data at the top of the window.
4. Under Download Options, zoom in to download by map extent.
How do I retrieve terrain data? | 7
5. Pan to the target area.
If necessary, double-click the target area to zoom in even closer.
Click a tile to download.
8 | Chapter 2 About Terrain Data
6. Click the download link for the tile.
How do I retrieve terrain data? | 9
7. Select the items to download and click Next.
8. Click the header for each category.
10 | Chapter 2 About Terrain Data
9. Select the items to download.
NOTE Generally, one arc per second is sufficiently precise. Data captured at 1/3 arc per second will be larger and
will not give you much better results.
How do I retrieve terrain data? | 11
10. Click Next until the selected items are added to your cart.
NOTE You may also want to select some orthoimagery or land cover photography at this point, but this type of
data is covered in the next lesson.
11. Click the Selection tab and repeat steps 3-6 for any other required tiles.
For example, you will need to select both San Francisco South and San Francisco North.
12. Check over the contents of your cart, and then click Checkout.
12 | Chapter 2 About Terrain Data
13. Provide your contact information and click Place Order.
USGS will send you an email containing links to download the selected data.
14. Unzip the downloaded file.
You can use many extraction programs (such as WinZip) to extract the compressed files. However, the
built-in Windows extraction program will not extract the .gz compressed files used by USGS.
How do I get terrain data into Autodesk Infrastructure Modeler?
Add the terrain data as a raster data source.
How do I get terrain data into Autodesk Infrastructure Modeler? | 13
1. In the Data Sources panel, click Add File Data Source > Raster.
2. Select both extracted .dem files.
14 | Chapter 2 About Terrain Data
The data source is automatically configured because the data has elevation data (Z value).
3. Double-click the data source and click Close & Refresh.
How do I get terrain data into Autodesk Infrastructure Modeler? | 15
The terrain data appears in the model.
Set the model extents to match the area of your model. Then, if you bring in data that extends beyond those
extents, the data will be cropped at the extents automatically.
4. Click Manage tab > Settings panel> Model Settings on the ribbon.
16 | Chapter 2 About Terrain Data
5. Under Extent, where you see Define Interactively, click Polygon.
6. Draw a polygon around the terrain data. Double-click when you are done.
7. Click Save in the Model Settings dialog box.
How do I get terrain data into Autodesk Infrastructure Modeler? | 17
How do I create a model?
Create a new model in Autodesk Infrastructure Modeler and then import your terrain.
18 | Chapter 2 About Terrain Data
1. Click New on the Start page.
2. Enter a name.
How do I create a model? | 19
Dont bother with schema or model extents for now.
3. Click OK.
Extra Credit: How do I retrieve terrain data from a local site?
Use your search engine to find other sources of data.
20 | Chapter 2 About Terrain Data
1. Enter your search string in a search engine.
The search finds a site hosted by the University of California at Berkeley. It includes USGS data, as well as
data from other sources.
Extra Credit: How do I retrieve terrain data from a local site? | 21
2. Scroll down on the site to look for topographical data. Click the link for your area.
22 | Chapter 2 About Terrain Data
3. Look for elevation data.
This site has DEM files, which are perfect.
4. Click Elevation > 7.5 Min DEMS to see this tiled map of the Bay Area.
The San Francisco area is represented by 2 tiles in the lower third of the map.
Extra Credit: How do I retrieve terrain data from a local site? | 23
5. Click one of the tiles.
6. When prompted, use the arrow next to Save to select Save As.
24 | Chapter 2 About Terrain Data
7. Save the data in a sub-folder of the project file, as shown.
8. If you need more tiles, download them in the same way.
Extra Credit: How do I retrieve terrain data from a local site? | 25
26
About Ground Imagery
What is ground imagery?
Ground imagery is often called orthophotography or aerial photography. It can include an actual photograph or a scanned
topographical map or site plan. It provides a realistic background for your model.
Ground imagery data is always in raster format, and includes both a picture file (such as aerial photography) and a world
file (locating the picture in the real world, or georeferencing it).
NOTE Aerial photography can be stored in very large files, so they may take a long time to download. Also, older images may
be free, but very recent ones will probably cost money to download. Often a picture from a few years ago is sufficient for modeling
purposes. Also, color imagery may be harder to find than grayscale images.
How should I store ground imagery?
Use these guidelines when storing terrain data:
1 Create a Project folder to organize all your data.
2 Create a Ground Cover Data folder for each project.
3 When you extract the downloaded zip file, create a target folder for it under the Ground Cover Data folder.
Name the target folder something recognizable, and include the source and format of the datafor example: USGS
SF TIFFs.
How do I find ground imagery?
Use your web browser to find and download ground imagery. A good search string includes the following:
GIS + data + color + Aerial + imagery + download + [your area name]
A Geographic Information System stores, manages, and analyzes geographical information GIS
Include this term to avoid sites that merely display terrain data without the ability to download it. Download
Start with a small area and expand from there. For example, specify your city or county name. Include the state
name to make sure you get the right data.
Your Area Name
3
27
Make sure that you download both the image and the corresponding world file, if required. This table shows which formats
require such files:
World File Extension Picture File Extension File Format
*.igw *.img Erdas Imagine
*.jgw *.jpg/*.jpeg JPEG
*.sdw *.sid MrSID
*.tfw *.tif/*.tiff TIFF
As you look for ground imagery, keep these tips in mind:
Look for natural color orthophotography
Follow links from one site to other sources of data
Look for mosaics (tiled photos by area)
If you find imagery that is in a different coordinate system or projection, Infrastructure Modeler will transform the
incoming data to the models coordinate system.
When you download and expand the zip containing the data, you will probably have a large photo file and a small
world file, as well as an .aux and .txt fileyou can ignore the last two.
How do I retrieve ground imagery?
This exercise retrieves grayscale imagery. See the Extra Credit exercise (page 40) for a way to download color
imagery.
28 | Chapter 3 About Ground Imagery
1. The California State Chief Information Officer WIKI has some promising looking data.
2. This site directs us to another location: http://datagateway.nrcs.usda.gov.
How do I retrieve ground imagery? | 29
3. This site has a way to order imagery by county.
30 | Chapter 3 About Ground Imagery
4. Select the state first, then scroll down to find the county you want.
5. Click the double arrow to move the county into the Selected Counties list.
6. Submit your selection.
How do I retrieve ground imagery? | 31
7. Scroll down to find the Ortho Imagery section.
8. Select an overview map and the most recent mosaic map, then click Continue.
32 | Chapter 3 About Ground Imagery
9. The site tells you the projection used for the data and how long it will take to download.
Review the information and click Continue.
How do I retrieve ground imagery? | 33
10. Enter your contact information and click Continue.
11. Review your order and click Place Order.
34 | Chapter 3 About Ground Imagery
The order is generated.
You receive an email when your order is ready to download. It tells you the format of the image and
the projection used, and it gives you a link to download the image.
How do I retrieve ground imagery? | 35
12. Unzip and save the data in a sub-folder of the project file, as shown.
The highlighted file is the image. The .sdw file is the world file.
How do I get ground imagery into Autodesk Infrastructure
Modeler?
Add the ground imagery as a raster data source.
1. In the Data Sources panel, click Add File Data Source > Raster.
36 | Chapter 3 About Ground Imagery
2. Select the .sid file.
How do I get ground imagery into Autodesk Infrastructure Modeler? | 37
The data source is automatically configured because the data has no elevation data (Z value).
38 | Chapter 3 About Ground Imagery
3. Double-click the data source.
4. Give the data source a more recognizable name.
5. Click Close & Refresh.
The ground imagery appears in the model.
How do I get ground imagery into Autodesk Infrastructure Modeler? | 39
Extra Credit: How do I retrieve color imagery?
You can often retrieve free color imagery for areas in the United States from the USGS site. It is a
time-consuming process, but the results make your model look far more realistic.
1. Go to http://viewer.nationalmap.gov/viewer.
40 | Chapter 3 About Ground Imagery
2. Click Download Data at the top of the screen.
3. Click Click Here To Zoom In Four More Levels.
4. Pan to the area of interest.
Extra Credit: How do I retrieve color imagery? | 41
5. Select one of the gridded areas.
42 | Chapter 3 About Ground Imagery
6. Select a second gridded area.
7. On the left side, click the All Results tab to see both selections.
8. Under the name of the first area, click the Download link.
9. Select Orthoimagery and click Next.
Extra Credit: How do I retrieve color imagery? | 43
10. Select the most recent color imagery option and click Next.
44 | Chapter 3 About Ground Imagery
The item is added to the cart.
11. Click the Selection tab and repeat steps 8 through 10 for the other selection.
Extra Credit: How do I retrieve color imagery? | 45
12. Click Checkout.
13. Enter your email address and click Place Order.
46 | Chapter 3 About Ground Imagery
How do I add multiple imagery files to Autodesk Infrastructure
Modeler?
When you retrieve ground imagery, it may be stored in many individual tiles. You can add all of them to
Infrastructure Modeler at one time.
For color imagery, you receive an email listing each downloadable chunk of imagery. You must
download all the chunks and unzip the files into a single folder.
1. For each chunk, click the link in the right-most cell.
2. Open or save each zipped file, and unzip all of the resulting files into a single folder.
3. Repeat the process for each chunk, and be sure to put ALL of them into the SAME folder as the
original chunk.
4. In Infrastructure Modeler, in the Data Sources panel, click Add File Data Source > Raster.
How do I add multiple imagery files to Autodesk Infrastructure Modeler? | 47
5. Navigate to the folder where you unzipped all the chunks and arrange the files by type.
48 | Chapter 3 About Ground Imagery
6. Select the set of JPEG or TIFF images (either one is fine).
7. Click Open.
8. Select all the files in the list and click Open.
How do I add multiple imagery files to Autodesk Infrastructure Modeler? | 49
9. Double-click the new data source.
50 | Chapter 3 About Ground Imagery
10. Click Close & Refresh.
The ground imagery appears in the model.
How do I add multiple imagery files to Autodesk Infrastructure Modeler? | 51
52
What is transportation data?
While the ground cover aerial photo might show roads, rails, and bike paths, GIS data associates information
like road names, rail operators, number of lanes or tracks, and so on with the transportation geometry. This
lesson covers road data, but you can also use the Extra Credit lessons to learn how to import bike paths (page
64) and railway data (page 61).
Transportation data is always in vector format, and is often stored in ESRI Shape files. Shape files come in sets,
and you must have these three:
Purpose File Extension
Geometry. For roads and railways, this is linear geometry, and usually
represents the center lines of the roads or railways.
SHP
Attribute information DBF
Links together and indexes the other two files. SHX
Downloads may also include a PRJ file, which contains projection and coordinate system information.
NOTE If possible, download transportation data in SHP format, but DXF is also supported.
How should I store transportation data?
Use these guidelines when storing transportation data:
1 Create a Project folder to organize all your data.
2 Create a Transportation Data folder for each project.
3 When you extract the downloaded zip file, create a target folder for it under the Transportation Data folder.
Name the target folder something recognizable, and include the source of the datafor example: UC Berkeley
Roads.
How do I find road data?
You can use a web browser search string, for example, including the following:
GIS + data + download + DOT + [your area name]
A Geographic Information System stores, manages, and analyzes geographical information GIS
4
53
Include this term to avoid sites that merely display terrain data without the ability to download it. Download
Department Of Transportation sites often have road and railway data. DOT
Start with a small area and expand from there. For example, specify your city or county name. Include the state
name to make sure you get the right data.
Your Area Name
In this lesson, we will use the SFGov data site for roads. If you do the extra credit exercise, you will also use the San
Francisco Metropolitan Transit Commission site, and the Cal-Atlas Geospatial Clearinghouse.
As you look for road and railway data, keep these tips in mind:
Look for a resources or interactive tools link on the page
Do not download mapsyou need the raw resources to create a map
Look for infrastructure data
Check any posted metadata to find out the coordinate system for the data
When downloading road data, look for centerline data
How do I retrieve road data?
In this exercise, you will retrieve data from a city-sponsored site.
1. Go to https://data.sfgov.org/.
2. Search for streets.
3. Scroll through the list looking for datasets and external datasets.
4. Click the external dataset Streets of San Francisco.
54 | Chapter 4 What is transportation data?
5. Click the ZIP button under External Link.
6. Unzip the resulting file to see the SHP files.
7. Open the PRJ file with a text editor, such as Notepad, and see that the coordinate system is NAD83,
CA-III and it uses US Feet.
How do I get road data into Autodesk Infrastructure Modeler?
Import and configure the road data.
When you configure the data, you will assign a style to make it easier to see the roads.
You will concatenate the street name and its suffix (for example, "Main" and "Street") so that the street will
be identified by both. When you create tooltips for the roads, the tooltips will display the concatenated
street name.
How do I get road data into Autodesk Infrastructure Modeler? | 55
You must also specify the original coordinate system for the roads (the coordinate system you found in the
PRJ file) so they are located accurately. You will drape the roads on the terrain so they display properly on
the ground.
1. In the Data Sources panel, click Add File Data Source > SHP.
56 | Chapter 4 What is transportation data?
2. Open the .SHP file.
The data source is not configured because a SHP file can contain many types of datayou need to
specify the data type.
3. Double-click the data source.
How do I get road data into Autodesk Infrastructure Modeler? | 57
4. Give the data source a more recognizable name.
At first, the configuration screen has very little information.
5. For Type, select Roads to see more fields.
58 | Chapter 4 What is transportation data?
6. To make the roads easier to see, click the pencil icon in the Rule Style field and select a visual style
for the roads.
7. For the Name field, use the Expression Builder to concatenate the STREET attribute (the street
name only) and the ST_TYPE attribute (Street, Avenue, and so on).
Click in the Name field.
From the Text Function drop-down, select Concat.
Replace the property placeholders with STREET and ST_TYPE by selecting them from the Property
drop-down.
After the comma that follows the STREET property, enter a single quote, a space, and another single
quote.
How do I get road data into Autodesk Infrastructure Modeler? | 59
Delete the part of the expression between the end of the ST_TYPE property and the end parenthesis
until it looks like the illustration here.
Click Validate.
Click OK.
8. Click the Geo Location tab.
Specify the coordinate system you found in the PDJ file. Be sure to specify the coordinate system with the
F at the end, indicating Feet.
9. Click the Source tab and specify Drape.
60 | Chapter 4 What is transportation data?
10. Click the Tooltip tab and enter a tooltip.
Type % to see a list of properties.
Select the NAME property.
11. Click Close & Refresh.
When you zoom in, you can see and select individual streets.
If you right-click a street and select Show Tooltip, the street name displays.
Extra Credit: How do I retrieve railway data?
Use a state source to find railway data.
Extra Credit: How do I retrieve railway data? | 61
1. Use the Cal-Atlas Geospatial Clearinghouse to find railway data.
Go to https://atlas.ca.gov/frs/?group_id=135
2. Download the RailroadsTiger.zip file by clicking it.
Extract the file to a sub-folder of your Transportation folder.
3. In Infrastructure Modeler, use the Data Source panel to add RailroadsTiger.shp.
62 | Chapter 4 What is transportation data?
4. Double-click the file to configure it.
5. Set Type to Railways.
6. Map the Name field to FULLNAME.
7. Select a rail style.
8. Click Close & Refresh.
To see where the railways are, highlight them.
Extra Credit: How do I retrieve railway data? | 63
9. Close the Data Sources panel.
10. Display Model Explorer.
11. Right-click the Railways layer.
12. Set the Highlighting Color, if desired.
13. Select Highlight.
The railways are highlighted in your model.
Extra Credit: How do I retrieve bike path data?
Use another local source to find bike paths.
64 | Chapter 4 What is transportation data?
1. Use the San Francisco Metropolitan Transit Commission site to find bike path data.
2. There are many links on the home page, but you can shortcut the process by searching directly for
Shapefiles.
3. The first entry in the results list seems to have actual files to download.
Extra Credit: How do I retrieve bike path data? | 65
4. Scroll down the resulting page to see transit-related files.
5. Click Bay Area Bikeways in San Francisco City/County to download the data.
6. Extract the data to a sub-folder of your Transportation folder.
66 | Chapter 4 What is transportation data?
These files had names that were not very descriptive, so we renamed them to include the term bikepaths.
7. Bring the data into Infrastructure Modeler using the same methods you used for streets.
Specify the Type as Roads and select a different style for the bike paths (to distinguish them from the
streets).
Extra Credit: How do I retrieve bike path data? | 67
68
What is water data?
Water data is also called hydro or hydrology data.
Water data is always in vector format, and is often stored in ESRI Shape files. Shape files come in sets, and
you must have these three:
Purpose File Extension
Geometry. For water, this is line geometry or polygon geometry, but
polygon geometry is preferred because it looks more realistic.
SHP
Attribute information DBF
Links together and indexes the other two files. SHX
Downloads may also include a PRJ file, which contains projection and coordinate system information.
How should I store water data?
Use these guidelines when storing water data:
1 Create a Project folder to organize all your data.
2 Create a Water Data folder for each project.
3 When you extract the downloaded zip file, create a target folder for it under the Water Data folder.
Name the target folder something recognizable, and include the source of the datafor example: SF City Water
Data.
How do I find water data?
You can use a web browser search string, for example, including the following:
GIS + data + download + water + [your area name]
A Geographic Information System stores, manages, and analyzes geographical information GIS
Include this term to avoid sites that merely display terrain data without the ability to download it. Download
Start with a small area and expand from there. For example, specify your city or county name. Include the state
name to make sure you get the right data.
Your Area Name
5
69
In this lesson, we will use data from the City of San Francisco. The Extra Credit exercise uses a service called WeoGeo.
As you look road and railway data, keep these tips in mind:
Look for a resources or interactive tools link on the page
Do not download mapsyou need the raw resources to create a map
Look for hydrology data
Check any posted metadata to find out the coordinate system for the data
If data is tiled, check on an overview map to see which tiles you want
How do I retrieve water data?
Start in your web browser.
1. Begin your search by entering the search string in your browser.
70 | Chapter 5 What is water data?
It looks like the City of San Francisco has some downloadable data.
2. This page doesnt contain links to data, but it has a clue as to where we can find them.
This isnt a hyperlink, but we can paste this address in the browser to go there.
3. Scroll down to find a search field.
How do I retrieve water data? | 71
4. The first entry in the results is what we want. Click its title.
5. On the resulting page, click the ZIP button to download the water SHP file.
6. Save the file to your local drive.
72 | Chapter 5 What is water data?
7. Unzip the contents of the downloaded file to the Water folder in your project folder.
How do I get water data into Autodesk Infrastructure Modeler?
Import and configure the water data, much as you did for the transportation data. In this case, you do not
need to specify the coordinate systemInfrastructure Modeler is able to determine it from the data source.
1. In the Data Sources panel, click Add File Data Source > SHP.
2. Open the .SHP file.
How do I get water data into Autodesk Infrastructure Modeler? | 73
The data source is not configured because a SHP file can contain many types of datayou need to
specify the data type.
74 | Chapter 5 What is water data?
3. Double-click the data source.
4. Give the data source a more recognizable name.
How do I get water data into Autodesk Infrastructure Modeler? | 75
5. For Type, select Water to see more fields.
6. Use the drop-down lists next to each field to map the attributes in the SHP file to the attributes in
the model.
76 | Chapter 5 What is water data?
For example, this SHP file has an attribute called BODY_NAME. You can map that to the Name field for
Water in the model.
For any fields that dont have equivalents in the SHP, leave the value blank.
7. To make the water more realistic, click the pencil icon in the Rule Style field and select a visual
style for the roads.
8. Click the Source tab and specify Drape.
How do I get water data into Autodesk Infrastructure Modeler? | 77
9. Click Close & Refresh.
When you zoom in, you can see the styled water.
78 | Chapter 5 What is water data?
Extra Credit: How do I use the WeoGeo service to retrieve water
data?
The WeoGeo service aggregates GIS data in a single portal, making it easier to find the available data for a
particular area. Some of the data is free and some of is fee-based.
1. Go to http://www.weogeo.com.
2. In the Search field, type San Francisco.
3. Register with the service so you can download data.
Extra Credit: How do I use the WeoGeo service to retrieve water data? | 79
4. Enter your information and click Create Account. When you receive confirmation, sign in with
your new credentials.
80 | Chapter 5 What is water data?
5. Double-click to zoom into the San Francisco area to see the available datasets.
6. The last item on the list is water polygons. Click it to see information about it.
Extra Credit: How do I use the WeoGeo service to retrieve water data? | 81
7. Click the Details button.
82 | Chapter 5 What is water data?
8. Read the description and click Order All.
9. Fill out the form, accept the terms, and click Order Now.
10. Click Next.
Extra Credit: How do I use the WeoGeo service to retrieve water data? | 83
11. Click Place Order.
You will receive a confirmation of your order, and then another email with a link to download the data.
12. Unzip the contents of the downloaded file to the Water folder in your project folder.
84 | Chapter 5 What is water data?
Extra Credit: How do I use the WeoGeo service to retrieve water data? | 85
86
About Building Data
You can download building footprint data, and then style it to resemble actual buildings. While the footprint
data shows the building foundations only, Infrastructure Modeler can display three-dimensional buildings
based on data in the files or in styling information that you provide
Building data is always in vector format, and is often stored in ESRI Shape files. Shape files come in sets, and
you must have these three:
Purpose File Extension
Geometry. For buildings, this is polygon geometry. SHP
Attribute information DBF
Links together and indexes the other two files. SHX
Downloads may also include a PRJ file, which contains projection and coordinate system information.
How should I store building data?
Use these guidelines when storing transportation data:
1 Create a Project folder to organize all your data.
2 Create a Building Data folder for each project.
3 When you extract the downloaded zip file, create a target folder for it under the Building Data folder.
Name the target folder something recognizable, and include the source of the datafor example: SFData Buildings.
How do I find building data?
You can use a web browser search string, for example, including the following:
GIS + data + download + buildings + [your area name]
A Geographic Information System stores, manages, and analyzes geographical information GIS
Include this term to avoid sites that merely display terrain data without the ability to download it. Download
Start with a small area and expand from there. For example, specify your city or county name. Include the state
name to make sure you get the right data.
Your Area Name
6
87
In this lesson, we will use a City of San Francisco site for buildings.
As you look for building data, keep these tips in mind:
Look for a resources or interactive tools link on the page
Do not download mapsyou need the raw resources to create a map
Check any posted metadata to find out the coordinate system for the data
Check the metadata for attribute data as well. If the attribute data is stored in a linked database, you will not get
information like height, roof type, etc., but only the shape of the buildings footprint. The attribute data will make it
possible to create much more realistic buildings.
If data is tiled, check on an overview map to see which tiles you want
How do I retrieve building data?
In this exercise, you will retrieve data from a city-sponsored site.
1. Begin your search by entering the search string in your browser.
It looks like the City of San Francisco has some downloadable data.
2. Search for building footprints.
88 | Chapter 6 About Building Data
3. The first entry in the results is what we want. Click its title.
4. On the resulting page, click the ZIP button to download the building SHP file.
5. Save the file to your local drive.
6. Unzip the contents of the downloaded file to the Building folder in your project folder.
How do I get building data into Autodesk Infrastructure Modeler?
Import and configure the building data.
When you configure the data, you will use one of the building attributes to determine the height of each
building. You may need to contact someone familiar with the data to find out which attribute represents
building height.
You will also assign a style to make the buildings look more realistic. All buildings will use the same style
initially, but as you import 3D models (in the next lesson), you can replace some generic-looking buildings
with models that represent the actual buildings.
How do I get building data into Autodesk Infrastructure Modeler? | 89
1. In the Data Sources panel, click Add File Data Source > SHP.
2. Open the .SHP file.
90 | Chapter 6 About Building Data
The data source is not configured because a SHP file can contain many types of datayou need to specify
the data type.
3. Double-click the data source.
How do I get building data into Autodesk Infrastructure Modeler? | 91
4. For Type, select Buildings to see more fields.
5. Give the data source a more recognizable name.
6. Use the drop-down lists next to each field to map the attributes in the SHP file to the attributes in
the model.
For example, this SHP file has an attribute called objname. You can map that to the Name.
Map the BoxZSize attribute to Roof Height to vary the heights of the buildings.
For any fields that dont have equivalents in the SHP, leave the value blank.
92 | Chapter 6 About Building Data
7. To make the building facades more realistic, click the pencil icon in the Rule Style field and select
a visual style.
NOTE Since we dont have attributes for these items, all buildings will use the same facades and roofs.
How do I get building data into Autodesk Infrastructure Modeler? | 93
8. Click the Source tab and specify Drape.
9. Click Close & Refresh.
When you zoom in, you can see and select individual buildings.
94 | Chapter 6 About Building Data
What are 3D Models?
Three-dimensional models are real-world representations of individual objects. For example, you can find 3D
models that represent real buildings in your area, or generalized models for city furniture, such as bus shelters
or park benches.
3D models are often stored in the FBX format, which is the main exchange format used by Autodesk Revit,
Inventor, and Civil 3D. You can also find 3D models in the 3DS format used by 3ds Max or 3ds Max Design,
as well as in DXF, OBJ, and DAE (Collada) files.
How should I store 3D models?
Use these guidelines when storing 3D models:
1 Create a Project folder to organize all your data.
2 Create a 3D Models folder for each project.
3 When you extract the downloaded zip file, create a target folder for it under the 3D Models folder.
Name the target folder something recognizable, and include the source of the datafor example: TurboSquid
Building Models.
How do I find 3D models?
You can use a web browser search string, for example, including the following:
Free + 3D models + download
As you look for 3D model data, keep these tips in mind:
The TurboSquid and Google Sketchup 3D Warehouse sites are good sources for architectural models. TurboSquid can
be expensive for building models.
If you are preparing a model for a client, that organization may have 3D models in-house. Ask if you can use them for
the project.
In the Google warehouse, search by area to see whats available.
Click a model to view it.
Select 3D View to orbit it.
Make a note of the creator so you can credit that person.
Click Download to see available formats and download.
Click Map tab to see location of model in the city and what other models are available in that area.
7
95
How do I retrieve 3D models?
There are many sources for 3D models, but finding them in the right format and at no cost is challenging.
The example here was on the Google warehouse site at the time of this writing, but the contents of the site
change frequently.
1. Begin your search by entering the search string in your browser.
Well go directly to 3D Warehouse.
2. Search by collections to find multiple buildings. Enter the search string for your area.
96 | Chapter 7 What are 3D Models?
3. Try the large collection of buildings called San Francisco, CA USA.
4. On the third page, click the San Francisco City Hall model to view it.
5. Click 3D View to rotate the model and view it from all sides.
How do I retrieve 3D models? | 97
6. Click Download Model to save it to your local drive. Use the Collada format.
7. Save and unzip the contents of the downloaded file to the 3D Models folder in your project folder.
How do I get a 3D model into Autodesk Infrastructure Modeler?
We are going to use the 3D model we found to replace the generic building it represents. In order to do that,
we must import the 3D model as a style in the Style Palette. Then we can apply the style to the building.
98 | Chapter 7 What are 3D Models?
1. In the ribbon, click Home tab > Stylize Model panel > Style Palette.
2. In the Style Palette, click the 3D Model tab.
How do I get a 3D model into Autodesk Infrastructure Modeler? | 99
3. Click the plus sign at the bottom of the Style Palette.
4. Click the ellipsis button next to Model URI.
100 | Chapter 7 What are 3D Models?
5. Navigate to the folder storing the 3D model.
6. Select the model and click Open.
7. Click OK in the Define New 3D Model dialog box.
How do I get a 3D model into Autodesk Infrastructure Modeler? | 101
8. The new model appears in the Style Palette.
102 | Chapter 7 What are 3D Models?
How do I use a 3D model to replace the building it represents?
You replace a building with a 3D model by applying the 3D model to the building as a style. First, locate
the building to replace, then apply the style.
1. To find the building, first look up its address. The address of City Hall is 1 Polk Street.
Looking at the map, we can see that City Hall is on Polk between McAllister and Grove. We can also see
that this section of Polk is actually called De Carleton B. Goodlett Place.
How do I use a 3D model to replace the building it represents? | 103
2. Click Home tab > Explore panel > Model Explorer to see the Model Explorer.
3. Right-click the Roads layer and click Select By Filter.
104 | Chapter 7 What are 3D Models?
4. From the Property drop-down, select NAME, and then click the equals sign.
5. Click the green arrow next to Get Values.
6. From the drop-down list, select NAME.
7. In the Filter The List Of Values field, enter Carlton and click the green arrow again.
8. Click Insert Value.
How do I use a 3D model to replace the building it represents? | 105
9. Click Validate.
10. Click OK.
106 | Chapter 7 What are 3D Models?
11. Click Home tab > Explore panel > Zoom To Selected.
The view changes to show Dr. Carlton B. Goodlett Place. The building next to it is City Hall.
How do I use a 3D model to replace the building it represents? | 107
12. Drag the model from the Style Palette and drop it onto City Hall.
13. You can view City Hall from any angle.
108 | Chapter 7 What are 3D Models?
Index
3D models
about data 95
importing 98
replacing generic buildings 103
retrieving 96
A
Autodesk Infrastructure Modeler
training
B
bike paths
import data 64
buildings
about data 87
import data 89
replacing with 3D models 103
retrieving data 88
D
data 88
3D models 96
importing 3D models 98
G
ground imagery
about data 27
import data 36
multiple files 47
retrieve data 28
retrieve data (color) 40
I
Infrastructure Modeler
training
M
models
creating 18
R
railways
import data 61
roads
about data 53
import data 55
retrieving data 54
T
terrain
about data 5
import data 13
retrieve data 6, 20
training
create model 18
import 3D models 95
import bike path data 64
import building data 88, 89
import building footprints 87
import ground imagery 27, 28, 36
import ground imagery (color) 40
import multiple files 47
import railway data 61
import road data 54, 55
import terrain 5, 6, 13, 20
import transportation data 53
import water data 69, 70, 73, 79
transportation
about data 53
retrieving data 54
W
water
about data 69, 70, 73, 79
WeoGeo 79
109 | Index
110
Вам также может понравиться
- Moving To The Cloud: Developing Apps in the New World of Cloud ComputingОт EverandMoving To The Cloud: Developing Apps in the New World of Cloud ComputingРейтинг: 3 из 5 звезд3/5 (2)
- Auto Desk Inventor 9 ManualДокумент296 страницAuto Desk Inventor 9 ManualsoengeОценок пока нет
- CompTIA Linux+ Certification Study Guide (2009 Exam): Exam XK0-003От EverandCompTIA Linux+ Certification Study Guide (2009 Exam): Exam XK0-003Оценок пока нет
- Programming the Photon: Getting Started with the Internet of ThingsОт EverandProgramming the Photon: Getting Started with the Internet of ThingsРейтинг: 5 из 5 звезд5/5 (1)
- INTERTEK Racking Shear Test Report FinalДокумент63 страницыINTERTEK Racking Shear Test Report FinalrycproyectistaОценок пока нет
- Moving From Land Desktop Companion To Civil 3DДокумент136 страницMoving From Land Desktop Companion To Civil 3DFlavia Dumitreasa100% (1)
- So You Wanna Be an Embedded Engineer: The Guide to Embedded Engineering, From Consultancy to the Corporate LadderОт EverandSo You Wanna Be an Embedded Engineer: The Guide to Embedded Engineering, From Consultancy to the Corporate LadderРейтинг: 4 из 5 звезд4/5 (1)
- INTERTEK Mortar and Concrete Properties Test Report FinalДокумент63 страницыINTERTEK Mortar and Concrete Properties Test Report FinalrycproyectistaОценок пока нет
- INTERTEK Compression-Flexural Test Report FinalДокумент53 страницыINTERTEK Compression-Flexural Test Report FinalrycproyectistaОценок пока нет
- Civil 3dДокумент210 страницCivil 3dCapacitacion Topografica100% (1)
- Copyright © 2000 Autodesk, Inc.Документ118 страницCopyright © 2000 Autodesk, Inc.Heri Luky Anggrainy SupagiОценок пока нет
- AutoCAD 2000 ActiveX and VBA Developers GuideДокумент450 страницAutoCAD 2000 ActiveX and VBA Developers GuideGino53036100% (1)
- Autocad Mep User GuideДокумент910 страницAutocad Mep User Guidemotsios100% (2)
- AutoCAD Plant 3D 2010 - User Guide (Official)Документ628 страницAutoCAD Plant 3D 2010 - User Guide (Official)stignz100% (1)
- Macstars 2000 Reference Manual ENGДокумент23 страницыMacstars 2000 Reference Manual ENGrycproyectistaОценок пока нет
- Macstars 2000 Reference Manual ENGДокумент23 страницыMacstars 2000 Reference Manual ENGrycproyectistaОценок пока нет
- Programming - AutoCAD 2004 Activex and VBA Developer's GuideДокумент398 страницProgramming - AutoCAD 2004 Activex and VBA Developer's GuideThái Xuân Quang100% (4)
- Mechanical Desktop 2004Документ764 страницыMechanical Desktop 2004fagb1978Оценок пока нет
- Autodesk Inventor - Getting StartedДокумент152 страницыAutodesk Inventor - Getting Starteddinillo0% (1)
- Interconnecting Smart Objects with IP: The Next InternetОт EverandInterconnecting Smart Objects with IP: The Next InternetРейтинг: 5 из 5 звезд5/5 (1)
- Civil 3d Best PracticesДокумент210 страницCivil 3d Best Practicescosty2882100% (1)
- Autocad Map 3d User S GuideДокумент1 856 страницAutocad Map 3d User S GuideVirgil Cenariu100% (1)
- Autodesk Infraworks Training GuideДокумент71 страницаAutodesk Infraworks Training GuideAbdelkrim JomaaОценок пока нет
- Deploying QoS for Cisco IP and Next Generation Networks: The Definitive GuideОт EverandDeploying QoS for Cisco IP and Next Generation Networks: The Definitive GuideРейтинг: 5 из 5 звезд5/5 (2)
- Microsoft Windows Server 2008 R2 Administrator's Reference: The Administrator's Essential ReferenceОт EverandMicrosoft Windows Server 2008 R2 Administrator's Reference: The Administrator's Essential ReferenceРейтинг: 4.5 из 5 звезд4.5/5 (3)
- Microsoft Virtualization: Master Microsoft Server, Desktop, Application, and Presentation VirtualizationОт EverandMicrosoft Virtualization: Master Microsoft Server, Desktop, Application, and Presentation VirtualizationРейтинг: 4 из 5 звезд4/5 (2)
- On-Chip Communication Architectures: System on Chip InterconnectОт EverandOn-Chip Communication Architectures: System on Chip InterconnectОценок пока нет
- Map UgДокумент1 856 страницMap Ughanif0404100% (1)
- Autocad Raster Design 2012 Getting StartedДокумент122 страницыAutocad Raster Design 2012 Getting StartedZubic VilaОценок пока нет
- Civil 3 Getting StartedДокумент254 страницыCivil 3 Getting StartedRotariОценок пока нет
- Aca UgДокумент2 756 страницAca UgKen ChiaОценок пока нет
- Manual Mechanical Desktop 2005 User GuideДокумент764 страницыManual Mechanical Desktop 2005 User Guidejafopunk176700100% (6)
- 2002 Activexvba DevguideДокумент398 страниц2002 Activexvba DevguideFrank DuxОценок пока нет
- Autodesk Inventor 5 Getting StartedДокумент160 страницAutodesk Inventor 5 Getting StartedAndrei TaseОценок пока нет
- Public Walla Walla Civil Best PracticesДокумент210 страницPublic Walla Walla Civil Best PracticesDejanPrckovicОценок пока нет
- Cisco12345 PDFДокумент106 страницCisco12345 PDFAlexis Alvarez MirandaОценок пока нет
- c3d Best PracticesДокумент164 страницыc3d Best PracticesMiles MathesonОценок пока нет
- AutoCAD Architecture 2010 - Manual Del UsuarioДокумент2 868 страницAutoCAD Architecture 2010 - Manual Del UsuarioEliel AbadОценок пока нет
- Mechanical Desktop R6 PDFДокумент770 страницMechanical Desktop R6 PDFMass Giovani50% (2)
- Data TransferДокумент120 страницData TransferRodrigo WanzelerОценок пока нет
- Raster Design3 GSGДокумент182 страницыRaster Design3 GSGjaqbuckoОценок пока нет
- Autocad Aca User Guide Czech PDFДокумент4 016 страницAutocad Aca User Guide Czech PDFBranislav JaníkОценок пока нет
- Civil Moving From Ldt2010Документ136 страницCivil Moving From Ldt2010Dody Widodo100% (1)
- French Autocad Mep 2010 User S Guide PDFДокумент960 страницFrench Autocad Mep 2010 User S Guide PDFelmandoubОценок пока нет
- MXROADДокумент78 страницMXROADGourav Sharma33% (3)
- Getting Started: Autodesk Mapguide Enterprise 2010Документ98 страницGetting Started: Autodesk Mapguide Enterprise 2010hmeyoyanОценок пока нет
- Autocadrasterdesign 10 UsersguideДокумент424 страницыAutocadrasterdesign 10 UsersguideIoannisОценок пока нет
- 3dsmaxdesign 2011 Faq Us0Документ9 страниц3dsmaxdesign 2011 Faq Us0chandarscribdОценок пока нет
- ReadmeДокумент138 страницReadmePreso ULОценок пока нет
- AutoCAD LT 2011 InstallДокумент122 страницыAutoCAD LT 2011 InstallbielitosОценок пока нет
- Gettingstarted GuideДокумент102 страницыGettingstarted Guidegirish_pathak123Оценок пока нет
- Basic Research and Technologies for Two-Stage-to-Orbit Vehicles: Final Report of the Collaborative Research Centres 253, 255 and 259От EverandBasic Research and Technologies for Two-Stage-to-Orbit Vehicles: Final Report of the Collaborative Research Centres 253, 255 and 259Оценок пока нет
- Securing Windows Server 2008: Prevent Attacks from Outside and Inside Your OrganizationОт EverandSecuring Windows Server 2008: Prevent Attacks from Outside and Inside Your OrganizationОценок пока нет
- SDH / SONET Explained in Functional Models: Modeling the Optical Transport NetworkОт EverandSDH / SONET Explained in Functional Models: Modeling the Optical Transport NetworkОценок пока нет
- INTERTEK Diaphragm Shear Test Report FinaДокумент43 страницыINTERTEK Diaphragm Shear Test Report FinarycproyectistaОценок пока нет
- INTERTEK Flexural Test Report FinalДокумент47 страницINTERTEK Flexural Test Report FinalrycproyectistaОценок пока нет
- INTERTEK Floor Roof Flex Test Report FinalДокумент67 страницINTERTEK Floor Roof Flex Test Report FinalrycproyectistaОценок пока нет
- Technical Notes ENGДокумент37 страницTechnical Notes ENGDario Mamani VillrgasОценок пока нет
- Steel Fibre-Reinforced Concrete Definitions, Classification, Specification and ConformityДокумент6 страницSteel Fibre-Reinforced Concrete Definitions, Classification, Specification and ConformityrycproyectistaОценок пока нет
- Improvements of Release 2.0Документ8 страницImprovements of Release 2.0rycproyectistaОценок пока нет
- Technical Notes ENGДокумент37 страницTechnical Notes ENGDario Mamani VillrgasОценок пока нет
- Frequently Asked Questions - ENGДокумент24 страницыFrequently Asked Questions - ENGDario Mamani VillrgasОценок пока нет
- UNI11039Part - II LosasДокумент13 страницUNI11039Part - II LosasrycproyectistaОценок пока нет
- UNI 11037 - Steel Fibers For ConcreteДокумент9 страницUNI 11037 - Steel Fibers For ConcreteJoaquín Indacochea BeltránОценок пока нет
- Top Reasons To Buy Autodesk Infrastructure Modeler 2013: Explore Tomorrow's Infrastructure TodayДокумент2 страницыTop Reasons To Buy Autodesk Infrastructure Modeler 2013: Explore Tomorrow's Infrastructure TodayrycproyectistaОценок пока нет
- Manual PDFДокумент27 страницManual PDFrycproyectistaОценок пока нет
- Infrastructure Modeler Training PDFДокумент114 страницInfrastructure Modeler Training PDFrycproyectistaОценок пока нет
- SX2 Spec Sheet PDFДокумент2 страницыSX2 Spec Sheet PDFrycproyectistaОценок пока нет
- Infrastructure Modeler Training PDFДокумент114 страницInfrastructure Modeler Training PDFrycproyectistaОценок пока нет
- InfrastructureModeler PDFДокумент12 страницInfrastructureModeler PDFrycproyectistaОценок пока нет
- Infrastructure Modeler 2013 Top Reasons Brochure En0 PDFДокумент2 страницыInfrastructure Modeler 2013 Top Reasons Brochure En0 PDFrycproyectistaОценок пока нет
- InfrastructureModeler PDFДокумент12 страницInfrastructureModeler PDFrycproyectistaОценок пока нет
- Infrastructure Design Suite 2013 Overview Brochure en PDFДокумент4 страницыInfrastructure Design Suite 2013 Overview Brochure en PDFrycproyectistaОценок пока нет
- SX2 Spec Sheet PDFДокумент2 страницыSX2 Spec Sheet PDFrycproyectistaОценок пока нет
- Manual PDFДокумент27 страницManual PDFrycproyectistaОценок пока нет
- Infrastructure Modeler 2013 Top Reasons Brochure En0 PDFДокумент2 страницыInfrastructure Modeler 2013 Top Reasons Brochure En0 PDFrycproyectistaОценок пока нет
- Infrastructure Modeler Training PDFДокумент114 страницInfrastructure Modeler Training PDFrycproyectistaОценок пока нет
- Infrastructure Modeler Training PDFДокумент114 страницInfrastructure Modeler Training PDFrycproyectistaОценок пока нет
- Top Reasons To Buy Autodesk Infrastructure Modeler 2013: Explore Tomorrow's Infrastructure TodayДокумент2 страницыTop Reasons To Buy Autodesk Infrastructure Modeler 2013: Explore Tomorrow's Infrastructure TodayrycproyectistaОценок пока нет