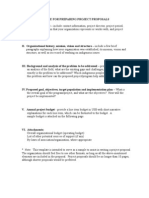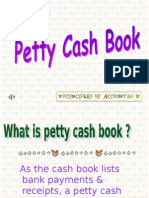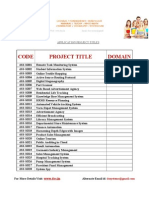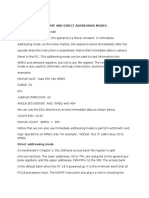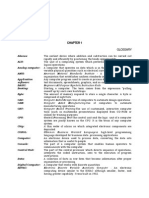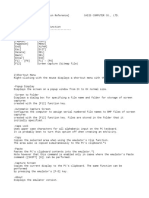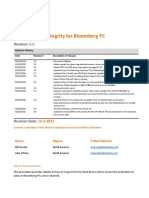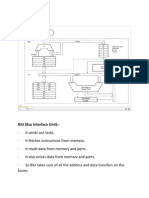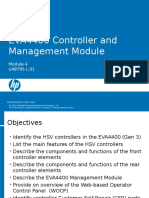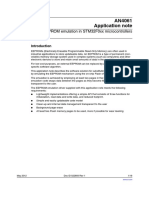Академический Документы
Профессиональный Документы
Культура Документы
PC Maintance
Загружено:
William Powell0 оценок0% нашли этот документ полезным (0 голосов)
100 просмотров53 страницыcomputer maintanence
Оригинальное название
pc maintance
Авторское право
© © All Rights Reserved
Доступные форматы
DOC, PDF, TXT или читайте онлайн в Scribd
Поделиться этим документом
Поделиться или встроить документ
Этот документ был вам полезен?
Это неприемлемый материал?
Пожаловаться на этот документcomputer maintanence
Авторское право:
© All Rights Reserved
Доступные форматы
Скачайте в формате DOC, PDF, TXT или читайте онлайн в Scribd
0 оценок0% нашли этот документ полезным (0 голосов)
100 просмотров53 страницыPC Maintance
Загружено:
William Powellcomputer maintanence
Авторское право:
© All Rights Reserved
Доступные форматы
Скачайте в формате DOC, PDF, TXT или читайте онлайн в Scribd
Вы находитесь на странице: 1из 53
Computer Lab Manager Training Course
Zambia Pacifc Trust
Module 1: Maintenance, Troubleshooting and Repair
Summary
This module covers topics relating to keeping computers in good condition,
troubleshooting computer problems and performing basic repairs on computers.
The online instruction portion of this module includes concepts related to computer
parts, software, viruses and basic maintenance. The face-to-face training involves
hands-on sessions with troubleshooting and repair. If practical, both laptop and
desktop computers will be used for these sessions. While these materials were
primarily designed for users of Windows operating systems, open source operating
systems are also discussed.
1
Module 1: Computer Maintenance, Troubleshooting and
Repair
Resource Book
Author !eidi "e#, $onsultant to %ambia &aci'c Trust, heidihne#(gmail.com
)irst *dition + ,ay -.1.
More information about Heidi Nef and Zambia Pacifc Trust is found at the end of
this module.
Acknoledgements
The $omputer /ab ,anager Training $ourse resource books were made possible
due to the e#orts and encouragement provided by a variety of people around the
world. 0pecial thanks are due to two pioneering organi1ations working on
computers in education in %ambia who provided advice and materials $omputers
for %ambian 0chools and $rescent )uture 2ids. Three international development
aid organi1ations $amara, 3345 and II$6, also deserve special recognition for
their contributions to this document and the e#orts they are making to use I$T as
a tool for development and education in %ambia and elsewhere. ,any individuals
also contributed their time, e7pertise and advice to the crafting of this module.
2ey among them are 5ornwell ,wewa, Anne 8ohnson, "ick /ew, 9achel ,uchen:e,
/umai ,ubanga and Annel 0ilungwe. In addition, none of %ambia &aci'c Trust;s
work toward improving computer education at schools in /usaka, %ambia would
have been possible without the support, advice and e<uipment provided by 0eattle
Academy in 0eattle, Washington, =0A.
The 've pictures found in section >.?.@ are used with permission of
)oner5ooks.com.
Licensing
This work is licensed under the $reative $ommons Attribution-"oncommercial-
0hare Alike @.. =nited 0tates /icense. To view a copy of this license, visit
httpAAcreativecommons.orgAlicensesAby-nc-saA@..AusA or send a letter to $reative
$ommons, 1?1 0econd 0treet, 0uite @.., 0an )rancisco, $alifornia, BC1.>, =0A.
%ambia &aci'c Trust welcomes and encourages organi1ations to use any of the
modules of the $omputer /ab ,anager Training $ourse in a manner they deem
appropriate, e7cluding making a pro't from the sale or distribution of the material.
4rgani1ations are welcome to use portions of these modules in other documents,
-
but they should attribute the material that is used to %ambia &aci'c Trust. %ambia
&aci'c Trust also appreciates knowing who is bene'ting from this material, and
re<uests that individuals and organi1ations please email 5ornwell ,wewa
Dbornwellmwewa(gmail.comE, !eidi "e# Dheidi.h.ne#(gmail.comE and %ambia
&aci'c Trust Dinfo(1ptrust.orgE and describe how the material is being used.
@
Module 1 Table of Contents
1. Introduction
1.1. Introduction to the $omputer /ab ,anager Training $ourse
1.-. Importance of &ractical /earning
1.@. Importance of 0elf 0tudy
1.C. Introduction to ,odule 1
1.>. AssignmentsAActivities
-. 5asic $omputer Technical 2nowledge
-.1. !ow a $omputer Works
-.-. !ardware
-.@. 0oftware
-.C. AssignmentsAActivities
@. $omputer ,aintenance
@.1. Why ,aintainF
@.-. =pdating 0oftware
@.@. 3irus and ,alware &revention and 9emoval
@.C. $omputer !ardware ,aintenance
@.>. &eripheral !ardware =se and ,aintenance
@.G. AssignmentsAActivities
C. 0etting =p or $ustomi1ing a $omputer
C.1. When a $omputer Arrives
C.-. &artitioning a !ard 6rive
C.@. Installing 4perating 0ystems
C.C. Installing and =ninstalling 4ther 0oftware
C.>. 0etting =p =ser Accounts
C.G. AssignmentsAActivities
>. $omputer Troubleshooting and 9epair 5asics
>.1. Improving 0low &erformance
>.-. 0tepwise guides for $ommon &roblems
>.@. =nderstanding *rror ,essages
>.C. !ow to 0earch for Information
>.>. !ow to 6istinguish a 0oftware Issue from a !ardware Issue
>.G. )i7ing 0oftware &roblems
>.?. )i7ing !ardware &roblems
>.H. Troubleshooting and 9epairing &rinters
>.B. ,anaging *-Waste
>.1.. AssignmentAActivities
G. 4verall AssignmentsAActivities
?. /ist of Internet 9esources
H. 5ibliography
C
Module 1 Text
1! "ntroduction
1!1! "ntroduction to the Computer Lab Manager Training Course
The $omputer /ab ,anager Training $ourse was developed by %ambia
&aci'c Trust in collaboration with a variety of organi1ations working on IT
related development pro:ects in %ambia. While these pro:ects are in several
di#erent sectors Dhealth, education, agriculture and communityE, all of the
organi1ations recogni1ed the need to increase the number of people who
have training in computers past the standard level of a computer user. A
particular need that was identi'ed was for individuals who could maintain
dynamic and well functioning computer labs and other centers for IT use
within a particular pro:ect. Therefore, a multi-faceted training course was
developed to meet these needs including both the Ihard skillsJ of computer
maintenance, repair, and networking and the Isoft skillsJ of management,
leadership, communication and instruction. 9eaders may 'nd more
emphasis shown on educational pro:ects, since that is the area of %ambia
&aci'c Trust;s e7perience. !owever, most topics discussed apply e<ually well
in the other sectors where IT is used.
The resource books for these modules are designed to be used as a
part of an instructor-led four module course, with each course including both
a distance DonlineE instruction component and a one week face-to-face
workshop. This resource book is written to accompany the 'rst of the four
modules listed below.
,odule 1 $omputer ,aintenance, Troubleshooting and 9epair
,odule - ,anagement and /eadership
,odule @ Instruction, )acilitating IT =se and IT in *ducation
,odule C "etworking, $ommunication and Web -..
The target audience for this training course is adult learners who
already have intermediate computer user skills and signi'cant e7perience
using computers. Ideally, participants are already employed as computer lab
managers, computer pro:ect coordinators or Internet cafK managers. While
the course is tailored to those working in educational or community
organi1ations, the course is still valuable for those working in a similar
capacity in the private sector.
These learning materials are also valuable for people who are not
involved in a formal course, but instead are studying independently to
become computer lab managers or improve their skills as computer lab
managers. /earners who are using these materials for self study are
>
encouraged to make the training as hands-on as possible, performing as
many of the assignments and activities as they can practically achieve.
1!#! "mportance o$ %&ands'(n) Learning
Throughout the computer lab manager training course, a strong
emphasis is placed on practical learning. /earners will 'nd that theoretical
topics are covered <uite brieLy and more attention is paid to topics that
relate to activities that the learners will perform in their computer labs. In
the distance learning portion of each module, the ma:ority of the
assignments re<uire the learners to think and then act. This includes using a
local computer lab Dboth the computers and the community of people found
thereE as an opportunity to try out skills, test out ideas and implement
improvements. The face-to-face workshops also will emphasi1e active
learning. /earners are asked to participate in discussions and role plays, and
are given many opportunities to learn and practice technical skills using the
available computers.
1!*! "mportance o$ Sel$ Study
*very participant in this course is going to have a di#erent Istarting
pointJ of skills and knowledge. &erhaps one participant has strong computer
user skills and already has some knowledge of computer hardware
maintenance and repair, but has little skill in management and leadership.
Another participant may have signi'cant e7perience in management, but not
in an IT setting. In addition, some course participants will have a high level
of formal education Dsuch as completion of a university degreeE and others
will not have had formal training past the level of grade 1-. Therefore, it is
important for a learner to be self aware of his or her strengths and
weaknesses, and to work hard to overcome de'ciencies due to lack of
previous training or e7perience.
There are some areas where lab managers in %ambia and other
developing countries are likely to need more training compared to their
counterparts in countries where individuals have had more e7perience using
computers and reading and writing in *nglish. These three areas are listed
below
Touch typing + including proper typing posture, home keys, knowing
which 'ngers press which keys, using capital letters and
punctuation, typing without looking, and signi'cant speed-building
practice
*nglish 9eading and Writing + including reading comprehension,
proper spelling, grammar and punctuation, communicating clearly in
writing, and formulatingAorgani1ing letters, essays and other
documents.
G
$omputer =ser 0kills + Including signi'cant skill and practice with
use of an operating system, 'le management, and standard oMce
software Dword processing, spreadsheets and presentation softwareE
/earners are encouraged to identify their own strengths and weaknesses in
these areas and self study to improve as needed. &articipants in the course
will be provided with suggested resources to assist their learning Dvia
instructors or the assignments at the end of this chapterE.
1!+! "ntroduction to Module 1: Computer Maintenance,
Troubleshooting and Repair
Imagine that a community committee plans and implements a new
computer lab at a youth resource center. When the lab opens, everyone is
proud of their e#orts and e7cited for the future. The computers are new and
fast, and everything is working perfectly. When the committee assembles
two months later for a meeting at the center, though, it is apparent that
there are a few problems. "ot only is the room dusty and hot, but there are
already some signs of e<uipment problems. The computers are signi'cantly
slower, and one has stopped working altogether. The committee is now
discouraged and wonders if all of the e#ort and funds were well spent.
"o one likes to see scenarios such as the one described above, but
sadly this sort of situation is very common in new computer pro:ects. If the
computers are not well maintained, they easily fall prey to problems caused
by heat, dust, viruses, misuse and Luctuating electrical supplies. Therefore,
a computer lab manager needs to be well trained in ways to maintain
computers and then repair them when unavoidable problems do occur. Thus
the emphasis of this module is on computer maintenance and basic repairs.
Although the theory of how a computer works is not emphasi1ed, the module
does begin with the background knowledge that is most helpful for people
involved in hands on work in a computer lab. 0ome time is also spent
discussing the initial setup and customi1ation of computers.
1!,! Assignments-Acti.ities
1!,!1! 0elf Assessment Touch Typing. No to the website
www.typingtest.com and take a few typing speed tests Dusing di#erent
te7ts each timeE. 9eport your scores to your instructor.
1!,!#! 0elf 0tudy Touch Typing. 5ased on your typing test results and
your ability to access the Internet, your instructor will recommend to you
a self study strategy for touch typing. If you do not have an instructor,
here are a couple of suggestions 1. )ind a free touch typing training
program that you can use on your computer Dwithout an Internet
connectionE. 4ne option is the 9apid Typing Tutor, available at
www.rapidtyping.comAtyping-tutor.html. -. )ind a free online touch typing
training program that you can participate in. 0ome options are the typing
courses and tutorials o#ered at httpAAalison.com, www.sense-lang.org,
www.typeonline.co.uk and www.goodtyping.com.
?
1!,!*! Assessment $omputer =ser 0kills. 6iscuss your computer user
skills with your instructor, and demonstrate your skills by performing a
practical activity that your instructor develops. )or e7ample, he or she
might ask you to type and format a small document using a word
processing program, or enter some information into a spreadsheet and do
some simple calculations using that data. If you do not have an
instructor, 'nd an IT literate individual in your community who can assess
your skills. Oou can also perform a self assessment by attempting
suggested activities in an IT user skills curriculum that is available in your
area. Oou can also download sample test papers for the I$6/A*$6/
certi'cation DInternationalA*uropean $omputer 6riving /icenseE from
www.icdl.org.
1!,!+! 0elf 0tudy $omputer =ser 0kills. 6iscuss with your instructor to
determine the best course of study for you to continue to improve your
computer user skills. If you do not have an instructor, 'nd an appropriate
IT curriculum that you can work through on your own. ,any community
computer pro:ects will have access to the ,icrosoft =nlimited &otential or
,icrosoft 6igital /iteracy learning materials. Oou can also study the
,icrosoft 6igital /iteracy course and other IT courses online for free
through httpAAalison.com.
1!,!,! Assessment *nglish 9eading and Writing. 6iscuss your *nglish
reading and writing skills with your instructor, and demonstrate your skills
by performing practical activities that your instructor develops. )or
e7ample, he or she might ask you to read and e7plain a short document
or write a professional letter. Alternatively, you can take an online
business *nglish test at httpAAalison.comAcoursesA5usiness-*nglish-Test-/T-
*. A simpler *nglish test can be taken at www.busuu.comA<ui1. The
*nglish-4nline website DhttpAAwww.english-online.org.ukAcourse.htmE
provides a variety of tests to help users asses their level of *nglish
understanding.
1!,!/! 0elf 0tudy *nglish 9eading and Writing. 6iscuss with your
instructor to determine the best course of study for you to continue to
improve your *nglish reading and writing skills. If you do not have an
instructor, there are some free online options to help you improve your
*nglish including basic online courses and tutorials through
www.busuu.com and www.gcLearnfree.org. 0ome intermediate level
courses are available online through httpAAalison.com. 0ome more
advanced <ui11es and activities Dbut not full coursesE are available
through www.bbc.co.ukAworldserviceAlearningenglishA, httpAAaCesl.org,
www.usingenglish.com, www.englishlearner.com and
www.englishcafe.com. The last site also provides opportunities to
practice and learn through conversation. )or all *nglish learners, the
most important thing to do is practice your skills. 9ead, write and speak
*nglish as fre<uently as is possible.
Table of $ontents
H
#! Basic Computer Technical 0noledge
#!1! &o a Computer 1orks
A computer is a fabulous instrument that turns human inputs into
electronic information that it then can store or shareAdistribute through
various output devices. A computer performs Dif instructed to do soE the
steps shown in the diagram below, using information that a user provides
Dsuch as a typed sentenceE
All of the e<uipment DhardwareE and the instructions DsoftwareE needed
to complete the above steps are described in the ne7t section.
Ama1ingly, the information that the user inputs into a computer is
processed so that it becomes a simple code made up of only two digits 1ero
and oneP )or all its comple7ity, a computer is only able to handle these two
choices. This is because it is based on electrical signals that have only two
options Dsuch as either on or o#E. 5ut computers compensate for this very
simple code by using it in huge <uantities. A single unit of this 1eroAone code
is called a bit. Nrouping H bits together makes a unit of information called a
byte. Typing a single page of typed te7t on a computer re<uires a minimum
of about -. kilobytes D-. 25 or -.,... bytesE of information to be stored.
Nood <uality digital photographs are usually 1 megabyte D1 ,5 or 1,...,...
bytesE or larger. 0o a computer is a very IbusyJ machine indeedP
#!#! &ardare
#!#!1! Basic &ardare Components
!ardware is the physical e<uipment needed for a computer to function
properly. The basic hardware parts are brieLy described here. ,any
computer lab managers will already have been e7posed to computer
hardware through other courses, but those desiring additional information
can 'nd it in a variety of te7ts and online sources. A desktop computer is
B
2urther
3rocessing
If instructed to do so, the
information is edited or
enhanced with input from
the user
"nput
Via e!board,
mouse or
microphone
3rocessing
The information is
di"iti#ed, becomin" a
simple code that the
computer can store
Storage
The information is
stored as a part of
the computer$s
memor!
(utput
Information is shared %ia
monitor, printer,
speaers or pro&ector
used in the photos, but all of this e<uipment is also found Din a more
compact arrangementE in a laptop computer.
Case! The computer case Dalso called a tower or housingE is the bo7 that
encloses many of the parts shown below. It has attachment points, slots
and screws that allow these parts to be 'tted onto the case. The case is
also sometimes called the $&=, since it houses the $&= Dcentral
processing unit or processorE, but this designation can lead to confusion.
&lease see the description of the processor, below.
3oer Supply! The power supply is used to connect all of the parts of
the computer described below to electrical power. It is usually is found at
the back of the computer case.
2an! A fan is needed to disperse the signi'cant amount of heat that is
generated by the electrically powered parts in a computer. It is important
for preventing overheating of the various electronic components. 0ome
computers will also have a heat sink Da piece of Luted metalE located near
the processor to absorb heat from the processor.
Motherboard! The motherboard is a large electronic board that is used
to connect the power supply to various other electronic parts, and to hold
these parts in place on the computer. The computer;s memory D9A,,
described belowE and processor are attached to the motherboard. Also
found on the motherboard is the 5I40 D5asic Input and 4utput 0ystemE
chip that is responsible for some fundamental operations of the computer,
such as linking hardware and software. The motherboard also contains a
small battery Dthat looks like a watch batteryE and the chips that work
with it to store the system time and some other computer settings.
4ri.es! A computer;s drives are the devices used for long term storage
of information. The main storage area for a computer is its internal hard
dri.e Dalso called a hard diskE. The computer should also have disk
drives for some sort of removable storage media. A 5oppy disk dri.e
was very common until recent years, and is still found on many older desk
top computers. It was replaced by C4'R(M and 464 dri.es, which have
higher storage capacities. The current standard is a 464'R1 drive,
which can both read and write information using both $6 and 636 disks.
The =05 ports Ddescribed laterE on a computer can also be used to
connect other storage devices such as 5ash dri.es and e7ternal hard
1.
dri.es.
Cards! This term is used to describe important tools that allow your
computer to connect and communicate with various input and output
devices. The term IcardJ is used because these items are relatively Lat in
order to 't into the slots provided in the computer case. A computer will
probably have a sound card, a video card, a network card and a modem.
RAM! 9A, is the abbreviation for random access memory. This is the
short term memory that is used to store documents while they are being
processed. The amount of 9A, in a computer is one of the factors that
a#ect the speed of a computer. 9A, attaches to the motherboard via
some speci'c slots. It is important to have the right type of 9A, for a
speci'c computer, as 9A, has changed over the years.
11
&ower
0upply
)an !ousing.
The processor
is underneath
on the
motherboard.
9A,
6rive
s
$ards
2igure 1 ' "nside a 4esktop Computer Case
3rocessor! The processor is the main IbrainJ of a computer system. It
performs all of the instructions and calculations that are needed and
manages the Low of information through a computer. It is also called the
$&= Dcentral processing unitE, although this term can also be used to
describe a computer case along with all of the hardware found inside it.
Another name for the processor is a computer IchipJ although this term
can refer to other lesser processors Dsuch as the 5I40E. &rocessors are
continually evolving and becoming faster and more powerful. The speed
of a processor is measured in megahert1 D,!1E or gigahert1 DN!1E. An
older computer might have a processor with a speed of 1... ,!1
De<uivalent to 1 N!1E or lower, but processors with speeds of over - N!1
are now common. 4ne processor company, Intel, made a popular series
of processors called &entium. ,any reconditioned computers contain
&entium II, &entium III and &entium C processors, with &entium C being the
fastest of these.
3eripheral hardare! &eripheral hardware is the name for the
computer components that are not found within the computer case. This
includes input devices such as a mouse, microphone and keyboard,
which carry information from the computer user to the processor, and
output devices such as a monitor, printer and speakers, which display
or transmit information from the computer back to the user!
#!#!#! Computer 3orts
The peripheral hardware mentioned above must attach to the
computer so that it can transmit information from the user to the computer
Dor vice versaE. There are a variety of ports present on a computer for these
attachments. These ports have gradually changed over time as computers
have changed to become faster and easier to work with. &orts also vary with
the type of e<uipment that connects to the ports. A computer lab manager
should become familiar with the most common ports Dand their usesE, as
described below.
Serial 3ort! This port for use with B pin connectors is no longer
commonly used, but is found on many older computers. It was used for
printers, mice, modems and a variety of other digital devices.
1-
3arallel 3ort! This long and
slender port is also no longer
commonly used, but was the most
common way of attaching a printer
to a computer until the introduction
of =05 ports Dsee belowE. The most
common parallel port has holes for
-> pins, but other models were also
manufactured.
68A! The 3ideo Nraphics Array
port is found on most computers
today and is used to connect video
display devices such as monitors
and pro:ectors. It has three rows of
holes, for a 1> pin connector.
3S-#. =ntil recently, this type of
port was commonly used to
connect keyboards and mice to
computers. ,ost desktop
computers have two of these round
ports for si7 pin connectors, one for
the mouse and one for the
keyboard.
9SB! The =niversal 0erial 5us is now the most common type of port on a
computer. It was developed in the late 1BB.s as a way to replace the
variety of ports described above. It can be used to connect mice,
keyboards, printers, and e7ternal storage devices such as 636-9W drives
and Lash drives. It has gone through three di#erent models D=05 1..,
=05 -.. and =05 @..E, with =05 @.. being the fastest at sending and
receiving information. 4lder =05 devices can be used in newer model
=05 ports.
TRS! T90 Dtip, ring and sleeveE ports are also known as ports for mini-
:acks or audio :acks. They are commonly used to connect audio devices
such as headphones and microphones to computers.
:thernet! This port, which looks like a slightly wider version of a port for
a phone :ack, is used to network computers via category > D$AT>E network
cable. Although many computers now connect wirelessly, this port is still
the standard for wired networked computers. 0ome computers also have
the narrower port for an actual phone :ack. These are used for modem
connections over telephone lines.
#!*! So$tare
1@
0erial &ort
DleftE
&arallel &ort
DrightE
&0A- &orts
3NA &ort
T90 Dmini-
:ackE &orts
=05 &orts
=05
&orts
&honeA,odem 8acks
DtopE
*thernet &ort
DbottomE
2igure # ' Back o$ 4esktop Computer
Shoing 3orts
#!*!1! So$tare Types and Categories
As mentioned in section -.1, computer software is the term used for
the instructions that have been programmed to allow a computer to process
information. 0oftware comes in three main categories, described below
(perating Systems! These are the basic software programs that are
needed to for a computer to work. They give a computer the basic
information needed for it to process and store information. $urrently all
common operating systems are also graphical user interfaces DN=IsE
which means they use graphics to help the user to easily input
instructions, and open other programs. The most common operating
systems D40E are the Windows family of operating systems, from
,icrosoft. A computer lab manager is likely to encounter Windows -...,
Windows Q&, Windows 3ista and Windows ? Dthe most recent ,icrosoft
40E in a computer lab. 4ther operating systems are described in the ne7t
section.
9tility So$tare! This is a broad category of programs that allow a
computer to perform tasks that aren;t a part of the operating system, but
are still practical and useful. )or e7ample, a utility might instruct a
computer on how to copy DburnE information to a $6-94, disk, or it might
be an anti-virus program Dsee section @.@E.
3roducti.ity So$tare! This is one term used to describe the type of
software used to perform standard oMce computer tasks. Word
processing, presentation, spreadsheet and database software are all
common e7amples of productivity programs. The most common set of
productivity programs is ,icrosoft 4Mce, o#ered by the ,icrosoft
$orporation.
#!*!#! 3roprietary So$tare .s! (pen Source So$tare
The ,icrosoft operating system and productivity software packages
mentioned above are very common and used around the world in business
and education. The Apple $orporation also has very popular and successful
operating systems used for their ,acintosh computers. 6espite the success
of these software products, they aren;t the best choices for everyone. They
are proprietary, which means that their use and modi'cation are restricted.
They can be <uite costly to buy licenses for, and they are not adaptable to
meet local needs. 0ome users, particularly in developing countries, illegally
use unlicensed Dalso known as pirateE copies of this software. This is legally
unwise, and can also keep the user from accessing important software
updates.
=sers who cannot a#ord proprietary software or prefer software that
can be locally modi'ed, can choose to use open source Doften called free and
open source or )400E software. )or most of the standard computer uses, an
1C
open source software option is available. This includes the /inu7 family of
operating systems Dwhich includes =buntu, a common operating system in
African countriesE and the 4pen4Mce.org productivity programs. The 0ource
)orge website Dwww.sourceforge.netE is a good resource for 'nding and
downloading open source programs. While open source software often does
not come with professional support available, there are user groups found on
the Internet who can o#er assistance to pu11led users. This training module
does describe how to perform some tasks using the =buntu operating
system, but does not provide thorough coverage. )urther assistance with
=buntu is available through the website httpAAhelp.ubuntu.com.
When 'rst setting up a computer lab, the steering committee for a
computer pro:ect should discuss the bene'ts of both proprietary and open
source software and make an informed and intentional choice on which way
to go. The computer lab manager should then make sure that he or she is
aware of all policies related to software choices.
It is possible that a computer pro:ect will choose to use proprietary
software for some purposes and open source software for others. )or
e7ample, a pro:ect might be able to obtain used computers that have a
Windows operating system legally installed Dsuch as through a ,icrosoft
Authori1ed 9efurbisherE but these computers do not include other ,icrosoft
programs. In this case the organi1ation might choose to continue to run
Windows on its computers, but choose open source options for all utility and
productivity software.
#!+! Assignments-Acti.ities
Please Note' Throu"hout this module there are assi"nments that re(uire a
learner to ha%e access to computers and the Internet. )tudents who are not
alread! worin" as computer lab mana"ers ma! fnd performin" these
assi"nments to be di*cult. These learners are encoura"ed to consult with
the staf of a local computer pro&ect or Internet caf+ to "ain access to
e(uipment and the Internet. It is e%en possible that short term internships
could be arran"ed that would be benefcial to both the learner and the
computer pro&ect.
#!+!1! 0tudy the e7terior of a particular computer. 0ee if you can
identify the power supply, the drives, and all of the ports described in this
chapter.
#!+!#! )ind a broken or disused desktop computer. )igure out how to
open up the case. Identify all of the hardware components that have
been described in this chapter.
#!+!*! What type of software is used on the computer you use most
fre<uentlyF Identify the operating system, the productivity software, the
Internet browser and the anti-virus software. )or each of these also state
whether they are proprietary or open source. If you are having trouble
1>
'nding out information about some of your programs, here are some tips
To 'nd out about your computer;s operating system, right click on the
$omputer or ,y $omputer icon from your desktop or 0tart menu. $hoose
&roperties. To 'nd out about a productivity program, open that program
and then 'nd a menu that includes the word IAboutJ. To 'nd the About
screen in ,icrosoft 4Mce -..?, click on the ,icrosoft 4Mce 5utton, then
click on 4ptions 9esources About.
#!+!+! !ow much 9A, does the computer you use most fre<uently
haveF Also how fast is the processor on this computerF To 'nd this
information, right click on the $omputer or ,y $omputer icon from your
desktop or 0tart menu. $hoose &roperties.
#!+!,! !ave a discussion with a manager of a local computer lab about
computer operating systems. What operating systems are being used in
that computer lab and whyF What factors went into the decision to
choose an operating systemF
#!+!/! Workshop Activity In a group, observe the e7terior of computer.
!ow many ports and hardware devices can your group identifyF Ask the
instructor for assistance with any items that cannot be identi'ed.
#!+!;! Workshop Activity In a group, open up the case of a computer.
Identify all of the hardware components that have been described in this
chapter.
#!+!<! Workshop Activity &articipate in a group discussion or a debate
on the advantages and disadvantages of using open source software.
#!+!=! Workshop Activity *7periment with an operating system that
you are not familiar with. 0ee if you can 'gure out how to change the
background, open and close windows, open and close programs, and
perform any other computer tasks that you fre<uently perform with other
operating systems.
Table of $ontents
*! Computer Maintenance
*!1! 1hy Maintain>
Think of a computer as being like a human body. We are advised to
perform certain tasks to keep our body in good shape. These maintenance
tasks such as eating well, avoiding some harmful activities and getting
e7ercise keep our body in good condition. If we don;t maintain our bodies,
we might end up in the hospital with problems that result from the abuse
such as high blood pressure from eating too much salt, obesity from not
e7ercising or lung problems from smoking. 0imilarly, if we allow our
computers to intake harmful materials Dsuch as dustE and programs Dsuch as
virusesE and we don;t keep our software in good condition DupdatedE then the
computer may also end up with signi'cant problems that are then harder to
deal with. &roper maintenance of a computer, on the other hand, can keep it
1G
running smoothly for years and years. 0ome of the di#erent categories of
computer maintenance are described below.
*!#! 9pdating So$tare
0oftware programmers gradually develop updates for their software
packages as they discover problems with the software and design tools to
address or '7 these problems. This can be true for any of the types of
software described in section -.@, but is typically most common and
important for operating systems. It is important for a computer user to 'nd
and install software updates in order to have well performing computers.
=pdating software can be done in a variety of ways, described below.
Automatic 9pdates! If a computer is on a reasonably fast Internet
connection, the easiest way to keep it up to date is to allow the
programs to automatically check for updates and download and install
them as needed. When setting up a new computer with ,icrosoft
Windows, this is the choice that the software recommends. It does not
re<uire any action on the part of the user, and results in a computer
system that is current. To turn on automatic updates for a Windows
operating system, 'nd the 0ystems and ,aintenance options in the
$ontrol &anel.
Automatic Alerts $or 9pdates! If a computer is connected to the
Internet, but the connection is slow at some times of the day, another
option is to have the computer automatically check for updates but not
download or install them until the user elects to do so. )or ,icrosoft
Windows computers, if this option is selected, an alert appears in the
computer;s system tray stating that there are updates waiting, and
then the user can wait until the Internet is faster to install these
updates.
Manual 9pdating! A computer user can also turn o# all automatic
update checking and choose to manually check for updates. )or a
computer that is rarely connected to the Internet, this would be a good
option as long as the user remembered to check when connecting to
the Internet. Also some programs do not have automatic update
options, and can only be updated in this manner. A program usually
has a menu item titled Icheck for updatesJ that a user can click on
when connected to the Internet.
(?ine 9pdating! If a computer is in a location that never has access
to the Internet, a computer lab manager will need to download updates
from a computer that is connected to the Internet and then transfer
them Dvia a disk or Lash driveE to the computer in <uestion to be
installed. This option is also useful if a computer lab has several
computers that all need the same update. Instead of having each
computer download the update separately, one computer could
download the update and then it could be shared amongst all of the
computers. 4Rine updates for operating systems can easily be found
1?
through Internet searches. =pdates to download for Windows
computers can also be found through www.microsoft.comAdownloads.
*!*! 6irus and Malare 3re.ention and Remo.al
3iruses, spyware and other malicious programs can all be referred to
together as malware. ,alware prevention is a signi'cant maintenance task
for a computer lab manager. Without vigilance, a computer lab will <uickly
become prey to malware. It will spread from machine to machine causing
the computers to slow down, work improperly or possibly even stop working
altogether. The computer lab manager needs to make sure that all of the
computers have anti-virus software installed, and that this software is set up
so that it regularly updates its virus databases and scans the computers.
The tip box here gives more details on how to do this.
The computer lab manager also needs to have strict policies in place to
prevent virus infection. 0ince viruses are easily spread by the use of Lash
drives, the policy could prohibit the use of Lash drives, or re<uire them to be
scanned by a sta# member before use. Another policy to consider is the
prohibition of downloading, since unsuspecting users can accidentally
download malware. A 'rewall that blocks dangerous downloads can also be
useful.
Tips $or 9sing Anti'6irus So$tare
1. Oou can get very good antivirus protection using the free edition of
A3N, available online at httpAAfree.avg.com. "o anti-virus software
is perfect, however, so you might choose to have a back-up antivirus
program as well. Avast antivirus, available at www.avast.com will
work well and will not conLict with A3N if it is not set up to scan
automatically. Another good back-up program is ,alwarebytes; Anti-
,alware program, available at www.malwarebytes.org.
-. After installing antivirus software, make sure that you have selected
the settings needed for the software to automatically download and
install updates from the Internet. This allows the software to protect
against newer viruses. To change the settings for A3N choose
9pdate Manager from the (.er.ie screen.
@. When setting up antivirus software, make sure that you choose the
proper settings so that the computer is automatically scanned for
viruses on a regular basis Dsuch as every day at 1-..E. Also make
sure that you have selected for the scheduled scans to Irun on
computer startup if task has been missedJ. In other words, if you
have chosen to have scans run at H.., but the computer isn;t
turned on until 1..., it will still run a scan. In A3N these options are
chosen by choosing Manage Scheduled Scans from the
Computer Scanner screen.
C. ,ake sure that your computer has the proper date and time set. If it
1H
*!+! Computer &ardare Maintenance
There are some common hardware problems that can be avoided, or at
least made less fre<uent by taking particular preventive measures with
computers. These preventive measures are listed below.
4ust Control! 6ust is very harmful for computer parts. *7cess dust
can cause mechanical failures, particularly on computer components with
moving parts. ,inimi1ing dust in a computer lab is an important part of
computer maintenance. $omputer lab cleaning advice is discussed further in
,odule -. The computers themselves should be regularly dusted Dwiped with
a dry cloth or dusterE and if the computers are housed in a particularly dusty
area, the use of dust covers Dwhen the computers are turned o#E is advised.
In addition, when a computer case is opened for other repairs, the dust that
has built up inside the case should be blown out. This works best with forced
air. 6i#erent mechanical and electrical tools are available to compress air.
These tools are described in section >.?.1.
&eat Control! $omputer parts, in particular the $&=, produce a large
amount of heat while operating. It is important for this heat to dissipate, so
that the computer is not damaged by overheating. $omputers do have fans
and heat sinks, but these will only work well if the air Low to the computer is
not blocked. This means, for e7ample, that a laptop computer should not be
left running for any length of time on a soft surface Dlike a sofaE that
conforms around it, and a desktop computer case should not be used while
in an enclosed cabinet. In addition, it is ideal that the computer lab
temperature be kept low. =sing air conditioners is a good option, since the
windows can also be kept closed to minimi1e dust, but many computer
pro:ects cannot a#ord air conditioners or the associated electricity costs.
Therefore curtains Dto reduce the heat of the sunlightE, open windows and
fans are often the best alternatives, although their use re<uires increased
vigilance against dust.
Surge 3rotection! In many countries, the electrical supply does not
have a uniform Dwell controlledE voltage. 3oltage is also variable due to
surges that occur, particularly during thunderstorms and when power is
returning after an outage. 3oltage surges can be very damaging to
computers and other electrical components, and it is important to protect
against these events. The simplest form of surge protection is to purchase
surge protecting power DadaptorE strips. These devices contain C or > outlets
that are protected by a fuse that is blown in case of a power surge. The
<uality of these power strips varies, though, and they cannot be guaranteed
to be the safest form of surge protection. A second form of surge protection
is a surge suppressor that is installed where the main power enters a
computer lab. These devices, though more e7pensive, are of higher <uality
and will protect all of the electrical components plugged in to electrical
1B
sockets within the room. A third option to consider is to purchase
uninterrupted power supplies D=&0sE to share between every two computers
in a computer lab Dsince a =&0 includes si7 to ten electrical socketsE. A =&0
regulates the voltage sent to the sockets located on the =&0 itself, and also
contains a battery that allows for continued operation of a computer after a
power outage. 6epending on the =&0 model and the amount of e<uipment
attached to the =&0, the battery might last for an hour or for :ust a few
minutes, but even :ust a few minutes allows enough time for the user to save
their work and shut the computer down properly.
Laptop Maintenance "ssues! )or computer labs using laptop
computers, there are a couple of additional issues to be aware of that can
a#ect the lifespan of the computer. 5ecause laptop computers are moved
around from place to place and handled more roughly than desktop
computers, they are more likely to have hardware problems develop. 4ne
problem area, for e7ample, is in the A$ adaptor port. If it is found in the back
of a laptop computer, it is easy for the computer user to tilt the laptop
backwards and unintentionally place pressure on the A$ adaptor as it is
forced against the table top. The A$ port Dand any other port located on the
back of a laptopE can be easily damaged from this stress. Therefore
computer users should be instructed on the proper techni<ue to use when
picking up a laptop computer. A second problem area for laptop computers
is that the screws on the laptop body gradually become loosened as the
computer is moved about. A computer lab manager should periodically
Dperhaps twice a yearE tighten the screws on all laptop computers.
*!,! 3eripheral &ardare 9se and Maintenance
&eripheral hardware will also last longer if it is well maintained. )or
peripheral hardware such as printers, pro:ectors and e7ternal drives, all of
the advice above about heat, dust and power surge control is still relevant
and important. In addition, there are some tips below for using printers and
pro:ectors that will help these pieces of e<uipment work eMciently and last a
long time.
3roper 9se o$ an LC4 3ro@ector! An /$6 pro:ector is a valuable tool
for making presentations and assisting in training courses. !owever, these
pro:ectors are very e7pensive to purchase. If a computer pro:ect has had the
good fortune of being able to purchase a pro:ector, it is important that every
e#ort be taken to make sure that the pro:ector is kept in good repair. 0ome
suggestions are shown here
0tore and carry the pro:ector in a padded case. This will keep dust out
of the pro:ector and cushion it in case of rough handling.
2eep a designated surge protecting power strip Dadaptor stripE with the
pro:ector, and make sure that all pro:ector users know the importance
of using the pro:ector with surge protector.
-.
,ake sure that the appropriate procedure for shutting down the
pro:ector is used, and inform all pro:ector users about the procedure.
)or most pro:ectors, the proper shut down procedure includes not
unplugging the pro:ector until the cooling process is complete. This is
indicated by a status light changing color, or a fan turning itself o#. It
is important to allow the pro:ector bulb to cool completely in order to
e7tend the life of the bulb.
It is particularly important to note that the pro:ector bulb, which is the most
e7pensive part in a pro:ector, will wear out and need to be replaced
eventually. &ro:ector bulbs can cost half the price of buying a new pro:ectorP
A computer pro:ect will need to make a plan for bulb replacement, ideally
even keeping a spare bulb on hand.
:Acient 9se o$ a 3rinter! ,ost computer labs will have at least one
printer for the use of the computer lab manager and selected computer lab
users. &rinters are a great resource, but if not controlled well they can be
overused. This puts unnecessary wear on the printer, and also uses up
e7pensive ink and paper. It would be wise for a computer lab manager to
have in place some policies about what sort of material can be printed, and
when color ink use is allowed. =sers should also be instructed to preview
their work before printing, to avoid printing unnecessary pages. In addition,
many printers have di#erent printing settings that control the <uality of the
printouts and thus the amount of ink used. Ink:et printers, for e7ample,
usually have an option for IdraftJ or IfastJ printing that uses signi'cantly
less ink, but still looks reasonably good. To 'nd this option when printing a
document, select 3rint from the 2ile menu Dor the 4Mce 5utton in ,0 Word
-..?E. When the print menu opens, there will be a 3roperties button ne7t
to the selected printer. $licking here will bring up choices such as the print
<uality and whether the printout should be in color or black and white.
*!/! Assignments-Acti.ities
*!/!1! )ind and open the anti-virus software on a computer. $heck to
see if the virus database is up to date. If it isn;t, update the software and
also see if there is an option to setup the program to automatically look
for updates. Also see if there is an option that allows you to schedule
regular DdailyE scans.
*!/!#! No to a local computer lab and ask the computer lab manager
about maintenance tasks. What tasks does he or she do to keep the
computers in good condition, and how often are these tasks performed
Ddaily, weekly, monthly or yearlyEF If the computer lab manger does not
have any maintenance systems in place, instead report your
recommendations for computer maintenance.
*!/!*! 4pen the case of a computer and observe the dust inside. What
tools do you have at hand that could be used to safely remove that dust
without damaging the e<uipmentF *7periment with the e<uipment that is
available to you and report your 'ndings.
-1
*!/!+! )igure out how to set up a printer so that the default print
settings are black and white Dnot colorE and IdraftJ or IfastJ printing.
*!/!,! Workshop Activity 4bserve a demonstration on how to properly
set up and shut down an /$6 pro:ector. ,ake sure that you have an
opportunity to practice these techni<ues yourself sometime during the
workshop.
*!/!/! Workshop Activity =sing provided tools, 'nd and tighten all of
the screws on a laptop computer.
*!/!;! Workshop Activity &articipate in a role play Dand follow up
discussionE in which a lab manager tries to convince a person with a home
computer to bring it in to the lab for updates.
Table of $ontents
+! Setting 9p or CustomiBing a Computer
+!1! 1hen a Computer Arri.es
What should be done before using a new computerF This depends very
much on where the computer came from and what software was already
installed. If a computer pro:ect receives new computers complete with an
operating system and all productivity software, little needs to be done before
using the computers. The computer lab manager should check, however, to
make sure the computer is fully set up to meet the needs of the pro:ect.
0ome items to investigate are listed here
6oes the computer already have all of the programs that are desired
for the pro:ectF This could include, for e7ample, an Internet browser,
productivity DoMceE software, antivirus software or perhaps some
educational software.
6oes the computer already have all of the 'les that are desired for the
pro:ectF )or e7ample, an educational pro:ect might want to have an
encyclopedia or some educational presentations loaded on all of the
computers.
6oes the computer have separate user accounts with passwordsF This
is a good way to control what access some users have to particular
programs, 'les or settings. 0ee section C.> for more information.
Another option to consider is installing and using ,icrosoft 0teady0tate
as a way to control what part of a computer certain users can access
Dsee ,odule -, section G.-.C for more informationE.
+!#! 3artitioning a &ard 4ri.e
A partitioned hard drive is one that has two Dor moreE di#erent sections
for storage of di#erent types of information. In some cases, one partition is
used to store the operating system and related 'les, while the other partition
is used to store user documents and settings. This partitioning is valuable in
cases when the hard disk has not failed, but the partition with the operating
--
Tips $or 3artitioning a &ard 4ri.e
&lease "ote The instructions below are for
a computer running Windows Q& or 3ista
that a computer lab manager would like to
add a partition to without reinstalling the
current operating system.
1. No to Start Control 3anel
Administrati.e Tools Dfor Windows
3ista, Administrative Tools is found
inside 0ystem and ,aintenanceE.
-. 6ouble click on Computer
Management, and then from the left
side of the window select 4isk
Management.
@. The window that appears will show the
di#erent disks in the computer. 9ight
click in the space to the right of the label
for the hard disk, and click Ce Simple
6olume. The "ew 0imple 3olume wi1ard
will open. )ollow the prompts to format
the new volume with an "T)0 'le
system needs to be reformatted due to some sort of locali1ed problem. Then
the computer user;s documents and settings are not lost in the process. This
sort of partitioning is usually done when installing a computer operating
system. $omputer lab managers can see the tip bo7 in the ne7t section for
more information on this process.
A computer lab
manager can, however,
create a new partition at
any time. If a new
computer arrives with an
operating system installed
but without a separate
partition, the computer lab
manager may want to add
one or two partitions. A
separate partition can also
be used by a computer lab
manager that would like to
have two di#erent
operating systems on the
same hard drive, with one
operating system loaded
onto each partition. The
tip box here describes the
process for creating a
partition after an operating
system has already been
installed.
+!*! "nstalling (perating Systems
If a computer pro:ect receives a new computer with no software or with
an unlicensed operating system, the computer lab manager will need to
install a new operating system. The computer lab manager will need to
choose between installing an open source operating system Dsuch as
=buntuE or go with a proprietary operating system Dsuch as ,icrosoft
WindowsE. While legal copies of the most current ,icrosoft operating system
DWindows ? in -.1.E are e7pensive, a computer pro:ect may be able to 'nd
less e7pensive or free copies of older versions of Windows, through a
$ommunity ,icrosoft Authori1ed 9efurbisher D,A9E. 0ome computer
refurbishing centers in developing countries are ,A9s. &lease see the
website www.microsoft.comAcommunitymar.
An operating system should be installed from a $6-94, or 636 disk.
5efore installation, the computer lab manager needs to set up the computer
so that it boots from the $6 or 636 drive 'rst. This is the default
-@
arrangement for newer computers, but older computers may boot 'rst from
the Loppy drive. After installing the new operating system, the lab manger
needs to be sure to change this back again to the standard boot order.
6etails on how to change the boot order and how to install an operating
system are shown in the tip box here.
Tips $or "nstalling an (perating System
1. ,ake sure that the computer is set to boot 'rst from the $6A636
drive. To do this, enter the 5I40 0etup program when starting up the
computer. This will re<uire pressing a key during startup. The key
Doften one of the function keys or the delete keyE is speci'ed at the
bottom of the 'rst screen during boot up. When the 5I40 0etup
program opens, scroll down Dusing the down arrowE to the I)irst 5oot
6eviceJ line, and then use the onscreen instructions to select $694,
and save the change.
-. 0hut down the computer, put the operating system $6 or 636 into
the drive, and then start the computer again.
@. The installation will automatically start, and you will be guided
through the process by on screen tips and <uestions. ,ake sure you
read each screenP
C. Oou will be asked for your preferences in regards to installation
language, time and currency formats and keyboard layouts. &lease
note that the more common keyboard layout in your country might
be =nited 0tates *nglish, even for those using the 5ritish *nglish
language.
>. When prompted, enter the product key Dfor ,icrosoft Windows
operating systemsE. This is an important step for aMrming the
legality of your copy, and will allow your computer full access to
online updates. ,ake sure, however, that you know how many
computers your product license is good for, and then do not load the
operating system onto too many computers.
G. When prompted, choose the location Dwhich partitionE for installing
the operating system. Oou may also be given the option of creating
new partitions at this step. If so, the partition created for the
operating system should be at least -. N5, preferably @. N5. ,ake
+!+! "nstalling and 9ninstalling (ther So$tare
2nowing the proper method for installing and uninstalling programs is
important for any computer lab manager. $onsider the situation, for
e7ample, when a computer lab manager has been using fee-based antivirus
software, but the free trial subscription has e7pired. !e or she has decided
to install free anti-virus software, rather than pay a subscription fee for the
original software, but needs to know how to uninstall the initial anti-virus
software 'rst. It is possible that if the original anti-virus software remains, it
will cause conLicts with the new anti-virus software, either preventing it from
functioning properly or slowing down the computer. Another reason it is
-C
useful to know how to uninstall software, is to know how to respond when a
computer lab user has downloaded software that is unnecessary,
inappropriate or slowing down the computer. The steps for properly
uninstalling software are shown in the tip box here.
Tips $or 9ninstalling So$tare
1! ,ake sure that the software you wish to remove is not vital for the
functioning of the computer. If you aren;t sure, ask co-workers or
search the Internet to learn more about that software.
#! 4nce you are sure that you want to remove that software, go to the
Start menu and select Control 3anel. In Windows Q& you should
click on the choice for Add-Remo.e programs. In Windows 3ista,
click on the choice for 3rograms then select 9ninstall a
3rogram!
*! A list of installed software will appear. $hoose the program that
you wish to remove, and then select 9ninstall or Remo.e. Oou
will then be guided through the removal steps.
+! If not prompted to do so, restart your computer after completing
the removal process. When the computer restarts, check the list of
programs again to make sure the desired program was fully
Installing software is typically easier than uninstalling. The
AddA9emove programs screen can be used to install software, but most
software will automatically install once you open its installer program. It is
important, however, that a computer lab manager make sure that he or she
is installing software that is bene'cial for the computers, compatible with the
current operating system and will not slow down the functioning of the
computers. A good way to 'nd these programs is through the $-"et website,
www.download.com. ,ore details are included in the tip box here, which
uses touch typing practice software as an e7ample.
->
Tips $or 2inding and "nstalling So$tare
1. $onsider carefully what software will be bene'cial for your computer
users. Then go to the website www.download.com to 'nd software
that has been previously tested and reviewed by users, and is
known to be free of spyware.
-. At the above website, search for programs that are compatible with
your operating system, and meet your needs. In this e7ample,
enter Ifree touch typingJ in the search bo7.
@. $lick on one of the software choices I9apid Typing TutorJ. Then
read some reviews and make sure that the software is compatible
with your operating system. If it meets your needs, select
Idownload nowJ.
C. Oour computer will prompt you to con'rm that you wish to download
andAor install the software. If given a choice, choose to save the
software to install it later. The 'le you save can then be used to
perform the installation on other computers without needing to
download the software again. ,ake sure that you save the 'le in a
place that you will be able to 'nd it again.
>. 4nce the download is complete, open the 'le to begin the
installation. Oou will be asked to con'rm the installation and a
wi1ard will guide you through the installation process. In this
e7ample, installation of 9apid Typing will be followed by giving you
+!,! Setting 9p 9ser Accounts
A user account is a set of information that is used by a computer;s
operating system to designate the settings that a particular user prefers
Dsuch as desktop background or icon si1eE, control what 'les and folders a
user can access, and control what changes a user is permitted to make to a
computer. After a new operating system has been installed on a computer,
the user is re<uired to set up an initial user account. This account is by
default an administrator account, which means that the user of this account
has the ability to access and change all computer settings, and install and
uninstall programs as desired. In most cases, a computer lab manager will
not want all of the other lab users to also have these privileges and will
therefore want to set up more restricted user accounts for other computer
users. 6epending on the type of computer pro:ect, the lab manager might
want to set up general accounts for all users of a certain type Dsuch as an
account called IstudentsJ or IclientsJE or they might want to set up speci'c
password protected accounts for individual users.
=ser accounts can be easily set up by a lab manager who is logged
into a computer using an administrator account. )or a Windows computer
the lab manager would select Start Control 3anel 9ser Accounts!
4n a computer running the =buntu operating system the lab manager would
-G
go to the main menu and choose System Administration 9sers and
8roups. 4nce there, the lab manager will able to set up the account and
choose the privileges for those users. )or Windows computers, the
IstandardJ account type should be chosen for all users that the lab manger
does not want to have administrative privileges. The lab manager can also
log in to his or her administrative account on a computer to remove users or
change the passwords on user accounts as needed to control access.
+!/! Assignments-Acti.ities
+!/!1! Is the computer you usually use partitionedF )ollow the
instructions in the ITips for &artitioning a !ard 6riveJ tip bo7 to the point
where you can see what partitions are already there and what their si1es
are. If your computer is already partitioned, what sorts of 'les or
programs are stored on each partitionF 0ee if you can 'nd this out by
opening ,y $omputer.
+!/!#! )ollowing the steps in ITips for =ninstalling 0oftwareJ tip bo7,
'nd and uninstall a bit of unnecessary software that you 'nd on your
computer. If the computer is not yours, or if you aren;t sure which
software is unnecessary, ask for assistance and permission 'rst.
+!/!*! *7plore the www.download.com website. $an you tell the
di#erence between sponsored Dpaid advertisingE links and the programs
that are recommended by $"*TF 0ummari1e your 'ndings. Also browse
through the di#erent categories of programs. 0ee if you can 'nd some
that would be useful for a computer pro:ect in your area.
+!/!+! 0et up a new user account on a computer and then log into the
computer using this account. !ow is the appearance di#erent and how
are the privileges di#erentF
+!/!,! Workshop Activity As a group, 'nd a list of installed software on
a computer Dfor Windows computers this can be done through the
AddA9emove 0oftware tool in the $ontrol &anelE. 9eview the list and
discuss what each software program does. 6etermine whether or not any
of these programs should be removed from the computer.
+!/!/! Workshop Activity As a group, install a new operating system on
a test computer.
+!/!;! Workshop Activity As a group, discuss what types of software are
needed for a new computer. 6evelop a list of software that would work
well in a computer pro:ect in your area. If time allows and the software is
available, install all of these programs on the computer used in the
previous activity.
Table of $ontents
,! Computer Troubleshooting and Repair Basics
-?
This section of ,odule 1 is designed to empower the computer lab
manager to take care of minor computer problems. Without the knowledge
here, many lab managers will end up letting computers sit idle that could be
easily put back into service, or paying for e7pensive repairs that could have
been handled locally. There will still be times when computers fail and need
to be sent out for repair by an e7pert, but those times should be few and far
between.
,!1! "mpro.ing Slo 3er$ormance
,any of us have had an e7perience with a computer in which we open
a program, and then 'nd that we are waiting for over a minute for the
program to actually open. 0ome of us have also had the e7perience of
turning on a computer and then having to wait several minutes for the
computer to fully start up and load all of the features that we are
accustomed to seeing on the desktop. There can be several reasons for this
sort of slow speed, and many of these reasons are due to problems that can
be easily addressed. 0everal possible problems and the strategies for
addressing them are described in the sections below. &lease note that
software solutions are discussed before hardware solutions since the
software solutions are usually the right place to start for computers that have
gradually decreased in performance over time. In some cases, however,
such as much older computers with small amounts of 9A, and slow
processors, the hardware solutions will be more e#ective.
,!1!1! &ard 4isk 2ragmentation
4ver time, all computer hard disks become fragmented.
)ragmentation is when 'les are stored in di#erent IpiecesJ in di#erent places
on a hard drive, depending on what storage space was available when the
'le was last modi'ed. As the amount of free space on a hard drive
decreases, typically the fragmentation increases. Accessing 'les becomes
slower because the computer has to look around in di#erent places on the
hard drive to 'nd the di#erent pieces of a 'le. To address this problem, a
hard drive should be defragmented. 6efragmenting can also become a
regular maintenance task for heavily used computers to keep them
performing well. ,ost computers come with a defragmentation program
installed. 4n a Windows computer it should be found in Start All
3rograms Accessories System Tools. If no defragmenting program
is found there, some free defragmenting programs are available from
www.download.com.
,!1!#! :7cess-9nused 2iles
As a hard disk becomes full, a computer;s performance is reduced. It
takes more time to 'nd and access needed 'les, and defragmentation is not
as successful due to a lack of free space to temporarily move 'les to while
they are being rearranged. )or best performance, there should be at least 1
N5 of free space on the computer;s hard disk. Therefore, it is wise for a
-H
computer user not to keep 'les that are no longer needed. )iles that have
been stored in a user;s documents folder that are no longer needed Dsuch as
e7tra photos or older versions of documentsE are best deleted individually by
the user. A computer lab manager should also have a policy and procedure
for regularly deleting old 'les created by computer lab users on shared
computers. In an educational lab, for e7ample, the lab manager could
announce that student 'les are deleted at the end of every term, unless the
student makes special arrangements to preserve his or her work.
0ometimes there are other 'les, such as temporary Internet 'les, that
are stored on a computer without the user knowing it. To delete these sorts
of 'les, perform both of the following techni<ues
4isk Cleanup! In a Windows computer the 6isk $leanup utility is
found in Start All 3rograms Accessories System Tools! It
scans a hard disk for unnecessary 'les, and then Dwith the user;s
permissionE removes these 'les.
4eleting Brosing &istory. When using the Internet, the browser
stores the recent history of the web pages that the user has viewed, in
order to make it easier to 'nd and load these web pages again. The
browser also stores other small bits of information such as data
entered into forms and usernames or passwords if a user has asked a
web page to Iremember meJ Dalthough this is not a good idea for
shared computersE. This stored information can be easily deleted. In
,o1illa )irefo7, choose Clear Recent &istory from the Tools menu.
In Internet *7plorer, choose 4elete Brosing &istory from the Tools
menu.
,!1!*! :7cess-9nused So$tare
*7cess software, particularly if it is software that loads when the
computer is booting up, can certainly slow performance. If a user is certain
that a particular program is not used and is not needed for the computer to
function properly, then this software can and should be deleted, as described
in section C.C. It is also possible to stop some software from automatically
starting up when the computer boots. )or computers running Windows
operating systems, the 0ystem $on'guration =tility can be used to perform
this task. )rom the Start menu choose Run then type in I,0$4")INJ Dfor
Windows 3ista users, 'nd the 9un command line from Start All
3rograms Accessories RunE. )rom the window that appears, choose
the Startup tab, and then unselect any programs that do not need to be
enabled during computer start up.
,!1!+! &ard 4isk 2aults
,ost computers come installed with a program that allows a user to
scan the hard disk for faults and even repair them if possible. 4n many
Windows computers there is a program called 0candisk, found in Start All
-B
3rograms Accessories System Tools Scandisk. Another option
is to run a program called $hkdsk, available on all Windows computers. To
run $hkdsk, go to Start My Computer and then right click on the image
for the $ drive. 0elect 3roperties and then click on the Tools tab. =nder
*rror $hecking, click Check Co. The computer may re<uire the check to
happen while restarting the computer and if so will schedule this task to
occur.
,!1!,! Malare
3iruses, worms, spyware and adware are collectively known as
malware. These undesirable programs, which are usually added without a
user;s knowledge, can signi'cantly slow down the performance of a
computer. 2eeping antivirus software up to date and running scans on a
regular basis are the best ways to prevent virus infections. This is discussed
further in section @.@. 4ccasionally, however, a computer will still become
infected with a virus or other bit of malware that the anti-virus program did
not catch. 0ome signs of these infections, other than slow speed, could be
strange 'les popping up in folders, new small programs that appear Dwith
an .e7e 'le e7tensionE or odd performance issues. When this occurs, the
computer lab manager can do an Internet search using the names of the
strange 'les or programs, or a description of other symptoms. These
searches will often result in information about the particular malware
infection and how to remove it. Another option for computer lab manager is
to try scanning the computer with a second anti-virus program, which might
identify the infection that the other anti-virus software missed. !owever, the
lab manager needs to be aware of the possibility that the two anti-virus
programs will conLict with each other and themselves cause the computer to
run poorly. If a second anti-virus program is installed, the computer lab
manager should make sure that it is not also set up to do any sort of
automatic scanning.
,!1!/! (.erheating
*7cessive heat can cause a signi'cant decrease in computer
performance. In order to cool down an overheated computer processor, the
'rst step to take is to try to cool the environment around the computer.
Avoid operating the computer if the case is in an enclosed space Dsuch as a
drawer or cupboardE. Also try to cool the room with fans or air-conditioning.
The ne7t step is to verify that all of the fans in the computer case are
functioning properly. $heck around the computer vents to see if the spinning
of the fans can be observed or if airLow can be detected. If neither of these
steps address the problem, the computer lab manager could consider
installing additional fans or replacing the e7isting fans with higher <uality
ones.
,!1!;! "nsuAcient RAM
@.
If none of the measures discussed above have resulted in improved
performance, it;s possible that a computer does not have suMcient 9A, to
perform the desired functions. This problem is most likely if the computer is
rather old and has had a newer Dand more memory demandingE operating
system installed. )or e7ample, a computer with only ->G ,5 of 9A, would
operate slowly with Windows Q&, and would not be able to operate Windows
3ista. 4ne option to address this problem is to install a less demanding
operating system. The lightweight open source operating system Qubuntu,
for e7ample, only re<uires 1B- ,5 of 9A,.
Another option is to add more 9A, to the computer. 5efore taking this
step, the computer lab manager would need to 'nd out the answers to the
following <uestions
!ow much 9A, does the computer already haveF DThis information is
available from right clicking on My Computer from the Start menu.E
What kind of 9A, does the computer takeF And how much 9A, can be
added to the computerF The answers to these <uestions are going to
depend on the number of memory slots available, and the capacity of
the type of 9A, that is compatible with the computer. The best way to
'nd the answers to these <uestions is via an Internet search using the
brand and model of the computer, ImemoryJ and IupgradeJ as search
terms, or by visiting the website for an online 9A, sales company Dsee
section >.?.@E. This should result in the necessary information to make
sure that the right kind of memory is purchased Dsuch as si1e and type
+ for e7ample is it 069A, or 669- 069A,FE. It will also be important
to note whether or not the memory needs to be installed in pairs or if a
single strip of 9A, will suMce.
6oes the computer have enough slots to add in the desired memoryF
It is possible that a computer will already have all of the memory slots
'lled Dfor e7ample, there are only two slots and each is already 'lled
with 1-H ,5 9A, stripsE. In this case, it would not be possible to
upgrade to >1- ,5 of 9A, by adding a single strip of ->G ,5 9A,.
The lab manager instead would need to purchase two ->G ,5 strips of
9A,, and take out both of the 1-H ,5 strips.
The actual replacement of 9A, will be discussed in section >.?.@ of this
module.
,!#! Stepise 8uides $or Common 3roblems
There are some computer problems that are common enough that is
helpful for a computer lab manager to have some standard steps that he or
she can follow in case this sort of problem occurs. 5elow are the stepwise
guides for addressing some standard problems.
,!#!1! The Computer 2reeBes
@1
Tips $or Troubleshooting the %2roBen)
Computer
1. Take a deep breath and wait a minute. Oou should
do this to help prevent you from panicking, but it
also is a good way to see if the program can '7
itself. &erhaps it was engaged in a task that was
using signi'cant memory and :ust needed e7tra
time.
-. 0ee if some windows or programs are still
functioning and active. If so, save any changes in
the functioning programs you are working on and
then close those programs. This might free up
memory so that the computer can 'nish whatever
task it was working on.
@. If a program is still fro1en, but the computer is
functioning in other ways, simultaneously press the
$trl, Alt and 6el D6eleteE keys. In a Windows
computer this brings up a small program called the
Task ,anager, or gives you options including
starting the Task ,anager. 0tart the Task ,anager
and click on the Applications tab. $lick on the
names of any programs that you know are not
functioning or say they are I"ot 9espondingJ.
Then click on :nd Task. If you are asked to
con'rm ending the task, do so. Then wait a bit,
because it can take some time for the computer to
end the task.
C. If step @ doesn;t work, or the entire computer is
fro1en, the only step left is to turn o# the computer
Ithe wrong wayJ, by holding down the power
It is relatively common for a computer to free1e. When a computer
Ifree1esJ it might
look like everything
on the screen has
gone still, or the
computer may no
longer responding
to the inputs Dsuch
as mouse clicksE of
the user. It is also
possible that a
single program will
free1e while the
rest of the
computer remains
functional. These
problems are not
something to panic
over, since often
they are not a sign
of a ma:or
hardware problem
but instead a sign
of a small glitch
that can be easily
'7ed by restarting
a program or the
computer. The tip
box here shows
some simple steps
that the computer
lab manager can follow.
,!#!#! The Computer 1onDt Turn (n
It can be very frustrating to have a computer that is totally IdeadJ. It;s
not working at all and the user doesn;t know the cause. This tip box
@-
includes some steps to take to identify and address some common causes.
Tips $or Troubleshooting a %4ead) Computer
1. *valuate the situation more fully. Are the computer and the monitor plugged
in to a functioning surge protector or =&0F Is the surge protector or =&0
plugged into a functioning outlet on a circuit that has not blown or trippedF
If you aren;t sure, try to plug something else that you know works into the
same outlet. If that item works, try swapping the power cable with one from
a functioning computer.
-. )or desktop computers, has the computer supply been set to the wrong
voltageF $heck and make sure that the switch on the power supply is set to
the proper voltage for your country D-@.3 in %ambiaE. If it wasn;t set
properly, switch it and try again, although the power supply may now be
damaged. Also make sure that the onAo# switch on the power supply is in
the on position. If there are still no lights visible on the computer, try
replacing the power supply Dsee section >.?.@E.
@. If there are lights on, but the computer is still not starting, you can try
booting from a di#erent drive Dsee section >.G.>E.
C. If the computer produces a series of beeps when you attempt to boot it,
there is a problem with the memory. Try reseating or replacing the memory
Dsee section >.?.@ for informationE.
>. If a desktop computer is producing all of the usual startup sounds and lights,
but the monitor is not displaying any information, perhaps there is a problem
with the monitor. ,ake sure that it is connected to a power source, and also
that the 3NA cable is connected to the computer. If there is still no image,
try pressing the )n key and the function key for monitor choices a few times.
,!*! 9nderstanding :rror Messages
4ften when there is a problem with a computer;s hardware or software,
the computer will show an error message that e7plains what the problem is.
The computer lab manager should make sure that he or she reads these
error messages and takes the information within them into account. 5elow
are some common error message categories and steps that can be taken to
address the problems.
,!*!1! (ut o$ Memory :rrors
4ut of memory error messages can be caused by a variety of
problems, including memory glitches Dthat will be solved by rebootingE,
insuMcient memory, poor memory management, not enough hard disk
space, faulty memory and software problems. The user may be running too
many programs at once, and could try closing some of the open programs. If
this doesn;t work, the ne7t step to try is to reboot the computer and see if
that '7es the problem. If it does not, the following approaches could be
considered
1. $reate more space on the hard drive by deleting unnecessary 'les and
then defragmenting.
@@
-. Investigate any recently added software. 6oes the computer system
have enough 9A, to run this softwareF Are there any updates or
patches for this software available on the InternetF
@. Is some memory management software runningF If so, disable it and
see if performance improves.
C. There may be a physical problem with the memory or its connection to
the motherboard. Try reseating Dremoving and replacingE the 9A, and
if that does not work swapping the 9A, Dsee section >.?.@E with the
9A, from a working computer.
,!*!#! Memory 3arity :rrors
The term parity has to do with two items matching in terms of si1e,
type or operation. A problem with memory parity could be caused by
conLicts between two memory D9A,E strips that are of di#erent brands or
types. The error could :ust be a random occurrence, however, so it is best to
try to reboot the computer 'rst. If this does not help, the following
approaches could be attempted
1. 9emove any recently installed 9A, Dsee section >.?.@E to see if it is
causing the issue.
-. Try a di#erent power outlet or power strip, because a poor power
supply could also cause this error.
@. There may be a physical problem with the memory or its connection to
the motherboard. Try reseating the 9A, and if that does not work
swapping the 9A, with the 9A, from a working computer.
C. There may be a problem with the motherboard. $onsider replacing the
motherboard.
,!*!*! %The Blue Screen o$ 4eath)
IThe 5lue 0creen of 6eathJ is the collo<uial name given to the error
code that occurs with Windows operating systems when a critical error has
occurred that causes the system to shut down to prevent further errors. Its
nickname comes from the fact that the screen turns blue in color, and the
computer IdiesJ or IcrashesJ, meaning it is shut down. These errors are
often caused by poorly functioning device drivers, hardware problems Dsuch
as with memory, power supplies or system overheatingE, or problems with
the system software. 0ome suggestions for managing the 5lue 0creen of
6eath are shown in the tip box here.
@C
Tips $or Managing the %Blue Screen o$ 4eath)
1. Take a deep breath. It may not be a serious problem, and panicking
won;t help. Also if you have been saving your work fre<uently as you
go Dwhich is always a good ideaE, you will not have lost much
information.
-. ,ake a note of any error code numbers shown in the te7t on the blue
screen. If the problem persists later it might be helpful to look these
error codes up on the Internet Dfrom another computerE.
@. 9estart the computer. )irst do not open the program that you were
using when the crash occurred, but instead see if other programs
operate normally. Then open that program to see if the crash occurs
again. It;s possible that the event was random and won;t occur
again, or it;s possible that there is a problem with the software
program you were using.
C. If it appears to be a problem with a speci'c piece of software, search
online for updates or patches for that program, or try reinstalling the
program. Also make sure that the computer meets the speci'cations
Doperating system, processor speed and 9A,E for running that
software.
>. ,ake sure that the computer;s operating system is fully updated.
G. If the problem appears to occur when using a speci'c computer
device, the driver could be faulty. When the computer is running,
check the 6evice ,anager for problems and possible solutions Dsee
,!+! &o to Search $or "n$ormation
It is very important that a computer lab manager not Igive upJ easily
when presented with a computer problem. Instead the computer lab
manager should turn the problem into an opportunity to gain knowledge
about computers. This includes asking for help and searching for information
about the particular problem, its causes and solutions. The 'rst step in this
process is to see what advice is available on the computer itself Dor another
one running the same operating systemE. With Windows computers, there
are I!elp and 0upportJ documents located on the computer, and more
available on the Internet. )rom the Start menu, click on &elp and Support
and then see which categories of help best match the problem.
If a computer lab manager doesn;t 'nd the needed answers using !elp
and 0upport on the computer, the ne7t step is to 'nd answers on the
Internet. In most cases, the computer problems that a lab manager
encounters will not be new or uni<ue. 0omeone else would have had the
same problem and would have written a description of how they solved the
problem. It is important that the computer lab manager give very speci'c
search terms and try di#erent terms if not successful at 'rst. )or e7ample, if
a lab manager is having problems getting the sound to work on a speci'c
@>
Tips $or 4istinguishing Beteen &ardare
3roblems and So$tare 3roblems
1. ,ake sure you reduce possible Ie7ternalJ problems
before proceeding. This means unplug any
e7ternal devices Dsuch as hard drives, scanners or
printersE, and remove any Loppy, $6 or 636 disks
from their drives.
-. Were there any loud noises or smoke when the
problem 'rst appearedF Then it is probably a
hardare problem, with the most likely culprit
being the power supply unit.
@. Is the computer entirely deadF 4r the screen
blankF 4r the screen showing a poorAincomplete
pictureF These faults are probably also due to
hardare problems.
C. 6oes the computer produce a series of beepsF
This is a code that can be used to distinguish some
hardare problems.
>. 6oes the system give any error codes or
descriptions while bootingF These can be due to
hardare or so$tare problems. Take careful
note of all information given in the error code.
G. 6oes the computer produce error information after
it has booted or only when you open speci'c
programsF These error codes are probably due to
so$tare problems.
?. !ave any recent changes been made to hardare
or so$tare Dincluding 5I40 settingsEF If so, these
are likely culprits.
H. !as the computer been e7posed to viruses or other
malwareF This could be a cause of so$tare
problems.
B. =se the 6evice ,anager, which can found on many
computer, Isound problemsJ would not be a speci'c enough search. The lab
manager would be better trying Isound problem 6ell 6G..J or Isound failure
6ell 6G..J. If the lab manager knows that the problem is due to the device
driver, an even better search would be Isound device driver problem 6ell
6G..J.
,!,! &o to 4istinguish a So$tare "ssue $rom a &ardare "ssue
It isn;t always
easy to know the
source of a computer
problem, but
determining whether
the problem is with
hardware or software
will help give a
computer lab
manager some
direction for action in
troubleshooting and
repair. 0ome
general guidelines
for distinguishing
between hardware
problems and
software problems
are in the tip box
here, but one
general bit of advice
is important for all
computer
troubleshooters
think about what
was happening :ust
before the problem
occurred. If new
software was :ust
installed, it is <uite
likely that the
problem is caused by
that new software. If
a power surge occurred, it is possible that hardware problems were caused
by that power surge.
,!/! 2i7ing So$tare 3roblems
,!/!1! 9sing Sa$e Mode
@G
0afe ,ode is a convenient tool for both troubleshooting and repairing
software problems. It is a simpli'ed version of a Windows operating system,
which can often be used when a computer is having problems that prevent
its standard Windows operating system from loading. To boot a computer in
0afe ,ode the user should turn on the computer and immediately start
tapping the )H key. After a few moments, the Windows Advanced 4ptions
menu will appear. =sing the arrow keys, the user can select 0afe ,ode and
then click *nter to proceed.
4nce a computer has been started in 0afe ,ode, it is possible to
access the diagnostic tools such as $hkdsk Ddescribed in section >.1.CE.
4ther options at this point include running virus scans, uninstalling
suspicious software, or using 0ystem 9estore Dsee section >.G.CE.
,!/!#! 2inding and "nstalling 9pdates and 3atches
If a computer user has identi'ed that there is a problem with a
particular piece of software, before uninstalling that software it is wise to see
if the software producers have identi'ed and '7ed any problems with that
software. In many cases this can be done easily by selecting the I$heck for
=pdatesJ command in the software, often found in the &elp menu. =pdates
are groups of software patches Dsmall '7es to the software;s programE that
address problems that were found after the software was released, or
provide improvements to the software. If there are any updates available,
these should be downloaded and installed. In many cases the computer Dor
at least the particular software program being updatedE will need to be
restarted after installation.
If a particular piece of software does not have a I$heck for =pdatesJ
option, the user will need to go to the website for that software and search
there for updates. This can also be used to search for individual software
patches to address the particular problem that the user has found. It is also
possible to do general web searches on a particular software problem and
'nd patches that have been produced by individuals or organi1ations other
than those that produced the software. This can result in good '7es, but can
also introduce other problems into a computer system Dsuch as other
unforeseen software conLicts or malwareE. A computer lab manager should
proceed very cautiously down this path, if at all.
,!/!*! Reinstalling So$tare
If updates and patches haven;t '7ed the problem with a particular
piece of software, reinstalling that software is a good step to try ne7t. This
will solve problems caused by the corruption of software Ddamage to the
programsE that can be caused by malware. It;s important to properly
uninstall all software before reinstalling it. ,ore information on uninstalling
and reinstalling software is found in section C.C of this module. 9einstalling
an operating system is also an option Dsee section C.@E, but the computer lab
@?
manager should make sure that all computer data has been backed up
before taking this action.
,!/!+! 9sing System Restore
0ystem 9estore is a utility program that is found with most versions of
the ,icrosoft Windows operating system. It periodically Dwhen ma:or
software changes are made or at scheduled timesE takes images of the
computer;s operating system and other software. These images, called
restore points, are saved so that the user can IresetJ the computer system
to that restore point and thus avoid problems that were caused by later
changes. If a computer is reset to an earlier restore point, however, any
software Dwhether it was problematic or notE that was installed after the
restore point will be uninstalled. To access the 0ystem 9estore utility on a
Windows computer, go to Start All 3rograms Accessories System
Tools System Restore.
,!/!,! Booting $rom a 4iEerent 4e.ice
6uring typical use a computer boots DstartsE from information and
instructions that are in its internal hard drive. A computer can also be
booted, however, from other devices such as Loppy disks, $6A636 disks,
Lash drives or e7ternal hard drives. 5ooting from these devices is the only
option if the software on the hard drive has been corrupted to the point that
it will not start the computer. The standard boot order for a computer Dthe
order in which the computer looks for startup 'lesE starts with the Loppy
drive Dfor older computersE, then is followed by the $6 or 636 drives and
then the internal hard drive. This means that any time the computer starts
up it will 'rst read any disk in the Loppy drive to see if startup 'les are
contained there, and then moves on to the $6A636 drive if startup 'les are
not found. This order can be changed by following the steps in the tip bo7 in
section C.@ of this module.
In order to boot from a disk, the computer user must have a boot disk
or recovery disk for that computer. 5oot disks contain only critical startup
'les, and they are best prepared and used by e7perienced computer
technicians. They can also be used as a part of the reimaging process,
described below. 9ecovery disks used to come standard with all new
computers. In recent years, however, the computer manufacturers have
instead set up systems for users to create their own recovery disks when 'rst
using a new computer. If a computer lab manager has recently received new
computers, he or she would be wise to create recovery disks before putting
the computers into general use.
,!/!/! Reimaging Computers
4ne very handy ItoolJ for a computer lab manager to have for
managing software problems is disk reimaging Dalso known as cloningE. The
idea here is that a lab manager can create a complete copy of a computer;s
@H
Tips $or Creating a Computer "mage
A computer that is going to serve as an
image or clone, to be used on other
computers, should meet the following
criteria
1. Its make, model and hardware are
identical Dor nearly soE to the computers
that it is going to be used to clone. It is
important that it only be used to
reimage computers that have hard
drives of the same si1e or larger.
-. It is new or has recently had its
operating system and other software
reinstalled. This reduces the chance
that it would have any malware or have
had undesirable changes made to
software settings. Also all of the
software should have been recently
updated.
@. It does not contain any personal 'les or
other unnecessary 'les, folders or
software.
C. It does include software that is going to
be commonly used on the computers
that it is going to be used to image. )or
e7ample it should include
a. $ommon utilities such as antivirus
software and printer drivers
system when it is running perfectly. These copies, which are known as
images or clones, include all software and 'les. The purpose of having these
images is that when a computer in the computer lab fails due to a software
problem, the computer lab manager can choose to reimage or clone the
computer using the perfect image, rather than uninstalling and reinstalling
each software program separately until the problem is identi'ed and '7ed.
4ne type of proprietary reimaging software is called 0ymantec Nhost Dsee
www.ghost.comE. A common open source reimaging program is called
$lone1illa Dsee www.clone1illa.orgE.
5efore creating an image, the computer lab manager should make sure
that the computer is set up
IperfectlyJ and free of any
malware. Images are best
made when a computer is
newly setup, before it has
seen much use. !owever
the lab manager should
make sure that the
computer that is being
used to create the image
has already been loaded
with all the utilities,
productivity software and
educational materials that
are commonly used in that
computer lab. The tip
box here suggests some
items. The computer lab
manager should also make
sure that all of the
programs have been
updated fully, as discussed
in section >.G.- of this
module.
5efore creating an
image, a computer lab
manager needs to
consider two <uestions 1.
What drive should be used
to boot the computer from while creating the image and reimaging a
computerF And -. What media will be used to store the computer imageF
The answers to these <uestions will depend on the imaging program being
used and the limitations of the computer system. When using $lone1illa
/ive, for e7ample, the program can be downloaded from the Internet to 't
@B
onto a bootable $6 94, disk. Therefore one option is to boot the computers
from the $lone1illa /ive $6. The image that is created then can be easily
stored on a Lash drive or e7ternal hard drive, using the =05 port. )or
complete instructions on using $lone1illa /ive, please see the
www.clone1illa.org website.
4nce an image has been created, it can be stored until needed to
reimage the computer it was created from or any other computer with
identical hardware. This is very useful for a computer lab that received a
donation of ten identical computers, for e7ample. If using the image to
reimage another computer in a computer lab, however, there are some
important points that the computer lab manager needs to keep in mind. The
'rst is computer identity. Any cloned computers will have the same name
and 0ecurity Identi'cation D0I6E. The computer lab manager should change
the name of the computer after reimaging by right clicking on the Computer
Dor ,y $omputerE icon or menu item and then selecting 3roperties! The
computer 0I6 can remain unchanged.
The second important point is that the software license keys will be the
same for all cloned computers. If the computers are running proprietary
software, the computer lab manager needs to be aware of how many
computers are permitted to run on a single license. If a license is only for an
individual computer, the computer lab manager will need to buy additional
license keys for the software in <uestion and enter the proper license keys
into the computer.
,!;! 2i7ing &ardare 3roblems
,!;!1! Tools and Sa$e Repair 3ractices
What tools will a computer lab manager need to perform basic
hardware repairF This will depend on the type of computers being worked
on, and also on what tools are locally available. !owever, good <uality
screwdrivers in di#erent si1es will be on every lab;s e<uipment list. The
ma:ority of the screws encountered in computers are of the &hillips type Dthe
screw head has an Q shape on the topE, but Lat head and he7 head screws
may also occur. A computer lab manager can look and see what types of
screws are in use in the lab before making a purchase. ,agnetic tip
screwdrivers can be very useful since the screws will stay magnetically
attached to the screwdriver while the lab manager locates the screw hole.
!owever it is very important to avoid touching the tips of magnetic
screwdrivers to 9A, or hard drives, since the magnetic storage on those
devices could be damaged. A pair of needle nose pliers may also be useful
to assist when working in narrow spaces.
)or cleaning computer parts, a computer lab manager will need some
method for blowing dust out of computer hardware. If an electric blower is
available, this is a very good option. 4therwise a hand operated blower Dwith
C.
Tips $or A.oiding :lectrostatic Shocks
1. Avoid walking around as much as
possible while working on a computer.
0huRing your feet Dparticularly on
carpeted surfacesE can build up
electrostatic charges.
-. ,ake sure to ground yourself before
beginning a computer repair. The
simplest way to do this is to touch a
large metal ob:ect Dsuch as a 'ling
cabinet or metal computer caseE.
@. 5efore picking up each new computer
a bellows or bladder attached to a narrow outletE will do. If a#ordable, a
computer lab manager can also purchase compressed air in aerosol cans.
)or dusting and cleaning computer and monitor cases, a lint free cloth is
best. 0creens D/$6 and $9TE can be cleaned with slightly damp cloths or
with small amounts of mild cleaning solutions that have been reported to be
safe for computer monitors. If 9A, needs to be cleaned, isopropyl alcohol
and lint free swaps can be used.
There are several safety concerns Dboth for the lab manager and for
the computer e<uipmentE that need to be attended to. They are listed below.
1orking :n.ironment! The computer work room should be clean,
well organi1ed and properly lit. Avoid ha1ards to the computer Dsuch
as dust or moistureE and ha1ards to the workers Dsuch as electrical
cords that can be tripped overE. The lab manager should also consider
good organi1ation as a way to make repair work more eMcient. It
should be easy for a worker to return to a pro:ect without any diMculty
'nding the parts involved.
Static :lectricity! 0tatic electricity discharges DsparksE can be
signi'cantly damaging to computer e<uipment such as 9A,, $&=s and
motherboards. Therefore it is important for the computer lab manager
to ground him or
herself before
working with
computer
e<uipment. The tip
box here gives
some suggestions.
If electrostatic mats
or grounding wrist
straps are available
locally, these items
can also be used to
prevent
electrostatic shocks.
:lectrical Shock!
5efore opening up the case of a computer or any other electronic
device or cleaning it with any Luid, make sure that it is unplugged.
4therwise, electricity can be transmitted through the electronic device
and into the worker;s body. This can cause severe in:ury or even
death. /aptop batteries should also be removed before performing any
laptop computer repairs. It is best to avoid attempting repairs on
computer monitors, particularly $9T monitors due to a risk of a
dangerous electrical discharge.
,!;!#! &ardare Repair 3lanning and Strategy
C1
5efore beginning a computer hardware repair, it is important to make
sure that the repair is necessary and that a repair plan is in place. To
determine if a repair is necessary, the lab manager should have worked
through the troubleshooting steps described earlier in this module. If a
computer is still operational, the lab manager should be using software tools
to diagnose Dand in some cases repairE problems before physically opening
the computer. )or e7ample, the 6evice ,anager Ddescribed in section >.>E
can be used to check for hardware faults, and a hard drive diagnostic tool
Dsuch as $hkdsk, described in section >.1.CE can be used to determine if a
hard drive needs to be replaced. Also remember that error messages can
give important information about what is wrong with a computer.
When developing a repair plan, the computer lab manager needs to
know which parts are going to be replaced and how to 'nd and remove those
parts from the computer. It is also important to have replacement parts on
hand that are known to be in good condition.
&art re-seating and part swapping are both good strategies to keep in
mind when repairing computers. 9e-seating means removing or
disconnecting a part, cleaning it if appropriate, and correctly replacing the
part. 0ometimes a computer part can function poorly :ust because a
connection is loose or dirty, and re-seating will improve its performance. If
this does not solve a problem, a good ne7t step is to try to swap the same
part with one from a functioning computer. This can be a useful part of
troubleshooting, since it helps the lab manager identify whether or not that
part truly is the source of a computer problem, before a purchase is made.
&eople who are :ust learning about computer repair can easily practice this
with peripheral devices. If a desktop computer keyboard appears not to be
working, for e7ample, try replacing it with a keyboard that is known to work
properly.
,!;!*! Basic &ardare Repairs
5elow are descriptions of some of the most common hardware repairs,
including key steps in the process. In all cases, however, the lab manager
who is :ust beginning to work on computer repair would be encouraged to
complete these repairs alongside a more e7perienced technician as they gain
skill and con'dence. If the lab manager has an opportunity Dthrough this
course or any otherE to attend a hardware repair training session, he or she
should insist on being involved in as much hands-on training as is possible.
Replacing a 3oer Supply! )or desktop computers in developing
countries, power supply failure is a common problem. This is due to an
uneven or IdirtyJ voltage and power surges. 5efore replacing a power
supply, a lab manager should make sure that it truly is dead by following the
tip bo7 in section >.-.-. Then follow the steps below
1. =nplug the power cord from the back of the computer case.
C-
-. 4pen up the computer case. The method varies with the brand and
model of computer, but often involves laying the case on its side and
opening up the side panel. 0ome computer cases use screws and
others have buttons to press that release one side panel.
@. )ind and unscrew all of the screws attaching the power supply to the
back of the case. =sually there will be four screws, located :ust outside
the cut out in the case Dor
along the mesh gridE where
the power supply is found.
6o not disconnect the various
cables yet. ,ove the dead
power supply as far out of the
way as the cables will allow.
Oou may be able to set the
power supply on top of the
case Dsee photoE.
C. Install the new power supply
and screw in all screws.
>. 4ne by one, detach the
cables from the old power
supply to the various
computer components, and
replace them with the cables
from the new power supply. 6oing this one by one will help make sure
that no components are missed. There will be power supply
connectors for the motherboard and all drives. When removing the
cables, keep an eye out for latches that need to be depressed to
release the connector. All of the connectors should only 't in one
direction, and with little force. If a connector does not attach easily,
make sure that it is properly aligned before pushing harder.
Replacing a &ard 4ri.e! 9eplacing a faulty hard drive is not a
diMcult task, but a lab manager should have done some investigative work
'rst to determine if the hard drive is faulty. This could include running the
$hkdsk utility, as described in section >.1.C, listening for unusual noises
coming from the hard drive and also checking to make sure the cables to the
hard drive are still fully connected. The computer may also present error
codes during start up that indicate a problem with the hard drive. 5efore
replacing a hard drive, it is worth trying to reset the 5I40 to the default
settings to see if this '7es the problem. To do this, enter the 5I40 during
computer start up Das described in section C.@E and choose the default
settings. Then save the new settings and e7it. The onscreen instructions in
the 5I40 program will guide the computer lab manager through these steps.
C@
2igure * ' Replacing a 3oer Supply
)or the complete procedure see
httpAAwww.fonerbooks.comArSpower.htm
4nce it has been determined that a hard drive problem is likely, the
computer lab manager should follow the steps below to replace the hard
drive with a known working hard drive.
1. 6isconnect the computer case from electricity and then open the
computer case Das described aboveE.
-. /ocate the hard drive. It will
likely be found in a metal
case or cage near the front of
the computer case, below the
other drives. It could be
mounted directly on the cage
or it could be mounted on
rails that will slide out of the
case Dsee photoE.
@. =nscrew the hard drive from
the cage or slide the rails out
and unscrew the hard drive
from the rails.
C. 9emove the long ribbon cable
from hard drive. There may
have been a small amount of
glue used to hold the ribbon
in place that will also need to be removed. Then remove the smaller
power cable. If it is diMcult to remove, gently wiggle the connector
back and forth along its long a7is as you pull. "ote the orientation of
the connector Dwhich end is the red wire onFE to make sure that the
new hard drive is connected in the same manner.
>. If there are two hard drives in a computer, one is called the master and
the other the slave. 4n older hard drives, an electrical connection
needs to be changed to indicate whether the hard drive is a master or
a slave. If the hard drive being installed has not been used before, it
will be correctly set as a master Dor also on the acceptable I$able
0electJ setting, used when the ribbon cable has two connectors + one
for a master and one for a slaveE. If the hard drive has been previously
used as a slave, however, it will need to be changed to a master. To do
this, look for a diagram on the hard drive that shows the pattern for
connecting D:umpingE two of the eight pins located between the two
cable connectors on the front end of the hard drive. Then using needle
nose pliers, pull o# the :umper that is connecting two of the pins and
replace it to connect the proper pair.
G. $onnect the cables to the new hard drive. Then screw the hard drive
back on to the rails and slide the rails into position Dor screw the hard
drive directly to the cage if there are no railsE. ,ake sure that all of the
other ribbons and cables are as they were found. $lose the case and
the repair is complete. "ote that if any new noises or problems appear
CC
2igure + ' Remo.ing a &ard 4ri.e
)or the complete procedure see
httpAAwww.fonerbooks.comArShard.htm
after the installation, it is possible that another device or cable was
disrupted during the repair and needs to be reattached or reseated.
Replacing a &ard 4ri.e $or a Laptop Computer! !ard drives for
many laptop computers can be replaced <uite easily because the
manufacturers have made the hard drives accessible from hatches on the
underside of the computer. To replace the hard drive on a laptop with an
accessible hard drive follow the steps below
1. 9emove the laptop battery before making this Dor any otherE laptop
repair. This is important in order to avoid electricity from the battery
Lowing through the computer during repair, which could be damaging
to computer components. The techni<ue for removing the battery
depends on the make and
model of the laptop, but often
involves unlocking the battery
at one or two points Don the
underside of the computerE
and then sliding it out.
-. With the laptop resting upside
down on a table, 'nd the hard
drive compartment and
unscrew the screw or screws
holding the lid in place.
9emove the lid and e7amine
how the hard drive is
attached to the computer.
,ost likely you will see that
the hard drive is attached to a
cage or brackets that will
slide out with the hard drive
Dsee photoE.
@. 0lide out the assembly containing the hard drive in its cage or
brackets. Oou may have to push the assembly in or lift it up 'rst in
order to clear anything else used to hold the assembly in place.
C. 9emove any screws attaching the laptop to its cageAbrackets, remove
the damaged hard drive, replace it with a functioning laptop hard drive
and then retighten all screws.
>. 0lide the assembly back into the laptop and secure it as it was
previously. ,ake sure that you push hard enough to reattach the hard
drive to the power and data connectors. &ush hori1ontally Dor as close
as possible to hori1ontallyE when reconnecting.
G. $lose the hard drive compartment and replace all screws. Then
replace the laptop battery, turn the computer over and restart it.
Replacing RAM! As discussed in section >.1.?, a lab manager may
want to add 9A, to speed up a slow computer. 9A, also can fail or come
C>
2igure , ' A Laptop &ard 4ri.e in its
FCageF
)or the complete procedure see
httpAAwww.fonerbooks.comAlaptopS1.htm
loose from its housing and need to be reseated. If a lab manager has
decided that a computer needs new or additional 9A,, it is important to
make sure that the 9A, used is compatible with the computer system.
There are several online 9A, sales companies that will identify the
appropriate 9A, if a user inputs the computer make and model. Two
e7ample companies are $orsair Dwww.corsairmemory.comE and $rucial
Dwww.crucial.comE. 4nce the 9A, has been obtained, the lab manager
should follow the steps below to replace the 9A,. 3lease Cote: 9A, is
very easily damaged by electrostatic charges, so it is very important for the
user to be grounded before picking up 9A,. Also 9A, should only be
handled by the edges.
1. 4pen the computer case as previously described. )ind the 9A, slots
Dlong parallel connectorsE. "ote which slots are occupied and if the
slots are numbered Dat the endsE. If the slots are not numbered, the
slots closest to the processor are probably the lower numbered slots
and should be 'lled 'rst.
-. 0imultaneously push down and out
on both retaining clips Don each
endE of a 9A, slot to remove the
old 9A,. "ote the orientation of
the 9A, so that the replacement
9A, can be put in facing the same
direction. There should be some
notches on the bottom edge of the
9A, that can be used as a guide.
@. Nently place the new 9A, in the
socket and press down 'rmly on
the top of the 9A, at both ends
Dsee photoE. When the 9A,
module is correctly seated, the
retaining clips will automatically
close.
C. $lose the computer case as
previously described.
Replacing Laptop RAM! /aptop computers have a compartment on
the back side designed for accessing 9A,. When the screws for this
compartment are removed Dbut don;t forget to remove the laptop battery
'rst for safety reasonsPE, the 9A, should be visible. )or some laptops,
however, only the slot for e7pansion De7traE 9A, is visible. In these cases
the rest of the 9A, is can be accessed by removing the keyboard, a more
diMcult task Ddiscussed belowE. /aptop 9A, rests hori1ontally, with the slot
on one end. To install 9A,, hold the 9A, by its edges, and bring it up
towards its slot at about a @. degree angle Dsee photoE. Then gently push
the 9A, in while Lattening out the angle.
CG
2igure / ' "nstalling RAM
)or the complete procedure see
httpAAwww.fonerbooks.comArSram.htm
(ther Laptop Repairs! It
is possible to replace the keyboard,
individual keys or the screen on a
laptop with only a moderate
amount of diMculty. The
challenge, however, is that every
di#erent model of laptop re<uires a
di#erent method for accessing and
removing these parts. *ither a lab
manager should watch other
people do these repairs and learn
from them, or 'nd information on
the Internet for the speci'c desired
repair. 0peci'c searches should result in detailed diagrams, descriptions or
videos. )or e7ample, if someone wanted to replace a key on a 6ell laptop,
the search terms Ireplacing laptop keys 6ellJ will yield useful results.
0imilarly, if someone wanted to replace the entire keyboard on a Toshiba
laptop, the search terms Ireplacing laptop keyboard ToshibaJ will suMce. In
general when performing laptop repairs, the computer lab manager should
remember these guiding principles
1. Always remove the battery 'rst for safety reasons.
-. 2eep note of what screws are removed and in what order. Also keep
track of the actual screwsP
@. When taking a laptop apart, be slow and mindful of the process. This
will make it easier to put the computer back together afterwards. )or
complicated repairs, consider keeping notes of the steps performed.
,!<! Troubleshooting and Repairing 3rinters
&roblems with a printer are generally in the following categories
1. 0oftware problems with the computer, including problems with the
printer driver
-. &oor connections or electrical problems with the printer
@. InsuMcient ink
C. &aper :am
>. &rinter hardware problems
All of these e7cept for number 've are easily managed by a trained
computer lab manager. The tip box here gives some suggestions for
troubleshooting a faulty printer.
C?
2igure ; ' Replacing Laptop RAM
)or the complete procedure see
httpAAwww.fonerbooks.comAlaptopS-.htm
Tips $or Troubleshooting 3rinter 3roblems
1. Try restarting the printer Dby turning it on and o# at the switchE and the
computer Dusing the standard restart techni<ueE.
-. ,ake sure that the computer is sending the document to the right printer
by checking the printer name in the dialog bo7 that comes up when
printing a document. To change the default printer Don a Windows
computerE choose the 3rinter window in the Control 3anel. If the
printer you are using is not listed, you will need to add that printer and
install the drivers for that printer. &rinter drivers are usually available
online by going to the website for the printer manufacturer and searching
for the drivers for the particular printer model.
@. Try to print a test page for the printer. If you are using ,0 Windows, open
the 3rinter window in the Control 3anel, right click on the icon for the
printer you are using, choose 3roperties and then select I&rint Test
&ageJ. If the test page prints successfully, the problem is with the
application Dproductivity softwareE you are using and not the printer.
C. If the printer does not successfully print as above, note what happens.
6oes it start to print and then stopF 6oes it make unusual noisesF These
are signs of a paper :am or a hardware problem. 4pen up the top of the
printer and look for any :ammed paper.
,!=! Managing :'1aste
In concluding this module, it is important to recogni1e that not all
computer problems can or should be '7ed. 0ometimes computers become
too old or obsolete to make the e#ort of repairing them worthwhile, and
some repairs Dsuch as repairs to $9T computer monitorsE are not advisable
e7cept by e7perts. 6ue to these realities, computer labs often have a
collection of old and broken computers and peripheral e<uipment that
develops and increases over the years. This e<uipment is collectively known
as electronic waste or e-waste. In many developing countries e-waste is a
problem because the e<uipment can contain ha1ardous materials and there
often are not recycling or waste facilities that are capable of managing these
ha1ardous materials properly.
The 'rst step in managing e-waste is to try to reduce the amount of it
that is produced by a computer lab. A lab manager can do this by avoiding
accepting donations of e<uipment that is already very old or obsolete, since
this e<uipment will not remain useful for long. A lab manager can also make
sure that e7isting e<uipment is maintained well so that it remains useful for a
longer period of time. The computer lab manager should also work with any
organi1ations donating computers to discuss the e-waste problem and
strategi1e how the computers will be disposed of properly when they are no
longer useful.
CH
4ptions for proper disposal of e-waste will vary from country to
country. In some countries there will be private companies that collect e-
waste, and in others there will be government pro:ects for e-waste disposal.
/arger non-pro't organi1ations that donate used computer e<uipment often
have plans for collecting and managing e-waste. If no e-waste options e7ist
in a particular country, several computer pro:ects could team together to
ship a container of e-waste to an e-waste facility in a neighboring country.
4ne e-waste management facility that accepts shipments is 6esco *lectronic
9ecyclers in 0outh Africa Dwww.desco.co.1aE.
,!1G! Assignments-Acti.ities
,!1G!1! $ompare the start up speed between two computers, by actually
starting them both up and noting the time it takes for the desktop to be
fully loaded. Then compare the factors that can control the start up time
for each computer. Which computer has more programs that load on start
up Dsee section >.1.@EF Which computer has more 9A,F What is the
processor speed of each computerF What operating system does each
computer useF 0ummari1e your 'ndings.
,!1G!#! =pdate the operating system and productivity DoMceE software
for a computer. 6escribe the process you used in each case.
,!1G!*! &ractice running a disk defragmenter and disk cleanup program
on a computer. "ote any change in performance from before and after
defragmentation.
,!1G!+! &ractice 'nding help and support on a computer use or
troubleshooting topic, both on a computer and online. $hoose a computer
topic of interest to you. If you do not have a topic in mind, here are some
e7amples installing a printer, changing the si1e of desktop icons, using a
te7t reader Dte7t to voice toolE, or taking a screen shot Da picture of what
is on your desktop screenE. 9emember to be as speci'c as possible in
your word choice. If at 'rst you are not successful, try other related
words.
,!1G!,! &ractice using diagnostic tools on a computer. )or computers
running Windows operating systems, try $hkdsk Ddescribed in section
>.1.CE and the 6evice ,anager Ddescribed in section >.>E.
,!1G!/! Investigate a laptop computer. )igure out how to replace and
remove the battery. Also identify all ports and the access panels for the
hard drive and memory.
,!1G!;! 4bserve a computer repair technician in action. "otice what
techni<ues he or she uses to avoid electrostatic shocks and to clean
computer components. 4bserve at least one software repair and one
hardware repair from start to 'nish. Take notes on these procedures for
future use.
,!1G!<! &ractice properly uninstalling and reinstalling a software
program. $hoose something that you have a current installer 'le for.
CB
,!1G!=! &ractice starting a computer in 0afe ,ode. Take note of which
features of your computer function in 0afe ,ode and which have been
disabled.
,!1G!1G! Workshop Activity As a team, set up a computer IperfectlyJ so
that it is ready to produce an image or clone. Then participate in the
process of preparing an image and using it to reimage another computer.
,!1G!11! Workshop Activity &ractice troubleshooting malfunctioning
computers. The instructor may intentionally produce malfunctions in
computers in order to provide you with practice
,!1G!1#! Workshop Activity 9eplace the hard drive in a desk top
computer.
,!1G!1*! Workshop Activity Take apart a laptop computer, including
accessing all 9A,, the keyboard and screen. Then put the laptop back
togetherP
Table of $ontents
/! (.erall Assignments-Acti.ities
/!1! 9evisit and reLect on your own skill level after having completed this
module
/!1!1! What skills do you still feel you need in the categories covered by
this moduleF ,ake a plan for gaining those skills and Dif appropriateE
discuss the plan with your supervisor.
/!1!#! What skills do you still feel you need in the self-study areas
D*nglish readingAwriting, touch typing and computer user skillsE presented
at the beginning of this moduleF ,ake a plan for gaining those skills and
Dif appropriateE discuss it with your supervisor.
/!1!*! $onsider the topics covered in ,odules -, @, and C of this course
Das described in the introduction to this moduleE. 6o you think that taking
those courses Dor studying the learning materials for those courses
independentlyE will help you meet your career goalsF 6iscuss this with
your instructor and your supervisor Dif appropriateE and consider your ne7t
steps.
/!#! If you work in a pro:ect that uses ,icrosoft or other types of proprietary
software, consider making a shift over to an entirely open source
environment. What would the bene'ts and drawbacks of such a shift beF
,ake a list of all the )400 software you would need, including the names of
speci'c programs if possible. Also what training would need to occur if you
made this switchF
/!*! Workshop Activity &articipate in a team pro:ect to overhaul an old
computer. $lean the components, add 9A, to the computer, install an
appropriate operating system and install all other necessary software.
/!+! Workshop Activity &articipate in a workshop evaluation process.
>.
Table of $ontents
;! List o$ "nternet Resources
The table below provides a list of the Internet resources previously
mentioned in this document. The resources are listed in the order they
appeared in this module.
Title 1eb Address H9RLI
TypingTest.$om www.typingtest.com
9apid Typing www.rapidtyping.comAtyping-tutor.html
Alison Dfree online coursesE httpAAalison.com
0ense-/ang.org www.sense-lang.org
Type4nline.co.uk www.typeonline.co.uk
Nood Typing www.goodtyping.com
*uropeanAInternational $omputer
6riving /icense
www.icdl.org
5usuu.com Dlanguage trainingE www.busuu.com
*nglish 4nline httpAAwww.english-
online.org.ukAcourse.htm
Noodwill $ommunity )oundation Dfree
coursesE
www.gcLearnfree.org
55$ World 0ervice /earning *nglish www.bbc.co.ukAworldserviceAlearningeng
lishA
Activities for *0/ 0tudents httpAAaCesl.org
=sing*nglish.com www.usingenglish.com
*nglish/earner.com www.englishlearner.com
*nglish$afe.com www.englishcafe.com
0ource )orge www.sourceforge.net
4Mcial =buntu 6ocumentation httpAAhelp.ubuntu.com
,icrosoft 6ownloads www.microsoft.comAdownloads
A3N )ree Antivirus httpAAfree.avg.com
Avast Antivirus www.avast.com
,alwarebytes; Anti-,alware www.malwarebytes.org
,icrosoft $ommunity ,A9 &rogram www.microsoft.comAcommunitymar
$"*T 6ownload.com www.download.com
0ymantec Nhost www.ghost.com
$lone1illa www.clone1illa.org
)oner 5ooks + 9eplacing &$ &arts www.fonerbooks.comAreplace.htm
$orsair ,emory www.corsairmemory.com
$rucial Dcomputer memoryE www.crucial.com
6esco *lectronic 9ecyclers www.desco.co.1a
>1
Table of $ontents
<! Bibliography
5it. D-.1.E. In ,iipedia, The -ree .nc!clopedia. 9etrieved 8anuary -G, -.1., from
httpAAen.wikipedia.orgAwAinde7.phpFtitleT5itUoldidT@@BCBB@GH
5lue 0creen of 6eath D-.1.E. In ,iipedia, The -ree .nc!clopedia. 9etrieved
8anuary -G, -.1., from httpAAen.wikipedia.orgAwAinde7.phpF
titleT5lueS0creenSofS6eathUoldidT@@G?@>..G
$omputer. D-.1.E. In ,iipedia, The -ree .nc!clopedia. 9etrieved 8anuary -G,
-.1., from httpAAen.wikipedia.orgAwAinde7.phpF
titleT$omputerUoldidT@@BGG?BB.
$omputer &orts D!ardwareE. D-.1.E. In ,iipedia, The -ree .nc!clopedia. 9etrieved
8anuary -G, -.1., from httpAAen.wikipedia.orgAwAinde7.phpF
titleT$omputerSportSDhardwareEUoldidT@@H1C.@B@
$omputers for %ambian 0chools. D-..HE. /asic 0omputer Maintenance and
Troubleshootin". /usaka, %ambia.
&$Tech5ytes. D-..BE. 0omputer Troubleshootin" Zone. 9etrieved 8anuary -G, -.1.,
from &$Tech5ytes httpAAwww.pctechbytes.comAtroubleshootingA
9osenthal, ,. D-..BE. 1eplacin" 2aptop Hard 3ri%es. 9etrieved 8anuary -G, -.1.,
from )oner 5ooks httpAAwww.fonerbooks.comAlaptopS1.htm
9osenthal, ,. D-..HE. 1eplacin" P0 Parts. 9etrieved 8anuary -G, -.1., from
httpAAwww.fonerbooks.comAreplace.htm
9osenthal, ,. D-..BE. 4p"radin" 2aptop Memor!. 9etrieved 8anuary -G, -.1., from
)oner 5ooks httpAAwww.fonerbooks.comAlaptopS-.htm
Oarnold, 0. D-..HE. 4p"radin" and -i5in" a P0, )econd .dition. Warwickshire,
=nited 2ingdom In *asy 0teps /imited.
Table of $ontents
About Jambia 3aciKc Trust
>-
There are many challenges for schools and community organi1ations in %ambia to
consider when starting or maintaining computer pro:ects. 0ourcing good <uality
computers is :ust the beginning. The organi1ations also need to consider
infrastructure issues, sta# training, computer education curricula, and internet
connectivity. %ambia &aci'c Trust D%&TE helps institutions address these challenges
through advice, training, and a cost-sharing grant process. %&T currently works
with 've schools in the /usaka area, but has plans to add other organi1ations in the
future. )or more information please contact info(1ptrust.org.
About &eidi CeE
!eidi "e# is a former high school science teacher with 1> years of e7perience in
the classroom. While teaching in 0eattle, Washington, she used computers
e7tensively as a part of her curriculum. 0he also assisted with computer training in
%ambian schools as a part of the 0eattle Academy %ambia &rogram. ,s. "e#
starting working with %&T in -..G, assisting their e#orts to support school
computer pro:ects in %ambia. 0he is currently a consultant speciali1ing in IT in
*ducation. )or more information please contact her at heidi.h.he#(gmail.com.
>@
Вам также может понравиться
- Sucessful Entrepreneurship - Day3Документ15 страницSucessful Entrepreneurship - Day3William PowellОценок пока нет
- Course OutlineДокумент3 страницыCourse OutlineWilliam PowellОценок пока нет
- Course OutlineДокумент3 страницыCourse OutlineWilliam PowellОценок пока нет
- Template For Proposals enДокумент3 страницыTemplate For Proposals enquark87100% (2)
- CH 03Документ43 страницыCH 03Delano PierreОценок пока нет
- MS110 Lecture 11 - DFD and ERD SolutionДокумент7 страницMS110 Lecture 11 - DFD and ERD Solutionlena_connolly100% (1)
- Lecture 2Документ18 страницLecture 2William PowellОценок пока нет
- Accounting For Partnership - UnaДокумент13 страницAccounting For Partnership - UnaJastine Beltran - PerezОценок пока нет
- Lecture 2Документ18 страницLecture 2William PowellОценок пока нет
- Petty Cash Book BДокумент15 страницPetty Cash Book BWilliam PowellОценок пока нет
- Ias 2. InventoryДокумент25 страницIas 2. InventoryWilliam PowellОценок пока нет
- Byte of PythonДокумент165 страницByte of Pythonlingubh100% (1)
- Ias 16 Non Current AssetsДокумент44 страницыIas 16 Non Current AssetsWilliam PowellОценок пока нет
- Ias 16 Non Current AssetsДокумент44 страницыIas 16 Non Current AssetsWilliam PowellОценок пока нет
- Application Project TitlesДокумент5 страницApplication Project TitleskalamsoftwareОценок пока нет
- Vlan and Trunk TipsДокумент1 страницаVlan and Trunk TipsWilliam PowellОценок пока нет
- Data Link Issues: Relates To Lab 2Документ17 страницData Link Issues: Relates To Lab 2William PowellОценок пока нет
- Data Link Issues: Relates To Lab 2Документ17 страницData Link Issues: Relates To Lab 2William PowellОценок пока нет
- Vlan and Trunk TipsДокумент1 страницаVlan and Trunk TipsWilliam PowellОценок пока нет
- Byte of PythonДокумент165 страницByte of Pythonlingubh100% (1)
- Windows Against LinuxДокумент1 страницаWindows Against LinuxWilliam PowellОценок пока нет
- The Subtle Art of Not Giving a F*ck: A Counterintuitive Approach to Living a Good LifeОт EverandThe Subtle Art of Not Giving a F*ck: A Counterintuitive Approach to Living a Good LifeРейтинг: 4 из 5 звезд4/5 (5783)
- The Yellow House: A Memoir (2019 National Book Award Winner)От EverandThe Yellow House: A Memoir (2019 National Book Award Winner)Рейтинг: 4 из 5 звезд4/5 (98)
- Never Split the Difference: Negotiating As If Your Life Depended On ItОт EverandNever Split the Difference: Negotiating As If Your Life Depended On ItРейтинг: 4.5 из 5 звезд4.5/5 (838)
- The Emperor of All Maladies: A Biography of CancerОт EverandThe Emperor of All Maladies: A Biography of CancerРейтинг: 4.5 из 5 звезд4.5/5 (271)
- Hidden Figures: The American Dream and the Untold Story of the Black Women Mathematicians Who Helped Win the Space RaceОт EverandHidden Figures: The American Dream and the Untold Story of the Black Women Mathematicians Who Helped Win the Space RaceРейтинг: 4 из 5 звезд4/5 (890)
- The Little Book of Hygge: Danish Secrets to Happy LivingОт EverandThe Little Book of Hygge: Danish Secrets to Happy LivingРейтинг: 3.5 из 5 звезд3.5/5 (399)
- Team of Rivals: The Political Genius of Abraham LincolnОт EverandTeam of Rivals: The Political Genius of Abraham LincolnРейтинг: 4.5 из 5 звезд4.5/5 (234)
- Devil in the Grove: Thurgood Marshall, the Groveland Boys, and the Dawn of a New AmericaОт EverandDevil in the Grove: Thurgood Marshall, the Groveland Boys, and the Dawn of a New AmericaРейтинг: 4.5 из 5 звезд4.5/5 (265)
- A Heartbreaking Work Of Staggering Genius: A Memoir Based on a True StoryОт EverandA Heartbreaking Work Of Staggering Genius: A Memoir Based on a True StoryРейтинг: 3.5 из 5 звезд3.5/5 (231)
- Elon Musk: Tesla, SpaceX, and the Quest for a Fantastic FutureОт EverandElon Musk: Tesla, SpaceX, and the Quest for a Fantastic FutureРейтинг: 4.5 из 5 звезд4.5/5 (474)
- The Hard Thing About Hard Things: Building a Business When There Are No Easy AnswersОт EverandThe Hard Thing About Hard Things: Building a Business When There Are No Easy AnswersРейтинг: 4.5 из 5 звезд4.5/5 (344)
- The Unwinding: An Inner History of the New AmericaОт EverandThe Unwinding: An Inner History of the New AmericaРейтинг: 4 из 5 звезд4/5 (45)
- The World Is Flat 3.0: A Brief History of the Twenty-first CenturyОт EverandThe World Is Flat 3.0: A Brief History of the Twenty-first CenturyРейтинг: 3.5 из 5 звезд3.5/5 (2219)
- The Gifts of Imperfection: Let Go of Who You Think You're Supposed to Be and Embrace Who You AreОт EverandThe Gifts of Imperfection: Let Go of Who You Think You're Supposed to Be and Embrace Who You AreРейтинг: 4 из 5 звезд4/5 (1090)
- The Sympathizer: A Novel (Pulitzer Prize for Fiction)От EverandThe Sympathizer: A Novel (Pulitzer Prize for Fiction)Рейтинг: 4.5 из 5 звезд4.5/5 (119)
- Addressing Mode PicДокумент7 страницAddressing Mode PicJustin LivingstonОценок пока нет
- Glossary of Computer TermsДокумент37 страницGlossary of Computer TermshkgraoОценок пока нет
- Option Printer: D-Color MF350/MF250/MF201/MF201Plus D-Color MF360/MF280/MF220Документ39 страницOption Printer: D-Color MF350/MF250/MF201/MF201Plus D-Color MF360/MF280/MF220Doicho AndonovОценок пока нет
- Engineering Computer Programming I: Dr. Eng. Essam AbdrabouДокумент30 страницEngineering Computer Programming I: Dr. Eng. Essam AbdrabouAbdelrahman SaadОценок пока нет
- Canon c2225 BrochureДокумент3 страницыCanon c2225 BrochureJEZUZ_JANDYОценок пока нет
- RE For Beginners-EnДокумент285 страницRE For Beginners-Enchon.m.leeОценок пока нет
- FX-9860G Emulator FunctionsДокумент2 страницыFX-9860G Emulator FunctionsJorge ArredondoОценок пока нет
- Your Task:: Purchase A Computer ProjectДокумент6 страницYour Task:: Purchase A Computer Projectakyadav123Оценок пока нет
- ELS 03 Jan 2023Документ22 страницыELS 03 Jan 2023Heri NurdiantoОценок пока нет
- Familiarization of computer system hardware and softwareДокумент2 страницыFamiliarization of computer system hardware and softwareSubiОценок пока нет
- Ensuring Data Security for Returned Bloomberg PCsДокумент21 страницаEnsuring Data Security for Returned Bloomberg PCsEvaristo PalacínОценок пока нет
- Dell Inspiron 15 3542 Wistron Cedar 13269 1 Fx3mc SchematicsДокумент103 страницыDell Inspiron 15 3542 Wistron Cedar 13269 1 Fx3mc SchematicsTrương Văn ĐựcОценок пока нет
- Tessent AppNote Memory Shared BUSДокумент38 страницTessent AppNote Memory Shared BUSUmesh Parashar100% (2)
- ELS 26 Januari 2023 Rev 1.0Документ19 страницELS 26 Januari 2023 Rev 1.0ferdyhernawanОценок пока нет
- 8086 ArchitectureДокумент9 страниц8086 ArchitecturegiridharsinghОценок пока нет
- Seized Computer WorksheetДокумент3 страницыSeized Computer WorksheetjformicaОценок пока нет
- CS6401 UwДокумент155 страницCS6401 UwLokeshwaran KanagarajОценок пока нет
- Crash Log 2Документ61 страницаCrash Log 2Sajid AzamОценок пока нет
- AM04 HSV300 ControllerДокумент28 страницAM04 HSV300 Controllerkamiuchi1Оценок пока нет
- 4th Summative Test Computer Hardware ServicingДокумент3 страницы4th Summative Test Computer Hardware ServicingUnamono BenaventeОценок пока нет
- Programmable Logic ControllersДокумент35 страницProgrammable Logic ControllersBin MassoudОценок пока нет
- Method To Detect A Summoning Attack by A Rogue WiFi Access PointДокумент17 страницMethod To Detect A Summoning Attack by A Rogue WiFi Access PointM Arif AdliОценок пока нет
- HP Compaq nc4400 Compal La3031p Laptop Schematics PDFДокумент49 страницHP Compaq nc4400 Compal La3031p Laptop Schematics PDFAlgis SimonaviciusОценок пока нет
- Computer System Devices and PeripheralsДокумент34 страницыComputer System Devices and PeripheralsPsyche DenОценок пока нет
- C11 End Term Exam PaperДокумент2 страницыC11 End Term Exam PaperAnmol Kumar SinghОценок пока нет
- ThinkPad E Series PDFДокумент4 страницыThinkPad E Series PDFAnonymous mQBnY0Оценок пока нет
- Specification ENДокумент5 страницSpecification ENbagОценок пока нет
- Rolo de Comando IKOДокумент61 страницаRolo de Comando IKOCleydson Vieira GomesОценок пока нет
- 8086 Instruction SetДокумент22 страницы8086 Instruction SetlekaОценок пока нет
- Eeprom Emulation stm32Документ19 страницEeprom Emulation stm32Marcelo Roberto GadottiОценок пока нет