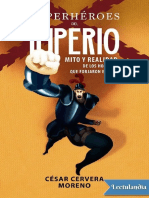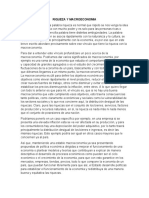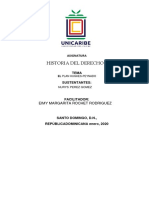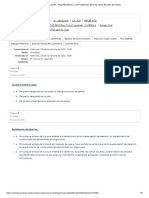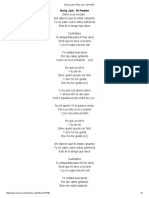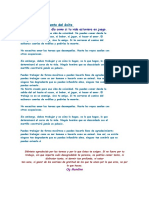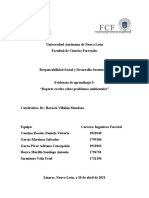Академический Документы
Профессиональный Документы
Культура Документы
Manual WindowsSeven PDF
Загружено:
Juan Pablo Carrión JiménezОригинальное название
Авторское право
Доступные форматы
Поделиться этим документом
Поделиться или встроить документ
Этот документ был вам полезен?
Это неприемлемый материал?
Пожаловаться на этот документАвторское право:
Доступные форматы
Manual WindowsSeven PDF
Загружено:
Juan Pablo Carrión JiménezАвторское право:
Доступные форматы
Creado por: sandrisha@hotmail.com.
- Pgina 1 de 49
Creado por: sandrisha@hotmail.com. - Pgina 2 de 49
Windows, es una serie de sistemas operativos desarrollados por Microsoft. Es un software que acta de interfaz
entre los dispositivos de hardware y los programas usados por el usuario para utilizar un computador.
1
Es
responsable de gestionar, coordinar las actividades y llevar a cabo el intercambio de los recursos y acta como
estacin para las aplicaciones que se ejecutan en la mquina.
Windows 7 fue lanzado el pasado octubre de 2009, este nuevo y esperado sistema operativo pretende superar
las dudas y problemas generados durante 3 aos por su predecesor Vista.
LECCION 1 MEN INICIO
El men Inicio es la puerta de entrada principal
a los programas, las carpetas y la
configuracin del equipo. Se denomina men
porque ofrece una lista de opciones, igual que
el men de un restaurante. Y como indica la
palabra "inicio", a menudo es la ubicacin a la
que se le dirigir para iniciar o abrir elementos.
Use el men Inicio para realizar estas
actividades habituales:
Iniciar programas
Abrir carpetas usadas habitualmente
Buscar archivos, carpetas y programas
Ajustar la configuracin del equipo
Obtener ayuda para usar el sistema
operativo Windows
Apagar el equipo
Cerrar sesin en Windows o cambiar a
una cuenta de usuario diferente
INTRODUCCIN AL MEN INICIO
Para abrir el men Inicio, haga clic en el botn
Inicio en la esquina inferior izquierda de la
pantalla. O bien, presione la tecla del logotipo
de Windows en el teclado.
El men Inicio consta de tres partes bsicas:
El panel izquierdo grande muestra una lista breve de los programas del equipo. El fabricante del
equipo puede personalizar esta lista, por lo que su apariencia exacta variar. Al hacer clic en Todos los
programas, se muestra una lista completa de los programas (esto se explica ms adelante).
En la parte inferior del panel izquierdo se encuentra el cuadro de bsqueda, el cual le permite
buscar programas y archivos en el equipo si escribe los trminos de bsqueda.
El panel derecho proporciona acceso a las carpetas, archivos, valores de configuracin y
caractersticas que se utilizan con ms asiduidad. Este componente es tambin donde se cierra sesin
en Windows o se apaga el equipo.
Creado por: sandrisha@hotmail.com. - Pgina 3 de 49
CAMBIAR EL ESTILO DEL MENU INICIO
La vista Clsica del men Inicio puede resultarle familiar si ha usado versiones
anteriores de Windows.
1. Activar el botn secundario del mouse sobre la barra de tareas
2. Dar clic Propiedades
3. Seleccionar la pestaa Men inicio
4. Seleccionar la opcin Men Inicio
5. Clic en Aceptar
APERTURA DE PROGRAMAS DESDE EL MEN INICIO
Uno de los usos ms habituales del men Inicio es el de abrir programas instalados en el equipo. Para abrir un
programa mostrado en el panel izquierdo del men Inicio, haga clic en l. El programa se abre y se cierra el
men Inicio.
Si no tiene el acceso directo del programa que desea usar:
1. haga clic en Todos los programas en la parte inferior del panel izquierdo.
2. El panel izquierdo muestra una larga lista de programas en orden alfabtico, seguida de una lista de
carpetas.
3. Seleccione la carpeta en la cual se encuentra el programa
4. Y luego de clic sobre el icono del programa.
Si alguna vez no est seguro de lo que hace un programa, mueva el puntero sobre su icono o nombre. Aparece
un cuadro que a menudo contiene una descripcin de ese programa. Por ejemplo, si seala Calculadora, se
muestra este mensaje: "Realiza operaciones aritmticas bsicas con una calculadora en pantalla". Este truco
tambin funciona en elementos situados en el panel derecho del men Inicio.
Es posible que observe que, con el tiempo, las listas de programas del men Inicio cambian. Esto se debe a
dos motivos. En primer lugar, cuando instale nuevos programas, stos se agregan a la lista Todos los
programas. En segundo lugar, el men Inicio detecta qu programas usa con ms frecuencia y los coloca en el
panel izquierdo para que pueda tener acceso a ellos rpidamente.
CUADRO DE BSQUEDA
El cuadro de bsqueda es uno de los mtodos ms cmodos para buscar elementos en el equipo. La ubicacin
exacta de los elementos es irrelevante, ya que el cuadro de bsqueda realiza la bsqueda en todas las carpetas
de su carpeta personal (que incluye Documentos, Imgenes, Msica, Escritorio y otras ubicaciones comunes).
Adems, buscar en mensajes de correo electrnico, mensajes instantneos guardados, citas y contactos.
Para usar el cuadro de bsqueda, abra el men Inicio y
empiece a escribir. No necesita hacer clic dentro del cuadro en
primer lugar. A medida que vaya escribiendo, irn apareciendo
los resultados sobre el cuadro de bsqueda, en el panel
izquierdo del men Inicio.
Creado por: sandrisha@hotmail.com. - Pgina 4 de 49
Haga clic en cualquier resultado de la bsqueda para abrirlo. O bien, haga clic en el botn Borrar para borrar
los resultados de la bsqueda y volver a la lista de programas principal. Adems, puede hacer clic en Ver ms
resultados para buscar en todo el equipo.
Adems de buscar programas, archivos, carpetas y correspondencia, el cuadro de bsqueda tambin busca en
los favoritos de Internet y en el historial de sitios web que ha visitado. Si algunas de estas pginas web incluyen
el trmino de la bsqueda, aparecen bajo un encabezado denominado "Archivos".
QU ES EL PANEL DERECHO?
El panel derecho del men Inicio contiene vnculos a componentes de Windows que seguramente usar con
frecuencia. Estos componentes, de arriba a abajo, son los siguientes:
Carpeta personal. Abre la carpeta personal, que tiene el nombre de la persona que actualmente haya
iniciado sesin en Windows. Por ejemplo, si el usuario actual es Cecilia Cornejo, la carpeta se llamar
Cecilia Cornejo. Esta carpeta, a su vez, contiene archivos especficos del usuario, incluidas las carpetas
Mis Documentos, Mi Msica, Mis Imgenes y Mis Vdeos.
Documentos. Abre la biblioteca Documentos, en la que puede obtener acceso a archivos de texto,
hojas de clculo, presentaciones y otros tipos de documentos, y abrirlos.
Imgenes. Abre la biblioteca Imgenes, donde puede almacenar y ver fotografas digitales y archivos
grficos.
Msica. Abre la biblioteca Msica, donde puede almacenar y reproducir msica y otros archivos de
audio.
Juegos. Abre la carpeta Juegos, donde puede obtener acceso a todos los juegos del equipo.
Equipo. Abre una ventana donde puede obtener acceso a unidades de disco, cmaras, impresoras,
escneres y otro hardware conectado al equipo.
Panel de control. Abre el Panel de control, donde puede personalizar la apariencia y la funcionalidad
del equipo, instalar o desinstalar programas, configurar las conexiones de red y administrar las cuentas
de usuario.
Dispositivos e impresoras. Abre una ventana donde puede ver informacin acerca de la impresora, el
mouse y otros dispositivos instalados en el equipo.
Programas predeterminados. Abre una ventana donde puede elegir el programa que desea que
Windows use para actividades como la bsqueda en Web.
Ayuda y soporte tcnico. Abre la Ayuda y soporte tcnico de Windows, donde puede examinar y
buscar temas de Ayuda acerca del uso de Windows y del equipo. Consulte Obtencin de ayuda.
APAGAR EL EQUIPO
En la parte inferior del panel derecho se encuentra el botn
Apagar. Haga clic en el botn Apagar para apagar el equipo.
Si hace clic en la flecha situada junto al botn Apagar, se
muestra un men con opciones adicionales para:
cambiar de usuario
cerrar sesin
reiniciar o apagar.
Haga clic en el botn Apagar para apagar el equipo o haga clic en la flecha para ver ms opciones.
Creado por: sandrisha@hotmail.com. - Pgina 5 de 49
PERSONALIZAR EL MEN INICIO
Puede controlar qu elementos aparecen en el men Inicio. Por ejemplo, puede agregar iconos de sus
programas favoritos al men Inicio para facilitar el acceso o quitar programas de la lista. Tambin puede
elegir ocultar o mostrar determinados elementos en el panel derecho.
CMO ANCLAR AL MEN INICIO
Al pulsar el botn de Inicio, podemos acceder a todos los programas que tenemos instalados en el equipo. Pero
hay una serie de programas a los que podemos acceder directamente sin tener que pulsar en Todos los
programas. La lista de programas aparece dividida en dos por una lnea horizontal. Los de encima de la lnea,
con el nombre en negrita, son accesos al programa que podemos configurar nosotros mismos.
Para poner un programa en esa zona hay que colocar el ratn encima del
icono de ese programa y pulsar el botn secundario del ratn, aparecer un
men como el que ves en la imagen, y entonces hay que elegir la opcin
Anclar al men de Inicio.
Para eliminarlo de la lista, basta con pulsar el botn secundario sobre el acceso a eliminar y elegir la opcin
Quitar de la lista o desanclar del men Inicio.
La lista situada bajo la lnea horizontal es generada automticamente por Windows con los programas ms
usados recientemente.
PARA AJUSTAR EL NMERO DE ACCESOS DIRECTOS DE LOS PROGRAMAS MS USADOS
Windows muestra accesos directos en el men Inicio para los programas que usa con ms frecuencia. Puede
cambiar el nmero de accesos directos de programa que se muestran.
1. Haga clic para abrir Propiedades de la barra de tareas y del men Inicio.
2. Haga clic en la ficha Men Inicio y, a continuacin, en Personalizar.
3. En el cuadro de dilogo Personalizar el men Inicio, en el cuadro Cuntos programas recientes desea
mostrar?, escriba el nmero de programas que desea mostrar en el men Inicio; a continuacin, haga
clic en Aceptar.
PARA BORRAR ELEMENTOS RECIENTES DEL MEN INICIO
Si se borra la lista Elementos recientes, no se eliminan los elementos del equipo.
1. Haga clic en el botn Inicio .
2. Haga clic con el botn secundario en Elementos recientes y, a continuacin, haga clic en Borrar lista de
elementos recientes.
Creado por: sandrisha@hotmail.com. - Pgina 6 de 49
PARA PERSONALIZAR EL PANEL DERECHO DEL MEN INICIO
Puede agregar o quitar elementos, como Equipo, Panel de control e Imgenes, que aparecen en el lado
derecho del men Inicio. Tambin puede cambiar algunos elementos de forma que aparezcan como vnculos o
mens.
1. Haga clic para abrir Propiedades de la barra de tareas y del men Inicio.
2. Haga clic en la ficha Men Inicio y, a continuacin, en Personalizar.
3. En el cuadro de dilogo Personalizar el men Inicio, seleccione las opciones que desee en la lista y
haga clic en Aceptar.
PARA RESTAURAR LA CONFIGURACIN PREDETERMINADA DEL MEN INICIO
Puede recuperar la configuracin original, predeterminada, del men Inicio.
1. Haga clic para abrir Propiedades de la barra de tareas y del men Inicio.
2. Haga clic en la ficha Men Inicio y, a continuacin, en Personalizar.
3. En el cuadro de dilogo Personalizar el men Inicio, haga clic en Usar configuracin predeterminada y,
a continuacin, en Aceptar.
LECCIN 2 EL ESCRITORIO
El escritorio es el rea de la
pantalla principal que se ve
despus de encender el equipo e
iniciar sesin en Windows. Al igual
que la parte superior de un
escritorio real, sirve de superficie
de trabajo. Al abrir los programas
o las carpetas, estos elementos
aparecen en el escritorio. Tambin
puede colocar elementos en el
escritorio, por ejemplo, archivos y
carpetas, y organizarlos como
desee.
El escritorio a veces se define de
un modo ms amplio para incluir
la barra de tareas. La barra de
tareas se encuentra en la parte
inferior de la pantalla. Muestra qu
programas estn ejecutndose y
permite cambiar de uno a otro.
Adems, incluye el botn Inicio ,
el cual puede usar para obtener
acceso a los programas, las
carpetas y la configuracin del
equipo.
Creado por: sandrisha@hotmail.com. - Pgina 7 de 49
TRABAJO CON LOS ICONOS DEL
ESCRITORIO
Los iconos son pequeas imgenes que
representan archivos, carpetas, programas
y otros elementos. La primera vez que inicie
Windows, aparecer por lo menos un icono
en el escritorio: la papelera de reciclaje (que
se explica ms adelante). Es posible que el
fabricante de su equipo haya agregado
otros iconos al escritorio. A continuacin, se
muestran algunos ejemplos de iconos de
escritorio.
Si hace doble clic en un icono del escritorio, se inicia o abre el elemento que representa.
AGREGAR Y QUITAR ICONOS DEL ESCRITORIO
Puede elegir qu iconos se van a mostrar en el escritorio y puede agregar o quitar un icono en cualquier
momento. A algunas personas les gusta tener el escritorio despejado y no saturado con pocos o ningn icono.
Otros prefieren tener docenas de iconos en el escritorio para poder as tener acceso a los programas, archivos y
carpetas que se utilizan con ms frecuencia.
Si desea obtener acceso fcilmente desde el escritorio a sus archivos o programas favoritos, puede crear
accesos directos a ellos. Un acceso directo es un icono que representa un vnculo a un elemento en lugar del
elemento en s. Al hacer doble clic en un acceso directo, se abre el elemento correspondiente.
Si elimina un acceso directo, nicamente se quita el
acceso directo, no el elemento original. Es posible
identificar los accesos directos por la flecha incluida en
sus iconos.
PARA AGREGAR UN ACCESO DIRECTO AL ESCRITORIO
1. Encuentre el elemento para el que desea crear un acceso directo.
2. Haga clic con el botn secundario en el elemento, seleccione Enviar a y, a continuacin, haga clic en
Escritorio (crear acceso directo). De este modo aparece el icono de acceso directo en el escritorio.
PARA AGREGAR O QUITAR ICONOS COMUNES DEL ESCRITORIO
Los iconos de escritorio comunes son Equipo, su carpeta personal, la papelera de reciclaje y el Panel
de control.
1. Haga clic con el botn secundario en un rea vaca del escritorio y, a continuacin, haga clic en
Personalizar.
2. En el panel izquierdo, haga clic en Cambiar iconos del escritorio.
3. En Iconos del escritorio, active la casilla de cada icono que desee agregar al escritorio, o desactive la
casilla de cada icono que desee quitar del escritorio y, a continuacin, haga clic en Aceptar.
Creado por: sandrisha@hotmail.com. - Pgina 8 de 49
PARA QUITAR UN ICONO DEL ESCRITORIO
Haga clic con el botn secundario del mouse en el icono y, a continuacin, haga clic en Eliminar.
Nota: Si el icono es un acceso directo, nicamente se quita el acceso directo; no se elimina el elemento
original.
MOVER ICONOS
Windows apila los iconos en columnas en el lado izquierdo del escritorio, pero no tiene por qu limitarse a esta
organizacin. Para mover un icono, arrstrelo a otra ubicacin del escritorio.
Tambin puede hacer que Windows organice automticamente los iconos.
Haga clic con el botn secundario en un rea vaca del escritorio,
seleccione Ver y, a continuacin,
haga clic en Organizar iconos automticamente.
Windows apila los iconos en la esquina superior izquierda y los bloquea en su posicin. Para desbloquear los
iconos a fin de poder moverlos, vuelva a hacer clic en Organizar iconos automticamente para quitar la
marca de verificacin de esta opcin.
Nota
De manera predeterminada, Windows separa los iconos de un modo uniforme en una cuadrcula invisible. Para
acercar los iconos o separarlos con ms precisin, desactive la cuadrcula.
Haga clic con el botn secundario en un rea vaca del escritorio,
apunte a Ver y, a continuacin,
haga clic en Alinear iconos a la cuadrcula para quitar la marca de verificacin.
Repita estos pasos para volver a activar la cuadrcula.
SELECCIN DE VARIOS ICONOS
Para mover o eliminar varios iconos simultneamente, en
primer lugar debe seleccionarlos todos.
Haga clic en un rea vaca del escritorio y arrastre el
mouse.
Rodee los iconos que desea seleccionar con el
rectngulo que aparece.
A continuacin, libere el botn del mouse.
Ahora puede arrastrar los iconos como un grupo o
eliminarlos.
OTRAS FORMAS DE SELECCIONAR
Utilizando la tecla Ctrl + Clic tambin podemos seleccionar objetos NO adyacentes, es decir, que no
estn juntos.
Utilizando la tecla Shift + Clic, determinando en donde empieza y en donde termina la seleccin;
podemos seleccionar objetos que estn adyacentes, es decir, que estn juntos.
Presionando las teclas Ctrl E podemos seleccionar todos los objetos a la vez.
OCULTAR LOS ICONOS DEL ESCRITORIO
Si desea ocultar temporalmente todos los iconos del escritorio sin quitarlos realmente, haga clic con el botn
secundario en una parte vaca del escritorio, seleccione Ver y, a continuacin, haga clic en Mostrar iconos del
Creado por: sandrisha@hotmail.com. - Pgina 9 de 49
escritorio para quitar la marca de verificacin de esta opcin. De este modo no se muestra ningn icono en el
escritorio. Para recuperar estos elementos, vuelva a hacer clic en Mostrar iconos del escritorio.
NOTA IMPORTANTE
No se deben almacenar archivos en el escritorio
Para mejorar el rendimiento del equipo y localizar los archivos con ms facilidad, es preferible almacenar los
archivos en la carpeta Documentos en lugar de hacerlo en el escritorio.
Para obtener acceso a los archivos desde el escritorio, cree un acceso directo de escritorio.
LA PAPELERA DE RECICLAJE
Cuando se elimina un archivo o una carpeta, no se elimina inmediatamente, sino que
se mueve a la papelera de reciclaje. Esto puede ser muy til porque, si cambiara de
idea y decidiese que necesita un archivo eliminado, podra recuperarlo
ELIMINAR PERMANENTEMENTE LOS ARCHIVOS DE LA PAPELERA DE
RECICLAJE
Cuando se elimina un archivo, suele moverse a la papelera de reciclaje para poder restaurarlo posteriormente si
es necesario.
Para eliminar permanentemente los archivos del equipo y recuperar el espacio del disco duro que ocupaban
esos archivos, debe eliminar los archivos de la papelera de reciclaje. Puede eliminar archivos individuales de la
papelera de reciclaje o vaciar toda la papelera de una vez.
1. Haga clic para abrir la papelera de reciclaje.
2. Realice una de estas acciones:
Para eliminar un archivo de forma permanente, haga clic en l, presione Supr y, a continuacin, haga
clic en S.
Para eliminar todos los archivos, en la barra de herramientas, haga clic en Vaciar la Papelera de
reciclaje y, a continuacin, haga clic en S.
Sugerencias
Puede vaciar la papelera de reciclaje sin abrirla antes; para ello, haga clic con el botn secundario en la
papelera de reciclaje y, a continuacin, haga clic en Vaciar Papelera de reciclaje.
Puede eliminar permanentemente un archivo del equipo sin enviarlo antes a la papelera de reciclaje; para
ello, haga clic en el archivo y presione Mays+Supr.
PARA RECUPERAR ARCHIVOS DE LA PAPELERA DE
RECICLAJE
1. Haga clic para abrir la papelera de reciclaje.
2. Realice una de estas acciones:
o Para restaurar un archivo, haga clic en l y, a
continuacin, en la barra de herramientas, haga
clic en Restaurar este elemento.
o Para restaurar todos los archivos, asegrese de
que no hay ningn archivo seleccionado y, a
continuacin, en la barra de herramientas haga clic en Restaurar todos los elementos.
Los archivos se restaurarn en sus ubicaciones originales en el equipo.
Creado por: sandrisha@hotmail.com. - Pgina 10 de 49
Notas
Si elimina un archivo de una ubicacin que no se encuentra en el equipo (como una carpeta de red),
puede que se elimine de manera permanente en lugar de almacenarse en la papelera de reciclaje.
PARA CAMBIAR EL TAMAO DE LOS ICONOS DEL ESCRITORIO
Haga clic con el botn secundario en el
escritorio, elija Ver y, a continuacin, haga
clic en Iconos grandes, Iconos medianos o
Iconos pequeos.
Sugerencias
o Tambin puede usar la rueda de
desplazamiento del mouse para
cambiar el tamao de los iconos del
escritorio. En el escritorio, mantenga
presionada la tecla CTRL mientras
gira la rueda para aumentar o reducir el tamao de los iconos.
AJUSTAR VENTANAS AL ESCRITORIO
Maximizar ventanas en el escritorio usando Ajustar
Puede usar Ajustar para maximizar una ventana, lo cual hace que sea ms fcil concentrarse en dicha ventana
debido a que existe una menor distraccin de otras ventanas abiertas.
Para maximizar una ventana
1. Arrastre la barra de ttulo de la ventana hasta la parte superior de la pantalla. El contorno de la ventana
se expande hasta cubrir la pantalla.
2. Suelte la ventana para expandirla hasta que cubra todo el escritorio.
Para devolver la ventana a su tamao original, arrastre la barra de ttulo de la ventana alejndola de la parte
superior de la pantalla.
Sugerencia
Si usa varios monitores, puede arrastrar una ventana maximizada de un monitor al otro.
Otras formas de maximizar una ventana abierta:
Creado por: sandrisha@hotmail.com. - Pgina 11 de 49
Haga doble clic en la parte superior de una ventana abierta, justo debajo del borde superior. Para
restaurar el tamao original de una ventana maximizada, haga doble clic en la parte superior de la
ventana nuevamente.
En la barra de tareas, presione Mays y haga clic con el botn secundario en un botn de la barra de
tareas o la vista previa de una ventana abierta y, a continuacin, haga clic en Maximizar.
Notas
Si minimiza una ventana presionando la tecla del logotipo de Windows +Flecha abajo, puede
restaurarla haciendo clic en su vista previa en la barra de tareas, o presione Mays, haga clic con el
botn secundario en el botn del programa que aparece en la barra de tareas y, a continuacin,
presione Restaurar.
Es posible que Ajustar no funcione en algunos programas que tienen comportamientos de ventana
personalizados.
Minimizar ventanas en el escritorio con Aero Shake
Puede usar Aero Shake para minimizar rpidamente todas las ventanas abiertas salvo la que est moviendo.
Esta caracterstica le puede ahorrar tiempo si desea concentrarse en una sola ventana sin tener que minimizar
las dems ventanas abiertas una a una. Posteriormente puede restaurar todas esas ventanas agitando
nuevamente la ventana abierta.
Nota
Algunas ventanas, por ejemplo los cuadros de dilogo abiertos, no se pueden minimizar con Agitar.
Para minimizar ventanas con Agitar
Para la ventana que desee
mantener abierta, arrastre (o
agite) la barra de ttulo de un lado
a otro rpidamente.
Para restaurar las ventanas
minimizadas, vuelva a agitar la
ventana abierta.
Sugerencia
Presione la tecla del logotipo de
Windows + Inicio para
minimizar todas las ventanas
excepto la ventana actualmente
activa. Presione nuevamente la
tecla del logotipo de Windows + Inicio para restaurar todas las ventanas.
Creado por: sandrisha@hotmail.com. - Pgina 12 de 49
PARA ORGANIZAR 2 VENTANAS EN PARALELO
1. Arrastre la barra de ttulo de una ventana al lado izquierdo o derecho de la pantalla hasta que aparezca
un contorno de la ventana expandida.
2. Suelte el mouse para expandir la ventana.
3. Repita los pasos 1 y 2 con otra ventana para organizar las ventanas en paralelo.
Para devolver la ventana a su tamao original, arrastre la barra de ttulo desde la parte superior del escritorio
para soltarla luego.
Sugerencia
Para ajustar una ventana activa al lateral del escritorio mediante el teclado, presione la tecla del logotipo
de Windows + Flecha izquierda o la tecla del logotipo de Windows + Flecha derecha
ORGANIZAR VARIAS VENTANAS EN PARALELO
1. Minimizar todo (presionando las teclas Windows D
2. Abrir las ventanas con las que deseo trabajar
3. Activar botn secundario del mouse sobre la barra de tareas
4. Dar clic sobre la opcin Mostrar ventanas en paralelo
CAMBIAR EL FONDO DEL ESCRITORIO
(PAPEL TAPIZ)
El fondo del escritorio (tambin denominado papel tapiz) puede ser una imagen digital de su coleccin personal,
una imagen incluida en Windows, un color slido o una imagen enmarcada con un color. Puede elegir una
imagen para que sea el fondo de escritorio o puede mostrar una presentacin de imgenes.
Creado por: sandrisha@hotmail.com. - Pgina 13 de 49
PARA CAMBIAR EL FONDO DEL
ESCRITORIO
1. Active botn secundario en un espacio vaco del
escritorio
2. Haga clic en Personalizar
3. Haga clic en Fondo de escritorio.
4. Haga clic en la imagen o en el color que desea
usar para el fondo de escritorio.
Si la imagen que desea usar no se encuentra en la
lista de imgenes de fondo de escritorio, haga clic en
uno de los elementos de la lista Ubicacin de la
imagen para ver otras categoras o haga clic en
Examinar para buscarla en el equipo. Cuando
encuentre la imagen que desea, haga doble clic en ella. Se convertir en el fondo de escritorio.
Buscar imgenes en otras ubicaciones del equipo
5. En Ubicacin de la imagen, haga clic en la flecha
6. Elija si desea recortar la imagen para rellenar la pantalla, ajustar la imagen a la pantalla, ampliar la
imagen para que se ajuste a la pantalla, usarla como un mosaico o centrarla en la pantalla
7. Elija el tiempo que desee
8. Y, a continuacin, haga clic en Guardar cambios.
Nota
Si elige una imagen ajustada o centrada como fondo del escritorio, tambin puede enmarcar la imagen
con un fondo de color. En Ubicacin de la imagen, haga clic en Ajustar o en Centrar. Haga clic en
Cambiar color de fondo, haga clic en un color y, despus, en Aceptar.
Sugerencia
Para que cualquier imagen guardada en el equipo (o
una imagen que est viendo actualmente) sea el
fondo de escritorio, haga clic con el botn
secundario del mouse en la imagen y, a
continuacin, en Establecer como fondo de
escritorio.
Creado por: sandrisha@hotmail.com. - Pgina 14 de 49
CAMBIAR UN PROTECTOR DE PANTALLA
Windows incluye varios protectores de pantalla. Tambin
puede crear sus propios protectores de pantalla a partir
de imgenes personales guardadas en el equipo o usar
aqullos disponibles para descargar en la Web.
Aviso
Solo debe descargar protectores de pantalla de fuentes
de confianza. Los protectores de pantalla pueden
contener software malintencionado o spyware.
1. Active botn secundario en un espacio vaco del
escritorio
2. Haga clic en Personalizar
3. Haga clic en Protector de Pantalla
4. En la lista Protector de pantalla, haga clic en el
protector de pantalla que desea usar y, a
continuacin, en Aceptar.
Sugerencia
o Para ver el aspecto del protector de pantalla, antes de hacer clic en Aceptar, haga clic en Vista
previa. Para finalizar la vista previa del protector de pantalla, mueva el mouse o presione
cualquier tecla y, a continuacin, haga clic en Aceptar para guardar los cambios.
USAR IMGENES COMO PROTECTOR DE PANTALLA
1. En Protector de pantalla, haga clic en la lista y, luego, en Fotografas.
2. Para cambiar una o varias de las opciones de configuracin del protector de pantalla, haga clic en
Configuracin y, a continuacin, realice una o varias de las siguientes acciones:
o Para especificar las fotografas que desea usar como protector de pantalla, haga clic en
Examinar, seleccione la carpeta que contiene las fotografas que desea usar y haga clic en
Aceptar.
o Para cambiar la velocidad con la que se muestran las fotos en la presentacin, haga clic en la
lista que est junto a Velocidad de la presentacin y seleccione una velocidad.
o Para que las imgenes aparezcan en orden aleatorio, active la casilla Revolver imgenes.
3. Haga clic en Guardar para guardar los cambios que realiz en la configuracin. Haga clic en Aceptar en
el cuadro de dilogo Configuracin del protector de pantalla.
DESACTIVAR EL PROTECTOR DE PANTALLA AL REPRODUCIR VDEO
Puede impedir que el protector de pantalla aparezca cuando est viendo una pelcula, un vdeo largo o una
visualizacin en el Reproductor de Windows Media.
1. Haga clic en el botn Inicio , seleccione Todos los programas y, a continuacin, haga clic en
Reproductor de Windows Media.
Si el Reproductor est actualmente abierto y en modo Reproduccin en curso, haga clic en el botn
Cambiar a biblioteca en la esquina superior derecha del Reproductor.
2. En la biblioteca del Reproductor, haga clic en Organizar y, a continuacin, en Opciones.
3. Haga clic en la ficha Reproductor, desactive la casilla Permitir activacin de protector de pantalla
durante reproduccin y, a continuacin, haga clic en Aceptar.
Creado por: sandrisha@hotmail.com. - Pgina 15 de 49
GADGETS DE ESCRITORIO
Windows contiene miniprogramas denominados gadgets, que ofrecen informacin resumida y facilitan el acceso
a las herramientas de uso frecuente. Por ejemplo, puede usar gadgets para mostrar una presentacin de
fotografas o ver los encabezados actualizados de forma continua.
POR QU SE RECOMIENDA USAR GADGETS DE ESCRITORIO?
Los gadgets de escritorio pueden mantener la informacin y las herramientas disponibles para su uso. Por
ejemplo, puede mostrar titulares de las noticias junto a los programas abiertos. De esta manera, para estar al
tanto de las ltimas noticias mientras trabaja, ya no necesita dejar de trabajar para visitar una pgina web de
noticias.
Puede usar el gadget Encabezados de la fuente para ver los titulares de las noticias ms recientes procedentes
de las fuentes que elija. No necesita dejar de trabajar en el documento, ya que los titulares siempre estn
visibles. Si ve un titular que le interesa, puede hacer clic en l y el explorador web le conducir directamente a
la noticia.
INTRODUCCIN A LOS GADGETS
Para comprender el uso de los gadgets, se incluye la descripcin de tres gadgets: el Reloj, la Presentacin y
Encabezados de la fuente.
CMO FUNCIONA EL RELOJ?
Al hacer clic con el botn secundario en el reloj, se muestra una lista de acciones que se pueden realizar con el
gadget, como cerrar el reloj, mantenerlo en la parte superior de las ventanas abiertas y cambiar las opciones del
reloj (por ejemplo, el nombre, la zona horaria y la apariencia).
QU GADGETS HAY DISPONIBLES?
PARA PODER AGREGAR UN GADGET, debe estar instalado en el equipo. Para ver los gadgets instalados en
el equipo, realice las siguientes acciones:
PARA AGREGAR UN GADGET
1. Haga clic con el botn secundario en el escritorio y haga clic en Gadgets.
2. Haga doble clic en un gadget para agregarlo.
Creado por: sandrisha@hotmail.com. - Pgina 16 de 49
Para quitar un gadget
Haga clic con el botn secundario del mouse en el gadget y, a continuacin, haga clic en Cerrar gadget.
Puede descargar gadgets adicionales en lnea desde el sitio web de Windows.
ADMINISTRACIN DE CONTACTOS
Puede usar Windows para realizar un
seguimiento de las personas y las
organizaciones creando contactos para ellos
en Contactos de Windows. Cada contacto
contiene informacin acerca de una persona
o una organizacin.
Cuando necesite buscar la direccin de
correo electrnico o el nmero de telfono de
un amigo, puede buscarlos en la carpeta
Contactos. Cuando desee conservar las
notas acerca de un contacto profesional,
puede almacenarlas en la carpeta Contactos. Adems, puede almacenar imgenes de los contactos en la
carpeta Contactos.
AGREGAR UN CONTACTO
1. Haga clic en el cuadro buscar del Men Inicio para abrir Contactos de Windows.
2. Active botn secundario sobre una parte vaca de la ventana,
3. Haga clic en Nuevo y luego en Contacto,
4. Escriba la informacin que desee para el contacto en cualquiera de los cuadros de las fichas
disponibles y, a continuacin, haga clic en Aceptar.
No es necesario que especifique informacin en todos los cuadros, tan solo debe escribir tantos datos como
desee.(nombre, correo, imagen, domicilio, telfono y mvil)
Nota
o Si agrega una direccin de correo electrnico al nuevo contacto, haga clic en Agregar antes de
hacer clic en Aceptar.
MODIFICAR INFORMACIN A UN CONTACTO
1. Haga clic en el cuadro buscar del Men Inicio para abrir Contactos de Windows.
2. Haga doble clic en el contacto que desee cambiar.
3. Haga clic en la ficha en la que desee agregar informacin, escriba en cualquiera de los cuadros
disponibles y, a continuacin, haga clic en Aceptar.
CUENTAS DE USUARIO
La configuracin de una cuenta de usuario para cada persona que usa el equipo permite que cada uno tenga
una experiencia personalizada. Por ejemplo, cada uno puede establecer su propio fondo de escritorio y
protector de pantalla. Las cuentas de usuario se pueden usar tambin para determinar los programas y los
archivos a los que pueden tener acceso los usuarios y los cambios que pueden realizar en el equipo.
Creado por: sandrisha@hotmail.com. - Pgina 17 de 49
TIPOS DE CUENTAS
La cuenta estndar puede ayudar a proteger el equipo, dado que evita que los usuarios realicen cambios que
afecten a todos los que usen el equipo. Se recomienda crear una cuenta estndar para cada usuario.
Si inicia sesin en Windows con una cuenta estndar, puede hacer todo lo que se puede hacer con una cuenta
de administrador, pero si desea hacer algo que afecte a los dems usuarios del equipo, como instalar software
o cambiar la configuracin de seguridad, Windows puede pedirle que proporcione una contrasea para una
cuenta de administrador.
CREAR UNA CUENTA DE USUARIO
Las cuentas de usuario permiten que varias personas puedan compartir un mismo equipo sin dificultad. Cada
persona tiene su propia cuenta de usuario con una configuracin y preferencias nicas, como el fondo de
escritorio y el tema de color. Las cuentas de usuario tambin controlan los archivos y programas a los que se
puede obtener acceso y los tipos de cambios que se pueden realizar en el equipo.
1. Haga clic en el botn Inicio
2. Seleccione el Panel de control
3. Haga clic en la opcin
4. Haga clic en la opcin
5. Haga clic en
6. Escriba el nombre que desee darle a la cuenta de usuario
7. Haga clic en el tipo de cuenta y luego clic en Crear cuenta.
8. Seleccione la cuenta que acaba de crear y configure sus propiedades (contrasea e imagen)
LECCIN 3 LA BARRA DE TAREAS
La barra de tareas es la barra horizontal larga situada en la parte inferior de la pantalla. A diferencia del
escritorio, que puede quedar oculto tras las ventanas, la barra de tareas est visible prcticamente en todo
momento. Se divide en tres secciones principales:
El botn Inicio , que abre el men Inicio.
La seccin intermedia, que muestra los programas y los archivos que tiene abiertos y permite cambiar
rpidamente de uno a otro.
Creado por: sandrisha@hotmail.com. - Pgina 18 de 49
El rea de notificacin, que incluye un reloj e iconos (imgenes pequeas) que indican el estado de
determinados programas y la configuracin del equipo.
Seguramente la seccin de la barra de tareas que usar con ms frecuencia ser la intermedia, por lo que
abordaremos esta seccin en primer lugar.
SECCIN INTERMEDIA
Si abre ms de un programa o archivo simultneamente, es posible que las ventanas empiecen a amontonarse
rpidamente en el escritorio. Las ventanas a menudo se cubren entre ellas u ocupan toda la pantalla, por lo que
a veces es difcil ver qu ms hay debajo o recordar lo que ya ha abierto.
Es en estas situaciones en las que la barra de tareas resulta cmoda. Siempre que abre un programa, una
carpeta o un archivo, Windows crea el botn correspondiente en la barra de tareas. El botn muestra un icono
que representa el programa abierto.
MINIMIZAR Y RESTAURAR VENTANAS
Cuando una ventana est activa (el botn
correspondiente aparece seleccionado en
la barra de tareas), al hacer clic en su
botn en la barra de tareas, se minimiza
la ventana. Esto significa que la ventana
desaparece del escritorio. Cuando se
minimiza una ventana, no se cierra ni se
elimina su contenido, tan solo se quita
temporalmente del escritorio.
En la siguiente imagen, se ha minimizado
la Calculadora, pero no se ha cerrado.
Puede ver que todava est ejecutndose
porque tiene un botn en la barra de
tareas.
Cuando se minimiza la Calculadora,
nicamente queda visible su botn en la
barra de tareas
Otra forma de minimizar una ventana consiste en hacer clic en el botn Minimizar situado en la esquina superior
derecha de la ventana.
Botn Minimizar (izquierda)
Para restaurar una ventana minimizada (es decir, para que vuelva a mostrarse en el escritorio), haga clic en su
botn en la barra de tareas.
MOSTRAR VISTAS PREVIAS DE LAS VENTANAS ABIERTAS
Cuando mueva el puntero del mouse hasta un botn de la barra de tareas, aparecer una imagen pequea que
muestra una versin en miniatura de la ventana correspondiente. Esta vista previa, llamada tambin miniatura,
es especialmente til. Asimismo, si una de las ventanas tiene reproduccin de vdeo o animacin, podr ver
esta reproduccin en la vista previa.
Creado por: sandrisha@hotmail.com. - Pgina 19 de 49
Nota
Las miniaturas solo se pueden ver si se ejecuta Aero en el equipo y hay un tema de Windows 7 en
ejecucin.
Cuando tiene varias ventanas de un mismo
programa abiertas, stas se agrupan
automticamente en un solo cono, es decir, si
desea abrir una de las ventanas agrupadas, basta
con ubicar el mouse sobre dicho icono y dar clic en
la previsualizacin o ventana miniatura que desea
abrir.
PERSONALIZAR LA BARRA DE TAREAS
Existen varias maneras de personalizar la barra de tareas
para que se ajuste a sus preferencias. Por ejemplo, puede mover la barra de tareas completa a la izquierda, a la
derecha o al borde superior de la pantalla. Puede alargar la barra de tareas, hacer que Windows la oculte
automticamente cuando no la est usando y agregarle barras de herramientas.
DESBLOQUEAR LA BARRA DE TAREAS
Haga clic con el botn secundario en un rea vaca de la barra de tareas. Si Bloquear la barra de tareas
muestra una marca de verificacin, la barra de tareas est bloqueada. Para desbloquearla, haga clic en
Bloquear la barra de tareas y desaparecer la marca de verificacin.
PARA MOVER LA BARRA DE TAREAS
Haga clic en un rea vaca de la barra de tareas y mantenga presionado el botn del mouse a medida
que arrastra la barra de tareas a uno de los cuatro bordes del escritorio. Cuando la barra de tareas se
encuentre en la posicin que desea, suelte el botn del mouse.
Nota
o Para bloquear la barra de tareas en su posicin, haga clic con el botn secundario en un rea
vaca de la barra de tareas y, a continuacin, haga clic en Bloquear la barra de tareas para que
vuelva a aparecer la marca de verificacin. Bloquear la barra de tareas ayuda a impedir su
desplazamiento o cambio de tamao accidentales.
CAMBIAR EL TAMAO DE LA BARRA DE TAREAS
Puede cambiar el tamao de la barra de tareas para crear espacio adicional para los botones y las barras de
herramientas.
1. Haga clic con el botn secundario en un rea vaca de la barra de tareas. Si Bloquear la barra de tareas
muestra una marca de verificacin, la barra de tareas est bloqueada. Haga clic en Bloquear la barra de
tareas para desbloquearla (desaparece la marca de verificacin).
2. Seale el borde de la barra de tareas hasta que el puntero cambie a una flecha de dos puntas y, a
continuacin, arrastre el borde para cambiar la barra de tareas al tamao que desee.
Creado por: sandrisha@hotmail.com. - Pgina 20 de 49
ANCLAR UN PROGRAMA A LA BARRA DE
TAREAS
Puede anclar un programa directamente a la
barra de tareas para abrirlo de forma rpida y
cmoda, en lugar de tener que buscarlo en el
men Inicio.
Realice una de las acciones siguientes:
Si el programa ya est en ejecucin,
haga clic con el botn secundario en
el icono del programa de la barra de
tareas (o arrastre el icono hacia el
escritorio) para abrir la Jump List del
programa y, a continuacin, haga clic
en Anclar este programa a la barra
de tareas.
Si el programa no est en ejecucin,
haga clic en Inicio, busque el icono
del programa, haga clic con el botn
secundario en el icono y, a continuacin, haga clic en Anclar a la barra de tareas.
Tambin puede anclar un programa arrastrando el acceso directo del programa del escritorio o el men
Inicio a la barra de tareas. Adems, si arrastra el acceso directo de un archivo, una carpeta o un sitio
web a la barra de tareas, y el programa todava no est anclado a la barra de tareas, el programa se
anclar a la barra de tareas y el elemento se anclar a la Jump List del programa.
Notas
Para quitar un programa anclado de la barra de tareas, abra la Jump List del programa y, a
continuacin, haga clic en Desanclar este programa de la barra de tareas.
Las carpetas y los accesos directos a carpetas aparecern en la Jump List del Explorador de Windows
al abrirse o anclarse.
USO DE JUMP LIST PARA ABRIR PROGRAMAS Y ELEMENTOS
Las Jump List son listas de elementos abiertos recientemente como archivos, carpetas o sitios web organizados
por el programa que use para abrirlos. Puede usar una Jump List para abrir elementos y, tambin, puede anclar
favoritos a la Jump List para poder ir rpidamente a los elementos que use cada da.
AGREGAR UNA BARRA DE
HERRAMIENTA A LA BARRA DE TAREAS
Una barra de herramientas es una fila, una
columna o un bloque de botones o iconos
que representan tareas que se pueden
realizar en un programa. Algunas barras de
herramientas pueden aparecer en la barra de
tareas.
Creado por: sandrisha@hotmail.com. - Pgina 21 de 49
Puede agregar barras de herramientas a la barra de tareas
1. Haga clic con el botn secundario en un rea vaca de la barra de tareas y, a continuacin, apunte a
Barras de herramientas.
2. Haga clic en un elemento de la lista para agregarlo o quitarlo. Los nombres de barras de herramientas
con marcas de verificacin contiguas ya se encuentran en la barra de tareas.
MOSTRAR U OCULTAR LA BARRA DE TAREAS
Normalmente, la barra de tareas se encuentra en la parte inferior del escritorio. Puede ocultar la barra de tareas
para disponer de ms espacio. Si no ve la barra de tareas en ningn lugar de la pantalla, es posible que est
oculta.
Active botn secundario sobre la barra de tareas
Seleccione propiedades
Elija la opcin Ocultar automticamente la barra de tareas
Haga el mismo proceso para volver a mostrarla.
Nota: Si la barra de tareas est oculta, apunte hacia la parte donde la vio por ltima vez para mostrarla de
nuevo. Si no puede recordar dnde la vio, intente apuntar en primer lugar hacia la parte inferior del escritorio y,
a continuacin, hacia los lados o la parte superior si fuera necesario. Es posible que tenga que mover el puntero
casi fuera del escritorio para mostrar la barra de tareas.
VISTA PREVIA DE VENTANAS CON LA BARRA DE TAREAS
Todas las ventanas abiertas se representan mediante botones de la barra de tareas. Si dispone de varias
ventanas abiertas (por ejemplo, si abre ms de un archivo en un nico programa o varias sesiones de un
programa como un explorador web), Windows agrupar automticamente las ventanas abiertas del mismo
programa en un nico botn de la barra de tareas sin etiqueta. Puede apuntar a un botn de la barra de tareas
para obtener una vista previa de miniatura de la ventana o las ventanas que representa.
PARA OBTENER UNA VISTA PREVIA DE LAS VENTANAS ABIERTAS MEDIANTE AERO PEEK
1. Apunte a un botn de programa en la barra de tareas.
2. Apunte a una miniatura. Todas las dems ventanas abiertas desaparecern temporalmente para
mostrar la ventana seleccionada.
3. Apunte a una miniatura diferente para obtener la vista previa de otra ventana.
Para restaurar la vista del escritorio, apunte con el mouse un punto fuera de las miniaturas.
OBTENER UNA VISTA PREVIA DE LAS VENTANAS ABIERTAS CON AERO FLIP 3D
Con Flip 3D, puede conseguir rpidamente una vista previa de todas las ventanas abiertas (por ejemplo,
archivos, carpetas y documentos abiertos) sin tener que hacer clic en la barra de tareas. Flip 3D muestra las
ventanas abiertas en una pila. En la parte superior de esta pila, ver una ventana abierta. Para ver otras
ventanas, puede desplazarse por la pila.
Creado por: sandrisha@hotmail.com. - Pgina 22 de 49
Cambio entre ventanas con Flip 3D
PARA CAMBIAR DE VENTANAS CON
FLIP 3D
1. Presione la tecla del logotipo de
Windows + Tab para abrir Flip
3D.
2. Mientras mantiene presionada la
tecla del logotipo de Windows ,
presione Tab repetidamente o gire
la rueda del mouse para
desplazarse por las ventanas
abiertas.
3. Libere la tecla del logotipo de
Windows para mostrar la ventana
delante de la pila. O bien, haga clic
en cualquier parte de cualquier
ventana de la pila para mostrar esa ventana.
Para cerrar Flip 3D, libere la tecla del logotipo de Windows + Tab.
Sugerencia
Otro modo de usar Flip 3D es presionar Ctrl+tecla del logotipo de Windows +Tab para mantener
abierto Flip 3D. A continuacin, puede presionar Tab para desplazarse por las ventanas. (Adems,
puede presionar Flecha derecha o Flecha abajo para avanzar una ventana, o presionar Flecha
izquierda o Flecha arriba para retroceder una ventana). Presione Esc para cerrar Flip 3D.
Nota
Las vistas previas de ventana de Flip 3D y la barra de tareas solo funcionarn si la tarjeta de vdeo de
su equipo puede mostrar los efectos visuales avanzados de Windows. Para obtener ms informacin
acerca de cmo solucionar problemas con la experiencia de uso de Aero, busque "solucionador de
problemas de aero" en Ayuda y soporte tcnico.
SALTAR A UNA VENTANA
Otro mtodo para cambiar rpidamente la ventana abierta en la que se trabaja consiste en presionar Alt+Tab. Al
presionar Alt+Tab, aparecer una lista con todos los archivos abiertos.
Para seleccionar un archivo, mantenga presionada la tecla Alt y presione Tab hasta que se haya resaltado el
archivo que desea abrir. Libere las teclas para abrir la ventana seleccionada.
Cambio entre ventanas con Alt+Tab
Creado por: sandrisha@hotmail.com. - Pgina 23 de 49
ORGANIZAR LAS VENTANAS
Puede organizar las ventanas abiertas de tres formas:
Cascada, que coloca las ventanas en una sola pila dispuesta en abanico para mostrar los ttulos de
ventana.
Apiladas, que coloca las ventanas en una o varias pilas verticales, segn el nmero de ventanas
abiertas.
En paralelo, que coloca cada ventana, abierta pero no maximizada, en el escritorio de forma que se
puedan ver todas las ventanas a la vez.
Ventanas organizadas en cascada (izquierda), pila vertical (centro) o en paralelo (derecha)
Para organizar las ventanas abiertas, haga clic con el botn secundario en un rea vaca de la barra de tareas;
a continuacin, haga clic en Ventanas en cascada, Mostrar ventanas apiladas o Mostrar ventanas en paralelo.
REA DE NOTIFICACIN
El rea de notificacin, situada en el extremo derecho de la barra de
tareas, incluye un reloj y un grupo de iconos. Tiene la siguiente
apariencia:
El rea de notificacin, en el extremo derecho de la barra de tareas
Estos iconos indican el estado de alguna parte del equipo o proporcionan acceso a determinados valores de
configuracin. El conjunto de iconos que vea depender de qu programas o servicios tenga instalados y de
cmo el fabricante haya configurado el equipo.
Al mover el puntero hacia un icono concreto, ver el nombre de ese icono o el estado de una configuracin. Por
ejemplo, al apuntar al icono de volumen , se muestra el nivel actual del volumen del equipo. Al apuntar al
icono de red , se muestra la informacin que indica si est conectado a una red, la velocidad de la conexin y
la intensidad de la seal.
Si hace doble clic en un icono del rea de notificacin, normalmente se abre el programa o la configuracin
asociada a l. Por ejemplo, si hace doble clic en el icono de volumen, se abren los controles del volumen. Si
hace doble clic en el icono de red, se abre el Centro de redes y recursos compartidos.
En ocasiones, un icono del rea de notificacin mostrar una ventana emergente pequea (denominada
notificacin) para notificarle algo. Por ejemplo, despus de agregar un nuevo dispositivo de hardware al equipo,
es posible que vea esto:
Creado por: sandrisha@hotmail.com. - Pgina 24 de 49
El rea de notificacin muestra un
mensaje despus de instalar nuevo hardware
Haga clic en el botn Cerrar situado en la esquina
superior derecha de la notificacin para descartarla. Si no
hace nada, la notificacin desaparecer por s misma
transcurridos unos segundos.
Para reducir la acumulacin de elementos, Windows
oculta los iconos en el rea de notificacin cuando no los
ha usado durante cierto tiempo. Si los iconos llegan a
ocultarse, haga clic en el botn Mostrar iconos ocultos
para mostrar temporalmente los iconos ocultos.
Para activar y desactivar los iconos del rea de
notificacin debe:
Activar botn secundario sobre el reloj
Dar clic en Propiedades
Seleccionar la opcin activado o desactivado
segn sea el caso.
RETIRAR MEMORIAS
Cuando utilizamos un medio de almacenamiento extrable
como las memorias podemos retirarlas desde el rea de
notificacin as:
Damos clic sobre el cono que contiene un digito de verificacin de color verde
Luego damos clic en Expulsar
Esperamos a que nos muestre un mensaje diciendo que es seguro retirar el hardware.
Creado por: sandrisha@hotmail.com. - Pgina 25 de 49
LECCION 4 VENTANAS
Siempre que se abre un programa, un archivo o una carpeta, se muestra en la pantalla en un cuadro o marco
llamado ventana (de aqu procede el nombre del sistema operativo Windows ; "window" es ventana en ingls).
En Windows, las ventanas aparecen en cualquier lugar, por lo que resulta importante entender cmo se pueden
mover, cambiar de tamao o simplemente hacerlas desaparecer.
COMPONENTES DE UNA VENTANA
Aunque el contenido de cada ventana es diferente, todas las ventanas tienen ciertos elementos en comn. Por
ejemplo, las ventanas siempre aparecen en el escritorio, el rea de trabajo principal de la pantalla. Adems, la
mayora de las ventanas tienen los mismos componentes bsicos.
Componentes de una ventana tpica
Barra de ttulo. Muestra el nombre del documento y del programa (o el nombre de la carpeta si est
trabajando en una carpeta).
Botones Minimizar, Maximizar y Cerrar. Estos botones ocultan la ventana, la agrandan para llenar
toda la pantalla y la cierran, respectivamente (en breve se aportarn ms detalles sobre estos botones).
Barra de mens. Contiene elementos en los que puede hacer clic para realizar selecciones en un
programa. Consulte Uso de mens, botones, barras y cuadros.
Barra de desplazamiento. Le permite desplazar el contenido de la ventana para ver informacin que
actualmente no es visible.
Bordes y esquinas. Puede arrastrar estos elementos con el puntero del mouse para cambiar el tamao
de la ventana.
Otras ventanas pueden tener botones, cuadros o barras adicionales, pero normalmente tambin cuentan con
los componentes bsicos.
Creado por: sandrisha@hotmail.com. - Pgina 26 de 49
SELECCIONAR COMANDOS
Puede abrir mens y elegir comandos y otras
opciones con el teclado. En un programa con
mens con letras subrayadas, presione Alt y la
letra subrayada para abrir el men
correspondiente. Presione la letra subrayada
de un elemento de men para elegir ese
comando. En el caso de los programas en que
se usa la Cinta, como Paint y WordPad, al
presionar Alt, se superpone (en lugar de
subrayarse) la letra que se puede presionar.
MOVER UNA VENTANA
Para mover una ventana, apunte a su barra de
ttulo con el puntero del mouse . A
continuacin, arrastre la ventana hasta la
ubicacin deseada. (Arrastrar significa apuntar
a un elemento, mantener presionado el botn
del mouse, mover el elemento con el puntero y,
a continuacin, soltar el botn del mouse).
CAMBIO DEL TAMAO DE UNA VENTANA
Para que una ventana llene la pantalla completa, haga clic en el botn Maximizar o haga doble clic
en la barra de ttulo de la ventana.
Para que una ventana maximizada vuelva a su tamao anterior, haga clic en el botn Restaurar (este
botn aparece en lugar del botn Maximizar). O bien, haga doble clic en la barra de ttulo de la ventana.
Para cambiar el tamao de una ventana (hacerla ms pequea o ms grande), apunte a cualquiera de
los bordes o las esquinas de la ventana. Cuando el puntero del
mouse cambie a una flecha con dos puntas (consulte la imagen
siguiente), arrastre el borde o la esquina para hacer la ventana
ms pequea o ms grande.
Arrastre el borde o la esquina de una ventana para cambiar su
tamao
No es posible cambiar el tamao de una ventana que est
maximizada. Antes debe restaurarla a su tamao anterior.
Nota
Aunque es posible maximizar y cambiar el tamao de la mayora de las ventanas, algunas tienen un
tamao fijo, como los cuadros de dilogo.
OCULTACIN DE UNA VENTANA (teclas Windows D)
Ocultar una ventana se denomina minimizarla. Si desea que una ventana desaparezca temporalmente sin
cerrarla, minimcela.
Creado por: sandrisha@hotmail.com. - Pgina 27 de 49
Para minimizar una ventana, haga clic en el botn Minimizar . La ventana desaparece del escritorio y resulta
visible solo como un botn en la barra de tareas, la barra horizontal larga situada en la parte inferior de la
pantalla.
Botn de la barra de tareas
Para que vuelva a aparecer una ventana minimizada en el escritorio, haga clic en su botn en la barra de
herramientas. La ventana aparece exactamente tal y como se mostraba antes de que la minimizara. Para
obtener ms informacin acerca de la barra de tareas, consulte Barra de tareas (introduccin).
CIERRE DE UNA VENTANA (teclas Alt F4)
Al cerrar una ventana, se quita del escritorio y de la barra de tareas. Si ha acabado de usar un programa o un
documento y no necesita volver a l inmediatamente, cirrelo.
Para cerrar una ventana, haga clic en el botn Cerrar .
Nota
Si cierra un documento sin guardar ninguno de los cambios que realiz, aparece un mensaje que le
ofrece la opcin de guardar los cambios.
CAMBIO ENTRE VENTANAS (teclas Alt Tab)
Si abre ms de un programa o documento, el escritorio puede llenarse rpidamente de ventanas. Saber qu
ventanas hay abiertas no es siempre una tarea fcil, ya que algunas ventanas pueden cubrir parcial o
totalmente otras ventanas.
Uso de la barra de tareas. La barra de tareas ofrece un modo de organizar todas las ventanas. Cada ventana
tiene su botn correspondiente en la barra de tareas. Para cambiar a otra ventana, basta con hacer clic en el
botn de la barra de tareas correspondiente. La ventana se muestra delante del resto de las ventanas y se
convierte en la ventana activa; es decir, aquella en la que est trabajando actualmente. Para obtener ms
informacin sobre los botones de la barra de
tareas, consulte Barra de tareas
(introduccin).
Para identificar rpidamente una ventana,
apunte a su botn en la barra de tareas.
Cuando apunta a un botn de la barra de
tareas, aparecer una vista previa en
miniatura de la ventana, tanto si el contenido
de la ventana es un documento, una
fotografa o incluso un vdeo en
reproduccin. Esta vista previa resulta
especialmente til si no puede identificar una
ventana nicamente por su ttulo.
Creado por: sandrisha@hotmail.com. - Pgina 28 de 49
PARTES DE LA VENTANA DE OFFICE
La Cinta de opciones. Desde las pestaas de esta barra se pueden ejecutar todos los comandos de
Word2007. En Word2007 la banda de opciones tiene un comportamiento "inteligente", que consiste,
bsicamente, en mostrar slo los comandos ms importantes y los que el usuario va utilizando
LA BARRA DE ACCESO RPIDO contiene iconos para ejecutar de forma inmediata
algunos de los comandos ms habituales, como Guardar, Deshacer.
PERSONALIZAR. Podemos decidir qu iconos deben aparecer y cuales no en la barra de acceso rpido, es
lo que se suele llamar "personalizar".
LAS FICHAS
Creado por: sandrisha@hotmail.com. - Pgina 29 de 49
1. Las fichas estn diseadas para estar
orientadas a las tareas.
2. Los grupos de cada ficha dividen las
tareas en subtareas. (contienen un conjunto de los
comandos que utilizamos con mayor frecuencia)
3. Los botones de comando de cada grupo
ejecutan un comando o muestran un men de
comandos.
4 . Indicador de cuadro de dialogo, muestra todos
los comando relacionados con el grupo.
LA BARRA DE TTULO contiene el
nombre del documento sobre el
que se est trabajando en ese momento. Cuando creas un documento nuevo se le asigna el nombre
provisional Documento1, hasta que lo guardes y le des el nombre que quieras.
En el extremo de la derecha estn los botones para minimizar, restaurar y cerrar.
En la parte derecha tambin puede tener la barra del Office, que contiene los iconos para arrancar
programas de Office como Excel, Access, etc.
ZOOM: Sirve para aumentar o disminuir la visualizacin del archivo con el
que se est trabajando, tambin para especificar el nmero de pginas que
desea visualizar a la vez.
LAS REGLAS nos permiten establecer tabulaciones y sangras en los prrafos seleccionados, colocar
los mrgenes, etc.
LA BARRA DE ESTADO nos muestra la pgina en que nos encontramos. Tambin el idioma y los
botones de visualizacin del documento, as como tambin una barra de desplazamiento que permite
aplicar Zoom a la pgina, para verla ms cerca o lejos.
MINIBARRA DE HERRAMIENTAS
Permite acceder rpidamente a los comandos ms usados de la ficha Inicio, una vez haya seleccionado el
texto a cambiar, sta se activa as:
Creado por: sandrisha@hotmail.com. - Pgina 30 de 49
LECCION 5 EXPLORADOR DE WINDOWS
Al abrir una carpeta o una biblioteca, se puede ver en una ventana. Las distintas partes de la ventana estn
diseadas para facilitar la navegacin por Windows y el trabajo con archivos, carpetas y bibliotecas. A
continuacin, se muestra una ventana tpica y cada una de sus partes:
Creado por: sandrisha@hotmail.com. - Pgina 31 de 49
Parte de la
ventana
Para qu se utiliza
Panel de
navegacin
Use el panel de navegacin para obtener acceso a las bibliotecas, las carpetas, las
bsquedas guardadas e incluso a todos los discos duros. Use la seccin Favoritos para
abrir las carpetas y las bsquedas usadas con ms frecuencia, y use la seccin Bibliotecas
para obtener acceso a las bibliotecas. Adems, puede usar la carpeta Equipo para buscar
carpetas y subcarpetas. Para obtener ms informacin, vea Trabajo con el panel de
navegacin.
Botones Atrs y
Adelante
Use los botones Atrs y Adelante para navegar hasta otras carpetas o
bibliotecas abiertas sin cerrar la ventana actual. Estos botones funcionan junto con la barra
de direcciones; por ejemplo, despus de usar la barra de direcciones para cambiar de
carpeta, puede usar el botn Atrs para volver a la carpeta anterior.
Barra de
herramientas
Use la barra de herramientas para realizar tareas habituales, como cambiar la apariencia de
los archivos y las carpetas, grabar archivos en un CD o iniciar una presentacin de
fotografas digitales. Los botones de la barra de herramientas cambian para mostrar slo las
tareas relevantes. Por ejemplo, si hace clic en un archivo de imagen, la barra de
herramientas muestra botones diferentes que si hiciera clic en un archivo de msica.
Barra de
direcciones
Use la barra de direcciones para navegar hasta otra carpeta o biblioteca o retroceder a la
anterior. Para obtener ms informacin, vea el tema acerca de la navegacin con la barra
de direcciones.
Panel de
biblioteca
El panel de biblioteca se muestra slo cuando se encuentra en una biblioteca (por ejemplo,
la biblioteca Documentos). Use el panel de biblioteca para personalizar la biblioteca u
organizar los archivos por diferentes propiedades. Para obtener ms informacin, vea el
tema acerca del trabajo con bibliotecas.
Encabezados
de columna
Utilice los encabezados de columna para cambiar el modo en que se organizan los archivos
de la lista de archivos. Por ejemplo, puede hacer clic en la parte izquierda de un
encabezado de columna para cambiar el orden en que se van a mostrar los archivos y las
carpetas, o bien puede hacer clic en la parte derecha para filtrar los archivos de diferentes
maneras. (Recuerde que los encabezados de columna slo estn disponibles en vista
Detalles. Para obtener ms informacin sobre cmo cambiar a vista Detalles, consulte
'Visualizacin y organizacin de archivos y carpetas' ms adelante en este tema.)
Lista de
archivos
Aqu es donde se muestra el contenido de la carpeta o la biblioteca actual. Si escribe en el
cuadro de bsqueda para buscar un archivo, slo se mostrarn los archivos que coincidan
con la vista actual (incluidos los archivos de las subcarpetas).
Cuadro de
bsqueda
Escriba una palabra o frase en el cuadro de bsqueda para buscar un elemento en la
carpeta o biblioteca actuales. Dado que la bsqueda se inicia en cuanto empieza a escribir,
si por ejemplo escribe "B", todos los archivos con nombres que empiecen por la letra B se
mostrarn en la lista de archivos. Para obtener ms informacin, vea Buscar un archivo o
una carpeta.
Panel de
detalles
Use el panel de detalles para ver las propiedades ms comunes asociadas al archivo
seleccionado. Las propiedades del archivo son informacin sobre un archivo, por ejemplo, el
autor, la fecha en que se modific por ltima vez y cualquier etiqueta descriptiva que pueda
haber agregado al archivo. Para obtener ms informacin, vea el tema acerca de cmo
agregar etiquetas y otras propiedades a archivos.
Panel de vista
previa
Use el panel de vista previa para ver el contenido de la mayora de los archivos. Por
ejemplo, si selecciona un mensaje de correo electrnico, un archivo de texto o una imagen,
puede ver su contenido sin abrirlos en un programa. Si no puede ver el panel de vista
previa, haga clic en el botn Panel de vista previa de la barra de herramientas para
activarlo.
Creado por: sandrisha@hotmail.com. - Pgina 32 de 49
VISUALIZACIN Y ORGANIZACIN DE ARCHIVOS Y
CARPETAS
Al abrir una carpeta o una biblioteca, se puede cambiar la
apariencia de los archivos en la ventana. Por ejemplo, es posible
que prefiera ver los iconos con un tamao mayor, o menor, o una
vista que le permita ver distintos tipos de informacin acerca de
cada archivo. Para realizar estos cambios, use el botn Vistas
de la barra de herramientas.
Cada vez que haga clic en la parte izquierda del botn Vistas,
cambiar la manera en que se muestran los archivos y carpetas
desplazndose por cinco vistas diferentes: Iconos grandes, Lista,
una vista llamada Detalles que muestra varias columnas de
informacin acerca del archivo, una vista de iconos ms pequeos
denominada Mosaicos y una vista llamada Contenido que muestra
parte del contenido desde el archivo.
Si hace clic en la flecha situada en la parte derecha del botn
Vistas, ver ms opciones. Mueva el control deslizante hacia arriba o hacia abajo para ajustar el tamao de los
iconos de los archivos y las carpetas. Puede ver cmo cambian de tamao los iconos mientras mueve el control
deslizante.
En las bibliotecas, puede ir ms all y organizar los archivos de diferentes maneras. Por ejemplo, supongamos
que desea organizar los archivos en la biblioteca de msica por gnero (como Jazz o Clsica):
1. Haga clic en el botn Inicio y, a continuacin, en Msica.
2. En el panel de biblioteca (encima de la lista de archivos), haga clic en el men situado junto a Organizar
por y, a continuacin, haga clic en Gnero.
BSQUEDA DE ARCHIVOS
En funcin del nmero de archivos y de cmo estn organizados, es posible que la bsqueda de un archivo
implique buscar entre cientos de archivos y subcarpetas, lo cual no es una tarea fcil. Para ahorrar tiempo y
trabajo, use el cuadro de bsqueda para buscar el archivo.
El cuadro de bsqueda se encuentra en la parte superior de cada ventana. Para buscar un archivo, abra la
carpeta o la biblioteca que le parezca ms adecuada como punto de partida para la bsqueda, haga clic en el
cuadro de bsqueda y empiece a escribir. El cuadro de bsqueda filtra la vista actual en funcin del texto que
escriba. Los archivos se muestran como resultados de la bsqueda si el trmino de bsqueda coincide con el
nombre del archivo, las etiquetas, otras propiedades o incluso el contenido de un documento de texto.
Creado por: sandrisha@hotmail.com. - Pgina 33 de 49
Si busca un archivo en funcin de una propiedad (por ejemplo, el tipo de archivo), puede restringir la bsqueda
antes de empezar a escribir, para ello, haga clic en el cuadro de bsqueda y, a continuacin, en una de las
propiedades que se incluyen justo debajo del cuadro de bsqueda. De este modo, se agrega un filtro de
bsqueda (por ejemplo, "tipo") al texto de bsqueda para obtener resultados ms precisos.
Si no encuentra el archivo que est buscando, puede cambiar todo el mbito de la bsqueda haciendo clic en
una de las opciones de la parte inferior de los resultados de la bsqueda. Por ejemplo, si busca un archivo en la
biblioteca Documentos y no lo encuentra, puede hacer clic en Bibliotecas para expandir la bsqueda al resto de
las bibliotecas. Para obtener ms informacin, vea Buscar un archivo o una carpeta.
CREAR UNA CARPETA NUEVA
Una carpeta es una ubicacin donde puede almacenar sus archivos. Puede crear cualquier nmero de carpetas
e incluso almacenar carpetas dentro de otras carpetas (subcarpetas). A continuacin se indica cmo crear una
carpeta nueva:
1. Vaya a la ubicacin (una carpeta o el escritorio) donde desea crear una carpeta nueva.
2. Haga clic con el botn secundario en un rea en blanco del escritorio o en la ventana de la carpeta,
apunte a Nueva y, a continuacin, haga clic en Carpeta.
3. Escriba un nombre para la carpeta nueva y presione ENTRAR.
La nueva carpeta aparece en la ubicacin que ha especificado.
CREAR CARPETAS DESDE EL EXPLORADOR DE WINDOWS
Nos ubicamos en donde deseamos crear dicha carpeta
Damos clic en Nueva Carpeta
Escribimos el nombre de la carpeta
Y presionamos Enter para que quede creada.
TRABAJO CON BIBLIOTECAS
Creado por: sandrisha@hotmail.com. - Pgina 34 de 49
En las versiones anteriores de Windows, administrar los archivos implicaba organizarlos en distintas carpetas y
subcarpetas. En esta versin de Windows, tambin puede usar bibliotecas para organizar y obtener acceso a
los archivos independientemente de dnde estn almacenados.
Una biblioteca rene archivos de distintas ubicaciones y los muestra como una nica coleccin, sin moverlos del
lugar donde estn almacenados.
A continuacin se indican algunas acciones que puede realizar con las bibliotecas:
Crear una biblioteca nueva. Existen cuatro bibliotecas predeterminadas (Documentos, Msica,
Imgenes y Vdeos), pero es posible crear nuevas bibliotecas para otras colecciones.
Organizar elementos por carpeta, fecha y otras propiedades. Los elementos de una biblioteca pueden
organizarse de distintas formas con el men Organizar por, situado en el panel de biblioteca (sobre la
lista de archivos) de cualquier biblioteca abierta. Por ejemplo, puede organizar su biblioteca de msica
por intrprete para encontrar rpidamente una cancin de un intrprete determinado.
Incluir o quitar una carpeta. Las bibliotecas renen contenido de las carpetas incluidas o ubicaciones de
biblioteca.
Cambiar la ubicacin de almacenamiento predeterminada. La ubicacin de almacenamiento
predeterminada determina dnde se almacena un elemento al copiarlo, moverlo o guardarlo en la
biblioteca.
CREACIN DE UNA NUEVA BIBLIOTECA
Puede usar bibliotecas para ver y organizar carpetas de distintas ubicaciones. Existen cuatro bibliotecas
predeterminadas (Documentos, Msica, Imgenes y Vdeos), pero tambin puede crear bibliotecas nuevas para
otras colecciones.
PARA CREAR UNA BIBLIOTECA NUEVA
1. Haga clic en el botn Inicio, haga clic en su nombre de usuario (que abrir su carpeta personal) y luego,
en el panel izquierdo, haga clic en Bibliotecas.
2. En Bibliotecas, en la barra de herramientas, haga clic en Nueva biblioteca.
3. Escriba un nombre para la biblioteca y, despus,
presione Entrar.
Para copiar, mover o guardar archivos en una biblioteca,
primero debe incluir una carpeta en la biblioteca para que
sta sepa dnde almacenar los archivos. Esta carpeta se
convertir automticamente en la ubicacin para guardar
predeterminada de la biblioteca.
INCLUIR CARPETAS EN UNA BIBLIOTECA
Una biblioteca recopila contenido de varias carpetas. Puede incluir carpetas de diferentes ubicaciones dentro de
la misma biblioteca y, a continuacin, ver y organizar los archivos en dichas carpetas como si se tratara de una
nica coleccin. Por ejemplo, si guarda algunas de sus imgenes en un disco duro externo, puede incluir una
carpeta de dicho disco duro en la biblioteca Imgenes y obtener acceso a los archivos de esa carpeta dentro de
la biblioteca Imgenes cuando el disco duro est conectado al equipo.
GUARDAR UN ARCHIVO DENTRO DE UNA CARPETA
1. Comience a escribir y, cuando todo est listo para guardar el trabajo,
Creado por: sandrisha@hotmail.com. - Pgina 35 de 49
2. haga clic en el botn de office y, a continuacin, haga clic en Guardar como.
3. En el cuadro de dilogo que aparece, escriba un nombre de archivo
4. Seleccione la carpeta en la que desea guardar el archivo
5. y, a continuacin, haga clic en Guardar.
De manera predeterminada, la mayora de los programas guardan los archivos en carpetas comunes tales
como Documentos, Imgenes y Msica, lo que facilita volver a encontrar los archivos la prxima vez.
Cuando ya no necesite un archivo, puede quitarlo del disco duro del equipo para ahorrar espacio y evitar que el
equipo se llene de archivos no deseados. Para eliminar un archivo,
COPIAR Y MOVER ARCHIVOS Y CARPETAS
En ocasiones, es posible que desee cambiar el lugar donde almacena los archivos en el equipo. Por ejemplo,
puede que le convenga mover los archivos a una carpeta diferente o copiarlos en medios extrables (por
ejemplo, CDs o tarjetas de memoria) para compartirlos con otra persona.
La mayora de los usuarios copia y mueve los archivos con un mtodo denominado arrastrar y colocar.
Comience abriendo la carpeta que contiene el archivo o la carpeta que desea mover. A continuacin, en otra
ventana, abra la carpeta a la que desea mover el archivo o la carpeta. Coloque las ventanas una junto a la otra
en el escritorio de forma que pueda ver el contenido de ambas.
A continuacin, arrastre el archivo o la carpeta desde la primera carpeta hasta la segunda. Y eso es todo.
Si usa el mtodo de arrastrar y colocar, es posible que observe que algunas veces se copia el archivo o la
carpeta y otras veces se mueve. Si arrastra un elemento entre dos carpetas almacenadas en el mismo disco
duro, el elemento se mueve de modo que no se puedan crear dos copias del mismo archivo o carpeta en la
misma ubicacin. Si arrastra el elemento a una carpeta que se encuentra en otra ubicacin (por ejemplo, una
ubicacin de red) o a un medio extrable (por ejemplo, un CD), el elemento se copia.
Creado por: sandrisha@hotmail.com. - Pgina 36 de 49
Sugerencias
La forma ms sencilla de organizar dos ventanas en el escritorio es usar Ajustar. Para obtener ms
informacin, consulte el tema acerca de cmo organizar ventanas en paralelo en el escritorio mediante
Ajustar.
Si copia o mueve un archivo o carpeta a una biblioteca, se almacenar en la ubicacin predeterminada
para guardar de la biblioteca. Para obtener ms informacin sobre cmo personalizar la ubicacin
predeterminada para guardar de una biblioteca, consulte el tema acera de la personalizacin de una
biblioteca.
Otros usuario utilizan los comandos copiar Ctrl C, cortar Ctrl X, pegar Ctrl V o tambin activan las opciones del
botn secundario del mouse sobre lo que est seleccionado.
APERTURA DE UN ARCHIVO EXISTENTE
Para abrir un archivo, haga doble clic en l. El archivo se suele abrir en el programa usado para crearlo o
modificarlo. Por ejemplo, si se trata de un archivo de texto, se abrir en un programa de procesamiento de texto.
Sin embargo, esto no es siempre lo que ocurre. Por ejemplo, si hace doble clic en un archivo de imagen,
normalmente se abre un visor de imgenes. Para cambiar la imagen, necesita utilizar un programa diferente.
Haga clic con el botn secundario del mouse en el archivo, haga clic en Abrir con y, a continuacin, en el
nombre del programa que desea usar.
ELIMINACIN DE UN ARCHIVO
Cuando ya no necesite un archivo, puede quitarlo del equipo para ahorrar espacio y evitar que el equipo se
llene de archivos no deseados. Para eliminar un archivo,
abra la carpeta o la biblioteca que lo contiene
seleccinelo y Presione Supr en el teclado
y, a continuacin, en el cuadro de dilogo Eliminar archivo, haga clic en S.
Cuando elimina un archivo, se almacena temporalmente en la papelera de reciclaje. La papelera de reciclaje se
puede considerar una red de seguridad que permite recuperar archivos o carpetas eliminados accidentalmente.
En ocasiones, debe vaciar la papelera de reciclaje para recuperar todo el espacio en el disco duro que ocupan
los archivos no deseados.
De la misma forma podemos eliminar la carpeta.
CAMBIAR NOMBRE A LOS ARCHIVOS Y CARPETAS
Activar el botn secundario del mouse sobre el archivo o carpeta a cambiar
Seleccionar la opcin cambiar nombre
Escribir el nuevo nombre
Presionar la tecla enter
PROPIEDADES DE LOS ARCHIVOS Y CARPETAS
Las propiedades de los archivos nos muestran :
a. El tipo de archivo
b. La ubicacin donde est guardado
Creado por: sandrisha@hotmail.com. - Pgina 37 de 49
c. El tamao del archivo
d. La fecha creacin y modificacin
Para visualizar las propiedades, seguimos estos pasos:
Activar el botn secundario del mouse sobre el archivo o carpeta
Seleccionar la opcin Propiedades
EXTENSIONES DE LOS ARCHIVOS
Una extensin de archivo o extensin de fichero, es una cadena de
caracteres anexada al nombre de un archivo, usualmente precedida por un
punto. Su funcin principal es diferenciar el contenido del archivo de modo que
el sistema operativo disponga el procedimiento necesario para ejecutarlo o
interpretarlo. Es decir, en un computador la informacin viene guardada en
archivos, cuyos nombres estn formados por un primer texto o nombre, un
punto, y un segundo texto. Este segundo texto es lo que se denomina
comunmente Extensin, y es lo que especifica al sistema el tipo de archivo
que es.
Por ejemplo, un archivo llamado miarchivo.txt ; miarchivo es el nombre del
archivo y lo que va despus del punto txt es la extensin que en este caso
indica que se trata de un archivo de texto.
El nmero de caracteres de la extensin no es fijo pero habitualmente son tres
como .doc .txt .exe o .pdf
Pero tambin pueden aparecer extensiones de mayor longitud como .torrent o
.jpeg, y de menos como .db
El sistema operativo Windows oculta las extensiones de los archivos por
defecto. Por ejemplo, si tenemos en una carpeta el archivo MIARCHIVO.txt, y
el sistema operativo nos muestra en pantalla solo MIARCHIVO, lo cual no nos
permite saber cul es la extensin del archivo.
Ocultar las extensiones se suele hacer por comodidad y para evitar que se
produzcan errores al cambiar el nombre de los arhivos.
Creado por: sandrisha@hotmail.com. - Pgina 38 de 49
Extensiones ms comunes
Existen infinidad de extensiones, aqu solo se muestran las ms tpicas.
DLL : Archivos con cdigo ejecutable que se cargan bajo demanda del programa por parte del sistema
operativo. Algo ms complicados de entender pero necesarios para el corre cto funcionamiento de muchos
programas y muy habituales por tanto no debemos asustarnos al verlos.
EXE : Archivo ejecutable, aplicacin
FON, TTF : Archivo de fuente o tipo de letra
HLP : Archivo de ayuda de Windows
HTM, HTML, PHP, ASP, XML : Diversas extensiones asociadas a las pginas web
MDB : Base de datos de Microsoft Access
NFO : Archivo de texto plano que ofrece alguna informacin de inters
Extensiones de audio : Los archivos de audio son aquellos que reproducen sonido al ser ejecutados. Los ms
comunes son:
Extensin Corresponde a
.mp3 Formato de audio digital comprimido.
.mid o .midi Interfaz Digital de Instrumentos Musicales.
.wav Formato de audio digital, normalmente sin comprimir.
.wma Formato de audio digital comprimido, propiedad de Microsoft.
.cda Formato digital CD de audio.
.ogg Formato contenedor multimedia.
.ogm Formato contenedor multimedia.
.aac Formato de sonido mejorado
Creado por: sandrisha@hotmail.com. - Pgina 39 de 49
LECCION 6 UNIDADES DE MEDIDA DE ALMACENAMIENTO
Las computadoras son digitales, esto quiere decir que la informacin se guarda como cadenas de
unos y ceros.
1 bit = 1/0
1 byte = 8 bits
As es que 1 byte puede ser una de 256 combinaciones posibles de 0 y 1.
Byte: unidad de informacin que consta de 8 bits; en procesamiento informtico y almacenamiento, el
equivalente a un nico carcter, como puede ser una letra, un nmero o un signo de puntuacin.
Ejemplo: Oh Dios!, debo escoger entre las 6:00am o las 10:00pm.
La anterior frase contiene 55 caracteres que equivales a 55 bytes.
Kilobyte (KB): Equivale a 1.024 bytes.
Megabyte (MB): Equivale a 1.024 KB, un milln de bytes o 1.048.576 bytes.
Gigabyte (GB): Equivale a 1.024 MB o mil millones de bytes.
Terabyte (TB): Equivale a 1.024 GB
EJERCICIOS: Averiguar la equivalencia en bytes, KB, MB, GB y TB de las siguientes
unidades de disco:
MEDIDA BYTE KB MB GB TB
DISQUETTE 1.44
CD 700
DVD 4.7
Averiguar en qu unidades de almacenamiento externo podemos guardar la siguiente
informacin:
Diskette CD DVD TIPO ARCHIVO TAMAO
Pelcula 8.136.000 KB
Cancin 578.000 KB
Imagen 2.500 KB
Documento 395.000 bytes
Diapositiva 1.445.000 bytes
Hoja de Clculo 1.439.000 bytes
Video 704.000 KB
Programa 4.500 MB
Fotografa 52.5 MB
En informtica, cada letra, nmero o signo de puntuacin ocupa un byte (8 bits). Por ejemplo, cuando se dice
que un archivo de texto ocupa 5.000 bytes estamos afirmando que ste equivale a 5.000 letras o caracteres.
Creado por: sandrisha@hotmail.com. - Pgina 40 de 49
LECCION 7 ACCESORIOS
USO DE WORDPAD
WordPad es un programa de edicin de texto bsico que puede usar para la creacin y edicin de documentos.
A diferencia del Bloc de Notas, los documentos de WordPad pueden incluir grficos y formatos complejos.
Asimismo, en un documento de WordPad se pueden vincular o incrustar objetos, como imgenes u otros
documentos.
Crear, abrir y guardar documentos
Para Haga esto
Crear un documento nuevo
Haga clic en el botn de men WordPad y, a continuacin, haga clic
en Nuevo.
Abrir un documento
Haga clic en el botn de men WordPad y, a continuacin, haga clic
en Abrir.
Guardar un documento
Haga clic en el botn de men WordPad y, a continuacin, haga clic
en Guardar.
Guardar un documento con un
formato o un nombre nuevo
Haga clic en el botn de men WordPad , apunte a Guardar como y,
a continuacin, haga clic en el formato con el que desea guardar el
documento.
1. Nota
o WordPad se puede usar para abrir y guardar documentos de texto (.txt), archivos de texto
enriquecido (.rtf), documentos de Word (.docx) y documentos de Texto de OpenDocument
(.odt). Los documentos en otros formatos se abren como documentos de texto sin formato y
podran no aparecer de la manera deseada.
Creado por: sandrisha@hotmail.com. - Pgina 41 de 49
USO DE PAINT
Paint es una caracterstica de Windows 7 que se puede usar para crear dibujos en un rea de dibujo en blanco
o en imgenes existentes. Muchas de las herramientas que se usan en Paint se encuentran en la Cinta, que
est cerca de la parte superior de la ventana de Paint. En la siguiente ilustracin se muestran la Cinta y otras
partes de Paint.
En Paint se pueden usar varias herramientas para dibujar. La herramienta que use y las opciones que
seleccione determinarn la apariencia de la lnea en el dibujo. Estas son las herramientas que puede usar para
dibujar lneas en Paint.
Herramienta Lpiz
Use la herramienta Lpiz para dibujar lneas o curvas finas de forma libre.
1. En la ficha Inicio, vaya al grupo Herramientas y haga clic en la herramienta Lpiz .
2. En el grupo Colores, haga clic en Color 1, seleccione un color y, a continuacin, arrastre el puntero en
la imagen para dibujar.
Creado por: sandrisha@hotmail.com. - Pgina 42 de 49
Para dibujar con el Color 2 (color de fondo), haga clic con el botn secundario mientras arrastra el
puntero.
Pinceles
Use la herramienta Pinceles para dibujar lneas con apariencia y textura diferentes, como si se
utilizaran diferentes pinceles. El uso de diferentes pinceles le permite dibujar lneas curvas y de forma
libre con distintos efectos.
1. En la ficha Inicio, haga clic en la flecha abajo en Pinceles.
2. Haga clic en el pincel que desea usar.
3. Haga clic en Tamao y, a continuacin, seleccione un tamao de lnea para determinar el grosor del
trazo del pincel.
4. En el grupo Colores, haga clic en Color 1, seleccione un color y, a continuacin, arrastre el puntero para
dibujar.
Para pintar con el Color 2 (color de fondo), haga clic con el botn secundario mientras arrastra el
puntero.
Herramienta Lnea
Use la herramienta Lnea para dibujar una lnea recta. Al usar esta herramienta, puede elegir el
grosor y la apariencia de la lnea.
1. En la ficha Inicio, vaya al grupo Formas y haga clic en la herramienta Lnea
2. Haga clic en Tamao y, a continuacin, seleccione un tamao de lnea para determinar el grosor de la
lnea.
3. En el grupo Colores, haga clic en Color 1, seleccione un color y, a continuacin, arrastre el puntero para
dibujar la lnea.
Para dibujar una lnea con el Color 2 (color de fondo), haga clic con el botn secundario mientras
arrastra el puntero.
4. (Opcional) Para cambiar el estilo de lnea, en el grupo Formas, haga clic en Contorno y, a continuacin,
seleccione un estilo de lnea.
Sugerencia
o Para dibujar una lnea horizontal, mantenga presionada la tecla Mays mientras dibuja de un
lado al otro.
o Para dibujar una lnea vertical, mantenga presionada la tecla Mays y dibuje hacia arriba o
hacia abajo.
Herramienta Curva
Use la herramienta Curva para dibujar una lnea curva fluida.
Creado por: sandrisha@hotmail.com. - Pgina 43 de 49
1. En la ficha Inicio, vaya al grupo Formas y haga clic en la herramienta Curva
2. Haga clic en Tamao y, a continuacin, seleccione un tamao de lnea para determinar el grosor de la
lnea.
3. En el grupo Colores, haga clic en Color 1, seleccione un color y, a continuacin, arrastre el puntero para
dibujar la lnea.
Para dibujar una lnea con el Color 2 (color de fondo), haga clic con el botn secundario mientras
arrastra el puntero.
4. Tras crear la lnea, haga clic en el rea de la imagen donde desea que est el arco de la curva y luego
arrastre el puntero para ajustar la curva.
Dibujo de formas diferentes
Puede usar Paint para agregar diferentes formas a una imagen. Las formas definidas van desde las
tradicionales, como rectngulos, elipses, tringulos y flechas, hasta otras ms inusuales y divertidas, como
corazones, rayos o leyendas (por nombrar unas cuantas). Si desea crear su propia forma personalizada, puede
usar la herramienta Polgono .
Herramienta Polgono
Use la herramienta Polgono para crear una forma personalizada con un nmero arbitrario de
lados.
1. En la ficha Inicio, vaya al grupo Formas y haga clic en la herramienta Polgono
2. Para dibujar un polgono, arrastre el puntero para dibujar una lnea recta. A continuacin, haga clic
donde desea que aparezcan ms lados.
Para crear lados con ngulos de 45 90 grados, mantenga presionada la tecla Mays mientras crea los
lados.
3. Para terminar de dibujar el polgono y cerrar la forma, conecte la ltima lnea con la primera.
4. Con la forma an seleccionada, puede realizar una o varias de las siguientes acciones para cambiar su
apariencia:
o Para cambiar el estilo de lnea, en el grupo Formas, haga clic en Contorno y, a continuacin,
seleccione un estilo de lnea.
Si no desea que la forma tenga un contorno, haga clic en Contorno y, a continuacin, en Sin
contorno.
Creado por: sandrisha@hotmail.com. - Pgina 44 de 49
o Para cambiar el tamao del contorno, haga clic en Tamao y, a continuacin, en un tamao de
lnea (grosor).
o En el grupo Colores, haga clic en Color 1 y, a continuacin, seleccione el color que desee usar
para el contorno.
o En el grupo Colores, haga clic en Color 2 y, a continuacin, seleccione un color para rellenar la
forma.
o Para cambiar el estilo del relleno, en el grupo Formas, haga clic en Rellenar y, a continuacin,
seleccione un estilo de relleno.
Si no desea rellenar la forma, haga clic en Rellenar y, a continuacin, en Sin relleno.
Adicin de texto
En Paint tambin puede agregar su propio texto o mensaje a la imagen.
Herramienta Texto
Use la herramienta Texto para escribir texto en la imagen.
1. En la ficha Inicio, vaya al grupo Herramientas y haga clic en la herramienta Texto
2. Arrastre el puntero hasta la ubicacin del rea de dibujo en la que desee agregar el texto.
3. En Herramientas de texto, vaya a la ficha Texto y haga clic en la fuente, el tamao y el estilo en el grupo
Fuente.
4. En el grupo Colores, haga clic en Color 1 y, a continuacin, seleccione el color que desee usar para el
texto.
5. Seleccione el texto que desee agregar.
6. (Opcional) Si desea rellenar el fondo del rea de texto, en el grupo Fondo, haga clic en Opaco. En el
grupo Colores, haga clic en Color 2 y, a continuacin, seleccione un color de fondo que desee usar para
el rea de texto.
Recortar
Use Recortar para recortar una imagen de modo que en sta solo aparezca la parte que ha seleccionado. Al
recortar cambia la imagen, de modo que solo se ve el objeto o la persona seleccionados.
1. En la ficha Inicio, vaya al grupo Imagen, haga clic en la flecha en Seleccionar y, a continuacin, haga
clic en el tipo de seleccin que desea realizar.
2. Arrastre el puntero para seleccionar la parte de la imagen que desea mostrar.
3. En el grupo Imagen, haga clic en Recortar.
Creado por: sandrisha@hotmail.com. - Pgina 45 de 49
4. Para guardar la imagen recortada como un nuevo archivo, haga clic en el botn Paint , apunte a
Guardar como y, a continuacin, haga clic en el tipo de archivo de la imagen actual.
5. En el cuadro Nombre de archivo, escriba un nuevo nombre de archivo y, a continuacin, haga clic en
Guardar.
Si guarda la imagen recortada como un nuevo archivo de imagen, no se sobrescribir el archivo de
imagen original.
Girar
Use Girar para girar toda la imagen o una parte seleccionada de ella.
En funcin de lo que desee girar, realice una de las acciones siguientes:
o Para girar toda la imagen, en la ficha Inicio, vaya al grupo Imagen, haga clic en Girar y, a
continuacin, seleccione el sentido de giro.
o Para girar un objeto o parte de una imagen, en la ficha Inicio, vaya al grupo Imagen y haga clic
en Seleccionar. Arrastre el puntero para seleccionar el rea o el objeto, haga clic en Girar y, a
continuacin, seleccione el sentido de giro.
Borrado de parte de una imagen
Use la herramienta Borrador para borrar reas de la imagen.
1. En la ficha Inicio, vaya al grupo Herramientas y haga clic en la herramienta Borrador .
2. Haga clic en Tamao, seleccione un tamao de borrador y, a continuacin, arrastre el borrador sobre el
rea de la imagen que desea borrar. Las reas que borre revelarn el color de fondo (Color 2).
Cambiar el tamao de una imagen o de una parte de ella
Use Cambiar tamao para cambiar el tamao de la imagen completa o de una parte de ella. Tambin
puede sesgar un objeto de la imagen para que aparezca inclinado.
Cambiar el tamao de la imagen completa
1. En la ficha Inicio, vaya al grupo Imagen y haga clic en Cambiar tamao.
2. En el cuadro de dilogo Cambiar de tamao y sesgar, active la casilla Mantener relacin de aspecto de
manera que la nueva imagen tenga la misma relacin de aspecto que la imagen original.
3. En el rea Cambiar tamao, haga clic en Pxeles y, a continuacin, especifique un nuevo ancho en el
cuadro Horizontal o un nuevo alto en el cuadro Vertical. Haga clic en Aceptar.
Si la casilla Mantener relacin de aspecto est activada, solo tiene que especificar el valor horizontal
(ancho) o el valor vertical (alto). El otro cuadro del rea Cambiar tamao se actualiza automticamente.
Por ejemplo, si una imagen tiene 320 x 240 pxeles y desea que tenga la mitad de ese tamao con la
misma relacin de aspecto, en el rea Cambiar tamao, con la casilla Mantener relacin de aspecto
activada, especifique 160 en el cuadro Horizontal. El nuevo tamao de la imagen ser la mitad del
tamao original, con 160 x 120 pxeles.
Creado por: sandrisha@hotmail.com. - Pgina 46 de 49
Cambiar el tamao de parte de la imagen
1. En la ficha Inicio, haga clic en Seleccionar y arrastre el puntero para seleccionar el rea o el objeto.
2. En la ficha Inicio, en el grupo Imagen, haga clic en Cambiar tamao.
3. En el cuadro de dilogo Cambiar de tamao y sesgar, active la casilla Mantener relacin de aspecto de
manera que la parte que cambia de tamao tenga la misma relacin de aspecto que la original.
4. En el rea Cambiar tamao, haga clic en Pxeles y, a continuacin, especifique un nuevo ancho en el
cuadro Horizontal o un nuevo alto en el cuadro Vertical. Haga clic en Aceptar.
Si la casilla Mantener relacin de aspecto est activada, solo tiene que especificar el valor horizontal
(ancho) o el valor vertical (alto). El otro cuadro del rea Cambiar tamao se actualiza automticamente.
Por ejemplo, si la parte seleccionada tiene 320 x 240 pxeles y desea que tenga la mitad de ese tamao
con la misma relacin de aspecto, en el rea Cambiar tamao, con la casilla Mantener relacin de
aspecto activada, especifique 160 en el cuadro Horizontal. El tamao de la parte ser la mitad del
tamao original, con 160 x 120 pxeles.
Cambiar el tamao del rea de dibujo
Para cambiar el tamao del rea de dibujo, realice una de las siguientes acciones, segn sus
preferencias:
o Para agrandar el rea de dibujo, arrastre uno de los pequeos cuadros blancos que hay en su
borde hasta obtener el tamao deseado.
o Si lo que desea es especificar un tamao determinado, haga clic en el botn Paint y, a
continuacin, haga clic en Propiedades. En los cuadros Ancho y Alto, escriba los nuevos
valores y, a continuacin, haga clic en Aceptar.
Cuadros de colores
Los cuadros de color indican los colores Color 1 (color de primer plano) y Color 2 (color de fondo) actuales. La
forma en que se usen depender de lo que est haciendo en Paint.
Al usar los cuadros de colores puede realizar una o varias de las siguientes acciones:
o Para cambiar el color de primer plano seleccionado, en la ficha Inicio, en el grupo Colores, haga
clic en Color 1 y, a continuacin, seleccione un cuadro de color.
o Para cambiar el color de fondo seleccionado, en la ficha Inicio, en el grupo Colores, haga clic en
Color 2 y, a continuacin, seleccione un cuadro de color.
o Para pintar con el color de primer plano seleccionado, arrastre el puntero.
o Para pintar con el color de fondo seleccionado, haga clic con el botn secundario mientras
arrastra el puntero.
Creado por: sandrisha@hotmail.com. - Pgina 47 de 49
Selector de colores
Use la herramienta Selector de colores para establecer el color de primer plano o de fondo actual. Al
seleccionar un color de la imagen, puede asegurarse de usar el color deseado al dibujar en Paint, de forma que
los colores coincidan.
1. En la ficha Inicio, vaya al grupo Herramientas y haga clic en Selector de colores .
2. Haga clic en el color de la imagen que desea establecer como color de primer plano, o haga clic con el
botn secundario en el color de la imagen que desea establecer como color de fondo.
Relleno con color
Use la herramienta Relleno con color para rellenar toda la imagen o una forma delimitada con
color.
1. En la ficha Inicio, vaya al grupo Herramientas y haga clic en Relleno con color .
2. En el grupo Colores, haga clic en Color 1, seleccione un color y, a continuacin, haga clic dentro del
rea para rellenarla.
3. Para quitar el color y reemplazarlo con el color de fondo, haga clic en Color 2, seleccione un color y, a
continuacin, haga clic con el botn secundario en el rea para rellenarla.
USO DE LA CALCULADORA
La calculadora permite efectuar clculos sencillos como sumas,
restas, multiplicaciones y divisiones. La calculadora tambin dispone
de las funciones avanzadas propias de las calculadoras de
programacin, cientficas y estadsticas.
Las operaciones se pueden realizar haciendo clic en los botones de la
calculadora o escribiendo los clculos con el teclado. Tambin puede
usar el teclado numrico para escribir nmeros y operadores; para
ello, presione Bloq Num.
1.
2. Haga clic en el men Ver y, a continuacin, en el modo que
desee.
Cuando cambie entre modos, se eliminar el clculo actual.
Se conservarn el historial de clculos y los nmeros
almacenados por las teclas de memoria.
3. Haga clic en las teclas de la calculadora para realizar el
clculo que desee.
Uso del modo cientfico
1. Haga clic en el men Ver y, a continuacin, en Cientfica.
2. Haga clic en las teclas de la calculadora para realizar el
clculo que desee.
Para tener acceso a funciones inversas, haga clic en la tecla Inv.
Creado por: sandrisha@hotmail.com. - Pgina 48 de 49
Notas
o En el modo cientfico, la precisin de la calculadora llega a 32 dgitos significativos.
o La calculadora respeta la precedencia de operadores cuando calcula en el modo cientfico.
Uso del modo de programador
1. Haga clic en el men Ver y, a continuacin, en Programador.
2. Haga clic en las teclas de la calculadora para realizar el clculo que desee.
Notas
o En el modo Programador, la precisin de la calculadora llega a 64 bits, segn el nmero de bits
seleccionado.
o La calculadora respeta la precedencia de operadores cuando calcula en el modo Programador.
o El modo Programador es de solo enteros. Los decimales se descartan.
Uso del modo de estadsticas
Cuando use el modo de estadsticas, podr especificar los datos para los que desee calcular estadsticas y
luego realizar los clculos. Cuando especifique los datos, aparecern en el rea de historial y los nmeros de
los valores especificados aparecern en el rea de clculo.
1. Haga clic en el men Ver y, a continuacin, haga clic en Estadsticas.
2. Escriba o haga clic en el primer grupo de datos y haga clic en Agregar para agregar los datos al
conjunto de datos.
3. Haga clic en el botn correspondiente al clculo estadstico que desee realizar:
Uso del historial de clculos
El historial de clculos realiza un seguimiento de todos los clculos que realiza la calculadora en una sesin y
est disponible en los modos estndar y cientfico. Puede cambiar los valores de los clculos en el historial.
Mientras est editando el historial de clculos, el resultado del clculo seleccionado aparecer en el rea de
resultados.
1. Haga clic en el men Ver y, a continuacin, en Historial.
2. Haga doble clic en el clculo que desee editar.
Creado por: sandrisha@hotmail.com. - Pgina 49 de 49
3. Especifique los valores nuevos que desee calcular y, a continuacin, presione Entrar.
Nota
o El historial de clculos se mantiene por separado para los modos estndar y cientfico. El
historial mostrado depender del modo que use.
Conversin de valores de una unidad de medida a otra
Puede usar la calculadora para realizar conversiones para distintas unidades de medida.
1. Haga clic en el men Ver y luego en Conversin de unidades.
2. En la opcin Seleccionar el tipo de unidad que desea convertir, haga clic en las tres listas para
seleccionar los tipos de unidades que desea convertir y, a continuacin, en el cuadro Desde,
especifique el valor que desea convertir.
Clculo de fechas
Puede usar la calculadora para calcular la diferencia entre dos fechas o bien para sumar o restar das a una
fecha especificada.
1. Haga clic en el men Ver y, a continuacin, en Clculo de fecha.
2. En Seleccionar el clculo de fecha deseado, haga clic en la lista y seleccione el tipo de clculo que
desee realizar.
3. Escriba la informacin y, a continuacin, haga clic en Calcular.
Calcular el consumo de combustible, el costo del alquiler de un vehculo o los pagos de la hipoteca
Puede usar las plantillas de consumo de combustible, alquiler de vehculos e hipoteca en la calculadora
para calcular el consumo de combustible, las cuotas de alquiler y los pagos de la hipoteca.
1. Haga clic en el men Ver, apunte a Hojas de clculo y, a continuacin, haga clic en la hoja de clculo
correspondiente al clculo que desee.
2. En Seleccionar el valor que desea calcular, haga clic en la variable que desee calcular.
3. Escriba los valores conocidos en los cuadros de texto y, a continuacin, haga clic en Calcular.
Вам также может понравиться
- AntitrombóticosДокумент21 страницаAntitrombóticosAlfonzo MachadoОценок пока нет
- Superheroes Del Imperio - Cesar Cervera MorenoДокумент289 страницSuperheroes Del Imperio - Cesar Cervera MorenoSebastiánОценок пока нет
- G AaaaaaaaaaaaaaaДокумент55 страницG Aaaaaaaaaaaaaaacarlos gonzaОценок пока нет
- El Grano de OroДокумент2 страницыEl Grano de OroJose Luis Romero ArceОценок пока нет
- Violencia SexualДокумент9 страницViolencia SexualMaría José Ardila OrtizОценок пока нет
- Riqueza y MacroeconomiaДокумент1 страницаRiqueza y MacroeconomiakaterinОценок пока нет
- Me - 6 Drogas y DrogadicciónДокумент24 страницыMe - 6 Drogas y DrogadicciónJared ZuñigaОценок пока нет
- El Plan Hurgues PeinadoДокумент5 страницEl Plan Hurgues PeinadoEduin SjОценок пока нет
- Examen - Final PROCESAL II 23 - 11 - 2022 Plan 2019 Hs 16 - 00 - Revisión Del IntentoДокумент6 страницExamen - Final PROCESAL II 23 - 11 - 2022 Plan 2019 Hs 16 - 00 - Revisión Del IntentoConstanza SoriaОценок пока нет
- Relatoría de La Mesa de Análisis de Productos de La Enp 3 en ElДокумент4 страницыRelatoría de La Mesa de Análisis de Productos de La Enp 3 en ElMarco TulioОценок пока нет
- Letra de El Perdón de Nicky Jam - MUSICAДокумент2 страницыLetra de El Perdón de Nicky Jam - MUSICAixfel colinaОценок пока нет
- Poemas de AntologiaДокумент16 страницPoemas de Antologiaadela cruz miranadaОценок пока нет
- Catalogo de Semillas de Soya No Transgénica PDFДокумент12 страницCatalogo de Semillas de Soya No Transgénica PDFDavid Ángel Caballero ToledoОценок пока нет
- Los 10 Mandamientos DelДокумент2 страницыLos 10 Mandamientos DelRossy S GuerraОценок пока нет
- Evidencia 3Документ2 страницыEvidencia 3saotavaroОценок пока нет
- Módulo NefrologíaДокумент96 страницMódulo NefrologíaBelén ZambranoОценок пока нет
- 17 NIIF 1 Adopcion Primera Vez PCGEДокумент30 страниц17 NIIF 1 Adopcion Primera Vez PCGEaidea caballero ingaОценок пока нет
- A.T. Base PresuntaДокумент76 страницA.T. Base PresuntaAnonymous L9m2M8EjОценок пока нет
- GC - N01I - TA1Consigna - 22C1M - TA1 DESARROLLADOДокумент9 страницGC - N01I - TA1Consigna - 22C1M - TA1 DESARROLLADOxiomara balderaОценок пока нет
- Material de Consulta Unidad IIДокумент7 страницMaterial de Consulta Unidad IIDavid MonteroОценок пока нет
- Neuroanatomia en PsiquiatriaДокумент166 страницNeuroanatomia en PsiquiatriaMarco Dave Gutierrez ParedesОценок пока нет
- Caso VioletaДокумент6 страницCaso VioletaMARLENОценок пока нет
- Cuadro - Posestructuralismo en RRIIДокумент4 страницыCuadro - Posestructuralismo en RRIIYami CelascoОценок пока нет
- INFOGRAFÍAДокумент1 страницаINFOGRAFÍAVALERIA XIMENA MEDINA PALERMOОценок пока нет
- Lineas de Investigacion en Educacion Matematica 2013Документ11 страницLineas de Investigacion en Educacion Matematica 2013Andrea Bejarano AquinoОценок пока нет
- Evidencia 3. Reporte Sobre Problemas AmbientalesДокумент6 страницEvidencia 3. Reporte Sobre Problemas AmbientalesVictoria CansinoОценок пока нет
- Lección 2 El CristoДокумент47 страницLección 2 El CristoAngel DiazОценок пока нет
- Catalogo Camisetas Maleian (1) - CompressedДокумент28 страницCatalogo Camisetas Maleian (1) - Compressedangel MartinezОценок пока нет
- Resumen - Del Modelo Agroexportador A La Industrializacion - Sociedad y Estado Mesyngier - 2014 - CBC - UBAДокумент2 страницыResumen - Del Modelo Agroexportador A La Industrializacion - Sociedad y Estado Mesyngier - 2014 - CBC - UBAbelen.bustamannteОценок пока нет
- Plan de Residuos Solidos 2022 CorregidoДокумент13 страницPlan de Residuos Solidos 2022 CorregidoAnyi GHОценок пока нет