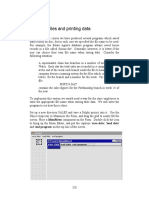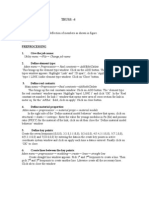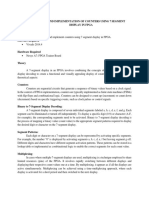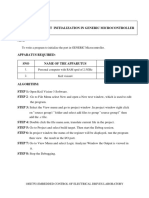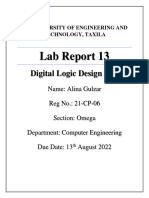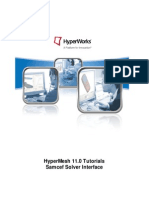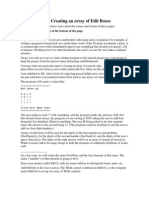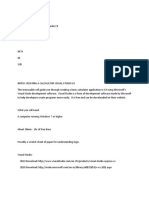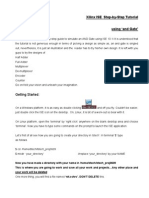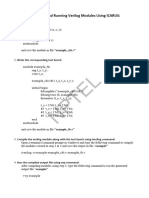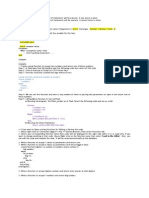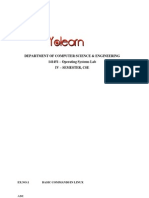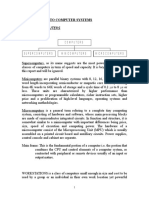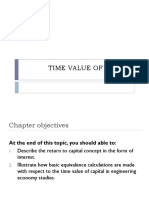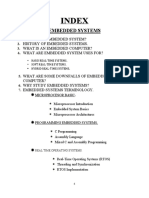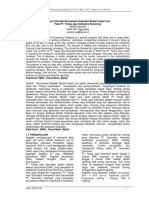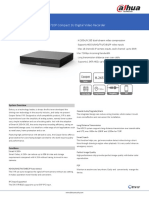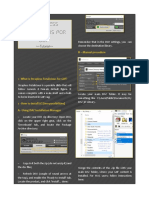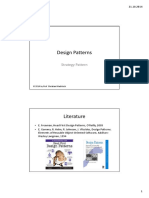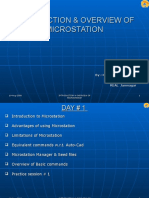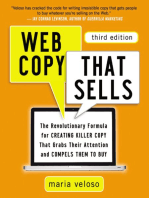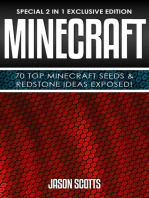Академический Документы
Профессиональный Документы
Культура Документы
ModelSim-Altera Starter Edition - Short Tutorial
Загружено:
KarimovaRaikhanovnaОригинальное название
Авторское право
Доступные форматы
Поделиться этим документом
Поделиться или встроить документ
Этот документ был вам полезен?
Это неприемлемый материал?
Пожаловаться на этот документАвторское право:
Доступные форматы
ModelSim-Altera Starter Edition - Short Tutorial
Загружено:
KarimovaRaikhanovnaАвторское право:
Доступные форматы
KEEE2232 Digital Design
Semester I, 2014/2015
ModelSim-Altera Starter Edition Short Tutorial
1. Open ModelSim-Altera Starter Edition.
2. Click File>>New>>Project
3. Create Project window will appear. Give project name mux_sim and browse your Project
Location to your mux folder. Then, click OK.
4. Add items to the Project window will appear. Click Add Existing File.
5. Browse to your Mux.v file. Then, click OK.
6. Next, click Create New File. Give file name Mux_tb and file type as Verilog. Then, click
OK and click Close.
7. Now, you have 2 files in your project. Mux.v and Mux_tb.v.
8. Double click Mux_tb.v and empty blank space will appear.
9. You have to write your testbench. Please write the following code.
`timescale 1ns / 1ps
module Testbench;
reg [3:0] Input0_t, Input1_t, Input2_t, Input3_t;
reg [2:0] Sel_t;
wire [3:0] Data_out_t;
Mux Mux_1(Input0_t, Input1_t, Input2_t, Input3_t, Sel_t, Data_out_t);
initial
begin
// assign values to input register
Input0_t <= 0;
Input1_t <= 1;
Input2_t <= 2;
Input3_t <= 3;
//case 0 - Input0 value should be display on output
Sel_t <= 0;
#1 $display("Data_out_t = %b", Data_out_t);
//case 1 - Input1 value should be display on output
Sel_t <= 1;
#1 $display("Data_out_t = %b", Data_out_t);
//case 2 - Input2 value should be display on output
Sel_t <= 2;
#1 $display("Data_out_t = %b", Data_out_t);
//case 3 - Input3 value should be display on output
Sel_t <= 3;
#1 $display("Data_out_t = %b", Data_out_t);
// reassign value to input register Input0 and display on output
Input0_t = 8;
Sel_t <= 0;
#1 $display("Data_out_t = %b", Data_out_t);
// reassign value to input register Input0 and display on output
Input0_t = 4;
Sel_t <= 0;
#1 $display("Data_out_t = %b", Data_out_t);
end
endmodule
10. Save the file. Now, go to Compile menu and click Compile All.
11. If no errors found and compile was succesfull, the status for both files will change to
green .
12. After that, in Project pane, change to Library tab.
13. Expand the work library and double-click Testbench.
14. Sim tab will appear. Right-click Testbench and Add to >> Wave >> All items in region.
15. Wave tab will appear in Wave pane.
16. Now, you can start the simulation by clicking Run All icon, . Another way is you can
go to Simulate menu, click Run >> Run -All
17. After the simulation, you will see the waveforms for all the signals in the Wave tab.
18. Check behavior of signals. Zoom In button and Zoom Out button is useful to check the
detail. Changing the radix of the signal from Binary to Decimal is useful as well.
Вам также может понравиться
- Projects With Microcontrollers And PICCОт EverandProjects With Microcontrollers And PICCРейтинг: 5 из 5 звезд5/5 (1)
- System Verilog1Документ27 страницSystem Verilog1Suguna PriyaОценок пока нет
- Bài Thí Nghiệm 2 I. Thí nghiệm 2.1 - Thiết kế bộ cộng hai số 4 bit. 1. Yêu cầu: Thiết kế bộ ALU (Arithmetic and Logic Unit) thực hiện 1. Thiết kế: a) Sơ đồ khối (Block Diagram) - b) VHDL CodeДокумент17 страницBài Thí Nghiệm 2 I. Thí nghiệm 2.1 - Thiết kế bộ cộng hai số 4 bit. 1. Yêu cầu: Thiết kế bộ ALU (Arithmetic and Logic Unit) thực hiện 1. Thiết kế: a) Sơ đồ khối (Block Diagram) - b) VHDL CodeBảo Kỳ NguyễnОценок пока нет
- Load sales data by branch and weekДокумент36 страницLoad sales data by branch and weekAnis GhabriОценок пока нет
- Visual J++ 6.0 Maturity Calculator TutorialДокумент3 страницыVisual J++ 6.0 Maturity Calculator TutorialShafiqul IslamОценок пока нет
- Rabadon - Exercise3 FullAdderДокумент13 страницRabadon - Exercise3 FullAdderChristian RabadonОценок пока нет
- Truss - 4: Main Menu Preprocessor Real Constants Add/Edit/DeleteДокумент3 страницыTruss - 4: Main Menu Preprocessor Real Constants Add/Edit/DeletenikhilasoknОценок пока нет
- 15 Seconds - Debugging A SQ..Документ11 страниц15 Seconds - Debugging A SQ..Jose RodriguesОценок пока нет
- Lab Manual Tutorial CLK DividerДокумент21 страницаLab Manual Tutorial CLK DividerPrashanth HamilpurОценок пока нет
- Introduction to Verilog Design Test BenchДокумент35 страницIntroduction to Verilog Design Test Benchdontmatter9x2553Оценок пока нет
- Siebel debugging techniquesДокумент49 страницSiebel debugging techniquesKanth PrasadОценок пока нет
- Exp 13Документ5 страницExp 13PravinОценок пока нет
- Create BPEL Module and Composite ApplicationДокумент9 страницCreate BPEL Module and Composite ApplicationArul KingОценок пока нет
- Learn To Create A Basic Calculator in Java Using NetbeansДокумент9 страницLearn To Create A Basic Calculator in Java Using NetbeansRicardo B. ViganОценок пока нет
- Introduction To Modelsim: Installation and Simulating A Decoder InstallationДокумент8 страницIntroduction To Modelsim: Installation and Simulating A Decoder InstallationAyush ThakurОценок пока нет
- ModelSim Tutorial and Installation GuideДокумент10 страницModelSim Tutorial and Installation Guidereach.tarunp9510Оценок пока нет
- Ex: No: Date:: To Write A Program To Initialize The Port in GENERIC MicrocontrollerДокумент31 страницаEx: No: Date:: To Write A Program To Initialize The Port in GENERIC MicrocontrollerHariesh WaranОценок пока нет
- Quartus Tutorial EECE 2317Документ12 страницQuartus Tutorial EECE 2317Amir ZuhniОценок пока нет
- Working With Pyxis FullДокумент18 страницWorking With Pyxis FullmohsinmanzoorОценок пока нет
- ECAD Lab 2015-2016Документ69 страницECAD Lab 2015-2016Murali MurariОценок пока нет
- Tutorial 1Документ14 страницTutorial 1Debabrata Paul100% (1)
- ECE330 - Matlab BasicsДокумент5 страницECE330 - Matlab BasicsdirtykunehoОценок пока нет
- 21-CP-6 (Report13) DLDДокумент11 страниц21-CP-6 (Report13) DLDAlmaas ChaudryОценок пока нет
- Module 2: Designing Pseudocode and Flowchart ObjectivesДокумент8 страницModule 2: Designing Pseudocode and Flowchart ObjectivesDarrenraj JayaseelanОценок пока нет
- Lab TutorialДокумент9 страницLab Tutorialahmedshah512Оценок пока нет
- COMP218 - Lesson 2Документ35 страницCOMP218 - Lesson 2darwinОценок пока нет
- Lab 2 cs111Документ21 страницаLab 2 cs111api-240333636Оценок пока нет
- HyperMesh 11.0 Samcef TutorialsДокумент0 страницHyperMesh 11.0 Samcef TutorialsAlexJDMОценок пока нет
- Manavsir OdiДокумент7 страницManavsir OdiSonam PatelОценок пока нет
- Simple VB6 Demonstration ApplicationДокумент17 страницSimple VB6 Demonstration ApplicationAdnan Ali100% (1)
- Delphi Tutorial: Creating An Array of Edit Boxes: Click HereДокумент25 страницDelphi Tutorial: Creating An Array of Edit Boxes: Click Hereadonis40xОценок пока нет
- Calculator Using C#Документ35 страницCalculator Using C#Precious Andoy-MegabonОценок пока нет
- Ee 163 Task 21026Документ32 страницыEe 163 Task 21026Muhammad UzairОценок пока нет
- Types of TestBench and Fork JoinДокумент46 страницTypes of TestBench and Fork JoinEman zakriaОценок пока нет
- Introduction To Xilinx: Starting The ISE SoftwareДокумент53 страницыIntroduction To Xilinx: Starting The ISE SoftwareEbony HebertОценок пока нет
- MAD 1 - 7 RECORDДокумент38 страницMAD 1 - 7 RECORDShyam ShyamОценок пока нет
- Writing and Testing Blockchain Smart ContractsДокумент4 страницыWriting and Testing Blockchain Smart ContractsAVINNNNASHОценок пока нет
- Practical - IV Web Programming LabДокумент82 страницыPractical - IV Web Programming LabAhfrin JОценок пока нет
- Vlsi Lab ManualДокумент87 страницVlsi Lab Manualsharmila.mОценок пока нет
- Xilinx ISE Step-by-Step TutorialДокумент12 страницXilinx ISE Step-by-Step TutorialAjay SharmaОценок пока нет
- Ece 551 Modelsim Tutorial: Brian Hickmann, Michael Morrow Dept of Ece, Uw-MadisonДокумент34 страницыEce 551 Modelsim Tutorial: Brian Hickmann, Michael Morrow Dept of Ece, Uw-Madisonfadhil78Оценок пока нет
- Introduction To Data Science Prod Edxapp Edx CDN OrgДокумент32 страницыIntroduction To Data Science Prod Edxapp Edx CDN OrgFarhanaОценок пока нет
- WinCC Professional Getting StartedДокумент144 страницыWinCC Professional Getting StartedThEbEsT0280% (5)
- Lab 6 Introduction To VerilogДокумент7 страницLab 6 Introduction To Verilogmmorsy1981Оценок пока нет
- 3 Mistakes That I Find in Most Django-Based Projects by Sebastian Opałczyński Apr, 2021 Better ProgrammingДокумент14 страниц3 Mistakes That I Find in Most Django-Based Projects by Sebastian Opałczyński Apr, 2021 Better ProgrammingMario Colosso V.Оценок пока нет
- Windows 8 Lesson 21-37Документ72 страницыWindows 8 Lesson 21-37deswal2020Оценок пока нет
- Laboratory Exercise Dig5: Numbers and DisplaysДокумент10 страницLaboratory Exercise Dig5: Numbers and DisplaysMunya RushambwaОценок пока нет
- Semester: II Hours/week: 2 Code: 08UCS2403:P Credits: 2Документ31 страницаSemester: II Hours/week: 2 Code: 08UCS2403:P Credits: 2Hajiram BeeviОценок пока нет
- Hands On Lab - Building Java Ee Application Using Jdeveloper 12CДокумент23 страницыHands On Lab - Building Java Ee Application Using Jdeveloper 12CankitkanchanОценок пока нет
- 1-MAD Lab Manual PDFДокумент53 страницы1-MAD Lab Manual PDFlokeshbabuОценок пока нет
- EEE521 Computer and Data Communication Networks Group Experiential Learning 1: Local Area Network Setup and AnalysisДокумент12 страницEEE521 Computer and Data Communication Networks Group Experiential Learning 1: Local Area Network Setup and AnalysisAnonymous dnfePOzPlMОценок пока нет
- ICARUS Manual Guide CodesДокумент2 страницыICARUS Manual Guide CodesMalhar TrivediОценок пока нет
- FlowMaster Course - Tutorial - v2023 PDFДокумент14 страницFlowMaster Course - Tutorial - v2023 PDFRamil EnsarОценок пока нет
- Create Function Sum2nos (A Number, B Number) Return Number Is S Number Begin S: A+b Return S EndДокумент1 страницаCreate Function Sum2nos (A Number, B Number) Return Number Is S Number Begin S: A+b Return S Endnagarajuvcc123Оценок пока нет
- Vlsi Lab Manual 2010Документ88 страницVlsi Lab Manual 2010Karthik V KalyaniОценок пока нет
- Introduction To ACL Objective: Part 1: To Open An Existing ProjectДокумент14 страницIntroduction To ACL Objective: Part 1: To Open An Existing ProjectYvonne TotesoraОценок пока нет
- Lab 4Документ5 страницLab 402chng.jiadeОценок пока нет
- User Guide - Using Mentor Graphics Design KitДокумент43 страницыUser Guide - Using Mentor Graphics Design Kitvishvakirana100% (1)
- CO1508 Computer Systems & Security - Week 10: Building Your Harmless Virus in C++ - Part 1 Windows RegistryДокумент8 страницCO1508 Computer Systems & Security - Week 10: Building Your Harmless Virus in C++ - Part 1 Windows RegistryEdward LeeОценок пока нет
- Linux basic commands and system callsДокумент54 страницыLinux basic commands and system callsPuspha Vasanth RОценок пока нет
- Politi2009 PDFДокумент12 страницPoliti2009 PDFTonatiuh HernándezОценок пока нет
- Thickness Effect On Flame Spread Characteristics of Expanded Polystyrene in Different EnvironmentsДокумент12 страницThickness Effect On Flame Spread Characteristics of Expanded Polystyrene in Different EnvironmentsKarimovaRaikhanovnaОценок пока нет
- Dynami SolutionДокумент17 страницDynami SolutionAnas RosdiОценок пока нет
- AC Through Pure RCL ComponentsДокумент18 страницAC Through Pure RCL ComponentsKarimovaRaikhanovnaОценок пока нет
- Japanese VillageДокумент3 страницыJapanese VillageKarimovaRaikhanovnaОценок пока нет
- Types of Computers: Introduction To Computer SystemsДокумент7 страницTypes of Computers: Introduction To Computer SystemsKarimovaRaikhanovnaОценок пока нет
- University of Malaya Engineering Mechanics Mid-Semester Test 2009/2010Документ1 страницаUniversity of Malaya Engineering Mechanics Mid-Semester Test 2009/2010KarimovaRaikhanovnaОценок пока нет
- Scopus ResultsДокумент1 страницаScopus ResultsKarimovaRaikhanovnaОценок пока нет
- Live Course Material Checklist July 2016Документ5 страницLive Course Material Checklist July 2016KarimovaRaikhanovnaОценок пока нет
- Exam English 2008Документ4 страницыExam English 2008KarimovaRaikhanovnaОценок пока нет
- Figure 1a Figure 1bДокумент33 страницыFigure 1a Figure 1bKarimovaRaikhanovnaОценок пока нет
- AC Through Pure RCL ComponentsДокумент18 страницAC Through Pure RCL ComponentsKarimovaRaikhanovnaОценок пока нет
- Data Comm. Assignment1Документ6 страницData Comm. Assignment1KarimovaRaikhanovnaОценок пока нет
- Electronic Computers Then and NowДокумент17 страницElectronic Computers Then and NowKarimovaRaikhanovnaОценок пока нет
- WK 5 Time Value of Money 1Документ31 страницаWK 5 Time Value of Money 1KarimovaRaikhanovnaОценок пока нет
- David HomeworkДокумент3 страницыDavid HomeworkKarimovaRaikhanovnaОценок пока нет
- L6Документ124 страницыL6KarimovaRaikhanovnaОценок пока нет
- NWM CH 14Документ21 страницаNWM CH 14KarimovaRaikhanovnaОценок пока нет
- WhatsitWorth PДокумент23 страницыWhatsitWorth PSeb GrimaОценок пока нет
- Interconnection NetworksДокумент127 страницInterconnection NetworksKarimovaRaikhanovnaОценок пока нет
- Embedded - Systems - IntroductionДокумент47 страницEmbedded - Systems - IntroductionKarimovaRaikhanovna0% (1)
- A~v = λ~v λ~v − A~v = ~0 − A) ~v = ~0Документ11 страницA~v = λ~v λ~v − A~v = ~0 − A) ~v = ~0coolsome42Оценок пока нет
- EE 418, Lecture 01Документ8 страницEE 418, Lecture 01KarimovaRaikhanovnaОценок пока нет
- Bce Final Notes DbacerДокумент75 страницBce Final Notes DbacerKarimovaRaikhanovnaОценок пока нет
- EE 418, Lecture 12 PDFДокумент2 страницыEE 418, Lecture 12 PDFKarimovaRaikhanovnaОценок пока нет
- Main - Evaluation of Femtocells Interference Mitigation Techniques Over ICIC Coordinated LTEДокумент3 страницыMain - Evaluation of Femtocells Interference Mitigation Techniques Over ICIC Coordinated LTEKarimovaRaikhanovnaОценок пока нет
- Solution Mid Term Test 2015Документ3 страницыSolution Mid Term Test 2015KarimovaRaikhanovnaОценок пока нет
- EE 418, Lecture 07Документ6 страницEE 418, Lecture 07KarimovaRaikhanovnaОценок пока нет
- 2133IGI-Global IJWNBT - FFR 2013 Bouras R1 SubmitДокумент20 страниц2133IGI-Global IJWNBT - FFR 2013 Bouras R1 SubmithmalrizzoОценок пока нет
- SYNOPSIS On GetFit Fitness WebsiteДокумент19 страницSYNOPSIS On GetFit Fitness WebsiteCHIRAG MARWAHОценок пока нет
- BT Diamond Best Practices WPДокумент22 страницыBT Diamond Best Practices WPRamkumari IyerОценок пока нет
- Intel MAS GUI User Guide 002USДокумент40 страницIntel MAS GUI User Guide 002USaDragonSmoktitОценок пока нет
- SAS Enterprise GuideДокумент48 страницSAS Enterprise GuideVidya SagarОценок пока нет
- Self-Organizing Networks - FAJ 801 0435 R3 - PresentationДокумент30 страницSelf-Organizing Networks - FAJ 801 0435 R3 - PresentationvaleОценок пока нет
- Helena Amesimeku-ResumeДокумент2 страницыHelena Amesimeku-ResumehelenaameswОценок пока нет
- Installation Guide For Fluent Products and License SoftwareДокумент47 страницInstallation Guide For Fluent Products and License SoftwareFejs Za ScribdОценок пока нет
- Adobe Systems - Case Analysis - Sec AДокумент3 страницыAdobe Systems - Case Analysis - Sec Ac_bhanОценок пока нет
- Whats New PDFДокумент74 страницыWhats New PDFDe Raghu Veer KОценок пока нет
- PT Tirang Jaya Information SystemДокумент9 страницPT Tirang Jaya Information SystemVivi OktariaОценок пока нет
- M95640 M95320Документ34 страницыM95640 M95320alexandru255Оценок пока нет
- CAN Bus Sloa101bДокумент17 страницCAN Bus Sloa101bgatotОценок пока нет
- PMI-ACP Case StudyДокумент12 страницPMI-ACP Case StudyBapi PandaОценок пока нет
- Comprog 3 Looping in C#Документ3 страницыComprog 3 Looping in C#erikalast.acadОценок пока нет
- SE 100 Midterm 2 PDFДокумент12 страницSE 100 Midterm 2 PDFM.SОценок пока нет
- Vocational Skill Center Computer EducationДокумент4 страницыVocational Skill Center Computer EducationDilip Mishra100% (2)
- Via Chipset Comparision - 20062003Документ5 страницVia Chipset Comparision - 20062003api-3760834Оценок пока нет
- Ts 671sp1 Admin Win v01 enДокумент376 страницTs 671sp1 Admin Win v01 enapi-19613073Оценок пока нет
- Hirschmann RS30Документ3 страницыHirschmann RS30fassina01Оценок пока нет
- DH Xvr4b16Документ3 страницыDH Xvr4b16Jumar JumadiaoОценок пока нет
- E-Commerce Based Online Shopping CartДокумент7 страницE-Commerce Based Online Shopping CartdineshshaОценок пока нет
- Strapless Futalicious For G8F: B - Manual ProcedureДокумент4 страницыStrapless Futalicious For G8F: B - Manual ProcedureAuroraОценок пока нет
- Initiating A Zone Transfer - DNS & Bind CookbookДокумент1 страницаInitiating A Zone Transfer - DNS & Bind CookbookJames OmaraОценок пока нет
- Navigate: The Book "5 Minute Business" NOW AVAILABLE Get MyДокумент11 страницNavigate: The Book "5 Minute Business" NOW AVAILABLE Get MyMaria TwinОценок пока нет
- Design Patterns: Strategy PatternДокумент11 страницDesign Patterns: Strategy PatternilijakljОценок пока нет
- CL5000J en Manual 0202Документ95 страницCL5000J en Manual 0202Luis Alberto Garcia CaychoОценок пока нет
- Disk PartitionsДокумент3 страницыDisk PartitionsFernαndα Mαriα dα SilvαОценок пока нет
- Bentley Microstation Training PresentationДокумент30 страницBentley Microstation Training PresentationBhardwaj Trivedi100% (1)
- Practical File: Parallel ComputingДокумент34 страницыPractical File: Parallel ComputingGAMING WITH DEAD PANОценок пока нет
- Ethical Hacking Training Course ContentДокумент8 страницEthical Hacking Training Course ContentPradeepSharmaОценок пока нет
- How to Do Nothing: Resisting the Attention EconomyОт EverandHow to Do Nothing: Resisting the Attention EconomyРейтинг: 4 из 5 звезд4/5 (421)
- Get Into UX: A foolproof guide to getting your first user experience jobОт EverandGet Into UX: A foolproof guide to getting your first user experience jobРейтинг: 4.5 из 5 звезд4.5/5 (5)
- TikTok Algorithms 2024 $15,000/Month Guide To Escape Your Job And Build an Successful Social Media Marketing Business From Home Using Your Personal Account, Branding, SEO, InfluencerОт EverandTikTok Algorithms 2024 $15,000/Month Guide To Escape Your Job And Build an Successful Social Media Marketing Business From Home Using Your Personal Account, Branding, SEO, InfluencerРейтинг: 4 из 5 звезд4/5 (4)
- Monitored: Business and Surveillance in a Time of Big DataОт EverandMonitored: Business and Surveillance in a Time of Big DataРейтинг: 4 из 5 звезд4/5 (1)
- Social Media Marketing 2024, 2025: Build Your Business, Skyrocket in Passive Income, Stop Working a 9-5 Lifestyle, True Online Working from HomeОт EverandSocial Media Marketing 2024, 2025: Build Your Business, Skyrocket in Passive Income, Stop Working a 9-5 Lifestyle, True Online Working from HomeОценок пока нет
- The Social Media Bible: Tactics, Tools, and Strategies for Business SuccessОт EverandThe Social Media Bible: Tactics, Tools, and Strategies for Business SuccessРейтинг: 3.5 из 5 звезд3.5/5 (19)
- Ultimate Guide to LinkedIn for Business: Access more than 500 million people in 10 minutesОт EverandUltimate Guide to LinkedIn for Business: Access more than 500 million people in 10 minutesРейтинг: 5 из 5 звезд5/5 (5)
- Ultimate Guide to YouTube for BusinessОт EverandUltimate Guide to YouTube for BusinessРейтинг: 5 из 5 звезд5/5 (1)
- The Ultimate LinkedIn Sales Guide: How to Use Digital and Social Selling to Turn LinkedIn into a Lead, Sales and Revenue Generating MachineОт EverandThe Ultimate LinkedIn Sales Guide: How to Use Digital and Social Selling to Turn LinkedIn into a Lead, Sales and Revenue Generating MachineОценок пока нет
- A Great Online Dating Profile: 30 Tips to Get Noticed and Get More ResponsesОт EverandA Great Online Dating Profile: 30 Tips to Get Noticed and Get More ResponsesРейтинг: 3.5 из 5 звезд3.5/5 (2)
- The Internet Con: How to Seize the Means of ComputationОт EverandThe Internet Con: How to Seize the Means of ComputationРейтинг: 5 из 5 звезд5/5 (6)
- 2022 Adobe® Premiere Pro Guide For Filmmakers and YouTubersОт Everand2022 Adobe® Premiere Pro Guide For Filmmakers and YouTubersРейтинг: 5 из 5 звезд5/5 (1)
- How to Create Cpn Numbers the Right way: A Step by Step Guide to Creating cpn Numbers LegallyОт EverandHow to Create Cpn Numbers the Right way: A Step by Step Guide to Creating cpn Numbers LegallyРейтинг: 4 из 5 звезд4/5 (27)
- Web Copy That Sells: The Revolutionary Formula for Creating Killer Copy That Grabs Their Attention and Compels Them to BuyОт EverandWeb Copy That Sells: The Revolutionary Formula for Creating Killer Copy That Grabs Their Attention and Compels Them to BuyРейтинг: 4 из 5 звезд4/5 (13)
- Branding: What You Need to Know About Building a Personal Brand and Growing Your Small Business Using Social Media Marketing and Offline Guerrilla TacticsОт EverandBranding: What You Need to Know About Building a Personal Brand and Growing Your Small Business Using Social Media Marketing and Offline Guerrilla TacticsРейтинг: 5 из 5 звезд5/5 (32)
- TikTok Dropshipping 101: A Beginner's Guide to Launching a Profitable Online BusinessОт EverandTikTok Dropshipping 101: A Beginner's Guide to Launching a Profitable Online BusinessОценок пока нет
- The No-Code Startup: The complete guide to building apps without codeОт EverandThe No-Code Startup: The complete guide to building apps without codeОценок пока нет
- Music Production for Beginners: How to Make Professional Electronic Dance Music, The Ultimate 3 in 1 Bundle for Producers (Synthesizer Explained, The Ultimate Melody Guide & Mixing EDM Music)От EverandMusic Production for Beginners: How to Make Professional Electronic Dance Music, The Ultimate 3 in 1 Bundle for Producers (Synthesizer Explained, The Ultimate Melody Guide & Mixing EDM Music)Оценок пока нет
- Ten Arguments for Deleting Your Social Media Accounts Right NowОт EverandTen Arguments for Deleting Your Social Media Accounts Right NowРейтинг: 4 из 5 звезд4/5 (388)
- Blender 3D Basics Beginner's Guide Second EditionОт EverandBlender 3D Basics Beginner's Guide Second EditionРейтинг: 5 из 5 звезд5/5 (1)
- A History of Video Games in 64 ObjectsОт EverandA History of Video Games in 64 ObjectsРейтинг: 4.5 из 5 звезд4.5/5 (26)
- Minecraft : 70 Top Minecraft Seeds & Redstone Ideas Exposed!: (Special 2 In 1 Exclusive Edition)От EverandMinecraft : 70 Top Minecraft Seeds & Redstone Ideas Exposed!: (Special 2 In 1 Exclusive Edition)Оценок пока нет