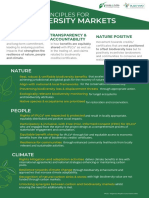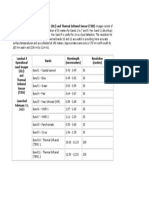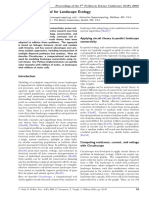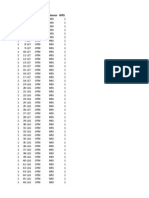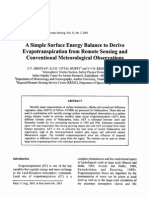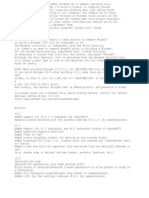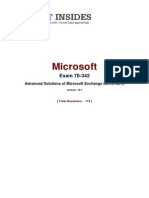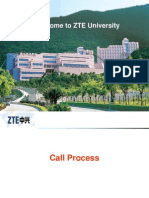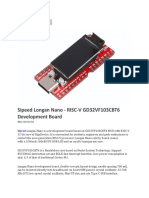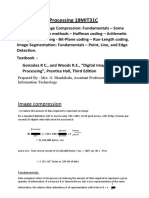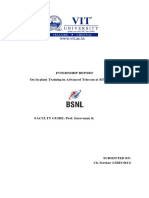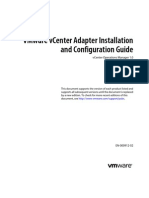Академический Документы
Профессиональный Документы
Культура Документы
Openbiblioinstallationandusageinstructionstz PDF
Загружено:
Fazlurrahman Shomat0 оценок0% нашли этот документ полезным (0 голосов)
16 просмотров14 страницThe shortest and most efficient way to install the system is to install xampp-win32-1.7. On the c: drive of your computer (or server) with preinstalled MySQL Apache and PHP. The installation process is very simple and the user just needs to download the installer and run it.
Исходное описание:
Оригинальное название
openbiblioinstallationandusageinstructionstz (2).pdf
Авторское право
© © All Rights Reserved
Доступные форматы
PDF, TXT или читайте онлайн в Scribd
Поделиться этим документом
Поделиться или встроить документ
Этот документ был вам полезен?
Это неприемлемый материал?
Пожаловаться на этот документThe shortest and most efficient way to install the system is to install xampp-win32-1.7. On the c: drive of your computer (or server) with preinstalled MySQL Apache and PHP. The installation process is very simple and the user just needs to download the installer and run it.
Авторское право:
© All Rights Reserved
Доступные форматы
Скачайте в формате PDF, TXT или читайте онлайн в Scribd
0 оценок0% нашли этот документ полезным (0 голосов)
16 просмотров14 страницOpenbiblioinstallationandusageinstructionstz PDF
Загружено:
Fazlurrahman ShomatThe shortest and most efficient way to install the system is to install xampp-win32-1.7. On the c: drive of your computer (or server) with preinstalled MySQL Apache and PHP. The installation process is very simple and the user just needs to download the installer and run it.
Авторское право:
© All Rights Reserved
Доступные форматы
Скачайте в формате PDF, TXT или читайте онлайн в Scribd
Вы находитесь на странице: 1из 14
HOW TO INSTALL OPENBIBLIO ON WINDOWS
OpenBiblio Version: 0.6.0
Operating system: Windows XP
PHP version: 5.1.2
Web server: lighttpd/1.4.8
MySql version: 5.0.22
Web browser: FireFox or IE
Installation steps
The shortest and most efficient way to install the system is to install xampp-win32-1.7.3 on the
c: drive of your computer (or server), with preinstalled MySQL Apache and PHP. The latest
version is available for the download at this address: http://www.apachefriends.org/en/xampp-
windows.html. The installation process is very simple and the user just needs to download the
installer and run it.
After XAMPP installation Should I locate the XAMPP patches correctly? will be displayed and
you should answer y, and to the next question Should I proceed? you should answer y (or
press Enter),
To the question Your choice (y/n): n you should answer n or press Enter.
After all these steps XAMPP will be installed on the c: drive, and XAMPP icon will be set up on
the desktop.
The system will generate XAMPP activation menu, and if you will enter 1, XAMPP will be
activated immediately.
XAMPP Control Panel will be displayed.
After the xampp is installed, it is the time to integrate it with OpenBiblio. For this to be done it
is necessary to perform some steps.
1) Copy the openbiblio folder from the Openbiblio\database source and paste it into
the C:\xampp\mysql\data destination.
2) Copy the openbiblio folder from the Openbiblio\ distrib source and paste it into
the C:\xampp\htdocs destination.
3) Use the Notepad to open the C:\xampp\php\php.ini file, then, using the Find
command find the following string display_errors = On. The next step is to
replace the value On with Off and save the modifications:
4) Again use the Notepad to open the C:\xampp\apache\conf\httpd.conf file, find
the #Listen 0.0.0.0:80 string tool. Remove the # symbol and put the computers IP
instead of 0.0.0.0. Afterwards, save the modifications and close the file. This step
is necessary to transform the computer into a web server, which is accessible from
the other computers as well at http://IPaddress/openbiblio address. If Openbiblio
is supposed to be deployed only on one computer, this step can be simply skipped.
5) Using Notepad open the file C:\xampp\htdocs\openbiblio\ database_constants.php
and find these strings.
define("OBIB_USERNAME", "obiblio");
define("OBIB_PWD","obiblio")
change the obiblio into the username, for example Tanzania, and replace the second
obiblio with a desired password, lets say to Tanz123 ;
6) In the C:\xampp folder find and run xampp-control.exe file. A window will pop-
out. For the Apache and MySQL choose the Svc option. This makes the programs
to start automatically as the computer is turned on. Then press the Start button
for both modules.
7) Enter (or copy/past from the string below) in the command line (by activating
Start->Run) the command and type c:\xampp\mysql\bin\mysql -uroot mysql
string:
8) In the popped window type the following command. grant all privileges on
OpenBiblio.* to Tanzania@localhost
9) Then press Enter and type from the new line. Identified by 'Tanz123'; . This
command enables the OpenBiblio to connect to Openbiblio databases.
10) Type in the web-browser address bar http://localhost/openbiblio/index.php and
the program will work. Press Login and then type admin in the User field and
again admin in the password field. You will be granted administrator privileges.
If the program does not work, this means that something in the installation process went wrong.
No problems. Just open the Xampp, stop Apache and MySQL, then close the program through
Exit button. (DO NOT try to stop the program just by closing the window. It will close the
window, but the program will still operate).
After this, you should delete the xamp from your hard disk. Find C:\xampp (or where you have
installed it) and just delete the folder. Then, start the installation process again.
About the OpenBiblio
OpenBiblio is a simple to use library automation system, written in PHP. The program is
presented in a user-friendly interface and is designed for small libraries. OpenBiblio enables to
automate the librarys circulation, cataloging and reporting functions, as well as manage the
librarys administration.
CIRCULATION
The circulation tab includes functions associated with library patrons service. Particularly, it
enables to search, add, edit and delete new patrons as well as retrieve information about the
patrons check outs and holds history. It is also possible to check in the bibliographies from this
section.
There is a tool panel on the left side of the Circulation tab. The link New member opens a
window which is designed to collect information about the patron. After filling the appropriate
fields submit the data and the patron will be successfully added.
The function member search enables the administrator to seek for a particular patron either by
the Card number or the Last name. This feature allows the administrator to find exhaustive
information about the patron, up to his/her check outs history and limitations. In addition, after
the search it is possible to edit the patrons information and do transactions on his/her account.
The check in tool is designed to report the patrons check ins. This is done through typing the
bibliographys barcode in the Barcode number field and then adding to Shelving card. If the
entry is correct, in the section below, called Current Shelving Cart List, the Barcode, Title and
Author of the bibliography will be reflected. Afterwards, the administrator can either select
particular bibliographies or check them all in through appropriate orders.
Furthermore, from the Check in section it is possible to switch to the Online Public Access
Catalogue (OPAC), which is intended to perform a search in the librarys electronic catalogue by
the bibliographys title, authors name and the subject. For this to be done it is necessary to
choose the Search link right to the Barcode number field. Interestingly, search result page
besides comprehensive information about the bibliography also contains additional links check
in/out and hold. These links close the OPAC window and return the librarian to the
bibliography check in page, simultaneously conveying the bibliographys barcode to the Barcode
number field. This tool is very beneficial in terms of checking in the bibliography without
initially knowing its barcode.
CATALOGING
The Cataloging tab contains tools to manage the bibliographic records and modify the existing
database.
The first function on the left panel box is the Search engine which is designed to perform a
search in the bibliographic records either by barcode, or the search phrase- title, author and
subject.
The search opens a Results page that contains brief information about the material and its
copies. To retrieve more exhaustive data as well as to edit, delete and add a new copy, the user
needs to click on the title. There is an instrumental panel on the new pages left side which
facilities functions to modify the bibliographic records (edit, delete) as well as to add new copies.
The first tool is called Edit-Basic. After choosing (click the link) it the user will be lead to the
bibliographys record database where he/she can make the desired modifications. It is possible to
cancel the changes by choosing the Cancel order at the end of the page. On the contrary, the
Submit button implements the modifications.
The other tool, namely New copy, allows to generate copies for the given bibliography. The
only step to do is to enter the Barcode (and additional description, if necessary). What is
important, the Autogenerate tool allows the OpenBiblio to create the barcode automatically
according to its internal algorithms. However, this option is somehow undesirable, because the
internal algorithm may significantly differ from that of the library. This can result a very
different barcodes for two bibliographies, such as 101 and 12656987.
The Hold requests section reflects the information about the hold requests on the given
bibliography.
The Delete function is designed to delete the bibliographies from the database. However, it is
possible to delete the bibliography only when its all copies are checked in and are not under a
hold request.
The New Bibliography links opens a new page for creating new bibliographies. To do this the
librarian must fill the appropriate MARC fields which reflect the bibliographic data. In addition,
it is possible to label the bibliographies with specific topical or geographic terms. Afterwards, it
will be possible to search the bibliographies in OPAC either through Author, Title or Subject
(topical term).
Upload MARC data is a tool to upload MARC records into the librarys catalogue. In other
words, this feature enables the librarian to benefit from his/her colleagues work. Check the
False option and then indicate the MARC file directory in the USMarc Input File field. Then
modify bibliographic specifications (Collection, type of material) and press Upload the file.
ADMIN
The ADMIN section is designed to manage the administrative and stuff records, as well as
modify the library settings and collections.
In the Staff admin page the Administrator adds new staff members, deletes the old ones, or
edits the existing data. To add a new member the Admin should click on the Add New Staff
Member link. After filling in the appropriate data and granting the desired permissions (check-
boxes in the tab bottom) in the opened tab, the Admin can either submit or cancel the input.
In the middle of the Staff Admin page there is a list containing current library staff. It enables
the Administrator to use the three links on the left side panel, namely, edit, pwd (this is for
changing the password), del (delete), to make change in the list.
Library Settings section is a tool to edit electronic librarys information and some operative
rules. Here, the Admin can modify the library name, working hours, phone number, library
image (the address of the desired picture) and some other data.
Member Types page presents the patrons categories and enables either to edit or to delete them.
It is also possible to add a new member classification. Similarly, Members fields tool allows to
add new member field, by filling the desired code and fields description.
Collections and Material Types contain information about the existing collections and material
types. The significant feature is that it is possible to see how many bibliographic records are in
each category. This information is visible in the right column entitled Bibliography count. In
addition, it is possible to edit and delete the existing categories as well as add new ones. Edit tool
in the Collection page enables the administrator to assign different late fees for each collection.
Chekout privs section is supposed to determine check out or renewal privileges and limitations
for various patrons groups regarding different material types.
In the Themes section the librarian can change interface colors of electronic library.
REPORTS
The Reports tab is designed to extract information about the Cataloging and Circulation
activities of the library. In the main page (Report List) there are two separate subsections,
Cataloging and Circulation, which are supposed to present reports respectively on those
activities.
The Copy search tool in the Cataloging subsection enables the administrator to retrieve data
about the bibliographic copies of the database and then create labels for them. The link opens a
new page which contains several fields to set up the search criteria. The Barcode starts with
field requires information about the first digits of the searched copy, and the Newer than field
approximately defines the data when the copy was created. The input format for the data is
day/month/year. After the categories are submitted a new page pops out. It retrieves all copies
satisfying the search criteria. In addition, two more functions will appear on the tool panel;
Labels and Print list. They allow respectively to print labels and the list of the retrieved copies.
The Circulation subsection contains 5 different tools.
Balance Due Member List link allows gathering information about the patrons account
balances.
Bibliography Checkout Listing tool provides data about the checked out bibliographies. It is
possible to narrow the search scope by defining Due before and Out since dates.
The Hold Requests Containing Member Contact Info page draws a tab containing list of the
existing holds on the bibliographic copies and the patrons information.
Most Popular Bibliographies tool tells the administration which bibliographic copies are most
popular in terms of the check outs.
And the last function is Over Due Member List tool which enables to find out the members who
have over due check outs.
Translating (localizing) OpenBiblio
http://obiblio.sourceforge.net/index.php/Main/TranslatingOpenBiblio
To create a new translation, start with an installation of OpenBiblio in the language you're
translating from. For examples in this how-to, I'll assume you're starting with English.
First, you need to copy all of the files under C:\xampp\htdocs\openbiblio\locale\en to a new
directory called C:\xampp\htdocs\openbiblio\locale\xx, where 'xx' is the code you want to use for
your locale. There is no current standard for choosing these codes. In the future, we will probably
use a lowercase language code followed by an underscore and an uppercase country code, e.g
en_US, en_UK, de_DE. But right now most translations just use a lowercase, 2-letter county code.
Once you have your new locale directory, you need to edit locale/xx/metadata.php and change
'English' to the name of your locale. From that point on, you should be able to select your new locale
in OpenBiblio's admin section. For Armenian, this will look:
$lang_metadata =array(
"locale_description" =>"Armenian"
Most of the work of the translation is translating the strings in the other php files under locale/xx.
Essentially, each of the top-level directories in an OpenBiblio installation (admin, catalog, classes,
etc.) has a corresponding translation file (locale/xx/admin.php, locale/xx/cataloging.php,
locale/xx/classes.php, etc.) that contains the translation text for that part of OpenBiblio. Those files
contain lines like this:
$t r ans[ " admi nSubmi t " ] = " \ $t ext = ' Submi t ' ; " ;
The text in double-quotes on the left ("adminSubmit") is how OpenBiblio finds the translated
message -- don't change it. The text in single quotes on the right ('Submit') is the translated message
-- this is what you need to change.
For example:
$trans["catalogSubmit"] ="\$text ='';";
$trans["catalogCancel"] ="\$text ='';";
$trans["catalogRefresh"] ="\$text ='';";
$trans["catalogDelete"] ="\$text ='';";
Once you are satisfied with your translation, and are ready to share it with the world, put the
locale/xx directory into a zip, tar.gz, or tar.bz2 archive and post it to the Patch Tracker.
Вам также может понравиться
- Hidden Figures: The American Dream and the Untold Story of the Black Women Mathematicians Who Helped Win the Space RaceОт EverandHidden Figures: The American Dream and the Untold Story of the Black Women Mathematicians Who Helped Win the Space RaceРейтинг: 4 из 5 звезд4/5 (895)
- The Subtle Art of Not Giving a F*ck: A Counterintuitive Approach to Living a Good LifeОт EverandThe Subtle Art of Not Giving a F*ck: A Counterintuitive Approach to Living a Good LifeРейтинг: 4 из 5 звезд4/5 (5794)
- Biodiversity CreditsДокумент1 страницаBiodiversity CreditsFazlurrahman ShomatОценок пока нет
- Landsat 8 Operational Land ImagerДокумент1 страницаLandsat 8 Operational Land ImagerFazlurrahman ShomatОценок пока нет
- Landsat 8 Operational Land ImagerДокумент1 страницаLandsat 8 Operational Land ImagerFazlurrahman ShomatОценок пока нет
- Circuitscape Python Scipy08Документ4 страницыCircuitscape Python Scipy08Fazlurrahman ShomatОценок пока нет
- Andes TutorialДокумент284 страницыAndes TutorialMaria DiamantopoulouОценок пока нет
- RUMUSДокумент1 страницаRUMUSFazlurrahman ShomatОценок пока нет
- Vegetation Index and Burn RatioДокумент1 страницаVegetation Index and Burn RatioFazlurrahman ShomatОценок пока нет
- Stardard Product Parms 2011 06 15Документ2 707 страницStardard Product Parms 2011 06 15Fazlurrahman ShomatОценок пока нет
- A Simple Surface Energy Balance To Derive Evapotranspiration From Remote Sensing and Conventional Mereorogical Observation PDFДокумент12 страницA Simple Surface Energy Balance To Derive Evapotranspiration From Remote Sensing and Conventional Mereorogical Observation PDFFazlurrahman ShomatОценок пока нет
- Institute For Land and Water Management, K.U.Leuven, Vital Decosterstraat 102, B-3000 Leuven, BelgiumДокумент13 страницInstitute For Land and Water Management, K.U.Leuven, Vital Decosterstraat 102, B-3000 Leuven, BelgiumFazlurrahman ShomatОценок пока нет
- Evaporasi Oleh: Emilya NurjaniДокумент38 страницEvaporasi Oleh: Emilya NurjaniFazlurrahman ShomatОценок пока нет
- The Yellow House: A Memoir (2019 National Book Award Winner)От EverandThe Yellow House: A Memoir (2019 National Book Award Winner)Рейтинг: 4 из 5 звезд4/5 (98)
- Elon Musk: Tesla, SpaceX, and the Quest for a Fantastic FutureОт EverandElon Musk: Tesla, SpaceX, and the Quest for a Fantastic FutureРейтинг: 4.5 из 5 звезд4.5/5 (474)
- The Little Book of Hygge: Danish Secrets to Happy LivingОт EverandThe Little Book of Hygge: Danish Secrets to Happy LivingРейтинг: 3.5 из 5 звезд3.5/5 (399)
- Never Split the Difference: Negotiating As If Your Life Depended On ItОт EverandNever Split the Difference: Negotiating As If Your Life Depended On ItРейтинг: 4.5 из 5 звезд4.5/5 (838)
- A Heartbreaking Work Of Staggering Genius: A Memoir Based on a True StoryОт EverandA Heartbreaking Work Of Staggering Genius: A Memoir Based on a True StoryРейтинг: 3.5 из 5 звезд3.5/5 (231)
- Devil in the Grove: Thurgood Marshall, the Groveland Boys, and the Dawn of a New AmericaОт EverandDevil in the Grove: Thurgood Marshall, the Groveland Boys, and the Dawn of a New AmericaРейтинг: 4.5 из 5 звезд4.5/5 (266)
- The Hard Thing About Hard Things: Building a Business When There Are No Easy AnswersОт EverandThe Hard Thing About Hard Things: Building a Business When There Are No Easy AnswersРейтинг: 4.5 из 5 звезд4.5/5 (344)
- The Emperor of All Maladies: A Biography of CancerОт EverandThe Emperor of All Maladies: A Biography of CancerРейтинг: 4.5 из 5 звезд4.5/5 (271)
- Team of Rivals: The Political Genius of Abraham LincolnОт EverandTeam of Rivals: The Political Genius of Abraham LincolnРейтинг: 4.5 из 5 звезд4.5/5 (234)
- The Gifts of Imperfection: Let Go of Who You Think You're Supposed to Be and Embrace Who You AreОт EverandThe Gifts of Imperfection: Let Go of Who You Think You're Supposed to Be and Embrace Who You AreРейтинг: 4 из 5 звезд4/5 (1090)
- The Unwinding: An Inner History of the New AmericaОт EverandThe Unwinding: An Inner History of the New AmericaРейтинг: 4 из 5 звезд4/5 (45)
- The World Is Flat 3.0: A Brief History of the Twenty-first CenturyОт EverandThe World Is Flat 3.0: A Brief History of the Twenty-first CenturyРейтинг: 3.5 из 5 звезд3.5/5 (2259)
- The Sympathizer: A Novel (Pulitzer Prize for Fiction)От EverandThe Sympathizer: A Novel (Pulitzer Prize for Fiction)Рейтинг: 4.5 из 5 звезд4.5/5 (120)
- Oracle 11g Grid InstallationДокумент26 страницOracle 11g Grid InstallationOtmane AjakaОценок пока нет
- 14 RTU560 RTUtil560 1 EДокумент10 страниц14 RTU560 RTUtil560 1 EDavideОценок пока нет
- Rms ToolkitДокумент2 страницыRms ToolkitTomas LopezОценок пока нет
- Radio Network GPRS/EDGE Concept and ParametersДокумент73 страницыRadio Network GPRS/EDGE Concept and ParametersClive MangwiroОценок пока нет
- Simplified TV SystemДокумент30 страницSimplified TV Systemapi-26100966Оценок пока нет
- How To Use CarbonmadeДокумент93 страницыHow To Use CarbonmadeCecile Capulso NuiqueОценок пока нет
- 1750 - Cucm Upgrade Best Practices - Kogribak PDFДокумент60 страниц1750 - Cucm Upgrade Best Practices - Kogribak PDFАртемОценок пока нет
- Comparative Analysis of TCP Variants Using NS-3.25 and Netanim On Ubuntu Version 16.04 PlatformДокумент7 страницComparative Analysis of TCP Variants Using NS-3.25 and Netanim On Ubuntu Version 16.04 PlatformIJRASETPublicationsОценок пока нет
- XMLTV Source Guide To IPTVДокумент5 страницXMLTV Source Guide To IPTVDale GuthriОценок пока нет
- Microsoft 70 342Документ143 страницыMicrosoft 70 342Jota Juanjo Lopez HerreroОценок пока нет
- Tech Tool FAQs v1 28 October20151Документ12 страницTech Tool FAQs v1 28 October20151NoeRtjahya AhmadОценок пока нет
- Welcome To ZTE UniversityДокумент33 страницыWelcome To ZTE UniversityMujeeb AbdullahОценок пока нет
- TSHOOT CH 6Документ11 страницTSHOOT CH 6liketotally100% (2)
- Ascii Table - ASCII Character Codes and HTML, Octal, Hex and Decimal Chart ConversionДокумент1 страницаAscii Table - ASCII Character Codes and HTML, Octal, Hex and Decimal Chart ConversionYash RajputОценок пока нет
- BYTESДокумент3 страницыBYTESAndrés AyalaОценок пока нет
- Difference Between Primary Storage and Secondary StorageДокумент1 страницаDifference Between Primary Storage and Secondary Storagesridhar100% (1)
- Sipeed Longan Nano - RISC-V GD32VF103CBT6 Development BoardДокумент7 страницSipeed Longan Nano - RISC-V GD32VF103CBT6 Development BoardbqbertОценок пока нет
- Data Communication and Computer Networks: CSC339 by Faiza AkramДокумент32 страницыData Communication and Computer Networks: CSC339 by Faiza AkramHack MafiaОценок пока нет
- Remote Access ExceptionДокумент2 страницыRemote Access ExceptionRaziye AslanОценок пока нет
- AccuWeigh FlyerДокумент2 страницыAccuWeigh FlyerJuan YdmeОценок пока нет
- IGCSE ICT NotesДокумент14 страницIGCSE ICT NotesHimaka Gunasinghe0% (1)
- Arnold S. Berger-Embedded Systems Design - An Introduction To Processes, Tools and Techniques-CMP Books (2001) PDFДокумент209 страницArnold S. Berger-Embedded Systems Design - An Introduction To Processes, Tools and Techniques-CMP Books (2001) PDFReZaОценок пока нет
- Img CompressionДокумент15 страницImg CompressionchinthaladhanalaxmiОценок пока нет
- NSC December 2015 Sample Exam MS FinalДокумент13 страницNSC December 2015 Sample Exam MS FinalMelkamu BayuОценок пока нет
- VHDL Implementation of Complex Number Multiplier Using Vedic MathematicsДокумент8 страницVHDL Implementation of Complex Number Multiplier Using Vedic MathematicsA_AyyadhОценок пока нет
- CARESTREAM DIRECTVIEW Software V5.7E User Release NotesДокумент10 страницCARESTREAM DIRECTVIEW Software V5.7E User Release NotesKhuang Tong0% (1)
- IPT ReportДокумент46 страницIPT ReportSandeep Kumar YadlapalliОценок пока нет
- Vcenter Adapter Install and Config GuideДокумент78 страницVcenter Adapter Install and Config GuidenjecmОценок пока нет
- Clock Beamer ExampleДокумент7 страницClock Beamer ExampleErick GilesОценок пока нет
- Tech Interview Questions: Expand BIOS: A) Basic InputДокумент12 страницTech Interview Questions: Expand BIOS: A) Basic InputSyed Abdul Hafeez0% (1)