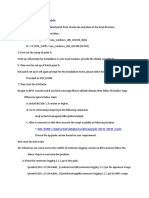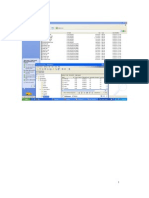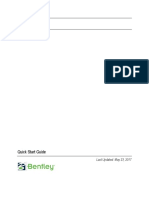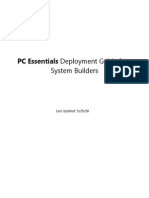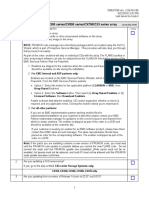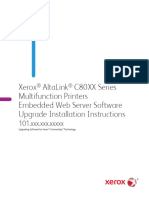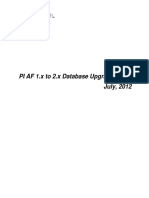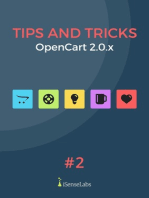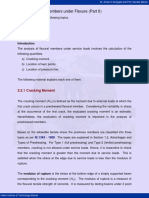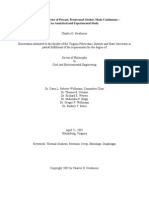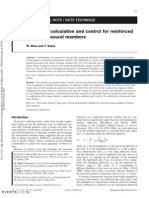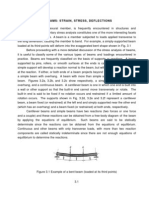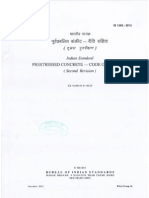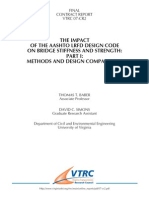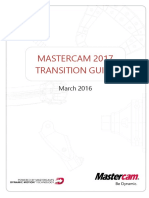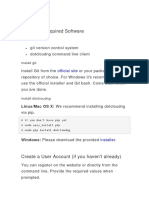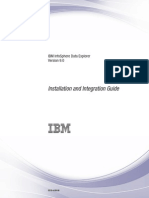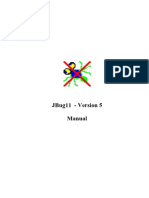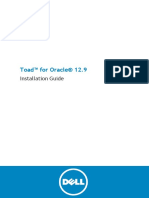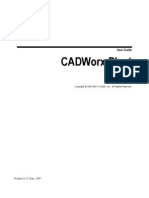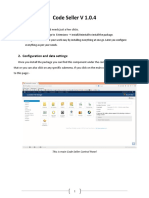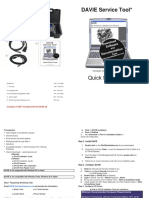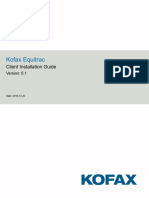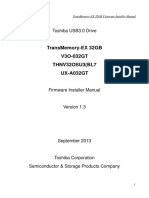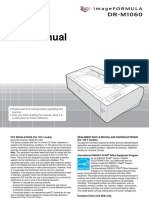Академический Документы
Профессиональный Документы
Культура Документы
CONBOX v1.4.0 ReleaseMemo
Загружено:
rammiris0 оценок0% нашли этот документ полезным (0 голосов)
55 просмотров5 страницmemmo
Авторское право
© © All Rights Reserved
Доступные форматы
PDF, TXT или читайте онлайн в Scribd
Поделиться этим документом
Поделиться или встроить документ
Этот документ был вам полезен?
Это неприемлемый материал?
Пожаловаться на этот документmemmo
Авторское право:
© All Rights Reserved
Доступные форматы
Скачайте в формате PDF, TXT или читайте онлайн в Scribd
0 оценок0% нашли этот документ полезным (0 голосов)
55 просмотров5 страницCONBOX v1.4.0 ReleaseMemo
Загружено:
rammirismemmo
Авторское право:
© All Rights Reserved
Доступные форматы
Скачайте в формате PDF, TXT или читайте онлайн в Scribd
Вы находитесь на странице: 1из 5
April 1, 2005
CONBOX v1.4.0 Engineering & Installation Memo
CONTENTS
Whats New in CONBOX v 1.4.0
Enhancements
Corrections
Installation
Download Instructions
Upgrading from v 1.2.0
Upgrading from older versions
Authorization
User Manual
Getting Help
WHATS NEW IN CONBOX v1.4.0
CONBOX v1.4.0 features the ability to interact with other LEAP Software applications. This
integration enables the user to work more efficiently through the elimination of redundant data
entry and reduction of associated errors. For more information on integrating CONBOX v1.4.0 with
other LEAP Software applications, please refer to the Using Integrated Bridge Software (IBS)
technology section in the User Manual. Alternatively, please visit our web site at www.leapsoft.com
or call (800) 451-5327.
CONBOX v1.4.0 also incorporates several enhancements suggested by users and resolves some
issues that were found in v1.2.0. The following enhancements are present in CONBOX v1.4.0:
CONBOXs graphical user interface (GUI) has been revised to allow the user to modify the
special enveloping factor that is applied to negative live-load responses.
CONBOX has been updated to the latest version IBS allowing for improved data exchange
functionality.
Concurrent forces are now displayed on the Live Load Reactions report
An option is now available to magnify the factored shear for exterior girders framing into
skewed supports.
A new Substructure report has been added which reports the top and bottom forces for
individual columns relative to the pier axis.
The Tendon report has been modified to include the tendon profile and eccentricity.
A report showing Pedestrian deflections has been added.
CONBOX now allows setting lumped sum losses for each tendon.
A new option to view reports in an enhanced HTML format is available.
2005 LEAP Software, Inc. All rights reserved. Page 1
April 1, 2005
The following corrections have been made in CONBOX v1.4.0:
An issue was corrected which caused the spacing of the axle immediately following the variable
axle on variable axle trucks to be incorrectly set to the maximum variable axle spacing
An issue affecting horizontal curvature tendon losses has been corrected. This issue caused
horizontal curvature losses to be ignored when the tendon layout included straight and curved
segments
An issue incorrectly limiting total tendon losses whenever losses exceeded 50% of the tendon
jacking force has been corrected. This problem occurred only for right jacking when the value
entered in the left jack force was less than the value entered into the right jack force. This
situation could also result in overestimating of required Pjack
INSTALLATION
Please read this installation memo completely before performing the actual installation.
Download Instructions via Web Site (ALL USERS)
The program installation file and the installation memorandum are available on our web site at
www.leapsoft.com. To download the program:
1. Log in to the Customer Area by entering your User Name and Password provided on the e-mail
notification sent to you and select the Downloads link.
2. The installation file for the upgrade is located under Latest Program Versions and Released
Date. The installation memorandum is located under Program Release Memos.
3. To start the download, click the download link.
4. Select Yes for any security alerts, and select the option to Save this program to disk.
Installing CONBOX v1.4.0 (NEW USERS)
NOTE: We recommend that you reboot your system after installation.
1. Go to the temporary folder where the installation download was placed and run
CONBOX_v140_Setup.exe and follow the on-screen instructions.
2. After the installation is complete, the download installation file can be deleted from the
temporary location.
3. Authorize the application (see section below on Authorization procedures).
Current Users: Please verify the current version of CONBOX currently installed
and conduct the appropriate installation procedure as outline below.
Upgrading from CONBOX v1.2.0 (CURRENT USERS)
1. Make a backup copy of the modified default libraries (*default.cs1, default.cs2, default.cs3,
default.cs4, TendonLib.tlb, and RebarLib.rlb files) by copying the files to a different location,
other than the original CONBOX folder.
2. Note the actual location of the original program installation. The default location for CONBOX
should be C:\Program Files\LEAP Software\CONBOX. However, if the program was originally
2005 LEAP Software, Inc. All rights reserved. Page 2
April 1, 2005
in a different folder the installer will suggest that alternate path for installation. Please make a
note of this path for possible future reference.
3. Uninstall the previous version of CONBOX by clicking on Start > Settings > Control Panel >
Add/Remove Program.
WARNING: Do not delete any files or folders directly! If you are prompted with any error
messages during this uninstall process, always click NO.
4. Run the downloaded CONBOX_v140_Setup.exe file. Follow the on-screen instructions and
install the program at the same location where the previous version of CONBOX was installed
(the location noted above in Step 2). The existing license key will be transferred
automatically to CONBOX v1.4.0 without any further authorization action required by
the user.
IMPORTANT: The above steps will need to be performed at each client workstation if
CONBOX is installed on a server.
Upgrading from CONBOX v1.1.0 or Previous (CURRENT USERS)
NOTE: We recommend that you reboot your system after installation.
CONBOX v1.4.0 employs Microsoft .NET technology. Therefore Microsoft .NET Framework v1.1
must be installed. To determine if this software is installed on your computer:
1. Select: Start > Settings > Control Panel > Add/Remove Program
2. Scroll through the list of applications to see if the Microsoft .NET Framework 1.1 is listed.
3. If it is listed, you may skip step 4 and proceed with installation as outlined below.
4. If it is not listed, download the Microsoft .NET Framework 1.1 from the link at the LEAP
Software web site: http://www.leapsoft.com/dotnet.html. (In some cases, the .NET Framework
may need to be configured. Please refer to the Getting Started chapter of the User Manual for
more information.)
After Microsoft .NET Framework v1.1 has been installed, proceed with the installation as outlined
below:
1. Make a backup copy of the modified default libraries (*default.cs1, default.cs2, default.cs3,
default.cs4, TendonLib.tlb, and RebarLib.rlb files) by copying the files to a different location,
other than the original CONBOX folder.
2. Note the actual location of the original program installation. The default location for CONBOX
should be C:\Program Files\LEAP Software\CONBOX. However, if the program was originally
in a different folder the installer will suggest that alternate path for installation. Please make a
note of this path for possible future reference.
3. Uninstall the previous version of CONBOX by clicking on Start > Settings > Control Panel >
Add/Remove Program.
IMPORTANT: Please save the kill code as it is required to generate a new license.
2005 LEAP Software, Inc. All rights reserved. Page 3
April 1, 2005
4. Uninstall the previous version of CONBOX by clicking on Start > Settings > Control Panel >
Add/Remove Program. After uninstalling the previous version, delete the CONBOX folder
for the previous version and reboot your system.
5. Run the downloaded CONBOX_v140_Setup.exe file. Follow the on-screen instructions and
install the program at the same location where the previous version of CONBOX was installed.
IMPORTANT: With the exception of the Kill License procedure, the above steps will need
to be performed at each client workstation if CONBOX is installed on a server.
6. After the installation of CONBOX v1.4.0, the software will need to be re-authorized. Refer to
Authorization section below for instructions. After the installation is complete, the downloaded
file can be deleted.
Authorization
NOTE: If you have upgraded from v2.2.0, your program should already be authorized. Each
Company now has a Primary Contact for Electronic authorization who is authorized to log
into the online Authorization application and manage the site keys.
LEAP Software utilizes an Online Software Authorization process. All that is needed is a registered
primary contact for electronic authorization. Please contact sales@leapsoft.com for more
information if this contact has not yet been designated for your office.
1. Log into the Users forum at www.leapsoft.com, using the Company userid and Company
password provided in the upgrade email.
2. Click the link for Online Authorization. Log in using the primary contact credentials and click
Manage Site Keys for the product you wish to upgrade.
3. Click Kill license
4. Enter the kill code confirmation number and click OK. Once the kill code is confirmed, the
license is released for re-authorization.
NOTE: After killing the license the authorize button will be available.
5. On your computer, start CONBOX v1.4.0 from the Start menu. Select Yes when the prompt
appears Would you like to authorize CONBOX at this time?
6. Complete the information on the Company Information screen.
7. Go to the Authorization tab and copy the site code.
8. Go back to the Online Authorization page on the LEAP Software web site.
9. Click Authorize. Paste the site code and enter the number of licenses to authorize in the space
marked User Count.
10. Click Get Site Key. Your new site key is displayed.
11. Copy the new site key and paste in the space provided on the Authorization tab under the site
code. Click Authorize to complete the authorization process.
12. After installation and authorization, if you want to use any of the backed up libraries, copy these
files back to the CONBOX folder and select the appropriate files from the Libraries >Settings
menu.
Alternatively you can send an email (which must include the kill code and the new site key after
installing the program) to sales@leapsoft.com to obtain your new site key.
2005 LEAP Software, Inc. All rights reserved. Page 4
April 1, 2005
User Manual
CONBOX v1.4.0 features a fully updated user manual available in PDF format. AdobeAcrobat
Readerv5.0 or higher is required to use the manual. Acrobat Reader is a free download available
at www.adobe.com.
The installation process will automatically install the manual in the Help folder. To access the
manual, select Manual from the Help menu.
Getting Help
If you encounter any problems while installing this upgrade, please contact our Technical Support
department at (800) 451-5327 or via e-mail at techsup@leapsoft.com.
Thank you for choosing LEAP Software and CONBOX. We welcome any comments or
suggestions about our products. Please contact us with your questions or comments at (800) 451-
5327.
2005 LEAP Software, Inc. All rights reserved. Page 5
Вам также может понравиться
- Plugin Installation Guide V.0.3Документ15 страницPlugin Installation Guide V.0.3addrian.ctisОценок пока нет
- SOA Suite Installation GuideДокумент2 страницыSOA Suite Installation Guidemrinmoy_aichОценок пока нет
- Procedure H51Документ5 страницProcedure H51Anonymous OYLvnCxОценок пока нет
- Posiflex OPOS Driver Installation V13xxДокумент11 страницPosiflex OPOS Driver Installation V13xxYannes HutajuluОценок пока нет
- Freedom Universal Keyboard User ManualДокумент28 страницFreedom Universal Keyboard User ManualmuskystoatОценок пока нет
- ESA Installation InstructionsДокумент9 страницESA Installation InstructionsCharly RamosОценок пока нет
- Install - Update AutoPIPE Vessel-33.01.00.11Документ14 страницInstall - Update AutoPIPE Vessel-33.01.00.11plj0001Оценок пока нет
- Suite 14-0 Quick Upgrade GuideДокумент24 страницыSuite 14-0 Quick Upgrade GuideAli AbdelnebiОценок пока нет
- Comsol50 Update1Документ2 страницыComsol50 Update1Fabio Miguel RodriguesОценок пока нет
- Adobe After Effects CS5 읽어보기Документ49 страницAdobe After Effects CS5 읽어보기desigОценок пока нет
- Lightworks v11!0!0 ReadMe 1.1Документ26 страницLightworks v11!0!0 ReadMe 1.1Tehuti SeshetОценок пока нет
- After Effects CS5 Release Notes: Minimum System RequirementsДокумент14 страницAfter Effects CS5 Release Notes: Minimum System RequirementsMeira MiОценок пока нет
- Adobe After Effects CS5 ReadmeДокумент49 страницAdobe After Effects CS5 ReadmeVictoria LieuОценок пока нет
- Webutil DemoДокумент10 страницWebutil DemoEmilio Jose Tobias ReyesОценок пока нет
- Adobe Flash Builder 4.5.1 Read MeДокумент7 страницAdobe Flash Builder 4.5.1 Read MeAdil Permata SidikОценок пока нет
- FortiDDoS Admin GuideДокумент24 страницыFortiDDoS Admin GuideYamidt HenaoОценок пока нет
- Epicor 10Документ7 страницEpicor 10VMROОценок пока нет
- Readme Nx51Документ32 страницыReadme Nx51Sat AppsОценок пока нет
- Descarga, Instalación y Activación de Licencia de TIA Portal V11Документ11 страницDescarga, Instalación y Activación de Licencia de TIA Portal V11Jorge SouzaОценок пока нет
- Quick Installation Guide: Windows: Standalone Operating SystemsДокумент5 страницQuick Installation Guide: Windows: Standalone Operating SystemsShetti Swamy PatelОценок пока нет
- Autopipe: Connect V11.1Документ29 страницAutopipe: Connect V11.1Mallela Sampath KumarОценок пока нет
- Rzbiconda Arerdusite Bayuitopek 239z382133e-1a110 - 7Документ15 страницRzbiconda Arerdusite Bayuitopek 239z382133e-1a110 - 7rpal2014Оценок пока нет
- LaBoo 5.0.0.6 Release NotificationДокумент3 страницыLaBoo 5.0.0.6 Release NotificationDaniel GureanuОценок пока нет
- Adobe After Effects CS4 Read MeДокумент5 страницAdobe After Effects CS4 Read MeNeo Xiu YangОценок пока нет
- Adobe After Effects CS4 Read MeДокумент5 страницAdobe After Effects CS4 Read MeGirirajsinh GohilОценок пока нет
- Install GuideДокумент11 страницInstall GuideRodrigo Argandoña VillalbaОценок пока нет
- Installing Cgtech ProductsДокумент120 страницInstalling Cgtech ProductsPACOEDURNEОценок пока нет
- Free Common Space v1.7 ReadmeДокумент3 страницыFree Common Space v1.7 ReadmeFlavio AlonsoОценок пока нет
- K1000 Agent Release NotesДокумент6 страницK1000 Agent Release NotesChail MiОценок пока нет
- OpenEdge Install 102A SP0323HF WindowsДокумент8 страницOpenEdge Install 102A SP0323HF WindowsVictor MotoliniaОценок пока нет
- IPMI Firmware Update - NEWДокумент8 страницIPMI Firmware Update - NEWjhonatan martinezОценок пока нет
- Installation Instructions Commercial Network Nodelock July 2010Документ14 страницInstallation Instructions Commercial Network Nodelock July 2010Rasa KuОценок пока нет
- Lab 1 Install Exchange 2019 in Windows Server 2019Документ11 страницLab 1 Install Exchange 2019 in Windows Server 2019tr LALОценок пока нет
- Software Applications: FLOCALC™ Installation ManualДокумент8 страницSoftware Applications: FLOCALC™ Installation ManualbabushleshaОценок пока нет
- PC Essentials Deployment GuideДокумент12 страницPC Essentials Deployment GuideTime CrisisОценок пока нет
- Linkone: Version 4.1.3 SeДокумент64 страницыLinkone: Version 4.1.3 SeАлексОценок пока нет
- AdminДокумент15 страницAdminBahawalpur 24/7Оценок пока нет
- Update Software On A CX300 series/CX500 series/CX700/CX3 Series ArrayДокумент13 страницUpdate Software On A CX300 series/CX500 series/CX700/CX3 Series Arrayliew99Оценок пока нет
- Xerox AltaLink C80xx SoftwareUpgradeUtility Instructions 27400Документ14 страницXerox AltaLink C80xx SoftwareUpgradeUtility Instructions 27400Pablo Vallejo ZúñigaОценок пока нет
- Xerox AltaLink C80xx EWS SoftwareUpgrade Instructions 27400Документ9 страницXerox AltaLink C80xx EWS SoftwareUpgrade Instructions 27400محمد شريفОценок пока нет
- Versalink Firmware Installation v7Документ5 страницVersalink Firmware Installation v7Romario DukОценок пока нет
- Epicor ERP Update GuideДокумент12 страницEpicor ERP Update Guidehenry riveraОценок пока нет
- Readme PDFДокумент45 страницReadme PDFRolando Ignacio Rodriguez MontalvanОценок пока нет
- PI AF Database UpgradeДокумент38 страницPI AF Database UpgradeMeshackMukakaОценок пока нет
- Compair Manual 312278518500Документ13 страницCompair Manual 312278518500zeewox100% (1)
- EPLAN Platform 2024 - Update - Installation - ENДокумент8 страницEPLAN Platform 2024 - Update - Installation - ENThiago FioreseОценок пока нет
- Bentley HAMMER CONNECT Edition Readme: What's NewДокумент6 страницBentley HAMMER CONNECT Edition Readme: What's Newمحمد باشاОценок пока нет
- How To WeblctДокумент4 страницыHow To WeblctAdvantec SrlОценок пока нет
- Xerox Altalink C80Xx & B80Xx Series Multifunction Printers Software Upgrade Utility Installation InstructionsДокумент16 страницXerox Altalink C80Xx & B80Xx Series Multifunction Printers Software Upgrade Utility Installation InstructionsAndrei MurariuОценок пока нет
- Evaluation of Some Android Emulators and Installation of Android OS on Virtualbox and VMwareОт EverandEvaluation of Some Android Emulators and Installation of Android OS on Virtualbox and VMwareОценок пока нет
- Kodi User Manual: Watch Unlimited Movies & TV shows for free on Your PC, Mac or Android DevicesОт EverandKodi User Manual: Watch Unlimited Movies & TV shows for free on Your PC, Mac or Android DevicesОценок пока нет
- Steel Design - LRFD AISC Steel Manual 13th Edition Bolted ConnectionsДокумент4 страницыSteel Design - LRFD AISC Steel Manual 13th Edition Bolted ConnectionsFernando PizarroОценок пока нет
- PTI Journal Hyperstatic!!Документ13 страницPTI Journal Hyperstatic!!rammirisОценок пока нет
- 24333Документ20 страниц24333rammirisОценок пока нет
- CH 18Документ28 страницCH 18rammirisОценок пока нет
- TVBK 5185JJwebДокумент100 страницTVBK 5185JJwebrammirisОценок пока нет
- Beam DeflectionДокумент16 страницBeam DeflectionPrashant MavaleОценок пока нет
- Review of Stress Strain Due To Flexure!!Документ4 страницыReview of Stress Strain Due To Flexure!!rammirisОценок пока нет
- CM 2laneДокумент21 страницаCM 2lanerammirisОценок пока нет
- Section3 3 PDFДокумент14 страницSection3 3 PDFAlma RasyidОценок пока нет
- NQ49840 PDFДокумент316 страницNQ49840 PDFrafaelnmbarrosОценок пока нет
- CH 2Документ36 страницCH 2rammirisОценок пока нет
- Langefeld ThesisДокумент160 страницLangefeld ThesisrammirisОценок пока нет
- CH 11Документ91 страницаCH 11rammirisОценок пока нет
- Bar An Pre StressedДокумент14 страницBar An Pre StressedDiego Alejandro Flores OrtízОценок пока нет
- Shear Rehabilitation of G-Girder Bridges in Alberta Using Fibre Reinforced Polymer SheetsДокумент12 страницShear Rehabilitation of G-Girder Bridges in Alberta Using Fibre Reinforced Polymer SheetsrammirisОценок пока нет
- CH 4Документ24 страницыCH 4rammirisОценок пока нет
- CH 8.7Документ28 страницCH 8.7rammirisОценок пока нет
- Dissertation CDNДокумент271 страницаDissertation CDNrammirisОценок пока нет
- American App Examples 2007 CompleteДокумент388 страницAmerican App Examples 2007 CompleteJay NatoОценок пока нет
- Shear Rehabilitation of G-Girder Bridges in Alberta Using Fibre Reinforced Polymer SheetsДокумент12 страницShear Rehabilitation of G-Girder Bridges in Alberta Using Fibre Reinforced Polymer SheetsrammirisОценок пока нет
- Calculation Eurocode 2Документ4 страницыCalculation Eurocode 2rammirisОценок пока нет
- Mary Beth D. Hueste, John B. Mander, and Anagha S. Parkar: Technical Report Documentation PageДокумент176 страницMary Beth D. Hueste, John B. Mander, and Anagha S. Parkar: Technical Report Documentation PageAntonio HenryОценок пока нет
- Deflection Calculation and Control For Reinforced Concrete Flexural MembersДокумент4 страницыDeflection Calculation and Control For Reinforced Concrete Flexural MembersrammirisОценок пока нет
- l05 092Документ7 страницl05 092rammirisОценок пока нет
- (PPT) Eurocode 2 Design of Concrete Structures EN1992-1-1 (Walraven)Документ173 страницы(PPT) Eurocode 2 Design of Concrete Structures EN1992-1-1 (Walraven)Gregory SimmonОценок пока нет
- Pod Dale Pefabricate InventieДокумент15 страницPod Dale Pefabricate InventierammirisОценок пока нет
- BeamsДокумент21 страницаBeamsSrinivas TanarapuОценок пока нет
- Is 1343 Second RevisionДокумент68 страницIs 1343 Second RevisionrammirisОценок пока нет
- Rak-43 3136 Prestressed Section Elastic ShorteningДокумент2 страницыRak-43 3136 Prestressed Section Elastic ShorteningrammirisОценок пока нет
- DonsoДокумент78 страницDonsoAzis Ali WibowoОценок пока нет
- Movebank and Google Earth Tutorial - STL Box Turtles CleanДокумент15 страницMovebank and Google Earth Tutorial - STL Box Turtles Cleanapi-289639996Оценок пока нет
- Ica32 PDFДокумент102 страницыIca32 PDFramesh2440Оценок пока нет
- Mastercam 2017 Transition Guide: March 2016Документ18 страницMastercam 2017 Transition Guide: March 2016Cornel Loredan TodorОценок пока нет
- Isomap & Rotomap 3D Surface Modelling & Rockfall Analysis: User GuideДокумент57 страницIsomap & Rotomap 3D Surface Modelling & Rockfall Analysis: User GuidemdelvallevОценок пока нет
- Install The Required Software: RequirementsДокумент5 страницInstall The Required Software: Requirementsallen edvОценок пока нет
- PDMS User Bulletin PDFДокумент171 страницаPDMS User Bulletin PDFThássio MartinsОценок пока нет
- Is Data Explorer v9.0 Install GuideДокумент96 страницIs Data Explorer v9.0 Install GuideXiaoran ChangОценок пока нет
- JBug11 Manual 521Документ127 страницJBug11 Manual 521Андрей СидляровОценок пока нет
- Toadoracle 12 9 Install enДокумент17 страницToadoracle 12 9 Install enkishore1188Оценок пока нет
- How To Use AmpliTube 3 With Logic Pro 8 - EhowДокумент4 страницыHow To Use AmpliTube 3 With Logic Pro 8 - EhowBobby DreherОценок пока нет
- Boot Devices ReportДокумент8 страницBoot Devices Reportgenann kanawutОценок пока нет
- InfoWater BTX Users GuideДокумент24 страницыInfoWater BTX Users GuideSumit RastogiОценок пока нет
- CADWorx Plant User GuideДокумент559 страницCADWorx Plant User GuideMee WinОценок пока нет
- Peranso Metodos Pag 132Документ202 страницыPeranso Metodos Pag 132Andrea NimasettiОценок пока нет
- CLion Clang InstallationДокумент8 страницCLion Clang Installationosa photoОценок пока нет
- This Copy of The Install OS X Yosemite Application Can't Be Verified. It May Have Been Corrupted or Tampered With During Downloading. - Need Help 4 MacДокумент4 страницыThis Copy of The Install OS X Yosemite Application Can't Be Verified. It May Have Been Corrupted or Tampered With During Downloading. - Need Help 4 MacAlexandrosAristeridisОценок пока нет
- Codeseller InstallationДокумент10 страницCodeseller InstallationamitkrayОценок пока нет
- RANE Sl2 Manual DJДокумент16 страницRANE Sl2 Manual DJMatthieu TabОценок пока нет
- Sonic 3 A.I.R. - Angel Island Revisited: AME AnualДокумент23 страницыSonic 3 A.I.R. - Angel Island Revisited: AME AnualPedro Ferraz de Sousa PereiraОценок пока нет
- DAVIEQuickStart 3 - 20 - 2008 - USДокумент3 страницыDAVIEQuickStart 3 - 20 - 2008 - USarstjunkОценок пока нет
- StuffIt Expander Read MeДокумент10 страницStuffIt Expander Read Mephoto-boothОценок пока нет
- KofaxEquitracClientSetupGuide612 EN SecurityFrameworkДокумент35 страницKofaxEquitracClientSetupGuide612 EN SecurityFrameworkjoniting8Оценок пока нет
- TransMemory-EX 32GB Firmware Update Tool Manual enДокумент5 страницTransMemory-EX 32GB Firmware Update Tool Manual enMasita0% (1)
- Techlog - Installation and Licensing Guide PDFДокумент22 страницыTechlog - Installation and Licensing Guide PDFBOUMERAOUОценок пока нет
- Logix Um003 - en PДокумент113 страницLogix Um003 - en PVinícius LemosОценок пока нет
- Dr-m1060 User ManualДокумент88 страницDr-m1060 User ManualHarum KurniawatiОценок пока нет
- Slate Digital VerbSuite Classics - User GuideДокумент32 страницыSlate Digital VerbSuite Classics - User GuideHo Cheung LaiОценок пока нет
- TIB BW 5.11.0 InstallationДокумент26 страницTIB BW 5.11.0 InstallationhidayatОценок пока нет
- Disc & Voyager Inst-Com-MainДокумент90 страницDisc & Voyager Inst-Com-MainDiego Alejandro Gallardo IbarraОценок пока нет
- User Guide DVB-S Series Lite Version 1.1 - Eng PDFДокумент21 страницаUser Guide DVB-S Series Lite Version 1.1 - Eng PDFa7med_scribdОценок пока нет