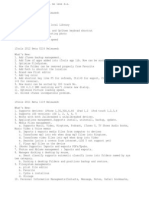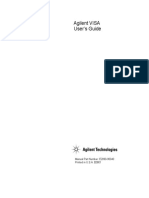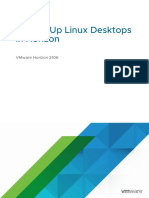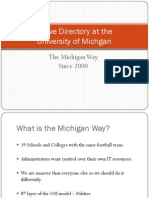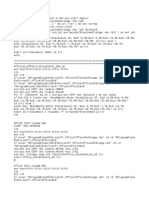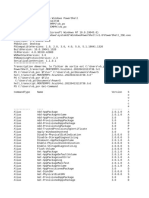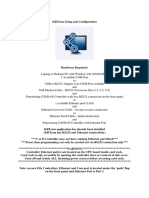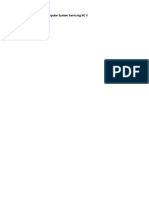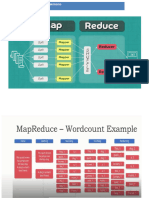Академический Документы
Профессиональный Документы
Культура Документы
EN CSP InstallGuide 03 PDF
Загружено:
Dicky Darmawan0 оценок0% нашли этот документ полезным (0 голосов)
28 просмотров15 страницThis document describes how to install CLIP STUDIO PAINT and then register your license. It is written / edited based on the product program as of September 2014. Please ensure to read this document when you perform the installation task.
Исходное описание:
Оригинальное название
EN_CSP_InstallGuide_03.pdf
Авторское право
© © All Rights Reserved
Доступные форматы
PDF, TXT или читайте онлайн в Scribd
Поделиться этим документом
Поделиться или встроить документ
Этот документ был вам полезен?
Это неприемлемый материал?
Пожаловаться на этот документThis document describes how to install CLIP STUDIO PAINT and then register your license. It is written / edited based on the product program as of September 2014. Please ensure to read this document when you perform the installation task.
Авторское право:
© All Rights Reserved
Доступные форматы
Скачайте в формате PDF, TXT или читайте онлайн в Scribd
0 оценок0% нашли этот документ полезным (0 голосов)
28 просмотров15 страницEN CSP InstallGuide 03 PDF
Загружено:
Dicky DarmawanThis document describes how to install CLIP STUDIO PAINT and then register your license. It is written / edited based on the product program as of September 2014. Please ensure to read this document when you perform the installation task.
Авторское право:
© All Rights Reserved
Доступные форматы
Скачайте в формате PDF, TXT или читайте онлайн в Scribd
Вы находитесь на странице: 1из 15
Thank you for choosing our product this time.
This document describes how to install CLIP STUDIO PAINT and
then register your license. Please ensure to read this document when you perform the installation task.
This document (including data format) is written/edited based on the product program as of September 2014,
the actual specification of product program may vary.
Installing the Application
This section describes how to install the application.
Before installing application, you should login to your computer under the authority of a system
administrator.
Stop all applications before you start installing.
Installing CLIP STUDIO PAINT
This section introduces how to install CLIP STUDIO PAINT application.
- For a Windows user: Continue with "When you are using Windows" (=>p.1).
- For a Mac OS X user: Continue with "When you are using Mac OS X" (=>p.3)
When you are using Windows
This section describes how to perform the installation when you are using Windows.
1.
Starting the setup program
Unzip the compressed folder and double click [setup.exe].
2
CLIP STUDIO PAINT INSTALL GUIDE
2.
Displaying [License agreement] screen
When [Welcome] screen appears, click [Next].
[License agreement] screen is displayed.
Please note that, if you do not agree to [CLIP
STUDIO PAINT Product licensing agreement], you
cannot use CLIP STUDIO PAINT.
3.
View the product licensing agreement
Read [CLIP STUDIO PAINT Product licensing
agreement].
(1) Confirm the content of [CLIP STUDIO PAINT
Product licensing agreement].
(2) Sel ect [I accept the terms of the l i cense
agreement].
(3) Click [Next].
4.
Selecting the installation location
Determine the installation location.
(1) Check the fol der to i nstal l CLIP STUDIO
PAINT in.
(2) Click [Next].
5.
Starting the installation
When [Installation ready] screen appears, click
[Install]. The installation starts.
3
Installing the Application
When you are using Mac OS X
This section describes how to perform the installation when you are using Mac OS X.
1.
Starting the installation screen
Mount t he downl oaded di sk i mage. The
installation screen starts.
2.
Starting the setup program
When the installation screen appears, double
click [CLIP STUDIO PAINT]. The setup program
starts.
Depending your product, different items may be
displayed on the installation screen.
3.
Displaying [License agreement] screen
When the setup program starts, click [Continue].
[License agreement] screen is displayed.
Please note that, if you do not agree to [CLIP
STUDIO PAINT Product licensing agreement], you
cannot use CLIP STUDIO PAINT.
6.
The installation completes
When the installation completion screen appears,
cl i ck [Fi ni sh]. Now, the i nstal l ati on of CLIP
STUDIO PAINT is done.
Simply installing the software does not make you
use CLIP Studio Paint.You need to register your
license and install materials.Go to "About the initial
startup" (=>p.5)".
4
CLIP STUDIO PAINT INSTALL GUIDE
4.
View the product licensing agreement
Read [CLIP STUDIO PAINT Product licensing
agreement].
(1) Confirm the content of [CLIP STUDIO PAINT
Product licensing agreement].
(2) Click [Continue].
5.
Agreeing to the product licensing agreement
Click [Agree].
6.
Starting the installation
When [Installation type] screen appears, click
[Install]. The installation starts.
7.
The installation completes
When the installation completion screen appears,
cl i ck [ Cl ose] . Now, t he i nst al l at i on of CLI P
STUDIO PAINT is done.
Simply installing the software does not make you use CLIP Studio Paint.You need to register your license and
install materials.Go to "About the initial startup" (=>p.5).
5
About the initial startup
About the initial startup
First time you start CLIP STUDIO PAINT, you should register your license by entering your serial number.
Registering your license enables all the features in CLIP STUDIO PAINT.
This section uses Windows screens for the description, but even when you use Mac OS X, the operations will
be similar.
About a serial number
A serial number will be required during the installation.
Keep your serial number nicely because this information matters when you use CLIP STUDIO PAINT.
If you lose your serial number, it will not be reissued.
The acts of telling the serial number to a third-party or making it available to general public are prohibited.
All characters of a serial number are single-byte alphanumerics (in upper case).
About registering a license of the application
First time you start CLIP STUDIO PAINT, you should enter the serial number and register your license via the
internet.
If you are using the trial version, see "When you are using the trial version with limited features" (=> p.8).
License registration will never cause the personal information to identify you with to be collected, transferred
or used.
In case license registration could not be completed, CLIP STUDIO PAINT will be started as a trial version
with limited features.
1.
Starting CLIP STUDIO
Double click the CLIP STUDIO PAINT application
icon on the desktop.
When you start CLIP STUDIO PAINT, the information
from CELSYS screen may be sometimes displayed.
2.
Entering the serial number
The screen f or ent eri ng t he seri al number
appears.
(1) Enter the serial number of your product.
(2) Click [Register license].
6
CLIP STUDIO PAINT INSTALL GUIDE
Clicking [Start with limited features] starts the trial
version with limited features.
3.
Checking the license to register it
(1) Select [Verify license right now.]
(2) Click [Next].
4.
Selecting a license registration method
(1) Select [Perform automatically]
(2) Click [Next].
For the procedure when you have selected [Perform
automatically], see Step 2 and later in "When you
have failed in the license check" (=>p.7).
5.
License registration completes
Clicking [OK] starts CLIP STUDIO PAINT. Now,
the license registration for CLIP STUDIO PAINT is
done.
When the license check server is busy, a screen
saying "Currently network is busy..." may be
displayed. If this screen appears, you should
attempt to register your license again next time
you start the application.
If you have failed in the license check, see "When
you have failed in the license check" (=>p.7).
7
About the initial startup
When you have failed in the license check
If you have failed in the license check, you can perform it from a web browser or mobile phone.
1.
Starting the license check screen
If you fail in the license check, [CLIP STUDIO PAINT-Error of license verification] screen appears.
(1) Select [Yes, verify license in another procedure.]
(2) Clicking [Next] displays [CLIP STUDIO PAINT-License verification] screen.
2.
Checking the license
Connect to the website from your web browser, issue an authentication key and check your license.
A
B
(1) Issue an authentication key from your web browser .
For a web browser, click the link in [A] and follow the displayed screen to issue an authentication
key.
For a snartphone that supports a two-dimensional code, read open the two-dimensional code in [B].
Then, an license authentication key will be automatically entered. Issue the authentication key by
following the displayed screen.
(2) Enter the issued authentication key.
(3) Click [Next].
8
CLIP STUDIO PAINT INSTALL GUIDE
For more information on how to read the two-dimensional code, refer to the manual of your mobile phone.
The two-dimensional code may called a "QR-code" or a "bar-code" depending on a mobile phone you
use.
3.
License check completes
Clicking [OK] starts CLIP STUDIO PAINT. Now, the license check for CLIP STUDIO PAINT is done.
When you use the trial version with limited features
If you use the trial version, you don't have to register a license. Start CLIP STUDIO PAINT in the procedure
below.
1.
Starting CLIP STUDIO PAINT
Double click the CLIP STUDIO PAINT application
icon on the desktop.
When you start CLIP STUDIO PAINT, the information
from CELSYS screen may be sometimes displayed.
2.
Starting a trial version of CLIP STUDIO PAINT
with limited features
Click [Use trial version].When the message for
confirmation appears, click [Start]. This will start a
trial version of CLIP STUDIO PAINT with limited
features.
3.
Selecting a product to try
When the screen for selecting a product to try
appears, select either PRO or EX and click [OK].
9
About the initial startup
Viewing the Information from CELSYS
Before CLIP STUDIO PAINT starts, a screen for confirming to connect to the network to view the information
from CELSYS is displayed. Clicking [Yes] starts your browser to display the information on update and good
deals.
When you start it the second time and later, it will behave as below:
When you have selected [Yes] during the initial startup, you will be automatically connected to the network to
let you view the information from CELSYS.
When you have selected [No] during the initial startup, CLIP STUDIO PAINT will start up without letting you
view the information from CELSYS. Note that, even if you have selected [No], a message confirming to
display the information from CELSYS will be displayed 15 days after the initial startup.
In addition, confirming to view the information from CELSYS will never cause the personal information to
identify you with to be collected, transferred or used.
Manual license check
If you cannot connect to the network when the license check is to be done, the license check error is displayed.
Selecting [Help] menu ([CLIP STUDIO PAINT] menu in Mac OS X version) -> [Check License] enables you to
manually check your license beforehand, independently of the number of remaining days. In this case, the next
license check will be held in a certain period that is 15 days after the date you checked the license.
When registering the license from CLIP STUDIO PAINT
Even when you have started a trial version of CLIP STUDIO PAINT, selecting [Help] menu ([CLIP STUDIO
PAINT] menu in Mac OS X version) -> [Register License] will enable you to register the license.
For more information on licence registration, refer to steps on entering your serial number in "About the initial
startup" (=>p.5).
Upgrading the software
Users of CLIP STUDIO PAINT DEBUT and PRO, who have acquired the upgrade license, are required for
license registration via CLIP STUDIO PAINT in use. [Help] menu ([CLIP STUDIO PAINT] menu for Mac OS X
version)choosing [Register License] allows the user for license registration.
For more information on licence registration, refer to steps on entering your serial number in "About the initial
startup" (=>p.5).
When "License registration error" or "Expiration of license effective term" messages appear
If the license was not determined to be registered for the product that has an effective term, or if the effective
term elapsed, "License registration error" or "Expiration of license effective term" messages are displayed. Click
[OK] on the message screen to see the information from the displayed message.
10
CLIP STUDIO PAINT INSTALL GUIDE
Installing a material
This section describes how to install a material in CLIP STUDIO PAINT.
Installing a material
This section describes how to install a material.
1.
Starting CLIP STUDIO PAINT
Double click the CLIP STUDIO PAINT application
icon on the desktop.
2.
Selecting [Install a material]
In Windows version, select [File] menu -> [Install
material].
In Mac OS X version, select [CLIP STUDIO
PAINT] menu -> [Install material].
When the message for confirming to start the
material installer, click [Yes].
3.
Preparing a material set group
Unzip the downloaded material set group folder.
4.
Opening a material group
Click [Select Material].
5.
Selecting a material group to be installed
When a dialog to select a material set group
appears, select the folder for the material set
group that you want to install, from the unzipped
folders in step 3, and click [OK] or [Open].
The number of folders in the material set group
depends on your product.
You can select only one material set folder. If you
want to install multiple material set folders, install
the material set folders one by one.
6.
Determining a material set to be installed
Check the name of the material to be installed and
click [Install].
11
Installing a material
7.
The installation startup message appears
When the message is displayed, click [Yes].
The material set starts to be installed, and the
progress of the installation is displayed.
8.
The installation completes
When t he i nst al l at i on of t he mat er i al set
completes, a confirmation message is displayed.
Click [OK].
9.
Installing material groups repeatedly
You can repeatedly install material sets by clicking
[Select Material] in the [Install Material] dialog box.
After you install all the material sets, click [Finish].
12
CLIP STUDIO PAINT INSTALL GUIDE
Uninstalling the Application
When you need to uninstall the application, perform the procedure below.
Delete a registered material set before uninstalling the application.
Deleting a registered material set
Delete a registered material set before uninstalling the application.
When you are using Windows 8
From Windows Start screen, click [Uninstall Material].
When you are using Windows 7/Vista/XP
Select Windows [Start] button -> [Programs] (All Programs) -> [CLIP STUDIO] and click [Uninstall Material].
When you are using Mac OS X
For a hard disk where CLIP STUDIO PAINT is installed, select [Application] folder -> [CLIP STUDIO EN] and
click [MaterialUninstaller].
Deleting the application
When you need to uninstall the application, perform the procedure below.
When you are using Windows 8
Display the desktop and place the mouse cursor on the right upper corner of the screen. Select [Settings]
-> [Control Panel] -> [Programs] -> [Programs and Features] -> [CLIP STUDIO PAINT] and click [Uninstall]
button.
When you are using Windows 7/Vista
Select Windows [Start] button -> [Control Panel] -> [Programs] -> [Programs and Features] -> [CLIP
STUDIO PAINT] and click [Uninstall] button.
When you are using Windows XP
Select Windows [Start] button -> [Control Panel] -> [Programs] -> [Add or remove programs] -> [CLIP
STUDIO PAINT] and click [Change/Remove] button.
When you are using Mac OS X
Delete the following folders and files from [Application] -> [CLIP STUDIO EN] folder.
If you are deleting CLIP STUDIO PAINT
[App] -> [CLIP STUDIO PAINT]
[App] -> [Settings] -> [PAINT]
[App] -> [PlugIn] -> [PAINT]
If you are deleting the material uninstaller
[MaterialUninstaller]
13
Information for Services and Supports
Information for Services and Supports
In case you have difficulty in using your product, the latest product information and support information are
available and you can contact us, too.
Before contacting us
We provide you with the latest product information and support information via web pages. Please check them
out before consulting our support help desk.
CLIP STUDIO official site "CLIP STUDIO.NET"
This is the homepage where various newest information regarding CLIP STUDIO PAINT are available. The
product information, update downloading services, and dealing store information are updated accordingly.
Downloading and installing the newest update may solve your problem. You can also check the specifications of
your product here.
CLIP STUDIO.NET
URL: http://www.clipstudio.net/en/
"How to use CLIP"
This will let you learn as a course how to use CLIP STUDIO PAINT and the drawing techniques of popular
drawers.
URL: http://www.clipstudio.net/en/howto/
CLIP STUDIO PAINT support information
Support information is available for the questions determined after the shipment of the products and frequently
asked questions to our support center. Check them out before consulting our support help desk.
CLIP STUDIO PAINT support information page
URL: http://www.clipstudio.net/en/support/
Inquiries about the products
We have created online support help desk for customers. If you have some questions, contact us at the our
inquiry help desk described below.
Checking before contacting us
Before contacting us, ensure to see "Before contacting us" (=>p.13) and check each item in it.
14
CLIP STUDIO PAINT INSTALL GUIDE
Your system environment
Prepare your system environment. *The items marked with * will be required if you have changed the
settings.
Product version [Example] CLIP STUDIO PAINT PRO 1.2.0
Your computer's OS and its version [Example] Windows Vista Home Premium SP1 (32 bits)
Folder where CLIP STUDIO PAINT is installed
(*)
[Example] C:\Program Files\CELSYS\CLIP STUDIO
PAINT
Memory allocation size of CLIP STUDIO PAINT (*) [Example] 1 GB
Tablet type and driver version [Example] WACOM XXXXXX driver version: 6.1.5-3
Trouble
Determine the situation when your trouble occurred.
Characteristics of the data
where your trouble takes place
Let us know the characteristics of your data, if any, that you have used
in your task.
Point where the trouble
happened and the trouble's
situation
(1) What operation you did when your trouble occurred
(2) What state was caused as a result of performing the operation. If a
dialog was displayed, inform us of the content of the dialog, too.
(3) What operation you did subsequently
Frequency where the trouble
happens
Always occurs/often occurs/sometimes occurs/has never occurred
Inquiry help desk
Access the URL below and contact us from the web form:
URL: https://www2.celsys.co.jp/support/service_en/service.html
In case mail rejection is set, we may not able to respond.Please be aware of your mail settings.
3rd edition published September 2014
First edition published September 2013
Published and produced by CELSYS, Inc.
* No part of this book (including in electronic data format) may be reproduced or copied by any means unless stipulated by law or unless
consent is provided by the author.
* This book (including in electronic data format) has been written and edited based on product programs current as of September 2014 and
may differ from actual product program specifications.
* CELSYS, CLIP STUDIO PAINT and CLIP STUDIO are registered trademarks of CELSYS, Inc.
* Microsoft and Windows are trademarks or registered trademarks of Microsoft Corporation in the United States and other countries.
* Apple and Macintosh are trademarks or registered trademarks of Apple Inc. in the United States and other countries.
* QR Code is a registered trademark of Denso Wave Inc.
* Other company and product names noted herein are trademarks or registered trademarks of their respective companies.
CLIP STUDIO PAINT Install Guide
Copyright CELSYS,Inc. All Rights Reserved.
CLIP STUDIO.net
http://www.clipstudio.net/en/
Вам также может понравиться
- The Subtle Art of Not Giving a F*ck: A Counterintuitive Approach to Living a Good LifeОт EverandThe Subtle Art of Not Giving a F*ck: A Counterintuitive Approach to Living a Good LifeРейтинг: 4 из 5 звезд4/5 (5794)
- The Gifts of Imperfection: Let Go of Who You Think You're Supposed to Be and Embrace Who You AreОт EverandThe Gifts of Imperfection: Let Go of Who You Think You're Supposed to Be and Embrace Who You AreРейтинг: 4 из 5 звезд4/5 (1090)
- Never Split the Difference: Negotiating As If Your Life Depended On ItОт EverandNever Split the Difference: Negotiating As If Your Life Depended On ItРейтинг: 4.5 из 5 звезд4.5/5 (838)
- Hidden Figures: The American Dream and the Untold Story of the Black Women Mathematicians Who Helped Win the Space RaceОт EverandHidden Figures: The American Dream and the Untold Story of the Black Women Mathematicians Who Helped Win the Space RaceРейтинг: 4 из 5 звезд4/5 (894)
- Elon Musk: Tesla, SpaceX, and the Quest for a Fantastic FutureОт EverandElon Musk: Tesla, SpaceX, and the Quest for a Fantastic FutureРейтинг: 4.5 из 5 звезд4.5/5 (474)
- The Hard Thing About Hard Things: Building a Business When There Are No Easy AnswersОт EverandThe Hard Thing About Hard Things: Building a Business When There Are No Easy AnswersРейтинг: 4.5 из 5 звезд4.5/5 (344)
- The Sympathizer: A Novel (Pulitzer Prize for Fiction)От EverandThe Sympathizer: A Novel (Pulitzer Prize for Fiction)Рейтинг: 4.5 из 5 звезд4.5/5 (119)
- The Emperor of All Maladies: A Biography of CancerОт EverandThe Emperor of All Maladies: A Biography of CancerРейтинг: 4.5 из 5 звезд4.5/5 (271)
- The Little Book of Hygge: Danish Secrets to Happy LivingОт EverandThe Little Book of Hygge: Danish Secrets to Happy LivingРейтинг: 3.5 из 5 звезд3.5/5 (399)
- The World Is Flat 3.0: A Brief History of the Twenty-first CenturyОт EverandThe World Is Flat 3.0: A Brief History of the Twenty-first CenturyРейтинг: 3.5 из 5 звезд3.5/5 (2219)
- The Yellow House: A Memoir (2019 National Book Award Winner)От EverandThe Yellow House: A Memoir (2019 National Book Award Winner)Рейтинг: 4 из 5 звезд4/5 (98)
- Devil in the Grove: Thurgood Marshall, the Groveland Boys, and the Dawn of a New AmericaОт EverandDevil in the Grove: Thurgood Marshall, the Groveland Boys, and the Dawn of a New AmericaРейтинг: 4.5 из 5 звезд4.5/5 (265)
- A Heartbreaking Work Of Staggering Genius: A Memoir Based on a True StoryОт EverandA Heartbreaking Work Of Staggering Genius: A Memoir Based on a True StoryРейтинг: 3.5 из 5 звезд3.5/5 (231)
- Team of Rivals: The Political Genius of Abraham LincolnОт EverandTeam of Rivals: The Political Genius of Abraham LincolnРейтинг: 4.5 из 5 звезд4.5/5 (234)
- The Unwinding: An Inner History of the New AmericaОт EverandThe Unwinding: An Inner History of the New AmericaРейтинг: 4 из 5 звезд4/5 (45)
- Tanki Online Jump HackДокумент2 страницыTanki Online Jump HackAldi70% (1)
- Troubleshooting Guide Ver.1.0Документ15 страницTroubleshooting Guide Ver.1.0Sagar KuchekarОценок пока нет
- Configure OLT and ONU with commandsДокумент8 страницConfigure OLT and ONU with commandsMD NazimОценок пока нет
- Agilent VISA User's Guide: Manual Part Number: E2090-90040 Printed in U.S.A. E0801Документ436 страницAgilent VISA User's Guide: Manual Part Number: E2090-90040 Printed in U.S.A. E0801Guan Ting LiuОценок пока нет
- Setting Up Linux Desktops in Horizon VMware Horizon 2106Документ170 страницSetting Up Linux Desktops in Horizon VMware Horizon 2106Ibrahem SiamОценок пока нет
- GtkwaveДокумент159 страницGtkwaveMinu MathewОценок пока нет
- Introduction To WindowsДокумент24 страницыIntroduction To WindowsfetalcojohnlenardОценок пока нет
- Xiaomi Redmi 3S/Prime Hard Reset (How To Flash, Unlock Pattern Lock If Forget)Документ5 страницXiaomi Redmi 3S/Prime Hard Reset (How To Flash, Unlock Pattern Lock If Forget)Brajesh SinghОценок пока нет
- Active Directory at the University of MichiganДокумент61 страницаActive Directory at the University of MichiganPraveen RaiОценок пока нет
- Installing and Using Taskmaster Web Services: IBM Datacap Taskmaster CaptureДокумент32 страницыInstalling and Using Taskmaster Web Services: IBM Datacap Taskmaster CaptureYoann PhilippeОценок пока нет
- Conf2015 - MGough - Malware Logs Archaelogy - SecurityCompl - AdvnAttacks Splunk PDFДокумент62 страницыConf2015 - MGough - Malware Logs Archaelogy - SecurityCompl - AdvnAttacks Splunk PDFdonna.nixОценок пока нет
- How To Use and Setup Wyze V3 For Frigate Person Detection NVRДокумент4 страницыHow To Use and Setup Wyze V3 For Frigate Person Detection NVRPatrick PadgettОценок пока нет
- 451.48 Win10 NSD Release NotesДокумент45 страниц451.48 Win10 NSD Release NotesAlpha_TayОценок пока нет
- Code nhập key Windows - Office.0Документ3 страницыCode nhập key Windows - Office.0ank1805Оценок пока нет
- Fortios v5.4.8 Release NotesДокумент35 страницFortios v5.4.8 Release NotesEdwin CamachoОценок пока нет
- PowerShell Transcript - montEMPPC.hcuzU4vi.20220413113738Документ50 страницPowerShell Transcript - montEMPPC.hcuzU4vi.20220413113738vb_pol@yahooОценок пока нет
- WK 1Документ29 страницWK 1Support Acc2internetОценок пока нет
- Novascale Bullion Extended Memory System Release Bulletin TS 061.02Документ10 страницNovascale Bullion Extended Memory System Release Bulletin TS 061.02Fabrice PLATELОценок пока нет
- TCP Client/Server Example in CДокумент54 страницыTCP Client/Server Example in CSarma JonnabhattarОценок пока нет
- Companion Log 2019 05 28T12 27 57ZДокумент10 страницCompanion Log 2019 05 28T12 27 57ZCarlosSaulTorresNinaОценок пока нет
- User Guide For "Documents Upload": InstructionsДокумент9 страницUser Guide For "Documents Upload": InstructionsMahendra N Shetty UmmathurОценок пока нет
- Krterm ConfigДокумент8 страницKrterm ConfigMarcos Antonio SilvaОценок пока нет
- Red Hat Openstack Administration I: Core Operations For Cloud OperatorsДокумент4 страницыRed Hat Openstack Administration I: Core Operations For Cloud Operatorsravi kantОценок пока нет
- Set-Up Computer Server/ Computer System Servicing NC II TraineeДокумент3 страницыSet-Up Computer Server/ Computer System Servicing NC II Traineejohn SagzОценок пока нет
- Dream Cheeky ButtonДокумент6 страницDream Cheeky Buttonplavi10Оценок пока нет
- How To Add App Launcher Icons in Flutter - by Neila - MediumДокумент3 страницыHow To Add App Launcher Icons in Flutter - by Neila - MediumcartenaОценок пока нет
- Siebel FundamentalsДокумент174 страницыSiebel FundamentalsRajesh KumarОценок пока нет
- FortiAnalyzer 6.4.0 CLI ReferenceДокумент263 страницыFortiAnalyzer 6.4.0 CLI ReferenceoeterОценок пока нет
- Anatomy of Map Reduce Job RunДокумент20 страницAnatomy of Map Reduce Job RunHanumanthu GouthamiОценок пока нет
- Windows 7 100% LegalДокумент2 страницыWindows 7 100% LegalrckckcОценок пока нет