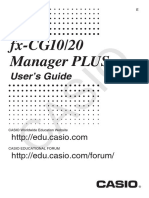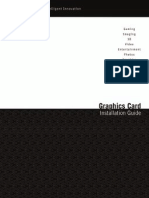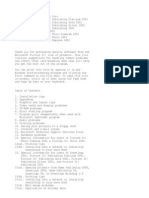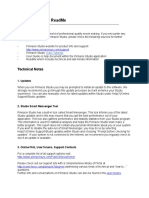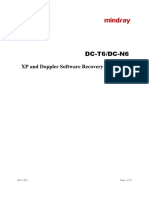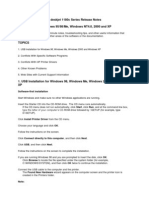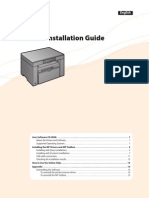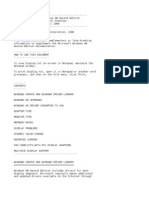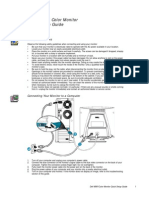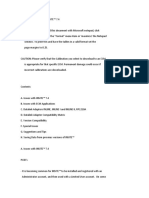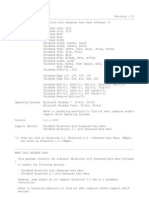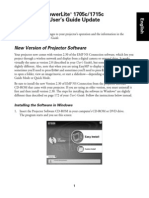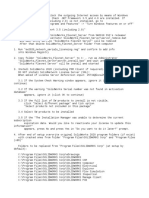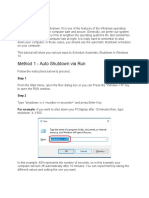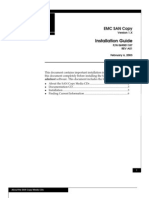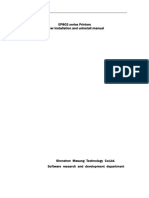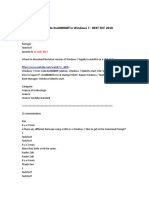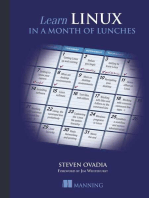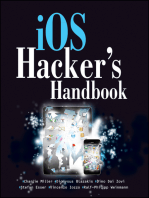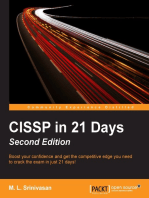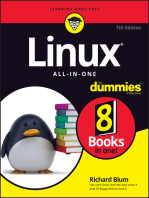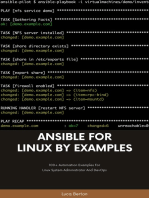Академический Документы
Профессиональный Документы
Культура Документы
Screen Capture: User's Guide
Загружено:
Alex IsidroИсходное описание:
Оригинальное название
Авторское право
Доступные форматы
Поделиться этим документом
Поделиться или встроить документ
Этот документ был вам полезен?
Это неприемлемый материал?
Пожаловаться на этот документАвторское право:
Доступные форматы
Screen Capture: User's Guide
Загружено:
Alex IsidroАвторское право:
Доступные форматы
For ClassPad Series
Screen Capture
Users Guide
E
CASIO Education website URL
http://edu.casio.com
ClassPad website URL
http://edu.casio.com/products/classpad/
ClassPad register URL
http://edu.casio.com/dl/
Note
Display examples shown in this Users Guide are intended for illustrative purposes only.
The actual text and values that appear on the display may differ from the examples shown in this
Users Guide.
Introduction
Screen Capture provides the following functions.
Display of ClassPad screen images on a computer connected via a USB cable
Display of screen capture images in the application on your computer that is associated
with bmp image files
160-dot 240-dot monochrome screen images
Display of all ClassPad application screens and icon menu screens on your computer,
except under the following conditions.
- While a calculation is in progress
- While another data communication function is operating
- Any state during which the ClassPad does not accept input from its keyboard
Screen zooming
Screen area framing
The screen shots shown in this manual are all from the English version of Windows
XP. Note
that the actual appearance of the screen displayed by this software depends on your computer
system setup and on the operating system you are using.
Important!
Be sure to install Screen Capture before connecting the ClassPad unit to your computer.
Connecting before installing Screen Capture creates the risk of unstable operation.
Note
Use the USB cable that comes with the ClassPad to connect to your computer. Use of a
commercially available USB cable is not supported.
E-1
20070301
System Requirements
Operating Systems: Windows
XP Home Edition (SP3 or later), Windows
XP Professional (32-bit)
(SP3 or later), Windows Vista
(32-bit), Windows
7 (32-bit/64-bit)
Your hardware configuration needs higher than functionalities that operating
system recommends.
Computer: IBM PC/AT or compatible computer
Computer with one of the Windows
operating systems pre-installed (Excluding
computers with an upgraded operating system and self-built computers.)
Disk Space: 100MB for installation and uninstall
Note: Actual requirements and product functionality may vary based on your system
configuration and operating system.
Other: USB port for direct connection. Do not connect via a USB hub.
Video adapter and display must support resolution of XGA (1024768) or
higher, 16 bit or higher system color.
CD-ROM drive
Adobe
Reader
6.0 or later.
Note
Windows is a registered trademark or trademark of Microsoft Corporation in the United States
and/or other countries.
Company and product names used herein are trademarks of their respective owners.
E-2
20101001
Contents
1 Installing and Uninstalling Screen Capture ............................................ E-4
To install Screen Capture ................................................................................. E-4
To uninstall Screen Capture ............................................................................. E-7
To start up Screen Capture .............................................................................. E-8
To install the ClassPad USB driver on your computer ....................................... E-8
2 Using Screen Capture ............................................................................. E-10
To configure ClassPad settings ....................................................................... E-10
To perform Screen Capture operations ........................................................... E-11
About screen image data ................................................................................ E-12
To configure Screen Capture settings ............................................................. E-12
Help ................................................................................................................. E-12
E-3
20070301
1 Installing and Uninstalling Screen Capture
Note
Do not install Screen Capture into a folder that is used by other software.
To install Screen Capture
1. Place the bundled CD-ROM into your computers CD-ROM drive.
2. On the menu that appears, click Screen Capture, and then click INSTALL.
3. Choose the language you want for the Screen Capture manual installed with Screen Capture.
4. Click [OK] and then [Next].
E-4
20101001
5. Carefully read the terms and conditions of the license agreement. If you agree to be bound by
the terms and conditions of the license agreement, choose I accept the terms in the license
agreement and then click the [Next] button.
If you do not agree to be bound by the terms and conditions of the license agreement click I
do not accept the terms in the license agreement and then click the [Cancel] button to exit
the install procedure.
E-5
20101001
6. Choose one of these options to specify the drive and folder where you want to install Screen
Capture.
To use the default setting, simply click the [Next] button.
To choose a different folder, click the [Change] button. Specify the folder you want and
then click the [Next] button.
7. Click the [Install] button to start installation.
E-6
20101001
8. On the screen that appears after installation is complete, click the [Finish] button.
This finalizes the installation of the software on your computer.
To uninstall Screen Capture
1. Display the Windows Control Panel.
2. Click [Add/Remove Programs].
3. On the list of applications that appears, select ClassPad Screen Capture.
4. Click the [Add/Remove] button.
This will display the program maintenance wizard.
5. Click the [Yes] button.
This completes the uninstall operation.
E-7
20101001
To start up Screen Capture
1. On the desktop of your computer, double-click Screen Capture.
You could also start up the Screen Capture by clicking [Start] - [Program] - [CASIO] - [ClassPad
Screen Capture] - [ClassPad Screen Capture].
To install the ClassPad USB driver on your computer
This step is necessary only if the Found New Hardware Wizard dialog box appears when you
connected the ClassPad to your computer.
Select No, not this
time.
This screen is different on Windows Vista
/Windows
7.
E-8
20101001
1. Select Install the software automatically (Recommended) and then click [Next].
2. Though a message appears to let you know that the software has not passed the Windows
Logo Test, there is no need for concern. Simply click [Continue Anyway] and proceed with
installation.
3. After installation of the USB driver is complete, click [Finish].
E-9
20101001
2 Using Screen Capture
To configure ClassPad settings
1. On the application menu, tap .
This will start up the Communication application.
2. Tap [Setup] and then [Open Setup Menu].
This displays the Communication dialog box.
3. Configure the settings described below.
<ClassPad OS: 1.00 to 2.20>
Select To outer device for the Hard Copy setting.
<ClassPad OS: 3.00 or greater>
Select Outer Device for the Screen Copy To setting.
E-10
20070301
To perform Screen Capture operations
1. Start up Screen Capture.
2. Use the USB cable that comes with the ClassPad unit to connect to your computer.
If you have On selected for the Wakeup Enable setting, the ClassPad will enter a standby
state. To exit the standby state, press the key.
3. On the [Capture] menu, select [Start], or click the button.
This will cause Waiting... to appear in the status bar.
Status bar
4. Perform the required operation on the ClassPad unit to produce the screen you want to display
on your computer.
5. On the ClassPad, tap the icon.
This will send the screen data from the ClassPad to the connected computer.
A progress bar on the Screen Capture window will indicate the progress of the data transfer.
Progress bar
6. After transfer if the screen image data is complete, the application on your computer that is
associated with bmp image files will start up automatically and display the screen image.
Perform the required operations with the application to save the screen data, if you want.
7. Repeat steps 4 through 6 to transfer and save other screen image data, if you want.
E-11
20070301
8. To interrupt an ongoing screen image data transfer operation, select [Stop] on the [Capture]
menu, or click the button.
9. To exit Screen Capture, select [Close] on the [File] menu.
About screen image data
Each received screen image is automatically assigned a name with the format Imagennn.bmp.
nnn is a sequential file number starting from 001. The file number is incremented by 1 as each
screen image is received. Screen Capture remembers the last image number assigned, even
when you exit the application.
To configure Screen Capture settings
1. Click the [Setup] menu or the button.
This will display the Setup dialog box.
Resets the file number (nnn) to 001.
Select the check box to add a frame to the screen data.
Specifies the size of the screen data. You can select a size of 1 (actual size), 2 (double
size), or 3 (triple size).
2. After you finish configuring settings, click [OK].
Help
1. On the [Help] menu, select [Help], or click the button.
2. Start up Adobe Reader to view the Screen Capture Users Guide.
1
2
3
1
2
3
E-12
20070301
CASIO COMPUTER CO., LTD.
6-2, Hon-machi 1-chome
Shibuya-ku, Tokyo 151-8543, Japan
SA1010-D
Вам также может понравиться
- Windows Operating System: Windows Operating System (OS) Installation, Basic Windows OS Operations, Disk Defragment, Disk Partitioning, Windows OS Upgrade, System Restore, and Disk FormattingОт EverandWindows Operating System: Windows Operating System (OS) Installation, Basic Windows OS Operations, Disk Defragment, Disk Partitioning, Windows OS Upgrade, System Restore, and Disk FormattingОценок пока нет
- Digital Photo Frame Frame Manager: User Manual Manuel de L'utilisateurДокумент90 страницDigital Photo Frame Frame Manager: User Manual Manuel de L'utilisateurflores9Оценок пока нет
- MCTS 70-680 Exam Questions: Microsoft Windows 7, ConfiguringОт EverandMCTS 70-680 Exam Questions: Microsoft Windows 7, ConfiguringРейтинг: 3.5 из 5 звезд3.5/5 (2)
- Adobe Premiere 6.5 TutorialsДокумент60 страницAdobe Premiere 6.5 TutorialsHenri Ghattas100% (19)
- Screen Receiver EДокумент28 страницScreen Receiver EParth BhangaleОценок пока нет
- fx-CG10 20 Manager PLUS E PDFДокумент53 страницыfx-CG10 20 Manager PLUS E PDFManuel Beraun EspirituОценок пока нет
- Owner's Manual: USB To VGA/DVI Adapter USB To VGA Adapter USB To HDMI AdapterДокумент12 страницOwner's Manual: USB To VGA/DVI Adapter USB To VGA Adapter USB To HDMI AdapterDellendo FarquharsonОценок пока нет
- The SSD Optimization Guide for Windows 7 & Windows 8.1 Edition 2018От EverandThe SSD Optimization Guide for Windows 7 & Windows 8.1 Edition 2018Оценок пока нет
- MAGNET Collage: Installation Manual Post-Processing SoftwareДокумент16 страницMAGNET Collage: Installation Manual Post-Processing SoftwareroyОценок пока нет
- OS Update Application: User's GuideДокумент15 страницOS Update Application: User's GuidesamuelsindraОценок пока нет
- User Guide: FlexicamДокумент23 страницыUser Guide: FlexicamLucian BălanОценок пока нет
- Manual de Video Card 9500gtДокумент16 страницManual de Video Card 9500gtkenieritoОценок пока нет
- EVGA Graphics Card User GuideДокумент93 страницыEVGA Graphics Card User GuideJuhász BálintОценок пока нет
- CASIO Picture Conversion Engine: Installation GuideДокумент10 страницCASIO Picture Conversion Engine: Installation GuideDavid PinheiroОценок пока нет
- VTV 440 8x64ad2Документ22 страницыVTV 440 8x64ad2olavagnerОценок пока нет
- Installation GuideДокумент24 страницыInstallation GuideAnonymous ugFBbUfqwОценок пока нет
- Microsoft Picture It PublishingДокумент22 страницыMicrosoft Picture It PublishingDanielle Elish GocoОценок пока нет
- DCRSR100 Computer ApplicationДокумент27 страницDCRSR100 Computer Applicationlythamhoa9Оценок пока нет
- Sharp MX Nb12Документ14 страницSharp MX Nb12Tommy NapierОценок пока нет
- Install Muratec Printer Drivers & OfficeBridge for Windows 7Документ11 страницInstall Muratec Printer Drivers & OfficeBridge for Windows 7Bulent DogruОценок пока нет
- Pinnacle Studio Readme: Technical NotesДокумент5 страницPinnacle Studio Readme: Technical NotesAhtasham ul haqОценок пока нет
- CM3000 Manual en v5.5Документ39 страницCM3000 Manual en v5.5Adalid Leonela AdalidОценок пока нет
- DC-N6&DC-T6 - XP and Doppler Recovery Guide - ENДокумент15 страницDC-N6&DC-T6 - XP and Doppler Recovery Guide - ENJohn Rojas100% (1)
- Outline of On-Site Training Program On Basic Computer OperationsДокумент50 страницOutline of On-Site Training Program On Basic Computer OperationsChristian Dela CruzОценок пока нет
- Perennity Dicom v2.50 Quick Installation GuideДокумент15 страницPerennity Dicom v2.50 Quick Installation GuideJohnny EliasОценок пока нет
- HP Deskjet 1180c Series Release NotesДокумент11 страницHP Deskjet 1180c Series Release NotesSandri Hasoloan NapitupuluОценок пока нет
- ClassPad ADD-In enДокумент18 страницClassPad ADD-In enKarina Llancari LimaОценок пока нет
- Mf-Inst EngДокумент17 страницMf-Inst EngVasudha GandhiОценок пока нет
- Twain Driver CG: User ManualДокумент22 страницыTwain Driver CG: User ManualDeiv PaddyОценок пока нет
- User Guide: NVIDIA Graphics Card by LenovoДокумент30 страницUser Guide: NVIDIA Graphics Card by LenovoIov IftodeОценок пока нет
- MapInfo-Pro 9 RNДокумент11 страницMapInfo-Pro 9 RNBilal HashmiОценок пока нет
- Windows 7 Capture Image Using SCCM OSDДокумент12 страницWindows 7 Capture Image Using SCCM OSDDeepak Gupta (DG)100% (1)
- FX-CG Manager PLUS Subscription: User's GuideДокумент44 страницыFX-CG Manager PLUS Subscription: User's GuideAditya WadhwaОценок пока нет
- Dell M992 Color Monitor Quick Setup GuideДокумент50 страницDell M992 Color Monitor Quick Setup Guidewonderdog99Оценок пока нет
- Important: Please Read This User's Manual Carefully To Familiarize Yourself With Safe and Effective Usage ProceduresДокумент21 страницаImportant: Please Read This User's Manual Carefully To Familiarize Yourself With Safe and Effective Usage ProceduresTUDОценок пока нет
- Troubleshooting Display ProblemsДокумент6 страницTroubleshooting Display Problemsrars20Оценок пока нет
- Job No: 14 Duration: 8H Job Title: Rendering Basics ObjectiveДокумент7 страницJob No: 14 Duration: 8H Job Title: Rendering Basics ObjectiveVinod MalikОценок пока нет
- WinVenus Manual (Ver. 3.0) - (E)Документ143 страницыWinVenus Manual (Ver. 3.0) - (E)Victor Martinez100% (1)
- Lenten Reborn Card: User's ManualДокумент27 страницLenten Reborn Card: User's ManualwmgserroОценок пока нет
- Pinnacle Studio Version 12 Readme: Pinnacle - A Division of AvidДокумент5 страницPinnacle Studio Version 12 Readme: Pinnacle - A Division of AvidravirainbowОценок пока нет
- MAXON Installation Guide Made SimpleДокумент50 страницMAXON Installation Guide Made SimpleRussu VadimОценок пока нет
- Operating Instructions: Video Wall Adjustment & Calibration SoftwareДокумент65 страницOperating Instructions: Video Wall Adjustment & Calibration SoftwareAlfredo Rafael Rodriguez PanfilОценок пока нет
- DisplayДокумент12 страницDisplayscriОценок пока нет
- Dell™ M991 Color Monitor Quick Setup Guide: Safety InstructionsДокумент4 страницыDell™ M991 Color Monitor Quick Setup Guide: Safety InstructionsLoc MangОценок пока нет
- Cps ReadmeДокумент6 страницCps ReadmeHayden WhitfieldОценок пока нет
- Technical Help - Installation and TroubleshootingДокумент9 страницTechnical Help - Installation and TroubleshootingKalsifer4Оценок пока нет
- CP Printer User GuideДокумент28 страницCP Printer User GuideWine Sandi KyawОценок пока нет
- Pro Flight Rudder Pedals: User ManualДокумент5 страницPro Flight Rudder Pedals: User Manualtolin430Оценок пока нет
- Install and Uninstall Muratec Printer Drivers for Windows 7Документ11 страницInstall and Uninstall Muratec Printer Drivers for Windows 7Luca FiorentinoОценок пока нет
- RELEASE NOTES For INSITEДокумент24 страницыRELEASE NOTES For INSITEPercy Mamani SonccoОценок пока нет
- SPSS v11.5 Smart Viewer Installation InstructionsДокумент2 страницыSPSS v11.5 Smart Viewer Installation InstructionsDevin GarrettОценок пока нет
- Sigma Installation InstructionsДокумент38 страницSigma Installation InstructionsAlexandre HesslerОценок пока нет
- Alienware Aurora r7 Setupandspecs en UsДокумент18 страницAlienware Aurora r7 Setupandspecs en Ussamm1982Оценок пока нет
- Olympus CAMEDIA Master CD-ROMДокумент2 страницыOlympus CAMEDIA Master CD-ROMbtemple1452Оценок пока нет
- Film Scanner 501 - enДокумент20 страницFilm Scanner 501 - enTony EvelynОценок пока нет
- 7 ZBV 19 WWДокумент7 страниц7 ZBV 19 WWadnanhaiОценок пока нет
- Powerlite 1705C/1715C User'S Guide Update: New Version of Projector SoftwareДокумент12 страницPowerlite 1705C/1715C User'S Guide Update: New Version of Projector SoftwarejeancarlosarОценок пока нет
- Video Editing Software: Centre For Technology Enhanced LearningДокумент2 страницыVideo Editing Software: Centre For Technology Enhanced LearningRya NeilОценок пока нет
- Tracing ORA 01031Документ3 страницыTracing ORA 01031Dhoom MachaleОценок пока нет
- Changelog v12.0.2 Updated 2022 01 18Документ261 страницаChangelog v12.0.2 Updated 2022 01 18Block FarmerОценок пока нет
- Fose ReadmeДокумент3 страницыFose Readmesr empedoclesОценок пока нет
- Intermec Terminal Service Client (TSC) - Remote Desktop Client (RDP) Availability On Mobility DevicesДокумент4 страницыIntermec Terminal Service Client (TSC) - Remote Desktop Client (RDP) Availability On Mobility Devicescocibolca61Оценок пока нет
- GodMode FolderДокумент7 страницGodMode FolderBob lepongeОценок пока нет
- Disk Management in LinuxДокумент3 страницыDisk Management in LinuxSarah FatimaОценок пока нет
- Installation Manual: For MCFG SoftwareДокумент15 страницInstallation Manual: For MCFG SoftwareJeremy BACHОценок пока нет
- Redokun - Shortcuts Indesign MacOsДокумент2 страницыRedokun - Shortcuts Indesign MacOsDiego Sendín TorresОценок пока нет
- Huawei Y9 2018 - FLA-LX3 - Administration - Firmware Upgrade - InstructionsДокумент1 страницаHuawei Y9 2018 - FLA-LX3 - Administration - Firmware Upgrade - InstructionsandresenriquelunamobileОценок пока нет
- Excel Shortcuts Cheat Sheet for Quick ReferenceДокумент1 страницаExcel Shortcuts Cheat Sheet for Quick ReferenceDeepakОценок пока нет
- Remote MSI Manager - User Guide: Table Des MatièresДокумент9 страницRemote MSI Manager - User Guide: Table Des Matièrestristanleboss2Оценок пока нет
- Install SolidWorks 2020 Network LicenseДокумент3 страницыInstall SolidWorks 2020 Network LicensePraptoОценок пока нет
- Automatic Shutdown in Windows 10Документ7 страницAutomatic Shutdown in Windows 10Taban SimonОценок пока нет
- Thor PatcherДокумент7 страницThor PatcherMichael HuangОценок пока нет
- DX DiagДокумент44 страницыDX DiagMijaelito GutHurtОценок пока нет
- HTTP WWW - Winpcap.org Install Default - WinPcap - The Windows Packet Capture LibraryДокумент3 страницыHTTP WWW - Winpcap.org Install Default - WinPcap - The Windows Packet Capture LibrarycahesОценок пока нет
- 2: Installation & Configuration of NS2 and Introduction To TCL Hello ProgrammingДокумент4 страницы2: Installation & Configuration of NS2 and Introduction To TCL Hello ProgrammingIT79 Yash SamantОценок пока нет
- mkUSB Quick Start Manual PDFДокумент33 страницыmkUSB Quick Start Manual PDFNuno Freitas BastosОценок пока нет
- ReadMe KMSpico PortableДокумент4 страницыReadMe KMSpico PortableRizal SylОценок пока нет
- Configure Windows Firewall to Allow Apache Port 80 AccessДокумент3 страницыConfigure Windows Firewall to Allow Apache Port 80 Accessbluebird1969Оценок пока нет
- Installation Guide: Emc SanДокумент6 страницInstallation Guide: Emc SanWoddan BaderОценок пока нет
- SettingsproviderДокумент81 страницаSettingsproviderAdeli0 AlegreОценок пока нет
- EP802 Printer Driver Manual, Ver20220421Документ20 страницEP802 Printer Driver Manual, Ver202204210d serviceОценок пока нет
- Installing Metasploit Framework in OS XДокумент11 страницInstalling Metasploit Framework in OS XrezaОценок пока нет
- Vetri 123Документ2 страницыVetri 123vetrivel2010Оценок пока нет
- Installing and Registering FSUIPC7Документ8 страницInstalling and Registering FSUIPC7marcinОценок пока нет
- Guide To Setup The Environment For CAD Tools and Install CAD ToolsДокумент13 страницGuide To Setup The Environment For CAD Tools and Install CAD ToolsottoporОценок пока нет
- Android Logcat Buffer Queue Debugging IssuesДокумент51 страницаAndroid Logcat Buffer Queue Debugging IssuesGopur SerokОценок пока нет
- Error Code 0xc000000f in Windows 7 !Документ8 страницError Code 0xc000000f in Windows 7 !deenОценок пока нет
- Make Your PC Stable and Fast: What Microsoft Forgot to Tell YouОт EverandMake Your PC Stable and Fast: What Microsoft Forgot to Tell YouРейтинг: 4 из 5 звезд4/5 (1)
- The Ultimate Kali Linux Book - Second Edition: Perform advanced penetration testing using Nmap, Metasploit, Aircrack-ng, and EmpireОт EverandThe Ultimate Kali Linux Book - Second Edition: Perform advanced penetration testing using Nmap, Metasploit, Aircrack-ng, and EmpireОценок пока нет
- Azure DevOps Engineer: Exam AZ-400: Azure DevOps Engineer: Exam AZ-400 Designing and Implementing Microsoft DevOps SolutionsОт EverandAzure DevOps Engineer: Exam AZ-400: Azure DevOps Engineer: Exam AZ-400 Designing and Implementing Microsoft DevOps SolutionsОценок пока нет
- Linux: The Ultimate Beginner's Guide to Learn Linux Operating System, Command Line and Linux Programming Step by StepОт EverandLinux: The Ultimate Beginner's Guide to Learn Linux Operating System, Command Line and Linux Programming Step by StepРейтинг: 4.5 из 5 звезд4.5/5 (9)
- Apple Card and Apple Pay: A Ridiculously Simple Guide to Mobile PaymentsОт EverandApple Card and Apple Pay: A Ridiculously Simple Guide to Mobile PaymentsОценок пока нет
- Kali Linux - An Ethical Hacker's Cookbook - Second Edition: Practical recipes that combine strategies, attacks, and tools for advanced penetration testing, 2nd EditionОт EverandKali Linux - An Ethical Hacker's Cookbook - Second Edition: Practical recipes that combine strategies, attacks, and tools for advanced penetration testing, 2nd EditionРейтинг: 5 из 5 звезд5/5 (1)
- Powershell: The ultimate beginner's guide to Powershell, making you a master at Windows Powershell command line fast!От EverandPowershell: The ultimate beginner's guide to Powershell, making you a master at Windows Powershell command line fast!Рейтинг: 5 из 5 звезд5/5 (1)
- Mastering Linux Security and Hardening - Second Edition: Protect your Linux systems from intruders, malware attacks, and other cyber threats, 2nd EditionОт EverandMastering Linux Security and Hardening - Second Edition: Protect your Linux systems from intruders, malware attacks, and other cyber threats, 2nd EditionОценок пока нет
- Mastering Swift 5 - Fifth Edition: Deep dive into the latest edition of the Swift programming language, 5th EditionОт EverandMastering Swift 5 - Fifth Edition: Deep dive into the latest edition of the Swift programming language, 5th EditionОценок пока нет
- AWS: The Complete Beginner to Advanced Guide for Amazon Web Service — The Ultimate TutorialОт EverandAWS: The Complete Beginner to Advanced Guide for Amazon Web Service — The Ultimate TutorialРейтинг: 5 из 5 звезд5/5 (4)
- Hackers & Painters: Big Ideas from the Computer AgeОт EverandHackers & Painters: Big Ideas from the Computer AgeРейтинг: 4.5 из 5 звезд4.5/5 (5)
- XDA Developers' Android Hacker's Toolkit: The Complete Guide to Rooting, ROMs and ThemingОт EverandXDA Developers' Android Hacker's Toolkit: The Complete Guide to Rooting, ROMs and ThemingРейтинг: 2 из 5 звезд2/5 (2)
- Active Directory: Network Management Best Practices For System AdministratorsОт EverandActive Directory: Network Management Best Practices For System AdministratorsОценок пока нет