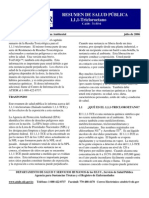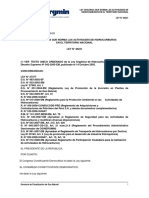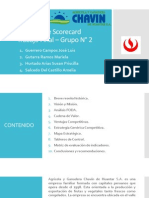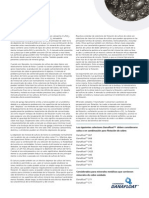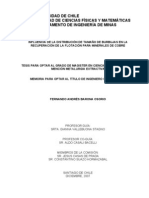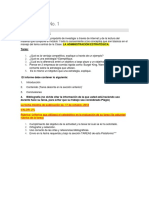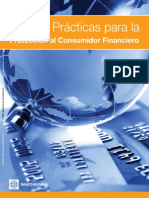Академический Документы
Профессиональный Документы
Культура Документы
Autocad Avanzado
Загружено:
Flerasgard0 оценок0% нашли этот документ полезным (0 голосов)
21 просмотров58 страницОригинальное название
Autocad Avanzado.docx
Авторское право
© © All Rights Reserved
Доступные форматы
DOCX, PDF, TXT или читайте онлайн в Scribd
Поделиться этим документом
Поделиться или встроить документ
Этот документ был вам полезен?
Это неприемлемый материал?
Пожаловаться на этот документАвторское право:
© All Rights Reserved
Доступные форматы
Скачайте в формате DOCX, PDF, TXT или читайте онлайн в Scribd
0 оценок0% нашли этот документ полезным (0 голосов)
21 просмотров58 страницAutocad Avanzado
Загружено:
FlerasgardАвторское право:
© All Rights Reserved
Доступные форматы
Скачайте в формате DOCX, PDF, TXT или читайте онлайн в Scribd
Вы находитесь на странице: 1из 58
AUTOCAD AVANZADO
En 3D no se debe dibujar de frente, primero hay q dibujar el piso:
Command: mvsetup
Enable paper space? [No/Yes] <Y>: n
Enter units type [Scientific/Decimal/Engineering/Architectural/Metric]: m
Escribir:
Enter the scale factor: 1
Enter the paper width: 297
Enter the paper height: 210
Se mostrar as:
1. EXTRUDE: Sirve para agregar volume a una figura cerrada, no lneas separadas.
Ejm. Dibujar un cuadrado al tanteo con la herramienta rec.
Command: extrude
Current wire frame density: ISOLINES=4
Select objects to extrude: 1 found
Select objects to extrude:
Specify height of extrusion or [Direction/Path/Taper angle]: 60
Al parecer no ha paso nada
Para ver que es un cubo activar la vista 3DORBIT, tipendola o ir a MEN VIEW ORBIT FREE
ORBIT
Aparece un crculo verde, el cual hay que mover haciendo clic en el interior y arrastrar, no usar
los cuatro circulitos de cada cuadrante.
Ahora s de se ve un cubo
Presionar Escape para salir de la rotacin
Para regresar a la vista en que trabajamos, ir a MENU VIEW 3DVIEWS TOP
Ahora dibujar un crculo y darle un extrude de 70, para formar un cilindro
Como vemos el cilindro no se ve esttico con esas 4 lneas
Para aumentarlas usar: ISOLINES
Command: isolines
Enter new value for ISOLINES <4>: 30
No se observa cambios, para ello hay que regenerar con REGEN
Command: regen
Regenerating model.
No colocar valores grandes en ISOLINES, pues por cada lnea Autocad hace una ecuacin y si
hay muchas la mquina se cuelga.
Dibujar otro crculo:
Aplicar extrude, pero esta vez usaremos un ngulo:
Command: ext
EXTRUDE
Current wire frame density: ISOLINES=30
Select objects to extrude: 1 found
Specify height of extrusion or [Direction/Path/Taper angle] <70.0000>: t
Specify angle of taper for extrusion <0>: 20
Specify height of extrusion or [Direction/Path/Taper angle] <70.0000>: 100
Con eso se forma un cono
El ngulo de 20 se mide perpendicular al piso
Ahora clic derecho sobre cualquier botn de la barra de herramientas, se despliega una lista y
elegir VIEW STYLES
20
Aparece una barra que la podemos acoplar a cualquier sitio.
, sirve para ver los slidos transparentes
, sirve para ver los slidos como slidos
El resto les da una textura slida plomiza, si se usan mucho la rotacin se vuelve lenta
D e la misma forma que activamos VIEW STYLE, activamos VIEW
Nos permite usar vistas estticas como Front, Back, Right, Left, o vistas isomtricas.
Para entender las vistas, depende de cmo los miramos
TOP, en la q trabajamos
Back
Front
Left
Bottom
Right
Ejm:
TOP
BOTTOM
RIGHT
LEFT
FRONT
BACK
Las vistas isometricas nos dan una major vision, por ejemplo el SW , SIGNIFICA SOUTH WEST
Cmo dibujar un cilindro echado?, depende de la vista
El extrude proporciona una altura hacia afuera de la vista donde estemos, as en la vista FRONT
dibujar un crculo y aplicar EXTRUDE
Con el extrude se puede ver como sale de la vista Front hacia nosotros
Haciendo lo mismo en la vista right
MOVER SOLIDOS: Ubicarse en una vista isometrica
A. Con referencias a objetos
Command: move
Select objects: 1 found (el cono)
Select objects:
Specify base point or [Displacement] <Displacement>: (el centro de la base del cono)
Specify second
point or <use first point as displacement>: (el centro de la cara superior del cilindro)
B. Con coordenadas relativas
Mover el cono 50 unidades ms arriba
Primero fijarse que coordenada apunta hacia arriba, en este caso es el Y
Comman: m
Select objects: (el cono)
Specify base point or [Displacement] <Displacement>: (cualquier punto del cono)
Specify second point or
<use first point as displacement>: @0,50,0 (@X,Y,Z)
EXTRUDE A UN SLIDO DE VARIAS LNEAS:
Para aplicarle extrude debe ser un objeto cerrado, convertirlo con PEDIT a polilinea o con REGION
Ejm
Dibujar este slido
Command: region
Select objects: Specify opposite corner: 12 found
Command: ext
EXTRUDE
Current wire frame density: ISOLINES=30
Select objects to extrude: Specify opposite corner: 12 found
Select objects to extrude:
Specify height of extrusion or [Direction/Path/Taper angle] <70.0000>: t
Specify angle of taper for extrusion <20>: 0
Value must be nonzero.
Specify height of extrusion or [Direction/Path/Taper angle] <70.0000>: 70
OTRAS APLICACIONES DEL EXTRUDE:
Se ha visto que se puede extruir un objeto, pero este crece hacia nuestra vista. Se puede hacer
que el extrude siga un camino (path).
Ejm.
En la vista top dibujar un circulo de r=15
En la vista front dibujar un semicrculo con trim de r =90
OJO: Para usar TRIM, una opcin es seleccionar todo y despus cortar, pero la forma correcta es
primero seleccionar el limite de corte, enter y luego lo que va a cortar ese lmite.
Luego ubicarse en una vista con 3dorbt donde pueda ver ambos , el arco y el circulo.
Modificar el valor de ISOLINES a 30, con :
Command: isolines
Enter new value for ISOLINES <4>: 30
Aplicar extrude,
Command: ext
EXTRUDE
Current wire frame density: ISOLINES=30
Select objects to extrude: (Seleccionar el crculo pequeo) enter
Specify height of extrusion or [Direction/Path/Taper angle]: p
Select extrusion path or [Taper angle]: (seleccionar el arco)
Y Autocad extrude el circulo siguiendo el camino del arco. OJO, el circulo no se mueve, desde
donde est empieza la extrusin, por eso si el camino est ms arriba, eso no significa q va a
empezar desde ah.
El camino de la extrusin debe ser una polilnea. Slo se pueden transformar lneas a polilneas en
vistas perpendiculares: top, front, right, etc.
Ejm. Creemos este camino en front, usando dos crculos y cortando con trim.
Como vemos este camino est formado por dos curvas, para que sea path hay que juntarlos.
Command: pedit
Select polyline or [Multiple]: (Se selecciona una de las lneas, como no es polilnea sale el mensaje:
Object selected is not a polyline )
Do you want to turn it into one? <Y> y (Pregunta si queremos trasnformar a polilnea, yes)
Enter an option [Close/Join/Width/Edit vertex/Fit/Spline/Decurve/Ltype gen/Undo]: j (J, de join,
juntar)
Select objects: (Seleccionamos ambas curvas, y enter)
1 segments added to polyline
Enter an option [Close/Join/Width/Edit vertex/Fit/Spline/Decurve/Ltype
gen/Undo]: (Enter otra vez)
Ahora s podemos extruir, siguiendo el camino que hemos creado.
OJO: Si queremos extruir algo que crezca hacia nosotros, la figura si no es una sola se convierte a
regin, pero si la extrusin va a seguir un camino, ese camino debe ser una polilnea convertida
con PEDIT, no regin.
Tambin se puede crear un camino con spline, hacemos clic para crear curvas suavizadas y para
terminarlo enter 3 veces.
Ej.: En front
Dibujamos un spline, pero que la curva comienza casi perpendicular al piso.
Y al extruir se ve as:
Es importante que la lnea no sea muy complicada y que si el crculo es grande el camino debe ser
amplio, si no no sale.
EJERCICIO: CREANDO UN ESTADIO:
Usando el mvsetup, pues es una polilnea creamos:
Y juntarlo con pedit
En la vista RIGHT crear una polilnea:
Command: pl o polyline
Mover la tribuna al camino del estadio:
Extruir la tribuna, usando el estadio como camino, as:
Si no sale o sale al revs, ir a la vista right y con un mirror sacarle su propio reflejo y borrar el
primero y volver a intentarlo.
2. OPERACIONES BOOLEANAS: Se utilizan para obtener slidos diferentes a partir de otros.
a. UNION: Se usa para soldar slidos, una vez soldados no hay un comando que los
dessuelde.
Ej. Dibujar un cuadrado y extruirlo 40 y un crculo y extruirlo 50 y colocarlos asi:
Para soldarlos:
Command: union
Select objects: (Seleccionar ambos objetos y enter)
Visto desde abajo vemos que se han soldado
En piezas mecnicas no se pueden dejar vrtices rectos pues entra la corrosin, se le aplica una
lnea de soldadura. Para simular esto usamos el comando FILLET.
Primero tenemos que visualizar el vrtice que vamos a redondear
Command: f fillet
FILLET
Current settings: Mode = TRIM, Radius = 0.0000
Select first object or [Undo/Polyline/Radius/Trim/Multiple]: (Se selecciona el vrtice a redondear)
Enter fillet radius: 10 (Se escribe un radio de redondeo)
Select an edge or [Chain/Radius]: enter
Si seguimos conseguimos:
Pero no todos los vrtices se pueden redondear, aquellos donde ya hay un redondeo en alguna
parte.
b. SUBTRACT: Para sustraer slidos:
La frmula es:
A la figura 1 le voy a quitar la figura 2, as cuando se ejecuta el comando se selecciona
primero la figura 1, enter y luego la figura 2
Veamos:
- Al cilindro le voy a quitar el cubo:
Command: su o subtract
SUBTRACT Select solids and regions to subtract from ..
Select objects: Selecciono el cilindro, al que voy a quitar, enter
Select solids and regions to subtract ..
Select objects: Selecciono el cubo, lo que voy a quitar, enter
As al cilindro le quit el cubo.
Si lo hacemos al revs, al cubo le quito el cilindro, selecciono primero el cubo, enter y luego el
cilindro y queda:
c. INTERSECT: Extrae la interseccin de dos slidos
Command: in intersect
INTERSECT
Select objects: (Selecciono ambos)
Queda:
EJERCICIO: Creando un codo
En la vista top dibujar dos crculos:
En la vista front dibujar un cuarto de crculo y cortarlo con trim
Extruir ambos crculos con el arco como camino: Modificar antes isolines
Command: ext
EXTRUDE
Select objects to extrude: (Seleccionar los dos crculos)
Specify height of extrusion or [Direction/Path/Taper angle] <50.0000>: p
Select extrusion path or [Taper angle]: (Seleccionar el arco)
Como queremos un codo hueco vamos a usar SUBTRACT: Al codo grande le vamos a quitar el
chiquito.
Command: su
SUBTRACT Select solids and regions to subtract from ..
Select objects: (Selecciono el codo grande y enter)
Select solids and regions to subtract ..
Select objects: (Selecciono el codo pequeo y enter)
A simple vista no se ve nada, hacer clic en la esfera para verlo mejor :
El codo s es hueco
Prctica: Piezas mecnicas
Tips:
Primero dibujar las piezas por separado y despus moverlas o ensamblarlas.
Ya ensambladas unirlas con UNION
No usar trim, ahora se cortan slidos con otros slidos con SUBTRACT
Los agujeros SE HACEN AL ULTIMO
Ejm 1:
En la vista TOP dibujar un rectngulo de 100x40 y extruir 50.
En la vista FRONT DIBUJAR EL CILINDRO GRANDE Y PEQUEO DE RADIO 20 Y 30. Y extruir 80
Mover ambos cilindros desde el centro hasta el mid del cubo.
Ojo : Todava no hacer el agujero al cilindro, pues esto se vera:
Regresando:
Y desde el mismo centro mover ambos cilindros 20 unidades en direccin al eje Z
Soldar el cubo con el cilindro grande y luego restarle el cilindro pequeo con SUBTRACT.
En FRONT dibujar un reactngulo y extruirlo, la distancia mnima es 30, pues es el radio del cilindro
grande. Apliquemos un extrude de 40.
Mover ese cubo hasta el cuadrante del cilindro, para que quede al raz
Restar con SUBTRACT
En la vista RIGHT dibujar un crculo de r= 7.5 y extruirlo con ms de 100.
Moverlo desde el centro al mid del lado del cubo:
Mover el cilindro 20 unidades hacia arriba
Sustraer con SUBTRACT
Pieza Mecnica 2:
Vamos a dibujar todo en la vista TOP:
1 La pared de al fondo: Es un rectngulo cuya otra esquina es @144,-9 y extrusin 61.5, que viene
de la suma de 40.5 ms el radio de 21.
2 El rectngulo de abajo: Es un rectngulo cuya otra esquina es @108,-39 y extrusin 27.
3 El rectngulo de arriba: Es un rectngulo cuya otra esquina es @63,-36 y extrusin 39, que
viene de la resta de 66 del total menos 27 del otro rectngulo.
4 El rectngulo de corte: Es un rectngulo cuya otra esquina es @84,-12 y extrusin 15
En la vista FRONT
5 Un cilindro de dimetro 45 y extrusin mayor a 36.
Mover los cuadrados de abajo al mid de la pared de atrs.
El ltimo cubo moverlo al mid del cuadrado donde va a reposar y moverlo hacia atrs 12 unidades.
Pues todo vale 39 +9 =48, menos 36 de la longitud del cubo hace 12.
Luego el cilindro desde el centro hasta el mid de la arista del cubo
Soldar la pared de atrs, el cubo del medio y el cubo base y quitarle el cilindro y el cubito de
adentro.
Para redondear los lados usar fillet.
En la de radio 21, seleccionar esta arista y tipear 21. OJO el redondeo se hace por las dos caras
que une la arista, por lo que se van a redondear la cara de arriba y la del costado.
ADVERTENCIA: Cuando se selecciona la arista a la que se va a aplicar redondeo no presionar enter,
sino tipear el radio, caso contrario estaras aceptando el radio que indica.
En la vista FRONT dibujar un crculo de radio 7.5, extruir con ms de 9 y moverlo al punto del fillet
de 21 y luego moverlo 21 unidades hacia abajo.
Desde BACK, pues en front est muy atrs, sacar un espejo del crculo
Extraer con SUBTRACT
3. UCS (Sistema de Coordenadas Universales)
Ejm.
- Dibujar un cubo de l =100
- Presionar F7, apareciendo una malla, que indica el plano de trabajo activo.
Si la malla aparece en el piso, lo que se dibuje , estando en vista isomtrica, se dibujar sobre ese
piso.
- Dibujar un crculo de radio 30 y desde una vista isomtrica extruirlo. Notamos que el
crculo crece saliendo de la malla.
Moviendo el UCS:
Digamos que quiero que el plano activo sea el plano YZ, para ello el UCS debe girar en torno al eje
Y 90, pero para ver si positivo o negativo usamos la regla de la mano derecho. Que el pulgar
apunte al eje Y y al cerrar el resto de los dedos me indica que lo que vaya en esa direccin en
positivo, al lado contrario negativo.
Entonces si quiero que el UCS gire en torno a Y 90 hacia arriba sera -90 pues mi mano gira hacia
abajo.
Command: ucs
Specify origin of UCS or [Face/NAmed/OBject/Previous/View/World/X/Y/Z/ZAxis]
<World>: y (El eje en torno al que voy a girar)
Specify rotation angle about Y axis <90>: -90
Para que regrese al piso :
Command: ucs
Specify origin of UCS or [Face/NAmed/OBject/Previous/View/World/X/Y/Z/ZAxis]
<World>: Enter
OJO: Al aplicar extrude el slido crece perpendicular a la malla y al ras del plano de trabajo.
El ngulo de rotacin tambin pude ser 30 , slo hay que ver si + o -.
OTRA FORMA DE MOVER UCS: Si quiero dibujar algo encima de una cara sin usar move, slo hay
que mover el ucs.
Command: ucs
Specify origin of UCS or [Face/NAmed/OBject/Previous/View/World/X/Y/Z/ZAxis]
<World>: f (Face)
Select face of solid object: (Para seleccionar caras se hace clic dentro de la cara no en un vrtice o
arista)
Enter an option [Next/Xflip/Yflip] <accept>: Enter
Aunque el ucs no est sobre la cara ahora el plano de trabajo es todo el plano de la cara.
Ejm. Dibujar un crculo sobre lacara, para ello desactivar OSNAP y darle extrude
Para ya no visualizar la malla, presionar F7.
4. DIBUJANDO SLIDOS: Hacerlo desde vistas perpendiculares (Front, top) no desde
isomtricas.
a. BOX: Dibuja cajas, cubos
Command: box
Specify first corner or [Center]: clic donde se va a empezar, generalmente el cubo se va a
dibujar de ahi hacia arriba y derecha.
Specify other corner or [Cube/Length]: clic o coordenada relativa
Specify height or [2Point] <131.8028>: 100, es la extrusion
CUBOS PERFECTOS:
Command: BOX
Specify first corner or [Center]:
Specify other corner or [Cube/Length]: C (CUBE)
Specify length <100.0000>: 100 (LADO DEL CUBO)
b. CYLINDER
Command: CYLINDER
Specify center point of base or [3P/2P/Ttr/Elliptical]: CLIC
Specify base radius or [Diameter]: 30
Specify height or [2Point/Axis endpoint] <100.0000>: 100
c. SPHERE
Command: SPHERE
Specify center point or [3P/2P/Ttr]:
Specify radius or [Diameter] <30.0000>: 50
d. CONE
Command: CONE
Specify center point of base or [3P/2P/Ttr/Elliptical]:
Specify base radius or [Diameter] <50.0000>: 50
Specify height or [2Point/Axis endpoint/Top radius] <100.0000>: 100
e. TORUS
Command: TORUS
Specify center point or [3P/2P/Ttr]:
Specify radius or [Diameter] <50.0000>: 50, el radio total
Specify tube radius or [2Point/Diameter]: 10, del tubo, es ms pequeo q el anterior
f. WEDGE: Cuas
Command: wedge
Specify first corner or [Center]:
Specify other corner or [Cube/Length]: para formar un rectangulo
Specify height or [2Point] <100.0000>: 50
5. SOLIDOS DE REVOLUCION
Se hacen a partir de perfiles, se dibuja lo que va a rotar y el eje de rotacin, la posicin del eje de
rotacin va a cambiar mucho la figura, el ponerlo cerca o lejos o inclinado.
Vamos a dibujar una polea, en la vista front hagamos esto con polilinea.
Command: pl
Dibujemos una lnea debajo separado cierta distancia, para que haya un agujero en el medio al
rotar. No importa el tamao de la lnea.
Command: revolve
Select objects to revolve: clic en el perfil, enter
Specify axis start point or define axis by [Object/X/Y/Z] <Object>: clic en el inicio de la lnea,
asegurarse q osnap este activado
Specify axis endpoint: clic en el final
Specify angle of revolution or [STart angle] <360>: enter, aunque depende de ti
Вам также может понравиться
- Redes de Intercambio de CalorДокумент22 страницыRedes de Intercambio de CalorFlerasgardОценок пока нет
- Grupo 4 - Trabajo FinalДокумент13 страницGrupo 4 - Trabajo FinalFlerasgardОценок пока нет
- Ejercicios Constante de AntoineДокумент7 страницEjercicios Constante de AntoineFlerasgardОценок пока нет
- Cálculos de Evaporación Instantánea97Документ13 страницCálculos de Evaporación Instantánea97lfmz100% (1)
- Estrategia Chancado PrimarioДокумент3 страницыEstrategia Chancado PrimarioFlerasgardОценок пока нет
- 1,1,1 - TricloroetanoДокумент7 страниц1,1,1 - TricloroetanoAnalía M Figueredo VogelОценок пока нет
- 01.ley Orgánica de HidrocarburosДокумент27 страниц01.ley Orgánica de HidrocarburosFlerasgardОценок пока нет
- 2 Cadena de Valor PDFДокумент35 страниц2 Cadena de Valor PDFelmotaОценок пока нет
- 2015 FCX TemplateДокумент30 страниц2015 FCX TemplateFlerasgardОценок пока нет
- Cap 2 Manifiesto Sobre La Medida Del Rendimiento R EcclesДокумент12 страницCap 2 Manifiesto Sobre La Medida Del Rendimiento R EcclesFlerasgardОценок пока нет
- Sesión 2 Mapas Estratégicos PDFДокумент20 страницSesión 2 Mapas Estratégicos PDFFlerasgardОценок пока нет
- Autocad BásicoДокумент21 страницаAutocad BásicoFlerasgardОценок пока нет
- 062Документ21 страница062vanpatoОценок пока нет
- 2012 9 Mercurio 1 1Документ1 страница2012 9 Mercurio 1 1FlerasgardОценок пока нет
- BSC Grupo 2 Trabajo FinalДокумент32 страницыBSC Grupo 2 Trabajo FinalFlerasgard33% (3)
- CobberДокумент1 страницаCobberJoel ColanaОценок пока нет
- Barona FoДокумент219 страницBarona FoWilliam ThompsonОценок пока нет
- Metodología QuesoДокумент4 страницыMetodología QuesoFlerasgardОценок пока нет
- Glosario, Siglas AbreviaturasДокумент57 страницGlosario, Siglas AbreviaturasFlerasgardОценок пока нет
- LácteosДокумент9 страницLácteosTephy KuchikiОценок пока нет
- Resolucion de ProblemasДокумент313 страницResolucion de ProblemasFlerasgard90% (20)
- Resolucion de ProblemasДокумент313 страницResolucion de ProblemasFlerasgard90% (20)
- LácteosДокумент9 страницLácteosTephy KuchikiОценок пока нет
- Almacenamiento de Sustancias PeligrosasДокумент13 страницAlmacenamiento de Sustancias PeligrosasPierina Soto100% (1)
- Cereal EsДокумент4 страницыCereal EsFlerasgardОценок пока нет
- Examen Final - Semana 8 MODELOS DE TOMA DE DECISIONESДокумент13 страницExamen Final - Semana 8 MODELOS DE TOMA DE DECISIONESEstefania HurtadoОценок пока нет
- La Célula Como Unidad Biológica FundamentalДокумент28 страницLa Célula Como Unidad Biológica FundamentalMakeup YomaОценок пока нет
- 2b. - Farmacocinetica 1Документ47 страниц2b. - Farmacocinetica 1Danna GutiérrezОценок пока нет
- Act 3 Examen Practico TADP Abril MejiaДокумент8 страницAct 3 Examen Practico TADP Abril MejiaApril MejiaОценок пока нет
- Analisis Del Sector EconomicoДокумент33 страницыAnalisis Del Sector EconomicoHaiver Neftali Hernández CastroОценок пока нет
- TESIS Empastada Espino Fajardo Elvira JeanettДокумент75 страницTESIS Empastada Espino Fajardo Elvira JeanettEDISONОценок пока нет
- UJTДокумент4 страницыUJTjc2695Оценок пока нет
- La Fotografia Como Documento SocialДокумент4 страницыLa Fotografia Como Documento SocialGonzalezHernanОценок пока нет
- TGS - Oscar F. Ospina Rivera, Olber Arturo Ayala, Fredy GarciaДокумент4 страницыTGS - Oscar F. Ospina Rivera, Olber Arturo Ayala, Fredy GarciaMilton Fernando RamirezОценок пока нет
- 3 VarettoДокумент31 страница3 VarettoSantiago ReyneriОценок пока нет
- Actividad 1 - Gestión de CalidadДокумент6 страницActividad 1 - Gestión de Calidadilse susana arenasОценок пока нет
- (X+multi) +xze+2+y+xde+2+ (17 5)Документ4 страницы(X+multi) +xze+2+y+xde+2+ (17 5)luiseduardo0108Оценок пока нет
- Análisis de las 5 fuerzas competitivas de Michael Porter para la empresa pesquera Inversiones Prisco S.A.CДокумент12 страницAnálisis de las 5 fuerzas competitivas de Michael Porter para la empresa pesquera Inversiones Prisco S.A.CIvanna BarredaОценок пока нет
- AFA Mod. 09 PistonesДокумент62 страницыAFA Mod. 09 PistonesGleynder Irarica100% (1)
- Administración de la cadena de suministro de empresa textil peruanaДокумент15 страницAdministración de la cadena de suministro de empresa textil peruanaKatherine HuffОценок пока нет
- Prevencion VialДокумент10 страницPrevencion VialJuan Dominguez HerreraОценок пока нет
- Practica 5, Reacciones Redox y PHДокумент9 страницPractica 5, Reacciones Redox y PHArturo de la CruzОценок пока нет
- UntitledДокумент161 страницаUntitledValentina Ortega OlavarríaОценок пока нет
- REGISTRO EVALUACIÓN Lourdes 2019Документ9 страницREGISTRO EVALUACIÓN Lourdes 2019roxana choqueОценок пока нет
- Reemplazo de Baterías para Iphone - Soporte Técnico Oficial de Apple (MX)Документ1 страницаReemplazo de Baterías para Iphone - Soporte Técnico Oficial de Apple (MX)Michel OrtizОценок пока нет
- Guía 1 ElectrizaciónДокумент3 страницыGuía 1 ElectrizaciónAgustina Perez100% (1)
- Módulo 1 estrategiaДокумент3 страницыMódulo 1 estrategiaDilma ManzanaresОценок пока нет
- Conceptos de Evaluacion Segun AutoresДокумент17 страницConceptos de Evaluacion Segun AutoresDomingo Briceño50% (2)
- ¿Qué Es El Glutation - IMMUNOTEC PDFДокумент5 страниц¿Qué Es El Glutation - IMMUNOTEC PDFShyam Kumar VijayОценок пока нет
- Los primeros números usados por el hombreДокумент1 страницаLos primeros números usados por el hombrePipe DazaОценок пока нет
- Consumidor FinancieroДокумент128 страницConsumidor FinancieroMiguel Breci RamirezОценок пока нет
- T1 - Gestión de Mantenimiento7Документ9 страницT1 - Gestión de Mantenimiento7victor bejaranoОценок пока нет
- Técnica de Técnicas y Preguntas CircularesДокумент12 страницTécnica de Técnicas y Preguntas CircularesJessica Rivera LunaОценок пока нет
- SUPERVISOR y RESIDENTE DE OBRAДокумент8 страницSUPERVISOR y RESIDENTE DE OBRAAlexis ValderramaОценок пока нет
- Apu LimaДокумент25 страницApu LimaGSFicОценок пока нет