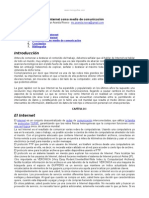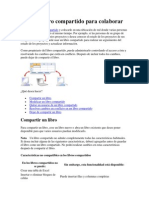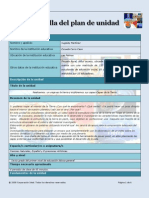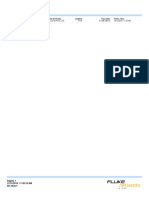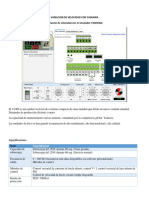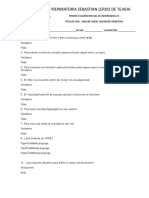Академический Документы
Профессиональный Документы
Культура Документы
Primeros Pasos Roca Retail PDF
Загружено:
rojasviscencioОригинальное название
Авторское право
Доступные форматы
Поделиться этим документом
Поделиться или встроить документ
Этот документ был вам полезен?
Это неприемлемый материал?
Пожаловаться на этот документАвторское право:
Доступные форматы
Primeros Pasos Roca Retail PDF
Загружено:
rojasviscencioАвторское право:
Доступные форматы
TRINITY TECHNOLOGY, S.A. DE C.V.
RoCa Retail
Primeros pasos
07/10/2013
Gua prctica para empezar a utilizar RoCa Retail
RoCa Retail / Primeros pasos.
1
Contenido
Qu es RoCa Retail? ...................................................................................... 3
De que consta RoCa Retail?............................................................................ 5
1. Central ................................................................................................. 6
2. Punto de venta ...................................................................................... 6
3. Facturacin tradicional ............................................................................ 6
4. Verificador de precios ............................................................................. 6
5. Atencin a proveedores .......................................................................... 6
6. Monedero electrnico ............................................................................. 6
7. Promotor de vales (distribuidor)............................................................... 6
8. Archivos de texto plano .......................................................................... 6
9. Servidor para puntos de venta ................................................................. 6
10. Replicador .......................................................................................... 6
Requerimientos mnimos de equipo .................................................................. 7
Instalacin .................................................................................................... 9
Descargar la aplicacin de RoCa Retail ......................................................... 10
Instalar RoCa Retail ................................................................................... 10
Entrar al Central ........................................................................................ 17
Instalar el manejador de base de datos ........................................................ 21
Primeros pasos ............................................................................................ 23
Recomendaciones ...................................................................................... 24
Dar de alta un artculo (modelo) .................................................................. 25
Impresin de etiquetas de cdigo de barras .................................................. 37
Inventario inicial ........................................................................................ 41
Creacin del archivo de texto ................................................................... 41
Cargar inventario inicial ........................................................................... 44
Realizar una venta ..................................................................................... 49
Dar de alta una caja ................................................................................ 49
Dar de alta un usuario ............................................................................. 52
Dar de alta un cajero .............................................................................. 54
Dar de alta un vendedor .......................................................................... 57
Entrar al Punto de venta .......................................................................... 57
RoCa Retail / Primeros pasos.
2
Configuracin de la impresora .................................................................. 61
Realizar una venta de contado .................................................................. 62
RoCa Retail / Primeros pasos.
3
Qu es RoCa Retail?
RoCa Retail / Primeros pasos.
4
Es un sistema de control de inventarios y punto de venta. Incluye el manejo de
tallas y colores en los artculos (modelos).
Aplica en cualquier tipo de negocio en donde no se realice transformacin de
producto, es decir, se vende lo mismo que se compra, pero con diferente importe.
Por ejemplo, se compran camisas a 100 pesos y posteriormente se venden a 200
pesos.
Est diseado para todos aquellos negocios, cuyos artculos estn organizados por
modelo + talla + color, por ejemplo:
Accesorios.
Bisutera.
Blancos.
Bolsas.
Boneteras.
Boutiques.
Cajas de cartn.
Carteras.
Cinturones.
Charros y vaqueros.
Departamentales.
Deportes.
Disfraces.
Electrnica.
Joyeras.
Lenceras.
Merceras.
Muebleras.
pticas.
Ortopedias.
Plsticos.
Ropa.
Sombreros.
Trajes de bao.
Trajes tpicos.
Uniformes.
Zapateras.
Etc.
Sin embargo, se puede utilizar en diversos giros en donde no se maneje modelo +
talla + color (configurndolo de tal manera que la corrida sea UNICA, talla sea
UNICA y el color sea UNICO). Por ejemplo en negocios de perfumera.
RoCa Retail / Primeros pasos.
5
De que consta RoCa Retail?
RoCa Retail / Primeros pasos.
6
1. Central. Es donde:
a. Se indican los artculos (modelos) que se van a comprar y vender.
b. Se realizan las compras.
c. Se carga el inventario inicial.
d. Se emiten reportes para la toma de decisiones.
e. Muchas funciones ms.
2. Punto de venta. Es donde se atiende al cliente y se realizan operaciones
como son:
a. Ventas.
b. Recepcin de embarques.
c. Traspasos.
d. Recepcin de traspasos.
e. Muchas funciones ms.
3. Facturacin tradicional. Realiza el procesamiento de la facturacin
tradicional, emitiendo resultados en archivo de texto, mismos que pueden ser
utilizados por un sistema especializado en facturacin electrnica.
4. Verificador de precios. Permite que el cliente se entere del precio de
determinado artculo (modelo).
5. Atencin a proveedores. Herramienta para el proveedor de los
artculos (modelos), pueda ver las existencias que le correspondan, de tal
manera que pueda evitar que las tiendas se queden sin mercanca.
6. Monedero electrnico. Los descuentos que se realicen en la venta, van
directamente hacia una especie de vales, mismos que podrn ser utilizados
en otras compras (como si fueran dinero en efectivo).
7. Promotor de vales (distribuidor). Se emiten vales que se pueden
aplicar como si fueran dinero en efectivo. El responsable de cobrar esos vales
es el promotor de vales.
8. Archivos de texto plano. Es una opcin de los reportes, en donde los
resultados se pueden enviar hacia un servidor de FTP (File Transfer Protocol).
9. Servidor para puntos de venta. Cada vez que un punto de venta
realiza una venta, automticamente enva notificacin al Servidor para puntos
de venta, de tal manera que la venta se registre en la base de datos.
10.Replicador. Se encarga de que los Puntos de venta tengan actualizada su
informacin.
RoCa Retail / Primeros pasos.
7
Requerimientos mnimos de equipo
RoCa Retail / Primeros pasos.
8
Se recomienda que las computadoras en donde se instale RoCa Retail, tengan al
menos las siguientes caractersticas o superiores:
Procesador de 2 Giga Hertz. (4 ncleos).
4 Gigabytes de memoria RAM.
50 Giga bytes de espacio libre en disco duro.
Monitor con resolucin de 1024 x 768 pixeles.
Sistema operativo Windows (Windows XP o superior).
Teclado.
Ratn.
Internet de 4 Mega bits por segundo (de bajada).
Conexin de red privada virtual (se recomienda utilizar Hamachi , el cual es
un producto de otra empresa).
Impresora de cdigo de barras.
Terminal porttil para toma de inventarios (opcional).
Adicionalmente, se requiere que la persona que va a utilizar RoCa Retail, tenga (al
menos) conocimientos bsicos de computacin.
RoCa Retail / Primeros pasos.
9
Instalacin
RoCa Retail / Primeros pasos.
10
Descargar la aplicacin de RoCa Retail
1. Entrar a la pgina http://www.trinityt.com.mx/roca_retail.php
2. Ir a la zona de descargas: Descargar ltima Versin (exe)
3. Realizar la descarga del instalador, por ejemplo:
Setup_RoCa_Retail_13.09.09.exe.
Instalar RoCa Retail
Ejecutar el instalador, por ejemplo: Setup_RoCa_Retail_13.09.09.exe
Desplegar las siguientes ventanas:
La cual indica que en cada ocasin que el instalador disponga del botn Siguiente
>, se va a requerir dar clic en l.
Posteriormente desplegar una ventana, en donde se indican los pasos a seguir en
caso de:
Es la primera vez que se instala RoCa Retail en la computadora (simplemente
dar clic en el botn Aceptar).
RoCa Retail ya estaba instalado en la computadora y se quiere actualizar la
versin, para lo cual es necesario realizar los pasos indicados en esa ventana.
RoCa Retail / Primeros pasos.
11
A partir de la siguiente ventana, inicia el proceso de instalacin:
Dar clic en Siguiente >, con lo que solicitar la ruta de instalacin (se recomienda
dejar intacta la que el sistema est recomendando):
RoCa Retail / Primeros pasos.
12
Dar clic en Siguiente >. En caso de tratarse de una actualizacin de RoCa Retail,
entonces desplegar el siguiente dilogo:
Dar clic en Si.
RoCa Retail / Primeros pasos.
13
Posteriormente, solicitar la creacin de conos en el escritorio (se recomienda que
ambas opciones estn marcadas):
Dar clic en Siguiente >.
Desplegar indicaciones de lo que hay que hacer en la ventana que le siga:
Dar clic en Aceptar.
RoCa Retail / Primeros pasos.
14
Desplegar otra indicacin:
Dar clic en Aceptar.
Continuar el proceso de instalacin, con barra indicadora del progreso:
RoCa Retail / Primeros pasos.
15
Posteriormente, desplegar:
Dar clic en OK.
Desplegar las indicaciones:
Dar clic en Aceptar.
RoCa Retail / Primeros pasos.
16
Desplegar:
Finalmente, dar clic en Terminar.
En este punto, RoCa Retail ya estar instalado en la computadora.
RoCa Retail / Primeros pasos.
17
Entrar al Central
Dar clic en el cono ubicado en el escritorio:
Desplegar un dilogo con ttulo Control de cuentas de usuario y el contenido del
dilogo es Desea permitir que ste programa de un publicador desconocido realice
cambios en el equipo?.
Dar clic en Si.
En caso de que el manejador de base de datos, no est instalado en la
computadora, realizar los pasos indicados en Instalar el manejador de base de
datos.
Desplegar indicaciones para la primera vez que se utilice el Central:
RoCa Retail / Primeros pasos.
18
Posteriormente desplegar el dilogo que solicita el nombre de usuario y
contrasea:
En usuario escribir: admin
Dar clic en Aceptar.
RoCa Retail / Primeros pasos.
19
Iniciar el proceso de creacin de la base de datos:
Despus solicitar cambiar la contrasea, la cual debe ser de 8 caracteres o ms:
Posteriormente la revisin de los perfiles de usuario:
La primera vez puede tardar aproximadamente 15 minutos. En ocasiones
posteriores tardar aproximadamente 1 minuto o menos.
RoCa Retail / Primeros pasos.
20
Al llegar a la siguiente ventana, quiere decir que el sistema ya est en el men
principal del Central:
RoCa Retail / Primeros pasos.
21
Instalar el manejador de base de datos
Si el manejador de base de datos, no est instalado en la computadora, desplegar:
Dar clic en Aceptar.
Con lo que desplegar algunas indicaciones para la instalacin:
RoCa Retail / Primeros pasos.
22
Dar clic en la pestaa Manejador de base de datos:
Dar clic en Descargar e instalar todo y esperar aproximadamente 20 minutos.
El proceso de instalacin de la base de datos, se realiza una sola vez en la
computadora.
RoCa Retail / Primeros pasos.
23
Primeros pasos
RoCa Retail / Primeros pasos.
24
Recomendaciones
1. Antes utilizar el sistema en actividades reales, se recomienda familiarizarse con
el uso del mismo, por lo que se sugiere capturar mximo 5 artculos (modelos),
5 proveedores, 5 colores, 5 corridas, etctera. Con esa informacin limitada, se
recomienda hacer uso del sistema (realizar compras, ventas, reportes, etctera),
esto es con la finalidad de experimentar con el uso de este software.
2. Definir la cantidad de caracteres a utilizar en la clave del artculo (modelo). Se
realiza en el sistema Central, la opcin de men Archivo, opcin Configuracin,
posteriormente dar clic en la pestaa Modelos, capturar la cantidad en
Caracteres modelo. Dicho de otra manera: Central / Archivo / Configuracin /
Modelos / Caracteres modelo. Se recomienda utilizar la menor cantidad de
caracteres. El sistema permite desde 6 hasta 18 (dgitos y/o letras). Al utilizar
menos caracteres, el cdigo de barras se puede imprimir en etiquetas de menor
tamao. Al utilizar ms caracteres, se requieren etiquetas de mayor tamao. Se
recomienda que se utilice la menor cantidad de caracteres, primero intentar con
6 y si no es suficiente, entonces intentar con 7 y as sucesivamente. El cdigo de
barras de RoCa Retail, consta de los caracteres del modelo, ms 5 caracteres
que son colocados automticamente por el sistema, de tal manera que, si se
utilizan 6 caracteres para el modelo, al imprimir la etiqueta, el cdigo de barras
ser de 11 caracteres (6 + 5). Si se imprimen etiquetas de cdigo de barras
y posteriormente se cambia la cantidad de caracteres para el modelo, el
sistema no va a reconocer esas etiquetas impresas (ya que no cumplirn
con la actual cantidad de caracteres para el modelo), por lo que, sera
necesario nuevamente etiquetar esos artculos (modelos).
3. Una vez que ya se conozca todo lo que se requiere utilizar, entonces borrar toda
la informacin y empezar de cero, con informacin nueva (capturar la
informacin que realmente se va a utilizar en las operaciones del negocio).
RoCa Retail / Primeros pasos.
25
Dar de alta un artculo (modelo)
En el Central, men principal, seleccionar Catlogos y posteriormente Modelos:
Al dar clic en modelos, desplegar el catlogo de Modelos:
Para agregar un artculo (modelo), dar clic en el botn
Con lo cual se desplegar la forma de captura de modelos, lista para iniciar la
captura de un nuevo artculo (modelo):
RoCa Retail / Primeros pasos.
26
Lo primero a capturar es la clave del modelo, indicada en Modelo, la que, por
omisin es de 6 caracteres, los cuales pueden ser dgitos y letras. La cantidad de
caracteres es configurable y puede ser desde 6 hasta 18 caracteres.
Para los ejemplos, se van a utilizar 8 caracteres para el modelo.
RoCa Retail / Primeros pasos.
27
Por ejemplo, se podra capturar FERRONI (7 caracteres) para el modelo:
Si el sistema est configurado para 8 caracteres en la clave del modelo, entonces un
posible cdigo de barras (creado automticamente por el sistema) podra ser:
FERRONI 11001. Es decir, el cdigo de barras consta de los caracteres capturados
para ese modelo (FERRONI), posteriormente un espacio en blanco (colocado por el
sistema, para completar los 8 caracteres para el modelo) y 5 caracteres adicionales,
que el sistema coloca para indicar la talla y el color.
En Descripcin corta, capturar HUARACHE PIEL:
Existen datos que se deben seleccionar de un conjunto de opciones, por ejemplo
Acabado:
Las opciones se despliegan dando clic en el botn
Con lo que se despliegan las opciones disponibles, pero debido a que todava no se
tienen datos capturados, la lista de opciones est vaca:
RoCa Retail / Primeros pasos.
28
Para agregar opciones, dar clic en el botn
Con lo que se permite agregar las opciones correspondientes, en este ejemplo,
seran las opciones de acabados:
En donde podra capturarse PIEL:
RoCa Retail / Primeros pasos.
29
Al dar clic en Aceptar, el valor PIEL es asignado directamente al acabado:
Se pueden capturar ms opciones de acabado, de tal manera que se tenga:
La Fecha de alta, dejarla como est, es un indicador de en que fecha fue
capturado ese modelo.
En los modelos, se tienen 5 pestaas, las cuales agrupan diferente informacin:
En la pestaa de datos generales, se captura la informacin de:
Descripcin larga, la cual es una descripcin ms detallada de lo que se
captur en la descripcin corta:
Lnea y sublnea. Las cuales son una clasificacin que da acorde a la
naturaleza de la tienda. Por ejemplo, si se trata de una tienda de calzado,
podra ser que en la lnea se tenga BOTA, BOTIN, CHOCLO, HUARACHE,
MOCASIN, etctera y en la sublnea se tenga CERRADO, CIERRE, CON
AGUJETAS, CORREA, etctera:
Proveedor, es la empresa o persona que provee ese modelo, por ejemplo:
RoCa Retail / Primeros pasos.
30
Modelo proveedor, sirve para indicar con que clave el proveedor conoce ese
modelo.
Ubicacin almacn, se utiliza para localizar en qu lugar exacto se encuentra
ese modelo. Por ejemplo: Estante 20.
Gnero, utilizado para indicar si se trata de DAMA o CABALLERO. Sin
embargo, usualmente se agregan: NIO, NIA, BEBE, UNISEX, etctera:
Marca, el cual es la marca del artculo (modelo):
Temporada, es la temporada del ao en que se usa el modelo, por ejemplo
PRIMAVERA- VERANO, INVIERNO, TODO EL AO, etctera:
Estatus, se utiliza para indicar si el modelo es de LINEA, REMATE, etctera:
Con lo que la captura de los Datos generales, quedara de la siguiente manera:
RoCa Retail / Primeros pasos.
31
En la pestaa Corridas y colores, se define en que tallas se tiene ese modelo y
para cada talla en que color se tiene. Las tallas estn agrupadas por Corridas, las
cuales son un conjunto de tallas, por ejemplo, la corrida CMG, podra estar
integrada por las tallas CHICA, MEDIANA y GRANDE.
Primero se deben capturar en que corridas se tiene el modelo y posteriormente en
que colores se tiene cada corrida para ese modelo.
Para agregar las corridas del modelo, dar clic en el botn de las Corridas del
modelo:
Si ya se tienen corridas capturadas, entonces seleccionarla de su lista. En caso
contrario, dar clic en el botn :
RoCa Retail / Primeros pasos.
32
La corrida a agregar, podra llamarse 10-16 (un nombre representativo para
indicar que va de la talla 10 a la 16) y la podemos generar dando clic en el botn
El cual despliega un dilogo que solicita de que talla hasta que talla se va a generar
(y su respectivo incremento):
Para este ejemplo, sera:
RoCa Retail / Primeros pasos.
33
Con lo que se va generar una corrida, desde la talla 10 hasta la 16, de medio en
medio, es decir: 10, 10.5, 11, 11.5, 12, 12.5, 13, 13.5, 14, 14.5, 15, 15.5 y 16.
Al dar clic en Aceptar, se genera la corrida:
Y al dar clic en Aceptar, esta corrida se agregar a las corridas en las que se
vende ese modelo. De esta manera, se podra tener que el modelo se venda en 2
corridas:
RoCa Retail / Primeros pasos.
34
El siguiente paso es, dar de alta en que colores se vende cada una de esas corridas
del modelo, lo cual se realiza dando clic en el botn de Colores de la corrida
seleccionada:
En donde se capturan la siguiente informacin:
Color RoCa Retail, el cual es el color que se utilizar en el sistema.
Color del proveedor, es el color desde el punto de vista del proveedor. Por
ejemplo, en Color RoCa Retail podra ser CAF, pero en el Color del proveedor
podra ser CAF OSCURO.
Costo (sin IVA), es el importe a pagar cada vez que se compre ese modelo
con el proveedor:
Precio al pblico (con IVA incluido), es el importe al cual se vender al pblico
(IVA incluido):
Se dispone de 22 listas de precios: Precio al pblico, precio de mayoreo y 20
listas de precios adicionales. Los nombres de las listas de precios, se pueden
modificar a travs de la configuracin del Central.
Opcionalmente, se puede asignar una fotografa para el modelo en ese color.
RoCa Retail / Primeros pasos.
35
En la pestaa Fotografa genrica del modelo, se puede asignar una fotografa del
modelo, sin importar en que colores se vende.
En la pestaa Cdigos de barras alternos, se define con que otros cdigos de
barras se le puede conocer a ese modelo, a travs del botn
Por ejemplo, para indicar que al leer una etiqueta de cdigo de barras que sea
11223344, el sistema reaccione indicando que se trata del modelo FERRONI, talla
10, color CAF y adicionalmente, cuando la etiqueta de cdigo de barras que sea
11112222, el sistema reaccione indicando que se trata del modelo FERRONI, talla
15, color CAF:
Para aceptar la captura del modelo, dar clic en el botn Aceptar:
RoCa Retail / Primeros pasos.
36
RoCa Retail / Primeros pasos.
37
Impresin de etiquetas de cdigo de barras
En el catlogo de modelos, seleccionar los modelos a los que se desea imprimir sus
etiquetas y dar clic en el botn . Por ejemplo, si se desea imprimir los modelos
FERRONI, PLAYERA y 715HUA, entonces dar clic en FERRONI, posteriormente
control clic en PLAYERA y control clic en 715HUA, de tal manera que se vea algo
similar a:
Dar clic en el botn , con lo que se despliega:
RoCa Retail / Primeros pasos.
38
En la lista de las tiendas, se despliegan todas las tiendas disponibles para el
sistema. Por omisin desplegar Almacn principal, pero en caso de tener
capturadas ms tiendas, desplegar algo similar a:
La seleccin de la tienda es por si se desea imprimir el nombre de la tienda dentro
de la etiqueta. Si no se sabe va a imprimir el nombre de la tienda, entonces
seleccionar cualquiera, por ejemplo Almacn principal.
Posteriormente, seleccionar el formato de etiqueta a utilizar. El sistema cuenta con
algunos formatos de fbrica y permite agregar nuevos formatos (se recomienda
NO modificar los formatos de fbrica, en su lugar se sugiere copiarlos hacia otro
formato y modificar ste ltimo). La lista puede ser algo similar a:
RoCa Retail / Primeros pasos.
39
Capturar la cantidad de etiquetas a imprimir por cada combinacin de modelo +
talla + color. En caso de requerir 10 etiquetas del modelo 715HUA, talla 12, color
blanco; 5 de 715HUA, 12.5, blanco; 2 de 715HUA, 13, blanco; etctera:
Dar clic en el botn Aceptar.
RoCa Retail / Primeros pasos.
40
Despliega la vista preliminar de la impresin deseada:
Para imprimir, dar clic en el botn , con lo que despliega:
Seleccionar el nombre de impresora en donde se desea imprimir y dar clic en el
botn OK.
RoCa Retail / Primeros pasos.
41
Notas importantes: La impresora deber estar:
Instalada (programa SETUP del correspondiente CD de instalacin).
Configurada adecuadamente.
Conectada.
Encendida.
Etiquetas colocadas adecuadamente (con las dimensiones correspondientes al
formato utilizado).
Lista para imprimir.
Inventario inicial
Es el proceso mediante el cual se indican cuntos artculos (modelos) se tienen, de
tal manera que se tengan existencia suficientes para realizar las ventas. Es decir,
para poder vender un modelo FERRONI, talla 12, color caf, se necesita tener al
menos uno en existencia.
Creacin del archivo de texto
Para indicar las existencias, se requiere un archivo de texto, el cual puede ser
creado con un bloc de notas y capturando los cdigos de barras que se tienen en
existencia. El bloc de notas se puede abrir dando clic en el botn de Inicio del
sistema operativo:
Escribir notepad:
RoCa Retail / Primeros pasos.
42
Presionar la tecla Intro, con lo que se abre el bloc de notas:
Leer cada una de las etiquetas de cdigo de barras que formarn parte del
inventario inicial, por ejemplo, si el inventario inicial consta de:
10 unidades del modelo 240A, talla 28, color negro
(cdigo de barras: 240A 16005).
12 del modelo 715HUA, talla 12, color blanco (715HUA 1100B).
8 del modelo 801BRIAN, talla 26, color negro (801BRIAN17005).
5 del modelo ARGOLLA, talla 25, color caf (ARGOLLA 14006).
Entonces, el contenido del archivo de texto sera:
RoCa Retail / Primeros pasos.
43
Es decir, en cada rengln va:
El cdigo de barras.
Una coma.
La cantidad de unidades.
En caso de que la cantidad sea 1, entonces se puede poner nicamente el cdigo de
barras (sin coma y sin unidad).
Dar clic en Archivo / Guardar como:
Por ejemplo, dentro de la carpeta C:\Inventario inicial, en el archivo
InvIni_2013-10-07.txt:
RoCa Retail / Primeros pasos.
44
Dar clic en Guardar.
Salir el bloc de notas:
Cargar inventario inicial
Sirve para indicar al sistema, que deber leer el archivo de texto y aplicarlo como
inventario inicial:
RoCa Retail / Primeros pasos.
45
Despliega:
Dar clic en la pestaa Leer desde un archivo de texto:
RoCa Retail / Primeros pasos.
46
Dar clic en el botn Cargar. Seleccionar la tienda a la cual se le aplicar el
inventario indicado en el archivo de texto:
Seleccionar la tienda y dar clic en el botn Aceptar.
Seleccionar la carpeta y el archivo del inventario inicial:
Dar clic en el botn Abrir.
RoCa Retail / Primeros pasos.
47
Dar clic en el botn No.
Seleccionar la primera opcin y dar clic en el botn Aceptar.
Se despliegan dos ventanas:
1. Diferencias encontradas.
2. Errores encontrados en los datos de la terminal porttil.
Las diferencias son para indicar cuntas unidades existen desde el punto de vista
del sistema y cuntas unidades existen realmente. De esto se desprende el nmero
de unidades faltantes y sobrantes (sera muy raro que sobren unidades, en caso de
existir diferencias, entonces es de esperarse que falten unidades). Adicionalmente
se incorporan sumatorias de las unidades.
Para los errores encontrados, se indica cules son los cdigos de barras que tienen
error y una descripcin del mismo, por ejemplo El cdigo de barras es invlido, El
color es invlido, etctera.
RoCa Retail / Primeros pasos.
48
Diferencias encontradas:
Errores encontrados en los datos de la terminal porttil:
RoCa Retail / Primeros pasos.
49
Para indicar que se est de acuerdo con la informacin desplegada, entonces dar
clic en el botn con lo que se proceder a la aplicacin del inventario inicial.
Al terminar el proceso desplegar:
Se recomienda que antes de aplicar el inventario inicial, primero se
resuelvan todos los errores encontrados.
Realizar una venta
Dar de alta una caja
Las cajas son los puntos de venta. Para agregar una, dar clic en Central / Catlogos
/ Tiendas / Cajas:
RoCa Retail / Primeros pasos.
50
Despliega:
Dar clic en el botn
RoCa Retail / Primeros pasos.
51
Se requiere indicar a que tienda pertenece esa caja, lo cual se hace dando clic en el
botn
RoCa Retail / Primeros pasos.
52
Capturar la informacin solicitada para la tienda y dar clic en el botn Aceptar.
Posteriormente capturar el nombre de la caja, por ejemplo:
Dar clic en el botn Aceptar.
Dar de alta un usuario
Los usuarios del sistema, son aquellos que pueden ingresar en l, por ejemplo: los
que van a capturar catlogos, los que van a realizar las compras, los cajeros,
etctera. A las partes del sistema que pueden y que no pueden acceder los
usuarios, se les llama PERFILES, de tal manera que se puede tener un perfil para
indicar que, todos aquellos usuarios que tengan ese perfil, pueden entrar
nicamente al punto de venta, o bien, otro perfil para indicar que pueden entrar
nicamente al Central. La definicin de los perfiles puede ser tan general o tan
detallada como se requiera. De fbrica vienen los perfiles:
Atencin a proveedores.
Central.
Facturacin.
RoCa Retail / Primeros pasos.
53
Punto de venta.
Verificador de precios.
Para agregar usuarios, dar clic en Central / Seguridad / Usuarios del sistema:
Dar clic en el botn y capturar sus datos:
RoCa Retail / Primeros pasos.
54
Eso quiere decir que, existe un usuario llamado pos, que tiene cierta contrasea,
el cual puede acceder al punto de venta.
De igual manera pueden darse de alta usuarios para acceder al Central o al
Verificador de precios. O bien, tener un control ms detallado de que puede y que
no puede hacer cada usuario del sistema.
Para los usuarios del punto de venta, se requiere un paso adicional: dar de alta un
empleado que sea cajero (es la persona que ser responsable de la caja
correspondiente).
Dar de alta un cajero
Los cajeros son las personas responsables de las cajas. Se agregan dando clic en
Central / Catlogos / Empleados / Empleados:
RoCa Retail / Primeros pasos.
55
Dar clic en el botn
Despliega:
Capturar los datos del cajero.
En Usuario, se debe seleccionar el nombre de usuario con el cual se ingresa al
punto de venta, es decir, se debe tener capturado un usuario que tenga permiso de
acceder al punto de venta (Central / Seguridad / Usuario).
Se debe seleccionar a que tienda pertenece e indicar el puesto. En el inicio no se
tendrn puestos, por lo que ser necesario agregar el puesto CAJERO:
RoCa Retail / Primeros pasos.
56
Es importante observar que se debe marcar la opcin Cajero.
De esta manera, el cajero podra quedar algo similar a:
RoCa Retail / Primeros pasos.
57
Dar de alta un vendedor
Es similar a la captura de un cajero, pero en el puesto se pondra:
Entrar al Punto de venta
Dar clic en el cono ubicado en el escritorio:
Desplegar un dilogo con ttulo Control de cuentas de usuario y el contenido del
dilogo es Desea permitir que ste programa de un publicador desconocido realice
cambios en el equipo?.
Dar clic en Si.
En caso de que el manejador de base de datos, no est instalado en la
computadora, realizar los pasos indicados en Instalar el manejador de base de
datos.
RoCa Retail / Primeros pasos.
58
Desplegar el dilogo que solicita el nombre de usuario y contrasea:
La primera vez que se ingrese al Punto de venta, en usuario escribir: admin
Iniciar el proceso de creacin de la base de datos:
RoCa Retail / Primeros pasos.
59
Despus solicitar cambiar la contrasea, la cual debe ser la misma que se captur
en el Central:
Posteriormente la revisin de los perfiles de usuario:
La primera vez puede tardar aproximadamente 15 minutos. En ocasiones
posteriores tardar aproximadamente 1 minuto o menos.
Desplegar un dilogo solicitando la caja que ser el punto de venta:
RoCa Retail / Primeros pasos.
60
Seleccionar la caja:
Confirmar la fecha y hora:
Capturar el tipo de cambio:
RoCa Retail / Primeros pasos.
61
Capturar el importe con el cual se abrir la caja:
Desplegar la forma de captura de la venta de contado:
Configuracin de la impresora
Para imprimir el recibo de la venta, se requiere configurar la impresora, lo cual se
realiza a travs de Punto de venta / Archivo / Configuracin / Impresoras y cajn /
Impresora 1:
RoCa Retail / Primeros pasos.
62
Se debe seleccionar el nombre de la impresora a utilizar y el nombre de la letra, la
cual deber ser Courier New (tamao de letra debe ser 8).
Marcar la casilla Es impresora de recibos.
En caso de querer desplegar el recibo en pantalla, entonces marcar la casilla
Desplegar recibo en pantalla.
Realizar una venta de contado
En Cliente frecuente, capturar el nombre del cliente (o parte del nombre) y
presionar la tecla Intro, con lo que en la lista de clientes, estarn todos aquellos
que cumplan el nombre capturado, por ejemplo, si se captura EDITH:
RoCa Retail / Primeros pasos.
63
En Cliente frecuente seleccionado, se tiene la lista de todos los clientes que
contengan la palabra EDITH en su nombre.
Seleccionar el vendedor, por ejemplo: ROSA GUTIERREZ:
Capturar el cdigo de barras:
Dar clic en el botn Agregar.
De esta manera, la venta en este momento, podra ser algo similar a:
RoCa Retail / Primeros pasos.
64
Para aceptar al venta, dar clic en el botn Pagar, con lo cual desplegar la captura
de las formas de pago, en donde se podra indicar que se est pagando con 100
pesos en efectivo:
En la esquina inferior derecha, despliega los totales:
RoCa Retail / Primeros pasos.
65
Dar clic en el botn Aceptar.
Despliega:
Posteriormente desplegar el recibo:
RoCa Retail / Primeros pasos.
66
Al dar clic en el botn Aceptar, se realizar la impresin del recibo y el sistema
quedar listo para una nueva venta de contado.
Вам также может понравиться
- Internet Como Medio ComunicacionДокумент7 страницInternet Como Medio ComunicacionFabi Boccio SannetiОценок пока нет
- Telefonia y Video VigilanciaДокумент64 страницыTelefonia y Video VigilanciaEsdras W. PérezОценок пока нет
- Googleame. La Segunda Misión de Estados Unidos, (Primer Capítulo) de Barbara CassinДокумент10 страницGoogleame. La Segunda Misión de Estados Unidos, (Primer Capítulo) de Barbara Cassininditeam100% (2)
- Actividad IntegradoraДокумент3 страницыActividad IntegradoraHever GonzalesОценок пока нет
- Manual de Instalacion de ServidoresДокумент7 страницManual de Instalacion de ServidoresJeff RiveraОценок пока нет
- Descargar Hoja Excel Calculo SoldaduraДокумент23 страницыDescargar Hoja Excel Calculo SoldaduraJuan Manuel50% (4)
- TV 122Документ2 страницыTV 122Jesus Manuel Perez AriasОценок пока нет
- Usar Un Libro Compartido para Colaborar PDFДокумент10 страницUsar Un Libro Compartido para Colaborar PDFJose ZambranoОценок пока нет
- 53 MargaritaДокумент22 страницы53 MargaritaJose cordovaОценок пока нет
- PDFДокумент64 страницыPDFBismark Quisbert Sillerico100% (2)
- Comic SoftwareДокумент66 страницComic SoftwareredithlОценок пока нет
- Trabajo Practico N°8 (Señales Sincronas y Asincronas)Документ7 страницTrabajo Practico N°8 (Señales Sincronas y Asincronas)Franco Federico LoyolaОценок пока нет
- TFM Trabajando Por Proyectos en El Área de Lengua Castellana y Literatura. Israel Vacas-Marga SerranoДокумент367 страницTFM Trabajando Por Proyectos en El Área de Lengua Castellana y Literatura. Israel Vacas-Marga SerranoMarga Serrano Valdés100% (4)
- Circuitos de cámaras en videocámarasДокумент81 страницаCircuitos de cámaras en videocámarasfelorozcoОценок пока нет
- Configurar Webutil para Oracle Forms 11gДокумент1 страницаConfigurar Webutil para Oracle Forms 11gAlex ValenciaОценок пока нет
- Cómo Organizar Un Seminario VirtualДокумент21 страницаCómo Organizar Un Seminario VirtualLuna xiomara FuentesОценок пока нет
- Anderson, Chris - GratisДокумент335 страницAnderson, Chris - GratisSergio Roncallo100% (4)
- Foro de DebateДокумент2 страницыForo de DebateVerónica Paulina Chimbo CoronelОценок пока нет
- Enlaces de Radio, Microondas y SatélitesДокумент21 страницаEnlaces de Radio, Microondas y SatélitesLuis QuinteroОценок пока нет
- Plantilla Del Plan de UnidadДокумент6 страницPlantilla Del Plan de Unidadapi-257275539Оценок пока нет
- Prueba 6aДокумент3 страницыPrueba 6ajaime moralesОценок пока нет
- Variacion de Velocidad Con YaskawaДокумент15 страницVariacion de Velocidad Con YaskawaJymm GonzalesОценок пока нет
- Elementos clave para incluir TIC en la enseñanzaДокумент4 страницыElementos clave para incluir TIC en la enseñanzajersonОценок пока нет
- Ensayo de Las Redes SocialesДокумент4 страницыEnsayo de Las Redes SocialesYovana Diaz MartinezОценок пока нет
- Vdevillano-Magazine de EntretenimientoДокумент5 страницVdevillano-Magazine de Entretenimientocanonm arriedОценок пока нет
- Examenes de Prepa 2017Документ3 страницыExamenes de Prepa 2017Xaiu Cullen BlackОценок пока нет
- Examen CCNA 2 (A, B y C)Документ19 страницExamen CCNA 2 (A, B y C)JFОценок пока нет
- Webinar Gestión Unificada de Redes EmpresarialesДокумент71 страницаWebinar Gestión Unificada de Redes EmpresarialesLandatel ComunicacionesОценок пока нет
- Protocolo y Diario de CampoДокумент6 страницProtocolo y Diario de CampoDiegoAlejandroCardonaОценок пока нет
- BI SistemasДокумент3 страницыBI SistemasAugust Q. Castle Jr.Оценок пока нет