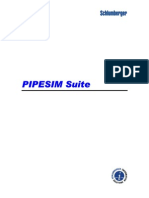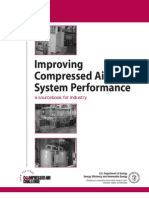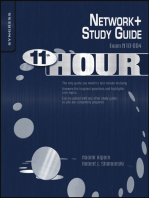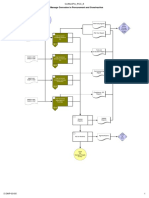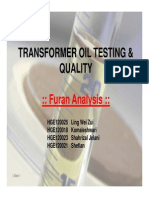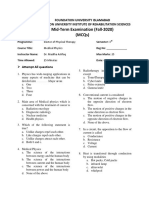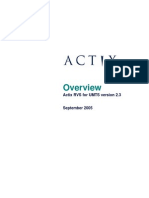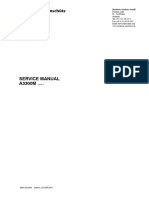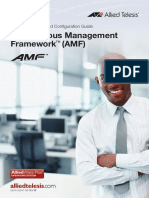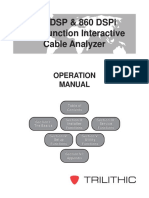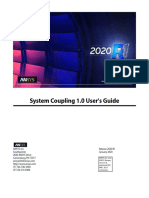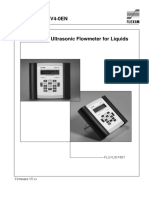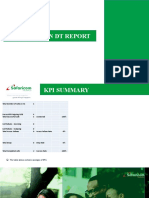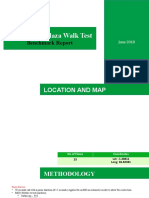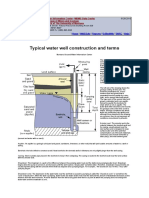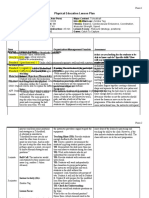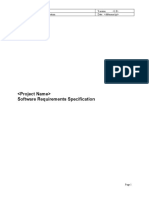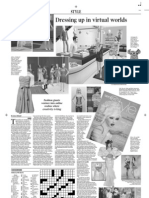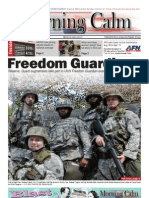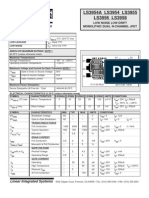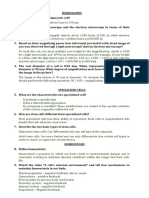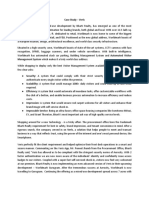Академический Документы
Профессиональный Документы
Культура Документы
Actix
Загружено:
Wekesa CalebОригинальное название
Авторское право
Доступные форматы
Поделиться этим документом
Поделиться или встроить документ
Этот документ был вам полезен?
Это неприемлемый материал?
Пожаловаться на этот документАвторское право:
Доступные форматы
Actix
Загружено:
Wekesa CalebАвторское право:
Доступные форматы
www.actix.
com
Version 3.9
Radioplan
User Guide
www.actix.com
Documentation Version: UG-v3.9, April 2008
Software Version: Actix Radioplan v3.9
The content of this manual is provided for information only, is subject to change without notice,
and should not be construed as a commitment by Actix. Actix assumes no responsibility or liability
for any errors or inaccuracies that appear in this documentation.
Copyright 20012008 by Actix GmbH.
All rights reserved.
Trademark Notice
Radioplan is a registered trademark of Actix GmbH in the European Union.
Actix and the Actix logo are trademarks of Actix Ltd.
Microsoft, Windows, Windows NT, Windows 2000, Windows XP, Windows Vista, MS Access, MS
Query, and MS Excel are trademarks or registered trademarks of the Microsoft Corporation.
InstallShield is a registered trademark of InstallShield Software Corporation. UNIX is a trademark
of X/Open Company Ltd. Linux is a registered trademark of Linus Torvalds. Java is a trademark or
registered trademark of Sun Microsystems, Inc. ESRI is a trademark or registered trademark of
the Environmental Systems Research Institute (ESRI), Inc. Panasonic is a registered trademark of
Matsushita Electric Industrial Co., Ltd. CDMA2000 is a registered trademark of the
Telecommunications Industry Association (TIA-USA) in the United States. Oracle is a registered
trademark of the Oracle Corporation.
All other product or brand names are trademarks or registered trademarks of their respective
holders.
Contact:
Actix GmbH Actix Ltd
Altmarkt 10 200, Hammersmith Road
D-01067 Dresden Hammersmith
Germany London, W6 7DL
tel.: +49 (0) 351 404 29 0 United Kingdom
fax: +49 (0) 351 404 29 50 www.actix.com
e-mail: sales@actix.com
www.actix.com
www.actix.com
Contents
1 OVERVIEW ............................................................................................ 13
1.1 RADIOPLAN .................................................................................................13
1.1.1 Values and Benefits .............................................................................13
1.1.2 Functional Overview ............................................................................13
1.2 MEASUREMENT MODULE...................................................................................14
1.2.1 Values and Benefits .............................................................................14
1.2.2 Functional Overview ............................................................................14
1.3 DYNAMIC/SNAPSHOT UTRA/FDD RADIO NETWORK SYSTEM SIMULATOR (WINES)..............15
1.3.1 Values and Benefits .............................................................................15
1.3.2 Functional Overview ............................................................................15
1.4 AUTOMATIC CELL PLANNING (ACP) .....................................................................16
1.4.1 Values and Benefits .............................................................................16
1.4.2 Functional Overview ............................................................................17
1.5 AUTOMATIC FREQUENCY PLANNING (AFP)..............................................................17
1.6 AUTOMATIC NEIGHBOR LIST PLANNING (ANP) ........................................................17
1.7 AUTOMATIC RRM PARAMETER OPTIMIZATION (APO) .................................................18
1.8 CAPITAL PLANNING ........................................................................................18
1.9 DATA INTEGRITY TO PRIOR VERSIONS...................................................................18
1.10 SYSTEM REQUIREMENTS .................................................................................18
1.11 OUTLINE OF THIS USER GUIDE .........................................................................18
1.12 SUPPORT ..................................................................................................19
2 INSTALLATION ........................................................................................ 21
2.1 SETTING UP THE RADIOPLAN WORKING ENVIRONMENT ...............................................21
2.1.1 Radioplan Software Package .................................................................21
2.1.2 Radioplan Installation Process ...............................................................21
2.2 CUSTOMIZATION OF THE RADIOPLAN INSTALLATION...................................................22
2.3 LICENSE MANAGEMENT ....................................................................................22
2.3.1 Hardware Dongles ...............................................................................22
2.3.1.1 Single Computer License......................................................................23
2.3.1.2 Floating License Management ...............................................................23
2.3.1.3 Remote Update Procedure for a Hardware Dongle....................................23
2.3.2 Software License Files..........................................................................24
2.3.2.1 Registering Radioplan..........................................................................25
2.3.2.2 License Transfer .................................................................................25
3 RADIOPLAN INTRODUCTION ........................................................................ 27
3.1 COORDINATE SYSTEM .....................................................................................28
3.1.1 Geographical and Cartesian Coordinate Systems......................................28
3.1.2 Euclidian Cartesian Coordinate Systems used in Radioplan ........................30
3.2 MENU BAR ..................................................................................................31
3.3 TOOLBARS...................................................................................................32
3.4 LAYER CONCEPT ............................................................................................32
3.4.1 Configuration Data Layers ....................................................................33
3.4.2 Measurement Data Layers ....................................................................40
3.4.3 Result Data Layers ..............................................................................40
3.4.4 Optimization Data Layers .....................................................................40
3.4.5 Image Layers .....................................................................................40
Actix Radioplan User Guide 4
www.actix.com
3.4.6 Post-Processing Layers.........................................................................41
3.4.7 Graphics Layers ..................................................................................41
3.4.8 Cell Visuals.........................................................................................41
3.4.9 Working with Layers ............................................................................41
3.4.10 Locking Layers ..................................................................................45
3.4.11 Converting Vector into Raster Layers....................................................46
3.4.12 Import/Export of Layers .....................................................................47
3.5 PERSONAL WORKSPACE ...................................................................................47
3.5.1 Workspace Handling ............................................................................47
3.5.1.1 Importing a Workspace........................................................................48
3.5.1.2 Exporting a Workspace........................................................................49
3.5.1.3 Resetting the Workspace to Default Settings...........................................49
3.5.1.4 Handling of Legend Presets ..................................................................49
3.5.1.5 Managing Layer Templates...................................................................49
3.5.2 General Application Settings .................................................................50
3.5.3 Display Settings ..................................................................................52
3.5.4 Layer Settings ....................................................................................54
3.5.5 Color Palette.......................................................................................57
3.5.5.1 Inspecting the Color Palette of a Layer...................................................58
3.5.5.2 Creating a Transition Color Palette ........................................................60
3.5.5.3 Using Legend Presets ..........................................................................60
3.5.5.4 Import and Export of Legend Presets.....................................................61
3.6 PAINT MODULE FOR GRAPHICS LAYERS..................................................................61
3.6.1 Creating a Graphics Layer.....................................................................61
3.6.2 Drawing in a Graphics Layer .................................................................62
3.6.2.1 Drawing Settings ................................................................................62
3.6.2.2 Drawing a Line ...................................................................................63
3.6.2.3 Drawing a Polygon..............................................................................63
3.6.2.4 Inserting Text ....................................................................................63
3.6.3 Deleting Graphics Layers......................................................................64
3.7 TREE WINDOW .............................................................................................64
3.8 VIEWING AREA .............................................................................................64
3.9 ZOOM FUNCTIONS .........................................................................................65
3.10 MESSAGE WINDOW AND STATUS BAR .................................................................65
3.11 ONLINE HELP .............................................................................................66
4 GETTING STARTED WITH RADIOPLAN ............................................................. 67
4.1 SETTING UP A DEMO PROJECT............................................................................67
4.2 RAN CONFIGURATION.....................................................................................68
4.2.1 First Site............................................................................................68
4.2.1.1 Network Controller Configuration ..........................................................70
4.2.1.2 Site Configuration...............................................................................70
4.2.1.3 Antenna Import ..................................................................................71
4.2.1.4 Cell Configuration ...............................................................................71
4.2.2 Second Site........................................................................................73
4.2.3 Pathloss of the Cells ............................................................................73
4.3 USER CONFIGURATION ....................................................................................75
4.3.1 Equipment Profile................................................................................75
4.3.2 Mobility Profile ....................................................................................76
4.3.3 Service Profile.....................................................................................76
4.3.4 Traffic................................................................................................76
4.3.5 UE Profile...........................................................................................78
4.4 ENVIRONMENT CONFIGURATION..........................................................................78
4.4.1 Streets ..............................................................................................79
Actix Radioplan User Guide 5
www.actix.com
4.5 NEXT STEPS ................................................................................................80
5 PROJECT HANDLING ................................................................................. 81
5.1 GENERAL PROJECT SETUP .................................................................................81
5.1.1 Project Folders....................................................................................81
5.1.2 Project Actions....................................................................................82
5.2 MULTI-LAYER/MULTI-TECHNOLOGY PROJECTS .........................................................83
5.2.1 Network Layer Management..................................................................83
5.2.2 Multi-Layer Project Structure ................................................................84
5.2.3 Duplicating a Network Layer .................................................................85
5.2.4 Applying Network Configurations from other Network Layers .....................85
5.3 USER RIGHTS MANAGEMENT..............................................................................86
5.4 CREATING A NEW PROJECT ...............................................................................87
5.4.1 Library Integration ..............................................................................87
5.5 PROJECT DATA IMPORT....................................................................................87
5.5.1 Importing a Project from an RNP Tool.....................................................87
5.5.2 Importing Network Configuration Data from the OSS................................88
5.5.3 Importing a Project from another Radioplan Database ..............................88
5.5.4 Loading Configuration Data in Radioplan Format ......................................89
5.5.5 Actix Cellopt AFP Plan Import ................................................................90
5.6 WORKING WITH EXISTING PROJECTS....................................................................90
5.6.1 Duplicating a Project............................................................................90
5.6.2 Using the Project Maintenance Wizard ....................................................91
5.6.3 Merging Projects .................................................................................93
5.7 PROJECT DATABASE MANAGEMENT.......................................................................94
5.7.1 Project Update....................................................................................94
5.7.2 Complete Project Update of the Database ...............................................95
5.7.3 List of Projects in the Database .............................................................96
5.7.4 Project Statistics .................................................................................96
5.7.5 Direct Comparison Between Project Configurations...................................96
5.8 PROJECT DATA EXPORT....................................................................................98
5.8.1 Backward Synchronization of an RNP Project from Radioplan .....................98
5.8.2 Saving a Project into Files.....................................................................98
5.8.3 Actix CellRefs Export............................................................................99
5.8.4 Actix Cellopt AFP Plan Export ................................................................99
5.8.5 Configuration Item Export ....................................................................99
5.9 MANAGING NETWORK PERFORMANCE DATA IN A PROJECT .......................................... 100
5.9.1 Structure of Network Performance Data................................................ 100
5.9.2 Network Performance Data Import....................................................... 100
5.9.3 Deleting Network Performance Data..................................................... 100
5.10 DELETING AN EXISTING PROJECT..................................................................... 101
5.11 HANDLING OF MASTER/SUB-PROJECTS.............................................................. 101
5.11.1 Deriving Sub-Projects from a Master Project ........................................ 101
5.11.2 Working with Sub-Projects................................................................ 102
5.11.3 Synchronizing a Sub-Project with its Master Project .............................. 102
5.11.4 Deleting a Sub-Project ..................................................................... 103
6 MULTI-LAYER PROJECT CONFIGURATION ....................................................... 105
6.1 CONFIGURATION OVERVIEW ............................................................................ 105
6.2 PROJECT SETTINGS ...................................................................................... 106
6.3 AREA MANAGEMENT...................................................................................... 107
6.3.1 Rules for the Shape of Areas............................................................... 108
Actix Radioplan User Guide 6
www.actix.com
6.3.2 Simulation Area ................................................................................ 109
6.3.2.1 Assigning an Area Polygon as Simulation Area ...................................... 109
6.3.3 Analysis Area.................................................................................... 110
6.3.3.1 Assigning an Area Polygon as Analysis Area.......................................... 110
6.3.4 Working with Area Polygons................................................................ 110
6.3.4.1 Importing an Area ............................................................................ 110
6.3.4.2 Exporting an Area............................................................................. 111
6.3.4.3 Duplicating an Area........................................................................... 111
6.3.4.4 Inspecting Area Polygon Settings ........................................................ 111
6.3.4.5 Drawing an Area (Sub-) Polygon......................................................... 112
6.3.4.6 Editing an Area (Sub-) Polygon........................................................... 113
6.3.4.7 Controlling the Visibility of Areas......................................................... 114
6.3.4.8 Deleting an Area (Sub-) Polygon......................................................... 114
6.4 CONFIGURATION OF THE ENVIRONMENT ............................................................... 114
6.4.1 Clutter............................................................................................. 114
6.4.1.1 Clutter Matrix Format ........................................................................ 115
6.4.1.2 Defining Clutter Classes..................................................................... 115
6.4.1.3 Importing a Clutter Matrix.................................................................. 118
6.4.1.4 Exporting a Clutter Matrix .................................................................. 119
6.4.1.5 Viewing a Clutter Matrix..................................................................... 119
6.4.1.6 Defining a New Clutter Matrix ............................................................. 121
6.4.1.7 Creating a Clutter Matrix from Vector Layers......................................... 122
6.4.1.8 Deleting a Clutter Matrix.................................................................... 123
6.4.2 Digital Elevation Model (DEM) ............................................................. 124
6.4.2.1 DEM Matrix Format ........................................................................... 124
6.4.2.2 Importing a DEM Matrix..................................................................... 124
6.4.2.3 Exporting a DEM Matrix ..................................................................... 125
6.4.2.4 Viewing a DEM Matrix........................................................................ 125
6.4.2.5 Deleting a DEM Matrix ....................................................................... 126
6.4.3 Streets (for Simulation Only) .............................................................. 126
6.4.3.1 Inspecting Street Data ...................................................................... 126
6.4.3.2 Importing Streets ............................................................................. 127
6.4.3.3 Drawing Streets ............................................................................... 127
6.4.3.4 Deleting Streets ............................................................................... 129
6.5 CONFIGURATION OF THE RAN.......................................................................... 129
6.5.1 Overview ......................................................................................... 129
6.5.2 Network Controller ............................................................................ 130
6.5.2.1 Creating the Network Controller.......................................................... 130
6.5.2.2 Network Controller Settings................................................................ 130
6.5.2.3 Exporting the Network Controller ........................................................ 130
6.5.2.4 Deleting the Network Controller .......................................................... 130
6.5.3 Site................................................................................................. 131
6.5.3.1 Creating a Site ................................................................................. 131
6.5.3.2 Exporting a Site................................................................................ 131
6.5.3.3 Duplicating a Site ............................................................................. 131
6.5.3.4 Moving a Site................................................................................... 132
6.5.3.5 Access to Site Settings ...................................................................... 132
6.5.3.6 General Site Settings ........................................................................ 132
6.5.3.7 Additional Site Status Info ................................................................. 134
6.5.3.8 Site Settings Overview ...................................................................... 134
6.5.3.9 Finding a Site................................................................................... 136
6.5.3.10 Controlling Sites Visibility.................................................................. 137
6.5.3.11 Deleting a Site ................................................................................. 137
6.5.4 Cell ................................................................................................. 137
6.5.4.1 Creating a Cell ................................................................................. 138
6.5.4.2 Exporting a Cell ................................................................................ 138
6.5.4.3 Access to Cell Settings....................................................................... 138
6.5.4.4 General Cell Settings......................................................................... 139
Actix Radioplan User Guide 7
www.actix.com
6.5.4.5 Cell Custom Parameters..................................................................... 141
6.5.4.6 Cell Settings Overview....................................................................... 141
6.5.4.7 Transmitter Settings Overview............................................................ 143
6.5.4.8 Finding a Cell ................................................................................... 144
6.5.4.9 Active Flag of Cells and Transmitters ................................................... 144
6.5.4.10 Duplicating and Dragging a Cell .......................................................... 145
6.5.4.11 Deleting a Cell.................................................................................. 145
6.5.5 Repeater.......................................................................................... 145
6.5.5.1 Adding a Repeater ............................................................................ 146
6.5.5.2 Access to Repeater Settings ............................................................... 146
6.5.5.3 General Repeater Settings ................................................................. 146
6.5.5.4 Repeater Settings Overview ............................................................... 148
6.5.5.5 Switching Repeaters On/Off ............................................................... 148
6.5.5.6 Dragging a Repeater ......................................................................... 149
6.5.5.7 Deleting a Repeater .......................................................................... 149
6.5.6 Additional Antenna ............................................................................ 149
6.5.6.1 Adding an Additional Antenna at a Cell................................................. 149
6.5.6.2 Access to Additional Antenna Settings.................................................. 150
6.5.6.3 General Settings of an Additional Antenna............................................ 150
6.5.6.4 Additional Antenna Settings Overview.................................................. 152
6.5.6.5 Switching Additional Antennas On/Off .................................................. 152
6.5.6.6 Deleting an Additional Antenna........................................................... 153
6.5.7 Neighbor Lists................................................................................... 153
6.5.8 Pathloss Matrix ................................................................................. 154
6.5.8.1 Importing a Pathloss Matrix................................................................ 154
6.5.8.2 Pathloss Matrix Format ...................................................................... 155
6.5.8.3 Inspecting the Settings of a Pathloss Matrix.......................................... 155
6.5.8.4 Pathloss Matrix Settings Overview....................................................... 156
6.5.8.5 Viewing Pathloss Plots ....................................................................... 157
6.5.8.6 Editing a Pathloss Matrix.................................................................... 157
6.5.8.7 Duplicating and Dragging Pathloss Matrices .......................................... 158
6.5.8.8 Deleting a Pathloss Matrix.................................................................. 159
6.5.8.9 Working with Tuned Pathloss Matrices ................................................. 159
6.5.9 Antenna........................................................................................... 160
6.5.9.1 Importing an Antenna ....................................................................... 161
6.5.9.2 Exporting an Antenna........................................................................ 162
6.5.9.3 Duplicating an Antenna...................................................................... 162
6.5.9.4 Inspecting the Antenna Configuration Data........................................... 162
6.5.9.5 Viewing the Antenna Diagram............................................................. 164
6.5.9.6 Deleting an Antenna.......................................................................... 165
6.6 CONFIGURATION OF THE USER BEHAVIOR............................................................. 165
6.6.1 Assembling a UE Profile...................................................................... 166
6.6.1.1 Importing a UE Profile ....................................................................... 166
6.6.1.2 Adding a New UE Profile .................................................................... 167
6.6.1.3 Inspecting the UE Profile Configuration Data......................................... 167
6.6.1.4 UE Profile Settings Overview .............................................................. 168
6.6.1.5 Duplicating a UE Profile ..................................................................... 169
6.6.1.6 Deleting a UE Profile ......................................................................... 169
6.6.2 Equipment Profile.............................................................................. 169
6.6.2.1 Importing an Equipment Profile........................................................... 169
6.6.2.2 Exporting an Equipment Profile........................................................... 170
6.6.2.3 General Equipment Profile Settings...................................................... 170
6.6.2.4 Duplicating an Equipment Profile......................................................... 171
6.6.2.5 Deleting an Equipment Profile............................................................. 171
6.6.3 Mobility Profile .................................................................................. 172
6.6.3.1 Importing a Mobility Profile ................................................................ 173
6.6.3.2 Exporting a Mobility Profile................................................................. 173
6.6.3.3 Inspecting the Mobility Profile Configuration Data .................................. 173
Actix Radioplan User Guide 8
www.actix.com
6.6.3.4 Duplicating a Mobility Profile............................................................... 174
6.6.3.5 Deleting a Mobility Profile................................................................... 174
6.6.4 Service Profile................................................................................... 174
6.6.4.1 Modeling Services............................................................................. 175
6.6.4.2 Importing a Service Profile................................................................. 177
6.6.4.3 Exporting a Service Profile ................................................................. 177
6.6.4.4 General Service Profile Settings .......................................................... 177
6.6.4.5 Physical Layer Parameters ................................................................. 179
6.6.4.6 Packet Data Settings ......................................................................... 180
6.6.4.7 Traffic Model Configuration................................................................. 182
6.6.4.8 Duplicating a Service Profile ............................................................... 191
6.6.4.9 Deleting a Service Profile ................................................................... 191
6.6.5 Creating Generic User Profiles ............................................................. 192
6.6.6 Traffic Matrix .................................................................................... 192
6.6.6.1 Importing a Traffic Matrix .................................................................. 193
6.6.6.2 Traffic Matrix Format......................................................................... 193
6.6.6.3 Exporting a Traffic Matrix................................................................... 194
6.6.6.4 Inspecting the Settings of a Traffic Matrix............................................. 194
6.6.6.5 Viewing a Traffic Matrix ..................................................................... 194
6.6.6.6 Defining a New Traffic Matrix.............................................................. 195
6.6.6.7 Creating a Traffic Matrix from a Surface Plot Layer ................................ 196
6.6.6.8 Duplicating and Dragging a Traffic Matrix ............................................. 200
6.6.6.9 Deleting a Traffic Matrix..................................................................... 200
6.6.7 Revenue Matrix................................................................................. 201
6.6.7.1 Importing a Revenue Matrix ............................................................... 201
6.6.7.2 Revenue Matrix Format...................................................................... 201
6.6.7.3 Inspecting the Settings of a Revenue Matrix ......................................... 201
6.6.7.4 Viewing a Revenue Matrix .................................................................. 202
6.6.7.5 Creating a Revenue Matrix from a Traffic Matrix .................................... 202
6.6.7.6 Duplicating and Dragging a Revenue Matrix.......................................... 202
6.6.7.7 Deleting a Revenue Matrix ................................................................. 203
7 UTRAN CONFIGURATION......................................................................... 205
7.1 RNC CONFIGURATION................................................................................... 205
7.1.1 General RNC Settings......................................................................... 206
7.1.2 Power Control Related Configuration .................................................... 207
7.1.3 Radio Bearer Control Configuration ...................................................... 209
7.1.4 Common Channels Configuration......................................................... 210
7.1.5 Global Handover Configuration............................................................ 212
7.1.6 Compressed Mode Configuration.......................................................... 215
7.2 NODE B CONFIGURATION ............................................................................... 217
7.2.1 OTSR Configuration ........................................................................... 217
7.2.2 Node B Hardware Configuration........................................................... 219
7.2.3 Node B Connection Configuration......................................................... 220
7.3 UMTS CELL CONFIGURATION .......................................................................... 221
7.3.1 UMTS Resources Configuration............................................................ 222
7.3.2 HSDPA Cell Configuration ................................................................... 224
7.3.3 HSUPA Cell Configuration ................................................................... 226
7.3.4 Handover and Cell Selection Parameter Settings .................................... 228
7.3.5 Load Control Configuration ................................................................. 229
7.3.6 Scrambling Code List Handling ............................................................ 231
7.4 UMTS REPEATER CONFIGURATION .................................................................... 231
7.4.1 UMTS Resources Configuration for Repeaters ........................................ 231
7.5 CONFIGURATION OF THE USER BEHAVIOR............................................................. 232
Actix Radioplan User Guide 9
www.actix.com
8 CDMA2000 RAN CONFIGURATION............................................................. 233
8.1 RNC CONFIGURATION................................................................................... 233
8.2 CDMA2000 BASE STATION CONFIGURATION ....................................................... 233
8.3 CDMA2000 CELL CONFIGURATION ................................................................... 233
8.3.1 CDMA2000 Resources Configuration..................................................... 233
8.3.2 Scrambling Code List Handling ............................................................ 235
8.4 CDMA2000 REPEATER CONFIGURATION ............................................................. 235
8.4.1 CDMA2000 Resources Configuration for Repeaters ................................. 235
8.5 CONFIGURATION OF THE USER BEHAVIOR............................................................. 236
9 GSM RAN CONFIGURATION...................................................................... 237
9.1 BSC CONFIGURATION ................................................................................... 237
9.2 GSM BASE STATION CONFIGURATION ................................................................ 237
9.3 GSM CELL CONFIGURATION............................................................................ 237
9.3.1 GSM Resources Configuration.............................................................. 237
9.3.2 GSM Transmitters Configuration .......................................................... 238
9.4 GSM REPEATER CONFIGURATION...................................................................... 239
9.4.1 GSM Resources Configuration for Repeaters .......................................... 239
9.5 CONFIGURATION OF THE USER BEHAVIOR............................................................. 240
10 IDEN RAN CONFIGURATION ................................................................... 241
10.1 NETWORK CONTROLLER CONFIGURATION ........................................................... 241
10.2 IDEN BASE STATION CONFIGURATION .............................................................. 241
10.3 IDEN CELL CONFIGURATION.......................................................................... 241
10.3.1 iDEN Resources Configuration ........................................................... 241
10.3.2 iDEN Transmitters Configuration ........................................................ 242
10.4 IDEN REPEATER CONFIGURATION.................................................................... 243
10.4.1 iDEN Resources Configuration for Repeaters ........................................ 243
10.5 CONFIGURATION OF THE USER BEHAVIOR........................................................... 244
11 WIMAX RAN CONFIGURATION ................................................................ 245
11.1 NETWORK CONTROLLER CONFIGURATION ........................................................... 245
11.2 WIMAX BASE STATION CONFIGURATION ........................................................... 245
11.3 WIMAX CELL CONFIGURATION....................................................................... 245
11.3.1 WiMAX Resources Configuration......................................................... 245
11.4 WIMAX REPEATER CONFIGURATION................................................................. 246
11.4.1 WiMAX Resources Configuration for Repeaters ..................................... 246
11.5 CONFIGURATION OF THE USER BEHAVIOR........................................................... 247
12 NETWORK DATA EVALUATION .................................................................. 249
12.1 NETWORK PERFORMANCE DATA MANAGEMENT...................................................... 249
12.2 BINARY FILE SYSTEM CONFIGURATION AND DEFAULT PARAMETER IMPORT SETTINGS ......... 250
12.3 CONCEPT OF RESULT ANALYSIS....................................................................... 250
12.4 ANALYZING RESULT PARAMETERS .................................................................... 253
12.4.1 Analysis Capabilities of Result Parameters........................................... 254
12.4.2 Results Selection Dialog ................................................................... 255
12.4.2.1 Result Filter ..................................................................................... 256
12.4.2.2 Surface Plots.................................................................................... 258
12.4.2.3 Chart Graphs ................................................................................... 260
12.4.2.4 Histograms ...................................................................................... 262
12.4.2.5 Spatial and Temporal Restrictions ....................................................... 262
Actix Radioplan User Guide 10
www.actix.com
12.5 RESULTS ANALYSIS WITH SURFACE PLOTS .......................................................... 263
12.5.1 Result Surface Plot Layers................................................................. 264
12.5.2 Identifying a Certain Data Item for Trouble Shooting ............................ 265
12.5.3 Manipulating a Surface Plot Layer ...................................................... 266
12.5.4 Coinciding Surface Plot Layers........................................................... 267
12.5.5 Deriving Histograms from Surface Plots .............................................. 271
12.5.6 Extracting Tables from Surface Plots and Cell Visuals............................ 272
12.5.7 Cell Statistics from a Layer ............................................................... 272
12.5.8 Clutter Statistics from a Layer ........................................................... 274
12.5.9 Discrete Value Layers....................................................................... 275
12.5.10 Layer Slide Show........................................................................... 275
12.5.11 Printing Surface Plots ..................................................................... 276
12.6 RESULTS ANALYSIS WITH CHARTS (PLOTS OVER TIME) ........................................... 277
12.6.1 Creating a Chart Graph .................................................................... 278
12.6.2 Data Evaluation Opportunities in Chart Graphs..................................... 278
12.6.3 Creating a Table from a Graph........................................................... 279
12.6.4 Customization of Charts ................................................................... 280
12.6.5 Printing a Chart Graph ..................................................................... 280
12.7 RESULTS ANALYSIS WITH HISTOGRAMS ............................................................. 281
12.7.1 Creating a Histogram....................................................................... 282
12.7.2 Data Evaluation Opportunities in Histograms ....................................... 283
12.7.3 Creating a Table from a Histogram..................................................... 283
12.7.4 Customization of Histograms............................................................. 283
12.7.5 Threshold Evaluation Methods in Histograms ....................................... 284
12.7.6 Printing a Histogram........................................................................ 286
12.8 RESULTS ANALYSIS WITH TABLES .................................................................... 287
12.8.1 Creating a Table.............................................................................. 287
12.8.2 Data Import into Tables.................................................................... 288
12.8.3 Data Export from Tables................................................................... 288
12.8.4 Saving a Table/Report in the Project .................................................. 289
12.8.5 Embedded Clipboard ........................................................................ 289
12.8.6 Statistical Data Evaluation in Tables ................................................... 290
12.8.7 Transforming Table Data into Graphical Presentations........................... 291
12.8.7.1 Creating a Surface Plot from Table Data............................................... 292
12.8.7.2 Creating a Mapped Surface Plot or Cell Visual from Table Data ................ 292
12.8.8 Converting Table Data into a Result Set .............................................. 293
12.8.9 Customization of Tables.................................................................... 296
12.8.10 Printing a Table ............................................................................. 297
12.9 NETWORK KPI ANALYSIS.............................................................................. 297
12.9.1 UMTS KPI Analysis........................................................................... 297
12.9.2 CDMA2000 KPI Analysis.................................................................... 300
12.9.3 GSM KPI Analysis ............................................................................ 301
12.9.4 KPI Analysis with Measurements........................................................ 303
12.9.5 UMTS Combined RSCP and E
c
/I
0
Analysis ............................................ 304
12.10 TRAFFIC MATRIX GENERATION...................................................................... 306
12.10.1 Prerequisites ................................................................................. 306
12.10.2 Traffic Matrix Generation................................................................. 307
12.11 INTERFERENCE MATRIX GENERATION .............................................................. 310
12.11.1 Prerequisites ................................................................................. 311
12.11.2 Create an Interference Matrix Result Set ........................................... 312
12.11.3 Interference Matrix Result Set ......................................................... 312
12.11.4 Export an Interference Matrix .......................................................... 313
12.11.5 Customizing the Interference Matrix Generation ................................. 314
12.12 RESULT SET AGGREGATION ......................................................................... 314
Actix Radioplan User Guide 11
www.actix.com
13 APPENDIX ......................................................................................... 317
13.1 NETWORK CONFIGURATION DATA SPECIFICATION ................................................. 317
13.1.1 Directory Structure of the Network Configuration Files .......................... 317
13.1.2 Network Configuration File Format ..................................................... 317
13.2 WINDOW CONTROLS REFERENCE..................................................................... 318
13.2.1 Menus............................................................................................ 318
13.2.2 Toolbars......................................................................................... 325
13.2.3 Additional Table Grid Settings............................................................ 327
13.3 LIBRARY OVERVIEW.................................................................................... 328
13.4 EXAMPLES OVERVIEW.................................................................................. 329
13.4.1 Demo Project .................................................................................. 329
13.4.2 Dresden City Example ...................................................................... 330
13.5 SUPPORTED RASTER DATA FILE FORMATS........................................................... 332
13.5.1 TIFF / Geo TIFF Format .................................................................... 332
13.5.1.1 ESRI World File Format...................................................................... 332
13.5.2 BIL File Format................................................................................ 332
13.5.3 Arc/Info Raster Formats ................................................................... 332
13.5.3.1 Arc/Info ASCII Interchange Format ..................................................... 332
13.5.3.2 Arc/Info Binary Grid Format ............................................................... 332
13.5.4 EOSAT Fast Format.......................................................................... 333
13.5.5 Erdas Imagine Format ...................................................................... 333
13.5.6 GIF File Format ............................................................................... 333
13.5.7 Grid eXchange File Format ................................................................ 333
13.5.8 Hierarchical Data Format (Release 4) ................................................. 333
13.5.9 Japanese DEM Format ...................................................................... 333
13.5.10 JPEG File Format............................................................................ 333
13.5.11 Atlantis MFF Raster File Format........................................................ 334
13.5.12 PCI Labeled Raw Format ................................................................. 334
13.5.13 Portable Network Graphics .............................................................. 334
13.5.14 USGS DOQ Format......................................................................... 334
13.5.15 USGS SDTS DEM Format................................................................. 334
13.5.16 X11 Pixmap Format........................................................................ 334
13.5.17 ERMapper Compress Wavelets Format .............................................. 334
13.6 SUPPORTED VECTOR DATA FILE FORMATS .......................................................... 335
13.6.1 Shape File Format ........................................................................... 335
13.6.2 MapInfo File Format ......................................................................... 335
13.6.3 Arc/Info Binary Coverage File Format ................................................. 335
13.6.4 Planet ASCII Vector Format............................................................... 336
13.6.5 Asset Vector Binary Format............................................................... 336
14 ABBREVIATIONS .................................................................................. 337
15 REFERENCES ...................................................................................... 341
16 INDEX.............................................................................................. 345
Actix Radioplan User Guide 12
www.actix.com
Actix Radioplan User Guide Overview 13
www.actix.com
1 Overview
1.1 Radioplan
Radioplan is a comprehensive system for planning, deployment, and operation support of
mobile radio networks. It functions as the central framework to guide the user throughout
the network planning and deployment workflows. This platform collects and manages all
network related data, and realizes the pertinent data synchronization with other databases
and applications. Its hierarchical database structure and complete GIS functionality enable
a convenient usage and an efficient analysis of the network settings and behavior, Fig. 1-1.
Radioplan
Cell/Antenna
optimization
Site selection
Data
Verification
Automating
workflow steps
Measurement
Module
Automatic
Cell Planning
Pathloss
Tuning
Traffic matrix
generation
Interference
matrix gener.
Customer
Engine...
Capital
planning
...
Dyn. Network
Simulator
QoS Network
Validation
Traffic Mgmt.
Policies
Aut. Neighbor
List Planning
Neighbor list
generation
Neighbor list
optimization
Fig. 1-1 Radioplan
Several modules are embedded into the platform for different, partly interacting tasks. The
present product is targeted at systems like UMTS (UTRA/FDD), CDMA2000, GSM, iDEN, or
WiMAX, and comprises a variety of functional modules. These modules are briefly
introduced in the subsequent sections.
An overview of the Radioplan system architecture can be found in [R-Admin].
1.1.1 Values and Benefits
Radioplan is the perfect solution to
accelerate and secure the development and introduction of mobile networks and
wireless services,
cope with the increasing network complexity and thus reduce the operational effort,
cut down costs in engineering and planning due to more reliable and quicker data
provision, and to
increase network revenues and subscribers' satisfaction by delivering and securing
maximal network capacity and high Quality of Service.
1.1.2 Functional Overview
Attributed to its framework character, Radioplan supports the workflows and procedures in
radio network planning, deployment, optimization, and operation. In order to fulfil its
purpose, it comprises the following features:
complete representation and storage of large area network and environment data
automated synchronization of network planning data with other RNP tools
Actix Radioplan User Guide Overview 14
www.actix.com
comprehensive interfaces for data exchange and platform integration
tuning and verification of network planning data with measurements
unified data evaluation system for planning and measurement data
fully GIS enabled for numerous Cartesian/geographic coordinate systems and
geographic data formats
rich analysis and visualization functions with diverse data presentation
opportunities
database with user rights management for multiple users
1.2 Measurement Module
The Measurement Module is one embedded module of Radioplan. It efficiently supports the
network deployment and optimization workflows.
1.2.1 Values and Benefits
comfortable drive test solution for UMTS/FDD
open interfaces for a large variety of drive test systems across various network
technologies
direct connection and synchronization of measured data with a network planning
database
direct competition analysis between different networks
1.2.2 Functional Overview
The complete network performance measurement solution consists of several components
that are shown in Fig. 1-2. These components interact via the indicated interfaces.
Vendor specific
Measurement
Software
Radioplan
Measurement
Module
Measurement
Device
GPS
Receiver
Filter 1
Filter 2
Filter 3
...
measurement
data import
Fig. 1-2 Network performance measurement system
The Radioplan Measurement Module supports two different operation modes which are
indicated by the numbers (1) and (2) in the above Figure:
Measurement analysis mode (1): Measurement data can be imported from all
major commercially available drive test systems. These data can be analyzed using
the variety of data evaluation opportunities of Radioplan. Furthermore, special plots
and a measurement summary report can be generated to efficiently extract the
Actix Radioplan User Guide Overview 15
www.actix.com
main network performance indicators out of the recorded data. Planning data can
be adjusted and calibrated by means of the measurement data incl. pathloss
tuning.
Drive test mode (2): For directly taking live measurements from the network, the
Panasonic W-CDMA Area Analyzer with a dedicated measurement software Mcollect
is supported. The measurement status can be observed online in different diagram
windows (presenting certain measurement parameters) and in a map that
automatically follows the current position using an autopad function. All
measurement results are stored during the drive test.
The drive test mode is only available for UMTS/FDD.
More detailed information about the Radioplan Measurement Module can be found in [R-
Meas].
1.3 Dynamic/Snapshot UTRA/FDD Radio Network System
Simulator (WiNeS)
The UTRA/FDD network simulator is one embedded module of Radioplan. It supports both
the network planning and rollout phase as well as the network optimization.
1.3.1 Values and Benefits
Radioplan WiNeS comprises both a snapshot and a dynamic network simulator. In
particular the dynamic network simulator can be applied for numerous tasks that make it
an excellent solution for 3G network rollout and operation, for example to
find out and define rules for an optimal network rollout,
determine the realistic capacity limits under dynamic conditions,
minimize the number of dropped services to increase subscriber satisfaction,
maximize the throughput by improving parameter settings under dynamic
conditions,
support optimization tasks, e.g. by imitating trouble regions with different traffic
and mobility scenarios,
configuring the RRM for hierarchical cell layers and multiple frequencies,
secure decisions concerning service level agreements.
1.3.2 Functional Overview
The UTRA/FDD Wireless Network System Simulator comprises many outstanding features
that are founded in its superior hybrid technology that unifies the dynamic and snapshot
network simulation approaches. A selection of them with regard to mainly the dynamic
network simulator is given below. The Radioplan WiNeS simulator architecture is depicted
in Fig. 1-3.
Actix Radioplan User Guide Overview 16
www.actix.com
WiNeS
Simulator
Topography
Technology &
Network Setup
User Profiles
User Behavior
Monitor
Radioplan
Fig. 1-3 Wireless Network System Simulator Architecture
The WiNeS Simulator imitates the real radio access network behavior dynamically
at system level. This means that a whole radio access network topology (or a
representative part of it) with many concurrent users is modeled on a frame based
approach with 10 ms resolution.
The WiNeS Simulator allows to assess the impact of a multi-service UMTS network.
Mixed traffic scenarios with both circuit-switched and packet-switched services can
be investigated.
The WiNeS Simulator supports multiple Transport Channel types thus offering the
whole flexibility of the UTRA/FDD air interface.
The WiNeS Simulator comprises a detailed modeling of Radio Resource
Management (RRM) algorithms. It was especially designed for investigating the
precise impact of these algorithms on the network behavior.
The WiNeS Simulator enables the study of both uplink and downlink. Especially in
UMTS, there are significant differences between these link directions.
The WiNeS Simulator offers different ways of result reporting (monitoring): The
opportunities range from comprehensive data monitoring and statistical analysis to
individual link tracing.
More detailed information about the Radioplan WiNeS Simulator Module can be found in [R-
Sim], [R-TecRef], [R-Snapshot], and [R-API].
1.4 Automatic Cell Planning (ACP)
Automatic Cell Planning (ACP) is a functional module of Radioplan. It enables a very fast
and accurate network optimization.
1.4.1 Values and Benefits
cut down operational and capital expenditures significantly
increase data service revenues and maintain QoS without investments in new sites
reduce the time to market for new network setups and new services significantly
evolve the network in a controlled manner in alignment with the marketing traffic
forecast
ensure a leading edge position regarding network quality and capacity against
competing networks
Actix Radioplan User Guide Overview 17
www.actix.com
1.4.2 Functional Overview
Network optimization is the process of steadily improving the network setup from the
planning stage up to the live optimization of the running network. The principle of network
optimization as implemented in Radioplan is visualized in Fig. 1-4. The key characteristics
of the Radioplan ACP are given below.
reconfiguration
of the
network setup
DEM map clutter map
objective
function
network setup pathloss maps
pre-analysis
QoS
validation
constraints
traffic maps
Simulations or
Measurements
(optional)
Simulations or
Measurements
(optional)
High-speed iterative process
reconfiguration
of the
network setup
DEM map clutter map
objective
function
network setup pathloss maps
pre-analysis
QoS
validation
constraints
traffic maps
Simulations or
Measurements
(optional)
Simulations or
Measurements
(optional)
High-speed iterative process
Fig. 1-4 Network optimization process supported by the Radioplan ACP
optimization target: reduce interference between cells and create dominant cell
areas; balance traffic load between cells while reducing peak traffic
reconfigurable parameters: antenna tilt (mechanical or -remote- electrical),
antenna azimuth, antenna type, antenna height, and cell transmission power
optimization algorithms for capacity optimization (maintaining coverage level),
coverage optimization, site selection, and site integration
very fast: optimizes larger clusters (more than 100 cells) within a few minutes
very reliable: can be tuned with live network measurements in conjunction with the
Measurement Module
More detailed information about the Radioplan ACP Module can be found in [R-ACP].
1.5 Automatic Frequency Planning (AFP)
Relying on the Actix Cellopt AFP technology, Radioplan contains a miniAFP Module that
allows to automatically optimize the frequency plan and other 2G related cell
configurations. All the usual platform functions including the visualization of AFP related
aspects are possible.
More detailed information about the miniAFP Module can be found in [miniAFP].
1.6 Automatic Neighbor List Planning (ANP)
Neighbor List Planning is another functional module of Radioplan. It allows to automatically
create and update neighbor relations between cells based on planning data and
measurements. Of particular interest are neighbor relations between cells of different
network layers and/or different technologies.
More detailed information about the Radioplan Automatic Neighbor List Planning Module
can be found in [R-ANP].
Actix Radioplan User Guide Overview 18
www.actix.com
1.7 Automatic RRM Parameter Optimization (APO)
Automatic Parameter Optimization embraces all aspects of network optimization that
exceed the purely physical parameter set of Automatic Cell Planning or the resource
assignment parameters of Automatic Frequency Planning. Radioplan contains a module for
tuning different parameters of the RRM.
1.8 Capital Planning
Capital planning allows the user to prioritize the implementation of cell and site
modifications. The prioritization can be configured using different interference scenarios
and is also dependent on the traffic assignment in order to give the most reliable plan for
implementation.
1.9 Data Integrity to Prior Versions
With the implementation of new features, also new configuration parameters are steadily
introduced. However, the configuration data format is fully downward compatible, i.e.
one can work with older configuration data without changes since all new parameters are
set to according default values. The required database update of your existing data will be
conducted automatically when Radioplan is started for the first time with a new version.
The database update will not corrupt your existing data in any way. Also, new and renamed
result parameters are treated in a way that full data integrity is guaranteed.
1.10 System Requirements
The general system requirements for running Radioplan in different environments can be
found in [R-Admin].
The WiNeS simulator as part of Radioplan is written in Java. The following system
prerequisites are required for this module:
Java JRE 1.5 or higher
at least 1 GB RAM; large network configurations may require more memory
at least 200 MB hard disk space (10 GB recommended)
at least 1.0 GHz microprocessor clock speed recommended
CD-ROM drive (for installation)
1.11 Outline of this User Guide
This user guide describes the usage of Radioplan. Radioplan comprises all general
functionality for network data representation, analysis, and synchronization. In addition,
various seamlessly integrated modules are available that are targeted on certain
application scenarios in a real mobile radio access network.
After an introduction to the basic principles of the mentioned modules and their interaction
in this chapter, the following chapter 2 gives instructions on the installation of the system.
The actual description of Radioplan is presented in chapters 3 (general usage), 4 (Getting
Started), 5 (project handling), 6 to 11 (project configuration), and 12 (data evaluation).
The user guide is concluded with the appendix containing some reference manuals.
Actix Radioplan User Guide Overview 19
www.actix.com
1.12 Support
Comprehensive product support is available at the following contact points:
Main support web portal: www.myactix.com
Main support email contact: support@actix.com
Regional contact Americas:
Email: support.us@actix.com
Support direct number: +1 703 707 4779
Support US toll free: +1 8777 72 ACTIX
Fax: +1 703 707 4778
Actix switchboard: +1 703 707 4777
Regional contact Asia Pacific:
Email: ap.support@actix.com
Support direct number: +65 6333 7469
Fax: +65 6333 5540
Regional contact EMEA:
Email: EMEAsupport@actix.com
Support direct number: +44 20 8735 6303
Fax: +44 20 8735 6301
Actix switchboard: +44 20 8735 6300
Direct Actix Radioplan product support:
Email: support.dresden@actix.com
Support direct number: +49 351 404 29 20
Fax: +49 351 404 29 50
Actix Radioplan User Guide Overview 20
www.actix.com
Actix Radioplan User Guide Installation 21
www.actix.com
2 Installation
2.1 Setting Up the Radioplan Working Environment
2.1.1 Radioplan Software Package
The Radioplan application comprises
the AO Platform, a client-server application that manages all configuration data and
results,
optionally certain modules of Radioplan that are enabled depending on license flags
user manuals (this and other documents, see references) incl. an on-line help
function,
a library with building blocks for radio network configurations, and
several example projects.
2.1.2 Radioplan Installation Process
This section describes the normal installation procedure for Radioplan on a single
computer. If floating licenses in a computer network shall be used, please consider the
additional information in section 2.3.
Radioplan can generally be installed on a stand-alone computer or in a Citrix environment.
In the first case, the software is installed comparable to any other Windows application.
The InstallShield installer software is used for the setup process. Any previous Radioplan
installation of a different version is not removed by this setup process. Thus, side-by-side
installations of different releases are supported.
Important Notice for Hardware Dongle Usage
If the Radioplan installation is delivered with a hardware
dongle, make sure that any of the dongles is not inserted
before the entire installation procedure has been finished!
This will ensure that the USB port driver for the hardware
dongle is installed correctly before the dongle is inserted for
the first time.
The installation of the driver for the hardware dongle
requires administrator rights on the computer. Make sure
that you have those rights when Radioplan is installed with
hardware dongle support.
To install the software on a stand-alone computer (Windows 2000/XP platform), insert the
CD-ROM into the CD-ROM drive. The setup program is automatically started. The Windows
Installer is configured and the setup procedure is started. Then just follow the instructions
on the screen.
If no other path is specified the default Radioplan installation folder
%Appl i cat i onPat h%is:
c: \ pr ogr amf i l es\ Act i x\ Radi opl an\ <Radioplan-version>\ .
More information about the installation in different environments can be found in [R-
Admin].
Actix Radioplan User Guide Installation 22
www.actix.com
Important Notice for the WiNeS Network Simulator
The WiNeS Network Simulator requires a Java Runtime
Environment, release 1.5 or higher. Since most of the
computers have already installed an up-to-date JDK or a
JRE, the Java Runtime Environment is not installed by
InstallShield. If necessary, it must be done separately.
The original JRE by Sun Microsystems is available on the
installation CD-ROM in the directory \ j r e\ as additional
setup executable.
In order to uninstall the Radioplan software, to install any other feature, or to repair the
installation, just run the setup program again.
2.2 Customization of the Radioplan Installation
There are several *. i ni files that contain application parameters and, thus, enable a
customization of Radioplan. Normally such settings are configured only during the
installation process. However, if necessary they could also be adjusted at any given time.
All *. i ni files are located in the Radioplan configuration folder %APPDATA%, which is (for
Radioplan version 3.8 and higher) by default:
c: \ document s and set t i ngs\ all users\ appl i cat i on dat a\ act i x\ r adi opl an\ <Radiopl
an-version>\ conf i gur at i on
[R-Admin] gives more explanations on the most important of those initialization files.
Further information can also be found in the module-specific manuals: [R-ACP] [R-ANP]
[R-Meas] [R-Sim].
2.3 License Management
Radioplan has a built-in software protection function to avoid illegal copies of registered
products. Two different options can be used: either hardware dongles or software license
files. In the case of hardware dongles, also floating licenses can be supported.
The end-user-relevant options are explained in the following sections.
More information on license management can be found in [R-Admin].
2.3.1 Hardware Dongles
Radioplan can be delivered with hardware dongle protection by MARX Datentechnik GmbH.
These security devices can be plugged into the USB port of a computer. They support the
following two options:
Single License: The Radioplan software can only be used on that computer where
the hardware dongle is inserted.
Floating License: A single hardware dongle controls the software usage in a
computer network. The Radioplan software can be used concurrently on any
computer in the network up to the number of purchased floating licenses.
Important Notice for Installation
Make sure that the hardware dongle is not inserted into the
USB port before the entire installation procedure has been
finished! This will ensure that the USB port driver for the
dongle is installed correctly before it is inserted into the
computer for the first time.
Actix Radioplan User Guide Installation 23
www.actix.com
2.3.1.1 Single Computer License
When using a hardware dongle for a single computer license, the dongle must be inserted
into the USB port of that computer where Radioplan is used. So in this case, the number of
purchased Radioplan licenses is equal to the number of hardware dongles shipped.
As long as Radioplan is running, the dongle should be kept inserted. Should the dongle
become dislodged while calculations are being performed (e.g. an optimization), the
calculations will continue and the user will be prompted to reconnect to the license at a
later time.
In order to use a hardware dongle for license control on a single computer, make sure to
have the following settings in the l i cense. i ni file, which is located in the l i cense
subdirectory of the Radioplan configuration folder (see section 2.2 and also [R-Admin]):
[ Li cense]
Li cense = 0
Por t = " USB"
Ser ver = " USB"
2.3.1.2 Floating License Management
The installation and administration of the floating license manager is described in [R-
Admin].
2.3.1.3 Remote Update Procedure for a Hardware Dongle
If Radioplan is protected by a hardware dongle and all the necessary license information is
retrieved from this USB hardware security device. When a customer licenses e.g. additional
software modules also for a limited time period these modules can be activated
remotely by reprogramming the hardware dongle. This section describes how the license
information can be updated at the end users side without sending the USB dongle to Actix.
First, the customer generates a transaction file for the currently connected hardware
dongle. This file must be sent to Actix, and in return an activation file is submitted to the
end user. Using this activation file, the customer can update the respective hardware
dongle, as schematically depicted in Fig. 2-1.
Fig. 2-1 General procedure of the hardware key update process
The necessary steps for creating a transaction key and updating the hardware security
device using an activation code provided by Actix is described in detail in the following.
Actix Radioplan User Guide Installation 24
www.actix.com
The transaction necessary to start a license update can be generated with the utility
r updat e. exe. This application was installed together with Radioplan and can be found in
the %Appl i cat i onPat h%\ l i censi ng\ RUpdat e subdirectory, see also [R-Admin]. The
application window of the Remote Update utility is shown in in Fig. 2-2.
Fig. 2-2 Remote update utility used for hardware dongle reprogramming
A transaction key is created by executing the New Transaction button. If successful, a new
transaction key is shown in the upper field. This key can be exported to a file with the
Export button. This transaction key is also stored onto the hardware dongle. Thus, it is only
possible to create a new transaction key, if no transaction was initialized before or if the
last transaction was already completed. However, it is still possible to overwrite a
previously created transaction key which cancels the transaction started before. If an open
transaction is detected, a warning appears and the user has the choice to cancel this open
transaction.
Then, please send the following information via email to support.dresden@actix.com or via
the portal www.myactix.com:
the serial number of the dongle (as found on the little badge attached on the
dongle) and
the transaction key file Tr Key. r f p.
In return, the customer will receive a file that comprises the updated hardware dongle
information, namely an activation code (default: Act Code. r f p). This file must be imported
into the Remote Update utility by using the Import button. Finally, the update procedure
executed by pressing the Update button will reprogram your hardware dongle.
Note that only that hardware dongle can be updated that the transaction key was created
for. It is not possible to reprogram other hardware dongles using the submitted activation
code.
2.3.2 Software License Files
The alternative to hardware dongles is license files. In this case, all license information is
stored in a file (wi nesl i cense. l f ) which is delivered on a separate diskette. Please, copy
the license file into the l i cense subdirectory of the Radioplan configuration folder (see
section 2.2 and also [R-Admin]) before you start Radioplan for the first time.
The license file must be saved before Radioplan is removed,
reinstalled or an update is installed.
The license file mechanism distinguishes two states of the license. Initially, the license is in
a locked status where the application can be executed a maximum of 30 times. During this
period, the customer must contact our support in order to unlock the license, refer to the
next Section for further details. Once the license has been unlocked, the application is
bound to the hardware of a specific workstation. It is possible to transfer a registered
license from one PC to another PC.
Actix Radioplan User Guide Installation 25
www.actix.com
When using a license file, it must be ensured that the following settings are valid in the
l i cense. i ni file:
[ Li cense]
Li cense = 2
This file is located in the l i cense subdirectory of the Radioplan configuration folder (see
section 2.2 and also [R-Admin]).
2.3.2.1 Registering Radioplan
It is necessary to unlock the Radioplan license for normal use. Without doing so, Radioplan
can be executed a maximum of 30 times. Within this period, the customer must contact
our technical support via email (support.dresden@actix.com), and submit the computer ID
number of the workstation where Radioplan shall be unlocked. Immediately, we return the
registration codes to unlock the application.
The computer ID of your workstation is shown in the License Registration dialog, refer to
Fig. 2-3. The dialog is reachable in Radioplan by the menu entry Tools License
Management License Registration. When you have received the registration code(s)
from the technical support, you can enter these values in the fields Registration Code 1 and
Registration Code 2 of the dialog. Then you press the button Process Registration Codes to
update the license file. The current license status is shown in the lower part of the dialog.
Fig. 2-3 License registration dialog
2.3.2.2 License Transfer
From time to time, customers may want to move licensed software from one machine to
another. This license transfer scheme can be accomplished without having the customer
call for registration codes. In this case, a simple three-step procedure is performed utilizing
a blank floppy disk. As an alternative, a shared directory can be used as transfer media as
well, which initially contains no license file.
Do not use the original license file diskette that was
delivered with Radioplan!
Actix Radioplan User Guide Installation 26
www.actix.com
Step 1:
To transfer a license from one computer to another, Radioplan must be installed on the
new machine. This software will be locked, so it will not run for an unlimited time. Then
choose the menu item Tools License Management Start License Transfer to create a
blank license file on the floppy identified with the computer ID number of the new machine.
Step 2:
In the second step, the blank floppy disk is taken to the licensed (old) machine. Choose the
menu item Tools License Management Transfer this license on the old machine which
manipulates the license file stored on the floppy and de-authorizes the license on the
current machine. During this step, the license file on the floppy is enabled and the license
file on the current (old) computer is disabled.
Step 3:
The last step is to simply move the license file from the floppy disk onto the new computer
to be licensed. This file has already been properly enabled for the target machine. The
license file can be copied using the menu item Tools License Management Complete
License Transfer on the target machine.
Actix Radioplan User Guide Radioplan Introduction 27
www.actix.com
3 Radioplan Introduction
The Radioplan application provides a comfortable graphical user interface for a variety of
tasks in the radio network planning, deployment, and optimization workflows. In particular,
it enables the user to
manage/load/save projects
view and evaluate configuration data in several ways
configure a complete network setup incl. environment
invoke and control modules of Radioplan as, e.g., the ACP module
load/export network configurations and various measurement data
view and evaluate network related data in a large variety of ways
Usually, Radioplan is started from the Windows start menu under a local installation. There
are also other ways of invoking Radioplan, e.g. in a Citrix environment by double clicking
an application icon or directly out of an RNP tool. The application window looks as in Fig.
3-1, however initially with an empty viewing area. As soon as a project has been opened,
the viewing area is filled.
Status Bar
Message Window
Viewing Area (surface plot,
chart graph, table, ...)
Tree Window
Paint Toolbar
Components Toolbar
Standard Toolbar
Menu Bar
Views Toolbar
Module Toolbars
Cell Search Toolbar
Fig. 3-1 Window controls of the Radioplan application
In the following, the main window controls of Radioplan are introduced. A reference to the
controls can be found in appendix 13.2.
Actix Radioplan User Guide Radioplan Introduction 28
www.actix.com
3.1 Coordinate System
Radioplan, as a GIS-enabled platform, supports both geographical and Cartesian coordinate
systems. To understand how Radioplan handles different coordinates, first a short
introduction into types of coordinate systems and their transformation is given. Next, the
orientation of the supported 3D coordinate systems is explained.
3.1.1 Geographical and Cartesian Coordinate Systems
A geographical coordinate system describes a position in 3D space with respect to the earth
by a longitude and a latitude, often given in degrees that are measured relative to a
reference ellipsoid. This type of coordinate systems is frequently called an ECEF (earth
centred, earth-fixed) system.
A Cartesian coordinate system defines the projection of a part of the earths surface onto a
flat plane, the projection plane. Since the earth is not an ideal sphere, the projection of its
surface onto a flat plane is done part wise. Many different coordinate systems exist in order
to describe a small piece out of the earths surface by a flat plane as accurately as possible.
Some of the projections are defined relative to a set of common reference ellipsoids, given
by a datum transformation. A datum transformation is the composite operation of a
translation, a rotation, and a scaling of a point in 3D space. Such a transformation can be
described by seven parameters in a way given by (3.1). Table 3-1 contains a description of
the parameters.
+
+
+
+
0
0
0
1
1
1
1 0 0
0 1 0
0 0 1
z
y
x
r r
r r
r r
m
m
m
dz
dy
dx
z
y
x
x y
x z
y z
(3.1)
Table 3-1 Datum transformation parameters
Parameter Description Unit
dx translation dx to WGS84 m
dy translation dy to WGS84 m
dz translation dz to WGS84 m
m scaling factor to WGS84 ppm (parts per million)
rx rotation ro (rho) to WGS84 radian
ry rotation rf (phi) to WGS84 radian
rz rotation rk (kappa) to WGS84 radian
In order to represent a position in both Cartesian coordinates and geographical
coordinates, a projection coordinate system must be defined. It constitutes the
transformation of Cartesian coordinates into geographical coordinates and vice versa. Note
that this projection coordinate system is used for all coordinates stored internally.
In some cases, it may be helpful to represent coordinates in a different coordinate system
compared to the projection system. This can be done by choosing a second display
coordinate system. This display coordinate system can be a Cartesian or a geographical
coordinate system. Therefore, it is possible to represent display coordinates in a second
projection or in a second geographical coordinate system. Fig. 3-2 explains the coordinate
system transformation between a projection and a display coordinate system
schematically:
Actix Radioplan User Guide Radioplan Introduction 29
www.actix.com
Projection
Coordinate
System
Cartesian Coordinates
Geographical Coordinates
WGS 84
Datum Transformation (optional)
Display
Coordinate
System
Geographical Coordinates
Cartesian Coordinates
Datum Transformation (optional)
Projection
Coordinate
System
Cartesian Coordinates
Geographical Coordinates
WGS 84
Datum Transformation (optional)
Display
Coordinate
System
Geographical Coordinates
Cartesian Coordinates
Datum Transformation (optional)
Fig. 3-2 Principle of coordinate system transformation between projection and display coordinate
systems
The coordinate systems can be chosen in the projection dialog, accessible via View
Projection from the menu bar.
Fig. 3-3 Projection settings dialog
From the upper list box in the coordinate settings dialog one of the coordinate systems for
the projection can be selected. In the lower part, optionally a display coordinate system
can be chosen. Depending on the selection buttons, the display coordinate system can be a
Cartesian or geographical system.
The choice of a proper projection coordinate system is
decisive for a correct import of georeferenced data or
maps. Especially if geographical coordinates (e.g. GPS
positions from drive test measurements) are imported, the
right projection coordinate system must have been chosen
before.
The coordinate system list itself can be modified by editing the wkt . i ni file, located in the
coor di nat esyst ems subdirectory of the Radioplan configuration folder (see section 2.2 and
also [R-Admin]). Each coordinate system is defined by at least two lines. An optional third
line can be used for a user-defined datum transformation. The format used in the ini-file is
called Well Known Text (WKT) format. It can be handled by several GIS tools.
The snapshot below shows a definition of a standard projection coordinate system with a
certain datum transformation to and from WGS84:
Actix Radioplan User Guide Radioplan Introduction 30
www.actix.com
EPSG=31494
PROJ CS[ " DHDN / Ger many zone
4" , GEOGCS[ " DHDN" , DATUM[ " Deut sche_Haupt dr ei ecksnet z" , SPHEROI D[ " Bessel
1841" , 6377397. 155, 299. 1528128] ] , PRI MEM[ " Gr eenwi ch" , 0] , UNI T[ " degr ee" , 0.
0174532925199433] ] , PROJ ECTI ON[ " Tr ansver se_Mer cat or " ] , PARAMETER[ " l at i t u
de_of _or i gi n" , 0] , PARAMETER[ " cent r al _mer i di an" , 12] , PARAMETER[ " scal e_f ac
t or " , 1] , PARAMETER[ " f al se_east i ng" , 4500000] , PARAMETER[ " f al se_nor t hi ng" ,
0] , UNI T[ " met r e" , 1] ]
TOWGS84=582. 0, 105. 0, 414. 0, 5. 042e- 6, 1. 696e- 6, - 1. 4932e- 5, 8. 3
Internally, the EPSG identifiers will be stored into the SQL database for the projection and
optionally the display coordinate system. Therefore, it is necessary that all users who use
the same database work with equal coordinate system definitions that can be simply
achieved by using one identical wkt . i ni file.
3.1.2 Euclidian Cartesian Coordinate Systems used in Radioplan
Internally, Radioplan uses a 3-dimensional Euclidian coordinate system as depicted in Fig.
3-4. It consists of a horizontal x-y-plane and a vertical z-axis.
z
y
x
Fig. 3-4 Coordinate system used in Radioplan
Often the coordinates of the x-y-plane are denoted by means of the orientations North
South West East. They have the following meanings:
North: positive y-direction
South: negative y-direction
West: negative x-direction
East: positive x-direction
These relations are depicted in Fig. 3-5.
Especially when handling antenna diagrams, directions in the 3-dimensional coordinate
system are given in terms of the angles and . The orientation of these angles is
presented below.
Actix Radioplan User Guide Radioplan Introduction 31
www.actix.com
y
x
North
South
West East
Alternative orientation
North-to-East orientation
= 0
= 0
Fig. 3-5 Horizontal x-y-plane of the coordinate system
The angle in the horizontal x-y-plane is defined in the range [0 360). However, there
are two possible orientations of (refer to Fig. 3-5).
In the standard case, horizontal antenna patterns are given in a North-to-East
alignment. Then the angle starts counting at the y-axis (North). It is counted
clockwise such that an angle of = 90 denotes the direction of the x-axis (East).
Alternatively, the angle could be counted counter-clockwise. An angle of = 0
denotes the direction of the x-axis (East); an angle of = 90 denotes the
direction of the y-axis (North).
By default, the North-to-East alignment is used. The antenna orientation used in a project
is shown for information in the project settings dialog with the checkbox Use Horizontal
North-To-East Orientation, see section 6.2. Naturally, this setting cannot be changed.
The vertical x-z-plane is shown in Fig. 3-6. The angle is counted downward and is defined
in the range [-90 90]. An angle of = 0 denotes the direction of the x-axis, i.e.
positive angles represent a corresponding downtilt of an antenna. An angle of = -90
denotes the direction of the z-axis. As an example, an antenna with = 10 means that
the antenna has 10 downtilt.
z
x
Fig. 3-6 Vertical x-z-plane of the coordinate system
In contrast to this, vertical antenna patterns are usually defined for a range of
= [0 360) where an angle of = 0 denotes the direction of the x-axis, i.e. with the
same orientation as described above. The rear hemisphere of the pattern is then in the
range = [90 270) from bottom to top. It is also involved in the 3-dimensional
antenna pattern interpolation algorithm as described in section 6.5.8.
3.2 Menu Bar
Most of the functionality of Radioplan can be reached from the menu bar, see Fig. 3-7.
Besides the general functions, also the distinct modules (e.g. Measurement Module, ACP
Optimization Module, WiNeS Simulation Module) can be accessed there.
Fig. 3-7 Radioplan menu bar
Actix Radioplan User Guide Radioplan Introduction 32
www.actix.com
3.3 Toolbars
Several toolbars are provided for easy access to frequently used functions. When
positioning the mouse pointer over a toolbar icon, a tooltip with a short description of the
corresponding function appears. An explanation of the respective function is also shown in
the status bar. All toolbars can be freely moved inside the application window by dragging
and dropping with the mouse.
The standard (or default) toolbar offers functionality that is mainly contained in
the File, Edit, and partly the View menus. They embrace, among others, functions
to load, and save configurations and network data, and to print and to zoom active
views.
The views toolbar provides quick access to the network layers and some surface
plot views of configuration and network data. These plots can also be called from
the View Configuration Data Plots submenu among others.
The cell search toolbar offers easy access to a text based search function for cells
in the network. Cells are identified both in the map and in the hierarchical data
tree.
The module toolbars summarize the main controls for the different modules of
Radioplan as, e.g., the WiNeS network simulator. For each of the modules, also a
dedicated menu is provided.
The components toolbar has some checkboxes to show or hide the distinct
configuration data items in surface plots. The same functionality is also contained
in the View Visible Components submenu. In particular, the presentation of sites,
cells, simulation/analysis area boundaries, streets, labels of the sites and the cells,
and an optional legend can be toggled.
The paint toolbar defines the mode that controls the actions of the mouse pointer.
It comprises the same functionality as the View Paint submenu. In the default
paint mode, the window controls can be used in the normal way. In all the other
modes, the mouse pointer is used to perform special actions.
The graphics toolbar allows to draw certain graphical objects (e.g. lines,
polygons, or text) in graphics layers to produce e.g. annotations for surface plots.
This toolbar is undocked by default and is only visible if the graphics mode is
active, refer to section 3.6.
More information about the toolbars and their customization can be found in appendix
13.2.2.
3.4 Layer Concept
Radioplan supports an arbitrary number of layers for surface plots. These layers can be
displayed in arbitrary order and with freely definable transparency. All created layers are
collected in the Layers tab of the tree window. An example set of different layers is shown
in Fig. 3-8.
Actix Radioplan User Guide Radioplan Introduction 33
www.actix.com
Fig. 3-8 Sample view of the Layers tab
Layers can be created from several things. They are summarized in Table 3-2 along with
the symbols as they appear in the Layers tab.
Table 3-2 Different layer types
Symbol Layer Contents
configuration data
measurement data
result data (network performance data from different Radioplan
Modules)
optimization plots
images
post-processing layer (created by coinciding two layers)
post-processing layer (created by manipulating a single layer)
cell visual
graphics layer
A layer is not recalculated if the underlying data are
modified (e.g. a configuration matrix is moved). Only if the
corresponding layer is created anew, the layer presentation
is updated.
3.4.1 Configuration Data Layers
Several configuration data can be presented in layers. Most of these data can be shown by
clicking the respective icon from the views toolbar. More configuration data plots are
available from the View Configuration Data Plots submenu where also some technology
specific plots can be visualized. The only exception is the traffic data that cannot be viewed
Actix Radioplan User Guide Radioplan Introduction 34
www.actix.com
from a toolbar icon or menu entry because it is service specific. Read more details about
the distinct configuration data layers in Table 3-3.
Table 3-3 General configuration data layers
Data Views
Toolbar
Icon
Menu Entry in
View
Configuration
Data Plots
Use Plot
Settings
Dialog?
Comment
pathloss Composite
Pathloss
Creates a layer of the composite
pathloss distribution in the
network from all active sites, if
pathloss matrices are available.
1
Alternatively, a single pathloss
matrix can be shown by selecting
Show this Matrix from the
corresponding pathloss matrixs
context menu (refer to section
6.5.8.5).
pathloss
incl.
antennas
Composite
Pathloss with
Antennas
Creates a layer of the composite
pathloss distribution including
antenna patterns in the network
from all active sites / cells, if
pathloss matrices are available.
1,2
Alternatively, a single pathloss
matrix can be shown including
the currently active cell antennas
by selecting Show this Matrix
incl. Antenna Diagrams from the
corresponding pathloss matrixs
context menu (refer to section
6.5.8.5).
best cell
received
power
Best Cell
Received
Power
Creates a layer of the best cell
received power distribution in the
network from all active cells of
the currently active network
layer(s). Since this plot is
generated from the pathloss
distribution, the antenna
patterns, and the cell pilot
powers, it can only be created if
pathloss matrices are available.
1,2
1
A pathloss, a best pilot received power, an RSSI, or an interference ratio layer is interpolated by default, i.e.
the Interpolate Image checkbox is selected in the layer settings dialog, see section 3.5.4.
2
When creating a surface plot that utilizes antenna diagrams (like pathloss incl. antennas, best cell received
power, interference ratio, cell overlap, RSSI, or all cell area mapped plots) for the first time, a caching
procedure is done. This accelerates any further creation of such plots.
Actix Radioplan User Guide Radioplan Introduction 35
www.actix.com
Data Views
Toolbar
Icon
Menu Entry in
View
Configuration
Data Plots
Use Plot
Settings
Dialog?
Comment
interference
ratio
Interence Ratio
Creates a layer of the relevant
signal-to-interference measure
depending on technology for the
active network layer(s). For
CDMA-type networks (UMTS,
CDMA2000) an E
c
/I
0
plot of the
pilot signals is shown; for GSM or
iDEN networks a C/I plot of the
BCCH signals is shown; for
WiMAX networks a CINR plot of
the pilot signals is shown.
1,2
best
serving cell
Best Serving
Cell
Creates a layer of the best
serving cell plot considering all
active cells of the currently active
network layer(s), where each cell
area is assigned a certain color.
The best serving cell areas are
derived from the best cell
received power, i.e. this layer can
only be created if pathloss
matrices are available.
2,3
cell overlap
Cell
Overlapping
Creates a layer of the cell overlap
under the assumption of 0dB
hysteresis and a configurable HO
margin below the best pilot for
the currently active network
layer(s). This margin can be
configured as the Cell Overlap
Window in the plot settings
dialog, see below.
2
Active Set
size
Active Set Size
Creates a layer of the Active Set
size under the assumption of 0dB
hysteresis, with a HO margin
below the best pilot and a
maximal Active Set size for the
currently active network layer(s),
configurable in the plot settings
dialog, see below.
2
frequency
plan
Frequency Plan
Creates a layer of the frequency
plan of the network for the
currently active network layer(s).
It shows the cell areas in colors
that correspond to the carrier
frequencies of the cells. The
determination of the cell areas is
based on the best serving cell
plot, i.e. it can only be created if
pathloss matrices are available.
2
RSSI RSSI
Creates a layer of the RSSI under
the assumption of a certain
network load for the currently
active network layer(s).
1,2
3
A best serving cell plot layer is presented with discrete colors to make adjacent cell areas better
distinguishable. Thus the Discrete Colors checkbox is selected in the layer settings dialog, see section 3.5.4.
Actix Radioplan User Guide Radioplan Introduction 36
www.actix.com
Data Views
Toolbar
Icon
Menu Entry in
View
Configuration
Data Plots
Use Plot
Settings
Dialog?
Comment
C/A C/A
Creates a layer of the carrier-to-
adjacent channel interference for
all active cells of the currently
active GSM or iDEN network
layer(s).
1,2
clutter
Clutter Data Creates a layer of the clutter
matrix. It shows the clutter class
indices by colors according to the
current color palette. This layer
can also be created by choosing
Show this Matrix from the clutter
matrixs context menu (refer to
section 6.4.1.5).
DEM matrix
DEM Terrain
Data
Creates a layer of the DEM
matrix (if available). The different
ground height levels are
displayed according to the
current color palette. This layer
can also be created by choosing
Show this Matrix from the DEM
matrixs context menu (refer to
section 6.4.2.4).
traffic Since every service has its own
traffic matrix, it is not expedient
to generate a composite traffic
plot. Instead, each traffic matrix
can be shown for itself in a
separate layer. To accomplish
this, choose Show this Matrix
from the respective traffic
matrixs context menu (refer to
section 6.6.6.5).
All the configuration data layers that do not just represent a direct mapping of matrix
configuration data (such as e.g. clutter or DEM), require some further parameters to be
specified before the plot is created. So for all layers that have the corresponding checkbox
ticked in the Use Plot Settings Dialog? column in Table 3-3, a plot settings dialog is shown
before the actual plot is created. The plot settings dialog is given in Fig. 3-9, the plot
parameters are described in Table 3-4. The default settings in the dialog are initialized from
the general surface plot settings dialog that can be accessed from the Tools menu.
Actix Radioplan User Guide Radioplan Introduction 37
www.actix.com
Fig. 3-9 Plot settings dialog (here: for Best Pilot Power plot for UMTS)
Table 3-4 Plot creation parameters
Parameter Description Unit
Plot Title The plot title for the layer to be created. This field is
initialized with the proper layer name depending on
the chosen layer type and active network layer.
Pixel Size The pixel size of the layer to be created. m
Minimum DL Rx Power The assumed minimum required DL Rx power of the
pilot to be considered for the plot. Pixels where the
Rx power is lower than this threshold will by empty
in the created layer.
dBm
Options
Overwrite existing
Layer
If this checkbox is active, a possibly existing layer
of the same type would be re-used and overwritten.
When holding down the <Shift> key during
invocation of the layer functions, this flag will be
disabled initially.
Use Pathloss Clutter
Offsets (= Indoor
Coverage)
If this checkbox is active, additional pathloss offsets
as defined in the clutter classes definition are
applied in relation to the Minimum DL Rx Power.
This effectively models indoor coverage thresholds.
Restrict Plot to
Simulation Area
If this checkbox is active, the new layer will be
restricted to the simulation area. This setting is by
default active, if the corresponding flag in the
general surface plot settings is set.
Actix Radioplan User Guide Radioplan Introduction 38
www.actix.com
Parameter Description Unit
Mask Area by Traffic If this checkbox is active, the new layer will be
masked with the traffic matrix, i.e. areas with zero
traffic will be empty in the layer.
Use Color of Primary
Cell for Additional
Antennas and
Repeaters
If this checkbox is active, additional antennas and
repeaters will use the same color in best cell area
plots as their associated primary cell.
Special Plot Settings
Evaluate Nth Best
Server
Defines the Nth best server for the creation of a
received power / RxLev plot. The user can choose
between the 1
st
and 5
th
best server.
Interference
Noise Floor The total noise threshold that is used as the thermal
background noise incl. any shadowing margin or
mobile terminal noise figure (sensitivity) to create
an interference ratio plot.
dBm
Constant Network Load A radio button to create an interference ratio plot
assuming a constant network load in all cells. The
network load can be specified by the Network Load
parameter.
for UMTS, CDMA2000 only
Constant Cell Tx Power A radio button to create an interference ratio plot
assuming a constant cell Tx power in all cells. The
particular control channel power settings of the cells
are ignored in this case. The total cell power can be
specified by the Cell Tx Power parameter.
for UMTS, CDMA2000 only
Individual Cell Tx
Power
A radio button to create an interference ratio plot
assuming individual cell Tx powers. The particular
control channel power settings of the cells are
ignored in this case. The indivual cell Tx powers are
taken from the Total Power cell parameter which
can be set e.g. from simulation results or imported
from another RNP tool.
for UMTS, CDMA2000 only
Frequency Plan If this checkbox is active, the frequency plan is
considered in the interference calculation for an
interference ratio plot. The resulting plot then
represents the actual interference situation on the
BCCH.
for GSM, iDEN only
Co-Channel Network If this checkbox is active, all BCCH and TCH
channels would be assumed on the same frequency.
The resulting plot then represents the general
overlap / interference situation between all cells.
for GSM, iDEN only
Expected Interference If this checkbox is active, the interference ratio plot
is created using an expected interference approach.
In this case the interference depends on the total
number of available frequencies in the network and
the forbidden frequencies at each cell/radio.
for GSM, iDEN only
Actix Radioplan User Guide Radioplan Introduction 39
www.actix.com
Parameter Description Unit
Network Load The DL network load for data traffic that is used to
create an interference ratio plot if the Constant
Network Load option is selected. A network load of
0% corresponds to DL control channel power only;
100% of network load mean that all cells transmit
at their maximum output power.
%
Cell Tx Power The constant DL transmit power assumed for all
cells to create an interference ratio plot if the
Constant Cell Tx Power option is selected.
dBm
# of Available Channels The assumed number of available channels in the
network to be considered for creating an
interference ratio plot if the Expected Interference
option is selected.
#
Cell Overlapping / Active Set
Cell Overlap Window The cell overlap margin below the best received
pilot where cells are counted for the cell overlap and
Active Set size plots.
dB
Max. Active Set Size The maximal Active Set size applied for creating the
Active Set size plot.
#
All layers created by help of the plot settings dialog
represent the current setting of active network layer(s).
Read more about the network layer management in section
5.2.
In case the Constant Network Load option is selected in the plot settings dialog, the E
c
/I
0
at
each pixel of the best pilot E
c
/I
0
plot for UMTS is calculated in the following manner:
43 42 1
threshold noise total i cells all
i traffic dedicated
i cells all i cells all
i CCCH i pilot
pilot best
c
NF N L RSCP
nl
RSCP RSCP
RSCP
I
E
+ + +
=
, , ,
0
% 100
with
i effective
i CCCH pilot
i CCCH pilot
PL
P
RSCP
,
], / [
], / [
= and
+
=
j cells other
j effective
j CCCH j pilot j total
cell best effective
cell best CCCH cell best pilot cell best total
i cells all
i traffic dedicated
PL
P P P
PL
P P P
RSCP
,
, , ,
,
, , ,
,
where nl is the presumed total DL network load, P
total, i
is the maximal transmit power of cell
i (given by the cell parameter Maximum Power or Output Power), P
pilot, i
is the PCPICH
transmit power of cell i, P
CCCH, i
is the compound transmit power of the other common
control channels in cell i, PL
effective, i
is the effective pathloss from cell i (incl. e.g. cable losses,
body loss, antenna gain, antenna directivity, etc.), L is the compound loss factor (including
e.g. cable losses, body loss and any additional attenuation), N is the thermal noise floor,
and NF is the (average) noise figure at the terminals. The default values for the network
load nl and the total noise threshold NF N L (noise floor) can be configured in the general
settings dialog, refer to section 3.5.2. Interference ratio plots of other technologies are
calculated in a similar way.
Actix Radioplan User Guide Radioplan Introduction 40
www.actix.com
Usually, a certain configuration data layer is reused if the layer is created anew. This
means that the previous layer presentation is lost because its data is overridden. However,
in some cases it is useful to retain older layers of the same configuration data, especially if
so-called before after comparisons shall be made. To accomplish this, one can hold
down the <Shift> key while selecting the corresponding toolbar icon or menu entry,
respectively. Then a new layer is created containing the current status of those
configuration data.
Remember Holding down the <Shift> key while creating a
layer will add a new layer even if another layer of the same
nature already exists. Otherwise, the previous layer would
be overridden.
3.4.2 Measurement Data Layers
All network related data imported from a measurement device are displayed in
measurement data layers. This classification is used both for online measurement data
during a drive test and for measurement data post-processing, although their appearance
in the surface plots is slightly different in order to distinguish between them. Measurement
data layers are only available in the Measurement Module, described in [R-Meas].
3.4.3 Result Data Layers
It is possible to create layers from all result parameters. For UE specific parameters (as
e.g. a DL C/I), the result data are mapped to the respective UE positions to create a pixel
matrix. For cell/site specific parameters, however, the result data are mapped
homogeneously to the corresponding best cell areas. Also plots created from values in a
table are result data layers. Read more about the creation of result data surface plots in
chapter 12.
3.4.4 Optimization Data Layers
The network optimization process is visually supported by some special surface plots.
These surface plots represent either optimization results or auxiliary measures that help to
understand and asses the progress of the network optimization. Optimization data layers
are only available in the ACP Optimization Module, described in [R-ACP].
3.4.5 Image Layers
An arbitrary number of images from raster or vector data files can be imported as distinct
layers by using the entries Raster Image and Vector Data from the File Import
submenu. Alternatively, raster images can also be imported by clicking the icon from the
standard toolbar (tooltip: Import Raster Image ). This type of layer could serve as
background images. A file open dialog appears where the user can select the file name(s)
of the image(s); multiple file selection is supported. A large variety of file formats is
supported, an overview is provided in appendices 13.5 (raster formats) and 13.6 (vector
formats).
The image file must be georeferenced in order to be
properly loaded and displayed at the desired coordinates.
Some data formats directly support georeferencing
information, others (such as e.g. *. gi f or *. j pg) can be
georeferenced by using an ESRI world file with the same
name and commonly the extension *. wl d. See appendix
13.5.1.1 for details on the georeferencing capabilities of the
distinct file formats.
Once an image file has been loaded into a project, a reference to it is stored in the
database. Whenever the same project is opened again, all respective images are loaded
automatically.
Actix Radioplan User Guide Radioplan Introduction 41
www.actix.com
3.4.6 Post-Processing Layers
Any layer containing values can be manipulated by a mathematical function (e.g. inversion
or adding a value etc.). Also, any pair of two layers (except image layers or graphics
layers) can be coincided using various functions to generate a new, post-processing layer.
Even post-processing layers themselves can be manipulated or coincided again.
Accessing the manipulating and coinciding layers function is described below in section
3.4.9; more details about this function can be found in chapter 12.
3.4.7 Graphics Layers
Graphics layers can be used to add arbitrary graphical objects as e.g. annotations for
surface plots. Such objects could be lines, polygons, or text objects with different
properties for color, size, fill color, thickness, line style, etc. The usage of these graphical
capabilities is described in section 3.6.
By creating new graphics layers, assigning graphical objects to these layers, and choosing
an appropriate order of the layers, the user has a powerful tool to add arbitrary
annotations and marks for surface plots.
Another application of graphics layers is displaying cell neighbor list relationships
graphically or highlighting a site in a surface plot.
All graphics layers once created in a project are retained in the database when the project
is closed. Thus when re-opening the project previous graphics layers are still available and
can be used for flexible graphical annotation of surface plots.
3.4.8 Cell Visuals
Any kind of cell related data can be displayed in cell visuals. In this layer type, the cell
symbol (normally a simple arrow) is replaced by a wedge-like form which is colored
according to the associated cell value and the chosen color scale.
Cell visuals represent an alternative to mapped surface plots both of them visualize cell
related values. Cell visuals can easily be overlaid on normal surface plots, so various
parameters can be displayed simultaneously. Tooltips are also enabled for cell visuals.
Any pair of two cell visuals can be coincided using various functions to generate a new,
post-processing cell visual.
3.4.9 Working with Layers
All created layers are presented in descending order in the Layers tab of the tree window. A
newly created layer will be placed topmost, i.e. it will appear as first layer in the Layers
tab. The only exception from this rule is image layers that are always appended below all
other layers. Thus it is always ensured that they lie in the background and could be
permanently visible even if some other layers are, e.g., swapped in a layer slide show.
The layers can be selected in the tree window by clicking on them with the left mouse
button. Alternatively, key commands are available to navigate in the layer list; in
particular, the <> and <> arrow keys can be used to step up or down in the list. To
rename a layer, its tree item has to be clicked another time once it is selected. Then the
layer name can be edited. A selected layer can be deleted by pressing the <Delete> key.
A layer is visible if the checkbox left of the layer is marked. Checking a layer automatically
selects that layer, too. In turn, a selected layer need not be visible, though. A double-click
on a layer selects that layer and makes it the only visible one; the same function can be
chosen from the layers context menu by clicking Activate only this Layer. Also, the key
command <RETURN> can be used to invoke this function for the currently selected layer
item.
In general, the order of the layers in the Layers tab decides upon the visibility of the
layers, if several layers are displayed simultaneously. Higher ordered layers are always
Actix Radioplan User Guide Radioplan Introduction 42
www.actix.com
displayed above lower ordered layers. The order of the layers can be changed either by
means of the context menu functions or by moving layers with the mouse. For the first
option, see the description of the different move functions in Table 3-5 below. For the latter
option, click on a layer icon and hold the left mouse button pressed down. Then drag and
drop that layer to the desired position in the hierarchy of the Layers tab. The layers are
automatically reordered then.
The black legend shown to the left of the viewing area always belongs to the currently
selected layer (not immediately visible). Its properties can be set in the layer settings
dialog (see section 3.5.4) by clicking into the legend or selecting Settings from the
context menu of the layer. It is especially useful to modify the opacity (alpha blending) of
layers to visually overlay several of them. If the checkbox of the currently selected layer is
not checked, the display of the layer color scale in the black legend to the left is
suppressed.
There is a difference between the visible view in the
viewing area and the color scale and layer captions shown
in the black legend.
The viewing area can show an arbitrary number of overlaid layers simultaneously.
Which layers are shown is solely controlled by the checkbox left of the layer item in
the tree window. By properly using alpha blending and transparent colors, several
layers can be presented at the same time. The only exception are cell visuals
only one of them can be visible simultaneously.
The legend can, of course, only belong to a single layer. This is always the selected
layer in the tree window. If the selected layer is not visible (i.e. checkbox not set),
the color scale etc. is suppressed. The currently selected layer can be lower than
other visible layers in the tree window. Then the visible view in the viewing area
and the shown color scale in the black legend might not be matching!
All the functions of the layer context menu are summarized in Table 3-5. The context menu
can be reached by right-clicking the respective layer in the Layers tab. Note that the
context menu of graphics layers is shorted because certain functions are not necessary for
them as, e.g., Manipulate this Layer.
Table 3-5 Layer functions
Layer Function Description
Settings Opens the layer settings dialog of the layer. Can be used to
define all graphical properties of a layer as, e.g., alpha
blending, scaling, color palette, etc.
Legend Colors Opens the color palette dialog of the layer. This is a separate
access to the color palette settings of the layer which are also
accessible from the layer settings dialog.
Settings Overview Shows the layer settings overview dialog that summarizes
the graphical presentation settings of all layers. Despite the
overview, this dialog can be used to modify the layer
properties in a single step (see below).
Activate only this Layer Selects the layer and makes it the only visible one, i.e. all
other layers are unchecked.
Zoom to Layer
Boundaries
Performs a zoom command that shows the entire layer
contents in the viewing area.
Lock Layer A flag to lock a layer. A locked layer is stored permanently in
the project and is retained even if the project is closed.
Lock All Layers Locks all layers in one step after a confirmation query.
Unlock All Layers Unlocks all layers in one step after a confirmation query.
Remove Removes the layer. The same function is also available by
pressing the <Delete> key for the currently active layer item.
Actix Radioplan User Guide Radioplan Introduction 43
www.actix.com
Layer Function Description
Remove All Removes all layers.
Remove Layers of this
Type
Removes all layers of the same type as this one. This
function is useful if many layers of a certain type have been
created that consume a large amount of memory. Thus
selecting this function frees the memory again.
Manipulate this Layer Opens a dialog to select a function to manipulate this layer
(see below).
Coincide with other
Layer
Opens a dialog to select a function to coincide the layer or
cell visual with another one (see below).
Layer Navigation Submenu to move layers in the Layers tab tree. This changes
the order of layers which has an impact on visibility. Available
moving commands are Move to Foreground, Move to
Background, Move one Layer Up, Move one Layer Down.
Vector Layer Submenu for vector layer functions. A vector layer can be
converted into a raster layer by using the entry Convert to
Raster Layer (see section 3.4.11 below). The resulting layer
is ready for further use, e.g. as clutter or traffic matrix.
Export Submenu for various layer export functions. For more
detailed information about layer export please refer to
section 3.4.12 below.
In order to get a better overview of the graphical presentation settings of all layers
together, it is possible to view an overview dialog by choosing Settings Overview from an
arbitrary layers context menu, refer to Fig. 3-10. The settings overview dialog can be
maximized such that the whole screen size can be used to view the layer settings.
Graphics overlays are excluded from the layer settings
overview dialog because of their different properties.
Fig. 3-10 Layer settings overview dialog
Besides the practical overview, this dialog offers the possibility to quickly change the layer
properties. In particular, the following actions can be performed in the table:
Actix Radioplan User Guide Radioplan Introduction 44
www.actix.com
Individual parameter values can be changed.
Filters can be set individually for each column with the help of functions from the
context menu. This enables a selective modification of a certain group of layers in
conjunction with the copy/fill function (see next bullet).
Parameter values can easily be copied in a column (copy/fill function).
Multiple layers can be erased in one action.
For a practical example on how to make efficient use of the table filter functions to modify
some settings in the overview dialog, read more later in section 6.5.3.5 regarding the site
settings overview dialog.
To delete layers, simply mark the left checkbox of all the layers that shall be removed and
then choose Remove Marked Layers from the Tools pulldown menu in the upper left corner
of the dialog. The layers will eventually be deleted as soon as the action is committed by
pressing the OK button of the dialog.
An interesting option is to manipulate the data of a layer. Choose the entry Manipulate this
Layer from a layers context menu to show a dialog where the required settings can be
made, Fig. 3-11.
Fig. 3-11 Layer manipulation dialog
Another interesting option is to coincide the data of one layer or cell visual with that of
another one. Choose the entry Coincide with other Layer/Visual from a layers or cell
visuals context menu to show a dialog where the required settings can be made, Fig. 3-12.
Especially for the result analysis this function can unveil relations between different
parameters that otherwise would be difficult to discover. The basic principle is to relate the
pixel-oriented data of two layers by means of a certain operation (e.g. DIFFERENCE, SUM,
QUOTIENT, PRODUCT, etc.) to produce a new layer. It is also possible to derive an x-y
scatter analysis (as graph or table) or scatter statistics (as surface plot or table) from two
layers. Read more about the layer manipulation and coincidence functions in chapter 12.
Actix Radioplan User Guide Radioplan Introduction 45
www.actix.com
Fig. 3-12 Layer coincidence dialog
3.4.10 Locking Layers
Normal data containing layers (configuration/measurement/result/optimization/post-
processing data layers) can be locked in a project. A locked layer will be preserved when
closing the project, so it will still be in the project when it is opened again. This function is
particularly useful to preserve layers that have been created by coinciding other layers etc.
This function is not available for measurement layers because they are only temporarily
shown while MCollect is active.
In order to lock a layer, the Lock Layer function from that layers context menu must be
invoked. Then the layer icon gets a small lock symbol to indicate the locked status of the
layer as shown in Fig. 3-13. To unlock a layer, the same context menu function has to be
selected again.
Fig. 3-13 Locking a layer
It is also possible to lock or unlock all layers at a time in one step. In order to do this, the
user has to choose either of the functions Lock All Layers or Unlock All Layers from the
context menu of an arbitrary layer item.
Optionally the user can choose to have all layers initially locked when they are created by
editing the Display Settings dialog (see section 3.5.3).
Image layers and graphics layers (overlays) cannot be locked because they are
permanently available in a project. It should be noted that in the case of background
images (as image layers), these image files are loaded into the project whenever the
project is opened.
Caution It should be clear for the user that especially a
locked layer which possibly was created some time ago
need not immediately reflect the current status of the
network. When changing the network configuration, the
layers are not automatically updated. This should be borne
in mind when locking layers.
Actix Radioplan User Guide Radioplan Introduction 46
www.actix.com
3.4.11 Converting Vector into Raster Layers
Sometimes it can be useful to convert a vector layer into a raster layer which then can be
further used as e.g. a traffic matrix or a clutter matrix.
It is assumed that a vector layer was imported using File Import Vector Image. Then
the conversion dialog can be opened from the context menu of the imported vector layer
by choosing Vector Layer Convert to Raster Layer. This dialog is shown in Fig. 3-14,
the settings are described in Table 3-6.
Fig. 3-14 Vector to raster layer conversion dialog
Table 3-6 Vector to raster layer conversion settings
Parameter Description Unit
Data Selection
Use values from a data
field
If this option is selected, the polygons of the vector
layer are filled with the associated values given by a
certain data field of the vector layer.
Data Field The data field that shall define the values of the
surrounded pixels in the raster layer to be created.
Use fixed value If this option is selected, the polygons of the vector
layer are all filled with the same given value.
Fixed Value The fixed value that all surrounded pixels in the new
raster layer shall be initialized with.
Area Filter
Whole Area Selecting this radiobutton, the resulting raster layer
will comprise the entire rectangle that is spanned by
the extents of the original vector layer.
Simulation Area Selecting this radiobutton, the resulting raster layer
will be clipped to the simulation area.
Analysis Area Selecting this radiobutton, the resulting raster layer
will be clipped to the analysis area.
Resolution
Pixel Size The pixel size of the resulting raster layer. m
After committing the settings in the dialog, a new raster layer is created as result layer. It
contains pixels with values as specified. The new layer could be saved or, e.g., be used as
a traffic matrix by using the context menu function Create Traffic Matrix from Raster
Layer at a service profile in the Configuration tab. For more information please refer to
section 6.6.4.
Actix Radioplan User Guide Radioplan Introduction 47
www.actix.com
3.4.12 Import/Export of Layers
The distinct layer export functions are listed in Table 3-7.
Table 3-7 Layer Export Functions
Export Function Description
Export Saves this layer in native Radioplan format. All
layer properties (values, color palette, scale,
transparency, etc.) are preserved. The layer can
later be loaded again by choosing the menu entry
File Import Layer from File or File Import
Graphics Overlay from File.
Export to MapInfo/Shape
File
Saves this layer as a georeferenced vector file.
Export to Raster Image Saves this layer as a georeferenced raster file.
Save as TIFF File Saves the current layer presentation into a TIFF
file. Shows a file save dialog to select a file name.
The layer is saved together with a TFW file. The
TIFF file is created in a format definition that is
compatible with the import capabilities of Forsks
ATOLL.
A layer can be saved to a file in native Radioplan format. This function is invoked by
choosing Export Export from the layers context menu. All information of the layer is
stored then into a file incl. the layer type, values, legends, captions, color palette, ranges,
transparency settings, georeferencing, etc.
A layer that was saved to a file can be imported into a project by choosing either of the
menu functions File Import Layer from File or File Import Graphics Overlay
from File. All settings of the layer are restored then.
Data containing layers (configuration/measurement/result/optimization/post-processing
data layers) can also be exported to file in other formats. For example, they can be saved
as a vector file in Shape or MapInfo format. This function is invoked by choosing Export
Export to MapInfo/Shape File from the layers context menu. Alternatively, such layers
can be saved as a raster file by using the context menu functions Export Export to
Raster Image or Export Save as TIFF File.
3.5 Personal Workspace
This section introduces the options to modify the graphical presentation in the viewing
area. Such presentation properties are collectively called the workspace that can be
adjusted by each user individually.
The first subsection describes the workspace handling in Radioplan, whereas the following
subsections highlight different aspects of the workspace.
3.5.1 Workspace Handling
The workspace is the conglomeration of all properties that affect the appearance of the
graphical elements in the viewing area. In particular, it contains:
general surface plot settings,
display settings, and
individual layer templates.
The workspace settings are initially set to default settings that can be defined globally for
all users at a customer. However, every user can individually adjust his workspace settings
in the respective dialogs of the Radioplan application.
Actix Radioplan User Guide Radioplan Introduction 48
www.actix.com
When Radioplan is shut down, all workspace settings including any user specific
adjustments are automatically saved to a wi neswor kspace. i ni file in the applicable
Radioplan user folder, which is:
the WI NESHOME path defined in the wi nes. i ni file, which is located in the Radioplan
configuration folder (see section 2.2 and also [R-Admin]);
if the WI NESHOME path is not defined in the wi nes. i ni file:
the WI NESHOME path defined as Windows environment variable;
if no WI NESHOME path is defined at all:
the Document s and Set t i ngs\ <username>\ Appl i cat i on Dat a\ Act i x\ Radi opl an\
folder.
Accordingly, on start of Radioplan, the system tries to read workspace settings from
wi neswor kspace. i ni files, which may be located at one or more different locations. The
order of their consideration is specified in Table 3-8.
Table 3-8 Order of workspace import on start of Radioplan
Order Checked Location Comment
1 the Radioplan
configuration folder
(see section 2.2 and also
[R-Admin])
A central workspace is always loaded during
Radioplan startup. If the wi neswor kspace. i ni file
does not exist at this location, Radioplan-internal
factory defaults apply.
This central workspace can be overridden by a
consecutively loaded workspace file with user-
specific workspace settings.
2 WI NESHOME path as defined
in the wi nes. i ni file
In the wi nes. i ni file, WI NESHOME may define the
location of user-specific Radioplan settings such as
the workspace.
If it is defined and the wi neswor kspace. i ni file is
found there, the central workspace settings are
overridden by that.
3
%WI NESHOME%\
A Windows environment variable WI NESHOME can be
created to define the location of user-specific
Radioplan settings such as the workspace.
If step 2 was not successful, but this variable is
defined and the wi neswor kspace. i ni file is found
there, the central workspace settings are overridden
by that.
4
Document s and Set t i ngs\
<username>\
Appl i cat i on Dat a\
Act i x\ Radi opl an\
If neither step 2 nor 3 were successful, Radioplan
tries to load the wi neswor kspace. i ni from this
location.
This option might not work if Radioplan is run on a
remote server (e.g. Citrix server).
Thus, specific workspace settings defined by the user in the
application, are automatically re-applied when opening
Radioplan, thereby overriding the installation defaults.
3.5.1.1 Importing a Workspace
In addition to the predefinition of the workspace by the wi neswor kspace. i ni file as
described above, the user can at any time import another *. i ni file. After the workspace
import, the new workspace settings are active and will be used for newly created layers.
A workspace can be imported by choosing the menu entry Tools User Settings Import
Workspace. Then the user is prompted for the workspace ini file in a open file dialog.
Actix Radioplan User Guide Radioplan Introduction 49
www.actix.com
3.5.1.2 Exporting a Workspace
The current workspace settings can be exported to an ini file at an arbitrary location. Such
a workspace definition could later be retrieved as described in the Subsection above.
The workspace export is initiated by choosing the menu entry Tools User Settings
Export Workspace. Then the user is prompted for the workspace ini file in a save file
dialog.
3.5.1.3 Resetting the Workspace to Default Settings
All workspace settings can be reset to installation defaults by using the menu entry Tools
User Settings Reset Workspace. In order to avoid unintended deletion of any settings,
the user is prompted with a query dialog to commit the workspace reset action.
If a wi neswor kspace. i ni file is available in the Radioplan configuration folder (see
section 2.2 and also [R-Admin]), the installation defaults are taken from there.
If no wi neswor kspace. i ni file has been installed, factory defaults are applied, which are
defined internally in Radioplan.
3.5.1.4 Handling of Legend Presets
Similar to the workspace, also the legend presets (defining the available color palette
templates to be applied for layers) can be stored in a l egend. i ni file. As such, the legend
presets are not a part of the actual workspace.
The l egend. i ni file(s) are handled in the same way as described above for the workspace
file (see section 3.5.1).
Thus, specific legend presets defined by the user in the
application, are automatically re-applied when opening
Radioplan, thereby overriding the installation defaults.
Legend presets can also be imported and exported separately by using the according
commands in the Tools User Settings submenu. Read more about the handling of legend
presets in section 3.5.5.
3.5.1.5 Managing Layer Templates
In order to get an overview of all the individual layer templates that are stored in the
workspace, one can use the layer templates overview dialog, see Fig. 3-15. This can be
opened by using the menu entry Tools User Settings Manage Layer Templates.
Fig. 3-15 Layer templates overview dialog
Besides the overview, this dialog gives the opportunity to delete layer templates that shall
no longer be stored in the workspace. When a layer template is selected, the Delete button
gets enabled which can be used to permanently erase that layer template from the
workspace.
Read more about how to add new layer templates to the workspace in section 3.5.4.
Actix Radioplan User Guide Radioplan Introduction 50
www.actix.com
3.5.2 General Application Settings
Some general settings for the entire application can be specified in the general settings
dialog that is opened by using the Tools General Settings menu entry. If the creation of
a surface plot can be further specified in a plot settings dialog (refer to section 3.4.1), then
the parameters of the plot settings dialog is initialized with the general settings. The
general settings dialog is shown in Fig. 3-16, its parameters are described in Table 3-9.
Fig. 3-16 General settings dialog
Table 3-9 General application parameters
Parameter Description Unit
Raster Matrix Display Settings
Default Minimum
Plot Pixel Size
This parameter defines the minimum pixel dimensions for the
generation of surface plot layers.
m
Restrict Plots to
Simulation Area
If checked, all created plots are clipped to the simulation area.
This option is particularly useful if network data are available for
a large area, and the simulation area cuts out a smaller area of
interest.
Noise Floor for Interference Calculations
(N
t
+ MS Noise
Figure)
The total noise floor for downlink transmission as defined as the
thermal background noise N
t
incl. any shadowing margin or
mobile terminal noise figure (sensitivity) for various technologies.
dBm
Default Settings for Interference Plot
Constant Network
Load
A radio button to preselect the usage of a constant network load
in all cells for interference ratio plot creation. The default network
load can be specified by the Network Load parameter.
for UMTS, CDMA2000 only
Actix Radioplan User Guide Radioplan Introduction 51
www.actix.com
Parameter Description Unit
Constant Cell Tx
Power
A radio button to preselect the usage of a constant cell Tx power
in all cells for interference ratio plot creation. The particular
control channel power settings of the cells are ignored in this
case. The default total cell power can be specified by the Cell Tx
Power parameter.
for UMTS, CDMA2000 only
Individual Cell Tx
Power
A radio button to preselect the usage of individual cell Tx powers
for interference ratio plot creation. The particular control channel
power settings of the cells are ignored in this case. The indivual
cell Tx powers are taken from the Total Power cell parameter
which can be set e.g. from simulation results or imported from
another RNP tool.
for UMTS, CDMA2000 only
Total Downlink
Network Load
The default DL network load for data traffic that is used to create
an interference ratio plot if the Constant Network Load option is
selected. A network load of 0% corresponds to DL control
channel power only; 100% of network load mean that all cells
transmit at their maximum output power.
%
Cell Tx Power The default constant DL transmit power assumed for all cells to
create an interference ratio plot if the Constant Cell Tx Power
option is selected.
dBm
Default Settings for Cell Overlap Plot
Cell Overlap
Window
The overlap margin below the best pilot for cell overlap and
Active Set size plots. All pilots receivable within this margin
below the best pilot are counted in the (potential) Active Set or
as pilot polluters.
dB
Message Logging
Log Messages to
File
If this checkbox is active, all messages that are printed in the
message window of the application are also logged into a file.
This logfile is located in the Radioplan user folder (see
section 3.5.1 and also [R-Admin]).
Explore Log Folder A button to open an explorer window with the folder where the
logfile is saved.
Storage Location of Temporary Files
Store Temporary
Files in Shared File
System
Choosing this option will store temporary files, that are created
and maintained by the memory management of the application,
in a TEMP directory location in the shared file system.
This setting is recommended if the disk quota on the local
machine are very restricted for the user.
Store Temporary
Files in Local TEMP
Directory
Choosing this option will enforce the storage of temporary files in
the users TEMP directory on the local machine, i.e. where the
application runs.
This setting is recommended to enhance the efficiency of
Radioplan.
Multithreading
Number of
Processors
The number of threads to be exploited for parallel processing.
The available maximal number corresponds to the number of
processor cores of the underlying hardware. The setting Auto
chooses the value according to the system variable
NUMBER_OF_PROCESSORS.
Actix Radioplan User Guide Radioplan Introduction 52
www.actix.com
3.5.3 Display Settings
The general display settings can be configured in the display settings dialog which is shown
in Fig. 3-17. This dialog is opened by choosing the menu entry Tools Display Settings.
Its configuration is described in Table 3-10.
Fig. 3-17 Display settings dialog
Table 3-10 Display settings options
Parameter Description
Rendering of Sites
Radiation Pattern This radiobutton enables the display of sites by using the
horizontal antenna patterns with their respective orientations
at each cell.
Simplified Alternatively, this radiobutton enables a simplified display of
sites, presenting the cells by arrows that point towards their
respective antenna orientation.
Use Halo Effect Setting this flag displays a white halo in the background of
the site symbol. Thus it can be better distinguished on a
speckled background.
Size The display size of sites can be regulated in 10 steps.
Opacity The opacity (alpha blending factor) of the site symbols can
be smoothly changed between 0% and 100%.
Hide cells with inactive
transmitters
A checkbox to suppress the display of inactive transmitters.
Actix Radioplan User Guide Radioplan Introduction 53
www.actix.com
Parameter Description
Site Labels
Show Labels A checkbox to generally switch on or off the display of site
labels. The same function is controlled by the icon in the
components toolbar. The same opacity (alpha blending
factor) as for the site symbols applies.
Show Site Names A checkbox to optionally show the site name in site labels.
This setting is only effective if the Show Labels flag is active.
Show Cell Names A checkbox to optionally show the cell names incl.
scrambling codes in site labels. This setting is only effective
if the Show Labels flag is active.
Background Box A checkbox to optionally show site labels in a box with
selectable background color. This setting is only effective if
the Show Labels flag is active.
Text Size The text size for site labels given in points.
Text Color The text color for site labels.
Background Color The background color for site labels.
Rendering of Streets
Color The color for displaying streets.
Opacity The opacity (alpha blending factor) for displaying streets.
New Layers
Default Opacity The default opacity (alpha blending factor) for all newly
created layers.
Lock all Layers Initially A checkbox to optionally have all layers being locked when
they are first created.
Options
Shading for
Simulation/Analysis Area
A checkbox to active the shading in the outside regions of
simulation and analysis areas.
Enable WYSIWYG If this checkbox is active, the viewing area settings (e.g.
scaling factor, visible area, text size, etc.) are derived from
the printer settings. This means that when choosing to print
a surface plot, exactly the same area will be printed.
Double Buffered Display This feature can be activated (which is recommended) to
improve the viewing of tooltips.
Shading for Cell Visuals A checkbox to activate the color shading for cell visuals. If
this is inactive, cell visuals are drawn with a plain color
corresponding to their value according to the color scale.
Data Tooltips Tooltips are displayed in surface plots that contain data if
this option is activated.
Tiny Legend The black legend is drawn with half the usual width.
Imprint Watermark A watermark can be faded in at the bottom of the viewing
area. This watermark can consist of an image and a text
message. In particular, it will appear on all printouts of the
viewing area plots. The appearance of the watermark can be
configured by using the Configure button, see below.
Grid Size for Editing The grid size in [m] applied for all editing operations, such
as drawing simulation/analysis areas, drawing streets,
modifying clutter/traffic matrices, etc.
Restore Defaults A button to restore the factory settings of the display
options.
Actix Radioplan User Guide Radioplan Introduction 54
www.actix.com
For selecting a color (e.g. for label text or streets) the user can simply click on the
respective color button. Then a small color chooser is shown the usage of which is
explained in section 3.5.5.
A watermark can be faded in at the bottom of the viewing area which then would also be
visible on all printouts. The customer can specify an image (e.g. a logo) and a text (e.g. a
copyright message) in the watermark configuration dialog which can be opened by using
the Configure button from the display settings dialog. The watermark configuration dialog
is shown in Fig. 3-18, an exemplary viewing area with imprint watermark can be seen in
Fig. 3-19.
Fig. 3-18 Watermark configuration dialog
Fig. 3-19 Viewing area with imprint watermark
3.5.4 Layer Settings
Besides the general display settings, each layer has its own settings for presentation. The
layer settings dialog summarizes those settings. It has a subdialog for a flexible
configuration of the color scale for the layer. Both dialogs can be quickly accessed by
clicking into the respective sensitive areas in the black legend of the currently active layer
as apparent from Fig. 3-20.
The layer settings dialog (see Fig. 3-21) can also be opened by selecting the entry
Settings from the respective layer items context menu. Its parameters are explained in
Table 3-11.
Actix Radioplan User Guide Radioplan Introduction 55
www.actix.com
Fig. 3-20 Quick access to the layer settings
Fig. 3-21 Layer settings dialog
Actix Radioplan User Guide Radioplan Introduction 56
www.actix.com
Table 3-11 Layer settings parameters
Parameter Description
Content Description
Caption The layer caption. This name is shown in the black legend
in the viewing area.
Tree Label The label of the layer item in the tree window.
Unit The unit applied for the layer. If this field is left empty, no
color scale will be shown in the upper part of the black
legend. If the color scale shall still be shown, a white
space should be entered for the unit.
Layer Details Additional comments for the layer. They are displayed in
the lower part of the black legend.
Options
Customize Colors and
Ranges
A button to open the color palette dialog.
Interpolate Image A checkbox to choose interpolation between adjacent
pixels of a layer.
Use High-Contrast Pixels A checkbox to choose display of a slim border line around
each individual layer pixel. This option is particularly
suited for displaying measurement data.
Draw Contour Lines A checkbox to display contour lines instead of the actual
layers. The number of contour levels and their colors are
determined by the color palette of that layer (see section
3.5.5).
Discrete Colors A checkbox to apply a discrete color representation to the
layer. This feature is useful for assigning each cell a
dedicated color for mapped surface plots (plots with cell-
specific values mapped onto the best server cell areas).
On the contrary, for normal surface plots with specific
values in each pixel, this option should not be used.
Gray Scale Image A checkbox to switch the layer presentation to gray scale.
Only available for image layers.
Transparent Color Range A checkbox to apply a transparent color range (spun
between two colors) to a layer. All pixels of the current
layer that belong to the specified color range according to
the active color palette are presented transparently.
Color 1/2 The two colors that span the transparent color range for
the layer presentation. Make sure that the colors are not
too different otherwise the color space could not be
properly delimited.
Opacity A slider to define the opacity (alpha blending factor)
between 0% and 100% for the layer.
Scale Factor The scale factor of the layer. The displayed scale factor is
automatically adjusted whenever the display is rescaled
by a zoom operation. It can be set to some dedicated
scale factors by using the pre-defined list field entries.
The latter option is recommended for true-to-scale
printing of the viewing area.
Information
Legend Scale Limits The legend scale limits are shown here for information.
They can be modified in the color palette dialog.
Orientation and Resolution The position of the upper left corner and the pixel
resolution of the layer are given here for information.
Actix Radioplan User Guide Radioplan Introduction 57
www.actix.com
Parameter Description
Layer Template / Layer uses template LayerTemplate
Save these Settings as
Template for all layers of
this type /
Update Layer Template to
these settings
If this checkbox is active when the OK button of the
dialog is pressed, then the settings of the current layer
are stored in the workspace as template for all layers of
the same type. In the sequel, all plots of this type will
adopt these layer settings.
Open Display Settings A button to open the general display settings dialog.
Open Vector Settings A button to open the vector layer settings dialog (only
enabled for vector layers).
If the layer settings dialog of a vector layer is opened, the Open Vector Settings button is
enabled. By clicking it the vector layer settings dialog is opened as shown in Fig. 3-22. In
particular, if the vector layer contains data fields, the user can specify a field name to be
visualized. Furthermore, for point data a symbol and a symbol size can be chosen.
Fig. 3-22 Vector layer settings dialog
Several layers can be overlaid and displayed simultaneously. To this end, the alpha
blending factor (opacity) and transparency of a color range can be controlled for each layer
individually. By reducing the opacity of a layer it becomes more and more transparent such
that lower layers can shine through.
Furthermore, certain colors of a layer can be set completely transparent by defining a
proper transparent color range. Then lower layer get visible at the respective pixels. The
transparency feature can also be used to selectively mask a certain value range of a
parameter which is very helpful especially for the analysis of network related data in a
surface plot.
If the checkbox Save these Settings as Template for all layers of this type / Update Layer
Template to these settings is active when the layer settings are confirmed by clicking the
OK button of the dialog, these settings are stored in the workspace as template for layers
of the same type. This way the user can define his own layer appearance settings and store
them in his workspace. As an example, the user may define special color palette settings
for a Best Pilot Power plot and remember those settings. Whenever a new Best Pilot Power
plot will be created after that, the previously stored layer settings will be retrieved from the
workspace and are applied for the new layer.
The layer settings include the color palette definition which
is described in the following section. After a user-defined
layer definition has been added to the workspace, the
workspace can be saved into a wi neswor kspace. i ni file as
described in section 3.5.1.2. Furthermore, the workspace is
automatically saved on shutdown of Radioplan, so all user-
defined layer settings are retrieved when Radioplan is
restarted next time.
3.5.5 Color Palette
Data in surface plots is displayed using a color palette. A value at a certain position is
shown in that color that corresponds to its scaling in the color palette between the
maximum and minimum values.
Actix Radioplan User Guide Radioplan Introduction 58
www.actix.com
3.5.5.1 Inspecting the Color Palette of a Layer
The color palette of the currently active layer can be configured in the color palette dialog
that is shown in a separate window when clicking the Customize Colors and Ranges
button, refer to Fig. 3-23. Alternatively, a quicker access to this dialog is provided by
clicking into the upper part of the black legend area where the color scale is shown (see
Fig. 3-20). The usage of this dialog is described in Table 3-12.
Fig. 3-23 Color palette dialog
Table 3-12 Color palette configuration
Parameter Description
Scale Limits
Autoscale A flag to automatically retrieve the scale limits from the extreme
values of the current layer.
Minimum The minimum value of the scale limits.
Maximum The maximum value of the scale limits.
Colors
Insert Entry Inserts a new color entry in the color palette below the currently
marked entry.
Append Entry Appends a new color entry at the end of the color palette.
Delete Entry Deletes the currently marked color entry. The same function can
also be performed by typing <Delete>.
Move Up Moves the currently marked color entry one step up.
Move Down Moves the currently marked color entry one step down.
Actix Radioplan User Guide Radioplan Introduction 59
www.actix.com
Parameter Description
Use Shading A radiobutton to use a shaded color palette. The colors of the
color palette are equally spaced between the scale limits.
Moreover, values between the discrete interpolation values of the
palette colors are smoothly shaded between the corresponding
colors.
Use Color Steps A radiobutton to use discrete color steps. The distinct colors of the
color palette each cover certain value ranges that are defined by
giving a minimum value for each color. The colors are not shaded;
instead, the discrete colors are used for all values in the
respective ranges.
Create Transition A button to define a color palette by transition over a certain color
range.
A button to mirror the currently defined color palette.
Legend Presets
Load Loads the selected color legend preset into the color palette table
in the upper part of the dialog.
Update Updates the currently selected user-defined color legend preset
with the current contents of the color palette table in the upper
part of the dialog.
Delete Deletes the currently selected user-defined color legend preset.
Add Adds a new user-defined color legend preset. All current color
palette settings are stored in the new preset.
Replace Current
Default with these
Colors
If this flag is selected when the dialog is closed by clicking the OK
button, the currently active color palette is stored as default in the
users registry.
In case the option Use Color Steps is chosen, the spacing between the discrete color ranges
can even be non-linear. In order to specify the minimum values for each color range,
another column appears to the right of the colors. This situation is shown in Fig. 3-24.
Fig. 3-24 Defining an individual color scale with discrete colors
Each color of the color palette can be modified by clicking on the corresponding color field
in the table and choosing the desired color from the appearing color dialog, see Fig. 3-25.
Actix Radioplan User Guide Radioplan Introduction 60
www.actix.com
Fig. 3-25 Color dialog
3.5.5.2 Creating a Transition Color Palette
In addition to the manual definition of the distinct colors of a palette, it is also possible to
automatically create a color transition with a defined number of values. This function can
be invoked by pressing the Create Transition button in the color palette dialog. A dialog is
opened which is shown in Fig. 3-26. Here all parameters of the color transition can be
specified as described in Table 3-13. The new color palette is immedialy created when the
Create button is hit; the previous palette is overridden then.
Fig. 3-26 Color transition dialog
Table 3-13 Color transition settings
Parameter Description
Max. Threshold The maximum value of the color palette.
Max. Threshold Color The color that is associated with the maximum value.
Min. Threshold The minimum value of the color palette.
Min. Threshold Color The color that is associated with the minimum value.
Step Size The step size from one color entry to the next between
maximum and minimum. The range between maximum and
minimum divided by the step size determines the number of
colors in the palette.
Color Wheel Direction
Clockwise
or
Counter-Clockwise
A radio button to move clockwise or counter-clockwise from the
maximum to the minimum color through the
hue/saturation/brightness color space.
3.5.5.3 Using Legend Presets
In order to ease the definition of a color palette, the dialog offers some pre-defined color
palettes in the Legend Presets pane. There are three types of legend presets as shown in
Table 3-14. The preset Current Default contains the color palette settings that were latest
stored in the users registry when having the Replace Current Default with these Colors flag
being set. Factory preset are delivered with the Radioplan installation; later users can add
their own legend presets.
Actix Radioplan User Guide Radioplan Introduction 61
www.actix.com
Table 3-14 Legend preset types
Symbol Legend Preset Type
Current default
Factory preset
User-defined preset
A legend preset can be chosen by either double-clicking on the respective entry or by
selecting a preset and then press the Load button. All previous manipulations of the color
palette will be overridden in that case.
The user can add an arbitrary number of user-defined color legend presets. These settings
are persistently stored in the users registry. This is very useful for often used parameters
that shall always be shown with the same scaling (i.e. to compare between plots).
In order to create a new color legend preset, first the desired settings should be adjusted.
Then press the Add button and specify a legend name in the appearing dialog. This name
will then be appended in the legend presets list. An existing entry can be updated by
pressing the Update button; it can be deleted by pressing the Delete button.
3.5.5.4 Import and Export of Legend Presets
It is possible to store the currently defined legend presets in an ini file in order to retain
them for future use. This can be accomplished by using the menu entry Tools User
Settings Export Legend Presets. The default location for the l egend. i ni file is the
Radioplan user folder (see section 3.5.1 and also [R-Admin]).
Likewise, a l egend. i ni file can be imported into Radioplan by using the menu entry Tools
User Settings Import Legend Presets. Immediately, the newly loaded legend presets
are available as legend templates in the color palette dialog.
3.6 Paint Module for Graphics Layers
3.6.1 Creating a Graphics Layer
All graphics layer functions are controlled by the graphics toolbar. This toolbar can be
displayed by entering the graphics painting mode using the icon (tooltip Draw Graphics
Overlays) from the paint toolbar to the left. The graphics toolbar is shown in Fig. 3-27. This
toolbar window can be freely moved on the screen and could even be docked at the
preferred toolbar places of the application window.
Fig. 3-27 Graphics toolbar
As long as the graphics painting mode is active, a snapping grid is shown in the viewing
area. The distance between the grid points is determined by the configured grid size which
could be changed by using the icon (tooltip Grid Size) from the paint toolbar to the left.
Before any graphics element can be drawn in the graphics painting mode, first a graphics
layer needs to be created. This is done by clicking the left icon in the graphics toolbar
(tooltip Add Overlay). Then a small dialog is shown where the user can specify a name for
the new graphics layer, see Fig. 3-28.
Actix Radioplan User Guide Radioplan Introduction 62
www.actix.com
Fig. 3-28 Specifying a name for a graphics layer
Once the creation of the new graphics layer has been confirmed by pressing the OK button
in this dialog, the layer is created and listed on top of the Layers tab in the tree window.
The new layer is initially empty; its alpha blending factor (opacity) is 100%.
Graphics layers are also used e.g. for showing neighbor list
relationships of a cell or for highlighting a certain site for
finding it. Such special layers are like normal graphics
layers that could even be used for drawing, if needed.
However, they initially have a lower alpha blending factor.
The graphics painting mode can be left by changing to another painting mode (one of the
other icons of the painting toolbar) or leaving any painting mode by using the icon (top
most icon of the painting toolbar). Then the graphics toolbar and the snapping grid
disappear. Any graphics layers and their content that have been produced so far are
retained.
3.6.2 Drawing in a Graphics Layer
The graphics toolbar offers several paint functions (lines, polygons, and text) as well as
different property controls for graphics elements. These icons are described in Table 3-15.
Table 3-15 Graphics toolbar controls
Icon Description
Create a new graphics layer, refer to section 3.6.1. This is
a prerequisite for any drawing action.
Draw a straight line.
Draw a polygon.
Insert arbitrary text.
Toggle arrow heads for line ends.
Toggle filled status for polygons.
Shows the drawing settings dialog, refer to section
3.6.2.1.
Any graphics element that is drawn is appended to the currently active graphics layer. In
order to select one of the drawing functions for line, polygon, or text, it is required that a
graphics layer is both active (i.e. selected) and visible (i.e. checkbox set). If no graphics
layer is active or if the active one is not visible, the icons of the drawing functions remain
gray and cannot be chosen.
3.6.2.1 Drawing Settings
The properties of the graphics elements to be drawn can be influenced by the three icons
to the right of the graphics toolbar. The two left of them are just toggle buttons to add an
arrow to the end of a line and to fill a drawn polygon.
Actix Radioplan User Guide Radioplan Introduction 63
www.actix.com
The last icon opens the drawing settings dialog that can be used to set the line width and
the color used for lines and polygons. To change the color, just click on the color button
and select the new color from the appearing color chooser. The drawing settings dialog is
shown in Fig. 3-29.
Fig. 3-29 Drawing settings dialog
All currently active property settings are thenceforth applied to any graphics drawing
action.
3.6.2.2 Drawing a Line
To draw a straight line, select the icon in the graphics toolbar. Then the mouse turns
into a crosshair. The start and end vertex of the line are then set with the left mouse
button while their positions are snapped to the chosen grid size. The drawing command can
be aborted by pressing the <ESC> key as long as the end vertex has not been set yet.
After the second (i.e. end) vertex has been set, the new line is shown with the selected
properties in terms of color, line width, and arrow status.
3.6.2.3 Drawing a Polygon
To draw a polygon, select the icon in the graphics toolbar. Then the mouse turns into a
crosshair. The distinct vertices of the polygon are then set with the left mouse button while
their positions are snapped to the chosen grid size. The last vertex is marked with a double
click of the left mouse button. The drawing command can be aborted by pressing the
<ESC> key as long as the last vertex has not been set yet.
After the last vertex has been set, the polygon is closed automatically to the first vertex
and is shown with the selected properties in terms of color, line width, and fill status.
3.6.2.4 Inserting Text
To insert text in the graphics layer, select the icon in the graphics toolbar. Then the
mouse turns into a crosshair. The upper left corner of the text to be inserted is then set
with the left mouse button according to the snapping grid. Then a dialog is shown that can
be used to enter the text and to define its properties, see Fig. 3-30.
Fig. 3-30 Text insertion dialog
Actix Radioplan User Guide Radioplan Introduction 64
www.actix.com
The big text field in the lower part of the dialog is for text label itself. The other controls in
the upper part of the dialog are for determining the text properties. So the font, the font
size (in points), the text color (upper color button) and an optional background color (lower
color button) can be specified. If the flag Draw Background Box is set, the text would be
surrounded by a box that is filled with the background color.
After the label settings have been commited by pressing the OK button of this dialog, the
text is inserted at the defined position.
3.6.3 Deleting Graphics Layers
Once a graphics layer has been created, it is retained persistently in the project. So after
closing and re-opening the project, all its contents is still available.
A graphics layer can be deleted by using the according entries from the layer context
menu. Further, all graphics layers can be deleted in one step by using the menu entry View
Remove All Overlays.
3.7 Tree Window
The tree window lets the user control all project data. It consists of four tabs: Projects tab,
Configuration tab, Results tab, and Layers tab.
In general, each tab presents its data in a tree structure. Each tree item (leaf) has a
context menu that can be accessed by right-clicking the item. It is possible to drag and
drop items to a different position in the tree if the data structure allows this. For example,
a cell can only be dragged from one site to another; but it cannot be dragged to a network
controller (RNC/BSC). All changes that are made in the tree structure are directly updated
in the underlying database.
3.8 Viewing Area
The viewing area can display data in three different kinds:
surface plot (simulation/analysis area, pixel-based input/output data),
chart graph (diagram, histogram), or
table (measurement data, result parameters, summary report, etc.).
These viewing options are used to present all kinds of network related data. More details
on the different viewing options can be found in conjunction with the explanation of the
network data evaluation in section 12.3.
The standard toolbar provides a quick access to switch between the different viewing
options. The respective icons are listed in Table 3-16. These buttons are only active if a
view of the corresponding kind has already been created.
Table 3-16 Icons for different viewing options
Icon Description
Show surface plot
Show diagram chart
Show histogram chart
Show table (not result summary report)
Show result summary report
Actix Radioplan User Guide Radioplan Introduction 65
www.actix.com
3.9 Zoom Functions
The scaling of the presented data in the viewing area is basically controlled by the zoom
functions, irrespective of the type of presentation (surface plot, chart graph, or table). The
following functions are available:
Zoom In: Shows an enlarged (thus smaller) portion of the current view by
selecting View Zoom Zoom In or by clicking the icon (tooltip Zoom In) from
the standard toolbar. Alternatively, the shortkey <F2> can be used.
Zoom Out: Shows a down-scaled (thus larger) portion of the current view by
selecting View Zoom Zoom Out or by clicking the icon (tooltip Zoom Out)
from the standard toolbar. Alternatively, the shortkey <F3> can be used.
Default Zoom: In surface plots, this function shows the complete area that is
covered by configuration data (e.g. pathloss matrices). If there are configuration
data placed outside the simulation area, then this view will also show these
regions. It can be chosen by selecting View Zoom Fit to Window or by clicking
the icon (tooltip Fit to Window) from the standard toolbar. Alternatively, the
shortkey <F4> can be used.
In surface plots, two additional default zoom actions are supported: Zooming on the
simulation area or the analysis area. These functions are helpful to quickly focus on these
regions that are especially important for the network data analysis. They can be
accomplished as follows:
Zoom on simulation area: This view is shown by selecting View Zoom Fit to
Simulation Area or by clicking the icon (tooltip Fit to Simulation Area) from the
standard toolbar. Alternatively, the shortkey <Shift-F4> can be used.
Zoom on analysis area: This view is shown by selecting View Zoom Fit to
Analysis Area or by clicking the icon (tooltip Fit to Analysis Area) from the
standard toolbar. Alternatively, the shortkey <Ctrl-F4> can be used.
Additionally, there is a graphical zoom mode for surface plots that can be entered by
clicking the icon (tooltip Zoom) from the paint toolbar to the left. The user can then
draw a dragbox with the mouse pointer by holding down the left mouse button. When
releasing the mouse button, the viewing area is scaled to the just drawn dragbox.
For tables, it is also possible to zoom in and out using the mouse wheel while holding down
the <Ctrl> key.
Any zoom actions in surface plots can be undone by using the icon (tooltip Zoom to
previous scaling) from the standard toolbar.
If a chart graph is displayed in the viewing area, then zooming with the mouse pointer also
works in the default mode, i.e. the zoom mode need not be chosen to scale the diagrams.
3.10 Message Window and Status Bar
The message window is for showing messages including warnings, errors, and status
indications of the distinct modules during the usage of Radioplan. For example, messages
originating from the underlying database or simulator output messages are displayed in the
message window.
The different types of messages have according prefixes: ERR for errors, WRN for
warnings, and MSG for other messages.
The status bar shows the current status of Radioplan. If the mouse pointer is located in the
viewing area, relevant data as, e.g., the current position is shown there. The status bar is
also used to display the tooltip texts when the mouse pointer is positioned over an item
providing tooltips. If an action is started that takes some moments as, e.g., loading data
into the database, a progress bar is shown in the statusbar that informs the user about the
current working status.
Actix Radioplan User Guide Radioplan Introduction 66
www.actix.com
3.11 Online Help
Radioplan has a context sensitive online help system. The help dialog can be accessed from
any situation (in particular in dialogs) in Radioplan by typing <F1>. This leads to the
relevant help page.
Furthermore, the GUI elements of Radioplan can be investigated with the help function
available from the icon (tooltip Help) in the standard toolbar. Then the mouse pointer
turns into a symbol. When clicking on a GUI element, the help system is opened with
the relevant page.
The general help page can be opened by using the menu entry ? Help Topics.
Actix Radioplan User Guide Getting Started with Radioplan 67
www.actix.com
4 Getting Started with Radioplan
The main focus of this chapter is to demonstrate the ease of working with Radioplan. This
tutorial is instructive for understanding the handling of the different network configuration
items while setting up a complete network layout.
A project with a simple network configuration is created and properly configured. Then the
project is ready for usage with the different Radioplan modules. The entire demo project
configuration can also be found in the provided examples directory, see appendix 13.4.1.
4.1 Setting Up a Demo Project
On start of the Radioplan application, the viewing area to the right is initially empty (light
gray). To create a new project, type Ctrl-N, or click the icon in the standard toolbar
beneath the menu bar, or choose File New Project. The new project will have an initial
size of 1 km
2
. The default project name is New Project which appears in the project list to
the left. This situation is depicted in Fig. 4-1.
Fig. 4-1 A newly created project
Open the project settings dialog by double-clicking on the project item in the Projects tab
of the tree window to the left. The project dialog appears where you should change the
project title to Demo Project.
Now the dialog should look as in Fig. 4-2.
Actix Radioplan User Guide Getting Started with Radioplan 68
www.actix.com
Fig. 4-2 Project settings dialog of the demo project
Next, the whole network setup to be investigated has to be configured. The configuration
data can be inspected in the Configuration tab of the tree window. As apparent from the
configuration data treeview in Fig. 4-3, the network setup is divided into four groups:
areas (polygons),
environment,
user behavior, and
RAN setup.
Fig. 4-3 Configuration tab of the tree window giving the hierarchical configuration data structure
4.2 RAN Configuration
We start configuring the RAN setup. A simple UMTS network with two sites with three-
sectored cells shall be defined. Please note that initially only a UMTS network layer was
generated in the new project. It is shown in the left part of the views toolbar as
UMTS::0::Default. For the purpose of this demo project, we do not need to add further
network layers.
4.2.1 First Site
To set a site at a certain position in the simulation area, you must enter the Site and Cell
Add Mode. This is accomplished by clicking the icon (tooltip Add Sites and Cells) in the
paint toolbar to the left. Then a snapping grid is shown.
Actix Radioplan User Guide Getting Started with Radioplan 69
www.actix.com
You should change the grid size to 50m by clicking the icon (tooltip Grid Size) in the
paint toolbar. In the appearing dialog, you can modify the grid size as shown in Fig. 4-4.
Fig. 4-4 Changing the grid size to 50m
Now you can place the first site at the position (250m, 250m). Locate the mouse pointer at
the given position and hit the right mouse key. A context menu appears where you choose
the entry Add Site + 3 Cells. Immediately, the new site is shown in the viewing area, and
the hierarchical network setup in the Configuration tab of the tree window is updated
accordingly. The current situation is shown in Fig. 4-5. The cells of the site are currently
symbolized by orange arrows because no antenna has been chosen yet for them.
Fig. 4-5 Network setup with first site
Note that together with the site, also three associated cells and a superordinate network
controller have been created. This is apparent from the tree window as shown in Fig. 4-6.
Actix Radioplan User Guide Getting Started with Radioplan 70
www.actix.com
Fig. 4-6 Hierarchy of network controller, site, and cells
4.2.1.1 Network Controller Configuration
For this demo, the parameter settings of the newly created network controller do not need
to be changed. If desired, the configuration dialog for the network controller can be opened
by double clicking the network controller item in the tree window. The dialog should look as
shown in Fig. 4-7.
Fig. 4-7 Network controller configuration dialog
4.2.1.2 Site Configuration
Next the site settings are to be adjusted. Open the site configuration dialog by double
clicking the respective item in the tree window and make the following simple change:
Change the ID to Site 1.
The resulting site configuration should look as given in Fig. 4-8.
Actix Radioplan User Guide Getting Started with Radioplan 71
www.actix.com
Fig. 4-8 Site configuration dialog
4.2.1.3 Antenna Import
Prior to configuring the cells, first an antenna has to be imported. Antennas are like
templates that are referenced from a cell. The import is done by choosing Import Antenna
from the context menu of the Antennas node in the tree window. Then a file open dialog
appears that shows all available antennas in the library by default. You should choose the
Ant enna_6deg_Ti l t . cf g file. The new antenna is added to the Antennas node in the tree
window below the No Family category. You can inspect both the horizontal and the vertical
diagrams from the antenna settings dialog which can be opened by double clicking the
antenna item. Then the antenna diagrams can be displayed by pressing either of the Show
Diagram buttons. Fig. 4-9 shows the vertical diagram of the dipole antenna.
Fig. 4-9 Vertical antenna diagram of a sector antenna
4.2.1.4 Cell Configuration
After the antenna has been imported, the cells can be configured. For this you should first
leave the Site and Cell Add Mode and return to the normal mode by clicking the icon in
the paint toolbar to the left.
Actix Radioplan User Guide Getting Started with Radioplan 72
www.actix.com
The cell configuration dialog is opened by double clicking the respective cell symbol in the
viewing area. This is shown in Fig. 4-10. In addition to opening the cell configuration dialog
this way, the cell symbol is selected on the screen and the according cell item highlighted
in the tree window to the left.
Fig. 4-10 Opening a cell configuration dialog by double clicking a cell
You should make the following adjustments for the cell:
Modify the ID to Cell 1-1.
Choose the sector antenna from the antenna pattern list field. This is the antenna
that has just been imported.
Set the height over ground to 25m. This value is interpreted relative to the altitude
value in the site which was set to 0m previously (default).
All other settings may remain unchanged for now. The resulting cell configuration should
look as given in Fig. 4-11.
Fig. 4-11 Cell configuration dialog
The cell is shown then as a black arrow in the surface plot instead of an orange one. Now
the other two cells can be configured accordingly. Their names should be Cell 1-2 and
Cell 1-3.
Actix Radioplan User Guide Getting Started with Radioplan 73
www.actix.com
4.2.2 Second Site
Likewise, a second site shall be created in the very same way as the first one. Place the
second site at the position (750m, 750m). Make sure that you are in the Site and Cell Add
Mode , otherwise you could not graphically create the new site. Make similar
adjustments of the configurations of the second site and its associated cells. In the IDs you
should denote them by Site 2 and Cell 2-1, Cell 2-2, Cell 2-3 accordingly. Of course,
the network controller need not be changed because there is only a single network
controller in the network that all sites are connected to. After the second site has been
configured properly, the network setup should look as shown in Fig. 4-12.
Fig. 4-12 Demo network setup with two sites
Now you can leave the Site and Cell Add Mode and return to the normal mode by clicking
the icon in the paint toolbar.
4.2.3 Pathloss of the Cells
Each cell needs an associated pathloss matrix. To import one for the first cell, choose
Import Pathloss Matrix from this cells context menu. The file open dialog for the pathloss
matrix is shown. Select the pathloss matrix f r eespace_pat hl oss_pl 3. cf g that is located
in a subdirectory of the Node B configuration data in the library. This pathloss matrix
models free space propagation with a pathloss exponent of 3.
Now the resulting best received pilot power can be displayed in the simulation area by
clicking the icon (tooltip Plot Received Power) in the views toolbar. The plot settings in
the appearing dialog can simply be confirmed by pressing the OK button. As you will notice,
the pathloss matrix is still misaligned. Open the settings dialog of the pathloss matrix by
double clicking its item in the configuration data tree. Please make sure to hold down the
<Shift> key while selecting the menu entry. In the appearing dialog there is a button
Synchronize Position with Site/Cell. Click this button to align the lowest attenuation value
in the pathloss matrix with the cell position. Note that the coordinates of the upper left
corner of the pathloss matrix are changed. After leaving the settings dialog again, the best
received pilot power plot must be recreated and the new situation as in Fig. 4-13 is
reached.
Actix Radioplan User Guide Getting Started with Radioplan 74
www.actix.com
Fig. 4-13 Cell 1-1 with pathloss matrix
The pathloss matrix of the other cells is created by copying the first one and dragging it to
the other cell items in the configuration data tree. Just hold down the <Ctrl> key and drag
the new matrix with the mouse to the next cell and drop it there as soon as that cell item is
selected under the mouse pointer. Notice the small + sign beside the mouse pointer that
indicates the simultaneous duplicating action while dragging the matrix item. This
operation is shown in Fig. 4-14.
drag&drop
copying
Fig. 4-14 Dragging&dropping + copying the pathloss matrix
This action shall be repeated until all cells have their pathloss matrices. Make sure that the
pathloss matrices of the cells at the second site are properly positioned. You can center
them to the antenna position in the way as described above. If all pathloss matrices have
been configured correctly, the network setup will look as shown in Fig. 4-15.
Actix Radioplan User Guide Getting Started with Radioplan 75
www.actix.com
Fig. 4-15 RAN setup of the demo project
4.3 User Configuration
The user behavior is summarized in the UE profile that consists of three subprofiles:
equipment profile, mobility profile, and service profile. The subprofiles are like templates
that are referenced from a UE profile. Now we will create two different UE profiles with the
following specifications:
Table 4-1 UE profiles for the demo project
UE
Profile
Subprofiles Description
Speech
UE
R99 Terminal
Street Movement Vehicular
Speech
User with a circuit-switched speech service at
12.2kbit/s, moving on streets at vehicular
speed.
Internet
UE
R99 Terminal
Straight Movement
Pedestrian
Internet
User with a packet-switched web browsing
service at 384kbit/s, moving straight forward
at pedestrian speed.
For demonstration purposes, the user configuration in this sample project uses several
services. Such a detailed configuration is usually only needed for network simulations. For
network optimization, typically a simplified user modeling with a single, generic service is
sufficient.
4.3.1 Equipment Profile
Import the equipment profile that is specified in Table 4-1 from the library by choosing
Import Equipment Profile from the context menu of the Equipment Profiles item of the
configuration data tree. This is shown in Fig. 4-16. The correct subdirectory in the library is
already preselected in the file open dialog. The configuration file is called R99. cf g. Once
this equipment profile has been loaded, you can inspect the parameter settings of it by
double clicking the newly added items in the configuration data tree.
Actix Radioplan User Guide Getting Started with Radioplan 76
www.actix.com
Fig. 4-16 Importing an equipment profile
4.3.2 Mobility Profile
Likewise, import the mobility profiles from the library by choosing Import Mobility Profile
from the context menu of the Mobility Profiles item of the configuration data tree. In the
appearing file open dialog, choose the movement models
St r eet Movement Vehi cul ar . cf g and St r ai ght Movement Pedest r i an. cf g for
importing. You can inspect the parameter settings of the mobility profiles by double clicking
the newly added items in the configuration data tree.
4.3.3 Service Profile
Import the service profiles from the library by choosing Import Service Profile from the
context menu of the Service Profiles item of the configuration data tree. The service
profiles for the demo project are called Speech. cf g and I nt er net . cf g. You can inspect the
parameter settings of the service profiles by double clicking the newly added items in the
configuration data tree.
4.3.4 Traffic
Each service profile shall have an own associated traffic matrix. A traffic matrix contains
pixel-based relative/absolute traffic density values.
We will create a new traffic matrix each for the service profiles and define a simple traffic
distribution in the matrix. The first traffic matrix is assigned to the service profile Speech
by choosing Add new Matrix from the context menu of the service profile. In the appearing
matrix resolution dialog the pixel size for the new matrix can be specified. You should enter
25m as a reasonable setting. The new matrix is added to the configuration data tree below
the service profile. Note that this matrix is initialized with ones, corresponding to a traffic of
1user per square kilometer. The traffic can be displayed by selecting Show this Matrix from
the context menu of the traffic matrix.
Now let us draw a rectangular region in the traffic matrix where users should be created. It
is recommended that this region should cover almost the complete simulation area and
only leave the areas close to the margins empty. For this one has to enter the traffic region
drawing mode by clicking the icon (tooltip: Add Traffic Region) from the left toolbar. The
rectangle is drawn vertex by vertex with the left mouse button. The final vertex is set with
a double click. The drawing action can be canceled at any time by pressing the <ESC> key.
After the last vertex was set, a dialog appears where you have to specify a (relative) traffic
value for the drawn polygon in the lower field. Since the initial matrix was filled with ones,
you should change the setting to e.g. 40 Erl/km
2
, see Fig. 4-17.
Fig. 4-17 Setting the traffic value for a new traffic region
The resulting traffic matrix should look approximately as in Fig. 4-18.
Actix Radioplan User Guide Getting Started with Radioplan 77
www.actix.com
Fig. 4-18 Traffic matrix of the Speech service profile
Repeat the procedure for the second service profile Internet. Now the region where UEs
are activated should be confined to the right half of the simulation area around Site 2. Here
the traffic density in the drawn polygon should be set to e.g. 5 Erl/km
2
. The matrix should
look approximately as in Fig. 4-19.
Fig. 4-19 Traffic matrix of the Internet service profile
Actix Radioplan User Guide Getting Started with Radioplan 78
www.actix.com
4.3.5 UE Profile
Create a first UE profile by choosing Add UE Profile from the context menu of the UE
Profiles item in the configuration data tree. The new profile called Added UE immediately
appears beneath the UE Profiles item. Enter its settings dialog by double-clicking the item.
Change the ID to Speech UE and select the three profiles (equipment, mobility, and
service) as indicated in Table 4-1. The settings are shown in Fig. 4-20.
Fig. 4-20 Defining the UE profile Speech UE
To define the second UE profile, just duplicate the first one by choosing Duplicate Profile
from its context menu. Change its name to Internet UE and choose the other subprofiles
as indicated in Table 4-1. The settings for this UE profile are shown in Fig. 4-21.
Fig. 4-21 Defining the UE profile Internet UE
4.4 Environment Configuration
The environment consists of clutter data, DEM matrix, and optionally streets. Usually such
data come from geographic databases and can be imported from there into Radioplan. So
here it shall only be demonstrated to draw some streets.
Actix Radioplan User Guide Getting Started with Radioplan 79
www.actix.com
4.4.1 Streets
Normally streets are only needed for network simulations.
There they can be used for the street movement model.
Otherwise, street vectors could simply be imported as a
background image.
Streets can be drawn as polylines in the streets drawing mode. Enter this mode by clicking
the icon (tooltip: Add Streets) from the paint toolbar to the left. Before you start
drawing make sure that the grid is fairly rough. Possibly modify the grid by clicking the
icon from the left toolbar. In the appearing dialog you can enter the new grid size (e.g.
50m).
Try to draw a rectangular street quarter with the mouse. Each street corner (vertex of the
polyline) is set with the left mouse button. The drawing action can be canceled at any time
by pressing the <ESC> key. The last corner is set with a double-click. Then a dialog
appears where the street category of the street just drawn must be given. Select the only
available street category Category1 (default street category) as shown in Fig. 4-22.
Fig. 4-22 Selecting a category for a newly drawn street
The street categories can be edited in the street settings dialog. Open this dialog by
double-clicking the Streets item in the configuration data tree. Here you can change the
category name, enter a description, and specify the street width of that category. Modify
the default category as shown in Fig. 4-23.
Fig. 4-23 Defining a street category
The resulting street could look like in Fig. 4-24.
Actix Radioplan User Guide Getting Started with Radioplan 80
www.actix.com
Fig. 4-24 The Highway
4.5 Next Steps
Now your first little sample network is completely set up and ready for more. You can use
the different Radioplan modules (e.g. simulation or optimization) to further explore
Radioplan. Detailed information on the usage of these modules you can find in the
corresponding chapters of this user guide or in the specialized documentations.
Actix Radioplan User Guide Project Handling 81
www.actix.com
5 Project Handling
Working with Radioplan is basically working with projects. A project comprises all
configuration, measurement, or result data of a certain investigation scenario and is
embedded in the entire network planning and operation workflow.
5.1 General Project Setup
A project defines the general radio network setup in a
certain geographic region. The complete network
configuration is managed in the project, and so are the
simulation results and performance measurements. In
order to obtain an improved network setup, the project
management supports loading and comparing different
results from slightly modified configurations within the
same project or even between different projects.
Projects are stored in a database. All available projects are shown in the Projects tab of the
tree window. The project titles need not immediately be unique. However, it is good
practice to choose unambiguous project titles. For the currently open project, the network
configuration data are accessible from the Configuration tab, all loaded network
performance data are contained in the Results tab, and all created surface plot layers are
listed in the Layers tab of the tree window.
5.1.1 Project Folders
Projects can be hierarchically organized in the Projects tab. New folders and subfolders can
easily be created by using the New Folder entry from the main nodes or any other folders
context menu. A new folder has the default name New Folder. Project folders can be
renamed by using their context menu entry Rename Folder or by simply clicking the folder
item twice in the tree window. Then the new name can be edited. A sample project
hierarchy is shown in Fig. 5-1.
Fig. 5-1 Sample project hierarchy
The hierarchy of the project tree can be reordered according to the users requirements.
Folders and projects can easily be shifted by the mouse pointer inside the tree with a
simple drag&drop action. Thus it is possible to properly group projects in nested folders
Actix Radioplan User Guide Project Handling 82
www.actix.com
with arbitrary depth. Unused folders can be deleted by using the context menu entry
Delete Folder(s). The complete context menu of the projects folders is shown in Fig. 5-2.
Creates a new project folder below this one
Deletes this project folder incl. subfolders
Renames this project folder
Refreshes the tree presentation
Fig. 5-2 Project folder context menu
Please note that in case of using the function Delete
Folder(s), the respective folder will be deleted including all
subfolders and projects contained in it. In order to avoid
undesired deletion, the user is prompted with an alert
dialog to confirm the action.
5.1.2 Project Actions
Due to the complex nature of mobile communications systems, the construction of a
project right from scratch would be very tedious. Moreover, a frequent requirement is to
use existing data from other entities of the radio network planning/configuration workflow
in the network simulation. Thus working with projects in Radioplan means to use and rely
on predefined configuration components. This way the convenience of usage is increased
remarkably. In particular, the following opportunities are offered to the user:
Build a new project by using preconfigured items from the library.
Import/load a project into the database:
from a Radio Network Planning (RNP) tool,
from another Radioplan database, or
from configuration files (in the proprietary Radioplan format).
Use and modify an existing project from the built-in database.
Merge projects inside the built-in database.
Save/export a project or single network items from the database.
Read more about the different ways of working with projects in the subsequent sections.
Most of the project handling actions are available from the context menu of a project, too.
The menu items are described in Fig. 5-3.
Shows the project settings dialog (only for open project)
Opens this project (only for another project)
Duplicates this project
Creates Sub-project based on this project
Deletes this project
Updates the project and shows a parameter overview (only for open project)
Opens a wizard for manipulating various project data
Opens a dialog to merge this project with another one
Opens a dialog to choose which Sub-Project to use for Synchronization
Shows project statistics overview (only for open project)
Deletes the result data stored in this project
Refreshes the tree presentation
Fig. 5-3 Project context menu
Actix Radioplan User Guide Project Handling 83
www.actix.com
5.2 Multi-Layer/Multi-Technology Projects
Radioplan supports hierarchical cell structures (HCS) consisting of network layers. Each
project can contain several of such network layers. A network layer is characterized by a
radio technology.
Radioplan projects can generally manage multiple network
layers and even multiple technologies simultaneously. A
possibility to create a multi-layer project is to merge
projects containing different network layers, see section
5.6.3 for details. Another possibility is to duplicate a
network layer while choosing a different technology for the
copied layer, see section 5.2.3 below.
5.2.1 Network Layer Management
The network layers of a project are managed by the elements in the left part of the views
toolbar.
The general network layer management is done in the network layer management dialog
which can be opened by pressing the icon (tooltip Manage Network Layers) from the
views toolbar. Alternatively, the user can choose File Current Project Manage Network
Layers from the menu to open this dialog. A sample network layer setup is shown in Fig.
5-4, the various configuration items are described in Table 5-1.
Fig. 5-4 Network layer management dialog
Table 5-1 Network layer properties
Property Description
System The system technology of the network layer. The user can choose
between UMTS, CDMA, GSM, iDEN, and WiMAX.
Frequency Band The frequency band of the network layer. This could be the ARFCN
used by the network layer.
HCS The network layer ID. Within the same project, each network layer
ID must be unique.
Priority For iDEN and GSM layers a priority can be set in order to support
traffic assignment for concentric cells (Capital Planning Module)
Cells The number of cells currently assigned to the network layer (for
information only).
Actix Radioplan User Guide Project Handling 84
www.actix.com
For the definition and management of network layers, the following rules should be
followed:
A new network layer can be created by pressing the Add button on the lower left
of the dialog.
Always select a system technology and enter proper values for the frequency band
and HCS.
Only empty network layers (no cells assigned) can be deleted by pressing the X
button to the right.
It is possible to activate several network layers in a project simultaneously using
the checkboxes at the left side of the dialog. However, all active network layers
must belong to the same system technology.
The currently active network layer is shown in the combo box to the left of the
views toolbar. If several network layers are active, the string Multiple Layers is
shown there. If only a single network layer shall be active, it can also quickly be
selected from the combo box directly.
At least one network layer must be active at any time.
5.2.2 Multi-Layer Project Structure
Multi-layer/multi-technology projects are modeled in Radioplan by having common sites
across technologies and network layers. A site is mainly characterized by its position and
can have various system specific hardware parameters.
Each site can have cells of various technologies. And each cell is assigned to a network
layer according to technology and frequency band. A cell contains all relevant system
specific parameters. By having cells of different systems at the same site, site sharing and
even antenna sharing can be modeled.
Table 5-2 shows the available system technologies with their associated cell symbols.
Table 5-2 Available cell symbols
Cell Symbol Description
UMTS cell
CDMA2000 cell
GSM cell
iDEN cell
WiMAX cell
The selected network layer(s) determine the network elements that are considered for any
actions in Radioplan:
All configuration plots (see section 3.4.1) only consider the currently active network
layer(s).
Network optimization is only performed for the currently active network layer(s).
Network simulation is only performed for the currently active network layer(s).
Measurement analysis and pathloss tuning can only be performed for the currently
active network layer(s).
Actix Radioplan User Guide Project Handling 85
www.actix.com
In addition to the selection of the active network layer(s), the visibility of the network
elements in the various layers can be controlled separately. This is done by the icon
(tooltip Show only Active Layers) from the views toolbar. If this button is active, the
visibility of the network elements is filtered to the currently active network layer(s).
Otherwise, all network elements in the project are visible. Both the network elements in
the configuration data tree to the left as well as in the viewing area are controlled by this
visibility flag. The filter status is also indicated by a special icon at the Network
Elements node item in the tree window.
5.2.3 Duplicating a Network Layer
The network elements (cells, repeaters, additional antennas) of a network layer can be
duplicated. During this action, the technology of the new network layer can be freely
chosen. This function is particularly useful if a different technology network shall be rolled
out based on the site configurations of an existing network.
The duplicate function is invoked by selecting the menu entry File Current Project
Duplicate Network Layer. Then the duplicate network layer dialog appears as shown in
Fig. 5-5. The usage of this function is explained in Table 5-3.
Fig. 5-5 Duplicate network layer dialog
Table 5-3 Duplicate network layer setup
Parameter Description
Source Network
Layer
The user can choose a single network layer out of all existing
ones in the project to be duplicated.
Target Network Layer
System The technology of the new network layer. One can choose from
UMTS, CDMA2000, GSM, iDEN, and WiMAX.
Frequency Band The frequency band of the new network layer. This could be e.g.
the ARFCN of the new network.
HCS The name of the HCS for the new network layer.
5.2.4 Applying Network Configurations from other Network Layers
Similarly, network configurations can be copied from one network layer to another one.
Initially, the target network layer must be active. Then this function can be invoked by
selecting the menu entry File Current Project Apply Cell/Antenna Parameters from
other Network Layers. The according dialog appears that is shown in Fig. 5-6.
Actix Radioplan User Guide Project Handling 86
www.actix.com
Fig. 5-6 Dialog for copying network configurations from other network layers
In the upper part of this dialog, one or more network layers can be chosen to retrieve their
configurations. Multiple selection is possible by using the <Shift> and <Ctrl> keys. In the
lower part of the dialog, different aspects of the network configuration can be chosen for
being applied to the current network layer.
If no sector alias is defined for the cells of source and target network layer(s), the cells
need to have identical names in order that the specified parameters can be copied from
one network layer to another. If, however, cells of different network layers are associated
by identical sector aliases (irrespective of their names), then this association is used for
applying the cell parameters to the target network layer. Such sector aliases can be
imported from Atoll, refer to [R-ASM].
5.3 User Rights Management
In general, Radioplan is project oriented, which means that at a certain time only one
project can be open. If the user wants to work with another project, the current project is
closed. All project data are saved in the database automatically. The database is multiuser
enabled such that several users can work with the same project data. It is possible to
restrict the access to a certain project to a single user. The current access status of a
project is symbolized by the project icon in the Projects tab according to the key given in
Table 5-4.
Table 5-4 Access restrictions of projects
Project Icon Description
Project with unrestricted access for all users
Project with unrestricted access for the owner (within brackets) only
Project access restricted to the user given in brackets (different user).
The current user has no access to this project. However, it is possible
to duplicate the project and work with the copy.
Sub-project (see section 5.11) with unrestricted access for all users.
This icon can also appear together with the green or red lock symbol
for showing the above mentioned access restrictions.
Currently open project (unrestricted access)
Read how to specify the owner of a project and how to select the access policy in section
6.2.
If the user wants to work with two or more projects simultaneously, Radioplan can be
opened several times while using the same underlying multi-user enabled database.
Actix Radioplan User Guide Project Handling 87
www.actix.com
As another aspect of the user rights management, different user levels are available to
allow or restrict the access to certain functions and controls of the application on a user
individual basis. User levels and their special access rights can be configured by *. i ni files.
Read more on Radioplan user rights and their configuration in [R-Admin].
5.4 Creating a New Project
For the case that no preconfigured project data are available, the user has the opportunity
to build a new network configuration from scratch. In order to create such a new project,
one has to perform the following steps:
Choose File New Project from the menu. Alternatively, you can click the icon
from the standard toolbar or type Ctrl-N.
A new list entry in the Projects tab of the tree window appears.
The initially empty project will immediately be transferred to the Radioplan database. The
project is automatically initialized with a default simulation area of 1 km
2
. However, no
network elements are contained in the project yet. If an owner of the project was specified,
the name is given within brackets behind the project title. By default, the login of the user
who created the new project is taken as the owner.
Read more about how to edit the general project settings in section 6.2.
5.4.1 Library Integration
If all parameters of a network configuration had to be configured manually this would be a
tedious and error-prone work. In order to greatly simplify and automate this process, a
representative set of preconfigured project items is provided with the installation in the
l i br ar y subdirectory of the Radioplan installation folder (see section 2.1.2 and also [R-
Admin]).
When importing a new item into the network configuration, the user is prompted with a file
open dialog that presents the available library items by default. Please, refer to chapter 4
where it is shown how to use the library to easily build a simple example configuration.
Furthermore, most of the configuration settings dialogs have a Default button that can be
used to reset all parameters of that profile to pre-configured default values. These
parameter settings are contained in the def aul t par amet er s. i ni file located in the
Radioplan configuration folder (see section 2.2 and also [R-Admin]).
It is possible to extend the library by exporting certain simulation items into it that have
been identified for future/general use. Especially the RAN items like network controller,
sites, cells, and antennas, and the three user profiles for equipment, mobility, and service
can be exported. Refer to section 5.8.5 for a more detailed description on this.
5.5 Project Data Import
Usually, a radio network setup that has been previously planned in Radioplan or another
RNP tool can be imported into the current Radioplan database to further improve and
optimize it, to validate the radio network quality and to adjust the RRM algorithm
parameters. A network configuration can also be imported from the OSS. As an alternative,
it is possible to load a network configuration from Radioplans own file format.
5.5.1 Importing a Project from an RNP Tool
Radioplan provides several interfaces to import entire project configurations from other
RNP tools. The simplest form of import is just a file based import, but e.g. in case of the
Actix Radioplan User Guide Project Handling 88
www.actix.com
ATOLL Synchronization Module (ASM), also a fully integrated COM based bidirectional data
exchange is supported. The project import can be invoked from the File Import
submenu. Further import interfaces can be added at short notice.
5.5.2 Importing Network Configuration Data from the OSS
Radioplan supports the import of network configuration from the OSS in certain formats.
The benefit of this function is that the imported network configuration would directly reflect
the parameter settings in the live network without the need to maintain the data in an RNP
tool.
OSS network configuration data does not contain any map
data (e.g. clutter, DEM, pathloss matrices etc.). Still the
network configuration data available from the OSS is
sufficient for several Radioplan Modules. In conjunction with
performance measurement data from the live networks
(e.g. MMR data or switch counters), such Radioplan
Modules allow to perform network optimization entirely
based on live network data.
Please refer to the Automatic Parameter Optimization Module and the Automatic Neighbor
List Planning Module, for example.
An OSS network configuration is imported by choosing the menu entry File Import
OSS Network Configuration. A dialog appears where the user can select a network
configuration file and an optional filter polygon for the network cluster. This dialog is shown
in Fig. 5-7.
Fig. 5-7 OSS network configuration data import dialog
If this dialog is confirmed without further option, the selected network configuration will be
imported as a new project. On the other hand, the network configuration of the currently
open project can be updated with the selected network configuration file by checking the
option Update Current Open Project. In case of creating a new project, next the user is
prompted with the projection settings dialog where the projection and display coordinate
systems can be selected. After that the network configuration is imported.
5.5.3 Importing a Project from another Radioplan Database
Sometimes it might be necessary to transfer a Radioplan project between databases. This
can be accomplished by choosing the menu entry File Import Project from other
Database. Then a dialog appears where the user can specify the database that contains
the project(s) that shall be imported as apparent from Fig. 5-8.
Actix Radioplan User Guide Project Handling 89
www.actix.com
Fig. 5-8 Project import from database dialog
Once the database specified by the wi nes. i ni file has been recognized, all available
projects from that database are listed in the dialog. The user can select an arbitrary
number of projects for import. Multiple selection in the list is possible by using the <Shift>
and <Ctrl> keys.
The project import starts by pressing the OK button. Depending on the setting of the flag
Change owner of project(s) to myself, the project owner is either retrieved from the
original project(s) or set to the user who performs the import. The project(s) will be
imported including their folder hierarchy of the original project tree.
5.5.4 Loading Configuration Data in Radioplan Format
If the specific network configuration to be investigated is not yet contained in the Radioplan
database, the user has the possibility to load a configuration that is stored in a hierarchical
file structure. The network configuration must be available in the Radioplan configuration
format that is briefly described in appendix 13.1. In the course of the loading process, a
new project is created.
In order to load an existing project from an external configuration directory into the
Radioplan database, the following steps must be conducted:
Choose File Load Project Data from the menu. Alternatively, you can click the
icon from the standard toolbar. A file open dialog appears.
Actix Radioplan User Guide Project Handling 90
www.actix.com
Select the main configuration file from the appropriate configuration directory of
the project you want to load. The project is loaded into the Radioplan database as
soon as you choose the main configuration file.
While the project is loaded, the progress of the action is shown in the progress bar
that appears in the status bar. When loading is finished the simulation area is
shown in the viewing area.
The user rights of the new project are automatically confined to the current user (owner).
To change the access rights, one can modify them in the project settings dialog, refer to
section 6.2.
5.5.5 Actix Cellopt AFP Plan Import
A network plan from Actix Cellopt AFP can be imported as a project into Radioplan. This
function is invoked by choosing the menu entry File Import Cellopt AFP Project. A
dialog is shown where the user can select the Cellopt AFP file. Import of both CellOpt AFP 2
and 3 formats is supported. In case of the Cellopt AFP 2 format, the user can select several
files that would be combined into a Radioplan project.
5.6 Working with Existing Projects
A usual case of working in the network planning/configuration process is to improve the
network setup by performing recursive investigations in basically the same scenario.
Typically only a very small number of parameters is changed in this type of investigations.
The clear choice in this case is to use a predefined network environment. Here it is
described how a network configuration is used that has already been loaded into the
internal database of Radioplan. See section 5.5 for loading an externally stored network
configuration into the Radioplan database.
In order to open an existing project, one has to perform the following steps:
Select the Projects tab of the tree window by clicking the corresponding clip in the
lower part of that window. A hierarchical list of all projects that are available in the
database appears in the tree window. Project folders in the tree can be
expanded/collapsed by clicking the +/- sign left of them.
If currently any project is open, that one is highlighted in the list with the
symbol. When you then open another project, the previous one will be closed at the
same time, i.e. it is assured that only a single project is active at any time.
To open the desired project, just double-click on the respective list item or choose
Open Project from the items context menu, alternatively.
Then the project is opened and the simulation area is shown in the viewing area.
The extent of configuration items shown there depends on the settings of the
viewing options, see the section on the Components toolbar in appendix 13.2.2.
Additionally, the project title is displayed in the title bar of the application window.
5.6.1 Duplicating a Project
In the case that a certain project configuration shall be preserved before modifying it, a
project in the database can also be copied. This is done by selecting Duplicate Project from
the corresponding projects context menu. Immediately, the new copied project appears in
the tree window, denoted by an appropriate suffix. This preliminary title can be changed in
the project settings dialog, refer to section 6.2. Although it is permitted to have projects
Actix Radioplan User Guide Project Handling 91
www.actix.com
with identical titles in the database, it is recommended to assign each project an
unambiguous name in order to distinguish them from one another.
Even if a certain project is not accessible due to the user rights management, it is possible
to duplicate such a project and work with the copy. Thus it is assured that the configuration
data of other users are not disturbed while enabling access to the very same data in copied
projects. This is especially useful if several users work with the same database.
5.6.2 Using the Project Maintenance Wizard
In order to reduce the memory consumption of a project and to strip the project data
taylored to a certain area, the project conversion wizard can be used. It can be invoked
from the project context menu by using the entry Maintenance Wizard. The first wizard
dialog appears which allows to remove unnecessary sites and cells from the project. This
dialog is shown in Fig. 5-9, its usage is explained in Table 5-5.
Fig. 5-9 Project maintenance wizard: site removal
Table 5-5 Site removal options in the project maintenance wizard
Function Description
Remove Sites from Project General flag to enable the subsequent site removal
functions.
Remove Sites and Cells
located outside of
Simulation Area
If this checkbox is activated, all sites and cells outside the
simulation area will be removed from the project.
Remove Inactive Cells If this checkbox is activated, all inactive cells will be
removed from the project.
Remove Sites with no cells
attached
If this checkbox is activated, all sites that have no
attached cells will be removed from the project.
Pressing the Next button leads to the second wizard dialog. Here the user can convert the
pathloss matrices into multi-resolution matrices and possibly clip them to the extensions of
the simulation area. This dialog is shown in Fig. 5-10, its usage is explained in Table 5-6.
Actix Radioplan User Guide Project Handling 92
www.actix.com
Fig. 5-10 Project maintenance wizard: pathloss conversion
Table 5-6 Pathloss conversion options in the project maintenance wizard
Parameter Description Unit
Convert Single
Resolution into Multi-
Resolution Pathloss
If this checkbox is activated, all single resolution
pathloss matrices in the project will be converted into
high/low resolution matrices.
New HighRes Radius The radius of the highres part of the new pathloss
matrices. In order to reduce the memory
consumption, this value should be chosen smaller
than half the original matrix extension.
m
New LowRes Resolution
Factor
The resolution reduction factor per dimension for the
lowres part of the new pathloss matrices. As an
example, a value of 4 reduces the pixel resolution
outside the highres area by a factor of 4, i.e. the
memory consumption for that part is reduced by a
factor of 4
2
=16.
Clip Pathloss to
Simulation Area
If this checkbox is activated, all pathloss matrices are
clipped to the extensions of the simulation area.
In the last wizard dialog, it is possible to configure antenna families or to remove unused
antenna families. This dialog is shown in Fig. 5-11, its usage is explained in Table 5-7.
Actix Radioplan User Guide Project Handling 93
www.actix.com
Fig. 5-11 Project maintenance wizard: antenna configuration and removal
Table 5-7 Antenna family options in the project maintenance wizard
Function Description
Configure and Remove
Antennas from Project
General flag to enable the subsequent antenna conversion
functions.
Create Antenna
Families
If this checkbox is activated, the antennas in the project are
grouped into antenna families according to the naming
convention of the antennas. See section 6.5.9 for details on
the antenna family definition.
Remove Unused
Antenna Families
If this checkbox is activated, all antenna families are stripped
from the project that are not referenced by any cell, additional
antenna, or repeater.
Pressing the Run button in the final wizard dialog will start the project conversion. At any
time before pressing the Run button, the user can navigate back and forth through the
wizard using the Back and Next buttons.
5.6.3 Merging Projects
In general it is possible to handle multi-layer projects in Radioplan. However, as the case
may be, such different network layers might only be available in separate projects. This is
particularly the case if the RNP tool which is used as the data source does not support
multi-layer projects including the corresponding cross-layer constraints (e.g. shared
antennas).
In order to merge another project into the current one, the function Merge Projects from
the projects context menu is to be selected. Then a dialog is shown where the other
project can be chosen that shall be merged into the current one. This dialog is shown in
Fig. 5-12.
Actix Radioplan User Guide Project Handling 94
www.actix.com
Fig. 5-12 Merge projects dialog
There are a few flags that can be used to customize the project merging. So the user can
choose to confine the merging to only the active network elements, the network elements
in the simulation area, and only the used antenna families. Sites can be merged either
according to their location or their name. Furthermore, a suffix can be specified that is
added to all cell names of the imported network layer(s).
Only network elements (sites and cells with their associated antennas, additional antennas,
repeaters, and pathloss matrices) are copied from the other project into the current one.
Any network layers that did not yet exist in the current project and that are associated with
any network elements copied from the other project are also copied.
It is in the responsibility of the user to update and maintain
the cross-layer contraints, in particular the shared antenna
flags. Please refer to [R-ACP] for a description on the usage
and configuration.
5.7 Project Database Management
5.7.1 Project Update
A complete overview of all configuration data settings of the current project including an
update of possibly missing or obsolescent parameters can be obtained by choosing the
entry Update Project from the projects context menu or, alternatively, selecting File
Current Project List Project Parameters from the menu bar. The parameter settings of all
configuration items are shown then in a table in the viewing area. Parameters that were
unset and that are thus filled with a default value, are highlighted in red. A blue
background color indicates that the respective parameter was filled with a value based on
another parameter. An example view of the configuration parameters overview is given in
Fig. 5-13.
Actix Radioplan User Guide Project Handling 95
www.actix.com
Fig. 5-13 Complete parameter overview of a project
Previously unset parameters (backed blue or red) are set to
the displayed default values as soon as the Parameter
Report & Update function is invoked. These default values
are taken from the def aul t par amet er s. i ni file in the
Radioplan configuration folder (see section 2.2 and also [R-
Admin]). Hence this function is perfectly suited to update
old project configurations to the latest version (presumed
the def aul t par amet er s. i ni file is up-to-date).
5.7.2 Complete Project Update of the Database
Especially in the case when upgrading to a new Radioplan release, it might be necessary to
update all projects in the database in one step. Then each project would be updated in the
same way as done with the Update Project function in the previous subsection.
The complete project update of the database can be invoked by using the Tools
Database Update All Projects menu entry. Then the project update is started
immediately.
Depending on the number and size of projects in the
database, the processing of the database update can take
some minutes.
Make sure that the latest and up-to-date *. i ni files are
installed when starting the database update. This will be
automatically ensured if the new Radioplan release was
correctly installed.
Actix Radioplan User Guide Project Handling 96
www.actix.com
5.7.3 List of Projects in the Database
In order to get an overview of all projects in the database with their current access rights
and memory consumption, a list of projects can be created. This function is invoked by
using the menu entry Tools Database List All Projects. An example of a project list is
given in Fig. 5-14.
Fig. 5-14 Project overview list
5.7.4 Project Statistics
A report with project statistics about the memory consumption, the different areas, and the
number of sites/cells inside the areas can be created from the entry Project Statistics when
right-clicking on the currently active projects item in the Projects tab of the tree window.
When holding down the <Shift> key while choosing the menu entry, the statistics report is
opened in a separate window. Fig. 5-15 shows a sample statistics report.
Fig. 5-15 Sample project statistics report
If there are multiple network layers in the project, first a summary of the entire project is
given in the project statistics report. Below that the figures for each network layer are
given separately.
5.7.5 Direct Comparison Between Project Configurations
Besides the configuration overview of a single project, a comparison between the
configuration of two different project can be done. This makes particular sense e.g. after a
network optimization to compare the original with the optimized network setup.
Actix Radioplan User Guide Project Handling 97
www.actix.com
The project comparison function can only be called for an open project. Then the
parameters of the current project are compared to those of another project that can be
selected from all projects in the database. The project comparison function can be invoked
by choosing File Current Project Compare with Other Project from the menu bar.
Then a dialog is shown where the other project for the comparison can be selected. This
dialog is presented in Fig. 5-16.
Fig. 5-16 Project selection dialog for project comparison
As soon as the selection of a project has been confirmed, the configuration comparison
overview is determined. This operation can take a moment. The progress is indicated in the
status bar. After all necessary data have been collected, a similar table is displayed as the
parameter overview in section 5.7.1 above. If certain configuration parameter values differ
between the projects, the respective fields are highlighted with a turquoise background.
Additionally, the deviating value of the other project is given in parentheses. An example of
a project comparison overview is given in Fig. 5-17.
Fig. 5-17 Project comparison overview
Actix Radioplan User Guide Project Handling 98
www.actix.com
5.8 Project Data Export
Projects are normally held in the Radioplan database. A project can also be saved entirely
to external files. For example, this is necessary to exchange a network configuration
between independent platforms/workstations.
Besides saving a complete project it is also possible to export single configuration items
into external configuration files. Both of these alternatives are described in the following
subsections.
5.8.1 Backward Synchronization of an RNP Project from Radioplan
If the current Radioplan project was imported from an RNP via an integrated interface (e.g.
via COM API or direct database access), modifications in the network layout can also be
transferred back to the original project in the RNP in order to keep them synchronized. This
is accomplished by opening the project update dialog and possibly selecting the cells to be
updated.
Details of the backward synchronization with different RNP tools can be found in the
according documentation material. For example, see [R-ASM] for details on the ASM.
5.8.2 Saving a Project into Files
A project can be saved into a hierarchical directory structure in a file system. Before saving
the project, it must be open in Radioplan. Then, by clicking the icon (tooltip Save
Project Data) or by choosing File Save Project Data from the menu, a dialog is shown
where the user can specify the main configuration file name. A sample view of the dialog is
shown in Fig. 5-18.
Fig. 5-18 Save dialog for the configuration data
In order to enter a proper path, select Browse in the upper list field to display a file
select dialog. The main configuration file must have the extension *. cf g (e.g.
pr oj ect . cf g). If the determined destination directory still contains some older
configuration data, the user is informed in the center list field which files must be deleted
before saving the current project configuration.
Actix Radioplan User Guide Project Handling 99
www.actix.com
In the lower part of the dialog, several options can be chosen:
By default, the flag Check validity of project configuration is inactive to just store
the project data as is. If it is checked, however, a completeness check of the
project data will be performed during export. This check would only have
importance if the network configuration is intended to be simulated which requires
a complete set of configuration data.
Using the Restrict Environment data to Simulation Area option allows to limit the
amount of data stored in the project to minimum. Typically, a smaller area from a
large master project can be cut out effectively with the help of this option.
The option Use Primary Keys as File Names instead of Name of Network Elements
is activated by default, meaning that the filenames of the configuration files are
directly derived from the primary keys of the respective items in the database. On
the contrary, the filenames would be derived from the IDs of the distinct items.
For a network simulation, the option Export for Simulator must be selected.
The configuration data are saved eventually by clicking the Proceed button. If the user
would like to abort the saving action, he could click the Cancel button instead. The progress
of the saving action is shown as a progress bar in the status bar.
The hierarchical directory structure of the configuration data and the configuration file
format are further described in appendix 13.1.
5.8.3 Actix CellRefs Export
It is possible to export a network plan in Actix CellRefs format. Such information can be
used in the ActixOne Platform and related products such as Actix Viewpoint or Actix
Analyzer as references of cell and site names, locations, and some further parameters.
In order to export a CellRefs file, the menu entry Tools Actix CellRefs File Export can be
used. In the appearing file save dialog the user can choose the filename of the exported
CellRefs file. In conjunction with the actual CellRefs file also an *. i ni file with the same
name is stored. This *. i ni file can be utilized by Analyzer when the CellRefs file is read.
Even if another projection system is used in the project, the
site locations given in the CellRefs are always exported in
WGS84 projection.
5.8.4 Actix Cellopt AFP Plan Export
A network plan can also be exported in Cellopt AFP 2/3 format in order to be further used
in Actix Cellopt AFP. This function is invoked by choosing the menu entry File Export
Export Cellopt AFP Plan. Then a dialog is shown where the user can select the filename
incl. path and the version of the Cellopt AFP file.
5.8.5 Configuration Item Export
Likewise, single configuration items can be exported to external configuration files. To
accomplish this, one has to choose the entry Export <Item Name> from the respective
items context menu in the Configuration tab of the tree window. A file open dialog appears
where the user can specify the filename and path where to store the item configuration.
This function can be used to, e.g., exchange certain configuration items of a network setup
between different projects or to extend the library by user-defined items.
Actix Radioplan User Guide Project Handling 100
www.actix.com
5.9 Managing Network Performance Data in a Project
Network performance data from measurements or simulations can only be loaded into an
existing project in the database. This way it is assured that they are always tied to a
certain network configuration. The network performance data management is briefly
described in the following sections. For a more detailed description, refer to chapter 12.
5.9.1 Structure of Network Performance Data
The network performance data of a project are listed in the Results tab in a hierarchical
tree structure. The data are ordered in several hierarchical levels that are explained below.
In order to compare network data from different projects (with possibly similar network
configuration), the user can also display the data of other projects from the same database
in the Results tab and use them for an evaluation.
All network performance data originating from a single measurement or simulation is
collectively called a result set. Inside each result set, the network data (parameters) are
grouped in certain Categories. Each parameter contains a set of values that have an
associated time stamp, position, network element, etc.
According to the different types of network performance data, the result sets are
symbolized by different icons that are summarized in Table 5-8.
Table 5-8 Types of result sets
Result Set Icon Description
Measurement result set
Dynamic simulation result set
Snapshot simulation result set
Performance counter data result set
Generic result set (converted from table data)
5.9.2 Network Performance Data Import
The direct import of measurement data from different measurement devices is supported.
Measurement data are loaded by using the menu entry File Import Measurements.
Such data are always incrementally imported to the project, i.e. newly loaded
measurement data are added as a new result set.
In order to load simulation results, one can click the icon from the simulator toolbar, or
select Simulation Import Results from the menu. In the appearing dialog the desired
parameters can be chosen for loading. By default, simulation results are imported non-
incrementally, i.e. newly loaded data override all existing network performance data in the
project.
It is also possible to load results from several simulation runs incrementally into the project
for the purpose of comparison. To add new simulation results data to the already existing
ones in the database, the checkbox Add Results Existing Result Sets will not be removed
in the import dialog must be selected. The simulation results loading process is described in
greater detail in [R-Sim].
5.9.3 Deleting Network Performance Data
To remove simulation results or drive test data from a project, the user has the choice to
either delete just a single parameter, a whole result set, or all results together. This can be
accomplished by selecting the corresponding Delete <> entries in the context menus of
the project (in the Projects tab) or an item in the Results tab, respectively. The removal of
result parameters is described in greater detail in chapter 12.
Actix Radioplan User Guide Project Handling 101
www.actix.com
5.10 Deleting an Existing Project
It is possible to delete an existing project from the Radioplan database. The following steps
have to be performed to accomplish this.
Choose Delete Project from the projects context menu.
The user is asked to confirm the deletion of the current project.
If the question is negated the project will be preserved. Otherwise it is completely deleted
from the database including all results or drive test data that might have been loaded into
it. The according project item in the tree window is removed. A project can only be deleted
if the current user has access permission to that project.
Caution! The deletion of a project cannot be undone.
Several projects can be deleted in one step by first marking them in the Projects tab and
then choose Delete Project from the project context menu. In the appearing confirmation
dialog, the user can select Yes to all in order to delete all projects together.
5.11 Handling of Master/Sub-Projects
It is possible to create one or more Sub-projects from a given Master Project. All pathloss
data as well as GEO data (e.g. clutter matrices, DEM) will only be contained in the master
project. A sub-project would then be a copy of the network configuration including the user
configuration and the traffic matrices of the master project.
This saves disk space when several sub-projects are in use since all the pathloss and GEO
data is contained in the one master project.
Sub-projects are useful for various purposes. As one example, they can be used in the
Capital Planning process to calculate different scenarios for a network and compare the
solutions to the initial master project. As another option, a larger master project could be
divided into sub-projects of smaller clusters that can be optimized separately. After the
optimization, cluster results are synchronized back and combined in the master project.
5.11.1 Deriving Sub-Projects from a Master Project
To create sub-projects from the currently open (master) project, open the context menu in
the Projects tab and select Create Sub-Project(s). A dialog appears where the user can
select a filter area for the sites to be copied to the sub-project(s), refer to Fig. 5-19.
Fig. 5-19 Create sub-projects dialog
Actix Radioplan User Guide Project Handling 102
www.actix.com
In this dialog, all area polygons available in the project are listed. If the option Filter Sites
by Area is chosen, a new sub-project for each selected area from the list would be created.
Otherwise just a single sub-project as a full copy of the master project would be generated.
If in addition also the option Copy only the selected filter area is activated then for each
new sub-project only the respective area polygon will be copied as the new simulation
area.
If the new sub-projects shall be made available for more users than just the owner of the
master project, the option Create without assigning an owner should be activated. This
could be the recommended setting for a typical workflow of a super user assigning the sub-
projects to different engineers for further processing.
After the filter selection is committed, the new sub-projects are created. They appear as
new entries in the Projects tab of the tree window with a special sub-project icon
(possibly amended by the green or red lock symbol) and having the same name as its
master project, amended by the name of the filter polygon they were created for. In
addition, the projects are identified as a sub-project by <Sub Project> behind the name.
The user may want to adjust the sub-project name accordingly for better identification,
especially in the case where more than one sub-projects were derived from the same
master project.
5.11.2 Working with Sub-Projects
Since the pathloss matrices would be contained in the original master project, this would
mean that pathloss tuning would only have to be performed once (i.e. in the master
project).
Multiple sub-projects can be made from a given master project that allows, e.g. the
investigation of different optimization scenarios or neighbor list optimization, using
separate sub-projects.
In order to determine the corresponding master project for a given sub-project, simply
open the project settings dialog of the sub-project. The corresponding master project is
shown below the project title, see Fig. 5-20.
Fig. 5-20 Project settings dialog of a sub-project
It is not possible to merge a sub-project with any other project the respective entry in
the project context menu is grayed out. The reason for this is that merging the sub-project
would have an impact on the master project, so this is prohibited. Likewise, it is excluded
to call the project maintenance wizard from a sub-project for the same reason.
5.11.3 Synchronizing a Sub-Project with its Master Project
After different optimization scenarios have been perfomed it is then possible to perform a
synchronization of the site and cell settings between the master and sub-project. This
synchronization can be accomplished by opening the context menu of the master project in
Actix Radioplan User Guide Project Handling 103
www.actix.com
the Projects tab and selecting Synchronize from Sub-Project. This will open a dialog to
choose which sub-project should be used for applying the network settings to the master
project as shown in Fig. 5-21.
Fig. 5-21 Selecting a sub-project for synchronization with its master project
This dialog lists all existing sub-projects of the currently open master project. After the
user has confirmed the selected sub-project, all parameters that have changed in that sub-
project since the branching are updated in the master project.
During the master/sub-project synchronization only
network parameters of cells that exist in both projects are
updated. Sites/cells that would have been added afterwards
to the master project would not be touched.
Alternatively, it is also possible to apply the network settings of the master project to the
sub-project. There are two different ways to accomplish this:
Synchronization: A parameter synchronization in the sense as described above
can be done by opening the context menu of the sub-project in the Projects tab
and selecting Synchronize from Master Project. In this case, the sub-project is
updated immediately because it has only a single master project.
Fresh-up: The complete sub-project can be refreshed from its master project by
selecting Refresh from Master Project from the sub-projects context menu. In
this case the network plan in the entire simulation area of the sub-project is
refreshed from the master project. This means that, in contrast to a simple
parameter synchronization, also new or deleted sites/cells will also be updated to
the sub-project.
5.11.4 Deleting a Sub-Project
A sub-project is deleted like any normal project. Please refer to section 5.10 for details.
If a master project is deleted then automatically all its sub-projects will be deleted as well.
In this case the project deletion dialog contains a Detail button as shown in Fig. 5-22.
When pressing this button, all the affected sub-projects are listed in the lower part of the
dialog.
Actix Radioplan User Guide Project Handling 104
www.actix.com
Fig. 5-22 Project delection dialog with sub-projects
Actix Radioplan User Guide Multi-Layer Project Configuration 105
www.actix.com
6 Multi-Layer Project Configuration
This chapter describes the general configuration of multi-layer/multi-technology projects in
Radioplan. Projects can be used for various planning and optimization activities such as
capacity/coverage optimization, site selection, neighbor list planning, RRM parameter
optimization, measurement analysis, pathloss tuning, and dynamic or snapshot network
simulation.
The configuration of system technology specific elements for UMTS, CDMA2000, GSM,
iDEN, or WiMAX is described in chapters 7 through 11.
6.1 Configuration Overview
The Configuration tab of the tree window contains all configuration data of a project. The
structure and particular meaning of the configuration data is explained in detail in this
chapter. An example configuration is shown in Fig. 6-1.
Fig. 6-1 Configuration data tree view
The project configuration data are separated into four major categories:
areas (polygons),
environment data,
Actix Radioplan User Guide Multi-Layer Project Configuration 106
www.actix.com
user profile, and
RAN configuration.
These groups are further subdivided as appropriate to ease the intuitive understanding of
the configuration data structure. Altogether they constitute a hierarchical structure of
configuration items that is represented in a tree.
In order to make the data items in a tree branch visible, just expand the corresponding
folder by either double-clicking the folder icon or single-clicking the +/- sign in front of it.
Repeating the same action will collapse the branch items.
In general, all data items in the tree can be manipulated in several ways. Most of these
options can be reached via the context menu of an item (right-click on the item). The
options are summarized in the following:
Settings dialog: Choose Settings from the items context menu to display the
settings dialog. It shows all of the configurable options of the particular item.
Import: A new item can be imported from a configuration file (from the library by
default) by choosing Import <Item Name>. The new item is added to the
database then.
Export: Certain configuration items (UTRAN items and user profiles) can be
exported into single configuration files by choosing Export <Item Name>. This
way items can be exchanged between projects, or they can be retained in the
library.
Creation: For some types of configuration items (especially matrices or network
elements), new objects can be created by choosing Add <Item Name>. They are
initialized with default settings.
Copy: New items can be created by duplicating existing ones. Choose Duplicate
<Item Name> from the context menu of an existing item. A new item will be added
to the tree. This can be renamed and manipulated in its settings dialog. If required,
it can be dragged to another position in the tree.
Removal: Existing items can be deleted from the tree by choosing Delete <Item
Name>.
Show Matrix: If the tree item is a matrix, it can be shown in the viewing area by
choosing Show this Matrix.
The following sections treat all the above mentioned major configuration data categories.
6.2 Project Settings
The overall settings of a project can be configured in its project settings dialog. This can be
opened from the projects context menu (either in the Projects, Configuration, or Results
tab in the tree window) by clicking the entry Settings or by simply double-clicking the
project item. The user can specify the project title along with a description, and can
configure the user rights management. The dialog is shown in Fig. 6-2, and the distinct
fields are described in detail in Table 6-1.
Actix Radioplan User Guide Multi-Layer Project Configuration 107
www.actix.com
Fig. 6-2 Project settings dialog
Table 6-1 Project settings
Parameter Description Unit
Project Title An arbitrary project title that need not immediately be
unique among all project titles in the Radioplan database.
However, it makes things easier to choose unambiguous
titles for different projects.
In case of a sub-project, the associated master project is
given below the project title.
Description Arbitrary description of the project
Owner Owner of the project. This is a login name of the user who
has single access rights for this project.
Take Ownership A button to take ownership of this project by assigning the
user ID to it.
Grant Access for
all Users
If this checkbox is selected, also other users can access this
project. This is especially important if no owner is specified
in the field above. If the checkbox is not selected, the
project access is restricted to the given owner.
By default, the current user login is taken as the owner of a new project. If Radioplan is
deployed in a computer network (LAN), special care should be taken with the user rights
management. The Grant Access for all Users option can be used to make the project
available to all users.
Especially in conjunction with sub-projects, the Take Ownership button can be used. If on
creation of sub-project no initial owner is assigned, the user in charge of that sub-project
could take ownership by pressing this button. After that the button will be grayed out, so
the project ownership cannot be changed any more. Read more on the handling of sub-
projects in section 5.11.
6.3 Area Management
Radioplan provides functions for managing area polygons to be used as simulation or
analysis area. All available areas are listed below the Areas node in the hierarchical
configuration data tree. The meaning of the area symbols is described in Table 6-2; an
exemplary view of the area polygons used in a project is given in Fig. 6-3.
Actix Radioplan User Guide Multi-Layer Project Configuration 108
www.actix.com
Table 6-2 Available area polygon symbols
Area Polygon Description
The currently assigned simulation area.
The currently assigned analysis area.
An alternative spare polygon for simulation/analysis area.
Fig. 6-3 Simulation/analysis area and alternative area polygons in the configuration data tree
The particular purposes of the simulation and analysis areas are described in the following
sections 6.3.2 and 6.3.3.
6.3.1 Rules for the Shape of Areas
A valid area can consist of an arbitrary number of subpolygons. Naturally, there must be at
least one polygon for an area, and each polygon must have at least three vertices. All
subpolygons of an area are equitably considered; there is no weighting order among the
subpolygons of an area.
Note: A single area polygon may have an arbitrary shape.
It may even be concave as shown in the left part of Fig.
6-4. However, make sure that no border line is intersecting
with another one such a simulation area is not allowed
(right part of Fig. 6-4).
forbidden permissible
Fig. 6-4 An area (sub-) polygon may be concave; however, border lines must not be intersecting.
There are certain rules how the polygons can be combined to form an area which can either
be a simulation or an analysis area. Generally, all polygons of the area are allowed to
overlap each other. Depending on the number of overlapping polygons in a certain region,
this region either belongs to or is excluded from the area. In particular, the following rules
apply:
A region covered by a single polygon (more general: by an odd number of
polygons) is included in the area.
A region covered by two polygons (more general: by an even number of polygons)
is excluded from the area.
This means that overlapping polygons are combined by an XOR function to form the
resulting area. The above rules can be used to construct an area in a very flexible way. For
example, the area can be combined of several independent islands. Or certain areas
Actix Radioplan User Guide Multi-Layer Project Configuration 109
www.actix.com
inside a larger area can be excluded from it by inserting proper subpolygons to e.g. avoid
optimizing an area around a hospital with sensitive ICNIRP requirements. Some of these
examples are demonstrated in Fig. 6-5.
polygon inside polygon:
exclusion
two overlapping polygons:
exclusion
extra polygon island:
inclusion
Fig. 6-5 Possible constellations for exclusion and inclusion regions of an area
6.3.2 Simulation Area
The simulation area defines a region that represents the main geographic filter in a project.
In a surface plot, the simulation area is presented by auburn lines. Outside this area the
display is shaded slightly gray. Generally, the simulation area determines the region that
certain actions are confined to. Depending on the particular Radioplan Module used, it can
have different meanings that are summarized in Table 6-3.
Table 6-3 Impact of the simulation area
Module During Execution of Module During Result Analysis
Measurement
Module
In the results selection dialog,
the analysis of measurement
parameters can be confined to
the simulation area.
Network Simulator The creation and movement of
UEs during a network
simulation is confined to the
simulation area.
In the results selection dialog,
the analysis of simulation result
parameters can be confined to
the simulation area.
ACP and other
Optimization
Modules
The considered area where the
objective function of the
optimization is calculated and
evaluated is identical with the
simulation area.
[see Measurement Module or
Network Simulator]
In a project there must always be a simulation area. When a new project is created, the
default simulation area is a square area with the extensions (0m, 0m) (1000m, 1000m).
There are two ways to edit the simulation area. It could either be drawn graphically with
the mouse pointer or its vertices could be edited in the area settings dialog. See section
6.3.4 for more details.
6.3.2.1 Assigning an Area Polygon as Simulation Area
An existing area polygon in the area management can be set as simulation area by
choosing Set as Simulation Area from the respective area items context menu in the
ocnfiguration data tree. Then the area symbol is changed into and the viewing area is
Actix Radioplan User Guide Multi-Layer Project Configuration 110
www.actix.com
updated showing the new simulation area. The previous simulation area polygon is
converted into a spare area symbolized by .
6.3.3 Analysis Area
The analysis area is an optional region that can be used for additional geographic filtering
for various purposes. In case there is no analysis area defined, functions requiring an
analysis area would work on the simulation area instead. In a surface plot, the analysis
area is presented by yellow lines.
Outside the valid analysis area the display is shaded slightly gray. Generally, the analysis
area determines the region that certain (analysis) actions are confined to. Depending on
the particular Radioplan Module used, it can have different meanings that are summarized
in Table 6-4.
Table 6-4 Impact of the analysis area
Module During Execution of Module During Result Analysis
Measurement
Module
In the results selection dialog, the
analysis of measurement
parameters can be confined to the
analysis area.
Network
Simulator
During simulation results import,
the imported data can be confined
to the analysis area.
In the results selection dialog, the
analysis of simulation result
parameters can be confined to the
analysis area.
ACP and other
Optimization
Modules
The selection of reconfigurable and
considered cells is determined in
relation to the analysis area.
[see Measurement Module or
Network Simulator]
Similar to the simulation area, also the polygons of the analysis area can be edited either
graphically with the mouse in the viewing area or by editing the coordinates in the area
settings dialog. For more details, please refer to section 6.3.4.
6.3.3.1 Assigning an Area Polygon as Analysis Area
An existing area polygon in the area management can be set as analysis area by choosing
Set as Analysis Area from the respective area items context menu in the ocnfiguration
data tree. Then the area symbol is changed into and the viewing area is updated
showing the new analysis area. If previously there was a different analysis area, it is now
converted into a spare area symbolized by .
Since it is not immediately necessary to have defined an analysis area in a project, the
analysis area can also be unset by choosing the Set as Analysis Area context menu entry
when the tick sign is set. Then the analysis area is converted into a spare area again,
symbolized by .
6.3.4 Working with Area Polygons
Areas can be edited and modified in various ways. This section describes all available
functions of the area management.
6.3.4.1 Importing an Area
An area polygon can be imported into the area management by using the Import function
in the context menu of the Areas node in the configuration data tree. Once other areas are
available in the area management, this entry can also be accessed in the context menu of
any area polygon. A file open dialog is shown where the polygon can be selected. Refer to
appendix 13.6 for a short documentation of the supported vector data formats.
Actix Radioplan User Guide Multi-Layer Project Configuration 111
www.actix.com
Initially, the new polygon is added as a spare area, symbolized by the icon, below the
Areas node in the configuration data tree. The area name is derived from the filename.
Once a new area has been imported, it is ready to be used as simulation/analysis area, to
change the name, or to modify their shape as explained in the following subsections.
6.3.4.2 Exporting an Area
Any of the areas can be exported into commonly used vector format files. This function is
invoked by choosing the Export entry from the context menu of the respective area. A file
save dialog is shown where a filename for the export can be determined. After confirming
with the OK button, the area including all its subpolygons is saved into the file. For
example, it can be saved as a vector file in Shape or MapInfo format, refer to appendix
13.6.
6.3.4.3 Duplicating an Area
An area can be duplicated in the area management by using the Duplicate function from
that areas context menu in the configuration data tree. The copy of the area is added as a
new spare area with a name derived from the original area, preceded by Copy of. The
new area is symbolized by the icon.
6.3.4.4 Inspecting Area Polygon Settings
The settings of an area can be inspected in the area settings dialog. It is opened by either
double-clicking an area item in the configuration data tree or by selecting Settings from
the area items context menu. This dialog is shown in Fig. 6-6.
Fig. 6-6 Area settings dialog
The dialog can be used to change the name of the area in the title field. Furthermore, the
distinct vertices that are listed in the table can be modified. In this table, each subpolygon
is denoted by an index in the Subpolygon column, starting from 0. The table is fully
editable, the following actions are possible:
A new vertex can be simply added in the last (empty) row of the table. Then
automatically a new row is appended for another addition of a vertex.
A vertex can be moved by editing its coordinates accordingly.
Actix Radioplan User Guide Multi-Layer Project Configuration 112
www.actix.com
For deleting a vertex, the according row in the coordinates table must be selected
by clicking the field left of the coordinates and then pressing the <Delete> key.
It should also be noted that for each subpolygon, the first
vertex is repeated at the end of the vertex list.
6.3.4.5 Drawing an Area (Sub-) Polygon
In order to define the simulation/analysis areas graphically in the viewing area, make sure
that currently a surface plot is shown. One has to enter the corresponding drawing mode
by selecting either of the or icons (tooltip: Modify Simulation/Analysis Area) from the
paint toolbar or by using the menu entries View Paint Modify Simulation/Analysis
Area, respectively. As soon as this special drawing mode is activated, the mouse pointer
turns into a cross-hair and a drawing grid is shown in the viewing area (if a surface plot is
chosen). The grid size can be adjusted appropriately in the display settings dialog. See
section 3.5.2 how to adjust the grid size in the display settings dialog. Alternatively, the
grid size can be modified by clicking the icon from the paint toolbar. A dialog appears
where the new grid size (equally for x- and y-direction) can be specified, see Fig. 6-7.
Fig. 6-7 Grid size settings dialog
It is recommended to display a background image before starting to draw the new
simulation/analysis area. Section 3.4.5 explains how to create a new surface plot layer
from a graphics file to be used as a background image. So if the background image is a
map, it is easy to surround the area in the map with the mouse that shall be considered for
investigation.
A polygon of the simulation/analysis area is drawn then by setting one vertex after the
other by left-clicking with the mouse. The last vertex is marked by double-clicking the left
mouse button. The polygon is then automatically closed to the first vertex. At least 3 points
must be added. The drawing action can be canceled at any time by pressing the <ESC>
key before the last vertex has been set.
When the polygon is closed and it is not the first subpolygon of an area, a dialog appears
that asks the user whether this new polygons shall just be added as a subpolygon, or
whether it shall replace the existing area. Then the newly added polygon is immediately
shown in the surface plot.
It is possible to undo all drawing actions of an area polygon
by typing <Ctrl-Z>. A redo is possible by typing <Ctrl-Y>.
Also multiple undo and redo commands can be performed.
Actix Radioplan User Guide Multi-Layer Project Configuration 113
www.actix.com
6.3.4.6 Editing an Area (Sub-) Polygon
The vertices of the simulation/analysis area can be edited in either of the respective
drawing mode. In particular, new vertices can be added and each vertex can be freely
moved or even be deleted. Also, subpolygons or the entire area can be removed.
It is also possible to add, move, or delete a vertex graphically with the mouse. To add a
vertex on an existing edge of a polygon, the mouse pointer should be placed above the
respective edge. A right mouse click on the edge will highlight it, and a context menu
appears. Choose Insert Vertex from that menu. A dashed auxiliary line appears between
the adjacent vertices, spanning the path via the current mouse pointer position. Now the
mouse pointer can be moved to the desired new vertex position. A left mouse click
determines the new vertex.
Moving a vertex is initiated by placing the mouse pointer above the vertex to be moved
until it is highlighted by a purple circle around it. Then the left mouse button must be
clicked in order to start the moving action. When then moving the mouse pointer, a dashed
auxiliary line is drawn from the old vertex position to the current one. In order to
determine the new vertex position, the left mouse button needs to be clicked another time.
Then the dashed line disappears, and the simulation area is redrawn with the new vertex
position.
In addition, vertices and subpolygons can be removed graphically with the mouse. When
approaching a certain vertex with the mouse pointer in the according area drawing mode,
the respective vertex is highlighted by a purple circle around it. Then the right mouse
button can be pressed to show the context menu of that vertex/subpolygon. This action is
presented in Fig. 6-8.
Fig. 6-8 Editing a vertex/subpolygon of an area
The following functions can be called from this context menu:
Remove Vertex: The highlighted vertex is removed from the (sub-)polygon. After
removal, the two adjacent vertices will be directly connected by a straight line.
Remove Subpolygon: When called for a subpolygon, the respective polygon will
be removed from the area.
Extract Subpolygon: In order to extract a subpolygon out of a multi-polygon
area, this function can be called.
Actix Radioplan User Guide Multi-Layer Project Configuration 114
www.actix.com
An extracted subpolygon can either form a new area or it can be added to an existing area
as another subpolygon. The user can choose between these options in the pulldown list of
the extract subpolygon dialog:
6.3.4.7 Controlling the Visibility of Areas
Each area can be individually displayed. The visibility of an area is controlled by the
checkbox left of its item in the tree as shown in Fig. 6-3 above. So the spare areas can be
displayed occasionally by setting their checkbox in order to envision their position.
In addition to that, the visibility of all areas together can be toggled by using the icon
(tooltip Draw Areas) from the components toolbar to the left.
The visibility status of an area does not impact its validity
as simulation/analysis area.
Optionally, the areas can be displayed with a shading of the regions outside the respective
area. This is a general display setting which can be configured in the according dialog as
described in section 3.5.3.
6.3.4.8 Deleting an Area (Sub-) Polygon
An area polygon that is currently not in use (symbolized by the icon in the configuration
data tree) can be deleted from the area management. This is accomplished by choosing the
Delete entry from the respective area polygons context menu. In order to avoid undesired
erasure, an alert dialog appears that asks the user to confirm the deletion of the polygon.
It is also possible to delete a single subpolygon in a combined area graphically. This is
described in subsection 6.3.4.6.
6.4 Configuration of the Environment
The environment comprises all items that do not directly belong to the mobile network.
However, they have an impact on the behavior of the network. In particular, the following
items define the network environment:
clutter matrix,
DEM matrix, and
streets (for dynamic simulation movement models).
These items are explained in more detail in the subsequent sections.
6.4.1 Clutter
Depending on different environmental conditions, each local region in the simulation area is
ruled by different propagation and reception properties. These distinct regions are
categorized in clutter classes. Typical examples for such clutter classes are terms like rural,
suburban, or urban environments.
The clutter is represented in form of a matrix. A clutter matrix defines a certain clutter
class for each position that is covered by the matrix. Such a matrix can be imported from
an external file or from an RNP tool, or the user can define his own clutter matrix.
A clutter matrix is always linked with a clutter classes definition. Consequently, importing a
clutter matrix in Radioplan format automatically loads the corresponding clutter classes
Actix Radioplan User Guide Multi-Layer Project Configuration 115
www.actix.com
definition. When loading another format or creating a new clutter matrix, it is required to
define the clutter classes separately.
6.4.1.1 Clutter Matrix Format
The clutter matrix format as used in Radioplan is shown in Fig. 6-9. The matrix is a
rectangular grid consisting of pixels that lies in the horizontal x-y-plane. Each pixel
contains a single value representing a clutter class. The width and height of a pixel are
independently adjustable by the values of PixelWidth and PixelHeight. The alignment of a
clutter matrix is oriented at the upper left corner of the matrix, i.e. the Northwestern
corner. The covered area of a clutter matrix is determined by the pixel dimensions
(PixelWidth and PixelHeight) in conjunction with the number of rows and columns.
R
1
C
1
R
1
C
2
R
1
C
3
...
R
2
C
1
R
2
C
2
R
2
C
3
...
...
PixelWidth
R
n
C
m
n = Rows (Number of Rows)
m = Cols (Number of Columns)
North
West
South = North - PixelHeight * (n 1)
East = West + PixelWidth * (m 1)
PixelHeight
Storage Format
Fig. 6-9 Clutter matrix format in Radioplan
6.4.1.2 Defining Clutter Classes
To inspect and modify the clutter classes settings, double-click the Clutter Classes item
in the configuration data tree or, alternatively, select Settings from its context menu. The
clutter data in the configuration data tree are shown in Fig. 6-10 (clutter classes
highlighted).
Fig. 6-10 Configuring the clutter in the configuration data tree
Then the clutter classes settings dialog is opened. An example of a typical set of clutter
classes is shown in Fig. 6-11. As apparent from this figure, a clutter class is characterized
by
an index, a description, and a presentation color,
a pathloss offset and an interference ratio offset for plot generation and
optimization (see [R-ACP]),
several additional properties needed for network simulation (see [R-Sim]):
the standard deviation of the shadowing,
the fading profile (one of the four available profiles given in Table 6-6),
Actix Radioplan User Guide Multi-Layer Project Configuration 116
www.actix.com
three different DL intracell code orthogonality factors subdivided according
to the user speed, and
three different DL intracell inter-scrambling code orthogonality factors
subdivided according to the user speed.
The corresponding parameters are summarized in Table 6-5.
Fig. 6-11 Clutter classes configuration dialog
Table 6-5 Clutter class parameters (gray part only for simulation)
Parameter Description Unit
Class This is an integer that uniquely represents a clutter
class. Usually this is a running number.
Description An arbitrary string that describes the respective
clutter class.
Color An arbitrary color to represent this clutter class in
surface plots.
Pathloss Offset
(Optimization)
An optional clutter specific offset which is only
considered in the network optimization in relation to
the pilot RSCP target.
dB
E
c
/I
0
or C/I
Offset
(Optimization)
An optional clutter specific offset which is only
considered in the network optimization in relation to
the interference ratio target (can be E
c
/I
0
or C/I
depending on system technology).
dB
StdDev. The standard deviation of the shadowing distribution
for this particular clutter class.
dB
Fading Profile The fading profile of this clutter class. see Table 6-6
OF alpha
IntraCell
v < 2m/s
The intracell orthogonality factor
c
between OVSF
codes under the same scrambling code for users
with speed v < 2m/s for this clutter class.
OF alpha
IntraCell
v = 215m/s
The intracell orthogonality factor
c
between OVSF
codes under the same scrambling code for users
with speed v = 215m/s for this clutter class.
OF alpha
IntraCell
v > 15m/s
The intracell orthogonality factor
c
between OVSF
codes under the same scrambling code for users
with speed v > 15m/s for this clutter class.
Actix Radioplan User Guide Multi-Layer Project Configuration 117
www.actix.com
Parameter Description Unit
OF alpha Inter-
Scrambling-
Code
v < 2m/s
The intracell orthogonality factor
sc
between OVSF
codes under different scrambling codes for users
with speed v < 2m/s for this clutter class.
OF alpha Inter-
Scrambling-
Code
v = 215m/s
The intracell orthogonality factor
sc
between OVSF
codes under different scrambling codes for users
with speed v = 215m/s for this clutter class.
OF alpha Inter-
Scrambling-
Code
v > 15m/s
The intracell orthogonality factor
sc
between OVSF
codes under different scrambling codes for users
with speed v > 15m/s for this clutter class.
The color can be easily edited by clicking with the left mouse button on the respective color
field in the table. Then the Radioplan color chooser appears where the user can select the
desired color. Its usage is similar as for modifying the legend colors which is explained in
section 3.5.5. The default clutter class color is black. All clutter classes that have black
color would be presented in a surface plot with a color that is derived from the standard
color palette.
Usually, the standard deviation of the shadowing is the higher, the more obstacles there
are in the corresponding region. Thus, typical values for built area (urban, suburban) lie
between 6dB and 8dB; in extreme, heavily obstructed, environments it could be 10dB to
12dB. For open areas, like water or snow, the shadowing standard deviation is considerably
lower.
It is only necessary to consider shadowing if the pathloss matrices used are very coarse
and represent a mean pathloss as can be determined by e.g. empirical pathloss models. If,
however, a more accurate pathloss model is used that takes the shadowing caused by
buildings and other obstacles into account (e.g. ray launching), the standard deviation of
the shadowing can be chosen much smaller or can even vanish.
For the fading profile, only a coarse mapping to general environment categorizations can
be recommended. They are given in Table 6-6.
Table 6-6 Recommendation for the deployment of fading profiles (for simulation only)
Fading Profile Title Applicable Environment
RA Rural Area rural, open areas; water; snow; non-densely
built areas (partially)
TU Typical Urban suburban and urban areas
BU Bad Urban urban areas; densely built areas
HT Hilly Terrain hilly areas (if applicable)
The intracell OVSF code orthogonality factor
c
in DL generally depends on the local
propagation conditions and the user speed. Thus there should be a close relationship to the
fading profiles. Table 6-7 gives a recommendation for the intracell orthogonality factor
c
split up for three speed ranges, directly associated with the fading profiles.
Actix Radioplan User Guide Multi-Layer Project Configuration 118
www.actix.com
Table 6-7 Recommendation for intracell OVSF code orthogonality factors (for simulation only)
Fading Profile Orthogonality Factor
v < 2 m/s 2 m/s v < 15 m/s v 15 m/s
RA 0.1 0.1 0.1
TU 0.06 0.25 0.4
BU 0.1 0.25 0.4
HT 0.1 0.25 0.4
Some system vendors offer more than one scrambling code per cell. Also in Compressed
Mode, a second code tree with another scrambling code might be used. In order to account
for a reasonable interference portion between different scrambling codes in the same cell,
an additional orthogonality factor
sc
has been introduced. Its values are typically between
0.7 and 0.9, slightly depending on the environment and the user speed.
Generally, if no values are given for any of the orthogonality factors in the clutter classes
settings, they are automatically filled with the preconfigured default values. Since the
orthogonality factors only have an impact on the network simulator, their default values
can be specified in the simulator settings, refer to [R-Sim].
The clutter class definitions in the settings dialog can be edited in various ways. The usage
of the table is similar to applications as MS Access or MS Query.
A new clutter class definition can be added.
An existing clutter class definition can be modified.
Parameter values can easily be copied.
A clutter class definition can be deleted.
Arbitrary, contiguous fields in the table can be selected and copied to the clipboard.
Columns in the table can be easily sorted by double-clicking the header field.
Columns in the table can be moved.
Rows in the table can be filtered with respect to arbitrarily chosen field values.
The deletion of a clutter class does not change the current
clutter matrix. Make sure that you do not delete a clutter
class that is used in the matrix. If a class definition is
missing, the parameters of clutter class 0 (presumed
default class) is used. If even class 0 is not defined, the
overall default values from the simulator settings (see [R-
Sim]) are used.
6.4.1.3 Importing a Clutter Matrix
There are two possibilities to import a clutter matrix. One can import
either a predefined Radioplan clutter matrix,
or a georeferenced raster file (see appendix 13.5 for supported file formats).
In a project, only a single clutter matrix is supported. Otherwise, there could occur
confusion about which matrix data to use, especially if there would be several clutter
classes definitions. Hence, when a new matrix is imported, a possibly existing one is
replaced.
Actix Radioplan User Guide Multi-Layer Project Configuration 119
www.actix.com
A clutter matrix stored in the library or a project is inseparably combined with its clutter
classes definition. Thus on loading the clutter matrix, the associated clutter classes are
loaded, too. To import a matrix, select Import Clutter Data from the context menu of the
Clutter Classes tree item. A file open dialog is shown that lets the user choose a clutter
configuration file. If the user confirms the import by pressing the OK button of the file open
dialog, the clutter matrix is imported.
Alternatively, an arbitrary georeferenced raster data file can be imported as clutter matrix.
This is done by selecting Import Clutter Matrix from Raster Image or Import Clutter
Matrix from Planet Raster Image from the context menu of the Clutter Classes tree item.
In the latter case, a tiled matrix can be imported. If a TIFF file is being imported, the
attribution of color values to clutter classes is realized via the TIFF files color palette. Since
there is no separate clutter classes definition for the TIFF file, the mapping is simply
accomplished such that the first color entry in the palette is assigned clutter class 0, the
second color is assigned clutter class 1, etc. Generally, a clutter classes definition from a
previously loaded matrix is retained.
Defining clutter classes for an imported raster data
file
There are two possibilities to accomplish this. One choice is
to manually define the clutter classes in the clutter classes
settings dialog as it is described in subsection 6.4.1.2. The
alternative choice is to first import another clutter matrix
from the library with a clutter classes definition that shall
also be used for the raster data file. When the raster data
file is loaded afterwards, the existing classes definition is
adopted. In both cases, the clutter class indexing must
start at 0.
After the import, the configuration data tree is simultaneously updated such that the new
matrix appears beneath the Clutter Classes item.
The range of admissible clutter class indices is generally restricted to [0, 1, ..., 254].
Indices outside this range are ignored by Radioplan and are mapped to the (presumed)
default class 0.
6.4.1.4 Exporting a Clutter Matrix
A clutter matrix can be exported as a georeferenced raster data file by using the Export
Clutter Matrix to Raster Image entry from the context menu of the clutter matrix item in
the Configuration tab of the tree window. Then a file save dialog is opened where a file
name and the format to be stored can be selected. If the checkbox Restrict to Simulation
Area is active, the matrix will be properly clipped to the bounding rectangle of the
simulation area.
6.4.1.5 Viewing a Clutter Matrix
To inspect the clutter matrix settings the user can open the clutter matrix configuration
dialog by double-clicking the matrix item in the tree or, alternatively, choosing Settings
from its context menu. This configuration dialog is shown in Fig. 6-12; the matrix settings
parameters are explained in Table 6-8.
Actix Radioplan User Guide Multi-Layer Project Configuration 120
www.actix.com
Fig. 6-12 Clutter matrix configuration dialog
Table 6-8 Clutter matrix parameters
Parameter Description Unit
West The x-coordinate of the Northwestern corner of the clutter
matrix. This coordinate has a West-East alignment.
m
North The y-coordinate of the Northwestern corner of the clutter
matrix. This coordinate has a South-North alignment.
m
Pixel Width The expansion of a clutter matrix pixel in West-East direction. m
Pixel
Height
The expansion of a clutter matrix pixel in South-North direction. m
Cols The number of columns in the clutter matrix. This value cannot
be changed since it is determined by the matrix size.
#
Rows The number of rows in the clutter matrix. This value cannot be
changed since it is determined by the matrix size.
#
A surface plot layer can be created from the clutter matrix by selecting Show this Matrix
from the context menu of the clutter matrix item. The same result can be obtained by
clicking the icon (tooltip: Plot Clutter Data) from the views toolbar or by using the menu
entry View Configuration Data Plots Clutter Data. The newly created clutter layer is
shown then in the viewing area by using the colors assigned to each clutter class. An
example is given in Fig. 6-13. Clutter classes with the (default) black color are shown in a
color derived from the standard color palette. Use the layer settings dialog to adjust the
scaling, the color palette, and the alpha blending factor appropriately. See section 3.5.4
how to adjust these settings.
Actix Radioplan User Guide Multi-Layer Project Configuration 121
www.actix.com
Fig. 6-13 Sample clutter matrix with custom colors
6.4.1.6 Defining a New Clutter Matrix
If no clutter data are available, they could also be created in Radioplan. For this purpose,
add a new empty clutter matrix by choosing Add new Matrix from the context menu of the
Clutter Classes item in the configuration data tree. The user can then choose a pixel
resolution in the grid settings dialog (see Fig. 6-14). The configured pixel resolution is used
for both the pixel width and height. The new matrix is immediately added to the
configuration data tree below the corresponding Clutter Classes item. It is rectangular and
spans the total simulation area. In case of an arbitrary polygonal simulation area, the
matrix covers the encompassing rectangle.
Fig. 6-14 The grid settings dialog is shown prior to creating a matrix to determine the pixel resolution.
The resulting matrix settings can be inspected in the matrix configuration dialog as
described in subsection 6.4.1.5. In the beginning, the new clutter matrix is totally empty,
i.e. it is filled with zeros only (presumed default clutter class). The clutter classes definition
for the new matrix is retained from the previous matrix, if there was one. Otherwise, the
classes definition is empty. You can define own class definitions as described in subsection
6.4.1.2. A valid clutter classes definition is the precondition to specify the clutter matrix.
The reason for this is that every clutter region that is drawn must be associated with a
clutter class.
In order to modify the initially empty matrix, Radioplan offers the possibility to simply draw
regions (i.e. polygons) in the new clutter matrix with a certain clutter class with the mouse.
To do so, one has to enter the matrix editing mode by selecting Edit this Matrix from the
context menu of the clutter matrix item. The icon (tooltip: Edit Matrix) in the paint
toolbar to the left is immediately activated to notify the matrix editing mode state.
Actix Radioplan User Guide Multi-Layer Project Configuration 122
www.actix.com
The matrix editing mode can be temporarily left to use the
zoom and pan functions to navigate to the area where the
matrix shall be modified. Also the distance measure mode
is available. In order to switch then back to the actual
matrix editing mode, simply click the icon again.
As soon as the matrix editing mode is activated, the chosen clutter matrix is shown in the
viewing area together with a drawing grid, and the mouse pointer turns into a cross-hair.
The grid size can be adjusted appropriately in the display settings dialog. See section 3.5.2
how to adjust the grid size in the display settings dialog. Alternatively, the grid size can be
modified by clicking the icon from the paint toolbar. A dialog appears where the new
grid size (equally for x- and y-direction) can be specified, see Fig. 6-15. Note that this
drawing grid size is independent of the matrix pixel resolution and only influences the
drawing actions.
Fig. 6-15 Grid size settings dialog
It is recommended to display a background image before starting to draw clutter regions.
Section 3.4.5 explains how to create a new surface plot layer from a graphics file to be
used as a background image. So if the background image is a map, it is easy to surround
geographical regions in the map while drawing with the mouse. Thus clutter regions can be
drawn very quickly.
The clutter regions are drawn then by setting one vertex after the other by left-clicking
with the mouse. The last vertex of a polygon is marked by double-clicking the left mouse
button. The drawing action can be canceled at any time by pressing the <ESC> key before
the last vertex has been set. Then a dialog is shown that asks the user to specify a clutter
class that is assigned to the region just drawn. It is depicted in Fig. 6-16.
Fig. 6-16 Clutter class selection dialog
After choosing the appropriate clutter class, the new clutter region is shown in the surface
plot.
The matrix editing mode can be left by disabling the matrix editing icon (by clicking on
it). Alternatively, the matrix editing mode can also be left by selecting any other drawing
mode or by clicking the icon from the paint toolbar.
6.4.1.7 Creating a Clutter Matrix from Vector Layers
In cases when the clutter is given in terms of vector layer(s) instead of a raster matrix, it is
possible to automatically convert those vector layers into a clutter matrix. First the
Actix Radioplan User Guide Multi-Layer Project Configuration 123
www.actix.com
available vector layers that define the areas of each clutter class must be loaded. Please
note that each vector layer (i.e. vector file loaded into the Radioplan project) can only
define the areas (closed polygons) of a single clutter class. This means that as many vector
data files must be loaded as there shall be clutter classes. An example of the Layers tab
with 5 loaded vector layers is given in Fig. 6-17.
Fig. 6-17 Clutter vector layers loaded into the project
Then the areas defined by the vector layers can be converted into a clutter matrix. This
function can be invoked from the context menu of the items below the Clutter node in the
Configuration tab of the tree window by choosing the entry Create Clutter Matrix from
Vector Layers. A dialog is opened where all loaded vector layers are shown. The user can
select each vector layer individually for inclusion in the clutter matrix creation by checking
the according flag. Further, each vector layer can be assigned a clutter index (i.e. clutter
class). The dialog with some exemplary settings is shown in Fig. 6-18.
Fig. 6-18 Clutter matrix creation dialog
After having chosen a proper pixel resolution for the clutter matrix, the conversion can be
started by pressing the OK button. Then all selected vector layers are processed which is
documented by a progress bar on the bottom of the application window. When the
conversion is completed, the new clutter matrix is added in the Configuration tab of the
tree window.
All pixels of the resulting clutter matrix that are not covered by any polygon from the
vector layers are filled with clutter class 0 which is assumed being the default class.
Further, the size of the created matrix is confined to the bounding rectangle of the
simulation area.
6.4.1.8 Deleting a Clutter Matrix
A clutter matrix can be deleted from the configuration by selecting Delete Matrix from the
matrixs context menu. In order to avoid undesired erasure, an alert dialog appears that
asks the user to confirm the deletion of the clutter matrix. When the clutter matrix is
deleted, its clutter class definition is retained, however.
Actix Radioplan User Guide Multi-Layer Project Configuration 124
www.actix.com
6.4.2 Digital Elevation Model (DEM)
The terrain shape of the environment is represented by a digital elevation model (DEM) in
Radioplan. The DEM is actually a matrix that contains height values of the ground surface
for each matrix pixel. The DEM matrix is used to better represent the investigated
environment and to provide additional height information for e.g. site placement.
6.4.2.1 DEM Matrix Format
The DEM matrix format as used in Radioplan is shown in Fig. 6-19. The matrix is a
rectangular grid consisting of pixels that lies in the horizontal x-y-plane. Each pixel
contains a single value representing a terrain elevation (height). The width and height of a
pixel are independently adjustable by the values of PixelWidth and PixelHeight. The
alignment of a DEM matrix is oriented at the upper left corner of the matrix, i.e. the
Northwestern corner. The covered area of a DEM matrix is determined by the pixel
dimensions (PixelWidth and PixelHeight) in conjunction with the number of rows and
columns.
R
1
C
1
R
1
C
2
R
1
C
3
...
R
2
C
1
R
2
C
2
R
2
C
3
...
...
PixelWidth
R
n
C
m
n = Rows (Number of Rows)
m = Cols (Number of Columns)
North
West
South = North - PixelHeight * (n 1)
East = West + PixelWidth * (m 1)
PixelHeight
Storage Format
Fig. 6-19 DEM matrix format in Radioplan
6.4.2.2 Importing a DEM Matrix
There are two possibilities to import a DEM matrix. One can import
either a predefined Radioplan DEM matrix,
or a georeferenced raster file (see appendix 13.5 for supported file formats).
In a project, it is possible to have several non-overlapping
DEM matrices. These matrices can be saved to a single
larger matrix that then could be reimported.
To import a Radioplan DEM matrix, select Import DEM Data from the context menu of the
DEM tree item or an existing DEM matrix item. A file open dialog is shown that lets the user
choose a DEM configuration file. If the user confirms the import by pressing the OK button
of the file open dialog, the DEM matrix is imported.
Alternatively, an arbitrary raster data file can be imported as DEM matrix. This is done by
selecting Import DEM from Raster Image or Import DEM from Planet Raster Image from
the context menu of the DEM tree item or an existing DEM matrix item. In the latter case,
a tiled matrix can be imported.
Actix Radioplan User Guide Multi-Layer Project Configuration 125
www.actix.com
After the import, the configuration data tree is simultaneously updated such that the new
matrix appears beneath the DEM node.
6.4.2.3 Exporting a DEM Matrix
A DEM matrix can be exported as a georeferenced raster data file by using the Export DEM
to Raster Image entry from the context menu of the DEM matrix item in the Configuration
tab of the tree window. Then a file save dialog is opened where a file name and the format
to be stored can be selected. If the checkbox Restrict to Simulation Area is active, the
matrix will be properly clipped to the bounding rectangle of the simulation area.
If several DEM matrices reside in the DEM node of the hierarchical configuration tree that
are tiled to form a larger matrix, there is also the possibility to store them together in a
larger raster data file. This function can be invoked by using the Export all DEM to Single
Raster Image entry from the context menu of the DEM node (above the actual DEM
matrix items). The usage of the appearing file save dialog is identical to the above
description of the single matrix case.
6.4.2.4 Viewing a DEM Matrix
To inspect the DEM matrix settings the user can open the DEM matrix configuration dialog
by double-clicking the matrix item in the tree or, alternatively, choosing Settings from its
context menu. This configuration dialog is shown in Fig. 6-20; the matrix settings
parameters are explained in Table 6-9.
Fig. 6-20 DEM matrix configuration dialog
Table 6-9 DEM matrix parameters
Parameter Description Unit
West The x-coordinate of the Northwestern corner of the DEM matrix.
This coordinate has a West-East alignment.
m
North The y-coordinate of the Northwestern corner of the DEM matrix.
This coordinate has a South-North alignment.
m
Pixel Width The expansion of a DEM matrix pixel in West-East direction. m
Pixel
Height
The expansion of a DEM matrix pixel in South-North direction. m
Cols The number of columns in the DEM matrix. This value cannot be
changed since it is determined by the matrix size.
#
Rows The number of rows in the DEM matrix. This value cannot be
changed since it is determined by the matrix size.
#
Actix Radioplan User Guide Multi-Layer Project Configuration 126
www.actix.com
Parameter Description Unit
Height
Offset
With the help of this offset, the entire DEM matrix can be vertically
shifted.
m
Scaling
Factor
This scaling factor is multiplied with the elevation values in the
DEM matrix.
A surface plot layer can be created from the DEM matrix by selecting Show this Matrix from
the context menu of the DEM matrix. The same result can be obtained by clicking the
icon (tooltip: Plot DEM Terrain Data) from the views toolbar or by using the menu entry
View Configuration Data Plots DEM Terrain Data. The newly created DEM layer is
shown then in the viewing area. Use the layer settings dialog to adjust the scaling, the
color palette, and the alpha blending factor appropriately. See section 3.5.4 how to adjust
these settings.
6.4.2.5 Deleting a DEM Matrix
A DEM matrix can be deleted from the configuration by selecting Delete Matrix from the
matrixs context menu. In order to avoid undesired erasure, an alert dialog appears that
asks the user to confirm the deletion of the DEM matrix.
6.4.3 Streets (for Simulation Only)
Generally, streets represent geographic data belonging to the network environment.
Regarding dynamic network simulations, the streets define corridors where users can
move, provided that the street movement model is applied. In the snapshot network
simulator, users are exclusively created on the streets if the according movement model is
chosen. Refer to section 6.6.3 for more details on the available movement models. A street
consists of one or several straight street segments that are combined to a polyline without
any forks. Generally, the height of the streets follows the terrain profile, i.e. the DEM layer.
If no DEM layer is defined, the streets are situated in the horizontal x-y-plane, i.e. the
height of all streets is z = 0m.
Streets are organized in street categories. So it is possible to distinguish e.g. different
street widths. Usually there are several streets belonging to a certain category. Together
they form a street map. Upon start of a network simulation, the streets of each category
are checked for hidden crossings that are not contained in the street map yet. That is, the
real street map used in a simulation is constructed then with all forks that it might have.
6.4.3.1 Inspecting Street Data
Fig. 6-21 shows the streets configuration dialog that can be accessed by double-clicking the
streets item in the configuration data tree or by selecting Settings from its context menu.
The configuration dialog contains a table with all available street categories. The
corresponding parameters are explained in Table 6-10. One can edit the street categories
in various ways:
A new street category can be added.
An existing street category can be modified.
Parameter values can easily be copied.
A street category can be deleted.
Rows in the table could be filtered with respect to arbitrarily chosen field values.
Actix Radioplan User Guide Multi-Layer Project Configuration 127
www.actix.com
Fig. 6-21 Streets configuration dialog
Table 6-10 Street category parameters
Parameter Description Unit
Category The identifier of the street category. This is a string that is unique
in the environment configuration such that it can be distinguished
from other street categories. White spaces are not allowed.
Description An arbitrary string that describes the street category. It is filled
with the street category by default.
Width The street width of that street category. m
6.4.3.2 Importing Streets
There are two possibilities to import street data. One can import
either a Radioplan street category from the library or another project,
or a georeferenced vector data file containing street data (see appendix 13.6 for
supported file formats).
Importing a Radioplan street category is accomplished by selecting Import Streets from
the streets items context menu. A file open dialog is shown that lets the user choose a
street configuration file. If the user confirms the import by pressing the OK button of the
file open dialog, the streets are imported and added to those streets that already exist in
the current project.
Alternatively, a vector data file containing polylines can be imported as a new streets
category by selecting Import Streets from Vector Data from the streets items context
menu. A file open dialog appears that lets the user choose the vector data file. If the user
confirms the import by pressing the OK button of the file open dialog, the vector data are
imported and added as new street category to those streets that already exist in the
current project.
6.4.3.3 Drawing Streets
Radioplan offers the possibility to simply edit a street map by drawing streets (i.e.
polylines) with the mouse. To do so, one has to enter the streets drawing mode by
selecting the icon (tooltip: Add Streets) from the paint toolbar to the left. As soon as the
Actix Radioplan User Guide Multi-Layer Project Configuration 128
www.actix.com
streets drawing mode is activated, the mouse pointer turns into a cross-hair and a drawing
grid is shown in the viewing area (if a surface plot is chosen). The default grid size can be
adjusted appropriately in the display settings dialog. See section 3.5.2 how to adjust the
default grid size in the display settings dialog. Temporarily, the grid size can be modified by
clicking the icon from the paint toolbar. A dialog appears where the new grid size
(equally for x- and y-direction) can be specified, see Fig. 6-22.
Fig. 6-22 Grid size settings dialog
It is recommended to display a background image before starting to draw streets. Section
3.4.5 explains how to create a new surface plot layer from a graphics file to be used as a
background image. So if the background image is a map, it is easy to follow the streets in
the map while drawing with the mouse. Thus an accurate street map can be drawn very
quickly.
New streets are always assigned a certain street category. So it is useful having defined
appropriate street categories in the street settings dialog prior to drawing new streets
(refer to subsection 6.4.3.1). If the street is drawn then, one of the available categories
can instantly be assigned to it. However, it is even possible to draw streets without having
defined any street category before. Then a default category is created automatically.
The streets are drawn then by setting one vertex after the other by left-clicking with the
mouse. The last vertex of a street is marked by double-clicking the left mouse button. The
drawing action can be canceled at any time by pressing the <ESC> key before the last
vertex has been set. Then a dialog is shown that asks the user to specify a street category
that is assigned to the street just drawn. It is depicted in Fig. 6-23. As mentioned before, if
there are no street categories defined previously, a default category Category1 with a
street width of 10m is created automatically which can be chosen for the recently drawn
polyline.
Fig. 6-23 Street category selection dialog
After choosing the appropriate street category, the new street is shown in the surface plot
with the predefined width. An example of a surface plot with a newly drawn street is shown
in Fig. 6-24.
Actix Radioplan User Guide Multi-Layer Project Configuration 129
www.actix.com
Fig. 6-24 Street (here: red polyline) drawn in a map. The color and the alpha blending factor of the
streets can be modified in the display settings dialog.
6.4.3.4 Deleting Streets
Streets can be graphically deleted with the mouse pointer when the streets drawing mode
is active. In order to remove a polyline from the street map, hit it with the right mouse
button. Choose Remove Street from the appearing context menu to delete it. After
confirming the deletion in the following dialog, the whole selected polyline is removed. This
action is shown in Fig. 6-25.
Fig. 6-25 Deleting a street (polyline)
It is also possible to delete a complete street category in the streets configuration dialog.
This implies that all streets that belong to the particular street category are removed. Refer
to subsection 6.4.3.1 above for details about how to delete a complete street category.
6.5 Configuration of the RAN
6.5.1 Overview
The radio access network (RAN) configuration data consist of the hierarchically arranged
network architecture data. The RAN configuration comprises the following items in a top-
down order:
Network Controller: In every network configuration, there is a single network
controller item. Depending on the system technology it can be called RNC or BSC
or similar. All sites of an investigation scenario belong to the network controller.
The network controller can have relevant Radio Resource Management parameters.
Site: A site has a position such that it can be displayed in a surface plot.
Additionally, it can comprise some system technology specific hardware
parameters. Cells, repeaters, and additional antennas of different technologies can
be placed at a site.
Cell: A cell embraces many system technology specific RAN and RRM parameters.
Furthermore, a cell has one or more antennas.
Actix Radioplan User Guide Multi-Layer Project Configuration 130
www.actix.com
Repeater: A repeater has some system technology specific parameters. It is
always associated with a donor cell. Furthermore, a cell has one or more antennas.
Antenna: There is a pool of antenna templates that can be deployed at the cells.
Antennas of the same type with different tilt angles are arranged in antenna
families.
All these configuration data items are explained in more detail in the following sections.
6.5.2 Network Controller
In every Radioplan project, there is exactly one network controller object. It just serves as
the superordinate item of all sites and cells of the network(s). Furthermore, it can have
technology specific parameters. Depending on the system technology, the network
controller object could also be called RNC or BSC or similar.
6.5.2.1 Creating the Network Controller
In general, the creation of a new network controller is only necessary, if a completely new
network setup is constructed from scratch. There are two opportunities to create the
network controller. Either a default network controller can be added, or the network
controller can be imported from the library. Note that, according to the hierarchical
network architecture, the network controller embodies the topmost level and exists exactly
once in a network configuration.
Creating the network controller from generic default settings is accomplished by choosing
Add Network Controller from the context menu of the Network Elements node of the
configuration data tree. The new network controller is added then to the tree directly
beneath the Network Elements.
Alternatively, it is possible to import a network controller configuration from the library.
This is done by selecting Import Network Controller from the context menu of the
Network Elements node of the configuration data tree. A file open dialog is opened where
the desired network controller configuration file can be chosen. By default the available
library items are presented. Then the network controller is imported and added to the tree
directly beneath the Network Elements.
Since only a single network controller is allowed per network configuration, it can only be
created once. If there is already a network controller in the project then the network
controller add/import functions are disabled. If one would like to use another network
controller, the existing one has first to be deleted.
6.5.2.2 Network Controller Settings
The technology specific parameters of the network controller configuration are described in
chapters 7 through 11.
6.5.2.3 Exporting the Network Controller
The network controller can be exported to an external configuration file by choosing Export
Network Controller from its context menu. This function can be used to make the network
controller available for other projects, or to retain it permanently in the library.
6.5.2.4 Deleting the Network Controller
The network controller can be deleted from the network configuration by selecting Delete
Network Controller from the network controllers context menu. In order to avoid undesired
erasure, an alert dialog appears that asks the user to confirm the deletion of the network
controller.
If there are other subordinate elements in the network
configuration like sites and cells, the network controller
cannot be deleted. All sites and cells must be deleted first
before the network controller can be deleted.
Actix Radioplan User Guide Multi-Layer Project Configuration 131
www.actix.com
6.5.3 Site
The site basically defines the site location and some technology specific hardware
parameters. Each site can have an arbitrary number of cells or repeaters that each can
have a freely configurable positioning offset against the site location. Also, the cells and
repeaters can belong to different sytem technologies.
6.5.3.1 Creating a Site
In general, there are two possibilities to create a new site in a network configuration. Either
a default site can be added, or a site can be imported from the library. Note that, according
to the hierarchical network architecture, all the sites of a network configuration reside
below the network controller. Hence it is a precondition that the network controller has
already been created.
Creating a site from generic default settings is accomplished by choosing Add Site from the
superordinate network controllers context menu. The new site is added then to the tree
beneath the network controller.
Alternatively, to import a site, select Import Site from the superordinate network
controllers context menu. If there are already other sites in the network configuration,
then the same entry is also available at them. A file open dialog appears where the desired
site configuration file can be chosen. By default the available library items are presented.
Then the site is imported and added to the tree beneath the network controller.
A further possibility is to graphically place a complete pre-configured site including one or
three cells at a given position in a surface plot. To use this function, the Site and Cell Add
Mode must be entered by clicking the icon (tooltip Add Sites and Cells) in the paint
toolbar to the left. A snapping grid is shown the grid size of which can be adjusted in the
known manner by clicking the icon from the paint toolbar. Then to set the site, click the
right mouse button at a position in a surface plot where a site with cells shall be added. A
context menu will pop up. Choose Add Site + 1 Cell or Add Site + 3 Cells from this context
menu to insert a new site with the respective number of cells at the closest grid vertex.
Both the site and the cell(s) are initialized with default values. The site is visualized as a
small black circle that the cells are attached to (if the cells are not offset from the site
position). Note that no antenna template has been referenced in the cell(s) yet, hence the
cells are shown as orange arrows, see Fig. 6-26.
Fig. 6-26 A new site with three cells (without antennas) added in the Site and Cell Add Mode
6.5.3.2 Exporting a Site
A site can be exported to an external configuration file by choosing Export Site from its
context menu. This function can be used to make the site available for other projects, or to
retain it permanently in the library.
6.5.3.3 Duplicating a Site
Usually, a network configuration in an investigation scenario contains a larger number of
sites. These sites typically differ in only very few parameters (as, e.g., the IDs and
positions). For this reason the opportunity is provided to duplicate an existing site. Then
the parameter changes are quickly made. So it is not necessary to import all the sites of
the network configuration from the library.
Actix Radioplan User Guide Multi-Layer Project Configuration 132
www.actix.com
To duplicate a site, choose Duplicate Site from an existing sites context menu. A new site
with the same name, amended by (Copy) is added then to the hierarchical network
configuration tree on the same level as the existing one. By opening the configuration
dialog of the new site its parameters can be modified as appropriate. This is explained in
section 6.5.3.5.
6.5.3.4 Moving a Site
In the Site and Cell Add Mode ( icon in the paint toolbar), the position of a site can easily
be changed with the mouse in a surface plot. To initiate this function, select Move Site
from the sites context menu in a surface plot. Then the mouse pointer is turned into a
symbol. Click the left mouse button at the desired site position. After an affirmation dialog
the site is placed at the new position with respect to the current snapping grid. All pathloss
matrices that are linked to that site (either at the site directly or at its cells) must be
moved manually, if appropriate.
Caution! Possibly existing pathloss matrices associated
with the moved site should only be moved, if their pathloss
data is independent of the surroundings. In realistic
environments with many irregular obstacles in the
propagation channel this is usually not the case. Thus the
move function for sites should be used with care. In
general, associated pathloss matrices must be recalculated
in a radio propagation prediction tool.
6.5.3.5 Access to Site Settings
The configuration data of a site can be inspected in the according configuration dialog. To
access this dialog select Settings from the respective sites context menu (by right-
clicking the site item) or double-click the site item in the tree, alternatively. Also, the right
mouse button can be clicked directly above a site symbol in the viewing area to display the
site configuration dialog by choosing Site Settings from a sites context menu. Then the
site configuration dialog is opened.
The technology specific parameters of the site configuration are described in chapters 7
through 11. Here only the general parameters are discussed.
6.5.3.6 General Site Settings
The General tab of the site configuration dialog is shown in Fig. 6-27. Refer to Table 6-11
for a description of the general site parameters.
Table 6-11 General site parameters
Parameter Description Unit
ID The identifier of the site. This is a string that is unique in
the network configuration such that it can be
distinguished from other sites.
Description An arbitrary string that describes the site.
Position
X The x-coordinate of the site. This coordinate has a West-
East alignment.
m
Y The y-coordinate of the site. This coordinate has a
South-North alignment.
m
Longitude The longitude of the site position. This is only displayed
if a display coordinated system is chosen.
Latitude The latitude of the site position. This is only displayed if
a display coordinated system is chosen.
Actix Radioplan User Guide Multi-Layer Project Configuration 133
www.actix.com
Parameter Description Unit
Altitude The absolute altitude of the ground at the site position.
This value should be set to the height of the DEM matrix
at the site position.
m
Optimization
Is Reconfigurable If this flag is set, the cells at this site are reconfigurable
by optimization.
Network Optimization Module only
Is Removable
during Site
Selection
If this flag is set, this site is removable by Site Selection.
Network Optimization Module only
Lock Angle
between Cells
during Azimuth
Optimization
If this flag is set, the azimuth of all cells at this site
would be changed by the same offset. This means that a
three-sectored site would be treated like a fixed star
and twisted as a whole during azimuth optimization.
Network Optimization Module only
Rollout Status The rollout status of the site. Different pre-defined
values can be selected from the list field. These values
can be used for prioritization during Site Selection
Network Optimization Module only
Site Candidate
Group
For group site selection [R-ACP], the site can be
assigned to one of 10 candidate groups. All sites
assigned to the same candidate group are regarded as
candidates for one site position.
Network Optimization Module only
Fig. 6-27 General tab of the site configuration dialog
Almost each tab of the site configuration dialog has a Default button to reset all its
parameters to reasonable default settings. The same pre-defined settings are used when a
site is created with the context menu entry Add Site at the network controller item in the
configuration data tree.
Actix Radioplan User Guide Multi-Layer Project Configuration 134
www.actix.com
6.5.3.7 Additional Site Status Info
A site can be assigned additional information in a separate tab of the site configuration
dialog. Fig. 6-28 shows the Status Info tab of the site configuration dialog. These 10
additional database fields can be freely used, e.g. for status information.
Fig. 6-28 Status Info tab of the site configuration dialog
6.5.3.8 Site Settings Overview
In order to get a better overview of the settings of all sites together, it is possible to view
an overview dialog by choosing the menu entry File Current Project Site Settings,
refer to Fig. 6-29. Alternatively, one can select Settings Overview from an arbitrary sites
context menu to open this dialog. The settings overview dialog is maximizable such that
the whole screen size can be used to view the site settings.
Fig. 6-29 Site settings overview
Actix Radioplan User Guide Multi-Layer Project Configuration 135
www.actix.com
Besides the practical overview, this dialog offers the possibility to quickly change the site
configurations. In particular, the following actions can be performed in the table:
A parameter can simply be displayed in a cell visual by using the context menu
item Visualize.
Quick Jump to a certain column using the pull down menu in the upper left part
Individual parameter values can be changed.
Filters can be set individually for each column with the help of functions from the
context menu. This enables a selective modification of a certain group of sites in
conjunction with the copy/fill function (see next bullet).
Parameter values can easily be copied in a column (copy/fill function).
Export to or Update from File
As for all overview settings tables in Radioplan, the contents of the entire Site Settings
Overview table including the column headers can be exported to a tab-delimited text file by
selecting Export to File from the context menu on the table grid, refer to Fig. 6-29.
Fig. 6-30 Export to File in the context menu of the Site settings overview
Likewise, the -visible- table contents can also be updated completely or partially by
imported data. By selecting Update from File from the context menu on the table grid,
those values are overwritten by the loaded data, for which the table key (here: ID) and
the column header is found in the loaded tab-delimited text file. The text file may contain
the columns and the rows of the Settings Overview table in an arbitrary order and it may
also contain only a subset of them. Only the column with the table key (here: ID) is
mandatory.
How to selectively modify a network configuration
This example shall explain how to exploit the filter functions and the copy/fill functions in
table grids to change a configuration parameter in a well determined subset of sites using
the settings overview dialog. The same basic mechanisms can also be applied in the other
settings overview dialogs, of course.
It shall be demonstrated how to change the DL capacity credit in all those sites that have
an altitude different from 113m. First, display the site settings overview dialog as described
above. Scroll down until you find a site with an altitude (terrain level) equal to 113m. Click
into this field with the right mouse button to show the table grid context menu and choose
the entry Set Filter. Then all those sites are excluded from the settings overview that have
an altitude different from 113m.
Actix Radioplan User Guide Multi-Layer Project Configuration 136
www.actix.com
To get a presentation of the sites that have an altitude different from 113m, the table grid
filter must be inverted by selecting Invert Filter from the context menu. Then all the
desired sites are shown in the settings overview dialog. Now let us set the DL capacity
credit to 1280. Choose Hardware from the Quick Jump menu in the upper left corner.
Then select the topmost field in the Capacity Credit DL column and type 1280. Then select
the complete column by clicking on the corresponding headline field and press <Ctrl-D> to
copy the first value in the selection to the other selected fields of the column. Alternatively,
you could choose Fill Down from the table grid context menu after the column was
selected. Then the new setting 1280 will be copied to all other sites that match the above
stated condition.
Select column
<Ctrl-D>
If the table grid filter is removed then by selecting Remove Filter from the context menu,
all sites are shown in the settings overview dialog again. You will notice that the DL
capacity credit of the sites with 113m altitude has not been changed as was demanded.
The Site and Cell Configuration Mode offers yet another possibility to display a selection of
sites in a settings overview dialog. Enter the mode by clicking the icon (tooltip Configure
Sites or Cells) in the paint toolbar. The mouse pointer automatically turns into a cross-hair.
To graphically select sites for editing their parameters, just draw a polygon around those
sites, vertex by vertex. The final vertex is set with a double click. Then all sites enclosed in
the polygon are shown in a settings overview dialog similar to Fig. 6-29. See also section
6.5.4.6 for more information in using the Site and Cell Configuration Mode to open
overview dialogs of cell settings.
6.5.3.9 Finding a Site
In larger projects, there is usually a considerable number of sites, and it is not easy to
quickly associate a site item in the configuration data tree with its graphical representation
in a surface plot. Thus there is a function to easily localize the position of a site in a surface
plot from its item in the configuration data tree by using the context menu entry Find in
Map. Then the surface plot is shifted such that the associated site is exactly in the center of
the current view. Furthermore, it is highlighted by cell grippers for identification. See Fig.
6-31 for an example of a highlighted site in a map.
Actix Radioplan User Guide Multi-Layer Project Configuration 137
www.actix.com
Fig. 6-31 A highlighted site in a map
6.5.3.10 Controlling Sites Visibility
In huge network scenarios with thousands of sites it might be useful to filter the visible
sites in the tree window to those located inside the simulation area. Then the access to the
relevant sites is more structured. This filter option can be switched on by using the entry
Filter Sites located inside Simulation Area from a sites or the Network Elements nodes
context menu. The status of limited site visibility is indicated by a special icon at the
Network Elements node in the hierarchical configuration data tree of the Configuration tab.
In order to show the complete site data in the tree window again, just click the same entry
in the sites or the Network Elements nodes context menu anew. Note that this option has
no influence on the visibility of the sites in a surface plot they are always completely
shown.
In multi-technology networks, there is another option to control the visibility of the various
network layers. By using the icon (tooltip Show only Active Layers) from the views
toolbar, only those sites having cells that belong to the currently active network layer(s)
are set visible; all other sites disappear. The site visibility pertains both the sites shown in
the tree window to the left as well as in the viewing area. If the network layer filter flag is
set, this status is also indicated by the special icon at the Network Elements node in the
tree window.
6.5.3.11 Deleting a Site
A site can be deleted from the network configuration by selecting Delete Site from that
particular sites context menu. In order to avoid undesired erasure, an alert dialog appears
that asks the user to confirm the deletion of the site.
If there are other subordinate elements in the network
configuration such as cells, repeaters, and pathloss
matrices, they are also deleted together with their site.
6.5.4 Cell
In Radioplan, a cell is a system technology specific element. It is always connected to a
site. All cells (and repeaters) at one site can belong to different sytem technologies.
The association of a cell with a technology is determined by the network layer that the cell
is assigned to. The network layer is mainly defined by the system technology, a carrier
frequency, and an HCS identifier. In hierarchical multi-frequency network structures, cells
belonging to different hierarchical network layers can operate on different frequencies. See
section 5.2.1 on the definition of network layers.
A cell must have at least one antenna. In case of additional antennas at a cell, those
antennas can have individual position offsets.
Each cell (or repeater or additional antenna) is usually assigned a pathloss matrix. See
section 6.5.8 on how to assign pathloss matrices to cells, repeaters, and additional
antennas.
Actix Radioplan User Guide Multi-Layer Project Configuration 138
www.actix.com
6.5.4.1 Creating a Cell
It is possible to either create a new cell with default settings or to import a cell
configuration from the library or another project. According to the hierarchical network
architecture, a cell is always subordinate to a site in the network configuration. Hence, it
can only be created if there is at least one site in the network.
A new cell will automatically be assigned to the currently active network layer. So before a
new cell is created, the desired network layer must be activated in the combo box of the
views toolbar. In case of multiple network layers, the new cell would be assigned to the
first network layer in the network layer management dialog.
Remember! Make sure to activate the right network layer
before a new cell is created.
Creating a cell from generic default settings is accomplished by choosing Add Cell from the
superordinate sites context menu. The new cell is added then to the tree directly beneath
the according site.
Alternatively, to import a cell from the library, select Import Cell from the superordinate
sites context menu. If there are already other cells in the network configuration, then the
same entry is also available at them. A file open dialog appears where the desired cell
configuration file can be chosen. By default the available library items are presented. Then
the cell is imported and added to the tree directly beneath the according site.
A possibility to add a complete site with several cells in one step is described in section
6.5.3.1. To use this function, the Site and Cell Add Mode ( icon in the paint toolbar) must
be entered.
Usually, a newly created cell has not yet been assigned an antenna. Initially, such a cell is
symbolized by an orange arrow pointing towards the direction of the cell sector. As soon as
an antenna is referenced in the cell, the arrow is replaced by a black arrow, refer to Fig.
6-32. Please, also consider the site symbol visualization as configured in the display
settings dialog, refer to section 3.5.2.
Fig. 6-32 Cell symbol without any antenna (left) and with an assigned antenna (right)
6.5.4.2 Exporting a Cell
A cell can be exported to an external configuration file by choosing Export Cell from its
context menu. This function can be used to make the cell available for other projects, or to
retain it permanently in the library.
6.5.4.3 Access to Cell Settings
The configuration data of a cell can be inspected in the according configuration dialog. To
access this dialog select Settings from the respective cells context menu (by right-
clicking the cell item) or double-click the cell item in the tree, alternatively.
There is yet another way to conveniently access the cell settings directly from a surface
plot in the viewing area. By double-clicking a cell symbol (arrow or antenna pattern), the
respective cell symbol in the viewing area and the according cell item in the tree window
are highlighted, and its cell configuration dialog is opened. This action is visualized in Fig.
6-33.
Actix Radioplan User Guide Multi-Layer Project Configuration 139
www.actix.com
Fig. 6-33 Opening the cell configuration dialog directly from a cell symbol
Also, the right mouse button can be clicked directly above a cell symbol (arrow or antenna
pattern) in the viewing area to display the cell configuration dialog by choosing Cell
Settings from the cells context menu.
The technology specific parameters of the cell configuration are described in chapters 7
through 11.
6.5.4.4 General Cell Settings
The General tab of the cell configuration dialog is shown in Fig. 6-34. Refer to Table 6-12
for a description of the general parameters.
Fig. 6-34 General tab of the cell configuration dialog
Table 6-12 General cell parameters
Parameter Description Unit
ID The identifier of the cell. This is a string that is
unique in the network configuration such that it can
be distinguished from other cells.
Description An arbitrary string that describes the cell.
Network Layer The network layer that this cell belongs to. The user
can choose among all defined network layers from a
combo box.
Actix Radioplan User Guide Multi-Layer Project Configuration 140
www.actix.com
Parameter Description Unit
Antenna
Pattern The antenna assigned to this cell. In this list field,
one of the available antenna templates can be
selected for this cell. A mouse click on the button
to the right leads directly to the antenna
configuration dialog of the selected pattern.
Azimuth The horizontal orientation of this cells antenna
(azimuth).
Mechanical Tilt The vertical orientation of this cells antenna
(mechanical downtilt). The electrical tilt instead is
included in the antenna pattern used.
Additional
Electrical Tilt
The additional electrical tilt of this cells antenna.
This value should only be different from zero in the
case that the integrated electrical tilt of the antenna
defines a preset electrical tilt, and no other antenna
pattern of the same antenna family are available.
Position
Height over
Ground
The height of the cell antenna over ground. This
height value is always interpreted with respect of the
altitude parameter of the superordinate site.
m
Offset from Site
(X)
The position offset of the cells antenna in x-direction
in relation to the superordinate sites location.
m
Offset from Site
(Y)
The position offset of the cells antenna in y-direction
in relation to the superordinate sites location.
m
Hardware Properties
Cable Loss DL A compound Tx loss characterizing the link between
the amplifier and the antenna, including cable loss,
antenna coupling loss, etc. Positive value stand for a
real loss; negative values would mean a gain.
dB
Cable Loss UL A compound Rx loss characterizing the link between
the amplifier and the antenna, including cable loss,
antenna coupling loss, etc. Positive value stand for a
real loss; negative values would mean a gain.
dB
Noise Figure The noise figure of the receiver at this cell. dB
Color
Color for cell
area plots
The color to be used for presentations of this cell in
best cell area plots. Black is the default color which is
automatically replaced by a color according to the
standard color palette.
Transmitter
Activated A flag to determine whether the transmitter(s) at this
cell are transmitting or not.
For GSM and iDEN cells the transmitters flags are in
a separated tab Transmitters (see sections 9.3.2 and
10.3.2).
Each tab of the cell configuration dialog has a Default button to reset all parameters to
reasonable default settings. The same pre-defined settings are used when a cell is created
with the context menu entry Add Cell at the according site item in the configuration data
tree.
Actix Radioplan User Guide Multi-Layer Project Configuration 141
www.actix.com
6.5.4.5 Cell Custom Parameters
The Custom Parameters tab of the cell configuration dialog is shown in Fig. 6-35. It lists
parameters, which have been defined for a cell in addition to the standard Radioplan
parameters for the technology of this cell.
Fig. 6-35 Example for the Custom Parameters tab of the cell configuration dialog
Typically, custom parameters may be imported by customer-specific plugins for the import
of radio network planning tool data or measurement data.
Alternatively, a new custom parameter can also be defined by the user by adding
parameter name and value pairs to the table grid in Radioplan. They can be added by
editing the fields as well as by pasting a 2-column table via clipboard into the table grid.
Likewise, custom parameters can be removed by deleting them from the table in the
Custom Parameters tab. For removing a custom parameter for many or all cells together,
see on the Cell Settings Overview dialog in section 6.5.4.6.
6.5.4.6 Cell Settings Overview
In order to get a better overview of the settings of all cells together, it is possible to view
an overview dialog by choosing Settings Overview from a certain cells context menu,
refer to Fig. 6-36. The settings overview dialog is maximizable such that the whole screen
size can be used to view the cell settings.
Only the settings of those cells are shown that belong to
the same system technology as the cell where the function
was invoked.
Actix Radioplan User Guide Multi-Layer Project Configuration 142
www.actix.com
Fig. 6-36 Cell settings overview
Besides the practical overview, this dialog offers the possibility to quickly change the cell
configurations. In particular, the following actions can be performed in the table:
A parameter can simply be displayed in a cell visual by using the context menu
item Visualize.
Quick Jump to a certain column using the pull down menu in the upper left part
Individual parameter values can be changed.
Filters can be set individually for each column with the help of some context menu
functions. This enables a selective modification of a certain group of cells in
conjunction with the copy/fill function (see next bullet).
Parameter values can easily be copied in a column (copy/fill function).
It is also possible to create a technology independent cell settings overview. This function
can be invoked by choosing the menu entry File Current Project Cell Settings.
Alternatively, one can select the entry Cell Settings Overview from the context menu of
an arbitrary site. Then a similar overview dialog as shown in Fig. 6-36 is opened, but it only
contains technology independent parameters such as the antenna position and orientation.
This general overview also contains the settings of repeaters and additional antennas.
The Site and Cell Configuration Mode offers yet another possibility to display a selection of
cells in a settings overview dialog. Enter the mode by clicking the icon (tooltip Configure
Sites or Cells) in the paint toolbar to the left. The mouse pointer automatically turns into a
cross-hair. To select certain cells for parameter configuration, just hold down the <Shift>
key and draw a polygon around the corresponding sites with the desired cells, vertex by
vertex. The final vertex is set with a double click. Then all cells enclosed by the polygon are
shown in a settings overview dialog similar to Fig. 6-36.
Remember: Hold down the <Shift> key in the Site and
Cell Configuration Mode to open a technology independent
overview dialog of the cell settings.
Actix Radioplan User Guide Multi-Layer Project Configuration 143
www.actix.com
All custom parameters that are defined at least for one cell in the Overview dialog, are
listed in additional columns at the right end of the table, highlighted in orange, refer to Fig.
6-37.
Fig. 6-37 Cell settings overview detail with custom parameters
In order to add a new parameter, select New Parameter from the context menu on the
table grid and specify the parameter key to be used as column header. Consequently, a
new column is added to the table.
In order to completely remove a custom parameter from all cells listed in the Overview
dialog, select Delete Parameter from the context menu on the table grid of the column to
be removed.
Export to or Update from File
As for all overview settings tables in Radioplan, the contents of the entire Cell Settings
Overview table including the column headers can be exported to a tab-delimited text file by
selecting Export to File from the context menu on the table grid (see Fig. 6-29 in
section 6.5.3.8).
Likewise, the -visible- table contents can also be updated completely or partially by
imported data. By selecting Update from File from the context menu on the table grid,
those values are overwritten by the loaded data, for which the table key (here: ID) and
the column header is found in the loaded tab-delimited text file. The text file may contain
the columns and the rows of the Settings Overview table in an arbitrary order and it may
also contain only a subset of them. Only the column with the table key (here: ID) is
mandatory.
6.5.4.7 Transmitter Settings Overview
For GSM and iDEN there is another overview table that shows the transmitter settings of all
cells. This transmitter settings overview dialog is available by selecting Transmitter
Overview from a cells context menu. Then a dialog in the shape of Fig. 6-38 is opened.
Fig. 6-38 Transmitter settings overview
Actix Radioplan User Guide Multi-Layer Project Configuration 144
www.actix.com
The data in this overview table contains the same items as the Transmitter tab of every
GSM or iDEN cell. Also the usual edit and filter functions are available in this table as
described in section 6.5.4.6 above.
6.5.4.8 Finding a Cell
In larger projects, there is usually a considerable number of sites and cells. In order to
quickly find a cell in the network plan and/or associate it with its item in the configuration
data tree, the user can quickly search for a cell by name. To this end, the name of the cell
just needs to be entered in the cell search toolbar on the upper right of the application
window, refer to Fig. 6-39.
Fig. 6-39 Quick Search toolbar for cell names
Alternatively, one can also use the cell lookup function of this toolbar by pulling down the
list field and selecting the corresponding cell. Once the icon is pressed, both the cell
symbol in the viewing area is highlighted by grippers and the respective cell item in the
data tree is selected.
A cell can further be localized in the surface plot from its item in the configuration data tree
by using the context menu entry Find in Map. Then the surface plot is shifted such that the
associated site is exactly in the center of the current view. Furthermore, it is highlighted by
cell grippers for identification.
6.5.4.9 Active Flag of Cells and Transmitters
Each cell has an active flag that determines whether the cell exists in the network plan or
not. Furthermore, a cell has at least one transmitter that can be active or not, depending
on whether it is on air or not. These two different active flags are configured as follows:
The cell active flag is realized as a checkbox in the Configuration tab of the tree window to
individually include or exclude it in the network plan, see Fig. 6-40. If a cell is switched off,
it does not exist in the network plan any more; its symbol is then completely hidden from
the viewing area.
Fig. 6-40 Checkbox to toggle the existence of a cell in the network plan
In contrast to that, a disabled transmitter is shown as a dashed arrow instead of the solid
one. The active state of the transmitters at a cell is toggled by using the Transmitter Active
context menu entry of the cell. Alternatively, it can be configured by the according
parameter in the cell configuration dialog as apparent from section 6.5.4.4. An exemplary
site with one disabled transmitter is shown in Fig. 6-41.
For GSM and iDEN cells each TRX has a transmitter flag. By the Transmitter Active context
menu entry of such a cell, the transmitter flags of all TRXs are toggled. Nevertheless, the
cell is already displayed as transmitter disabled, if at least the BCCH transmitter is
disabled.
Actix Radioplan User Guide Multi-Layer Project Configuration 145
www.actix.com
Fig. 6-41 A disabled transmitter (red crossed; dashed arrow) at a cell
6.5.4.10 Duplicating and Dragging a Cell
Usually, a network configuration that is to be investigated contains a larger amount of cells
that are distributed over the sites. These cells typically differ in only very few parameters
(as, e.g., the IDs and antenna directions). For this reason the opportunity is provided to
duplicate an existing cell. Then the parameter changes are quickly made. So it is not
necessary to import all the cells of the network configuration from the library.
To duplicate a cell, choose Duplicate Cell from an existing cells context menu. A new cell is
added then to the hierarchical network configuration data tree on the same level as the
existing one, i.e. at the same site. By opening the settings dialog of the new cell its
parameters can be modified as appropriate. Alternatively, parameters from already
configured cells could easily be copied to the new cell as explained in the previous
subsection.
Often it is desired to have a newly created cell (be it created with default settings,
imported from the library, or duplicated) available at another site. In order to realize this, it
is possible to drag the cell with the mouse to the destination site with a simple drag&drop
action. Just left-click on the cell icon in the configuration data tree to be moved and hold
the mouse button pressed down. Then drag the cell item to the destination site and drop it
there by releasing the mouse button when the destination sites item appears selected. The
configuration tree view is immediately updated such that the moved cell is now shown at
the destination site.
6.5.4.11 Deleting a Cell
A cell can be deleted from the network configuration by selecting Delete Cell from that
particular cells context menu. In order to avoid undesired erasure, an alert dialog appears
that asks the user to confirm the deletion of the cell.
6.5.5 Repeater
In Radioplan, a repeater is a system technology specific element. It is always connected to
a donor cell. A repeater always inherits the same network layer and, thus, the same sytem
technology as the donor cell.
A repeater must have exactly one antenna. It can have an individual position offset from
the parent site position. The connection to its donor cell is symbolized by a dashed line
between the repeater and the donor cell in the viewing area as shown in Fig. 6-42.
Fig. 6-42 A repeater (left) associated with its donor cell
Each cell (or repeater or additional antenna) is usually assigned a pathloss matrix. If this is
the case, the superordinate site is not allowed to have a pathloss matrix. See section 6.5.8
on how to assign pathloss matrices to cells, repeaters, and additional antennas.
Actix Radioplan User Guide Multi-Layer Project Configuration 146
www.actix.com
6.5.5.1 Adding a Repeater
It is possible to add a new repeater and associate it with its designated donor cell.
According to the hierarchical network architecture, a repeater is always attached to a site.
This site need not necessarily be the same as the site where the associated donor cell is
attached. Since a repeater is always associated with a donor cell, it can only be created if
there is at least one cell in the network. The new repeater will inherit the network layer and
most parameters from its donor cell. The item of the new repeater is shown below the site
item in the tree window where it was created, see Fig. 6-43.
Fig. 6-43 A repeater attached to a site in the hierarchical configuration data tree structure
Also cascaded repeaters are supported, i.e. the donor cell of a repeater can be another
repeater.
Creating a repeater from generic default settings is accomplished by choosing Add
Repeater from the designated donor cells context menu. The new repeater is added then
to the tree directly at the site of the donor cell. It is also possible to move the repeater to
another site by a drag and drop action as described in subsection 6.5.5.6.
6.5.5.2 Access to Repeater Settings
The configuration data of a repeater can be inspected in the according configuration dialog.
To access this dialog select Settings from the respective repeaters context menu (by
right-clicking the repeater item) or double-click the repeater item in the tree, alternatively.
There is yet another way to conveniently access the repeater settings directly from a
surface plot in the viewing area. By double-clicking a repeater symbol (arrow or antenna
pattern), the respective repeater symbol in the viewing area and the according repeater
item in the tree window are highlighted, and its repeater configuration dialog is opened.
This action is visualized in Fig. 6-44.
Fig. 6-44 Opening the repeater configuration dialog directly from a repeater symbol
Also, the right mouse button can be clicked directly above a repeater symbol (arrow or
antenna pattern) in the viewing area to display the repeater configuration dialog by
choosing Cell Settings from the repeaters context menu.
The technology specific parameters of the repeater configuration are described in chapters
7 through 11.
6.5.5.3 General Repeater Settings
The General tab of the repeater configuration dialog is shown in Fig. 6-45. It is similar to
the general cell settings. The description of the general parameters is repeated here for
convenience, refer to Table 6-13.
Actix Radioplan User Guide Multi-Layer Project Configuration 147
www.actix.com
Fig. 6-45 General tab of the repeater configuration dialog
Table 6-13 General repeater parameters
Parameter Description Unit
ID The identifier of the repeater. This is a string that is
unique in the network configuration such that it can be
distinguished from other repeaters.
Description An arbitrary string that describes the repeater.
Network Layer The network layer that this repeaters donor cell belongs
to. It could only be changed in the donor cell itself.
Antenna
Pattern The antenna assigned to this repeater. In this list field,
one of the available antenna templates can be selected
for this repeater.
Azimuth The horizontal orientation of this repeaters antenna
(azimuth).
Mechanical Tilt The vertical orientation of this repeaters antenna
(mechanical downtilt). The electrical tilt instead is
included in the antenna pattern used.
Additional Electrical
Tilt
The additional electrical tilt of this repeaters antenna.
This value should only be different from zero in the case
that the integrated electrical tilt of the antenna defines a
preset electrical tilt, and no other antenna pattern of the
same antenna family are available.
Position
Height over Ground The height of the repeater antenna over ground. This
height value is always interpreted with respect of the
altitude parameter of the superordinate site.
m
Offset from Site (X) The position offset of the repeaters antenna in x-
direction in relation to the superordinate sites location.
m
Actix Radioplan User Guide Multi-Layer Project Configuration 148
www.actix.com
Parameter Description Unit
Offset from Site (Y) The position offset of the repeaters antenna in y-
direction in relation to the superordinate sites location.
m
Hardware Properties
Cable Loss DL A compound loss characterizing the link between the
repeater and the antenna, including cable loss, antenna
coupling loss, etc. Positive value stand for a real loss;
negative values would mean a gain.
dB
Color
Color for cell area
plots
The color to be used for presentations of this repeater in
best cell area plots. Black is the default color which is
automatically replaced by a color according to the
standard color palette.
Transmitter
Activated A flag to determine whether the transmitter(s) at this
repeater are transmitting or not.
Donor Cell
Donor Cell The donor cell can be selected from the pulldown list
that contains all cells of the respective network layer.
Connection Type The type of connection between the donor cell and the
repeater. Possible values are radio, fiber, and
microwave.
Each tab of the repeater configuration dialog has a Default button to reset all parameters
to reasonable default settings. The same pre-defined settings are used when a repeater is
created with the context menu entry Add Repeater at the according cell item in the
configuration data tree.
6.5.5.4 Repeater Settings Overview
In order to get a better overview of the settings of all repeaters together, it is possible to
view an overview dialog by choosing Settings Overview from an arbitrary repeaters
context menu. The settings overview dialog is maximizable such that the whole screen size
can be used to view the repeater settings. It looks and works similar to the cell settings
overview dialog, see Fig. 6-36 in section 6.5.4.6.
6.5.5.5 Switching Repeaters On/Off
Each repeater has an active flag that determines whether the repeater exists in the
network plan or not. Furthermore, a repeater has at least one transmitter that can be
active or not, depending on whether it is on air or not. These two different active flags are
configured as follows:
The repeater active flag is realized as a checkbox in the Configuration tab of the tree
window to individually include or exclude it in the network plan, see Fig. 6-46. If a repeater
is switched off, it does not exist in the network plan any more; its symbol is then
completely hidden from the viewing area.
Actix Radioplan User Guide Multi-Layer Project Configuration 149
www.actix.com
Fig. 6-46 Checkbox to toggle the existence of a repeater in the network plan
In contrast to that, a disabled transmitter is shown as a dashed arrow instead of the solid
one. The active state of the transmitters at a cell is toggled by using the Transmitter Active
context menu entry of the repeater. Alternatively, it can be configured by the according
parameter in the repeater configuration dialog as apparent from section 6.5.5.3.
6.5.5.6 Dragging a Repeater
Often it is desired to have a newly created repeater be located at another site. In order to
realize this, it is possible to drag the repeater with the mouse to the destination site with a
simple drag and drop action. Just left-click on the repeater icon in the configuration data
tree to be moved and hold the mouse button pressed down. Then drag the repeater item to
the destination site and drop it there by releasing the mouse button when the destination
sites item appears selected. The configuration tree view is immediately updated such that
the moved repeater is now shown at the new site.
Dragging a repeater to another site does not change the
association to its donor cell. The donor cell can be modified
in the repeater settings dialog as described in section
6.5.5.3.
6.5.5.7 Deleting a Repeater
A repeater can be deleted from the network configuration by selecting Delete from that
particular repeaters context menu. In order to avoid undesired erasure, an alert dialog
appears that asks the user to confirm the deletion of the repeater.
6.5.6 Additional Antenna
In Radioplan, an additional antenna is a system technology specific element. It is always
connected to a cell that in turn must have a (main) antenna. An additional antenna always
inherits the same network layer and, thus, the same sytem technology as the donor cell.
An additional antenna must have exactly one antenna. It can have an individual position
offset from the parent site position.
An additional antenna should not be mixed up with a
normal antenna pattern (i.e. template) which is described
in section 6.5.9. An additional antenna is used in Radioplan
to model the case that a cell has several antenna patterns.
In this case, there is one antenna pattern directly assigned
to the cell; all other antennas are modeled by additional
antennas.
Each cell (or repeater or additional antenna) is usually assigned a pathloss matrix. If this is
the case, the superordinate site is not allowed to have a pathloss matrix. See section 6.5.8
on how to assign pathloss matrices to cells, repeaters, and additional antennas.
6.5.6.1 Adding an Additional Antenna at a Cell
It is possible to add a new additional antenna at its designated donor cell. According to the
hierarchical network architecture, an additional antenna is always subordinate to its cell in
the network configuration. Hence, it can only be created if there is at least one cell in the
Actix Radioplan User Guide Multi-Layer Project Configuration 150
www.actix.com
network. The new additional antenna will inherit the network layer and most parameters
from its cell. The item of the new additional antenna is shown below the cell item in the
tree window, see Fig. 6-47.
Fig. 6-47 An additional antenna with its cell in the hierarchical configuration data tree structure
Creating an additional antenna from generic default settings is accomplished by choosing
Add Additional Antenna from the designated cells context menu. The new additional
antenna is added then to the tree directly beneath the according cell.
6.5.6.2 Access to Additional Antenna Settings
The configuration data of an additional antenna can be inspected in the according
configuration dialog. To access this dialog select Settings from the respective additional
antennas context menu (by right-clicking the antenna item) or double-click the additional
antenna item in the tree, alternatively.
There is yet another way to conveniently access the additional antenna settings directly
from a surface plot in the viewing area. By double-clicking an additional antenna symbol
(arrow or antenna pattern), the respective additional antenna symbol in the viewing area
and the according additional antenna item in the tree window are highlighted, and its
additional antenna configuration dialog is opened. This action is visualized in Fig. 6-48.
Fig. 6-48 Opening the additional antenna configuration dialog directly from an additional antenna
symbol
Also, the right mouse button can be clicked directly above an additional antenna symbol
(arrow or antenna pattern) in the viewing area to display the additional antenna
configuration dialog by choosing Cell Settings from the additional antennas context
menu.
The technology specific parameters of the additional antenna configuration are described in
chapters 7 through 11.
6.5.6.3 General Settings of an Additional Antenna
The General tab of the additional antenna configuration dialog is shown in Fig. 6-49. It is
similar to the general cell settings. The description of the general parameters is repeated
here for convenience, refer to Table 6-14.
Actix Radioplan User Guide Multi-Layer Project Configuration 151
www.actix.com
Fig. 6-49 General tab of the additional antenna configuration dialog
Table 6-14 General additional antenna parameters
Parameter Description Unit
ID The identifier of the additional antenna. This is a string
that is unique in the network configuration such that it
can be distinguished from other additional antennas.
Description An arbitrary string that describes the additional antenna.
Network Layer The network layer that this additional antennas donor
cell belongs to. It could only be changed in the donor cell
itself.
Antenna
Pattern The antenna (pattern) assigned to this additional
antenna. In this list field, one of the available antenna
templates can be selected for this additional antenna.
Azimuth The horizontal orientation of this additional antenna
(azimuth).
Mechanical Tilt The vertical orientation of this additional antenna
(mechanical downtilt). The electrical tilt instead is
included in the antenna pattern used.
Additional Electrical
Tilt
The additional electrical tilt of this additional antenna.
This value should only be different from zero in the case
that the integrated electrical tilt of the antenna defines a
preset electrical tilt, and no other antenna pattern of the
same antenna family are available.
Position
Height over Ground The height of the additional antenna over ground. This
height value is always interpreted with respect of the
altitude parameter of the superordinate site.
m
Offset from Site (X) The position offset of the additional antenna in x-direction
in relation to the superordinate sites location.
m
Actix Radioplan User Guide Multi-Layer Project Configuration 152
www.actix.com
Parameter Description Unit
Offset from Site (Y) The position offset of the additional antenna in y-direction
in relation to the superordinate sites location.
m
Hardware Properties
Cable Loss DL A compound loss characterizing the link between the
donor cell and the antenna, including cable loss, antenna
coupling loss, etc. Positive value stand for a real loss;
negative values would mean a gain.
dB
Color
Color for cell area
plots
The color to be used for presentations of this additional
antenna in best cell area plots. Black is the default color
which is automatically replaced by a color according to
the standard color palette.
Transmitter
Activated A flag to determine whether the transmitter(s) at this
additional antenna are transmitting or not.
Each tab of the additional antenna configuration dialog has a Default button to reset all
parameters to reasonable default settings. The same pre-defined settings are used when
an additional antenna is created with the context menu entry Add Additional Antenna at the
according cell item in the configuration data tree.
6.5.6.4 Additional Antenna Settings Overview
In order to get a better overview of the settings of all additional antennas together, it is
possible to view an overview dialog by choosing Settings Overview from an arbitrary
additional antennas context menu. The settings overview dialog is maximizable such that
the whole screen size can be used to view the additional antenna settings. It looks and
works similar to the cell settings overview dialog, see Fig. 6-36 in section 6.5.4.6.
6.5.6.5 Switching Additional Antennas On/Off
Each additional antenna has an active flag that determines whether the additional antenna
exists in the network plan or not. Furthermore, an additional antenna has at least one
transmitter that can be active or not, depending on whether it is on air or not. These two
different active flags are configured as follows:
The active flag of the additional antenna is realized as a checkbox in the Configuration tab
of the tree window to individually include or exclude it in the network plan, see Fig. 6-50. If
an additional antenna is switched off, it does not exist in the network plan any more; its
symbol is then completely hidden from the viewing area.
Fig. 6-50 Checkbox to toggle the existence of an additional antenna in the network plan
In contrast to that, a disabled transmitter is shown as a dashed arrow instead of the solid
one. The active state of the transmitters at a cell is toggled by using the Transmitter Active
context menu entry of the additional antenna. Alternatively, it can be configured by the
according parameter in the additional antenna configuration dialog as apparent from
section 6.5.6.3.
Actix Radioplan User Guide Multi-Layer Project Configuration 153
www.actix.com
6.5.6.6 Deleting an Additional Antenna
An additional antenna can be deleted from the network configuration by selecting Delete
from that particular additional antennas context menu. In order to avoid undesired
erasure, an alert dialog appears that asks the user to confirm the deletion of the additional
antenna.
6.5.7 Neighbor Lists
Each cell can have a list of neighbor cells for intra-frequency, inter-frequency, and inter-
system handover depending on the network layer of the related cell. These neighbor lists
are configured in a separate dialog that can be opened by using the entry Neighbor Lists
from a cells context menu. An exemplary view of this dialog is shown in Fig. 6-51.
Fig. 6-51 Neighbor list configuration dialog
The lists can be easily configured in the following ways:
A new neighbor cell can be appended at the end of the list by clicking into the last
(empty) field and selecting a cell out of the appearing dropdown list. Then the
other fields of the line (Priority, Exclusive Relation flag, Network Layer) have to be
added.
An existing neighbor cell can be modified (i.e. be exchanged against another cell)
by editing the according parameter in the list.
A neighbor cell can be deleted from the list by clicking the field left of the cell to be
deleted, and then pressing the <Delete> key.
The usual filter function in the table grid can be applied to e.g. restrict the visibility
of neighbor relations to those of a particular network layer.
Neighbor cell relations can be displayed graphically for each cell by using the function Show
Neighbor List from that cells context menu. Then for each cell a separate graphics layer is
created that would be reused when the neighbor list display of a cell is updated. All
generated graphics layers are listed in the Layers tab of the tree window. An example of
the graphical presentation of the neighbor lists of a cell is given in Fig. 6-52.
Actix Radioplan User Guide Multi-Layer Project Configuration 154
www.actix.com
Fig. 6-52 Graphical presentation of the neighbor list of a cell
A method to automatically allocate or amend cell neighbor lists is included in Radioplan. It
is based both on planning data (pathloss predictions) and drive test measurements. The
function can be called by choosing the menu entry Tools Neighbor Lists Automatic
Update. A detailed description of this feature can be found in [R-ANP].
6.5.8 Pathloss Matrix
A pathloss matrix represents the radio propagation conditions with respect to a specific
cell/antenna location. It contains pathloss values, arranged in regular pixels, from the
respective radiation point (i.e. position of an antenna) to each pixel in the matrix. Usually a
pathloss matrix is assigned to a cell, a repeater, or an additional antenna.
Radioplan supports multi-resolution pathloss matrices. Some prediction models in radio
network planning tools calculate the radio propagation in the short range area around a
site with a comparatively higher accuracy and finer resolution than in the surrounding long
range area. Such pathloss matrices can be imported into Radioplan and are handled in the
same way as in the planning tool.
In Radioplan, a pathloss matrix contains the pure pathloss from the radiation point to each
pixel, i.e. isotropic antennas are assumed. Afterwards, the influence of the particular
antenna pattern at the respective cell is overlaid to obtain the resulting coverage.
6.5.8.1 Importing a Pathloss Matrix
A pathloss matrix can be imported from the library by clicking Import Pathloss Matrix
from a cells, a repeaters or an additional antennas context menu. A file open dialog
appears where the user can specify the desired pathloss matrix. As soon as the matrix is
imported it is shown in the configuration data tree one level below the corresponding
network element.
Alternatively, a pathloss matrix stored in a georeferenced raster data file can be imported.
This is done by selecting Import Pathloss Matrix from Raster Image from the context
menu of a cell, a repeater, or an additional antenna item. In case of a TIFF file, the
attribution of color values to pathloss values is realized via the TIFF files color palette.
It is even possible to import more than one pathloss matrix that can be held temporarily at
a cell. However, in order to work with the network model, to perform any kind of network
simulation or analysis, only a single pathloss matrix per cell, repeater, or additional
antenna is allowed.
Actix Radioplan User Guide Multi-Layer Project Configuration 155
www.actix.com
6.5.8.2 Pathloss Matrix Format
The pathloss matrix format as used in Radioplan is shown in Fig. 6-53. It consists of two
rectangular grids made up of pixels positioned in the horizontal x-y-plane. Each pixel
contains a single integer value representing a pathloss value in dB. The smaller of the
matrices with the short range part (HiRes part) has typically a finer resolution than the
larger long range part (LowRes part). In the area of the HiRes part, the pixels of the
LowRes part are exchanged.
The width and height of the pixels of both matrices are independently adjustable by the
values of PixelWidth and PixelHeight. The alignment of the pathloss matrices is oriented at
the upper left corner of the matrix, i.e. the Northwestern corner. The covered area of a
pathloss matrix is determined by the pixel dimensions (PixelWidth and PixelHeight) in
conjunction with the number of rows and columns for the long range part.
PixelWidth LowRes
R
1
C
1
R
1
C
2
R
1
C
3
...
R
2
C
1
R
2
C
2
R
2
C
3
...
...
R
n
C
m
R
1
C
1
R
1
C
2
R
1
C
3
...
R
2
C
1
R
2
C
2
R
2
C
3
...
...
R
n
C
m
n = Rows (Number of Rows)
m = Cols (Number of Columns)
North
West
South = North - PixelHeight * (n 1)
East = West + PixelWidth * (m 1)
PixelHeight LowRes
Storage Format
LowRes Part
(optional)
HiRes Part
Fig. 6-53 Pathloss matrix format
6.5.8.3 Inspecting the Settings of a Pathloss Matrix
The configuration parameters of a pathloss matrix are basically its positioning, dimension,
and grid size for both matrix parts. These parameters are summarized in the pathloss
matrix configuration dialog. It can be viewed by choosing Settings from the matrixs
context menu or by double-clicking on the pathloss matrix item in the configuration tree.
This dialog is shown in Fig. 6-54. The corresponding parameters are explained in Table
6-15.
Fig. 6-54 Pathloss matrix configuration dialog
Actix Radioplan User Guide Multi-Layer Project Configuration 156
www.actix.com
Table 6-15 Pathloss matrix parameters
Parameter Description Unit
Resolution Low/High
West The x-coordinate of the Northwestern corner of the pathloss
matrix. This coordinate has a West-East alignment.
m
North The y-coordinate of the Northwestern corner of the pathloss
matrix. This coordinate has a South-North alignment.
m
Pixel Width The expansion of a pathloss matrix pixel in West-East direction. m
Pixel Height The expansion of a pathloss matrix pixel in South-North direction. m
Cols The number of columns in the pathloss matrix. This value cannot
be changed since it is determined by the matrix size.
#
Rows The number of rows in the pathloss matrix. This value cannot be
changed since it is determined by the matrix size.
#
Whether a pathloss matrix is tuned, can be identified in the Pathloss Matrix Settings
Overview.
6.5.8.4 Pathloss Matrix Settings Overview
In order to get a better overview of all pathloss matrices used in the project together, it is
possible to view an overview dialog by choosing the menu entry File Current Project
Pathloss Settings, refer to Fig. 6-55. Alternatively, the user can select Settings Overview
from a certain pathloss matrixs context menu. The settings overview dialog is maximizable
such that the whole screen size can be used to view the pathloss settings.
Fig. 6-55 Pathloss matrix settings overview
In addition to the settings of a single pathloss matrix, this overview dialog also indicates
whether the LowRes part and, if available, the HighRes part of the pathloss matrices are
tuned or not.
Besides the practical overview, this dialog offers the possibility to quickly work with the
pathloss configurations. In particular, the following actions can be performed in the table:
Quick Jump to a certain column using the pull down menu in the lower left part
Mark table fields and copy their content to other tables and applications via the
clipboard
Actix Radioplan User Guide Multi-Layer Project Configuration 157
www.actix.com
Filters can be set individually for each column with the help of some context menu
functions. This enables to display a certain group of pathloss matrices in
conjunction with the copy/fill function (see next bullet).
Highlight a site/cell in the viewing area that belongs to the currently selected line in
the table by clicking the Find selected Site button
Delete several pathloss matrices in one step by selecting the according checkboxes
in the Mark for Delete column. The matrices are deleted when the overview dialog
is closed by pressing the OK button. In order to avoid undesired erasure, an alert
dialog appears that asks the user to confirm the deletion of the pathloss matrices.
6.5.8.5 Viewing Pathloss Plots
A surface plot layer can be created from a single pathloss matrix by choosing Show this
Matrix from this matrixs context menu (by right-clicking on the matrix item). Moreover,
the antenna applied in a cell can be incorporated to produce another layer. This option is
chosen by selecting the entry Show Pathloss incl. Antenna Diagrams from the cells context
menu (by right-clicking on the cell item). The newly created pathloss layer is displayed
then in the viewing area. Use the layer settings dialog to adjust the scaling, the color
palette, and the alpha blending factor appropriately. See section 3.5.4 how to adjust these
settings. Fig. 6-56 shows a typical plot of the pathloss for a single cell.
Fig. 6-56 Sample plot of the pathloss including antenna for a single cell
Besides viewing a single pathloss matrix, it is also possible to create composite layers for
the entire network based on the pathloss matrices. Most of these plots can be easily
accessed from the icons in the views toolbar, such as the best pilot received power , best
interference ratio , best serving cell areas , and cell overlap . More plots are
available from the View Configuration Data Plots submenu. Inactive sites / cells are not
considered during the creation of these layers. Layers of the same type can be retained if
the <Shift> key is held down when clicking one of the toolbar icons or menu entries.
6.5.8.6 Editing a Pathloss Matrix
Under certain circumstances it can be useful to modify a pathloss matrix graphically. For
example, this way a certain area could be excluded from any consideration by assigning it
a very high pathloss (e.g. 255dB).
In order to modify a pathloss matrix, Radioplan offers the possibility to simply draw regions
(i.e. polygons) in the matrix with a certain pathloss value with the mouse. To do so, one
Actix Radioplan User Guide Multi-Layer Project Configuration 158
www.actix.com
has to enter the matrix editing mode by selecting Edit this Matrix from the context menu of
the pathloss matrix item. The icon (tooltip: Edit Matrix) in the paint toolbar to the left is
immediately activated to notify the matrix editing mode state.
The matrix editing mode can be temporarily left to use the
zoom and pan functions to navigate to the area where the
matrix shall be modified. Also the distance measure mode
is available. In order to switch then back to the actual
matrix editing mode, simply click the icon again.
As soon as the matrix editing mode is activated, the chosen pathloss matrix is shown in the
viewing area together with a drawing grid, and the mouse pointer turns into a cross-hair.
The grid size can be adjusted appropriately in the display settings dialog. See section 3.5.2
how to adjust the grid size in the display settings dialog. Alternatively, the grid size can be
modified by clicking the icon from the paint toolbar. A dialog appears where the new
grid size (equally for x- and y-direction) can be specified, see Fig. 6-57. Note that this
drawing grid size is independent of the matrix pixel resolution and only influences the
drawing actions.
Fig. 6-57 Grid size settings dialog
It is recommended to display a background image before starting to draw pathloss regions.
Section 3.4.5 explains how to create a new surface plot layer from a graphics file to be
used as a background image. So if the background image is a map, it is easy to surround
geographical regions in the map while drawing with the mouse. Thus pathloss regions can
be drawn very quickly.
The pathloss regions are drawn by setting one vertex after the other by left-clicking with
the mouse. The last vertex of a polygon is marked by double-clicking the left mouse
button. The drawing action can be canceled at any time by pressing the <ESC> key before
the last vertex has been set. Then a dialog is shown that asks the user to specify the
pathloss that is assigned to the region just drawn. The edit pathloss matrix dialog is
depicted in Fig. 6-58.
Fig. 6-58 Edit pathloss matrix dialog
After having edited the appropriate pathloss value, the new pathloss region is shown in the
surface plot.
The matrix editing mode can be left by disabling the matrix editing icon (by clicking on
it). Alternatively, the matrix editing mode can also be left by selecting any other drawing
mode or by clicking the icon from the paint toolbar.
6.5.8.7 Duplicating and Dragging Pathloss Matrices
Especially when pathloss matrices generated by empirical pathloss models without any
obstacles are used that have a regular shape (e.g. smooth decay towards all directions) it
Actix Radioplan User Guide Multi-Layer Project Configuration 159
www.actix.com
seems to be useful to have a possibility to simply copy a matrix that has been imported
once. This functionality is provided by the entry Duplicate Matrix from the pathloss matrixs
context menu (by right-clicking the matrix item). The newly created pathloss matrix is
added at the same network element as the original one.
In order to have the new pathloss matrix available at another network element (cell or
repeater or additional antenna), it is possible to drag the matrix with the mouse to the
destination network element with a simple drag&drop action. To accomplish this, left-click
on the pathloss matrix icon to be moved and hold the mouse button pressed down. Then
drag the matrix item to the destination network element and drop it there by releasing the
mouse button when the destination network elements item appears selected. The
configuration tree view is immediately updated such that the moved pathloss matrix is now
shown at the destination network element. Fig. 6-59 shows an example of such a
drag&drop action.
drag&drop
Fig. 6-59 Dragging a pathloss matrix to another cell
Generally, a dragged pathloss matrix is not aligned with its
new network element. One option to realize the alignment
is to use the Synchronize Position with Site/Cell button
from the pathloss matrix configuration dialog which is only
visible if the <Shift> key was held down when opening the
dialog.
Several pathloss matrices are only allowed to be placed
temporarily at a single network element. When used for
normal operation as, e.g., network simulation or analysis,
only a single pathloss matrix at each network element can
be used.
6.5.8.8 Deleting a Pathloss Matrix
A pathloss matrix can be deleted from its associated network element by selecting Delete
Matrix from the matrixs context menu. Alternatively, several pathloss matrices can be
deleted in one step using the pathloss matrix settings overview dialog as described in
section 6.5.8.4. In either case, an alert dialog appears that asks the user to confirm the
deletion of the pathloss matrix.
6.5.8.9 Working with Tuned Pathloss Matrices
The Measurement Module allows to tune pathloss matrices with measurements, refer to [R-
Meas]. Once pathloss matrices have been tuned they can be stored at a dedicated location
for further use. This way the matrices do not need to be tuned every time when the user
works with a certain project. Instead, the previously tuned pathloss matrices can be
retrieved from their storage place and be imported into the project.
In order to save the tuned matrices from a project, the menu function File Export
Export Tuned Predictions. Then a dialog appears where the user can select the directory
to store the tuned matrices in. When confirming this dialog, all tuned pathloss matrices
from the project are saved into the selected directory.
Likewise, a complete chunk of tuned pathloss matrices can be imported into a project in
one step using the menu function File Import Import Tuned Predictions. A dialog
Actix Radioplan User Guide Multi-Layer Project Configuration 160
www.actix.com
appears where the user can specify the directory to retrieve the previously tuned matrices
from. When confirming this dialog, all tuned pathloss matrices from the chosen directory
are imported into the project and are automatically associated with the right network
elements. In this process, any non-tuned pathloss matrices at those network elements are
overridden. Note that in order to be imported, a matrix must fit the non-tuned matrix in
extensions, location and resolution.
6.5.9 Antenna
In Radioplan, an antenna item describes an antenna pattern that is defined by a vertical
and a horizontal diagram. These two cuts are used to interpolate a three-dimensional
antenna pattern. Each distinct antenna represents a template that can be referenced
arbitrary times from the cells.
The antenna diagram is specified by a horizontal ( -plane), and a vertical ( -plane)
antenna diagram. A gain value can be specified for the antenna. The horizontal pattern
must be normalized such that the attenuation has its minimum at = 0 with
1 ) 0 ( = =
C . For the vertical pattern it is only demanded that
< = 90 90 ; 1 ) ( min
C . Thus it is possible to use antenna patterns with an
incorporated downtilt, i.e. the minimal attenuation is at 0 .
The three-dimensional antenna pattern is interpolated from the given horizontal and
vertical diagrams. Refer to [R-TecRef] for a detailed description of the antenna pattern
interpolation. An example pattern comprising a horizontal and a vertical diagram is shown
in Fig. 6-60, its three-dimensional presentation from two different perspectives is given in
Fig. 6-61.
Fig. 6-60 Example antenna pattern described by a horizontal and a vertical cut
Fig. 6-61 Three-dimensional presentation of the antenna pattern from Fig. 6-60
Antennas of the same type with just different electrical tilt angles are grouped in an
antenna family. In order to assign an antenna to a certain antenna family, this antenna
Actix Radioplan User Guide Multi-Layer Project Configuration 161
www.actix.com
must be given the respective antenna family name. The hierarchical structure of antenna
families and antennas belonging to these families is reflected in the configuration tree
structure, refer to Fig. 6-62. Antennas that are not associated with an antenna family
belong to the group No Family.
Fig. 6-62 Hierarchical structure of antenna families
In Radioplan a specific antenna model is called antenna
family. An antenna family can have a range of allowed
electrical tilts. For each tilt angle there could be a separate
antenna belonging to the same antenna family.
Especially for network optimization purposes, it might be necessary to group different
antenna families (e.g. with different beam widths) that shall be used for antenna type
optimization. To this end, the user can freely assign an antenna group name (also called
alternative antenna group) to each antenna. All antenna families having the same group
name are assumed to belong to one antenna group. If antennas of one antenna family
have different alternative antenna group names, this antenna family would consequently
belong to all of the referenced alternative antenna groups.
6.5.9.1 Importing an Antenna
Despite very simple and rather theoretical antenna patterns as, e.g., an isotropic antenna,
a three-dimensional antenna pattern is quite a complex unit. This is especially true for
measured antenna patterns. Thus it is not intended to create an antenna configuration
from the scratch. Instead, it is possible to import an antenna configuration from the library.
Antennas do not directly belong to the network hierarchy as network controller, sites, cells,
repeaters etc. do. They reside in a separate section of the configuration data tree called
Antennas. To import an antenna in Radioplan format, select Import Antenna from the
context menu of the Antennas node of the configuration data tree. Alternatively, an
antenna can be imported in the Planet format by using the context menu entry Import
PLANET Antenna. If there are already other antennas in the network configuration, then
the same entry is also available at them. A file open dialog is opened where the desired
antenna configuration file can be chosen. If importing a Radioplan antenna, the available
library items are presented by default. Then the antenna is imported and added to the tree
together with possibly other antennas.
The import of an antenna does not immediately mean that
it is used in the network configuration. It must be
referenced by a cell in order to be used.
Actix Radioplan User Guide Multi-Layer Project Configuration 162
www.actix.com
6.5.9.2 Exporting an Antenna
An antenna can be exported to an external configuration file by choosing Export Antenna
from its context menu. This function can be used to make the antenna available for other
projects, or to preserve it permanently in the library.
6.5.9.3 Duplicating an Antenna
It is possible to duplicate an antenna as soon as it has been imported once. Then the copy
could be modified as appropriate. To duplicate an antenna, choose Duplicate Antenna from
an existing antennas context menu. A new antenna is added then to the Antennas node in
the configuration data tree. By opening the configuration dialog of the new antenna its
parameters can be modified as appropriate. This is explained in the following section.
6.5.9.4 Inspecting the Antenna Configuration Data
The configuration data of an antenna can be inspected in the according configuration
dialog. To access this dialog select Settings from the respective antennas context menu
(by right-clicking the antenna item) or double-click the antenna item in the tree,
alternatively. The configuration dialog of the antenna is shown in Fig. 6-63. A description of
the configuration parameters is found in Table 6-16 whereas the pattern format of the
horizontal cut (lower left table) and the vertical cut (lower right table) is explained in Table
6-17.
Fig. 6-63 Antenna configuration dialog
Table 6-16 Antenna parameters
Parameter Description Unit
ID The identifier of the antenna. This is a string that is unique in
the network configuration such that it can be distinguished
from other antennas.
Antenna
Family
The name of the antenna family. As normally, the included
electrical tilt of an antenna pattern is appended to the antenna
ID, this family name is just the ID without the tilt info.
Description An arbitrary string that describes the antenna.
Gain The antenna gain. dBi
Electrical Tilt The electrical tilt that is incorporated in the vertical antenna
diagram.
Actix Radioplan User Guide Multi-Layer Project Configuration 163
www.actix.com
Parameter Description Unit
Beamwidth The 3dB beamwidth of the horizontal antenna diagram.
Alternative
Antenna
Group
A string identifier that combines different antenna families in
groups for antenna type optimization.
The attenuation values of the antenna pattern are positive
for a real attenuation and negative for an amplification.
Furthermore, the antenna pattern is scaled such that the
attenuation is 0 dB for the main lobe of the pattern both
in the horizontal and the vertical diagrams. The resulting
power offset induced by the antenna pattern for a certain
angle is then calculated as antenna power offset (angle)
[dB] = antenna gain [dB] antenna attenuation (angle)
[dB].
Table 6-17 Antenna pattern format
Parameter Description Unit
Show Diagram A button to show the respective antenna pattern cut
(horizontal/vertical) in a separate window.
Azimuth/Downtilt The angle in the horizontal/vertical antenna diagram
of the associated pattern value.
[0 359]
Attenuation The attenuation of the antenna diagram in a certain
direction (i.e. angle). Positive values mean a real
attenuation; negative values mean an amplification.
dB
If the antenna diagrams do not define an attenuation value for each integer angle, the
missing values are padded with the last value given for an angle smaller than the missing
one.
In order to get a better overview of the settings of all antennas of the project together, it is
possible to view an overview dialog by choosing the menu entry File Current Project
Antenna Settings, refer to Fig. 6-64. Alternatively, the user can select Settings Overview
from an arbitrary antenna items or the Antennas nodes context menu. The settings
overview dialog is maximizable such that the whole screen size can be used to view the
antenna settings. In addition to the antenna parameters, it also show the number of
occurrences for each antenna in the project, given in the right most column.
Actix Radioplan User Guide Multi-Layer Project Configuration 164
www.actix.com
Fig. 6-64 Antenna settings overview
In the upper part, the dialog has two buttons to automatically fill the antenna family name
fields (derived from the antenna IDs, button Update Antenna Families) and to set the
electrical tilt values from the antennas IDs (button Update Electrical Tilt from Antenna ID).
Besides the practical overview, this dialog offers the possibility to quickly change the
antenna configurations. In particular, the following actions can be performed in the table:
Individual parameter values can be changed.
Filters can be set individually for each column with the help of functions from the
context menu. This enables a selective modification of a all antennas of a certain
type in conjunction with the copy/fill function (see next bullet).
Parameter values can easily be copied in a column (copy/fill function).
6.5.9.5 Viewing the Antenna Diagram
Both the horizontal and the vertical diagrams of an antenna can be shown in the viewing
area in polar diagrams. These views can be directly accessed from the two Show Diagram
buttons in the antenna configuration dialog. Furthermore, the entries Show Horizontal
Diagram and Show Vertical Diagram, respectively, from the corresponding antennas
context menu (by right-clicking the antenna item) allow to display the diagrams. A sample
view is shown in Fig. 6-65.
Actix Radioplan User Guide Multi-Layer Project Configuration 165
www.actix.com
Fig. 6-65 Sample view of a vertical antenna diagram
6.5.9.6 Deleting an Antenna
An antenna can be deleted from the network configuration by selecting Delete Antenna
from that particular antennas context menu. In order to avoid undesired erasure, an alert
dialog appears that asks the user to confirm the deletion of the antenna.
All references in those cells, repeaters, or additional
antennas that used the deleted antenna are removed, too.
Without assigning another antenna to those network
elements, the network configuration is incomplete and,
thus, a network optimization or simulation could not run.
6.6 Configuration of the User Behavior
The user behavior configuration is mainly relevant for network simulations only. Thus the
following explanations in this section refer to some properties of the WiNeS
dynamic/snapshot UTRAN simulators that might not be available or necessary in other
Radioplan Modules.
The user behavior modeling is generally necessary for
considering traffic in network optimization and simulation.
While for optimization only a subset of general user related
parameters is used across all system technologies, network
simulation requires a much more detailed modeling.
Because of this, the configuration of the user behavior
contains some specific UMTS parameters that are only
necessary for network simulation. Yet the user behavior is
described in this general configuration chapter due to its
general relevance for project setup and optimization
independent of the system technology.
The UE profile summarizes the compound properties of a users behavior. These properties
can be subgrouped concerning the equipment, the mobility, and the service parameters of
a user. The service of a user is associated with a certain traffic load that has a determined
distribution throughout the simulation area. This traffic distribution is given by a traffic
matrix.
A UE profile defines the frame parameters for a certain category of users. During a dynamic
network simulation, real UE instances are created that are assigned those frame
parameters. That is, a UE profile represents a certain type of UE, not a certain UE instance
itself. The amount of traffic that is generated of a given UE profile is specified within the
service parameters of that UE profile.
Actix Radioplan User Guide Multi-Layer Project Configuration 166
www.actix.com
In the configuration data tree, the user behavior is located in a separated branch called
User. This branch contains the UE profiles and the three sub profiles for equipment,
mobility, and service parameters. Each of these profiles is located in a separate tree node
below the User node.
6.6.1 Assembling a UE Profile
As mentioned above, a UE profile comprises three different profiles that describe different
aspects of the user behavior. These profiles are:
equipment profile,
mobility profile, and
service profile.
They represent templates that are referenced from a UE profile, i.e. each UE profile is built
of pre-defined sets of these three profiles. Fig. 6-66 further explains the relationship
between the three template profiles, a UE profile, and actually created UE instances during
a dynamic network simulation.
In the case where several UE profiles utilize the same service profile, it has to be
determined to which portion each of these UE profiles is used for the activation of UEs. This
is accomplished by a weighting factor called Service Portion that has a value between
0 and 1. See subsection 6.6.1.3 for the configuration of the UE profile parameters.
It has to be assured by the user that the sum of all Service Portions of UE profiles that use
the same service is equal to 1. Otherwise the offered traffic load during a network
simulation is proportionally higher or lower than the configured traffic (see subsection
6.6.6.4).
UE Profile
Equipment
Profile
Mobility
Profile
Service
Profile
Equipment
Profile
Equipment
Profile
Equipment
Profile
Equipment
Profile
Equipment
Profile
Mobility
Profile
Mobility
Profile
Mobility
Profile
Mobility
Profile
Mobility
Profile
Service
Profile
Service
Profile
Service
Profile
Service
Profile
Service
Profile
Templates
created from
created from
created from
Fig. 6-66 A UE profile references equipment, mobility, and service profiles. UEs during a dynamic
network simulation are created based on a UE profile.
6.6.1.1 Importing a UE Profile
In general, there are two possibilities to create a new UE profile. Either a pre-defined UE
profile can be imported from the library or a new empty UE profile can be added. The latter
possibility is explained in the following subsection.
To import a UE profile, select Import UE Profile from the context menu of the UE Profiles
node of the configuration data tree (by right-clicking the node item). If there are already
other UE profiles in the user configuration, then the same entry (called Import Profile
here) is also available at them. A file open dialog appears where the desired UE profile
configuration file can be chosen. By default the available library items are presented. Then
the UE profile is imported and added to the tree together with possibly other UE profiles.
Actix Radioplan User Guide Multi-Layer Project Configuration 167
www.actix.com
On importing a UE profile, the three referenced subprofiles for equipment, mobility, and
service behavior of the user must already exist in the database. Otherwise the subprofiles
could not be correctly dereferenced, and the import would fail.
6.6.1.2 Adding a New UE Profile
The second and preferred possibility to create a new UE profile in a project is to add a
completely new empty UE profile to the User tree node. This is accomplished by choosing
Add UE Profile from the context menu of the UE Profiles node of the configuration data
tree. If there are already other UE profiles in the user configuration, then the same entry
(called Add Profile here) is also available at them. The new UE profile is immediately added
to the user configuration. Note that it does not yet reference any of its sub profiles for
equipment, mobility, and service properties. The parameters of the new UE profile can be
modified as described in the following subsection.
6.6.1.3 Inspecting the UE Profile Configuration Data
The configuration data of a UE profile can be inspected in the according configuration
dialog. To access this dialog select Settings from the respective UE profiles context menu
(by right-clicking the UE Profile item) or double-click the UE Profile item in the tree,
alternatively. The configuration dialog of the UE profile is shown in Fig. 6-67. The
parameters of the UE profile are described in Table 6-18.
The three entries for the subordinate profiles (equipment, mobility, and service profiles)
are list fields where the user can choose between all defined template sub profiles of the
respective kind. If there are no sub profiles available in at least one of these categories,
one has first to create/import the according template sub profiles in order to be able to
complete the UE profile definition.
Fig. 6-67 UE profile configuration dialog
In addition, the associated network layer for the UE profile can be chosen. If ALL is
selected, the traffic is equally divided over all network layers available in the project.
Table 6-18 UE profile parameters
Parameter Description Unit
ID The identifier of the UE profile. This is a string that is unique
in the network configuration such that it can be distinguished
from other UE profiles.
Description An arbitrary string that describes the UE profile.
Actix Radioplan User Guide Multi-Layer Project Configuration 168
www.actix.com
Parameter Description Unit
Service Portion A weighting factor between 0 and 1. It determines the
portion of traffic of the associated service profile that is
utilized for the UE activation. It can also be used to scale the
traffic given by the traffic matrix of the associated service
profile.
Equipment
Profile
In this list field the user can choose one of the predefined
equipment profiles.
Mobility Profile In this list field, the user can choose one of the predefined
mobility profiles.
Service Profile In this list field the user can choose one of the predefined
service profiles.
Network Layer The network layer that the traffic created by this UE profile is
associated with. If the setting ALL is chosen, the traffic is
equally divided across all network layers available in the
project.
Single User
Mode
A checkbox to denote this UE profile for a single UE instance
in a dynamic network simulation only. The service portion
(see above) must be greater than 0 in order that the single
UE is created.
Activation Delay The delay counted from the beginning of the simulation
when the single UE instance with this UE profile is created.
s
6.6.1.4 UE Profile Settings Overview
In order to get a better overview of the settings of all UE profiles together, it is possible to
view an overview dialog by choosing Settings Overview from an arbitrary UE profiles
context menu, refer to Fig. 6-68. The settings overview dialog is maximizable such that the
whole screen size can be used to view the UE profile settings.
Fig. 6-68 UE profile settings overview
Besides the practical overview, this dialog offers the possibility to quickly change the UE
profile configurations. In particular, the following actions can be performed in the table:
Individual parameter values can be changed.
Actix Radioplan User Guide Multi-Layer Project Configuration 169
www.actix.com
Filters can be set individually for each column with the help of functions from the
context menu. This enables a selective modification of a certain group of UE
profiles in conjunction with the copy/fill function (see next bullet).
Parameter values can easily be copied in a column (copy/fill function).
6.6.1.5 Duplicating a UE Profile
In order to simplify the definition of further UE profiles from a given one, there is the
opportunity to duplicate a UE profile. This option is accessed by selecting Duplicate Profile
from the respective original UE profiles context menu (by right-clicking the UE Profile
item). A copy of the UE profile is created that is immediately added to the configuration
data tree. The parameters of the new UE profile can be modified in its configuration dialog
as described in the previous subsections.
6.6.1.6 Deleting a UE Profile
A UE profile can be deleted from the user configuration by selecting Delete Profile from that
particular UE profiles context menu. In order to avoid undesired erasure, an alert dialog
appears that asks the user to confirm the deletion of the UE profile.
The deletion of a UE profile does not mean that the referenced template subprofiles
(equipment, mobility, and service profiles) are deleted, too. That is, the subprofile
definitions can also exist in the user configuration without actually being used in a UE
profile.
6.6.2 Equipment Profile
The equipment profile of a UE summarizes the hardware properties and most of the used
RRM algorithms of the terminal. Some equipment related parameters are, however, service
specific. These parameters are thus not given in the equipment profile but rather in the
service profile (see section 6.6.4). In particular, the following RRM algorithms are
configured in the equipment profile:
Measurement Processing: Measurements of different parameters are
permanently taken and further processed in order to feed algorithms like e.g.
Handover.
Outer Loop Power Control: A default outer loop Power Control algorithm
according to [Samp97] (also cited in [Holm04, 9.2.2.3]) is implemented. The
controlled target C/I starts at the initial target C/I that is specified in the service
profile in terms of the initial target E
b
/N
0
. The adjustment step size and the limits of
the outer loop Power Control range can be configured.
Inner Loop Power Control: Generally, the inner loop Power Control is modeled
on a frame basis. However, if fast fading is applied, the TPC commands are
processed on a slot basis.
HSDPA: The supported HSDPA category can be set.
HSUPA: The supported HSUPA category can be set.
Acknowledged Mode RLC: The response delay of the UE side RLC can be set.
For further information on these algorithms, please refer to [R-TecRef].
6.6.2.1 Importing an Equipment Profile
To import an equipment profile, select Import Equipment Profile from the context menu of
the Equipment Profiles node of the configuration data tree (by right-clicking the node
item). If there are already other equipment profiles in the user configuration, then the
same entry (called Import Profile here) is also available at them. A file open dialog
appears where the desired equipment profile configuration file can be chosen. By default
the available library items are presented.
Actix Radioplan User Guide Multi-Layer Project Configuration 170
www.actix.com
Then the equipment profile is imported and added to the tree together with possibly other
equipment profiles. The new equipment profile can now be inspected and modified in the
equipment profile configuration dialog. This is explained in the subsections 6.6.2.3 ff.
6.6.2.2 Exporting an Equipment Profile
An equipment profile can be exported to an external configuration file by choosing Export
Profile from its context menu. This function can be used to make the equipment profile
available for other projects, or to retain it permanently in the library.
6.6.2.3 General Equipment Profile Settings
The configuration data of an equipment profile can be inspected in the according
configuration dialog. To access this dialog select Settings from the respective equipment
profiles context menu (by right-clicking the Equipment Profile item) or double-click the
Equipment Profile item in the configuration data tree, alternatively. The General tab of the
equipment profile configuration dialog is shown in Fig. 6-69. The according general
equipment profile parameters are described in Table 6-19.
Table 6-19 General equipment profile parameters
Parameter Description Unit
ID The identifier of the equipment profile. This is a string
that is unique in the network configuration such that it
can be distinguished from other equipment profiles.
Description An arbitrary string that describes the equipment profile.
Transceiver
Max. Output Power The maximal output power of the UE. dBm
Min. Output Power The minimal output power of the UE. dBm
Noise Figure The noise figure of the receiver in the UE. dB
Additional
Attenuation
An additional attenuation of the Tx/Rx signal at the UE,
comprising effects like body loss, etc.
dB
Outer Loop Power Control
Target SIR Step
Size
The incremental value of the outer loop power control if
an error occurred. The according decrement when no
error is detected is the incremental value multiplied by
the configured target BLER (see section 6.6.4).
dB
Target SIR Limits
Around Initial
Value
The two-side limits of the target SIR for the outer loop
power control around the configured initial target SIR
(see section 6.6.4).
+/- ..
dB
Pilot Measurement Filtering
Ec/Io Filter
Activated
A checkbox to enable the filtering of the received pilot
E
c
/I
0
.
Window Size The filter length. # UMTS
frames
HSDPA
Equipment
Supports HSDPA
A checkbox to enable this equipment to support the
HSDPA.
HSDPA Category The HSDPA category of the equipment according to
[25.306, 5.1]. Possible values are 1 .. 12.
PCPICH SIR CQI
Mapping
A button to open the mapping table between pilot SIR
and CQI.
Actix Radioplan User Guide Multi-Layer Project Configuration 171
www.actix.com
Parameter Description Unit
HSUPA
Equipment
Supports HSUPA
A checkbox to enable this equipment to support the
HSUPA.
HSUPA Category The HSUPA category of the equipment according to
[25.306, 5.1]. Possible values are 1 .. 6.
Acknowledged Mode RLC
Response Delay The ARQ response delay on the uplink for the
Acknowledged Mode RLC. It can be set in steps of 1
UMTS frame, i.e. 10ms.
ms
Fig. 6-69 General tab of the equipment profile configuration dialog
To filter the received pilot E
c
/I
0
values has the effect that the number of cells in the Active
Set does not change abruptly due to Active Set Control. The E
c
/I
0
values are averaged over
the given filter length (window size) if the according pilot E
c
/I
0
filter option is activated.
6.6.2.4 Duplicating an Equipment Profile
In order to simplify the definition of further equipment profiles from a given one, there is
the opportunity to duplicate an equipment profile. This option is accessed by selecting
Duplicate Profile from the respective original equipment profiles context menu (by right-
clicking the Equipment Profile item). A copy of the equipment profile is created that is
immediately added to the configuration data tree. The parameters of the new equipment
profile can be modified in its configuration dialog as described in the previous subsections.
6.6.2.5 Deleting an Equipment Profile
An equipment profile can be deleted from the user configuration by selecting Delete Profile
from that particular equipment profiles context menu. In order to avoid undesired erasure,
an alert dialog appears that asks the user to confirm the deletion of the equipment profile.
Actix Radioplan User Guide Multi-Layer Project Configuration 172
www.actix.com
All references in those UE profiles that used the deleted
equipment profile are removed, too. Without assigning
another equipment profile to those UE profiles, the network
configuration is incomplete and, thus, a network
optimization or simulation would not run.
6.6.3 Mobility Profile
The mobility profile of a UE characterizes the mobility behavior of a user. Different
movement models can be chosen, and different speed parameters can be given.
The movement models to choose from are the following ones:
No Movement: The simplest movement model. The UE does not move at all during
its lifetime (i.e. the service duration).
Straight Movement: Upon activation, a UE
chooses an arbitrary direction in the x-y-
plane and starts moving with an initial
speed. As soon as it arrives at the
simulation area border, it is reflected and
moves back into the simulation area again.
The speed can be chosen from either a
uniform or a normal distribution. Optionally,
the speed can be updated after each change
of direction.
Street Movement: To use this movement
model it is required that at least one street
is defined in the simulation area. The UEs
are activated on the streets of the chosen
category according to the underlying traffic
matrix. Then they follow the streets, where
at every corner they can choose an
arbitrary new direction among the
branching possibilities. The speed can be
chosen from either a uniform or a normal
distribution. Optionally, the speed can be
updated after each change of direction.
Targeted Movement: Upon activation, a
UE chooses a final target in a region with
high traffic. On its way to this target, it
follows a path consisting of segments of
given length (parameter Segment Length).
The end vertices of these segments are
chosen in a way that they are located with
high probability in a region with high traffic.
Due to this mechanism the UE moves
preferably through regions with higher
traffic volume. The speed can be chosen
from either a uniform or a normal
distribution. Optionally, the speed can be
updated after each change of direction.
In order to reduce the computational effort of a dynamic network simulation, the frequency
of position updates can be decreased by the parameter Position Update Interval. For the
Actix Radioplan User Guide Multi-Layer Project Configuration 173
www.actix.com
default setting of 0s, the movement position of a UE is updated in every frame. For normal
simulation areas with dimensions of several kilometers to several tens of kilometers, a
movement step size of 1m 10m seems to be appropriate. This results in values for the
position update interval of
Position Update Interval [s] = (1 10) / (average speed [m/s]).
6.6.3.1 Importing a Mobility Profile
To import a mobility profile, select Import Mobility Profile from the context menu of the
Mobility Profiles node of the configuration data tree (by right-clicking the node item). If
there are already other mobility profiles in the user configuration, then the same entry
(called Import Profile here) is also available at them. A file open dialog appears where the
desired mobility profile configuration file can be chosen. By default the available library
items are presented.
Then the mobility profile is imported and added to the tree together with possibly other
mobility profiles. The new mobility profile can now be inspected and modified in the
mobility profile configuration dialog. This is explained in subsection 6.6.3.3.
6.6.3.2 Exporting a Mobility Profile
A mobility profile can be exported to an external configuration file by choosing Export
Profile from its context menu. This function can be used to make the mobility profile
available for other projects, or to retain it permanently in the library.
6.6.3.3 Inspecting the Mobility Profile Configuration Data
The configuration data of a mobility profile can be inspected in the according configuration
dialog. To access this dialog select Settings from the respective mobility profiles context
menu (by right-clicking the Mobility Profile item) or double-click the Mobility Profile item in
the configuration data tree, alternatively. The configuration dialog of the mobility profile is
shown in Fig. 6-70. The parameters of the mobility profile are described in Table 6-20.
Table 6-20 Mobility profile parameters
Parameter Description Unit
ID The identifier of the mobility profile. This is a string that is
unique in the network configuration such that it can be
distinguished from other mobility profiles.
Description An arbitrary string that describes the mobility profile.
Movement
Movement Model This is a list field where the movement model for the UE
can be chosen. Possible values are No Movement,
Straight Movement, Street Movement, and Targeted
Movement.
Street Category The street category that a UE moves on. A value of any
indicates that the UE can move on any street category.
This parameter is only used for the Street Movement
model.
Position Update
Interval
The time span after which the movement position of a UE
is updated by the movement model. A value of 0s means
that the UE is moved in every frame.
s
Segment Length The length of a straight movement segment until the
direction is changed. This parameter is only used for the
Targeted Movement model. Usual values should range
between 10m and 100m.
m
Speed
Distribution This is a list field where the speed distribution of the UE
can be chosen. Possible values are Uniform and Normal.
Actix Radioplan User Guide Multi-Layer Project Configuration 174
www.actix.com
Parameter Description Unit
Lowest Speed The minimal speed in case of a uniform speed distribution. m/s
Highest Speed The maximal speed in case of a uniform speed distribution. m/s
Mean The average speed in case of a normal speed distribution. m/s
Variance The speed variance in case of a normal speed distribution. (m/s)
2
Enable Speed
Variation
A checkbox to enable a variable user speed. If this option
is activated, the UE will choose a new speed according to
the given distribution on each change of direction.
Fig. 6-70 Mobility profile configuration dialog
6.6.3.4 Duplicating a Mobility Profile
In order to simplify the definition of further mobility profiles from a given one, there is the
opportunity to duplicate a mobility profile. This option is accessed by selecting Duplicate
Profile from the respective original mobility profiles context menu (by right-clicking the
Mobility Profile item). A copy of the mobility profile is created that is immediately added to
the configuration data tree. The parameters of the new mobility profile can be modified in
its configuration dialog as described in the previous subsection.
6.6.3.5 Deleting a Mobility Profile
A mobility profile can be deleted from the user configuration by selecting Delete Profile
from that particular mobility profiles context menu. In order to avoid undesired erasure, an
alert dialog appears that asks the user to confirm the deletion of the mobility profile.
All references in those UE profiles that used the deleted
mobility profile are removed, too. Without assigning
another mobility profile to those UE profiles, the network
configuration is incomplete and, thus, a network
optimization or simulation would not run.
6.6.4 Service Profile
All service specific parameters are summarized in the service profile. It contains
information about the service arrival process, the traffic model, and physical layer
parameters. The service arrival process and the traffic model together form a two level
model that is described in more detail in [R-TecRef].
Actix Radioplan User Guide Multi-Layer Project Configuration 175
www.actix.com
6.6.4.1 Modeling Services
A service is determined by its service profile. The service profile combines several models
and entities that together realize the service specific behavior of the corresponding UE. The
components of a service profile and their influence on the user/network behavior are
depicted in Fig. 6-71.
Bearer Service
Attributes
Service Arrival
Process
Traffic Model
PHY Properties
Radio Bearer
Selection
UE Activation
Data Traffic
Data Detection,
Power Control
Service Profile
UMTS Traffic Class
Service Type
Radio Bearer Configuration
Traffic Matrix
Fig. 6-71 Assembling a service profile
In the following, the different aspects that have an impact on the service profile settings
are surveyed. These aspects are shown to the left in Fig. 6-71.
Radioplan allows to model a great variety of services. Depending on the Radio Bearer
definition used, Table 6-21 gives recommendations for valid combinations of typical radio
bearers and traffic models for certain service types along with their UMTS traffic classes.
Note that it is possible to choose between several data rates for UL and DL (especially for
Streaming, Interactive, or Background data services).
Table 6-21 Recommended service modeling
Service Type Traffic Model UMTS Traffic
Class
Switching
Mode
RLC Mode
Speech Speech / Video,
Atoll CS
Conversational circuit switched Transparent
Video
Telephony
Speech / Video,
Atoll CS
Conversational circuit switched Transparent
Fax Streaming
(CBR), Atoll CS
Conversational circuit switched Transparent
Transp.
Modem
Streaming
(VBR), Atoll CS
Conversational,
Streaming
circuit switched Transparent
Audio
Streaming
Streaming
(CBR), Atoll CS
Conversational circuit switched Transparent
Video
Streaming
Streaming
(VBR), Atoll CS
Conversational,
Streaming
circuit switched Transparent
File Download File, Streaming
(VBR), Atoll PS
Interactive,
Background
packet switched Acknowledged
Web Browsing WWW, Atoll PS Interactive,
Background
packet switched Acknowledged
Actix Radioplan User Guide Multi-Layer Project Configuration 176
www.actix.com
Service Type Traffic Model UMTS Traffic
Class
Switching
Mode
RLC Mode
SMS, MMS Messaging Background packet switched Acknowledged
E-Mail Messaging, File,
Streaming
(VBR), Atoll PS
Interactive,
Background
packet switched Acknowledged
In order to model the data source behavior of different services, Radioplan provides several
traffic models. These traffic models can be distinguished according to their different
statistical properties in UL and DL, and their interactivity capability. Table 6-22 gives an
overview of the available traffic models.
Table 6-22 Available traffic models
Traffic Model Description
Speech/Video A non-interactive traffic model for Conversational or Streaming
services. It delivers an independent data stream in each UL and DL.
The data streams consist of packets (active phase) with
intermediate silent phases. The mean lengths of both phases as well
as the mean service duration are configurable.
The model corresponds to the real time service model described in
[30.03], B.1.2.2. For circuit switched data services, the length of
the silent phase may be reduced to 0.
This traffic model is also available in a semi-dynamic version. It
enables the high speed mode of the dynamic network simulator.
VoIP A non-interactive traffic model for Conversational packet-switched
services. It delivers an independent data stream in each UL and DL.
The data streams consist of active and silent phases. The mean
lengths of both phases as well as the mean service duration are
configurable. Furthermore, the codec, header compression and QoS
criteria can be defined.
File Transfer An interactive traffic model for file downloads. A file request
message in UL is followed by a single file download in DL. The
lengths of both the file request and the file download are
configurable.
Web Browsing An interactive traffic model for a web browsing session. It widely
corresponds to the packet service session model described in
[30.03], B.1.2.2. This model has been refined in the following
aspects:
- For each packet call within the packet service session, a request
is sent in uplink. The request size is negative exponentially
distributed with a configurable mean size plus a constant offset of
320 bits (= 40 bytes).
- An additional configurable (constant) server response time was
introduced. This is the waiting time of the web server at the
network controller to answer on a request.
- If the configured mean datagram size differs from 3840 bits
(= 480 bytes) as specified in [30.03], the datagram size is not
Pareto, but geometrically distributed.
Messaging A non-interactive traffic model for messaging services such as SMS.
It is restricted to either UL or DL transmission. The amount of data
to be transferred is configurable.
Streaming
(Constant Bit
Rate)
A non-interactive traffic model for typically streaming services with
constant datarate and equal packet size. The model can be used for
both bi-directional or uni-directional services.
Actix Radioplan User Guide Multi-Layer Project Configuration 177
www.actix.com
Traffic Model Description
Streaming
(Variable Bit
Rate, On/Off)
A non-interactive traffic model for typically compressed encoded
streaming services with variable datarate and equal packet size. The
model can be used for both bi-directional or uni-directional services.
Streaming
(Variable Bit
Rate, Gauss)
A non-interactive traffic model for typically compressed encoded
streaming services with variable datarate and variable, Gaussian
distributed packet size. The model can be used for both bi-directional
or uni-directional services.
Circuit Switched
(ATOLL
compatible)
A simple traffic model for circuit switched services with independent
activity factors for UL and DL. This model is suited for snapshot
simulations only. See [ATL-TR] for details.
Packet Switched
(ATOLL
compatible)
A simple traffic model for packet switched services with independent
efficiency factors for UL and DL. This model is suited for snapshot
simulations only. See [ATL-TR] for details.
6.6.4.2 Importing a Service Profile
To import a service profile, select Import Service Profile from the context menu of the
Service Profiles node of the configuration data tree (by right-clicking the node item). If
there are already other service profiles in the user configuration, then the same entry
(called Import Profile here) is also available at them. A file open dialog appears where the
desired service profile configuration file can be chosen. By default the available library
items are presented.
Then the service profile is imported and added to the configuration data tree together with
possibly other service profiles. The new service profile can now be inspected and modified
in the service profile configuration dialog. This is explained in subsection 6.6.4.4.
6.6.4.3 Exporting a Service Profile
A service profile can be exported to an external configuration file by choosing Export
Profile from its context menu. This function can be used to make the service profile
available for other projects, or to retain it permanently in the library.
6.6.4.4 General Service Profile Settings
The configuration data of a service profile can be inspected in the according configuration
dialog. To access this dialog select Settings from the respective service profiles context
menu (by right-clicking the Service Profile item) or double-click the Service Profile item in
the tree, alternatively. The General tab of the service profile configuration dialog is shown
in Fig. 6-72. The general parameters of the service profile are described in Table 6-23.
Actix Radioplan User Guide Multi-Layer Project Configuration 178
www.actix.com
Fig. 6-72 General tab of the service profile configuration dialog
Table 6-23 General service profile parameters
Parameter Description Unit
Traffic Model Type
Speech / Video The radio button to choose the speech/video traffic
model.
Speech / Video
(Semi-Dynamic)
The radio button to choose the semi-dynamic
speech/video traffic model for high speed mode
simulations.
VoIP (dynamic
only)
The radio button to choose the Voice over IP model.
For dynamic simulation only.
File Transfer The radio button to choose the file traffic model.
Web Browsing The radio button to choose the Web Browsing traffic
model.
Messaging The radio button to choose the messaging traffic model.
Streaming
(Constant Bit Rate)
The radio button to choose the CBR traffic model.
Streaming
(VBR/OnOff)
The radio button to choose the VBR traffic model with
on/off switching.
Streaming
(VBR/Gauss)
The radio button to choose the VBR traffic model with
Gaussian packet lengths.
Circuit Switched
Service
(ATOLL
Compatible)
The radio button to choose the ATOLL compatible circuit-
switched traffic model.
For snapshot simulation only.
Packet Switched
Service
(ATOLL
Compatible)
The radio button to choose the ATOLL compatible packet-
switched traffic model.
For snapshot simulation only.
Actix Radioplan User Guide Multi-Layer Project Configuration 179
www.actix.com
Parameter Description Unit
Bearer Service Attributes
Switching Mode A specifier to discriminate between Circuit Switched and
Packet Switched services.
Traffic Class Depending on the selection of traffic model, the user can
specify a UMTS traffic class in this field from the
alternatives Conversational, Streaming, Interactive, or
Background.
Maximum Bitrate
UL/DL
The maximal data rates of this service for uplink or
downlink. It must be ensured by the user that the
available radio bearers are able to support the specified
data rate.
bit/s
Guaranteed Bitrate
UL/DL
The guaranteed data rates of this service for uplink or
downlink. It must be ensured by the user that the
available radio bearers are able to support the specified
data rate.
bit/s
Maximum HS
Bitrate UL/DL
The maximal high speed data rates of this service for
uplink and downlink in conjunction with the QoS Profiling
feature on HSPA.
bit/s
Prioritization
Service Priority The service priority that determines the order how
services are processed by the Congestion Control and the
Inter-Frequency Handover Control. This is a value
between 1 and 15 where 1 gives the highest priority. The
default service priority is 3.
Traffic Handling
Priority
The traffic handling priority that determines the order
how certain user classes are processed by the Congestion
Control and the Inter-Frequency Handover Control. This is
a value between 1 and 15 where 1 gives the highest
priority. The default priority is 3.
Service Arrival Process
Interarrival Time
Stretch Factor
The service interarrival process is stretched by this factor.
Internally, the service interarrical times are multiplied by
this factor.
For the Speech/Video traffic model there is a special semi-dynamic modeling available.
Network configurations with semi-dynamic UEs can be investigated by dynamic network
simulation in high speed mode without losing much of the accuracy compared to fully
dynamic simulations. Read more on the high speed simulation mode in [R-Sim].
6.6.4.5 Physical Layer Parameters
The service specific physical layer parameters can be configured in a separate tab of the
service profile configuration dialog. Fig. 6-73 shows the Physical Layer tab of the service
profile configuration dialog. The physical layer parameters of the service profile are
described in Table 6-24.
Actix Radioplan User Guide Multi-Layer Project Configuration 180
www.actix.com
Fig. 6-73 Physical Layer tab of the service profile configuration dialog
Table 6-24 Service specific physical layer parameters
Parameter Description Unit
Eb/No
Decoding Limit UL/DL The E
b
/N
0
threshold for correct (i.e. error-free)
detection of signaling messages in UL and DL for the
respective service. This value should be lower than the
initial target E
b
/N
0
.
dB
Initial Target UL/DL The initial target E
b
/N
0
in UL and DL for the service.
This value could be modified by outer loop Power
Control.
dB
Target Block Error Rate
Target BLER UL/DL The target BLER for the outer loop Power Control in UL
and DL. The value ranges between 0 and 1.
The UL/DL initial target values for the inner loop Power Control are specified in terms of a
target E
b
/N
0
. This value can easily be converted into a corresponding target SIR according
to the following relationship:
SIR [dB] = E
b
/N
0
[dB] - 10 * log
10
(3840 / (spreading factor * user data rate [kb/s])).
Refer to [R-TecRef] for details on the definition of E
b
/N
0
and SIR.
Especially if outer loop Power Control is applied, the choice of the decoding limits for UL
and DL is crucial because they model the Transport Block (TB) detection thresholds of the
modem. If a received TBs E
b
/N
0
is above the configured decoding limit, then it is correctly
received. Otherwise the TB could not be detected. In order to guarantee a reasonable
behavior of the modem, the decoding limit offsets should be chosen slightly smaller than
0dB (-0.5dB -1dB) such that decoding limits in turn are below the respective target E
b
/N
0
values.
6.6.4.6 Packet Data Settings
Some settings for packet switched services can be configured in a separate tab of the
service profile configuration dialog. Fig. 6-74 shows the Packet Data tab of the service
Actix Radioplan User Guide Multi-Layer Project Configuration 181
www.actix.com
profile configuration dialog. The packet data configuration of the service profile is described
in Table 6-25.
Fig. 6-74 Packet Data tab of the service profile configuration dialog
Table 6-25 Packet data configuration of the service profile
Parameter Description Unit
TCP
Enable TCP Model A flag to enable or disable the TCP model.
Max. Segment Size The maximal segment size used by TCP. byte
Initial Window UL/DL The initial transmission window for UL and
DL.
Max. Segment
Size
Loss Window UL/DL The TCP loss window for UL and DL. Max. Segment
Size
Restart Window
UL/DL
The TCP restart window for UL and DL. Max. Segment
Size
Fast Recovery
Congestion Window
Setting UL/DL
A number specifying the fast recovery
congestion window setting. Possible values
are 1 or 2.
Acknowledged Mode RLC
Enable A flag to enable the Acknowledged Mode RLC.
Maximum
Transmissions
The maximal number of transmissions of a
single RLC PDU in Acknowledged Mode. If the
PDU could not successfully be received, it is
lost.
#
Poll on last PDU in
Transmission Buffer
Flags for UL and DL to enable polling on the
last PDU in the transmission buffer.
Poll on last PDU in
Retransmission Buffer
Flags for UL and DL to enable polling on the
last PDU in the retransmission buffer.
Poll every Poll_PDU Flags for UL and DL to enable polling on every
Poll_PDU.
Actix Radioplan User Guide Multi-Layer Project Configuration 182
www.actix.com
Parameter Description Unit
Use Window Based
Polling
Flags for UL and DL to enable window based
polling.
Window Size UL/DL The transmission window size of the ARQ
algorithm according to [25.322, 9.4].
Poll_PDU UL/DL This value gives the number of PDUs to be
transmitted before the next polling is done.
# PDUs
Poll_Window UL/DL The required fill level of the transmission
window to initiate polling.
%
Timer_Poll_Prohibit See [25.322, 9.5(b)] ms
Timer_Status_Prohibit See [25.322, 9.5(f)] ms
The Default button can be used to reset all parameters to reasonable default settings.
6.6.4.7 Traffic Model Configuration
The parameters of the distinct traffic models can be configured in a separate tab of the
service profile configuration dialog. Depending on the choice of traffic model, the model
parameters may differ. In the sequel, the configuration tabs of the various traffic models
are described.
Speech/Video Traffic Model
The speech/video traffic model can be configured in a separate tab of the service profile
configuration dialog if it was selected in the Traffic Model tab. Fig. 6-75 shows the
Speech / Video tab in the service profile configuration dialog. The parameters of this traffic
model are described in Table 6-26.
Fig. 6-75 Speech / Video tab in the service profile configuration dialog
Actix Radioplan User Guide Multi-Layer Project Configuration 183
www.actix.com
Table 6-26 Speech/video traffic model parameters
Parameter Description Unit
Activity
Mean Active Time This is the mean active time of a speech transmission.
The resulting voice activity factor is calculated as (Mean
Active Time) / ((Mean Active Time) + (Mean Silent
Time)).
s
Mean Silence Time This is the mean silent time of a speech transmission. The
resulting voice activity factor is calculated as (Mean
Active Time) / ((Mean Active Time) + (Mean Silent
Time)).
s
Mean Holding Time The mean holding time of the service (also called service
duration).
s
Data Rate
Bitrate UL/DL The data rate of the speech/video service in UL and DL.
These values are only given for information here; they
are copied from the Bearer Service Attributes section in
the General tab.
bit/s
Voice over IP Traffic Model
The Voice over IP traffic model can be configured in a separate tab of the service profile
configuration dialog if it was selected in the Traffic Model tab. Fig. 6-76 shows the Voice
over IP tab in the service profile configuration dialog. The parameters of this traffic model
are described in Table 6-27.
Fig. 6-76 Voice over IP tab in the service profile configuration dialog
Actix Radioplan User Guide Multi-Layer Project Configuration 184
www.actix.com
Table 6-27 Voice over IP traffic model parameters
Parameter Description Unit
Activity
Mean Active Time This is the mean active time of a speech transmission. s
Mean Silence Time This is the mean silent time of a speech transmission. s
Mean Holding Time The mean holding time of the service (also called service
duration).
s
Codec
Codec Selects the type of speech codec.
Configure This button is only enabled if the Codec is set to Manual.
Then the speech codec parameters can be set as described
below this table.
QoS
Max. Tolerable
Delay
The maximally tolerable packet delay of VoIP packets in
order to not get discarded.
ms
Robust Header Compression
Enable RoHC If this checkbox is activated, robust header compression is
enabled during VoIP transmission.
Compressor The configuration parameters of the header compression.
Decompressor The configuration parameters of the header
decompression.
In case the user has selected Manual for the speech codec type, the Configure button is
enabled. When pressing it, another dialog is opened that contains the custom VoIP dodec
configuration settings. This dialog is shown in Fig. 6-77; Table 6-28 below describes the
codec setup.
Fig. 6-77 Custom Voice over IP codec settings dialog
Table 6-28 Voice over IP codec configuration
Parameter Description Unit
Payload
Mean Payload Size The mean payload size per VoIP packet. bytes
Payload Std.
Deviation
The standard deviation of the VoIP payload size. bytes
Actix Radioplan User Guide Multi-Layer Project Configuration 185
www.actix.com
Parameter Description Unit
Interarrival Time
Mean IAT The mean interarrival time of voice packets. ms
IAT Std. Deviation The standard deviation of the interarrival time of voice
packets.
ms
IAT Distribution
Access Order
Choice between determinate of random IAT distribution
access order.
File Transfer Traffic Model
The file transfer traffic model can be configured in a separate tab of the service profile
configuration dialog if it was selected in the Traffic Model tab. Fig. 6-78 shows the File
Transfer tab in the service profile configuration dialog. The parameters of this traffic model
are described in Table 6-29.
Fig. 6-78 File Transfer tab in the service profile configuration dialog
Table 6-29 File transfer traffic model parameters
Parameter Description Unit
File Transfer
Mean File Size UL The mean file size in uplink for a file transfer. This size is
usually relatively short (FTP request message).
bits
Mean File Size DL The mean file size in downlink for a file transfer. This size
is usually much larger than the uplink value (actual file
transfer).
bits
Server Response
Time
The constant server response time that models a waiting
time between a file request in uplink and the
corresponding download.
s
Actix Radioplan User Guide Multi-Layer Project Configuration 186
www.actix.com
Web Browsing Traffic Model
The Web Browsing traffic model can be configured in a separate tab of the service profile
configuration dialog if it was selected in the Traffic Model tab. Fig. 6-79 shows the WWW
tab in the service profile configuration dialog. The parameters of this traffic model are
described in Table 6-30.
Fig. 6-79 WWW tab in the service profile configuration dialog
Table 6-30 Web Browsing traffic model parameters
Parameter Description Unit
Web Browsing
Mean Packet Call
Count
The mean number of packet calls per Web Browsing
session.
#
Mean Datagram
Count
The mean number of datagrams per packet call. A
datagram corresponds to an IP packet.
#
Mean DL Datagram
Size
The mean size of a datagram. bits
Mean UL Datagram
Body Size
The mean size of the variable part of the UL packet
request. The actial UL packet request size is calculated as
the sum of a negative exponentially distributed part with
given mean plus a constant offset of 40 bytes.
bytes
Mean Datagram
IAT
The mean interarrival time between two consecutive
datagrams.
s
Mean Reading
Time
The mean reading time between two packet calls. A packet
call corresponds to an answer to an HTTP request.
s
Server Response
Time
The constant server response time that models a waiting
time between a HTTP request in uplink and the
corresponding download.
s
Actix Radioplan User Guide Multi-Layer Project Configuration 187
www.actix.com
Messaging Traffic Model
The Messaging traffic model can be configured in a separate tab of the service profile
configuration dialog if it was selected in the Traffic Model tab. Fig. 6-80 shows the
Messaging tab in the service profile configuration dialog. The parameters of this traffic
model are described in Table 6-31.
Fig. 6-80 Messaging tab in the service profile configuration dialog
Table 6-31 Messaging traffic model parameters
Parameter Description Unit
Messaging (SMS/MMS)
Max. Amount
of Data
The maximal amount of data bits to carry an SMS.
The maximal considered SMS length is restricted to 2400 bits at
a SF of 32 on the RACH. If, e.g., SF = 256 is used, the maximal
length is only 300 bits.
bits
Direction The direction of data transfer for this unidirectional traffic model.
The user can choose between Uplink and Downlink.
Streaming (Constant Bit Rate) Traffic Model
The streaming (CBR) traffic model can be configured in a separate tab of the service profile
configuration dialog if it was selected in the Traffic Model tab. Fig. 6-81 shows the
Streaming tab for CBR services in the service profile configuration dialog. The parameters
of this traffic model are described in Table 6-32.
Table 6-32 CBR streaming traffic model parameters
Parameter Description Unit
Data Quantity
Mean Holding Time The mean holding time of the service (also called service
duration).
s
Packet Size UL/DL The size of a single data packet in UL and DL. bits
Actix Radioplan User Guide Multi-Layer Project Configuration 188
www.actix.com
Parameter Description Unit
Data Rates [bits/s]
Data Rate UL/DL The constant data rate in UL and DL. bit/s
Fig. 6-81 Streaming tab for CBR services in the service profile configuration dialog
Streaming (Variable Bit Rate, On/Off) Traffic Model
The VBR streaming (On/Off) traffic model can be configured in a separate tab of the service
profile configuration dialog if it was selected in the Traffic Model tab. Fig. 6-82 shows the
Streaming tab for VBR (On/Off) services in the service profile configuration dialog. The
parameters of this traffic model are described in Table 6-33.
Fig. 6-82 Streaming tab for VBR (On/Off) services in the service profile configuration dialog
Actix Radioplan User Guide Multi-Layer Project Configuration 189
www.actix.com
Table 6-33 VBR streaming (On/Off) traffic model parameters
Parameter Description Unit
Data Quantity
Mean Holding Time The mean holding time of the service (also called service
duration).
s
Packet Size UL/DL The size of a single data packet in UL and DL. bits
Data Rates [bits/s]
Peak Data Rate
UL/DL
The peak data rate of the packet stream in UL and DL. bit/s
Average Data Rate
UL/DL
The average data rate of the packet stream in UL and DL. bit/s
Distribution of
On/Off Durations
The distribution of the on/off durations of the data
streams in UL and DL. Possible values are Exponential
and Pareto.
Streaming (Variable Bit Rate, Gauss) Traffic Model
The VBR streaming (Gauss) traffic model can be configured in a separate tab of the service
profile configuration dialog if it was selected in the Traffic Model tab. Fig. 6-83 shows the
Streaming tab for VBR (Gaussian packet size) services in the service profile configuration
dialog. The parameters of this traffic model are described in Table 6-34.
Fig. 6-83 Streaming tab for VBR (Gauss) services in the service profile configuration dialog
Table 6-34 VBR streaming (Gaussian packet size) traffic model parameters
Parameter Description Unit
Data Quantity
Mean Holding Time The mean holding time of the service (also called service
duration).
s
Actix Radioplan User Guide Multi-Layer Project Configuration 190
www.actix.com
Parameter Description Unit
Data Rates
Average Data Rate
UL/DL
The average data rate in UL and DL. bit/s
Data Rate Std.
Deviation UL/DL
The standard deviation of the data packet size in UL and
DL.
bits
Autocorrelation
Constant UL/DL
The autocorrelation constant characterizing the correlation
of the packet size between consecutive data packets for UL
and DL.
s
Flow Control
Buffer Dimension The reception buffer dimension in terms of storage time. s
ATOLL Compatible Traffic Models
The ATOLL compatible traffic models can be configured in a separate tab of the service
profile configuration dialog if they were selected in the Traffic Model tab. Fig. 6-84 shows
the Atoll Service tab in the service profile configuration dialog. Depending on the type of
model, either the upper left hand side (circuit switched traffic model) or the right hand side
(packet switched traffic model) is enabled. The parameters of these traffic models are
described in Table 6-35.
Please refer to [ATL-TR] for a detailed description of these traffic models.
Fig. 6-84 Atoll Service tab in the service profile configuration dialog
Table 6-35 ATOLL compatible traffic model parameters
Parameter Description Unit
Circuit Switched
Mean Number of
Calls / Hour
The mean number of calls per hour. #
Mean Call Duration The mean call duration. s
Actix Radioplan User Guide Multi-Layer Project Configuration 191
www.actix.com
Parameter Description Unit
UL Voice Activity
Factor
The uplink voice activity factor. This is a value between 0
and 1.
DL Voice Activity
Factor
The downlink voice activity factor. This is a value between
0 and 1.
Optimization Performance Prediction
Coding Factor
UL/DL
The coding factor in UL and DL.
DPCCH/DPCH
Power Ratio
The average power ratio between DPCCH and DPCH in UL
and DL.
Packet Switched
Mean Number of
Sessions / Hour
The mean number of sessions per hour. #
Mean Reading
Time
The mean reading time of a session. This value is only
used for determining the probability of CTS to the FACH.
s
UL Efficiency
Factor
The efficiency factor of the packet transmission in the
uplink. This is a value between 0 and 1.
DL Efficiency
Factor
The efficiency factor of the packet transmission in the
downlink. This is a value between 0 and 1.
UL Volume /
Session
The mean transmitted data volume of a session in uplink. KByte
DL Volume /
Session
The mean transmitted data volume of a session in
downlink.
Kbyte
6.6.4.8 Duplicating a Service Profile
In order to simplify the definition of further service profiles from a given one, there is the
opportunity to duplicate a service profile. This option is accessed by selecting Duplicate
Profile from the respective original service profiles context menu (by right-clicking the
Service Profile item). A copy of the service profile is created that is immediately added to
the configuration data tree. The parameters of the new service profile can be modified in its
configuration dialog as described in the previous subsections.
6.6.4.9 Deleting a Service Profile
A service profile can be deleted from the user configuration by selecting Delete Profile from
that particular service profiles context menu. In order to avoid undesired erasure, an alert
dialog appears that asks the user to confirm the deletion of the service profile.
All references in those UE profiles that used the deleted
service profile are removed, too. Without assigning another
service profile to those UE profiles, the network
configuration is incomplete and, thus, a network
optimization or simulation would not run. Furthermore, if
there was a traffic matrix and/or a revenue matrix assigned
to that service profile, they are also deleted from the
project.
Actix Radioplan User Guide Multi-Layer Project Configuration 192
www.actix.com
6.6.5 Creating Generic User Profiles
It is also possible to create a set of generic user profiles with one action. This is
accomplished by right-clicking on the User folder in the Configuration tab and selecting Add
Generic User Profiles (see Fig. 6-85).
Fig. 6-85 Add Generic User Profiles
After selecting this option, a new generic UE profile is created below the UE Profiles node.
Together with it, generic profiles for equipment, movement, and service are generated and
referenced by the new UE profile.
This generic set of profiles can be used, for example, for traffic matrix generation, see
section 12.10.
6.6.6 Traffic Matrix
Each service profile is associated with a traffic matrix. A traffic matrix is location based
data of traffic density values. The traffic density is given in Erlang/km
2
. The traffic values in
the traffic matrices are used for several purposes:
Traffic and load distribution: For network optimization, a traffic matrix can be
used to create load distributed throughout the network. So the network can be
optimized for carrying a defined network load.
Zero traffic masking: Areas with no traffic can be excluded from network
optimization in order to focus on traffic relevant areas.
UE activation: New UEs are activated during a network simulation according to
the spatial distribution of the relative traffic values in the traffic matrices. That is,
UEs are created with higher probability at positions with higher traffic values.
Targeted movement: Users in a dynamic network simulation move preferably
along paths with higher traffic. The relative traffic values in the traffic matrices are
used for this directly.
Interarrival time of the service arrival process: The mean interarrival time of
UE activations for a certain service is calculated from the given mean holding time
of the service and the total traffic density (given through the traffic matrix).
A traffic matrix is located subordinate to the respective service profile in the configuration
data tree.
Actix Radioplan User Guide Multi-Layer Project Configuration 193
www.actix.com
6.6.6.1 Importing a Traffic Matrix
There are two possibilities to import a traffic matrix. One can import
either a predefined traffic matrix from the library or another project,
or a georeferenced raster file (see appendix 13.5 for supported file formats).
For each service profile, only a single traffic matrix is supported. Vice versa, each service
profile immediately needs a traffic matrix because otherwise no UE at all would be created
during a network simulation, if this service profile is referenced in UE profile(s). In order to
allow for duplicate&move actions with traffic matrices in the configuration data tree
between several service profiles, it is possible to temporarily have more than one traffic
matrix at a certain service profile.
To import a matrix from the library or a stored project, select Import Traffic Matrix from
the superior service profiles context menu. A file open dialog is shown that lets the user
choose a traffic configuration file. As soon as the matrix is imported it is shown in the
configuration data tree one level below the corresponding service profile.
Alternatively, an arbitrary georeferenced raster data file can be imported as traffic matrix.
This is done by selecting Import Traffic Matrix from Raster Image from the superior
service profiles context menu. In case of a TIFF file, the attribution of color values to traffic
values is realized via the TIFF files color palette. The indices in the color palette are
directly interpreted as traffic values.
6.6.6.2 Traffic Matrix Format
The traffic matrix format as used in Radioplan is shown in Fig. 6-86. The matrix is a
rectangular grid consisting of pixels that lies in the horizontal x-y-plane. Each pixel
contains a single integer value representing a relative traffic density value in Erlang/km
2
.
The width and height of a pixel are independently adjustable by the values of PixelWidth
and PixelHeight. The alignment of a traffic matrix is oriented at the upper left corner of the
matrix, i.e. the Northwestern corner. The covered area of a traffic matrix is determined by
the pixel dimensions (PixelWidth and PixelHeight) in conjunction with the number of rows
and columns.
R
1
C
1
R
1
C
2
R
1
C
3
...
R
2
C
1
R
2
C
2
R
2
C
3
...
...
PixelWidth
R
n
C
m
n = Rows (Number of Rows)
m = Cols (Number of Columns)
North
West
South = North - PixelHeight * (n 1)
East = West + PixelWidth * (m 1)
PixelHeight PixelHeight
Storage Format
Fig. 6-86 Traffic matrix format
Since a traffic matrix is always associated with a single service profile, it is justified to
represent the traffic of one service in terms of Erlangs. A mean traffic of 1 Erlang means
that, on average, one UE uses the corresponding service at the same time. However, the
traffic of different services cannot be compared because, in general, these services have
different (and even varying) data rates and different service activity statistics. Please also
refer to the notion of equivalent traffic as used for optimization in [R-ACP].
Actix Radioplan User Guide Multi-Layer Project Configuration 194
www.actix.com
6.6.6.3 Exporting a Traffic Matrix
A traffic matrix can be exported as a georeferenced raster data file by using the Export
Traffic Matrix to Raster Image entry from the context menu of the traffic matrix item in
the Configuration tab of the tree window. Then a file save dialog is opened where a file
name and the format to be stored can be selected. If the checkbox Restrict to Simulation
Area is active, the matrix will be properly clipped to the bounding rectangle of the
simulation area.
6.6.6.4 Inspecting the Settings of a Traffic Matrix
The configuration parameters of a traffic matrix are its positioning, dimension, and grid
size. These parameters are summarized in the traffic matrix configuration dialog. This
dialog can be accessed by selecting Settings from the traffic matrixs context menu or by
double-clicking its item in the configuration data tree. It is shown in Fig. 6-87. The
corresponding parameters are explained in Table 6-36.
Fig. 6-87 Traffic matrix configuration dialog
Table 6-36 Traffic matrix parameters
Parameter Description Unit
Matrix Settings
West The x-coordinate of the Northwestern corner of the traffic
matrix. This coordinate has a West-East alignment.
m
North The y-coordinate of the Northwestern corner of the traffic
matrix. This coordinate has a South-North alignment.
m
Pixel Width The expansion of a traffic matrix pixel in West-East direction. m
Pixel Height The expansion of a traffic matrix pixel in South-North
direction.
m
Cols The number of columns in the traffic matrix. This value
cannot be changed since it is determined by the matrix size.
#
Rows The number of rows in the traffic matrix. This value cannot be
changed since it is determined by the matrix size.
#
6.6.6.5 Viewing a Traffic Matrix
A surface plot layer can be created from a traffic matrix by selecting Show this Matrix from
the context menu of the traffic matrix (by right-clicking on the matrix item). For each
service, a separate layer is created. The newly created traffic layer is shown then in the
viewing area. Use the layer settings dialog to adjust the scaling, the color palette, and the
alpha blending factor appropriately. See section 3.5.4 how to adjust these settings in the
layer settings dialog. Fig. 6-88 shows a sample traffic matrix where the traffic is
concentrated on the streets.
Actix Radioplan User Guide Multi-Layer Project Configuration 195
www.actix.com
Fig. 6-88 A traffic matrix which basically concentrates the traffic to the streets (in yellow)
6.6.6.6 Defining a New Traffic Matrix
If no traffic data are available for the simulation area, they can also be created in
Radioplan. For this purpose, add a new empty traffic matrix to a service profile by choosing
Add new Matrix from that service profiles context menu. If there are already other traffic
matrices then the same entry is also available from their context menus. The user can then
choose a pixel resolution in the grid settings dialog (see Fig. 6-89). The configured pixel
resolution is used for both the pixel width and height. The new matrix is immediately added
to the configuration data tree below the corresponding service profile. It is rectangular and
spans the total simulation area. In case of an arbitrary polygonal simulation area, the
matrix covers the encompassing rectangle.
Fig. 6-89 The matrix resolution settings dialog is shown prior to creating a matrix to determine the
pixel size.
The resulting matrix settings can be inspected in the matrix configuration dialog as
described in subsection 6.6.6.4. It is still empty in the beginning, i.e. it is filled with zeros
only.
In order to modify the initially empty matrix, Radioplan offers the possibility to simply draw
regions (i.e. polygons) in the new traffic matrix with a certain relative/absolute traffic value
with the mouse. To do so, one has to enter the matrix editing mode by selecting Edit this
Matrix from the context menu of the traffic matrix item. The icon (tooltip: Edit Matrix) in
the paint toolbar to the left is immediately activated to notify the matrix editing mode
state.
Actix Radioplan User Guide Multi-Layer Project Configuration 196
www.actix.com
The matrix editing mode can be temporarily left to use the
zoom and pan functions to navigate to the area where the
matrix shall be modified. Also the distance measure mode
is available. In order to switch then back to the actual
matrix editing mode, simply click the icon again.
As soon as the matrix editing mode is activated, the chosen traffic matrix is shown in the
viewing area together with a drawing grid, and the mouse pointer turns into a cross-hair.
The grid size can be adjusted appropriately in the display settings dialog. See section 3.5.2
how to adjust the grid size in the display settings dialog. Alternatively, the grid size can be
modified by clicking the icon from the paint toolbar. A dialog appears where the new
grid size (equally for x- and y-direction) can be specified, see Fig. 6-90. Note that this
drawing grid size is independent of the matrix pixel resolution and only influences the
drawing actions.
Fig. 6-90 Grid size settings dialog
It is recommended to display a background image before starting to draw traffic regions.
section 3.4.5 explains how to create a new surface plot layer from a graphics file to be
used as a background image. So if the background image is a map, it is easy to surround
geographical regions in the map while drawing with the mouse. Thus traffic regions can be
drawn very quickly.
The traffic regions are drawn by setting one vertex after the other by left-clicking with the
mouse. The last vertex of a polygon is marked by double-clicking the left mouse button.
The drawing action can be canceled at any time by pressing the <ESC> key before the last
vertex has been set. Then a dialog is shown that asks the user to specify the traffic density
that is assigned to the region just drawn. The associated service profile of the displayed
traffic matrix is currently selected. The user could choose another service profile from the
list field. In this case, the very recent modification would by applied to the traffic matrix of
that service profile instead. The traffic dialog is depicted in Fig. 6-91.
Fig. 6-91 Traffic dialog
After having edited the appropriate (relative) traffic density, the new traffic region is shown
in the surface plot.
The matrix editing mode can be left by disabling the matrix editing icon (by clicking on
it). Alternatively, the matrix editing mode can also be left by selecting any other drawing
mode or by clicking the icon from the paint toolbar.
6.6.6.7 Creating a Traffic Matrix from a Surface Plot Layer
Any existing surface plot layer can be used to create a traffic matrix from it under
consideration of freely definable clutter weights.
Actix Radioplan User Guide Multi-Layer Project Configuration 197
www.actix.com
In order to use the function, the layer with the assumed traffic values must be created
before. This can be accomplished using the various layer manipulation functions of
Radioplan as detailed in section 12.5.
Then the service profile must be determined where the new traffic matrix shall be added.
By using the Create Traffic Matrix from Raster Layer entry from the context menu of that
service profile item in the Configuration tab of the tree window the traffic matrix generation
dialog is opened which is shown in Fig. 6-92.
Fig. 6-92 Create Traffic Matrix from Layer dialog
In this dialog, the user can determine the underlying layer that the traffic matrix shall be
created from. All available layers are given in the topmost list field where the desired one
can be selected. In the lower part of the dialog, a table with the clutter classes is shown.
Each clutter class is assigned a weighting factor that is set to 1 initially. These weighting
factors can be modified in the table, however, in order to be used for the traffic matrix
generation. If the weighting factor of a certain clutter class is not defined in the table then
a factor of 1 is assumed for that class as it exists in the clutter matrix. In the unlikely case
that all weighting factors are 0, they are all assumed to be 1 in order to obtain a useful
result. Lastly, the general scaling factor which is given in the middle of the dialog might be
adjusted, if necessary.
The traffic matrix is then determined as follows: For each pixel i of the resulting traffic
matrix, the according traffic value
i
t is calculated as
=
i Cell k
i Cell k
k k
i i
k i
m c w
m c w
m f t
,
,
) (
) (
where f is the general scaling factor,
i
m is the value from the original layer at pixel i ,
and ) (
i
c w is the the weighting factor of the clutter class at pixel i . i Cell, denotes the set
of all pixels that belong to the cell that contains the pixel i . The cell areas (i.e. the sets of
pixels that each are associated with a certain cell) are determined according to the best
server criterion.
The result is a new traffic matrix that is added below the selected service profile in the
configuration data tree. Be aware that this is a relative traffic matrix. It is up to the user to
scale the traffic values of the matrix properly to end up with a reasonable traffic load. This
can be accomplished by adjusting the scaling factor in the traffic matrix configuration
dialog accordingly, refer to subsection 6.6.6.4.
For an automatic generation of a traffic matrix based on cell
counters, see on Traffic Matrix Generation in section 12.10.
Actix Radioplan User Guide Multi-Layer Project Configuration 198
www.actix.com
An alternative way to create a traffic matrix from cell-based data is described below.
How to generate a Radioplan traffic matrix from cell-specific traffic values?
Assume there are cell-specific traffic values given for a particular service. Basically, this
kind of traffic description is a mapping of traffic values to cell IDs which can be represented
in a table. In order to import this table into Radioplan, the embedded clipboard must be
opened first by using the menu entry Edit Embedded Clipboard (Table). Then the traffic
table can be copied into the embedded clipboard with a normal copy&paste action.
The next step is to create a surface plot layer with the weighted traffic values per cell. This
is done by selecting the column with the traffic values in the embedded clipboard and then
hitting the right mouse button somewhere in the selected column. Choose Graph Selection
Mapped Surface Plot from the appearing context menu as shown below.
Fig. 6-93 Using the Graph Selection menu on the cell-based data in the Embedded Clipboard
A dialog is shown where the correct column with the cell IDs must be selected in the Cell
Name field. Moreover, the flag Weight Values by Covered Cell Area must be selected in
order to weight the cell-specific traffic values with the according cell areas.
Fig. 6-94 Create Surface Plot from Table dialog
After confirming these settings, a new surface plot layer is created representing the
weighted traffic plot per cell. An example is given in the figure below.
Actix Radioplan User Guide Multi-Layer Project Configuration 199
www.actix.com
Fig. 6-95 Example mapped surface plot resulting from Embedded Clipboard data
After having created the original layer for the generation of the new traffic matrix, the
second phase of the procedure can be tackled. First a service profile from the configuration
data tree must be determined where the new traffic matrix shall be added. In this example
we take a service profile Generic Service for simplicity. By choosing the function Create
Traffic Matrix from Raster Layer from this service profiles context menu, the traffic
matrix generation dialog is opened. Here the weighted traffic plot that was just created
should be selected. Furthermore, the clutter weights can be adjusted in the lower table if
such values are available.
Fig. 6-96 Create Traffic Matrix from Raster Layer dialog
After confirming the settings in the traffic matrix generation dialog, the new traffic matrix is
created. Its item is immediately added in the configuration data tree below the selected
service profile.
In order to view the new traffic matrix, choose the Show this Matrix entry from the matrixs
context menu.
Actix Radioplan User Guide Multi-Layer Project Configuration 200
www.actix.com
Fig. 6-97 Show this Matrix function in the Traffic Matrix context menu
The resulting traffic matrix in the example is shown below.
Fig. 6-98 Example traffic matrix resulting further from the creation with clutter weighting
6.6.6.8 Duplicating and Dragging a Traffic Matrix
Since traffic matrices for different services usually cover the same area with likely similar
traffic loads, there is the possibility to simply copy a matrix that has been imported once
(or created from the scratch). This functionality is provided by the entry Duplicate Matrix
from the traffic matrixs context menu (by right-clicking the matrix item). The newly
created traffic matrix is added at the same service profile as the original one.
In order to have the new traffic matrix available for another service profile, it is possible to
drag the matrix with the mouse to the destination service profile with a simple drag&drop
action. To accomplish this, left-click on the traffic matrix icon to be moved and hold the
mouse button pressed down. Then drag the matrix item to the destination service profile
and drop it there by releasing the mouse button when the destination service profiles item
appears selected. If the <Ctrl> key is held down during the drag&drop action, the traffic
matrix is automatically duplicated. The configuration tree view is immediately updated such
that the moved/copied traffic matrix is now shown at the destination service profile.
6.6.6.9 Deleting a Traffic Matrix
A traffic matrix can be deleted from its superordinate service profile by selecting Delete
Matrix from the matrixs context menu. In order to avoid undesired erasure, an alert dialog
appears that asks the user to confirm the deletion of the traffic matrix.
Actix Radioplan User Guide Multi-Layer Project Configuration 201
www.actix.com
6.6.7 Revenue Matrix
Each service profile can be associated with a revenue matrix. A revenue matrix is location
based data of revenue density values generated in the network. The revenue density is
given in [currency]/km
2
. The revenue values in the revenue matrices can be used for
Capital Planning and ROI oriented network optimization.
A revenue matrix is located subordinate to the respective service profile in the
configuration data tree.
6.6.7.1 Importing a Revenue Matrix
A revenue matrix can be imported in Radioplan format, e.g. coming from another project.
For each service profile, only a single revenue matrix is supported. In order to allow for
duplicate&move actions with revenue matrices in the configuration data tree between
several service profiles, it is possible to temporarily have more than one revenue matrix at
a certain service profile.
To import a matrix, select Import Revenue Matrix from the superior service profiles
context menu. A file open dialog is shown that lets the user choose a revenue configuration
file. As soon as the matrix is imported it is shown with the icon in the configuration data
tree one level below the corresponding service profile.
6.6.7.2 Revenue Matrix Format
The revenue matrix format as used in Radioplan is shown in Fig. 6-99. The matrix is a
rectangular grid consisting of pixels that lies in the horizontal x-y-plane. Each pixel
contains a single integer value representing a relative revenue density value in
[currency]/km
2
. The width and height of a pixel are independently adjustable by the values
of PixelWidth and PixelHeight. The alignment of a revenue matrix is oriented at the upper
left corner of the matrix, i.e. the Northwestern corner. The covered area of a revenue
matrix is determined by the pixel dimensions (PixelWidth and PixelHeight) in conjunction
with the number of rows and columns.
R
1
C
1
R
1
C
2
R
1
C
3
...
R
2
C
1
R
2
C
2
R
2
C
3
...
...
PixelWidth
R
n
C
m
n = Rows (Number of Rows)
m = Cols (Number of Columns)
North
West
South = North - PixelHeight * (n 1)
East = West + PixelWidth * (m 1)
PixelHeight PixelHeight
Storage Format
Fig. 6-99 Revenue matrix format
6.6.7.3 Inspecting the Settings of a Revenue Matrix
The configuration parameters of a revenue matrix are its positioning, dimension, and grid
size. These parameters are summarized in the revenue matrix configuration dialog. This
dialog can be accessed by selecting Settings from the revenue matrixs context menu or
by double-clicking its item in the configuration data tree. It is shown in Fig. 6-100. The
corresponding parameters are explained in Table 6-37.
Actix Radioplan User Guide Multi-Layer Project Configuration 202
www.actix.com
Fig. 6-100 Revenue matrix configuration dialog
Table 6-37 Revenue matrix parameters
Parameter Description Unit
Matrix Settings
West The x-coordinate of the Northwestern corner of the revenue
matrix. This coordinate has a West-East alignment.
m
North The y-coordinate of the Northwestern corner of the revenue
matrix. This coordinate has a South-North alignment.
m
Pixel Width The expansion of a revenue matrix pixel in West-East
direction.
m
Pixel Height The expansion of a revenue matrix pixel in South-North
direction.
m
Cols The number of columns in the revenue matrix. This value
cannot be changed since it is determined by the matrix size.
#
Rows The number of rows in the revenue matrix. This value cannot
be changed since it is determined by the matrix size.
#
6.6.7.4 Viewing a Revenue Matrix
A surface plot layer can be created from a revenue matrix by selecting Show this Matrix
from the context menu of the revenue matrix (by right-clicking on the matrix item). For
each service, a separate layer is created. The newly created revenue layer is shown then in
the viewing area. Use the layer settings dialog to adjust the scaling, the color palette, and
the alpha blending factor appropriately. See section 3.5.4 how to adjust these settings in
the layer settings dialog.
6.6.7.5 Creating a Revenue Matrix from a Traffic Matrix
Typically, the revenue generated from a network is related to the geographic traffic
pattern. Consequently, there is a function to derive a revenue matrix from a traffic matrix.
To invoke this function, choose the Generate Revenue Matrix entry from the context
menu of the respective traffic matrix. Then the user is prompted with a configuration dialog
where the revenue matrix generation function can be configured. After confirming the
settings by pressing the OK button, the new revenue matrix will be created. It is
immediately attached to the same service profile in the configuration data tree as also the
original traffic matrix belongs to.
6.6.7.6 Duplicating and Dragging a Revenue Matrix
Since revenue matrices for different service profiles usually cover the same area for a
certain network cluster, there is the possibility to simply copy a matrix that has been
imported or created once. This functionality is provided by the entry Duplicate Matrix from
Actix Radioplan User Guide Multi-Layer Project Configuration 203
www.actix.com
the revenue matrixs context menu (by right-clicking the matrix item). The newly created
revenue matrix is added at the same service profile as the original one.
In order to have the new revenue matrix available for another service profile, it is possible
to drag the matrix with the mouse to the destination service profile with a simple
drag&drop action. To accomplish this, left-click on the revenue matrix icon to be moved
and hold the mouse button pressed down. Then drag the matrix item to the destination
service profile and drop it there by releasing the mouse button when the destination
service profiles item appears selected. If the <Ctrl> key is held down during the
drag&drop action, the revenue matrix is automatically duplicated. The configuration tree
view is immediately updated such that the moved/copied revenue matrix is now shown at
the destination service profile.
6.6.7.7 Deleting a Revenue Matrix
A revenue matrix can be deleted from its superordinate service profile by selecting Delete
Matrix from the matrixs context menu. In order to avoid undesired erasure, an alert dialog
appears that asks the user to confirm the deletion of the revenue matrix.
Actix Radioplan User Guide Multi-Layer Project Configuration 204
www.actix.com
Actix Radioplan User Guide UTRAN Configuration 205
www.actix.com
7 UTRAN Configuration
This chapter describes the configuration of UMTS specific project items in Radioplan.
Projects with UMTS network layers can be used for a variety of network planning and
optimization activities such as capacity/coverage optimization, site selection, measurement
analysis, pathloss tuning, and dynamic or snapshot network simulation.
7.1 RNC Configuration
The UMTS specific network controller is called RNC. It comprises most of the Radio
Resource Management algorithms that are relevant for dynamic/snapshot network
simulation. In particular, the following Layer 2/3 algorithms are located here:
Radio Bearer Translation: The Radio Bearer Translation associates services with
certain pre-defined UMTS Radio Bearer and Radio Access Bearer parameters. The
latter parameters are provided by a Radio Bearer Definition file.
Admission Control: The Admission Control decides whether an access attempt
can be served by the network based on the current local network load in UL and/or
DL. The parameterization is cell specific, however.
Congestion Control: By default, a DL Congestion Control algorithm is applied that
is based upon the maximal DL Tx power that cannot be exceeded. Addtionally, an
UL Congestion Control algorithm realizes a fast (frame-based) UL Congestion
Control that ignores Power Control commands for the UL that would result in an
exceeded local UL network load.
Power Balancing (parameterization): The complete Power Balancing algorithm
according to [25.433, 8.3.7.2] is implemented. It is assumed that the RNC initially
informs all Node Bs by a single DL POWER CONTROL REQUEST message about the
Power Balancing parameters. Only the Power Adjustment Type Common is
implemented, meaning that all Node Bs have identical Power Balancing parameters.
Power Balancing is only applied during Soft/Softer Handover.
Handover Request Processing: Arriving handover requests from UEs are
processed and, if admitted, performed at the RNC. Possible handover types are
Hard Handover, Soft/Softer Handover, (hard) Inter-Frequency Handover, and
(hard) Inter-System Handover to GSM. The latter handover type is only monitored
as outgoing because the GSM network is not modeled in Radioplan for UTRA/FDD.
Radio Bearer Control: In inactive periods of a DCH connection, it can fall back to
one of the cells FACHs. As soon as the data stream contains sufficiently much data,
the connection is switched back to DCH again.
FACH and HSDPA Shared MAC (parameterization): Several scheduling
methods for the shared MAC on each cells FACH and HSDPA can be configured.
Radio Link Failure (RLF) Detection: Radio link monitoring is implemented
according to [25.214, 4.3.3] which applies the radio link failure criteria specified
in [25.331, 8.5.6]. DL and UL use the same algorithm with the same parameter
settings. Note that RLF Detection is applicable to DCH transmission only.
Compressed Mode Control: Depending on a certain CPICH E
c
/I
0
threshold, the
UE sends a measurement report to the RNC requesting for Compressed Mode (CM).
In case a request is admitted by the RNC, the CM is initiated for the requesting UE.
Actix Radioplan User Guide UTRAN Configuration 206
www.actix.com
Additionally, several Layer 1 procedures are located at the RNC side. Their parameters are
however mainly connection specific. These procedures are:
C/I calculation
maximum-ratio/selection combining in Soft/Softer Handover in the modem (in
conjunction with Node Bs)
detection of Transport Blocks in the modem (in conjunction with Node Bs)
Power Control (open-loop, outer-loop, slot-based inner-loop)
fast data rate up- and downgrading
adaptation of spreading factor and target C/I during Compressed Mode
All UMTS parameters of the RNC are only needed for
network simulation, in particular dynamic simulation. On
the contrary, network optimization does not require any
RNC configuration.
For further information on these algorithms, please refer to [R-TecRef]. The general RNC
parameters can be found in section 6.5.2.
7.1.1 General RNC Settings
Once the RNC has been created, its data can be inspected in the according configuration
dialog. To access this dialog select Settings from the RNCs context menu or double-click
the RNC item in the tree, alternatively. Fig. 7-1 shows the configuration dialog of the RNC
with the General parameters tab. The general parameters of the RNC are described in
Table 7-1.
Fig. 7-1 General tab of the RNC configuration dialog
Actix Radioplan User Guide UTRAN Configuration 207
www.actix.com
Table 7-1 General RNC parameters (for simulation only)
Parameter Description Unit
ID The identifier of the RNC. This is a string that is unique in
the network configuration.
Description An arbitrary string that describes the RNC.
Vendor Specific RRM Algorithms
Vendor In this list field, the user can select the RRM algorithms
from a certain vendor. This choice influences the entire
network configuration.
Configure Cell
Parameter
Templates
Pressing this button opens a dialog where the user can
choose a file with templates for cell parameters sets.
Radio Bearer
Definitions
Specifies the source of the Radio Bearer Definitions used
in the simulator. Choosing Use Factory Default Files
applies the built-in settings, whereas selecting From
Custom Folder and giving a directory in the input field
offers the opportunity to enforce a customized Radio
Bearer Definition.
Neighbor List Support
Use Configured
Neighbor Lists
If this checkbox is activated, the neighbor lists configured
at each cell are considered in network simulations.
Measurement
Measurement
Cycle Duration
The interval for measurement reports being sent to the
network.
s
Acknowledged Mode RLC
Response Delay The ARQ response delay on the downlink for the
Acknowledged Mode RLC.
ms
Depending on the chosen vendor specific RRM algorithms, some more parameters for those
algorithms can appear in the distinct network element configuration dialogs. However, this
User Guide contains only the standard parameters of the implemented default RRM
algorithms. In case you purchased Radioplan with certain vendor specific RRM algorithms,
please refer to the additional manual(s) for the usage of those algorithms.
Each tab of the RNC configuration dialog has a Default button to reset all its parameters to
reasonable default settings. The same pre-defined settings are used when the RNC is
created with the context menu entry Add Network Controller at the Network Elements node
in the configuration data tree.
7.1.2 Power Control Related Configuration
The Power Control, Power Balancing, and Radio Link Failure Detection parameters of the
RNC can be configured in a separate tab of the RNC settings dialog. Fig. 7-2 shows shows
the Power Control tab of the RNC configuration dialog. The network wide parameters of the
Radioplan Outer Loop Power Control, the Power Balancing and Radio Link Failure Detection
algorithms are described in Table 7-2.
Table 7-2 Power Control parameters (for simulation only)
Parameter Description Unit
Radioplan Outer Loop Power Control
Step Size The target SIR adjustment step size (typically 0.1 - 0.5 dB ).
It defines the convergence speed of the algorithm. The
higher the step size the faster the algorithm converges.
dB
Actix Radioplan User Guide UTRAN Configuration 208
www.actix.com
Parameter Description Unit
Limit The two-side limit of the target SIR around the initial target
SIR.
dB
Power Balancing
Activate Power
Balancing
Checkbox to activate Power Balancing throughout the
network.
DL Reference
Power offset
to PCPICH Tx
Power
The DL Power IE as specified in [25.433, 9.2.1.21], given
relative to the PCPICH Tx power of the respective cell.
dB
Adjustment
Ratio
The Adjustment Ratio IE as specified in [25.433, 9.2.2.C]. It
mainly determines the convergence rate of the Power
Balancing algorithm between different cells. A small value
(close to 0) results in faster convergence; a large value
(close to 1) results in slower convergence.
Adjustment
Period
The Adjustment Period IE as specified in [25.433, 9.2.2.B].
During this period the Power Balancing algorithm applies a
constant power offset per frame.
#
UMTS
frames
Max.
Adjustment
Step
The Max Adjustment Step IE as specified in [25.433,
9.2.2.20]. It is defined as the number of slots where the
accumulated power adjustment due to Power Balancing does
not exceed 1dB. It can be transformed into a maximal
adjustment step size per frame as
MaxAdjStepSize[dB] = 15dB / (Max. Adjustment Step).
#
UMTS
slots
Radio Link Failure Detection
Activate RLF
Detection
Checkbox to activate the Radio Link Failure Detection
algorithm throughout the entire network.
DPCCH SIR
offset for bad
quality
The Q
out
measure as defined in [25.101, 6.4.4.1, Fig. 6.1].
This is an offset to the DPCCH SIR target indicating bad
quality.
dB
DPCCH SIR
offset for good
quality
The Q
in
measure as defined in [25.101, 6.4.4.1, Fig. 6.1].
This is an offset to the DPCCH SIR target indicating good
quality.
dB
Quality
Window Size
The window size for observing the quality to indicate the
synchronization status. During each window period, exactly
one synchronization status is indicated.
#
UMTS
frames
Max. Out of
Sync Count
Maximal number of out-of-sync indications. This parameter is
defined as N313 in [25.331, 10.3.3.43] and as
N_OUTSYNC_IND in [25.433, 9.2.1.47B].
#
Max. In Sync
Count
Maximal number of in-sync indications. This parameter is
defined as N315 in [25.331, 10.3.3.43] and as
N_INSYNC_IND in [25.433, 9.2.1.47A].
#
Max. RLF
Timer Value
Maximal value of the RLF timer. This parameter is defined as
T313 in [25.331, 10.3.3.43] and as T_RLFAILURE in
[25.433, 9.2.1.56A].
#
UMTS
frames
Actix Radioplan User Guide UTRAN Configuration 209
www.actix.com
Fig. 7-2 Power Control tab of the RNC configuration dialog
7.1.3 Radio Bearer Control Configuration
The Radio Bearer Control settings can be configured in a separate tab of the RNC
configuration dialog. Fig. 7-3 shows the Radio Bearer Control tab of the RNC configuration
dialog. The traffic volume monitoring parameters are described in Table 7-3.
Fig. 7-3 Radio Bearer Control tab of the RNC configuration dialo
Actix Radioplan User Guide UTRAN Configuration 210
www.actix.com
Table 7-3 Radio Bearer Control parameters (for simulation only)
Parameter Description Unit
Pending Time After
Trigger
The minimal guard time between two requests for
the same Transport Channel switching. This guard
would avoid multiple requests if e.g. no DCH
resources would be temporarily available.
ms
Use FACH for PS
I/B Connection
Setup
If this flag is activated, an interactive (I) or
background (B) connection would first start on the
FACH and later upgrade to DCH when there is
enough data available. In the other case, an
interactive or background connection would
immediately start on the DCH.
Traffic Volume Underflow (on DCH)
UL Threshold If the traffic volume is below this UL threshold and
simultaneously the according DL condition is met
(see next parameter) then a switching from DCH
to FACH is initiated.
bytes
DL Threshold If the traffic volume is below this DL threshold and
simultaneously the according UL condition is met
(see previous parameter) then a switching from
DCH to FACH is initiated.
bytes
Time To Trigger The time interval for which the switching condition
from DCH to FACH at least must hold.
ms
Traffic Volume Overflow (on RACH)
UL Threshold If this traffic volume threshold in UL is exceeded,
a switching from FACH to DCH is initiated.
bytes
DL Threshold If this traffic volume threshold in DL is exceeded,
a switching from FACH to DCH is initiated.
bytes
Time To Trigger The time interval for which the switching condition
from FACH to DCH at least must hold.
ms
7.1.4 Common Channels Configuration
The common channels can be configured in a separate tab of the RNC configuration dialog.
Fig. 7-4 shows the Common Channels tab of the RNC configuration dialog. The common
channels parameters are described in Table 7-4.
Table 7-4 Common channels configuration parameters (for simulation only)
Parameter Description Unit
HSxPA
Activate HSDPA This flag globally determines whether the HSDPA shall
be used in simulations.
Activate STTD This flag determines whether Space-Time Transmit
Diversity is applied for the HSDPA.
Activate Reference
Power Adjustment
A flag to decide whether the Reference Power
Adjustment is to be taken into account.
CQI Feedback
Cycle
The CQI feedback cycle as defined in [25.331,
10.3.6.40a].
ms
MAC-d Flow Buffer
Low Threshold
The threshold indicating low MAC-d flow buffer level for
the I
ub
capacity allocation algorithm. If the buffer level is
below this threshold, new data is requested.
%
Actix Radioplan User Guide UTRAN Configuration 211
www.actix.com
Parameter Description Unit
MAC-d Flow
Scheduling Despite
High Buffer Level
If this flag is activated, the MAC-d flow scheduling is
active even for a high buffer level.
Activate HSUPA This checkbox activates the HSUPA in the network.
RACH
Constant Value This constant value is used by the UE to calculate the
initial output power on PRACH according to the open loop
Power Control procedure, see [25.331, 10.3.6.11].
dB
Power Ramp Step The power step when no acquisition indicator is received,
see [25.331, 10.3.6.54].
dB
Power Offset p-m The power offset between the last transmitted preamble
and the control part of the message (added to the
preamble power to receive the power of the message
control part), see [25.331, 10.3.5.8].
dB
E
b
/N
0
Decoding
Limit
The required E
b
/N
0
decoding limit (for error free
reception) of the decoder on the RACH.
dB
Fig. 7-4 Common Channels tab of the RNC configuration dialog
Actix Radioplan User Guide UTRAN Configuration 212
www.actix.com
7.1.5 Global Handover Configuration
The global Handover settings are summarized in a separate tab of the RNC configuration
dialog. Fig. 7-5 shows the Handover tab of the RNC configuration dialog. In this tab, the
Measurement Configuration group contains three subgroups in order to parameterize the
intra-frequency, the inter-frequency, and the inter-RAT Handover. Their parameters can be
configured in separate dialogs that are opened by using the appropriate buttons Intra-
Frequency Handover, Inter-Frequency Handover, and Inter-RAT Handover
respectively. These dialogs are shown in Fig. 7-6 Fig. 7-8. The parameters of the global
Handover settings are described in Table 7-5.
Fig. 7-5 Handover tab of the RNC configuration dialog
Table 7-5 Global Handover configuration parameters (for simulation only)
Parameter Description Unit
Handover Support
Inter-Frequency
Handover
Activates inter-frequency handover for the entire RNC
region, if supported by the selected RRM algorithms.
Inter-RAT
Handover
Activates inter-RAT handover for the entire RNC region, if
supported by the selected RRM algorithms.
Measurement Configuration
Intra-Frequency
Handover
Button to open the intra-frequency Handover settings
dialog.
Inter-Frequency
Handover
Button to open the inter-frequency Handover settings
dialog.
Inter-RAT
Handover
Button to open the inter-RAT Handover settings dialog.
Actix Radioplan User Guide UTRAN Configuration 213
www.actix.com
Parameter Description Unit
Common
Reporting
Deactivation
Threshold
The reporting deactivation threshold determines the
number of cells in the Active Set where no measurement
reports are sent from the UE to the RNC any more.
Basically, this parameter directly corresponds to the
maximal Active Set size.
#
Fig. 7-6 Intra-frequency Handover settings dialog
Actix Radioplan User Guide UTRAN Configuration 214
www.actix.com
Fig. 7-7 Inter-Frequency Handover settings dialog
Fig. 7-8 Inter-RAT Handover settings dialog
In order to trigger a Handover, every UE sends according requests to the RNC if certain
events occur. The conditions for these Handover reporting events are globally defined in
the RNC for its complete network area. Only the cell individual offsets can be modified
separately for every cell as explained in section 7.3.4. A summary of the available
Handover reporting events is given in Table 7-6, for details refer to [R-TecRef], [25.331].
The measurement quantities of the different Handover types are described in Table 7-7.
Table 7-6 Handover reporting events [25.331, 14.1.2, 14.2.1, 14.3.1] (for simulation only)
Actix Radioplan User Guide UTRAN Configuration 215
www.actix.com
Reporting
Event
Description Characterized by
Intra-Frequency Reporting Events
1A A PCPICH enters the Reporting Range Hysteresis, Time to Trigger,
Weighting Factor, Reporting
Interval, Reporting Range
1B A PCPICH leaves the Reporting Range Hysteresis, Time to Trigger,
Weighting Factor, Reporting
Range
1C A non-active PCPICH becomes better than
an active PCPICH
Hysteresis, Time to Trigger,
Reporting Interval
1D Change of best cell Hysteresis, Time to Trigger
1E A PCPICH becomes better than an
absolute threshold
Hysteresis, Time to Trigger,
Threshold
1F A PCPICH becomes worse than an
absolute threshold
Hysteresis, Time to Trigger,
Threshold
Inter-Frequency Reporting Events
2A Change of best frequency Hysteresis, Time to Trigger,
Weighting Factors
2B The estimated quality of the currently
used frequency is below a certain
threshold and the estimated quality of a
non-used frequency is above a certain
threshold
Hysteresis, Time to Trigger,
Threshold for used frequency,
Threshold for non-used
frequencies, Weighting
Factors
2D The estimated quality of the currently
used frequency is below a certain
threshold
Hysteresis, Time to Trigger,
Threshold, Weighting Factor
2F The estimated quality of the currently
used frequency is above a certain
threshold
Hysteresis, Time to Trigger,
Threshold, Weighting Factor
Inter-RAT Reporting Events
3A The estimated quality of the currently
used UTRAN frequency is below a certain
threshold and the estimated quality of the
other system is above a certain threshold
Hysteresis, Time to Trigger,
Threshold, Weighting Factor
Table 7-7 Handover measurement quantities (for simulation only)
Parameter Description Unit
Measurement Quantity
Measured Quantity
(Intra-Frequency
Handover)
The measured quantity used for intra-frequency
Handover. Possible parameters are CPICH_EcIo,
CPICH_RSCP, and Pathloss.
Measured Quantity
(Inter-Frequency
Handover)
The measured quantity used for inter-frequency
Handover. Possible parameters are CPICH_EcIo and
CPICH_RSCP.
7.1.6 Compressed Mode Configuration
The global settings for the Compressed Mode are summarized in a separate tab of the RNC
configuration dialog. Fig. 7-9 shows the Compressed Mode tab of the RNC configuration
dialog.
Actix Radioplan User Guide UTRAN Configuration 216
www.actix.com
In this tab, an activation template can be defined for the CM measurements and the CM
method. Seperately the UL and the DL can be enabled for CM. If enabled, SF/2 is always
applied as CM method. Furthermore, the use of an alternative code tree can be supported
which is recommended to avoid code blocking on the ordinary code tree (see [R-TecRef] for
more information).
The parameters of the Compressed Mode in the RNC settings dialog are described in Table
7-8.
Table 7-8 Compressed Mode configuration parameters (for simulation only)
Parameter Description Unit
Activation
Measurement
Purpose
The measurement purpose indicates whether the TGPS
(transmission gap pattern sequence) is to be used for FDD
inter-frequency measurements or for GSM inter-system
measurements.
CM Method These flags enable the CM method Spreading Factor Reduction
by Factor 2 (SF/2), separately for UL, DL, GSM, and FDD.
Use
Alternative
SC
These flags indicate whether the code for CM has to be
assigned from an alternative code tree (true) or from the
ordinary code tree (false).
Transmission Gap Pattern
TGSN The transmission gap starting slot number.
The number of the first slot of the first transmission gap in the
first TGP of the sequence.
TGL1
TGL2
The transmission gap lengths 1 and 2 (in terms of slots)..
The duration of the first and second transmission gap within
the TGP, respectively.
According to halving the spreading factor, which is applied as
the transmission time reduction method in Radioplan, both TGL
values are set to 7 slots thereby supporting the single-frame
method.
#
UMTS
slots
TGPL1 The TGP length 1.
The duration of TGP 1 (in terms of frames).
#
UMTS
frames
TGPL2 The TGP length 2.
The duration of TGP 2 (in terms of frames).
#
UMTS
frames
TGD The Transmission Gap Start Distance (in terms of slots).
The distance between the starting slots of two consecutive
transmission gaps within a TGP.
#
UMTS
slots
TGPRC The Transmission Gap Pattern Repetition Count. The number of
TGPs within the TGP sequence. 0 stands for infinity.
#
Resulting
Measurement
Period
These fields inform the user about the resulting measurement
period for UEs in Compressed Mode. The Calculate button can
be used to update the values. The string by event means that
a Compressed Mode UE would measure either forever or until
one of the events 2F, 2B, or 3A occurs.
ms
Actix Radioplan User Guide UTRAN Configuration 217
www.actix.com
Fig. 7-9 Compressed Mode settings dialog
7.2 Node B Configuration
A site in a pure UMTS network is called Node B in the following. The Node B basically
defines hardware parameters and the site location.
Here only the UMTS related parameters are decscribed. The general Node B parameters
can be found in section 6.5.3.
7.2.1 OTSR Configuration
The OTSR properties of a Node B can be configured in a separate tab of the Node B
configuration dialog. Fig. 7-10 shows the OTSR tab of the Node B configuration dialog. The
OTSR parameters are described in Table 7-9.
Actix Radioplan User Guide UTRAN Configuration 218
www.actix.com
Fig. 7-10 OTSR tab of the Node B configuration dialog
Table 7-9 OTSR parameters of a Node B
Parameter Description Unit
OTSR Technology
Installed
A flag to determine whether OTSR technology is installed
at this Node B. This information is used e.g. for neighbor
list optimization, see [R-ANP].
Actix Radioplan User Guide UTRAN Configuration 219
www.actix.com
7.2.2 Node B Hardware Configuration
The hardware that a Node B is equipped with can be configured in a separate tab of the
Node B configuration dialog. Fig. 7-11 shows the Hardware tab of the Node B configuration
dialog. The hardware parameters are described in Table 7-10.
Fig. 7-11 Hardware tab of the Node B configuration dialog
Table 7-10 Node B hardware configuration parameters (for simulation only)
Parameter Description Unit
Resources
Use Global Credit If enabled, a single credit value is used for both UL
and DL, i.e. the hardware capacity may be used for
either UL or DL.
Capacity Credit The available capacity credit for DL and UL in terms
of number of channel elements.
# CE
Capacity Consumption Laws
Cost per RLS
(Dedicated
Channels)
A list with capacity cost values per radio link set of
a dedicated channel for each spreading factor in
terms of number of consumed channel elements.
# CE
Cost per RL
(Dedicated
Channels)
A list with capacity cost values per radio link of a
dedicated channel for each spreading factor in
terms of number of consumed channel elements.
# CE
Cost (Common
Channels)
A list with capacity cost values per radio link of a
common channel for each spreading factor in terms
of number of consumed channel elements.
# CE
Actix Radioplan User Guide UTRAN Configuration 220
www.actix.com
7.2.3 Node B Connection Configuration
The dimension of the I
ub
interface of a Node B can be configured in a separate tab of the
Node B configuration dialog. Fig. 7-12 shows the Connection tab of the Node B
configuration dialog. The connection parameters are described in Table 7-11.
Fig. 7-12 Connection tab of the Node B configuration dialog
Table 7-11 Node B connection parameters (for simulation only)
Parameter Description Unit
I
ub
Interface
Max. Data Rate for
Class A (R99)
The maximal capacity of the Node Bs I
ub
interface
for all Release 99 (DCH) connections of class A.
Mbps
Max. Data Rate for
Class A+B (R99)
The maximal capacity of the Node Bs I
ub
interface
for all Release 99 (DCH) connections of classes A
and B.
Mbps
Max. Data Rate for
Class A+B+C
(Total)
The maximal capacity of the Node Bs I
ub
interace
for all user data connections in total of casses A, B,
and C.
Mbps
Actix Radioplan User Guide UTRAN Configuration 221
www.actix.com
7.3 UMTS Cell Configuration
A cell comprises both equipment and algorithm parameters that are cell specific. See [R-
TecRef] for a deeper explanation on the RRM algorithms that are specified by some of
these cell parameters.
In a cell, many different channels can be configured. The following list in Table 7-12 gives a
coarse overview.
Table 7-12 Available channels in a cell
Channel Realization
CPICH Out of the two Common Pilot Channels (physical channels), only the
Primary one (i.e. PCPICH) is modeled. It is permanently broadcast
over the entire cell with a configurable but constant power.
BCH The Broadcast Channel is transmitted on the PCCPCH over the entire
cell with a configurable but constant power.
SCH The Synchronization Channel alternates in a time division manner with
the PCCPCH. It is only transmitted for a tenth of a slot. The transmit
power of PCCPCH and SCH is configured as a common value
representing the average power over the entire slot.
FACH A cell can have several FACHs. The first FACH is modeled to be always
fully loaded; all other FACHs are used for Channel Type Switching with
the DCH. The FACHs are transmitted on the SCCPCH over the entire
cell with a configurable but constant power.
AICH As the complementary DL channel for the connection setup procedure
on the PRACH, the AICH is modeled to be permanently transmitted
with a configurable but constant power. The availability of the
RACH should be reflected in this Tx power.
PICH The Paging Indicator Channel is used in the paging procedure of the
network. It needs to be transmitted at high power without power
control because all terminals in a cell need to receive and decode it.
The configured transmit power value represents an average power
depending on the paging activity.
DCH The Dedicated Channel is available on both UL and DL. It is
transmitted physically on the DPCCH and the DPDCH where the first
one is permanently on whereas the latter one could have silence
periods due to DTX. The DPCH has fast inner loop Power Control,
outer loop Power Control, initial (i.e. open loop) Power Control,
Soft/Softer Handover, Channel Type Switching with the FACH, and
Compressed Mode.
RACH The UL Random Access Channel is transmitted on the PRACH for one
or two frames (excl. repeated frames due to ARQ) with a power
determined by the initial (i.e. open loop) Power Control.
HSDPA The HSDPA can be enabled on a per-cell basis. A cell could be used
exclusively for the HSDPA, e.g. in the case when a dedicated network
layer (on a different carrier frequency) is reserved for the HSDPA.
Different power modes, scheduling modes, and retry policies can be
configured. Furthermore, the user can specify a maximum number of
supported users and the used HARQ settings.
HSUPA The HSUPA can be enabled on a per-cell basis. Different scheduling
modes and retry policies can be configured. Furthermore, the user can
specify a maximum number of supported users.
The general cell parameters can be found in section 6.5.4.
Each tab of the cell configuration dialog has a Default button to reset all parameters to
reasonable default settings.
Actix Radioplan User Guide UTRAN Configuration 222
www.actix.com
7.3.1 UMTS Resources Configuration
The output power settings and radio resources of a cell can be configured in a separate tab
of the cell configuration dialog. Fig. 7-13 shows the Resources tab of the cell configuration
dialog. The distinct radio resources settings are described in Table 7-13.
Fig. 7-13 Resources tab of the UMTS cell configuration dialog
Table 7-13 Radio resources settings of a UMTS cell
Parameter Description Unit
Output Power
Maximum Power The maximal output power of the cell. dBm
PCPICH Power The constant output power on the PCPICH. dBm
Common Channels
PCCPCH/SCH The constant average PCCPCH/SCH output power
specified by an offset to the PCPICH output power.
dB
First SCCPCH The constant output power on the first SCCPCH specified
by an offset to the PCPICH output power and an activity
factor.
dB, %
Addit.
SCCPCH/FACH
The constant average output power on any additional
SCCPCH specified by an offset to the PCPICH output
power. Furthermore, the number of additional SCCPCHs
can be determined.
dB, #
AICH The constant AICH output power specified by an offset to
the PCPICH output power and an activity factor.
dB, %
PICH The constant PICH output power specified by an offset to
the PCPICH output power and an activity factor.
dB, %
Actix Radioplan User Guide UTRAN Configuration 223
www.actix.com
Parameter Description Unit
Scrambling Code
Code Number The scrambling code number that is assigned to this cell.
The valid range of the scrambling code number is
0 511.
Scrambling Code
Domain
This string denotes the scrambling code domain that the
scrambling code of this cell belongs to. If no scrambling
code domain is defined, this string can be empty.
Second Code Tree
Available
A checkbox to deploy a second code tree at this cell.
Tx/Rx Power Filter (for simulation only)
Activated A checkbox to enable the filtering of Tx/Rx powers at this
cell.
Window Size The filter length. #
UMTS
frames
Downlink Load (Optimization)
Total Power An optional value denoting the total emitted DL power for
E
c
/I
0
plots only. This value can be initialized from the total
DL power from a network simulation.
dBm
The assembly of the maximally assignable cell output power is depicted in Fig. 7-14.
Typically, the compound Tx power of the common control channels (PCPICH, PCCPCH,
SCCPCH, AICH, and PICH) ranges between 10% and 20% of the total cell Tx power. These
channels are modeled with their average effective power as if they all were broadcast
permanently. If the RACH is available, the AICH activity should be configured accordingly
higher in order to take the increased number of PRACH acknowledgment signaling on this
channel into consideration. The remaining cell Tx power can be utilized by other channels,
such as DPCH, PRACH, or HSPDSCH.
Available
Cell Output Power
PICH
SCCPCH
PCCPCH
PCPICH
Max. Output Power
available for
Transport Channels
AICH
Fig. 7-14 Assembly of the cell output power in UMTS
The filtering of the Tx powers influences the DL Congestion Control. On the other hand, the
Rx power filtering has an impact on the fast UL Congestion Control, the UL Admission
Control, and the initial DL Power Control.
Actix Radioplan User Guide UTRAN Configuration 224
www.actix.com
The total cell power parameter of a cell is only used for creating E
c
/I
0
plots. It represents to
total power radiated from that cell. By assigning individual total power values to the cells of
a network, customized E
c
/I
0
plots can be generated. There is the possibility to initialize the
total power parameter of all cells from a dynamic or snapshot simulation. This can be done
by choosing the context menu function Init Total Cell Tx Power with Parameter at the result
parameter PHY.DL.Cell DL_TxPower [dBm] in the Results tab of the tree window. After
the total powers have been set properly in the cells, the E
c
/I
0
plot can be generated by
choosing the icon (tooltip Plot Interference Ratio) from the views toolbar. A dialog
appears where the option Individual Cell Tx Power must be selected. More details about the
generation of E
c
/I
0
plots can be found in section 3.4.1.
7.3.2 HSDPA Cell Configuration
The HSDPA settings of a cell can be configured in a separate tab of the cell configuration
dialog. Fig. 7-15 shows the HSDPA tab of the cell configuration dialog. The distinct HSDPA
settings are described in Table 7-14.
Fig. 7-15 HSDPA tab of the cell configuration dialog
Table 7-14 HSDPA parameters of a cell
Parameter Description Unit
Activate HSDPA A checkbox to enable the HSDPA at this cell.
Admission
Max. Number of
HSDPA Users
The maximum number of HSDPA users allowed in the
cell.
#
Retry Policy The retry policy for service requests on the HSDPA.
Possible values are Rejection, TryDCHSetup, or
TryAdjacentCell.
Actix Radioplan User Guide UTRAN Configuration 225
www.actix.com
Parameter Description Unit
No User Data on DCH A checkbox to use this cell exclusively for HSDPA, i.e.
no user data is transmitted on the DCH.
Scheduling
Algorithm The type of scheduling algorithm in the shared MAC of
the HSDPA. Possible values are Round Robin, Best
CQI, and Proportional Fair.
MAC-d Flow Buffer
Size
The flow buffer size of the dedicated MAC for HSDPA. # TB
Measurement Power
Offset
The measurement power offset in relation to the
PCPICH transmit power.
dB
Use CQI Adjustment A checkbox to enable CQI adjustment for HSDPA, i.e. to
compensate for CQI mapping offsets to achieve a given
initial BLER.
Use Max. Bit Rate for
QoS Profiling
A checkbox to apply the maximum configured HS data
rate for the QoS Profiling feature.
HARQ
Redundancy Version The version of the redundancy exploitation used by the
HARQ. The user can choose between the options Chase
(soft combining of all transmitted TBs) and IR
(incremental redundancy).
Max. Processes per
UE
The maximal number of stop-and-wait processes
maintained by the cell per UE.
#
Max. Retransmissions The maximal number of retransmissions per stop-and-
wait process.
#
Window Size The window size for the HARQ. #
TBS
Radio Resources
Number of HS-PDSCH The number of HS-PDSCH used in the cell. #
Enable 16QAM A checkbox to determine whether 16QAM is utilized as
HSDSCH modulation.
HS-PDSCH Power
Mode
The power mode of the HS-PDSCH. Possible values are
PCPICHOffset or Residue.
PCPICH Power Offset The PCPICH Power Offset if the power mode
PCPICHOffset is chosen.
dB
Power Margin The power margin that is left up to the maximal cell
output power if the power mode Residue is chosen.
dB
Number of HS-SCCH The number of HS-SCCH used in the cell. #
HS-SCCH Power
Mode
The power mode of the HS-SCCH. Possible values are
PCPICH Offset, DPCH Offset, or CQI Offset.
HS-SCCH Power
Offset
The HS-SCCH power offset for either of the power
modes.
dB
Min. HS-SCCH Power The minimal HS-SCCH power, specified as PCPICH
power offset.
dB
Max. HS-SCCH Power The maximal HS-SCCH power, specified as PCPICH
power offset.
dB
Enable F-DPCH A checkbox to enable the F-DPCH for this cell instead of
a separate A-DPCH for each user.
Actix Radioplan User Guide UTRAN Configuration 226
www.actix.com
In case the Radioplan WiNeS Simulator Module is not licensed, there is a different HSDPA
tab that contains some settings relevant for network optimization. Fig. 7-16 shows the
HSDPA tab of the cell configuration dialog. The distinct parameters can be found in Table
7-14 given above.
Fig. 7-16 HSDPA tab of the cell configuration dialog for optimization
7.3.3 HSUPA Cell Configuration
The HSUPA settings of a cell can be configured in a separate tab of the cell configuration
dialog. Fig. 7-17 shows the HSUPA tab of the cell configuration dialog. The distinct HSUPA
settings are described in Table 7-15.
Table 7-15 HSUPA parameters of a cell (for simulation only)
Parameter Description Unit
Activate HSUPA A checkbox to enable the HSDPA at this cell.
Admission
Max. Number of
HSUPA Users
The maximal number of HSUPA users allowed in the cell. #
Retry Policy The retry policy for service requests on the HSUPA. Possible
values are Rejection and TryDCHSetup.
HARQ
Max.
Retransmissions
The maximal number of retransmissions per stop-and-wait
process.
#
Scheduling
Algorithm The type of scheduling algorithm in the HSUPA MAC.
Possible values are ResourceRequest-Equal,
ResourceRequest-Round Robin, MaxTP-Equal and MaxTP-
RoundRobin.
Max. Scheduled E-
DCH
The maximal number of E-DCHs scheduled on the HSUPA. #
Actix Radioplan User Guide UTRAN Configuration 227
www.actix.com
Parameter Description Unit
Max. Rescheduled
E-DCH per TTI
The maximal number of E-DCHs rescheduled in an HSUPA
TTI.
#
Use max. Bit Rate
for QoS Profiling
A checkbox to apply the maximum configured HS data rate
for the QoS Profiling feature.
Enable Short TTI
(2ms)
A checkbox to enable the short TTI of 2ms.
Enable Long TTI
(10ms)
A checkbox to enable the long TTI of 10ms.
Radio Resources
Number of E-
AGCH
The number of E-AGCH available in the cell. #
Number of E-
RGCH/E-HICH
The number of E-RGCH/E-HICH available in the cell. #
E-AGCH Power
Offset to PCPICH
The power offset of the E-AGCH in relation to the PCPICH
transmit power.
dB
E-RGCH/E-HICH
Power Offset to
DPCH
The power offset of the E-RGCH and E-HICH in relation to
the DPCH transmit power.
dB
Fig. 7-17 HSUPA tab of the cell configuration dialog
Actix Radioplan User Guide UTRAN Configuration 228
www.actix.com
7.3.4 Handover and Cell Selection Parameter Settings
The settings for Handover and Cell Selection with cell specific parameters can be configured
in a separate tab of the cell configuration dialog. Fig. 7-18 shows the Handover tab of the
cell configuration dialog. The distinct parameters are described in Table 7-16.
Fig. 7-18 Handover tab of the cell configuration dialog
Table 7-16 Handover and Cell Selection parameters of a cell (for simulation only)
Parameter Description Unit
Handover
Cell Individual Offset The cell individual offset of the reporting range for
the Handover reporting events 1A and 1B, refer to
Table 7-6.
dB
Inter-RAT handover
supported
A checkbox to enable handovers to GSM at this cell.
Inter-frequency
handover supported
A checkbox to enable inter-frequency handovers
from this cell.
Templates Pulldown boxes for selecting parameter set
templates for intra-frequency handover (IAF), inter-
frequency handover (IEF), and inter-RAT handover
(IRAT). The boxes are only enabled if cell parameter
templates have been loaded in the RNC, refer to
section 7.1.1.
Cell Selection/Reselection
Measurement Quantity The measured quantity used for cell (re-)selection.
Possible parameters are CPICH_EcIo and
CPICH_RSCP.
Actix Radioplan User Guide UTRAN Configuration 229
www.actix.com
Parameter Description Unit
Min. Pilot RSCP (Q
rxlevmin
) The minimal CPICH RSCP level to allow a service
admission at this cell.
dBm
Q
hyst
value (RSCP meas.) Hysteresis value for cell (re-)selection if the pilot
RSCP is the measured quantity.
dB
Min. Pilot Ec/Io (Q
qualmin
) The minimal CPICH E
c
/I
0
level to allow a service
admission at this cell.
dB
Q
hyst
value (Ec/Io meas.) Hysteresis value for cell (re-)selection if the pilot
E
c
/I
0
is the measured quantity.
dB
Max. Allowed UL Tx
Power
The maximally allowed UL Tx power of a UE to
successfully (re-)select a cell.
dBm
Cell Reselection Timer The trigger time for which the cell reselection
condition must be fulfilled.
s
7.3.5 Load Control Configuration
The load control of a cell can be configured in a separate tab of the cell configuration
dialog. Fig. 7-19 shows the Generic Load Control tab of the cell configuration dialog. The
distinct load control parameters are described in Table 7-17.
Fig. 7-19 Generic Load Control tab of the cell configuration dialog
Actix Radioplan User Guide UTRAN Configuration 230
www.actix.com
Table 7-17 Load Control parameters of a cell (for simulation only)
Parameter Description Unit
Radioplan UL Load Control
Maximum UL Load for
Admission Control
The maximally allowed UL load factor for the Admission
Control to control the network load for this cell.
The permissible range is [0, , 1).
Maximum UL Load for
Congestion Control
The maximally allowed UL load factor for the Congestion
Control to control the network load for this cell. This
value must be greater than or equal to the Admission
Control UL load factor.
The permissible range is [0, , 1).
Radioplan DL Load Control
Admission Control
Threshold
The DL threshold relative to the maximal cell output
power for the admission of new service attempts. New
services are blocked if the instantaneous cell output
power exceeds this threshold. Only new SHO links can
be allocated.
Reasonably, the value must be negative.
dB
Congestion Control
Threshold
The DL threshold relative to the maximal cell output
power for the Congestion Control. Connections with a
high Tx power are handled by the Congestion Control if
the instantaneous cell output power exceeds this
threshold.
Reasonably, the value must be negative.
dB
Compressed Mode
Max. Number of CM
Links
The maximum number of links in a cell that can be in
Compressed Mode.
#
Radioplan Power Control
Min. DL DPCH Power The minimal DL DPCH transmit power for reference
spreading factor 128.
dBm
Max. DL DPCH Power The maximal DL DPCH transmit power for reference
spreading factor 128.
dBm
The threshold values of the DL load control are relative to the maximal cell output power,
as shown in Fig. 7-20. Since this maximal power can usually be exceeded only for a short
period of time (several UMTS frames), the relative thresholds must be negative dB-values,
i.e. they are lower than the maximal cell output power. The admission control threshold
defines an upper limit for the admission of new service attempts, i.e. above this threshold
only new SHO links can be admitted.
Actix Radioplan User Guide UTRAN Configuration 231
www.actix.com
Available
Cell Output Power Admission Threshold
Congestion Control
Threshold
Max. Output Power
Fig. 7-20 Relative DL Load Control thresholds
7.3.6 Scrambling Code List Handling
In some cases it can be useful to change the scrambling code assignment of the cells in a
project. For example, when drive test measurements shall be imported and the drive test
was performed at a time when there were different scrambling codes used in the network
than in the current network plan, it is necessary to reload those old scrambling codes into
the project before the measurements are imported.
For such purposes, scrambling code lists as *. csv files (comma separated) can be exported
or imported. The cell settings overview dialog has according functions in its Tools
Scrambling Codes pulldown menu. By choosing either of the entries Import or Export a
file open or save dialog is shown where the respective file can be selected.
In case of importing a scrambling code list, the new settings are first only shown in the cell
settings overview dialog without actually making them effective in the project. This way the
user can first check the correctness of the scrambling codes before confirming these
settings by clicking the OK button of the cell settings overview dialog.
7.4 UMTS Repeater Configuration
In Radioplan, a repeater is a system technology specific element. It is always connected to
a donor cell. A repeater always inherits the same network layer and, thus, the same sytem
technology as the donor cell.
The general repeater parameters can be found in section 6.5.5.
7.4.1 UMTS Resources Configuration for Repeaters
The output power settings of a repeater can be configured in a separate tab of the repeater
configuration dialog. Fig. 7-21 shows the Resources tab of the repeater configuration
dialog. The distinct output power settings are described in Table 7-18.
Actix Radioplan User Guide UTRAN Configuration 232
www.actix.com
Fig. 7-21 Resources tab of the repeater configuration dialog
Table 7-18 Repeater UMTS resources settings of a cell
Parameter Description Unit
Output Power
Maximum Power The maximal output power of the repeater. dBm
PCPICH Power The constant output power on the PCPICH. dBm
Downlink Load
Total Power An optional value denoting the total emitted DL
power for E
c
/I
0
plots only. This value can be
initialized from the total DL power from a network
simulation.
dBm
The common control channels at the repeater are controlled proportionally to its PCPICH
output power applying the same offsets as in the donor cell.
7.5 Configuration of the User Behavior
The user behavior is configured equally across all supported system technologies, although
most parameters are related to UMTS. See section 6.6 for more information.
For the purpose of network optimization and site selection, a specific user configuration is
not necessary. However, a traffic distribution matrix for a generic service profile can be
considered for the optimization.
Actix Radioplan User Guide CDMA2000 RAN Configuration 233
www.actix.com
8 CDMA2000 RAN Configuration
This chapter describes the configuration of CDMA2000 specific project items in Radioplan.
Projects with CDMA2000 network layers can be used for a variety of network planning and
optimization activities such as capacity/coverage optimization, site selection, measurement
analysis, and pathloss tuning.
8.1 RNC Configuration
The CDMA2000 specific network controller is called RNC. There are no CDMA2000 specific
parameters at the RNC. The general RNC parameters can be found in section 6.5.2.
Automatic cell planning (ACP) or automatic neighbor list
planning (ANP) does not require any RNC configuration.
8.2 CDMA2000 Base Station Configuration
A site in a pure CDMA2000 network is called base station (BS) in the following. There are
no CDMA2000 specific parameters at the BS. The general BS parameters can be found in
section 6.5.3.
8.3 CDMA2000 Cell Configuration
A cell comprises both equipment and algorithm parameters that are cell specific. The
general cell parameters can be found in section 6.5.4.
Each tab of the cell configuration dialog has a Default button to reset all parameters to
reasonable default settings.
8.3.1 CDMA2000 Resources Configuration
The output power settings and radio resources of a cell can be configured in a separate tab
of the cell configuration dialog. Fig. 8-1 shows the Resources tab of the cell configuration
dialog. The distinct radio resources settings are described in Table 8-1.
Table 8-1 Radio resources settings of a CDMA2000 cell
Parameter Description Unit
Output Power
Maximum Power The maximal output power of the cell. dBm
FPICH Power The constant output power on the FPICH. dBm
Other CCH Power Offset The compound average output power on the other
CCHs specified by an offset to the FPICH output
power.
dB
Downlink Load
Total Power An optional value denoting the total emitted DL
power for E
c
/I
0
plots only.
dBm
Scrambling Code
Code Number The scrambling code number that is assigned to this
cell. The valid range of the scrambling code number
is 0 511.
Scrambling Code
Domain
This string denotes the scrambling code domain that
the scrambling code of this cell belongs to. If no
scrambling code domain is defined, this string can be
empty.
Actix Radioplan User Guide CDMA2000 RAN Configuration 234
www.actix.com
Fig. 8-1 Resources tab of the CDMA2000 cell configuration dialog
The assembly of the maximally assignable cell output power is depicted in Fig. 8-2.
Typically, the compound Tx power of the common control channels ranges between 10%
and 20% of the total cell Tx power. These channels are modeled with their average
effective power as if they all were broadcast permanently. The remaining cell Tx power can
be utilized by other channels, e.g. FCH.
Available
Cell Output Power
other CCH
FPICH
Max. Output Power
available for
Transport Channels
Fig. 8-2 Assembly of the cell output power in CDMA2000
The total cell power parameter of a cell is only used for creating E
c
/I
0
plots. It represents to
total power radiated from that cell. By assigning individual total power values to the cells of
a network, customized E
c
/I
0
plots can be generated. After the total powers have been set
properly in the cells, the E
c
/I
0
plot can be generated by choosing the icon (tooltip Plot
Interference Ratio) from the views toolbar. A dialog appears where the option Individual
Cell Tx Power must be selected. More details about the generation of E
c
/I
0
plots can be
found in section 3.4.1.
Actix Radioplan User Guide CDMA2000 RAN Configuration 235
www.actix.com
8.3.2 Scrambling Code List Handling
In some cases, it can be useful to change the scrambling code assignment of the cells in a
project. For example, when drive test measurements shall be imported and the drive test
was performed at a time when there were different scrambling codes used in the network
than in the current network plan, it is necessary to reload those old scrambling codes into
the project before the measurements are imported.
For such purposes, scrambling code lists as *. csv files (comma separated) can be exported
or imported. The cell settings overview dialog has according functions in its Tools
Scrambling Codes pulldown menu. By choosing either of the entries Import or Export a
File Open or Save dialog is shown where the respective file can be selected.
In case of importing a scrambling code list, the new settings are first only shown in the cell
settings overview dialog without actually making them effective in the project. This way the
user can first check the correctness of the scrambling codes before confirming these
settings by clicking the OK button of the cell settings overview dialog.
8.4 CDMA2000 Repeater Configuration
In Radioplan, a repeater is a system technology specific element. It is always connected to
a donor cell. A repeater always inherits the same network layer and, thus, the same sytem
technology as the donor cell.
The general repeater parameters can be found in section 6.5.5.
8.4.1 CDMA2000 Resources Configuration for Repeaters
The output power settings of a repeater can be configured in a separate tab of the repeater
configuration dialog. Fig. 8-3 shows the Resources tab of the repeater configuration dialog.
The distinct output power settings are described in Table 8-2.
Fig. 8-3 Resources tab of the CDMA2000 repeater configuration dialog
Actix Radioplan User Guide CDMA2000 RAN Configuration 236
www.actix.com
Table 8-2 Output power settings of a CDMA2000 repeater
Parameter Description Unit
Output Power
Maximum Power The maximal output power of the repeater. dBm
FPICH Power The constant output power on the FPICH. dBm
Downlink Load
Total Power An optional value denoting the total emitted DL
power for E
c
/I
0
plots only.
dBm
The common control channels at the repeater are controlled proportionally to its FPICH
output power applying the same offsets as in the donor cell.
8.5 Configuration of the User Behavior
The user behavior is configured equally across all supported system technologies, although
most parameters are related to UMTS. See section 6.6 for more information.
For the purpose of network optimization and site selection, a specific user configuration is
not necessary. However, a traffic distribution matrix for a generic service profile can be
considered for the optimization.
Actix Radioplan User Guide GSM RAN Configuration 237
www.actix.com
9 GSM RAN Configuration
This chapter describes the configuration of GSM specific project items in Radioplan. Projects
with GSM network layers can be used for a variety of network planning and optimization
activities such as capacity/coverage optimization, site selection, measurement analysis,
and pathloss tuning.
9.1 BSC Configuration
The GSM specific network controller is called BSC. There are no GSM specific parameters at
the BSC. The general Network Controller parameters can be found in section 6.5.2.
Automatic cell planning (ACP) or automatic neighbor list
planning (ANP) does not require any BSC configuration.
9.2 GSM Base Station Configuration
A site in a pure GSM network is called base station (BS) in the following. There are no GSM
specific parameters at the BS. The general BS parameters can be found in section 6.5.3.
9.3 GSM Cell Configuration
A cell comprises both equipment and algorithm parameters that are cell specific. The
general cell parameters can be found in section 6.5.4. Each tab of the cell configuration
dialog has a Default button to reset all parameters to reasonable default settings.
9.3.1 GSM Resources Configuration
The output power settings and radio resources of a cell can be configured in a separate tab
of the cell configuration dialog. Fig. 9-1 shows the Resources tab of the cell configuration
dialog. The distinct output power settings are described in Table 9-1.
Fig. 9-1 Resources tab of the GSM cell configuration dialog
Actix Radioplan User Guide GSM RAN Configuration 238
www.actix.com
Table 9-1 Radio resources settings of a GSM cell
Parameter Description Unit
Output Power
Output Power The output power of the cell on the BCCH at the antenna
connector.
dBm
Serving Cell Calculation
Min. RxPower
Threshold
The minimum DL received power required for being served
by this cell (e.g. for concentric cells).
If no value is specified the Min. DL RxPower (Coverage cut-
off) from the Configuration Data Plot dialog is applied (see
section 3.4.1).
dBm
Forbidden Frequencies
List of frequencies which are not allowed for this cell.
A semicolon separated list of the frequency channel numbers.
Parameters
HoMarginPBGT The handover margin power budget. dB
Identification
CI The Cell Identity of the cell.
LAC The Location Area Code for the cell.
BSIC
NCC The Network Color Code of the cell.
BCC The Base Station Color Code of the cell.
9.3.2 GSM Transmitters Configuration
The transmitters of a cell can be configured in a separate tab of the cell configuration
dialog. Fig. 9-2 shows the Transmitters tab of the cell configuration dialog. The distinct
table columns for the transmitter settings are described in Table 9-2.
Table 9-2 Transmitter table parameters of a GSM cell
Parameter Description Unit
Tx The Tx identifier. This can either be BCCH or a sequential
number for the TCH.
Active The active flag of the respective transmitter.
If at least the BCCH Active flag is disabled, the cells transmitter
is considered as inactive.
Hopping
Strategy
Defines which hopping strategy is used for this cell. The choices
are: Default, No hopping, Baseband, Synth. sector 14,
and Synth. site 14.
TCH List The list of channel numbers used by the respective Tx.
In case of the BCCH only a single channel number is allowed.
For other TCH, a semicolon separated list of channel numbers
can be given (for frequency hopping).
HSN Hopping Sequence Number
MAIO Mobile Allocation Index Offset
Actix Radioplan User Guide GSM RAN Configuration 239
www.actix.com
Parameter Description Unit
Number of
Logical Ch.
Gives the number of logical channels.
For example, one non-BCCH Tx can support up to 8 full-rate
speech logical traffc channels.
Fig. 9-2 Transmitters tab of the GSM cell configuration dialog
9.4 GSM Repeater Configuration
In Radioplan, a repeater is a system technology specific element. It is always connected to
a donor cell. A repeater always inherits the same network layer and, thus, the same sytem
technology as the donor cell. The general repeater parameters can be found in section
6.5.5.
9.4.1 GSM Resources Configuration for Repeaters
The output power settings of a repeater can be configured in a separate tab of the repeater
configuration dialog. Fig. 9-3 shows the Resources tab of the repeater configuration dialog.
The distinct output power settings are described in Table 9-3.
Actix Radioplan User Guide GSM RAN Configuration 240
www.actix.com
Fig. 9-3 Resources tab of the GSM repeater configuration dialog
Table 9-3 Output power settings of a GSM repeater
Parameter Description Unit
Output Power
Output Power The output power of the repeater on the BCCH at
the antenna connector.
dBm
Identification
CI The Cell Identity of the repeater.
LAC The Location Area Code for the repeater.
9.5 Configuration of the User Behavior
The user behavior is configured equally across all supported system technologies, although
most parameters are related to UMTS. See section 6.6 for more information.
For the purpose of network optimization and site selection, a specific user configuration is
not necessary. However, a traffic distribution matrix for a generic service profile can be
considered for the optimization.
Actix Radioplan User Guide iDEN RAN Configuration 241
www.actix.com
10 iDEN RAN Configuration
This chapter describes the configuration of iDEN specific project items in Radioplan.
Projects with iDEN network layers can be used for a variety of network planning and
optimization activities such as capacity/coverage optimization, site selection, measurement
analysis, and pathloss tuning.
10.1 Network Controller Configuration
There are no iDEN specific parameters at the Network Controller. The general Network
Controller parameters can be found in section 6.5.2.
Automatic cell planning (ACP) or automatic neighbor list
planning (ANP) does not require any Network Controller
configuration.
10.2 iDEN Base Station Configuration
A site in a pure iDEN network is called base station (BS) in the following. There are no iDEN
specific parameters at the BS. The general BS parameters can be found in section 6.5.3.
10.3 iDEN Cell Configuration
A cell comprises both equipment and algorithm parameters that are cell specific. The
general cell parameters can be found in section 6.5.4. Each tab of the cell configuration
dialog has a Default button to reset all parameters to reasonable default settings.
10.3.1 iDEN Resources Configuration
The output power settings and radio resources of a cell can be configured in a separate tab
of the cell configuration dialog. Fig. 10-1 shows the Resources tab of the cell configuration
dialog. The distinct output power settings are described in Table 10-1.
Table 10-1 Radio resources settings of an iDEN cell
Parameter Description Unit
Output Power
Output Power The output power of the cell on the BCCH at the antenna
connector.
dBm
Serving Cell Calculation
Min. RxPower
Threshold
The minimum DL received power required for being served
by this cell (e.g. for concentric cells).
If no value is specified the Min. DL RxPower (Coverage cut-
off) from the Configuration Data Plot dialog is applied (see
section 3.4.1).
dBm
Forbidden Frequencies
List of frequencies which are not allowed for this cell.
A semicolon separated list of the frequency channel numbers.
BSIC
Color Code The color code for this cell.
Actix Radioplan User Guide iDEN RAN Configuration 242
www.actix.com
Fig. 10-1 Resources tab of the iDEN cell configuration dialog
10.3.2 iDEN Transmitters Configuration
The transmitters of a cell can be configured in a separate tab of the cell configuration
dialog. Fig. 10-2 shows the Transmitters tab of the cell configuration dialog. The distinct
table columns for the transmitter settings are described in Table 10-2.
Fig. 10-2 Transmitters tab of the iDEN cell configuration dialog
Actix Radioplan User Guide iDEN RAN Configuration 243
www.actix.com
Table 10-2 Transmitter table parameters of a iDEN cell
Parameter Description Unit
Tx The Tx identifier. This can either be BCCH or a sequential
number for the TCH.
Active The active flag of the respective transmitter.
If at least the BCCH Active flag is disabled, the cells transmitter
is considered as inactive.
Channel The list of channel numbers used by the respective Tx.
Number of
Logical Ch.
Gives the number of logical channels.
10.4 iDEN Repeater Configuration
In Radioplan, a repeater is a system technology specific element. It is always connected to
a donor cell. A repeater always inherits the same network layer and, thus, the same sytem
technology as the donor cell.
The general repeater parameters can be found in section 6.5.5.
10.4.1 iDEN Resources Configuration for Repeaters
The output power settings of a repeater can be configured in a separate tab of the repeater
configuration dialog. Fig. 10-3 shows the Resources tab of the repeater configuration
dialog. The distinct output power settings are described in Table 10-3.
Fig. 10-3 Resources tab of the iDEN repeater configuration dialog
Actix Radioplan User Guide iDEN RAN Configuration 244
www.actix.com
Table 10-3 Output power settings of an iDEN repeater
Parameter Description Unit
Output Power
Output Power The output power of the repeater on the BCCH at the
antenna connector.
dBm
10.5 Configuration of the User Behavior
The user behavior is configured equally across all supported system technologies, although
most parameters are related to UMTS. See section 6.6 for more information.
For the purpose of network optimization and site selection, a specific user configuration is
not necessary. However, a traffic distribution matrix for a generic service profile can be
considered for the optimization.
Actix Radioplan User Guide WiMAX RAN Configuration 245
www.actix.com
11 WiMAX RAN Configuration
This chapter describes the configuration of WiMAX specific project items in Radioplan.
Projects with WiMAX network layers can be used for a variety of network planning and
optimization activities such as capacity/coverage optimization, site selection, measurement
analysis, and pathloss tuning.
11.1 Network Controller Configuration
There are no WiMAX specific parameters at the Network Controller. The general Network
Controller parameters can be found in section 6.5.2.
Automatic cell planning (ACP) or automatic neighbor list
planning (ANP) does not require any Network Controller
configuration.
11.2 WiMAX Base Station Configuration
A site in a pure WiMAX network is called base station (BS) in the following. There are no
WiMAX specific parameters at the BS. The general BS parameters can be found in section
6.5.3.
11.3 WiMAX Cell Configuration
A cell comprises both equipment and algorithm parameters that are cell specific. The
general cell parameters can be found in section 6.5.4.
Each tab of the cell configuration dialog has a Default button to reset all parameters to
reasonable default settings.
11.3.1 WiMAX Resources Configuration
The output power settings and radio resources of a cell can be configured in a separate tab
of the cell configuration dialog. Fig. 11-1 shows the Resources tab of the cell configuration
dialog. The distinct radio resources settings are described in Table 11-1.
Table 11-1 Radio resources settings of a WiMAX cell
Parameter Description Unit
Output Power
Output Power The average output power on the pilot channel at the
antenna connector.
dBm
Serving Cell Calculation
Min. RxPower
Threshold
The minimum DL received power required for being served
by this cell (e.g. for concentric cells).
If no value is specified the Min. DL RxPower (Coverage cut-
off) from the Configuration Data Plot dialog is applied (see
section 3.4.1).
dBm
Channels
Channel Number The WiMAX channel number of this cell.
Actix Radioplan User Guide WiMAX RAN Configuration 246
www.actix.com
Fig. 11-1 Resources tab of the WiMAX cell configuration dialog
11.4 WiMAX Repeater Configuration
In Radioplan, a repeater is a system technology specific element. It is always connected to
a donor cell. A repeater always inherits the same network layer and, thus, the same sytem
technology as the donor cell.
The general repeater parameters can be found in section 6.5.5.
11.4.1 WiMAX Resources Configuration for Repeaters
The output power settings of a repeater can be configured in a separate tab of the repeater
configuration dialog. Fig. 11-2 shows the Resources tab of the repeater configuration
dialog. The distinct output power settings are described in Table 11-2.
Table 11-2 Output power settings of a WiMAX repeater
Parameter Description Unit
Output Power
Pilot Power The average pilot power of the repeater. dBm
Actix Radioplan User Guide WiMAX RAN Configuration 247
www.actix.com
Fig. 11-2 Resources tab of the WiMAX repeater configuration dialog
11.5 Configuration of the User Behavior
The user behavior is configured equally across all supported system technologies, although
most parameters are related to UMTS. See section 6.6 for more information.
For the purpose of network optimization and site selection, a specific user configuration is
not necessary. However, a traffic distribution matrix for a generic service profile can be
considered for the optimization.
Actix Radioplan User Guide WiMAX RAN Configuration 248
www.actix.com
Actix Radioplan User Guide Network Data Evaluation 249
www.actix.com
12 Network Data Evaluation
12.1 Network Performance Data Management
Network performance data that are to be evaluated can originate from different sources.
For example, network measurement data can be directly loaded from the ActixOne Platform
into Radioplan. Other examples of performance data could be drive test data files,
performance counter data files or result files of the Radioplan WiNeS Simulator.
All those data files can be loaded into Radioplan in order to be analyzed and post-
processed. In order to grant an efficient network data analysis with reasonable memory
requirements, it is possible to
select specific parameters and categories from the results that shall be loaded into
Radioplan,
define a time interval by category to load the data for that specific interval,
specify an analysis area commonly smaller than the simulation area to load the
network performance data for a specific region.
The following scheme in Fig. 12-1 shows the general network performance data
management procedure:
Binary Results
Data
Binary Results
Data
Simulation
Results Files
WiNeS
Simulator
Actix Radioplan
Binary
Results Data
Results
Import
Module
Measurement
Files
Measurement
Device
SQL Database
PM Counters
Files
Network
Performance
Management
ActixOne Platform
Measurement Data
Fig. 12-1 Network performance data management
The results import module analyzes the recorded network performance data files and filters
the parameters according to the conditions mentioned above. All imported parameters are
converted into meta information (parameter name, type and size of data) that is stored in
the database, and binary result data files stored in the file system. The SQL database
manages the binary files completely. Thus the user need not care about the handling of the
binary results data. The advantage of this solution is a considerably faster data access and
virtually no limitation on the amount of network data stored. Only the available disk space
on the file system sets a physical restriction for them.
Actix Radioplan User Guide Network Data Evaluation 250
www.actix.com
In order to allow for a comparison between network performance results from different
simulation runs or against measurement data, it is possible to load several result sets
4
into
one project like discussed in section 5.9. Furthermore, result sets from other projects are
accessible for a comparison which is especially useful for the evaluation of e.g. a simulation
series (refer to [R-Sim]).
12.2 Binary File System Configuration and Default Parameter
Import Settings
The location where binary files are stored can be specified globally in the wi nes. i ni file
(see [R-Admin]) by default.
If the feature AskForMDBOnStart is switched on that wi nes. i ni file, the user is prompted
for both the database each time Radioplan is started. The binary file system is always
located below the directory of the Radioplan database file.
Result parameters are grouped by categories. For the network simulator, these categories
are defined together with their parameters and default result loading settings in the
r esul t par amet er s. i ni file; for measurement data from a measurement device the result
parameters and categories are defined in the r esul t par amet er s_measur ement s. i ni file.
These files are installed together with Radioplan and should only be modified with caution.
They area tab-delimited ASCII files. Each result parameter is specified by a line together
with its category, type, default loading flag, and a short description.
The r esul t par amet er st r ans. i ni file is used by Radioplan to translate result parameter
names from previous versions into an updated naming convention scheme.
Please see [R-Admin] and the relevant module specific user guides for more information on
these *. i ni files.
12.3 Concept of Result Analysis
Once the network performance data have been loaded into Radioplan, they can be
analyzed with respect to different aspects. Parameters can be analyzed over time, as
spatial plot or as a statistical distribution. Cell-based parameters can be visualised. A
summary report can be created for each result set that contains most of the key
performance indicators essential for a qualified network performance and capacity analysis.
All result data can also be presented in tables which enables an easy internal analysis due
to a variety of built-in statistical analysis functions. Also an external analysis is possible due
to flexible data export functions. Fig. 12-2 shows the general result analysis capabilities
directly supported by Radioplan.
4
all parameters loaded into Radioplan in one import process
Actix Radioplan User Guide Network Data Evaluation 251
www.actix.com
Presentation
in a Table
Parameter Set
Spatial Analysis
in Surface Plots
Temporal Analysis
in X-Y Chart Diagrams
Statistical Analysis
in Histogram Charts
Summary Report
in a formatted table
Coinciding Different
Surface Plots
Statistical Analysis
of Surface Plots
Internal/External
Analysis
Identifying
Trouble Spots
Manipulating
Surface Plots
Inspecting Individual
Plot Data
Cell Param. Analysis
in Cell Visuals
Fig. 12-2 Supported types of result analysis
The great flexibility of the data evaluation in Radioplan is furthermore evident from the fact
that all the different data presentation means (i.e. surface plot, cell visual, chart diagram,
histogram, and table) can easily be transformed from one into another. Moreover, it is
possible to convert arbitrary data given in a table into a new result set. The principal data
conversion opportunities are presented in Fig. 12-3.
New Result Set
New Result Set
Table
Surface Plot Chart Diagram
Histogram
per pixel
histogram,
clutter statistics, or
direct pixel values
x and y values
cell-mapped or
position based values
histogram out of values
New Result Set
Store in Project
(as Report)
Cell Visual
cell-based values
Fig. 12-3 Data transformation options supported by Radioplan
A result set is the summary of all parameter sets loaded into Radioplan in one import step,
for example, a set of results from one simulation run, a set of drive test files, or a set of
performance counters. To enable the direct comparison of results obtained from different
simulation runs, or to tune network planning data with real measurement data, Radioplan
offers two opportunities:
Actix Radioplan User Guide Network Data Evaluation 252
www.actix.com
Several result sets can be held in a project in parallel. Parameter names from
different result sets are properly amended by suffices as described below.
Result sets from other projects in the database can be made accessible by choosing
Show Results of all Projects from the context menu of an arbitrary item in the
Result tab of the tree window (i.e. a project, a result set, a category, or a
parameter). The visibility of other projects results is controlled by the user rights
management. This means that a user can only see the results from those projects
that he has authorized access to. Moreover, results from other projects cannot be
modified, in particular they cannot be deleted.
The different projects with their result sets, result categories, and parameter sets are
displayed in a hierarchical tree structure in the Results tab of the tree window. In order to
distinguish the parameters from different result sets, the parameter names are extended
by an appropriate numbered suffix. This suffix is added automatically and it is unique for all
parameters of a result set. An example of the hierarchical result parameters tree for results
from a dynamic network simulation is shown in Fig. 12-4.
Fig. 12-4 Sample view of the Results tab of the tree window
In general, all parameters are monitored in conjunction with a time stamp. The time stamp
is given in frames (in case of UMTS/FDD simulation data) or in seconds, alternatively. The
symbol indicates the time relation of the parameters. UE-specific parameters
additionally have an associated position. This is indicated by the combined symbol . In
surface plots, UE-specific parameters can be presented directly at their associated position.
Other parameters can be displayed as cell visuals or also mapped on the cell areas
according to their associated site or cell. The cell areas are determined from the pathloss
data and the pilot powers as given by the Best Serving Cell layer described in section 3.4.1.
A parameter itself is a record that contains all the items given in Table 12-1.
Actix Radioplan User Guide Network Data Evaluation 253
www.actix.com
Table 12-1 Items of a parameter
Item Description
Parameter Name The name of the parameter, please refer to [R-Meas], [R-TecRef].
The unit is separated by an underscore. For example, the
Parameter DL_SIR_DPDCH_dB stands for DPDCH Downlink SIR
and is given in dB. Radioplan presents the unit in brackets [].
Value The value for the parameter, can be either a numeric or a string
value. A flag for numerical values indicates, if the value is a finite
value or a NaN (- I nf i ni t y and +I nf i ni t y values are handled as
NaNs).
Time Stamp The time stamp (UMTS frame number or time instant) when the
parameter was monitored.
In case of snapshot simulation results, this parameter contains the
snapshot number.
Position (X and Y
value) [m]
(optional)
The current position of a UE at the given frame number.
ID The owner of the parameter (e.g. a UE type, cell, site, ).
Instance An instance number to distinguish between different instances of
e.g. a UE. The instance number is unique over all UEs.
Assigned NE
(optional)
An ID of an assigned network element, if the parameter is related
to the ID and to the Assigned NE. For instance, a power value
related to a UE can be distinguished by this parameter for different
cells.
Carrier Frequency
(optional)
In indicator for the carrier frequency or network layer that this
parameter belongs to. Especially in hierarchical network structures,
an analysis with regard to the carrier frequency can be useful.
A parameter set is the agglomerate of all monitored values for a specific parameter
represented by its name. In the sequel, the term parameter is also used as a synonym for
a parameter set. Parameters have certain properties:
Parameters are assigned to a specific network element. Different network
elements, e.g. UEs, are distinguished by their instance number, beginning from 1.
If a parameter is associated with two specific network elements, for example a Tx
power from a cell to a certain UE instance, the secondary network element is
denoted as Assigned NE to characterize this unique relationship.
Parameters related to different carrier frequencies or network layers as, e.g.,
measures related to inter-frequency HO can be associated with an indicator for the
carrier frequency.
Positions are available for UE-specific parameters as well as for measurement data.
These parameters can be presented in spatial views, each creating a new result
data layer. Parameters without position information can nevertheless be displayed
in a surface plot. They are mapped onto the cell coverage areas as predicted by the
Best Serving Cell plot (see section 3.4.1).
12.4 Analyzing Result Parameters
All result parameters in the Results tab of the tree window can be displayed and analyzed
in various ways. For this purpose, each result parameter has a context menu that can be
selected with the right mouse button. Read more about the result parameter capabilities in
section 12.4.1.
The key to the extremely flexible result analysis system of Radioplan is the results selection
dialog. It can be used to select result parameters for presentation in different ways and
Actix Radioplan User Guide Network Data Evaluation 254
www.actix.com
granularity. Basically, a certain selection in the results selection dialog represents a filter
for the result database of the current Radioplan project. The configuration of the results
selection dialog is detailed in section 12.4.2.
12.4.1 Analysis Capabilities of Result Parameters
Each result parameter has a context menu that offers the following functionalities:
Select leads to the results selection dialog,
Direct Surface Plot is used to directly create a surface plot layer from this result
parameter applying the current settings in the results selection dialog,
Delete this Parameter is used to remove the corresponding parameter from the
database and from the binary file system (with an according warning message),
Expand All is used to expand the category folders in the tree completely,
Collapse All is used to collapse the category folders in the tree completely, and
Show Results of all Projects is used to make the results of all those projects visible
that the user is authorized to access according to the user rights management.
The entire result set only of the currently opened project has some more functions in
its context menu:
Edit is used to edit all available IDs, Assigned NEs, and any other strings in the
result set. With this function it is possible to e.g. exchange the IDs of two
measured cells in a measurement result set, if their feeders are exchanged.
Delete Result Set is used to remove the entire results set including all of its
parameters from the database and from the binary file system (with an according
warning message),
Rename Result Set is used to assign this result set a new name, and
Delete All Results in Project is used to remove all result sets with their
parameters that are loaded into the currently open project from the database and
from the binary file system (with an according warning message).
More functions may be available depending on the type of the result set,
for example:
For a result set created by a drive test measurement import, Create Default
Plots can be used as a shortcut for the display of surface plots for selected
parameters, see [R-Meas].
For a result set created by a performance counter import, Aggregate Result
Set can be used to aggregate the contained data, see section 12.12.
In order to manipulate the IDs contained in a result set, the Edit function from the
context menu can be used. Then a dialog with a mapping table between old and new
values is shown, refer to Fig. 12-5. The new values in the right column can be edited;
either by choosing an existing string value from the pulldown list or completely freely by
entering a new string.
Actix Radioplan User Guide Network Data Evaluation 255
www.actix.com
Fig. 12-5 Edit result set IDs dialog
In addition to the context menu entries to delete result sets, there are more options for the
deletion of multiple result sets in one step. First all result sets that shall be deleted must be
selected using the <Shift> and <Ctrl> keys in combination with the mouse or using
keyboard commands (arrow keys in combination with <Shift>, <Ctrl>, and <Space>).
Then all the selected result sets are deleted in one go by either choosing Delete Result
Set from one of its context menus or by pressing <Delete>. A warning dialog appears in
order to avoid unintended deletion.
12.4.2 Results Selection Dialog
The key to analyze the result data in Radioplan is the results selection dialog. It can be
accessed directly from the context menu of the desired parameter or by double-clicking the
parameter item itself. Fig. 12-6 shows the results selection dialog. Using this dialog, all
relevant settings can be adjusted for the parameter analysis as described in the following
sections.
Actix Radioplan User Guide Network Data Evaluation 256
www.actix.com
Fig. 12-6 Results selection dialog
12.4.2.1 Result Filter
In the left part of the dialog, the currently selected parameter is shown in the combo box
and can be changed here as well. Note that the underlying data are loaded into the
memory for the currently selected parameter set to determine all available IDs, Instances,
Assigned NEs, and carrier frequencies.
The user can decide whether he would like to analyze the data of all network element items
of a certain parameter set or he can choose the data of a subset or a single network
element. In other words the desired parameter sets can be filtered by selecting one or
more IDs, Instances, Assigned NEs, or carrier frequencies as well as by selecting an
observation time period and/or a geographical region (simulation/analysis area). The latter
two filter conditions can be specified in the Spatial/Temporal Restrictions groups as
explained in subsection 12.4.2.5.
The default entry ALL means, that the parameters of all the available entries in the
respective category (ID, Instance, Assigned NE, Subset of Cells by Carrier) are considered
during the data analysis. This technique enables the analysis of a parameter from a global
point of view down to a specific instance, e.g. a traced mobile in a very flexible manner.
The operating mode of the result parameter selection as a filter is demonstrated in Fig.
12-7.
Actix Radioplan User Guide Network Data Evaluation 257
www.actix.com
DB
Filter
Parameter with
selected ID(s)
selected Instance(s)
selected Assigned NE(s)
selected Carrier(s)
selected Time Period / Snapshots
selected Area (Simulation/Analysis)
Graphical Presentation as:
Surface Plot
Cell Visual
Chart Graph
Histogram
Table
ID Instance Assigned NE Carrier
Time Period /
Snapshots
Area
Parameter (Set)
ID Instance Assigned NE Carrier
Time Period /
Snapshots
Area
Parameter (Set)
Fig. 12-7 Filtering effect of the results selection dialog
A description of the different result parameter identification characteristics are given in
Table 12-2. In addition, time and area of a parameter can be restricted by the according
flags and ranges to the right of the results selection dialog.
Table 12-2 Result parameter identification
Parameter Description
Parameter In this list field the parameter name can be chosen. If the result dialog
was opened from a certain parameter, then this parameter is already pre-
selected.
Unit The unit of the parameter. It is derived from the settings in the
r esul t spar amet er s. i ni and r esul t par amet er s_measur ement s. i ni files,
and is also displayed in the created presentation of the parameters (e.g.
surface plot, diagram, histogram, or table).
Caption The caption of the parameter. It is derived from the parameter name and
the settings in the results selection dialog, and is also displayed in the
created presentation of the parameters (e.g. surface plot, diagram,
histogram, or table).
ID In this list field the user can choose among the available network element
IDs that match the parameter specified in the field above. It is possible to
select a group of IDs while holding down the <Shift> key. Even non-
consecutive IDs can be selected using the <Ctrl> key.
Instance In this list field the user can choose one or a subset of the available
instance IDs that match the specified parameter and ID in the fields
above. It is possible to select a group of Instances while holding down the
<Shift> key. Even non-consecutive Instances can be selected using the
<Ctrl> key.
Assigned
NE
In this list field the user can choose among the available Assigned
Network Elements that match the parameter specified in the field above.
It is possible to select a group of Assigned NEs while holding down the
<Shift> key. Even non-consecutive Assigned NEs can be selected using
the <Ctrl> key.
Subset of
Cells by
Carrier
In this list field for results parameters whose IDs or Assigned NEs NE
type is cell, a subset of cells can be selected, whereas all cells in this
subset transmit on the same carrier frequency. It is possible to select a
group of cell subsets while holding down the <Shift> key. Even non-
consecutive cell subsets can be selected using the <Ctrl> key.
Actix Radioplan User Guide Network Data Evaluation 258
www.actix.com
Results can be represented in spatial views (surface plots), in charts over time, or as a
histogram. Furthermore, it can be chosen, if the data is represented in graphical views
(surface plots, charts), or in Excel-like tables. The latter presentation option enables a
comfortable post-processing of the data in further applications. The configuration for these
types of presentation are described in more detail below.
12.4.2.2 Surface Plots
A surface plot presents the selected parameter sets in a spatial view as grid-based data or
continuous plot. In the latter case, location-base data can be plotted at the exact positions
associated with the respective values. The resolution of the grid or the average pixel
distance in continuous plots can be adjusted by the Pixel Size, given in meters.
For raster plots, the grid has an equal resolution in the X and Y directions. If two or more
parameter values overlap in a raster pixel, the values are combined. According to the type
of parameter, the results selection dialog chooses a reasonable combination function by
default; however, it is possible to adjust that function. The following combination functions
are available and can be selected from the Function list field:
MAX: The parameter with the maximum value is stored into the pixel.
MIN: The parameter with the minimum value is stored into the pixel.
LIN AVERAGE: All values are averaged linearly per pixel.
LIN AVERAGE (BEST): All values of the ID with the highest values of the pixel,
averaged linearly per pixel.
LOG AVERAGE: Before averaging, all values per pixel are de-logarithmized. Then,
the resulting average is logarithmized again. This option is to be chosen for the
linear averaging of values that are given in dB.
COUNT: The number of overlapping parameter sets is stored into the pixel.
DIFFERENCE: The maximal difference of the values is stored into the pixel.
PROBABILITY: The probability per pixel is computed for the values contained in
each pixel compared to a numerical reference value using a comparison operator
(out of <, >, =, <>, >=, or <=).
LIN STDDEV: The standard deviation of linear values is stored into the pixel.
LOG STDDEV: The standard deviation of logarithmic values is stored into the pixel.
This option is to be chosen for deriving the standard deviation of values given in
dB.
If the values of the selected parameter sets are strings (e.g. reasons for dropped calls
etc.), the data combination algorithms are ignored except for the COUNT function. Only the
first parameter is stored in a pixel, all others are not added.
Using the option Evaluate in Subperiods it is possible to create several surface plots from a
parameter that consecutively cover the entire given time period. This feature can be used
later to animate the temporal behavior of that parameter in a layer slide show (refer to
section 12.5.10).
Finally, it can be chosen, if the data of the non-empty pixels is presented graphically in a
surface plot (checkbox Surface Plot (Graphic)) or in an Excel-like table (checkbox Raw Data
(Table)). The table represents exactly the data shown graphically in a surface plot.
Note, that only if the MAX or MIN combination algorithms were selected, the corresponding
IDs and instances of the parameter sets are stored in the pixel together with the values. In
this case, all this information is shown in a tooltip when the mouse pointer is above a
certain pixel. Otherwise, only the value is shown in the tooltip. The tooltips can be switched
on or off in the display settings dialog, see section 3.5.2.
An overview of the result configuration options for surface plots is given in Table 12-3.
Actix Radioplan User Guide Network Data Evaluation 259
www.actix.com
Table 12-3 Surface plot result configuration
Parameter Description Unit
Surface Plot
or
Mapped Surface
Plot
If this radio button is checked, the parameter is shown in a
surface plot creating a new layer.
For a parameter with cell names as ID, a Mapped Surface Plot
will be created, where the cell-based values are mapped to the
best serving area of the cell.
Output to Cell
Visual
For a parameter with cell names as ID, as an alternative to the
Mapped Surface Plot output, an output to a Cell Visual can be
selected, where the cell-based values are mapped to the cell
symbols.
In contrast to the Mapped Surface Plot, for the Cell Visual no
best serving cell areas caluculation is required.
Raw Data
(Table)
If this radio button is checked, the parameter is shown in a
table sorted with respect to the associated position / site / cell
/ carrier.
Function This list field offers different ways to combine location related
values of a parameter, if several values fall into a single pixel.
The options to choose from are: MAX, MIN, LIN AVERAGE,
LIN AVERAGE (BEST), LOG AVERAGE, COUNT,
DIFFERENCE, PROBABILITY, LIN STDDEV, and LOG
STDDEV.
Values A comparison operator and a numerical reference value can be
chosen, if the PROBABILITY combination function is selected.
Most Reliable
Values
Especially in case of analysing measurements, there could be
single extreme values that are clearly wrong and that would
distort the average or other statistical measure. When
enabling the option Most Reliable Values, only the values lying
in a range of +/- 2*Std.Dev. around the average in each pixel
are considered for the binning.
Continuous Plot By choosing this radio button, a continuous plot will be created
where each value is presented as an individual pixel at its
exact associated position.
Raster Plot By choosing this radio button, a raster plot with the given pixel
size will be created.
Interpolation This option is useful for plots that usually consist of single,
distant pixels. Using the Interpolation flag, the areas between
the originally set pixels are filled with interpolated values. This
way (almost) entirely covering plots can be created.
Pixel Size / Avg.
Dst.
The pixel width and height for the surface plot. In case of a
continuous plot, this value specifies the average distance
between pixels.
m
Evaluate in
Subperiods
Here, a number of subperiods can be specified. Each of these
subperiods gets plotted into a separate surface plot. This
feature is especially useful in connection with the Layer Slide
Show, refer to section 12.5.10.
# of Periods Specifies the number of subperiods, thus, the number of
separate consecutive surface plots.
#
Smooth
Animation
In case this switch is activated, the subperiods are as twice as
long and overlap by 50 percent. When used within a Layer
Slide Show, the traces of the individual UEs move much
smoother, refer to section 12.5.10.
Actix Radioplan User Guide Network Data Evaluation 260
www.actix.com
12.4.2.3 Chart Graphs
Most of the dynamics of a radio network can be observed by representing measurements
over time. In order to allow for a quick and easy access to graphs related to one or more
IDs, Instances, Assigned NEs, carrier frequencies, or groups of them, special group
functions were introduced. The underlying algorithm is comparable to a cross table, where
the rows represent the UMTS frames, and a separate column is created for each ID or
network element assigned to it. Since for each pair of frame and ID / Assigned NE exactly
one field is available in such a cross table, a group function can be specified to combine all
the available data related to this field. If one of the checkboxes Group IDs or Group
Assigned NEs is selected, one of the following group functions can be chosen:
FIRST VALUE: The first value (with respect to its position in the database) is stored
into the field.
LAST VALUE: The last value (with respect to its position in the database) is stored
into the field.
SUM: The sum of all values is stored into the field.
LOG SUM: The logarithmic sum of all values is stored into the field. This group
function is recommended for values in dB/dBm.
COUNT: The number of data items related to the ID / Assigned NE and frame is
stored into the field. This group function enables the display of string messages in
time charts.
MAX: The maximal value is stored into the field.
MIN: The minimal value is stored into the field.
EVENT: The pure existence of at least one event related to the ID / Assigned NE
and frame is stored into the field. Like COUNT, this group function enables the
display of string messages in time charts. The result of this group function is like:
(COUNT > 0) ? 1: 0. Thus, it is a Boolean group function.
An example shall demonstrate the usage of the group function capabilities. For instance,
the user wants to create a set of charts for the downlink transmit power on a DPCH for a
specific UE instance for each cell. First, the parameter DL_TxPower_DPCH Cell [dBm]
must be chosen by double-clicking it. Secondly, a UE profile (ID) can be selected from the
list box. In the following, an Instance must be chosen, if more than one UE of this type
were activated. To create charts for all cells, the ALL item shall be active in the Assigned
NE box. In order to create a separate graph for each of the cells, the Group Assigned NEs
checkbox must be switched on. Radioplan suppresses empty graphs. Thus, only graphs for
those cells are created where a connection was available. If no group function was
selected, all the available data is presented in one common curve or column in the table,
respectively.
A label text can be defined in the Y Axis Label field. This text is only applied to a graph, if
any of the group functions are inactive. Otherwise, the ID or Assigned NE is applied to the
corresponding graph as a label to distinguish between several graphs created in one step.
A line style can be specified using the Style list box. A graph can be drawn as a
combination of lines and symbols. The default style is a line without symbols. In some
cases it may be useful to present a graph by discrete symbols without connections between
adjacent points, for instance if events such as handover requests shall be drawn over time.
It is possible to add a set of data to a chart (or table) that already contains items. Using
the Add to Existing Chart or Add to Existing Table options, the chart is not cleared the
currently selected parameter set is displayed in the same chart distinguished by colors and
usually other line styles or in the same table as another column. This option is useful, if the
data of different parameter sets shall be compared. Also this option enables the direct
comparison of equal measurements obtained from different simulation runs represented by
different result sets.
A scaling factor can be specified additionally. This feature can be useful, if different
parameter sets shall be compared graphically in one chart, but the ranges differ
Actix Radioplan User Guide Network Data Evaluation 261
www.actix.com
significantly. For instance, if an Active Set size graph and downlink Tx power DPCH
graph(s) shall be drawn in one chart, it may be useful to scale the Active Set size graph by
a factor of 10.
Finally, it can be chosen if the data are presented graphically in a diagram (checkbox
Parameter over Time (Chart)) or in an Excel-like table (checkbox Parameter over Time
(Table)). String values cannot be displayed in a diagram except one of the group features
is switched on and the group function is equal to COUNT or EVENT. For instance, if
handover requests are shown graphically over time, this feature may be useful. The
analysis of the non-numeric (string) data is always possible using the table option.
NaN values as well as infinite values force a break in the curve of the graph. Data items of
numerical values are not connected, if NaN values were found between them. If the data
are shown in a table, occurring NaNs can be suppressed by checking the box Suppress
NaNs.
The presentation of the parameter sets in tables is a convenient way to statistically
evaluate the data inside Radioplan or to export the data for a post-processing in other
applications.
When creating a chart graph from snapshot simulation
results, the snapshot index is mapped on the x-axis
(instead of UMTS frame number or time).
An overview of the result configuration options for chart graphs is given in Table 12-4.
Table 12-4 Time chart result configuration
Parameter Description
Parameter over
Time (Chart)
If this radio button is checked, the parameter is shown as a time plot
in a chart. More precisely, the parameter is shown as a curve vs. a
time axis given either in seconds or in UMTS frames. The time unit is
determined by the respective selection in the Temporal Restrictions
group to the right of the results selection dialog.
Add to Existing
Chart
If this checkbox is checked, the chart display is not cleared when a
new parameter is to be viewed. Instead, the new curve is added to
the chart in another color and according to the current line style.
Parameter over
Time (Table)
If this radio button is checked, the parameter is shown in a table
sorted with respect to the associated frame number / time stamp.
Add to Existing
Table
If this checkbox is checked, the table display is not cleared when a
new parameter is to be viewed. Instead, the new data are added to
the table as another column.
Group IDs If this checkbox is selected, for each selected ID a separate graph
(time chart) / column (table) is created.
Group Assigned
NEs
If this checkbox is selected, for each selected Assigned NE a separate
graph (time chart) / column (table) is created.
Group Function A function can be specified that is used to combine the data for each
pair of frame / time stamp and ID / Assigned NE. This option is only
active, if one of the group checkboxes is switched on. The options to
choose from are: FIRST VALUE, LAST VALUE, SUM, LOG SUM,
COUNT, EVENT, MAX, and MIN.
Y Axis Label The label of the time curve in the chart. This parameter is usually
initialized with the parameter name (without unit).
Style A line style related to the chart graphs to be created can be specified.
Suppress NaNs If this checkbox is checked, occurring NaN or Infinite values can be
suppressed if the data are presented in a table.
Scaling Factor A numerical value that scales the values of the graphs to be created.
Actix Radioplan User Guide Network Data Evaluation 262
www.actix.com
12.4.2.4 Histograms
A histogram is frequently used to determine the statistical distribution of a parameter set.
A bin width in units of the currently selected parameter can be adjusted to define the
resolution of the histogram. Additionally to the histogram a CDF can be created. Inside the
diagram the mean value and the standard deviation can be shown as a label optionally.
It is clear that histograms can only be generated from numeric data. NaN values will be
automatically suppressed.
The data of the histogram can be presented graphically (checkbox Histogram (Chart)), or
in an Excel-like table (checkbox Histogram (Table)), respectively.
The items in the result dialog are summarized in Table 12-5.
Table 12-5 Histogram result configuration
Parameter Description Unit
Histogram (Chart) If this radio button is checked, the parameter is
shown in a histogram.
Histogram (Table) If this radio button is checked, the parameter is
shown in a table that contains the values of the
histogram.
Bin Width The bin width for the histogram. according
to the
parameter
Show CDF A second graph / column is added that represents the
CDF of the histogram.
Show Mean Value
and Std. Deviation
If this checkbox is active, the mean value and the
standard deviation for the histogram is shown as an
additional legend.
Mean and StdDev.
as Logarithmic
Values (dB / dBm)
If this checkbox is active, the mean value and the
standard deviation are calculated under the
assumption that the histogram was created from
logarithmic values (usually given in dB).
12.4.2.5 Spatial and Temporal Restrictions
In the right part of the dialog, the analysis of the results can be restricted to a certain area
and/or a time interval. These results analysis settings are defined as given in Table 12-6.
Table 12-6 Results analysis restrictions
Parameter Description Unit
Spatial Restrictions
Whole Area Using this radiobutton, the all results are used for
analysis.
Simulation Area Using this radiobutton, the result analysis is confined
to the simulation area.
Analysis Area Using this radiobutton, the result analysis is confined
to the analysis area.
Temporal Restrictions
Use Time
Information
If this radiobutton is selected, the time scale of all
diagrams will be given in seconds.
Start Time The start time of the temporal selection of the
currently analyzed result parameter.
hh:mm:ss
Actix Radioplan User Guide Network Data Evaluation 263
www.actix.com
Parameter Description Unit
End Time The end time of the temporal selection of the currently
analyzed result parameter.
hh:mm:ss
Use
Frame/Snapshot
Information
If this radiobutton is selected, the time scale of all
diagrams will be given in UMTS frames.
First The first frame of the result parameter value to be
considered.
In case of snapshot simulation results, this value
contains the first snapshot to be considered.
UMTS
frames /
snapshots
Last The last frame of the result parameter value to be
considered.
In case of snapshot simulation results, this value
contains the last snapshot to be considered.
UMTS
frames /
snapshots
Detect Data
Range
On pressing this button, the valid time period is
determined for the currently selected parameter based
on the loaded result data.
Restrict Analysis
to a Time or
Frame Period
If this checkbox is activated, the results analysis is
restricted to the given time period. This period can be
specified in terms of a start/end time or a first/last
UMTS frame below. In case of snapshot simulation
results, the analysis would be restricted to the range
between the first and the last snapshot.
The different checkboxes can be used to enforce an analysis that is specific to a time period
or a region (whole area, simulation area, or analysis area). For UE related parameters, only
positions inside the (possibly) chosen area are considered. For cell/site specific parameters,
only those parameters are regarded where the associated network element is situated
inside the chosen area.
12.5 Results Analysis with Surface Plots
A surface plot consists of a legend to the left and a plot area to the right. The legend shows
the color palette with the current data scaling (for numeric data), the actual parameter that
is displayed, and some further information. An example of a result surface plot is given in
Fig. 12-8.
There are two possibilities to create a result surface plot. Either the parameter item in the
Results tab of the tree window is double-clicked to open the results selection dialog. There
the radio button Surface Plot (Graphic) must be selected. The other possibility is to choose
the entry Direct Surface Plot from the context menu of the respective parameter item in
the Results tab of the tree window. Then a surface plot is created directly without showing
the results selection dialog. However, the current settings in this dialog (e.g. regarding the
data combination function within a pixel etc.) are used for creating the surface plot.
The plot area contains the values for the previously selected parameters. Depending on the
data combination function, a tooltip shows the ID, instance, and value (numeric or non-
numeric) for the underlying item located at the current position of the mouse pointer.
Numeric values are scaled automatically and are mapped by the currently selected color
palette to presentation colors. The scale and the color palette can be modified in the layer
settings dialog (see section 3.5.4) by clicking into the legend area to the left. If parameters
associated with cells are displayed, the according values are mapped onto the cell coverage
areas using unambiguous color codes for each cell scrambling code. This way it is possible
to overlay several cell based parameter plots and compare the cell coverage (e.g. for
comparison between planning and measured data).
If non-numeric values (strings) are detected in the result data, the number of different
strings is determined, the strings are shown in the lower left corner of the plot area as an
additional legend, and each string is assigned a different color. Using this technique,
different blocking/dropping reasons or cells can be distinguished by their colors.
Actix Radioplan User Guide Network Data Evaluation 264
www.actix.com
Infinite or NaN values are suppressed. A corresponding warning appears in the message
window.
Fig. 12-8 Sample view of a surface result plot
The currently displayed contents of the viewing area (including legend as shown in Fig.
12-8) can be transferred to any other application via the clipboard using the normal
copy/paste functions. Furthermore it is possible to save this picture into a bitmap (for
instance a JPEG file) using the File Save Plot as Image menu item.
12.5.1 Result Surface Plot Layers
For every displayed result parameter with a certain database filtering
5
a new layer is
created. All available result layers are listed in the Layers tab of the tree window. For an
efficient result analysis, all the usual layer evaluation functions can be used. In particular,
the following options seem to be interesting:
To display an already existing single layer, just double-click on its item in the
Layers tab of the tree window. An impressive way of comparing two layers is to
alternately double-clicking on either of them, such that their presentation is
constantly toggled.
Layers can be overlaid. To make a distinct layer visible, just active the
corresponding checkbox in the Layers tab of the tree window. In order to bring up
or push down a certain layer, one can reorder the layers by the Move <>
functions from that layers context menu. Alternatively, a layer can be dragged
graphically by the mouse to another level in the layers list.
Layers can have individual graphical presentations. The properties of the currently
active layer can be edited in the layer settings dialog by clicking into the black
legend area to the left. Interesting graphical properties of result layers for a flexible
analysis are, among others, the alpha blending factor (opacity), the color palette,
the individual color range transparency, etc.
The described analysis functions can be used for any type of layer, i.e. also for
configuration data layers and image layers. This enables a free comparison
5
Read more on the database filter functions of the results selection dialog in section 12.4.2.1.
Actix Radioplan User Guide Network Data Evaluation 265
www.actix.com
between network configuration data, real measurement data, simulation results,
and optimized network setups.
A detailed description on the layer concept of Radioplan can be found in section 3.4.
12.5.2 Identifying a Certain Data Item for Trouble Shooting
In a surface plot, usually a parameter is shown for several IDs/Instances simultaneously.
This is very useful for a quick overview of the spatial distribution of that parameter across
the entire simulation area. However, to identify and localize a special problem in the
network at a certain time stamp, it must be possible to investigate a certain result item
from a position. This is required for an effective trouble-shooting analysis of the network.
Radioplan offers an individual network trouble-shooting by using the same basic result
parameter evaluation methods as previously introduced in conjunction with the parameter
filtering functions. On right-clicking at an identified trouble hot-spot in a result data surface
plot, a context menu is shown. If a valid result pixel was hit, then this special parameter
item can be investigated by choosing the menu entry Investigate this Item. This situation
is shown in the left part of Fig. 12-9.
Note that this function is only available if the chosen pixel
contains a single value. Otherwise, if it e.g. contains an
average value or a probability, the value cannot be
associated with a certain network element instance.
Consequently, the MIN or MAX functions should be used
when creating the surface plot to ensure, that each pixel
only contains a single value.
Fig. 12-9 Identifying a trouble spot for further analysis
The results selection dialog is opened where the identified item (in terms of ID, Instance,
and Assigned NE) is highlighted which is shown in the right part of Fig. 12-9 as an
example. Now the user has a variety of opportunities to further analyze the trouble spot:
By simply clicking the OK button in the results selection dialog, the identified
parameter could be presented solely in a new surface plot layer.
Further constraints could be chosen for the identified parameter ID such as another
data combining function, another pixel size, etc.
Actix Radioplan User Guide Network Data Evaluation 266
www.actix.com
Since the particular ID and possibly the Instance of the trouble parameter are
already identified, e.g. the time span could be further limited.
The way of data presentation can be changed, i.e. the trouble parameter could be
displayed in a chart graph, in a histogram, or in a table.
Last but not least, another parameter can be chosen to find out the connection
between different parameters for the same ID/Instance in the trouble spot.
These are just some proposals for possible options to further track down a potential
problem and to investigate the network behavior in detail.
12.5.3 Manipulating a Surface Plot Layer
Once having created a surface plot layer, it can be manipulated in various ways to either
create a new layer or update the original one. This function is invoked by using the entry
Manipulate this Layer from a layers context menu in the Layers tab of the tree window.
Then the dialog is shown where several manipulation functions are offered. This dialog is
shown in Fig. 12-10. The elements of it are described in Table 12-7.
Table 12-7 Parameters to manipulate a layer
Parameter Description
Layer Options
Use only Pixels inside
the Simulation Area
Only pixels inside the simulation area are manipulated.
Use only Pixels inside
the Analysis Area
Only pixels inside the analysis area are manipulated.
Target Layer
Create new Layer A radiobutton to create a new surface plot layer from the given
layer, where the pixels of the resulting layer are calculated
from the pixels of the original layer by a selectable function.
Overwrite this Layer A radiobutton to reuse the surface plot layer that the
manipulate layer function was called from.
Output
Convert [dBm] -> [W] A function to convert logarithmic power values (assumed being
given in dBm) into linear power values (given in Watts).
This function can be applied to any kind of layer; the unit is
not checked. Generally speaking, it delogarithmizes the values
of the original layer.
Convert [W] -> [dBm] A function to convert linear power values (assumed being
given in Watts) into logarithmic power values (given in dBm).
This function can be applied to any kind of layer; the unit is
not checked. Generally speaking, it logarithmizes the values of
the original layer.
Invert (Multiply by -1) A function to invert the values of an existing layer.
Reciprocal (1/x) A function to calculate the reciprocal of the values in a layer.
For pixels containing 0 this function creates empty pixels.
Function A function to process the layer with a value. Available
operations are ADD, SUB, MUL, and DIV.
Compare A function to compare the values of a layer with a reference.
Available comparison functions are LESS, LESS OR EQUAL,
EQUAL, GREATER OR EQUAL, GREATER, UNEQUAL. The
resulting layer pixels are either 1 (if condition fulfilled) or 0 (if
condition not met).
Actix Radioplan User Guide Network Data Evaluation 267
www.actix.com
Fig. 12-10 Manipulate layer dialog
The manipulate layer function can be applied to the following types of layers:
configuration layers,
measurement layers,
optimization layers,
result layers, and
post-processing layers.
It is not possible to manipulate image layers or graphics
layers because they contain no value information in pixels.
Furthermore, layers with continuous pixels (e.g. result
layers with the continuous plot option) cannot be
manipulated either.
12.5.4 Coinciding Surface Plot Layers
Another interesting option is to investigate the possible relation between two different
parameters, either be it network configuration data, network performance counters, drive
test data, simulation results, or optimization plots. Here, the starting point can be surface
plot layers or cell visuals of the data. Using the entry Coincide with other Layer/Visual
from a layers or cell visuals context menu in the Layers tab of the tree window, a dialog is
shown where another layer or cell visual and different options for comparison can be
chosen. This dialog is shown in Fig. 12-11. The elements of it are described in Table 12-8.
For cell visuals only a combination function can be chosen.
Actix Radioplan User Guide Network Data Evaluation 268
www.actix.com
Fig. 12-11 Coincide layers dialog
Table 12-8 Parameters to coincide layers
Parameter Description
Current Layer The layer from which the dialog was called (cannot be changed).
Reference Layer The second layer for the comparison. All available surface plot
layers from the Layers tab are listed in this list field.
Use only Pixels inside
the Simulation Area
Only pixels inside the simulation area are coincided.
Use only Pixels inside
the Analysis Area
Only pixels inside the analysis area are coincided.
Ignore Transparent
Pixels
Transparent pixels in either layer are excluded from the
combination.
Create new Layer A radiobutton to create a new surface plot layer from the given
two layers, where the pixels of the layers are interrelated pair
wise by a selectable function.
Function A function to interrelate two layers, creating a new layer.
Available functions are MIN, MAX, DIFFERENCE, SUM,
QUOTIENT, PRODUCT, AND, OR, and XOR.
Create XY Scatter
Graph
A radiobutton to create a scatter graph from the given two
layers. For each pixel pair of the layers, a dot is set in the
resulting graph. The first layer is mapped on the y-axis, and the
second layer is mapped on the x-axis.
Add X = Y Line If this checkbox is enabled, a line for the linear function X = Y is
added to the XY scatter graph as a reference.
Create XY Scatter
Table
A radiobutton to create a scatter table from the given two
layers. The data in the table is the same as is created by the XY
Scatter Graph function.
Create Scatter
Statistics (Surface
Plot)
A radiobutton to create a scatter statistics plot from the given
two layers. Each pixel that fulfils a certain coverage criterion in
both layers is plotted in a color determined from the reference
layers legend.
Actix Radioplan User Guide Network Data Evaluation 269
www.actix.com
Parameter Description
Create Scatter
Statistics (Table)
A radiobutton to create a scatter statistics table from the given
two layers. Each pixel that fulfils a certain coverage criterion in
both layers is counted, and the resulting coverage probability is
calculated. The results are listed in a table.
The coinciding layers function can be applied to the following types of layers:
configuration layers,
measurement layers,
optimization layers,
result layers,
cell visuals, and
post-processing layers or cell visuals.
It is not possible to coincide image layers or graphics layers
because they contain no value information in pixels.
Furthermore, layers with continuous pixels (e.g. result
layers with the continuous plot option) cannot be coincided
either.
At first it shall be demonstrated how this function can be exploited to identify those regions
in a network where users could directly get access, i.e. where there was a service attempt,
but no blocking occurred. This can be accomplished by combining the parameters
ServiceRequest and ServiceBlocked from the Service category by an XOR function. In the
resulting layer (see Fig. 12-12 to the left) it can clearly be seen that there are regions
especially at the cell borders where users did not get direct network access, i.e. these
regions are empty in the view. This result is underlined by the Figure to the right where
additionally the blocked services (green) are shown that fill those empty regions.
Fig. 12-12 Direct access of services in brown (left) and blocked access attempts in green (right)
If, as another example, the relation between the best pilot E
c
/I
0
over the mean pathloss
shall be investigated, the coincide layers function can be used to create a chart graph from
the values of these two layers mapped onto the x- and y-axes of the graph (XY scatter
graph). A possible result is shown in Fig. 12-13.
Actix Radioplan User Guide Network Data Evaluation 270
www.actix.com
Fig. 12-13 Sample chart graph of two coincided layers
Similar to the scatter graph, also scatter statistics can be calculated from coinciding two
layers. The principle of the scatter statistics is that the coverage percentage of both layers
according to certain threshold combinations are determined and listed in a table. The
applied thresholds are directly derived from the color legend of the layers. In order to
choose certain dedicated thresholds, it is recommended to select the Use Color Steps
option in the color palette dialog of the respective layers and then specify the thresholds.
The resulting scatter statistics table contains both the coverage percentage values for the
compound threshold settings (in the upper part) as well as the corresponding absolute
number of pixels that fulfill the corresponding criteria (in the lower part). An example of a
scatter statistics table is shown in Fig. 12-14.
Chart graphs and tables from coincided layers can also be created in separate windows
when holding down the <Shift> key while pressing the OK button of the coincide layer
dialog. This function allows to have several diagrams and tables simultaneously on the
screen to easily compare them.
As a special case, in the above example the combined coverage of pilot RSCP and pilot
E
c
/I
0
in a UMTS network were calculated. For this particular case there is also a special
function available which is described in section 12.9.5.
Actix Radioplan User Guide Network Data Evaluation 271
www.actix.com
Fig. 12-14 Scatter statistics between pilot RSCP and E
c
/I
0
from a UMTS/FDD measurement
12.5.5 Deriving Histograms from Surface Plots
The data of the currently active surface plot layer can be easily translated into a histogram
view. This feature may be useful if a spatial distribution instead of a temporal distribution is
required. Using the functions of the submenu Results Histogram from Surface Plot, the
underlying pixel data of the surface plot is translated into a statistical distribution shown in
a chart or a table, respectively. The same functions can be reached from the context menu
of result data layers (submenu Histogram from Surface Plot) which can be displayed by
right-clicking into a surface plot of that result parameter. This procedure is demonstrated in
Fig. 12-15.
Fig. 12-15 Creating a histogram from a surface plot layer
The presentation of the histogram can further be modified as described in section 12.7.
Histograms from surface plot layers can also be created in separate windows when holding
down the <Shift> key while selecting the according menu entry. This function allows to
have several diagrams and tables simultaneously on the screen to easily compare them.
Actix Radioplan User Guide Network Data Evaluation 272
www.actix.com
12.5.6 Extracting Tables from Surface Plots and Cell Visuals
The pixel-oriented data of the currently active surface plot layer can be easily extracted
into a table. This feature may be useful to e.g. make the data from a coincided layer
available for further analysis in the embedded clipboard (see section 12.8.2) or an external
application. Using the functions of the submenu Results Data Table from Surface Plot,
the underlying pixel data of the surface plot is transferred into a table. The same functions
can be reached from the context menu of result data layers (submenu Data Table from
Surface Plot) which can be displayed by right-clicking into a surface plot of that result
parameter. This procedure is shown in Fig. 12-16.
Fig. 12-16 Creating a table from a surface plot layer
This function is also available for cell visuals. In this case, it can only be invoked from the
context menu when right-clicking into the cell visual in the viewing area and choosing Data
Table from Cell Visual. The resulting table contains a mapping between the cell IDs and
their respective values from the cell visual.
The data in the table can further be modified and post-processed as described in section
12.8.
Tables from surface plot layers or cell visuals can also be created in separate windows
when holding down the <Shift> key while selecting the according menu entry. This function
allows to have several diagrams and tables simultaneously on the screen to easily compare
them.
12.5.7 Cell Statistics from a Layer
Each layer can be statistically evaluated over the best cell areas based on the pathloss
maps and cell (pilot) powers. First the respective layer must be activated by clicking on its
item in the Layers tab of the tree window. Then a right mouse click into the viewing area
lets the surface plot context menu appear. Choose one of the subentries of Cell Statistics
from this context menu to evaluate statistical measures of the selected layer over the best
cell areas as shown in Fig. 12-17.
Actix Radioplan User Guide Network Data Evaluation 273
www.actix.com
Fig. 12-17 Deriving cell statistics from a surface plot layer
The result of this function is a table giving various statistical measures (e.g. average and
standard deviation) of the values from the chosen layer for each cell area in combination
with the number of relevant bins for statistical puposes. When holding down the <Shift>
key during invocation of the function, the table is opened in a separate window. See Fig.
12-18 for an example. Cells that have no best cell pixel in the selected area are suppressed
in the table.
Fig. 12-18 Example of the cell statistics for a pilot E
c
/I
0
plot
Actix Radioplan User Guide Network Data Evaluation 274
www.actix.com
This table can be directly used to plot the statistical measures on the best cell areas in a
new surface plot layer. The according column containing the values to be mapped must be
selected by clicking the respective header field of the table. Then the table grid context
menu is displayed by right-clicking into the marked column. The function to choose is
Graph Selection Mapped Surface Plot. It remains to specify the column containing the
cell IDs and proper plot caption/tree label and unit in the appearing dialog. More details
about the mapped surface plot function from a table can be found in section 12.8.7.
12.5.8 Clutter Statistics from a Layer
Each layer can be statistically evaluated over the clutter classes defined by the clutter
matrix. First the respective layer must be activated by clicking on its item in the Layers tab
of the tree window. Then a right mouse click into the viewing area lets the surface plot
context menu appear. Choose one of the subentries of Clutter Statistics from this context
menu to evaluate the coverage of the selected layer according to different thresholds for
each clutter class as shown in Fig. 12-19.
Fig. 12-19 Deriving clutter statistics from a surface plot layer
The result of this function is a table giving the percentage of the values of the chosen layer
being above different thresholds over each clutter class in combination with the number of
relevant bins for statistical puposes. When holding down the <Shift> key during invocation
of the function, the table is opened in a separate window. See Fig. 12-20 for an example.
Clutter classes that do not occur in the selected area are suppressed in the table.
The thresholds are directly derived from the color scale of the layer which can be seen
when comparing the two Figures above. In order to choose dedicated thresholds, the color
scale of the layer can be modified accordingly. In this case it is recommended to choose
the option Use Color Steps in the color palette dialog.
The given number of bins per clutter class can be used to weigh the importance of each
percentage value in a statistical evaluation.
Actix Radioplan User Guide Network Data Evaluation 275
www.actix.com
Fig. 12-20 Example of the clutter statistics for a best pilot power plot
12.5.9 Discrete Value Layers
The values of an existing layer can be discretized according to the current legend
thresholds. This function is particularly useful when using discrete color steps, where the
layer shall be analyzed according to defined value ranges.
The currently displayed layer can be discretized by right-clicking into the layer presentation
in the viewing area and choosing Surface Plot Tools Set Pixel Values to Legend
Thresholds from the appearing context menu. Then immediately all pixel values of the layer
are exchanged by the corresponding lower legend threshold according to the defined
ranges.
It is recommended to define discrete color steps for the original layer. Then the exact
legend thresholds will be used for discretizing. If continuous color shading as applied
instead, the resulting discretized layer would have equally distributed steps between the
maximal and minimal values of the legend.
The resulting discretized layer could be further used to e.g. analyze the portions in each
value range in a histogram from that layer, or to coincide it with other layers to assess the
coverage of certain parameters, etc.
12.5.10 Layer Slide Show
In order to better understand the manifold of interacting mechanisms in a live UMTS
network, it might be enlightening to animate the dynamics in the network after a dynamic
simulation or to visualize drive test data (play-back). Radioplan offers a slide show of
multiple layers of surface plots. This slide show presents multiple surface plots from the
layer tree consecutively in the order of their creation.
The basics for the work with layers in Radioplan are explained in section 3.4. Moreover, the
configuration of surface plots was described in section 12.4.2.2. Here, the use of the
parameters Evaluate in Subperiods, # of Periods, and Smooth Animation is commented.
As an example, ten layers of the Maximum of DL_SIR_DPDCH [dB] shall be produced for a
layer slide show. These ten layers can be created with the following settings of the
mentioned three parameters, as apparent from Fig. 12-21.
Fig. 12-21 Settings in the results selection dialog to produce a layer slide show
Actix Radioplan User Guide Network Data Evaluation 276
www.actix.com
As a result of these settings, several surface plot layers will be automatically created that
represent (partly overlapping if option Smooth Animation is selected) time periods within
the entire configured time range. The created layers are handled like normal layers, i.e.
they could be presented normally by double-clicking them in the Layers tab of the tree
window.
To start a layer slide show, choose Results Layer Slide Show from the menu.
Alternatively, there is also an icon ( , tooltip Start Layer Slide Show) in the views toolbar
to start a layer slide show. Then the layer slide show dialog is opened, see Fig. 12-22.
Fig. 12-22 Layer slide show dialog with deactivated image layers
In this dialog box, all layers to be included in the slide show should be selected in the
Include column. It is also possible to show some layer(s) permanently in the background
during the slide show. This can be accomplished by selecting them in the Show Always
column. Furthermore, the time interval between the switching of the layers in the slide
show can be chosen between 0 and 5 seconds. When everything is set up right, the layer
slide show can be started by pressing the OK button.
Now, the included layers are repeated one after the other with the chosen time interval
between the switching in a loop. The slide show stops when the user presses the Abort
Slide Show button in the appearing pop-up dialog.
12.5.11 Printing Surface Plots
Spatial views with all possibly overlapping surface plot layers can be printed true-to-scale.
This is especially useful when specifying a dedicated scale factor for the plot to be printed,
e.g. 1:100,000. Then distances in the printout could be directly measured with a ruler.
Furthermore, the black legend is automatically displayed in white in all printouts.
Also a print preview is available using the menu entry File Print Preview or by clicking
the icon (tooltip Print Preview) from the standard toolbar. An example of the print
preview is shown in Fig. 12-23.
Once the view is set up properly, the printing process can be started either out of the print
preview window or by using the print command from the File menu or the icon (tooltip
Print) from the standard toolbar.
Actix Radioplan User Guide Network Data Evaluation 277
www.actix.com
Fig. 12-23 Sample print preview with white legend and true-to-scale alignment
12.6 Results Analysis with Charts (Plots over Time)
A chart graph presents data in a chart. Each chart has a freely configurable title (by default
derived from the current settings in the results selection dialog). The x- and y-axes each
have labels that are automatically set by default. Several settings for the diagrams can be
modified using the axis scale and diagram settings dialog, described later in section 12.6.4.
An example of a diagram showing the transmit power of a speech user while moving
through several cells with Soft Handovers in a dynamic network simulation is given in Fig.
12-24.
Fig. 12-24 Sample view of a chart
Actix Radioplan User Guide Network Data Evaluation 278
www.actix.com
12.6.1 Creating a Chart Graph
Arbitrary result parameters (either from measurements or simulations) can be presented in
a chart graph. The key to create a chart graph from a result parameter is the results
selection dialog. It can be opened by double-clicking the respective parameter item in the
Results tab of the tree window. In the appearing dialog, the option Parameter over Time
(Chart) must be selected. On confirming the settings by clicking the OK button of the
dialog, the chart graph is immediately shown in the viewing area.
Each of the Radioplan Modules can have special kinds of chart graphs. As an example, the
time course of the number of active UEs during a dynamic simulation can be shown by
choosing Results Simulation Results Active UEs as Chart. See [R-Sim] for details.
By default, newly created chart graphs are displayed in the viewing area. However, it is
also possible to create a new chart graph in a separate window by holding down the
<Shift> key while creating the diagram. Using this option, several chart graphs can be
visible at the same time which enables an easy comparison between them. The separate
chart graph windows are freely resizable and have an own menu bar. The functions of the
menu are explained briefly in Table 12-9.
Table 12-9 Functions of the menu in a chart graph window
Menu Entry Function
File Menu
Print Opens the print dialog, see section 12.6.5.
Save as Image Shows a file save dialog to save the diagram as an image.
Close Closes the chart graph window.
Edit Menu
Copy Copies the chart to the Windows clipboard.
Graph Menu
Create Table from
Graph
Creates a table with two columns representing the x- and y
values of the graph in a separate window.
Zoom Out Once the user has zoomed into the graph, one zoom stage can
be reverted by this command. Alternatively, the <F3> key can
be used.
Fit To Window Once the user has zoomed into the graph, the zoom can be set
back to the entire graph by this command. Alternatively, the
<F4> key can be used.
Axis Scale and
Settings
Opens the axis scale and diagram settings dialog to modify the
graph presentation, see section 12.6.4.
Reset to default styles Restores the default diagram settings.
12.6.2 Data Evaluation Opportunities in Chart Graphs
When creating a chart graph, the user can choose some additional settings in the results
selection dialog to influence the data presentation in the chart in certain ways. The chart
graph configuration in the results selection dialog is also briefly explained in section
12.4.2.3. In particular, the following settings can be made:
A special line style can be chosen for the graph presentation. All new curves in a
chart will inherit the selected style properties. However, by consecutively adding
curves to a diagram (see below), different line styles can be chosen for the distinct
lines.
A scaling factor can be specified for the graph presentation. All new curves in a
chart will use the same specified scaling factor. However, by consecutively adding
Actix Radioplan User Guide Network Data Evaluation 279
www.actix.com
curves to a diagram (see below), different scaling factors can be applied to the
distinct lines.
By selecting the Add to Existing Chart option when displaying a parameter in a
chart, an old chart is not deleted. Instead, the new curve(s) are added to the
possibly existing ones. It is not useful to use this function for displaying time and
frame based result data together in one chart. An analogous function is available
for adding columns in a temporal data table.
Usually, a parameter is presented in a single curve in a chart graph. However,
values at a certain time stamp could be associated with different IDs and/or
Assigned NEs of that parameter. In order to display separate curves for each of
those IDs / Assigned NEs, the according grouping functions can be used. Fig. 12-24
is an example of a parameter that is shown for a single selected ID/Instance (UE)
and grouped for the Assigned NEs (cells), i.e. for each cell associated with that
parameter there is a separate curve in the graph.
For time related results (e.g. measurement data or dynamic simulation results), the
time axis of the chart graph can either be given in UMTS frames or in seconds
(hh:mm:ss format). Note that when choosing the latter time scale, the smallest
resolution of the time axis is generally 1 second. Thus, when investigating
simulation results it is better to select the time axis in UMTS frames in order to
assure a correct presentation of the time curves.
For snapshot simulation results without time relation, the snapshot index will be
mapped on the x-axis of a chart. In this case it is recommended to choose the
option Use Frame Information in the Temporal Restrictions group of the results
selection dialog.
Once a chart graph was created, the data can be further evaluated in the following ways:
Single values can be inspected in tooltips. Moving the mouse pointer on a curve, a
tooltip appears showing the coordinates (time stamp and value) of the closest
vertex on the curve.
It is easy to zoom into a chart at an interesting region by dragging a box with the
left mouse button. When the mouse button is released, the chart is updated with
new scaling settings. The zoom function in chart graphs is always active,
irrespective the current mouse pointer mode. Also some of the normal zoom
functions (zoom out <F3>, fit to window <F4>) are available. Fig. 12-25 gives an
example of the zoom function in chart graphs.
Fig. 12-25 Zooming into a chart graph
Charts can be transferred to another application via the clipboard, or they can be saved as
an image using the File Save Plot as Image item from the menu bar in different
graphics formats.
12.6.3 Creating a Table from a Graph
The x- and y values of a chart diagram can be extracted into a table with two columns. This
is accomplished by using the View Graph Create Table from Graph menu entry. In
separate graph windows, the same function can be called from the Graph Create Table
Actix Radioplan User Guide Network Data Evaluation 280
www.actix.com
from Graph menu entry. The table data can be further post-processed by means of the
statistical evaluation functions available in Radioplan (refer to section 12.8.2) or in an
external application.
12.6.4 Customization of Charts
The initial scaling of a chart is determined automatically. It is possible to define the axis
limits manually using the axis scale dialog, that can be opened using the View Graph
Axis Scale and Settings item from the menu bar. In a separate chart graph window, this
menu entry is also available. A dialog appears similar to Fig. 12-26.
Fig. 12-26 Axis scale and diagram settings dialog
In the upper part of the dialog the general appearance of the chart can be influenced. So a
title and the labels for the X and Y axes can be modified in the Title / Labels group.
Moreover, the background color can be modified using two colors and a fill style. The fill
style can be Solid Color (only the first color is used), Horizontal Shape, Vertical Shape,
or 45 Shape. Using one of the latter three options, a shape is drawn defined by the fill
style and the two specified colors. If the checkbox Rember Settings is active and the OK
button is clicked, Radioplan stores these background settings for the chart type persistently
into the Windows registry.
The background settings are stored for each graph type
separately into the registry. Thus, it is possible to assign
XY-graphs, histogram graphs, and polar graphs (antenna
diagrams) a different background.
The axis scaling can be done automatically by Radioplan (Autoscale checkbox is switched
on). If this feature is deactivated, the limits for both X and Y axes can be specified
manually. As default the current minimum and maximum limits are pre-selected. The time
scale of the diagram can be specified in terms of either UMTS frames or normal time
stamps, respectively, depending on the settings in the results selection dialog.
The annotation character size can be used to adjust the mean spacing between characters
inside the legend. Note that this value represents a mean size for the maximum amount of
characters of labels due to the non-mono spaced font used for the legend.
In the table available in the lower right part of the dialog the annotations of all currently
drawn graphs can be modified. Furthermore it is possible to select one or more graphs here
to remove them from the current chart.
12.6.5 Printing a Chart Graph
Charts can also be printed. The size and the orientation of the chart on the page can be
adjusted using the chart page setup dialog, accessible from the View Graph Page
Setup menu item. In separate chart graph windows the same dialog can be accessed
from File Print. The dialog is shown in Fig. 12-27, the usage is self-explanatory.
Actix Radioplan User Guide Network Data Evaluation 281
www.actix.com
Fig. 12-27 Chart page setup dialog
Also a print preview is available using the menu entry File Print Preview or by clicking
the icon (tooltip Print Preview) from the standard toolbar. Once the chart is set up
properly, the printing process can be started either out of the print preview window or by
using the print command from the File menu or the icon (tooltip Print) from the
standard toolbar.
12.7 Results Analysis with Histograms
Histograms are an important means to statistically evaluate network performance data.
Basically, a histogram represents the probability distribution of a parameter and can thus
reveal statistical properties that could not directly be extracted from a surface plot or a
time course of that parameter. Besides the actual histogram (quantized version of the
probability density function), also the CDF as well as the mean value and the standard
deviation of the selected parameter can be inspected. An example for the histogram of the
number of visible cells recorded during a UMTS drive test is presented in Fig. 12-28.
Histograms can only be generated for numeric values of the parameters. Possibly occurring
NaNs are not considered when generating the histogram.
Fig. 12-28 Sample view of a histogram
Actix Radioplan User Guide Network Data Evaluation 282
www.actix.com
12.7.1 Creating a Histogram
Arbitrary result parameters (either from measurements or simulations) can be presented in
a histogram. There are generally two ways to create a histogram: either directly from the
results selection dialog, or based on an existing surface plot. Both options are described in
the following:
One possibility to create a histogram from a result parameter is the results
selection dialog. It can be opened by double-clicking the respective parameter item
in the Results tab of the tree window. In the appearing dialog, the option
Histogram (Chart) must be selected. On confirming the settings by clicking the OK
button of the dialog, the histogram is immediately shown in the viewing area.
As a second possibility, one can create a surface plot from the respective
parameter. Then click with the right mouse button into the surface plot to view the
context menu and choose one of the subentries from the Histogram from Surface
Plot entry. The reference area can be the entire area, the simulation area, or the
analysis area. Alternatively, the same function could be invoked from the menu bar
by choosing Results Histogram from Surface Plot. Then the histogram based on
the surface plot layer values is immediately displayed in the viewing area.
There is a fundamental difference between these two
histogram versions of a parameter. In the first case, the
histogram is generated based on the complete amount of
values of the parameter at hand, irrespective the time
stamp, the position, etc. (despite the configured
restrictions/filtering). This means that all values of the
parameter are handled equally. In the second case,
however, there was a certain pre-filtering with regard to
the positions of the distinct values. In particular, several
values in a pixel were combined according to the choice of
the data combination function in the results selection
dialog. So this type of histogram represents a kind of
spatial statistics of the parameter.
The generation process of a histogram is basically performed in two substeps. First, the
limits for the minimum and maximum values are determined, given by the range of the
underlying parameter. Secondly, for each bin (defined by the bin width parameter in the
results selection dialog), the number of parameter sets is calculated. Finally, the data is
normalized so that the sum of the bars is equal to 1.
By default, newly created histograms are displayed in the viewing area. However, it is also
possible to create a new histogram in a separate window by holding down the <Shift> key
while creating the histogram. Using this option, several histograms can be visible at the
same time which enables an easy comparison between them. The separate histogram
windows are freely resizable and have an own menu bar. The functions of the menu are
very similar to that of chart graphs. For convenience, they are given below in Table 12-10.
Table 12-10 Functions of the menu in a histogram window
Menu Entry Function
File Menu
Print Opens the print dialog.
Save as Image Shows a file save dialog to save the histogram as an image.
Close Closes the histogram window.
Edit Menu
Copy Copies the histogram to the Windows clipboard.
Actix Radioplan User Guide Network Data Evaluation 283
www.actix.com
Menu Entry Function
Graph Menu
Create Table from
Graph
Creates a table with three columns representing the x values
and the PDF and CDF values of the histogram in a separate
window.
Zoom Out Zooms back to the last larger zoom after a zoom in mouse
action. Alternatively, the <F3> key can be used.
Fit To Window Zooms on the entire histogram to the fit into the window.
Alternatively, the <F4> key can be used.
Histogram Settings Shows the histogram settings dialog to modify bin size, limits,
etc., see section 12.7.4.
Axis Scale and
Settings
Opens the axis scale and diagram settings dialog to modify the
graph presentation.
Reset to default styles Restores the default histogram settings.
12.7.2 Data Evaluation Opportunities in Histograms
When creating a histogram, the user can choose some additional settings in the results
selection dialog to influence the data presentation in the histogram in certain ways. The
histogram configuration in the results selection dialog is also briefly explained in section
12.4.2.4. In particular, the following settings can be made:
The bin width can be specified. It influences the resolution of the histogram.
Optionally the CDF can be shown as additional graph. The mean value and the
standard deviation can be added to the chart as additional label. The latter
characteristics can be calculated on the basis of linear or logarithmic values,
respectively.
Once a histogram was created, the data can be further evaluated in the following way:
It is easy to zoom into a histogram at an interesting region by dragging a box with
the left mouse button. When the mouse button is released, a dialog appears that
can simply be left by pressing the OK button. Then the histogram is updated with
new scaling settings. The zoom function in histograms is always active, irrespective
the current mouse pointer mode. Also some of the normal zoom functions (zoom
out <F3>, fit to window <F4>) are available.
There are different threshold evaluation methods available in histograms. By
choosing the proper method, the coverage of a parameter can be exactly evaluated
at a certain threshold. More details about the threshold evaluation methods in
histograms can be found in section 12.7.5.
Histograms can be transferred to another application via the clipboard, or they can be
saved as an image using the File Save Plot as Image item from the menu bar in
different graphics formats.
12.7.3 Creating a Table from a Histogram
The x values as well as the PDF and CDF values of a histogram can be extracted into a
table with three columns. This is accomplished by using the View Graph Create Table
from Graph menu entry. In separate histogram windows, the same function can be called
from the Graph Create Table from Graph menu entry. The table data can be further
post-processed by means of the statistical evaluation functions available in Radioplan (refer
to section 12.8.2) or in an external application.
12.7.4 Customization of Histograms
The initial scaling of a histogram is determined automatically. These settings can also be
modified afterwards in the histogram settings dialog as shown in Fig. 12-29. Here the
histogram limits and the bin resolution (either in terms of a bin size or the number of bins)
Actix Radioplan User Guide Network Data Evaluation 284
www.actix.com
can be specified. If the option Skip Values outside Limits is selected, all values out of the
configured limits are not considered in the creation of the histogram. Additionally, the
visibility of the CDF, the mean value, and the standard deviation can be controlled. If the
option Mean and StdDev. as Logarithmic Values (dB / dBm) is chosen, the according
characteristics are calculated based on logarithmic values, typically given in dB.
Fig. 12-29 Histogram settings dialog
The threshold evaluation methods in the dialog are explained in greater detail in section
12.7.5.
Furthermore, using the axis scale dialog can be used to set the axis limits manually in a
way similar to chart graphs. This dialog can be opened using the View Graph Axis
Scale and Settings item from the menu bar. In a separate histogram window, this menu
entry is also available. See section 12.6.4 for the usage of this dialog.
12.7.5 Threshold Evaluation Methods in Histograms
The histogram settings dialog contains three options that influence the creation of the
histogram and that can be used to evaluate the coverage of the respective parameter at a
certain threshold. These options are described below:
Normal Threshold Evaluation: In the standard setting for histograms, each bin is
centred around the corresponding threshold value, i.e. it reaches from half the bin
resolution below the threshold to half the bin resolution above the threshold. This
option is selected by choosing the radio button thres 0.5 * binres <= x < thres +
0.5 * binres.
Coverage Evaluation above Threshold: When evaluating a parameter that is
interpreted as being better the higher the values are (such as best pilot Rx power
or E
c
/I
0
), a coverage level at a given threshold is defined as the percentage of area
where the values x >= thres. The coverage of such a parameter is equivalent to
the inverse CDF of the histogram. If then a table is created from the histogram, the
coverage at a given threshold can be directly read from the table in the respective
row. This option is selected by choosing the radio button x >= thres (inverse CDF).
Coverage Evaluation below Threshold: On the contrary, when evaluating a
parameter that is interpreted as being better the lower the values are (such as
pathloss or Active Set size), a coverage level at a given threshold is defined as the
percentage of area where the values x <= thres. The coverage of such a parameter
is equivalent to the normal CDF of the histogram. If then a table is created from
the histogram, the coverage at a given threshold can be directly read from the
table in the respective row. This option is selected by choosing the radio button x
<= thres (normal CDF).
Actix Radioplan User Guide Network Data Evaluation 285
www.actix.com
The following example demonstrates the usage of the threshold evaluation method in order
to determine the pilot RSCP coverage in a UMTS network at a given threshold.
How to evaluate the network coverage at a given threshold?
The starting point is a surface plot of the predicted or measured pilot RSCP which is
presented in the viewing area. A histogram from this layer is created by choosing one of
the functions from the Histogram from Surface Plot submenus which can be reached by a
right mouse click into the plot. It is recommended to hold down the <Shift> key while
clicking the menu entry.
Fig. 12-30 Histogram function in the context menu on a surface plot
Then open the histogram settings dialog and make the following adjustments:
set the upper and lower limits to an integer nearby (preferrably outside the initial
range);
choose an integer bin resolution (e.g. 1dB);
select the threshold evaluation method x >= thres (inverse CDF).
The final settings can be seen in the dialog below.
Actix Radioplan User Guide Network Data Evaluation 286
www.actix.com
Fig. 12-31 Histogram Settings dialog
These settings have immediate effect on the histogram after confirming them with OK. Now
a table can be created from the histogram as described in section 12.7.3. The RSCP
coverage of the network can now be directly read from the CDF column at a given
threshold.
Fig. 12-32 Histogram Data Table created from a histogram
For example, the network RSCP coverage at a threshold of -80dBm is 83.9%.
12.7.6 Printing a Histogram
Histograms can also be printed. The size and the orientation of the histogram on the page
can be adjusted using the page setup dialog, accessible from the View Graph Page
Setup menu item. In separate histogram windows the same dialog can be accessed from
File Print. The usage is comparable to the page setup for chart graphs, see section
12.6.5 for details.
Also a print preview is available using the menu entry File Print Preview or by clicking
the icon (tooltip Print Preview) from the standard toolbar. Once the histogram is set up
properly, the printing process can be started either out of the print preview window or by
using the print command from the File menu or the icon (tooltip Print) from the
standard toolbar.
Actix Radioplan User Guide Network Data Evaluation 287
www.actix.com
12.8 Results Analysis with Tables
All the network performance data presented in surface plots, charts, or histograms can also
be displayed in tables. This type of data representation is most intuitive regarding the
understanding of the data filtering mechanisms of Radioplan. Each filter criterion is
represented as a separate column in the table; each row contains a single parameter value.
An example that demonstrates the parameter filtering is given in Fig. 12-33 where the
UMTS DL transmit power on a DCH for a single UE instance was evaluated when making a
cell reselection from cell to another.
Fig. 12-33 Sample view of a table
A table is a grid, similar to Excel. So many known usage concepts of tables are adopted in
Radioplan, such as selection of single fields, rows, and columns, and post-processing of the
data contained in them. Also powerful copy and export functions are available.
12.8.1 Creating a Table
Since the data of surface plots, chart graphs, and histograms can alternatively be displayed
in a table, the main access point for doing this is the results selection dialog. Besides this,
also a histogram from a surface plot can be displayed as a table. The distinct Radioplan
Modules have some specialized tables as well as summary reports (which are also tables in
turn). In the following, some details are given on the mentioned opportunities.
Creating a table from a result parameter is mainly controlled from the results
selection dialog. It can be opened by double-clicking the respective parameter item
in the Results tab of the tree window. There are three options to choose from:
presenting location-oriented data from a surface plot in a table is done by choosing
Raw Data (Table); presenting time-related data from a diagram in a table is done
by choosing Parameter over Time (Table) (with the option a add more columns for
other parameters using the Add to Existing Table flag); presenting histogram data
in a table is done by choosing Histogram (Table). All data filtering adjustments are
incorporated in the generation of a table. On confirming the settings by clicking the
OK button of the dialog, the table is immediately shown in the viewing area.
As another possibility, one can create a surface plot from the respective parameter.
Then click with the right mouse button into the surface plot to view the context
menu and choose one of the subentries from the Histogram from Surface Plot or
Data Table from Surface Plot entries, respectively. Alternatively, the same functions
could be invoked from the menu bar by choosing Results Histogram from
Surface Plot as Table or DataTable from Surface Plot. Then the tabular data of the
histogram or the data table per pixel based on the surface plot layer values are
immediately displayed in the viewing area.
Actix Radioplan User Guide Network Data Evaluation 288
www.actix.com
Likewise, specialized tables of different Radioplan Modules can be created as
described in the respective chapters of this user guide. Furthermore, some Modules
provide a summary report per results set that is also displayed as a table. These
summary reports can be reached from the according menu entries or toolbar icons.
Last but not least, the user can open a new window with an empty table by
choosing Edit Embedded Clipboard (Table). This table offers very flexible data
analysis functions. For example, data can be copied via the clipboard into this table
at arbitrary positions, the data can be modified, reordered, or used to create other
presentations of the data as chart graphs or surface plots.
By default, newly created tables are displayed in the viewing area (except for the
embedded clipboard table). However, it is also possible to create a new table in a separate
window by holding down the <Shift> key while creating the table. Using this option,
several tables can be visible at the same time which enables an easy comparison between
them. The separate table windows are freely resizable and have an own menu bar. The
functions of the menu are given in Table 12-11.
Table 12-11 Functions of the menu in a table window
Menu Entry Function
File Menu
Import Text File Imports a tab-delimited ASCII file into this table window.
Export Text File Exports the table as tab-delimited ASCII file.
Store in Project Stores this table as a report in the project. See section 12.8.4 for
more details.
Close Closes the table window.
Edit Menu
Undo Undoes the last editing action in the table.
Redo Redoes the last change in the table.
Cut Cuts a selection from the table (and copies it to the clipboard).
Copy Copies a selection of the table to the clipboard.
Paste Pastes the clipboard contents into the table starting at the selected
field.
Copy Table Copies the table data to the Windows clipboard.
Find Opens a find dialog for the current selection in the table.
Replace Opens a replace dialog valid for the current selection in the table.
12.8.2 Data Import into Tables
It is possible to import a tab-delimited ASCII file into a table grid in a separate window.
The easiest way to import a new file is to open the embedded clipboard by choosing Edit
Embedded Clipboard (Table) and use the menu entry File Import Text File in the
appearing grid window. The same menu entry is also available in any other table window.
Data can also be copied into a table from another table at an arbitrary position. Read in the
next Section how to copy data from a table.
12.8.3 Data Export from Tables
Radioplan provides mighty copy functions to allow for an unlimited post-processing of the
network performance data in other applications. Arbitrary parts of a table can be selected
and then be copied to the clipboard. The BIFF-8 format (MS Excel 97/2000) is supported
that translates locale differences, in particular the decimal delimiter (, or . problem).
Actix Radioplan User Guide Network Data Evaluation 289
www.actix.com
Due to performance issues, the maximum table size is limited to 10,000 fields. If larger
tables are selected and the Edit Copy menu item (shortcut <Ctrl-C>) is pressed, a
warning appears in the message window and the selected items will be transferred as plain
ASCII text into the clipboard. A second copy function transfers the entire table incl.
headers to the clipboard. This can be done using the Edit Copy Table as Text menu item
(shortcut <Ctrl-Shift-C>).
The selection of fields in a table is intuitive as known from other spread sheet applications.
In particular, the entire table is selected by clicking the upper left corner of the table.
Selecting a complete row or column of the table is accomplished by clicking the
corresponding header field. Lastly, an arbitrary selection of fields can be done with the
mouse pointer while holding down the left mouse button.
A table can be saved as an Excel 97/2000 file using the File Export Export Grid Data
in Excel 97 Format menu item. It is not recommended to export a grid to an Excel file with
more than 2000 rows, because it can be very time consuming. Alternatively the table can
also be exported as plain ASCII data using the menu item File Export Export Grid Data
in ASCII Format. Last but not least, table data in a separate table window can be exported
into a tab-delimited ASCII file. This is done by using the menu entry File Export Text
File.
12.8.4 Saving a Table/Report in the Project
Any tabular data such as summary reports, other tabular reports, or ordinary tables
containing data can be stored in a project. This can for example be useful to save summary
reports or optimization results beyond the temporary lifetime of the underlying data.
If the table or summary report is displayed in the viewing area, it can be saved by using
the menu entry View Table Save Report. The same function is also available in
separate table windows as File Store in Project. Then a small dialog is shown that
queries the user for a description of the report.
Every new report is stored under its description at a special node called Saved Reports in
the Results tab of the tree window. Fig. 12-34 shows an example with two saved reports in
the project.
Fig. 12-34 The Results tab of the tree window with some saved reports
In order to reopen a report, its item can be double clicked in the tree window. Alternative,
the Open entry can be selected from its context menu. Likewise, a report can be removed
from the project by choosing Delete from the context menu.
12.8.5 Embedded Clipboard
Sometimes it seems to be useful to collect tabular data from several sources in order to
compare them and to collectively evaluate them. To this end, Radioplan has an embedded
clipboard that basically is an empty table grid. This table can be reached from the menu by
choosing Edit Embedded Clipboard (Table).
The embedded clipboard offers the same functionality as normal data tables, and
additionally it is editable and extendible. In particular, the values of individual table fields
can be entered and modified, and table rows and columns can be dragged & dropped with
the mouse. If a selection is copied to the embedded clipboard that has more columns or
rows than initially provided by the clipboard, it is automatically extended.
The embedded clipboard is resizable and minimizable which allows for an efficient working.
Fig. 12-35 shows an example of the embedded clipboard filled with collected data.
Actix Radioplan User Guide Network Data Evaluation 290
www.actix.com
Fig. 12-35 Embedded clipboard for data collection and statistical evaluation
12.8.6 Statistical Data Evaluation in Tables
Numerical values in tables can be evaluated in various ways. The data evaluation functions
are accessible from the context menu of a table field. In order to use the functions, first a
relevant selection of values in the table must be made. Then the chosen evaluation
function is applied to the selected data. The result value is shown in a dialog. The workflow
of statistically evaluating a table selection is demonstrated in Fig. 12-36. The available
table evaluation functions are described in Table 12-12.
Fig. 12-36 Statistical evaluation of numerical table data
Table 12-12 Statistical evaluation functions in a table
Context Menu Entry Function
Evaluate Selection
Linear Average Calculates the linear average of the selected numerical values
and shows the result in a dialog.
Log. Average Calculates the logarithmic average of the selected numerical
values and shows the result in a dialog. This function should
be used for values given in dB.
Linear Std. Deviation Calculates the linear standard deviation of the selected
numerical values and shows the result in a dialog.
Log. Std. Deviation Calculates the logarithmic standard deviation of the selected
numerical values and shows the result in a dialog. This
function should be used for values given in dB.
Actix Radioplan User Guide Network Data Evaluation 291
www.actix.com
Context Menu Entry Function
Sum Calculates the sum of the selected numerical values and shows
the result in a dialog.
Min Determines the minimum of the selected numerical values and
shows the result in a dialog.
Max Determines the maximum of the selected numerical values
and shows the result in a dialog.
Count Determines the number of the selected numerical values and
shows the result in a dialog.
12.8.7 Transforming Table Data into Graphical Presentations
Selected values in a table can be transformed into graphical presentations as chart graph,
histogram, or surface plot by using the entries in the Graph Selection submenu of the table
grid context menu. In case of a diagram/histogram, a separate window is opened with the
chart or histogram; in case of a surface plot, a new result layer is created. The available
presentation functions are described in Table 12-13.
Table 12-13 Graphical presentation functions from a table
Context Menu Entry Function
Graph Selection
Surface Plot Creates a surface plot layer from the values of the selected
column. In order to map these values to pixels, two other
columns can be selected to define the x- and y-coordinates.
Mapped Surface Plot Creates a cell-mapped surface plot from the values of the
selected column. In order to map these values to the cell
coverage areas, another column can be selected that is
assumed to contain valid cell IDs.
The resulting plot can either be created as raster plot (where
the cell related values are mapped to the best cell areas) or as
cell visual.
As an option, it is possible to weight the cell-based values
relative to the associated cell areas.
Time Chart Shows a curve of a selected column of numerical values vs.
their index (time) in a separate chart graph window.
Scatter Chart Shows a scatter graph from the value pairs of two consecutive
selected columns in the table. The value pairs are depicted as
(X,Y) dots in the graph.
Histogram Determines the histogram of a selected column of numerical
values in a separate histogram window.
The workflow of creating a graphical presentation from a table selection is demonstrated in
Fig. 12-37 with a histogram as example.
Actix Radioplan User Guide Network Data Evaluation 292
www.actix.com
Fig. 12-37 Graphical presentation of numerical table data
12.8.7.1 Creating a Surface Plot from Table Data
A surface plot from position related values can be created by using the context menu
function Graph Selection Surface Plot. It must be ensured that the function is called from
the column that contains the values to be plotted, and there must be two other columns
that define the Cartesian coordinates (x,y pair) of each value. Then a dialog appears as
shown in Fig. 12-38.
Fig. 12-38 Create surface plot from table dialog
In the field Header Row one can select the table row that contains the column headers. If
there are no headers on top of the columns, then No header row should be selected here.
Below that the columns specifying the x,y coordinates of the pixel locations must be
determined. Furthermore, the user can specify plot title (to appear in the black legend in
the viewing area), tree label (to appear in the Layers tab), pixel size, and unit for the new
plot. The surface plot is eventually created when pressing the OK button of the dialog.
12.8.7.2 Creating a Mapped Surface Plot or Cell Visual from Table
Data
A surface plot from cell related values can be created by using the context menu function
Graph Selection Mapped Surface Plot. It must be ensured that the function is called from
the column that contains the cell related values to be plotted, and there must be another
column that define the corresponding cell IDs. Then a dialog appears as shown in Fig.
12-39.
Actix Radioplan User Guide Network Data Evaluation 293
www.actix.com
Fig. 12-39 Creating a cell visual from cell related values
There are two types of surface plots in which the cell related values can be displayed: as
raster layer or as cell visual. In the first case, the cell values are mapped on the best cell
areas; in the latter one, the cell values are directly displayed in the cell visuals. If a raster
layer is to be created, the cell-based values can be weighted with the according cell areas
by selecting the checkbox Weight Values by Covered Cell Area.
Note that when creating a mapped raster layer, only data
from the currently active network layer(s) will be
considered.
However, for cell visuals generally all data from the table,
i.e. independent of the active network layer(s), will be
used.
In the field Header Row one can select the table row that contains the column headers. If
there are no headers on top of the columns, then No header row should be selected here.
Below that the column specifying the cell IDs must be determined. Furthermore, the user
can specify plot title (to appear in the black legend in the viewing area), tree label (to
appear in the Layers tab), pixel size, and unit for the new plot. The surface plot is
eventually created when pressing the OK button of the dialog.
12.8.8 Converting Table Data into a Result Set
As a further option, any kind of data from a table can be converted into a result set which
opens an unforeseen flexibility of data analysis. If the data have once been converted to a
result set, all the data evaluation and filtering functions available from the results selection
dialog can be applied to them. An interesting option is to first load a tab-delimited ASCII
file with some data to be analyzed into the embedded clipboard table, and then to convert
it into a result set. The data could, e.g., come from a measurement device or an RNP tool.
In the following, an example is given how to further evaluate simulation results created by
ATOLL [ATL-UM] with Radioplan. The simulation results can be transferred to Radioplan via
the Windows Clipboard and are copied into the embedded clipboard. The actual conversion
can be initiated by clicking with the right mouse button into the table grid and choosing
Data Conversion Import Table as Result Set from the appearing context menu as shown
in Fig. 12-40.
Make sure that the project is currently open that the table data shall be imported into. The
reason for this is that the new result set is always added to the current project, though the
embedded clipboard is independent of any project.
Actix Radioplan User Guide Network Data Evaluation 294
www.actix.com
Further, it is recommended to have the column descriptions in the first row of the imported
table data. This makes it easier to identify the distinct columns in the conversion
procedure.
Fig. 12-40 Converting a table into a result set
Then the conversion dialog is shown where the user can determine the role of the distinct
data columns during the conversion procedure. An example of this dialog is given in Fig.
12-41. The according entries of the dialog are explained in Table 12-14. It is possible to
define up to five parameters in the new result set.
Fig. 12-41 Convert table to result set dialog
Actix Radioplan User Guide Network Data Evaluation 295
www.actix.com
Table 12-14 Parameters for the conversion of table data into a result set
Parameter Description
Header Row If there is a row containing headers, it can be selected here. This
will ease the selection of the other columns later. All rows above
the header row including itself will be excluded from the data
import, i.e. it is assumed that the data start in the row below the
header row. If there is no header row, then row 0 can be chosen
(default).
Measurement Data A radiobutton to interpret the new result set as measurement
data, indicated by the symbol .
Simulation Data A radiobutton to interpret the new result set as simulation data,
indicated by the symbol .
Generic Data A radiobutton to interpret the new result set as generic data,
indicated by the symbol .
Meta Data Columns
Pos X or Longitude Choose the column to be interpreted as x-coordinate (given in m)
or longitude (given in ), respectively.
Pos Y or Latitude Choose the column to be interpreted as y-coordinate (given in m)
or latitude (given in ), respectively.
Convert
Geographic
Coordinates
This flag must be set if the positions are given in geographic
coordinates. Make sure that the correct projection coordinate
system is chosen.
ID Choose the column to be interpreted as parameter ID.
Assigned NE Choose the column to be interpreted as Assigned NE.
Time or Frame Choose the column to be interpreted as time or frame information.
Instance Number Choose the column to be interpreted as instance numbers of the
parameter ID.
Result Parameter Columns
Parameter 15 Choose the column to be interpreted as a parameter for the new
result set. For each parameter, a name and a unit can be given to
the right.
In the example, the service was chosen as parameter ID, and the activity indicator as
Assigned NE. This enables the user to evaluate the imported parameters e.g. according to
UEs only active in UL or DL. After the data have been converted, the new result set is
shown in the Results tab of the tree window, initially with the default name From Table,
refer to Fig. 12-42. This name can be changed easily by double-clicking on it and entering
the new name in the appearing dialog.
Fig. 12-42 New simulation result set as imported from the embedded clipboard
Actix Radioplan User Guide Network Data Evaluation 296
www.actix.com
In order to demonstrate the data evaluation, the histogram of the total UE transmit power
for non-speech users active in UL shall be generated. This is accomplished with the settings
given in Fig. 12-43. The resulting histogram is shown in Fig. 12-44.
Fig. 12-43 Results selection dialog for non-speech users active in UL
Fig. 12-44 Histogram of the total UE transmit power for non-speech users
12.8.9 Customization of Tables
The initial scaling of the rows and columns in a table is determined automatically. However,
sometimes a column may be too narrow thus hiding a part of the field contents, or a multi-
line head row of a table only shows a part of the header. That is why the width of table
rows and columns can be modified afterwards by simply dragging the border lines between
rows/columns with the mouse pointer.
The data in the table can be ordered with respect to a certain row or column. This is
accomplished by double-clicking the respective header field of the row/column. Note that
such an ordering operation generally causes a permutation of columns or rows.
Actix Radioplan User Guide Network Data Evaluation 297
www.actix.com
For flexible table handling, rows and columns can be inserted or deleted. These functions
are available from the Modify Grid submenu in the table context menu. Their functionality
is self-explanatory.
In order to modify the data in a table, Find and Replace functions are available. These
features can be initiated from the Edit menu of a table window and are applied to the
current selection in the table. If there is no active selection, these functions are applied to
the entire table.
The outfit of tables can be modified in various ways. All these functions can be accessed
from the Table menu. Read more on the table display settings in appendix 13.2.3.
12.8.10 Printing a Table
Tables can also be printed. The appearance can be adjusted in the grid page setup dialog,
accessible from the View Table Page Setup menu item. For instance, it can be
decided, if the grid should be printed in color or not. Moreover, the page orientation,
printing of column and row headers etc. can be specified. The page setup dialog is shown in
Fig. 12-45.
Fig. 12-45 Page setup dialog for tables
Also a print preview is available using the menu entry File Print Preview or by clicking
the icon (tooltip Print Preview) from the standard toolbar. Once the table is set up
properly, the printing process can be started either out of the print preview window or by
using the print command from the File menu or the icon (tooltip Print) from the
standard toolbar.
12.9 Network KPI Analysis
Radioplan offers several plug-ins for fully automatic network KPI analysis. These kind of
plug-ins make use of all previously described means of network performance analysis like
surface plots, histograms, tables, and summary reports. Both generic and customized plug-
ins are available for different technologies. Here only generic plug-ins are covered.
12.9.1 UMTS KPI Analysis
The UMTS KPI analysis plug-in provides several studies and a summary report based on
the network planning data from the current project. The plug-in dialog is opened by
selecting the menu entry Tools Radioplan KPI Analysis as shown in Fig. 12-46. Note that
in the moment of invoking this function at least one UMTS network layer must be selected
in order to get the UMTS KPI analysis functions. The parameters and thresholds of the KPI
analysis are described in Table 12-15.
Actix Radioplan User Guide Network Data Evaluation 298
www.actix.com
Fig. 12-46 Generic UMTS KPI analysis dialog
Table 12-15 UMTS KPI analysis thresholds
Parameter Description Unit
Pilot RSCP Study
Enable Pilot RSCP
Study
If this checkbox is active, the pilot RSCP coverage will
be evaluated.
Minimum Pilot RSCP The minimum pilot RSCP evaluation threshold for the
RSCP study.
dBm
Pilot E
c
/I
0
Study
Enable Pilot E
c
/I
0
Study
If this checkbox is active, the pilot E
c
/I
0
coverage
(assuming a constant cell total power) will be
evaluated.
Minimum Pilot E
c
/I
0
Three different evaluation thresholds of the pilot E
c
/I
0
for the E
c
/I
0
study.
dB
Cell Overlap Study
Enable Cell Overlap
Study
If this checkbox is active, the cell overlap will be
evaluated.
Minimum Pilot RSCP The minimum required pilot RSCP for providing cell
coverage.
dBm
Cell Overlap Window The cell overlap margin below the best pilot RSCP to be
considered for cell overlap.
dB
Calculation
Constant Network
Load
A radio button to use a constant network load in all
cells for E
c
/I
0
plot creation.
Network Load The constant network load in all cells in case the option
Constant Network Load is selected.
%
Constant Cell Tx
Power
A radio button to use a constant cell Tx power in all
cells for E
c
/I
0
plot creation. The particular control
channel power settings of the cells are ignored in this
case.
Total Cell Tx Power The constant total cell Tx power that is assumed in all
cells for the pilot E
c
/I
0
study in case the option
Constant Cell Tx Power is selected.
dBm
Actix Radioplan User Guide Network Data Evaluation 299
www.actix.com
Parameter Description Unit
Individual Cell Tx
Power
A radio button to use individual cell Tx powers for E
c
/I
0
plot creation. The particular control channel power
settings of the cells are ignored in this case. The
indivual cell Tx powers are taken from the Total Power
cell parameter which can be set e.g. from simulation
results or imported from another RNP tool.
MS Noise Figure The assumed average noise figure at the mobile
terminal.
dB
Shadowing Margin The assumed shadowing margin of the mobile radio
channel.
dB
Calculation Pixel Size The effective calculation pixel size for all studies of the
KPI analysis.
m
Calculate Statistics
per Cell
If this checkbox is active, the KPI summary report will
additionally contain individual statistics for all cells.
Otherwise, only the global statistics for the entire
network will be given.
Create Plots If this checkbox is active, proper surface plots for the
selected studies will be created.
Alternative Traffic Map Optionally, an alternative traffic map can be specified
for the KPI analysis. Various georeferenced raster
formats are supported.
Area Filter
Simulation Area A radio button to confine the KPI analysis to the
simulation area.
Analysis Area A radio button to confine the KPI analysis to the
analysis area.
The study applies the traffic map data of the project in terms of masking the non-zero
traffic areas. It is also possible to specify an alternative traffic map for the study.
After having configured all parameters and pressed the Start button, the KPI analysis is
performed which is indicated in the progress bar on the bottom of the application window.
When the processing is finished, the three study plots are listed in the Layers tab of the
tree window to the left. Furthermore, a summary report was created that is shown in the
viewing area. An example of such a KPI analysis summary is given in Fig. 12-47.
Actix Radioplan User Guide Network Data Evaluation 300
www.actix.com
Fig. 12-47 UMTS KPI analysis summary report
12.9.2 CDMA2000 KPI Analysis
The CDMA2000 KPI analysis plug-in provides several studies and a summary report based
on the network planning data from the current project. The plug-in dialog is opened by
selecting the menu entry Tools Radioplan KPI Analysis as shown in Fig. 12-48. Note that
in the moment of invoking this function at least one CDMA2000 network layer must be
selected in order to get the CDMA2000 KPI analysis functions. The parameters and
thresholds of the KPI analysis are identical to those for UMTS which are described in Table
12-15.
Fig. 12-48 Generic CDMA2000 KPI analysis dialog
The study applies the traffic map data of the project in terms of masking the non-zero
traffic areas. It is also possible to specify an alternative traffic map for the study.
After having configured all parameters and pressed the Start button, the KPI analysis is
performed which is indicated in the progress bar on the bottom of the application window.
Actix Radioplan User Guide Network Data Evaluation 301
www.actix.com
When the processing is finished, the three study plots are listed in the Layers tab of the
tree window to the left. Furthermore, a summary report was created that is shown in the
viewing area. The KPI analysis summary for CDMA2000 is similar as for UMTS, for an
example see Fig. 12-47.
In addition to the pure planning data related KPI analysis, there is another CDMA2000 KPI
analysis plug-in that allows to compare the network performance from measurements with
the planning data. This function is invoked by selecting the menu entry Tools Radioplan
KPI Measurement Analysis while at least one CDMA2000 network layer is active. This KPI
analysis dialog is identical to the one shown in Fig. 12-50, its parameters are described in
Table 12-17.
This KPI analysis plug-in accomplishes two purposes: On the one hand it performs a
comprehensive statistical analysis of the measurement data, on the other hand it delivers a
statistical comparison between the measurements and the network planning data. Thus the
resulting report contains two sections Measurement Analysis and Difference to Planning
Data which give statistical measures for each cell.
12.9.3 GSM KPI Analysis
The GSM KPI analysis plug-in provides several studies and a summary report based on the
network planning data from the current project. The plug-in dialog is opened by selecting
the menu entry Tools Radioplan KPI Analysis as shown in Fig. 12-49. Note that in the
moment of invoking this function at least one GSM network layer must be selected in order
to get the GSM KPI analysis functions. The parameters and thresholds of the KPI analysis
are described in Table 12-16.
Fig. 12-49 Generic GSM KPI analysis dialog
Actix Radioplan User Guide Network Data Evaluation 302
www.actix.com
Table 12-16 GSM KPI analysis thresholds
Parameter Description Unit
Rx Level Study
Enable Rx Level Study If this checkbox is active, the Rx Level coverage will
be evaluated.
Use Clutter Offsets If this checkbox is active, the clutter specific pathloss
offsets will be applied on the Rx Level Threshold. This
effectively models indoor coverage.
Threshold Rx Level The minimum pilot RSCP evaluation threshold for the
RSCP study.
dBm
C/I Study
Enable C/I Study If this checkbox is active, the BCCH C/I coverage will
be evaluated.
Use Frequency Plan If this checkbox is active, the frequency plan is
considered in the interference calculation. Otherwise,
all BCCH and TCH channels would be assumed on the
same frequency. Then the resulting C/I would mirror
the general overlap / interference situation between all
cells.
Minimum Rx Level The minimum required Rx Level for providing cell
coverage.
dBm
Minimum C/I The minimum C/I to be evaluated. This will mark the
lower end of the C/I plot color palette.
dB
Step Size The step size between the minimum and maximum
C/I.
dB
Maximum C/I The maximum C/I to be evaluated. This will mark the
upper end of the C/I plot color palette.
dB
Cell Overlap Study
Enable Cell Overlap
Study
If this checkbox is active, the cell overlap will be
evaluated.
Minimum Rx Level The minimum required Rx Level for providing cell
coverage.
dBm
Cell Overlap Window The cell overlap window below the best BCCH Rx Level
to be considered for cell overlap. It is defined by an
upper and a lower limit.
dB
Min. Cell Overlap
Count
The minimum Cell Overlap Count to be evaluated. This
will mark the lower end of the plot color palette.
#
Step Size The step size between the minimum and maximum
Cell Overlap Count.
#
Max. Cell Overlap
Count
The maximum Cell Overlap Count to be evaluated.
This will mark the upper end of the plot color palette.
#
Calculation
Calculation Pixel Size The effective calculation pixel size for all studies of the
KPI analysis.
m
Calculate Statistics
per Cell
If this checkbox is active, the KPI summary report will
additionally contain individual statistics for all cells.
Otherwise, only the global statistics for the entire
network will be given.
Create Plots If this checkbox is active, proper surface plots for the
selected studies will be created.
Actix Radioplan User Guide Network Data Evaluation 303
www.actix.com
Parameter Description Unit
Alternative Traffic Map Optionally, an alternative traffic map can be specified
for the KPI analysis. Various georeferenced raster
formats are supported.
Area Filter
Simulation Area A radio button to confine the KPI analysis to the
simulation area.
Analysis Area A radio button to confine the KPI analysis to the
analysis area.
The study applies the traffic map data of the project in terms of masking the non-zero
traffic areas. It is also possible to specify an alternative traffic map for the study.
After having configured all parameters and pressed the Start button, the KPI analysis is
performed which is indicated in the progress bar on the bottom of the application window.
When the processing is finished, the three study plots are listed in the Layers tab of the
tree window to the left. Furthermore, a summary report was created that is shown in the
viewing area.
12.9.4 KPI Analysis with Measurements
In addition to the pure planning data related KPI analysis plug-ins of the previous sections,
there is another KPI analysis plug-in that allows to compare the network performance from
measurements with the planning data. This function is available for all supported
technologies and can be invoked by selecting the menu entry Tools Radioplan KPI
Measurement Analysis. The technology used for the KPI plug-in is determined by the
currently active network layer(s). This KPI analysis dialog is shown in Fig. 12-50, its
parameters are described in Table 12-17.
Fig. 12-50 Generic measurement KPI analysis dialog
Actix Radioplan User Guide Network Data Evaluation 304
www.actix.com
Table 12-17 Measurement KPI analysis settings
Parameter Description Unit
Project
Project The project that the measurement results set(s) shall
be taken from for comparison.
Measurement Results Sets
Result Set A list field with available results sets. One or more
result sets from the selected project can be chosen for
the KPI comparison.
Calculation
Cell Overlap Window The Rx power range below the best cell Rx power that
is applied to assess the cell overlap.
dB
Measurement Data
Bin Size
The binning size applied to the measurements in the
KPI comparison.
m
Area Filter
Simulation Area A radio button to confine the measurement KPI analysis
to the simulation area.
Analysis Area A radio button to confine the measurement KPI analysis
to the analysis area.
This KPI analysis plug-in accomplishes two purposes: On the one hand it performs a
comprehensive statistical analysis of the measurement data, on the other hand it delivers a
statistical comparison between the measurements and the network planning data. Thus the
resulting report contains two sections Measurement Analysis and Difference to Planning
Data which give statistical measures for each cell. An example of the measurement KPI
analysis report is presented in Fig. 12-51.
Radioplan UMTS Measurment Analysis for Project ' CS Capacity Opt Sample ORG Tuned'
Created 25.04.2006 10:41:03
Pixel Size [m2] 50x50
Cell Overlap Window[dB] 6.00
Filter Area Simulation Area
Cell/SC Measurement Analysis
Area [bins] Area [km2] Distance to Cell Measured Values
Measured
Area [Bin]
Best Server
Area [Bin]
Outside Best
Server Area
[Bi n]
Measured
Area [km2]
Best Server
Area [km2]
Outside Best
Server Area
[km2]
Di stance Min
[m]
Di stance
Mean [m]
Di stance Max
[m]
Mean RSCP
[dBm]
Mean RSCP
Best [dBm]
Mean Cell
Overlapping
02-1 SC 25 52 19 33 0.13 0.05 0.08 37.83 802.04 1519.96 -83.98 -78.67 1.89
02-2 SC 33 102 23 79 0.26 0.06 0.20 37.83 831.36 1680.62 -81.09 -74.53 1.78
02-3 SC 41 40 15 25 0.10 0.04 0.06 37.83 399.89 1519.96 -82.10 -69.86 1.60
05-1 SC 97 87 12 75 0.22 0.03 0.19 471.14 1216.85 2306.95 -86.36 -79.05 2.42
05-2 SC 105 62 15 47 0.16 0.04 0.12 471.14 962.05 2153.73 -87.10 -78.89 1.93
05-3 SC 113 1 0 1 0.00 0.00 0.00 594.99 594.99 594.99 -82.60
06-1 SC 121 13 0 13 0.03 0.00 0.03 49.32 488.74 905.23 -79.87
06-2 SC 129 74 20 54 0.19 0.05 0.14 42.52 833.18 1965.02 -79.85 -66.32 1.25
06-3 SC 137 80 43 37 0.20 0.11 0.09 49.32 693.60 2221.56 -83.07 -79.34 1.84
07-1 SC 145 4 0 4 0.01 0.00 0.01 158.74 364.23 577.73 -93.14
Fig. 12-51 Sample measurement KPI report
12.9.5 UMTS Combined RSCP and E
c
/I
0
Analysis
Network quality is determined by both radio coverage (in UMTS: pilot RSCP) and
interference ratio (in UMTS: pilot E
c
/I
0
). Thus it is interesting to analyze the area or the
traffic percentage where both parameters are above a certain required threshold. This
analysis can be performed in the combined RSCP and E
c
/I
0
analysis plug-in.
A new combined study can be started by selecting the menu entry Tools Combined Pilot
RSCP/EcIo Analysis. Then a dialog is opened where the user can configure the required
thresholds for the pilot RSCP and E
c
/I
0
coverage and some further relevant parameters.
This analysis study dialog is shown in Fig. 12-52, the configuration is explained in Table
12-18.
Actix Radioplan User Guide Network Data Evaluation 305
www.actix.com
Fig. 12-52 Combined pilot RSCP and E
c
/I
0
analysis dialog for UMTS
Table 12-18 UMTS combined pilot RSCP and E
c
/I
0
analysis thresholds
Parameter Description Unit
RSCP / E
c
/I
0
Study
Minimum Pilot RSCP The minimum pilot RSCP evaluation threshold for the
combined study.
dBm
Minimum Pilot E
c
/I
0
The minimum pilot E
c
/I
0
evaluation threshold for the
combined study.
dB
Calculation
Constant Network
Load
A radio button to use a constant network load in all
cells for E
c
/I
0
calculation.
Network Load The constant network load in all cells in case the option
Constant Network Load is selected.
%
Constant Cell Tx
Power
A radio button to use a constant cell Tx power in all
cells for E
c
/I
0
calculation. The particular control channel
power settings of the cells are ignored in this case.
Total Cell Tx Power The constant total cell Tx power that is assumed in all
cells for the pilot E
c
/I
0
study in case the option
Constant Cell Tx Power is selected.
dBm
Individual Cell Tx
Power
A radio button to use individual cell Tx powers for E
c
/I
0
calculation. The particular control channel power
settings of the cells are ignored in this case. The
indivual cell Tx powers are taken from the Total Power
cell parameter which can be set e.g. from simulation
results or imported from another RNP tool.
Total Noise Threshold The assumed total noise threshold being composed of
the thermal background noise and the average noise
figure at the mobile terminal.
dB
Calculation Pixel Size The effective calculation pixel size for the combined
analysis.
m
Create Plots If this checkbox is active, plots of the analysis
parameters will be created when the study is executed.
Actix Radioplan User Guide Network Data Evaluation 306
www.actix.com
The study produces a summary report that shows the combined pilot RSCP and E
c
/I
0
coverage in the simulation/analysis areas in relation to the covered area and the covered
traffic. If the option Create Plots was selected, coverage plots of the various coverage
areas are created and listed in the Layers tab to the left. An exemplary summary report of
this combined study is given in Fig. 12-53.
Fig. 12-53 Sample combined pilot RSCP and E
c
/I
0
report
12.10 Traffic Matrix Generation
Radioplan can automatically create traffic matrices from live network data such as cell
counters collected from a switch.
By means of the Traffic Matrix Generation wizard, which is called by the menu entry Tools
Traffic Matrix Generation , for any service type a traffic matrix can be generated that:
distributes the cell counter traffic to the best serving cell areas,
optionally only to areas with a minimum beacon signal received power,
optionally considers clutter weights,
is attached to a Service Profile previously defined in the Radioplan project tree.
This functionality can be used as an alternative to importing traffic data from a radio
network planning tool (refer to section 5.5.1).
The following sections describe the prerequesites for that as well as the wizard-based
traffic matrix generation itself.
12.10.1 Prerequisites
Before starting the Traffic Matrix Generation wizard, the following prerequisites should be
observed:
Select the Network Layer(s) for the best serving cell calculation
The best serving cell areas will be calculated for the Radioplan project configuration
of the selected network layer(s) (refer to section 5.2).
Thus, the calculation can be based on predictions imported from a planning tool as
well as on predictions tuned afterwards in Radioplan by measurements.
Only the active cells will be considered for traffic matrix generation.
The Simulation Area defines the area for traffic matrix generation.
Define a Service Profile as part of the Radioplan project user configuration, to
which the generated traffic matrix shall be attached to.
A set of profiles representing a generic user can be created easily by selecting Add
Generic User Profiles from the context menu of the User folder in the project tree
(refer also to section 6.6.5).
Through the Network Layer setting of each UE Profile that references the Service
Profile the traffic matrix can also be assigned to a specific network layer.
For more information on the user configuration in a Radioplan project, please refer
to section 6.6.
Actix Radioplan User Guide Network Data Evaluation 307
www.actix.com
If the traffic shall be weighted during the distribution to the best serving areas
based on the clutter matrix, a clutter matrix must be defined in the Radioplan
project.
If the traffic shall be weighted during the distribution to the best serving areas
based on another raster map, this raster map must be displayed as a surface
plot in the Radioplan Layers tab.
This surface plot can be created, for example, by importing a raster data file (refer
to section 3.4.12), by displaying any matrix of the Radioplan project (e.g. clutter
matrix; refer to section 6.4.1.5), and by creating any other surface plot based on
the comprehensive Radioplan analysis capabilities (refer to section 12.5).
The input data with the cell-based traffic (counter) values must be available as a
list of cell names (cell IDs as in the Radioplan project) associated with the cell
traffic value.
It may be provided in a spreadsheet application for copy-paste via the clipboard or
as a tab- or comma-separated file: *. t xt , *. csv , or *. dat .
The traffic value may be basically any type. As what type it is interpreted by Radioplan,
depends on the Service Profile to which the traffic matrix is attached to, e.g.:
Erlang for service profiles with Traffic Model Speech /Video i.e. a served
traffic value for circuit-switched services
number of potential users for service profiles with Traffic Model Atoll-
Compatible i.e. an offered traffic value
number of simultaneously active users (of a certain type) for service profiles with
any other Traffic Model i.e. a served traffic value for any type of service
The traffic matrix in Radioplan will always represent this traffic value as a spatial density
<any_trafic_funit>/km
2
, because this is independent of the pixel size.
12.10.2 Traffic Matrix Generation
The traffic matrix generation is started by the menu entry Tools Traffic Matrix
Generation . It opens a 3-page wizard that guides the user through the configuration
options.
At the first page of the wizard, the input data can be specified and verified against the
Radioplan project, Fig. 12-54.
Actix Radioplan User Guide Network Data Evaluation 308
www.actix.com
Fig. 12-54 Traffic Matrix Generation Wizard: Input Data
In order to provide the input data, either copy-paste the corresponding two columns from a
spreadsheet application into the two-column grid or click the Load Traffic From File
button. In order to paste into the grid, simply select the first Cell ID field.
As the next step, by clicking the Check Input Data button, the provided list of Cell IDs is
compared to the cells of the network layer(s) selected in the Radioplan project. Thereby, all
lines where the Cell ID field does not correspond to any cell in the selected Radioplan
network layer(s), are automatically removed from the grid.
The result is indicated in a message box:
Traffic Input Data Are Valid : There is a traffic value defined for each cell of the
selected Radioplan network layer(s).
Close the message box and click Next to proceed.
n Cells were found without Traffic Value. Please check the Validity of Input
Data!
For one or more cells of the selected Radioplan network layer(s) there is no traffic
value specified (either the field is empty or the cell ID is not listed.
After closing the message box the respective cells are also listed in the grid having
No Traffic Value.
In the latter case the following options are possible:
Simply add the missing traffic values by editing the respective fields in the grid,
eventually Check Input Data again, and proceed by clicking Next.
There area two scenarios to cope with missing traffic values:
Consider Cells with Traffic Value only :
The values are not available for cells, which had not been active in the
network, when the counters where collected. Then, the traffic input data
only represents the active cells of the live network and should also be
distributed to those cells serving areas only.
Accordingly, the traffic matrix generation will be executed only for the cells
with a traffic value.
By checking Permanently deactivate Cells without Traffic Value , the cells
Actix Radioplan User Guide Network Data Evaluation 309
www.actix.com
without traffic values will remain deactivated in the Radioplan project as a
result of the traffic matrix generation.
Otherwise, they are only deactivated during the Traffic Matrix Generation.
Consider all Cells :
In this case, the traffic matrix generation assumes zero traffic for the
undefined cells, but calculates the best serving cell areas also for those
cells. Accordingly, no traffic is spread to the undefined cells, thus creating
zero traffic areas.
At the second page of the wizard, optionally, the traffic weighting can be specified,
Fig. 12-55.
In the distribution of the cell traffic values to each cells best serving area weight based on
the clutter or based on a raster layer can be considered.
A formula for the clutter weighting is given in section 6.6.6.7.
In any case the Weighting Factors are used as relative weights, i.e. a pixel with weighting
factor 10 will get 10 times the traffic of a clutter pixel with weighting factor 1. Moreover, a
Weighting Factor of zero results in zero traffic for the respective area.
At the same time, the total traffic in each cell area will remain the same as the input traffic
value; only the relative distribution of the traffic across each cell area may be different.
Weighting by Clutter Matrix :
For each clutter class a Weighting Factor can be specified by editing the Weighting
Factor column. Then the weight to be applied to each pixel depends on the pixels
clutter class.
The clutter weights can be pre-configured in the Tr af f i cMat r i xGener at i on. i ni
configuration file, which is located in the conf i gur at i on\ r esul t anal ysi s\
subdirectory of the Radioplan installation (see [R-Admin] for more information).
Weighting by Raster Layer :
If one or more surface plots are available in the Layers tab, they are available for
selection in the associated drop-down list.
If a raster layer is selected, then the weight to be applied to each pixel is taken
from that surface plot.
Fig. 12-55 Traffic Matrix Generation Wizard: Traffic Weighting
Actix Radioplan User Guide Network Data Evaluation 310
www.actix.com
Then, at the third page of the wizard, the calculation and output options can be specified,
Fig. 12-56.
Fig. 12-56 Traffic Matrix Generation Wizard: Calculation and Output Options
The calculation and output options include:
The Pixel Size [m] for the traffic matrix to be generated.
If Enable Area below Min. Rx Power [dBm] is enabled, the traffic is only distributed
to areas where the beacon signal power received from the best serving cell exceeds
the specified Min. Rx Power.
The Scaling Factor is applied to each pixel of the generated traffic matrix.
The traffic matrix to be generated must be assigned to a Service Profile. All service
profiles defined in the user configuration of the Radioplan project are availabel for
selection from the associated drop-down list.
If Generate Plot of Traffic Matrix is enabled, a surface plot of the generated traffic
matrix is automatically created at the end. The unit that will be displayed in the
layer settings of that surface plot can also be defined.
Note that the specified unit does not affect the traffic matrix generation process nor
the contents of the generated traffic matrix; it is just a display property of the
generated surface plot layer.
By clicking Run , the traffic matrix generation is executed. As the result a new traffic matrix
is created and attached to the specified service profile in the Radioplan project tree.
And if Generate Plot of Traffic Matrix was enabled, it is also already displayed as a surface
plot.
The end of the processing is also logged in the Message window.
12.11 Interference Matrix Generation
Radioplan can automatically create interference matrices from the project data. Such
interference matrices are typically used for frequency planning.
Actix Radioplan User Guide Network Data Evaluation 311
www.actix.com
Since a Radioplan project may contain different types of pathloss matrices, the resulting
interference matrices can be based on:
predictions as imported from a planning tool,
predictions tuned afterwards in Radioplan by measurements, or
measurements only, if the pathloss matrices were created from measurements.
The following sections describe the prerequesites for that and how to create interference
matrices as well as the contents of the interference matrix result set and how to export
interference matrices.
12.11.1 Prerequisites
Before starting the Interference Matrix Generation wizard, the following prerequisites
should be observed:
Only the active Network Layer(s) will be considered for interference matrix
generation (refer to section 5.2).
Only the active cells will be considered for interference matrix generation.
The Simulation Area defines the area for interference matrix generation.
For generating an interference matrix using Traffic Weighting, all traffic matrices
will be considered that are referenced through their Service Profile by an active UE
Profile and where the UE Profile either references an active network layer or ALL
network layers.
Moreover, a C/I mapping table with 3 columns is required as an input to the interference
matrix generation:
1
st
column: C/I threshold
2
nd
column: co-channel interference probability for the respective C/I thresholds
3
rd
column: adjacent-channel interference probability for the respective C/I
thresholds
These values can be specified in a tab-separated *. t xt file, where:
C/I values must be integer in ascending order per row, and
rows not starting with such an integer number are ignored.
For example:
C/ I co adj
0 0. 933192799 0. 158655254
1 0. 90878878 0. 121672505
2 0. 878327495 0. 09121122
3 0. 841344746 0. 066807201
4 0. 797671619 0. 047790352
5 0. 747507462 0. 033376508
6 0. 691462461 0. 022750132
7 0. 63055866 0. 01513014
8 0. 566183833 0. 009815329
9 0. 5 0. 006209665
10 0. 433816167 0. 003830381
11 0. 36944134 0. 002303266
12 0. 308537539 0. 001349898
13 0. 252492538 0. 000770985
. . .
Actix Radioplan User Guide Network Data Evaluation 312
www.actix.com
12.11.2 Create an Interference Matrix Result Set
The interference matrix generation is started by the menu entry Tools Interference
Matrix Create Interference Matrix which opens the Create Interference Matrix dialog,
Fig. 12-57, with the configuration parameters defined in Table 12-19.
Fig. 12-57 Create Interference Matrix dialog
A C/I mapping table as specified in section 12.11.1 is a mandatory input.
Table 12-19 Create Interference Matrix parameters
Parameter Description Unit
C/I Mapping Table File The file with the mapping of C/I thresholds to
probabilities of co-channel and adjacent-channel
interference as specified in section 12.11.1.
Title (Result Set) The title of the Result Set that will be created as a
result of interference matrix generation.
The default is Interference Matrix.
Noise Threshold Pixels with a best server beacon signal received power
(for GSM: RxLev_DL) not exceeding this threshold are
ignored by the interference matrix generation.
dBm
Pixel Resolution The pixel size that is applied for generating the
interference matrix.
m
Weighting Use Area (homogeneous traffic): ignores the traffic
configuration of the project and calculates the
probabilities of interfered area.
Use Traffic Weighting: considers the traffic matrices
configured in the project (refer to section 12.11.1) for
weighting the probabilities of interfered area, thus
yielding probabilities of interfered traffic.
By clicking OK , the interference matrix generation is executed and the progress and end is
logged in the Message window.
At the end a new Result Set with the specified name is added (appended) to the Results
tab.
12.11.3 Interference Matrix Result Set
An interference matrix actually represents interference probabilities for a number of cell-
to-cell relations. Accordingly, the Interference Matrix Result Set does not contain pixel-
based values, but cell-based values that refer to another cell.
Actix Radioplan User Guide Network Data Evaluation 313
www.actix.com
In the Result Set, two values are distinguished:
a measure for co-channel interference probability: IM CoChannel [Num]
and
a measure for adjacent channel interference probability: IM AdjChannel [Num] .
Both values actually are not probabilities in the range [0; 1], but measures that indicate
accordingly higher or lower interference probability.
Both parameter either represent interfered area, if Use Area (homogeneous traffic) was
selected as Weighting, or interfered traffic, Use Traffic Weighting was selected in the Create
Interference Matrix dialog.
In the interference matrix generation process, these values are calculated as illustrated in
Fig. 12-58.
for each best cell i (C representing the received signal level):
for each other cell k != i:
for each best server area pixel of cell i:
calculate C
i
/I
k
(thereby ignoring C or I levels below Noise Threshold)
map it to the 2 probabilities:
for co-channel and for adjacent-channel interference
multiply the probability with:
the bin size (for interfered area)
and, for interfered traffic, with the total traffic density value of the bin
(thereby ignoring bins with zero traffic density)
Accumulate the weighted probabilities over the bins
yielding:
the probable interfered traffic or area
for co-channel and adjacent channel interference
Fig. 12-58 Calculation principle of the values in the Interference Matrix Result Set
The Interference Matrix Result Set can be further analyzed and displayed by all usual
functions for a Radioplan result set (refer to section 12.4).
For example, a list of the cell-to-cell relations for each Result Set parameter can be created
a double-click on the parameter and then, in the opened Parameters for Active Project
dialog, selecting Parameter over Time (Table) in the Graphical Settings.
12.11.4 Export an Interference Matrix
An Interference Matrix Result Set can be exported to a tab-delimited file in Cellopt AFP 2
format by the menu entry Tools Interference Matrix Export Interference Matrix ,
which opens the Export Interference Matrix dialog, Fig. 12-59.
Actix Radioplan User Guide Network Data Evaluation 314
www.actix.com
Fig. 12-59 Export Interference Matrix dialog
In this dialog, the user must:
specify the name of the interference matrix file to be created and
select the Interference Matrix Result Set;
All Interference Matrix result sets are listed. Even if only one is listed, it must be
selected.
The contents of such a generated file in Cellopt AFP 2 format may look as follows:
12.11.5 Customizing the Interference Matrix Generation
Some default settings of the interference matrix generation can be pre-configured in the
wi nesi nt er f er encemat r i x. i ni file in the configuration data folder
%APPDATA%\ conf i gur at i on (see [R-Admin] for details).
12.12 Result Set Aggregation
Radioplan can be used to aggregate data that has been imported by the Performance
Counter measurement import plugin into a Generic Radioplan result set (refer to section
5.9.1).
Thus, for example, traffic data measured at a switch over a
certain period can be aggregated in order to use it as
representative input to traffic matrix generation, automatic
neighbor list planning, or automatic parameter optimization
in Radioplan.
For such a Generic result set, the result set aggregation can be started by selecting the
entry Aggregate Result Set from the context menu of the result set name, Fig. 12-60.
Actix Radioplan User Guide Network Data Evaluation 315
www.actix.com
Fig. 12-60 Generic result set context menu
This opens the result set aggregation dialog, Fig. 12-61.
There are two methods available to aggregate the result set data:
Calculate the Busy Hour or, more generally, a Busy Period for each cell and day
If the Average flag is checked, a further result set in addition to the Busy
Hour result set will be created.
That result set contains the average value of N_Best Busy Hour values for
each cell, where N_Best means is specified by the Number of Days.
Calculate the Maximum Value for each cell
In the Select Master drop-down list, all performance counter parameters of the result set
are listed. One of them has to be selected as the master counter in order to determine the
Busy Hour or Busy Period. Typically the master counter represents some kind of traffic. All
other counters will be aggregated for the same Busy Hour or Busy Period time stamps.
The Data Availability per Day [%] that is required to use the data for aggregation and the
Measurement Period [minute] can be specified. Based on that the data availability is
checked before the result set aggregation for each cell and day.
For example, if the Measurement Period is set to 60 minutes, 24 counter measurements for
a particular cell and day, i.e. one for each hour of the day, have to be available to achieve
a Data Availability per Day of 100%. The counter of one hour could be missing to still
achieve 95% data availability.
Counter measurements for which the data availability threshold is not exceeded, will be
discarded.
The availability range Start Time and End Time is initialized with the period for which the
selected Master counter is available in the underlying result set. This time range may be
further delimited to get a shorter time focus, e.g. when aggregating a huge amount of
performance counters.
The Average Number of Values per Object indicates to the user, how many values for each
measurement object the selected master counter consists of. It is automatically generated
for the selected Master counter, Measurement Period, and Time Range.
Actix Radioplan User Guide Network Data Evaluation 316
www.actix.com
Fig. 12-61 Result Set Aggregation dialog
By clicking OK in the result set aggregation dialog, the data aggregation is executed.
At the end a new (Busy Period) result set with the name corresponding to the processed
result set is created.
Actix Radioplan User Guide Appendix 317
www.actix.com
13 Appendix
This appendix contains additional information and reference guides about Radioplan in
general.
13.1 Network Configuration Data Specification
13.1.1 Directory Structure of the Network Configuration Files
The network configuration files are ordered in a hierarchical directory structure. This
structure is also mirrored in the tree structure that is displayed in the Configuration tab of
the tree window in Radioplan, see section 6.1.
Every project needs its own data and should thus have an own data directory. Inside this
project directory, the hierarchical directory structure resides as shown in Fig. 13-1.
Fig. 13-1 Directory structure of the configuration files
In general, every leaf directory in the tree contains all possible data sets in separate files.
If there are, for instance, three different sites in the simulation setup, then there must be
three corresponding configuration files in the conf i g\ ut r an\ nodeb directory. The names of
the configuration files can be chosen arbitrarily; however, they must be unique inside a
certain directory. All files (if not unique) contain an identifier inside to uniquely distinguish
between different objects.
13.1.2 Network Configuration File Format
Most of the network configuration files are in ASCII format. The only exception is large
binary files for grid-based data (e.g. pathloss data). The configuration files use the Java
properties file format in general. It is characterized by line based data. Each line contains
first a parameter name (starting with capital letter) followed by an equation sign (=) and
subsequently a value of the parameter. The parameters (Java properties) can appear in
arbitrary order in the files. It is also possible to give comments in the configuration files.
Comments start with a # and continue until the end of line.
Normally, the network configuration files should not be changed manually although they
are in a readable ASCII format. Always use Radioplan to modify the network configuration!
Actix Radioplan User Guide Appendix 318
www.actix.com
13.2 Window Controls Reference
13.2.1 Menus
The following overview gives a summary of the available functions that are accessible from
the menus.
File Menu
Creates a new project
Loads configuration data (creates a new project)
Saves configuration data of the current project
Functions related to current project (see File Current Project)
Saves the current plot as image (not for tables)
Connect/Disconnect Atoll session
Import functions (see File Import)
Export functions (see File Export)
Shows print dialog for current view
Shows print preview
Shows printer setup dialog
Quits the application
File Import
Imports a raster file into an image layer
Imports a vector file into an image layer
Imports a Radioplan layer
Imports a graphics layer
Imports a Radioplan project from another database
Imports a new Asset project
Imports a new ATOLL project
Imports a new TCPU project
Imports a new NetPlan project
Imports a new Odyssey project
Imports a new Planet EV project
Imports a new Wizard project
Imports a new CellOpt AFP project
Imports measurement data from a measurement device
Imports tuned pathloss matrices into the project
Imports network configuration data from the OSS
File Export
Updates an Asset project with changes
Updates an ATOLL project with changes
Updates an Odyssey project with changes
Updates a Planet EV project with changes
Updates a Wizard project with changes
Exports a CellOpt AFP plan
Exports tuned predictions to Asset
Exports tuned predictions to Atoll
Exports data in Excel 97 format (for tables only)
Exports data in ASCII format (for tables only)
Exports all tuned pathloss matrices from the project
Updates OSS network configuration data with changes
Actix Radioplan User Guide Appendix 319
www.actix.com
Edit Menu
Undoes the last action
Redoes the last action
Cuts a selection (stored to clipboard)
Copies a selection (stored to clipboard)
Copies a selection as plain text
Pastes the clipboard contents at the cursor
Shows the find dialog
Shows the replace dialog
Selects all items in current view
Opens the embedded clipboard in a separate window
View Menu
Shows the projection settings dialog
Select configuration data to be viewed (see View Configuration Data Plots)
Graph edit functions (see View Graph)
Table edit functions (see View Table)
Zoom functions (see View Zoom)
Viewing area component switches (see View Visible Components)
Graphical edit functions (see View Paint)
View Configuration Data Plots
Shows composite pathloss layer
Shows composite pathloss layer with antenna patterns
Shows best cell received power layer
Shows interference ratio layer
Shows best serving cell layer
Shows cell overlap layer
Shows frequency plan
Shows RSSI layer (for CDMA systems only)
Shows carrier-to-adjacent interferer layer (for GSM only)
Shows clutter data layer
Shows DEM layer
View Graph
Creates a table from the shown diagram/histogram
Shows the axis scale dialog
Shows the histogram settings dialog
Shows the chart page setup dialog
Resets chart view to default styles
The graph submenu is only active if a chart/histogram is displayed in the
viewing area.
Actix Radioplan User Guide Appendix 320
www.actix.com
View Table
Stores table/report in project
Shows the page setup dialog for printing
Shows the header/footer dialog for printing
Allows page breaks in tables
Splits up a table to pages with given # rows/columns
The table submenu is only active if a table is displayed in the viewing area.
View Zoom
Shows an enlarged part of the view
Shows a downsized part of the view
Fits the view to the window size (total configuration data)
Fits the simulation area to the window size
Fits the analysis area to the window size
These entries are identical with the respective icons in the standard toolbar,
see section 13.2.2.
View Visible Components
Checkbox for viewing sites
Checkbox for viewing cells
Checkbox for viewing area boundaries
Checkbox for viewing streets
Checkbox for viewing site/cell labels
Checkbox for viewing additional legend
These entries are identical with the checkboxes of the components toolbar,
see section 13.2.2.
View Paint
Default paint mode (no paint option active)
Switches to zoom mode
Switches to pan mode (to shift the displayed surface plot)
Distance measurement tool
Switches to simulation area paint mode
Switches to analysis area paint mode
Switches to streets paint mode
Switches to matrix editing mode
Switches to Site and Cell add mode
Switches to Site and Cell configuration mode
Shows the grid size dialog
Measurements Menu
Starts the measurement software
Clears the measurement layers
Opens the Measurement Module settings dialog
Opens a dialog to tune all pathloss matrices with measurements
Reverts pathloss tuning
Creates pathloss matrices from measurements, if available
Copies tuned predictions into this network layer
Actix Radioplan User Guide Appendix 321
www.actix.com
Optimization Menu
Starts the optimization engine
Stops the optimization engine
Releases the optimization engine
Opens the general optimization settings dialog
UMTS & CDMA analysis plots (see Optimization CDMA & UMTS Analysis Plots)
GSM & iDEN analysis plots (see Optimization GSM & iDEN Analysis Plots)
WiMAX analysis plots (see Optimization WiMAX Analysis Plots)
Revenue analysis plots (see Optimization Revenue Analysis Plots)
Shows optimization summary report
Shows optimization progress chart
Checkbox for the automatic plot update during optimization
Loads optimization settings
Saves optimization settings
Optimization CDMA & UMTS Analysis Plots
Shows a surface plot of the pilot RSCP coverage
Shows a surface plot of the pilot RSCP threshold per pixel
Shows a surface plot of the pilot E
c
/I
0
coverage
Shows a surface plot of the pilot E
c
/I
0
threshold per pixel
Shows a surface plot of the pilot RSCP from the best cell
Shows a surface plot of the pilot E
c
/I
0
from the best cell
Shows a surface plot of the RSSI per pixel
Shows a cell overlap plot (pilot pollution areas)
Shows a mapped surface plot of the cell overlap ratio per cell
Shows a mapped surface plot of the site overlap ratio per site
Shows a surface plot of the equivalent traffic
Shows a surface plot of the absolute traffic in terms of users
Shows a surface plot of the relative load per cell
Shows a surface plot of the relative traffic per cell
Shows a surface plot of the number of users per cell
Shows a surface plot of the cell sizes per cell
Shows a surface plot of the CQI
Best cell areas display functions
(see Optimization <> Analysis Plots Best Cell Areas)
Optimization GSM & iDEN Analysis Plots
Shows a surface plot of the BCCH coverage
Shows a surface plot of the BCCH RxLev threshold per pixel
Shows a surface plot of the BCCH C/I coverage
Shows a surface plot of the BCCH C/I threshold per pixel
Shows a surface plot of the BCCH RxLev from the best cell
Shows a surface plot of the BCCH C/I from the best cell
Shows a surface plot of the best cell area overlap
Shows a mapped surface plot of the cell overlap ratio per cell
Shows a mapped surface plot of the site overlap ratio per site
Shows a surface plot of the absolute traffic in terms of users
Shows a surface plot of the number of users per cell
Shows a surface plot of the cell sizes per cell
Best cell areas display functions
(see Optimization <> Analysis Plots Best Cell Areas)
Actix Radioplan User Guide Appendix 322
www.actix.com
Optimization WiMAX Analysis Plots
Shows a surface plot of the RSSI coverage
Shows a surface plot of the RSSI coverage threshold per pixel
Shows a surface plot of the CINR coverage
Shows a surface plot of the CINR coverage threshold per pixel
Shows a surface plot of the RSSI from the best cell
Shows a surface plot of the CINR from the best cell
Shows a surface plot of the best cell area overlap
Shows a mapped surface plot of the cell overlap ratio per cell
Shows a mapped surface plot of the site overlap ratio per site
Shows a surface plot of the absolute traffic in terms of users
Shows a surface plot of the number of users per cell
Shows a surface plot of the cell sizes per cell
Best cell areas display functions
(see Optimization <> Analysis Plots Best Cell Areas)
Optimization Revenue Analysis Plots
Shows a surface plot of the total revenue
Shows a surface plot of the covered revenue
Shows a surface plot of the lost revenue
Shows a surface plot of the total revenue per cell
Shows a surface plot of the covered revenue per cell
Shows a surface plot of the lost revenue per cell
Optimization <> Analysis Plots Best Cell Areas
Shows best cell areas of all cells
Shows best cell areas of all reconfigurable cells
Shows best cell areas of all relevant cells
Simulation Menu
Opens the simulation settings dialog
Applies network element templates (see Simulation Network Configuration)
Starts a dynamic network simulation
Stops a dynamic network simulation
Shows the project series dialog
Loads the latest simulation results
Flag to automatically load simulation results
Toggles the backup function
Enables simulations on the local machine
Available remote connections
Simulation Network Configuration
Applies template settings to sites in project
Applies template settings to cells in project
Actix Radioplan User Guide Appendix 323
www.actix.com
Results Menu
See Results -> Measurement Results
See Results -> Simulation Results
Histogram from plot functions (see Results -> Histogram from Surface Plot)
Table from plot functions (see Results -> Data Table from Surface Plot)
Starts a layer slide show
Results Measurement Results
Shows the measurement summary report
Results Simulation Results
Shows the simulation result summary report
Creates default result layers
Shows chart with active UEs per UE profile
Shows table with active UEs per UE profile
Results Histogram from Surface Plot
Creates a histogram from all plot pixels
Creates a histogram from the plot pixels in the simulation area
Creates a histogram from the plot pixels in the analysis area
Creates a histogram table from all plot pixels
Creates a histogram table from the plot pixels in the simulation area
Creates a histogram table from the plot pixels in the analysis area
Results Data Table from Surface Plot
Creates a data table from all plot pixels
Creates a data table from the plot pixels in the simulation area
Creates a data table from the plot pixels in the analysis area
Tools Menu
Opens the general settings dialog
Opens the display settings dialog
User-defined workspace functions (see Tools User Settings)
Neighbor list optimization (see Tools Neighbor Lists)
Interference matrix generation (see Tools Interference Matrix)
Database functions (see Tools -> Database)
License management functions (see Tools -> License Management)
List of additional plug-ins
Actix Radioplan User Guide Appendix 324
www.actix.com
Tools User Settings
Exports the color legend presets
Imports the color legend presets
Export the workspace
Import a workspace definition
Reset the workspace to factory defaults
Opens the layer template manager for the workspace
Tools Neighbor Lists
Shows the neighbor list optimization dialog
Exports the neighbor list definitions
Tools Interference Matrix
Creates an interference matrix
Exports the interference matrix
Tools Database
Automatically updates all projects in the database
Shows a list of all projects currently in the database
Cleans up and compresses the database
Deletes all cached matrices (to free disk space)
Deletes cached matrices in current project
Deletes all temporary files (to free disk space)
Tools License Management
Shows the license registration dialog
Needed for license transfer to another computer
The usage of the license handling menu entries is described in section 2.3.
Window Menu
Checkbox for the standard toolbar
Checkbox for the status bar
Checkbox for the message window
Checkbox for the tree window
Minimizes all separate windows
Closes all separate windows
List of current separate windows
Help Menu
Opens the online help window
Shows the info dialog of WiNeS
Actix Radioplan User Guide Appendix 325
www.actix.com
13.2.2 Toolbars
Standard Toolbar
Creates a new project
Loads the configuration data of a project
Saves the configuration data of a project
Cuts the selection and adds it to the clipboard
Copies the selection to the clipboard
Pastes the clipboard contents at the cursor position
Undoes last action
Redoes last action
Shows print dialog for current view
Shows print preview dialog
Zooms in (scale-up)
Zooms out (scale-down)
Zoom undo
Fits current view (total configuration data) to window size
Fits simulation area to window size
Fits analysis area to window size
Shows the last surface plot
Shows the last chart graph
Shows the last histogram
Shows the last table
Shows the results summary report
Context sensitive help function
Views Toolbar
Opens the network layer management dialog
Filters the visible network elements to the active network layer(s)
Creates best cell received power layer
Creates interference ratio layer
Creates best serving cell layer
Creates cell overlap layer
Creates clutter data layer
Creates DEM terrain layer
Shows raster image import dialog
Starts a layer slide show
Currently active network layer(s)
Cell Search Toolbar
Cell search field Find cell
Actix Radioplan User Guide Appendix 326
www.actix.com
Paint Toolbar
Default paint mode
Zoom mode
Pan mode
Distance measurement tool
Simulation area paint mode
Analysis area paint mode
Site and Cell add mode
Site and Cell configuration mode
Matrix editing mode
Street paint mode
Graphics paint mode
Define grid size
In zoom mode, the user can draw a dragbox with the mouse pointer by holding
down the left mouse button. When releasing the mouse button, the viewing area is
scaled to the just drawn dragbox. If a chart graph is displayed in the viewing area,
then zooming with the mouse pointer also works in the default mode, i.e. zoom
mode need not be chosen to scale the diagrams.
In pan mode the visible part of the viewing area can be shifted with the mouse by
pressing and holding the left mouse button while moving the surface plot to the
desired position. This mode works for surface plots only.
Components Toolbar
Checkbox for viewing sites
Checkbox for viewing cells
Checkbox for viewing simulation/analysis area boundaries
Checkbox for viewing streets
Checkbox for viewing site/cell labels
Checkbox for viewing additional legend (string data only)
Graphics Toolbar
This toolbar is only visible in graphics paint mode.
Simulator Toolbar
Starts a dynamic network simulation
Stops a dynamic network simulation
Opens the simulation settings dialog
Opens the simulation results import dialog
Creates the simulation result summary report
Actix Radioplan User Guide Appendix 327
www.actix.com
Optimization Toolbar
Measurement Toolbar
Starts the measurement software
Clears all measurement layers
Opens the Measurement Module settings dialog
Creates the measurement summary report
13.2.3 Additional Table Grid Settings
When displaying a table, several additional adjustments can be made. All of these
adjustments are available from the Table menu.
The header/footer dialog for tables allows to set up headers and footers of the current table
for printing (see Fig. 13-2).
The column headers, labeled Left Aligned, Centered, and Right Aligned, indicate the header
alignment of the text in the cells below them. All of the text contained in the Left Aligned
column (with the exception of the column header) will be left justified in the header/footer.
The Centered column will be centered horizontally and Right Aligned will be right justified.
Fig. 13-2 Header/footer dialog for tables
There are 10 rows used for entering header/footer text, providing the user with a
mechanism to mix fonts within the header/footer. The actual text printed to the page is
pieced together by appending each of the cells to the previous. In other words, the Left
Aligned header text is determined as follows: (1,1) + (2,1) + (3,1) + (4,1) + (5,1) + (6,1)
+ (7,1) + (8,1) + (9,1) + (10,1), where (x,y) indicates the text contained in that cell and
+ indicates string concatenation.
The font can be changed by selecting a cell or range of cells, and then clicking the font
button. A standard font dialog will be displayed and the user can make the necessary
changes. When the font dialog is closed via its OK button, the changes will be applied back
to the selected cells.
Actix Radioplan User Guide Appendix 328
www.actix.com
In addition to text, the grid will also accept the following predefined tokens (or escape
sequences):
Token Description
$F Document file name
$A Application name
$P Current page number
$N Total number of pages
$D Current date
$R Register / Tabsheet name
A page break feature can be switched on or off using the View Table Page Break Mode
menu item. If activated, cyan lines appear that can be used to adjust the page breaks
similar to Excel.
Fig. 13-3 Page configuration dialog
In some cases it should be useful to print a table to a predefined number of pages.
Radioplan scales the table if the View Table Fit to [n,m] Pages checkbox is switched
on, that the table fits to the desired number of columns and rows.
13.3 Library Overview
A library with typical parameter settings for the radio network configuration items is
provided in the \ l i br ar y\ directory below the Radioplan installation directory. Internally,
the library is structured hierarchically as the network configuration data tree which is
described in chapter 6. The library directory structure is identical with the network
configuration structure given in section 13.1.
In particular, the library contains typical template profiles and sample matrices for the
following items:
sample clutter matrix
equipment profiles
mobility profiles
service profiles
sample traffic matrix
UE profiles
antenna patterns
a generic cell
a generic site
sample pathloss matrices
Actix Radioplan User Guide Appendix 329
www.actix.com
a generic RNC
monitor template configuration (for simulator only)
Seven sample pathloss matrices are provided in the library. Three of them are calculated
with a freespace pathloss model, the other four ones are calculated according to the
vehicular propagation model as specified in [30.03]. The models used are explained in the
following.
Free space pathloss equation:
+ =
] [
log 10
] [
log 20 5 . 32 ] [
km
R
D
MHz
f
dB L
UMTS 30.03 version 3.2.0 Vehicular:
[ ]
80 log 21 ) log( 18
] [
log ) 10 4 1 ( 40 ] [
3
+
=
MHz
f
h
km
R
h dB L
b b
R: base station mobile station separation
f: carrier frequency (2000 MHz)
b
h : base station antenna height, in meters, measured from the average rooftop level
D: pathloss exponent
13.4 Examples Overview
Altogether three example projects are provided in the \ exampl es directory of the Radioplan
installation CD-ROM. They are summarized in Table 13-1.
Table 13-1 Example projects
Project Description
Demo Project The demonstration project. See chapter 4 for details.
Dresden
Example
A realistic UMTS network scenario in the center of Dresden, Germany.
Dresden
Example
Optimized
An optimized UMTS network scenario with respect to capacity and QoS
in the center of Dresden, Germany.
13.4.1 Demo Project
The specifications of the Demo Project are given in Table 13-2, see chapter 4. The
simulation area is shown in Fig. 13-4.
Table 13-2 Specification of the Demo Project
Configuration
Item
Specification
Investigation area 1000m x 1000m
Network
configuration
2 sites with three cells each, diagonally aligned
Antennas 6 Downtilt Antenna
Pathloss model Freespace propagation model with pathloss exponent of 3
UE profiles Speech UE (40Erl/km
2
, movement along streets) and WWW UE
(5Erl/km
2
, straight movement)
Actix Radioplan User Guide Appendix 330
www.actix.com
Configuration
Item
Specification
Traffic Equally distributed within rectangles (different regions per UE
profile).
Streets Simple street grid (rectangle).
Fig. 13-4 Demo project
13.4.2 Dresden City Example
The specifications of the Dresden scenarios are given in Table 13-3. The simulation area is
shown in Fig. 13-5, whereas the 3-dimensional building structure is shown in Fig. 13-6.
Both projects differ slightly in the network configuration.
Table 13-3 Specification of the Dresden example project
Configuration
Item
Specification
Simulation area Polygonal area of approx. 10km
2
Network
configuration
10 sites (mostly 3-sectorized), placed with respect to surroundings,
different antenna heights
Antennas 6 Downtilt Antenna
Pathloss model Empirical propagation model (COST 231 with 3-dimensional building
model) [RPS]
UE profiles different user profiles for a typical service mix
Traffic Different traffic matrices; speech mainly concentrated to streets,
other services mainly in hotspot areas.
Streets Realistic street map of the center of Dresden.
Actix Radioplan User Guide Appendix 331
www.actix.com
Fig. 13-5 Dresden scenarios
Fig. 13-6 3-dimensional building database of downtown Dresden
Actix Radioplan User Guide Appendix 332
www.actix.com
13.5 Supported Raster Data File Formats
A large number of raster data formats are supported for import. They can either be loaded
as image layers or as network configuration matrix for DEM, clutter, traffic, or pathloss.
The most common of these file formats are briefly introduced in the following Subsections
with some remarks on special features and their georeferencing ability.
13.5.1 TIFF / Geo TIFF Format
Most forms of TIFF and GeoTIFF files are supported where the latter ones are
georeferenced. All common GeoTIFF projections are supported. Georeferencing from
GeoTIFF is supported in the form of one tie point and pixel size, a transformation matrix, or
a list of GCPs. In order to use some uncommon projected and geographic coordinate
systems and translate them into OGC WKT, it is necessary to have the EPSG *. csv files
available. They must be found at the location pointed to by the GEOTIFF_CSV environment
variable.
If no georeferencing information is available in the TIFF file itself, an ESRI world file (see
Section 13.5.1.1) with the extension *. t f w, *. t i f f w or *. wl d, as well as a MapInfo *. t ab
file (only control points used, coordinate system ignored) could be used.
13.5.1.1 ESRI World File Format
The ESRI World File format is an ASCII format to associate an image file with a
geographical reference. It contains information about the absolute location of the image as
well as the scaling and alignment of the image pixels. The usual extension for such a
header file is *. wl d or *. t f w. Usually, the accompanied image file is given in the TIFF
format. However, this is not an exclusive condition.
A *. wl d file consists of six lines with a numeric value in each line. The first two lines
specify the pixel scaling vector for the x-direction, the third and fourth lines give the pixel
scaling vector in y-direction, and the last two lines locate the orientation point (usually the
upper left corner) of the image. In either of these line pairs, the first line contains the x-
coordinate and the latter line contains the y-coordinate of the vector or the position,
respectively.
Since Radioplan uses a Cartesian coordinate system internally, the values in the second
and third lines must be zero. Thus it is ensured that the image is aligned to the x- and y-
axes of the underlying coordinate system. If the orientation point is the upper left corner of
the image, the value in the fourth line (pixel scaling vector in y-direction) must be negative
because the y-vector points downward then. The values are assumed being given in
meters.
13.5.2 BIL File Format
The BIL file format represents one or more matrices in binary format. A *. hdr file is used
to specify the exact data format of the binary matrix (*. bi l file). Both 8 and 16 bit
precision formats with I or M byte order formats are supported. The number of bands
defined within the BIL matrix is restricted to one. Please refer to [ATL-TR] for further
details about the BIL file format structure.
13.5.3 Arc/Info Raster Formats
13.5.3.1 Arc/Info ASCII Interchange Format
This format is the ASCII interchange format for Arc/Info Grid, and takes the form of an
ASCII file, plus sometimes an associated *. pr j file containing information on an affine
georeferencing transform and some projections.
Grids are treated as signed 16bit integer unless the first scan line contains decimal values
in which case the image is treated as 32bit floating point.
13.5.3.2 Arc/Info Binary Grid Format
This format is the internal binary format for Arc/Info Grid incl. information on an affine
georeferencing transform and some projections, and takes the form of a coverage level
Actix Radioplan User Guide Appendix 333
www.actix.com
directory in an Arc/Info database. To open the coverage select the coverage directory, or
an *. adf file (such as hdr . adf ) from within it.
13.5.4 EOSAT Fast Format
EOSAT datasets normally consist of one or more raster data files (e.g. BAND1. DAT,
BAND2. DAT, ) and a header file which must be called HEADER. DAT. To open the dataset
select the HEADER. DAT file.
Only the raster data can be accessed. Georeferencing and other meta data is ignored.
13.5.5 Erdas Imagine Format
The Erdas Imagine *. i mg format is supported with some limitations. Pyramid levels and
metadata are ignored, but palettes and georeferencing is captured. It supports the Erdas
band types u8, s8, u16, s16, u32, s32, f32, f64, c64 and c128.
13.5.6 GIF File Format
Normal and interlaced GIF files are supported. GIF files always appear as having one color-
mapped eight bit band. Generally, GIF files have no integrated support for georeferencing.
However, if an ESRI world file exists with the *. wl d extension (see Section 13.5.1.1), it will
be read and used to establish the geotransform for the image.
13.5.7 Grid eXchange File Format
This is a raster exchange format propagated by Geosoft, and made a standard in the
gravity/magnetic field. The format also includes support for georeferencing information and
projections.
13.5.8 Hierarchical Data Format (Release 4)
There are two HDF formats, HDF4 (4.x and previous releases) and HDF5. These formats
are completely different and not compatible. Here, only HDF4 file import is supported.
NASA's Earth Observing System (EOS) maintains its own HDF modification called HDF-EOS
which is also supported for import. This modification is suited for use with remote sensing
data and fully compatible with underlying HDF.
Hierarchical Data Format is a container for several different datasets. For data storing,
Scientific Datasets (SDS) are most often used. SDS is a multidimensional array filled by
data. One HDF file may contain several different SDS arrays. They may differ in size,
number of dimensions, and may represent data for different regions. The import of remote
sensing and geospatial datasets in form of raster images is supported.
For georeferencing the HDF files, the ASTER Level 1B and ASTER DEM formats are
supported.
13.5.9 Japanese DEM Format
Japanese DEM files can be imported, normally having the extension *. mem. These files are
a product of the Japanese Geographic Survey Institute.
These files are represented as having one 32bit floating band with elevation data. The
georeferencing of the files is recognized as well as the coordinate system (always
latitude/longitude on the Tokyo datum).
13.5.10 JPEG File Format
The widely used JPEG JFIF format is supported. JPEG files are represented as one band
(grey scale) or three band (RGB) datasets with Byte valued bands.
There is no direct support for georeferencing information or metadata for JPEG files. But if
an ESRI world file exists with the *. wl d or *. j gw suffices (see Section 13.5.1.1), it will be
read and used to establish the geotransform for the image. Overviews can be built for JPEG
files as an external *. ovr file.
Note that also tiled TIFF images with JPEG compressed tiles can be imported.
Actix Radioplan User Guide Appendix 334
www.actix.com
13.5.11 Atlantis MFF Raster File Format
Atlantis Scientific's MFF datasets consist of a header file (typically with the extension
*. hdr ) and a set of data files with extensions like *. x00, *. b00 and so on. To open a
dataset select the *. hdr file.
Reading latitude/longitude GCPs (TOP_LEFT_CORNER, ...) is supported but there is no
support for reading affine georeferencing or projection information. Unrecognized keywords
from the *. hdr file are ignored.
Diverse data types are supported, including 8, 16, 32 and 64 bit data precisions in integer,
real and complex data types. In addition, tile organized files (as produced by the Atlantis
SAR Processor - APP) can be imported.
MFF files are not normally portable between systems with different byte orders. However,
the keyword BYTE_ORDER can be used which can take a value of LSB (little-endian), and
MSB (big-endian). This may be manually added to the *. hdr file if required.
13.5.12 PCI Labeled Raw Format
The PCI *. aux labeled raw raster file format of all PCI data types (8U, 16U, 16S, and 32R)
is supported. To open a PCI labeled file, select the raw data file itself. The *. aux file (which
must have a common base name) will be checked for automatically.
Georeferencing, projections, and other metadata is ignored.
13.5.13 Portable Network Graphics
Grey scale, pseudo-colored, paletted, RGB and RGBA PNG files (with extension *. png) are
supported as well as precisions of eight and sixteen bits per sample.
ESRI world files with the extensions of *. wl d, *. t f w or *. t i f w (see Section 13.5.1.1) will
be read for georeferencing the PNG file. Single transparency values in grey scale files will
be recognized as a nodat a value.
13.5.14 USGS DOQ Format
The USGS (US Geological Survey) DOQ (Digital Ortho Quad) format is supported, including
reading of an affine georeferencing transform, and capture of the projection string. Both
the old, unlabeled DOQ format and the new, labeled DOQ format can be handled.
13.5.15 USGS SDTS DEM Format
Support for reading USGS SDTS (Spatial Data Transfer Standard) formatted DEMs is
included. USGS DEMs always have a data type of signed sixteen bit integer. Projection and
georeferencing information can also be extracted.
SDTS datasets consist of a number of files. Each DEM should have one file with a name like
XXXCATD. DDF. This should be selected to open the dataset.
13.5.16 X11 Pixmap Format
XPM (X11 Pixmap Format) image files are color-mapped one band images primarily used
for simple graphics purposes in X11 applications.
The XPM interface does not support georeferencing (not available from XPM files) nor does
it support XPM files with more than one character per pixel. New XPM files must be color-
mapped or grey scale, and color tables will be reduced to about 70 colors automatically.
13.5.17 ERMapper Compress Wavelets Format
Reading of JPEG2000 files and ERMapper Compress Wavelets (ECW) is supported.
Coordinate system and georeferencing transformations are read, and some degree of
support is included for GeoJP2 (GeoTIFF-in-JPEG2000), ERMapper GML-in-JPEG2000, and
the new GML-in-JPEG2000 specification developed at OGC.
Actix Radioplan User Guide Appendix 335
www.actix.com
13.6 Supported Vector Data File Formats
In addition to raster images, several vector data formats are supported for import. They
can either be loaded as image layers, or as simulation/analysis area or street data in the
network configuration. The most common of these file formats are briefly introduced in the
following Subsections with some remarks on special features and their georeferencing
ability.
13.6.1 Shape File Format
All varieties of ESRI shape files are supported. Normally, a whole directory of shape files is
treated as a dataset, and a single shape file within that directory as a layer. In this case
the directory name should be used as the dataset name. However, it is also possible to use
one of the files (*. shp, *. shx, or *. dbf ) in a shape file set as the dataset name, and then
it will be treated as a dataset with one layer.
Note that usually polygons rather than multipolygons are imported, even for polygons with
multiple outer rings. The new ESRI measure values are discarded if encountered.
If a *. pr j file in old Arc/Info style or new ESRI OGC WKT style is present, it will be read
and used to associate a projection with features.
13.6.2 MapInfo File Format
MapInfo datasets in native (TAB) format and in interchange (MIF/MID) format are
supported. A whole directory of MapInfo files is treated as a dataset, and a single file within
that directory as a layer. In this case the directory name should be used as the dataset
name. However, it is also possible to use one of the files (*. t ab or *. mi f ) in a MapInfo set
as the dataset name, and then it will be treated as a dataset with one single layer.
MapInfo coordinate system information is also supported.
13.6.3 Arc/Info Binary Coverage File Format
Arc/Info Binary Coverages (e.g. Arc/Info V7 and earlier) are supported. The label, arc,
polygon, centroid, region, and text sections of a coverage are all supported as layers.
Attributes from INFO are appended to labels, arcs, polygons, or region where appropriate.
If available, the projection information is read and translated. Polygon geometries are
collected for polygon and region layers from the composing arcs.
Text sections are represented as point layers. Display height is preserved in the HEIGHT
attribute field; however, other information about text orientation is discarded.
Info tables associated with a coverage, but not specifically named to be attached to one of
the existing geometric layers is currently not accessible. Note that info tables are stored in
an 'info' directory at the same level as the coverage directory. If this is inaccessible or
corrupt, no info attributes will be appended to coverage layers, but the geometry should
still be accessible.
The layers are named as follows:
A label layer (polygon labels, or free standing points) is named LAB if present.
A centroid layer (polygon centroids) is named CNT if present.
An arc (line) layer is named ARC if present.
A polygon layer is named PAL if present.
A text section is named according to the section subclass.
A region subclass is named according to the subclass name.
The Arc/Info binary coverage interface attempts to optimize spatial queries but due to the
lack of a spatial index this is just accomplished by minimizing processing for features not
within the spatial window.
Actix Radioplan User Guide Appendix 336
www.actix.com
Random (by FID) reads of arcs and polygons is supported. It may not be supported for
other feature types.
13.6.4 Planet ASCII Vector Format
The ASCII vector format known from the Planet EV RNP tool is supported for reading.
13.6.5 Asset Vector Binary Format
The binary VBF vector format known from the Asset RNP tool is supported for reading.
Actix Radioplan User Guide Abbreviations 337
www.actix.com
14 Abbreviations
ACP Automatic Cell Planning
A-DPCH Associated Dedicated Physical Channel
AFP Automatic Frequency Planning
AICH Acquisition Indicator Channel
ANP Automatic Neighbor List Planning
ARFCN Absolute Radio Frequency Channel Number
ARQ Automatic Repeat Request
ASM ATOLL Synchronization Module
BCC Base Station Color Code
BCCH Broadcast Control Channel
BCH Broadcast Channel
BIL Band Interleaved by Line (graphics data format for multi-band images)
BLER Block Error Rate
BS Base Station
BSC Base Station Controller
BSIC Base Station Identification Code
BSS Base Station Subsystem
C/I see CIR
CBR Constant Bit Rate
CC Convolutional Coding
CDF Cumulative Distribution Function
CE Channel Element
CINR Carrier-to-Interference-and-Noise Ratio
CIR Carrier-to-Interference Ratio, alternatively C/I
CM Compressed Mode
COM Component Object Model
CPCH Common Packet Channel
CPICH Common Pilot Channel
CQI Channel Quality Indicator
CTCH Common Traffic Channel
CTS Channel Type Switching
DB Database
DCH Dedicated Channel
DEM Digital Elevation Model
DL Downlink
DPCH Dedicated Physical Channel
DPCCH Dedicated Physical Control Channel
DPDCH Dedicated Physical Data Channel
Actix Radioplan User Guide Abbreviations 338
www.actix.com
DSCH Downlink Shared Channel
DTX Discontinuous Transmission
E-AGCH Enhanced Absolute Grant Channel
ECEF Earth Centered, Earth Fixed
E-DCH Enhanced Dedicated Channel
E-HICH Enhanced Hybrid ARQ Indicator Channel
EIRP Effective Isotropic Radiated Power
EPSG European Petroleum Survey Group
E-RGCH Enhanced Relative Grant Channel
EV-DO Evolution Data Only
FACH Forward Access Channel
FCH Fundamental Channel
FDD Frequency Division Duplexing
F-DPCH Fractional Dedicated Physical Channel
FIFO First In, First Out
FPCH Forward Paging Channel
FPICH Forward Pilot Channel
FTP File Transfer Protocol
GIS Geographical Information System
GSM Global System for Mobile Communications
HARQ Hybrid ARQ
HCS Hierarchical Cell Structure
HHO Hard Handover
HSDPA High Speed Downlink Packet Access
HS-DPCCH High Speed Dedicated Physical Control Channel
HS-DSCH High Speed Downlink Shared Channel
HS-PDSCH High Speed Physical Downlink Shared Channel
HS-SCCH High Speed Shared Control Channel
HSUPA High Speed Uplink Packet Access
HTTP Hypertext Transfer Protocol
IAT Interarrival Time
ICNIRP International Commission on Non-Ionizing Radiation Protection
IE Information Element
IFHO Inter-Frequency Handover
IP Internet Protocol
IR Incremental Redundancy
ISCP Interference Signal Code Power
ISHO Inter-System Handover
KPI Key Performance Indicator
LAN Local Area Network
MAC Medium Access Control
MMS Multimedia Message Service
Actix Radioplan User Guide Abbreviations 339
www.actix.com
NCC Network Color Code
NE Network Element
OGC Open GIS Consortium
OTSR Omni Transmit Sectorial Receive
OVSF Orthogonal Variable Spreading Factor
PCCPCH Primary Common Control Physical Channel
PCPCH Physical Common Packet Channel
PCPICH Primary Common Pilot Channel
PDCP Packet Data Convergence Protocol
PDSCH Physical Downlink Shared Channel
PDU Protocol Data Unit
PICH Paging Indicator Channel
PM Performance Management
PRACH Physical Random Access Channel
QoS Quality of Service
RAB Radio Access Bearer
RACH Random Access Channel
RBC Radio Bearer Control
RL Radio Link
RLC Radio Link Control
RLF Radio Link Failure
RLS Radio Link Set
RNC Radio Network Controller
RNP Radio Network Planning
RoHC Robust Header Compression
ROI Return on Investment
RPS Radiowave Propagation Simulator
RR Round Robin
RRC Radio Resource Control
RRM Radio Resource Management
RSCP Received Signal Code Power
RSN Random Seed Number
RSSI (Useful) Received Signal Strength Indicator
Rx Receiver
SCCPCH Secondary Common Control Physical Channel
SCH Synchronization Channel or Supplemental Channel
SDU Service Data Unit
SF Spreading Factor
SHO Soft Handover
SIR Signal-to-Interference Ratio (see CIR)
SJF Shortest Job First
SMS Short Message Service
Actix Radioplan User Guide Abbreviations 340
www.actix.com
STTD Space-Time Transmit Diversity
TB Transport Block
TBS Transport Block Set
TC Turbo Coding
TCH Traffic Channel
TCP Transmission Control Protocol
TDD Time Division Duplex
TGP Transmission Gap Pattern
TPC Transmit Power Control
TrCH Transport Channel
TTI Transmission Time Interval
Tx Transmitter
UARFCN UTRA Absolute Radio Frequency Channel Number
UE User Equipment
UL Uplink
UMTS Universal Mobile Telecommunications System
UTRA UMTS Terrestrial Radio Access
UTRAN UMTS Terrestrial Radio Access Network
VBR Variable Bit Rate
WiNeS Wireless Network System Simulator
WKT Well-Known Text (Format)
WWW World Wide Web
341
15 References
[Fisc99] J. Fischer, J. Deissner, G. Fettweis, D. Hunold, J. Voigt, R. Lehnert,
M. Schweigel, and J. Wagner, Object Oriented Modeling of a
Generic Radio System for Dynamic System Simulation,
Proceedings of the Symposium on Performance Evaluation of
Computer and Telecommunication Systems (SPECTS99), pp. 240-
247, Chicago, IL, USA, July, 1999.
[Samp97] A. Sampath, P. S. Kumar, and J. M. Holtzman, On Setting
Reverse Link Target SIR in a CDMA System, Proceedings of the
IEEE 47
th
Vehicular Technology Conference (VTC97), Vol. 2, pp.
929-933, Phoenix, AZ, USA, May 4-7, 1997.
[23.107] 3
rd
Generation Partnership Project; Technical Specification Group
Services and System Aspects; QoS Concept and Architecture
(Release 6) 3GPP TS 23.107, version 6.4.0. 3GPP, Sophia
Antipolis, France, March 2006.
[25.101] 3
rd
Generation Partnership Project; Technical Specification Group
Radio Access Network; UE Radio Transmission and Reception
(FDD) (Release 6) 3GPP TS 25.101, version 6.9.0. 3GPP, Sophia
Antipolis, France, September 2005.
[25.214] 3
rd
Generation Partnership Project; Technical Specification Group
Radio Access Network; Physical Layer Procedures (FDD) (Release
6) 3GPP TS 25.214, version 6.10.0. 3GPP, Sophia Antipolis,
France, September 2006.
[25.215] 3
rd
Generation Partnership Project; Technical Specification Group
Radio Access Network; Physical Layer - Measurements (FDD)
(Release 6) 3GPP TS 25.215, version 6.4.0. 3GPP, Sophia
Antipolis, France, September 2005.
[25.304] 3
rd
Generation Partnership Project; Technical Specification Group
Radio Access Network; UE Procedures in Idle Mode and Procedures
for Cell Reselection in Connected Mode (Release 5) 3GPP TS
25.304, version 5.1.0. 3GPP, Sophia Antipolis, France, June 2002.
[25.306] 3
rd
Generation Partnership Project; Technical Specification Group
Radio Access Network; UE Radio Access Capabilities Definition
(Release 6) 3GPP TS 25.306, version 6.8.0. 3GPP, Sophia
Antipolis, France, March 2006.
[25.322] 3
rd
Generation Partnership Project; Technical Specification Group
Radio Access Network; Radio Link Control (RLC) Protocol
Specification (Release 6) 3GPP TS 25.322, version 6.9.0. 3GPP,
Sophia Antipolis, France, September 2006.
Actix Radioplan User Guide References 342
www.actix.com
[25.331] 3
rd
Generation Partnership Project; Technical Specification Group
Radio Access Network; Radio Resource Control (RRC) Protocol
Specification (Release 6) 3GPP TS 25.331, version 6.12.0. 3GPP,
Sophia Antipolis, France, December 2006.
[25.401] 3
rd
Generation Partnership Project; Technical Specification Group
Radio Access Network; UTRAN Overall Description (Release 6)
3GPP TS 25.401, version 6.7.0. 3GPP, Sophia Antipolis, France,
September 2005.
[25.433] 3
rd
Generation Partnership Project; Technical Specification Group
Radio Access Network; UTRAN Iub Interface NBAP Signalling
(Release 6) 3GPP TS 25.433, version 6.12.0. 3GPP, Sophia
Antipolis, France, December 2006.
[25.922] 3
rd
Generation Partnership Project; Technical Specification Group
Radio Access Network; Radio Resource Management Strategies
(Release 6) 3GPP TS 25.922, version 6.3.0. 3GPP, Sophia
Antipolis, France, March 2006.
[Holm04] H. Holma, A. Toskala (Editors), WCDMA for UMTS. Radio Access
For Third Generation Mobile Communications. 3
nd
edition, Wiley,
2004.
[Laih02] J. Laiho, A. Wacker, and T. Novosad (Ed.), Radio Network Planning
and Optimisation for UMTS. Wiley, 2002.
[R-Sim] Radioplan Documentation. WiNeS Simulation Guide. Actix GmbH,
Dresden, Germany, 2008.
[R-TecRef] Radioplan Documentation. Technical Reference of the WiNeS
Dynamic Network Simulator. Actix GmbH, Dresden, Germany,
2008.
[R-Snapshot] Radioplan Documentation. Technical Reference of the WiNeS
Snapshot Simulator. Actix GmbH, Dresden, Germany, 2008.
[R-API] Radioplan Documentation. RRM API and Library of the WiNeS
Dynamic Network Simulator. Actix GmbH, Dresden, Germany,
2008.
[R-Meas] Radioplan Documentation. Measurement Guide. Actix GmbH,
Dresden, Germany, 2008.
[R-ACP] Radioplan Documentation. Automatic Cell Planning User Guide.
Actix GmbH, Dresden, Germany, 2008.
[R-ANP] Radioplan Documentation. Neighbor List Planning Guide. Actix
GmbH, Dresden, Germany, 2008.
[R-ASM] Radioplan Documentation. Data Synchronization Guide for ATOLL.
Actix GmbH, Dresden, Germany, 2008.
Actix Radioplan User Guide References 343
www.actix.com
[R-Admin] Radioplan Documentation. Administration Guide. Actix GmbH,
Dresden, Germany, 2008.
[miniAFP] Cellopt Documentation. Cellopt miniAFP Module in Actix Radioplan.
Actix Ltd., London, UK, 2008.
[30.03] ETSI Document TR 101 112 V3.2.0 (UMTS 30.03): Universal
Mobile Telecommunications System (UMTS); Selection procedures
for the choice of radio transmission technologies of the UMTS,
Sophia Antipolis, France, April 1998.
[ATL-UM] ATOLL Documentation. User Manual. Forsk, Blagnac, France, 2008.
[ATL-TR] ATOLL Documentation. Technical Reference Guide. Forsk, Blagnac,
France, 2008.
[RPS] Radiowave Propagation Simulator. Actix GmbH, Dresden,
Germany, 1997-2008.
Actix Radioplan User Guide References 344
www.actix.com
Actix Radioplan User Guide Index 345
www.actix.com
16 Index
A
activation code ......................................23
Actix products
ActixOne.................................................. 99, 249
Analyzer ..........................................................99
Cellopt AFP ................................................ 17, 90
Radioplan ........................................................13
Viewpoint ........................................................99
ActixOne .......................................99, 249
additional antenna ............................... 149
analysis.............................................. 249
concept of ~..................................................250
embedded clipboard .......................................289
parameter filtering..........................................256
results selection dialog....................................255
statistical ~......................271, 272, 274, 282, 290
analysis area....................................... 110
antenna..... 30, 31, 129, 140, 147, 151, 160,
162
downtilt .............................31, 140, 147, 151, 160
Area Analyzer..... See W-CDMA Area Analyzer
area management................................ 107
ARQ................................................... 181
ATOLL
compatible traffic models ................................190
result import ..................................................293
ATOLL Synchronization Module
export/synchronization .....................................98
import/update..................................................87
Automatic Cell Planning (ACP) .................16
B
background image ... 40, 112, 122, 128, 158,
196
best server ....................................35, 252
BSC.................. 237, See network controller
C
Capital Planning...................... 83, 101, 201
cell .............................................129, 137
CDMA2000 ~.................................................233
GSM ~ ..........................................................237
iDEN ~..........................................................241
UMTS ~.........................................................221
WiMAX ~.......................................................245
cell statistics ....................................... 272
cell visual .............................. 41, 259, 292
channel element .................................. 219
chart graph..................................260, 277
clutter................................................ 114
clutter classes ........................................ 114, 115
clutter matrix.................................................115
clutter statistics..............................................274
creation from vector layers..............................122
raster file export.............................................119
raster file import.............................................119
clutter statistics ...................................274
coinciding layers ..................................267
scatter statistics............................................. 271
XY scatter graph ............................................ 270
configuration
area management.......................................... 107
CDMA2000.................................................... 233
directory structure.......................................... 317
environment.................................................. 114
file format ..................................................... 317
GSM ............................................................. 237
iDEN............................................................. 241
library........................................................... 328
project setup ................................................. 106
RAN.............................................................. 129
user behavior................................................. 165
UTRAN.......................................................... 205
WiMAX.......................................................... 245
coordinate system..................................28
projection........................................................29
D
data management
binary file system........................................... 250
configuration ................................................. 105
database................................................. 86, 249
results....................................................100, 249
DEM...................................................124
raster file export ............................................ 125
raster file import ............................................ 124
diagram.......................................260, 277
dongle........................ See hardware dongle
E
editing functions
copy/fill ............................. 44, 135, 142, 164, 169
embedded clipboard .............................289
environment
clutter ........................................................... 114
DEM.............................................................. 124
street category ............................... 126, 127, 128
streets ...................................................126, 172
equipment profile.................. 169, 170, 171
examples............................................329
demo project ........................................... 67, 329
export
Actix Cellopt AFP plan.......................................99
Actix CellRefs...................................................99
configuration item............................................99
interference matrix......................................... 313
layer ...............................................................47
project ............................................................98
RNP project update ..........................................98
settings overview table to file...................135, 143
tuned pathloss matrices.................................. 159
workspace.......................................................49
Actix Radioplan User Guide Index 346
www.actix.com
F
fast fading .......................................... 117
file format
configuration ~ ..............................................317
raster data ~ .................................................332
vector data ~.................................................335
filtering
during simulation............................................170
parameter ~..................................................256
G
graphics painting mode...........................61
drawing preferences .........................................62
graphics layers.................................................61
line .................................................................63
polygon...........................................................63
text.................................................................63
H
Handover
Hard ~..........................................................205
Inter-Frequency ~..........................................205
Inter-System ~..............................................205
Soft ~................................................... 205, 221
Softer ~ ................................................ 205, 221
hardware dongle.............................. 21, 22
activation code.................................................23
transaction key ................................................23
histogram.............................262, 271, 281
threshold evaluation methods..........................284
I
import
~ of image layers.............................................40
~ project from Radioplan database ....................88
external result data ........................................293
from file to settings overview table........... 135, 143
layer ...............................................................47
OSS network configuration................................88
project ............................................................87
raster file ~....................................................332
result data.....................................................100
traffic matrix from measured traffic.......... 198, 307
tuned pathloss matrices..................................159
vector file ~...................................................335
workspace .......................................................48
installation
~ folder...........................................................21
configuration folder...........................................22
user folder .......................................................48
interference matrix .............................. 310
export ...........................................................313
generation.....................................................312
result set .......................................................312
K
KPI analysis ........................................ 297
~ for CDMA2000............................................300
~ for GSM......................................................301
~ for UMTS....................................................297
L
layer concept ........................................32
cell visuals.......................................................41
coinciding layers ....................See coinciding layers
color settings...................................................57
graphics layers........................................... 41, 61
image layers....................................................40
layer functions .................................................42
layer overview dialog........................................43
layer templates.......................................... 49, 57
legend presets .................................................61
locked layers ...................................................45
manipulating layers........... See manipulating layers
post-processing layers......................................41
result layers................................................... 264
settings...........................................................54
slide show..................................................... 275
layer functions.......................................42
layer slide show...................................275
library .......................................... 87, 328
license..................................................22
~ file...............................................................24
~ file transfer ..................................................25
~ registration ..................................................25
~ update................................................... 23, 25
activation code.................................................23
floating ~........................................................23
hardware dongle................... See hardware dongle
transaction key................................................23
M
manipulating layers..............................266
mapped surface plot....... 198, 252, 259, 292
Measurement Module..............................14
mobility profile .............................172, 173
N
neighbor lists ......................................153
network configuration........ See configuration
network controller.........................129, 130
Network Controller ...............................241
network layer ........................................83
cell ........................................................137, 138
copy parameters from other network layer(s).....85
duplicating network layers ................................85
network layer management .....................83
network optimization..............................16
~ based on ROI ............................................. 201
network performance counters...............314
network planning ...................................15
Node B...............................................217
noise figure.........................................170
O
orthogonality factor
intracell inter-scrambling code ~ ..................... 116
intra-scrambling code ~...........................116, 118
OSS network configuration......................88
P
pathloss matrix
high/low-res ~............................................... 155
raster file import ............................................ 154
Actix Radioplan User Guide Index 347
www.actix.com
performance counters............... See network
performance counters
physical channel
AICH..................................................... 221, 222
FPICH.................................................... 233, 236
PCCPCH................................................. 221, 222
PCPICH...........................................221, 222, 232
PRACH...........................................................221
SCCPCH ................................................ 221, 222
physical layer ...................................... 180
pilot E
c
/I
0
............................................ 170
position update interval ........................ 172
Power Balancing ...........................205, 208
Power Control ..............................206, 223
- inner loop............................................ 169, 221
- open loop....................................................221
- outer loop............................................ 169, 221
project
~ statistics.......................................................96
~ update .........................................................94
comparison......................................................96
configuration..................................................105
duplicating projects ..........................................90
handling ..........................................................81
maintenance wizard..........................................91
master ~.......................................................101
merging projects ..............................................93
multi-layer ~ ........................................... 83, 105
network layer management........ See network layer
management
sub ~............................................................101
R
Radio Access Bearer ............................. 179
radio propagation
(fast) fading........................................... 115, 117
pathloss equation...........................................329
pathloss matrix ...................................... 154, 156
shadowing.....................................................115
Radio Resource Management ...129, 169, 205
Admission Control .................................. 205, 223
Channel Type Switching..................................207
Compressed Mode.................................. 205, 207
Congestion Control ..........................205, 212, 223
Radio Bearer Translation.................................205
Radio Link Monitoring ............................. 205, 208
vendor specific ...............................................207
Radioplan .............................................13
ACP.................................................................16
Radiowave Propagation Simulator .......... 343
repeater ......................................130, 145
cascaded ~....................................................146
CDMA2000 ~.................................................235
GSM ~ ..........................................................239
iDEN ~..........................................................243
UMTS ~.........................................................231
WiMAX ~.......................................................246
result set ............................................ 251
functions .......................................................254
parameter ............................................. 252, 254
result set aggregation........................... 314
revenue matrix.................................... 201
creation from traffic matrix..............................202
raster file import.............................................201
RNC...........205, 207, See network controller
S
scatter statistics ..................................271
service arrival process ...................174, 192
service portion..............................166, 168
service profile....................... 174, 178, 181
simulation.............................................15
filtering ......................................................... 170
simulation area....................................109
site.............................................129, 131
CDMA2000 ~................................................. 233
GSM ~.......................................................... 237
iDEN ~.......................................................... 241
UMTS ~ ........................................................ 217
WiMAX ~....................................................... 245
spreading factor...................................180
statistical analysis.........................282, 290
surface plot..................................258, 263
mapped ~.......................See mapped surface plot
system level..........................................16
T
table ..................................................287
store in project .............................................. 289
template.............................. 160, 166, 167
threshold evaluation methods ................284
traffic matrix .......................................192
creation from layer......................................... 196
raster file export ............................................ 194
raster file import ............................................ 193
traffic matrix generation .......................306
traffic type..................................................... 307
traffic model.................. 174, 176, 178, 179
ATOLL compatible ~....................................... 190
traffic matrix............................. 76, 165, 192, 193
transaction key......................................23
Transport Channel
BCH.............................................................. 221
DCH.............................................................. 221
FACH ............................................................ 221
HSDPA.......................................................... 221
HSUPA.......................................................... 221
RACH............................................................ 221
U
UE
activation ...................................................... 192
UE profile.....................................165, 167
user behavior ......................................165
user rights management ................... 86, 91
owner .......................................... 86, 87, 90, 107
UTRA/FDD ............................................15
W
watermark ............................................54
W-CDMA Area Analyzer...........................15
workspace ............................................47
color palette ....................................................57
display settings................................................52
layer settings...................................................54
legend presets .................................................61
Actix Radioplan User Guide Index 348
www.actix.com
watermark.......................................................54
Z
zoom functions ......................................65
Actix Radioplan User Guide Index 349
www.actix.com
Actix Radioplan User Guide Index 350
www.actix.com
Вам также может понравиться
- Merchant Accounts Are Bank Accounts That Allow Your Business To Accept Card Payments From CustomersДокумент43 страницыMerchant Accounts Are Bank Accounts That Allow Your Business To Accept Card Payments From CustomersRohit Kumar Baghel100% (1)
- Practical Modern SCADA Protocols: DNP3, 60870.5 and Related SystemsОт EverandPractical Modern SCADA Protocols: DNP3, 60870.5 and Related SystemsРейтинг: 5 из 5 звезд5/5 (6)
- Pipesim User GuideДокумент196 страницPipesim User Guidemikegibbons2750% (2)
- Saes P 114Документ31 страницаSaes P 114aglegarteОценок пока нет
- Advanced PIC Microcontroller Projects in C: From USB to RTOS with the PIC 18F SeriesОт EverandAdvanced PIC Microcontroller Projects in C: From USB to RTOS with the PIC 18F SeriesРейтинг: 5 из 5 звезд5/5 (1)
- Inclusions in Gross IncomeДокумент2 страницыInclusions in Gross Incomeloonie tunesОценок пока нет
- Samples 033 AДокумент33 страницыSamples 033 AWekesa CalebОценок пока нет
- It8000 TheДокумент76 страницIt8000 TheCalugaru-Ghergut Silviu100% (1)
- Compressed Air Source BookДокумент128 страницCompressed Air Source Bookgfollert100% (1)
- Manual PDFДокумент248 страницManual PDFKeyson FariasОценок пока нет
- Southfield Mall Walk Test: Benchmark ReportДокумент53 страницыSouthfield Mall Walk Test: Benchmark ReportWekesa CalebОценок пока нет
- Grundfos Engineering ManualДокумент47 страницGrundfos Engineering Manualpontius1234100% (1)
- DWDMДокумент41 страницаDWDMKarthik KompelliОценок пока нет
- Sabp A 033B PDFДокумент11 страницSabp A 033B PDFINSTECH ConsultingОценок пока нет
- Samples 033 DДокумент32 страницыSamples 033 DWekesa CalebОценок пока нет
- Samples 033 CДокумент43 страницыSamples 033 CWekesa CalebОценок пока нет
- Practical Telecommunications and Wireless Communications: For Business and IndustryОт EverandPractical Telecommunications and Wireless Communications: For Business and IndustryОценок пока нет
- Manual Rádio SIAEДокумент324 страницыManual Rádio SIAERicardi Martinelli MartinsОценок пока нет
- DGA Furan AnalysisДокумент42 страницыDGA Furan AnalysisShefian Md Dom100% (10)
- MCQs + SEQs Medical Physics Midterm Exam Paper-Fall 2020Документ3 страницыMCQs + SEQs Medical Physics Midterm Exam Paper-Fall 2020Ali Nouman100% (1)
- Implementing 802.11 with Microcontrollers: Wireless Networking for Embedded Systems DesignersОт EverandImplementing 802.11 with Microcontrollers: Wireless Networking for Embedded Systems DesignersОценок пока нет
- UpgradeProcedure R5.30 50 To R5.30 60 Issue2Документ50 страницUpgradeProcedure R5.30 50 To R5.30 60 Issue2karsonikОценок пока нет
- Mathematical Method For Physicists Ch. 1 & 2 Selected Solutions Webber and ArfkenДокумент7 страницMathematical Method For Physicists Ch. 1 & 2 Selected Solutions Webber and ArfkenJosh Brewer100% (3)
- Practical E-Manufacturing and Supply Chain ManagementОт EverandPractical E-Manufacturing and Supply Chain ManagementРейтинг: 3.5 из 5 звезд3.5/5 (4)
- Actix Radioplan Atoll Synchronization Guide 38Документ56 страницActix Radioplan Atoll Synchronization Guide 38علي عباسОценок пока нет
- Actix OverviewДокумент76 страницActix OverviewKapil MathurОценок пока нет
- System Guide 800xa V3.1 3BSE034461R201Документ323 страницыSystem Guide 800xa V3.1 3BSE034461R201Ivica GrguricОценок пока нет
- Actix Radioplan ACP Cookbook Atoll 3.12Документ58 страницActix Radioplan ACP Cookbook Atoll 3.12hperaltam123Оценок пока нет
- Preface Installing The Device Communication Ports Technical Specifications Dimension Drawings CertificationДокумент50 страницPreface Installing The Device Communication Ports Technical Specifications Dimension Drawings CertificationWalter Medina LopezОценок пока нет
- Service Manual A3300M ....Документ59 страницService Manual A3300M ....QooОценок пока нет
- Artevea T-Matrix Product Range & System Features PDFДокумент44 страницыArtevea T-Matrix Product Range & System Features PDFMohsenОценок пока нет
- Actix Radioplan ACP Guide 3 13Документ226 страницActix Radioplan ACP Guide 3 13hperaltam123Оценок пока нет
- HD Digital Radome Installation Instructions 81318-5-ENДокумент64 страницыHD Digital Radome Installation Instructions 81318-5-ENRotciv-victor VivasОценок пока нет
- IQ3 Configuration Manual: Issue 3Документ604 страницыIQ3 Configuration Manual: Issue 3cosmin_butanescuОценок пока нет
- Amf Feature Overview GuideДокумент192 страницыAmf Feature Overview GuideXavier Lubian SuarezОценок пока нет
- FileДокумент651 страницаFileSony Neyyan VargheseОценок пока нет
- LTL X Manual - UKДокумент56 страницLTL X Manual - UKFaridi GongoraОценок пока нет
- ROS v4.3 RSG2100 User-Guide ENДокумент284 страницыROS v4.3 RSG2100 User-Guide ENEverton Urculino De SouzaОценок пока нет
- ADR Plus Technical ManualДокумент128 страницADR Plus Technical ManualBadea TudorОценок пока нет
- Infineon-Board User Manual XMC4700 XMC4800 Relax Kit Series-UM-v01 02-ENДокумент25 страницInfineon-Board User Manual XMC4700 XMC4800 Relax Kit Series-UM-v01 02-ENBehzad MahboubiОценок пока нет
- Lip Loytec ManualsДокумент39 страницLip Loytec Manualsrajkumar9734Оценок пока нет
- AMX - Avit.administrators - Guide OriginalДокумент40 страницAMX - Avit.administrators - Guide OriginalJPОценок пока нет
- AMX - Avit.administrators - Guide OriginalДокумент40 страницAMX - Avit.administrators - Guide OriginalJPОценок пока нет
- Andover Continuum Tac Ia Data Exchange Reference GuideДокумент102 страницыAndover Continuum Tac Ia Data Exchange Reference GuideEden SilveiraОценок пока нет
- Operating Instructions: D-Lab.1 FamilyДокумент524 страницыOperating Instructions: D-Lab.1 FamilyKodak CristalОценок пока нет
- DSE890 DSE891 Operators Manual PDFДокумент52 страницыDSE890 DSE891 Operators Manual PDFKhaleel KhanОценок пока нет
- 4002720-En Software Manual Tpsys 3.3 English AДокумент462 страницы4002720-En Software Manual Tpsys 3.3 English AyinОценок пока нет
- Speed Mark Advanced Scripting Reference en 3 4Документ135 страницSpeed Mark Advanced Scripting Reference en 3 4theflamebearerОценок пока нет
- LIS-Link Operator Manual English-Rev 3 FinalДокумент61 страницаLIS-Link Operator Manual English-Rev 3 FinalMark Louie Dela CruzОценок пока нет
- 860 DSP and 860 Dspi Operation Manual Discontinued Manuals User Guides enДокумент505 страниц860 DSP and 860 Dspi Operation Manual Discontinued Manuals User Guides enLaboriosaОценок пока нет
- Dse8003 ManualДокумент73 страницыDse8003 Manualruyolmos_zeroОценок пока нет
- System Configuration and Administration GuideДокумент576 страницSystem Configuration and Administration GuidePhuong TranОценок пока нет
- System Coupling 1.0 Users GuideДокумент94 страницыSystem Coupling 1.0 Users Guidejoesph killerОценок пока нет
- User ManualДокумент70 страницUser ManualLK AnhDungОценок пока нет
- OpenScape Business V1, Service Documentation, Issue 20Документ498 страницOpenScape Business V1, Service Documentation, Issue 20Daniel German ArriagaОценок пока нет
- WAVECOM EasySatUserManualДокумент37 страницWAVECOM EasySatUserManualM.A.TОценок пока нет
- ControlsДокумент249 страницControlsJorge Luis HernándezОценок пока нет
- Flexim Fluxus F601 ManualДокумент187 страницFlexim Fluxus F601 ManualUziel Hernandez CazarinОценок пока нет
- Ray53, Ray63, Ray73 Installation and Operation Instructions 81381-2-EnДокумент220 страницRay53, Ray63, Ray73 Installation and Operation Instructions 81381-2-EnAlexeyTsygantsovОценок пока нет
- ATL-NIX-20 PDH + IP Installation Manual - Rev 1.1Документ108 страницATL-NIX-20 PDH + IP Installation Manual - Rev 1.1Barry RuleОценок пока нет
- Hms SCM 1202 026Документ58 страницHms SCM 1202 026isaacsavioОценок пока нет
- XR829 Datasheet V1.0 PDFДокумент28 страницXR829 Datasheet V1.0 PDFEmmaqweОценок пока нет
- Ray90 & Ray91 Installation & Operation Instructions 81377 (Rev 8) enДокумент186 страницRay90 & Ray91 Installation & Operation Instructions 81377 (Rev 8) enEric RoigОценок пока нет
- OptiX Metro 100 Product DescriptionДокумент40 страницOptiX Metro 100 Product DescriptionFernando Orbea Guerrero100% (1)
- AIS700 Installation Instructions 87326-2-ENДокумент70 страницAIS700 Installation Instructions 87326-2-ENAnte MilanovićОценок пока нет
- Broadband Wireless Communications Business: An Introduction to the Costs and Benefits of New TechnologiesОт EverandBroadband Wireless Communications Business: An Introduction to the Costs and Benefits of New TechnologiesОценок пока нет
- Optimizing and Testing WLANs: Proven Techniques for Maximum PerformanceОт EverandOptimizing and Testing WLANs: Proven Techniques for Maximum PerformanceОценок пока нет
- Mobile Messaging Technologies and Services: SMS, EMS and MMSОт EverandMobile Messaging Technologies and Services: SMS, EMS and MMSРейтинг: 5 из 5 звезд5/5 (2)
- Reinsurance Plaza Walk Test: Benchmark ReportДокумент197 страницReinsurance Plaza Walk Test: Benchmark ReportWekesa CalebОценок пока нет
- Site Specfification - Field Post 1Документ4 страницыSite Specfification - Field Post 1Wekesa CalebОценок пока нет
- 4 Appendix E PW - DriveTestReport (SiteName) - FormatДокумент39 страниц4 Appendix E PW - DriveTestReport (SiteName) - FormatWekesa CalebОценок пока нет
- 3 Appendix D Tools Required and ChecklistДокумент2 страницы3 Appendix D Tools Required and ChecklistWekesa CalebОценок пока нет
- ELDORET TELKOM HOUSE-ABD 02-04-09 CAD DRAWINGS AND PHOTOS - Telecom House Detailed Site Plan (Документ1 страницаELDORET TELKOM HOUSE-ABD 02-04-09 CAD DRAWINGS AND PHOTOS - Telecom House Detailed Site Plan (Wekesa CalebОценок пока нет
- 1 Parallel Wireless - Partner Scope of Work - Airtel Kenya June 2020Документ16 страниц1 Parallel Wireless - Partner Scope of Work - Airtel Kenya June 2020Wekesa CalebОценок пока нет
- Karama Hill LOS ReportДокумент5 страницKarama Hill LOS ReportWekesa CalebОценок пока нет
- NAROK - TOWN - DT - Report - 22-02-18Документ28 страницNAROK - TOWN - DT - Report - 22-02-18Wekesa CalebОценок пока нет
- Dib Bank Indoor Walk Test: Benchmark ReportДокумент49 страницDib Bank Indoor Walk Test: Benchmark ReportWekesa CalebОценок пока нет
- Reinsurance Plaza Walk Test: Benchmark ReportДокумент196 страницReinsurance Plaza Walk Test: Benchmark ReportWekesa CalebОценок пока нет
- Ground Water Information CenterДокумент2 страницыGround Water Information CenterWekesa CalebОценок пока нет
- Trance House Walktest ReportДокумент86 страницTrance House Walktest ReportWekesa CalebОценок пока нет
- 2.3 Attendance RegisterДокумент1 страница2.3 Attendance RegisterWekesa CalebОценок пока нет
- Guide For Employment ODA PDFДокумент30 страницGuide For Employment ODA PDFWekesa CalebОценок пока нет
- Guidelines For Grid Connection of Small Scale RenewablesДокумент63 страницыGuidelines For Grid Connection of Small Scale RenewablesEmeka NkemОценок пока нет
- Guide For Employment ODA PDFДокумент30 страницGuide For Employment ODA PDFWekesa CalebОценок пока нет
- Sp14 TechnicalДокумент2 страницыSp14 TechnicalWekesa CalebОценок пока нет
- The Manual FinalДокумент23 страницыThe Manual FinalWekesa CalebОценок пока нет
- Siting BiogasДокумент5 страницSiting BiogasWekesa CalebОценок пока нет
- Siting BiogasДокумент5 страницSiting BiogasWekesa CalebОценок пока нет
- MS E OwnersДокумент58 страницMS E OwnersWekesa CalebОценок пока нет
- Farmers' Guide To Soybean Production in Northern NigeriaДокумент21 страницаFarmers' Guide To Soybean Production in Northern NigeriaWekesa CalebОценок пока нет
- Specifically Designed and Engineered With Quality and For Durability Providing Large Power in Small FootprintsДокумент2 страницыSpecifically Designed and Engineered With Quality and For Durability Providing Large Power in Small FootprintsWekesa CalebОценок пока нет
- Spermatogenesis: An Overview: Rakesh Sharma and Ashok AgarwalДокумент25 страницSpermatogenesis: An Overview: Rakesh Sharma and Ashok Agarwalumar umarОценок пока нет
- Lesson Plan Outline - Rebounding - Perez - JoseДокумент7 страницLesson Plan Outline - Rebounding - Perez - JoseJose PerezОценок пока нет
- Far 2 Quiz 03212024Документ6 страницFar 2 Quiz 03212024red118831Оценок пока нет
- PDF Cambridge Experience Readers American English Starter A Little Trouble in California Sample Chapter PDF CompressДокумент11 страницPDF Cambridge Experience Readers American English Starter A Little Trouble in California Sample Chapter PDF CompressSandra MacchiaОценок пока нет
- T-61.246 Digital Signal Processing and Filtering T-61.246 Digitaalinen Signaalink Asittely Ja Suodatus Description of Example ProblemsДокумент35 страницT-61.246 Digital Signal Processing and Filtering T-61.246 Digitaalinen Signaalink Asittely Ja Suodatus Description of Example ProblemsDoğukan TuranОценок пока нет
- Simple Fat Burning Exercises at Home or GymДокумент6 страницSimple Fat Burning Exercises at Home or GymShirleyОценок пока нет
- Software Requirements SpecificationДокумент9 страницSoftware Requirements SpecificationSu-kEm Tech LabОценок пока нет
- Fashion Goes VirtualДокумент1 страницаFashion Goes VirtualJessica MichaultОценок пока нет
- UN Layout Key For Trade DocumentsДокумент92 страницыUN Layout Key For Trade DocumentsСтоян ТитевОценок пока нет
- Cover Sheet: Online Learning and Teaching (OLT) Conference 2006, Pages Pp. 21-30Документ12 страницCover Sheet: Online Learning and Teaching (OLT) Conference 2006, Pages Pp. 21-30Shri Avinash NarendhranОценок пока нет
- CP R80.10 Installation and Upgrade GuideДокумент246 страницCP R80.10 Installation and Upgrade GuideAlejandro OrtìzОценок пока нет
- The Morning Calm Korea Weekly - August 22,2008Документ24 страницыThe Morning Calm Korea Weekly - August 22,2008Morning Calm Weekly NewspaperОценок пока нет
- Plant Gardening AerationДокумент4 страницыPlant Gardening Aerationut.testbox7243Оценок пока нет
- Module No.3 Prepare Architectual Job Requirements Architectural Working DrawingДокумент23 страницыModule No.3 Prepare Architectual Job Requirements Architectural Working DrawingJay S. On100% (1)
- Digital Economy 1Документ11 страницDigital Economy 1Khizer SikanderОценок пока нет
- LS3954A LS3954 LS3955 LS3956 LS3958: Linear Integrated SystemsДокумент3 страницыLS3954A LS3954 LS3955 LS3956 LS3958: Linear Integrated SystemsJCMОценок пока нет
- 1and5.microscopes, Specializedstem Cells, Homeostasis - Answer KeyДокумент1 страница1and5.microscopes, Specializedstem Cells, Homeostasis - Answer KeyMCarmen López CastroОценок пока нет
- What Are The Challenges and Opportunities of ResearchingДокумент5 страницWhat Are The Challenges and Opportunities of ResearchingmelkyОценок пока нет
- Oracle® Secure Backup: Installation and Configuration Guide Release 10.4Документ178 страницOracle® Secure Backup: Installation and Configuration Guide Release 10.4andrelmacedoОценок пока нет
- CivilCAD2014 English Rev1Документ443 страницыCivilCAD2014 English Rev1Nathan BisОценок пока нет
- CV's of M.ishtiaqДокумент3 страницыCV's of M.ishtiaqishtiaqОценок пока нет
- Veris Case StudyДокумент2 страницыVeris Case StudyPankaj GargОценок пока нет
- OpenGL in JitterДокумент19 страницOpenGL in JitterjcpsimmonsОценок пока нет