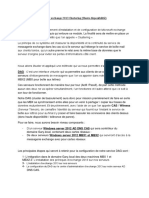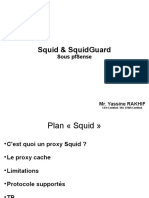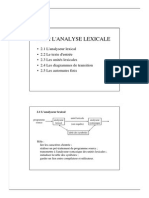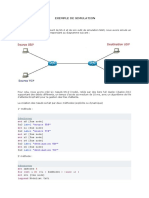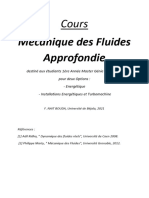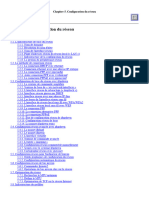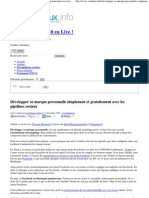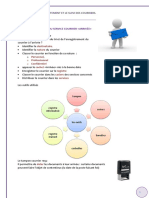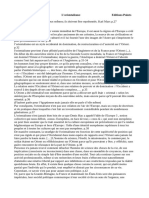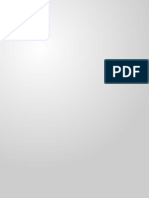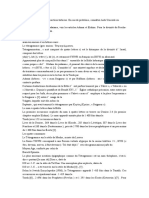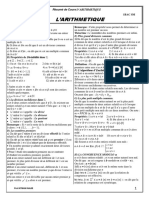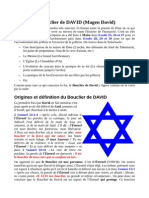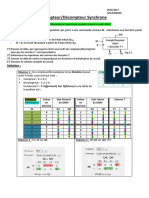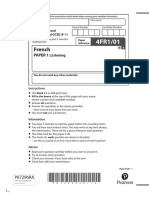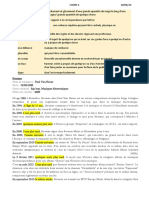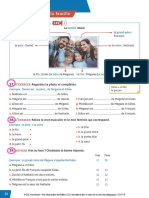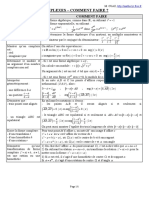Академический Документы
Профессиональный Документы
Культура Документы
Загружено:
SamiLouisse0 оценок0% нашли этот документ полезным (0 голосов)
28 просмотров33 страницыОригинальное название
Download.pdf
Авторское право
© © All Rights Reserved
Доступные форматы
PDF, TXT или читайте онлайн в Scribd
Поделиться этим документом
Поделиться или встроить документ
Этот документ был вам полезен?
Это неприемлемый материал?
Пожаловаться на этот документАвторское право:
© All Rights Reserved
Доступные форматы
Скачайте в формате PDF, TXT или читайте онлайн в Scribd
0 оценок0% нашли этот документ полезным (0 голосов)
28 просмотров33 страницыЗагружено:
SamiLouisseАвторское право:
© All Rights Reserved
Доступные форматы
Скачайте в формате PDF, TXT или читайте онлайн в Scribd
Вы находитесь на странице: 1из 33
Manuel de l'utilisateur du logiciel de systme
d'exploitation prinstall HP pour Windows
Server 2008 R2 Standard et Windows
Server 2012 Standard
Rfrence HP : 481182-056
Date de publication : Septembre 2012
dition : Cinquime
Sommaire
1 Conseils de navigation................................................................................4
2 Avis..........................................................................................................5
3 Prsentation...............................................................................................6
Introduction..............................................................................................................................6
Caractristiques........................................................................................................................6
4 Rassemblement des informations...................................................................8
Certificat d'authenticit..............................................................................................................8
5 Installation.................................................................................................9
Avant l'installation du systme d'exploitation................................................................................9
Installation du systme d'exploitation...........................................................................................9
Windows Server 2008 R2 Standard......................................................................................9
Windows Server 2012 Standard..........................................................................................10
Drivers signs...............................................................................................................11
Assistant Nouveau matriel dtect.................................................................................11
Configuration automatique.............................................................................................12
6 Tches de post-installation.........................................................................13
Windows Server 2008 R2 Standard et Windows Server 2012 Standard........................................13
Modification du mot de passe administrateur pour Windows Server 2008 R2 Standard..................13
Modification du mot de passe administrateur pour Windows Server 2012 Standard........................13
Modification des paramtres rgionaux pour Windows Server 2008 R2 Standard..........................14
Modification des paramtres rgionaux pour Windows Server 2012 Standard...............................14
Installation de Microsoft Internet Information Service (IIS) pour Windows Server 2008 R2 Standard....15
Installation de Microsoft Internet Information Service (IIS) pour Windows Server 2012 Standard........15
Installation de fonctions de supervision Lights-Out.......................................................................15
Configuration des disques durs.................................................................................................16
Cration d'un fichier de pages supplmentaire...........................................................................17
Installation de lecteurs de bandes.............................................................................................17
Erreurs du journal d'vnements...............................................................................................18
Sauvegarde du serveur............................................................................................................18
Configuration de protocoles de rseau......................................................................................18
Installation du serveur d'accs distant pour Microsoft Windows Server 2008 R2 Standard.....18
Installation du serveur d'accs distant pour Microsoft Windows Server 2012 Standard..........18
Installation d'une machine virtuelle Java (JVM)............................................................................19
Activation du chiffrement de lecteur BitLocker..............................................................................19
Installation de Hyper-V (pour Windows 2008 R2 Standard).........................................................21
Installation de Hyper-V (pour Windows 2012 Standard)...............................................................22
7 Installation de systme d'exploitation Windows Server 2008 R2 Standard ou
Windows Server 2012 Standard sur machines virtuelles l'aide de support HP...23
Installation de systmes d'exploitation invits sous Windows Server 2008 R2/Windows Server 2012
Standard...............................................................................................................................23
Pour serveurs ProLiant HP pr-installs ou serveurs ProLiant installs partir de DVD de support
Windows Server 2008 R2/Windows Server 2012 de marque HP :.......................................23
Pour un DVD de support Windows Server 2008 R2 de marque non-HP .................................24
Pour une installation Smart Start/Intelligent Provisioning pour un DVD de support Windows Server
2008 R2 de marque HP ou non-HP .....................................................................................25
Installation sur des machines virtuelles VMware..........................................................................25
8 Tches de post-installation pour serveurs HP ProLiant 300..............................26
Utilitaire Web-based Management (HP System Management Homepage)......................................26
2 Sommaire
Installation des Agents de supervision HP...................................................................................26
Installation de l'utilitaire Network Teaming and Configuration......................................................26
Utilisation du logiciel HP Software Update Manager (HPSUM)......................................................27
Configuration des contrleurs RAID...........................................................................................27
Utilisation des Agents de supervision.........................................................................................28
A Rsolution des problmes..........................................................................29
Rinstallation du systme d'exploitation.....................................................................................29
B Assistance technique.................................................................................30
Avant de contacter HP.............................................................................................................30
Informations de contact HP......................................................................................................30
Rparation par le client (CSR)..................................................................................................30
Assistance technique HP..........................................................................................................30
9 Acronymes et abrviations.........................................................................32
Index.........................................................................................................33
Sommaire 3
1 Conseils de navigation
Navigation dans le document HTML
Pour naviguer squentiellement dans la documentation :
Cliquez sur la flche Suivant () pour accder la rubrique suivante.
Cliquez sur la flche Prcdent () pour accder la rubrique prcdente.
Navigation l'aide de la barre d'outils du navigateur Internet :
Pour revenir la dernire page affiche, cliquez sur le bouton Prcdent de la barre d'outils
du navigateur.
Navigation vers la documentation sur le site Web HP
partir des URL de ce manuel, vous devrez peut-tre faire plusieurs slections pour obtenir
la documentation relative votre serveur spcifique.
Pour consulter en ligne la documentation technique, les ressources d'auto-dpannage,
l'assistance en ligne, les forums des experts informatiques, la base de connaissances techniques,
ainsi que les outils de surveillance et de diagnostic, consultez l'adresse http://www.hp.com/
support.
Pour obtenir les dernires versions de la documentation technique slectionne, consultez
l'adresse http://docs.hp.com.
4 Conseils de navigation
2 Avis
Copyright 2008, 2012 Hewlett-Packard Development Company, L.P.
Les informations contenues dans ce document pourront faire l'objet de modifications sans pravis.
Les garanties relatives aux produits et services HP sont exclusivement dfinies dans les dclarations
de garantie limite qui accompagnent ces produits et services. Aucune information de ce document
ne peut tre interprte comme constituant une garantie supplmentaire. HP ne pourra tre tenu
responsable des ventuelles erreurs ou omissions de nature technique ou rdactionnelle qui
pourraient subsister dans le prsent document.
Logiciel informatique confidentiel. Licence HP valide requise pour toute possession, utilisation ou
copie. Conformment aux rglementations FAR 12.211 et 12.212, les logiciels commerciaux, la
documentation des logiciels, et les donnes techniques commerciales sont concds au gouvernement
amricain sous la licence commerciale standard du fournisseur.
Microsoft, Windows Server et Windows NT sont des marques dposes aux tats-Unis
de Microsoft Corporation. Java est une marque dpose d'Oracle Corporation et/ou de ses filiales.
Public vis
Ce manuel est destin au personnel qui installe, administre et rpare les serveurs et systmes de
stockage. HP suppose que vous tes qualifi en rparation de matriel informatique et que vous
tes averti des risques inhrents aux produits capables de gnrer des niveaux d'nergie levs.
5
3 Prsentation
Introduction
IMPORTANT :
Si le systme d'exploitation de votre serveur a t prinstall, n'effectuez pas d'initialisation
l'aide du CD HP SmartStart, de progiciels Support Pack for Proliant ou du logiciel
HP Intelligent Provisioning lors de la premire mise sous tension du serveur. Le CD SmartStart
ou HP Intelligent Provisioning doit uniquement tre utilis dans le cadre de la rinstallation du
systme d'exploitation.
Vous devez terminer l'installation du systme d'exploitation avant d'installer toute option
matrielle.
Ce manuel vous fournit les instructions ncessaires la finalisation de l'installation des systmes
d'exploitation prinstalls suivants :
Microsoft Windows Server 2008 R2 Standard.
Microsoft Windows Server 2012 Standard.
Caractristiques
Le systme d'exploitation est prcharg sur le disque dur du serveur avant que celui-ci ne soit mis
sur le march. Les dernires versions des drivers sont galement tlcharges sur le disque dur du
serveur et intgres au systme d'exploitation prcharg.
La procdure d'installation d'un systme d'exploitation de serveur prcharg est plus courte que
celle d'un systme d'exploitation de serveur normal. Elle dure environ 30 minutes, contre 90 minutes
pour une installation normale partir d'un CD. Les informations spcifiques l'utilisateur, telles
que le nom du serveur, l'adresse IP et les paramtres rgionaux, doivent tre communiques au
moment de l'installation.
Les logiciels HP pr-installs pour Microsoft Windows Server 2008 R2 Standard et Microsoft
Windows Server 2012 Standard sont comme suit :
Prts tre excuts Un mini-assistant d'installation vous guide travers les diffrentes
tapes, aprs quoi tous les composants propres HP sont installs et, si possible, configurs.
Une fois le systme d'exploitation relanc autant de fois que ncessaire, l'installation de
Microsoft Windows Server 2008 R2 Standard ou Microsoft Windows Server 2012
Standard est termine et l'utilisateur peut procder sa configuration.
Prconfigurs avec les protocoles rseau TCP/IP et le service SNMP Ces services requis
pour une gestion rseau performante permettent aux Agents de supervision HP pour serveurs
de communiquer avec HP Systems Insight Manager.
Activation du systme d'exploitation Si ce produit a t achet directement auprs de HP,
il est pr-activ. HP a configur le systme d'exploitation de manire ce que l'utilisateur
n'ait pas l'activer. Si ce produit a t achet auprs d'un revendeur agr local, vous
disposez de 60 jours partir de l'installation du produit pour effectuer l'activation du produit -
en ligne par tlphone ou directement auprs de Microsoft. Suivez les instructions d'activation
lors de l'installation du systme d'exploitation. En outre, Microsoft autorise une extension
jusqu' 240 jours de la priode d'activation de 60 jours. Pour plus d'informations, consultez
l'article de la base de connaissance Microsoft (http://support.microsoft.com/kb/948472).
Possibilit de gestion du serveur grce l'installation des Agents de supervision HP pour
serveurs Les Agents de supervision HP surveillent les performances et la configuration du
serveur ainsi que les performances du systme d'exploitation. Ils permettent d'anticiper les
problmes avant que les utilisateurs ne soient affects en mettant des alertes en cas de panne.
6 Prsentation
Prconfigurs avec le protocole NTFS De nombreuses nouvelles fonctionnalits de Microsoft
Windows Server 2008 R2 Standard et Microsoft Windows Server 2012 Standard font
appel au protocole NTFS, notamment la fonction qui permet de promouvoir le serveur auprs
d'un contrleur de domaine afin d'utiliser Microsoft Active Directory. NTFS offre galement
une plus grande scurit. Reportez-vous la documentation du logiciel Microsoft Windows
Server 2008 R2 Standard ou Microsoft Windows Server 2012 Standard pour configurer
de faon approprie le serveur et comprendre comment il est possible, dans une infrastructure
rseau, d'utiliser NTFS avec Microsoft Windows Server 2008 R2 Standard ou Microsoft
Windows Server 2012 Standard, tout en utilisant les versions prcdentes de Microsoft
Windows NT.
Pour plus d'informations sur Microsoft Windows Server 2008 R2 Standard et Microsoft
Windows Server 2012 Standard, consultez le site Web HP (http://h18000.www1.hp.com/
products/servers/software/factory-installed.html) ou le site Web Microsoft (http://
www.microsoft.com/windowsserver2008).
Caractristiques 7
4 Rassemblement des informations
Certificat d'authenticit
IMPORTANT : Reprez l'emplacement de l'tiquette COA (Certificate of authenticity - Certificat
d'authenticit) sur le serveur et consignez la cl produit pour une utilisation ultrieure.
L'tiquette COA est requise pour :
Mettre niveau le systme d'exploitation prinstall l'aide du programme de mise niveau
Microsoft pour la validation de licence.
Rinstaller le systme d'exploitation en cas de panne qui l'aurait dsactiv de faon
permanente.
L'emplacement de l'tiquette COA varie en fonction du modle de serveur. Sur les modles de
serveur monts en rack, l'tiquette COA est place l'avant du panneau latral droit ou dans le
coin avant droit du panneau suprieur. Sur les modles de type tour, l'tiquette COA est place
l'arrire du panneau suprieur du serveur.
REMARQUE : La cl de produit illustre ci-dessous est une reprsentation gnrale et peut ne pas
tre pour le produit que vous avez achet.
REMARQUE : La cl produit n'est pas ncessaire lors de la toute premire installation du systme
d'exploitation car elle a dj t entre sur le serveur en usine.
Inscrivez la cl produit dans le cadre prvu lors de la premire installation du serveur (l'tiquette
COA restant facilement accessible).
Pour plus d'informations sur les licences de systme d'exploitation Windows Server sur les produits
HP ProLiant, consultez le document Microsoft Windows Server Licensing FAQ guide (http://
h20195.www2.hp.com/v2/GetPDF.aspx/4AA2-7877ENW.pdf).
8 Rassemblement des informations
5 Installation
Avant l'installation du systme d'exploitation
IMPORTANT :
Avant de mettre le serveur sous tension et de configurer le systme d'exploitation, connectez
les composants matriels du serveur comme dcrit dans le manuel de l'utilisateur du serveur.
N'installez pas de priphrique matriel supplmentaire tant que l'installation du logiciel n'est
pas termine.
Aprs l'installation du systme d'exploitation, si vous tes invit saisir les fichiers de driver
HP, entrez le chemin suivant : C:\Drivers. Les fichiers de driver sont situs dans des
sous-rpertoires de ce chemin. Pour visualiser le rpertoire, cliquez sur Parcourir.
Pour finaliser l'installation du logiciel, les services TCP/IP doivent tre installs et le serveur
doit tre connect une connexion rseau active.
Les systmes d'exploitation Windows Server 2008 R2 Standard et Windows Server 2012
Standard sont livrs avec trois quatre partitions de 1 Go, 20 Go, 4 Go et 4 Go
respectivement. La partition 1 Go est rserve pour le systme et masque. Ne supprimez pas
ou ne formatez pas cette partition systme 1 Go. Les troisime et quatrime partitions sont
cres dans le but de l'installation et seront automatiquement supprimes lors de la
configuration initiale du systme d'exploitation.
Installation du systme d'exploitation
Windows Server 2008 R2 Standard
Pour installer Windows Server 2008 R2 Standard :
1. Mettez le serveur sous tension. L'cran HP Welcome (Bienvenue HP) s'affiche.
2. Si vous avez command pour une image multilingue, vous serez invit slectionner la langue
souhaite. Choisissez la langue approprie et appuyez sur la touche approprie pour continuer.
3. Sur l'cran de bienvenue HP, si vous tes invit slectionner le niveau de Service pack,
choisissez le niveau souhait, puis appuyez sur la touche approprie pour continuer.
REMARQUE : Pour tous les serveurs Gen8, Service pack 1 est slectionn par dfaut. L'cran
Licence du logiciel serveur s'affiche.
4. Pour accepter les contrats de licence, appuyez sur la touche approprie.
5. Sur l'cran OS Partition, choisissez l'une des options suivantes pour dfinir la taille de la
partition du systme d'exploitation :
Option de taille Typical disk (Disque par dfaut). La taille type ne peut pas tre modifie
car il s'agit de la valeur minimum recommande. La taille de la partition est normalement
de 20 Go ou plus.
Option de taille Custom disk (Disque personnalis). Cette option permet de dfinir la
taille de partition entre la capacit de disque type et maximum.
6. Entrez le mot de passe d'administrateur, puis confirmez pour continuer.
7. Lisez l'cran Contrat de licence du logiciel, puis appuyez sur la touche approprie pour accepter
et continuer.
Avant l'installation du systme d'exploitation 9
8. Suivez les messages qui s'affichent l'cran et entrez les donnes l'aide du clavier ou de
la souris uniquement lorsque vous y tes invit. Au cours de l'installation du logiciel, plusieurs
crans d'tat dcrivant le processus s'affichent.
ATTENTION : Le serveur doit tre rinitialis la fin de l'installation. Ne mettez aucun moment
le serveur hors tension pendant la procdure d'installation. Toute coupure de l'alimentation au
cours de cette procdure pourrait entraver la finalisation de l'installation et empcher le redmarrage
du systme d'exploitation.
REMARQUE : Une fois l'installation termine, vous pouvez afficher et imprimer le CLUF en cliquant
sur Dmarrer, puis en slectionnant Tous les programmes>Fonctions pr-installes>CLUF.
Windows Server 2012 Standard
Pour installer Windows Server 2012 Standard :
1. Mettez le serveur sous tension.
2. Vous serez invit slectionner la langue souhaite. Choisissez la langue approprie, puis
cliquez sur Continuer.
3. Sur l'cran HP Welcome (Bienvenue HP), si vous tes invit slectionner le niveau de Service
pack, choisissez le niveau souhait, puis appuyez sur la touche approprie pour continuer.
REMARQUE : Pour tous les serveurs Gen8, Service pack 1 est slectionn par dfaut.
4. Cliquez sur Continuer.
5. Cliquez sur CLUF Microsoft.
6. Lisez l'cran Contrat de licence du logiciel Microsoft pour Environnement de pr-installation
Microsoft Windows, slectionnez Accepter pour accepter le Contrat de licence Microsoft, puis
cliquez sur Continuer.
7. Lisez le Contrat de licence d'utilisateur final HP, puis slectionnez Accepter pour accepter le
Contrat de licence d'utilisateur final HP.
8. Cliquez sur Ancillary License (Licence auxiliaire) pour vrifier tous les logiciels sous licence
auxiliaire tierce utiliss par HP.
9. Cliquez sur Continuer.
10. Sur l'cran OS Partition, choisissez l'une des options suivantes pour dfinir la taille de la
partition du systme d'exploitation :
Option de taille Typical disk (Disque par dfaut). La taille type ne peut pas tre modifie
car il s'agit de la valeur minimum recommande. La taille de la partition est normalement
de 20 Go ou plus.
Option de taille Custom disk (Disque personnalis). Cette option permet de dfinir la
taille de partition entre la capacit de disque type et maximum.
11. Cliquez sur Continuer.
12. Sur la page User Credentials (Informations d'identification de l'utilisateur), entrez le mot de
passe de l'administrateur, puis entrez nouveau le mot de passe pour confirmation.
13. Cliquez sur Continuer.
14. Lisez le Contrat de licence d'utilisateur final de systme d'exploitation Microsoft, puis
slectionnez Accepter pour accepter le Contrat de licence d'utilisateur final Microsoft.
15. Cliquez sur Continuer.
16. Cliquez sur Continuer pour dmarrer l'installation.
10 Installation
17. Suivez les messages qui s'affichent l'cran et entrez les donnes l'aide du clavier ou de
la souris uniquement lorsque vous y tes invit. Au cours de l'installation du logiciel, plusieurs
crans d'tat dcrivant le processus s'affichent.
ATTENTION : Le serveur doit tre rinitialis la fin de l'installation. Ne mettez aucun moment
le serveur hors tension pendant la procdure d'installation. Toute coupure de l'alimentation au
cours de cette procdure pourrait entraver la finalisation de l'installation et empcher le redmarrage
du systme d'exploitation.
REMARQUE : Une fois l'installation termine, vous pouvez visualiser et imprimer le CLUF en
cliquant sur le bouton via le clavier et en cliquant avec le bouton droit n'importe o dans la
page Start (Dmarrer) et en slectionnant All Apps>Pre-Install Features>End-User License Agreement
(Toutes les applications>Fonctions pr-installes>Contrat de licence d'utilisateur final).
Drivers signs
Au cours de l'installation du systme d'exploitation, il peut arriver que des messages d'avertissement
relatifs des drivers non signs apparaissent l'cran. Un message d'avertissement de type
Signature numrique non trouve s'affiche lors de l'installation des drivers. Lorsque vous
y tes invit, cliquez sur Oui pour accepter les drivers et poursuivre l'installation. Si vous tes invit
redmarrer le serveur, cliquez sur Non. Une fois l'installation du systme d'exploitation termine,
tlchargez les drivers signs numriquement (http://www.hp.com/support/files).
Assistant Nouveau matriel dtect
Il se peut que l'Assistant Nouveau matriel dtect s'affiche en cours d'installation du systme
d'exploitation. Si cet assistant s'affiche, cliquez sur Annuler.
IMPORTANT : Ne tentez pas d'installer des drivers pendant l'installation du systme d'exploitation,
le serveur risquerait de se rinitialiser automatiquement avant la fin de l'installation de ces derniers.
Un priphrique risquerait alors d'tre mal install.
Pour installer des drivers de priphriques inconnus dans le Gestionnaire de priphriques. Aprs
l'installation du systme d'exploitation :
1. Cliquez sur Dmarrer>Outils d'administration>Gestion de l'ordinateur.
2. Dans la colonne de gauche, slectionnez Gestionnaire de priphriques.
3. Cliquez avec le bouton droit sur le composant prsentant la coche jaune, puis slectionnez
Mettre le pilote jour.
4. Cliquez sur l'option Rechercher un pilote logiciel sur mon ordinateur.
5. Entrez le chemin suivant dans la zone de texte :
C:\Drivers
6. Cliquez sur Suivant.
7. Dans l'cran Rsultat de la recherche de fichiers pilotes, cliquez sur Suivant.
8. Pour terminer la procdure de l'assistant Nouveau matriel dtect, cliquez sur Fermer.
La procdure d'installation commence. Laissez la procdure se drouler jusqu' la fin (en effectuant
les ventuels redmarrages requis), sans l'interrompre ou mettre hors tension le serveur. Une fois
la procdure dinstallation termine, vous pouvez configurer le serveur.
IMPORTANT : Il se peut que le systme finalise l'installation du driver aprs la premire connexion.
N'effectuez aucune action lorsque vous tes dans l'cran Tche de configuration initiale. En cas
de chargement de drivers supplmentaires, le systme se rinitialisera automatiquement aprs
l'installation de ces derniers. La prochaine fois que vous serez invit vous connecter, faites-le
normalement et utilisez le nouveau systme d'exploitation.
Installation du systme d'exploitation 11
Configuration automatique
Certaines parties de la procdure d'installation sont automatises et les crans correspondant
n'apparaissent donc pas. Pour plus d'informations sur la modification d'informations prconfigures,
consultez la documentation du systme d'exploitation. Les paramtres configurs automatiquement
qui peuvent ncessiter une modification ultrieure incluent les suivants :
Mode de licence Par dfaut, ce mode est dfini par priphrique ou par utilisateur avec
cinq priphriques ou utilisateurs. Pour plus d'informations sur l'octroi de licence, consultez
la documentation du systme d'exploitation.
Mot de passe administrateur Le mot de passe administrateur est fourni par l'utilisateur pendant
l'installation initiale. Pour savoir comment modifier le mot de passe administrateur une fois
l'installation termine, consultez la section Modification du mot de passe administrateur
pour Windows Server 2008 R2 Standard (page 13).
Mise niveau du disque dynamique Le systme d'exploitation est prinstall sur une partition
d'environ 20 Go. Sur un contrleur RAID, la taille de l'unit logique est dfinie la taille
maximale de l'unit. L'unit logique des contrleurs de module RAID contient de 10 15 Mo
d'espace disponible destin la prise en charge de la mise niveau d'un disque dynamique.
REMARQUE : La mise niveau du disque dynamique n'est pas obligatoire. Pour plus
d'informations sur ce sujet, consultez la documentation du systme d'exploitation. Une fois la
mise niveau du disque dynamique effectue, il est ncessaire de mettre jour le disque de
rparation d'urgence.
12 Installation
6 Tches de post-installation
Windows Server 2008 R2 Standard et Windows Server 2012 Standard
Une fois l'installation initiale termine, connectez-vous au serveur :
1. Sur la console du serveur, appuyez sur les touches Ctrl+Alt+Suppr via le clavier, puis entrez
le mot de passe que vous avez fourni lors de la configuration initiale.
2. Par dfaut, le nom de l'ordinateur est dfini sur une valeur par dfaut, qui peut tre modifie
selon les besoins.
Modification du mot de passe administrateur pour Windows Server 2008
R2 Standard
Le mot de passe administrateur peut tre modifi en appuyant sur les touches Ctrl+Alt+Suppr et en
cliquant sur Modifier le mot de passe ou en suivant la procdure ci-dessous :
1. Cliquez sur Dmarrer et slectionnez Tous les programmes>Outils d'administration>Gestion
de l'ordinateur.
2. Dveloppez le rpertoire Outils systme, puis le rpertoire Utilisateurs et groupes locaux.
3. Slectionnez le dossier Utilisateurs.
4. Cliquez avec le bouton droit sur Administrateur, qui s'affiche sur le ct droit de la fentre,
et slectionnez Dfinir le mot de passe. Un message d'avertissement s'affiche.
5. Cliquez sur Continuer pour poursuivre la procdure.
6. Entrez le nouveau mot de passe dans le champ Nouveau mot de passe et rptez-le dans le
champ Confirmer le mot de passe.
7. Cliquez sur OK.
8. Cliquez sur OK pour terminer la procdure.
ATTENTION : Ne perdez ni n'oubliez pas le mot de passe administrateur. Il est ncessaire pour
reconfigurer le serveur.
Pour plus d'informations sur la modification du mot de passe administrateur, consultez la
documentation du systme d'exploitation.
Modification du mot de passe administrateur pour Windows Server 2012
Standard
Le mot de passe administrateur peut tre modifi en appuyant sur les touches Ctrl+Alt+Suppr et en
cliquant sur Modifier le mot de passe ou en suivant la procdure ci-dessous :
1. Appuyez sur le bouton du clavier, puis slectionnez Outils d'administration>Gestion de
l'ordinateur.
2. Dveloppez le rpertoire Outils systme, puis le rpertoire Utilisateurs et groupes locaux.
3. Slectionnez le dossier Utilisateurs.
4. Cliquez avec le bouton droit sur Administrateur, qui s'affiche sur le ct droit de la fentre,
et slectionnez Dfinir le mot de passe. Un message d'avertissement s'affiche.
5. Cliquez sur Continuer pour poursuivre la procdure.
6. Entrez le nouveau mot de passe dans le champ Nouveau mot de passe et rptez-le dans le
champ Confirmer le mot de passe.
7. Cliquez sur OK.
8. Cliquez sur OK pour terminer la procdure.
ATTENTION : Ne perdez ni n'oubliez pas le mot de passe administrateur. Il est ncessaire pour
reconfigurer le serveur.
Windows Server 2008 R2 Standard et Windows Server 2012 Standard 13
Pour plus d'informations sur la modification du mot de passe administrateur, consultez la
documentation du systme d'exploitation.
Modification des paramtres rgionaux pour Windows Server 2008 R2
Standard
Si le serveur ne fonctionne pas sous les paramtres rgionaux par dfaut, modifiez les paramtres
rgionaux. Ces paramtres rgionaux contrlent la langue du clavier et rglent le format local
pour le tri et l'affichage de l'heure, de la date, des chiffres et de la devise pour une rgion donne.
Pour modifier des paramtres rgionaux pour Windows Server 2008 R2 Standard :
1. Cliquez sur Dmarrer, puis slectionnez Panneau de configuration.
2. Double-cliquez sur Options rgionales et linguistiques.
3. Cliquez sur l'onglet Administration.
4. Pour slectionner le paramtre rgional correct, cliquez sur l'onglet Modifier le paramtre
rgional du systme, puis slectionnez le paramtre rgional dans la liste.
5. Cliquez sur l'onglet Claviers et langues, puis sur Modifier les claviers. La fentre Langues
d'entre s'affiche.
6. Pour slectionner la fentre Langues d'entre, cliquez sur Ajouter.
7. Dans la fentre Ajouter une langue d'entre, slectionnez la disposition de clavier/IME, puis
corrigez la langue d'entre.
8. Cliquez sur OK.
9. Dans la liste, slectionnez la langue d'entre par dfaut correcte.
10. Pour quitter la fentre Services de texte et langues d'entre, cliquez sur OK.
11. Pour quitter la fentre Options rgionales et linguistiques, cliquez sur OK.
Modification des paramtres rgionaux pour Windows Server 2012
Standard
Si le serveur ne fonctionne pas sous les paramtres rgionaux par dfaut, modifiez les paramtres
rgionaux. Ces paramtres rgionaux contrlent la langue du clavier et rglent le format local
pour le tri et l'affichage de l'heure, de la date, des chiffres et de la devise pour une rgion donne.
Pour modifier des paramtres rgionaux pour Windows Server 2012 Standard :
1. Appuyez sur le bouton du clavier, puis slectionnez Panneau de configuration.
2. Vrifiez que l'option Afficher par est dfinie sur Catgorie, puis cliquez sur les options Horloge,
Langue et Rgion.
3. Cliquez sur Rgion.
4. Cliquez sur l'onglet Administration.
5. Pour slectionner le paramtre rgional correct, cliquez sur l'onglet Modifier le paramtre
rgional du systme, puis slectionnez le paramtre rgional dans la liste.
6. Cliquez sur OK.
7. Pour slectionner la fentre Langues d'entre, accdez au Panneau de configuration, puis
slectionnez les options Horloge, Langue et Rgion.
8. Cliquez sur Langue.
9. Cliquez sur Ajouter une langue, puis slectionnez la langue souhaite.
10. Cliquez sur Ajouter.
11. Fermez le Panneau de configuration.
14 Tches de post-installation
Installation de Microsoft Internet Information Service (IIS) pour Windows
Server 2008 R2 Standard
IMPORTANT : Le serveur doit tre connect une connexion rseau active pour complter
l'installation des composants de rseau, notamment les services Microsoft IIS et Active Directory.
Pour installer Microsoft Internet Information Service (IIS) pour Windows Server 2008 R2 Standard :
1. Cliquez sur Dmarrer, puis slectionnez Outils d'administration>Gestionnaire du serveur.
2. Dans la colonne gauche, cliquez sur Rles.
3. Slectionnez Ajouter rles puis, pour continuer, cliquez sur Suivant.
4. Cochez la case du composant Serveur Web (IIS).
5. Pour installer automatiquement les dpendances pour le service, cliquez sur Ajouter les rles
requis.
6. Cliquez sur Suivant.
7. Slectionnez le service Rles selon les besoins, puis cliquez sur Suivant.
8. Cliquez sur Installer.
9. Pour terminer l'installation, cliquez sur Terminer.
Installation de Microsoft Internet Information Service (IIS) pour Windows
Server 2012 Standard
Pour installer Microsoft Internet Information Service (IIS) pour Windows Server 2012 Standard :
1. Appuyez sur le bouton du clavier, puis slectionnez Outils d'administration>Gestionnaire
du serveur.
2. Dans le menu Grer, cliquez sur Ajouter des rles et fonctions.
3. Sur la page Avant de commencer, vrifiez que votre serveur de destination et l'environnement
rseau sont prpars pour le rle et la fonction que vous souhaitez installer. Cliquez sur
Suivant.
4. Sur la page Slection du type d'installation, slectionnez l'installation Base sur le rle ou
base sur la fonction, puis cliquez sur Suivant.
5. Sur la page Slection du type d'installation, slectionnez un serveur dans le pool de serveur,
puis cliquez sur Suivant.
6. Sur la page Slection du type d'installation, slectionnez Serveur Web (IIS), slectionnez
Inclure outils de gestion (le cas chant), puis cliquez sur Ajouter fonctions.
7. Cliquez sur Suivant.
8. Cliquez sur Suivant.
9. Lisez les informations, puis cliquez sur Suivant.
10. Slectionnez tous les services Rle requis installer pour le serveur Web (IIS).
11. Cliquez sur Suivant.
12. Sur la page Confirmer slections d'installation, slectionnez Redmarrer le serveur de
destination automatiquement (le cas chant), puis cliquez sur Installer.
13. Une fois l'installation termine, vrifiez l'installation en ouvrant la page Tous les serveurs dans
le Gestionnaire du serveur, en slectionnant un serveur sur lequel vous avez install Serveur
Web (IIS), et en visualisant le titre Rles et fonctions sur la page du serveur slectionn.
Installation de fonctions de supervision Lights-Out
IMPORTANT : L'assistant de matriel Microsoft dtecte le contrleur iLO comme priphrique
systme de base. L'assistant Matriel reste affich tant que l'installation des drivers n'est pas
termine.
Installation de Microsoft Internet Information Service (IIS) pour Windows Server 2008 R2 Standard 15
Si vous avez achet un serveur avec un contrleur iLO install, utilisez la procdure suivante pour
terminer l'installation. Ne tentez pas d'installer le driver de priphrique tant que l'installation du
systme d'exploitation n'est pas termine.
1. Dans la fentre Assistant Nouveau matriel dtect, cliquez sur Rechercher et installer le pilote
logiciel.
2. Slectionnez Rechercher un pilote appropri pour mon priphrique.
3. Cliquez sur Suivant.
4. Slectionnez Emplacement spcifique, et dslectionnez les options Lecteur de disquettes et
CD-ROM.
5. Cliquez sur Suivant.
6. Entrez le chemin suivant dans la zone de texte :
C:\Drivers
7. Cliquez sur OK.
8. Dans l'cran Rsultat de la recherche de fichiers pilotes, cliquez sur Suivant, puis sur Terminer.
Configuration des disques durs
L'unit logique principale, qui contient le systme d'exploitation, est la seule unit du serveur qui
ait t configure pendant l'installation du systme d'exploitation. Cette unit contient galement
de l'espace supplmentaire non partitionn. Cet espace non partitionn ainsi que tout disque dur
supplmentaire du serveur doivent tre partitionns et formats l'aide de Administrateur de
disques pour pouvoir tre utiliss.
Si un contrleur RAID a t achet avec le serveur, consultez la section Configuration des
contrleurs RAID (page 27) pour connatre les procdures.
1. Cliquez sur Dmarrer, puis slectionnez Tous les programmes>Outils d'administration>Gestion
de l'ordinateur.
2. Dveloppez le rpertoire Stockage, puis cliquez sur Gestion des disques. Les informations
relatives au disque et l'unit logique apparaissent sur le ct droit de la fentre.
3. Si la nouvelle unit logique cre par ACU n'apparat pas en tant qu'espace non allou dans
la partie infrieure droite de la fentre Gestion de l'ordinateur, cliquez sur Action, puis sur
Analyser les disques de nouveau.
4. Dans le volet droit infrieur, cliquez avec le bouton droit sur Disque 1, puis slectionnez
Initialiser le disque.
5. Dans l'cran Initialiser le disque, slectionnez Disque 1, puis cliquez sur OK. Le disque est
identifi en tant que disque de base.
6. Cliquez avec le bouton droit sur la zone contenant la taille du disque, qui est libelle Non
alloue, puis slectionnez Nouveau volume (simple, fractionn, agrg par bandes, miroir).
7. Dans l'cran Assistant Cration d'une partition, cliquez sur Suivant.
8. Pour utiliser l'espace disque maximum, cliquez sur Suivant ou, dans l'cran Spcifier la taille
du volume, entrez la taille de partition souhaite.
9. Cliquez sur Suivant pour accepter la lettre d'unit affecte par dfaut dans l'cran Attribuer
une lettre de lecteur ou de chemin d'accs. L'cran Formater une partition s'affiche.
10. Pour formater l'unit, slectionnez le format de systme de fichiers appropri (la slection par
dfaut est NTFS) et la taille d'unit d'allocation.
a. Entrez le nom du volume ou acceptez le volume par dfaut.
11. (Facultatif) Slectionnez Effectuer un formatage rapide et Activer la compression des fichiers
et dossiers.
12. Si l'unit ne doit pas tre formate, slectionnez Ne pas formater cette partition.
13. Cliquez sur Suivant.
16 Tches de post-installation
14. Dans l'cran de fin de cration de partition, cliquez sur Terminer. La partition est formate
selon le systme de fichiers slectionn et elle est considre comme saine la fin du
formatage.
Pour plus d'informations sur la configuration de nouveaux lecteurs et la mise niveau de disques
dynamiques, consultez la documentation du systme d'exploitation.
Cration d'un fichier de pages supplmentaire
Lorsqu'un module mmoire ou des applications supplmentaires sont installs sur le serveur, des
erreurs peuvent tre consignes dans le journal des vnements indiquant que le lecteur C: drive
est sur le point d'tre satur. Pour rsoudre ce problme, dplacez les applications situes sur le
disque C: drive vers une autre partition ou crez un fichier de pages. La solution la plus efficace
consiste crer un fichier de pages sur une partition spare afin de prendre en charge la quantit
de mmoire du serveur.
Lorsqu'un autre fichier de pages a t cr, attribuez au fichier de pages de la partition
d'initialisation la quantit de mmoire du serveur. Pour plus d'informations sur la cration de fichiers
de pages, consultez le fichier d'aide, qui est accessible en cliquant sur Dmarrer et en slectionnant
Aide et support si votre systme d'exploitation est Windows Server 2008 R2. Mais, si votre systme
d'exploitation est Windows Server 2012, appuyez sur le bouton du clavier, cliquez avec le
bouton droit n'importe o sur la page Start (Dmarrer), puis cliquez sur All Apps>Windows System
>Help and Support (Toutes les applications>Systme Windows>Aide et support).
Installation de lecteurs de bandes
Si vous avez achet un lecteur de bandes pour le serveur, vous pouvez avoir installer manuellement
la prise en charge pour celui-ci.
1. Cliquez sur Dmarrer, puis slectionnez Tous les programmes>Outils d'administration>Gestion
de l'ordinateur. Tous les priphriques s'affichent sur le ct droit de l'cran du Gestionnaire
de priphriques.
2. Slectionnez le lecteur de bandes. Le lecteur de bandes est rpertori dans la catgorie Autres
priphriques sous l'icne ? (point d'interrogation), qui indique un priphrique inconnu
jusqu' ce que le driver correct soit install.
3. Cliquez avec le bouton droit sur le lecteur de bandes, puis slectionnez Proprits.
4. Cliquez sur l'onglet Pilote, puis sur Mettre jour le pilote. L'Assistant Mise jour de pilote de
priphrique dmarre.
5. Cliquez sur Suivant.
6. Slectionnez Rechercher un pilote appropri pour mon priphrique.
7. Cliquez sur Suivant.
8. Slectionnez Dfinir un emplacement, puis dsactivez toutes les autres options.
9. Cliquez sur Suivant.
10. Entrez le chemin suivant dans le champ Assistant de pilote de priphrique :
C:\DRIVERS
11. Cliquez sur OK. Les rsultats de la recherche de drivers affichent le priphrique appropri.
12. Dans le cas o le priphrique affich est incorrect, cliquez sur Prcdent, puis slectionnez
de nouveau le priphrique appropri.
13. Cliquez sur Suivant pour installer le driver.
14. Pour revenir l'cran Gestion de l'ordinateur, cliquez sur Terminer>Fermer.
L'installation du lecteur de bandes est termine. Le priphrique apparat maintenant dans la
catgorie Lecteur de bandes dans l'cran Gestion de l'ordinateur.
Cration d'un fichier de pages supplmentaire 17
Erreurs du journal d'vnements
Une fois l'excution de l'utilitaire d'installation ProLiant termine, il se peut que des messages
d'erreur du journal d'vnements concernant certains drivers de contrleur s'affichent. L'apparition
de ces messages est normale ce stade et n'affecte pas les performances du serveur ni celles du
systme d'exploitation. Les messages possibles sont les suivants :
Le priphrique, \Device\scsi\adpul60ml, n'a pas rpondu dans le
dlai imparti.
Le priphrique, \Device\scsi\cpqfcalm1, n'a pas rpondu dans le
dlai imparti.
Impossible de lire les informations de contrle d'E/S depuis le
priphrique NBT. Reportez-vous l'article #Q257760 sur le site Web Microsoft
(http://www.microsoft.com).
Sauvegarde du serveur
Une fois l'installation du logiciel termine et le serveur prt fonctionner, sauvegardez les donnes
du serveur l'aide d'un systme de sauvegarde sur cartouche et d'un logiciel de sauvegarde
agr.
Configuration de protocoles de rseau
Le protocole TCP/IP et les services SNMP sont installs automatiquement. Les Agents de
supervision HP pour serveurs requirent les services TCP/IP et SNMP pour communiquer avec
HP Systems Insight Manager. Pour dsactiver le service SNMP, consultez la documentation du
systme d'exploitation. Microsoft Windows Server 2008 R2 Standard et Microsoft Windows
Server 2012 Standard ncessitent que TCP/IP soit activ.
Installation du serveur d'accs distant pour Microsoft Windows Server 2008 R2
Standard
Pour installer le serveur d'accs distant pour Microsoft Windows Server 2008 R2 Standard :
1. Cliquez sur Dmarrer, puis slectionnez Panneau de configuration.
2. Cliquez sur Rseau et Internet.
3. Double-cliquez sur la section Rseau et partage.
4. Cliquez sur Configurer une connexion ou un rseau.
5. Terminez la configuration tel que vous y tes invit.
Pour plus d'informations sur les paramtres rseau requis, consultez la documentation du systme
d'exploitation.
Installation du serveur d'accs distant pour Microsoft Windows Server 2012
Standard
Pour installer le serveur d'accs distant pour Microsoft Windows Server 2012 Standard :
1. Cliquez sur le bouton , puis slectionnez Panneau de configuration.
2. Cliquez sur Rseau et Internet.
3. Cliquez sur Rseau et Centre de partage.
4. Cliquez sur Configurer une connexion ou un rseau.
5. Terminez la configuration tel que vous y tes invit.
Pour plus d'informations sur les paramtres rseau requis, consultez la documentation du systme
d'exploitation.
18 Tches de post-installation
Installation d'une machine virtuelle Java (JVM)
L'utilitaire Java Virtual Machine (http://www.java.com) doit tre tlcharg et install sur votre
serveur pour obtenir un affichage complet et correct de certaines pages Web l'aide d'Internet
Explorer 6.0. Par exemple, lorsque vous affichez l'aide de l'agent Web partir du logiciel System
Management Homepage, le texte contenu dans la colonne gauche de l'cran d'aide ne s'affiche
pas correctement si vous n'tes pas quip d'une machine virtuelle Java.
Activation du chiffrement de lecteur BitLocker
Pour installer le chiffrement de lecteur BitLocker sous Windows Server R2 Standard :
1. Ajoutez la fonction BitLocker partir du Gestionnaire du serveur, puis redmarrez le serveur.
2. Une fois le systme d'exploitation dmarr, connectez-vous en tant qu'administrateur, accdez
au Panneau de configuration, cliquez sur Scurit, puis cliquez sur l'option Chiffrement de
lecteur BitLocker.
3. Si la bote de dialogue Contrle du compte utilisateur s'affiche, confirmez l'action, puis cliquez
sur Continuer. La page Chiffrement de lecteur BitLocker s'affiche.
4. Cliquez sur Activer le chiffrement de lecteur BitLocker sur le volume du systme d'exploitation.
Un avertissement semblable au suivant s'affiche : Le chiffrement BitLocker peut
affecter les performances sur votre serveur. Si le module TPM (Trusted Platform
Module) n'est pas initialis, l'assistant Matriel de scurit TPM s'affiche. Suivez les instructions
pour initialiser le module TPM. Vous devez redmarrer ou arrter l'ordinateur pour que les
modifications prennent effet.
5. Sur la page d'enregistrement du mot de passe de rcupration, les options suivantes s'affichent :
Enregistrer le mot de passe sur une cl USB. Cette option enregistre le mot de passe sur
un lecteur flash USB.
Enregistrer le mot de passe dans un dossier. Cette option enregistre le mot de passe dans
un dossier sur une unit rseau ou un autre emplacement.
Imprimer le mot de passe. Cette option permet d'imprimer le mot de passe.
Utilisez une ou plusieurs de ces options pour conserver le mot de passe de rcupration.
Pour chaque option, slectionnez l'option, puis suivez la procdure de l'assistant pour
dfinir l'emplacement pour l'enregistrement ou l'impression du mot de passe de
rcupration.
6. Une fois l'enregistrement du mot de passe de rcupration termin, cliquez sur Suivant. La
page de chiffrement du volume de disque slectionn s'affiche.
IMPORTANT : Le mot de passe de rcupration est requis dans l'ventualit o le disque
chiffr est dplac vers un autre ordinateur, ou que des modifications sont apportes aux
informations de dmarrage du systme. Ce mot de passe est si important que HP recommande
d'en raliser des copies supplmentaires et de les stocker en lieu sr, l'cart de l'ordinateur,
afin d'assurer l'accs vos donnes. Votre mot de passe de rcupration est requis pour
dverrouiller les donnes chiffres sur le volume si BitLocker passe dans un tat verrouill. Ce
mot de passe de rcupration est unique pour ce chiffrement BitLocker spcifique. Vous ne
pouvez pas l'utiliser pour rcuprer des donnes chiffres provenant de toute autre session
de chiffrement BitLocker.
7. Vrifiez que la case d'excution du systme BitLocker est coche, puis cliquez sur Continuer.
8. Cliquez sur Redmarrer maintenant. L'ordinateur redmarre et vrifie si celui-ci est compatible
avec BitLocker et prt pour le chiffrement. Si ce n'est pas le cas, un message d'erreur vous
alertant du problme s'affiche.
9. Si l'ordinateur est prt pour le chiffrement, la barre d'tat d'avancement du chiffrement s'affiche.
Vous pouvez surveiller l'tat d'achvement du chiffrement du volume de disque en dplaant
Installation d'une machine virtuelle Java (JVM) 19
le pointeur de la souris au-dessus de l'icne de chiffrement du lecteur BitLocker dans la zone
de notification au bas de l'cran.
En effectuant cette procdure, vous avez chiffr le volume du systme d'exploitation et cr
un mot de passe de rcupration unique pour ce volume. Vous ne remarquerez pas de
modifications lors de votre prochaine connexion. Si le module TPM change ou devient
inaccessible, que des modifications sont apportes aux fichiers systme cls ou que quelqu'un
essaie de dmarrer l'ordinateur partir d'un CD ou DVD de produit pour contourner le systme
d'exploitation, l'ordinateur bascule en mode de rcupration jusqu' la fourniture du mot de
passe de rcupration.
Pour plus d'informations concernant BitLocker, consultez le site Web Microsoft (http://
technet.microsoft.com/en-us/library/cc732774.aspx).
Pour installer le chiffrement de lecteur BitLocker sous Windows Server Standard :
1. Ajoutez la fonction BitLocker partir du Gestionnaire du serveur, puis redmarrez le serveur.
2. Une fois le systme d'exploitation dmarr, connectez-vous en tant qu'administrateur, accdez
au Panneau de configuration, cliquez sur Scurit, puis cliquez sur l'option Activer le chiffrement
de lecteur BitLocker sur le volume du systme d'exploitation.
3. Si la bote de dialogue Contrle du compte utilisateur s'affiche, confirmez l'action, puis cliquez
sur Continuer. La page Chiffrement de lecteur BitLocker s'affiche.
4. Un des avertissements suivants s'affiche :
a. Le chiffrement BitLocker peut affecter les performances sur votre serveur. Si votre module
TPM (Trusted Platform Module) n'est pas initialis, l'assistant Matriel de scurit TPM
s'affiche. Suivez les instructions pour initialiser le module TPM. Vous devez redmarrer
ou arrter l'ordinateur pour que les modifications prennent effet.
b. Si le module TPM (Trusted Platform Module) n'est pas disponible, un message d'erreur
semblable au suivant s'affiche : Ce priphrique ne peut pas utiliser une
carte Trusted Platform Module. Votre administrateur doit dfinir
l'option Autoriser Bitlocker sans module TPM compatible dans
la stratgie Demander authentification supplmentaire au
dmarrage des volumes de systme d'exploitation.
Pour rsoudre ce problme :
1. Appuyez sur le bouton +R pour accder la commande Run (Excuter).
2. Tapez MMC.
3. Cliquez sur Fichier >Ajouter/Supprimer un composant logiciel enfichable.
4. Slectionnez diteur d'objets de stratgie de groupe sous les composants enfichables,
puis cliquez sur Ajouter pour les composants enfichables slectionns.
5. Vrifiez que Ordinateur local est slectionn, puis cliquez sur Terminer.
6. Cliquez sur OK.
7. Dveloppez Stratgie de l'ordinateur local >Configuration de l'ordinateur >Modles
d'administration > Composants Windows >Chiffrement de lecteur BitLocker >Lecteurs de
systme d'exploitation, puis slectionnez la stratgie Demander authentification
supplmentaire au dmarrage et activez-la.
8. Cliquez sur Appliquer, puis sur OK.
9. Rduisez l'ensemble du chemin.
10. Cliquez sur Fichier >Quitter (enregistrez la console MMC, le cas chant).
5. Rptez l'tape 2.
6. Sur la page Chiffrement de lecteur BitLocker, slectionnez une des mthodes suivantes pour
dverrouiller votre lecteur au dmarrage :
Insrez un lecteur flash USB.
Entrez un mot de passe.
20 Tches de post-installation
7. Sur la page Comment voulez-vous pour sauvegarder votre cl de rcupration page, les
options suivantes s'affichent :
Enregistrer sur un lecteur flash USB Enregistre le mot de passe dans le lecteur flash USB.
Enregistrer dans un fichier Enregistre le mot de passe dans le fichier sur un lecteur
rseau ou un autre emplacement.
Imprimer la cl de rcupration Imprime le mot de passe.
Utilisez une ou plusieurs de ces options pour conserver le mot de passe de rcupration.
Pour chaque option, slectionnez l'option, puis suivez la procdure de l'assistant pour
dfinir l'emplacement pour l'enregistrement ou l'impression du mot de passe de
rcupration.
8. Aprs avoir enregistr le mot de passe de rcupration, cliquez sur Suivant. La page Chiffrer
le volume disque slectionn s'affiche.
IMPORTANT : Le mot de passe de rcupration est requis dans l'ventualit o le disque
chiffr est dplac vers un autre ordinateur, ou que des modifications sont apportes aux
informations de dmarrage du systme. HP recommande de crer des copies supplmentaires
du mot de passe et de les stocker en lieu sr, l'cart de l'ordinateur, afin d'assurer l'accs
vos donnes. Votre mot de passe de rcupration est requis pour dverrouiller les donnes
chiffres sur le volume si BitLocker passe dans un tat verrouill. Ce mot de passe de
rcupration est unique pour ce chiffrement BitLocker spcifique. Vous ne pouvez pas l'utiliser
pour rcuprer des donnes chiffres provenant de toute autre session de chiffrement BitLocker.
9. Sur la page Choisissez la quantit de votre lecteur chiffrer, slectionnez l'option chiffrement
de disque, puis cliquez sur Suivant.
10. Vrifiez que la case d'excution du systme BitLocker est coche, puis cliquez sur Continuer.
11. Cliquez sur Redmarrer maintenant. L'ordinateur redmarre et vrifie si celui-ci est compatible
avec BitLocker et prt pour le chiffrement. Si ce n'est pas le cas, un message d'erreur vous
alertant du problme s'affiche.
12. Si l'ordinateur est prt pour le chiffrement, la barre d'tat d'avancement du chiffrement s'affiche.
Vous pouvez surveiller l'tat d'achvement du chiffrement du volume de disque en dplaant
le pointeur de la souris au-dessus de l'icne Chiffrement de lecteur BitLocker dans la zone de
notification au bas de l'cran.
En effectuant cette procdure, vous avez chiffr le volume du systme d'exploitation et cr
un mot de passe de rcupration unique pour ce volume. Vous ne remarquerez pas de
modifications lors de votre prochaine connexion. Si le module TPM change ou devient
inaccessible, que des modifications sont apportes aux fichiers systme cls ou que quelqu'un
essaie de dmarrer l'ordinateur partir d'un CD ou DVD de produit pour contourner le systme
d'exploitation, l'ordinateur bascule en mode de rcupration jusqu' la fourniture du mot de
passe de rcupration.
Pour plus d'informations concernant la fonction BitLocker, consultez le site Web Microsoft
(http://technet.microsoft.com/en-us/library/cc732774.aspx).
Installation de Hyper-V (pour Windows 2008 R2 Standard)
Pour installer Hyper-V pour Windows 2008 R2 Standard :
1. Cliquez sur Dmarrer, puis slectionnez Outils d'administration>Gestionnaire du serveur.
2. Dans la colonne gauche, cliquez sur Rles.
3. Slectionnez Ajouter rles, puis cliquez sur Suivant pour continuer.
4. Cochez la case du composant Hyper-V, puis cliquez sur Suivant pour continuer.
5. Cliquez sur Suivant.
Installation de Hyper-V (pour Windows 2008 R2 Standard) 21
6. Suivez les instructions et slectionnez les paramtres appropris, puis cliquez sur Installer
pour dmarrer l'installation.
7. Cliquez sur Fermer, puis appuyez sur Oui pour redmarrer le systme afin de terminer
l'installation.
Installation de Hyper-V (pour Windows 2012 Standard)
Pour installer Hyper-V pour Windows 2012 Standard :
1. Appuyez sur le bouton du clavier, puis cliquez sur Gestionnaire du serveur.
2. Dans le menu Grer, cliquez sur Ajouter des rles et fonctions.
3. Sur la page Avant de commencer, vrifiez que votre serveur de destination et l'environnement
rseau sont prpars pour le rle et la fonction que vous souhaitez installer. Cliquez sur
Suivant.
4. Sur la page Slection du type d'installation, slectionnez l'installation Base sur le rle ou
base sur la fonction, puis cliquez sur Suivant.
5. Sur la page Slection du serveur de destination, slectionnez un serveur dans le pool de
serveur, puis cliquez sur Suivant.
6. Sur la page Slection de rles de serveur, slectionnez Hyper-V.
7. Pour ajouter les outils que vous utilisez pour crer et grer des machines virtuelles, cliquez sur
Ajouter fonctions. Sur la page Fonctions, cliquez sur Suivant.
8. Cliquez sur Suivant jusqu' ce que la page Confirmer slections d'installation s'affiche.
9. Sur la page Confirmer slections d'installation, slectionnez Redmarrer le serveur de
destination automatiquement (le cas chant), puis cliquez sur Installer.
10. Une fois l'installation termine, vrifiez l'installation en ouvrant la page Tous les serveurs dans
le Gestionnaire du serveur, en slectionnant un serveur sur lequel vous avez install Serveur
Web (IIS), et en visualisant le titre Rles et fonctions sur la page du serveur slectionn.
22 Tches de post-installation
7 Installation de systme d'exploitation Windows Server
2008 R2 Standard ou Windows Server 2012 Standard
sur machines virtuelles l'aide de support HP
Installation de systmes d'exploitation invits sous Windows Server 2008
R2/Windows Server 2012 Standard
Pour serveurs ProLiant HP pr-installs ou serveurs ProLiant installs partir de DVD
de support Windows Server 2008 R2/Windows Server 2012 de marque HP :
Pour installer des systmes d'exploitation invits sous Microsoft Hyper-V partir de DVD de
support Windows Server 2008 R2 ou Windows Server 2012 de marque HP en mode installation
intgrale, procdez comme suit :
1. Installez le systme Windows Server 2008 R2/Windows Server 2012 de marque HP en
mode installation intgrale sur le serveur hte.
2. Activez le rle de serveur Hyper-V l'aide du Gestionnaire de serveur.
3. Mappez le support du systme d'exploitation Windows Server 2008 R2/Windows Server
2012 de marque HP sur la machine virtuelle cre, puis dmarrez l'installation du systme
d'exploitation.
Pour installer des systmes d'exploitation invits sous Microsoft Hyper-V en mode noyau de
serveur, procdez comme suit :
1. Installez le systme Windows Server 2008 R2/Windows Server 2012 de marque HP en
mode noyau de serveur sur le serveur hte.
2. Installez Microsoft Hyper-V l'aide de la commande : start /w ocsetup
Microsoft-Hyper-V.
3. Cliquez sur Oui pour redmarrer le serveur afin que les modifications prennent effet.
4. Excutez la commande suivante partir de l'invite de commande si le systme d'exploitation
invit est Windows Server 2008 R2 de marque HP :
REMARQUE : Dans la ligne de commande suivante, aprs le mot "Hewlett-Packard", figurent
17 espaces vierges avant le guillemet qui doivent tre entrs dans le cadre de la commande.
Reg Add "HKLM\SOFTWARE\Microsoft\Windows
NT\CurrentVersion\Virtualization" /v BiosLockString /t REG_SZ /d
"Hewlett-Packard
Si vous tes invit remplacer la chane de registre, choisissez Oui.
5. Excutez la commande suivante partir de l'invite de commande si le systme d'exploitation
invit est Windows Server 2012 de marque HP :
REMARQUE : Dans la ligne de commande suivante, aprs le mot "HP", figurent 30 espaces
vierges avant le guillemet qui doivent tre entrs dans le cadre de la commande.
Reg Add "HKLM\SOFTWARE\Microsoft\Windows
NT\CurrentVersion\Virtualization" /v BiosLockString /t REG_SZ /d
"HP "
Si vous tes invit remplacer la chane de registre, choisissez Oui.
6. Mappez le support du systme d'exploitation Windows Server 2008 R2 ou Windows Server
2012 de marque HP sur la machine virtuelle cre, puis dmarrez l'installation du systme
d'exploitation.
Installation de systmes d'exploitation invits sous Windows Server 2008 R2/Windows Server 2012 Standard 23
Pour un DVD de support Windows Server 2008 R2 de marque non-HP
Pour installer des systmes d'exploitation invits sous Microsoft Hyper-V l'aide d'un support de
marque HP en mode installation intgrale, procdez comme suit :
1. Installez le systme Windows Server 2008 R2 ou Windows Server 2012 de marque HP en
mode installation intgrale sur le serveur hte.
2. Excutez la commande suivante partir de l'invite de commande si le systme d'exploitation
invit est Windows Server 2008 R2 de marque HP :
REMARQUE : Dans la ligne de commande suivante, aprs le mot "Hewlett-Packard", figurent
17 espaces vierges avant le guillemet qui doivent tre entrs dans le cadre de la commande.
Reg Add "HKLM\SOFTWARE\Microsoft\Windows
NT\CurrentVersion\Virtualization" /v BiosLockString /t REG_SZ /d
"Hewlett-Packard
Si vous tes invit remplacer la chane de registre, choisissez Oui.
3. Excutez la commande suivante partir de l'invite de commande si le systme d'exploitation
invit est Windows Server 2012 de marque HP :
REMARQUE : Dans la ligne de commande suivante, aprs le mot "HP", figurent 30 espaces
vierges avant le guillemet qui doivent tre entrs dans le cadre de la commande.
Reg Add "HKLM\SOFTWARE\Microsoft\Windows
NT\CurrentVersion\Virtualization" /v BiosLockString /t REG_SZ /d
"HP "
Si vous tes invit remplacer la chane de registre, choisissez Oui.
4. Activez le rle Serveur Hyper-V l'aide du Gestionnaire de serveur.
5. Mappez le support du systme d'exploitation Windows Server 2008 R2 ou Windows Server
2012 de marque HP sur la machine virtuelle cre, puis dmarrez l'installation du systme
d'exploitation.
Pour installer des systmes d'exploitation invits sous Microsoft Hyper-V l'aide d'un support de
marque HP en mode noyau de serveur, procdez comme suit :
1. Installez le systme Windows Server 2008 R2/Windows Server 2012 en mode noyau de
serveur sur le serveur hte.
2. Installez Microsoft Hyper-V l'aide de la commande : start /w ocsetup
Microsoft-Hyper-V.
3. Cliquez sur Oui pour redmarrer le serveur afin que les modifications prennent effet.
4. Excutez la commande suivante partir de l'invite de commande si le systme d'exploitation
invit est Windows Server 2008 R2 de marque HP :
REMARQUE : Dans la ligne de commande suivante, aprs le mot "Hewlett-Packard", figurent
17 espaces vierges avant le guillemet qui doivent tre entrs dans le cadre de la commande.
Reg Add "HKLM\SOFTWARE\Microsoft\Windows
NT\CurrentVersion\Virtualization" /v BiosLockString /t REG_SZ /d
"Hewlett-Packard
Si vous tes invit remplacer la chane de registre, choisissez Oui.
5. Excutez la commande suivante partir de l'invite de commande si le systme d'exploitation
invit est Windows Server 2012 de marque HP :
REMARQUE : Dans la ligne de commande suivante, aprs le mot "HP", figurent 30 espaces
vierges avant le guillemet qui doivent tre entrs dans le cadre de la commande.
Reg Add "HKLM\SOFTWARE\Microsoft\Windows
NT\CurrentVersion\Virtualization" /v BiosLockString /t REG_SZ /d
"HP "
24 Installation de systme d'exploitation Windows Server 2008 R2 Standard ou Windows Server 2012 Standard sur machines
virtuelles l'aide de support HP
6. Mappez le support du systme d'exploitation Windows Server 2008 R2 ou Windows Server
2012 de marque HP sur la machine virtuelle cre, puis dmarrez l'installation du systme
d'exploitation.
Pour une installation Smart Start/Intelligent Provisioning pour un DVD de support
Windows Server 2008 R2 de marque HP ou non-HP
1. Une fois l'installation du systme d'exploitation termine, excutez la commande suivante
partir de l'invite de commande :
REMARQUE : Dans la ligne de commande suivante, aprs le mot "Hewlett-Packard", figurent
17 espaces vierges avant le guillemet qui doivent tre entrs dans le cadre de la commande.
Reg Add "HKLM\SOFTWARE\Microsoft\Windows
NT\CurrentVersion\Virtualization" /v BiosLockString /t REG_SZ /d
"Hewlett-Packard
Si vous tes invit remplacer la chane de registre, choisissez Oui.
2. Excutez la commande suivante partir de l'invite de commande si le systme d'exploitation
invit est Windows Server 2012 de marque HP :
REMARQUE : Dans la ligne de commande suivante, aprs le mot "HP", figurent 30 espaces
vierges avant le guillemet qui doivent tre entrs dans le cadre de la commande.
Reg Add "HKLM\SOFTWARE\Microsoft\Windows
NT\CurrentVersion\Virtualization" /v BiosLockString /t REG_SZ /d
"HP "
Si vous tes invit remplacer la chane de registre, choisissez Oui.
3. Activez le rle de serveur Hyper-V l'aide du Gestionnaire de serveur.
4. Mappez le support du systme d'exploitation Windows Server 2008 R2 de marque HP ou
non-HP ou Windows Server 2012 de marque HP sur la machine virtuelle cre, puis dmarrez
l'installation du systme d'exploitation.
Installation sur des machines virtuelles VMware
1. Pour l'installation et la configuration de VMware sous Windows 2008 R2 Standard ou
Windows 2012 Standard, consultez la documentation VMware.
2. Aprs avoir cr une machine virtuelle, accdez au chemin de sa cration, puis ouvrez le
fichier <VM guest name>.vmx avec le Bloc-notes et ajoutez la ligne suivante :
smbios.ReflectHost = "TRUE"
3. Enregistrez et fermez le fichier.
4. Mappez le support de systme d'exploitation Windows de marque HP sur la machine
virtuelle cre, puis dmarrez l'installation du systme d'exploitation.
Installation sur des machines virtuelles VMware 25
8 Tches de post-installation pour serveurs HP ProLiant 300
Utilitaire Web-based Management (HP System Management Homepage)
Utilisez un compte d'administrateur local et un mot de passe lors d'une connexion l'utilitaire
Web-based Management (lien de raccourci sur le bureau du profil d'administrateur). Le nom de
connexion du compte doit tre entr au format suivant :
domain name\login name
Il peut s'avrer ncessaire de choisir une rsolution d'affichage plus leve pour afficher
correctement la page de gestion.
Installation des Agents de supervision HP
IMPORTANT : Pour des raisons de scurit, munissez-vous avant tout d'un certificat de mot de
passe crypt 64 bits pour dfinir votre mot de passe. Le certificat de mot de passe peut tre obtenu
auprs de HP Systems Insight Manager Certificate Server. Pour plus d'informations sur la faon
de dfinir et d'acqurir le certificat, consultez le Manuel de l'utilisateur des Agents de supervision
HP Insight.
Pour installer les Agents de supervision HP, effectuez les tapes suivantes :
1. Si votre systme d'exploitation est Windows Server 2008 R2, cliquez sur Dmarrer, puis
slectionnez Tous les programmes>Fonctions pr-installes>HP Service Pack for ProLiant.
Si votre systme d'exploitation est Windows Server 2012, appuyez sur le bouton du
clavier, cliquez avec le bouton droit n'importe o dans la page Start (Dmarrer), puis cliquez
sur All Apps>Pre-Install Features>HP Service Pack for ProLiant (Toutes les applications>Fonctions
pr-installes>HP Service Pack for ProLiant).
2. Sur l'cran Bienvenue, cliquez sur Suivant.
3. Cliquez sur Suivant sur la page Slections de source.
4. Cochez la case localhost, puis cliquez sur le bouton Entrer les informations d'identification.
5. Sur la page Entrer les informations d'identification pour l'hte, choisissez Utiliser les
informations d'identification du domaine actuel de l'hte local, puis cliquez sur OK.
6. Une fois la section Auto-dtection de composants renseigne, cliquez sur Suivant.
7. Cliquez sur Slection de composants.
8. Veillez installer le service SNMP avant d'installer HP Insight Management Agent for Windows
Server .
9. Cochez la case HP Insight Management Agent for Windows Server, puis cliquez sur OK.
10. Cliquez sur Installer sur la page Examen/Installation de mises jour.
Pour plus d'informations sur les Agents de supervision HP, consultez le Manuel de l'utilisateur des
Agents de supervision HP Insight.
Installation de l'utilitaire Network Teaming and Configuration
L'utilitaire CPQTEAM permet le regroupement de plusieurs cartes rseau. Vous devez excuter le
gestionnaire de mise jour logicielle HP (HPSUM) pour installer l'utilitaire CPQTEAM.
Pendant la procdure d'installation du logiciel CPQTEAM, il peut arriver qu'un message s'affiche,
signifiant Le fichier CPQTEAM.DLL est requis . Un chemin par dfaut s'affiche dans la zone de
message. Cliquez sur OK pour accepter le chemin et poursuivre l'installation.
26 Tches de post-installation pour serveurs HP ProLiant 300
Utilisation du logiciel HP Software Update Manager (HPSUM)
Le logiciel HPSUM du systme d'exploitation est automatiquement install au moment de l'installation
du logiciel serveur. Ce logiciel contient des drivers de priphriques et des utilitaires qui permettent
de bnficier des fonctionnalits spcifiques proposes par les produits serveur ProLiant. Ces
drivers sont fournis uniquement pour une utilisation avec du matriel ProLiant.
Pour lancer HPSUM :
1. Si votre systme d'exploitation est Windows Server 2008 R2, cliquez sur Dmarrer, puis
slectionnez Tous les programmes>Fonctions pr-installes>HP Service Pack for ProLiant.
Pour un systme d'exploitation Windows Server 2012, appuyez sur le bouton du clavier,
cliquez avec le bouton droit n'importe o dans la page Start (Dmarrer), puis cliquez sur All
Apps>Pre-Install Features>HP Service Pack for ProLiant (Toutes les applications>Fonctions
pr-installes>HP Service Pack for ProLiant).
2. Suivez les instructions qui s'affichent l'cran une fois le programme d'installation lanc.
Pour lancer le programme d'installation manuellement :
1. Cliquez sur Dmarrer>Excuter.
2. Entrez le chemin suivant dans la zone de texte :
C:\HPSUM\SETUPEX.EXE
3. Cliquez sur OK.
4. Une fois le programme d'installation dmarr, suivez les instructions l'cran.
Configuration des contrleurs RAID
Lors de l'achat d'un contrleur RAID avec le serveur, excutez l'utilitaire ACU en ligne pour
configurer les disques physiques restants utiliser.
IMPORTANT : Microsoft Internet Explorer est requis pour excuter le programme ACU. Internet
Explorer sert d'interface avec le contrleur RAID. Pour que la page s'affiche correctement, l'adresse
IP du serveur doit tre ajoute la liste des sites approuvs. Vous devez redmarrer Internet
Explorer aprs avoir ajout l'adresse IP la liste des sites approuvs pour que ces paramtres
soient pris en compte.
Pour configurer des contrleurs RAID :
1. Pour un systme d'exploitation Windows Server 2008 R2, cliquez sur Dmarrer, puis
slectionnez Tous les programmes>HP System Tools>HP Array Configuration Utility>HP Array
Configuration Utility.
Pour un systme d'exploitation Windows Server 2012, appuyez sur le bouton du clavier,
cliquez avec le bouton droit n'importe o dans la page Start (Dmarrer), puis cliquez sur All
Apps>HP System Tool>HP Array Configuration utility>HP Array Configuration utility (Toutes
les applications>HP System Tool>HP Array Configuration utility>HP Array Configuration
utility).
2. Lorsque vous y tes invit, indiquez si vous souhaitez activer l'administration distance.
3. Cliquez sur OK.
4. Lorsque vous tes invit indiquer le mot de passe Web-Based Management, entrez les
informations pour le compte administrateur local ou un compte utilisateur local au format
suivant :
domain name\login name
Utilisation du logiciel HP Software Update Manager (HPSUM) 27
5. Configurez les disques physiques restants en units logiques, puis excutez Disk Administrator
(Administrateur de disques) pour raliser les partitions et formater l'espace disque
supplmentaire.
Pour plus d'informations sur l'utilisation de l'utilitaire ACU, consultez l'Aide en ligne HP.
Utilisation des Agents de supervision
Les Agents de supervision pour serveurs sont installs lors de la procdure de configuration. Pour
plus d'informations sur les Agents de supervision HP, consultez le Manuel de l'utilisateur des Agents
de supervision HP Insight.
28 Tches de post-installation pour serveurs HP ProLiant 300
A Rsolution des problmes
Rinstallation du systme d'exploitation
Lorsque le systme d'exploitation du serveur est corrompu, rinstallez-le l'aide du CD SmartStart
ou HP Intelligent Provisioning, du CD HP Management et de la version HP du CD du systme
d'exploitation Microsoft Windows.
Pour rinstaller le systme d'exploitation, initialisez le serveur l'aide du CD SmartStart ou
HP Intelligent Provisioning et suivez les instructions d'installation qui s'affichent.
ATTENTION : Lorsqu'elle est ralise partir du CD SmartStart, l'initialisation crase dfinitivement
toutes les partitions de disque et toutes les donnes prsentes sur le disque dur.
Pour plus d'informations sur l'utilisation du CD SmartStart ou HP Intelligent Provisioning, consultez
la documentation incluse dans le progiciel ProLiant Essentials Foundation Pack livr avec le serveur.
Il est galement possible de rinstaller le systme d'exploitation en dmarrant le serveur partir
de la version HP du CD du systme d'exploitation Microsoft Windows. Au cours de la procdure
d'installation, vous serez peut-tre invit appuyer sur la touche F6 pour dfinir le pilote de
stockage appropri. Si tel est le cas, vous pouvez vous procurer le pilote de stockage sur le
CD SmartStart ou partir du site Web d'assistance technique HP.
Rinstallation du systme d'exploitation 29
B Assistance technique
Avant de contacter HP
Avant d'appeler HP, munissez-vous des informations suivantes :
Numro d'enregistrement auprs de l'assistance technique (le cas chant)
Numro de srie du produit
Nom et numro du modle de produit
Numro d'identification du produit
Messages d'erreur obtenus, le cas chant
Cartes ou matriels complmentaires
Matriel ou logiciel de fabricants tiers
Type et niveau de version du systme d'exploitation
Informations de contact HP
Pour obtenir le nom du revendeur agr HP le plus proche et une assistance technique HP au
niveau mondial :
Consultez la page Web de contacts HP dans le monde (en anglais) :
(http://welcome.hp.com/country/us/en/wwcontact.html).
Assistance technique HP :
Aux tats-Unis, pour connatre les options de contact, consultez la page Web de contacts HP
(http://welcome.hp.com/country/us/en/contact_us.html).
Pour plus d'informations sur les services HP Care Pack (mise niveau de service), consultez
le site Web HP (http://www.hp.com/services/carepack).
Rparation par le client (CSR)
Dfinition du programme CSR (rparation par le client)
Le programme HP de rparation par le client (ou CSR pour Customer Self-Repair) vous offre le
service le plus rapide dans le cadre de votre garantie ou contrat. Il permet HP de vous envoyer
directement des pices de rechange afin que vous puissiez les remplacer vous-mme. Ce programme
vous permet de remplacer des pices comme vous le souhaitez.
Un programme pratique et facile utiliser :
Un spcialiste HP diagnostiquera la panne et jugera si une pice de rechange est ncessaire
pour rsoudre un problme systme. Il dterminera galement si vous pouvez la remplacer
vous-mme.
Pour plus d'informations sur les pices remplaables par le client, consultez le Manuel de
maintenance et d'entretien sur le site Web HP (http://www.hp.com/support).
Assistance technique HP
L'assistance clientle HP propose les services Software Support et Integrated Hardware and Software
Support. Pour plus d'informations, reportez-vous aux liens suivants :
Services de support logiciel (http://www.hp.com/services/swtechnology) Une prise en
charge de trois incidents et une assistance tlphonique standard 9h/24, 5j/7 sont proposes
pour le systme d'exploitation et une large gamme d'applications Microsoft.
Support matriel (http://www.hp.com/services/hardwaresupport) Une srie de services de
support matriel est disponible pour le serveur.
30 Assistance technique
Support Plus (http://www.hp.com/services/swsupport) Un support couvrant les matriels
et logiciels intgrs est propos pendant un an pour le serveur.
Assistance tlphonique pour la prise en main des logiciels durant 90 jours Pour les serveurs
ProLiant, un service de conseil technique (et d'installation notamment), est propos pour les
logiciels tiers prinstalls HP. Ce service est accessible par tlphone ou depuis le site Web
HP (http://www.hp.com) pendant les 90 jours suivant la date d'achat.
IMPORTANT : Cette assistance n'est valable que pour les configurations matrielles et
logicielles HP d'origine livres au client.
Assistance technique HP 31
9 Acronymes et abrviations
ACU Array Configuration Utility
Carte rseau Network Interface Controller (Contrleur d'interface rseau).
CLUF End User License Agreement (Contrat de licence utilisateur final).
COA Certificate of Authenticity (Certificat d'authenticit)
CPQTEAM Network Teaming and Configuration (Configuration et regroupement rseau)
HPSUM HP Software Update Manager
iLO Integrated Lights-Out
IP Internet Protocol (Protocole Internet)
NTFS NT File System (Systme de fichiers NT)
PCI Peripheral Component Interface (Interface de composants priphriques)
RAS Remote Access Service (Service d'accs distance).
SNMP Simple Network Management Protocol
TCP/IP Transmission Control Protocol/Internet Protocol (Protocole de contrle de
transmission/protocole Internet)
32 Acronymes et abrviations
Index
A
activation du chiffrement de lecteur BitLocker, 19
assistance technique, 30
assistant Nouveau matriel dtect, 11
C
caractristiques, 6
configuration automatique, 12
D
drivers signs, 11
I
installation
avant l'installation du systme d'exploitation, 9
installation du systme d'exploitation
Windows Server 2008 R2 Standard, 9
Windows Server 2012 Standard, 10
installation d'une machine virtuelle Java, 19
installation de Hyper-V (2008R2), 21
installation de Hyper-V (2012), 22
installation de systme d'exploitation Windows Server
2008 R2 Standard ou Windows Server 2012 Standard
sur machines virtuelles l'aide de support HP, 23
installation du serveur d'accs distant pour Microsoft
Windows Server 2008 R2 Standard, 18
installation du serveur d'accs distant pour Microsoft
Windows Server 2012 Standard, 18
installation sur des machines virtuelles VMware, 25
introduction, 6
R
rassemblement des informations
certificat d'authenticit, 8
rsolution des problmes, 29
T
tches de post-installation
configuration de protocoles de rseau, 18
configuration des disques durs, 16
cration d'un fichier de pages supplmentaire, 17
erreurs du journal d'vnements, 18
installation de fonctions de supervision Lights-Out, 15
installation de lecteurs de bandes, 17
installation de Microsoft Internet Information Service (IIS)
pour Windows Server 2008 R2 Standard, 15
installation de Microsoft Internet Information Service (IIS)
pour Windows Server 2012 Standard, 15
modification des paramtres rgionaux pour Windows
Server 2008 R2 Standard, 14
modification des paramtres rgionaux pour Windows
Server 2012 Standard, 14
modification du mot de passe administrateur pour
Windows Server 2008 R2 Standard, 13
modification du mot de passe administrateur pour
Windows Server 2012 Standard, 13
sauvegarde du serveur, 18
Windows Server 2008 R2 Standard et Windows Server
2012 Standard, 13
tches de post-installation pour serveurs HP ProLiant 300,
26
33
Вам также может понравиться
- 6th Central Pay Commission Salary CalculatorДокумент15 страниц6th Central Pay Commission Salary Calculatorrakhonde100% (436)
- Culture Com (Chapitre 1 - Année 1)Документ29 страницCulture Com (Chapitre 1 - Année 1)Melody GОценок пока нет
- Comment Corriger Un CV en PDFДокумент2 страницыComment Corriger Un CV en PDFRuthОценок пока нет
- Exchange 2013Документ31 страницаExchange 2013SamiLouisseОценок пока нет
- Presentation ISA Server 2006Документ4 страницыPresentation ISA Server 2006wydaddictedОценок пока нет
- Squid Et GuardSquidДокумент14 страницSquid Et GuardSquidSamiLouisseОценок пока нет
- Deploiement Des Imprimantes GpoДокумент4 страницыDeploiement Des Imprimantes GpoSamiLouisseОценок пока нет
- Data CenterДокумент30 страницData CenterSamiLouisseОценок пока нет
- Catalogue Microsoft 2016Документ6 страницCatalogue Microsoft 2016SamiLouisseОценок пока нет
- Formation Reseau Administration Windows 2008 ServeurДокумент2 страницыFormation Reseau Administration Windows 2008 ServeurSamiLouisseОценок пока нет
- LM Informaticien Recommandation ConfirmeДокумент1 страницаLM Informaticien Recommandation ConfirmeSamiLouisseОценок пока нет
- CHAP2.Analyse LexicaleДокумент11 страницCHAP2.Analyse LexicaleSamiLouisseОценок пока нет
- Exemple de Simulation: Label LabelДокумент5 страницExemple de Simulation: Label LabelEttien Hans Joel joseph AkaОценок пока нет
- OE Objectifecologie AppДокумент1 страницаOE Objectifecologie AppBárbara MartinsОценок пока нет
- Cours MDF Approfondie - Chap 1Документ12 страницCours MDF Approfondie - Chap 1sino spagoОценок пока нет
- Chapitre 5. Configuration Du RéseauДокумент25 страницChapitre 5. Configuration Du Réseaujerome PerrigueyОценок пока нет
- Développer Sa Marque Personnelle Simplement Et Gratuitement Avec Les Pipelines SociauxДокумент3 страницыDévelopper Sa Marque Personnelle Simplement Et Gratuitement Avec Les Pipelines SociauxJPV95Оценок пока нет
- Le Developpement de Jeux Video Avec XnaДокумент68 страницLe Developpement de Jeux Video Avec Xnacook323232Оценок пока нет
- Cour ML UT SETДокумент39 страницCour ML UT SETTest testОценок пока нет
- E2 Fiche de Revision Reception Tri EnregistrementДокумент3 страницыE2 Fiche de Revision Reception Tri EnregistrementCUFOPEG CUFOPEGОценок пока нет
- L'axe de La PersonnalitéДокумент7 страницL'axe de La PersonnalitéBenoit CHASSAINGОценок пока нет
- L'OrientalismeДокумент16 страницL'OrientalismeBillyОценок пока нет
- De DouaiДокумент1 страницаDe DouaimaudelinaОценок пока нет
- La Notion DДокумент3 страницыLa Notion DEdson Saide XavierОценок пока нет
- Cant AT Ex15 Aelf2015 Chantons Pour FonsalasДокумент1 страницаCant AT Ex15 Aelf2015 Chantons Pour FonsalasizaОценок пока нет
- 4-Introduction À La GED PDFДокумент8 страниц4-Introduction À La GED PDFNOURELHOUDA BENDAOUDОценок пока нет
- SQL Exos1 CorrecДокумент3 страницыSQL Exos1 Correcyadiamanssan5Оценок пока нет
- Senarai Semak - Borang Penyerahan Awal Disertasi/Tesis: Bil. / No. Perkara / DetailsДокумент4 страницыSenarai Semak - Borang Penyerahan Awal Disertasi/Tesis: Bil. / No. Perkara / DetailssyaОценок пока нет
- Document BakДокумент7 страницDocument BakJohn Lukusa AboubakarОценок пока нет
- Ran Ka Kan Saxo AltoДокумент3 страницыRan Ka Kan Saxo AltoFundacion Rapsodia0% (1)
- Arithmetique Dans Z Resume de Cours 1Документ2 страницыArithmetique Dans Z Resume de Cours 1Salma ElОценок пока нет
- Le Bouclier de DAVID (Magen David)Документ7 страницLe Bouclier de DAVID (Magen David)mvengueОценок пока нет
- CompteurДокумент11 страницCompteurKefi TakouaОценок пока нет
- 4FR1 01 Que 20210505Документ12 страниц4FR1 01 Que 20210505Praveetha Fernando100% (1)
- Dossier 6 Leçon 3Документ5 страницDossier 6 Leçon 3tamariОценок пока нет
- 1271-Texto Del Artículo-3799-1-10-20170309Документ24 страницы1271-Texto Del Artículo-3799-1-10-20170309snhaa KhgpachОценок пока нет
- Exercices Vocabulaire de La FamilleДокумент5 страницExercices Vocabulaire de La FamillejoninjoninОценок пока нет
- DuyifedДокумент6 страницDuyifedMamadouОценок пока нет
- Les Khassaïdes de Serigne ToubaДокумент16 страницLes Khassaïdes de Serigne ToubaDaaraykamil100% (1)
- Comment Faire ComplexesДокумент1 страницаComment Faire Complexesfrank sopОценок пока нет