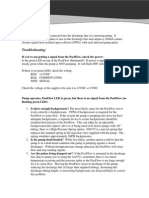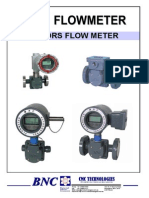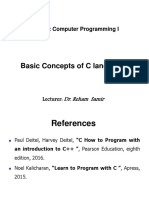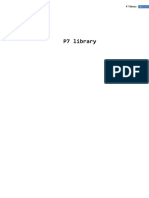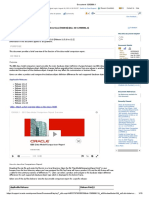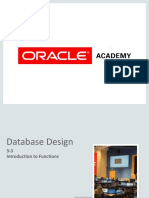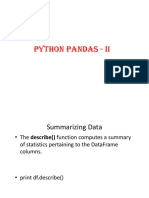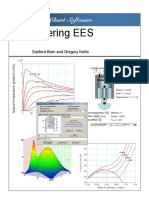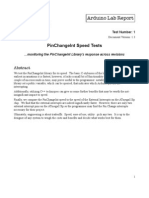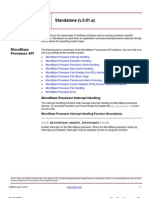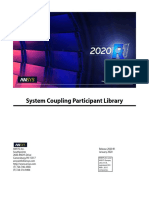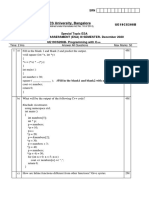Академический Документы
Профессиональный Документы
Культура Документы
Direct Connection HMI Frequency Converter e
Загружено:
Hữu Tấn Nguyễn0 оценок0% нашли этот документ полезным (0 голосов)
27 просмотров16 страницHello
Оригинальное название
29522676 Direct Connection HMI Frequency Converter e
Авторское право
© © All Rights Reserved
Доступные форматы
PDF, TXT или читайте онлайн в Scribd
Поделиться этим документом
Поделиться или встроить документ
Этот документ был вам полезен?
Это неприемлемый материал?
Пожаловаться на этот документHello
Авторское право:
© All Rights Reserved
Доступные форматы
Скачайте в формате PDF, TXT или читайте онлайн в Scribd
0 оценок0% нашли этот документ полезным (0 голосов)
27 просмотров16 страницDirect Connection HMI Frequency Converter e
Загружено:
Hữu Tấn NguyễnHello
Авторское право:
© All Rights Reserved
Доступные форматы
Скачайте в формате PDF, TXT или читайте онлайн в Scribd
Вы находитесь на странице: 1из 16
Service & Support
Answers for industry.
Cover
How can you display error messages
and warnings of a frequency
converter on a panel?
WinCC flexible RT and Panels
FAQ February 2011
Question
2
Messages of frequency converter on panel
V1.0, Item-ID: 29522676
This entry is from the Service&Support portal of Siemens AG, Sector Industry,
Industry Automation and Drive Technologies. The general terms of use
(http://www.siemens.com/terms_of_use) apply.
Clicking the link below directly displays the download page of this document.
http://support.automation.siemens.com/WW/view/en/29522676
Question
How can you display error messages and warnings of a frequency converter on a
panel?
Answer
The instructions and notes listed in this document provide a detailed answer to this
question.
Table of content
Messages of frequency converter on panel
V1.0, Item-ID: 29522676 3
Table of content
1 Introduction........................................................................................................ 4
2 Direct Connection (Panel to Frequency Converter)....................................... 5
2.1 Configuration........................................................................................ 5
2.2 Sample Configuration of the Micromaster 440..................................... 6
2.3 Sample Configuration of the MP 377 12" Touch.................................. 7
2.4 Settings in WinCC Flexible................................................................... 8
2.5 Inserting and Configuring the Library................................................... 9
2.6 Commissioning................................................................................... 13
2.7 Expansion........................................................................................... 14
3 Alternatives ...................................................................................................... 16
3.1 Additional Controller with PROFIBUS................................................ 16
3.2 Additional Controller with USS Protocol............................................. 16
1 Introduction
4
Messages of frequency converter on panel
V1.0, Item-ID: 29522676
1 Introduction
In this FAQ we describe how to read out all error and warning parameters from a
frequency converter of the SINAMICS/Micromaster family and display them on a
panel. A library has been created in WinCC flexible for the error and warning
messages.
This FAQ gives a detailed description of how to establish a direct connection
between a converter and the panel via PROFIBUS (except SINAMICS G110).
NOTE
Any HMI panel that supports PROFIBUS DP can be used as operator panel.
NOTE
The error and warning messages can also be read out with other connections.
For example, via a connection with a S7 300 CPU or via the USS protocol and
an S7 200 CPU.
2 Direct Connection (Panel to Frequency Converter)
Messages of frequency converter on panel
V1.0, Item-ID: 29522676 5
2 Direct Connection (Panel to Frequency
Converter)
2.1 Configuration
The components below have been used in this sample configuration:
Micromaster 440 with PROFIBUS module
MP 377 12" Touch
WinCC flexible 2008
The components were interconnected in a PROFIBUS DP network as in Figure 2-
1.
Figure 2-1
O
N
1 2
s
s SIMATIC MULTI PANEL
T
O
U
C
H
NOTE
The R parameters (display parameters) can only be read. The P parameters can
be read and written. Note here that different P parameters can only be written
depending on other parameters (Quick commissioning mode, for example). More
information about the parameters is available in the manual of the frequency
converter concerned in each case.
The manuals are available at the link below:
http://support.automation.siemens.com/WW/view/de/10804921/133300.
2 Direct Connection (Panel to Frequency Converter)
6
Messages of frequency converter on panel
V1.0, Item-ID: 29522676
2.2 Sample Configuration of the Micromaster 440
You must assign a PROFIBUS address to the Micromaster to establish a
connection via PROFIBUS DP. You have two options for this in the case of
Micromaster MM440:
Via the DIP switches on the PROFIBUS module.
Via a user-specified value at parameter P0918 (DIP switches must be set to 0).
If the DIP switch is not set to 0, the switch position always has priority. If this is set
to 0, the bus address is determined by P0918.
See here the examples in Figure 2-2.
Figure 2-2
Table 2-1
No. Procedure
1
Configure the parameters of the Micromaster 440 with the specifications of the
motor you have connected.
2 Connect you PROFIBUS module to the Micromaster 440.
3 Use the DIP switches to set the PROFIBUS address to 4.
2 Direct Connection (Panel to Frequency Converter)
Messages of frequency converter on panel
V1.0, Item-ID: 29522676 7
2.3 Sample Configuration of the MP 377 12" Touch
You must also configure a PROFIBUS address on the MP 377 12" Touch. This is
done using the "Control Panel". Here you can configure the type of connection and
its settings under "S7 Transfer Settings".
Table 2-2
No. Procedure
1 Start the MP 377 12" Touch by switching on the power supply.
2 Open the "Control Panel" with the "Control Panel" button.
3 Select the "S7 Transfer Settings" option by double-clicking the "Transfer" field.
4
Mark the field PROFIBUS and open the bus settings by clicking "Properties...".
Set the PROFIBUS address to 3. Make sure that the transmission rate is set to
1.5 Mbits/s.
Select the option "Panel is the only master on the bus".
5 Click OK to confirm the settings made.
2 Direct Connection (Panel to Frequency Converter)
8
Messages of frequency converter on panel
V1.0, Item-ID: 29522676
Note
"Only master on the bus"
Disable any additional safety function against bus defects when connecting the
operator panel to the network. A passive station (slave) can only send data when
if requested to do so by an active station (master). Since the panel is to request
the information from the Micromaster (active node) and there is no controller in
between, it is mandatory to enable this option.
2.4 Settings in WinCC Flexible
In WinCC flexible you must configure a SIMATIC S7 300/400 connection. The
frequency converter is recognized as such a station. Here you must pay attention
to the correct transmission rate, the address of the operator panel, the network
configuration and the address of the controller or frequency converter.
Figure 2-3
Follow the instructions in the table below to configure the connection in WinCC
flexible.
2 Direct Connection (Panel to Frequency Converter)
Messages of frequency converter on panel
V1.0, Item-ID: 29522676 9
Table 2-3
No. Procedure
1 Double-click to open the connection settings.
2 Create a new connection. This should be a SIMATIC S7 300/400 connection.
3
In the parameters you now configure the bus settings for the operator panel. Set
the baud rate to 1500000. The access point is "S7ONLINE". The address must be
identical to that which you set for the "S7 Transfer Settings" in the MP 377 12"
Touch. Set the bus address to 3. Make sure that the "Only master on the bus"
field is checked.
4 Set the network profile to "DP". Only one master is allowed in this network.
5
Now configure the controller. The address must be identical to that which you
assigned using the DIP switches on the PROFIBUS module of the Micromaster
440. Set the bus address to 4. You do not need to worry about the slot and rack.
2.5 Inserting and Configuring the Library
The error and warning messages of the frequency converter are collected together
in a library. You can use the library with the converters below:
G110
G120
2 Direct Connection (Panel to Frequency Converter)
10
Messages of frequency converter on panel
V1.0, Item-ID: 29522676
Micromaster 410
Micromaster 420
Micromaster 430
Micromaster 440
S120
The library allows you to use drag & drop to incorporate message texts in two
languages (German/English) into your project. The library has four different lists.
A distinction is made in S120 and G110/G120/Micromaster whereby you can
choose from short message texts (25 characters) and long texts (80 or 100
characters) in each case. A message consists of:
Error number tags ("ErrorNo1")
Warning number tags ("WarningNo1")
A text list
Two variables have been created for the error and warning messages, because
these are represented by two different parameters in the frequency converter.
Note
The errors and warnings issued by the frequency converter can be output in two
steps. However, in this example we have simplified matters and used just the
first step.
Therefore, only the message is output and not the additional error value and
description.
Follow the steps described in the table to insert the library.
2 Direct Connection (Panel to Frequency Converter)
Messages of frequency converter on panel
V1.0, Item-ID: 29522676 11
Table 2-4
No. Procedure
1 Save the archive file in a directory of your choice and unpack it.
2
Right-click to open the WLF file in the library window of the working area with
"Library > Open".
3
Incorporate the messages of the library "G110_G120_80Chr" by dragging and
dropping them into the analog messages.
2 Direct Connection (Panel to Frequency Converter)
12
Messages of frequency converter on panel
V1.0, Item-ID: 29522676
No. Procedure
4 Open the "Tags" window and configure them.
Set the configured connection. Change the data type to WORD. The parameter
for error messages is the address DB 947 DBW 0. The parameter for warning
messages is the address DB 2110 DBW 0.
The following holds here: Parameter number = Data block number
Note
When using a SINAMICS S110/S120 note that the converter is split into separate
drive objects (DO), for example DO1 = Control Unit, DO2 = Motor module 1, DO3
= Motor module 2 etc.). When you read out a parameter, you must also specify
the relevant drive object. The parameter r947 in DO1 => DB 947 DBW xxxx. xxxx
is calculated, for example, from 1024 * drive object number (DO no.) + subindex.
Example
From parameter r947 the index 4 is to be read out of DO2. The calculation
here is 1024 * 2 + 4 = 2052.
5
You must insert a message display in the desired picture in order to display
messages on the MP 377 12" Touch. You insert a message display by dragging
and dropping the message display into the picture under the option "Extended
Objects".
2 Direct Connection (Panel to Frequency Converter)
Messages of frequency converter on panel
V1.0, Item-ID: 29522676 13
No. Procedure
6
You can now adapt the message display to suit your requirements. It is important
to check the Errors and Warning fields.
Note
You can change the message number and message texts of the inserted library
yourself to suit your needs. Furthermore, you also have the option of using the
text list in a symbolic I/O field.
2.6 Commissioning
Check the wiring of the components to commission the configuration. Download
the WinCC flexible project to the MP 377 12" Touch.
Start the complete plant and the messages are transferred to the configured
message display.
2 Direct Connection (Panel to Frequency Converter)
14
Messages of frequency converter on panel
V1.0, Item-ID: 29522676
Figure 2-4
2.7 Expansion
You can also control parameters individually with the direct connection. It is not
possible to control "R parameters" with the acyclic data traffic used. However, you
can change the "P parameters" using the panel.
This expansion is explained taking the example of fixed frequencies. Follow the
instructions below.
2 Direct Connection (Panel to Frequency Converter)
Messages of frequency converter on panel
V1.0, Item-ID: 29522676 15
Table 2-5
No. Procedure
1
Create 3 tags in your WinCC flexible project (Fixed_frequency_1;
Fixed_frequency_2; Fixed_frequency_3).
The parameter numbers are:
Fixed_frequency_1: P1001
Fixed_frequency_2: P1002
Fixed_frequency_3: P1003
(These can be taken from the parameter list of the frequency converter.)
2 In the picture you create 3 I/O fields and link these to the relevant tags.
3 Transfer the project again and start Runtime on the panel.
4
Click in one of these I/O fields created. The screen keyboard is displayed. Using
the screen keyboard you enter a different value and confirm it with "Enter".
5
The value is applied and is now displayed in the I/O field. In this way you have
made a user-defined change to the fixed frequencies.
3 Alternatives
16
Messages of frequency converter on panel
V1.0, Item-ID: 29522676
3 Alternatives
3.1 Additional Controller with PROFIBUS
The frequency converter is controlled and monitored by a PLC via PROFIBUS. The
controller forwards the relevant parameters to the operator panel.
3.2 Additional Controller with USS Protocol
The SINAMICS G110 frequency converter supports only the USS protocol and
does not support PROFIBUS.
For the USS protocol there are communication blocks for the S7-200.
Micro Automation Set 26 provides a general solution.
http://support.automation.siemens.com/WW/view/de/21690362
Вам также может понравиться
- Using Modbus MP Library enДокумент14 страницUsing Modbus MP Library enNguyễn Lâm TháiОценок пока нет
- Allen-Bradley PowerFlex 4 User Manual - enДокумент108 страницAllen-Bradley PowerFlex 4 User Manual - enMax3523Оценок пока нет
- Tự động-Lập trìnhДокумент15 страницTự động-Lập trìnhHữu Tấn NguyễnОценок пока нет
- OPC Data Access Automation Interface Standard - V 2.01 Jan 1999Документ97 страницOPC Data Access Automation Interface Standard - V 2.01 Jan 1999Eduardo NascimentoОценок пока нет
- W A L C H E M: TroubleshootingДокумент2 страницыW A L C H E M: TroubleshootingHữu Tấn NguyễnОценок пока нет
- Tự động-Lập trìnhДокумент15 страницTự động-Lập trìnhHữu Tấn NguyễnОценок пока нет
- Voltage Measuring Transducer For DC Voltage Mcr-Vdc-Ui-B-Dc: 1. DescriptionДокумент5 страницVoltage Measuring Transducer For DC Voltage Mcr-Vdc-Ui-B-Dc: 1. DescriptionHữu Tấn NguyễnОценок пока нет
- BNC Oval Gear Flowmeter-CmcДокумент2 страницыBNC Oval Gear Flowmeter-CmcHữu Tấn NguyễnОценок пока нет
- Automatic Weighing - Principles, Applications & DevelopmentsДокумент9 страницAutomatic Weighing - Principles, Applications & DevelopmentsHữu Tấn NguyễnОценок пока нет
- Bien Tan Invt Chf100aДокумент156 страницBien Tan Invt Chf100aHữu Tấn Nguyễn100% (1)
- Efficacy of Different Commercial Phytase SourcesДокумент16 страницEfficacy of Different Commercial Phytase SourcesHữu Tấn NguyễnОценок пока нет
- C# Cheat SheetДокумент1 страницаC# Cheat SheetAddele Cruz100% (4)
- Protocol Cho HanyoungДокумент6 страницProtocol Cho HanyoungHữu Tấn NguyễnОценок пока нет
- Cam Bien AP Suat - Pso DHPДокумент2 страницыCam Bien AP Suat - Pso DHPHữu Tấn NguyễnОценок пока нет
- Motion PTO WizardДокумент8 страницMotion PTO WizardHữu Tấn NguyễnОценок пока нет
- RS 485 Repeater ManualДокумент46 страницRS 485 Repeater ManualViveha AnandhanОценок пока нет
- Application For DrivesДокумент81 страницаApplication For DrivesHữu Tấn NguyễnОценок пока нет
- G SeriesДокумент6 страницG SeriesHữu Tấn NguyễnОценок пока нет
- Using Conditional Statements: If... Then... Else Select CaseДокумент17 страницUsing Conditional Statements: If... Then... Else Select CaseHữu Tấn NguyễnОценок пока нет
- The Subtle Art of Not Giving a F*ck: A Counterintuitive Approach to Living a Good LifeОт EverandThe Subtle Art of Not Giving a F*ck: A Counterintuitive Approach to Living a Good LifeРейтинг: 4 из 5 звезд4/5 (5794)
- Hidden Figures: The American Dream and the Untold Story of the Black Women Mathematicians Who Helped Win the Space RaceОт EverandHidden Figures: The American Dream and the Untold Story of the Black Women Mathematicians Who Helped Win the Space RaceРейтинг: 4 из 5 звезд4/5 (895)
- The Yellow House: A Memoir (2019 National Book Award Winner)От EverandThe Yellow House: A Memoir (2019 National Book Award Winner)Рейтинг: 4 из 5 звезд4/5 (98)
- The Hard Thing About Hard Things: Building a Business When There Are No Easy AnswersОт EverandThe Hard Thing About Hard Things: Building a Business When There Are No Easy AnswersРейтинг: 4.5 из 5 звезд4.5/5 (344)
- The Little Book of Hygge: Danish Secrets to Happy LivingОт EverandThe Little Book of Hygge: Danish Secrets to Happy LivingРейтинг: 3.5 из 5 звезд3.5/5 (399)
- The Emperor of All Maladies: A Biography of CancerОт EverandThe Emperor of All Maladies: A Biography of CancerРейтинг: 4.5 из 5 звезд4.5/5 (271)
- Devil in the Grove: Thurgood Marshall, the Groveland Boys, and the Dawn of a New AmericaОт EverandDevil in the Grove: Thurgood Marshall, the Groveland Boys, and the Dawn of a New AmericaРейтинг: 4.5 из 5 звезд4.5/5 (266)
- Never Split the Difference: Negotiating As If Your Life Depended On ItОт EverandNever Split the Difference: Negotiating As If Your Life Depended On ItРейтинг: 4.5 из 5 звезд4.5/5 (838)
- A Heartbreaking Work Of Staggering Genius: A Memoir Based on a True StoryОт EverandA Heartbreaking Work Of Staggering Genius: A Memoir Based on a True StoryРейтинг: 3.5 из 5 звезд3.5/5 (231)
- Elon Musk: Tesla, SpaceX, and the Quest for a Fantastic FutureОт EverandElon Musk: Tesla, SpaceX, and the Quest for a Fantastic FutureРейтинг: 4.5 из 5 звезд4.5/5 (474)
- Team of Rivals: The Political Genius of Abraham LincolnОт EverandTeam of Rivals: The Political Genius of Abraham LincolnРейтинг: 4.5 из 5 звезд4.5/5 (234)
- The Unwinding: An Inner History of the New AmericaОт EverandThe Unwinding: An Inner History of the New AmericaРейтинг: 4 из 5 звезд4/5 (45)
- The World Is Flat 3.0: A Brief History of the Twenty-first CenturyОт EverandThe World Is Flat 3.0: A Brief History of the Twenty-first CenturyРейтинг: 3.5 из 5 звезд3.5/5 (2259)
- The Gifts of Imperfection: Let Go of Who You Think You're Supposed to Be and Embrace Who You AreОт EverandThe Gifts of Imperfection: Let Go of Who You Think You're Supposed to Be and Embrace Who You AreРейтинг: 4 из 5 звезд4/5 (1090)
- The Sympathizer: A Novel (Pulitzer Prize for Fiction)От EverandThe Sympathizer: A Novel (Pulitzer Prize for Fiction)Рейтинг: 4.5 из 5 звезд4.5/5 (121)
- 2 Basic Concepts of C LanguageДокумент25 страниц2 Basic Concepts of C LanguageÁhméd YasserОценок пока нет
- P7 LibraryДокумент67 страницP7 LibraryDouglas Bezerra BenizОценок пока нет
- Applies To:: EBS Data Model Comparison Report Overview (VIDEO) (Doc ID 1290886.1)Документ10 страницApplies To:: EBS Data Model Comparison Report Overview (VIDEO) (Doc ID 1290886.1)herculean2010Оценок пока нет
- Data Structures Through C 1Документ209 страницData Structures Through C 1Abhay DabhadeОценок пока нет
- DP 3 3Документ15 страницDP 3 3rusdiantoОценок пока нет
- Automatic Timetable Generation ReportДокумент17 страницAutomatic Timetable Generation ReportKalidindi TejasreeОценок пока нет
- Python Pandas - IIДокумент28 страницPython Pandas - IIrohan jhaОценок пока нет
- Ciao AlgorithmДокумент13 страницCiao AlgorithmDiegoHenaoLeonОценок пока нет
- PT2-WBP-QB-2021 2022Документ13 страницPT2-WBP-QB-2021 202289Khalid SiddiquiОценок пока нет
- Mastering EES Chapter1Документ98 страницMastering EES Chapter1psycopaulОценок пока нет
- 34-172-An-001-I6.0 - Upgrading From FreeRTOS To SafeRTOSДокумент37 страниц34-172-An-001-I6.0 - Upgrading From FreeRTOS To SafeRTOSPlay WfdОценок пока нет
- Adobe ColdFusion 9 - Binding Data To Form FieldsДокумент6 страницAdobe ColdFusion 9 - Binding Data To Form FieldsmvergelОценок пока нет
- Unit - Ii: Class and Object Encapsulation and Data AbstractionДокумент37 страницUnit - Ii: Class and Object Encapsulation and Data AbstractionMUdit TiWariОценок пока нет
- OCR Computing F451, F452, F453 Jan 2010 MSДокумент27 страницOCR Computing F451, F452, F453 Jan 2010 MSRobert ChisholmОценок пока нет
- PinChangeInt Speed Test-1.3Документ18 страницPinChangeInt Speed Test-1.3Jorge Antonio Lopez PaguayОценок пока нет
- Stack and Subroutine PDFДокумент25 страницStack and Subroutine PDFFarha AnjumОценок пока нет
- Standalone v3 01 AДокумент72 страницыStandalone v3 01 AJason Robinson0% (1)
- Latest Trend in Computer SoftwareДокумент2 страницыLatest Trend in Computer SoftwareJethro LimОценок пока нет
- System Coupling Participant LibraryДокумент72 страницыSystem Coupling Participant Libraryjoesph killerОценок пока нет
- Python Snap7 Readthedocs Io en LatestДокумент65 страницPython Snap7 Readthedocs Io en LatestRezha Falaq RizkiОценок пока нет
- C++ ProgramsДокумент2 страницыC++ ProgramsbabyОценок пока нет
- Scripting in Powerfactory With Python: Registration InformationДокумент2 страницыScripting in Powerfactory With Python: Registration InformationFranklin Simeon PucuhuaylaОценок пока нет
- C# Core ProgramsДокумент80 страницC# Core ProgramsraamanОценок пока нет
- Javascript FunctionsДокумент4 страницыJavascript FunctionsmaheshshettymteducarОценок пока нет
- Special Topic ESA QP - Programming With C++ (UE19CS208B)Документ4 страницыSpecial Topic ESA QP - Programming With C++ (UE19CS208B)luciferОценок пока нет
- Oracle Database 12c: Advanced PL/SQL: DurationДокумент4 страницыOracle Database 12c: Advanced PL/SQL: DurationBugz BinnyОценок пока нет
- Spring 2004 VITEC Software Design and Development Engineer Examination (Morning)Документ35 страницSpring 2004 VITEC Software Design and Development Engineer Examination (Morning)Hữu Hưởng NguyễnОценок пока нет
- Module 4 PDFДокумент33 страницыModule 4 PDFRachnaОценок пока нет
- Historical Inventory Trial Balance White PaperДокумент17 страницHistorical Inventory Trial Balance White PaperMacarena Andrea Ramirez P.100% (1)
- Cs301 Mid Term Mega FileДокумент30 страницCs301 Mid Term Mega FileUsman Ghani JehanОценок пока нет