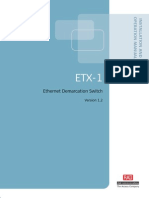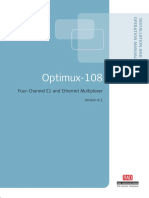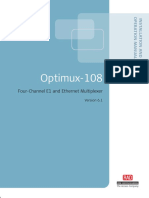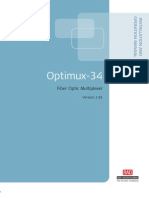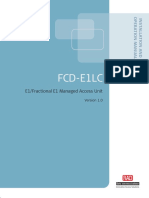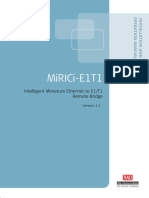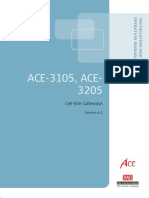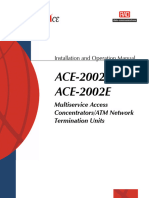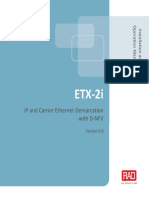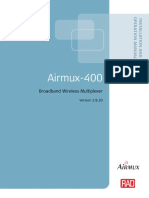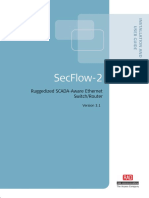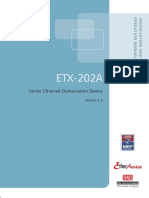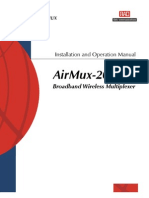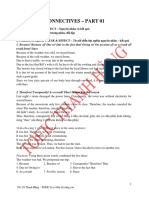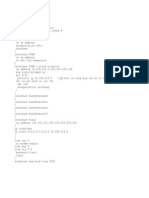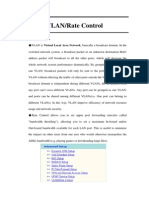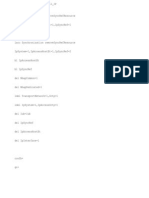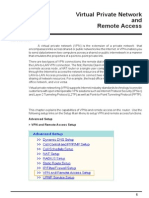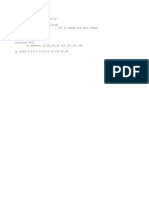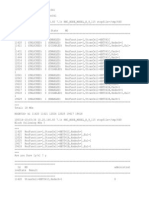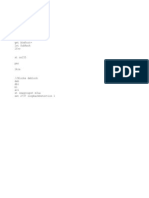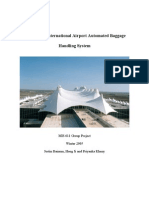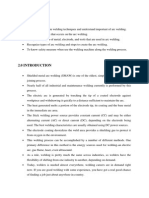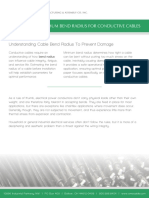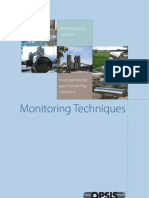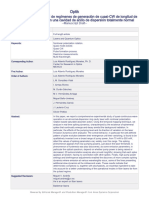Академический Документы
Профессиональный Документы
Культура Документы
Rici-4E1, Rici-4T1 Rici-8E1, Rici-8T1: Installation and Operation Manual
Загружено:
quochung0606Оригинальное название
Авторское право
Доступные форматы
Поделиться этим документом
Поделиться или встроить документ
Этот документ был вам полезен?
Это неприемлемый материал?
Пожаловаться на этот документАвторское право:
Доступные форматы
Rici-4E1, Rici-4T1 Rici-8E1, Rici-8T1: Installation and Operation Manual
Загружено:
quochung0606Авторское право:
Доступные форматы
Installation and Operation Manual
RICi-4E1, RICi-4T1
RICi-8E1, RICi-8T1
Fast Ethernet over Multiple E1/T1 Lines
Network Termination Units
Version 1.0
RICi-4E1, RICi-4T1,
RICi-8E1, RICi-8T1
Fast Ethernet over Multiple E1/T1 Lines Network
Termination Units
Version 1.0
Installation and Operation Manual
Notice
This manual contains information that is proprietary to RAD Data Communications Ltd. ("RAD"). No
part of this publication may be reproduced in any form whatsoever without prior written approval by
RAD Data Communications.
Right, title and interest, all information, copyrights, patents, know-how, trade secrets and other
intellectual property or other proprietary rights relating to this manual and to the RICi-4E1/T1, RICi-
8E1/T1 and any software components contained therein are proprietary products of RAD protected
under international copyright law and shall be and remain solely with RAD.
RICi-4E1/T1, RICi-8E1/T1 is a registered trademark of RAD. o right, license, or interest to such
trademark is granted hereunder, and you agree that no such right, license, or interest shall be asserted
by you with respect to such trademark.
You shall not copy, reverse compile or reverse assemble all or any portion of the Manual or the RICi-
4E1/T1, RICi-8E1/T1. You are prohibited from, and shall not, directly or indirectly, develop, market,
distribute, license, or sell any product that supports substantially similar functionality as the RICi-
4E1/T1, RICi-8E1/T1, based on or derived in any way from the RICi-4E1/T1, RICi-8E1/T1. Your
undertaking in this paragraph shall survive the termination of this Agreement.
This Agreement is effective upon your opening of the RICi-4E1/T1, RICi-8E1/T1 package and shall
continue until terminated. RAD may terminate this Agreement upon the breach by you of any term
hereof. Upon such termination by RAD, you agree to return to RAD the RICi-4E1/T1, RICi-8E1/T1 and
all copies and portions thereof.
For further information contact RAD at the address below or contact your local distributor.
International Headquarters
RAD Data Communications Ltd.
24 Raoul Wallenberg St.
Tel Aviv 69719 Israel
Tel: 972-3-6458181
Fax: 972-3-6498250
E-mail: market@rad.com
North America Headquarters
RAD Data Communications Inc.
900 Corporate Drive
Mahwah, NJ 07430 USA
Tel: (201) 529-1100, Toll free: 1-800-444-7234
Fax: (201) 529-5777
E-mail: market@radusa.com
19912005 RAD Data Communications Ltd. Publication No. 456-200-11/05
Limited Warranty
RAD warrants to DISTRIBUTOR that the hardware in the RICi-4E1/T1, RICi-8E1/T1 to be delivered
hereunder shall be free of defects in material and workmanship under normal use and service for a
period of twelve (12) months following the date of shipment to DISTRIBUTOR.
If, during the warranty period, any component part of the equipment becomes defective by reason of
material or workmanship, and DISTRIBUTOR immediately notifies RAD of such defect, RAD shall have
the option to choose the appropriate corrective action: a) supply a replacement part, or b) request
return of equipment to its plant for repair, or c) perform necessary repair at the equipment's location.
In the event that RAD requests the return of equipment, each party shall pay one-way shipping costs.
RAD shall be released from all obligations under its warranty in the event that the equipment has been
subjected to misuse, neglect, accident or improper installation, or if repairs or modifications were
made by persons other than RAD's own authorized service personnel, unless such repairs by others
were made with the written consent of RAD.
The above warranty is in lieu of all other warranties, expressed or implied. There are no warranties
which extend beyond the face hereof, including, but not limited to, warranties of merchantability and
fitness for a particular purpose, and in no event shall RAD be liable for consequential damages.
RAD shall not be liable to any person for any special or indirect damages, including, but not limited to,
lost profits from any cause whatsoever arising from or in any way connected with the manufacture,
sale, handling, repair, maintenance or use of the RICi-4E1/T1, RICi-8E1/T1, and in no event shall RAD's
liability exceed the purchase price of the RICi-4E1/T1, RICi-8E1/T1.
DISTRIBUTOR shall be responsible to its customers for any and all warranties which it makes relating
to RICi-4E1/T1, RICi-8E1/T1 and for ensuring that replacements and other adjustments required in
connection with the said warranties are satisfactory.
Software components in the RICi-4E1/T1, RICi-8E1/T1 are provided "as is" and without warranty of any
kind. RAD disclaims all warranties including the implied warranties of merchantability and fitness for a
particular purpose. RAD shall not be liable for any loss of use, interruption of business or indirect,
special, incidental or consequential damages of any kind. In spite of the above RAD shall do its best to
provide error-free software products and shall offer free Software updates during the warranty period
under this Agreement.
RAD's cumulative liability to you or any other party for any loss or damages resulting from any claims,
demands, or actions arising out of or relating to this Agreement and the RICi-4E1/T1, RICi-8E1/T1 shall
not exceed the sum paid to RAD for the purchase of the RICi-4E1/T1, RICi-8E1/T1. In no event shall RAD
be liable for any indirect, incidental, consequential, special, or exemplary damages or lost profits, even if
RAD has been advised of the possibility of such damages.
This Agreement shall be construed and governed in accordance with the laws of the State of Israel.
General Safety Instructions
The following instructions serve as a general guide for the safe installation and operation of
telecommunications products. Additional instructions, if applicable, are included inside the manual.
Safety Symbols
This symbol may appear on the equipment or in the text. It indicates
potential safety hazards regarding product operation or maintenance to
operator or service personnel.
Danger of electric shock! Avoid any contact with the marked surface while
the product is energized or connected to outdoor telecommunication lines.
.
Protective earth: the marked lug or terminal should be connected to the building
protective earth bus.
Some products may be equipped with a laser diode. In such cases, a label
with the laser class and other warnings as applicable will be attached near
the optical transmitter. The laser warning symbol may be also attached.
Please observe the following precautions:
Before turning on the equipment, make sure that the fiber optic cable is
intact and is connected to the transmitter.
Do not attempt to adjust the laser drive current.
Do not use broken or unterminated fiber-optic cables/connectors or look
straight at the laser beam.
The use of optical devices with the equipment will increase eye hazard.
Use of controls, adjustments or performing procedures other than those
specified herein, may result in hazardous radiation exposure.
ATTENTION: The laser beam may be invisible!
In some cases, the users may insert their own SFP laser transceivers into the product. Users are alerted
that RAD cannot be held responsible for any damage that may result if non-compliant transceivers are
used. In particular, users are warned to use only agency approved products that comply with the local
laser safety regulations for Class 1 laser products.
Always observe standard safety precautions during installation, operation and maintenance of this
product. Only qualified and authorized service personnel should carry out adjustment, maintenance or
repairs to this product. No installation, adjustment, maintenance or repairs should be performed by
either the operator or the user.
Warning
Warning
Handling Energized Products
General Safety Practices
Do not touch or tamper with the power supply when the power cord is connected. Line voltages may
be present inside certain products even when the power switch (if installed) is in the OFF position or a
fuse is blown. For DC-powered products, although the voltages levels are usually not hazardous,
energy hazards may still exist.
Before working on equipment connected to power lines or telecommunication lines, remove jewelry
or any other metallic object that may come into contact with energized parts.
Unless otherwise specified, all products are intended to be grounded during normal use. Grounding is
provided by connecting the mains plug to a wall socket with a protective earth terminal. If an earth lug
is provided on the product, it should be connected to the protective earth at all times, by a wire with a
diameter of 18 AWG or wider. Rack-mounted equipment should be mounted only in earthed racks
and cabinets.
Always make the ground connection first and disconnect it last. Do not connect telecommunication
cables to ungrounded equipment. Make sure that all other cables are disconnected before
disconnecting the ground.
Connection of AC Mains
Make sure that the electrical installation complies with local codes.
Always connect the AC plug to a wall socket with a protective ground.
The maximum permissible current capability of the branch distribution circuit that supplies power to
the product is 16A. The circuit breaker in the building installation should have high breaking capacity
and must operate at short-circuit current exceeding 35A.
Always connect the power cord first to the equipment and then to the wall socket. If a power switch is
provided in the equipment, set it to the OFF position. If the power cord cannot be readily
disconnected in case of emergency, make sure that a readily accessible circuit breaker or emergency
switch is installed in the building installation.
Connection of DC Mains
Unless otherwise specified in the manual, the DC input to the equipment is floating in reference to the
ground. Any single pole can be externally grounded.
Due to the high current capability of DC mains systems, care should be taken when connecting the DC
supply to avoid short-circuits and fire hazards.
DC units should be installed in a restricted access area, i.e. an area where access is authorized only to
qualified service and maintenance personnel.
Make sure that the DC supply is electrically isolated from any AC source and that the installation
complies with the local codes.
The maximum permissible current capability of the branch distribution circuit that supplies power to
the product is 16A. The circuit breaker in the building installation should have high breaking capacity
and must operate at short-circuit current exceeding 35A.
Before connecting the DC supply wires, ensure that power is removed from the DC circuit. Locate the
circuit breaker of the panel board that services the equipment and switch it to the OFF position. When
connecting the DC supply wires, first connect the ground wire to the corresponding terminal, then the
positive pole and last the negative pole. Switch the circuit breaker back to the ON position.
A readily accessible disconnect device that is suitably rated and approved should be incorporated in
the building installation.
Connection of Data and Telecommunications Cables
Data and telecommunication interfaces are classified according to their safety status.
The following table lists the status of several standard interfaces. If the status of a given port differs from
the standard one, a notice will be given in the manual.
Ports Safety Status
V.11, V.28, V.35, V.36, RS-530,
X.21, 10 BaseT, 100 BaseT,
Unbalanced E1, E2, E3, STM, DS-2,
DS-3, S-Interface ISDN, Analog voice
E&M
SELV Safety Extra Low Voltage:
Ports which do not present a safety hazard. Usually
up to 30 VAC or 60 VDC.
xDSL (without feeding voltage),
Balanced E1, T1, Sub E1/T1
TNV-1 Telecommunication Network Voltage-1:
Ports whose normal operating voltage is within the
limits of SELV, on which overvoltages from
telecommunications networks are possible.
FXS (Foreign Exchange Subscriber) TNV-2 Telecommunication Network Voltage-2:
Ports whose normal operating voltage exceeds the
limits of SELV (usually up to 120 VDC or telephone
ringing voltages), on which overvoltages from
telecommunication networks are not possible. These
ports are not permitted to be directly connected to
external telephone and data lines.
FXO (Foreign Exchange Office), xDSL
(with feeding voltage), U-Interface
ISDN
TNV-3 Telecommunication Network Voltage-3:
Ports whose normal operating voltage exceeds the
limits of SELV (usually up to 120 VDC or telephone
ringing voltages), on which overvoltages from
telecommunication networks are possible.
Always connect a given port to a port of the same safety status. If in doubt, seek the assistance of a
qualified safety engineer.
Always make sure that the equipment is grounded before connecting telecommunication cables. Do
not disconnect the ground connection before disconnecting all telecommunications cables.
Some SELV and non-SELV circuits use the same connectors. Use caution when connecting cables.
Extra caution should be exercised during thunderstorms.
When using shielded or coaxial cables, verify that there is a good ground connection at both ends. The
earthing and bonding of the ground connections should comply with the local codes.
The telecommunication wiring in the building may be damaged or present a fire hazard in case of
contact between exposed external wires and the AC power lines. In order to reduce the risk, there are
restrictions on the diameter of wires in the telecom cables, between the equipment and the mating
connectors.
To reduce the risk of fire, use only No. 26 AWG or larger telecommunication line cords.
Pour rduire les risques sincendie, utiliser seulement des conducteurs de
tlcommunications 26 AWG ou de section suprieure.
Some ports are suitable for connection to intra-building or non-exposed wiring or cabling only. In such
cases, a notice will be given in the installation instructions.
Do not attempt to tamper with any carrier-provided equipment or connection hardware.
Electromagnetic Compatibility (EMC)
The equipment is designed and approved to comply with the electromagnetic regulations of major
regulatory bodies. The following instructions may enhance the performance of the equipment and will
provide better protection against excessive emission and better immunity against disturbances.
A good earth connection is essential. When installing the equipment in a rack, make sure to remove all
traces of paint from the mounting points. Use suitable lock-washers and torque. If an external
grounding lug is provided, connect it to the earth bus using braided wire as short as possible.
The equipment is designed to comply with EMC requirements when connecting it with unshielded
twisted pair (UTP) cables. However, the use of shielded wires is always recommended, especially for
high-rate data. In some cases, when unshielded wires are used, ferrite cores should be installed on
certain cables. In such cases, special instructions are provided in the manual.
Disconnect all wires which are not in permanent use, such as cables used for one-time configuration.
The compliance of the equipment with the regulations for conducted emission on the data lines is
dependent on the cable quality. The emission is tested for UTP with 80 dB longitudinal conversion loss
(LCL).
Unless otherwise specified or described in the manual, TNV-1 and TNV-3 ports provide secondary
protection against surges on the data lines. Primary protectors should be provided in the building
installation.
The equipment is designed to provide adequate protection against electro-static discharge (ESD).
However, it is good working practice to use caution when connecting cables terminated with plastic
connectors (without a grounded metal hood, such as flat cables) to sensitive data lines. Before
connecting such cables, discharge yourself by touching earth ground or wear an ESD preventive wrist
strap.
FCC-15 User Information
This equipment has been tested and found to comply with the limits of the Class A digital device,
pursuant to Part 15 of the FCC rules. These limits are designed to provide reasonable protection
against harmful interference when the equipment is operated in a commercial environment. This
equipment generates, uses and can radiate radio frequency energy and, if not installed and used in
accordance with the Installation and Operation manual, may cause harmful interference to the radio
communications. Operation of this equipment in a residential area is likely to cause harmful
interference in which case the user will be required to correct the interference at his own expense.
Caution
Attention
Canadian Emission Requirements
This Class A digital apparatus meets all the requirements of the Canadian Interference-Causing
Equipment Regulation.
Cet appareil numrique de la classe A respecte toutes les exigences du Rglement sur le matriel
brouilleur du Canada.
Warning per EN 55022 (CISPR-22)
This is a class A product. In a domestic environment, this product may cause
radio interference, in which case the user will be required to take adequate
measures.
Cet appareil est un appareil de Classe A. Dans un environnement rsidentiel, cet
appareil peut provoquer des brouillages radiolectriques. Dans ces cas, il peut
tre demand lutilisateur de prendre les mesures appropries.
Dieses ist ein Gert der Funkstrgrenzwertklasse A. In Wohnbereichen knnen
bei Betrieb dieses Gertes Rundfunkstrrungen auftreten, in welchen Fllen der
Benutzer fr entsprechende Gegenmanahmen verantwortlich ist.
Conventions
A note draws attention to a general rule for a procedure, or to exceptions to a rule.
A caution warns of possible damage to the equipment if a procedure is not
followed correctly.
A warning alerts to the presence of important operating and maintenance
(servicing) instructions in the literature accompanying the equipment. If these
instructions are not followed exactly, possible bodily injury may occur.
Warning
Avertissement
Achtung
Note
Caution
Warning
Configuring RICi-4E1/T1, RICi-8E1/T1 1
Quick Start Guide
Installation of your unit should be carried out only by an experienced technician. If
you are familiar with RICi-4E1/T1, RICi-8E1/T1, use this guide to prepare the units
for operation.
1. Installing RICi-4E1/T1, RICi-8E1/T1
Connecting the Interfaces
1. Connect the network to the RJ-45 connector designated E1 or T1.
2. Connect the user LAN to the RJ-45 connector designated 10/100 BaseT.
3. Connect the control terminal to the front panel CONTROL connector.
or
Connect a Telnet host, a PC running a Web browsing application or an SNMP
management station to the Ethernet port.
Connecting the Power
Connect the power cable to the power connector on the rear panel.
The unit has no power switch. Operation starts when the power is applied
to the rear panel power connector(s).
2. Configuring RICi-4E1/T1, RICi-8E1/T1
Configure RICi-4E1/T1, RICi-8E1/T1 to the desired operation mode via an ASCII
terminal connected to the front panel CONTROL port. After configuring, you can
manage the unit over Telnet, a PC running a Web browsing application, or SNMP
via either the Ethernet or E1 port.
Note that remote management requires the configuration of an IP address.
Starting a Terminal Session
To start a terminal session:
1. Turn on the control terminal PC and set its default port parameters to
115,200 baud, 8 bits/character, 1 stop bit, no parity.
2. Set the terminal emulator to ANSI VT100 emulation (for optimal view of
system menus).
3. Set the terminal screen to show 132 characters.
4. Enter your user name and password and proceed with the management session.
The default user name is su, and the default password is 1234. Note
Quick Start Guide RICi-4E1/T1, RICi-8E1/T1 Installation and Operation Manual
2 Configuring RICi-4E1/T1, RICi-8E1/T1
Configuring RICi-4E1/T1, RICi-8E1/T1 Bridge Ports
The unit is supplied with a factory set configuration, as defined below. To
reconfigure, each of the bridge port configurations must be deleted and then
reconfigured.
Factory Set Configuration
Bridge Port Configured to
1 Reserved for management
2 ML-PPP
3 Ethernet Port 1
4 Ethernet Port 2
5 Ethernet Port 3
If you reconfigure the unit, for a minimum working configuration, define at least
two bridge ports (BP) and bind them to either a physical port or logical port.
One BP bound to a ML-PPP bundle
One BP bound to a Fast Ethernet interface.
Configuring RICi-4E1/T1, RICi-8E1/T1 for management
To configure RICi-4E1/T1, RICi-8E1/T1 for management:
From the menu Main > Configuration > System > Management > Host IP,
configure the following parameters:
Host IP address
Host IP mask
Default gateway
From the menu Main > Configuration > System > Management > Host IP
> Encapsulation, configure Host tagging (untagged/tagged). Note that
selecting the tagged option displays the following additional parameters that
need to be defined:
Host VLAN ID
Host VLAN Priority
RICi-4E1/T1, RICi-8E1/T1 Installation and Operation Manual i
Contents
Chapter 1. Introduction
1.1 Overview..................................................................................................................... 1-1
Applications.......................................................................................................................... 1-1
Main Features....................................................................................................................... 1-2
1.2 Physical Description..................................................................................................... 1-4
1.3 Functional Description................................................................................................. 1-5
Interfaces.............................................................................................................................. 1-5
Ethernet Access (Bridge) ........................................................................................................ 1-5
Quality of Service ............................................................................................................... 1-10
Management ...................................................................................................................... 1-10
Security .............................................................................................................................. 1-11
Statistics and Event Log ....................................................................................................... 1-11
Diagnostics ......................................................................................................................... 1-11
1.4 Technical Specifications General............................................................................. 1-12
1.5 Technical Specifications Interfaces .......................................................................... 1-13
E1/T1 Interfaces .................................................................................................................. 1-13
Fast Ethernet Interfaces ....................................................................................................... 1-14
Chapter 2. Installation and Setup
2.1 Introduction................................................................................................................. 2-1
2.2 Site Requirements and Prerequisites ............................................................................ 2-1
2.3 Package Contents ........................................................................................................ 2-2
2.4 Equipment Needed ..................................................................................................... 2-2
Hand Tools and Kits.............................................................................................................. 2-2
Power Cable......................................................................................................................... 2-2
Cable and Connectors .......................................................................................................... 2-2
2.5 Connecting the Interfaces ............................................................................................ 2-3
Connecting the Fast Ethernet Port ......................................................................................... 2-3
Connecting the E1/T1 Port .................................................................................................... 2-3
Connecting the Terminal....................................................................................................... 2-3
2.6 Connecting the Power ................................................................................................. 2-4
Connecting the AC Power..................................................................................................... 2-4
Connecting DC Power .......................................................................................................... 2-4
Chapter 3. Operation
3.1 Turning On.................................................................................................................. 3-1
3.2 Controls and Indicators................................................................................................ 3-2
3.3 Default Settings............................................................................................................ 3-3
3.4 Configuration Alternatives............................................................................................ 3-5
Managing via the Terminal Port............................................................................................. 3-5
Managing via ConfiguRAD.................................................................................................... 3-8
Managing via RADview-Lite .................................................................................................. 3-9
3.5 Overview of Menu Operations .................................................................................. 3-10
3.6 Turning Off................................................................................................................ 3-11
Table of Contents
ii RICi-4E1/T1, RICi-8E1/T1 Installation and Operation Manual
Chapter 4. Configuration
4.1 Configuration Sequence .............................................................................................. 4-1
4.2 Defining System Parameters......................................................................................... 4-2
Entering Device Information.................................................................................................. 4-2
Selecting the Clock Source.................................................................................................... 4-3
Configuring IP Host Parameters............................................................................................. 4-4
Configuring the Network Managers ....................................................................................... 4-6
Configuring Terminal Parameters .......................................................................................... 4-7
Configuring Fault Propagation............................................................................................... 4-7
4.3 Configuring Ports at the Physical Level ......................................................................... 4-8
Configuring the Fast Ethernet Port ......................................................................................... 4-8
Configuring E1 Ports ............................................................................................................. 4-9
Configuring T1 Ports ........................................................................................................... 4-10
4.4 Configuring the Logical Layer..................................................................................... 4-12
4.5 Configuring the Internal Bridge .................................................................................. 4-13
Using the Static MAC Table................................................................................................. 4-13
Configuring the Bridge Ports................................................................................................ 4-15
Configuring VLAN Membership........................................................................................... 4-17
4.6 Configuring Quality of Service (QoS).......................................................................... 4-18
4.7 Setting Management Access....................................................................................... 4-21
4.8 Changing User Name and Password .......................................................................... 4-21
4.9 Displaying the Inventory ............................................................................................ 4-22
4.10 Transferring Software and Configuration Files ............................................................ 4-23
4.11 Resetting RICi-4E1/T1, RICi-8E1/T1 ........................................................................... 4-24
Resetting to the Defaults ..................................................................................................... 4-24
Resetting the Unit ............................................................................................................... 4-25
Chapter 5. Configuring for a Typical Application
5.1 Application Requirements............................................................................................ 5-1
5.2 Configuring the Management Parameters..................................................................... 5-1
Defining the Host ................................................................................................................. 5-1
Defining the Default Gateway............................................................................................... 5-2
Defining Managers................................................................................................................ 5-2
5.3 Configuring E1/T1 Physical Layer ................................................................................. 5-3
5.4 Configuring the Bridge................................................................................................. 5-3
Defining the Bridge............................................................................................................... 5-3
Defining VLANs .................................................................................................................... 5-4
Defining Bridge Ports ............................................................................................................ 5-4
Chapter 6. Diagnostics and Troubleshooting
6.1 Monitoring Performance.............................................................................................. 6-1
Displaying System Status Information .................................................................................... 6-1
Displaying the Physical Port Status......................................................................................... 6-2
Displaying Application-Level Status ....................................................................................... 6-3
6.2 Displaying Interface Statistics ....................................................................................... 6-3
Displaying Ethernet Port Statistics .......................................................................................... 6-3
Displaying Physical Port Statistics........................................................................................... 6-5
Displaying Logical Layer Statistics .......................................................................................... 6-6
6.3 Detecting Errors ........................................................................................................... 6-7
Displaying System Messages.................................................................................................. 6-7
Table of Contents
RICi-4E1/T1, RICi-8E1/T1 Installation and Operation Manual iii
Clearing the Log File ............................................................................................................. 6-8
6.4 Troubleshooting........................................................................................................... 6-9
6.5 Running Connectivity Tests ........................................................................................ 6-10
Running a Ping Test ............................................................................................................ 6-10
Tracing the Route ............................................................................................................... 6-10
Performing a Loopback Test on E1/T1 Links ........................................................................ 6-11
6.6 Technical Support...................................................................................................... 6-12
Appendix A. Connector Wiring
Appendix B. Boot Sequence and Downloading Software
Index
Table of Contents
iv RICi-4E1/T1, RICi-8E1/T1 Installation and Operation Manual
Overview 1-1
Chapter 1
Introduction
1.1 Overview
RICi-4E1, RICi-4T1, RICi-8E1, and RICi-8T1 (hereafter referred to as
RICi-4E1/T1, RICi-8E1/T1) are network termination units connecting Fast Ethernet LANs
over four or eight bonded E1 or T1 circuits. They enable service providers and ISPs
to supply transparent Ethernet services.
Four or eight E1 or T1 ports are bonded together using Multi-Link PPP (ML-PPP)
creating a large virtual pipe.
RICi-4E1/T1, RICi-8E1/T1provides full L2 switching (bridge) functionality between
the Ethernet ports and the E1/T1 port, including VLAN unaware and VLAN aware
bridging modes supporting VLAN based L2 VPNs.
A total of four electrical Fast Ethernet (10/100BaseT) physical ports are provided,
one of which is used for out-of-band management. Statistics are collected to
enable performance monitoring and troubleshooting.
The unit supports Telnet, ConfiguRAD (Web based) and SNMP for in-band
configuration and management, as well as an ASCII terminal for out-of-band
management.
RICi-4E1/T1, RICi-8E1/T1 are supplied as a compact standalone enclosure (1U,
8.5 wide), with an optional 19 rack mounting kit.
Applications
Typical applications include Ethernet VPN services over E1 or T1 lines, and
aggregation of enterprise LANs over E1 or T1.
Figure 1-1 illustrates a typical application, where a unit connects users at three
remote LANs to the packet network over E1/T1 with an SDH/SONET connection.
Chapter 1 Introduction RICi-4E1/T1, RICi-8E1/T1 Installation and Operation Manual
1-2 Overview
Figure 1-1. Typical Application
Main Features
RICi-4E1, and RICi-4T1 have:
Four E1 or T1 interfaces
RICi-8E1 and RICi-8T1 have:
Eight E1 or T1 interfaces
All the units are equipped with the following:
Four Fast Ethernet interfaces (three and an additional one for management)
Control port for out-of-band Management
Ethernet Interfaces
The Fast Ethernet interfaces (10/100BaseT) operate in full or half duplex, with
flow control (PAUSE).
Three ports are for user traffic, and the fourth handles local management and
enables support of management traffic.
WAN Interfaces
The units support four or eight unframed E1 or eight framed T1 interfaces.
Remote and local loopbacks are performed.
ML-PPP
The units bonds four or eight E1 or T1 ports utilizing Multi-Link PPP (ML-PPP),
bridging the bandwidth gap between E1/T1 and E3/T3, and creating a large virtual
pipe. This is defined as the logical
Bridging
RICi-4E1/T1, RICi-8E1/T1 provide a bridging function between the various bridge
ports:
Fast Ethernet ports
ML-PPP bundle over E1/T1 ports (Ethernet over E1/T1)
Internal host.
The internal bridge operates in VLAN-Unaware or VLAN-Aware modes.
The VLAN-Aware bridge mode allows the user to create a subgroup of bridge ports
within the bridge. Each such subgroup is associated with a unique VID. Frames can
be forwarded only between bridge ports that are members of the same VLAN, thus
enabling a total separation between different VLAN users within the same bridge.
RICi-4E1/T1, RICi-8E1/T1 Installation and Operation Manual Chapter 1 Introduction
Overview 1-3
In VLAN-Unaware bridge mode the bridge ignores VLAN tags and forwards frames
only according to their source and destination MAC addresses.
RICi-4E1/T1, RICi-8E1/T1 support QoS mapping from bridge ports, Ethernet VLAN
priority or IP ToS to egress queue priority at E1/T1 level.
Management
Setup, control, and monitoring of status and diagnostics information can be
performed using the following methods:
Local ASCII terminal
OOB Management via a dedicated port: Telnet server, SNMP V1 and Web
In-band management:
Local and remote management via an Ethernet or E1/T1 port.
Local management via ASCII terminal connected to the V.24 (RS-232) DCE
control port
ConfiguRAD: This tool is a user-friendly Web-based element management
system for remote device configuration and maintenance. It is embedded in
the units and is provided at no extra cost. ConfiguRAD can be run from any
standard Web browser.
RADview-Lite: RADs SNMP-based element management software, providing
SNMP traps, status polling, and configuration download. Remote element
management is available in RADview-Lite via ConfiguRAD Web-based
application.
The following functions are supported by the internal management software:
Viewing system information
Modifying configuration and mode of operation, including setting system
default values and resetting the unit
Monitoring performance
Initiating connectivity tests
Ping and Trace Route
Remote software and configuration download/upload (TFTP)
Upgrading software.
Timing
RICi-4E1/T1, RICi-8E1/T1 have a single clock domain with master and fallback
sources for timing. The clock source can be an internal oscillator or a station clock
input (E1).
Diagnostics
RICi-4E1/T1, RICi-8E1/T1 support activation of remote and local loopbacks for the
E1/T1 ports.
Chapter 1 Introduction RICi-4E1/T1, RICi-8E1/T1 Installation and Operation Manual
1-4 Physical Description
Statistics
RICi-4E1/T1, RICi-8E1/T1 provide statistics and counter capabilities in the physical
Ethernet and E1/T1 levels.
Event Log File
The Log File includes entries at the system, Ethernet and E1/T1 levels.
Compact Size
RICi-4E1/T1, RICi-8E1/T1 are compact units, 1U high and half the width of a
standard 19 rack. They can be mounted in a rack or used as a standalone unit.
1.2 Physical Description
RICi-4E1/T1, RICi-8E1/T1 is a 1U high standalone or rack mountable device.
Figure 1-2 shows a three-dimensional view of RICi-8E1with Ethernet and E1
interfaces. The other versions in the range are similar with corresponding numbers
of E1 or T1 interfaces. Front panels are shown in Chapter 3.
Figure 1-2. 3-D View
LEDs, interface and control connectors are located on the front panel. For more
information see Chapter 2.
The power connector is located on the rear panel.
RICi-4E1/T1, RICi-8E1/T1 Installation and Operation Manual Chapter 1 Introduction
Functional Description 1-5
1.3 Functional Description
This section describes the major functional features of RICi-4E1/T1, RICi-8E1/T1.
Interfaces
Ethernet Interfaces
The Ethernet physical interface is an electrical 10/100BaseT. The interface supports
autonegotiation.
The Ethernet interface supports Ethernet and 802.3 standards.
One of the four interfaces can be used as a dedicated management interface.
E1/T1 Interfaces
E1 connections support a data rate of 2.048 Mbps, unframed, and are G.704
compliant.
T1 connections support a data rate of 1.544 Mbps and D4 and ESF framing,
compliant with AT&T TR62411 and ANSI T1.403 standards.
Control Interface
The control port is used for management at an ASCII terminal: V.24/RS-232 DTE.
Ethernet Access (Bridge)
RICi-4E1/T1, RICi-8E1/T1 has a multi-port bridging capability with up to 12 bridge
ports. The Bridge supports two modes of operation; VLAN-Aware and VLAN-
Unaware.
The mechanism of each mode can be described as five different processes:
Ingress checks each frame entering the bridge to decide if and how this
frame should be passed on to the forwarding process
Learning learns new MAC table entries (MAC only or MAC VID pairs)
Aging checks the forwarding MAC table periodically
Forwarding decides to which bridge port/ports to forward the frame
Transmission (VLAN-Aware mode only) - selects the format of the
transmitted frame at the output port: with VLAN ID (tagged) or without VLAN
ID (untagged).
Bridge features and these five processes are described below for each mode.
VLAN-Aware Mode
This mode enables creation of sub-groups of bridge ports within the bridge. Each
sub-group is defined per VLAN and is associated with a unique VLAN ID (VID).
Frames conta RICi-nE1T1_010 ining a VID can be forwarded only between bridge
ports that are members of this specific VLAN, thus enabling a total separation
between different VLAN users within the same bridge.
Chapter 1 Introduction RICi-4E1/T1, RICi-8E1/T1 Installation and Operation Manual
1-6 Functional Description
Bridge Features
Full VLAN aware bridge as per 802.1q
Learning and forwarding according to MAC address and VID
Learning of up to 2,048 MAC table entries (MAC + VID pairs)
Configuration of the aging time
MAC table viewing (learned MACs)
Ingress Process
The ingress process is composed of three steps: frame admission, ingress filtering
and PVID assignment to untagged/priority-only tagged frames.
Frame admission has two modes of operation (configured per bridge):
Admit all frames all frames arriving from the port are admitted and
proceed to the ingress filtering process. PVID is assigned to untagged or
priority only tagged frames.
Admit only VLAN tagged frames only VLAN tagged frames are admitted
and allowed to proceed to the ingress filtering process. Untagged or
priority-only tagged frames are discarded.
Ingress filtering one of the following modes (configured per bridge port):
Enable perform ingress filtering according to VID. This means that only
frames that share a VID assigned to this bridge port are admitted
Disable all frames are forwarded.
Only admitted frames that pass filtering are submitted to learning and
forwarding processes.
PVID assignment Per bridge port configuration.
In VLAN-Aware mode, each received frame entering the bridge is
associated with a single VID. In case the received frame does not contain
VLAN ID (untagged or priority only tagged frames), a specific PVID is
assigned to these frames before they pass to the forwarding process.
This means that the untagged/priority tagged frames that have passed the
admission/ingress filtering are tagged with PVID and proceed to the
forwarding process. Tagged frames will be double tagged with the PVID
only if Tag Stacking is enabled.
For untagged frames that were tagged during this process to VID=PVID, the
priority tag is assigned at the VLAN priority field, according to the default
priority configuration.
Table 1-1 summarizes the behavior of the ingress process:
RICi-4E1/T1, RICi-8E1/T1 Installation and Operation Manual Chapter 1 Introduction
Functional Description 1-7
Table 1-1. Ingress process
Frame Admission
Mode
Ingress
Filtering
Mode
Bridge Behavior
Admit all frames Enable
Disable
VLAN tagged frames with a VID (or PVID for
untagged/priority tagged frames) that do not
include the bridge port in their VLAN member
set are dropped.
All frames pass.
Admit VLAN tagged
frames
Enable
Disable
VLAN tagged frames with a VID that do not
include the bridge port in their member set
are dropped. Untagged/priority-only tagged
frames are dropped.
All VLAN tagged frames pass.
Untagged/priority-only tagged frames are
dropped.
Frames that pass this stage are submitted to the forwarding process and to the
learning process.
Learning Process
The learning process observes the source MAC address (SA) and the VID of the
received frame, and updates the forwarding database with the MAC VID pair and
with the bridge port that the frame was received from. The Forwarding Data Base
(FDB) is also referred to as a MAC table.
Entries in the MAC table can be dynamic (inserted by the learning process) or static
(inserted by configuration). A dynamic entry has an aging time associated with it.
The RICi-4E1/T1, RICi-8E1/T1 VLAN-Aware bridge is an Independent VLAN
Learning (IVL) bridge.
The learning process inserts a new dynamic entry to the MAC table. This entry
consists of a MAC-VID pair and bridge port.
If the MAC-VID pair already exists for the same port, the aging time is updated
If the MAC-VID pair already exists but for a different bridge port (dynamic
entry) the new entry overrides the existing one
If the MAC-VID pair already exists for a different bridge port (static entry) the
static entry prevails.
Aging Process
The aging process checks the forwarding MAC table periodically. Each dynamic
entry-aging period that has exceeded the configured Aging Time Limit is deleted.
The aging period is the time since the last frame for this entry has entered the
bridge. The periodic check of the MAC table (aging time intervals) results in actual
aging time that can reach up to twice the value that was configured by the user.
Chapter 1 Introduction RICi-4E1/T1, RICi-8E1/T1 Installation and Operation Manual
1-8 Functional Description
Forwarding Process
The forwarding process is performed based on the frame destination MAC VID
pair. The frame is forwarded to the bridge port that was specified in the MAC table
for this MAC VID pair entry.
Untagged frames are forwarded according to the PVID that was attached to that
frame during the ingress process.
Frames are forwarded, dropped or flooded according to these guidelines:
Forwarded: if the bridge port of the pair entry (DA, VID) in the MAC table is
both an active bridge port and a member of the VLAN the frame is
forwarded to that bridge port only.
Dropped:
If the bridge port for the pair entry (DA, VID) in the MAC table is the port
on which the frame was received the frame is dropped.
If there are no active ports associated with the frames VID, or if the VID is
not defined at all the frame is dropped.
Flooded:
If the pair (DA, VID) is not learned and does not exist in the MAC table.
The frame is transmitted to all bridge ports that are associated with the
frames VLAN ID.
Multicasts and broadcasts are flooded only through the bridge ports whose
VLAN ID is identical to the frames VLAN ID.
Transmission Process
After the forwarding process identifies the destination bridge port/ports to which
the frame should be transmitted, the transmission process transmits it with the
appropriate format.
For each VLAN and port, the user can configure the frame format to be used:
VLAN-tagged in this mode:
VLAN-tagged frames are transmitted unchanged
Untagged frames are transmitted tagged with priority according to the
default priority of the ingress bridge port, and VID=PVID of the port from
which they have entered
Priority-tagged frames are transmitted tagged with original priority and
VID = PVID.
Untagged in this mode, all frames are transmitted as untagged.
VLAN-Unaware Mode
In this mode the bridge forwarding ignores the VLAN ID of VLAN tagged frames.
Each Ethernet packet received from each bridge port (Ethernet or E1s) is forwarded
according to its destination MAC address.
Bridge Features
Learning and forwarding according to MAC address only
Learning of up to 2048 MAC addresses
RICi-4E1/T1, RICi-8E1/T1 Installation and Operation Manual Chapter 1 Introduction
Functional Description 1-9
Configuration of the aging time
VLAN tagged frames transparency (forwarding according to MAC only)
MAC table viewing (learned MACs)
Ingress Process
All frames are accepted in this mode: untagged, priority-tagged or VLAN-tagged.
Learning and forwarding is based on the MAC addresses, with no regard to the
VLAN. This mode is sometimes regarded to as transparent mode, due to tag
transparency.
Learning Process
The learning process observes the source MAC address (SA) of the received frame
and updates the forwarding database (FDB) with the MAC and the bridge port that
the frame was received from. (FDB is also referred to as MAC table).
The learning process inserts a new entry into the MAC table. This entry consists of
MAC and bridge port.
If the MAC already exists for the same bridge port, the aging time will be
updated.
If the MAC already exists, but for a different bridge port, (dynamic entry) the
new entry will override the existing one.
Aging Process
The aging process checks the forwarding MAC table periodically. Each dynamic
entry aging time period that has exceeded the configured Aging Time Limit is
deleted. The aging time period is the period of time since the last frame for this
entry has entered the bridge. The periodic check of the MAC table (aging time
intervals), results in an actual aging time that can reach up to twice the value that
was configured by the user.
Forwarding Process
The forwarding process is performed based on the frame MAC Destination
Address (MDA). The frame is forwarded to the Bridge/port specified in the MAC
table for this MAC.
Frames are forwarded, dropped or flooded at this stage for the following reason:
Forwarded: A frame will be forwarded according to its DA, to the bridge port
where its DA was learned.
Dropped: if the port for that DA entry in the MAC table is the port on which
the frame was received, the frame will be dropped
Flooded:
If there is no information regarding the DA in the MAC table then the frame
is flooded to all ports
Frames with multicast or broadcast address are flooded to all ports.
Transmission Process
In this bridge mode (VLAN-Unaware), the frames are transmitted unchanged: No
tags are added or removed.
Chapter 1 Introduction RICi-4E1/T1, RICi-8E1/T1 Installation and Operation Manual
1-10 Functional Description
VLAN Stacking
VLAN Stacking mode for a bridge port refers to the addition of a tag to an
incoming frame either at ingress or egress (regardless of whether it already has an
existing VLAN tag), and removal of a tag at ingress or egress when the frame leaves
from this port.
This setting is independent of the bridge activity.
Quality of Service
RICi-4E1/T1, RICi-8E1/T1 supports QoS mapping to priority queues (3 PQ, strict
priority, per bridge port) at the E1/T1 egress according to one of the following:
VLAN priority (802.1p)
DSCP (ToS byte)
Port-based
0
0 1 2 3 4 5 6 7 8 9 0
1
0
2
0
3
1
VERSION IHL TOS TOTAL LENGTH
IDENTIFICATION FLAGS FRAGMENT OFFSET
TIME TO LIVE PROTOCOL HEADER CHECKSUM
SOURCE ADDRESS
DESTINATION ADDRESS
1 2 3 4 5 6 7 8 9 1 2 3 4 5 6 7 8 9
OPTIONS PADDING
I
P
H
E
A
D
E
R
Figure 1-3. IP Header
Bit 0 Bit 1 Bit 2 Bit 3 Bit 4 Bit 5 Bit 6 Bit 7
DS5 DS4 DS3 DS2 DS1 DS0 XX XX
DSCP: six bits (DS5DS0)
Figure 1-4. ToS Byte DSCP Field
Management
RICi-4E1/T1, RICi-8E1/T1 performance can be monitored locally from an ASCII
terminal, or from a remote site using Telnet or the ConfiguRAD Web-based
application. RADview-Lite is also supported.
Log Events File
Events are stored and time-stamped in an event log file. Up to 1000 cyclic entries
are maintained.
Inband Management
RICi-4E1/T1, RICi-8E1/T1 support inband management via Telnet, SNMP and
Web (ConfiguRAD). Configuration, monitoring and statistics are available.
RICi-4E1/T1, RICi-8E1/T1 Installation and Operation Manual Chapter 1 Introduction
Functional Description 1-11
Out-of-Band Management
RICi-4E1/T1, RICi-8E1/T1 enables full configuration and diagnostics via an ASCII
terminal. The ASCII terminal is connected to the Control Port on the front panel.
ASCII terminal activation is described in Chapter 3 including general instructions
for navigating through the system menus and windows and modifying data.
Alternatively, management can be done via a dedicated Fast Ethernet port, using a
Telnet server, SNMP V1, or Web-based tools. Management using ConfiguRAD and
RADview-Lite is described in Chapter 3.
Management Access
The units architecture allows access from every bridge port to both the host and
remote site devices. In certain configuration modes, a total separation of
management traffic from user traffic can be achieved.
VLAN Based Management Scheme
In this scenario, traffic coming from the remote CPE uses two VLANs: one for user
traffic, for which the CPE may use tag stacking, and the other for management
traffic. All CPEs connected to the RICi-4E1/T1, RICi-8E1/T1 share the same
management VLAN.
In VLAN aware mode, RICi-4E1/T1, RICi-8E1/T1 forwards the management traffic
to the Ethernet cloud network management station. As a different VLAN is used,
total separation between user traffic and management traffic is maintained.
Security
ASCII terminal, Telnet and Web access are password protected. After a period of
15 minutes of inactivity during which no character is entered, the system exits to
the password screen.
RICi-4E1/T1, RICi-8E1/T1 support the following access authorization levels:
Super-user mode for configuration and monitoring
User mode for monitoring and configuration view only.
Statistics and Event Log
RICi-4E1/T1, RICi-8E1/T1 provide statistics and counters capability in the physical
Ethernet, ML-PPP level (logical layer), and frame statistics at the E1/T1 level.
A log file is maintained at E1/T1, Ethernet, and system levels.
For more information, see Chapter 6.
Diagnostics
There are several types of diagnostics and troubleshooting procedures. For more
information see Chapter 6.
Loop-based troubleshooting:
E1/T1 external loop, towards line.
E1/T1 internal loop, towards device.
Chapter 1 Introduction RICi-4E1/T1, RICi-8E1/T1 Installation and Operation Manual
1-12 Technical Specifications General
Ping tests
Trace Route
Events/Traps
Traps can be masked, per manager IP address, upon user configuration.
1.4 Technical Specifications General
Internal Bridge Ports
Fast Ethernet (up to 3)
For local host (1)
E1/T1 (up to 8)
LAN Table Up to 2,048 MAC addresses (learned)
Operation Mode VLAN-Aware, VLAN-Unaware
Filtering and
forwarding
Transparent or filter
Control Port Interface RS-232/V.24 (DTE asynchronous)
Data Rate 9.6, 19.2, 115.2 kbps
Connector DB-9, female
Monitoring Statistics System and physical layer Alarms
ETH o E1 frame counters
Ethernet physical layer statistics and frame counters
Indicators PWR (green) On: RICi-4E1/T1, RICi-8E1/T1 is powered
Off: RICi-4E1/T1, RICi-8E1/T1 is off
RDY (green) On: Self test succeeded
Off: Self test or diagnostics underway
ALM (red) On: Interface alarm
Off: No Alarm
LINK (green) for
each Ethernet port
On: Ethernet link is up
Off: Ethernet link is down
ACT (yellow) for
each Ethernet port
Blinking: Ethernet frame received or sent within the last
second
Off: No frame received or sent within the last second
LOC (red) for each
E1/T1 port
On: Local sync loss
Off: No loss
REM (red) for each
port (T1 only)
On: Remote sync loss
Off: No loss
Power AC Source 100 to 240 VAC (10%), 50 to 60 Hz
RICi-4E1/T1, RICi-8E1/T1 Installation and Operation Manual Chapter 1 Introduction
Technical Specifications Interfaces 1-13
DC Source -48 VDC nominal
Power
Consumption
9W
Physical Height 43.0 mm / 1.7 in (1U)
Width 215.0 mm / 8.5 in
Depth 300.0 mm / 11.8 in
Weight 2.2 kg / 4.7 lb
Environment Temperature 050C / 32122F
Humidity Up to 90%, non-condensing
1.5 Technical Specifications Interfaces
This section provides the technical specifications of the RICi-4E1/T1, RICi-8E1/T1
interfaces.
E1/T1 Interfaces
The user-traffic interfaces of RICi-4E1/T1, RICi-8E1/T1 are four or eight E1, or four
or eight T1 connections.
Table 1-2. E1 Interface Specifications
Specifications E1 Ports
Interface E1 Balanced or unbalanced 75
(with adaptor cable)
Standards G.703
Framing Unframed
Data Rate 2.048 Mbps
Line Coding HDB3
Interface type, connector Electrical, RJ-45
Table 1-3. T1 Interface Specifications
Specifications T1 Ports
Interface T1 Balanced 100
Standards AT&T TR62411, ANSI T1.403
Framing D4, ESF
Data Rate 1.544 Mbps
Line Coding B8Zs
Chapter 1 Introduction RICi-4E1/T1, RICi-8E1/T1 Installation and Operation Manual
1-14 Technical Specifications Interfaces
Interface type, connector Electrical, RJ-45
Fast Ethernet Interfaces
The network communication in RICi-4E1/T1, RICi-8E1/T1 is channeled through
four Ethernet ports of type10/100BaseT. The interface specifications are shown in
Table 1-4 below.
Table 1-4. Fast Ethernet (10/100BaseT) Interface Specifications
Specifications Ethernet Ports
Interface 10/100BaseT Fast Ethernet Interface
Standards Ethernet, Relevant sections of IEEE 802.3,
802.3u, 802.1p and 802.1Q
Maximum Frame Size 1,536
Data Rate 100 Mbps
Interface type, connector Electrical, RJ-45
Range 100 meters/328 feet on UTP category 5 cables
Autonegotiation Supported
Flow control PAUSE
Duplex modes Full/half duplex
Site Requirements and Prerequisites 2-1
Chapter 2
Installation and Setup
This chapter includes the following topics:
Site requirements and specifications
Package contents
Equipment needed
Installation and setup.
2.1 Introduction
A RICi-4E1/T1, RICi-8E1/T1 is delivered completely assembled, and is factory set
for basic operation. It is designed for installation as a desktop unit or for mounting
in a 19-inch rack. For rack installation instructions, refer to the Rack Mounting Kit
for 19-inch Racks guide that comes with the RM kit.
After installing the unit, use an ASCII terminal connected to the CONTROL port to
perform any configuration necessary. The configuration procedures are described
in Chapter 3 and Chapter 4.
If problems are encountered, refer to Chapter 6.
No internal settings, adjustment, maintenance and repairs should be
performed by either the operator or the user. Such activities must be
performed only by skilled personnel who are aware of the hazards involved.
Always observe standard safety precautions during installation, operation and
maintenance of this product.
2.2 Site Requirements and Prerequisites
AC-powered units should be installed within 1.5 meters (5 feet) of an easily
accessible grounded AC outlet capable of furnishing the required supply voltage, in
the range of 100 to 240 VAC, 50 or 60 Hz.
Allow at least 90 cm (36 in) of frontal clearance for operator access. For
continuous product operation allow at least 10 cm of frontal clearance and at least
15 cm at rear of the unit, for cable connections and ventilation. For proper
ventilation, keep at least 2.5 cm clearance from the sides and top of the product.
The ambient operating temperature of is 0 to 50 C (32 to 122F), at a relative
humidity of up to 90%, non-condensing.
Warning
Chapter 2 Installation and Setup RICi-4E1/T1, RICi-8E1/T1 Installation and Operation Manual
2-2 Equipment Needed
2.3 Package Contents
The package contains the following items:
One of RICi-4E1, or RICi-4T1, or RICi-8E1, or RICi-8T1 unit
AC power cord or DC adaptor connector
RM-35 kit for mounting in a 19 rack (if ordered)
Technical documentation CD.
2.4 Equipment Needed
Hand Tools and Kits
RICi-4E1/T1, RICi-8E1/T1 needs no special tools for installation. You need a
screwdriver for mounting the unit in a 19-inch rack.
Power Cable
RICi-4E1/T1, RICi-8E1/T1 comes equipped with an appropriate (country or region
dependent) power cord to be connected from the power socket on the rear panel
to the mains.
Cable and Connectors
Refer to the following table to determine what cables and connectors are required
for installation. Appendix A specifies all connector pinouts.
Table 2-1. Required Connection Media
Interface Cable/Connector
Control port Straight RS-232/V.24 cable with DB-9 female
connector for ASCII terminal
Fast Ethernet interface RJ-45, 8-pin connection media
E1/T1 interface RJ-45, 8-pin connection media
For an unbalanced E1 interface, use the adapter cable
provided
RICi-4E1/T1, RICi-8E1/T1 Installation and Operation Manual Chapter 2 Installation and Setup
Connecting the Interfaces 2-3
2.5 Connecting the Interfaces
Connect the RICi-4E1/T1, RICi-8E1/T1 network and user interfaces using the ports
on the front panel.
Refer to Appendix A for all connector pinouts. Figure 2-1 shows the front panel
connectors.
PWR
TST
ALM
LOC 1
5
2
6
2 1
10/100BaseT
3
7
3
4 REM
8
CONTROL
LINK ACT
MNG
E1
Figure 2-1. Front Panel Connectors
Connecting the Fast Ethernet Port
The RICi-4E1/T1, RICi-8E1/T1 Fast Ethernet interface terminates in an 8-pin RJ-45
connector.
To connect the Fast Ethernet interface (1 to 4):
Connect the LAN to an RJ-45 connector designated 10/100BaseT.
Connecting the E1/T1 Port
The E1/T1 interfaces terminate in an 8-pin RJ-45 connector.
To connect the E1 or T1 interface:
Connect an E1 or T1 line to an RJ-45 connector designated E1 or T1 (1-4 or 8).
For unbalanced E1 connections, use the RAD-supplied adaptor.
Connecting the Terminal
To connect the ASCII terminal:
Connect the unit's CONTROL port to an ASCII terminal or an out-of-band
management station with a straight RS-232 cable.
Chapter 2 Installation and Setup RICi-4E1/T1, RICi-8E1/T1 Installation and Operation Manual
2-4 Connecting the Power
2.6 Connecting the Power
RICi-4E1/T1, RICi-8E1/T1 can be ordered with either AC power or DC power. The
power connector is located on the rear panel.
Before switching on this unit and connecting or disconnecting any other cable,
the protective earth terminals of this unit must be connected to the protective
ground conductor of the mains power cord. If you are using an extension cord
(power cable) make sure it is grounded as well.
Any interruption of the protective (grounding) conductor (inside or outside the
instrument) or disconnecting of the protective earth terminal can make this
unit dangerous. Intentional interruption is prohibited.
Connecting the AC Power
AC power is supplied via a standard 3-prong inlet with an integral fuse holder.
AC power should be supplied through the 1.5m (5 ft) standard power cable
terminated by a 3-prong socket. The cable is provided with the unit.
To connect AC power:
1. Connect the power cable to the power connector on the RICi-4E1/T1, RICi-
8E1/T1 rear panel.
2. Connect the power cable to mains outlet.
The unit turns on automatically upon connection to the mains.
Connecting DC Power
A special IEC 60320 adapter for -48/-60 VDC power connection is supplied with
the unit.
To connect DC power:
Refer to the DC power supply connection supplement located on the Technical
Documentation CD, or at the back of the hardcopy manual, for instructions how
to wire the DC adapter. Refer to the Handling Energized Products section at the
front of this manual for safety instructions.
Warning
Turning On 3-1
Chapter 3
Operation
This chapter:
Explains power-on and power-off procedures
Provides a detailed description of the front panel controls and indicators and
their functions
Provides instructions for using a terminal connected to the RICi-4E1/T1,
RICi-8E1/T1 control port
Describes how to navigate menus
Defines the configuration alternatives.
For a detailed explanation of parameters on the menus, see Chapter 4.
3.1 Turning On
To turn on the RICi-4E1/T1, RICi-8E1/T1 unit:
Connect the power cord to the mains.
The PWR indicator lights up and remains lit as long as RICi-4E1/T1, RICi-
8E1/T1 receives power.
RICi-4E1/T1, RICi-8E1/T1 requires no operator attention once installed, with the
exception of occasional monitoring of front panel indicators. Intervention is only
required when the unit must be configured to its operational requirements, or
when diagnostic tests are performed.
Chapter 3 Operation RICi-4E1/T1, RICi-8E1/T1 Installation and Operation Manual
3-2 Controls and Indicators
3.2 Controls and Indicators
The unit's LEDs are located on the front panel. Table 3-1 lists the functions of the
LED indicators. The figures below show the front panels.
PWR
TST
ALM
LOC 1 2
2 1
10/100BaseT
E1
3
3
4 REM
CONTROL
LINK ACT
MNG
Figure 3-1. RICI-4E1 Front Panel
PWR
TST
ALM
RED 1 2
2 1
10/100BaseT
T1
3
3
4 YEL
CONTROL
LINK ACT
MNG
Figure 3-2. RICI-4T1 Front Panel
PWR
TST
ALM
LOC 1
5
2
6
2 1
10/100BaseT
3
7
3
4 REM
8
CONTROL
LINK ACT
MNG
E1
Figure 3-3. RICI-8E1 Front Panel
PWR
TST
ALM
RED 1
5
2
6
2 1
10/100BaseT
3
7
3
4 YEL
8
CONTROL
LINK ACT
MNG
T1
Figure 3-4. RICI-8T1 Front Panel
RICi-4E1/T1, RICi-8E1/T1 Installation and Operation Manual Chapter 3 Operation
Default Settings 3-3
Table 3-1. RICi-4E1/T1, RICi-8E1/T1 LEDs and Controls
Name Color Function
PWR Green On: Unit is powered
Off: Unit is off
TST Green On: Self test succeeded
Off: Self test or diagnostics underway
ALM Red On: interface alarm detected
Off: no alarm currently detected
LOC for each E1 port Red On: Local sync loss
Off: No loss
REM for each E1 port Red On: Remote sync loss
Off: No loss
RED for each T1 port Red On: Local sync loss
Off: No loss
YEL for each T1 port Yellow On: Remote sync loss
Off: No loss
LINK for each
Ethernet port
Green On: Ethernet link is up
Off: Ethernet link is down
ACT for each
Ethernet port
Yellow Blinking: Ethernet frame received or sent
within the last second
Off: No frame received or sent within the last
second
3.3 Default Settings
Configuration parameters in RICi-4E1/T1, RICi-8E1/T1 may or may not have
default values. Configuration parameters that have default values fall into one of
two categories:
Set/configured defaults For example, terminal bit rate, which is 19200 bps
and set on power up. These defaults are presented on the screen.
Not set/configured defaults These defaults are not visible when entering the
screen and are presented by a blank field. They show up after a Save
operation is done in the particular screen. For example, the ingress filtering
parameter shows the default value after changes in the bridge configuration
screen are saved.
Configuration parameters that do not have default values must have values entered
in their respective fields, or the Save operation will fail.
Table 3-2 lists the default settings of the RICi-4E1/T1, RICi-8E1/T1 configuration
parameters.
Chapter 3 Operation RICi-4E1/T1, RICi-8E1/T1 Installation and Operation Manual
3-4 Default Settings
Table 3-2. Default System Settings
Parameter Default Value
Device Name RICi-4E1/T1, RICi-8E1/T1
Description Fast Ethernet over E1/T1 Intelligent Converters
Location The Location of the Device
Contact Person Name of Contact Person
Host IP address 0.0.0.0
Host IP mask 255.255.255.0
Host default gateway 0.0.0.0
Read community Public
Write community Private
Trap community Public
Host Tagging Untagged
Physical port access All ports
Telnet access Enable
SNMP access Enable
Web access Enable
Baud rate 115.2 kbps
Table 3-3. Default E1 Settings
Parameter Default Value
Activation Up
Transmit Clock Source LBT
Receiver sensitivity -43
Line code HDB3
Table 3-4. Default T1 Settings
Parameter Default Value
Activation Up
Transmit Clock Source LBT
Frame Type Framed - ESF
Line Mode CSU
Line BuildOut 0 dB
Sync Fast
Receiver Sensitivity -36
Line code B8ZS
RICi-4E1/T1, RICi-8E1/T1 Installation and Operation Manual Chapter 3 Operation
Configuration Alternatives 3-5
Table 3-5. Default Ethernet Settings
Parameter Default Value
Port Status Up
Autonegotiation Enable
Max Capability Advertised 100base - TX full duplex mode
Flow Control Enable
Table 3-6. Default Bridge Settings
Parameter Default Value
Aging Time 300
Forwarding Mode Transparent
VLAN Mode Unaware
Bridge Ports 1 = Reserved for management host
2 = ML-PPP
3 = Ethernet 1
4 = Ethernet 2
5 = Ethernet 3
Table 3-7. Default Bridge Port Settings
Parameter Default Value
Activation Enable
Ingress Filtering Disable
Accept Frame Type All
Copy Original Priority Disable
Default Priority Tag
Egress Tag Handling None
Ingress Tag Handling None
3.4 Configuration Alternatives
Configuration and monitoring operations are performed locally from an ASCII
terminal connected to the control port or from a PC running a Web browser, via
ConfiguRAD or RADview-Lite.
Managing via the Terminal Port
RICi-4E1/T1, RICi-8E1/T1 includes a V.24/RS-232 asynchronous DTE port
designated CONTROL, which is terminated in a 9-pin D-type female connector.
Chapter 3 Operation RICi-4E1/T1, RICi-8E1/T1 Installation and Operation Manual
3-6 Configuration Alternatives
The control port continuously monitors the incoming data stream and immediately
responds to any input string received through this port.
The control port can be configured to communicate at the following rates: 9.6,
19.2, or 115.2 kbps.
To start a terminal control session:
1. Make sure all cables and connectors are properly connected.
2. Connect the unit to a PC equipped with an ASCII terminal emulation
application (for example, Windows Hyper Terminal or Procomm).
3. Turn on the control terminal PC and set its default port parameters to 115,200
baud, 8 bits/character, 1 stop bit, no parity.
4. Set the terminal emulator to ANSI VT100 emulation (for optimal view of
system menus).
5. Set the terminal emulator to view a 132-character screen width.
6. When the initialization and self-test are over, a menu appears displaying
initialization and self-test results.
Logging In
To log in:
1. Enter su for user name with read/write permission.
2. Enter 1234 for (default) password.
It is recommended to change default passwords to prevent unauthorized access to
the unit.
Choosing Options
To choose an option:
1. Type the number corresponding to the option, and press <Enter>.
2. When any change is made in the menu, the Save option appears as the last
option in the menu.
3. Type the number corresponding to the Save option in the current menu, and
press <Enter> to save your change.
RICi-4E1/T1, RICi-8E1/T1 updates its database with a new value or displays
a new menu for the selected option.
4. If you press <ESC> to exit the menu without saving your changes, the
following message appears:
Do you want to save changes (Y/N/C)?
Type the appropriate letter to save or not save your changes
(Yes/No/Cancel).
When a menu option has only two values, typing the option number and pressing
<Enter> will toggle between the available values.
Note
Note
RICi-4E1/T1, RICi-8E1/T1 Installation and Operation Manual Chapter 3 Operation
Configuration Alternatives 3-7
Screen Example
The following figure shows a typical screen, with main items displayed.
Product title line (RICi-4E1)
Short message
1. Sub Menu>
2. Sub Menu>
3. Parameter X [Range] (value)
4. Parameter Y> (Select value from the list)
5. Table Z []
prompt>
Main>Configuration>System>
Help line message
Help line of keyboard shortcuts, such as Esc-prev for
returning to the previous menu
-----------Division screen line ------------------
Scroll messages
Figure 3-5. Sample Screen
Navigating Tables
Some of the management screens, such as the Inventory table and Manager table,
are tables, which are larger than regular menus and require scrolling to navigate
between parameters. These screens are best viewed when your terminal screen is
set to 132 character width.
Use the following keys (case-sensitive) for table navigation:
<Ctrl>+L scroll left, Left Arrow move left
<Ctrl>+R scroll right, Right Arrow move right
Up Arrow move up
Down Arrow move down
<Tab> select the next changeable cell
G<row number>, <col number> go to the specified cell.
You can display these navigation keys by typing <?> from a table.
Note
Chapter 3 Operation RICi-4E1/T1, RICi-8E1/T1 Installation and Operation Manual
3-8 Configuration Alternatives
The following figure shows an empty VLAN table. VIDs and Names are the
columns of the parameters to be defined.
RICi-4E1
VLAN Table
1. VID | NAME |
>
Main>Configuration>Interworking>Bridge>VLAN Table
ESC-prev. menu; !-main menu; &-exit; ?-Help 1 user (s)
Figure 3-6. Sample Table Screen (VLAN)
Help Screen Example
The following figure shows a typical Help screen, which summarizes the keyboard
shortcuts that are available in the functional screen from which the Help screen
was invoked.
The Help screen is invoked by pressing SHIFT-/ (the ? symbol) from the relevant
functional screen. However, not all functional screens have Help available.
Table Hot Keys
'L' - move left
'd' - scroll down 'D' - move down
'a' - add row 't' - remove row
'm' - represent entry as menu
'c' - clear table
TAB - select next changeable cell
S <row number>,<col number> - select cell
Figure 3-7. Typical Help Screen
Managing via ConfiguRAD
ConfiguIRAD is a Web-based remote access terminal management software. It
provides a user-friendly interface for configuring, collecting statistics and
performing diagnostic tests on the unit.
Web Browser Requirements
The following Web browsers can be used to access the RICi-4E1/T1, RICi-8E1/T1
ConfiguRAD supervision utility from any location using Internet protocols.
Internet Explorer 6.0, running on Windows 98, Windows 2000,
Windows XP
Netscape Communicator 7.1, running on Windows NT or Unix.
RICi-4E1/T1, RICi-8E1/T1 Installation and Operation Manual Chapter 3 Operation
Configuration Alternatives 3-9
Logging In
To login via Web browser:
1. Connect the Ethernet port to the LAN.
2. Open the Web browser.
3. Disable any pop-up blocking software, such as Google Popup Blocker.
4. Enter the IP address of the RICi-4E1/T1, RICi-8E1/T1 in the address field of the
browser in the following format: http://IP address and then press <Enter>
to command the browser to connect (IP address stands for the actual
RICi-4E1/T1, RICi-8E1/T1 IP address which has to be assigned via an ASCII
terminal).
5. After the opening window is displayed, click LOGIN.
6. In the Password Entry window, enter your user name (read/write user default is
su) and password (default is 1234).
The ConfiguRAD Main menu is displayed.
It is recommended to change default passwords to prevent unauthorized access
to the unit.
RICi-4E1/T1, RICi-8E1/T1 allows two management sessions to be active
simultaneously: one network session (Telnet, ConfiguRAD, RADview-Lite) and
one ASCII terminal session.
If no user input is detected for 5 minutes during a ConfiguRAD session,
RICi-4E1/T1, RICi-8E1/T1 automatically disconnects from the management
station.
Navigating the ConfiguRAD Menus
At the left-hand bottom corner, ConfiguRAD provides auxiliary management tools:
Status shows the number of users currently managing the unit.
Trace opens an additional pane for system messages, progress indicators
(ping, software and configuration file downloads) and alarms.
Refresh All refreshes the data currently displayed.
To choose an option:
1. Click a link in the ConfiguRAD screen to display the next menu.
2. Once the target screen is displayed, select a value from the drop-down box or
enter it in a text box.
Managing via RADview-Lite
RADview-Lite is a user-friendly and powerful SNMP-based element management
system (EMS), used for planning, provisioning, and managing heterogeneous
networks. RADview-Lite provides monitoring of RAD products and networks via
their SNMP agents.
Configuration and diagnostic capabilities are via a GUI-cut-through to ConfiguRAD.
Contact your local distributor for more details about RADview-Lite.
Notes
Chapter 3 Operation RICi-4E1/T1, RICi-8E1/T1 Installation and Operation Manual
3-10 Overview of Menu Operations
3.5 Overview of Menu Operations
Use the following menu tree as a reference aid when performing configuration and
control functions.
Figure 3-8. Menu Map
RICi-4E1/T1, RICi-8E1/T1 Installation and Operation Manual Chapter 3 Operation
Turning Off 3-11
3.6 Turning Off
To power off the RICi-4E1/T1, RICi-8E1/T1 unit:
Remove the power cord from the power source.
Chapter 3 Operation RICi-4E1/T1, RICi-8E1/T1 Installation and Operation Manual
3-12 Turning Off
Configuration Sequence 4-1
Chapter 4
Configuration
This chapter illustrates the configuration screens and explains their parameters.
Examples are given from a terminal screen, but most of the menus are similar for
Telnet and ConfiguRAD.
The menu tree of the management software is shown in Chapter 3.
4.1 Configuration Sequence
The configuration procedure includes the following stages:
Defining system parameters (IP and terminal access settings)
Configuring the physical layer (ports and user interfaces)
Configuring the internal logic
Configuring the bridge.
The unit is supplied as a Plug-and-Play unit, with basic operation factory set.
Advanced operation and management configuration is described in this section.
All configuration screens of the management software are accessed via the Main
menu. The Main menu options are:
Inventory displays information on the functional blocks of the unit.
Configuration defines parameters for the system, physical layer (Ethernet,
E1/T1 ports), bridge and quality of service.
Monitoring displays port connection status; a log file; Ethernet status and
physical characteristics; and a MAC table for running applications.
Diagnostics initiates diagnostic tests (ping, trace route and loopbacks)
Utilities manages transfer of software updates from a remote server.
RICi-4E1/T1, RICi-8E1/T1
Main Menu
1. Inventory []
2. Configuration >
3. Monitoring >
4. Diagnostics >
5. Utilities >
>
Please select item <1 to 4>
ESC-Previous menu; !-Main menu; &-Exit;
Figure 4-1. Main Menu
Chapter 4 Configuration RICi-4E1/T1, RICi-8E1/T1 Installation and Operation Manual
4-2 Defining System Parameters
4.2 Defining System Parameters
The management software allows you to do the following via the System menu.
Assign a name and give a description for the device, enter information
regarding device location and contact person.
Define IP parameters of the host (network management station)
Select the master and fallback clock source
Configure management access
Change access password
Configure terminal baud rate
Reset the unit to the default values.
To access the System menu:
From the Configuration menu, select System.
The System menu appears (see Figure 4-2).
Terminal Configuration options are masked for Telnet and ConfiguRAD sessions.
RICi-4E1/T1, RICi-8E1/T1
Main Menu>Configuration>System
1. Clock Source >
2. Management >
3. Control Port >
4. Fault Propagation >
5. Reset Device >
6. Factory Defaults >
>
Please select item <1 to 5>
ESC-Previous menu; !-Main menu; &-Exit
Figure 4-2. System Menu
Entering Device Information
The RICi-4E1/T1, RICi-8E1/T1 management software allows you to assign a name
for the unit, and specify its location to distinguish it from the other devices installed
in your system. A contact person can also be assigned. Each of these fields can
hold up to 50 characters.
To enter device information:
1. Follow the path: Main Menu > Configuration > System >Management >
Device Info
The Device Info menu appears (see Figure 4-3 for a typical screen
example).
The description of the unit is factory set.
Note
RICi-4E1/T1, RICi-8E1/T1 Installation and Operation Manual Chapter 4 Configuration
Defining System Parameters 4-3
2. Select Device Name and type a name for the unit. The default name is the
name of the unit: RICi-4E1, RICi-4T1, RICi-8E1, or RICi-8T1.
3. Select Location, and type a description of the units current location.
4. Select Contact Person, and type the name of a contact person for this unit.
5. Select Save.
RICi-4E1
Main Menu>Configuration>System>Management>Device Information
Description (Fast Ethernet over 4 E1 Intelligent Converter)
1. Device Name ... (RICi-4E1)
2. Location ... (The Location of the Device)
3. Contact Person ... (Name of Contact Person)
4. Save
Please select item from 1 to 4 >
ESC-Previous menu; !-Main menu; &-Exit;
Figure 4-3. Typical Device Information Menu
Selecting the Clock Source
The unit can be assigned two sources for timing: a master source, and a fallback
that goes into action in case the master clock fails (e.g. when the link supplying the
timing fails).
The master and fallback source can be assigned as the internal clock of the
unit, or as the clock of any of the E1/T1 links. It is recommended to have different
settings for the master clock and fallback clock: e.g., Rx Clock for the master clock
and Internal for the fallback clock.
To select the clock sources:
1. Follow the path: Main Menu > Configuration > System > Clock Source >
Master Clock.
The Master Clock Source menu appears.
2. Type 1 to toggle between the first-priority clock options:
Internal, if you want the master clock to be the units internal clock.
Rx Clock, if you want to set the master clock to refer to one of the E1/T1
links.
3. If you have chosen Rx Clock, specify the port to be used: E1/T1 Port 1..4 or 8.
4. Select Save to save master clock source settings.
5. Return to the Clock Source menu (Main Menu > Configuration > System >
Clock Source) and select Fallback Clock.
The Fallback Clock Source menu appears.
6. Type 1 to toggle between the second-priority clock options:
Chapter 4 Configuration RICi-4E1/T1, RICi-8E1/T1 Installation and Operation Manual
4-4 Defining System Parameters
Internal, if you want the fallback clock to be the internal clock of the
RICi-4E1/T1, RICi-8E1/T1 unit.
Rx Clock, if you want to set the fallback clock to refer to one of the E1/T1
links.
7. If you have chosen Rx Clock, specify the port to be used: E1/T1 Port 1..4 or 8.
8. Select Save to save fallback clock source settings.
Configuring IP Host Parameters
You can manage the unit via a network management station connected to one of
the units ports. In order to establish a proper connection, it is necessary to
configure the following: Host IP address, subnet mask, default gateway, its trap,
read and write communities. In addition, by selecting forwarding mode and VLAN
parameters, it is possible to create a separate management VLAN.
To define the IP parameters:
1. From the Management menu, select Host IP.
The Host IP menu appears (see Figure 4-4).
RICi-4E1/T1, RICi-8E1/T1
Main Menu>Configuration>System>Management>Host IP
1. IP Address ... (0.0.0.0)
2. IP Mask ... (255.255.255.0)
3. Default gateway ... (0.0.0.0)
4. Read community ... (public)
5. Write community ... (private)
6. Trap community ... (public)
7. Encapsulation >
8. Save
>Please select item from 1 to 8
ESC-Previous menu; !-Main menu; &-Exit; 1 user(s)
Figure 4-4. Host IP Menu
2. From the Host IP menu, perform the following:
Select IP Address and enter the IP address of the IP host.
Select IP Mask and enter the host IP subnet mask.
Select Default Gateway and enter the default gateway IP address.
Select Read Community and type the name of a community with read-
only authorization.
Select Write Community and type the name of a community with write
authorization.
Select Trap Community and type the name of a community to which
the unit should send traps.
3. Select Encapsulation to define VLAN tagging performed by the host.
The Encapsulation menu appears (see Figure 4-5).
RICi-4E1/T1, RICi-8E1/T1 Installation and Operation Manual Chapter 4 Configuration
Defining System Parameters 4-5
RICi-4E1/T1, RICi-8E1/T1
Main Menu>Configuration>System>Management>Host IP>Encapsulation
1. Host tagging (Tagged)
2. Host VLAN ID [1-4094] (2)
3. Host Priority Tag [0-7] (0)
4. Security Definitions (All)
5. Save
Please select item from 1 to 5
ESC-Previous menu; !-Main menu; &-Exit
Figure 4-5. Encapsulation Menu
4. From the Encapsulation Menu, select Host Tagging to toggle between
Untagged or Tagged.
Untagged: The host sends and receives frames with no VLAN tag to/from
the bridge.
Tagged: The host receives frames only if they are tagged with the hosts
VLAN ID, and it sends frames to the bridge with this tag.
When Host Tagging is set to Tagged two parameters are added to the menu, Host
VLAN ID and VLAN Priority.
5. Select Host VLAN ID to specify the host VLAN ID (14094).
Enter the number of the VLAN ID.
6. Select VLAN Priority to specify the priority level for the host VLAN (07).
7. Select Security Definitions to specify the management access.
The unit can be managed from ALL ports
The unit can be managed OOB (out-of-band) Only.
Selecting OOB Only defines Fast Ethernet Port 4 as the OOB management
port. When this setting is specified, the device can be managed only from
this port.
8. Select Save.
9. Return to the Host IP menu and select Save.
Note
Chapter 4 Configuration RICi-4E1/T1, RICi-8E1/T1 Installation and Operation Manual
4-6 Defining System Parameters
Configuring the Network Managers
The network management stations to which the SNMP agent sends traps can be
defined or modified. Up to ten managers can be defined. Entering the IP address
and corresponding subnet mask defines each management station. In addition,
you can temporarily prevent a manager station from receiving traps by masking the
network manager.
To edit the manager list:
1. From the Management menu, select Manager List.
2. The Management List menu appears (see Figure 4-6).
3. To add a new network manager, enter a (Add).
4. Move the cursor to the Manager IP cell you wish to modify by pressing
<Tab>. The selected cell is highlighted and the value is displayed in the
Change cell field.
5. Type 1, and press <Enter> to enter a new IP address for the selected network
manager.
6. Move the cursor to the Trap field and toggle between Mask and Unmask to
mask or unmask traps for the selected management station.
RICi-4E1/T1, RICi-8E1/T1
Main Menu>Configuration>System>Management>Manager List
Manager ID Manager IP Manager IP Mask Manager Trap Mask
1. 1.1.1.1 255.255.255.0 Unmask
| 2. 2.2.2.2 255.255.255.0 Unmask
v 3. 3.3.3.3 255.255.255.0 Mask
4. 4.4.4.4 255.255.255.0 Unmask
5. 5.5.5.5 255.255.255.0 Unmask
1. Change cell (1.1.1.1)
ESC-Previous menu; !-Main menu; &-Exit; ?-Help
Figure 4-6. Manager List Menu
RICi-4E1/T1, RICi-8E1/T1
Configuration>System>Management>Manager List
Manager ID (1)
Manager IP ... (0.0.0.0)
Manager IP Mask ... (255.255.255.0)
Manager Trap Mask ... (Enable)
Save All
>
ESC-prev menu; !-main menu; &-exit; 1 user(s)
Figure 4-7. Manager List Menu, Add Mode
RICi-4E1/T1, RICi-8E1/T1 Installation and Operation Manual Chapter 4 Configuration
Defining System Parameters 4-7
Configuring Terminal Parameters
The Terminal is connected to the via the Control Port.
The management software allows you to configure the terminal baud rate.
The Baud Rate parameter is masked during a Telnet session.
To change the terminal baud rate:
1. Follow the path: Main Menu > Configuration > System > Control Port.
The Control Port menu appears (see Figure 4-8).
2. From the Control Port menu, select Baud Rate.
3. Select the desired baud rate (9600, 19200, 115200).
The default baud rate is 115200.
4. Select Save.
RICi-4E1/T1, RICi-8E1/T1
Main Menu>Configuration>System>Control Port
1. Baud Rate >(115200 bps)
2. Save
>
ESC-Previous menu; !-Main menu; &-Exit
Figure 4-8. Control Port Menu
Configuring Fault Propagation
When the fault propagation feature is enabled, the LAN ports are deactivated
whenever the MLPPP uplink is down.
To configure the fault propagation:
1. Follow the path: Main Menu > Configuration > System > Fault Propagation.
Toggle between Enable or Disable
2. Select Save.
RICi-4E1/T1, RICi-8E1/T1
Configuration>System>Fault Propagation
1. Network -> User Fault Propagation (Disable)
2. Save
ESC-Previous menu; !-Main menu; &-Exit
Figure 4-9. Fault Propagation Screen
Note
Chapter 4 Configuration RICi-4E1/T1, RICi-8E1/T1 Installation and Operation Manual
4-8 Configuring Ports at the Physical Level
4.3 Configuring Ports at the Physical Level
RICi-4E1/T1 has four E1/T1 ports, RICi-8E1/T1 has eight E1/T1 ports; all units have
four fast Ethernet interfaces (3 user traffic ports and 1 OOB). The Fast Ethernet and
E1/T1 configuration menus are accessed from the Physical Ports menu.
The configuration process for the E1 or T1 ports is different; see Configuring E1
Ports or Configuring T1 Ports as relevant for your product.
Configuring the Fast Ethernet Port
The following parameters can be configured for the Ethernet ports at the physical
level:
Autonegotiation
Flow Control
Maximum advertised capability for autonegotiation procedure
Data rate and duplex mode, (only when autonegotiation is disabled)
MDIX Auto Cross Over.
To configure the Fast Ethernet port:
1. Follow the path: Main Menu > Configuration > Physical Ports.
The Physical Ports menu appears.
2. Select Fast Ethernet.
The Fast Ethernet menu appears (see Figure 4-10).
3. Configure the Fast Ethernet port parameters. See Table 4-1 for details.
4. Select Save to finish the port configuration.
RICi-4E1/T1, RICi-8E1/T1
Main menu>Configuration>Physical ports>Fast Ethernet
Port number (1)
1. Activation (Up)
2. Auto Negotiation (Enable)
3. Flow Control (Enable)
4. Max Capability Advertised (100base TX Full Duplex)
5. MDIX Auto Cross Over (Enable)
6. Save
f forward
Please select item from 1 to 6
ESC-Previous menu; !-Main menu; &-Exit
Figure 4-10. Fast Ethernet Menu
RICi-4E1/T1, RICi-8E1/T1 Installation and Operation Manual Chapter 4 Configuration
Configuring Ports at the Physical Level 4-9
Table 4-1. Fast Ethernet Parameters
Parameter Possible Values Remarks
Port number 14 Fast Ethernet port number
Default: 1 (Read only)
Activation Up
Down
Fast ethernet activation
Default: Up
Auto-negotiation Enable (1) Disable (2) Enables autonegotiation signaling over the Ethernet.
Flow Control Enable
Disable
The flow control parameter is used to configure the default
administrative PAUSE mode for this interface.
Default: Enable
Max Capability
Advertised
10baseT Half Duplex
10baseT Full Duplex
100baseTX Half Duplex
100base TX Full Duplex
The Max Capability Advertised parameter specifies the set of
capabilities advertised by the local auto-negotiation entity.
Default: 100base TX Full Duplex
MDIX Auto Cross
Over
Enable
Disable
Enables and disables Auto Cross Over functionality.
Default: Enable
Configuring E1 Ports
To configure E1 ports:
1. Follow the path: Main Menu>Configuration>Physical Ports menu> E1
The E1 menu appears (see Figure 4-11).
2. Configure E1 port parameters. (See Table 4-2 for details)
Type f to change the E1 port number.
3. Select Save to finish the user E1 port configuration
4. Repeat for all E1 ports used.
RICi-4E1, RICi-8E1
Main menu>Configuration>Physical ports>E1
Port [1 8] (1-8)
1. Activation (Up)
2. Frame type > (Unframed)
3. Transmit clock source (LBT)
4. Line type > (Unbalanced)
5. Rx Sensitivity
6. Save
f forward
ESC-Previous menu; !-Main menu; &-Exit
Figure 4-11. E1 Port Configuration Menu
Chapter 4 Configuration RICi-4E1/T1, RICi-8E1/T1 Installation and Operation Manual
4-10 Configuring Ports at the Physical Level
Table 4-2. E1 Port Parameters
Parameter Possible Values Remarks
Port number 1 Number of
E1 ports (8)
Index of E1 ports
Default: 1 (Read Only)
Frame type Unframed only
This parameter is reserved for framing options in future versions of
the product.
Default: Unframed (Read Only)
Activation Enable/Up
Disable/Down
Set the administrative status of the E1 port
Default: Enable/Up
Transmit clock
source
Loopback Timing
Internal Clock
System
Transmit clock source of the E1 port
Default: LBT (Loopback Timing)
Line Type Balanced
Unbalanced
Default: Balanced
Rx Sensitivity -12 db
-43 db
Default: -43 db
Configuring T1 Ports
To configure T1 ports:
1. Follow the path: Main Menu > Configuration > Physical Ports.
The Physical Ports menu appears.
2. From the Physical Ports menu, select T1.
The T1 menu appears (see Figure 4-12).
3. Configure T1 port parameters. (See Table 4-3 for details).
Type f to change the T1 port number.
4. Select Save to finish the user T1 port configuration.
5. Repeat for each additional T1 port used.
RICi-4E1/T1, RICi-8E1/T1 Installation and Operation Manual Chapter 4 Configuration
Configuring Ports at the Physical Level 4-11
RICi-4T1, RICi-8T1
Main menu>Configuration>Physical ports>T1
Port (1)
1. Activation (Up)
2. Transmit clock source > (LBT)
3. Frame type > (Framed-ESF)/(Framed-D4)
4. Line Mode (CSU)
5. Line BuildOut > (0 dB)
6. Sync (FAST)
7. Rx Sensitivity (-15 dB)
>_
f - Forward
ESC-Previous menu; !-Main menu; &-Exit
Figure 4-12. T1 Port Configuration Menu
Table 4-3. T1 Port Parameters
Parameter Possible Values Remarks
Port 1 Number of
T1 ports (8)
Index of T1 ports
Default: 1 (Read Only)
Activation Up
Down
Set the administrative status of the T1 port
Default: Up
Transmit clock
source
LBT
Internal
System Clock
Transmit clock source of the T1 port
Default: LBT
Frame type Unframed
ESF
D4
This parameter indicates which T1 Lines implement this type of
circuit. The type of circuit affects the number of bits per second that
the circuit can reasonably carry, as well as the interpretation of the
usage and error statistics.
Default: ESF
Line Mode DSU
CSU
T1 interface type.
Default: DSU
Line BuildOut
(dB)
0 dB
-7.5 dB
-15 dB
-22.5 dB
Controls the link transmit signal.
Default: 0 dB
Line Length 0-133 ft
134-266 ft
267-399 ft
400-533 ft
534-655 ft
Controls the link transmit signal.
Default: 0-133 ft.
Chapter 4 Configuration RICi-4E1/T1, RICi-8E1/T1 Installation and Operation Manual
4-12 Configuring the Logical Layer
Parameter Possible Values Remarks
Sync FAST
CCITT
AT&T 62411
The restore time parameter is used to change the synchronization
algorithms to reduce the time required for the port to return to
normal operation after local loss of synchronization (LOF event).
Default: CCITT
Rx Sensitivity -15 dB
36 dB
Controls the sensitivity of the receive equalizer.
Default: -15 dB
4.4 Configuring the Logical Layer
The unit bonds four E1 ports utilizing Multi-Link PPP (ML-PPP), bridging the
bandwidth gap between E1s, and creating a large virtual pipe. Figure 4-13 shows
the logical layer configuration screen.
To view the settings of the Logical Layer
Type f to scroll through the number of ports
RICi-4E1/T1, RICi-8E1/T1
Main menu>Configuration>Logical Layer
MLPPP Packet Order (Enable)
Protocol > (PPP)
MLPPP [80-1540] (250)
f forward
ESC-Previous menu; !-Main menu; &-Exit
Figure 4-13. Logical Layer Menu
Table 4-4. Logical Layer Parameters
Parameter Possible Values Remarks
MLPPP Packet Order Enable/Disable Logic Interface MLPPP, rearranges order of packets sent,
relative to the E1 port number. Note: This may cause
delays if packets of very different sizes are sent.
Default: Enable
Protocol PPP This parameter is reserved for protocol options in future
versions of the product.
Default: PPP (Read Only)
MLPPP MTU
80-1540
Maximum Transmit Unit. This is the maximum packet
fragment size that is transmitted.
Default: 250
RICi-4E1/T1, RICi-8E1/T1 Installation and Operation Manual Chapter 4 Configuration
Configuring the Internal Bridge 4-13
4.5 Configuring the Internal Bridge
The internal bridge connects the ports of the unit. It must be configured to
properly process the VLAN tags in order to maintain priority of the data flows.
The bridge operates in transparent mode (learning is disabled) or filtered mode
(learning and filtering are enabled).
Configuration of the internal bridge is performed via the Applications menu.
To configure the internal bridge:
1. Follow the path: Main Menu > Configuration > Applications > Bridge.
The Bridge menu is displayed (see Figure 4-14).
2. From the Bridge menu, configure the following:
VLAN Mode (forwarding based on MAC address only or on VLAN+MAC):
Aware: Bridge operates according to 802.1q
Unaware: Operates according to 802.1d
Forwarding Mode (determines whether the bridge learns MAC addresses):
Transparent: No learning is performed. Each received packet is
forwarded to all other ports automatically, unless static MAC is used.
Filter: Learning and filtering are enabled.
Aging Time (300 to 1000 seconds): Aging time for entries in the MAC
table. If the aging time elapses, and no frame has been received from the
MAC, it is erased from the MAC table.
RICi-4E1/T1, RICi-8E1/T1
Main Menu>Configuration>Applications>Bridge
1. VLAN Mode (Unaware)
2. Forwarding Mode (Transparent)
3. Aging Time (sec)[300 - 4080] (300)
4. Static MAC Table > []
5. Bridge port >
6. VLAN membership > {in Aware bridge only}
7. Save
ESC-Previous menu; !-Main menu; &-Exit
Figure 4-14. Bridge Menu
Using the Static MAC Table
Static MAC addresses are stored in the MAC table.
To add a static MAC address:
1. From the Bridge menu, select Static MAC Table.
The Static MAC Table appears (see Figure 4-15), with VLAN ID entries for a
VLAN-aware bridge only.
Chapter 4 Configuration RICi-4E1/T1, RICi-8E1/T1 Installation and Operation Manual
4-14 Configuring the Internal Bridge
RICi-4E1/T1, RICi-8E1/T1
Configuration>Applications>Bridge>Static MAC Table
VLAN ID MAC Address Receive Bridge Port
1 1 111111111111 1
| 2 2 222222222222 2
v 3 3 333333333333 3
4 4 444444444444 4
5 5 555555555555 5
x Clear Table
ESC-prev menu; !-main menu; &-exit; ?-help
Figure 4-15. Static MAC Table
2. From the Static MAC Table, type a to add a static MAC address.
The Static MAC Table display changes, entering the Add mode
(see Figure 4-16).
RICi-4E1/T1, RICi-8E1/T1
MAC table handling
1. VLAN ID (1) {in Aware bridge only}
2. MAC Address (00-00-00-00-00-00)
3. Receive Bridge Port [1-12] (1)
4. Save
Please select item from 1 to 4
ESC-Previous menu; !-Main menu; &-Exit; ?-Help
Figure 4-16. Static MAC Table, Add Mode
3. When in Add mode, perform the following:
Select MAC Address, and enter a new MAC address.
Select VLAN ID, and choose a VLAN ID for the MAC address, between
1-4094.
Select Receive Bridge Port, and choose the interface this MAC address
should be attached to.
Select Save to save the MAC address.
Press <ESC> to return to the Static MAC Table.
To remove a static address from the table:
From the Static MAC Table (Figure 4-15), select a MAC address that you want
to remove and type r.
The MAC address is deleted from the table.
To clear the MAC table:
1. In the Static MAC Table (Figure 4-15), type x.
The following message is displayed:
Are you sure (Y/N)?
2. Type Y to confirm deletion of all MAC addresses from the table.
RICi-4E1/T1, RICi-8E1/T1 Installation and Operation Manual Chapter 4 Configuration
Configuring the Internal Bridge 4-15
Configuring the Bridge Ports
The unit is supplied with the Bridge Ports preconfigured for basic use. The factory
set configuration is shown in Table 4-5.
To reconfigure the ports, the configuration for each port must first be deleted.
Table 4-5. Factory Set Bridge Port Settings
Bridge Port Configured to
1 Reserved for management host
2 ML-PPP
3 Ethernet 1
4 Ethernet 2
5 Ethernet 3
To delete a factory set bridge port configuration:
1. From the Bridge menu, select Bridge Port.
The Bridge Ports menu appears (see Figure 4-17).
2. Type the Bridge Port number (2-5).
Bridge Port 1 is reserved for management.
3. Type d to delete the configuration
4. Type f to toggle through the Bridge ports.
5. Delete the configuration for each port that has to be reconfigured.
6. Select Save.
RICi-4E1/T1, RICi-8E1/T1
Configuration>Applications>Bridge>Bridge Ports
1. Bridge port number [1 5] (4)
2. Bind
3. Activation (Enable)
4. Ingress Filtering (Disable)
5. Accept Frame Type (All)
6. Port VID\Stacking VID [1 4094] (3)
7. Copy original priority (Disable)
8. Default Priority Tag [0-7] (4)
9. Egress Tag Handling (Stacking)
10. Ingress Tag Handling (Stripping)
11. Save
f-Forward ; b-Backward; g-Go To ; d-Delete
ESC-Previous menu; !-Main menu; &-Exit; ?-Help
Figure 4-17. Bridge Ports Menu
Note
Note
Chapter 4 Configuration RICi-4E1/T1, RICi-8E1/T1 Installation and Operation Manual
4-16 Configuring the Internal Bridge
To configure a bridge port:
1. From the Bridge menu, select Bridge Port.
The Bridge Ports menu appears (see Figure 4-17).
2. Select Bind, to define which port the bridge port should be bound to.
The Bind menu appears (see Figure 4-18).
The Bind option does not appear for Bridge port 1 (Management host). The host
cannot be bound.
RICi-4E1/T1, RICi-8E1/T1
Configuration>Application>Bridge>Bridge ports>Bind
1. Type (Fast)
2. Fast Ethernet [1-3] (1)
3. Save
Please select item from 1 to 3
ESC-Previous menu; !-Main menu; &-Exit; ?-Help
Figure 4-18. Bridge Ports Bind Menu
3. From the Bind menu, select Type and choose a type of port, to which the
bridge port should be bound: Fast (Fast Ethernet) or MLPPP.
4. If you selected the type Fast in the previous step, select Fast Ethernet, and
type the number of the Ethernet port (1-3) to which you want to bind the
bridge port.
The Bridge may have a total of 5 Bridge Ports (BP). BP1 is dedicated to the
IP Host. BP2-4 may be bound to Fast-Ethernet ports 1-3 or to the MLPPP bundle.
Note that PPP/MLPPP will not synchronize unless a BP has been bound to the
MLPPP bundle.
5. In the Bridge Ports Bind menu, select Save.
Press <ESC> to return to the Bridge Ports menu.
6. In the Bridge Ports menu, configure the Bridge Ports parameters (see
Table 4-6). The settings pertain to the port to which you bound the bridge port
in the previous steps.
7. Select Save to finish bridge ports configuration.
Note
Note
RICi-4E1/T1, RICi-8E1/T1 Installation and Operation Manual Chapter 4 Configuration
Configuring the Internal Bridge 4-17
Table 4-6. Bridge Port Parameters
Parameter Possible Values Remarks
Bridge Port
Number
15
Bridge port number.
Bridge port number 1 is reserved for the host bridge port.
Press the f key to change between the Port numbers
Activation Enable
Disable
None
Specifies if this port is part of the bridge or not.
Default: Enable
Ingress Filtering Enable
Disable
When Enabled, the device discards incoming frames for VLANs
which do not include this Port in its Member set. When Disabled, the
port accepts all incoming frames.
Default: Disable
Accept Frame
Type
All
Tag Only
Tag Only specifies that the device discards untagged frames. All
specifies that untagged frames received on this port are accepted and
assigned to the PVID for this port.
Default: All
Port VID \
Stacking VID
14094 This is the PVID, the VLAN ID assigned to untagged frames or
priority-tagged frames received on this port. If Stacking is enabled,
this is the tag to be added.
Default: 2
Default Priority
Tag
07 Default VLAN frame priority. Applies to untagged frames and when
per-port priority is used.
Default: 0
Egress Tag
Handling
Stacking
Stripping
None
Stacking: adds the PVID to every frame transmitted from the port
(push).
Stripping: removes the first VLAN tag from every transmitted frame,
on the egress of the port (pop).
Default: None
Ingress Tag
Handling
Stacking
Stripping
None
Stacking: adds the PVID to every frame received on the ingress of the
port (push).
Stripping: removes the first VLAN tag from every received frame, on
the ingress of the port (pop).
Default: None
Configuring VLAN Membership
To configure VLAN Membership:
1. Follow the path: Main Menu > Configuration > Applications > Bridge >
VLAN Membership.
The VLAN Membership menu is displayed (see Figure 4-19).
2. Select VLAN ID, and type the VLAN ID you wish to configure.
3. Select Egress Tagged Ports. Define the set of ports which should transmit
packets for this VLAN as tagged
Chapter 4 Configuration RICi-4E1/T1, RICi-8E1/T1 Installation and Operation Manual
4-18 Configuring Quality of Service (QoS)
4. Select Egress UnTagged Ports. Define the set of ports that should transmit
packets for this VLAN as untagged.
5. Select Save to finish VLAN Membership configuration.
RICi-4E1/T1, RICi-8E1/T1
Main Menu>Configuration>Applications>Bridge>VLAN Membership
1. VLAN ID (1)
2. Egress Tagged Ports > (1-10,12)
3. Egress UnTagged Ports > (6,9,120)
4. Save >
f/F forward b/B back g/G go d/D delete
ESC-Previous menu; !-Main menu; &-Exit
Figure 4-19. VLAN Membership Menu
4.6 Configuring Quality of Service (QoS)
Three methods of traffic classification are supported:
802.1 priority mapping
DSCP priority mapping, using tag values
Priority mapping per bridge port.
The classification method is chosen using the Priority Classification menu.
Three traffic queues are supported, which can be assigned priorities using the
Priority Mapping menu.
To select a traffic classification method:
1. Follow the path: Main Menu > Configuration > Applications > QoS >
Priority Classification.
The Priority Classification menu is displayed (see Figure 4-20).
2. From the Priority Classification menu, select the desired traffic classification
method: 802.1p, DSCP, or Per Port.
3. Select Save to save the changes
RICi-4E1/T1, RICi-8E1/T1
Main Menu>Configuration>Applications>QoS>Priority Classification
1. 802.1p
2. DSCP
3. Per Port
ESC-Previous menu; !-Main menu; &-Exit;
Figure 4-20. QoS Priority Classification Menu
RICi-4E1/T1, RICi-8E1/T1 Installation and Operation Manual Chapter 4 Configuration
Configuring Quality of Service (QoS) 4-19
To assign priorities to traffic queues for 802.1p:
1. Follow the path: Main Menu > Configuration > Applications > QoS >
Priority Classification. Following the above procedure, select 802.1p as the
desired traffic classification method.
2. Follow the path: Main Menu > Configuration > Applications > QoS >
Priority Mapping.
The Priority Mapping (802.1p) menu is displayed (see Figure 4-21).
3. From the Priority Mapping menu, select the desired priority (0 7) and enter
the assigned traffic queue number (0 2). Each traffic queue can be assigned
to more than one priority.
4. Repeat for all priorities.
5. Select Save to save the changes.
RICi-4E1/T1, RICi-8E1/T1
Configuration>Applications>QoS>Priority Mapping(802.1p)
1. User Priority 0 > (Traffic Class 0)
2. User Priority 1 > (Traffic Class 0)
3. User Priority 2 > (Traffic Class 1)
4. User Priority 3 > (Traffic Class 1)
5. User Priority 4 > (Traffic Class 2)
6. User Priority 5 > (Traffic Class 2)
7. User Priority 6 > (Traffic Class 2)
8. User Priority 7 > (Traffic Class 2)
ESC-Previous menu; !-Main menu; &-Exit
Figure 4-21. Priority Mapping Menu (802.1p)
To assign priorities to traffic queues, for DSCP:
1. Follow the path: Main Menu > Configuration > Applications > QoS >
Priority Classification. Following the above procedure, select DSCP as the
desired traffic classification method.
2. Follow the path: Main Menu > Configuration > Applications > QoS >
Priority Mapping.
The Priority Mapping (DSCP) menu is displayed (see Figure 4-22). The
menu lists only those values that have been changed from their default
values.
3. From the Priority Mapping menu, select the desired tag value (0 63) and
enter the assigned traffic queue number (0 2). Each traffic queue can be
assigned to more than one tag. To add a new entry, select a (add) and enter
the tag value and traffic queue number.
4. Repeat for all tag values you wish to change.
5. Select Save to save the changes.
Chapter 4 Configuration RICi-4E1/T1, RICi-8E1/T1 Installation and Operation Manual
4-20 Configuring Quality of Service (QoS)
RICi-4E1/T1, RICi-8E1/T1
Configuration>Applications>QoS>Priority Mapping(DSCP)
1. Tag Value 0 > (Traffic Class 2)
2. Tag Value 63 > (Traffic Class 2)
a add; D/d Delete; c/C - Copy
ESC-prev menu; !-main menu; &-exit;
Figure 4-22. Priority Mapping Menu (DSCP)
To assign priorities to traffic queues per bridge port:
1. Follow the path: Main Menu > Configuration > Applications > QoS >
Priority Classification. Following the above procedure, select Per Port as the
desired traffic classification method.
2. Follow the path: Main Menu > Configuration > Applications > QoS >
Priority Mapping.
The Priority Mapping (Per Port) menu is displayed (see Figure 4-23).
3. From the Priority Mapping menu, select the desired bridge port.
4. Select Traffic Class and enter the traffic queue number (0 2) to be assigned
to the bridge port. Each traffic queue can be assigned to more than one port.
5. Repeat for all active bridge ports.
6. Select Save to save the changes.
RICi-4E1/T1, RICi-8E1/T1
Configuration>Applications>QoS>Priority Mapping(Per Port)
Bridge Port (1-5) (5)
1. Traffic Class > (Traffic Class 0)
>
f Forward; b Backward; g Go To
ESC-Previous menu; !-Main menu; &-Exit
Figure 4-23. Priority Mapping Menu (Per Port)
RICi-4E1/T1, RICi-8E1/T1 Installation and Operation Manual Chapter 4 Configuration
Changing User Name and Password 4-21
4.7 Setting Management Access
To modify Telnet, SNP. Or WEB access permissions for a user:
1. Follow the path: Main Menu>Configuration>System>Management>
Management Access.
2. Select the access level you wish to change: Telnet Access, SNMP Access, or
WEB Access.
3. Select the permission setting for this access level: Enable, Disable or Manage
Only.
4. Select Save to save the changes.
RICi-4E1/T1, RICi-8E1/T1
Main Menu>Configuration>System>Management>Management Access
1. User Access
2. Telnet Access (Enable)
3. SNMP Access (Disable)
4. WEB Access (Mng Only)
Please select item from 1 to 4
ESC-Previous menu; !-Main menu; &-Exit
Figure 4-24. Management Access Menu
4.8 Changing User Name and Password
From the User Access menu you can change current user name and password.
RICi-4E1/T1, RICi-8E1/T1 supports two user names and passwords. The unit is
supplied with the following default user settings:
User name su, Password 1234.
User name user, Password 1234.
To change the current user name and password:
1. Follow the path: Main
Menu>Configuration>System>Management>Management Access>User
Access>Change Password.
The Change Password menu is displayed (see Figure 4-25).
2. From the Change Password menu, select User Name, and enter a new user
name, up to eight characters.
5. Select Old Password, and enter the current password (default is 1234).
6. Select New password and assign a new password of up to eight characters to
the new or existing user name.
The password is case sensitive.
Note
Chapter 4 Configuration RICi-4E1/T1, RICi-8E1/T1 Installation and Operation Manual
4-22 Displaying the Inventory
7. Select Confirm New Password to confirm the new password.
If the new password is incorrect then an Illegal confirm password error
message is displayed. Reassign a new password.
8. Select Save.
RICi-4E1/T1, RICi-8E1/T1
Main Menu>Configuration>System>Management>Management Access>User Access
User Level: (User)
1. User Name (user)
2. Old Password (********)
3. New Password (********)
4. Confirm New Password (********)
5. Save
Please select item from 1 to 5
ESC-Previous menu; !-Main menu; &-Exit
Figure 4-25. User Access Menu
4.9 Displaying the Inventory
The inventory displays a description of the unit, including its hardware revision and
power supply type.
The inventory is a wide table with 132 characters. It is best viewed by setting your
terminal to 132 character wide display.
To display the inventory:
From the Main menu, select Inventory.
The Inventory table appears. Figure 4-26 shows the first half of the
inventory table. Use the arrow keys to navigate through the table.
Note
RICi-4E1/T1, RICi-8E1/T1 Installation and Operation Manual Chapter 4 Configuration
Transferring Software and Configuration Files 4-23
RICi-4E1
Main Menu>Inventory
ID Description Vendor type Class Entity name HWRev
1001 RICi-4E1 Device Chassis RICi-4E1 1.00
4001 Power Supply Power Supply PS
| 7001 Fast Eth Port 1 Port FAST 1
v 7002 Fast Eth Port 2 Port FAST 2
7003 Fast Eth Port 3 Port FAST 3
7004 Fast Eth Port 4 Port FAST 4
7005 E1 Port 1 Port E 1
7006 E1 Port 2 Port E 2
7007 E1 Port 3 Port E 3
7008 E1 Port 4 Port E 4
->>
>
Figure 4-26. Typical Inventory Screen
4.10 Transferring Software and Configuration Files
This section presents procedures for installing new software releases on the
RICi-4E1/T1, RICi-8E1/T1 units, and transferring configuration files.
Two software versions are stored, each of them in one of the two partitions of its
flash memory, which also contains a boot program. The software is stored in
compressed format. The active version is decompressed and loaded into the units
RAM upon power-up. The passive software is kept for backup purposes. If the
active software becomes corrupted, you can swap it with the backup. By default,
the unit is delivered with active software only.
New software releases are distributed as *.img files, which are downloaded to
RICi-4E1/T1, RICi-8E1/T1. When starting a download, the current backup is erased
and the new software placed in the backup partition. When downloading is
complete, the unit checks the integrity of the new software file. If it is correct, the
backup and active files are swapped. The new software release becomes active
and the former active software becomes the backup. If a failure occurs while
downloading, the new version is erased. In this case, only one version is left stored
in the flash memory.
Configuration files can be uploaded for storage and backup.
To transfer files via TFTP:
1. Follow the path: Main menu > Utilities > File Transfer.
The File Transfer menu appears (see Figure 4-27).
Chapter 4 Configuration RICi-4E1/T1, RICi-8E1/T1 Installation and Operation Manual
4-24 Resetting RICi-4E1/T1, RICi-8E1/T1
RICi-4E1/T1, RICi-8E1/T1
Main Menu>Utilities>File Transfer
1. Server IP Address (0.0.0.0)
2. Remote File Name ()
3. File Type (Configuration)
4. Command >
Please select item from 1 to 4
ESC-Previous menu; !-Main menu; &-Exit; ?-Help
Figure 4-27. TFTP Menu
2. In the File Transfer menu, select Server IP Address, and enter the IP address
of the TFTP server.
3. Select Remote File Name, and enter a file name:
4. Select File Type, and choose whether you intend to transfer a software
program (IMG) or configuration file.
5. Select Save to save the changes.
6. Select Command to start the desired procedure:
Upload saving a software or configuration file on a remote server.
Download transferring a software or configuration file to the unit.
RICi-4E1/T1, RICi-8E1/T1 starts file transfer.
The TFTP file transfer process is logged by the following system messages, which
are stored in the log file (see Chapter 6):
TFTP Starting Upload
TFTP Starting Download
TFTP Upload Failed
TFTP Download Failed.
4.11 Resetting RICi-4E1/T1, RICi-8E1/T1
This section describes two types of reset functions:
Resetting configuration parameters to default settings
Overall reset of the device.
Resetting to the Defaults
You can reset the unit to its default settings.
To reset to the default settings:
1. Follow the path: Main Menu>Configuration>System>Factory Defaults.
The following message is displayed:
The device will restart. Do you want to proceed? (Y/N)
RICi-4E1/T1, RICi-8E1/T1 Installation and Operation Manual Chapter 4 Configuration
Resetting RICi-4E1/T1, RICi-8E1/T1 4-25
2. Type Y to confirm the reset.
All parameters are reset to their default settings, and the unit is reset.
Resetting the Unit
You can perform an overall reset of the unit.
To reset RICi-4E1/T1, RICi-8E1/T1:
1. Follow the path: Main Menu>Utilities>Reset.
The following confirmation message appears:
The device will restart. Do you want to proceed? (Y/N).
2. Type Y to confirm the reset.
Chapter 4 Configuration RICi-4E1/T1, RICi-8E1/T1 Installation and Operation Manual
4-26 Resetting RICi-4E1/T1, RICi-8E1/T1
Configuring the Management Parameters 5-1
Chapter 5
Configuring for a Typical
Application
This chapter gives detailed instructions for configuring for a typical application in
which a unit is used for three Customer Premises with in-band management and
an Aware Bridge.
5.1 Application Requirements
Figure 5-1 illustrates a typical application, in which a unit connects Ethernet with
four E1 links.
Figure 5-1. Typical Application
The following network requirements exist:
4 E1s and 4 VLANs
1 Fast Ethernet
1 Network Manager
Bridge (Aware) and 5 Bridge Ports
5.2 Configuring the Management Parameters
This part of the application configuration procedure has three major stages:
Defining the host
Defining the default gateway
Defining managers.
Defining the Host
Defines the host parameters such as IP address and subnet mask, and the
read/write communities.
Chapter 5 Configuring for a Typical Application RICi-4E1/T1, RICi-8E1/T1 Installation and Operation Manual
5-2 Configuring the Management Parameters
To define the host:
1. From the Management menu
(Main>Configuration>System>Management), select Host IP.
The Host IP menu appears.
2. From the Host IP menu, perform the following:
Select Address to define the IP address of the SNMP host.
Select Mask to define the host IP subnet mask.
Select Default Gateway to set the default gateway IP address
Select Read Community to enter the name of a community with read-only
authorization.
Select Write Community to enter the name of a community with write
authorization.
Select Trap Community to enter the name of a community to which traps
are sent.
3. Press <ESC> to return to the Management menu.
Defining the Default Gateway
To define the default gateway:
1. From the Management menu (Main>Configuration>System>Management),
select Host IP.
2. In the Host IP menu, select Default Gateway.
3. Enter the IP address of the default gateway, or specify an IP address of 0.0.0.0
to disable the default gateway.
Defining Managers
In this step you define the managers and specify which manager(s) will receive
SNMP traps.
Up to ten managers can be defined. Entering the IP address and corresponding
subnet mask defines each management station. In addition, you can temporarily
prevent a manager station from receiving traps, by masking the network manager.
To define new managers:
1. In the Management menu, select Manager List to open the Manager List
menu.
2. Enter a (add) to add a new network manager.
3. Specify an IP address for the new manager.
4. In the Trap field, specify Mask or Unmask to mask or unmask traps for the
new management station.
5. Select Save.
6. Repeat the previous four steps for each network manager you wish to add.
RICi-4E1/T1, RICi-8E1/T1 Installation and Operation Manual Chapter 5 Configuring for a Typical Application
Configuring the Bridge 5-3
To update existing manager parameters:
1. In the Management menu, select Manager List to open the Manager List
menu.
2. Move the cursor to the Manager IP cell you wish to modify by pressing
<Tab>. The selected cell is highlighted and the value is displayed in the
Change cell field.
3. Type 1, and press <Enter> to enter a new IP address for the selected network
manager.
4. Move the cursor to the Trap field and toggle between Mask and Unmask to
mask or unmask traps for the selected management station.
5. Repeat the previous three steps for each manager you wish to update.
6. Press <ESC> to return to the Management menu.
5.3 Configuring E1/T1 Physical Layer
Defines the characteristics of the physical E1 or T1 ports.
To configure the E1/T1 physical layer:
1. Open the E1or T1 Physical Layer menu (Main>Configuration>Physical
layer>E1/T1).
The system automatically opens the appropriate menu (E1 or T1).
2. Leave the parameters at their default settings.
To define the parameters for each T1/E1 physical port, see Configuring Ports at
the Physical Level for more information.
3. Press <ESC> to return to the Physical Layer menu.
4. Press <ESC> to return to the Configuration menu.
5.4 Configuring the Bridge
This part of the application configuration procedure has four major stages:
Defining the bridge.
Defining bridge ports and binding them to the relevant physical interfaces.
Defining VLANS and adding them the relevant bridge ports.
Configuring the E1/T1 physical layer
Defining the Bridge
Defines the Bridge entity.
Chapter 5 Configuring for a Typical Application RICi-4E1/T1, RICi-8E1/T1 Installation and Operation Manual
5-4 Configuring the Bridge
To define the bridge:
1. Open the Bridge menu (Main>Configuration>Application>Bridge).
2. Define the bridge parameters. See Configuring the Internal Bridge for more
information on each of the parameters.
Defining VLANs
Define the required VLAN and add to it the relevant bridge ports.
To define a VLAN:
1. In the Bridge menu, select VLAN members to open the VLAN membership
configuration menu.
2. Leave the parameters at their default settings (VLAN-Unaware).
To define and create a new VLAN, see Configuring the Internal Bridge for more
information.
3. Add the relevant ports to the defined VLAN (including the Host bridge port if it
is the VLAN used for management).
Defining Bridge Ports
The unit is supplied with the Bridge Ports preconfigured for basic use and do not
need to be reconfigured. The factory set configuration is shown in Table 5-1. To
reconfigure the ports, the configuration for each port must first be deleted. See
Configuring the Bridge Ports for more details.
Table 5-1. Factory Set Bridge Port Settings
Bridge Port Configured to
1 Reserved for management host
2 ML-PPP
3 Ethernet 1
4 Ethernet 2
5 Ethernet 3
Monitoring Performance 6-1
Chapter 6
Diagnostics and
Troubleshooting
This section describes how to:
Monitor the system performance
Display status and statistics
Display system messages
Detect errors
Troubleshoot the device
Perform connectivity tests
6.1 Monitoring Performance
The software provides access to the following status information:
System level MAC address, connection status, log file and clock source
Physical level Ethernet and E1 status
Application level MAC table.
The status information is available via the Monitoring menu.
Displaying System Status Information
The System menu shows the Log file, and shows the interface connection status.
For a description of system messages, which are displayed via the Log file screen,
refer to Table 6-3.
To display interface connection information:
Follow the path: Main Menu > Monitoring > System > Interface Status.
The Connection Status screen is displayed (see Figure 6-1).
The Connection Status screen includes the following information:
Interface description Fast Ethernet, E1, MLPPP, and bridge ports.
Type type of the interface according to the INF TYPE MIB
Activation whether the interface is enabled (Up) or disabled (Down), as
user defined via the Ethernet menus. (See Chapter 4)
Operation actual operational status of the link (Up or Down)
Chapter 6 Diagnostics and Troubleshooting RICi-4E1/T1, RICi-8E1/T1 Installation and Operation Manual
6-2 Monitoring Performance
RICi-4E1
Main Menu>Monitoring>System>Interface Status
Description Type Activation Operation Speed
ETHERNET PORT 1 Eth Csmacd (6) Up Up 100000000
E1 PORT 1 UNBL E1 Up Up 2048000
E1 PORT 2 BL ds1 (18) Up Up 2048000
Logical Port MLPP MLPPP Port Up Up 8192000
Logical Port 1 Logical PPP Up Up 2048000
Bridge Port 1 telink (200) Up Up 2048000
ESC-Previous menu; !-Main menu; &-Exit; ?-Help
Figure 6-1. Typical Interface Status Screen
Displaying the Physical Port Status
You can view the status of the units physical ports.
For a description of the Ethernet and E1 port statistics, refer to Displaying Interface
Statistics.
To display the Ethernet port status:
Follow the path: Main Menu > Monitoring > Physical Port > Fast Ethernet >
Status.
The Fast Ethernet Status screen is displayed (see Figure 6-2).
The Ethernet Status screen includes the following information:
Activation whether the interface is enabled or disabled, as set via the
Ethernet (Figure 4-10), E1 menus (Figure 4-11), or T1 menus (Figure 4-12).
Status actual operational status of the link (Up or Down)
Speed & Duplex current data rate and duplex mode of the link
Flow Control whether flow control is enabled or disabled, as set in the
Ethernet menu (Figure 4-11)
RICi-4E1/T1, RICi-8E1/T1
Main Menu>Monitoring>Physical Ports>Fast Ethernet>Status
Port (1)
Activation (Enable)
Status (Up)
Speed & Duplex (100Mbps - Full Duplex)
Flow Control (Enable)
ESC-Previous menu; !-Main menu; &-Exit
Figure 6-2. Ethernet Status Screen
RICi-4E1/T1, RICi-8E1/T1 Installation and Operation Manual Chapter 6 Diagnostics and Troubleshooting
Displaying Interface Statistics 6-3
Displaying Application-Level Status
At the application level, the unit provides information of the MAC addresses (static
and learned) and their bridge port assignments; as well as VLAN IDs and their
bridge port assignments.
To display the MAC table:
Follow the path: Main Menu>Monitoring>Bridge>MAC table.
The MAC Table screen appears (see Figure 6-3).
The MAC Table screen includes the following information:
VLAN ID the VLAN ID corresponding to the MAC address (VLAN-aware
mode only)
MAC Address existing MAC address
Receive Bridge Port bridge port number.
RICi-4E1/T1, RICi-8E1/T1
Main Menu>Monitoring>Bridge>MAC Table
VLAN ID MAC Address Receive Bridge Port
1 1 111111111111 1
| 2 2 222222222222 2
v 3 3 333333333333 3
4 4 444444444444 4
ESC-prev menu; !-main menu; &-exit; ?-help
Figure 6-3. Static MAC Table
6.2 Displaying Interface Statistics
You can display statistical data for the Ethernet and E1 ports, and the bundled
logical layer.
Displaying Ethernet Port Statistics
To view Ethernet statistics:
1. Follow the path: Main Menu>Monitoring >Physical Ports and select Fast
Ethernet.
2. Type f to select the Port number.
3. Select Statistics.
The Fast Ethernet Statistics screen appears (see Figure 6-4).
To clear Ethernet statistics:
In the Fast Ethernet Statistics menu, type 1 to clear port statistics.
Chapter 6 Diagnostics and Troubleshooting RICi-4E1/T1, RICi-8E1/T1 Installation and Operation Manual
6-4 Displaying Interface Statistics
RICi-4E1/T1, RICi-8E1/T1
Main Menu>Monitoring>Physical Port>Fast Ethernet>Statistics
Port (1)
Rx Correct Frames (0)
Rx Correct Octets (0)
Rx Alignment Errors (0)
Rx FCS Errors (0)
Rx Congestion Dropped Frames (0)
Tx Correct Frames (0)
Tx Correct Octets (0)
Tx Single Collision (0)
Tx Collision (0)
Tx Multiple Collision (0)
Tx Deferred Transmissions (0)
Tx Late Collisions (0)
Tx Congestion Dropped Frames (0)
1. Clear Port Statistics
ESC-Previous menu; !-Main menu; &-Exit; ?-Help
Figure 6-4. Fast Ethernet Statistics
RICi-4E1/T1, RICi-8E1/T1 Installation and Operation Manual Chapter 6 Diagnostics and Troubleshooting
Displaying Interface Statistics 6-5
Table 6-1. Ethernet Statistics Parameters
Parameter Description
Rx Correct Frames The total number of correct frames received
Rx Correct Octets The total number of octets (bytes) received
Rx Alignment Errors Total number of frames received with a valid length, but with an
invalid FCS and a non-integral number of octets
Rx FCS Errors Total number of frames received with a valid length, but with
invalid FCS and an integral number of octets
Rx Congestion Dropped Frames Total number of valid frames received that are discarded due to a
lack of buffer space
Tx Correct Frames The number of frames successfully transmitted
Tx Correct Octets The number of octets successfully transmitted
Tx Single Collision Total number of successfully transmitted frames that experienced
exactly one collision
Tx Collision Total number of successfully transmitted frames that experienced
one or more collisions
Tx Multiple Collision Total number of successfully transmitted frames that experienced
two or more collisions
Tx Deferred Transmissions Total number of successfully transmitted frames that are delayed
because the medium is busy during the first attempt.
Tx Late Collisions Total number of times a collision is detected later than 512 bit-
times into the transmission of a frame.
Displaying Physical Port Statistics
To view physical port statistics:
1. Follow the path: Main Menu>Monitoring >Physical Port s > E1/T1.
2. Type f the relevant number of times to select the Port number.
3. Select E1/T1 Statistics.
The E1/T1 Statistics screen appears (see Figure 6-5). The statistics are
described in Table 6-2.
To clear statistics:
In the Statistics menu, select Clear Statistics to clear all E1/T1 statistics.
Chapter 6 Diagnostics and Troubleshooting RICi-4E1/T1, RICi-8E1/T1 Installation and Operation Manual
6-6 Displaying Interface Statistics
RICi-4E1
Main Menu>Monitoring>Physical Port>E1>E1 Statistics
Rx Total Frames ( )
Rx Total Octects ( )
Rx Total Errors ( )
Tx Total Frames ( )
Tx Total Octects ( )
Tx Total Errors ( )
Tx Congestion Dropped Frames ( )
ESC-Previous menu; !-Main menu; &-Exit; ?-Help
Figure 6-5. E1/T1 Statistics
Table 6-2. E1/T1 Statistics Parameters
Parameter Description
Rx Total Frames The total number of frames received.
Rx Total Octets The total number of octets (bytes) received
Rx Total Errors The total number of errors received
Tx Total Frames The total number of frames transmitted.
Tx Total Octets The total number of octets (bytes) transmitted
Tx Total Errors The total number of errors transmitted
Tx Congestion Dropped
Frames
Total number of transmitted frames that are discarded due
to a lack of buffer space
Displaying Logical Layer Statistics
The logical layer shows the statistics of the bundled E1 ports.
To view the Logical Layer statistics:
Follow the path: Main Menu>Monitoring>Logical Layer.
The Logical Layer screen appears (see Figure 6-6). The statistics are
described in Table 6-2.
To clear Logical Layer statistics:
In the Fast Ethernet Statistics menu, type 1 to clear port statistics.
RICi-4E1/T1, RICi-8E1/T1 Installation and Operation Manual Chapter 6 Diagnostics and Troubleshooting
Detecting Errors 6-7
RICi-4E1/T1, RICi-8E1/T1
Main Menu>Monitoring>Logical Layer
Rx Total Frames ( )
Tx Total Frames ( )
Tx Congestion Dropped Frames ( )
1. Clear Statistics
ESC-Previous menu; !-Main menu; &-Exit; ?-Help
Figure 6-6. Logical Layer Statistics
6.3 Detecting Errors
RICi-4E1/T1, RICi-8E1/T1 maintains a log file, which can hold up to 1000 system
messages. All events are time-stamped.
Displaying System Messages
To access the log file:
1. Follow the path: Main Menu>Monitoring>System> Log File.
The Log File screen appears (see Figure 6-7).
2. In the Log file screen, use the arrow keys to scroll the event list up and down,
left and right.
RICi-4E1
Main Menu>Monitoring>System>Log File
Source Description Information Severity Time
1 E1 Port 2 LINK_DOWN E1 port Major 13:12:45
2 E1 Port 6 LINK_UP E1 port Major 10:23:45
3 Eth Port 1 LINK_DOWN Eth port Minor 10:15:00
x - Clear Table
ESC-Previous menu; !-Main menu; &-Exit; ?-help
Figure 6-7. Typical Log File
Table 6-3 presents the event types that appear in the event log
Chapter 6 Diagnostics and Troubleshooting RICi-4E1/T1, RICi-8E1/T1 Installation and Operation Manual
6-8 Detecting Errors
Table 6-3. Event List
Code Event Description
10 LINK_UP Network Ethernet port has been connected
20 LINK_DOWN Network Ethernet port has been disconnected
30 HW_FAILURE Hardware failure has been detected
32 PS_FAILED_ON (Dual power supply only) One of the power supplies has failed
33 PS_FAILED_OFF (Dual power supply only) The power supply has been turned back
on after a failure
40 SNMP_AUTH_FAIL SNMP Authentication Failure trap has been received
50 WEB_START ConfiguRAD session has been initiated
51 WEB_FINISH ConfiguRAD session has been finished
52 WEB_FAILURE ConfiguRAD session has failed
60 TELNET_START Telnet session has been initiated
61 TELNET_FINISH Telnet session has been finished
62 TELNET_FAILURE Telnet session has failed
70 TFTP_START TFTP session has been initiated
71 TFTP_FINISH TFTP session has been finished
72 TFTP_FAILURE TFTP session has failed
90 TELNET_ACCESS_DENIED Access via Telnet was denied, either because the current IP address
does not appear in the manager list, or because Telnet access was
disabled via user configuration.
91 WEB_ACCESS_DENIED Access via Web was denied, either because the current IP address
does not appear in the manager list, or because web access was
disabled via user configuration.
92 SNMP_ACCESS_DENIED Access via SNMP was denied, either because the current IP address
does not appear in the manager list, or because SNMP access was
disabled via user configuration.
Clearing the Log File
To clear the log file
From the Log file screen, type x.
RICi-4E1/T1, RICi-8E1/T1 Installation and Operation Manual Chapter 6 Diagnostics and Troubleshooting
Troubleshooting 6-9
6.4 Troubleshooting
Use the chart shown in Table 6-4 to identify and remedy problems in unit
operation.
Table 6-4. Troubleshooting Chart
Fault Probable Cause Remedial Action
Power led off No power supplied to unit 1. Check power source.
2. Check power cable connected and
correctly wired.
Ethernet Link Led off No Ethernet Link detected
Ethernet port in switch and
RICi-4E1/T1, RICi-8E1/T1 are
not in the same rate or duplex
mode
1. Check cable connected and
correctly wired.
2. Check switch and RICi-4E1/T1,
RICi-8E1/T1 Ethernet port
configuration (negotiation, rate,
duplex mode).
3. Use Log File to check events.
E1/T1 local or remote Sync
Loss led on
No E1/T1 Link detected at the local
or remote site
1. Check cable connected and
correctly wired.
2. Check E1/T1 physical connection
(use loopbacks).
3. Check configuration of E1/T1 lines
at local and remote sites.
4. Use Log File to check events.
No traffic flow between two
units
Configuration or logical layer
problems
1. Use System Interface Status screen
for assistance. All active ports that
show ActivationUp, should show
OperationUp.
2. Use Log File to check events.
3. Check RICi-4E1/T1, RICi-8E1/T1
configuration and, if necessary,
other RICi-4E1/T1, RICi-8E1/T1
parameters.
Partial Traffic Flow Timing configuration is not
properly set
1. Check timing settings.
Chapter 6 Diagnostics and Troubleshooting RICi-4E1/T1, RICi-8E1/T1 Installation and Operation Manual
6-10 Running Connectivity Tests
6.5 Running Connectivity Tests
RICi-4E1/T1, RICi-8E1/T1 checks network integrity by running ping, trace route, or
loopback tests.
Running a Ping Test
You can ping the remote IP host to check the IP connectivity.
To ping an IP host:
1. Follow the path: Main menu > Diagnostics > Ping
The Ping menu appears (see Figure 6-8).
2. From the Ping menu, configure the following:
Destination IP address (IP address of the host that you intend to ping,
0.0.0.0 to 255.255.255.255).
Number of frames to send: Select 0 to send a continuous stream of
frames, or 1-50 to send a specified number of frames.
3. Select Send Ping to start sending pings.
The results are shown in the lower scrolling message window.
4. Select Stop Ping to stop the ping test.
RICi-4E1/T1, RICi-8E1/T1
Main Menu>Diagnostics>Ping
1. Destination IP Address (0.0.0.0)
2. Number of Frames to Send [0 - 50] (10)
3. Send Ping
4. Stop Ping
Please select item from 1 to 4
ESC-Previous menu; !-Main menu; &-Exit; ?-Help
Figure 6-8. Ping Menu
Tracing the Route
This diagnostic utility traces the route through the network from RICi-4E1/T1, RICi-
8E1/T1 to the destination host.
To trace a route:
1. Follow the path: Main menu>Diagnostics>Trace Route.
The Trace Route menu is displayed (see Figure 6-9).
2. From the Trace Route menu, select Destination IP Address and enter the IP
address of the host to which you intend to trace the route.
3. Select Display Trace Route to start tracing.
RICi-4E1/T1, RICi-8E1/T1 Installation and Operation Manual Chapter 6 Diagnostics and Troubleshooting
Running Connectivity Tests 6-11
RICi-4E1/T1, RICi-8E1/T1 starts tracing the route, displaying the IP
addresses of all hop nodes.
4. Select Stop Trace Route to stop the tracing.
RICi-4E1/T1, RICi-8E1/T1
Main Menu>Diagnostics>Trace Route
1. Destination IP Address (0.0.0.0)
2. Display Trace Route
3. Stop Trace Route
Please select item from 1 to 3
ESC-Previous menu; !-Main menu; &-Exit; ?-Help
Figure 6-9. Trace Route Menu
Performing a Loopback Test on E1/T1 Links
This diagnostic utility executes either a remote or local loopback test on the E1/T1
links. The purpose of these loopback tests is to determine the source of a break in
the data flow.
To execute a loopback test on the E1/T1 links:
1. Follow the path: Main menu>Diagnostics>E1/T1 Loopback.
The E1 Loopback menu is displayed (see Figure 6-10).
2. Use the arrow keys to select (highlight) the desired E1/T1 link in the table.
3. Select the Loopback state for the highlighted link:
1 - Local: perform local loopback
2 - Remote: perform remote loopback
3 - Disable: disable loopback testing.
RICi-4E1
Main Menu>Diagnostics>E1 Loopback
Number Loop
E1 1 Disable
| E1 2 Local
v E1 3 Disable
E1 4 Disable
1. Local
2. Remote
3. Disable
ESC-Previous menu; !-Main menu; &-Exit; ?-Help
Figure 6-10. E1 Loopback Menu
Chapter 6 Diagnostics and Troubleshooting RICi-4E1/T1, RICi-8E1/T1 Installation and Operation Manual
6-12 Technical Support
6.6 Technical Support
Technical support for this product can be obtained from the local distributor from
whom it was purchased.
For further information, please contact the RAD distributor nearest you or one of
RAD's offices worldwide. This information can be found at www.rad.com. (Offices
About RAD > Worldwide Offices; Distributors Where to Buy > End Users)
E1/T1 Connector A-1
Appendix A
Connector Wiring
A.1 Ethernet Connector
The 10/100BaseT Ethernet electrical interface is an 8-pin RJ-45 connector, wired
in accordance with Table A-1.
Table A-1. 10/100BaseT Ethernet Connector Pinouts
Pin Function
1 Tx+
2 Tx
3 Rx+
4, 5
6 Rx
7, 8
A.2 E1/T1 Connector
The E1 or T1 electrical interface is an 8-pin RJ-45 connector, wired in accordance
with Table A-2.
Table A-2. E1 or T1 Connector Pinouts
Pin Function
1 Rx+
2 Rx
3
4 Tx+
5 Tx
6
7
8
Appendix A Connector Wiring RICi-4E1/T1, RICi-8E1/T1 Installation and Operation Manual
A-2 CONTROL Connector
A.3 CONTROL Connector
The control terminal interface terminates in a V.24/RS-232 9-pin D-type female
DCE connector. Table A-3 lists the control connector pin assignments.
Table A-3. CONTROL Connector Pinout
Pin Function
1 Data Carrier Detect (DCD)
2 Receive Data (RD)
3 Transmit Data (TD)
4 Data Terminal Ready (DTR)
5 Ground (GND)
6 Data Set Ready (DSR)
7 Request to Send (RTS)
8 Clear to Send (CTS)
9 Ring Indication (RI)
Booting RICi-4E1/T1, RICi-8E1/T1 B-1
Appendix B
Boot Sequence and
Downloading Software
This appendix provides a description of the RICi-4E1/T1, RICi-8E1/T1 boot
procedure via an ASCII terminal for downloading software.
The RICi-4E1/T1, RICi-8E1/T1 software is stored in flash memory in two sections,
in the boot sector and in the file system. The boot sector holds a boot program that
calls up the rest of the program from the file system.
The file system can hold two compressed copies of the RICi-4E1/T1, RICi-8E1/T1
code. One copy is called the operating file, and the other is called the backup file.
The operating file is the default-executable RICi-4E1/T1, RICi-8E1/T1 code. The
backup file is used whenever the operating file is absent or corrupted.
B.1 Booting RICi-4E1/T1, RICi-8E1/T1
RICi-4E1/T1, RICi-8E1/T1 boots up automatically. After powering up, no user
intervention is required, except when the user wants to access the file system to
modify or update the software or the RICi-4E1/T1, RICi-8E1/T1 configuration.
Accessing the Boot Manager
The Boot Manager menu is an option that allows the user to perform basic file
transfer operations. These operations are all optional.
To access the Boot Manager menu:
Press <Enter> several times immediately after powering up RICi-4E1/T1,
RICi-8E1/T1.
The Boot Manager menu is displayed (see Figure B-1).
Appendix B Boot Sequence and Downloading Software RICi-4E1/T1, RICi-8E1/T1 Installation and Operation
Manual
B-2 Booting RICi-4E1/T1, RICi-8E1/T1
RICi-4E1/T1, RICi-8E1/T1 Boot Version 1.00 (Jan 20 2005)
Boot manager version 7.02 (Jan 20 2005)
0 - Exit Boot-Manager
1 - Dir
2 - Set Active Software Copy
3 - Delete Software Copy
4 - Download an Application by XMODEM
5 - Format flash
6 - Show basic hardware information
7 - Reset board
8 - System Configuration.
9 - Download an Application by TFTP
Press the ESC key to return to the Main Menu.
Select:
Figure B-1. Typical Boot Manager Menu
From the Boot Manager menu, you can:
List all files stored in the flash memory
Exchange the operating and backup files
Delete the operating file; the backup file becomes the operating file
Download a new operating file via XMODEM; the previous operating file is
saved as the backup file
Delete all software and configuration files
Display the basic hardware information (RAM, ROM size etc)
Reset the RICi-4E1/T1, RICi-8E1/T1 board
Configure the RICi-4E1/T1, RICi-8E1/T1 IP address, IP mask and default
gateway for the consecutive file download via TFTP.
If you choose to exchange or delete a file, you are prompted for confirmation.
RICi-4E1/T1, RICi-8E1/T1 Installation and Operation Manual Appendix B Boot Sequence and Downloading
Software
Transferring the Software and Configuration Files B-3
B.2 Transferring the Software and Configuration Files
New software releases are distributed as separate files, which are downloaded to
RICi-4E1/T1, RICi-8E1/T1 using the XMODEM protocol or TFTP from the Boot
Manager menu. Alternatively, you can download a new software release via TFTP,
when the
RICi-4E1/T1, RICi-8E1/T1 management software is already running (Main menu >
Utilities > File Transfer).
The TFTP protocol can also be used for uploading configuration files that contain
the RICi-4E1/T1, RICi-8E1/T1 database to the management station. When RICi-
4E1/T1, RICi-8E1/T1 is running, administrators can use this capability to distribute
verified configuration files to all other units that use the similar configuration.
Downloading Application Files via XMODEM
Downloading application files using the XMODEM protocol is performed from the
Boot Manager menu.
To download application file via XMODEM:
1. Configure your ASCII terminal or terminal emulation utility running on your PC
to the 115.2 kbps data rate.
2. Access the Boot Manager menu.
The Boot Manager menu appears (see Figure B-1).
3. From the Boot Manager menu, select Download Files or an Application by
XMODEM.
RICi-4E1/T1, RICi-8E1/T1 displays the following message:
Select Copy number for download (0)
4. Select the backup partition by typing its number, 0 or 1.
RICi-4E1/T1, RICi-8E1/T1 responds with the following string:
Please start the XMODEM download.
5. Send the software release file to RICi-4E1/T1, RICi-8E1/T1 using the XMODEM
utility of you terminal application.
Once the downloading is completed, RICi-4E1/T1, RICi-8E1/T1 saves the new
release as an active partition, the former active partition turns into backup, and
the boot sequence continues normally.
If a failure occurs during the download, the partially downloaded software is
erased. In this case, only active software is left in the flash memory.
Appendix B Boot Sequence and Downloading Software RICi-4E1/T1, RICi-8E1/T1 Installation and Operation
Manual
B-4 Transferring the Software and Configuration Files
Downloading Application Files via TFTP
To download application file via TFTP
1. From the Boot Manager menu, select System Configuration.
2. Configure the IP parameters of RICi-4E1/T1, RICi-8E1/T1 (IP address, IP mask
and default gateway). These parameters are valid only for the TFTP file transfer
via the Boot Manager.
3. Start a TFTP application.
4. Configure the TFTP communication parameters as follows:
Connection timeout more than 30 seconds to prevent an automatic
disconnection during the backup partition deletion (about 25 seconds).
Block size 512 bytes.
UDP port 69.
5. Select a local software release file to download.
6. Enter the TFTP server IP address.
7. Start downloading.
RICi-4E1/T1, RICi-8E1/T1 automatically erases the backup partition (it takes
about 25 seconds). Once the downloading is completed, RICi-4E1/T1, RICi-
8E1/T1 saves the new release as an active partition; the former active partition
becomes a backup.
I-1
Index
A
AC power, connecting, 2-4
Aging, 1-5
Aging Process
VLAN-Aware bridge, 1-7
VLANUnaware bridge, 1-9
Application, 1-1
B
Boot Manager, B-1
Boot sequence, B-1
Bridge, 1-2, 1-5
specifications, 1-12
VLAN-Aware, 1-6
Bridge port, 4-16, 4-17
C
Cables, 2-2
Choosing options
ConfiguRAD, 3-9
Clearing
E1/T1 statistics, 6-5
Ethernet statistics, 6-3
logical layer statistics, 6-6
ConfiguRAD, 3-8
Configuration
ASCII terminal, 3-6
default settings, 3-3
Configuring, 4-1
bridge port, 4-16, 4-17
device information, 4-2
E1 ports, 4-9
Fast Ethernet port, 4-8
fault propagation, 4-7
Internal bridge, 4-13
IP host parameters, 4-4
network managers, 4-6
ports, 4-8
QoS priorities, 4-18
system parameters, 4-2
T1 ports, 4-10
terminal parameters, 4-7
typical application, 5-1
user priorities, 4-18
Connecting
AC power, 2-4
DC power, 2-4
E1/T1 port, 2-3
Fast Ethernet port, 2-3
interfaces, 2-3
terminal, 2-3
Connection Status, 6-1
Connectivity tests, 6-10
Connectors, 2-2
Control interface
pinouts, A-2
Control Port, 3-6. See Terminal
specifications, 1-12
Control session, 3-6
D
DC power, connecting, 2-4
Default settings, 3-3
Device information, 4-2
Diagnostics, 1-11, 6-1
connectivity tests, 6-10
loopback, 6-11
ping, 6-10
trace route, 6-10
Dimensions, 1-13
E
E1 interface, 1-13
connecting the port, 2-3
default settings, 3-3
pinouts, A-1
E1 Interface
configuring, 4-9
E1/T1 interface
statistics, 6-5
Environmental specifications, 1-13
Equipment
cables, 2-2
connectors, 2-2
hand tools, 2-2
power cable, 2-2
Ethernet. See Fast Ethernet
access, 1-5
Ethernet interface
default settings, 3-3
pinouts, A-1
statistics, 6-3
Ethernet Status, 6-2
Event list, 6-7
Event Log, 1-11
Index RICi-4E1/T1, RICi-8E1/T1 Installation and Operation Manual
I-2
F
Factory defaults, 4-24
Fast Ethernet
port, 2-3
Fast Ethernet Port, 4-8
Fault Propagation, 4-7
File downloading, B-3
File transfer, 4-23, B-3
Forwarding, 1-5
Forwarding Process
VLAN-Aware bridge, 1-8
VLANUnaware bridge, 1-9
Front panel, 3-2
LEDs, 3-3
H
Host IP, 4-4
Host tagging
tagged, 4-5
untagged, 4-5
I
Indicators, 1-12
Ingress, 1-5
Ingress process, 1-6
VLAN-Aware bridge, 1-6
VLANUnaware bridge, 1-9
Installation, 2-1
Interfaces, 1-5
E1/T1, 1-13
Fast Ethernet, 1-14
pinouts
control, A-2
E1, A-1
Ethernet, A-1
statistics, 6-3
Internal bridge, 4-13
Inventory, 4-22
L
Learning, 1-5
Learning Process
VLAN-Aware bridge, 1-7
VLANUnaware bridge, 1-9
LEDs, 3-3
Log file, 6-1, 6-7
Logical Layer
statistics, 6-6
Login
terminal, 3-6
Web browser, 3-9
Loopback test, 6-11
M
MAC table, 4-13
Main menu, 4-1
Management, 1-3, 1-10
functions, 1-3
terminal control session, 3-6
via RADview-Lite, 3-9
via terminal port, 3-6
via Web browser, 3-8
Manager List, 4-6
Menu tree, 3-10
Menus
navigating, 3-9
reference, 3-10
ML-PPP, 1-2, 4-12
Monitoring, 6-1
E1/T1 statistics, 6-5
Ethernet statistics, 6-3
log file, 6-7
logical layer, 6-6
MAC table, 6-3
port status, 6-2
statistics, 6-3
Status, 6-1
system messages, 6-7
Monitoring statistics, 1-12
N
Network interface
default settings, 3-3
O
Operation, 3-1
P
Package contents, 2-2
Password, 4-21
default, 3-6
Physical Ports, 4-8
Physical specifications, 1-13
Ping, 6-10
Pinouts, A-1
Ports
E1/T1 port, 2-3
Fast Ethernet port, 2-3
Power cable, 2-2
Power specifications, 1-12
Power supply
AC, 2-4
DC, 2-4
Powering down, 3-11
Powering up, 3-1
Q
Quality of service, 1-10, 4-18
R
Reset device, 4-25
Resetting
device, 4-24
to factory defaults, 4-24
RICi-4E1/T1, RICi-8E1/T1 Installation and Operation Manual Index
I-3
RS-232 port, 3-6
S
Security, 1-11
Setting up, 2-1
Site requirements, 2-1
Software
downloading, B-1
files, B-1
in flash memory, B-1
new releases, 4-23
updates, 4-23, B-3
versions, 4-23
Source clock, 4-3
Specifications
bridge, 1-12
control port, 1-12
dimensions, 1-13
environmental, 1-13
interfaces, 1-13
power, 1-12
Statistics, 1-11, 6-3
E1, 6-5
Ethernet, 6-3
logical layer, 6-6
System messages, 6-7
System parameters, 4-2
T
T1 interface, 1-13
connecting the port, 2-3
default settings, 3-3
pinouts, A-1
T1 Interface
configuring, 4-10
Tables
navigating, 3-7
Technical Specifications, 1-12
Terminal, 3-6
baud rate, 4-7
configuring, 3-6
connecting, 2-3
control session, 3-6
login, 3-6
parameters, 4-7
TFTP, B-3
Trace route, 6-10
Transmission, 1-5
Transmission Process
VLAN-Aware bridge, 1-8
VLANUnaware bridge, 1-9
Troubleshooting, 6-1
U
User interface
default settings, 3-3
User name, 4-21
Utilities
factory defaults, 4-24
File transfer, 4-23
reset device, 4-25
V
VLAN-Aware mode, 1-5
VLANUnaware mode, 1-8
W
Web browser, 3-8
login, 3-9
requirements, 3-8
X
XMODEM, B-3
Index RICi-4E1/T1, RICi-8E1/T1 Installation and Operation Manual
I-4
24 Raoul Wallenberg St., Tel Aviv 69719, Israel
Tel: +972-3-6458181, Fax: +972-3-6483331, +972-3-6498250
E-mail: , Web site:
Customer Response Form
RAD Data Communications would like your help in improving its product documentation.
Please complete and return this form by mail or by fax or send us an e-mail with your
comments.
Thank you for your assistance!
Manual Name:
______________________________________________________________
Publication Number:
__________________________________________________________
Please grade the manual according to the following factors:
Excellent Good Fair Poor Very Poor
Installation instructions
Operating instructions
Manual organization
Illustrations
The manual as a whole
What did you like about the manual?
___________________________________________________________________________
___________________________________________________________________________
___________________________________________________________________________
___________________________________________________________________________
___________________________________________________________________________
erika_y@rad.com www.rad.com
RICi-4E1/T1, RICi-8E1/T1
456-200-11/05
Error Report
Type of Error(s) Incompatibility with product
or Problem(s): Difficulty in understanding text
Regulatory information (Safety, Compliance, Warnings, etc.)
Difficulty in finding needed information
Missing information
Illogical flow of information
Style (spelling, grammar, references, etc.)
Appearance
Other _________
Please list the exact page numbers with the error(s), detail the errors you found (information missing,
unclear or inadequately explained, etc.) and attach the page to your fax, if necessary.
_________________________________________________________________________________________
_________________________________________________________________________________________
_________________________________________________________________________________________
_________________________________________________________________________________________
Please add any comments or suggestions you may have.
_________________________________________________________________________________________
_________________________________________________________________________________________
_________________________________________________________________________________________
You are: Distributor
End user
VAR
Other ________________________
Who is your distributor? _______________________________
Your name and company
:
___________________________________________________________
Job title:
__________________________________________________________________________
Address: __________________________________________________________________________
Direct telephone number and extension:
_______________________________________________
Fax number:
______________________________________________________________________
E-mail:
_____________________________________________________________________
900 Corporate Drive, Mahwah, N.J. 07430, Tel: (201) 529-1100
24 Raoul Wallenberg Street, Tel Aviv 69719, Israel, Tel: 972-3-6458181
NORTH AMERICA HEADQUARTERS:
INTERNATIONAL HEADQUARTERS:
Publication No. 456-200-11/05
www.rad.com
Fax: 972-3-6498250, 972-3-6474436, Email: market@rad.com
Toll Free: 1-800-444-7234, Fax: (201) 529-5777, Email: market@radusa.com
Вам также может понравиться
- 6479 RICi-4E1Документ158 страниц6479 RICi-4E1Percy OsccorimaОценок пока нет
- Manual de RICiДокумент154 страницыManual de RICiByron MansukiОценок пока нет
- 4760 Optimux-1551Документ222 страницы4760 Optimux-1551Diego Germán Domínguez HurtadoОценок пока нет
- ETX-1 Installation and Operation Manual 09-13 PDFДокумент294 страницыETX-1 Installation and Operation Manual 09-13 PDFJulio Perez FerrufinoОценок пока нет
- Manual Optimux 4E1Документ100 страницManual Optimux 4E1greezlee1319100% (1)
- Manual de Instalación y Configuración FCD-E1L PDFДокумент226 страницManual de Instalación y Configuración FCD-E1L PDFsopencoОценок пока нет
- IPmux-4L 1.4 MNДокумент190 страницIPmux-4L 1.4 MNNấm LùnОценок пока нет
- Egate-2000 MNДокумент326 страницEgate-2000 MNprajeeshckОценок пока нет
- Manual OP 108Документ118 страницManual OP 108Master22Оценок пока нет
- RIC 155GE ManualДокумент106 страницRIC 155GE ManualrzhevskiyОценок пока нет
- Optimux-108 6.1 MN PDFДокумент132 страницыOptimux-108 6.1 MN PDFKostas KastriОценок пока нет
- OP Xle1Документ92 страницыOP Xle1Vu TruongОценок пока нет
- RIC E1 ManualДокумент99 страницRIC E1 ManualjopiougОценок пока нет
- Manual de Instalación IP Mux-24Документ224 страницыManual de Instalación IP Mux-24Alejandro Vera Solis100% (1)
- Optimux 34 RADДокумент118 страницOptimux 34 RADDave CorbettОценок пока нет
- Bridge - FCD-E1LC Ver1.0Документ220 страницBridge - FCD-E1LC Ver1.0Luiz BarrosОценок пока нет
- Mirici E1t1 2.0 MNДокумент108 страницMirici E1t1 2.0 MNalexf rodОценок пока нет
- Product Manual 19Документ340 страницProduct Manual 19Faustin Ernst KellerОценок пока нет
- IPmux-24 3.5 MNДокумент274 страницыIPmux-24 3.5 MNBrian WoodОценок пока нет
- Manual KMBE Kilomux 2100-2104Документ104 страницыManual KMBE Kilomux 2100-2104Alejandro Vera SolisОценок пока нет
- RICi-16E1T1 2.5 MNДокумент234 страницыRICi-16E1T1 2.5 MNJames OmaraОценок пока нет
- Cable GuideДокумент242 страницыCable GuidepiratasdelaredОценок пока нет
- Optimux 4t1 ManualДокумент104 страницыOptimux 4t1 Manualrajasvr46Оценок пока нет
- Megaplex-4100 Manual Sheet New PDFДокумент912 страницMegaplex-4100 Manual Sheet New PDFRohith Gourishetty0% (1)
- Ace 2002Документ226 страницAce 2002Budi HОценок пока нет
- Etx 203axДокумент376 страницEtx 203axChung Nguyen Van100% (1)
- ETX-5 MNДокумент885 страницETX-5 MNserg panfilovОценок пока нет
- RIC E1 ManualДокумент99 страницRIC E1 ManualQuan HoangОценок пока нет
- RAD LA-130 Product ManualДокумент240 страницRAD LA-130 Product ManualC8H10N4O21Оценок пока нет
- Etx-2v6-8 MN March Ga Etx 2iДокумент1 404 страницыEtx-2v6-8 MN March Ga Etx 2iKrustytfeОценок пока нет
- IPmux-1 1E MNДокумент184 страницыIPmux-1 1E MNRoshan KarnaОценок пока нет
- ETX-5300A: Ethernet Service Aggregation PlatformДокумент612 страницETX-5300A: Ethernet Service Aggregation Platformcafe0sugarОценок пока нет
- ETX-2iДокумент978 страницETX-2iJuanpa Reinhard100% (1)
- Manuel Airmux-400 - Ver 2.8.3 PDFДокумент514 страницManuel Airmux-400 - Ver 2.8.3 PDFAthanase Wognin100% (1)
- E1 Interface Converter RIC-E1Документ99 страницE1 Interface Converter RIC-E1Yulian Arlex Granda PérezОценок пока нет
- ETX-203A Product Manual 189Документ342 страницыETX-203A Product Manual 189Kingsley OgbonnayaОценок пока нет
- SecFlow-1 Ver. 4.1Документ214 страницSecFlow-1 Ver. 4.1Cesar Santiago Marquez YanezОценок пока нет
- SecFlow-2Документ350 страницSecFlow-2Diego Germán Domínguez HurtadoОценок пока нет
- Product Manual 225Документ350 страницProduct Manual 225Socaciu VioricaОценок пока нет
- FCD-155 Manual PDFДокумент558 страницFCD-155 Manual PDFRogerioSantosОценок пока нет
- Megaplex-4 System MN 4.91Документ1 181 страницаMegaplex-4 System MN 4.91jerryhamstersgОценок пока нет
- Etx-205aДокумент440 страницEtx-205asabu sabuОценок пока нет
- Manual Asmi-52 p2 MNДокумент153 страницыManual Asmi-52 p2 MNAlibaba AliОценок пока нет
- La 110Документ530 страницLa 110Oscar Leon IriarteОценок пока нет
- MiTOP-E3 T3 PDFДокумент120 страницMiTOP-E3 T3 PDFcristytrs787878Оценок пока нет
- ETX-202A: Carrier Ethernet Demarcation DeviceДокумент184 страницыETX-202A: Carrier Ethernet Demarcation DeviceLuisОценок пока нет
- Vmux 2100 ManualДокумент236 страницVmux 2100 ManualKwadayiОценок пока нет
- ASMi-52a MN Beta2Документ187 страницASMi-52a MN Beta2Bhageerathi SahuОценок пока нет
- AirMux-200 - MN Version 1.9Документ296 страницAirMux-200 - MN Version 1.9ericw81Оценок пока нет
- La 110 ManualДокумент270 страницLa 110 ManualmarisafrescoОценок пока нет
- 2-Wire Symmetric VDSL-Based Modem: Installation and Operation ManualДокумент30 страниц2-Wire Symmetric VDSL-Based Modem: Installation and Operation ManualManuel FreireОценок пока нет
- AirMux 200 ManualДокумент98 страницAirMux 200 Manual12345612346Оценок пока нет
- ETX-1 Rad Manual PDFДокумент273 страницыETX-1 Rad Manual PDFTavo's GarcíaОценок пока нет
- Manual Rad ETX-1Документ273 страницыManual Rad ETX-1Tavo's García67% (3)
- DXC FMДокумент430 страницDXC FMconnect01Оценок пока нет
- Megaplex MP-2100 2104 ManualДокумент616 страницMegaplex MP-2100 2104 Manualey_chua100% (2)
- MP4100Документ700 страницMP4100Maluco BelezaОценок пока нет
- Product Manual LA110Документ470 страницProduct Manual LA110Mao AceRoОценок пока нет
- Coherent Wireless Power Charging and Data Transfer for Electric VehiclesОт EverandCoherent Wireless Power Charging and Data Transfer for Electric VehiclesОценок пока нет
- 200 Cum Dong Tu Bat BuocДокумент13 страниц200 Cum Dong Tu Bat BuocNhư HồngОценок пока нет
- Connectives - Từ Nối - Part 01Документ2 страницыConnectives - Từ Nối - Part 01quochung0606Оценок пока нет
- © 2002, Cisco Systems, Inc. All Rights ReservedДокумент26 страниц© 2002, Cisco Systems, Inc. All Rights Reservedquochung0606Оценок пока нет
- Collocations With Adjs - MslelinhtoeicДокумент6 страницCollocations With Adjs - Mslelinhtoeicquochung0606Оценок пока нет
- 125 Cau Hoi Phong Van Tieng AnhДокумент89 страниц125 Cau Hoi Phong Van Tieng Anhapi-3742561100% (3)
- Probability Random Variables and Stocha PDFДокумент186 страницProbability Random Variables and Stocha PDFquochung0606Оценок пока нет
- 200 Cum Dong Tu Bat BuocДокумент13 страниц200 Cum Dong Tu Bat BuocNhư HồngОценок пока нет
- Leaflet US5Ge ProtectedДокумент3 страницыLeaflet US5Ge Protectedquochung0606Оценок пока нет
- Cisco878 Route GEДокумент1 страницаCisco878 Route GEquochung0606Оценок пока нет
- 2-2 OSI and TCPIPДокумент20 страниц2-2 OSI and TCPIPquochung0606Оценок пока нет
- Service Manual Horizon II MacroДокумент260 страницService Manual Horizon II MacroKien TranОценок пока нет
- Action Plan Send To Ms - HienДокумент12 страницAction Plan Send To Ms - Hienquochung0606Оценок пока нет
- Big CafeДокумент51 страницаBig Cafequochung0606Оценок пока нет
- VLAN/Rate Control: Virtual Local Area Network, Basically A Broadcast Domain. in TheДокумент3 страницыVLAN/Rate Control: Virtual Local Area Network, Basically A Broadcast Domain. in Thequochung0606Оценок пока нет
- Change HBC087 To Full IPДокумент8 страницChange HBC087 To Full IPquochung0606Оценок пока нет
- VPNДокумент15 страницVPNquochung0606Оценок пока нет
- Adsl BridgeДокумент1 страницаAdsl Bridgequochung0606Оценок пока нет
- 4086 VlanДокумент10 страниц4086 Vlanquochung0606Оценок пока нет
- Define External GSM Cell On RSG091EДокумент34 страницыDefine External GSM Cell On RSG091Equochung0606Оценок пока нет
- Adsl Bridge Route 877Документ1 страницаAdsl Bridge Route 877quochung0606Оценок пока нет
- Luong Stm1 Drop E1 Thue VTN 012010Документ3 страницыLuong Stm1 Drop E1 Thue VTN 012010quochung0606Оценок пока нет
- Define External Utran Cell On RSG091EДокумент58 страницDefine External Utran Cell On RSG091Equochung0606Оценок пока нет
- Define External Utran Relation On RSGBT1EДокумент23 страницыDefine External Utran Relation On RSGBT1Equochung0606Оценок пока нет
- Define External GSM Cell On RSG091EДокумент34 страницыDefine External GSM Cell On RSG091Equochung0606Оценок пока нет
- H06011Документ1 страницаH06011quochung0606Оценок пока нет
- Troubleshooting RBS 3GДокумент7 страницTroubleshooting RBS 3Gquochung0606Оценок пока нет
- H01000 Step1Документ2 страницыH01000 Step1quochung0606Оценок пока нет
- Create OAM of HBC087Документ3 страницыCreate OAM of HBC087quochung0606Оценок пока нет
- Troubleshooting RBS 3G 2Документ1 страницаTroubleshooting RBS 3G 2quochung0606Оценок пока нет
- User Manual - WSX ND18Документ20 страницUser Manual - WSX ND18AndrejОценок пока нет
- ChetnaДокумент23 страницыChetnaRanjeet KumarОценок пока нет
- 7835Документ2 страницы7835Crisanto Villa AbiaОценок пока нет
- Service Program Mode Tables: Mode No. (Class 1, 2 & Function SettingsДокумент49 страницService Program Mode Tables: Mode No. (Class 1, 2 & Function SettingshungchngОценок пока нет
- Leica LDT 05Документ4 страницыLeica LDT 05bbutros_317684077Оценок пока нет
- A New Approach To Identify Large, Yield Impacting Defects On Polished Si WafersДокумент5 страницA New Approach To Identify Large, Yield Impacting Defects On Polished Si WafersAvalonhk LinОценок пока нет
- DiathermyДокумент7 страницDiathermyDavid SugiartoОценок пока нет
- Final Project MIS611Документ18 страницFinal Project MIS611muratcavas50% (2)
- Antenna and WaveguidesДокумент5 страницAntenna and WaveguidesRenz Dave Attos SiyОценок пока нет
- Medical Design BriefsДокумент62 страницыMedical Design Briefsneto512Оценок пока нет
- Dow Interconnect Technologies Product Selection GuideДокумент8 страницDow Interconnect Technologies Product Selection GuidenorbertscribdОценок пока нет
- XLMP2H SM GBДокумент82 страницыXLMP2H SM GBVlach FrantišekОценок пока нет
- Brochure R300 enДокумент6 страницBrochure R300 ensepim4Оценок пока нет
- Digital Single-Lens Reflex Camera: DSLR) Is A Digital Camera That Uses A MechanicalДокумент17 страницDigital Single-Lens Reflex Camera: DSLR) Is A Digital Camera That Uses A MechanicalspasovanОценок пока нет
- Lec 2 - Features of Fibre OpticДокумент21 страницаLec 2 - Features of Fibre OpticMtende MosesОценок пока нет
- Small Pellicle Laser InterferometersДокумент4 страницыSmall Pellicle Laser InterferometersOluwamayokun AdetoroОценок пока нет
- Very High Cycle Fatigue (VHCF) Behavior of Structured Al 2024 Thin Sheets Sebastian Stille, Tilmann Beck, Lorenz SingheiserДокумент8 страницVery High Cycle Fatigue (VHCF) Behavior of Structured Al 2024 Thin Sheets Sebastian Stille, Tilmann Beck, Lorenz SingheiserAndreas GesterОценок пока нет
- Effect of Laser Shock Processing On Fatigue Life of 2205 Duplex StainlessДокумент8 страницEffect of Laser Shock Processing On Fatigue Life of 2205 Duplex StainlessEstefania CovarrubiasОценок пока нет
- AvioAero BrochureДокумент14 страницAvioAero BrochureGioVanni LorizioОценок пока нет
- Seminar DLR Jul 2020Документ32 страницыSeminar DLR Jul 2020BlasterОценок пока нет
- Objectives of WeldingДокумент8 страницObjectives of WeldingSuhayl Azmin100% (3)
- MicroДокумент17 страницMicroShakeel EngyОценок пока нет
- Module 3 - Lighting System and ComponentsДокумент49 страницModule 3 - Lighting System and Componentsjomarie apolinarioОценок пока нет
- Frequently Asked Questions About EnvelopingДокумент4 страницыFrequently Asked Questions About Envelopingerikmaxramos72Оценок пока нет
- Take Home Exam 414 Spring 2020Документ7 страницTake Home Exam 414 Spring 2020Omar YehiaОценок пока нет
- 5054 Handouts Topic-9 Transfer of Thermal EnergyДокумент8 страниц5054 Handouts Topic-9 Transfer of Thermal EnergyShehzad EhsanОценок пока нет
- 02 Direct and Indirect Band Gap SemiconductorДокумент16 страниц02 Direct and Indirect Band Gap SemiconductorAneesh ReddyОценок пока нет
- Bend Radius For CableДокумент6 страницBend Radius For CableTamjid KabirОценок пока нет
- Opsis Technique Eng 2007Документ4 страницыOpsis Technique Eng 2007sukumariicbОценок пока нет
- Ijleo S 23 06033Документ26 страницIjleo S 23 06033Laura DiazОценок пока нет