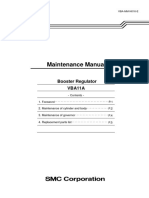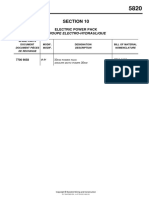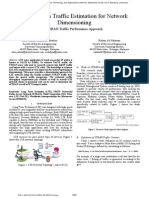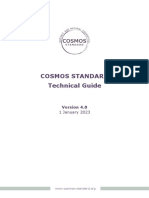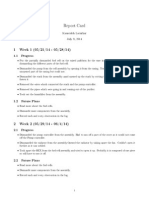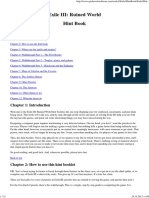Академический Документы
Профессиональный Документы
Культура Документы
Teradek Cube Manual v3-2011
Загружено:
antkeАвторское право
Доступные форматы
Поделиться этим документом
Поделиться или встроить документ
Этот документ был вам полезен?
Это неприемлемый материал?
Пожаловаться на этот документАвторское право:
Доступные форматы
Teradek Cube Manual v3-2011
Загружено:
antkeАвторское право:
Доступные форматы
Table of Contents
................................................................................................................... Introduction 4
................................................................................................................ Video Manual 5
......................................................................................................... Mounting Options 6
......................................................................................................... Power Connection 7
............................................................................................. Encoder & Decoder LEDs 8
...................................................................................... Audio & Antenna Connections 8
....................................................................................... Encoder to Software Decoder 9
.................................................................................................... Encoder to Decoder 10
.................................................................................................... Encoder to Decoder 11
..................................................................................................... Encoder to Internet 12
........................................................................................................... Encoder to iOS 12
................................................................................. Using TeraCentral to View Video 13
................................................................................. Using TeraCentral to View Video 14
........................................................................................................ Conguring Cube 15
............................................................................. TeraCentrals Video Options Menu 15
................................................................................... Entering Cubes Menu System 16
.............................................................................................................. Logon Screen 16
........................................................................................... Menu System Dashboard 17
............................................................................................ Recommended Bit Rates 18
....................................................................................... System - Firmware Upgrade 19
................................................................................. Video Setup - Encoder Settings 20
..................................................................................... Encoder Settings (Continued) 21
................................................................................... Video Setup - Stream Settings 22
.......................................................................................................... Cube to Internet 23
................................................................................................. Red Proxy Recording 24
............................................................................................... Congure Cube to iOS 25
........................................................................................................ Button Functions 26
........................................................................................... Reset to Factory Defaults 27
.................................................................................. Factory Congured Cube Pairs 27
.............................................. Create Ad Hoc Network Between Encoder & Decoder 28
...................................... Network Your Cube Encoder & Decoders Via Infrastructure 29
................................ Pairing Your Cube Encoder & Decoder Using the Reset Button 30
..................................... Pairing Your Cube Encoder & Decoder in the Menu System 31
3
Introduction
The Cube family is the worlds rst camera-top streaming HD video solution.
The family includes six encoders and six decoders. The Cube Encoder streams
HD video over any IP network. The WiFi equipped Cube Encoder creates its
own wireless (ad hoc) network, and streams HD video directly to a Cube
Decoder, a computer or laptop, a server, or a mobile device with no other
networking equipment required. To extended your broadcast range, Cube
Encoder can join an infrastructure network by using a wireless router and
stream over a LAN or WAN. Cube also streams video over the USB port to 4G
modems. Cube features native integration with Livestream.com for turn-key live
Internet streaming and content distribution.
Cube Decoders
Cube Decoders are designed for placement on small handheld monitors or
large HD displays and feature either HDMI or HD-SDI output. Cube Encoders
and Decoders can be purchased in pairs that factory default to a direct
connection.
Support Forum
A support forum is located at http://forum.teamvideocube.com/
Check the support forum often for the latest rmware updates and updated
documentation.
Video Manual
Online Screencasts
Teradeks website features how-to screencasts to assist with set-up and
conguration of Cube. Go to http://cube.teradek.com/training.html
Screencast tutorials are also available on www.vimeo.com/teradek/albums
Example of Screencasts
TeraCentral
RED Proxy Recording
Cube Encoder to Decoder Ad Hoc Networking, plus Pairing
Cube Encoder to Decoder Infrastructure Networking, plus pairing
Adjusting Latency in VLC
Cube network discovery on OSX using Bonjour in Safari
View Live Streaming Video Using VLC on OSX
Cube Discovery, OSX, BonjourFoxy in Firefox
Firmware Upgrade Instructions
Networking Basics for Cube
5
Mounting Options
Hotshoe Mount Under-camera Mount
Accessory Top Mount Decoder to Monitor
Power Connection
Male 0B.304
LEMO on Cable
Female 0B.304
LEMO in Cube
4.
3.
1.
2.
1.
2.
4.
3.
Cube features a 4 pin LEMO connector for power. An AC Power adapter is
provided with Cube. Teradek offers accessory cables for a variety of popular
connections including PowerTap, XLR, RED ONE specic. Accessories are
available at www.teradek.com/cube or from your local Teradek dealer.
LEMO Pin Conguration:
1. DC +
2. GP Input (future)
3. GP Output (future)
4. DC -
7
Encoder & Decoder LEDs
Standard Operation
Audio & Antenna Connections
Audio Input/Output
Cube Encoder accepts audio input over HDMI and HD-SDI. Cube Encoder also
includes a 1/8-inch stereo line-level TRS input. Choose the audio input in
Cubes Web Interface under Video Setup - Device Settings - Audio Input.
Cube Decoder features a 1/8-inch stereo line-level TRS output and embedded
out.
Antenna
Connect the included antenna if you are using Cubes WiFi functionality. Note:
Cube is compatible with RP-SMA antennas.
8
PWR WiFI
ENC VID
Off: WiFi disabled
Red: WiFi disconnected
Orange: WiFi is connecting
Green: WiFi connected
Off: No video sync
Red: Resolution not supported
Orange: Mismatch resolution
Green: Video sync
Red: Codec is restarting or error
Orange: Codec initializing or vidloss.
Blinking during rmware update.
Green: Encoding/Decoding
Power: Green is on
Encoder to Software Decoder
Ad Hoc Networking
Cube Encoder creates the network, the computer joins Cubes network. VLC
on the computer decodes the video for playback.
Infrastructure Networking
The router creates the network, and both Cube and the computer join that
network. VLC on the computer decodes the video for playback.
Encoder to Decoder
Ad Hoc Network
In this example, the Cube Encoder (on the left) creates a wireless network, and
the Cube Decoder (on the right) joins that network. After joining the network,
the devices are paired and video streams from the Encoder to the Decoder.
WiFi range is limited in Ad Hoc mode, and Cube streams to a single device.
Infrastructure mode (through a router) is the preferable network conguration.
Ad Hoc mode is for operating in remote locations where a router is unavailable.
A screencast describing Encoder to Decoder Ad Hoc Networking is located at:
http://vimeo.com/18132088
A screencast describing networking basics is located at:
http://vimeo.com/14644326
10
Encoder to Decoder
Infrastructure Network
In this example, the wireless router creates a wireless network, and both the
Cube Encoder (on the left) and Cube Decoder (on the right) join that network.
After the devices are paired, video streams from the Encoder to the Decoder
through the wireless router.
Streaming through a router provides both longer WiFi distances and high
bitrates, and allows security options.
A screencast describing Encoder to Decoder Infrastructure Networking is
located at http://vimeo.com/18132179
11
Encoder to Internet
Livestream or Custom CDN
Internet
Join a network that has broadband Internet connectivity and use either
Livestream.coms turn-key content distribution service, or develop your own
custom content distribution system.
Encoder to iOS
When streaming to an iOS device, the same ad hoc and infrastructure network
conguration rules apply. This example shows Encoder to iPad Ad Hoc.
12
Using TeraCentral to View Video
Ad Hoc Networking
1. Connect video and power to your Cube Encoder.
2. On your computer, open your wireless networking utility.
3. Choose your Cube from the list of WiFi devices in your area.
4. Launch TeraCentral from the included USB stick, or install TeraCentral on
your computer and launch it.
5. In TeraCentral, click the Launch button of the desired video stream. The
video will begin playing.
TeraCentral Screencast: http://vimeo.com/19053415
Connecting to Cube
Using TeraCentral to View Video
Infrastructure Networking
1. Power-up your router.
2. Connect Cube (Encoder) to video, computer (via Ethernet), and power.
3. Launch TeraCentral from the included USB stick, or install TeraCentral on
your computer and launch it.
4. In TeraCentral, click the Congure Settings button for your Cube. Cubes
menu system appears.
5. Open Cubes Startup Wizard, click Next.
6. Click Congure Wireless Network, then Infrastructure Mode
7. Choose the desired network (i.e. your router), click OK.
8. Click Apply Network Settings then click Next. Cube has joined your
wireless network.
9. Conrm Video input then click Next.
10. Congure Streaming Video
Choose Wireless
Choose Software Decoder such as VLC (RTSP)
11. Click OK, then click Next and then complete the Wizard.
12. Physically disconnect Cubes wired Ethernet connection.
13. Scan wireless networks, choose the same network that Cube just joined.
14. Close and relaunch TeraCentral. Your Cube will appear.
15. In TeraCentral, click Launch Video.
14
Conguring Cube
There are three ways to congure Cube:
TeraCentrals Video Options menu
Using Cubes Setup Wizard
In Cubes Menu System
TeraCentrals Video Options Menu
When launching video from TeraCentral, VLCs video options are pre-congured
and optimized automatically from the settings in the Video Options menu.
Adjusting Latency
The primary functionality of
the Video Options menu is to
adjust the latency. Enter a
value (in milliseconds) in the
Caching menu to achieve the
desired latency. Lower latency
settings (e.g. 100ms) result in
occasional digital artifacts
appearing in the video, high
settings (e.g. 500ms) result in
smoother video playback at
the cost of a longer delay.
300ms is the default setting.
15
Entering Cubes Menu System
TeraCentral allows you to use Cube without entering the menu system. For
customized conguration, access to Cubes menu system is required. The
following steps assume that youve connected to Cubes network.
1. Launch TeraCentral from the included USB stick, or install TeraCentral on
your computer and launch it.
2. In TeraCentral, click the Congure Settings button for your Cube. Cubes
Start-up Wizard or Logon Screen will appear.
3. If Cubes Logon Screen appears, enter your Username & Password and
click Login.
Note: Cubes Start-up Wizard appears the rst time Cube is congured. The
Start-up Wizard allows for basic conguration of network, video, and stream
settings. Skipping the Wizard takes you to Cubes main login screen.
Logon Screen
1. Enter the Username and Password*
2. Click Logon. The Dashboard appears.
*The default Username and Password is
admin. Change the password in the System
- Password Change menu.
16
Menu System Dashboard
Dashboard is the landing page after logging on. Clicking the Play button next
to the stream downloads a VLC shortcut. Clicking the shortcut in your
downloads folder launches the video stream in VLC*.
*Note: VLC must be installed on your machine to launch video from the
shortcut. When launching from TeraCentral, VLC is imbedded in TeraCentral, so
there is no need to download it.
17
The video
thumbnail, video
input mode, and
video output
settings are
displayed here.
Choose your
decoder, then use
the slider bar for
quick video
encoder
conguration
Network settings
are displayed here.
Click the arrow to
download a VLC
shortcut used to
launch video.
Use this area to
customize your
stream settings.
Recommended Bit Rates
For Streaming Video
System 480p 720p 1080i
iPad - Ad Hoc < 100 1 2 N.A.
iPad - Ad Hoc > 100 0.5 1 N.A.
iPad - Infrastructure < 100 to Access Point 2 2.5 N.A.
iPad - Infrastructure > 100 to Access Point 1 1.5 N.A.
Laptop - Ad Hoc < 100 2 3 5
Laptop - Ad Hoc > 100 1 1.5 3
Laptop - Infrastructure < 100 to Access Point 2 3 5
Laptop - Infrastructure > 100 to Access Point 2 3 5
Wired Ethernet 3 5 8
Recommended Bit Rates are based on outdoor testing without obstructions
between Cubes antenna and the receiver. Adjust bit rates in the Setup Wizard
or the Video Setup - Encoder Settings menu.
18
System - Firmware Upgrade
To Update Cube with the Latest Firmware
1. Go to forum.teamvideocube.com - Customer Care - Announcements to
get the latest software.
2. Disconnect your HDMI (if applicable) before updating the rmware.
3. Logon to Cubes web interface.
4. Click System - Firmware Upgrade.
5. Click Choose File. Select the rmware update le.
6. Follow the onscreen directions.
Note: Do not unplug Cube during rmware upgrade and reboot process! The
Codec LED blinks during the upgrade.
Screencast: http://vimeo.com/14655522
19
Video Setup - Encoder Settings
Encoder Settings
Compression Prole: High prole provides the highest quality per bit.
Caching: Set the caching value in the decoder to be equal to, or greater than
this value. The recommended setting in normal mode is 300ms, and 70ms in
Intra Refresh mode.
Intra Refresh mode: Intra Refresh mode allows lower latency settings when
used with a Cube Decoder. First, enable Intra Refresh mode, then lower the
caching value from 300ms to 70ms. Then power-cycle Cube to enable
settings.
20
Encoder Settings (Continued)
Channel 1 Settings
Title Text: Text overlaid on the video output. Enable or Disable it in the Show
Title section (below).
Video Bitrate: Manually adjust the target bitrate. See the Recommended
Bitrate table earlier in this manual.
Audio Bitrate: Select the audio bitrate.
Output Resolution: Select the desired output resolution and framerate
Keyframe Interval: GOP size/number of frames between keyframe
Show Title - Show Timecode: Click to display Title Text or Time Code.
21
Video Setup - Stream Settings
Channel 1 Streams
General - Type:
Select RTP if streaming to computers, laptops, Macs, and Cube
decoders.
Select HTTP Live when streaming to iOS devices such as iPad and
iPhone.
Select Live Internet Streaming using Livestream.com
RTSP Settings: Enable only if tunneling RTSP & RTP over HTTP is needed.
Current Stream URLs: Clicking the Play button next to the desired link
downloads a VLC shortcut to your Downloads folder.
22
Cube to Internet
There are two ways to stream HD video over the Internet: Using Livestreams
turn-key content distribution platform or using your own custom content
distribution network.
Livestream.com Native Integration
To congure Cube for Livestream.com:
1. Join any network that has a broadband Internet uplink.
2. Enter Cubes menu system, then click Video Setup - Stream Settings.
3. Click the Type menu then select Live Internet Streaming.
4. Enter your Livestream.com username, password, and channel name.
5. Verify login.
6. Congure the settings as desired, then click Apply.
7. To begin broadcasting click Start Broadcast.
Cube Button Mode for Livestream.com
1-4 secs: Broadcast start/stop - Codec LED ashes Green during
broadcasting, red during broadcasting/recording, orange when reconnecting.
5-9 secs: Pairing - Codec & WiFi LEDs alternate Green
10-19 secs: Factory reset (save network) - WiFi LED cycles all colors
20+ secs: Full factory reset - Codec & WiFi cycle all colors
Custom Content Distribution Network
Creating your own content distribution network requires prociency in IT
technologies and IP video. Consult with a network administrator for instructions
on streaming video over the Internet.
23
Red Proxy Recording
When streaming video from a RED Digital camera, Cube is capable of recording
proxy les over WiFi in real time, then playing those les back off of a Mac or
iPad. This is an ideal solution for creating instant dailies for ofine editing and
playback.
You can nd detailed instructions on setting up Cubes Proxy recording at
Teradeks Cube support forum here:
http://forum.teamvideocube.com/viewforum.php?f=18
A video detailing the RED Proxy Recording functionality and setup is located
here: http://vimeo.com/17556041
24
Congure Cube to iOS
For iPad, iPhone, iPod Touch
1. On iPad, open Settings. Choose WiFi.
2. Choose your Cube from the Choose a Network menu.
3. Open ZeroConfSpy* and choose your Cube. Safari will open displaying the
Start-up Wizard.
4. Go to the Streaming page, choose:
Wireless
iOS device such as iPad or iPhone (HTTP Live)
2.5 Mbps or less
5. Click OK. The stream settings are displayed.
6. Click the link. In approximately 10 seconds video will stream.
*ZeroConfSpy is available for free download from the Apple App Store.
25
Button Functions
Pairing Mode
Activating Pairing Mode
When Cube Encoders and Decoders are paired, it means that when they are
on the same network, the Decoder is congured to receive the streaming video
from the Encoder. Pairing is analogous to tuning your radio receiver into the
correct station. To pair, press and hold the Reset button on the Encoder
between 1-9 seconds (while not in Canon 5D mode) until the ENC and WiFI
LEDs blink green, then release. Within 30 seconds, press and hold the Reset
button on the Decoder until the DEC and WiFi LEDs blink green, then release.
The Encoder and Decoder are now paired.
Canon 5D HDMI Mode
The HDMI output on the Canon 5D switches from 1080i while in Live Preview
mode to 480p while in Record mode. Cube features a Canon 5D mode that
prepares the encoder for the resolution switch. To activate Canon 5D mode go
to System - Hardware IO - Button Mode and select Resolution Switch
(Canon 5D), then click Apply.
Activating Canon 5D Mode
1-4 secs: Canon 5D resolution switch
5-9 secs: Pairing
10-19 secs: Factory reset (save network)
20+ secs: Full factory reset
26
Reset to Factory Defaults
To restore Cube to factory defaults:
1. Click and hold the reset button for 20+ seconds.
2. LEDs 2 and 3 will alternately blink green, orange and red.
3. Release the button, Cube will reboot automatically.
Factory Congured Cube Pairs
If you bought your Cube Encoder and Decoder as a set, they were paired at
the factory to stream video in an ad hoc network conguration. Factory paired
Cubes area easily identiable as the encoders ad hoc network name will start
with Cubelet rather than Cube, and uses the Cubelet network for both the
encoder and decoder. To stream video, simply the plug the Cube Encoder into
your video source and your Cube Decoder into your monitor and power them
up. Video will begin streaming.
Factory Defaulting Cube Pairs
Factory default returns both units to an ad hoc network conguration and
maintains the pairing. To factory default your Cube Encoder or Decoder hold
down the reset button for approximately 8 seconds until the ENC and WiFi
lights begin color cycling. Note: After two seconds the lights will begin ashing
green. This is pairing mode. Continue to hold the buttons down until color
cycling begins to initiate the factory default, then release.
27
Create Ad Hoc Network Between
Encoder & Decoder
The following steps are also detailed in this screencast:
http://vimeo.com/18132088
1. Congure your Cube Encoder for ad hoc networking (skip if Encoder is
already congured for ad hoc)
Power-up your Cube Encoder.
Using your computers wireless networking, connect to your Cube
Encoder on the infrastructure network where it resides.
Use Bonjour in your web browser to locate your Cube Encoder and
access the Web Interface and logon.
Using the Web Interface or the Start-up Wizard congure your Cube
Encoder for ad hoc networking.
2. Power-up your Cube Decoder.
3. Using your computers wireless networking, connect to your Cube
Decoders network.
4. Use Bonjour in your web browser to locate your Cube Decoder, access the
Web Interface, and logon.
5. Navigate to Network - Conguration.
6. In the Wireless Network Interface box, set Mode to Ad Hoc, then click
Scan For Wireless Networks. Select the network created by your
Encoder, then click Apply.
Your Cubes are now networked. The next step is to pair them.
28
Network Your Cube Encoder &
Decoders Via Infrastructure
The following steps are also detailed in this screencast:
http://vimeo.com/18132179
1. Choose an existing network or create a new network using a wireless
router.
2. Congure your Cube Encoder for infrastructure networking.
Using your computers wireless networking, connect to your Cube
Encoders network.
Use Bonjour in your web browser to locate your Cube Encoder, access
the Web Interface, and logon.
Navigate to Network - Conguration.
In the Wireless Network Interface box, set Mode to Infrastructure,
then click Scan For Wireless Networks. Select the desired network,
then click Apply.
Note: Your ad hoc connection with Cube Encoder will terminate. This is
normal. Simply close this browser window and move to the next step.
3. Congure your Cube Decoder for infrastructure networking the same way
you congured your Encoder in step 2.
Your Cubes are now networked. The next step is to pair them.
29
Pairing Your Cube Encoder &
Decoder Using the Reset Button
1. Ensure the Cube Encoders and Decoders are on the same network
2. Ensure that your Encoder is not in Canon 5D (HDMI models)
Navigate to System - Hardware IO in the Encoder menu system and
select Button Mode - Standard.
3. Press and hold the Reset button on the Encoder for approximately 5-9
seconds. When the ENC and WiFi LEDs ash green release the button.
4. Next, press and hold the Reset button on the Decoder for approximately
5-9 seconds. When the DEC and WiFi LEDs ash green release the button.
The Cubes will pair automatically.
30
Pairing Your Cube Encoder &
Decoder in the Menu System
1. Using your computers wireless networking, connect to the network where
your Cubes are located (either the infrastructure network youve created or
the ad hoc network created by your Cube Encoder.)
2. Use Bonjour in your web browser to locate your Cube Decoder, access the
Web Interface, and logon.
3. Navigate to Video Setup - Decoder Settings
4. In the Available Video Streams list, click and drag the desired video into
the box to the right, then click Apply.
Your Cubes are paired and the decoder is now outputting video.
These steps are detailed in both of the following videos:
Cube Encoder to Decoder Ad Hoc Networking, plus Pairing:
http://vimeo.com/18132088
Encoder to Decoder Infrastructure Networking, plus Pairing:
http://vimeo.com/18132179
31
Connecting to Cube
Teradek
34B Mauchly
Irvine, CA 92618
888.941.2111
www.teradek.com
Support
support@teradek.com
http://forum.teamvideocube.com/
888.941.2111
031411
Вам также может понравиться
- The Subtle Art of Not Giving a F*ck: A Counterintuitive Approach to Living a Good LifeОт EverandThe Subtle Art of Not Giving a F*ck: A Counterintuitive Approach to Living a Good LifeРейтинг: 4 из 5 звезд4/5 (5784)
- The Yellow House: A Memoir (2019 National Book Award Winner)От EverandThe Yellow House: A Memoir (2019 National Book Award Winner)Рейтинг: 4 из 5 звезд4/5 (98)
- Never Split the Difference: Negotiating As If Your Life Depended On ItОт EverandNever Split the Difference: Negotiating As If Your Life Depended On ItРейтинг: 4.5 из 5 звезд4.5/5 (838)
- The Emperor of All Maladies: A Biography of CancerОт EverandThe Emperor of All Maladies: A Biography of CancerРейтинг: 4.5 из 5 звезд4.5/5 (271)
- Hidden Figures: The American Dream and the Untold Story of the Black Women Mathematicians Who Helped Win the Space RaceОт EverandHidden Figures: The American Dream and the Untold Story of the Black Women Mathematicians Who Helped Win the Space RaceРейтинг: 4 из 5 звезд4/5 (890)
- The Little Book of Hygge: Danish Secrets to Happy LivingОт EverandThe Little Book of Hygge: Danish Secrets to Happy LivingРейтинг: 3.5 из 5 звезд3.5/5 (399)
- Team of Rivals: The Political Genius of Abraham LincolnОт EverandTeam of Rivals: The Political Genius of Abraham LincolnРейтинг: 4.5 из 5 звезд4.5/5 (234)
- Devil in the Grove: Thurgood Marshall, the Groveland Boys, and the Dawn of a New AmericaОт EverandDevil in the Grove: Thurgood Marshall, the Groveland Boys, and the Dawn of a New AmericaРейтинг: 4.5 из 5 звезд4.5/5 (265)
- A Heartbreaking Work Of Staggering Genius: A Memoir Based on a True StoryОт EverandA Heartbreaking Work Of Staggering Genius: A Memoir Based on a True StoryРейтинг: 3.5 из 5 звезд3.5/5 (231)
- Elon Musk: Tesla, SpaceX, and the Quest for a Fantastic FutureОт EverandElon Musk: Tesla, SpaceX, and the Quest for a Fantastic FutureРейтинг: 4.5 из 5 звезд4.5/5 (474)
- The Hard Thing About Hard Things: Building a Business When There Are No Easy AnswersОт EverandThe Hard Thing About Hard Things: Building a Business When There Are No Easy AnswersРейтинг: 4.5 из 5 звезд4.5/5 (344)
- The Unwinding: An Inner History of the New AmericaОт EverandThe Unwinding: An Inner History of the New AmericaРейтинг: 4 из 5 звезд4/5 (45)
- The World Is Flat 3.0: A Brief History of the Twenty-first CenturyОт EverandThe World Is Flat 3.0: A Brief History of the Twenty-first CenturyРейтинг: 3.5 из 5 звезд3.5/5 (2219)
- The Gifts of Imperfection: Let Go of Who You Think You're Supposed to Be and Embrace Who You AreОт EverandThe Gifts of Imperfection: Let Go of Who You Think You're Supposed to Be and Embrace Who You AreРейтинг: 4 из 5 звезд4/5 (1090)
- The Sympathizer: A Novel (Pulitzer Prize for Fiction)От EverandThe Sympathizer: A Novel (Pulitzer Prize for Fiction)Рейтинг: 4.5 из 5 звезд4.5/5 (119)
- CDI-500 Specialized Crime Investigation and Legal MedicineДокумент20 страницCDI-500 Specialized Crime Investigation and Legal MedicineCherry Len FaroniloОценок пока нет
- Limbah PabrikДокумент2 страницыLimbah Pabrikindar dewaОценок пока нет
- Civil Eng Internship ReportДокумент6 страницCivil Eng Internship ReportAromatic-O PОценок пока нет
- Total Tattoo-June 2021Документ114 страницTotal Tattoo-June 2021Comicgek100% (2)
- Fane 121Документ3 страницыFane 121Johan BonillaОценок пока нет
- Delay-Tolerant NetworksДокумент66 страницDelay-Tolerant NetworksMegi YantoОценок пока нет
- Tracking sports training efficiency with surface EMGДокумент8 страницTracking sports training efficiency with surface EMGsdjuknicОценок пока нет
- Booster Pump Service ManualДокумент11 страницBooster Pump Service ManualSGI AUTOMOTIVE PVT LTDОценок пока нет
- Arihant 40 Days Crash Course For JEE Main Physics (Crackjee - Xyz)Документ464 страницыArihant 40 Days Crash Course For JEE Main Physics (Crackjee - Xyz)Milan Dai50% (4)
- GreyFox Intercom Install GuideДокумент12 страницGreyFox Intercom Install GuideAbdallah HashemОценок пока нет
- 3.1 From Algae To Terrestrial Plants-Student SheetДокумент2 страницы3.1 From Algae To Terrestrial Plants-Student Sheeteshaaljamal27Оценок пока нет
- S10 Electric Power PackДокумент12 страницS10 Electric Power PackrolandОценок пока нет
- LTE Speech Traffic Dimenshioning For VoipДокумент6 страницLTE Speech Traffic Dimenshioning For VoipRahul GuptaОценок пока нет
- Larrabee JChem Educ 1990,67,267Документ3 страницыLarrabee JChem Educ 1990,67,267κ.μ.α «— Brakat»Оценок пока нет
- CERT Basic Training Participant Manual - 2011Документ332 страницыCERT Basic Training Participant Manual - 2011jegodfreyОценок пока нет
- Dr. Blyden: Chronic Obstructive Pulmonary Disease (Copd)Документ63 страницыDr. Blyden: Chronic Obstructive Pulmonary Disease (Copd)Blyden NoahОценок пока нет
- Man FXM FKM Motors PDFДокумент176 страницMan FXM FKM Motors PDFRenato MeloОценок пока нет
- Australian 9 Grade Physics Lesson 1Документ32 страницыAustralian 9 Grade Physics Lesson 1binoyrajcrОценок пока нет
- MSC Syllabus AllДокумент13 страницMSC Syllabus AllOmSilence2651Оценок пока нет
- 1B Cosmos-Standard - Technical - Guide - v40Документ45 страниц1B Cosmos-Standard - Technical - Guide - v40carla deiddaОценок пока нет
- Wyoming County Fair (2022)Документ20 страницWyoming County Fair (2022)Watertown Daily TimesОценок пока нет
- ABYIPДокумент18 страницABYIP千住 マリエルОценок пока нет
- Kaustubh Laturkar Fuel Cell ReportДокумент3 страницыKaustubh Laturkar Fuel Cell Reportkos19188Оценок пока нет
- Technical PaperДокумент6 страницTechnical PaperSIJO MONACHANОценок пока нет
- Exile 3 Hint BookДокумент21 страницаExile 3 Hint BookLaura RoseОценок пока нет
- Carta Psicrometrica PDFДокумент2 страницыCarta Psicrometrica PDFJuliethОценок пока нет
- JMJ Marist Brothers Notre Dame of Marbel University Integrated Basic Education Department City of Koronadal, South CotabatoДокумент13 страницJMJ Marist Brothers Notre Dame of Marbel University Integrated Basic Education Department City of Koronadal, South CotabatoNestor Gerotape DiosanaОценок пока нет
- Self-Balancing Two-Wheeler Using GyroscopeДокумент33 страницыSelf-Balancing Two-Wheeler Using Gyroscopemilan mottaОценок пока нет
- Features General Description: 3A 24V 340Khz Synchronous Buck ConverterДокумент18 страницFeatures General Description: 3A 24V 340Khz Synchronous Buck ConverterAntonioNobregaОценок пока нет
- Chapter 3 (CHM 127)Документ105 страницChapter 3 (CHM 127)FiqajasmeОценок пока нет