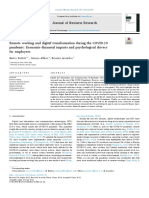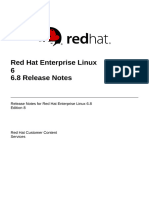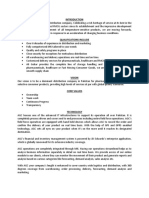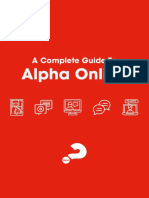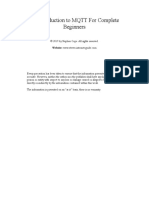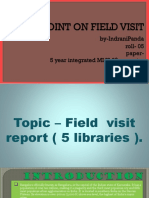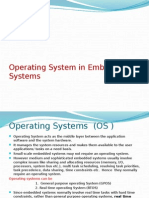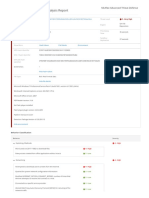Академический Документы
Профессиональный Документы
Культура Документы
Configuration Guide: Dell™ Poweredge™ M1000E Systems
Загружено:
Thomas MitchellОригинальное название
Авторское право
Доступные форматы
Поделиться этим документом
Поделиться или встроить документ
Этот документ был вам полезен?
Это неприемлемый материал?
Пожаловаться на этот документАвторское право:
Доступные форматы
Configuration Guide: Dell™ Poweredge™ M1000E Systems
Загружено:
Thomas MitchellАвторское право:
Доступные форматы
Dell PowerEdge M1000e
Systems
Configuration Guide
Dell PowerEdge M1000e
Systems
Configuration Guide
Notes, Notices, and Cautions
NOTE: A NOTE indicates important information that helps you make better use of
your computer.
NOTICE: A NOTICE indicates either potential damage to hardware or loss of data
and tells you how to avoid the problem.
CAUTION: A CAUTION indicates a potential for property damage, personal injury,
or death.
____________________
Information in this document is subject to change without notice.
2008 Dell Inc. All rights reserved.
Reproduction of these materials in any manner whatsoever without the written permission of Dell Inc.
is strictly forbidden.
Trademarks used in this text: Dell, the DELL logo, PowerEdge, and Dell OpenManage are trademarks
of Dell Inc.; Microsoft, Windows, and Active Directory are either trademarks or registered trademarks
of Microsoft Corporation in the United States and/or other countries.
Other trademarks and trade names may be used in this document to refer to either the entities claiming
the marks and names or their products. Dell Inc. disclaims any proprietary interest in trademarks and
trade names other than its own.
August 2008
Contents 3
Contents
1 About Your System . . . . . . . . . . . . . . . . . . 7
System Overview . . . . . . . . . . . . . . . . . . . . . 7
System Control Panel Features . . . . . . . . . . . . . 10
LCD Module . . . . . . . . . . . . . . . . . . . . . . . 11
LCD Module Menus . . . . . . . . . . . . . . . . 12
Back-Panel Features . . . . . . . . . . . . . . . . . . 13
Blades . . . . . . . . . . . . . . . . . . . . . . . . . . 13
CMC Module . . . . . . . . . . . . . . . . . . . . . . . 16
CMC Daisy Chaining (Enclosure Stacking) . . . . 17
iKVM Switch Module . . . . . . . . . . . . . . . . . . 19
2 Initial System Configuration . . . . . . . . . . 21
Before You Begin . . . . . . . . . . . . . . . . . . . . 21
Power Requirements . . . . . . . . . . . . . . . . 21
Network Information . . . . . . . . . . . . . . . . 21
Initial Setup Sequence . . . . . . . . . . . . . . . . . 21
Configuring the CMC . . . . . . . . . . . . . . . . . . 22
Initial CMC Network Configuration . . . . . . . . 22
Logging in to the CMC Using the Web-Based
Interface . . . . . . . . . . . . . . . . . . . . . . 25
Adding and Managing CMC Users . . . . . . . . . 26
4 Contents
Configuring iDRAC Networking Using the
Web-Based Interface . . . . . . . . . . . . . . . 27
Setting the First Boot Device for Servers . . . . . 28
Configuring and Managing Power . . . . . . . . . 28
Installing or Updating the CMC Firmware . . . . . 29
Configuring the Optional iKVM Switch Module . . . . 31
Enabling iKVM Access to the Dell CMC
Console . . . . . . . . . . . . . . . . . . . . . . . 31
Updating the iKVM Firmware . . . . . . . . . . . . 31
Tiering the Avocent iKVM Switch From an
Analog KVM Switch . . . . . . . . . . . . . . . . 32
Tiering the Avocent iKVM Switch From a
Digital KVM Switch . . . . . . . . . . . . . . . . . 33
Viewing and Selecting Servers . . . . . . . . . . 34
FlexAddress . . . . . . . . . . . . . . . . . . . . . . . 36
3 Configuring the I/O Modules . . . . . . . . . . 37
Overview . . . . . . . . . . . . . . . . . . . . . . . . . 37
Before You Begin . . . . . . . . . . . . . . . . . . . . 39
Network Information . . . . . . . . . . . . . . . . 39
Switch Modules . . . . . . . . . . . . . . . . . . . . . 39
Configuring a Switch Module Network Ethernet
Port Using the Web-Based Interface . . . . . . . 39
Cisco SFS M7000e Infiniband Switch Module . . . 40
PowerConnect M6220 Ethernet Switch
Module . . . . . . . . . . . . . . . . . . . . . . . 42
Cisco Ethernet Switch . . . . . . . . . . . . . . . 43
Brocade M4424 SAN I/O Module . . . . . . . . . 45
Contents 5
Pass-through Modules . . . . . . . . . . . . . . . . . 47
Ethernet Pass-through Module . . . . . . . . . . 47
Fibre Channel Pass-through Module . . . . . . . 49
6 Contents
Configuration Guide 7
1
About Your System
System Overview
Your system can include up to 16 half-height blades (server modules), eight
full-height blades, or a mixture of the two blade types (see Figure 1-1,
Figure 1-2, and Figure 1-3). To function as a system, a blade is inserted into a
enclosure (chassis) that supports power supplies, fan modules, a Chassis
Management Controller (CMC) module, and at least one I/O module for
external network connectivity. The power supplies, fans, CMC, optional
iKVM module, and I/O modules are shared resources of the blades in the
enclosure.
8 Configuration Guide
Figure 1-1. Blade Numbering Half-Height Blades
1 2 3 4 5 6 7 8
9 10 11 12 13 14 15 16
Configuration Guide 9
Figure 1-2. Blade Numbering - Full Height Blades
Figure 1-3. Blade Numbering - Mixed Full-Height and Half-Height Blades
1 2 3 4 5 6 7 8
1 2 3 4 5 6 7 8
13 14 15 16
10 Configuration Guide
System Control Panel Features
Figure 1-4 shows the control panel features on the M1000e enclosure front
panel.
Figure 1-4. Control Panel Features
1 USB port (mouse only) 2 USB port (keyboard only)
3 video connector 4 system power button
5 system power indicator
NOTE: The USB and video ports are functional only if an optional iKVM module is
installed.
1
2 3
4
5
Configuration Guide 11
LCD Module
The LCD module provides an initial configuration/deployment wizard, as
well as access to infrastructure and blade information and error reporting. See
Figure 1-5.
Figure 1-5. LCD Module
1 LCD screen 2 scroll buttons (4)
3 selection ("check") button
1
2
3
12 Configuration Guide
LCD Module Menus
Main Menu
The Main Menu options include links to the Server Menu, the Enclosure
Menu, and the LCD Setup Menu.
LCD Setup Menu
You can change the default language and startup screen for the LCD menu
screens using this menu.
Server Menu
From the Server Menu dialog box, you can highlight each blade in the
enclosure using the arrow keys, and view its status.
A blade that is powered off or booting is designated by a gray rectangle. An
active blade is indicated by a green rectangle. If a blade has errors, this
condition is indicated by an amber rectangle.
To select a blade, highlight it and press the center button. A dialog box
displays the iDRAC IP address of the blade and any errors present.
Enclosure Menu
The Enclosure Menu includes options for Module Status, Enclosure Status,
and IP Summary.
In the Module Status dialog box, you can highlight each component in the
enclosure and view its status.
A module that is powered off or booting is designated by a gray
rectangle. An active module is indicated by a green rectangle. If a
module has errors, it will be indicated by an amber rectangle.
If a module is selected, a dialog box displays the current status of the
module and any errors present.
In the Enclosure Status dialog box, you can view the enclosure status, any
error conditions, and power consumption statistics.
The IP Summary screen shows IP information for the CMC(s), and the
iDRAC of each installed server.
Configuration Guide 13
Back-Panel Features
The back of the M1000e enclosure supports six I/O modules, one or two
CMC modules, an optional iKVM module, nine fan modules, and six power
supply modules. Figure 1-6 shows a fully configured enclosure.
Figure 1-6. Back-Panel Features
Blades
Figure 1-7 shows the front panel features on the M600 and M605 blades.
Figure 1-8 shows the front panel features on the M905 and M805 blades.
1 fan modules (9) 2 primary CMC module
3 I/O modules (6) 4 optional iKVM module
5 secondary CMC module 6 power supplies (6)
2
6
1
3 4 5
14 Configuration Guide
Figure 1-7. Front Panel Features - PowerEdge M600 and M605
1 blade handle release button 2 hard drives (2)
3 blade status/identification indicator 4 USB connectors (2)
5 blade power button 6 blade power indicator
1
2
4
5
6
3
Configuration Guide 15
Figure 1-8. Front Panel Features - PowerEdge M905 and M805
1 blade handle release button 2 hard drives (2)
3 blade status/identification indicator 4 USB connectors (3)
5 blade power button 6 blade power indicator
1
2
4
6
3
5
16 Configuration Guide
CMC Module
Figure 1-9. CMC Module Features
The CMC provides multiple systems management functions for your
modular server, including the M1000e enclosures network and security
settings, I/O module and iDRAC network settings, and power redundancy and
power ceiling settings.
1 Ethernet connector Gb1 2 Ethernet connector STK (used for
daisy-chaining CMCs in separate
enclosures)
3 link indicator (2) 4 activity indicator (2)
5 DB-9 serial connector for local
configuration
6 optional secondary CMC (CMC 2)
7 primary CMC (CMC 1) 8 amber fault indicator
9 blue status/identification indicator 10 power indicator
4
3
2
1 5
8
9
10
6
7
Configuration Guide 17
CMC Daisy Chaining (Enclosure Stacking)
CMC daisy chaining can be utilized to minimize the number of network
connections required for chassis (enclosure) management, such that only one
or two network connections (depending on whether or not redundant CMCs
are installled) are needed for up to four M1000e enclosures.
Cabling Guidelines
Follow these guidelines to daisy chain CMC modules from enclosure to
enclosure:
CMC Ethernet port "GB1" is the "Uplink" port. It will uplink to either the
management network, or to receive a cable from the CMC Ethernet port
labeled "STK" in the adjacent enclosure.
The CMC Ethernet port labeled "STK" is the "daisy-chain" port. It will
only connect to CMC port GB1 on the adjacent enclosure. Do not connect
this cable directly to the management network.
Up to 4 enclosures can be daisy-chained.
Enclosures can be daisy-chained in both redundant and non-redundant
deployments:
In a redundant CMC deployment, cable all CMC modules in the CMC
primary slots together. Cable all CMC modules in the CMC secondary
slots together. Do not connect the primary daisy chain with the
secondary daisy chain (do not cross cable the two sets of CMCs).
In a non-redundant CMC, cable all CMC modules in the CMC
primary slots together.
Figure 1-10 shows four enclosures with redundant CMC modules installed.
Primary CMC port GB1 in the first enclosure connects to the management
network. Primary CMC port GB1 in the adjacent enclosure is "uplinked into
the port labeled "STK" on the primary CMC in the enclosure above it. No
cable is required in port STK on the fourth enclosure in line. The same
cabling scheme is valid for the daisy chain of CMC modules in the secondary
slot of the enclosures.
18 Configuration Guide
Figure 1-10. CMC Daisy-Chaining Enclosure With Redundant CMC Modules
1 Management network segment 2 CMC1 cable from connector
Gb1 to network
3 CMC2 cable from connector
Gb1 to network
1
3
2
Configuration Guide 19
iKVM Switch Module
The optional Avocent iKVM analogue switch module provides connections
for a keyboard, video (monitor), and mouse. It includes the following
features:
Local iKVM access can be remotely disabled on a per blade basis, using the
blades iDRAC interface (access is enabled by default).
NOTE: By default (enabled), a console session to a given blade will be
available to both the iDRAC interface and a iKVM (user connected to a blade's
console via iDRAC and the iKVM will see the same video and be able to type
commands). The iDRAC will If this sharing is not desired, this can be disabled
via the iDRAC console interface.
The following connectors:
One VGA connector. The iKVM supports a video display resolution
range from 640x480 at 60Hz up to 1280x1024x65,000 colors
(noninterlaced) at 75Hz.
Two USB ports for keyboard and mouse.
NOTE: The iKVM USB ports do not support storage devices.
RJ-45 ACI port for tiering with Dell and Avocent analog KVM and
KVM over IP switches with ARI ports.
NOTE: Although the ACI port is an RJ-45 connector and uses Cat5 (or better)
cabling, it is not an Ethernet network interface port. It is only used for
connection to external KVM switches with Analog Rack Interface (ARI) ports,
and does not support native KVM over IP.
The iKVM can also be accessed from the front of the enclosure, providing
front or rear panel KVM functionality, but not at the same time. For
enhanced security, front panel access can be disabled using the CMCs
interface.
NOTE: Connecting a keyboard, video, and mouse to the enclosure front panel
will disable video output to the iKVM back panel port. It will not interrupt
iDRAC video and console redirection.
You can use the iKVM to access the CMC using the Command-Line
Interface. For more information, see "Using the iKVM Module" in the
CMC Users Guide.
20 Configuration Guide
Figure 1-11 shows the external features of the iKVM module.
Figure 1-11. Avocent iKVM Switch Module
1 identification indicator 2 status indicator
3 ACI port for tiering connection
only
4 USB connectors (2) for keyboard
and mouse
5 video connector
NOTICE: Do not connect the ACI port to a LAN device such as a network
hub. Doing so may result in equipment damage.
2 3 4
1
5
Configuration Guide 21
2
Initial System Configuration
Before You Begin
Power Requirements
NOTICE: The enclosure power supplies must be connected to a Type B or
permanently-connected PDU, not directly to an electrical outlet. The power
supplies require a 200240 V power source.
Network Information
If your network uses static addressing, you will need the IP address, subnet
mask, and gateway to configure the CMC and other modules in the enclosure.
Initial Setup Sequence
1 Unpack the enclosure and install it in a rack.
See the Getting Started Guide and Rack Installation Guide for more
information.
NOTICE: Do not power-on the blades (server modules) until you have configured
the switch modules, as described in "Configuring the I/O Modules" on page 37.
2 Connect power to the power supplies.
NOTICE: The power supplies must be connected to a PDU, not directly to an
electrical outlet. The power supplies require a 200240 V power source.
3 If an optional iKVM module is installed, connect the keyboard, video, and
mouse to the enclosure control panel (see Figure 1-4) or to the iKVM
module (see Figure 1-11).
NOTE: Connecting a keyboard, video, and mouse to the enclosure front panel
will disable video output to the iKVM back panel port.
22 Configuration Guide
4 Press the power button on the enclosure control panel. See Figure 1-4.
5 Configure the CMC network settings.
The LCD Configuration Wizard allows you to quickly configure the CMC
and iDRAC management interfaces and on the network, so you can then
manage the enclosure remotely. See "Configuring the CMC Network
Settings Using the LCD Configuration Wizard" on page 23.
You can also use a management station and the RACADM CLI to
configure the CMC. See "Configuring the CMC Network Settings Using a
Management Station and CLI" on page 24.
6 Configure the IO modules at this time to allow proper network or storage
management or paths. See "Configuring the I/O Modules" on page 37.
7 Once the Ethernet and Fibre Channel switches are configured and able to
pass traffic, you can then power on your server blades. This will allow time
for the Ethernet switch to boot and allow PXI \ UNDI traffic for all blade
modules.
Configuring the CMC
Initial CMC Network Configuration
Connecting to the CMC Using a Network Connection and the Default IP Address,
or a User-Defined IP Address
The CMC is preset for DHCP. To use a static IP address you must toggle the
CMC setting from DHCP to a static address by either running the LCD
Configuration Wizard, or by using a management station and CLI
commands.
If toggled to use a static address, the CMC IP address will default to the
standard IP address settings of 192.168.0.120, 255.255.255.0, and gateway of
192.168.0.1. You can change this address to an IP address of your choosing.
See "Configuring the CMC Network Settings Using the LCD Configuration
Wizard" on page 23 for initial configuration instructions. If you prefer to use a
management station and CLI, see "Configuring the CMC Network Settings
Using a Management Station and CLI" on page 24.
Configuration Guide 23
Configuring the CMC Network Settings Using the LCD Configuration Wizard
When you first start up your system, the screen on the LCD module will
direct you to configure the CMC network settings.
NOTE: The option to configure the server using the LCD Configuration Wizard is
only available until the CMC is connected to the network or the default password is
changed. Once the CMC is accessible from the network, the LCD panel cannot be
used to reconfigure the CMC. Thereafter, use the RACADM CLI or the web-based
GUI to change the CMC settings.
Table 2-1 lists the keys that you use to view or change information on the
LCD module screens.
1 Choose a language from the options presented in the dialog box.
2 Start the LCD Configuration Wizard.
3 Configure the CMC network settings for your network environment
NOTE: The CMC external management network mode is set by default to
DHCP. To use a static IP address, you must change the setting using the LCD
Configuration Wizard.
Network speed
Duplex mode
Network mode (DHCP or static)
Static IP address, subnet mask, and gateway values (if static mode was
selected)
DNS setting, including a registered CMC name, (if DHCP mode was
selected)
Table 2-1. LCD Module Screen Navigation Keys
Keys Action
Left and right arrows Move between screens.
Up arrow or down arrow Move to the previous or next option on a screen.
Center button Select and save an item and move to the next
screen.
24 Configuration Guide
4 If desired, configure the iDRAC network setting for DHCP mode.
NOTE: You cannot set a static IP address for the iDRAC using the LCD
Configuration Wizard. See "Configuring iDRAC Networking Using the Web-
Based Interface" on page 27.
5 Review the settings on the Network Summary screen.
If the settings are correct, press the center button to close the
configuration wizard and return to the Main Menu.
If the settings are not correct, use the left arrow key to return to the
screen for that setting and correct it.
After you complete the LCD Configuration Wizard, you can access the CMC
on the network using the Web-based CMC interface or text-based interfaces
such as a serial console, Telnet, or SSH.
Note that if you intend to use static addresses rather than DHCP to access
the iDRACs, you must configure them using the CMC Web-based interface
or CLI.
Configuring the CMC Network Settings Using a Management Station and CLI
The LCD Configuration Wizard is the quickest way to initially configure the
CMC network settings. However, you can also use a management station and
and a local connection to access the CMC. There are two ways to create a
local connection to the CMC:
The CMC Console via the optional iKVM. Press <Print Screen> and
select blade number 17. Blade number 17 is a direct local connection to
the CMC.
Serial connection using a null modem cable (115200 bps, 8 Data bits, no
parity, 1 stop bit, and no flow control).
Once you have established a connection to the CMC, you can complete the
initial CMC network configuration:
1 Log into the CMC.
The default user name is r oot and the default password is cal vi n.
2 Type get ni ccf g and press <Enter> to view the current CMC network
parameters.
Configuration Guide 25
3 Configure the CMC network settings:
To set a static IP address, type
set ni ccf g - s<IP address><network mask><gateway>
and press <Enter>.
Use the appropriate settings for your network.
To configure the CMC to obtain an IP address using DHCP, type
set ni ccf g - d
and press <Enter>.
4 To activate the new network settings, type
r acadmr acr eset
and press <Enter>.
Logging in to the CMC Using the Web-Based Interface
1 Open a supported Web browser window.
For more information, see "Supported Web Browsers" in the CMC Users
Guide.
2 Login to the CMC.
If the CMC is accessed using a specific IP address, type the following
URL In the Address field, and then press <Enter>:
ht t ps: / / <CMC IP address>
The default IP address for the CMC is 192.168.0.120. If the default
HTTPS port number (port 443) has been changed, type:
ht t ps: / / <CMC IP address>: <port number>
where <IP address> is the IP address for the CMC and port
number is the HTTPS port number.
If you access the CMC using a registered DNS name, type the CMCs
name:
ht t ps: / / <CMC name>
By default, the CMC name on the DNS server is cmc- <service
tag>.
26 Configuration Guide
3 The CMC Login page appears.
NOTE: The default CMC user name is r oot , and the password is cal vi n. The
root account is the default administrative account that ships with the CMC. For
added security, you should change the default password of the root account during
initial setup.
NOTE: The CMC does not support extended ASCII characters, such as , , , , or
other characters used primarily in non-English languages.
NOTE: You cannot log in to the Web-based interface with different user names in
multiple browser windows on a single workstation.
You can log in as either a CMC user or as a Microsoft
Active Directory
user.
4 In the Username field, type your user name:
CMC user name: <user name>
Active Directory user name: <domain>\<user name>,
<domain>/<user name> or <user >@<domai n>.
NOTE: This field is case sensitive.
5 In the Password field, type your CMC user password or Active Directory
user password.
NOTE: This field is case sensitive.
Adding and Managing CMC Users
From the Users and User Configuration pages in the Web-based interface,
you can view information about CMC users, add a new user, and change
settings for an existing user.
NOTE: For added security, Dell strongly recommends that you change the default
password of the root (User 1) account. The root account is the default
administrative account that ships with the CMC. To change the default password for
the root account, click User ID 1 to open the User Configuration page. Help for that
page is available through the Help link at the top right corner of the page.
NOTE: You must have User Configuration Administrator privileges to perform the
following steps.
1 Log in to the Web-based interface. See "Logging in to the CMC Using the
Web-Based Interface" on page 25.
2 Select Chassis in the system tree.
Configuration Guide 27
3 Click the Network/Security tab, and then click the Users sub-tab. The
Users page appears, listing each users user ID, login state, user name, and
CMC privilege, including those of the root user. User IDs available for
configuration will have no user information displayed.
4 Click an available user ID number. The User Configuration page displays.
To refresh the contents of the Users page, click Refresh. To print the
contents of the Users age, click Print.
5 Select general settings for the users.
For details on user groups and privileges, see "Adding and Configuring
Users" in the CMC Users Guide.
6 Assign the user to a CMC user group.
When you select a user privilege setting from the CMC Group drop-down
menu, the enabled privileges (shown as checked boxes in the list) display
according to the pre-defined settings for that group.
You can customize the privileges settings for the user by checking or un-
checking boxes. After you have selected a CMC Group or made Custom
user privilege selections, click Apply Changes to keep the settings.
Configuring iDRAC Networking Using the Web-Based Interface
Follow this procedure if you did not configure the iDRAC in the LCD
Configuration Wizard.
NOTE: If you did not configure the iDRA using the LCD COnfiguration Wizard, the
iDRAC will be disabled until you configure it using the Web-based interface
NOTE: You must have Chassis Configuration Administrator privileges to set up
iDRAC network settings from the CMC.
NOTE: The default CMC user is root and the default password is calvin.
1 Log in to the Web-based interface. See "Logging in to the CMC Using the
Web-Based Interface" on page 25.
2 Click the plus (+) symbol next to Chassis in the left column, then click
Servers.
3 Click Setup Deploy.
4 Enable the LAN for the iDRAC on the server by checking the checkbox
next to the server beneath the Enable Lan heading.
28 Configuration Guide
5 Enable or disable IPMI over LAN by checking the or unchecking the
checkbox next to the server beneath the Enable IPMI over LAN heading.
6 Enable or disable DHCP for the iDRAC by checking or unchecking the
checkbox next to the server under the DHCP Enabled heading.
7 If DHCP is disabled, enter the static IP address, netmask, and default
gateway for the iDRAC.
8 Click Apply at the bottom of the page.
Setting the First Boot Device for Servers
The First Boot Device page allows you to specify the boot device for each
blade. You can set the default boot device and you can also set a one-time
boot device so that you can boot a special image to perform tasks such as
running diagnostics or reinstalling an operating system.
To set the first boot device for some or all servers in the chassis:
1 Log in to the CMC Web-based interface.
2 Click Servers in the system tree and then click Setup Deploy First Boot
Device. A list of servers is displayed, one per row.
3 Select the boot device you want to use for each server from the list box.
4 If you want the server to boot from the selected device every time it boots,
unselect the Boot Once checkbox for the server.
If you want the server to boot from the selected device only on the next
boot cycle, select the Boot Once checkbox for the server.
5 Click Apply.
Configuring and Managing Power
You can use the Web-based and RACADM interfaces to manage and
configure power controls on the CMC, as outlined in the following sections.
For detailed information on the various power management options, see
"Power Management" in the CMC Users Guide.
Configuring Power Budget and Redundancy
The CMCs power management service optimizes power consumption for the
entire chassis (the chassis, servers, I/O modules, iKVM, CMC, and PSUs) and
re-allocates power to different modules based on the demand.
Configuration Guide 29
NOTE: To perform power management actions, you must have Chassis Control
Administrator privileges.
1 Log in to the CMC Web-based interface.
2 Select Chassis in the system tree.
3 Click the Power Management tab. The Power Budget Status page
displays.
4 Click the Configuration sub-tab. The Budget/Redundancy Configuration
page displays.
5 Configure the power budget and redundancy settings based on the
components in the enclosure and your needs.
6 Click Apply to save your changes.
Installing or Updating the CMC Firmware
NOTE: During updates of CMC or iDRAC firmware on a server, some or all of the fan
units in the chassis will spin at 100%. This is normal.
Updating Firmware in a Redundant CMC Configuration
NOTE: In redundant CMC configuration, care must be taken to update CMC
firmware on both modules. Failure to do so may cause unexpected behavior during
a CMC failover or failback. Use the following procedure for redundant CMC
deployments:
1 Locate the secondary or standby CMC by using the RACADM getsysinfo
command, or by using the Chassis Summary page in the Web-based
interface. Visually, the status indicator will be solid blue on the primary or
active CMC module and off on the standby or secondary CMC (see
Figure 1-9).
2 Update the firmware on the standby CMC first. See "Updating the CMC
Firmware Using the Web-based Interface" on page 30 or "Updating the
CMC Firmware Using RACADM" on page 31.
3 Verify that the secondary or standby CMCs firmware is at the requested
level with the getsysinfo command or through the Web-based interface.
4 After the standby CMC has rebooted, update the firmware on the active or
primary CMC. Please allow 10 minutes for the standby CMC to boot.
See "Updating the CMC Firmware Using the Web-based Interface" on
page 30 or "Updating the CMC Firmware Using RACADM" on page 31.
30 Configuration Guide
5 Verify that the active or primary CMC firmware is at the requested level
using the getsysinfo command or through the Web-based interface.
6 Once both CMCs are updated to the same firmware revision, use the
cmcchangeover command to reset the CMC in the left slot as primary.
Downloading the CMC Firmware
Before beginning the firmware update, download the latest firmware version
from the Dell Support website, and save it to your local system.
The following software components are included with your CMC firmware
package:
Compiled CMC firmware code and data
Web-based interface, JPEG, and other user interface data files
Default configuration files
Use the Firmware Update page to update the CMC firmware to the latest
revision. When you run the firmware update, the update retains the current
CMC settings.
NOTE: The firmware update, by default, will retain the current CMC settings.
During the update process, you have the option to reset the CMC configuration
settings back to the factory default settings.
Updating the CMC Firmware Using the Web-based Interface
1 Log in to the Web-based interface. See "Logging in to the CMC Using the
Web-Based Interface" on page 25.
2 Click Chassis in the system tree.
3 Click the Update tab. The Updatable Components page appears.
4 On the Updatable Components page, click the CMC name. The
Firmware Update page appears.
5 In the Value field, type the path on your management station or shared
network where the firmware image file resides, or click Browse to navigate
to the file location.
NOTE: The default CMC firmware image name is firmimg.cmc and the
filename should not be changed. Care must be taken to keep different
firmware revisions separated as the file name will always be the same.
6 Click Update. A dialog box appears asking you to confirm the action.
Configuration Guide 31
7 Click Yes to continue. The firmware transfer process will begin and the
status will display the message "Firmware Update in Progress". Once the
CMC update is complete, the CMC will be reset. Once the reset is
complete, you will need to refresh the User Interface page to then log in
again.
Updating the CMC Firmware Using RACADM
1 Open a CMC command line console and log in.
2 Type:
r acadmf wupdat e - g - u - a <TFTP server IP address>
- d <filepath> - m<cmc- act i ve| cmc- st andby>
See the latest Dell Chassis Management Controller User's Guide at
support.dell.com for complete instructions on how to configure and operate
the CMC module.
Configuring the Optional iKVM Switch Module
Enabling iKVM Access to the Dell CMC Console
Enabling access to the CMC allows you to access the CMC directly and
securely through the iKVMs CMC Console option. To enable the CMC
Console using the Web-based interface:
1 Log in to the CMC Web-based interface.
2 Select iKVM in the system tree. The iKVM Status page displays.
3 Click the Setup tab. The iKVM Configuration page displays.
4 Select Allow access to CMC CLI from iKVM.
5 Click Apply to save the setting.
Updating the iKVM Firmware
NOTE: The iKVM resets and becomes temporarily unavailable after the firmware
has been uploaded successfully.
1 Log in to the CMCs Web-based interface. See "Logging in to the CMC
Using the Web-Based Interface" on page 25.
2 Select Chassis in the system tree.
32 Configuration Guide
3 Click the Update tab. The Updatable Components page appears.
4 Click the iKVM name. The Firmware Update page appears.
5 In the Value field, type the path on your management station or shared
network where the firmware image file resides, or click Browse to navigate
to the file location.
NOTE: The default iKVM firmware image name is ikvm.bin. However, the
iKVM firmware image name can be renamed. If you are unable to locate
ikvm.bin, determine whether another user has renamed the file.
6 Click Update. A dialog box appears asking you to confirm the action.
7 Click Yes to continue.
When the update is complete, the iKVM resets.
Tiering the Avocent iKVM Switch From an Analog KVM Switch
The Avocent iKVM switch can be tiered from analog KVM switches such as
the Dell 2160AS and 180AS, as well as many Avocent analog KVM switches.
Many switches may be tiered without the need for a Server Interface Pod
(SIP) (see Table 2-2).
Before connecting the iKVM switch to a supported analog switch, you must
set the iKVM switch to display in slot order, and set the Screen Delay Time to
1 or more seconds:
1 Press <Print Screen> to launch the iKVM Switch OSCAR.
2 Click Setup Menu. The Menu dialog box appears.
3 Select Slot to display servers numerically by slot number.
Table 2-2. Cabling Requirements for External Analog KVM Switches
Switch Tiering Cabling Requirements
Dell PowerConnect 180AS, 2160AS
Avocent Autoview 1400, 1500, 2000,
2020, 2030, Ax000R
Seamless tiering using ACI port and
Cat 5 cable
Avocent Autoview 200, 400, 416, 424
Avocent Outlook 140ES, 180ES,
160ES
Avocent USB SIP (DSRIQ-USB)
required with Cat 5 cable
Configuration Guide 33
4 Enter a screen delay time of at least 1 second.
5 Click OK.
Setting the Screen Delay time to 1 second allows you to soft switch to a server
without launching OSCAR.
NOTE: Soft switching allows you to switch servers using a hot key sequence. You
can soft switch to a server by pressing <Print Screen> and then typing the first few
characters of its name or number. If you have a Delay Time set and you press the
key sequences before that time has elapsed, OSCAR will not display.
To connect the Avocent iKVM switch to a supported analog switch:
1 If the switch does not require a SIP to connect to the iKVM (see Table 2-2),
connect a Cat5 (or newer) cable to the RJ-45 ACI port on the iKVM
module. See Figure 1-11.
Connect the other end of this cable to the ARI port on the external switch.
If the analog switch requires a SIP (see Table 2-2), connect a Avocent USB
dongle or to the iKVM, then connect a Cat5 (or newer) cable to the SIP.
Connect the other end of this cable to the ARI port on the external switch.
2 Connect both the analog switch and the system to an appropriate power
source.
3 Power up the system.
4 Power up the external analog switch.
NOTE: If the external analog switch is powered up before the system, it may result
in only one blade displaying in the analog switch OSCAR, instead of 16. If this
behavior occurs, shut down and restart the switch so the entire complement of
blades is recognized.
NOTE: In addition to the steps outlined above, some external analog switches may
require you to perform additional steps to ensure that the iKVM switch blades
appear in the external analog switch OSCAR. See the external analog switch
documentation for additional information.
Tiering the Avocent iKVM Switch From a Digital KVM Switch
The iKVM module may also be tiered from a digital KVM switch such as the
Dell 2161DS-2 or 4161DS, or a supported Avocent digital KVM switch. Many
switches may be tiered without the need for a SIP (see Table 2-3).
34 Configuration Guide
To tier the iKVM module from a Dell 2161DS, 180AS, or 2160AS console
switch:
If the switch does not require a SIP to connect to the iKVM (see Table 2-3),
connect a Cat5 (or newer) cable to the RJ-45 ACI port on the iKVM
module. See Figure 1-11.
Connect the other end of this cable to the ARI port on the external switch.
If the switch requires a USB SIP (see Table 2-2), connect an Avocent USB
SIP to the iKVM, then connect a a Cat5 (or newer) cable to the SIP.
Connect the other end of this cable to the ARI port on the external switch.
Once the KVM switch is connected, the server modules appear in OSCAR.
NOTE: When the local system is set up, you must also resynchronize the server list
from the Remote Console Switch software in order to see the list of blades. See
""Resynchronizing the Server List at the Remote Client Workstation" on page 35."
Viewing and Selecting Servers
Use the OSCAR Main dialog box to view, configure, and manage servers in
the M1000e enclosure through the iKVM. You can view the servers by name
or by slot. The slot number is the chassis slot number the server occupies. The
Slot column indicates the slot number in which a server is installed.
NOTE: Server names and slot numbers are assigned by the CMC.
NOTE: If you have enabled access to the CMC though the iKVM, an additional
option, Dell CMC Console, is displayed. To enable this feature, see "Enabling iKVM
Access to the Dell CMC Console" on page 31.
Table 2-3. Cabling Requirements for External Digital KVM Switches
Switch Tiering Requirements
Dell PowerConnect 2161DS-2,
4161DS
Avocent DSR 800, x16x, x010,
x031, x030, x035,102x (except
1024)
Seamless tiering using ACI port
and Cat 5 cable
Avocent DSR 1024 Avocent USB SIP (DSRIQ-USB)
required with Cat 5 cable
Configuration Guide 35
To access the Main dialog box:
Press <Print Screen> to launch the OSCAR interface. The Main dialog box
appears.
or
If a password has been assigned, the Password dialog box appears. Type your
password and click OK. The Main dialog box appears.
Resynchronizing the Server List at the Remote Client Workstation
Once the iKVM module is connected, the blades appear in OSCAR. You now
need to resynchronize the servers on any remote workstation to ensure that
the blades are available to any remote users connected to the console switch
through the Remote Console Switch software.
NOTE: This procedure only resynchronizes one remote client workstation. With
multiple client workstations, save the resynchronized local database and load it into
the other client workstations to ensure consistency.
To resynchronize the server listing:
1 Click Resync in the Server category of the Management Panel (MP).
The Resync Wizard launches.
2 Click Next.
A warning message displays indicating that the database will be updated to
match the current configuration of the console switch. Your current local
database names will be overridden with the switch names. To include
unpowered SIPs in the resynchronization, click to enable the Include
Offline SIPs checkbox.
3 Click Next.
A Polling Remote Console Switch message box appears with a progress
bar indicating that the switch information is being retrieved.
4 If no changes were detected in the appliance, a completion dialog box
appears with this information.
If server changes were detected, then the Detected Changes dialog box
will be displayed. Click Next to update the database.
36 Configuration Guide
5 If a cascade switch was detected, the Enter Cascade Switch Information
dialog box appears. Select the type of switch connected to the appliance
from the drop-down list. If the type you are looking for is not available, you
can add it by clicking Add.
6 Click Next. The completion dialog box appears.
FlexAddress
FlexAddress allows you to replace the factory-assigned World Wide
Name/Media Access Control (WWN/MAC) ID with a WWN/MAC ID that
is persistent and mapped to a particular chassis slot. If you purchase
FlexAddress with your chassis, it will be installed and active when you power
up your system. If you purchase FlexAddress at a later date, you must install
the SD feature card using the instructions in the CMC Secure Digital (SD)
Card Technical Specification document. See support.dell.com for this
document.
For complete information on using the FlexAddress feature, click the Help
link in the CMC Web interface, or review the "Using FlexAddress" chapter of
the CMC Users Guide.
Configuration Guide 37
3
Configuring the I/O Modules
Overview
The M1000e enclosure supports three redundant I/O fabrics, selectable
between combinations of Ethernet and Fibre Channel modules. (Additional
fabrics including Infiniband will be supported in the future.) You can install up
to six hot-swappable I/O modules in the enclosure, including Fibre Channel
switches, Fibre Channel pass-throughs, Ethernet switches, and Ethernet pass-
through modules. Figure 3-1 shows the numbering of the I/O bays.
Figure 3-1. I/O Module Bay Numbering
2
A1 B1 C1
C2 B2 A2
38 Configuration Guide
Fabric A
Fabric A is a redundant Gb Ethernet fabric, supporting I/O module slots A1
and A2. The integrated Ethernet controllers in each blade dictate Fabric A as
an Ethernet-only fabric.
NOTICE: Modules designed for Fabric B or Fabric C cannot be installed in slots A1
or A2. However, modules designed for Fabric A may also be installed in Fabric B and
Fabric C slots.
Fabric B
Fabric B is a 1 to 10 Gb/sec dual port, quad-lane redundant fabric, supporting
I/O module slots B1 and B2. Fabric B currently supports Gb Ethernet,
Infiniband, and Fibre Channel modules. Additional fabric types including
10 Gb Ethernet will be supported in the future.
To communicate with an I/O module in the Fabric B slots, a blade must have
a matching mezzanine card installed in a Fabric B mezzanine card location.
Modules designed for Fabric A may also be installed in the Fabric B slots.
Fabric C
Fabric C is a 1 to 10 Gb/sec dual port, quad-lane redundant fabric, supporting
I/O module slots C1 and C2. Fabric C currently supports Gb Ethernet,
Infiniband, and Fibre Channel modules. Additional fabric types including
10 Gb Ethernet will be supported in the future.
To communicate with an I/O module in the Fabric C slots, a blade must have
a matching mezzanine card installed in a Fabric C mezzanine card location.
Modules designed for Fabric A may also be installed in the Fabric C slots.
See your Hardware Owners Manual for more information about I/O module
installation guidelines.
Configuration Guide 39
Before You Begin
Network Information
You can configure your I/O switch modules using the CMC, as outlined in
"Configuring a Switch Module Network Ethernet Port Using the Web-Based
Interface" on page 39 (the default IP address for the CMC is 192.168.0.120),
through the CMC CLI via serial console redirection, direct access to the I/O
modules serial port (if supported), or using the I/O modules default IP address
(if supported).
Switch Modules
Configuring a Switch Module Network Ethernet Port Using the
Web-Based Interface
You can use the CMC Web-based interface to configure an I/O modules
Ethernet port.
NOTE: Use this procedure to configure the switchs out-of-band Ethernet port. The
switchs in-band management IP address is configured through the switchs
external ports. These two IP addresses must be different, and on different
networks.
NOTE: To change settings on the I/O module configuration page, you must have
Fabric Administrator privileges for the particular Fabric in which the module is
installed.
NOTE: The network IP address set on the I/O module by the CMC is not saved to a
configuration file. To save the IP address configuration permanently, use the
connect swi t ch- n RACADM command, or use a direct interface to the I/O
module GUI.
NOTE: Do not attempt to configure I/O module network settings for Ethernet
passthrough or Infiniband switches.
1 Log in to the CMCs Web-based interface. See "Logging in to the CMC
Using the Web-Based Interface" on page 25.
2 Select I/O Modules in the Chassis menu in the system tree.
3 Select the Setup tab. The Configuring I/O Modules Network Settings
page appears.
40 Configuration Guide
4 Configure the switch for integration into your network.
Select DHCP Mode Enabled if your network uses a DHCP server to
assign IP addresses.
If your network uses static IP addressing, enter an IP address, subnet
mask and gateway.
5 When you have finished, click Apply.
6 Click the Deploy sub-tab.
After all I/O modules have been configured and connected, the enclosures
blades can be inserted and booted with full network communication.
Cisco SFS M7000e Infiniband Switch Module
The Cisco SFS 7000e Infiniband switch module includes 24 4x DDR
Infiniband ports. Eight ports are external uplink ports, and 16 internal ports
provide connectivity to the blades in the enclosure. This switch module is
hot-pluggable and may be installed in Fabric B or Fabric C. See Figure 3-2.
Configuration Guide 41
Figure 3-2. Cisco SFS M7000e Infiniband Switch Module Features
1 Infiniband ports (8) 2 port status indicator (8)
3 diagnostic status indicator 4 power indicator
3
1
4
2
42 Configuration Guide
PowerConnect M6220 Ethernet Switch Module
The PowerConnect M6220 Ethernet switch module includes four external
10/100/1000 Mbps Ethernet connectors and one USB type A form factor serial
connector. See Figure 3-3.
Figure 3-3. PowerConnect M6220 Ethernet Switch Module Features
1 optional module (2) (dual 10 Gb
Ethernet uplink module shown)
2 standard 10/100/1000 Mb Ethernet
connectors (4)
3 serial connector (USB type-A form
factor)
4 power indicator
5 status/identification indicator
3
1
4
2
5
Configuration Guide 43
Two option bays support the following three module options:
A resilient stacking module with 2 x 24 Gb stacking ports
A 10 Gb Ethernet module with two 10 Gb optical XFP connectors
10 Gb Ethernet module with two copper CX4 uplinks
Cisco Ethernet Switch
Your system supports three Cisco Catalyst Blade Switch (CBS) versions:
The Cisco 3130G switch includes four 10/100/1000 Mb Ethernet uplink
ports and two stacking ports.
The Cisco CBS 3130X switch includes four 10/100/1000 Mb Ethernet
uplink ports, two 10 Gb uplink ports, and two stacking ports.
The Cisco CBS 3032 switch includes four 10/100/1000 Mb Ethernet
uplink ports.
The two option bays support the following module options:
Cisco X2 10 Gb transceiver modules (CBS 3130X only)
Cisco TwinGig converter modules
44 Configuration Guide
Figure 3-4. Cisco Ethernet Switch Module Features
For additional information about the Cisco CBS Ethernet switch modules,
see the documentation that shipped with the module.
1 stacking port connectors (not
enabled in CBS 3032)
2 10/100/1000 Mb Ethernet
connectors (4)
3 option bays (2) 4 Cisco status indicators
5 mode button 6 console port for switch
management
7 power indicator 8 status/identification indicator
6
1
7
5
8
2
3
4
Configuration Guide 45
Brocade M4424 SAN I/O Module
The Brocade M4424 SAN I/O module includes eight external autosensing
Fibre Channel ports (four ports are enabled in the standard configuration and
four additional ports may be enabled as an optional upgrade), 16 internal
ports, and one serial port with an RJ-45 connector. The external Fibre
Channel ports operate at 1 Gb/sec, 2 Gb/sec, or 4 Gb/sec. The Fibre Channel
switch module is hot-pluggable, and may be installed in Fabric B or Fabric C.
NOTE: The Fibre Channel switch module includes Short Wave Small Form Factor
Pluggable (SFP) optical transceivers. To ensure proper functionality, use only SFPs
provided with this module.
46 Configuration Guide
Figure 3-5. Brocade M4424 SAN I/O Module Features
1 Fibre Channel port (8) 2 Fibre Channel port status
indicator (8)
3 Fibre Channel port speed
indicator (8)
4 serial port (RJ-45 connector)
5 module status indicator 6 power indicator
7 status/identification indicator
2
4
3
5
6
7
1
Configuration Guide 47
Pass-through Modules
Ethernet Pass-through Module
The Ethernet pass-through module supports 10/100/1000 Mb connections,
and provides a direct connection between the optional internal Ethernet
mezzanine card in the blade or the integrated LOMs in the blade, and an
external Ethernet device (see Figure 3-6). The Ethernet pass-through
modules are hot-pluggable and may be installed in any of the three fabrics.
NOTE: No configuration is required for this module.
48 Configuration Guide
Figure 3-6. Ethernet Pass-through Module Features
NOTE: Connectors on the Ethernet pass-through module correspond directly to the
blade number. For example, blade 5 is connected to port 5 on the Ethernet pass-
through module. Integrated network adapter 1 will map to I/O slot A1. Integrated
network adapter 2 will map to I/O slot A2.
1 activity indicator (16) 2 link indicator (16)
3 RJ45 Ethernet connector (16) 4 power indicator
5 status/identification indicator
2
1
3
11
4
5
Configuration Guide 49
Fibre Channel Pass-through Module
The Fibre Channel pass-through module provides a bypass connection
between a Fibre Channel mezzanine card in the blade and optical transceivers
for direct connection into a Fibre Channel switch or a storage array (see
Figure 3-7). The 16 pass-through ports on this module can negotiate speeds
of 1-, 2-, or 4-Gbps. The Fibre Channel pass-through modules are hot-
pluggable, and may be installed in Fabric B or Fabric C.
NOTE: No configuration is required for this module.
NOTE: To ensure proper functionality, use only the Short Wave Small Form Factor
Pluggable (SFP) transceivers provided with this module.
50 Configuration Guide
Figure 3-7. Fibre Channel Pass-through Module Features
1 SFP Fibre Channel connector (16) 2 Fibre Channel green/amber
indicators (two per port)
3 power indicator 4 status/identification indicator
1
3
2
4
www. del l . com | suppor t . del l . com
Вам также может понравиться
- The Yellow House: A Memoir (2019 National Book Award Winner)От EverandThe Yellow House: A Memoir (2019 National Book Award Winner)Рейтинг: 4 из 5 звезд4/5 (98)
- The Subtle Art of Not Giving a F*ck: A Counterintuitive Approach to Living a Good LifeОт EverandThe Subtle Art of Not Giving a F*ck: A Counterintuitive Approach to Living a Good LifeРейтинг: 4 из 5 звезд4/5 (5794)
- The Little Book of Hygge: Danish Secrets to Happy LivingОт EverandThe Little Book of Hygge: Danish Secrets to Happy LivingРейтинг: 3.5 из 5 звезд3.5/5 (400)
- Elon Musk: Tesla, SpaceX, and the Quest for a Fantastic FutureОт EverandElon Musk: Tesla, SpaceX, and the Quest for a Fantastic FutureРейтинг: 4.5 из 5 звезд4.5/5 (474)
- A Heartbreaking Work Of Staggering Genius: A Memoir Based on a True StoryОт EverandA Heartbreaking Work Of Staggering Genius: A Memoir Based on a True StoryРейтинг: 3.5 из 5 звезд3.5/5 (231)
- Hidden Figures: The American Dream and the Untold Story of the Black Women Mathematicians Who Helped Win the Space RaceОт EverandHidden Figures: The American Dream and the Untold Story of the Black Women Mathematicians Who Helped Win the Space RaceРейтинг: 4 из 5 звезд4/5 (895)
- Team of Rivals: The Political Genius of Abraham LincolnОт EverandTeam of Rivals: The Political Genius of Abraham LincolnРейтинг: 4.5 из 5 звезд4.5/5 (234)
- Never Split the Difference: Negotiating As If Your Life Depended On ItОт EverandNever Split the Difference: Negotiating As If Your Life Depended On ItРейтинг: 4.5 из 5 звезд4.5/5 (838)
- The Emperor of All Maladies: A Biography of CancerОт EverandThe Emperor of All Maladies: A Biography of CancerРейтинг: 4.5 из 5 звезд4.5/5 (271)
- Devil in the Grove: Thurgood Marshall, the Groveland Boys, and the Dawn of a New AmericaОт EverandDevil in the Grove: Thurgood Marshall, the Groveland Boys, and the Dawn of a New AmericaРейтинг: 4.5 из 5 звезд4.5/5 (266)
- The Unwinding: An Inner History of the New AmericaОт EverandThe Unwinding: An Inner History of the New AmericaРейтинг: 4 из 5 звезд4/5 (45)
- The Hard Thing About Hard Things: Building a Business When There Are No Easy AnswersОт EverandThe Hard Thing About Hard Things: Building a Business When There Are No Easy AnswersРейтинг: 4.5 из 5 звезд4.5/5 (345)
- The World Is Flat 3.0: A Brief History of the Twenty-first CenturyОт EverandThe World Is Flat 3.0: A Brief History of the Twenty-first CenturyРейтинг: 3.5 из 5 звезд3.5/5 (2259)
- The Gifts of Imperfection: Let Go of Who You Think You're Supposed to Be and Embrace Who You AreОт EverandThe Gifts of Imperfection: Let Go of Who You Think You're Supposed to Be and Embrace Who You AreРейтинг: 4 из 5 звезд4/5 (1090)
- The Sympathizer: A Novel (Pulitzer Prize for Fiction)От EverandThe Sympathizer: A Novel (Pulitzer Prize for Fiction)Рейтинг: 4.5 из 5 звезд4.5/5 (121)
- Case Study Problem StatementДокумент2 страницыCase Study Problem StatementSahil GargОценок пока нет
- Report On Mango Cultivation ProjectДокумент40 страницReport On Mango Cultivation Projectkmilind007100% (1)
- MPFM HalliburtonДокумент2 страницыMPFM HalliburtonJobRdz28Оценок пока нет
- Journal of Business Research: Enrico Battisti, Simona Alfiero, Erasmia LeonidouДокумент13 страницJournal of Business Research: Enrico Battisti, Simona Alfiero, Erasmia LeonidoualwiОценок пока нет
- Problem Set No.2 SolutionДокумент9 страницProblem Set No.2 SolutionAshley Quinn MorganОценок пока нет
- Red Hat Enterprise Linux-6-6.8 Release Notes-En-UsДокумент65 страницRed Hat Enterprise Linux-6-6.8 Release Notes-En-Uskamel najjarОценок пока нет
- Lea Dardanos Efi-Controller eДокумент6 страницLea Dardanos Efi-Controller eadfumegaОценок пока нет
- Ali Gohar & CompanyДокумент4 страницыAli Gohar & CompanyAbdul RafayОценок пока нет
- Source Code Ijtima Falakiyin NUsanataraДокумент187 страницSource Code Ijtima Falakiyin NUsanataraUlum NiОценок пока нет
- IGV AssamblyДокумент31 страницаIGV AssamblyPhong le100% (1)
- A Complete Guide To Alpha OnlineДокумент13 страницA Complete Guide To Alpha OnlinejoaovictorrmcОценок пока нет
- Computer Logic Design Lab 213371Документ24 страницыComputer Logic Design Lab 213371Habib Ur rehmanОценок пока нет
- An Introduction To MQTT For Complete BeginnersДокумент22 страницыAn Introduction To MQTT For Complete BeginnerskarchecovОценок пока нет
- Field Visit PresentationДокумент33 страницыField Visit PresentationNib IndranilОценок пока нет
- RTOSДокумент8 страницRTOSAnuvab BiswasОценок пока нет
- RS232STATUSMONДокумент1 страницаRS232STATUSMONashish.boradОценок пока нет
- Threat Analysis ReportДокумент18 страницThreat Analysis Reporttodo nothingОценок пока нет
- Visual Basic TipsДокумент21 страницаVisual Basic TipsbenoycОценок пока нет
- Part III WirelessДокумент130 страницPart III WirelessRalph Laurence G VisayaОценок пока нет
- sjzl20070793-NetNumen M3 (ZXC10 BSSB) (V 3.08.19.01) Software Installation Manual (Windows) PDFДокумент243 страницыsjzl20070793-NetNumen M3 (ZXC10 BSSB) (V 3.08.19.01) Software Installation Manual (Windows) PDFGus RodriguezОценок пока нет
- Official Tournament 5v5 Special MarksmanДокумент16 страницOfficial Tournament 5v5 Special Marksmanmamad nentoОценок пока нет
- Ebb ConsentДокумент3 страницыEbb ConsentKaren SteenОценок пока нет
- Pandapower PDFДокумент167 страницPandapower PDFAlen TatalovićОценок пока нет
- Python BasicsДокумент43 страницыPython BasicsbokbokreonalОценок пока нет
- JNTUH Syllabus 2013 M.Tech CSEДокумент33 страницыJNTUH Syllabus 2013 M.Tech CSESRINIVASA RAO GANTAОценок пока нет
- LAW Pre Discovery User GuideДокумент375 страницLAW Pre Discovery User GuideShanequa QueenofQueens Stevenson100% (1)
- Creating An Inverter Layout Using L-EditДокумент9 страницCreating An Inverter Layout Using L-EditVinod MannОценок пока нет
- CZ SeriesДокумент15 страницCZ Serieshasan2010jОценок пока нет
- Udacity Enterprise Syllabus Enterprise Security nd0035Документ15 страницUdacity Enterprise Syllabus Enterprise Security nd0035Saturnin DeglaОценок пока нет
- Fuzzy Logic Control of Blood Pressure During AnesthesiaДокумент14 страницFuzzy Logic Control of Blood Pressure During AnesthesiaChennai Samshan J100% (1)