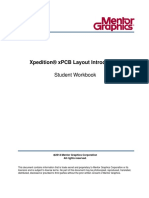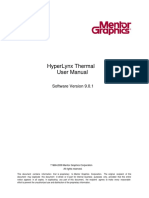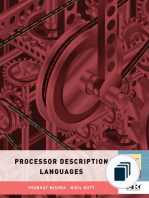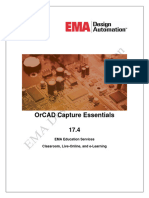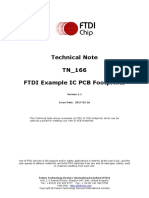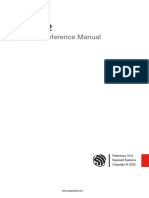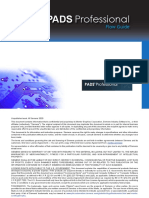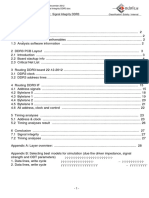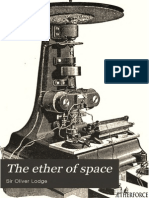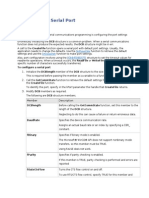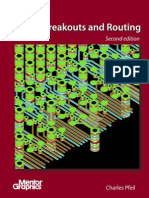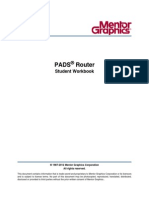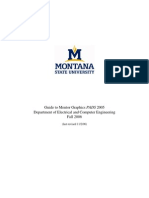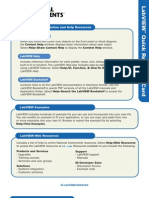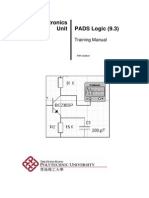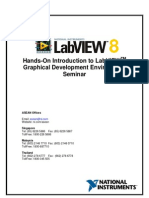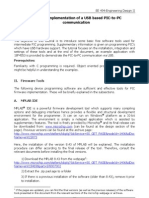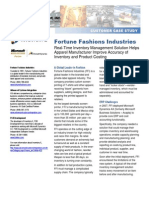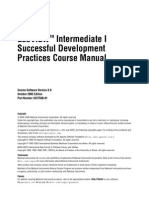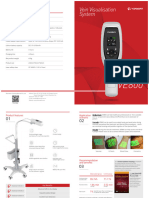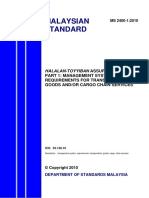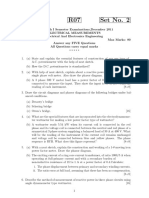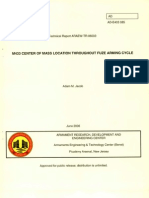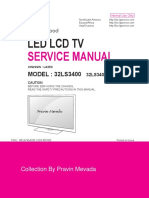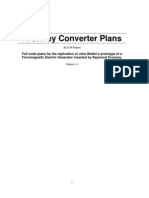Академический Документы
Профессиональный Документы
Культура Документы
PADS Layout Tutorial - SGI - PCB Design
Загружено:
ht2007xx0 оценок0% нашли этот документ полезным (0 голосов)
258 просмотров85 страницPADS Layout Tutorial - SGI - PCB Design
Авторское право
© © All Rights Reserved
Доступные форматы
PDF, TXT или читайте онлайн в Scribd
Поделиться этим документом
Поделиться или встроить документ
Этот документ был вам полезен?
Это неприемлемый материал?
Пожаловаться на этот документPADS Layout Tutorial - SGI - PCB Design
Авторское право:
© All Rights Reserved
Доступные форматы
Скачайте в формате PDF, TXT или читайте онлайн в Scribd
0 оценок0% нашли этот документ полезным (0 голосов)
258 просмотров85 страницPADS Layout Tutorial - SGI - PCB Design
Загружено:
ht2007xxPADS Layout Tutorial - SGI - PCB Design
Авторское право:
© All Rights Reserved
Доступные форматы
Скачайте в формате PDF, TXT или читайте онлайн в Scribd
Вы находитесь на странице: 1из 85
PADS Layout Tutorial
1987-2012 Mentor Graphics Corporation
All rights reserved.
This document contains information that is proprietary to Mentor Graphics Corporation. The original
recipient of this document may duplicate this document in whole or in part for internal business purposes
only, provided that this entire notice appears in all copies. In duplicating any part of this document, the
recipient agrees to make every reasonable effort to prevent the unauthorized use and distribution of the
proprietary information.
Learning the User Interface 2
This document is for information and instruction purposes. Mentor Graphics reserves the right to make
changes in specifications and other information contained in this publication without prior notice, and the
reader should, in all cases, consult Mentor Graphics to determine whether any changes have been made.
The terms and conditions governing the sale and licensing of Mentor Graphics products are set forth in
written agreements between Mentor Graphics and its customers. No representation or other affirmation of
fact contained in this publication shall be deemed to be a warranty or give rise to any liability of Mentor
Graphics whatsoever.
MENTOR GRAPHICS MAKES NO WARRANTY OF ANY KIND WITH REGARD TO THIS MATERIAL
INCLUDING, BUT NOT LIMITED TO, THE IMPLIED WARRANTIES OF MERCHANTABILITY AND
FITNESS FOR A PARTICULAR PURPOSE.
MENTOR GRAPHICS SHALL NOT BE LIABLE FOR ANY INCIDENTAL, INDIRECT, SPECIAL, OR
CONSEQUENTIAL DAMAGES WHATSOEVER (INCLUDING BUT NOT LIMITED TO LOST PROFITS)
ARISING OUT OF OR RELATED TO THIS PUBLICATION OR THE INFORMATION CONTAINED IN IT,
EVEN IF MENTOR GRAPHICS CORPORATION HAS BEEN ADVISED OF THE POSSIBILITY OF SUCH
DAMAGES.
RESTRICTED RIGHTS LEGEND 03/97
U.S. Government Restricted Rights. The SOFTWARE and documentation have been developed entirely at
private expense and are commercial computer software provided with restricted rights. Use, duplication or
disclosure by the U.S. Government or a U.S. Government subcontractor is subject to the restrictions set
forth in the license agreement provided with the software pursuant to DFARS 227.7202- 3(a) or as set forth
in subparagraph (c)(1) and (2) of the Commercial Computer Software - Restricted Rights clause at FAR
52.227-19, as applicable.
Contractor/manufacturer is:
Mentor Graphics Corporation
8005 S.W. Boeckman Road, Wilsonville, Oregon 97070-7777.
Telephone: 503.685.7000
Toll-Free Telephone: 800.592.2210
Website: www.mentor.com
SupportNet: supportnet.mentor.com/
Send Feedback on Documentation: supportnet.mentor.com/user/feedback_form.cfm
TRADEMARKS: The trademarks, logos and service marks ("Marks") used herein are the
property of Mentor Graphics Corporation or other third parties. No one is permitted to use
these Marks without the prior written consent of Mentor Graphics or the respective third-party
owner. The use herein of a third- party Mark is not an attempt to indicate Mentor Graphics as
a source of a product, but is intended to indicate a product from, or associated with, a
particular third party. A current list of Mentor Graphics trademarks may be viewed at:
www.mentor.com/terms_conditions/trademarks.cfm.
End-User License Agreement: You can print a copy of the End-User License Agreement from:
www.mentor.com/terms_conditions/enduser.cfm.
Table of Contents
Learning the User Int erface ............................................................................. 1
Creati ng Library Parts ...................................................................................... 7
Preparing a Design ......................................................................................... 16
Importing Desi gn Dat a ................................................................................... 25
Importing Schemati c Data ............................................................................. 27
Assi gni ng Constraint s ................................................................................... 32
Moving and Placi ng Component s ................................................................ 35
Creati ng and Editi ng Traces ......................................................................... 42
Creati ng Traces wit h Dynami c Rout e .......................................................... 53
Autorouting wit h PADS Router ..................................................................... 58
Creati ng Spl it Pl anes ...................................................................................... 61
Creati ng Copper and Pour Areas ................................................................. 65
Adding Di mensioning .................................................................................... 68
Checki ng f or Desi gn Rul e Vi olations ........................................................... 72
Updat ing the Schemati c ................................................................................ 75
Creati ng Reports and CAM Fil es .................................................................. 78
Learning the User Interface 1
Learning the User Interface
The PADS Layout user interface is designed for ease of use and efficiency. PADS
Layout is designed to meet the needs of the power user, while keeping the
beginner in mind. PADS Layouts interface and interaction are similar to other
Windows applications. You can interact with PADS Layout using the
keyboard, menus, toolbars, and shortcut menus.
In this lesson:
Shortcuts
Using the workspace
Setting units of measure
Setting grids
Panning and zooming
Selecting objects
Preparation
If it is not already running, start PADS Layout.
Short cut s
You can use keyboard shortcuts to start commonly used commands or to set
options. You will use some of the shortcuts throughout the tutorial.
Keyboard shortcut types:
Shortcut type Description
Modeless
Commands
Commands invoked through the keyboard. The available
commands handle display options, design settings, and
mouse click substitutions.
Shortcut Keys Commands that change settings or execute commands
without using the mouse. Windows standard shortcut keys,
such as Alt+F to open the File Menu, are also used.
Learning the User Interface 2
Using the workspace
The default workspace measures 56 inches by 56 inches. The origin of the
workspace, or 0,0 coordinate location, is represented by a large white marker.
When you start PADS Layout or open a new file, the origin is centered in the
window at a medium magnification.
Move the origin
To relocate the design origin:
1. Setup menu > Set Origin.
2. Click in the workspace to indicate a new position for the origin.
Pointer positi on display
As you move the pointer around the workspace, its position, in absolute X,Y
coordinates relative to the origin, appears on the Status Bar in the lower right
corner of the screen. Throughout tutorials you will be required to refer to this
coordinate data.
1. Place the pointer over the origin and note the 0,0 reading on the Status Bar.
2. Move the pointer around the workspace and note how the X,Y coordinates
change as the pointer position changes.
Setti ng unit s of measure
To change the unit of measure to inches, mils (default setting), or metric units,
click Options on the Tools menu. The Design Units settings are on the Global >
General page of the Options dialog box. Leave the current setting of Mils.
Setti ng grids
There are two kinds of grids: working grids and display grids.
Working grids
Working grid types:
Grid Description
Design Grid Establishes the minimum snap distance for the pointer when
editing.
Via Grid Establishes the spacing and location of vias.
Learning the User Interface 3
Display grid
This dot-type grid is a visual aid. You can set the display grid to match your
design grid, or you can set it at larger or smaller multiples of the design grid.
1. Tools menu > Options > Grids and Snap > Grids page
2. To disable the display grid, set both coordinates of the Display Grid to a small
value, such as 10. It is not really disabled, but you will not see it unless you
zoom in significantly.
Grid exercise
The spacing for each grid can also be set by using modeless commands. In
the following exercise, you'll use modeless commands to set the design and
display grids.
1. If the Grid tab of the Option dialog box is open, click in the workspace to
make it the active window. Do not close the dialog box.
2. Type gd, for display grid. The modeless command dialog box opens with the
characters gd in the box.
3. Type 500 and press Enter. Note that the settings in the display grid area
update in the dialog box and a corresponding message appears in the Status
Bar, located in the lower left corner.
4. Close the Options dialog box.
Requirement: You may have to zoom in or out to see the display grid; the
ability to view the display grid depends on the grid value entered. See the
"Using Pan and Zoom" topic.
Alternative: You can also set the design grid in one step by typing the
modeless command gr500 and pressing Enter. Its best to use a space
between the modeless command and the value. Its required in PADS Router.
Tips:
Use the g modeless command for global grid settings. Entering g500 sets the
design grid and via grid to 500 mils.
To set the via grid separately, type gv and press Enter.
Instead of specifying a single variable, you can type one of the grid modeless
commands and use two variables where xy equals a separate rise and run of
the grid spacing (gv 50 10).
Panning and zooming
Open a previously saved file
To make it easier to view changes in magnification, open the file named
preview.pcb in the \PADS Projects\Samples folder.
Learning the User Interface 4
Tip: Because any operation is considered part of new file creation, including the
shortcut menu and grid exercises you just performed, a dialog box appears
prompting you to save the old file. Click No.
Zoom
Several methods exist for controlling the centering and magnification of a design.
In this exercise, you are going to use the mouse.
For two-button mouse operations, the Zoom button enables and disables Zoom
mode. Clicking Zoom from the View menu can also enable it. While in Zoom
mode, the pointer changes to a magnifying glass. For three-button mouse
operations, Zoom mode is always available using the middle mouse button.
Tip: Because some manufacturers give the center mouse button a specific
function, you may need to de-activate default middle mouse button functionality
before you can use these features in PADS Layout. Change mouse functionality
using the Control Panel.
Zoom in and out by placing the pointer at the center of the area and dragging in
a specific direction. Pan and Zoom functions are also available using commands
from the View menu, using the numeric keypad, and using the Windows scroll
bars. See PADS Layout Help for more information on Pan and Zoom functions.
Practice zooming
The following procedure assumes you are using a two-button mouse except
where noted.
1. Zoom button
Exception: If you are using a three-button mouse, skip this step.
2. Zoom in.
a. Click and hold the left mouse button in the center of the object or area you
want to magnify.
Exception: If you are using a three-button mouse, click and hold the middle
mouse button.
b. Drag the pointer upward, moving the mouse away from you. A dynamic
rectangle attaches to and moves with the pointer.
c. When the rectangle encompasses the area you want to magnify, release
the mouse button to complete the operation.
3. Zoom out. Repeat Step 2, but drag the pointer downward, moving the mouse
towards you. A static rectangle, representing the current workspace view,
appears with a dynamic rectangle representing the new view of the
workspace.
4. Practice using Zoom mode to adjust the magnification.
Tip: To re-establish the original view, click Board on the View menu.
Learning the User Interface 5
5. If you are not using the middle mouse button, click the Zoom button again to
end Zoom mode.
Practice panning
1. Point to the center of the new view.
2. Click the middle-mouse button.
Sel ecti ng obj ects
During the many phases of the PCB process, you may want to select only specific
objects. For example, during component placement you may want to limit
selections to components and during interactive routing you may want to limit
selections to connections or routes.
To accommodate this working preference, there is a Selection Filter. With the
Selection Filter, you can specify which design objects are selectable. Items turned
off in the list can't be selected.
Selection Filter
Objects are organized into two categories: Design Items and Drafting Items.
Layers can also be filtered.
1. With nothing selected, right-click and click Filter.
Alternative: Press Ctrl+Alt+F to open the Selection Filter dialog box.
2. Click Anything to enable selection of all objects.
3. Click Parts to disable part selection.
4. Leave the Selection Filter open and click in the design window to make
it active.
5. Place the pointer over a component outline and click to select it. You cannot
select it.
6. Place the pointer over an object other than a component and select it. You can
select other objects.
7. Deselect all objects by clicking in an open area.
Selection Filter shortcuts
Tip: You can quickly change Selection Filter settings using the filter presets on
the right-click menu.
1. With nothing selected, and the Selection Filter dialog box open, right-click
and click Select Nets.
Result: The Selection Filter updates to allow selection of nets only.
2. Right-click and click Select Anything.
Learning the User Interface 6
Result: The Selection Filter updates to allow selection of almost any object.
Only Clusters, Unions, Pin Pair, Nets and Board Outline are still turned off.
3. Click Close to close the Selection Filter dialog box.
Selecting all obj ects of one type
You can use the Selection Filter or the selection shortcuts to select all items of
one object type.
1. To bring the whole design in view, press Ctrl+B, the View > Board shortcut.
2. With nothing selected, right-click and click Select Components.
3. Right-click again and click Select All to select all the components in
the design.
4. To deselect the selected components, press Esc.
Cycling selecti ons
Selecting a particular object may take a few tries in a crowded area. To eliminate
multiple selection attempts, you can cycle through all of the objects near a
current selection.
To cycle selections:
1. Right-click and click Select Anything.
2. Type su1.28 to search for pin 28 of component U1. The pointer positions over
the center of pin 28 of U1.
3. Press Spacebar to select 28.
4. Press Tab on the keyboard repeatedly to cycle through all of the selectable
objects in the vicinity of pin 28.
5. Stop cycling when you select the item you want.
6. Do not save a copy of the design.
You completed the user interface tutorial.
Creating Library Parts 7
Creating Library Parts
You create the library elements that compose a part type in the PADS library
using the Library Manager and the PCB Decal Editor.
In this lesson:
Understanding the PADS part type and PCB decal
Creating a PCB decal
Adding keepouts to a PCB decal
Assigning PCB decal attributes
Adding attribute labels to a PCB decal
Creating a new part type
Creating PCB decals using the Decal wizard
Restricti on
This tutorial requires the Drafting Editing, General Editing and Library Editor
licensing options.
To determine whether you can proceed:
On the Help menu, click Installed Options.
Preparation
If it is not already running, start PADS Layout.
Understandi ng the PADS part type and PCB decal
Part Type
Before you can add a part to a design, it must exist as a PADS part type in the
library. A part type is composed of three elements:
The schematic symbol, or Logic decal as it is called in the library
A component footprint, or PCB decal as it is called in the library
Electrical parameters, such as pin numbers and gate assignments
An example of a PADS Layout part type is a 7404.
Creating Library Parts 8
Element Description
Part type name 7404
Logic decal INV (inverter)
PCB decal DIP14 (14 pin dual in-line package)
Electrical parameters Six logical gates (A through F) using 12 of the 14 pins
with one power pin and one ground pin.
You can create a part type in PADS Logic or in PADS Layout; however, you can
only create a Logic decal in PADS Logic, and a PCB decal in PADS Layout.
PCB decal editor
The PCB decal is the physical representation of the part, often called its
footprint. The PCB decal contains a number of terminals representing
component pins and a component outline. You create PCB decals in the PCB
Decal Editor.
On the Tools menu, click PCB Decal Editor.
Once you enter the PCB Decal Editor, text labels and a PCB decal origin marker
appear:
The NAME text label is a placeholder for the reference designator of the part.
The TYPE text label is a placeholder for the part type name of the part.
Wherever you position these labels in the decal is where the reference
designator or part type appears when a component using the PCB decal is
added to the design.
The origin marker identifies the origin of the part, which is used when
moving, rotating, or otherwise positioning the part in PADS Layout. The
decal origin is also referenced by automatic assembly and pick-and-place
machines.
Creati ng a PCB Decal
In the following exercise you will create a PCB decal for the 26-pin connector,
shown below, by adding new terminals, a component outline, and assigning
pad stacks.
Creating Library Parts 9
Add a terminal
The first step in defining a PCB decal is to add a terminal for each pin of the
part. Each terminal is sequentially numbered as it's added to the decal. Each
terminal number is its pin number, for example, terminal 1 is pin number 1,
terminal 2 is pin number 2, and so on.
1. Drafting button > Terminal button .
When the Add Terminals dialog box opens, accept the defaults and click OK.
You are now in add terminal mode. Each click of the mouse button will add a
new terminal at the location of the click.
2. Set the design grid to 50 by typing g50 and pressing Enter.
3. Set the display grid to 50 by typing gd50 and pressing Enter.
4. Move the pointer over the decal origin marker and click to add the first
terminal at the decal origin.
5. Move the pointer to location X50,Y50 (using the X,Y location display on the
Status Bar as a guide) and click to add the second terminal.
Add multiple terminals using Step and Repeat
You can use the Step and Repeat command to quickly replicate objects, such as
terminals, in a repetitive pattern.
1. Select button .
2. Right-click and click Select Terminals.
3. Click the first terminal.
4. Ctrl+click to add the second terminal to the selection.
5. Right-click and click Step and Repeat.
6. In the Step and Repeat dialog box, click the Linear tab.
Tip: The Radial Placement licensing option enables Polar and Radial
placement tabs.
7. Click Right as the Direction, set the Count to 12, the Distance to 100, and
then click OK.
Result: Twenty-four new terminals are automatically added to complete the
connector pin pattern.
Assign pad shape and size
The next step in defining a decal is to assign pad shape and size. This is
performed in the pad stack editor.
1. Setup menu > Pad Stacks.
2. Select <Mounted Side> from the Shape: Size: Layer list.
Creating Library Parts 10
Tip: Mounted Side is the side of the printed circuit board, front or back, on
which components are mounted.
3. In the Parameters area, click the Circular pad shape button.
4. Also in the Parameters area, change the diameter of the pad by typing 55 in
the Diameter box.
5. In the Drill Size box, type 28.
6. To change the pad shape and size for the remaining layers, select <Inner
Layers> and <Opposite Side> from the Shape: Size: Layer list, and set the
pad diameter for each to 55.
Tip: Inner Layers are design layers other than those on the top or bottom of a
printed circuit board. Inner layers may be routing layers, plane layers, or a
combination of both. Opposite Side is the outer layer of the printed circuit
board opposite the Mounted side layer.
7. Click OK.
Tip: If the drill holes are not visible, type do and press Enter. The do modeless
command toggles the drill outline display setting.
Create a component outline
Create part outlines with the 2D line drawing tool.
1. 2D Line button .
2. Right-click and click Rectangle.
3. Position the pointer at the upper left corner of the outline by typing
s -100 100 (s, negative 100, space, 100) and pressing Enter.
4. Without moving the pointer, press the Spacebar to initiate a new rectangular
polygon.
5. Move the pointer to location X1350,Y -50.
6. Click to complete the polygon.
Adding keepouts to a PCB decal
In PADS Layout, you have the capability to define a region as a keepout for vias,
traces, and other design objects. You can define keepouts on the PCB or within
the PCB decal.
In this exercise you will define a via keepout for the connector.
1. Keepout button .
2. Right-click and click Rectangle.
3. Position the pointer at the upper left corner of the outline and click to begin
drawing the keepout rectangle.
Creating Library Parts 11
4. Move the pointer over the lower right corner of the outline and click to
complete the polygon.
5. In the Add Drafting dialog box, in the Restrictions area select the Via and
Jumper check box to assign the restrictions for the keepout.
6. In the layer list click <All Layers> to assign the keepout to all layers.
7. Click OK to complete the definition of the keepout.
Assi gni ng PCB decal attri but es
In PADS Layout you assign attributes; such as a manufacturer's part number,
corporate part number, height, and other component specific information to
components or part types. You can also assign attributes to PCB decals.
Add a height attribute
1. Edit menu > Attribute Manager.
2. If the Geometry.Height attribute is not already in the list:
a) In the Decal Attributes dialog box, click Browse Lib. Attr.
b) In the Browse Library Attributes dialog box, click Refresh to update
the attribute listing to view all attributes used in the library.
c) In the Attribute list click Geometry.Height, and click OK to add the
height attribute to the decal.
3. Double-click in the Value box, and type 300 (in current-unit mils for .300).
4. Click Close.
Adding attribute labels t o a PCB decal
You display attributes in the design as text labels. You can also add additional
labels to accommodate different size and location requirements for reference
designators. The visibility and position of each label is managed within the
Layout Editor.
You can predefine locations for attribute labels by adding placeholder labels in
the PCB decal. The placeholders act as the defaults for new labels added or made
visible in the Layout Editor.
Add a reference designator label to the decal
In this exercise, you will add an assembly drawing reference designator label to
the connector decal. Labels are added to the PCB decal using the Add New
Label command.
1. Add New Label button .
Creating Library Parts 12
Result: After you click the Add New Label button, a new label appears just
below the current Name label and the Add New Decal Label dialog box
appears.
2. In the Attribute list, click Ref. Des. to assign the new label as the placeholder
for an additional reference designator label.
3. In the Show list, click Value, enabling the display of only the value of
the attribute.
4. Change the position of the label by typing 600 in the X box and 150 in
the Y box. In the horizontal and vertical Justification lists click Center
and Center.
5. In the Layer list, click Assembly Drawing Top to assign the text to the top
assembly layer.
6. Click OK to close the dialog box and complete the addition of the label.
Tip: The new label will not appear if a color is not assigned for objects on the
Assembly Drawing Top layer in the Display Colors Setup dialog box.
Exception: Reference designator colors are controlled by the Pin Num. label
option instead of Attributes. Part type colors are controlled by the Type label
option instead of Attributes.
Positi on the other labels
Position the Name and Type labels in the decal where the text will not be
obscured when visible.
1. Select button .
2. With nothing selected, right-click and click Select Text/Drafting.
3. Select each label and to move it press Ctrl+E.
4. Place them in the approximate location shown in the "Creating a PCB Decal"
section at the beginning of the tutorial.
5. Click to complete the moves.
Save the PCB decal
You created your first PCB decal in PADS Layout. Save it to the library.
1. Save button .
2. In the Save PCB Decal to Library dialog box, click the \preview library.
3. In the Name of PCB Decal box, type 26pinconn.
4. Click OK and confirm messages that may appear asking if you want to
overwrite the file.
Creating Library Parts 13
Creati ng a new part type
Now that you've completed the PCB decals required for the tutorial, you will
create a part type for the new 26-pin connector using the part type editor.
Assign general parameters
The first steps in creating connector part types are establishing the part type as
a connector and assigning a PCB decal.
1. File menu > Library.
2. To create a new part type in the preview library, click \preview in the
Library list.
3. Click the Parts button.
4. Click New.
5. In the Part Information for Part dialog box, click the General tab.
6. In the Logic Family list, scroll and select the CON family type, which
establishes the default reference designator prefix J for this part type.
7. To establish the part type as a connector, in the Options area, select the
Special Purpose check box, and click Connector.
Assign a PCB decal
The next step is to assign a PCB decal for the part type.
1. PCB Decals tab.
2. In the Library list, click the \preview library.
3. In the Filter box, type 26p* and click Apply.
4. In the Unassigned Decals list, click the 26PINCONN decal.
5. Click Assign to move the decal into the Assigned Decals list.
Add part type attributes
You can add attribute labels in the PCB decal. For part types, you add attributes
and their respective values. Enter attributes directly into the attribute cell or
click one from a list of all attributes in the PADS library.
For this exercise, you will add attributes to the connector part type from those
attributes found in the library.
1. Attributes tab.
2. Click Add.
3. Click Browse Lib. Attr.
Creating Library Parts 14
4. In the Browse Library Attributes dialog box, click the Description attribute
and click OK.
5. Double-click in the Value cell.
6. Type CONNECTOR, RIBBON, 26 PIN in the Value cell.
7. Click Add again, and repeat the previous steps to add these attributes
and values:
Attributes Values
Cost (leave blank)
Part Number MGEG26R
Manufacturer #1 ACME
Manufacturer #2 (leave blank)
Assign CAE decals
Now assign Logic decals for the part type.
1. Connector tab.
2. Click Add.
3. Click the Browse button from the Special Symbol cell.
4. In the Browse for Special Symbols dialog box, select the EXTIN symbol in the
\misc library, and click OK.
5. Double-click in the Pin Type cell.
6. In the list click Source to assign input pins as sources.
7. Click Add again, and click the Browse button from the newly added Special
Symbol cell.
8. In the Browse for Special Symbols dialog box, select the EXTOUT symbol in
the \misc library, and click OK.
9. Double-click in the Pin Type cell.
10. In the list, click Load.
Save the part type
Now that the part type definition is complete, save the new part type.
1. Click OK.
2. In the Save Part Type to Library dialog box, navigate to the \preview
library, name the part type 26pinconn, and click OK. Confirm any messages
that appear asking if you want to overwrite the file.
3. In the Library Manager dialog box, click Close.
Creating Library Parts 15
Creati ng PCB decal s usi ng t he Decal wizard
The PCB Decal Editor provides dialog box-driven PCB decal wizards. These
wizards provide automated tools for creating standard footprint patterns
automatically.
Create a SOIC decal
Now that you've experienced PCB decal creation
using the interactive tools in the PCB Decal Editor,
you will create the SO28 PCB decal, shown at right,
using the automated tools in the PCB Decal Editor.
1. On the Drafting Toolbar, Wizard button .
2. In the Decal Wizard dialog box, click the Dual tab.
3. In the Decal area, in the Device type section, click SMD.
4. In the Orientation section, click Horizontal.
5. In the Pins area, enter the following:
a. Pin count box, type 28
b. Width box, type 24
c. Length box, type, 90
d. Pin pitch box, type 50
7. In the Row Pitch area, click Center to Center and in the Value box, type 450.
8. In both the Pin 1 shape and Pin shape sections, click Oval.
9. In the Placement outline area, in the width box type 600, and in the Height
box type 800.
10. In the Thermal pad area, clear the Create check box.
11. Click OK. The PCB decal is automatically created.
Result: You just created a 28-pin SOIC in a few easy steps.
To return to the Layout Editor:
On the File menu, click Exit Decal Editor.
Do not save a copy of the design.
You completed the part creation tutorial.
Preparing a Design 16
Preparing a Design
Preparing a design involves the establishment of the layer arrangement, setting
display colors, defining a board outline and a few other activities.
In this lesson:
Establishing a layer arrangement for the PCB
Setting display colors
Saving a Start-up file
Creating a board outline
Modifying the board outline
Adding non-electrical objects
Restricti on
This tutorial requires the Drafting Editing, ECO, and General Editing
licensing options.
To determine whether you can proceed:
On the Help menu, click Installed Options.
Preparation
If it is not already running, start PADS Layout. Make sure you are starting with
a blank screen, or new design.
Establi shi ng a l ayer arrangement for t he PCB
PADS Layout enables you to define layer arrangements for the PCB including
the number of layers, the nets associated with embedded plane layers, layer
stackup, and layer thickness.
The tutorial design is a four-layer PCB with two internal plane layers supporting
multiple plane nets. In this section you will define the layer arrangement for the
tutorial design using the layer definition tools of PADS Layout.
Increase the number of layers
The default design is a two-layer PCB.
1. Setup menu > Layer Definition
2. In the Layers Setup dialog box, in the Electrical Layers area click Modify.
Preparing a Design 17
3. In the Modify Electrical Layer Count dialog box, in the Enter new number of
electrical layers box type 4 to increase the number of layers from 2 to 4.
4. Click OK.
5. In the Reassign Electrical Layers dialog box, accept the default reassignment
of layer 1 to layer 1 and layer 2 to layer 4 and click OK.
Set the layer arrangement and names
Once you set the correct number of layers, assign the layer types for each layer
and enter layer names.
The first layer:
1. In the Layers Setup dialog box, select Top in the list of layers.
2. In the Name box, type Primary Component Side.
3. In the Electrical Layer Type area, click the Component layer type.
4. In the Plane Type area, click No Plane.
5. Set the Routing Direction to Vertical.
The second layer:
1. Select the second layer, Inner Layer 2, and name it Ground Plane.
2. Change the Plane Type to CAM Plane.
3. Set the Routing Direction to Any.
The third layer:
1. Select the third layer, Inner Layer 3, and name it Power Plane.
2. Change the Plane Type to Split/Mixed (plane).
3. Set the Routing Direction to Any.
The last layer:
1. Select the fourth layer, Bottom, and name it Secondary Component Side.
2. In the Electrical Layer Type area, click a Component layer type.
3. In the Plane Type area, click No Plane.
4. Set the Routing Direction to Horizontal.
Set layer stackup
A typical layer stackup for a four-layer PCB is composed of a pair of copper clad
fiberglass substrates, with an insulator/bonding material in between. The
insulator/bonding material is typically a resin sheet that bonds the substrate
pairs together when a multi-layered board is manufactured. This bonding
material is also known as Prepreg.
Preparing a Design 18
Layer stackup:
Use the Layer Thickness dialog box to set the layer stackup values.
1. In the Layers Setup dialog box, click Thickness.
2. In the Layer Thickness dialog box, for the Copper Thickness Units click
Weight (oz).
3. In the Layer list, click Primary Component Side.
4. Double-click in the Thickness box for Primary Component Side and type 2 to
reflect that it has a copper weight of 2 ounces
Tip: 1 oz. of copper weight = .00135" of copper thickness.
5. In the Layer list, click Ground Plane.
6. Double-click in the Thickness box for Ground Plane and type 1 to reflect that
it has a copper weight of 1 ounce.
7. In the Layer list, click Power Plane.
8. Double-click in the Thickness box for Power Plane and type 1 to reflect that it
has a copper weight of 1 ounce.
9. In the Layer list, click Secondary Component Side.
10. Double-click in the Thickness box for Secondary Component Side and
type 2 to reflect that it has a copper weight of 2 ounces.
11. Double-click in the Substrate box between Ground Plane and
Power Plane and click Prepreg to establish this level as the insulator/bonding
layer.
12. Double-click in the Thickness box for the Prepreg layer and type 35.
Tip: The Dielectric Constant values listed are values given for manufacturing
materials such as FR-4 to describe electrical characteristics.
13. Click OK twice.
Setting the grids
To establish a working grid for your design, use the grid modeless commands.
1. To set all grids to 100 mils, type g100 and press Enter.
2. To set the Display Grid to 200, type gd200 and press Enter.
Preparing a Design 19
Setti ng displ ay col ors
The Display Colors Setup dialog box assigns or changes layer colors and makes
individual items visible or invisible. You can also set the color for the screen
background, board outline, and other elements here.
Assign new colors to the new layers
The increase in the number of layers requires additional color assignments.
1. Setup menu > Display Colors
2. In the Display Colors Setup dialog box, in the Layers/Object Types area, click
the number 2 to select the row associated with the Ground Plane layer.
3. In the Selected Color area, click the light-brown tile. All objects on the layer
assume the light-brown color.
Tip: A square highlight indicates the active color.
4. Repeat steps 2 and 3 for the Power Plane layer, using light green for
all objects.
Make obj ects invisible
To hide objects, assign them the same color as the design background.
1. Click the black tile (the same as the background color) in the Selected
Color area.
2. In the Other area, click Connection to make connections invisible.
Tip: Connections are the unrouted connection lines, often called ratsnest or
airlines.
3. In the Type column, clear the check box to make part type names invisible on
all layers.
4. For the Ref. Des., Top, and Bottom columns click the tiles for both the
Ground Plane and Power Plane layers since no reference designators, or
component outlines appear on those layers.
Set colors for other obj ects
1. Click Errors to select the column for all layers and click the white tile to set
the Errors for Primary Component Side to white.
2. Click the purple tile. In the Ref. Des. column click the tile for the Secondary
Component Side.
3. With purple as the selected color, in the Bottom column, click the tile for the
Secondary Component Side.
4. Click the light-gray tile. In the Top column, click the tile for the Primary
Component Side layer.
Preparing a Design 20
5. Click the yellow tile. In the Keepouts column, click the tile for the Primary
Component Side layer.
6. Click OK.
Saving color arrangements
You can save color arrangements to reuse them from design to design. The Save
option in the Display Colors interface allows saving of color configurations. The
list can then be toggled to activate and apply the color changes.
Saving a Start-up f ile
Start-up files are a method of reusing design options from one design to another.
A start-up file contains predefined system settings such as the number of layers,
display color assignments, current working grids, design rules, and many other
commonly used options. You can create start-up files for a particular board type,
such as a two layer or four layer PCB. You can then use the start-up file for each
PCB design and avoid entering standard options with every new design.
Each time you start PADS Layout, the last start-up file used automatically
opens. Each time you click New on the File menu, however, the Set Start Up File
dialog box appears so you can choose a start-up file.
Saving a start-up file
Now that you established options for your design, you can save them in a start-
up file for use with your next four-layer design.
1. File menu > Save As Start-up File
2. In the Save As Start-up File dialog box, type preview in the File name box,
and then click Save.
2. In the Start-up File Output dialog box, type PADS Layout Tutorial in the
Startup File Description box, leave the CAM section check box cleared, and
click OK.
The current system settings are saved to the preview.stp file in the
C:\Mentor Graphics\<latest_release>\SDD_HOME\Settings folder.
Preparing a Design 21
Creati ng a board outli ne
A board outline is created using polygon creation methods similar to those
for creating drafting items such as part outlines, copper areas, and copper
pour areas.
1. Drafting Toolbar button > Board Outline and Cut Out button
2. Right-click and click Rectangle.
3. Move the pointer to location X200,Y1900 and click to add the first corner of
the board outline. A dynamic line attaches to the pointer.
4. Use the search modeless command to place the pointer at a specified location.
Type s 3000 300 (including spaces) and press Enter.
5. Press the Spacebar to complete the rectangle.
Modifying the board outline
The next procedure modifies a section of the board outline by changing one of the
existing straight lines into an arc. Before you modify the board outline, you must
adjust the Selection Filter to define the types of objects you can select.
1. Right-click and click Select Board Outline to enable selection of board outline
elements.
2. Click the vertical line on the right side of the board outline to select it.
3. Right-click and click Pull Arc.
4. Move the pointer to the right, pulling the arc away from the board, to location
X3800,Y1100.
5. Click to place the arc.
Tip: If you accidentally place the arc in the wrong location, repeat Steps 2
through 5.
6. With the arc still selected, right-click and click Select Shape to select the
entire board outline.
7. Right-click and click Add Miters.
8. In the Add Miters dialog box, type 35 in the Radius box and click OK.
Result: All 90-degree corners of the PCB are globally mitered at the
specified value.
9. On the standard toolbar, click the Board button to fit the board outline to the
screen.
Preparing a Design 22
Adding non-el ectri cal object s
This tutorial design has a requirement for a metal shield that covers an area
mostly around the center of the board. The shield is mounted on the bottom of
the PCB, protrudes through a slot and covers an area on the top of the PCB. The
shield is fastened to the PCB using two small screws.
Managing the shield in PADS Layout requires the creation of a slot (or board
cutout) and a keepout area. In addition, it requires the addition of a component
with drilled holes and a keepout to represent the shield in the design.
Creating the board cutout
You create a board cutout using the board outline and cut out command. One
board outline is allowed per design. Since a board outline is already present,
PADS Layout assumes the next use of the board outline and cut out command is
for the creation of a board cutout.
1. Drafting Toolbar > Board Outline and Cut Out button
2. Click OK to confirm creation of a cut out, and continue the operation.
3. Right-click and click Rectangle.
4. Move the pointer to location X2400,Y1700 and click to begin the rectangle.
5. Move the pointer to X2500,Y500 and click to complete the board cutout.
To complete the definition of the cutout you must convert the ends to arcs.
1. To change the working grid, type g50 and press Enter.
2. Select one of the short horizontal segments of the cutout, right-click, and click
Pull Arc.
3. Create a 180 degree arc at the end.
Tip: The Status Bar contains the radius and arc degree display in the section
normally reserved for the grid setting.
Preparing a Design 23
4. Repeat Steps 2 and 3 for the other end segment of the cutout.
Create a height keepout
You can define a region as a keepout for vias, traces, and other design objects.
You can define keepouts on the PCB or within a PCB decal.
In this exercise, you define a height keepout for the PCB under the area covered
by the shield.
1. Drafting Toolbar > Keepout button
2. Right-click and click Rectangle.
3. Position the pointer at the upper left corner of the board cutout (at
X2400,Y1700) and click to begin the keepout rectangle.
4. Move the pointer towards the lower left corner of the board (at X600,Y500)
and click to complete the keepout.
5. In the Add Drafting dialog box, in the Restrictions area select the Placement
check box to assign the keepout as a placement keepout.
6. Select the Component height check box, and type 100 in the value box to keep
all components with a height attribute greater than 100 out of the keepout
area.
7. In the Layer list, click Primary Component Side, to assign the keepout to the
top layer only.
8. Click OK.
Adding the mounting hole component
Mounting holes are added to a design as a component. For the tutorial, the
mounting hole component was previously created for you. You only need to add
the component to the design using the ECO commands.
1. ECO Toolbar button
2. In the ECO Options dialog box, clear the Write ECO File check box in the
ECO File area, and then click OK.
3. On the ECO toolbar, click the Add Component button.
4. In the Get Part Type from Library dialog box, click the \preview library in
the Filter area.
5. In the Items area, type sh* and click Apply. The SHIELD part type appears
in the Part Types list.
6. Select the SHIELD part type and click Add to add the shield component to
the design.
Result: The part is added to the design and attached to the pointer.
7. With the part attached to the pointer, click Close to close the Get Part Type
from Library dialog box.
Preparing a Design 24
8. Move the shield component to X2600,Y600, and click to place it.
9. Click the ECO Toolbar button again to exit ECO mode and adding
components.
Glue the mounting hole component
Glue a component to prevent it from being moved inadvertently.
1. With nothing selected, right-click and click Select Components.
2. Click the SHIELD mounting holes component X1.
3. Right-click and click Properties.
4. In the Component Properties dialog box, select the Glued check box to assign
it as a glued component.
5. Click OK.
6. Do not save a copy of the design.
You completed the design preparation tutorial.
Importing Design Data 25
Importing Design Data
You can import design data into PADS Layout from many external sources. The
most common method of passing design data into PADS Layout is importing a
PADS formatted ASCII file. Its the method used to import data from schematic
capture products like PADS Logic or DxDesigner.
In this lesson:
Importing a netlist from an ASCII file
Assigning nets to the plane layers
Preparation
If it is not already running, start PADS Layout and open the file named
previewbrd.pcb found in the \PADS Projects\Samples folder.
Importing a netli st from an ASCII fil e
A netlist typically contains a list of all parts used on the PCB and the nets that
interconnect the parts.
Tip: These are the typical steps used to import a PADS Layout netlist exported
from PADS Logic. When netlists are exported from DxDesigner, the PADS
Layout netlist file (with an *.asc file extension) is located in the DxDesigner
project directory.
Import the file
1. File menu > Import.
2. Navigate to the Samples folder and click the file named previewnet.asc.
3. Click Open. After the import process completes, components are placed at the
design origin, ready for placement.
4. On the View menu, click Extents to see all of the parts placed at the
design origin.
Assi gni ng net s t o the plane layers
Now that you added nets to the design, you can associate the plane layers to
their respective nets. Do this using the Layers Setup dialog box.
1. Setup menu > Layer Definition.
2. In the Layers Setup dialog box, select the Ground Plane layer from the
Layers list, and click Assign Nets.
Importing Design Data 26
3. In the Plane Layer Nets dialog box, scroll through the All Nets list, select
GND from the All Nets list, and then click Add to move it to the Assigned
Nets list.
4. Click OK to assign the GND net with the Ground Plane layer.
5. In the Layers list, select the Power Plane layer and then click Assign Nets.
6. In the Plane Layer Nets dialog box, in the All Nets list select +5V. Ctrl+click
to also select +12V from the All Nets list.
7. Click Add to move the nets to the Assigned Nets list.
8. Click OK to assign the +5V and +12V nets with the Power Plane layer.
9. In the Layers Setup dialog box, click OK.
10. Do not save a copy of the design.
You completed the importing design data tutorial.
Importing Schematic Data 27
Importing Schematic Data
The DxDesigner Link is a multi-purpose tool primarily used for passing data
between DxDesigner and PADS Layout. It also provides features for cross-
selection between the products (known as cross-probing).
Using the DxDesigner Link in PADS Layout you will process a DxDesigner
schematic and pass part, net, and constraint data directly to PADS Layout to
start a design. Using the cross-probing features, you will perform schematic
driven placement. You will also update a schematic with changes made in PADS
Layout.
In this lesson:
Updating a PCB design with schematic data
Schematic driven placement
Updating a schematic with PCB data
Requirements
This tutorial requires that you install both DxDesigner and PADS Layout on
your system.
This tutorial requires the General Editing and ECO licensing options. To
determine whether you can proceed, on the Help menu, click Installed
Options.
Preparation
If it is not already running, start DxDesigner and open the Preview.prj tutorial
project found in the \PADS Projects\Samples\Preview folder. Open page 1 of
the Preview schematic.
If it is not already running, start PADS Layout and open the file named
previewbrd.pcb found in the \PADS Projects\Samples folder.
Resizing the view
To get the greatest benefit of this tutorial, it is recommended you re-size the
applications to each use half of your desktop.
Establish communication links
The DxDesigner link streamlines the passing of data and communication
between DxDesigner and PADS Layout and is the preferred method for
synchronizing schematic and PCB design databases.
Importing Schematic Data 28
An additional benefit of the DxDesigner link is inter-tool communication. Use
this automation technology to cross-probe between linked applications. Cross-
probing is having selections of nets, components, or pins made in one application
result in the selection of the corresponding object in the linked application.
To enable inter-tool communication, you start the DxDesigner link and connect
with a current or new session of DxDesigner.
To connect DxDesigner:
1. PADS Layout Tools menu > DxDesigner
2. In the DxDesigner Link, click the Documents tab.
3. In the DxDesigner Project File area, verify the project is set to preview.prj
and then click Connect to establish a communication link.
Tips:
When the link is established, the Connect button changes to Disconnect. Use
Disconnect to break the communication link.
Upon connection with DxDesigner, two new tabs appear in the dialog box:
Selection and Placement. These tabs are discussed later in this tutorial.
Updat ing a PCB design with schemati c data
Creating a netlist is the basic method for passing schematic data into PADS
Layout to start the PCB design process. A netlist contains a list of the parts,
their part types, and all of their net connections.
Use the DxDesigner Link to automatically generate and send a netlist to PADS
Layout.
Send a netlist to PADS Layout
1. In the DxDesigner Link, click Forward to PCB.
2. In the Forward Annotation dialog box, click Update PCB.
3. In the Data to Pass area, select all three options to update parts, netlist,
attributes, design rules, and library parts.
4. Clear the Pause before updating design check box and click OK to start the
process.
Result: The Process indicator appears and is updated at the completion of
each step in the process. After the process completes, all the components are
positioned at the design origin, ready for placement.
5. Click the Show Report button in the progress indicator to view a status
report generated by each process.
6. Click Close to close the Process indicator dialog box.
Requirement: Do not close the DxDesigner Link dialog box.
Importing Schematic Data 29
Schemati c driven placement
Now that you have a PADS Layout design with the parts and nets from the
schematic, you will prepare the parts for placement. You will use cross-probing to
perform schematic-driven placement. You begin by placing PADS Layout in
Move mode so part selections made in PADS Logic result in movement of the
selected part.
Set auto-panning mode
The DxDesigner link provides options for automatic panning and zooming to
selected objects. For the purpose of this tutorial, you will disable the automatic
zooming and panning.
1. In the DxDesigner Link, click the Selection tab.
2. In the Selection Passing area, set the PADS Layout zoom mode to None.
Establish a working and design grid
1. In PADS Layout, set the design grid to 50 mils by typing g50 and pressing
Enter.
2. Set the display grid to 50 mils by typing gd50 and pressing Enter.
Tip: The display grid may not be visible until you zoom in.
Disperse the components
Use the Disperse command to distribute the components around the outside of
the board outline.
1. In PADS Layout, on the Tools menu, click Disperse Components and then
click Yes to confirm the dispersion.
2. Click the Board button to fit the view to the board outline.
Enable the Move Component verb mode
1. In PADS Layout, click the Design Toolbar button.
2. On the Design toolbar, click the Move button to place PADS Layout into
Move (Component) mode.
Make a selection in the schematic
1. In DxDesigner, click any pin of the J1 connector on the left side of the
schematic.
Result: J1 is selected in PADS Layout.
2. Move your pointer to the PADS Layout window; you are now moving J1 in
PADS Layout.
Importing Schematic Data 30
Place the part
Place the component on the opposite side of the board at a specific location using
the part placement commands of PADS Layout.
1. In PADS Layout Right-click and click Flip Side to flip the part to the opposite
side of the PCB.
2. Using the grid coordinate readout on the PADS Layout status bar as a guide,
click to place JI at X1650, Y400.
Updat ing a schematic with PCB dat a
You can update a schematic with changes made in PADS Layout using the
Backward from PCB button. This process compiles a netlist from the PCB
database and a PADS Layout ECO file and updates the schematic.
For this tutorial, you will open a PCB design, rename all of the components, and
pass the updates back to the schematic.
Open the PCB design and re-establish the communication link
1. In the Documents tab of the DxDesigner Link, in the PADS Layout Design
area, click Disconnect.
2. Click Browse.
3. In the File Open dialog box, select the previewplaced.pcb file and
click Open.
4. In the PADS Layout Design area, click Connect to connect PADS Layout to
DxDesigner once again.
Tip: Do not save any changes in the current file if prompted to do so.
Rename the parts
Rename components using the ECO commands of PADS Layout. The ECO
commands are a collection of editing tools for changing a PCB design database
and include add and delete part, add and delete net, and other editing
commands. Access the ECO commands from the ECO toolbar in PADS Layout.
1. ECO Toolbar button.
Tip: If the ECO Options dialog box does not appear, click the Options button
on the ECO toolbar.
2. In the ECO Options dialog box, select the Write ECO file check box in the
ECO file area.
3. Select the Write ECO file after closing toolbar check box.
4. Leave all other settings and options as they appear and click OK.
5. On the ECO toolbar, click the Auto Renumber button.
Importing Schematic Data 31
6. In the AutoRenumber dialog box, accept the default settings, and click OK to
rename all of the parts on the design.
7. Click the ECO Toolbar button again to close the toolbar and to write the
changes to the ECO file.
Update the schematic
Update the schematic using the Backward from PCB operation.
1. In the DxDesigner Link dialog box, click the Backward from PCB button.
2. In the Backward Annotation dialog box, click Use Existing ECO file in the
ECO preference area.
3. In the Data to Pass to Schematic area, select all options to update parts,
netlist, attributes, and design rules.
4. Clear Pause before updating schematic and click OK to start the process. The
Process indicator appears and is updated at the completion of each step in the
process.
Tip: If a warning appears regarding Rule changes, click Yes.
5. When the process completes, click the Show report buttons in the progress
indicator to view a status report generated by each process.
6. Click Close to close the indicator dialog box.
7. Do not save a copy of the design.
You completed the DxDesigner link tutorial.
Assigning Constraints 32
Assigning Constraints
Assigning constraints to your design allows you to easily control and verify
critical design areas. Constraint types include clearance, routing, and high-speed
rules that can be assigned to nets, layers, classes (collection of nets), groups
(collection of pin pairs), or individual pin pairs. You can also assign a default set
of design rules that apply to all objects not having a unique rule.
In this lesson:
Setting default clearance rules
Setting net clearance rules
Setting conditional rules
Restricti on
This tutorial requires the Advanced Rules (for the Conditional Rules section) and
General Editing licensing options.
To determine whether you can proceed:
On the Help menu, click Installed Options.
Preparation
If it is not already running, start PADS Layout and open the file named
previewnet.pcb found in the \PADS Projects\Samples folder.
Setti ng Default Clearance Rules
You can define clearance, routing, and high-speed rules for each level of the
design rule hierarchy.
Assigning Constraints 33
Setting default clearance rules
The Clearance area of the Clearance Rules dialog box contains a matrix of PCB
design data. You can specify values for each or all data types in the matrix.
1. Setup menu > Design Rules > Default button.
2. Clearance button.
3. Click All (in the upper-left corner of the Clearance matrix) to set a global
default clearance value.
4. In the Input Clearance Value dialog box, type 8 and click OK.
5. In the Trace Width area, type 6 in the Minimum box, type 8 in the
Recommended box, and type 12 in the Maximum box.
6. Type 12 in the Same Net and Other clearance text boxes, with the exception
of Trace to Crn box. Set this box to 0.
7. Click OK.
Set default routing rules
To avoid routing on the plane layers, remove them from the Selected routing
layers as defined in the routing rules. The Layer Biasing area of the Routing
Rules dialog box contains a list of selected routing layers. This list lets you
specify which layers are permitted for routing.
1. Routing button.
2. In the Layer biasing area, in the Selected Layers list, select the Ground
Plane, press and hold Ctrl and click Power Plane to add them to the selection.
3. Click Remove to prevent routing on the plane layers.
4. Click OK to close the Routing Rules dialog box.
5. Click Close to close the Default Rules dialog box.
Setti ng net cl earance rul es
You can assign net-specific clearances that take precedence over the default
rules previously entered.
1. Net button.
2. Scroll through the Nets list. Ctrl+click to select +5V, +12V, and GND. The
three selected nets appear beside Selected, under the rule type buttons.
3. Click the Clearance button to set the same clearance rules for all three nets.
4. In the Clearance Rules dialog box, click All (in the upper-left corner of the
matrix) to set a global clearance value.
5. In the Input Clearance Value dialog box, type 10 as the global clearance and
then click OK.
Assigning Constraints 34
6. In the Trace Width area, type 10 in the Minimum box, type 12 in the
Recommended box, and type 15 in the Maximum box.
7. To complete the definition, click OK in the Clearance Rules dialog box.
8. Click Close to close the Net Rules dialog box.
See also: PADS Layout Help for details about defining other Hierarchy rules.
Setti ng conditi onal rules
When two nets require a specific clearance between each other (to avoid adverse
effects on the circuitry), you must define a conditional rule. An example of a
conditional rule might be the Underwriters Laboratories (UL) requirements of
segregating primary, secondary, and ground nets when alternating current is
directly connected to the PCB. You can assign conditional rules between most
components of the design rule hierarchy. Conditional rules can exist between
nets, nets and classes, classes and pin pairs, nets on a specific layer, and so on.
To assign a net-to-net conditional rule:
1. Conditional Rules button.
2. In the Source Rule Object area, click Nets.
Result: A list of nets appears in the Source Rule Object list.
3. Select net +5V.
4. In the Against Rule Object area, click Nets.
Result: A list of nets appears in the Against Rule Object list.
5. Select net +12V.
6. Click Create to define the conditional rule. The new rule appears in the
Existing Rule Sets area.
7. In the Current Rule Set area, type 25 in the Object to Object box.
8. Close all of the open dialog boxes.
Result: The rule you just created will keep all objects pertaining to the +5V
and +12V nets 25 mils apart.
9. Do not save a copy of the design.
You completed the design rules tutorial.
Moving and Placing Components 35
Moving and Placing Components
PADS Layout offers several methods for placing components.
In this lesson:
Pre-placement procedures
Placing components using Move
Placing components using Find
Placing components using Move Sequential
Placing components using Properties
Experimenting with the placement tools
Restricti on
This tutorial requires the General Editing licensing option.
To determine whether you can proceed:
On the Help menu, click Installed Options.
Preparation
If it is not already running, start PADS Layout and open the file named
previewrules.pcb in the \PADS Projects\Samples folder.
Prepl acement procedures
You must complete several procedures before you begin placing parts.
Setting a placement grid
1. To set the design grid to 50 mils, type g50 and press Enter.
2. To set the display grid to 50 mils, type gd50 and press Enter. The display grid
may not be visible. If you want to see it, just zoom in.
Moving and Placing Components 36
Dispersing the components
Disperse the components around the board outline to make them all visible.
1. Tools menu > Disperse Components.
2. Click Yes to confirm the dispersion.
3. On the View menu, click Extents to fit the board and all the components in
view.
Setting the net colors
To aid in the placement and correct orientation of decoupling capacitors, assign a
color to the +5V net.
1. View menu > Nets.
2. In the View Nets dialog box, select +5V in the Net list.
3. Click Add to add +5V to the View list.
4. In the View list, select +5V.
5. Click dark gray to display all component pins and vias connected to +5V as
dark gray.
Setting the net visibility
Temporarily make the plane nets invisible to help determine the best location for
components.
1. With the +5V net still selected, clear the Traces Plus the Following Unroutes
check box to make the net invisible.
2. In the Net list, select both the +12V and GND nets.
3. Click Add to move them to the View List.
4. In the View list, select both the +12V and GND nets, and clear the Traces
Plus the Following Unroutes check box to make them invisible.
5. Click OK to apply the visibility settings and close the View Nets dialog box.
Pl acing component s usi ng Move
In this section you will learn how to use the Move command to place components
for the tutorial design. The component positions are established to efficiently use
your time with the tutorial.
Moving and Placing Components 37
Placement preview:
Placing the ICs
Place the ICs and their associated decoupling capacitors.
1. Design Toolbar button.
2. Move button.
3. Type the modeless command ssu1 and press Enter to search and select U1.
U1 attaches to the pointer and all of the nets connected to U1 appear.
4. Position U1 at X1400,Y800 and click to place it.
5. Type the modeless command ssu2 and press Enter to search and select U2.
6. With U2 attached to the pointer, move U2 left to right across the board
horizontally and note how the nets reconnect as U2 moves. This is called
dynamic reconnect and is useful when placing components.
7. Type the modeless command s1400 1450 to position U2 at X1400,Y1450 and
press the Spacebar to place it.
8. Use Move to complete the placement of the following components at their
respective locations:
Component Move to
U3 2050 800
U4 2050 1450
U5 750 1600
U6 750 1250
U7 650 800
Placing the decoupling capacitors
Use the operations described in the above procedure and place the decoupling
capacitors.
1. Type the modeless command ssc1 and press Enter to search and select C1.
Moving and Placing Components 38
Result: C1 attaches to the pointer, but its nets do not appear because the +5V
and GND nets are invisible.
2. To place C1 on the opposite side of the board, right-click and click Flip Side.
3. To complete the placement of C1, rotate it 180 degrees. Right-click and click
Rotate 90 twice.
4. Place it under U1 at X1150,Y1000.
5. Repeat the steps above to place the remaining capacitors:
Component Move to
C2 500 1000
C3 1950 1550
C4 700 1700
C5 700 1350
C6 1950 900
C10 1150 1650
Placing with keepouts
Use this same method to locate, select, and move oscillator Y1. You will also
experience the behavior of the placement commands when placement keepouts
are present.
Requirement: At this point in the tutorial the DRC mode is set to off.
To enable placement keepout checking, you must change the DRC mode
to Prevent.
1. To enable On-line DRC, type the modeless command drp and press Enter.
2. With Move active, type the modeless command ssy1 and press Enter to
search and select Y1. Y1 attaches to the pointer.
3. Position Y1 at X2050,Y1100 (between U3 and U4), and click to place it.
Result: You are prevented from placing a component with a height attribute
that exceeds the allowable height in the keepout area.
4. To rotate Y1 90 degrees, right-click and click Rotate 90.
5. Place Y1 at X400,Y1400.
6. To disable On-line DRC, type the modeless command dro and press Enter.
7. Click OK to confirm the operation.
See also: On-line DRC operation and behavior is covered in the Design
Verification tutorial.
Moving and Placing Components 39
Pl acing component s usi ng Find
You can also select and move components using the Find command. The Find
command provides a mechanism to quickly search and locate design components
and automatically apply commands like Select, Highlight, and Rotate 90.
Placing connector J1
You will use this method to locate, select, and move connector J1.
1. Edit menu > Find.
2. In the Find dialog box, in the Find By list, select Ref. Designator.
3. In the Ref. Des. Prefix list select J and in the Ref. Designators list J1.
4. Click Apply.
Result: J1 attaches to the pointer. Do not close the Find dialog box at
this time.
5. In the design area, right-click and click Flip Side.
6. Click at X1650,Y400 to place J1.
Placing capacitor C7
1. In the Find dialog box, select C from the Ref. Des. Prefix list, and C7 from the
Ref. Designators list.
2. Click Apply.
3. In the design area, right-click and click Flip Side to flip C7 to the Secondary
Component Side.
4. Place C7 at X400, Y1550.
Moving and Placing Components 40
Pl acing component s usi ng Move Sequenti al
You can select multiple components and automatically move each of the parts
sequentially. You will use this method to place resistors R1, R2, and R5.
1. Design Toolbar > Select button.
2. In the Find dialog box, select Move Sequential in the Action list.
3. In the Ref. Des. Prefix list, select R.
4. In the Ref. Designator list, Ctrl+click to select R1, R2, and R5.
5. Click Apply.
6. Click Yes to All in response to the message.
Result: The first component in the group attaches to the pointer. Once the
first component is placed, the next component in the group automatically
attaches to the pointer.
7. Place the resistors at the following locations:
Resistor Move to
R1 2050, 550
R2 2050, 1200
R5 400, 1700
8. Close the Find dialog box.
Pl acing component s usi ng Properti es
You can use the Component Properties dialog box to place parts. Use this method
to place the LEDs and their resistors. These parts are positioned around the arc
at the right side of the board.
1. View menu > Extents.
2. Type the modeless command ssd1 and press Enter.
3. Right-click and click Properties.
4. In the Layout Data area, type 3500 in the X box, type 1600 in the Y box, and
type 315 in the Rotation box.
5. Click Apply to modify the location and orientation of the part.
6. Leave the Component Properties dialog box open, and click in the workspace.
Type ssd2 and press Enter to select D2.
7. Place D2 and resistors R7 and R6 at the following locations:
Component Move to
Moving and Placing Components 41
D2 3500, 600 with a rotation of 225 degrees
R6 3675, 925 with a rotation of 255 degrees
R7 3675, 1275 with a rotation of 105 degrees
8. Click OK.
Experi ment to pl ace the t hree remaining component s
Place transistor Q1 and its filter capacitors C8 and C9 using any of the
placement methods previously described in this tutorial.
Place the components at:
Component Move To
Q1 3100 1200 with a rotation of 90 degrees
C8 2100 400
C9 2100 1800
Do not save a copy of the design.
You completed the moving and placing components tutorial.
Creating and Editing Traces 42
Creating and Editing Traces
PADS Layout contains several interactive and semi-automatic routing tools
designed to shorten design time and increase productivity. These tools include
Dynamic Route Editing (DRE), Bus Routing of two or more traces
simultaneously, curved traces, mitered trace corners, T-Routing (for tying into
tracks of the same net regardless of start or end points), On-line Design Rule
Checking (DRC), and copy routines.
In this lesson:
Pre-routing procedures
Using the manual route editor
Modifying traces
Copying traces
Deleting traces
Routing plane nets
Using on-line design rule checking (DRC)
Routing with keepouts and cutouts
Example of the completely routed PCB
Restricti on
This tutorial requires the General Editing, and Split Planes licensing options.
To determine whether you can proceed:
On the Help menu, click Installed Options.
Preparation
If it is not already running, start PADS Layout and open the file named
previewplaced.pcb in the \PADS Projects\Samples folder.
Creating and Editing Traces 43
Prerouting procedures
Before you begin routing, you need to perform a few prerouting procedures. The
procedures vary by individual and by design. The following preparatory steps are
designed specifically for this tutorial. Follow these steps to receive the full
benefit of the tutorial.
Change the color display of items
To improve visibility and reduce screen clutter while you are routing traces,
disable the display of items not required for interactive routing.
1. Setup menu > Display Colors
2. In the Display Colors Setup dialog box, clear the layer check boxes for the
Ground and Power plane layers.
Result: Disables the display of these plane layers.
3. In the Selected Color area, click the background color, black.
4. For both component layers (1 and 4) click Ref. Des., Attributes, Keepouts, Top
Outline, and Bottom Outline to make these items invisible.
5. In the Selected Color area, click light green.
6. In the Other area, click Connection to display the connections as
light green.
7. Click OK to accept the changes and close the Display Colors Setup dialog box.
Define a layer pair
Defining a routing layer pair minimizes the amount of time spent on manual
layer changes during interactive routing. Pairing routing layers limits layer
changes to the members of the layer pair. For this four-layer design, the obvious
routing pair is the Primary and Secondary Component layers.
1. Tools menu > Options > Routing > General page.
2. In the Layer Pair area, in the First layer list, select Primary Component Side
and in the Second layer list select Secondary Component Side.
3. In the Options area, clear the Show Trace Length check box to facilitate
routing later in this tutorial.
Tip: Do not close the Options dialog box.
Creating and Editing Traces 44
Define the default trace angle
The trace angle setting determines the degree of adjacent trace segments as they
are introduced during interactive routing. There are three trace angle settings:
Angle Setting Description
Diagonal Adjacent trace segments are limited to 45 degree intervals.
Orthogonal Adjacent trace segments are limited to 90 degree intervals.
Any Angle Adjacent trace segments are not limited to any angle.
For the purpose of this tutorial, set the Line/Trace Angle to Orthogonal.
1. Design page.
2. In the Line/Trace Angle area, click Orthogonal.
3. Click OK to close the Options dialog box.
Set a routing and via grid
In this lesson, use a routing and via grid to assist in the learning process.
Set a routing grid and via grid to 8 1/3 mils to accommodate the 8 mil trace and 8
mil space requirements of the design.
To set the routing grid and via grid:
Type g8.33 and press Enter.
Enable real width display
You can choose to enable or disable true width display to see trace widths in
their real width. The default is to display lines and traces at 8 mils or greater in
real width. Set the real width display to 0 mils.
To set the real width display:
To display all lines and traces equal to or greater than 8 mils in their real
width, type the modeless command r0 and press Enter.
Using the manual route editor
The manual route editor is the core route editing function. Many of the
operations for defining traces in the route editor resemble other operations
covered in the tutorials, such as those used for creating polygons and line
items. This minimizes the learning curve by letting you apply the same skills
to many areas.
All connections are converted to traces by selecting the connection and creating
new corners and layer changes using pointer actions and keyboard combinations.
Creating and Editing Traces 45
Resize the view
Zoom in for better visibility.
1. Highlight the net 24MHz using the highlight net modeless command: type n
24mhz and press Enter.
2. Zoom into the upper left corner of the design, centering the view around the
short portion of the 24MHz net, connecting the oscillator to the resistor.
3. Type n (without the netname) and press Enter, to unhighlight the net
24MHz.
Start routing
Route with the manual route editor.
1. With nothing selected, right-click, and click Select Traces/Pins/Unroutes.
2. On the standard toolbar, in the Layer list, select Primary Component Side to
set it as the current layer.
3. Select the short connection of the net 24MHz, between the oscillator and
the resistor.
4. Right-click and click Route.
Result: The beginning of a new trace segment attaches to the pointer.
Tip: At this point, you are in DRC Off mode. New trace segments are not
prohibited from shorting to other objects.
5. Experiment with the pointer movements and trace reactions. Move the
pointer around and note how one end of the connection attaches to the end of
a new route segment and the other end remains attached to a pad as end
point of the connection. This helps you determine where you are going as
you route.
On nets with more than one connection, the end point of the connection
automatically snaps to the nearest pin of the net. Experiment with this reconnect
feature.
6. Zoom out and move the pointer in the direction of the lower left corner of the
board. Once the end point of the trace segment is closer to U7, it detaches
from its current end point and snaps to U7.
7. Move the pointer toward the upper left and the trace segment snaps back.
This feature lets you reconnect traces on-the-fly while routing, avoiding the
need to manually reorder connections.
Tip: To exit routing commands at any time, press Esc or click the Undo button on
the standard toolbar to undo any actions.
Creating and Editing Traces 46
Change the trace angle mode
New segments are constrained to 90-degree increments from the origin of the
trace segment because the current trace angle mode is Orthogonal.
To change the trace angle mode:
Start routing the connection again. While the trace is attached to the pointer,
right-click, point to Angle Mode, and click Diagonal.
Once you change the angle mode, move the pointer around. Notice how new
segments are now constrained to 45-degree increments.
Add new corners
While in the route mode, with the end of a new segment attached to the pointer,
move the pointer and click to add a new corner.
Delete new corners
To remove new corners:
Right-click and click Backup.
Alternative: Press Backspace.
Change layer
You can change layers the same way you add corners, except Shift+click. You can
initiate layer changes at the current pointer location or at the last corner location
while routing.
To initiate a layer change at the current pointer location:
With a new route segment attached to the pointer Shift+click where you want
to change layers.
Result: A new via is added at the location of the click. The second layer of the
routing layer pair is now the current layer.
To initiate a layer change at the last corner location:
1. Click to add a new corner.
2. Move the pointer away from the new corner, right-click and click
Layer Toggle.
Alternative: Press F4.
Result: A via is added to the last corner added.
Restriction: Vias are not added when On-line DRC is activated and there are
obstructions to safe placement of the vias.
Creating and Editing Traces 47
Ending traces
You can partially complete or end a trace in almost the same manner as adding
corners and vias:
Ctrl+click to end a route.
Requirement: While routing a segment, right-click, point to End Via Mode and
click End No Via. If the End Via Mode is set to End Via, Ctrl+click will end a
route with a via instead.
Completing traces
You can complete a route in two ways.
To complete a route using the Complete command:
With a new trace segment attached to the pointer, right-click, and
click Complete.
Alternative: Double-click quickly to complete the route.
Result: The trace is completed from its start to its destination.
To complete a route without using the Complete command:
1. With a trace segment attached to the pointer, define a route pattern from its
start point to its end point, and click the mouse button when the complete
symbol appears (at the center of its destination pin).
Result: The trace is completed, in many instances without smoothing or
cleaning up the route.
2. Practice routing the short connection of the net 24MHz to completion. Click
the Undo button to remove previously made routing connections.
Deleting traces and trace segments
1. With nothing selected, right-click, and click Select Anything.
2. Click a segment of a completed trace connection and press Delete.
3. On the standard toolbar, click the Undo button to undo the deletion.
4. Shift+click to select the whole pin pair.
5. Press Delete to unroute the pin pair.
6. Click Undo. Traces are required for the next steps.
Modifying traces
Modify traces by selecting a trace segment or via and then using the commands
on the shortcut menu. You have more freedom to edit routes in DRC Off mode,
but you can perform route editing in any DRC mode.
Creating and Editing Traces 48
Experiment with the route editing commands by selecting various route
segments, vias, and corners. Use the shortcut menus or the keyboard
shortcuts to initiate the move, stretch, split, add corner, add via, or other
editing commands.
See also: The PADS Layout Help
Rerouting traces
Another feature of the route editing tools is the ability to change trace patterns
using the trace creation commands. This is referred to as a reroute.
1. Select any trace segment.
2. Right-click and click Route.
3. To create a new trace pattern and complete it, double-click on any other point
in the trace or trace segment.
To complete it on component pins and vias, use the previously mentioned
trace completion commands during reroute.
Tip: When you attempt to complete the new segment on another point of the
trace, the first click of the double-click action attaches the new pattern to the
existing pattern. The second click completes the reroute. For best results,
minimize mouse movements while double-clicking.
Copying traces
You can duplicate traces and trace segments to speed repetitive tasks by copying
and placing previously created traces.
1. Select the first segment of the trace you want to duplicate.
2. Shift+click the ending segment to select a range of traces.
2. On the Edit menu, click Copy. A copy of the trace attaches to the pointer.
Alternative: Press Ctrl+C.
3. Zoom out. With a trace attached to the pointer, move the pointer over a pin to
which a connection is attached.
4. Click the pin. A copy of the trace attaches to the pin and another copy
remains attached to the pointer until you right-click and click Cancel, or you
press Esc.
Tip: To orient the trace on the pointer during copying, right-click and use the
commands on the shortcut menu.
Delet ing traces
At any point in this exercise, you can delete all of the current traces by selecting
all of the nets and then pressing Delete.
Creating and Editing Traces 49
1. With nothing selected, right-click and click Select Nets.
2. Right-click and click Select All to select all nets.
3. Press Delete and click No when the message "Do you want to undo this
action?" appears.
Routi ng plane net s
For a typical PCB with embedded planes and surface mounted parts, plane net
routing is limited to routing a small segment out of the pad and terminating it
with a via to provide contact with the internal plane.
Before you begin routing plane nets, you need to update the visibility of the
plane nets.
Update net visibili ty
During the placement stages of this design, the display of certain plane nets was
disabled to get a clear view of the components during placement.
Before you can route the plane nets, you need to re-enable the display of
those nets.
1. View menu > Nets.
2. In the View Nets dialog box, select net GND from the View list.
3. To enable the display of the GND net, select the Traces plus the Following
Unroutes check box.
4. To limit the display of the nets to only the routed portions of the nets, click
All Except Connected Plane Nets.
5. In the View list, press Ctrl and click to select the Default, +5V, and +12V
nets.
6. To disable the display of these nets, clear the Traces plus the Following
Unroutes check box.
7. Click OK.
Perform a length minimization
Press Ctrl+B to bring the whole PCB in view. The display of the plane nets
reveals that the net lengths of the plane nets were not minimized.
On the Tools menu, click Length Minimization.
Route end modes
End modes help you avoid repeatedly using a layer change and end command to
make every plane connection (you can set a route end mode that always ends
routes with a via). The three modes are:
End Via Mode Description
Creating and Editing Traces 50
End No Via Routes end without a via at the end point of the route.
End Via Routes end with a via at the end point of the route.
End Test Point Same as End Via but the via is also a test point.
To change the route end mode:
1. Right-click and click Select Traces/Pins/Unroutes.
2. Start routing a connection, and with a route segment attached to the pointer,
right-click, point to End Via Mode, and click End Via as the new mode.
3. Find a location for the via, and Ctrl+click to create a pin escape to the plane.
Route the plane nets
Using the routing commands from the previous exercise, experiment with
routing net GND using Ctrl+click to end the routes. Note the presence of the
plane thermal indicator (an X on the via) each time you end a portion of the GND
net. This symbol indicates eligibility for a thermal relief; it will make contact
with the plane.
Using on-li ne design rule checking (DRC)
You can enable real-time design rule checking during placement and routing
operations to ensure that design constraints are maintained throughout the
design process. This interactive checking is called DRC. You set DRC modes in
the Options dialog box or by using the dr modeless commands.
There are four modes of DRC operation:
DRC Mode Description
DRC Off Turns off design rule checking.
Modeless command: dro.
DRC Ign Clr Ignores all clearance rules but prevents the intersection of
traces during routing.
Modeless command: dri.
DRC Warn Generates error messages for violations.
Modeless command: drw.
DRC Prevent Prevents you from creating violations.
Modeless command: drp.
Update net visibili ty
Before you can experiment with on-line DRC, you need to update the display of
some nets.
1. View menu > Nets.
Creating and Editing Traces 51
2. In the View Nets dialog box, in the View List, select the Default, +5V, and
+12V nets.
3. To enable the display of these nets, select the Traces plus the Following
Unroutes check box.
4. To limit the display of the nets to the routed portions, click All Except
Connected Plane Nets.
5. Click OK.
Experiment with routing in DRC Prevent mode
To enable the DRC Prevent mode:
Type drp and press Enter.
Continue routing traces. Note the presence of the DRC violation indicator the
octagonal Guard Band when you attempt to create spacing violations.
You can also experiment with the Complete command in DRC prevent mode by
double-clicking to complete traces.
Routi ng wit h keepouts and cutouts
The components and the design itself contain keepouts. In addition, a board
cutout was added to the PCB. With DRC prevent enabled, you can't violate these
areas during route editing.
Set display colors for keepouts
Previously, you made keepouts invisible. For the following exercise, turn on the
display of the keepouts.
1. Open the file named previewpreroute.pcb in the \PADS Projects\Samples
folder. Dont save changes to the previous design.
2. Setup menu > Display Colors.
3. In the Display Colors Setup dialog box, click yellow and click Keepouts on the
Primary Component Side.
4. Click light blue and click Keepouts on the Secondary Component Side.
5. Click OK.
Via keepouts
The J1 connector decal contains a via keepout. Try to add a via under J1.
1. If Prevent is not the current DRC mode, type the modeless command drp and
press Enter.
2. To search for J1 pin 25, type sj1.25 and press Enter.
Creating and Editing Traces 52
Result: The pointer is positioned over the pin. The view may change
depending upon your current zoom level and the center of your current view.
3. Click the connection to J1.25 and start routing the connection by right-
clicking and clicking Route.
4. Move your pointer to the left and try to press Shift+click to add a via in the
keepout outline of J1.
Result: You cannot insert a via.
5. Move the trace outside and away from the keepout outline and try to insert
the via again.
Result: The via is permitted outside of the keepout.
6. Press Esc to end the Add Route mode.
Routing keepouts and board cutouts
The design contains keepouts and a board cutout to accommodate the shield on
the bottom side of the PCB. Try to add routes across the keepout and under the
keepout area on the bottom of the PCB.
1. With DRC in prevent mode, , to search for U4 pin 9 type su4.9 and press
Enter.
2. Click the connection to U4 pin 9 and start routing the connection by right-
clicking and clicking Route.
3. Move your pointer to the right until it crosses the board cutout.
Result: The DRC Guard Band appears and you are prevented from adding a
trace across the cutout.
4. With the new trace attached to the pointer, create a trace path up and
around the top of the cutout.
5. Add a via, continue routing, and attempt to add a trace in the keepout area to
the right of the cutout.
Result: The DRC Guard Band appears and you are prevented from adding a
trace in the keepout area on the Secondary Component Side.
6. Do not save a copy of the design.
You completed the creating and editing traces tutorial.
Creating Traces with Dynamic Route 53
Creating Traces with Dynamic Route
The Dynamic Route Editor (DRE) is another powerful interactive routing
feature. Instead of indicating each trace corner, as with the Manual Route
Editor, you simply start the trace and move the pointer in the direction in which
you want the trace to flow. Trace corners are dynamically added as you move the
pointer.
In addition, the Dynamic Route Editor also offers dynamic bus routing. Use bus
routing to simultaneously route groups of nets such as address and data busses.
In this lesson:
Using the Dynamic Route Editor
Rerouting with the Dynamic Route Editor
Autorouting with the Dynamic Route Editor
Using the bus routing features of the Dynamic Route Editor
Restricti on
This tutorial requires the Dynamic Route Editing and General Editing
licensing options.
To determine whether you can proceed:
On the Help menu, click Installed Options.
Preparation
If it is not already running, start PADS Layout and open the file named
previewpreroute.pcb in the \PADS Projects\Samples folder.
Using the Dynami c Rout e Editor
The core feature of the dynamic route editor is the dynamic route command. You
use it to convert connections to traces quickly and without DRC errors.
Enable DRC
In order to use the dynamic route editor you must be in DRC prevent mode.
Type the modeless command drp and press Enter.
Resize the view
1. Highlight the net 24MHz using the highlight net modeless command. Type n
24mhz and press Enter.
Creating Traces with Dynamic Route 54
2. Zoom into the lower left corner of the design, centering the view around the
longest connection of the net 24MHz (bottom of the net).
3. To unhighlight net 24MHz, type n (without a netname) and press Enter.
Route using the Dynamic Route Editor
1. With nothing selected, right-click and click Select Unroutes/Pins.
2. To set the angle mode to Orthogonal, type ao and press Enter.
3. Click net 24MHz at a point close to U7 (bottom of the view), right-click, and
click Dynamic Route.
Result: A trace dynamically attaches to the pointer.
4. Move the pointer vertically on the board, in the general direction of the
destination of the connection. Notice how dynamic route automatically
chooses a path around obstacles and creates a trace pattern for you.
Tip: To back up a route while using Dynamic Route, slowly trace back over
the newly created trace pattern.
5. Zoom out. Experiment with dynamically routing by moving the pointer, with
the route attached, around obstacles, move your pointer closer to the
destination of the connection and double-click. Notice how the Dynamic Route
Editor automatically completes the trace and smoothes the pattern.
Tip: At any point in this exercise you can exit Dynamic Route mode by
pressing Esc.
Many of the commands that apply to manual routing also apply when using
dynamic routing. Backspace removes the last corner added; Shift+click inserts a
via at the current pointer location causing a level change; Ctrl+click ends the
route at the current location with or without a via.
Experiment with routing traces and using the commands while routing.
Rerout ing with the Dynami c Route Edi tor
You can also use the Dynamic Route Editor to reroute in the same manner as the
manual route editor.
1. Right-click and click Select Anything.
2. Click any trace segment, right-click and click Dynamic Route.
3. To create a new trace pattern and complete it, double-click on any other point
in the trace or trace segment. Otherwise, use normal trace completion
commands when completing on component pins and vias during reroute.
Creating Traces with Dynamic Route 55
Autorouting wit h the Dynami c Rout e Editor
You can also autoroute connections on a single layer using features of Dynamic
Autorouting. The Auto Route command completes routes that do not require a
layer change.
1. Design Toolbar > Auto Route button.
2. Zoom in around the area of the short unrouted connections between J1 and
U1 (right half of J1).
3. Click one of the short connections between J1 and U1. Note how the
connection automatically completes for you.
4. Experiment with Auto Route on the other short connections and the memory
bus connections between U1 and U2.
Using the bus rout ing features of t he Dynamic Route Edit or
The interactive routing capabilities let you selectively route all net members of
large multi-bit data buses simultaneously by compacting the trace patterns into
multi-trace bus patterns while maintaining all design rules. This results in
reduced design time and optimal space usage on the PCB. Bus routing uses the
DRE option, where traces and vias are moved aside to make room for new
routing without creating clearance violations.
Before you can initiate a bus route on the tutorial design, you must perform a
few preparatory steps.
Resize the view
Use the Find dialog box to highlight nets and resize the view around the nets
to route.
1. View menu > Extents.
2. On the Design Toolbar, click the Select button to exit Auto Route mode.
2. Right-click and click Find.
3. In the Find dialog box, select Nets from the Find By list.
4. In the Action list, select Highlight.
5. Scroll through the Nets list, and Shift+click to select the $$$5799, $$$5801,
and $$$5803 nets.
6. Click Apply to highlight the nets. The selected nets are highlighted on the
design.
7. Use the zoom commands to resize the view so the three highlighted nets fill
most of the view.
Creating Traces with Dynamic Route 56
8. With the $$$5799, $$$5801, and $$$5803 nets still selected in the Find dialog
box, select Unhighlight from the Action list, and click OK to unhighlight the
nets and close the Find dialog box.
Set a routing grid and routing angle
Use the modeless commands to set a routing grid.
1. For the purpose of this exercise, set the routing grid and via grid to 25. Type
g25 and press Enter.
2. To set the angle mode to diagonal, type ad and press Enter.
Start a bus route
2. Bus Route button.
3. Right-click and click Select Pins/Vias/Tacks to limit your selections, as
necessary, for bus routing.
4. Area select the three pins of U2 (the large SOIC - lower left pins) connected to
the nets.
Result: The interactive bus routing mode is now activated. Initially it appears
as if you are dynamic routing a single connection, except multiple nets are
selected. The route currently attached to the pointer is the guide route. Each
time you add a trace corner or via to this route, the other members of the bus
will follow the guide route.
Tip: At any point in this exercise you can exit the routing command operation
by pressing Esc.
5. Moving in an upward direction, add a vertical segment a short distance from
the pin, and click to add a corner to the guide route.
Result: The other members of the bus catch up to that corner of the
guide route.
6. Move the pointer to a point just below the destination pin of the guide route
and add another corner.
Result: The other members catch up to the guide route once again.
7. To complete the bus, right-click and click Complete.
Result: All members of the bus are completed and smoothed.
Bus routing with via patterns
Bus routing can also automatically insert vias in typical via patterns. Whenever
you add a via to the guide route, the remaining members of the bus are also
routed to vias.
1. On the Standard toolbar, click the Undo button to undo the bus routes.
2. Area select the three pins of U2 once again.
3. Moving in an upward direction, add a vertical segment a short distance from
the pin, then Shift+click to add a via to the guide route.
Creating Traces with Dynamic Route 57
Result: A via is added to the guide route. Also, the other members of the bus
catch up and create a repetitive via pattern.
4. Press Ctrl+Tab repeatedly to cycle through each of the possible via patterns.
5. When you cycle to a perpendicular via pattern (three vias arranged
horizontally), continue routing the bus.
6. Place the pointer under the destination pin leaving enough room for a via,
and Shift+click to add vias to the bus.
If a via for one of the bus members cannot fit into the pattern, the bus router
pauses and allows you to cycle the via pattern.
1. Press Ctrl+Tab to cycle the via pattern.
Result: Once all bus members have a via, you return to bus routing mode and
the current route becomes the route guide.
2. Right-click and click Complete to complete the bus.
3. Do not save a copy of the design.
You completed the dynamic route editor tutorial.
Autorouting with PADS Router 58
Autorouting with PADS Router
With the PADS Router Link you can set up autorouting options from PADS
Layout and then send the design to PADS Router for autorouting. When
autorouting completes, PADS Router closes and a new session of PADS Layout
opens containing a routed version of your file.
The link gives you the option of automatically opening the current design file in
PADS Router to view routing progress or to autoroute in the background to
speed up the process.
In this lesson:
Preparing the design for autorouting
Transferring the design to PADS Router for autorouting
Restricti ons
This tutorial requires the General Editing and Split Planes licensing options.
To determine whether you can proceed:
On the Help menu, click Installed Options.
Preparation
If it is not already running, start PADS Layout and open the file named
previewpreroute.pcb in the \PADS Projects\Samples folder.
Prepare t he desi gn f or autorouti ng
Before you begin autorouting, you must set up your design file for proper
autorouting in PADS Router.
Update net visibili ty
In the placement tutorial, the display of certain plane nets is disabled for a clear
view of how the components are interconnected during placement. Before you can
route the plane nets, you need to enable the display of those nets.
1. View menu > Nets.
2. In the View list, select +5V, +12V, GND.
3. In the View Details area, select the Traces Plus the Following Unroutes
check box to enable the display of these nets.
4. Click All Except Connected Plane Nets to limit the display of the nets to only
the routed portions of the nets.
Autorouting with PADS Router 59
5. Turn off the color for net +5V by selecting it and clicking None in the Colors
by Net area.
6. Click OK.
Perform a length minimization of net connections
Displaying the plane nets reveals that the net lengths were not minimized.
Tools menu > Length Minimization
Alternative: Press Ctrl+M.
Transferring the design to PADS Router for aut orouting
The process of autorouting PCB designs in PADS Router begins with the PADS
Router Link.
The design file used in this tutorial has a Conditional Rule that requires the
Advanced Rules licensing option, however you can delete the conditional rule in
the design file once it is open in PADS Router and proceed with the tutorial.
Instructions for this workaround are included below.
Start the PADS Router Link and assign link options
1. Tools menu > PADS Router.
2. In the PADS Router Link dialog box, click Autoroute in Foreground in the
Action area. This allows you to watch the autorouting process.
3. In the Options area, click Grid and then click Setup.
4. On the Grids page of the Options dialog box, turn off the Snap to Grid check
boxes for the Design, Via and Fanout grids.
5. Click OK.
6. When you are ready to begin autorouting in PADS Router, click Proceed. In a
few moments, a session of PADS Router appears and it automatically starts
autorouting your design.
Exception: The process stalls at this point if you dont have the Advanced
Rules licensing option. The design file opens in PADS Router, with the
following message on-screen, You are not licensed to route with the
Advanced Rules in your design. You must remove the rules or obtain an
Advanced Rules license. Follow these steps to remove the conditional rules
and continue the process:
a. In the message box, click OK.
b. On the View menu, ensure the Project Explorer is turned on.
c. In the Project Explorer window, expand the Net Objects branch.
d. In the Net Objects branch, expand the Conditional Rules branch.
Autorouting with PADS Router 60
e. In the Conditional Rules branch, right-click on the conditional rule
+12V: +5V (All layers) and click Delete.
f. On the Tools menu, point to Autoroute and on the submenu, click Start.
Tip: If you are running the PADS Router Link for the first time, the PADS
Router Monitor appears after you click Proceed. See the next section for more
information.
If you ran the PADS Router Link previously, the PADS Router Monitor remains
on your Windows Taskbar after you click Proceed. Click the PADS Router
Monitor button on the Taskbar to open the PADS Router Monitor dialog box.
The PADS Router Monitor
Use the PADS Router Monitor to track autorouting progress and set options for
post-routing.
1. If PADS Router already finished your design, close PADS Router and the
second PADS Layout window containing the autorouted design. Use the
PADS Router Link again and immediately proceed with the following steps.
2. While PADS Router is routing your design, click the PADS Router Monitor
button on the Taskbar to open the PADS Router Monitor dialog box.
3. Click Close When Finished and make sure Load the Resulting File and Exit
PADS Router on Completion are also selected.
4. Wait until PADS Router is done autorouting.
When PADS Router finishes autorouting, the PADS Router Monitor dialog
box and the PADS Router session closes. The routed file appears in a new
session of PADS Layout.
Result: After PADS Router completes autorouting, the PADS Router Link
returns the file to a new PADS Layout session. At this point, you should close the
original PADS Layout session to avoid possible confusion due to duplicate
instances of PADS Layout.
5. Do not save a copy of the design.
You completed the PADS Router Link tutorial.
Creating Split Planes 61
Creating Split Planes
PADS Layout provides automated tools to help you define plane separations and
divisions quickly. To facilitate the definition of split planes, you can differentiate
plane nets from other nets by assigning them different colors. You create
separate plane areas by drawing the lines of separation.
In this lesson:
Setting layer display and plane options
Creating a plane area
Connecting the plane areas
Restricti on
This tutorial requires the Split Planes licensing option.
To determine whether you can proceed:
On the Help menu, click Installed Options.
Preparation
If it is not already running, start PADS Layout and open the file named
previewrouted.pcb in the \PADS Projects\Samples folder.
Setti ng l ayer displ ay and plane opti ons
Before you split the plane layer you must perform a few preparatory steps.
Assign Colors to the Nets
To make it easier to distinguish the two power nets, assign different net colors.
1. View menu > Nets.
2. From View List, select the net +5V, and then click dark gray from the Color
by Net area.
3. Select the net +12V from View List, and then click yellow from the Color by
Net area.
4. Click OK.
Set layer display
To facilitate the process of defining and splitting the plane, turn off all irrelevant
layer data.
1. Setup menu > Display Colors.
Creating Split Planes 62
2. Select the Power Plane layer check box to enable the display of the
Power Plane.
3. Clear the Primary and Secondary Component Side check boxes to disable the
display of both Component layers.
4. Click OK.
Setting split plane options
Before defining the plane area, set the split plane options.
1. Tools menu > Options > Split/Mixed Plane page.
2. In the Mixed Plane Display area, click Plane Thermal Indicators.
3. In the Automatic Actions area, select all of the check boxes except the second
last option: Use design rules for thermals and antipads.
4. Click OK.
Creati ng a plane area
A split/mixed plane must have a plane area defined before you can divide the
plane layer into separate areas for each net. There is an automated feature to
create a plane area by tracing around the board outline.
Define the plane area
To quickly create a plane area of the entire board, reuse the shape of the board
outline for the plane outline.
1. On the Standard toolbar, in the Layers list select Power Plane, to make it the
current layer.
2. With nothing selected, right-click and click Select Board Outline.
3. Click any segment of the board outline, right-click, and click Select Shape.
4. Right-click and click Create Plane Area.
5. The majority of the plane area will be for the +5V net. In the Net assignment
area, select net +5V from the list and click OK.
Result: A +5V plane area outline is created just inside the board edge.
6. Press Esc to deselect the Board Outline.
Define the plane separation
Once you define a plane area polygon, use the Auto Separate command to define
the separation between the two plane areas, similar to what is shown below.
Creating Split Planes 63
To split the plane:
1. Click outside the board outline to ensure nothing is selected.
2. If the Drafting toolbar is not currently open, click the Drafting button on the
Standard toolbar.
3. On the Drafting toolbar, click the Auto Plane Separate button.
4. To set a design grid of 25, type g25 and press Enter. Select an edge of plane
+5V to begin defining the plane separation.
5. Right-click and click Diagonal.
6. Define a path that separates all points of the net +12V from net +5V. There is
no definitive shape for the +12V plane area, just make certain the area you
define includes all +12V pins and no gray colored +5V pins.
Tip: Use Backspace to delete new corners or to back up while defining the
plane separation.
7. When you complete the separation, position your pointer over an edge
segment of the +5V plane polygon and double-click to complete the operation.
Two new plane polygons appear.
Tip: If you get the error, All corners must be within the plane area polygon,
try extending the line outside the plane area and double-click to complete.
8. In the Assign Net to Selected Polygon dialog box, if the upper outline is
selected, select +5V from the Choose Existing Net list and click OK. If the
lower outline is selected, select +12V.
9. When the adjacent outline is selected, select the other netname from step 8
and click OK.
10. Click Esc to exit Auto Plane Separate mode.
11. Press Ctrl+B to bring the whole board in view.
Creating Split Planes 64
Connect ing the pl ane areas
Now that you defined the planes, you must connect them to see the full effect of
the split.
1. Tools menu > Pour Manager > Plane Connect tab.
2. Select Power Plane in the Layers list.
3. Click Start and Yes to proceed with connecting the planes.
Tip: A therm.err report might open if some thermal connections cant be
made based on how the separation line was drawn. Close it.
4. In the Pour Manager, click Close.
5. Do not save a copy of the design.
You completed the split planes tutorial.
Creating Copper and Pour Areas 65
Creating Copper and Pour Areas
Using copper pouring and area filling in PADS Layout, you can quickly produce
and edit insulated copper areas for shielding, power and ground supply, and
thermal dissipation.
In this lesson:
Creating the copper pour outline
Flooding the pour outline
Toggling pour and hatch outlines
Editing the copper pour hatch
Restricti on
This tutorial requires the Copper Flood, Drafting Editing and General Editing
licensing options.
To determine whether you can proceed:
On the Help menu, click Installed Options.
Preparation
If it is not already running, start PADS Layout and open the file named
previewsplit.pcb in the \PADS Projects\Samples folder.
Set Layer Display
To facilitate the process of defining the pour outline, turn off all irrelevant
layer data.
1. Setup menu > Display Colors.
2. In the Display Colors Setup dialog box, clear the Ground and Power Plane
check boxes to disable the display of both Plane layers.
3. Click OK.
Creati ng the copper pour outl ine
A pour outline defines the boundaries of the copper pour area. You use the Flood
command to fill the area defined by the pour outline with copper hatching. After
flooding a pour outline, its pour outline is temporarily invisible. The pour outline
and the copper hatching are not displayed at the same time. In the following
exercise, you will define and flood a pour outline.
Creating Copper and Pour Areas 66
Set the grid and the current layer
1. To set the design grid to 25, type g25 and press Enter.
2. On the standard toolbar, in the Layer list, select Primary Component Side to
set it as the current layer.
Define the pour outline
1. If the Drafting Toolbar is not open, click the Drafting Toolbar button.
2. Copper Pour button.
3. Right-click and click Rectangle.
4. Position the pointer at X2500,Y1875 and click to start drawing the rectangle.
Tip: If the pointer increments aren't 25, the pointer isn't snapping to grid. On
the Tools menu, click Options. Under Grids and Snap, click Grids. For the
Design Grid select the Snap to Grid check box. Click OK to apply the change
and close the Options dialog box.
5. Move the pointer toward the lower right corner of the board and click again
at X3000,Y325 to complete the rectangle.
Assign a width and net
1. In the Add Drafting dialog box, in the Width box, type 12.
4. In the Net assignment area, select GND from the list, and then click OK to
apply the changes and close the dialog box.
Modify the pour outline
1. Press Esc to exit Copper Pour mode.
2. Press Esc again to deselect the pour outline.
3. Right-click and click Select Documentation.
4. Select the right edge of the rectangle you just created.
5. Right-click and click Pull Arc.
6. Pull the right edge of the pour outline into an arc that is slightly inside, and
concentric with, the arc in the board outline.
7. Click to complete the arc.
Flooding the pour out line
Now you can flood the pour outline. The flooding operation creates a hatching
pattern that fills the area enclosed in the pour outline.
1. Right-click and click Select Shape to select the whole pour outline.
2. Right-click and click Flood.
Creating Copper and Pour Areas 67
3. Click Yes to the "Proceed With Flood?" message.
After flooding the pour outline, you can see the area of poured copper. In
addition, an error report may appear detailing the pins or vias having two or less
spokes. If so, review the error report and close the window before proceeding.
Toggling pour and hatch outli nes
When you flood the pour outline, the pour outline is replaced with hatch outlines
and polygons. The hatch outline is the shape of the polygon, and the hatch
pattern fills the shape.
The pour outline is still present in the design; you just can't see it until you
toggle the display from hatch outline to pour outline.
1. Type po and press Enter. This command switches between displaying the
pour outline and the poured copper hatch inside it.
2. Type po and press Enter again to revert to the display of the hatch outline.
You completed the copper pour tutorial.
Adding Dimensioning 68
Adding Dimensioning
PADS Layout provides you with tools to document the physical size and shape of
your PCB. You can choose between standard or datum dimensioning, and you
have complete control over the format of the dimension to help you conform to
corporate or industry standards.
You access these tools within the Automatic Dimensioning toolbar.
In this lesson:
Setting the dimensioning options
Adding a horizontal dimension
Adding a vertical dimension
Adding a leader dimension
Adding an arc dimension
Dimensioning the cutout
Restricti on
This tutorial requires the Drafting Editing licensing option.
To determine whether you can proceed:
On the Help menu, click Installed Options.
Preparation
If it is not already running, start PADS Layout and open the file named
previewpour.pcb in the \PADS Projects\Samples folder.
Change the view and color display
Before you begin the process of setting design options and adding dimensions,
you must make a few adjustments to the zoom level and color display.
1. Change the zoom level so that the board outline fills three quarters of the
viewing window, leaving enough working space around the PCB to add
the dimensions.
2. On the Setup menu, click Display Colors.
3. In the Display Colors Setup dialog box, clear the Primary and Secondary
Component Side layer check boxes.
4. Scroll through the layers and on the Drill Drawing Layer (layer 24), assign
the color red to both 2D Lines and Text.
5. Click OK.
Adding Dimensioning 69
Setti ng t he di mensi oni ng opti ons
Before you begin adding dimensions, you must assign a few options.
Setting the units
The current unit setting establishes the units expressed in the dimensions. If the
current units are set to inches, then all dimensions are expressed in inches.
Set the current units to Inches.
1. Tools menu > Options > Global > General.
2. Click Inches in the Design Units area.
Assigning a layer for the dimension items
You can choose the layer assignment for the text and line item portions of
the dimension.
1. Dimensioning > General.
2. In the Layers area, click the Drill Drawing layer for both Text and Lines.
Assigning text properties
You can also assign options for how the numbered text appears in
the dimension.
1. Dimensioning > Text.
2. Delete the Inches suffix by double-clicking in the Suffix box and
pressing Delete.
4. Click Horizontal as the Default Orientation.
5. Click Inside as the Default Position.
6. In the Precision area, type 2 in the Linear box, and type 0 in the Angular box.
7. In the Displacement area, click Centered.
8. Click OK.
Add a horizont al di mensi on
Once you complete the assignment of the options, you can add dimensions to the
design. First, add a dimension for the horizontal length of the PCB.
1. Right-click and click Select Board Outline.
2. Dimensioning Toolbar button.
3. On the Dimensioning toolbar, click the Horizontal button.
4. Right-click and click Snap to Corner. A check mark indicates the
active mode.
Adding Dimensioning 70
5. Click the left vertical segment of the board outline polygon. An alignment
marker appears.
6. Right-click and click Snap to Midpoint.
7. Select a point along the arc on the right side of the board outline. A new
dimension is created and is attached to the pointer.
8. Place the new dimension above the board outline.
Tip: Click the Redraw button on the standard toolbar to clear the alignment
markers from your view.
Add a verti cal di mension
Now add a dimension for the vertical length of the PCB.
1. Vertical button.
2. Right-click and click Snap to Corner.
3. Select the top Horizontal segment of the board outline near the left side
of the board. Select the bottom horizontal segment of the board outline
near the left side of the board. A new dimension is created and is attached
to the pointer.
4. Place the new dimension to the left of the board outline. To redraw the view
press Ctrl+D.
Add a l eader di mensi on
The two corners on the left edge of the board outline are mitered. Add a leader
dimension to call out the details of the chamfers.
1. Leader button.
2. Select a point near the center of the chamfer at the bottom left of the board
outline. A new leader dimension attaches to the pointer.
3. Move the pointer down and to the left, and double-click to complete the
leader line.
4. In the Text Value dialog box, type .035 x .035 2 PLACES and click OK.
Add an arc di mensi on
To define the size of the arc on the right side of the PCB, use a radial dimension.
1. Arc button.
2. Select a point along the arc of the board outline. A new dimension attaches to
the pointer.
Adding Dimensioning 71
3. Click to place the arc dimension.
Tip: To remove leading or trailing zeros from the dimension text, enter Select
mode (press Esc). Right-click and click Select Documentation. Double-click on the
dimension text and modify the text string in the Dimension Text Properties
dialog box.
Di mensioning the cutout
Experiment with the dimensioning features to define the size and location of the
cutout in the PCB. Use the routines in this lesson to dimension the cutout.
See also: PADS Layout Help
Do not save a copy of the design.
You completed the automatic dimensioning tutorial.
Checking for Design Rule Violations 72
Checking for Design Rule Violations
The Verify Design command lets you check your design for clearance,
connectivity, high speed, and plane errors. This advanced space checking is quick
and accurate to .00001".
You can check the Clearance rules and perform Connectivity checks to ensure
that your design is fully routed. High-speed Checking searches for
electrodynamic violations to avoid problems with critical signal and high-speed
designs. Plane net checks verify that thermals are generated on plane layers.
You can modify traces to intentionally create some spacing errors, and then try
the checking and reports routines.
In this lesson:
Performing a design rule clearance check
Viewing spacing errors
Checking PADS Router-specific rules
Restricti on
This tutorial requires the Verify Design licensing option.
To determine whether you can proceed:
On the Help menu, click Installed Options.
Preparation
If it is not already running, start PADS Layout and open the file named
previewdim.pcb in the \PADS Projects\Samples folder.
Performing a design rul e clearance check
The Verify Design tools in PADS Layout scan the design database looking for all
design rule violations. If errors are detected, they are identified with a graphic
error symbol and itemized in the Verify Design dialog box.
Tip: To check the entire board, you must display the entire board. On the
standard toolbar, click the Board button.
1. Tools menu > Verify Design.
2. In the Verify Design dialog box, in the Check area, click Clearance.
3. Click Setup.
Checking for Design Rule Violations 73
4. In the Clearance Checking Setup dialog box, make sure the Net to All, Board
Outline, Keepout, Drill to Drill and Body to body check boxes are selected.
5. Click OK to accept the changes and close the Clearance Checking Setup
dialog box.
6. Click Start.
Result: The Status Bar indicates the layer being checked. A progress
indicator displays the degree of checking. The previewdim.pcb design should
contain two errors.
Viewi ng spaci ng errors
After the verify design operation has completed, a dialog box appears indicating
errors found. View the marked error in the design.
1. In the notification window, click OK to view the errors. All violations detected
are identified with a small graphic symbol. Different symbols are used to
identify violations for each different check type.
See also: The "Interpreting Error Markers" paragraph in the Verifying the
Design topic in PADS Layout help
2. Leave the Verify Design dialog box open and zoom in to any area of
the design.
3. Clear the Disable Panning check box to enable automatic panning of your
view to the selected error.
4. In the Verify Design dialog box, select an error from the Location list.
Result: The screen redraws, displaying the selected error in the center of
the view. The Explanation list describes the error in detail.
5. Do not save a copy of the design.
Preparation
Open the file named previewrouterverify.pcb in the \PADS Projects\Samples
folder.
Checki ng PADS Rout er-specifi c rules
You can also check PADS Router-specific advanced routing features while the
design is open in PADS Layout. Set Verify Design to check the design with PADS
Router by selecting the Latium Design Verification option.
1. Tools menu > Verify Design.
2. In the Check area, click Latium Design Verification, and click Setup.
3. In the Latium Checking Setup dialog box, select the items you want to check
and click OK.
Checking for Design Rule Violations 74
4. Click Clear Errors to remove existing error markers from the design.
5. Set the area to check by scaling the design in the PADS Layout workspace.
Only the visible part of the design and only visible objects will be verified
during Clearance checking. Other types of checking will verify objects in the
whole design.
6. In the Verify Design dialog box, click Start to verify the design.
Result: When you run Latium Design Verification, the following occurs:
The design is saved on disk under a temporary name.
A new instance of PADS Router starts in the background.
PADS Layout sets the necessary Design Verification options in PADS
Router.
PADS Router saves the design, loads the design back into PADS Layout,
and closes.
Verify Design reads error information from the design database, displays
error markers in the workspace, and displays error descriptions in the
Verify Design dialog box.
7. Review the errors and close the Verify Design dialog box when finished.
8. Do not save a copy of the design.
You completed the design verification tutorial.
Updating the Schematic 75
Updating the Schematic
To facilitate the design engineering process, PADS Layout offers Engineering
Change Order (ECO) features.
In this lesson:
Generating ECO records
Updating your PADS Logic schematic
Restricti on
This tutorial requires the ECO licensing option.
To determine whether you can proceed:
On the Help menu, click Installed Options.
Preparation
If it is not already running, start PADS Layout and open the file named
previewassy.pcb in the \PADS Projects\Samples folder.
Generati ng ECO records
In the typical engineering environment, design modifications are documented by
an Engineering Change Order (ECO). Implementing ECOs in a design may
require pin and gate swaps, part deletions or additions, net deletions or
additions, renaming components, renaming nets, or changing part types.
You can perform ECO changes and record them in an ASCII file named with a
*.eco extension. This file, in its native format, can be read into PADS Logic for
backward annotation of the schematic.
To enable ECO functions:
1. ECO Toolbar button.
Tip: If the ECO Options dialog box does not appear, click the Options button
on the ECO toolbar.
2. In the ECO Options dialog box, select the Write ECO file check box and clear
the Append to File check box. Leave the file name as previewassy.eco.
3. Select the Write ECO File after closing ECO Toolbar check box.
4. Click OK.
Updating the Schematic 76
Automatic component rename
One feature of the ECO function is automated part renumbering. You do this by
defining the components to renumber and specifying a numbering pattern.
1. Auto Renumber button.
2. In the Auto Renumber dialog box, if all the prefixes in the Prefix List are not
already selected, click Select All.
Tip: The Select All button changes to UnSelect All when everything is
already selected.
3. Change the Cell size: On X 1, On Y 1.
4. Click the Left to right and top to bottom button in both Top and
Bottom areas.
5. In the Start Renumbering from area, click Top.
6. Click OK to start automatic renumbering.
7. On the Standard toolbar, click the ECO Toolbar button to close the ECO
toolbar and to write the changes to the ECO file.
Result: The parts are renumbered. A before and after list is created in standard
PADS Layout ECO format in a file that is located in the
\PADS Projects\Samples folder with the name previewassy.eco.
Updat ing your PADS Logi c schemat ic
You can import the resulting ECO file with the renumbered parts directly into
PADS Logic and instantly update your schematic.
Requirement: This section of the lesson requires PADS Logic. If you don't have
PADS Logic, skip this section.
Preparation
If it is not already running, start PADS Logic and open the file named
preview.sch in the \PADS Projects\Samples folder.
Import the ECO File
Examine a few of the reference designators in the schematic. Now import an
.eco file.
1. PADS Logic File menu > Import.
2. Click No if the message "Save file before loading" appears.
3. In the File Type area of the dialog, change ASCII File (*.txt) to ECO Files
(*.eco).
4. Select the previewassy.eco file in the \PADS Projects\Samples folder, and
then click Open.
Updating the Schematic 77
5. In the ECO input completed notification window, click OK.
Result: All reference designators on the schematic are updated and the
schematic is redrawn.
6. Do not save a copy of the design.
You completed the reports and engineering change orders tutorial.
Creating Reports and CAM Files 78
Creating Reports and CAM Files
Whether you want to print a quick rendering of the layout in progress or commit
the final design to finished artwork, the Computer Aided Manufacturing (CAM)
commands offer a complete selection of printing and plotting options.
In this lesson:
Generating reports
Creating a new CAM directory
Creating CAM documents
Plotting layer selections
Setting up the device
Saving and plotting CAM documents
Creating multiple documents
Restricti on
This tutorial requires the CAM, Copper Flood, Split Planes licensing options.
To determine whether you can proceed:
On the Help menu, click Installed Options.
Preparation
If it is not already running, start PADS Layout and open the file named
previewassy.pcb in the \PADS Projects\Samples folder.
Generati ng report s
Create a parts list report
1. File menu > Reports.
2. In the Reports dialog box, click the Parts List 1 report and click OK. The new
report appears in your default text editor. After reviewing the report, close
the text editor.
Recommendation: More advanced preformatted reports and tools exist in the
Basic Scripts interface. On the Tools menu, point to Basic Scripts and then click
Basic Scripts on the submenu.
Creating Reports and CAM Files 79
Creati ng a new CAM direct ory
All of the processing performed that results in files or CAM data is stored in a
single project folder for each design. You can save and reuse it for the current
design or copy it to other designs.
Flooding your design
The pour areas of your design, including the plane layers, appear unfilled
because the fill data is not stored with the file. You can recreate it with a
few clicks.
1. Tools menu > Pour Manager > Flood tab.
2. Click Flood All.
3. Click Start to connect all pour outlines and click Yes to confirm the connect
operation.
4. Click the Plane Connect tab.
5. Click Start to flood all plane outlines and click Yes to confirm the flood
operation.
6. Click Close.
Creating the CAM folder
In the CAM portion of the program, you define the type of plots, the output
devices, and various data to create artwork or check plots for your design.
1. File menu > CAM.
2. In the Define CAM Documents dialog box, in the CAM Directory list, click
<Create>.
3. In the CAM Question dialog box, type preview and click OK.
Result: The list reflects the subfolder name. You created a project folder in which
to store all your CAM files. The new folder is located inside the CAM subfolder.
Creating Reports and CAM Files 80
Creati ng CAM documents
Each output of a pen plot, photoplot, or NC Drill is considered a CAM document.
Each CAM document definition contains all the data for the plot type, selected
items, and other parameters.
1. Click Add.
2. In the Add Document dialog box, in the Document Name box, type Photo -
Primary Component Side.
3. In the Document Type list, click Routing/Split Plane.
4. In the Layer Association dialog box, click OK to accept the Primary
Component Layer.
The Summary area displays the layer name and default selections. The next
step is to configure the layers selections.
5. In the Output Device area, click Photo to assign a Gerber photoplot file as the
output of this document.
Pl otti ng layer selections
Add additional objects to the plot using the Layers feature.
1. In the Customize Document area, click Layers.
2. In the Select Items dialog box, in the Other area, select the Board Outline
check box. A black box appears next to the Board Outline item.
Tip: Primary Component Side appears in the Selected area. The Items on
Primary area is highlighted in the color black for selected pads, traces, lines,
vias, copper, and text. These entries match the default output when
processing routing layers.
3. Click Preview to preview your selections and see how they might appear on
the photoplot.
4. In the Zoom area of the Preview window, click Board to fit the layer image to
the view.
Tip: Zooming in the Preview window works the same as zooming in a design;
drag up to zoom in and drag down to zoom out. You must, however, use the
left mouse button to zoom instead of using the middle mouse button. By using
the Zoom buttons, you can also zoom to the board limits or the extents of the
database to include items outside the board outline.
5. Click Close.
6. In the Select Items dialog box, click OK.
Creating Reports and CAM Files 81
Setti ng up t he devi ce
For the final setup, determine the proper output device and the settings for that
device.
1. In the Add Document dialog box, click Device Setup.
2. In the Photo Plotter Setup dialog box, click Add.
3. Type 10 (or some other number if 10 is used) when prompted for the Aperture
Number.
4. Click OK.
5. In the Flashes area, click the Round button for a round aperture.
6. Type .02 in the Width box.
7. Click Augment and answer Yes to automatically fill in the rest of the
apertures required to process a photoplot of the Primary Component Side.
Tip: If the Augment on-the-fly check box is selected, the required apertures
are calculated at plot time and then added to the list automatically.
8. Click OK.
Saving and plotti ng CAM documents
Now that you selected all the items to include in the photoplot and defined the
apertures to augment on-the-fly, you can process the photoplot.
1. Click OK to close the Add Document dialog box and to save the document
settings.
2. In the Define CAM Documents dialog box, click Run to create the
photoplot file.
3. In the prompt, answer Yes.
Result: The file art001.pho, which is the default name, is written to the
\PADS Projects\CAM\preview folder that you created at the beginning of this
section. An aperture report file called art001.rep, listing apertures used in the
design, is also created and placed in that folder.
Creati ng multiple documents and the Apert ure Report
The Document Name box displays a list of all created document names. It
currently contains the document name of the file you created above, Photo -
Primary Component Side. If additional documents exist, they appear here also.
You can select multiple documents in the Document Name box and click Run to
plot multiple documents.
1. Click Aperture Report. You are prompted to create a file called preview.rep.
Creating Reports and CAM Files 82
2. Click Save to create a report containing a summary of photoplot apertures
contained within the specified subfolder.
Result: The report appears in the default text editor. Review the report and
close the text editor before proceeding.
3. Click Close in the Define CAM Documents dialog box to exit CAM, and click
No to decline saving the created file.
4. Do not save a copy of the design.
You completed the computer aided manufacturing (CAM) tutorial.
Вам также может понравиться
- Expedition PCB GuideДокумент326 страницExpedition PCB GuideVidyadhar Deodhar100% (1)
- Dxdesigner UserДокумент448 страницDxdesigner UserMokorily PalmerstonОценок пока нет
- XP Edition Evaluation GuideДокумент334 страницыXP Edition Evaluation GuidetrungvbОценок пока нет
- Xpedition® XPCB Layout Introduction: Student WorkbookДокумент14 страницXpedition® XPCB Layout Introduction: Student WorkbookAnonymous G1iPoNOK0% (1)
- Boardsim UserefДокумент1 985 страницBoardsim UserefIoana FumorОценок пока нет
- Hyperlynx Thermal User Manual: Software Version 9.1AДокумент117 страницHyperlynx Thermal User Manual: Software Version 9.1A조용규Оценок пока нет
- UNDERSTANDING VIAS - Mentorpaper - 73085 PDFДокумент8 страницUNDERSTANDING VIAS - Mentorpaper - 73085 PDFDaniel CarrascoОценок пока нет
- Hyperlynx Thermal User Manual: Software Version 9.0.1Документ106 страницHyperlynx Thermal User Manual: Software Version 9.0.1nrupavesh nОценок пока нет
- High Voltage Direct Current Transmission: Converters, Systems and DC GridsОт EverandHigh Voltage Direct Current Transmission: Converters, Systems and DC GridsОценок пока нет
- Error Number Mentor GraphicsДокумент30 страницError Number Mentor GraphicsMendesОценок пока нет
- Allegro Pulse Configuration Guide: Product Version 17.4-2019 October 2019Документ253 страницыAllegro Pulse Configuration Guide: Product Version 17.4-2019 October 2019Qadeer Ahmed ShahОценок пока нет
- HyperLynx Signal Integrity Analysis Student Workbook (PDFDrive)Документ10 страницHyperLynx Signal Integrity Analysis Student Workbook (PDFDrive)agxinОценок пока нет
- Board SimДокумент553 страницыBoard SimteomondoОценок пока нет
- Active Disturbance Rejection Control for Nonlinear Systems: An IntroductionОт EverandActive Disturbance Rejection Control for Nonlinear Systems: An IntroductionОценок пока нет
- Lost in Translation Solving Common Issues in High Speed Design PDFДокумент10 страницLost in Translation Solving Common Issues in High Speed Design PDFTangential DreamingОценок пока нет
- High Performance PCB Design and ManufacturabilityДокумент9 страницHigh Performance PCB Design and ManufacturabilityGanesan SОценок пока нет
- Dip Transfer in GMAWДокумент235 страницDip Transfer in GMAWferayОценок пока нет
- PADS ProfessionalДокумент8 страницPADS ProfessionalmanuОценок пока нет
- Hyperlynx Thermal UserДокумент117 страницHyperlynx Thermal Userneeraj kumarОценок пока нет
- Dxdesigner RefДокумент640 страницDxdesigner RefMokorily PalmerstonОценок пока нет
- OrCAD Altium Migration Guide PDFДокумент8 страницOrCAD Altium Migration Guide PDFElafanОценок пока нет
- Embedde, D SystemsДокумент91 страницаEmbedde, D SystemsVijay PreethamОценок пока нет
- Application-Specific Integrated Circuit ASIC A Complete GuideОт EverandApplication-Specific Integrated Circuit ASIC A Complete GuideОценок пока нет
- HDL Designer Series™ Language Support Guide Release v2018.2 © 1994-2018 Mentor Graphics CorporationДокумент84 страницыHDL Designer Series™ Language Support Guide Release v2018.2 © 1994-2018 Mentor Graphics CorporationdupipiОценок пока нет
- Ono-Sokki General Product GuideДокумент43 страницыOno-Sokki General Product Guide王宗超Оценок пока нет
- DDR Routing GuidelinesДокумент14 страницDDR Routing GuidelinesNarayanan MayandiОценок пока нет
- BT Broadband Ref GuideДокумент285 страницBT Broadband Ref GuideJoshОценок пока нет
- Allegro To Expedition PCB Translator User Guide - 366Документ20 страницAllegro To Expedition PCB Translator User Guide - 366yuan210390Оценок пока нет
- Padslogic UserДокумент1 012 страницPadslogic Userruinam_engineeringОценок пока нет
- Design and Simulation of Power ConvertersДокумент48 страницDesign and Simulation of Power ConvertersHoang NgoОценок пока нет
- Orcad 2020 17.4Документ270 страницOrcad 2020 17.4Ed Obito Loayza AduviriОценок пока нет
- A Where To Learn MoreДокумент8 страницA Where To Learn MoreAmarnath M DamodaranОценок пока нет
- Openocd Preliminary 20060102Документ46 страницOpenocd Preliminary 20060102aaabbbccc111222Оценок пока нет
- PCB Design Steps & Complete Guide - CirexxДокумент10 страницPCB Design Steps & Complete Guide - CirexxReetipragya SinghОценок пока нет
- SIwave Training 2016 - Signal and Power Integrity Analysis For Complex PCBs and IC PackagesДокумент153 страницыSIwave Training 2016 - Signal and Power Integrity Analysis For Complex PCBs and IC Packagesrey_hadesОценок пока нет
- Tanner EDA Tools v16.3 Release NotesДокумент60 страницTanner EDA Tools v16.3 Release NotesMohiuddin Mohammad100% (1)
- Ibis Switch ModelingДокумент122 страницыIbis Switch ModelingteomondoОценок пока нет
- Digital Signal Integrity-Modeling and Simulation With Interconnects and PackageДокумент548 страницDigital Signal Integrity-Modeling and Simulation With Interconnects and Packagemachan1Оценок пока нет
- RF Design in Xpedition Flow: 2016 Mentor Graphics CorporationДокумент6 страницRF Design in Xpedition Flow: 2016 Mentor Graphics Corporationsatish737Оценок пока нет
- (Esther Villegas Low Power and Low VoltДокумент320 страниц(Esther Villegas Low Power and Low VoltgrengreyОценок пока нет
- Signal Integrity-Final ThesisДокумент194 страницыSignal Integrity-Final ThesisdemolinuxОценок пока нет
- Technical Note TN - 166 FTDI Example IC PCB FootprintsДокумент46 страницTechnical Note TN - 166 FTDI Example IC PCB FootprintsSteve SmithОценок пока нет
- OpenocdДокумент127 страницOpenocdEne AlexandruОценок пока нет
- Hyperlynx Signal Integrity Analysis 213160Документ10 страницHyperlynx Signal Integrity Analysis 213160sanchit9568Оценок пока нет
- DSP Selection Guide - ssdv004Документ67 страницDSP Selection Guide - ssdv004ybpatel115Оценок пока нет
- Esp32-S2 Technical Reference Manual en PDFДокумент702 страницыEsp32-S2 Technical Reference Manual en PDFВася ПупкинОценок пока нет
- Pads Professional Evaluation GuideДокумент374 страницыPads Professional Evaluation GuideBy Studies100% (1)
- Optimizing DDR3 Signal IntegrityДокумент25 страницOptimizing DDR3 Signal Integritynrupavesh nОценок пока нет
- Board-Level Timing AnalysisДокумент4 страницыBoard-Level Timing AnalysisKiran Kumar Narayana Rao100% (1)
- Mxfe Quad, 16-Bit, 12 Gsps RF Dac and Dual, 12-Bit, 6 Gsps RF AdcДокумент34 страницыMxfe Quad, 16-Bit, 12 Gsps RF Dac and Dual, 12-Bit, 6 Gsps RF AdcDanielОценок пока нет
- Cadence Handout v3 (OTA)Документ34 страницыCadence Handout v3 (OTA)Minu PriyaОценок пока нет
- Oliver Lodge - The Ether of SpaceДокумент96 страницOliver Lodge - The Ether of Spaceht2007xxОценок пока нет
- Lab View Serial Quick Reference GuideДокумент1 страницаLab View Serial Quick Reference Guideht2007xxОценок пока нет
- Korovkin Inequalities LMLДокумент74 страницыKorovkin Inequalities LMLht2007xxОценок пока нет
- Configuring Serial Ports in Windows CEДокумент56 страницConfiguring Serial Ports in Windows CEht2007xxОценок пока нет
- Implementing A Simple Processor-Based Design in An FPGA-Altium (2004)Документ9 страницImplementing A Simple Processor-Based Design in An FPGA-Altium (2004)ht2007xxОценок пока нет
- Pads LayoutДокумент94 страницыPads Layoutht2007xxОценок пока нет
- Mentorpaper Bga Breakouts and Routing 52590Документ192 страницыMentorpaper Bga Breakouts and Routing 52590ht2007xxОценок пока нет
- PADS Router Student Workbook Mentor GraphicsДокумент6 страницPADS Router Student Workbook Mentor Graphicsht2007xxОценок пока нет
- Guide To PADSДокумент47 страницGuide To PADSht2007xxОценок пока нет
- Lab View QuickrefДокумент4 страницыLab View QuickrefYogesh KulkarniОценок пока нет
- Pads LogicДокумент104 страницыPads Logicht2007xx100% (1)
- LV Hands OnДокумент120 страницLV Hands Onefx8Оценок пока нет
- ShortДокумент1 страницаShortmanivelcОценок пока нет
- Lab Manual EE 3302Документ206 страницLab Manual EE 3302Ashley UnderhillОценок пока нет
- 2.tutorial 1 - Implementation of A USB Based PIC-To-PC CommunicationДокумент30 страниц2.tutorial 1 - Implementation of A USB Based PIC-To-PC CommunicationMurat Şen100% (1)
- PC Microcontroller USB ConnectionДокумент4 страницыPC Microcontroller USB Connectionht2007xx100% (1)
- Asi Ffi Cs FinalДокумент3 страницыAsi Ffi Cs Finalht2007xxОценок пока нет
- LabVIEW Intermediate I PDFДокумент452 страницыLabVIEW Intermediate I PDFht2007xx100% (1)
- Ax 2012 System RequirementsДокумент13 страницAx 2012 System RequirementsSheeshkamal VishwakarmaОценок пока нет
- Create Parts and Decal by PADSДокумент1 страницаCreate Parts and Decal by PADSht2007xxОценок пока нет
- VeinFinder_VE800 Brochure V1.0Документ2 страницыVeinFinder_VE800 Brochure V1.0hanrong912Оценок пока нет
- Healthbox - Mairi Johnson - HANDI at EHI Live - Nov 2013Документ18 страницHealthbox - Mairi Johnson - HANDI at EHI Live - Nov 2013EwanDavisОценок пока нет
- Trip TicketДокумент2 страницыTrip TicketKynth Ochoa100% (2)
- I2C Comms HumidIcon TN - 009061-2-EN - Final - 07jun12 PDFДокумент4 страницыI2C Comms HumidIcon TN - 009061-2-EN - Final - 07jun12 PDFAdriana Waldorf100% (1)
- MS 2400 1 2010 P-TocДокумент7 страницMS 2400 1 2010 P-Tocfauzirohani0% (1)
- Construction Quality Control Manager in Baltimore MD Resume Mary Kathleen WilsonДокумент3 страницыConstruction Quality Control Manager in Baltimore MD Resume Mary Kathleen WilsonMaryKathleenWilsonОценок пока нет
- Ca Va de SoiДокумент15 страницCa Va de SoiManideep SrirangamОценок пока нет
- BEIT16 AbhishekgokheДокумент3 страницыBEIT16 AbhishekgokheSEIT02 Abhishek GokheОценок пока нет
- 3-4 Cutting RoomДокумент17 страниц3-4 Cutting Roomtotol99100% (1)
- MiVoice Office 400 Products BR enДокумент12 страницMiVoice Office 400 Products BR enWalter MejiaОценок пока нет
- 1800 Series Inverted Bucket Steam TrapsДокумент2 страницы1800 Series Inverted Bucket Steam TrapsIoana PopescuОценок пока нет
- K2225 MosfetДокумент7 страницK2225 MosfetDavid Eduardo Drew PerezОценок пока нет
- Sistemas Hidromecánicos 1 - ENGLISHДокумент12 страницSistemas Hidromecánicos 1 - ENGLISHerick aguilarОценок пока нет
- Investigation On Thermal Characteristic of Banana Waste Wood Sawdust Briquette - PUBLISHEDДокумент7 страницInvestigation On Thermal Characteristic of Banana Waste Wood Sawdust Briquette - PUBLISHEDku1zarinaОценок пока нет
- Vietnam ProjosДокумент271 страницаVietnam Projosjbart252Оценок пока нет
- Cleaning Companies in UaeДокумент5 страницCleaning Companies in UaeurgentincleaningseoОценок пока нет
- ReportДокумент329 страницReportHovik ManvelyanОценок пока нет
- R07 Set No. 2Документ8 страницR07 Set No. 2dileepОценок пока нет
- Erection of Earthing Arrangements (TNC, TN-S, TNC-S and TT) - EEPДокумент8 страницErection of Earthing Arrangements (TNC, TN-S, TNC-S and TT) - EEPHamad GulОценок пока нет
- General DataДокумент8 страницGeneral DataGurvinderpal Singh MultaniОценок пока нет
- Solid Waste ManagementДокумент4 страницыSolid Waste ManagementAshish DeotaleОценок пока нет
- Globe Alarm Check Valve Installation and Maintenance GuideДокумент36 страницGlobe Alarm Check Valve Installation and Maintenance GuideAbdul Majeed KottaОценок пока нет
- Turan Balik - ResumeДокумент3 страницыTuran Balik - Resumeapi-250561031Оценок пока нет
- Virial Equation of State2Документ46 страницVirial Equation of State2ShainaBagonОценок пока нет
- M433 Center of Mass Location Throughout Fuze Arming CycleДокумент17 страницM433 Center of Mass Location Throughout Fuze Arming CycleNORDBОценок пока нет
- Kotler Mktman 11ce Ch04Документ34 страницыKotler Mktman 11ce Ch04Murtaza MoizОценок пока нет
- Basic Education Research AgendaДокумент41 страницаBasic Education Research AgendaKristine Barredo100% (1)
- Piston SkirtДокумент2 страницыPiston SkirtAmmar OmranОценок пока нет
- 32LS3400 KoreaДокумент60 страниц32LS3400 KoreaNightin VargheseОценок пока нет
- Kromrey Converter Plans r1 - DMR10Документ16 страницKromrey Converter Plans r1 - DMR10bertosam100% (3)