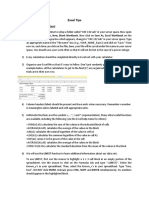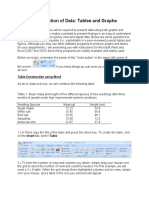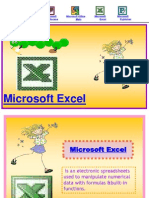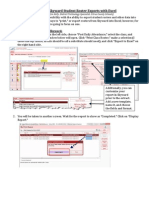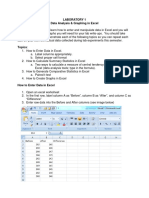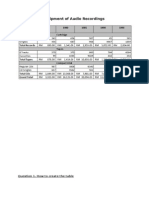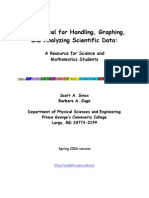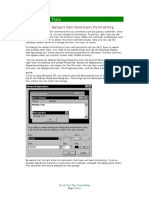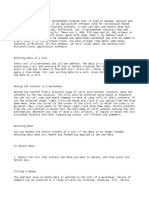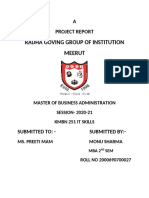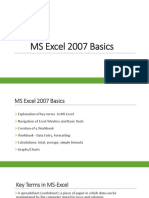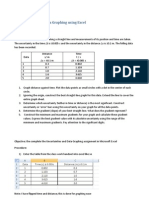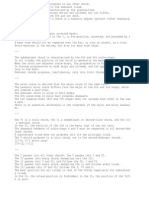Академический Документы
Профессиональный Документы
Культура Документы
Drawing A Histogram
Загружено:
straf238Оригинальное название
Авторское право
Доступные форматы
Поделиться этим документом
Поделиться или встроить документ
Этот документ был вам полезен?
Это неприемлемый материал?
Пожаловаться на этот документАвторское право:
Доступные форматы
Drawing A Histogram
Загружено:
straf238Авторское право:
Доступные форматы
Using Excel to create a histogram
Open up the Excel workbook containing the data. We will use water.xls for this example. It gives
the price per litre for different brands of water tested by Consumer in Nov 2005.
You want to produce a histogram that looks like this:
Figure 1: The intended product
Features of a good histogram
The bars are touching.
There are between 5 and 15 bars.
The ranges that the bars include are clear (eg 1.01-2.00)
The heading is informative and the axis titles are also correct
There is no shading.
This is much more difficult than it sounds, as Excel, left to default values, will create an incorrect
histogram.
Figure 2: What Excel will produce if left to its own devices! (This is the same data as in Figure 1.)
!
"
#
$
%
&
'
(
)
!*"+!! "+!"*
#+!!
#+!"*
$+!!
$+!"*
%+!!
%+!"*
&+!!
&+!"*
'+!!
'+"!*
(+!!
(+!"*
)+!!
)+!"*
,+!!
-./0
!
"
#
$
%
&
(
)
*
+
%
#
,
-&*.% */ 0
-&*.% () 12+%& 3%& 4*+&%
!
"!
#!
! #+"& %+$ '+%& -./0
5
&
%
6
"
%
/
.
7
8*/
9*,+(:&2#
Step 1 Identifying the Bin Range (see Figure 7 to see the effect of differing bin
sizes.)
The aim is to have between 5 and 15 equal sized intervals, generally of integer width. (Eg
0-5, 6-10, 11-15 etc, not 0-2.33333, 2.333334 4.6666 etc). Fewer observations will
require fewer bins.
It is common to decide to change bin ranges after the first attempt.
Highlight all the data (in column 1)
Use Sort & Filter in the Editing section of the Home ribbon to sort column 1 into ascending
order to get an idea of the data.
By doing this you can see the smallest value is 0 and the biggest is 8.6, so using an interval
width of 1 puts all the data into 9 intervals of equal width.
The numbers you give Excel are the inclusive upper bound. Thus, next to the number 3 will
be a count of all the values that are less than or equal to 3 but more than 2.
I chose intervals of width 1, so enter 1,2,39 in column C. (You can enter the first two
values and use the fill tool to make it quicker.) These are the Bin Ranges.
Step 2 Using the Excel Tool-Pak to create Histogram
1. Choose the Data ribbon, and at the right hand end should be Data Analysis.
If Data Analysis is not listed there, you will need to add it using the Windows button,
Excel Options, Add-ins,Manage Excel Add-ins, then check Analysis ToolPak.
2. Select Histogram and click ok.
Figure 3: Inputs for Using Excel 2007
3. Go to Input Range and click in the box next to it.
4. Highlight all your data, but not the label (if there is one).
Shortcut: Select the top value in your data (probably A3) and hold down
Ctrl,Shift, then press (Down arrow)
5. Do the same with Bin Range
6. Click in the Output Range input box and select a cell in a clear part of the spreadsheet.
7. Make sure Chart Output is selected with a tick.
8. Click on ok
9. You should see a frequency table and a chart output. (See Figure 5.)
Figure 4: Inputs for a Histogram.
Figure 5: Raw output from Excel
legend delete
titles make meaningful
5
6
7
8
Using Excel to create a histogram 4
Step 3 Fixing up the output.
You need to make the columns touch, remove legend, add titles and correct
the labels on the horizontal axis.
Size: Make the chart the size you wish it to finish up at by dragging the handles on the
edges of the frame.
Legend: Remove the Legend by clicking on it and then pressing Delete.
Titles: Use the Layout ribbon to add meaningful and correct Chart and Axis titles.
Column width and colour: Right click in a column to open the Format Data Series dialog.
(Or go to the Format ribbon, and select Series Frequency, then Format selection).
In the Series Options Tab, make the Gap width 0%.
In the Fill Tab select No fill.
In the Border Colour Tab, select Solid line (and Black).
Close.
Correct labels: Change the text labels in the table under Bins. In
this example the value 2 will be replaced by 1.01 2.00, as the
value given is the inclusive upper bound. This is time-consuming,
but VERY important to make the graph correctly interpretable.
If you find a date appearing, you need to change the format to Text
then try again.
Format Axis labels: If the labels you have just added are a bit long,
you may need to adjust them. On the graph, right click on one of the
axis labels and select Format Axis.
In the Axis Options Tab, Specify interval unit: 1. This will make the text wrap if needed.
In the Alignment Tab, make the Custom angle 0.
Change the size of the font, by right clicking an axis label and selecting Font.
You may need to do this to the vertical axis as well to make it look good.
You have now created a good quality histogram in Excel.
!
"
#
$
%
&
'
(
)
!*"+!! "+!"*
#+!!
#+!"*
$+!!
$+!"*
%+!!
%+!"*
&+!!
&+!"*
'+!!
'+"!*
(+!!
(+!"*
)+!!
)+!"*
,+!!
-./0
!
"
#
$
%
&
(
)
*
+
%
#
,
-&*.% */ 0
-&*.% () 12+%& 3%& 4*+&%
Meaningful title
and labels
Columns touching
Figure 6: Good Histogram produced using Excel 2007.
Using Excel to create a histogram 5
Figure 7: Illustrates the effect of bin size on graphs of the same data as the example.
Bin values
chosen by
Excel
Price of water per litre
0
2
4
6
8
10
12
14
0 0.01 - 2.15 2.16 - 4.30 4.31 - 6.45 More
Price in $
N
u
m
b
e
r
o
f
i
t
e
m
s
Bins of 0.5,
starting at 0.
Price of water per litre
0
1
2
3
4
5
6
0 0.01 -
0.50
0.51 -
1.00
1.01 -
1.50
1.51 -
2.00
2.01 -
2.50
2.51 -
3.00
3.01 -
3.50
3.51 -
4.00
4.01 -
4.50
4.51 -
5.00
More
($8.60)
Price in $
N
u
m
b
e
r
o
f
i
t
e
m
s
Nicola Petty
Statistics Learning Centre 2010
www.statslc.com
Data from
http://www.consumer.org.nz/topic.asp?docid=2422&category=Food&subcategory=Drink&topic=Bottled%20water&title=Products%20co
mpared&contenttype=general accessed Jan 09.
Вам также может понравиться
- Microsoft Excel: Microsoft Excel User Interface, Excel Basics, Function, Database, Financial Analysis, Matrix, Statistical AnalysisОт EverandMicrosoft Excel: Microsoft Excel User Interface, Excel Basics, Function, Database, Financial Analysis, Matrix, Statistical AnalysisОценок пока нет
- Excel User Tips - Chart - and - GraphicДокумент15 страницExcel User Tips - Chart - and - GraphicLeon FouroneОценок пока нет
- Excel TipsДокумент4 страницыExcel TipsJayson PintoОценок пока нет
- Presentation of Data: Tables and Graphs: Table Construction Using WordДокумент7 страницPresentation of Data: Tables and Graphs: Table Construction Using WordJoseph AsisОценок пока нет
- Graphs and Tables 07 and 10Документ7 страницGraphs and Tables 07 and 10Joseph AsisОценок пока нет
- Getting Started With Microsoft ExcelДокумент5 страницGetting Started With Microsoft ExcelshyamVENKATОценок пока нет
- E010110 Proramming For Engineers I: ObjectiveДокумент9 страницE010110 Proramming For Engineers I: ObjectiveengrasafkhanОценок пока нет
- EXCEL Instructions For 20L Pang UCLAДокумент6 страницEXCEL Instructions For 20L Pang UCLAdasomebodyОценок пока нет
- Instructions 2Документ5 страницInstructions 2api-302465667Оценок пока нет
- How To Make A Gantt Chart in ExcelДокумент27 страницHow To Make A Gantt Chart in Excelmickozara100% (1)
- Microsoft Excel: Microsoft Word Microsoft Access Microsoft Office Main Microsoft Excel Microsoft PublisherДокумент35 страницMicrosoft Excel: Microsoft Word Microsoft Access Microsoft Office Main Microsoft Excel Microsoft Publisherajith kumar100% (3)
- Pivot TableДокумент25 страницPivot TableSamuel QuaigraineОценок пока нет
- How To Produce Graphs Using Excel 2Документ10 страницHow To Produce Graphs Using Excel 2khayatОценок пока нет
- IT SkillsДокумент32 страницыIT SkillsUdbhav SharmaОценок пока нет
- Lesson2 1Документ14 страницLesson2 1juliussithole04Оценок пока нет
- Kale Ida Graph TutorialДокумент11 страницKale Ida Graph TutorialMassimiliano SipalaОценок пока нет
- Microsoft Excel 2016: TutorДокумент12 страницMicrosoft Excel 2016: TutorRodel C Bares0% (1)
- 10+ Simple Yet Powerful Excel Tricks For Data AnalysisДокумент8 страниц10+ Simple Yet Powerful Excel Tricks For Data Analysissamar1976Оценок пока нет
- Lab Modul 4-1Документ51 страницаLab Modul 4-1WY UE AngОценок пока нет
- EXCEL PracticeДокумент10 страницEXCEL PracticeScribdTranslationsОценок пока нет
- Skyward - Modifying Student Roster Exports With Excel REVДокумент8 страницSkyward - Modifying Student Roster Exports With Excel REVjerthebearОценок пока нет
- Excel Qi WeiДокумент8 страницExcel Qi WeiAndre PОценок пока нет
- Making Charts With Excel 2003: Income & ProfitДокумент9 страницMaking Charts With Excel 2003: Income & ProfitArunОценок пока нет
- Charts: A. Enter DataДокумент21 страницаCharts: A. Enter DataKyle DepanteОценок пока нет
- Using MS-Excel To Analyze Data: Lab 2 - Chemical Properties in Water Phosphorus SulphurДокумент5 страницUsing MS-Excel To Analyze Data: Lab 2 - Chemical Properties in Water Phosphorus SulphurLaaiba IshaaqОценок пока нет
- Lesson 7Документ33 страницыLesson 7alecksgodinezОценок пока нет
- Excell LessonsДокумент63 страницыExcell LessonsNicat NezirovОценок пока нет
- Functions: Exercise-1Документ16 страницFunctions: Exercise-1agoyal5145Оценок пока нет
- Bio353 EXCEL ModuleДокумент11 страницBio353 EXCEL ModulekcbijuОценок пока нет
- Creating and Formatting Charts:: Create A ChartДокумент10 страницCreating and Formatting Charts:: Create A ChartDimpleОценок пока нет
- Computer Fund Part IV Lesson 02Документ22 страницыComputer Fund Part IV Lesson 02Annabelle Rigat de LeonОценок пока нет
- 14 Tips To Get Started On ExcelДокумент13 страниц14 Tips To Get Started On ExcelShahid AzizОценок пока нет
- Js 02 Nizam FauziДокумент15 страницJs 02 Nizam FauziNizammudinMuhammadFauziОценок пока нет
- Using Excel For Handling, Graphing, and Analyzing Scientific DataДокумент20 страницUsing Excel For Handling, Graphing, and Analyzing Scientific Datapartho143Оценок пока нет
- CS241 Lab Week 13Документ28 страницCS241 Lab Week 13Evan LeОценок пока нет
- Excel Guide Handbook88Документ57 страницExcel Guide Handbook88Tata PovОценок пока нет
- WelcomeДокумент38 страницWelcomeabdu seidОценок пока нет
- Excel Guide Handbook77Документ58 страницExcel Guide Handbook77Tata PovОценок пока нет
- Hordhac ExcelДокумент39 страницHordhac ExcelmaxОценок пока нет
- Excel User Tips - FormattingДокумент11 страницExcel User Tips - FormattingLeon FouroneОценок пока нет
- Assignment On Com App No.3 01 26 20Документ35 страницAssignment On Com App No.3 01 26 20Maria Luisa Solomon AdsuaraОценок пока нет
- Working With Microsoft Excel 2013Документ6 страницWorking With Microsoft Excel 2013PANKAJ BALIDKARОценок пока нет
- How To Make Basic GraphsДокумент6 страницHow To Make Basic GraphsKyle PeñarroyoОценок пока нет
- IT SkillДокумент36 страницIT SkillMani Sharma100% (1)
- Excel Basic FormulasДокумент97 страницExcel Basic FormulasDeepanker AnandОценок пока нет
- How To Combine Cells Into A Cell With Comma, Space and Vice VersaДокумент8 страницHow To Combine Cells Into A Cell With Comma, Space and Vice VersaClifford Marco ArimadoОценок пока нет
- TLC Quicktip ExcelДокумент12 страницTLC Quicktip ExcelRajas GuruОценок пока нет
- JMT Excel Utilities Help FilesДокумент113 страницJMT Excel Utilities Help FilesArDi DaNish SeNseОценок пока нет
- Spreadsheets Are GridДокумент38 страницSpreadsheets Are GridA.SivasankariОценок пока нет
- Excel 2007Документ35 страницExcel 2007sanchita22100% (1)
- Excel Module2Документ28 страницExcel Module2Avishek JanaОценок пока нет
- Adding Text and Numbers To A Worksheet in Excel 2016 Tutorial - Excel 2016 Training - Data Entry and Formatting LessonДокумент16 страницAdding Text and Numbers To A Worksheet in Excel 2016 Tutorial - Excel 2016 Training - Data Entry and Formatting LessonKristoffer Alcantara RiveraОценок пока нет
- Using Conditional Formatting To Highlight Positives, or Any Sample of InterestДокумент3 страницыUsing Conditional Formatting To Highlight Positives, or Any Sample of Interestkandarpvyasa5930Оценок пока нет
- What Is An Electronic SpreadsheetДокумент11 страницWhat Is An Electronic Spreadsheetsagar09100% (1)
- Uncertainties and Data Graphing - Assignment Excel InstructionsДокумент10 страницUncertainties and Data Graphing - Assignment Excel InstructionsliciawinataОценок пока нет
- m5 ExcelДокумент10 страницm5 ExcelAnimesh SrivastavaОценок пока нет
- Excel Instructions For Assignment Tasks 2 - 4 2018Документ10 страницExcel Instructions For Assignment Tasks 2 - 4 2018Anam AnamОценок пока нет
- Dulha RahulДокумент57 страницDulha RahulranjeetОценок пока нет
- Microsoft Excel Introduction To Microsoft ExcelДокумент7 страницMicrosoft Excel Introduction To Microsoft ExcelAtul ParasharОценок пока нет
- A9s A8s A7s A6s A5s A4s A3s A2s Kjs KtsДокумент1 страницаA9s A8s A7s A6s A5s A4s A3s A2s Kjs Ktsstraf238Оценок пока нет
- 60 Min StrategyДокумент3 страницы60 Min Strategystraf238100% (1)
- Spin Go Basic ChartsДокумент1 страницаSpin Go Basic Chartsstraf238100% (1)
- Harmony NotesДокумент3 страницыHarmony Notesstraf238Оценок пока нет
- MBQNAДокумент68 страницMBQNAstraf238Оценок пока нет
- Mechanisms and Mechanical Devices Sourcebook - Sclater & ChironisДокумент1 страницаMechanisms and Mechanical Devices Sourcebook - Sclater & Chironisstraf23814% (7)
- Dark Side of ChessДокумент8 страницDark Side of Chessstraf238Оценок пока нет