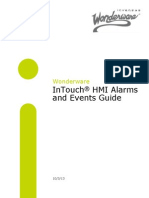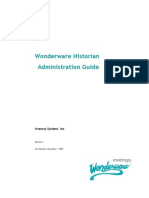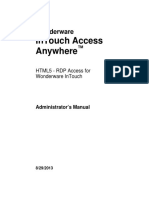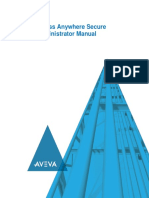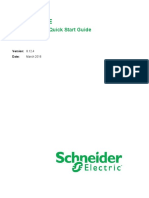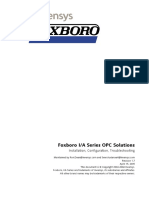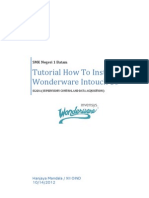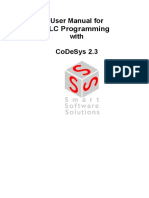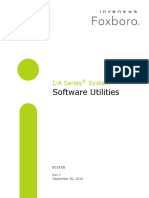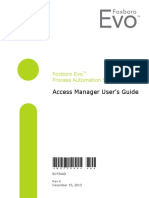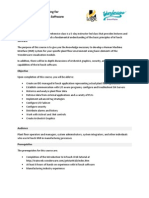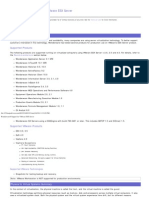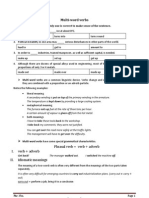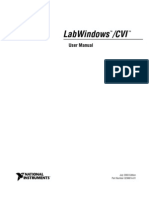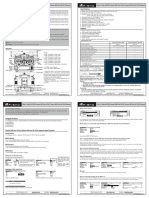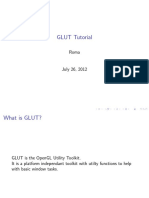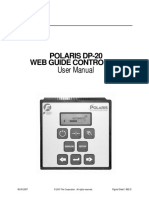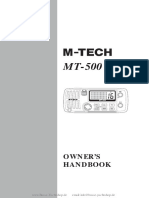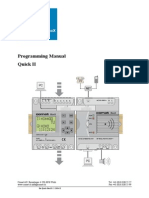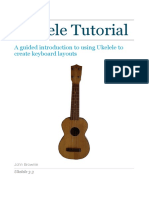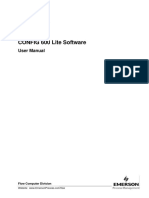Академический Документы
Профессиональный Документы
Культура Документы
Ide PDF
Загружено:
nathan_allgrenОригинальное название
Авторское право
Доступные форматы
Поделиться этим документом
Поделиться или встроить документ
Этот документ был вам полезен?
Это неприемлемый материал?
Пожаловаться на этот документАвторское право:
Доступные форматы
Ide PDF
Загружено:
nathan_allgrenАвторское право:
Доступные форматы
10/15/13
Wonderware
Application Server
User Guide
All rights reserved. No part of this documentation shall be reproduced, stored in a retrieval system, or
transmitted by any means, electronic, mechanical, photocopying, recording, or otherwise, without the
prior written permission of Invensys Systems, Inc. No copyright or patent liability is assumed with respect
to the use of the information contained herein. Although every precaution has been taken in the
preparation of this documentation, the publisher and the author assume no responsibility for errors or
omissions. Neither is any liability assumed for damages resulting from the use of the information
contained herein.
The information in this documentation is subject to change without notice and does not represent a
commitment on the part of Invensys Systems, Inc. The software described in this documentation is
furnished under a license or nondisclosure agreement. This software may be used or copied only in
accordance with the terms of these agreements.
2002-2013 by Invensys Systems, Inc. All rights reserved.
Invensys Systems, Inc.
26561 Rancho Parkway South
Lake Forest, CA 92630 U.S.A.
(949) 727-3200
http://www.wonderware.com
For comments or suggestions about the product documentation, send an e-mail message to
ProductDocumentationComments@invensys.com.
All terms mentioned in this documentation that are known to be trademarks or service marks have been
appropriately capitalized. Invensys Systems, Inc. cannot attest to the accuracy of this information. Use of
a term in this documentation should not be regarded as affecting the validity of any trademark or service
mark.
Alarm Logger, ActiveFactory, ArchestrA, Avantis, DBDump, DBLoad, DT Analyst, Factelligence,
FactoryFocus, FactoryOffice, FactorySuite, FactorySuite A
2
, InBatch, InControl, IndustrialRAD,
IndustrialSQL Server, InTouch, MaintenanceSuite, MuniSuite, QI Analyst, SCADAlarm, SCADASuite,
SuiteLink, SuiteVoyager, WindowMaker, WindowViewer, Wonderware, Wonderware Factelligence, and
Wonderware Logger are trademarks of Invensys plc, its subsidiaries and affiliates. All other brands may
be trademarks of their respective owners.
3
Application Server Users Guide
Contents
Welcome .................................................. 15
Documentation Conventions ......................................................... 15
Technical Support .......................................................................... 16
Chapter 1 Getting Started with the IDE........................ 17
Whats a Galaxy? ............................................................................ 17
Creating a New Galaxy .................................................................. 19
Connecting to an Existing Galaxy ................................................. 21
Getting Around the IDE ................................................................ 22
Using the Template Toolbox ....................................................... 23
Using the Graphics Toolbox ........................................................ 24
Using IDE Application Views ..................................................... 24
Model View .............................................................................. 25
Deployment View .................................................................... 26
Derivation View ....................................................................... 30
Operations View ...................................................................... 31
Customizing Your Workspace ....................................................... 32
Docking Views ............................................................................. 32
Floating Views ............................................................................. 32
Hiding Views ............................................................................... 33
Resetting the Workspace ............................................................ 33
Synchronizing the Views ............................................................ 33
4 Contents
Application Server Users Guide
Configuring User Information .................................................... 34
Logging on and Logging off ......................................................... 36
Changing Users ........................................................................... 37
Chapter 2 Getting Started with Objects........................ 39
About Templates and Instances .................................................... 40
Instances ...................................................................................... 40
Templates .................................................................................... 41
Propagation ................................................................................. 42
About Base Templates ................................................................ 43
Application Templates ............................................................ 44
Device Integration Templates ................................................ 44
System Templates ................................................................... 44
About Derived Templates ........................................................... 46
Viewing Object Properties ............................................................. 47
Chapter 3 Working with Objects.................................. 49
Managing Toolsets ......................................................................... 49
Creating Toolsets ........................................................................ 50
Creating Child Toolsets .............................................................. 50
Deleting Toolsets ......................................................................... 50
Managing Galaxy Style Libraries ................................................. 51
Importing a Galaxy Style Library .............................................. 51
Exporting a Galaxy Style Library .............................................. 52
Resetting a Pre-Defined or User-Defined
Galaxy Style Library .............................................................. 52
Creating Derived Templates ......................................................... 52
Deriving Templates from Another Derived Template .............. 53
Creating Contained Templates ..................................................... 55
ApplicationObject Containment ................................................. 56
Using Contained Names ............................................................. 60
Containment Examples .............................................................. 61
Viewing Containment Relationships ......................................... 63
Renaming Contained Objects ..................................................... 63
Editing Objects ............................................................................... 64
Getting Help ................................................................................ 65
Help File Structure ..................................................................... 65
About the General Editor Layout ............................................... 66
Locking and Unlocking Template Attributes ........................ 67
Setting Object Security ........................................................... 69
Group Locking/Security .......................................................... 70
Contents 5
Application Server Users Guide
About the Object Information Page ............................................ 71
Customizing Help .................................................................... 72
Finding the Help Folders ........................................................ 72
About the Scripts Page ............................................................... 73
About the UDAs Page ................................................................. 74
About the Extensions Page ......................................................... 76
Optimizing Performance with Field Attributes ..................... 77
Referencing Objects Using the Galaxy Browser ........................ 78
Browsing for Attributes .............................................................. 78
Viewing Attribute Details in the Galaxy Browser ................ 80
Browsing for Graphics ................................................................ 82
Browsing for Element Properties ............................................... 83
Creating a Filter for the Galaxy Browser .................................. 84
Changing How Information is Shown in the Galaxy Browser .. 86
Chapter 4 Managing Objects ...................................... 87
Checking Objects Out .................................................................... 87
Checking In Objects ....................................................................... 88
Validating Objects .......................................................................... 88
Validating Scripts and Other External Components ................ 89
Validating Manually ................................................................... 90
Creating Instances ......................................................................... 91
Renaming Objects .......................................................................... 92
Deleting Objects ............................................................................. 94
Exporting Objects ........................................................................... 94
Protecting Objects on Export ...................................................... 95
About Protecting Objects on Export ....................................... 96
Exporting Objects as Protected .............................................. 97
Exporting Script Function Libraries .......................................... 97
Importing Objects ........................................................................... 98
Importing Protected Objects ..................................................... 101
Importing Script Function Libraries ........................................ 103
Importing Client Controls ........................................................ 103
After You Import ....................................................................... 103
Chapter 5 Enhancing Objects ................................... 105
Creating and Working with UDAs .............................................. 105
UDAs and Scripting .................................................................. 106
UDA Naming Conventions ....................................................... 107
Writing and Editing Scripts ........................................................ 108
About Scripts ............................................................................. 109
6 Contents
Application Server Users Guide
Script Execution ........................................................................ 109
Locking Scripts .......................................................................... 113
Creating and Working with Extensions ...................................... 116
About Extension Inheritance .................................................... 116
Using the InputOutput Extension ........................................... 119
When Objects Are On Scan ................................................... 119
Using InputOutput Extensions in Scripts ........................... 120
Using the Input Extension ....................................................... 121
Using the Output Extension ..................................................... 122
Working with Outputs .......................................................... 123
Quality of Input, InputOutput and Output Extensions .......... 125
Using the Alarm Extension ...................................................... 125
Using the History Extension .................................................... 126
Using the Boolean Label Extension ......................................... 127
Creating and Working with Graphics ......................................... 128
Adding Graphics ........................................................................ 128
Modifying Graphics ................................................................... 129
Modifying Graphics with Element Styles ................................ 129
Using Symbol Wizards .............................................................. 130
Creating Symbol Wizards ..................................................... 131
Embedding Symbol Wizards into an Application ................ 132
Renaming Graphics ................................................................... 132
Deleting Graphics ..................................................................... 133
Chapter 6 Deploying and Running an Application......... 135
Planning for Deployment ............................................................. 135
Determining Galaxy Status ......................................................... 137
Configuring Advanced Communication Management ............... 138
Selecting Advanced Communication Management ................. 140
Configuring Scan Modes ........................................................... 140
Deploying Objects ......................................................................... 143
Deployment Error Messages .................................................... 146
Publishing Managed InTouch Applications ............................. 147
Redeploying Objects ..................................................................... 147
Redeploying the WinPlatform Object .......................................... 148
Undeploying Objects .................................................................... 149
Uploading Run-time Configuration ............................................. 150
Undeployment Situations ......................................................... 151
Associating All Galaxy Graphics with an InTouchViewApp ..... 152
About Associating All Galaxy Graphics with an
InTouchViewApp .................................................................. 153
Configuring the Include All Galaxy Graphics Option ............. 154
Contents 7
Application Server Users Guide
Chapter 7 Working with History ................................ 155
Application Server History Components .................................... 155
Sending Historical Data Between Application Server and
Wonderware Historian ......................................................... 156
Saving Object Attribute Data to the Historian .......................... 157
Saving Process Values as Historical Data ............................... 157
Saving Data Quality as Historical Data .................................. 158
Additional Quality Data Saved to the Historian ................. 159
Saving the Data Timestamp as Historical Data ..................... 160
Saving Alarms and Events as Historical Data ........................ 162
Deploying and Undeploying Attributes ................................... 162
Saving Historical Data During Run Time ............................... 162
Advanced Communication Management ............................. 163
Store-and-Forward Mode ...................................................... 163
Buffered Behavior ................................................................. 164
Configuring Common Historical Attributes ............................... 164
Configuring System Objects to Store Historical Data ............... 168
Configuring the WinPlatform Object to Store
Historical Data ...................................................................... 169
Configuring an AppEngine Object to Store Historical Data ... 171
Configuring an Area Object to Save Alarm Counts as
Historical Data ...................................................................... 172
Configuring Application Objects to Save Historical Data ......... 174
Chapter 8 Working with Alarms and Events ................ 177
Understanding Events ................................................................. 178
Types of Events ......................................................................... 178
Understanding Alarms ................................................................ 180
Types of Alarms ......................................................................... 182
State Alarms .......................................................................... 182
Limit Alarms ......................................................................... 183
Target Deviation Alarms ...................................................... 184
Rate of Change Alarms ......................................................... 185
Statistical Alarms ................................................................. 186
Setting Alarm State with Object Attributes ............................ 186
AlarmModeCmd Attribute .................................................... 186
AlarmInhibit Attribute ......................................................... 186
AlarmMode Attribute ............................................................ 186
_AlarmModeEnum Attribute ................................................ 187
Alarms and Buffered Data .................................................... 187
Setting Alarm State for Individual Alarms ............................. 188
Enabling, Silencing, and Disabling Alarms ............................. 189
8 Contents
Application Server Users Guide
Enabling Alarms ................................................................... 191
Silencing Alarms ................................................................... 191
Disabling Alarms ................................................................... 191
Throttling Alarms ..................................................................... 191
Propagating Timestamps with Alarms and Events ................ 192
Alarms or Events Become Active ......................................... 192
Alarms Become Disabled ...................................................... 193
Alarms Revert to Normal ...................................................... 193
Alarm Acknowledgement ...................................................... 193
Acknowledging Alarms with Signature Required ............... 194
Configuring Alarms ...................................................................... 194
Configuring Alarming for System Objects ............................... 195
Configuring WinPlatform Object Alarms ............................ 196
Configuring Alarms for an AppEngine Object ..................... 199
Configuring Alarms and Events for Application Objects ........ 200
Setting Alarms on the Extension Page .................................... 203
Distributing Alarms and Events ................................................. 204
Subscribing to Alarms and Events from a Client .................... 205
Using InTouch HMI as the Alarm and Event Client .............. 206
Understanding the Syntax of Alarm Queries ...................... 206
Alarm Query Syntax when Register Using
Galaxy_<GalaxyName> is Enabled ................................... 206
Examples of Alarm Queries .................................................. 207
Alarm Requirements for InTouch Client Applications ....... 208
Alarms and Events in the InTouch HMI and in
Application Server ................................................................ 209
Obtaining Aggregated Alarm Severity Status
Information at Run Time .......................................................... 211
Mapping Alarm Severity to Priority ........................................ 211
Configuring Alarm Severity to Priority Mapping ............... 211
Monitoring Alarm Severities at Run Time .......................... 213
Understanding How Alarms are Ranked at Run Time ....... 213
Aggregating Alarm State Information ..................................... 213
Configuring Alarm State Aggregation ................................. 215
Monitoring Alarm State Information at Run Time ............. 216
Chapter 9 Working with Multiple Galaxies................... 219
Understanding the Multi-Galaxy Environment ......................... 219
About the ArchestrA Service Bus ............................................. 219
Defining Service Discovery ....................................................... 220
Defining User-Configurable ASB Services .............................. 221
Understanding Multi-Galaxy Communication Workflow ....... 221
Setting Up a Multi-Galaxy Environment ................................... 223
Contents 9
Application Server Users Guide
Naming Galaxies in a Multi-Galaxy Environment ................. 223
Installing the ASB ..................................................................... 224
Configuring Service Discovery ................................................. 225
Configuring Multi-Galaxy ......................................................... 226
Providing the Pairing Passphrase ........................................ 226
Enabling Galaxy Pairing ...................................................... 227
Pairing with an Enabled Galaxy .......................................... 227
Unpairing Galaxies ............................................................... 229
Accessing Multiple Galaxies ........................................................ 230
Using the Galaxy Browser with Multiple Galaxies ................. 230
Using Object Viewer with Multiple Galaxies .......................... 232
Using InTouch with Multiple Galaxies .................................... 233
Guidelines for Accessing Multiple Galaxies ............................ 235
Working with Security in a Multi-Galaxy Environment .... 235
Pairing Galaxies with Multiple Network Interface Cards .. 235
Working with IDE Extensions on a GR Node ...................... 236
Working with Alarms ............................................................ 236
Enhancing Multi-Galaxy Performance .................................... 237
Remedying Performance Issues After the Fact ................... 238
Scaling the Multi-Galaxy Environment for
Optimum Performance ....................................................... 239
Working with ArchestrA Services ............................................... 239
Configuring and Deploying ArchestrA Services ...................... 239
Creating an Instance of an ASB Service .............................. 240
Modifying the Instance Parameters ..................................... 240
Deploying the Instance ......................................................... 240
Configuring ArchestrA Service TCP Ports .............................. 240
Avoiding Port Conflicts ............................................................. 241
Configuring the ASBGRBrowsing Service ............................... 242
Configuring the ASBMxDataProvider Service ........................ 243
Configuring the ASBAuthentication Service ........................... 245
Managing Galaxies in a Multi-Galaxy Environment ................. 246
Uninstalling and Reinstalling Application Server .................. 246
Backing Up a Galaxy ................................................................ 247
Deleting a Galaxy ...................................................................... 247
Restoring a Galaxy .................................................................... 247
Restoring to an Existing Galaxy .......................................... 248
Restoring to a New Galaxy ................................................... 248
Upgrading a Galaxy .................................................................. 248
Migrating a Galaxy ................................................................... 249
Troubleshooting a Remote Galaxy Connection ........................... 249
10 Contents
Application Server Users Guide
Chapter 10 Working with Buffered Data ..................... 257
About Buffered Data .................................................................... 257
Components that Use Buffered Data ....................................... 258
Configuring and Processing Buffered Data ................................ 259
Configuring a Field Attribute ................................................... 259
Configuring a User Defined Attribute (UDA) .......................... 260
Using Object Viewer with Buffered Data ................................ 261
Using ArchestrA Scripts to Process Buffered Data ................. 262
Scripting Basic Functions ..................................................... 262
Sample Script and Output .................................................... 263
Scripting Tips and Best Practices ........................................ 264
Buffered Data Run-time Behavior .............................................. 265
About Buffered Data and History ............................................... 267
About Buffered Data and Alarms and Events ............................ 268
Alarm Functions and Buffered Data ........................................ 268
Alarm and Event Types and Buffered Data ............................ 271
Chapter 11 Working with References ......................... 273
Using Message Exchange and Attributes ................................... 273
Reference Strings ......................................................................... 274
Relative References ................................................................... 275
Property References .................................................................. 275
Handling Time Zones with the Time Property .................... 276
Preserving Time Stamps from the Publishing Source ........ 278
Arrays ........................................................................................ 278
Formatting Reference Strings .................................................. 279
Using Literals ........................................................................ 279
Viewing Attributes in Objects ..................................................... 281
Viewing References and Cross References .............................. 283
Finding Objects ......................................................................... 284
Using Galaxy References in InTouch .......................................... 286
Chapter 12 Working with Security ............................. 289
About Security .............................................................................. 289
About Authentication Modes .................................................... 291
Multiple Accounts Per User .................................................. 291
Changing Security Settings .................................................. 292
About Security Groups .............................................................. 292
About Roles ................................................................................ 293
About Users ............................................................................... 294
Configuring Security .................................................................... 295
Contents 11
Application Server Users Guide
Assigning Users to Roles .......................................................... 300
Deleting Security Groups ......................................................... 302
Deleting Roles ............................................................................ 302
Deleting Users ........................................................................... 302
About OS Group-based Security .................................................. 303
Connecting to a Remote Node for the First Time .................... 303
Cached Data at Log In .............................................................. 303
Mixed or Native Domains ......................................................... 304
Using Domain Local Groups ................................................. 304
Using Security and Distribution Domain Configurations .. 304
Using InTouch Access Levels Security .................................... 305
Using Secured and Verified Writes .......................................... 305
Using Configurable Descriptions and Comments for
Secured and Verified Writes .............................................. 306
About Secured and Verified Writes Logged Information .... 307
Chapter 13 Working with Languages.......................... 309
Defining and Configuring Galaxy Languages ............................ 309
Graphics Language Switching ..................................................... 310
Alarm Comment Language Switching ........................................ 310
Workflow ....................................................................................... 310
Configuring Languages for a Galaxy .......................................... 311
Adding a Language to a Galaxy ............................................... 312
Removing a Language from a Galaxy ...................................... 313
Modifying the Font for a Language .......................................... 314
Changing the Default Language for a Galaxy ......................... 315
Exporting Symbol Text for Offline Translation .......................... 316
Types of Language Dictionary Files ......................................... 317
Exporting Language Data for All Symbols in a Galaxy .......... 317
Exporting Language Data for Specific Objects ........................ 318
Exporting Symbol Language Data for a
Managed InTouch Application ............................................. 320
Exporting Symbol Language Data for a
Published InTouch Application ............................................ 321
Exporting Symbol Text to an Existing Dictionary File ........... 321
Translating Exported Symbol Language Files ........................... 321
Translating Exported Symbol Text Dictionary Files .............. 322
Importing Translated Symbol Language Files ........................... 323
Importing Translated Symbol Dictionary Files ....................... 323
Examples of Symbol or Object Mismatch Handling during
Language Imports ................................................................. 326
Language Data Handling for Galaxy Operations .................... 328
12 Contents
Application Server Users Guide
Exporting Alarm Comments for Offline Translation ................. 329
Guidelines and Recommendations ........................................... 329
Organizing Your Export ........................................................ 329
Translation File Formatting and Editing ............................ 329
Reimporting ........................................................................... 330
About the Alarm Comments Language File ............................ 330
Exporting Alarm Comments from Very Large Galaxies ......... 331
Exporting All Galaxy Alarm Comments .................................. 332
Exporting Alarm Comments by Area ....................................... 333
Using File Names .................................................................. 333
Exporting Objects Not Assigned to an Area ........................ 333
Translating Exported Alarm Comment Language Files ........... 336
Importing Translated Alarm Comment Language Files ........... 338
Re-exporting Alarm Comments ................................................... 339
Exporting New Untranslated Alarm Comments ................. 339
Exporting Modified Existing Alarm Comments .................. 339
Testing the Language Switching Functionality at Run Time ... 339
Chapter 14 Managing Galaxies ................................. 341
Backing Up and Restoring Galaxies ........................................... 341
Changing Galaxies ....................................................................... 342
Deleting a Galaxy ......................................................................... 343
Galaxy Object Components Synchronization ............................. 344
Definitions ................................................................................. 344
Typical Out-of-Sync Scenarios .................................................. 344
Using the Synchronization Feature ......................................... 344
Exporting a Galaxy Dump File .................................................... 345
Looking at the Galaxy Text Dump File Structure .................. 346
Host Attributes ...................................................................... 347
About Quotation Marks and Carriage Returns ................... 347
Time Formats in Excel .......................................................... 347
Importing a Galaxy Load File ..................................................... 348
Synchronizing Time Across a Galaxy .......................................... 349
Using Time Synchronization in Windows Domains ................ 349
Synchronization Schedule ........................................................ 350
Required Software ..................................................................... 350
Hosting Multiple Galaxies in One Galaxy Repository ............... 351
Managing Licensing Issues ......................................................... 351
Viewing License and End-User License
Agreement Information ........................................................ 352
Updating a License ................................................................... 356
Contents 13
Application Server Users Guide
Disk Space Requirements ............................................................ 357
Managing Communication between Galaxy Nodes .................... 357
Mapping Network Drives with User Account Control Enabled 358
About ArchestrA User Accounts .................................................. 359
Using Multiple Network Interface Cards ................................... 360
Defining the Order of the NIC .................................................. 360
Configuring the IP Address and DNS Settings ....................... 361
Configuring Multiple NICs for the Vista and
Windows Server 2008 Operating Systems .......................... 362
Chapter 15 Working with Redundancy ....................... 365
About Redundancy ....................................................................... 365
Configuring AppEngine Redundancy ....................................... 366
Redundancy during Run Time ................................................. 367
Engine Restart After Failure .................................................... 368
Working with AppEngine Redundancy ....................................... 368
Configuring the Redundancy Message Channel ..................... 369
Configuring Redundancy .......................................................... 370
Configuring Redundancy in Templates ............................... 371
Deleting Redundant AppEngines ......................................... 372
Deploying AppEngine Objects .................................................. 372
Configuration Requirements ................................................ 373
Undeploying AppEngine Objects .......................................... 374
During Deployment ................................................................... 374
Objects at Run Time ............................................................. 375
During Run Time ...................................................................... 375
AppEngine Redundancy States ............................................ 376
Troubleshooting ............................................................................ 378
Generating Alarms .................................................................... 379
Generating History .................................................................. 381
Working with Data Acquisition Redundancy ............................. 381
Configuring Data Acquisition Redundancy ............................. 381
Deploying Redundant DIObjects .............................................. 382
What Happens in Run Time ..................................................... 382
RedundantDIObject and PLC Connectivity ......................... 382
Glossary................................................. 383
Index..................................................... 393
14 Contents
Application Server Users Guide
15
Application Server Users Guide
Welcome
This guide describes how to use the ArchestrA
Integrated
Development Environment (IDE) to develop and manage Application
Server applications.
You can view this document online or you can print it, in part or whole,
by using the print feature in Adobe Acrobat Reader.
This documentation assumes you know how to use Microsoft Windows,
including navigating menus, moving from application to application,
and moving objects on the screen. If you need help with these tasks,
see the Microsoft online help.
In some areas of theWonderware
Application Server, you can also
right-click to open a menu. The items listed on this menu change,
depending on where you are in the product. All items listed on this
menu are available as items on the main menus.
Documentation Conventions
This documentation uses the following conventions:
Convention Used for
Initial Capitals Paths and file names.
Bold Menus, commands, dialog box names, and
dialog box options.
Monospace Code samples and display text.
16 Welcome
Application Server Users Guide
Technical Support
Wonderware Technical Support offers a variety of support options to
answer any questions on Wonderware products and their
implementation.
Before you contact Technical Support, refer to the relevant section(s)
in this documentation for a possible solution to the problem. If you
need to contact technical support for help, have the following
information ready:
The type and version of the operating system you are using.
Details of how to recreate the problem.
The exact wording of the error messages you saw.
Any relevant output listing from the Log Viewer or any other
diagnostic applications.
Details of what you did to try to solve the problem(s) and your
results.
If known, the Wonderware Technical Support case number
assigned to your problem, if this is an ongoing problem.
17
Application Server Users Guide
Chapter 1
Getting Started with the IDE
This section explains how to create and open a Galaxy. It also briefly
describes the ArchestrA
Integrated Development Environment (IDE).
Whats a Galaxy?
A Galaxy represents your entire production environment, including all
computers and components that run your application. A Galaxy is a
collection of platforms, engines, templates, instances, and attributes
you define as the parts of your specific application. Persistent
information about this collection of objects is stored in a Galaxy
database.
18 Chapter 1 Getting Started with the IDE
Application Server Users Guide
A Galaxy database resides on a single network computer. A Galaxy
database can reside on any computer on your network with the SQL
Server, Bootstrap, and Galaxy Repository software installed. But, you
cannot store parts of a Galaxy database on several computers.
A Galaxy Repository (GR) is the name of the single computer where
the Galaxy database is located.
You can deploy Galaxy components, such as platforms and engines, on
multiple computers to share the work load while applications are
running. For more information, see "Deploying and Running an
Application" on page 135.
A Galaxy's namespace is the set of unique object and attribute
identifiers. The namespace and the values of each of its identifiers
define a Wonderware
Application Server application, and can be
accessed by clients of the configuration system as well as the
Application Server Message Exchange in a deployed system.
A key benefit of the Application Server namespace is that it allows
Application Server objects and process data to be referenced by scripts
and animation links from any computer in the Galaxy without the
reference needing to specify the object's location.
Galaxies also include security, which is turned off by default. Using
security allows you to limit what users can do. You can add more
users, security roles, and security groups later if you want. For more
information, see "Working with Security" on page 289.
When you start the IDE, you must select an existing Galaxy or create
a new Galaxy. You cannot open the IDE without opening a Galaxy.
Before you can open the IDE, you must also have a valid license. For
more information about licensing issues, see "Managing Licensing
Issues" on page 351.
Creating a New Galaxy 19
Application Server Users Guide
Creating a New Galaxy
Each time you start the ArchestrA IDE, you must connect to a Galaxy.
You must either create a new Galaxy or select an existing Galaxy
before opening the IDE. Also, you must have a valid Wonderware
license installed before opening the IDE.
Creating a new Galaxy requires you to specify a Galaxy Repository
(GR) node name and the name of the Galaxy. The Galaxy database is
created and is ready for you to connect to and use.
You can only create a new Galaxy on a computer with the Bootstrap
and the Galaxy Repository software installed.
New Galaxies are created without security. To learn more about
setting security for your Galaxy, see "Working with Security" on
page 289.
To create a new Galaxy
1 On the Start menu, point to Programs, Wonderware and click
ArchestrA IDE. The Connect to Galaxy dialog box appears.
2 Click New Galaxy.
20 Chapter 1 Getting Started with the IDE
Application Server Users Guide
3 Specify the properties of your new Galaxy:
In the GR Node Name list, type, or select the name of a
computer that has the Galaxy Repository software installed. If
necessary, click the Browse button to locate the node where
the Galaxy Repository is installed.
In the Galaxy Name box, type the name of the Galaxy you want
to create within that Galaxy Repository. A Galaxy name can be
up to 32 alphanumeric characters, including _ (underscore), $,
and #. The first character must be a letter. A Galaxy name
cannot contain a blank space.
In the Galaxy Type list, select the galaxy type from the
available standard galaxy cab files, which are located at
BackupGalaxies folder. The available options are:
Default Galaxy (standard template)
Base_Application_Server.cab
Base_InTouch.cab
Reactor_Demo_Application_Server.cab
Reactor_Demo_InTouch.cab
The selected file is used as a template to create a new Galaxy.
The system restores the selected backup Galaxy and renames
it to the Galaxy name that you provided in the Galaxy Name
box.
Note: You cannot use the following reserved names as Galaxy names:
Me, MyContainer, MyArea, MyHost, MyPlatform, MyEngine and System.
You cannot use a name that conflicts with an existing object in the
backup Galaxy file.
4 Click Create. The Create Galaxy dialog box opens, showing the
Galaxy database being created.
5 After the Galaxy database is created, click Close. You are ready to
open the Galaxy and begin creating your application. For more
information about opening an existing Galaxy, see "Connecting to
an Existing Galaxy" on page 21.
Connecting to an Existing Galaxy 21
Application Server Users Guide
Connecting to an Existing Galaxy
Selecting an existing Galaxy lets you open a previously created Galaxy
so you can work in it.
If security is enabled for an existing Galaxy, you cannot open it
without logging in. If you do not have log on rights to a Galaxy, you
cannot log in to that Galaxy. For more information about security, see
"Working with Security" on page 289.
To connect to an existing Galaxy
1 On the Start menu, point to Programs, Wonderware and click
ArchestrA IDE. The Connect to Galaxy dialog box appears.
2 Do the following:
In the GR node name list, select the name of a computer you
previously connected to. Click the Browse button to browse
and select from the available domains and nodes on your
network.
In the Galaxy name list, select the name of the Galaxy on that
GR node.
Click Connect.
If the Galaxy you select has security enabled, the Login dialog box
appears. Type your user name and password and click OK.
The Galaxy opens in the IDE. You are ready to start working with
your Galaxy.
22 Chapter 1 Getting Started with the IDE
Application Server Users Guide
Getting Around the IDE
The IDE is the integrated design and development tool from which all
ArchestrA objects are configured and deployed to target computers.
You work from the IDE to create, configure, and maintain the objects
that comprise your application and the underlying infrastructure that
supports your application.
Using the ArchestrA IDE, you can import new types of objects in to the
Galaxy Repository, configure new ones, and deploy them to computers
in your network. Multiple users can work concurrently on different
sets of objects from different ArchestrA IDEs.
After you open a Galaxy, the IDE opens and shows the different views
of your Galaxy.
For a complete discussion of items like templates and instances, see
"About Templates and Instances" on page 40.
Galaxy name
and node name
Application
User name, if
Messages
Tabs
security is enabled
views
Template
Toolbox
License
icon
Status
bar
Toolboxes
Getting Around the IDE 23
Application Server Users Guide
Views in the IDE include:
Using the Template Toolbox
The Template Toolbox lists template toolsets, which contain object
templates. The Template Toolbox shows a tree view of template
categories in the Galaxy. Double-click a category to expand the toolset
and show the templates within it.
A new Galaxy is automatically populated with base templates.
Template Toolbox Expand the top level folders to see the different
templates in the toolboxes.
Graphic Toolbox Contains the global ArchestrA graphics that can
be used in the Galaxy. For information, see the
ArchestrA Graphics User Guide.
Application views Click the tabs at the bottom to open:
Model view - the object relationship to the
automation scheme layout. The objects are
organized into Areas that typically represent
the physical plant layout.
Deployment view - the object relationship to
the computers that comprise the deployed
system that the objects run on.
Derivation view - the derivation path from
base template to the instances. This View
allows a user to see all object instances that
were based on a given template. All
templates and instances appear in this view.
Status bar Shows messages, user name, Galaxy name and
node, and license information. Turn off the
Status bar by clicking Status bar on the View
menu.
24 Chapter 1 Getting Started with the IDE
Application Server Users Guide
Using the Graphics Toolbox
The Graphic Toolbox shows a treeview of toolsets that contains
ArchestrA Symbols and Clients Controls. Double-click the toolsets to
open them and reveal the graphics they contain. A new Galaxy is
automatically populated with a library of Graphics organized in
toolsets.
Using IDE Application Views
Base templates and non-base templates are included with Application
Server. Non-base templates include: $Boolean, $Double, $Float,
$Integer, and $String. They are derived from $FieldReference. The
templates are automatically imported into the IDE when you first
create a Galaxy.
Base templates appear in the Template Toolbox and in the Derivation
view with a $ as the first character of their name. You cannot directly
modify base templates but you can use them to create your own objects
or derived templates.
When you move from one view to another, the selected object in the
first view is selected in the second view, if the object exists in that
view. For example, templates are not shown in the Deployment view
and Model view.
Getting Around the IDE 25
Application Server Users Guide
Model View
The Model view shows objects in terms of their physical or
containment relationships, and allows you to organize them through a
folder structure. This Model view most accurately represents an
application perspective of the processes that users are emulating: for
instance, specific process areas, tanks, valves, pumps and their
relationships based on containment.
For more information about containment, see "Creating Derived
Templates" on page 52.
Note: You must undeploy an object before reassigning it to another
object.
The tree structure acts like a standard Microsoft Windows Explorer
tree. Initially, it shows a simple hierarchy: <Galaxy name> and the
Unassigned Area folder.
26 Chapter 1 Getting Started with the IDE
Application Server Users Guide
In the Model view, all objects are grouped by areas and by
containment relationship. The Model view shows these relationships
in the following ways:
The top of the tree is the Galaxy.
Top-level Areas are shown under the Galaxy.
Within each Area, contained Areas are listed. Areas support
hierarchical composition; that is, they support sub-Area
construction. Areas can be nested only 10 levels (after the sub-area
is 10-levels deep, you cannot add another sub-level).
Objects that belong to an Area are listed under the Area.
Objects contained by other objects are listed under their respective
containers. Multiple levels are allowed. For more information
about containment, see "Creating Derived Templates" on page 52.
Note: Objects belong to the same Area as the object that contains
them.
Some objects hierarchical, or contained, names are truncated if
you have multiple levels shown. To view the entire hierarchical
name, select the object and click Properties on the Galaxy menu.
The entire hierarchical name is shown in the Properties dialog
box. For more information about hierarchical names, see "Using
Contained Names" on page 60.
Objects that currently do not belong to an Area are listed under
Unassigned Area. Containment relationships between parent and
child objects are shown there.
In each branch of the tree, objects are listed in alphabetical order.
Default objects are shown in bold.
To assign an object to another, drag it onto the host object. If that
object is an inappropriate assignment match, the international Not
symbol appears. To unassign an object, drag it to the Unassigned Host
folder.
Deployment View
The Deployment view shows instances only in terms of their
assignment relationships. This view allows you to organize those
objects through a folder structure.
This view shows which objects instances reside on which computers. In
the ArchestrA environment, the physical location of object instances is
not required to approximate the real-world environment it models.
The Deployment view does not need to reflect your physical plant
environment.
Getting Around the IDE 27
Application Server Users Guide
The tree structure acts like a standard Windows Explorer tree. It is
initially divided into two hierarchical levels: <Galaxy Name> and the
Unassigned Host folder.
In the Deployment view, objects appear in a tree according to their
distribution relationships in a multi-node system in the following
ways:
The top of the tree is the Galaxy.
WinPlatforms are shown under the Galaxy.
Under each WinPlatform, assigned AppEngines are listed.
Under each AppEngine, assigned Areas and DIObjects, such as
DINetwork Objects, are listed.
Under each Area, assigned ApplicationObjects are listed.
Under each ApplicationObject, contained ApplicationObjects are
listed. Multiple levels are allowed.
28 Chapter 1 Getting Started with the IDE
Application Server Users Guide
Under each DINetwork Object, assigned DIDevice Objects are
listed.
Unassigned objects are grouped together in the Unassigned Host
folder. Area and containment relationships are maintained in this
view.
Important: DINetwork objects have specific configuration limits such
as whether more than one object can be deployed to a single
WinPlatform. The IDE does not check for these limits. For more
information about configuration limits, see the online help for the
DINetwork object.
Under each branch of the tree, objects are listed in alphabetical order.
Default objects are shown in bold.
For objects shown in any view, you see the following symbol in the
corner of the object's icon:
Not deployed
[No
icon]
Deployed
Deployed, but pending configuration changes exist that
have not been deployed.
Deployed, but software modifications exist that have not
been deployed.
Applies only to redundant AppEngines. An AppEngine is
undeployed, but its redundant pair is deployed.
Applies only to redundant AppEngines. An AppEngine is
deployed, but its redundant pair is not deployed.
Applies only to redundant AppEngines. An AppEngine is
deployed, its redundant pair is not deployed, and pending
configuration changes exist that have not been deployed.
Applies only to redundant AppEngines. An AppEngine is
deployed, its redundant pair is not deployed, and software
modifications exist that have not been deployed.
[No
icon]
Good
Warning
Getting Around the IDE 29
Application Server Users Guide
To assign an object to another, drag it onto the host object. If that
object is an inappropriate assignment match, the international Not
symbol appears. To unassign an object, drag it to the Unassigned Host
folder.
Note: You must undeploy an object that is currently deployed before
reassigning it from one object to another.
Error. The object in an Error state and cannot be deployed.
The process of asynchronously transferring
InTouchViewApp files to the target node is not yet
complete. This icon is normally visible for only a few
moments at the end of an InTouchViewApp deployment
operation, unless the object is deployed on a slow network.
If the icon remains for more than a few moments, check if
the InTouchViewApp is OnScan, as the files will not
transfer if the InTouchViewApp is OffScan. This icon
completely replaces the original while it is shown.
30 Chapter 1 Getting Started with the IDE
Application Server Users Guide
Derivation View
The Derivation view shows objects and templates in terms of their
parent/child relationship. An object derived from another object
appears in a hierarchy level under it.
The tree structure acts like a standard Windows Explorer tree, and
initially is divided into three hierarchical levels: <Galaxy Name>,
<Used Base Templates>, and the Unused Base Templates folder.
In the Derivation view, objects appear according to their parent-child
relationship in the following ways:
The top of the tree is the Galaxy.
Base templates with associated child objects, either derived
templates or instances, are shown under the Galaxy.
Under each base template, derived templates and instances
created from the base template are listed. Multiple levels are
allowed. Instances created from derived templates are listed under
their parents.
Templates with no associated derived templates or instances are
grouped together in the Unused Base Templates folder.
Getting Around the IDE 31
Application Server Users Guide
Objects with names that start with a "$" are templates, either base or
derived. Under each branch of the tree, child objects are listed in
alphabetical order.
As in other views, dragging one object onto another in the Derivation
view associates the two objects based on the predefined rules of the
object types. For example, you can drag ApplicationObjects onto other
ApplicationObjects but you cannot drag ApplicationObjects to an
Engine.
Operations View
The Operations view shows the results of validating the configuration
of objects. You may need to open it before you see it. On the View
menu, click Operations.
During the validation of an object, its icon and name appear with the
status of the operation.
Important: You can validate both templates and instances if they are
checked in.
The status of the object (Status column) is shown with an icon and a
descriptive word or phrase.
When validation is complete, the Command Result column shows a
"Succeeded" or "Failed" message and additional information about the
validation results. For more information about validating objects, see
"Validating Objects" on page 88.
Note: You can validate all objects in the Galaxy by running the
Validate operation on the Galaxy object. In that case, Command Result
messages are shown after all objects in the Galaxy are validated.
The Operations view, like the Template Toolbox and Applications
views, is also updated as the status and conditions of objects in the
Galaxy change.
32 Chapter 1 Getting Started with the IDE
Application Server Users Guide
Customizing Your Workspace
You can customize your workspace by docking and floating the IDEs
views. You can also hide some of the views.
Docking Views
To dock a view, drag the view to the location you want it. For example,
drag the title bar of the Template Toolbox and dock it under the
Application views. You can also undock it by dropping it anywhere on
your desktop. Drag it back to dock it again.
Floating Views
You can also float a view. With your cursor over the view you want to
float, click the arrow. On the menu that appears, click Floating.
You can also float just one view. To float the Derivation view, click the
arrow. On the menu that appears, click Floating. The view floats on
your desktop. You can move it to another location or dock it.
Customizing Your Workspace 33
Application Server Users Guide
Hiding Views
To hide a view, click the Pin icon. The views "hide" as tabs on the side
of the window. The Operations view hides at the bottom of the window.
When you move the mouse over the tab, the view expands into the
workspace.
Resetting the Workspace
You can easily reset the IDE workspace and restore views back to their
default locations.
To return the views to the default docking
On the View menu, click Reset Layout.
Synchronizing the Views
You can specify that a selected object stay selected as you move
through the views. In any of the views, select the object you want to
synchronize. On the View menu, click Synchronize Views. Now as you
move from one view to another, that object stays selected.
34 Chapter 1 Getting Started with the IDE
Application Server Users Guide
Configuring User Information
You can configure options for a Galaxy, including prompts for check-in
comments and user defaults. These user options apply to the currently
open Galaxy and do not change options for other Galaxies.
If you specify a security group, that security group must already exist.
For more information about security and security groups, see
"Configuring Security" on page 295.
To configure user information
1 On the Edit menu, click User Information. The Configure User
Information dialog box appears.
2 In the Prompts area, do one or more of the following:
Select the Ask for Check In Comments check box if you want
to be prompted to type comments when checking in templates
and objects.
Select the Warn before launching an editor for a read-only
object check box if you want to see a prompt that informs you
if you are opening an instance or template as read-only. The
prompt warns you if you open an instance or template while
someone else is working on it. If someone else is working in the
instance or template, you cannot make changes.
Customizing Your Workspace 35
Application Server Users Guide
Select the Warn for insufficient permissions check box if you
want o see a prompt that tells you if you have permission to
create or modify InTouchView applications. These permissions
authorize or prevent you from creating and modifying
InTouchView Applications.
Select the Warn before launching an InTouchViewApp editor
check box if you want to see a prompt each time you attempt to
edit an InTouchView application instance. You can edit the
associated template or cancel the operation. If you do not select
this check box, the request to edit the InTouchViewApp
instance is automatically redirected to the associated template.
3 Select the Initial scan state for deployed objects. You can select
On Scan or Off Scan. You can change this setting on an individual
basis in the Deploy dialog box when you deploy. For more
information, see "Deploying and Running an Application" on
page 135.
4 Select the Scan state defaults when undeploying or redeploying
instances. Force Off Scan will attempt to take the target object
offscan when an already deployed object is redeployed. Dont Force
Off Scan does not force the target to go off scan when you deploy.
Note: Redeployment of objects that are currently deployed on-scan
will be cancelled unless this option is selected.
5 Make your Auto context selection.
6 In the User defaults area, provide the following object names of
Framework objects you select to be defaults with respect to
assignment relationships.
Type the Platform name.
Type the Application Engine name.
Type the Area name.
Type the View Engine name.
Type your Security Group name, if any.
7 When you are done, click OK.
36 Chapter 1 Getting Started with the IDE
Application Server Users Guide
Logging on and Logging off
Some Galaxies have security associated with them. If you try to open a
Galaxy with security, you need to log on to the Galaxy to open it.
Note: If you do not have logon rights, you cannot open a Galaxy.
For information about setting up security in the ArchestrA
environment, see "Working with Security" on page 289.
To log on to a Galaxy
1 When you open a security enabled Galaxy, the Change User dialog
box appears.
2 Type your user name and password. If OS authentication security
is enabled for the Galaxy, you must select the Domain on which
your user account is located. If the list is unavailable, the selected
Galaxy is on your local computer.
You can change your password after you type your user name and
password. Click Change Password. Type the new password and
then retype it.
3 Click OK. Your logon data is validated by the Galaxy Repository
being accessed. Depending on operating system security, the IDE
opens. If the GR does not recognize your user name or password,
you are prompted to enter them.
Customizing Your Workspace 37
Application Server Users Guide
Changing Users
You can change users in a Galaxy at any time. Any security
restrictions associated with a user change when the user logs on or
logs off from the Galaxy. For more information about users and
security, see "Configuring Security" on page 295.
If the Galaxy has not be configured to enable security, you see a
message. All users in an open security environment are treated as the
DefaultUser by the Galaxy. This means all users have full access to
everything.
To change users
1 On the Galaxy menu, click Change User.
If security is enabled on the Galaxy, the Change User dialog box
appears.
2 Enter your logon information and click OK.
If needed, click Change Password to change the password for
the new user.
Type the new password and then retype it.
3 Click OK.
38 Chapter 1 Getting Started with the IDE
Application Server Users Guide
39
Application Server Users Guide
Chapter 2
Getting Started with Objects
Before you start modeling your application using the Application
Server, you must understand templates and object instances.
Templates are elements in Application Server that contain common
configuration parameters for objects instances that you use multiple
times in your application.
For example, you might create a template for valves. You configure the
template with all the unique attributes for valves. You use that
template to make object instances of valves. You can further configure
and customize each object instance to represent a specific valve.
Object instances are the specific devices in your environment, such as
diaphragm valves or very complex devices, like a reactor. You create
an instance from a template and then customize the specific instance
as needed.
Instances are deployed to the run-time environment. Templates exist
in the development environment and cannot be deployed.
Creating templates and instances is very similar to object-oriented
programming. For example, templates and instances have a
parent/child relationship that involves inheriting attributes. There are
differences, however, between object-oriented programming and
creating templates and instances in Application Server.
40 Chapter 2 Getting Started with Objects
Application Server Users Guide
Collectively, templates and instances are called objects. The following
graphic shows the different kinds of objects and how they are
organized.
If you are new to this kind of programming, the next section explains
the basic concepts you need to know before you start. If you are
familiar with object-oriented programming, the concepts in the next
section may be familiar to you, but notice the important differences
between object-oriented programming and Application Server.
About Templates and Instances
Understanding templates and instances is critical to working with
Application Server.
Instances
Instances are the run-time objects created from templates in
Application Server. Instances are the specific things in your
environment like processes, valves, conveyer belts, holding tanks, and
sensors. Instances can get information from sensors on the real-world
device or from application logic in Application Server. Instances exist
during run time.
Galaxy Objects
AutomationObjects
System Objects
EngineObjects PlatformObjects
AppEngine WinPlatform
AreaObjects
Area
Domain Objects
Application Objects
Device Integration
Objects (DIObjects)
FS Gateway
AB TCP Network
AB PLC5
and so on
AnalogDevice
DiscreteDevice
Field Reference
Switch
User-Defined
About Templates and Instances 41
Application Server Users Guide
In your environment, you may have a few instances or several
thousand. Many of these instances may be similar or identical, such as
valves or holding tanks. Creating a new valve object from scratch
when you have several thousand identical valves is time-consuming.
Thats where templates come in.
Templates
Templates are high-level definitions of the devices in your
environment. Templates are like a cookie cutter from which you can
make many identical cookies.
You define a template for an object, like a valve, one time and then use
that template when you need to define another instance of that item.
Template names have a dollar sign ($) as the first character of their
name.
A template can specify application logic, alarms, security, and
historical data for an object.
A template can also define an area of your environment. You can
extend and customize a template by adding User Defined Attributes
(UDAs), scripts, or extensions to meet the specific needs of your
environment. Objects inherit attributes from their parents.
Application Server comes with predefined templates, called base
templates. You cannot modify base templates. All templates you create
are derived from base templates.
You can also nest templates, or contain them. Contained templates
consist of nested object templates that represent complex devices
consisting of smaller, simpler devices, including valves. A reactor is a
good candidate for containment.
Templates only exist in the development environment.
42 Chapter 2 Getting Started with Objects
Application Server Users Guide
Using the Diaphragm valve template, you can quickly create a
Diaphragm valve instance when you need another Diaphragm valve in
your application.
Propagation
If you need to change something about all diaphragm valves, you can
change the template for the Diaphragm valve and all diaphragm
valves in your application inherit the changes, assuming the attributes
are locked in the parent template. This makes it easy to maintain and
update your application.
Templates Child Instances
Parent Template
Derived Template
Derived Template
Each template inherits
attributes
from the one above it
Each object instance
inherits attributes
from its template
About Templates and Instances 43
Application Server Users Guide
About Base Templates
When you first open the IDE, you see the base templates in the
Template ToolBox.
You cannot modify base templates. You use base templates to create
derived templates, which are copies of the base templates. You modify
your derived templates and create instances of them for your
applications.
The template classes are as follows:
Application templates
Use these templates to represent real devices in your Galaxy.
These devices represent real objects in your environment. For
example, use the DiscreteDevice base template to create a derived
template for valves.
Device integration templates
Use these templates to create instances that communicate with
external devices. For example, use the DIObject base template to
create a derived template for a PLC device.
System templates
Use these templates to define system instances, like other
computers.
44 Chapter 2 Getting Started with Objects
Application Server Users Guide
Application Templates
These base templates let you easily create devices in your Galaxy.
They contain the properties you need to set for each kind of device. For
example, a DiscreteDevice device contains all the settings you need to
specify for an on/off device. Of course, using UDAs, scripts, and
extension, you can extend and customize any device you select.
Device Integration Templates
These base templates represent the communication with external
devices. External devices run on the application engine.
For example:
DINetwork object Refers to the object that represents the
network interface port to the device through the Data Access
Server. The object provides diagnostics, and configuration for that
specific card.
DIDevice object Refers to the object that represents the actual
external device (such as a PLC or RTU), which is associated to the
DINetwork Object.
System Templates
These objects represent the parts of a Galaxy and not the domain they
are monitoring/controlling. These base templates let you create more
system level grouping and computers, such as areas you add objects to
or another host AppEngine.
WinPlatform Object
The WinPlatform platform object is a key base object because you need
a platform to host the objects you are modeling. This object:
Calculates various statistics for the node it is deployed to. These
statistics are published in attributes.
Monitors various statistics related to the node it is deployed to.
These monitored attributes can be alarmed and historized.
Start and stop engines, based on the engines startup type which
are deployed to it.
Monitor the running state of engines deployed to it. If the platform
detects an engine failed, it can, optionally based on the value of the
engines restart attribute, restart the engine.
About Templates and Instances 45
Application Server Users Guide
AppEngine Object
The AppEngine object must have a Platform on which to run. This
object:
Hosts ApplicationObjects, device integration objects and areas.
Contains the logic to set up and initialize objects when they are
deployed.
Contains the logic to remove objects from the engine when they are
undeployed.
Determines the scan time which all objects within that particular
engine run.
Area Object
All application objects belong to an area. Areas can contain sub-Areas.
Areas provide a key organizational role in grouping alarm information
and providing that information to those who use alarm/event clients to
monitor their areas of responsibility.
The values of three Area object alarm attributes can be saved to the
historian:
Active alarm counter
Unacknowledged alarm counter
Disabled (or silenced) alarm counter
ViewEngine Object
The ViewEngine object must have a Platform on which to run. This
object:
Hosts InTouchViewApp objects.
Contains the logic to set up and initialize objects when they are
deployed.
Contains the logic to remove objects when they are undeployed.
Determines the scan time which all objects within that particular
engine run.
46 Chapter 2 Getting Started with Objects
Application Server Users Guide
InTouchViewApp Object
The InTouchViewApp object must have a ViewEngine on which to run.
This object:
Manages the synchronization and delivery of files required by the
associated InTouch
application.
Provides run-time access to tags on the associated InTouch
application.
Starts WindowMaker for the associated InTouch application when
edited.
About Derived Templates
All templates you create within the IDE are derived templates.
When creating your Galaxy application, plan ahead and create derived
templates for devices of a certain type so you can use the templates to
create instances from.
A new derived template is an exact copy of its parent template with
the possible exceptions of locking and security and modified attribute
values. You can lock attributes to prevent them from being modified in
child templates.
After you create a new derived template, you can customize it. For
more information about customizing and extending templates, see
"Creating Derived Templates" on page 52.
Every template has a set of attributes and default values. When you
create an instance, attributes are inherited by the instance. In the
instance, you can reconfigure many of the attributes inherited from
the parent template if they are not locked on the parent template.
For more information about customizing instances, see "Working with
Objects" on page 49.
Viewing Object Properties 47
Application Server Users Guide
Viewing Object Properties
You can view the properties of an object by right-clicking and clicking
Properties. Object properties vary, depending on the type of selected
object and whether it is a base template, a derived template, or an
instance.
For more information about specifying the properties of objects, see
"Working with Objects" on page 49.
48 Chapter 2 Getting Started with Objects
Application Server Users Guide
49
Application Server Users Guide
Chapter 3
Working with Objects
You can work with objects using the Application Server development
environment. Both templates and instances are collectively referred to
as objects. For more information about what templates and instances
are, see "About Templates and Instances" on page 40.
Managing Toolsets
Toolsets are high-level folders shown in the Application Toolbox. You
can create toolset to store the templates and graphics used in your
. You can also create toolsets within toolsets.
Use the Template Toolbox to view and organize object templates.
Use the Graphic Toolbox to view and organize ArchestrA Symbols.
50 Chapter 3 Working with Objects
Application Server Users Guide
You can move content between their respective toolsets. You can also
show or hide toolsets to make the workspace less cluttered.
Creating Toolsets
When you create your own toolset, it must have a unique name.
Toolset names are not case sensitive, so Valves is the same name as
valves. A toolset name can be up to a maximum of 64 alphanumeric
and special characters, including spaces, except $.
To create a new toolset in the Toolbox
1 On the Galaxy menu, point to New and click either Template
Toolset or Graphic Toolset.
2 Type a name for the new toolset.
A new toolset appears and is in focus. Now, you can drag templates
into the new Template toolset, or you can drag graphics into the
Graphics toolset.
Creating Child Toolsets
Toolsets can be created within existing toolsets. Nested toolsets help in
further organizing templates and graphics. You can create a maximum
of ten levels of toolset folders.
To create a child toolset
1 Select the parent toolset.
2 On the Galaxy menu, point to New and click either Template
Toolset or Graphic Toolset.
3 Type a name for the new toolset.
A new toolset appears beneath the parent toolset and is in focus.
4 Drag templates into the new child Template toolset, or you can
drag graphics into the Graphics toolset.
Deleting Toolsets
You can delete toolsets you no longer want or need. Before you start,
make sure you move or delete all content from the toolset.
The toolset you want to delete must be empty, or it cannot deleted.
To delete a toolset
1 Select the toolset you want to delete.
2 On the Edit menu, click Delete.
3 Click Yes to delete the toolset.
Managing Galaxy Style Libraries 51
Application Server Users Guide
Managing Galaxy Style Libraries
A Galaxy Style Library includes a set of Element Styles. A Galaxy
Style Library can be exported from the IDE and imported into other
Galaxies.
Note: Only one Galaxy Style library can be loaded and used in a
Galaxy at a time.
Two types of Element Styles are included in a Galaxy Style Library:
Pre-Defined Element Styles. These Element Styles have been
configured with default values, but you can modify them to your
requirements.
User-Defined Element Styles. These Element Styles do not contain
preset values and can be configured to meet the needs of your
applications.
You can create your own Galaxy Style Library by overriding the
configuration of Element Styles and exporting the library. For
information about setting Element Style overrides, see "Chapter 7,
Working with Element Styles" in the Creating and Managing
ArchestrA Graphics Users Guide.
If you want to use the original default visual properties for your
graphic elements, you can reset Pre-Defined and User-Defined
Element Styles to their defaults.
Importing a Galaxy Style Library
To import a Galaxy Style or Element Style Library
1 On the Galaxy menu, click Import and click Galaxy Style Library.
2 Browse for the library file. Galaxy Style and Element Style Library
files are XML files.
3 Select the file and click Open. The selected Galaxy Style or
Element Style Library is loaded in the IDE.
If you imported a Galaxy Style Library, it is now the active Galaxy
Style Library for the entire Galaxy.
Note: If a Galaxy Style Library is imported to the IDE while
WindowViewer running, application graphics are refreshed with new
Element Styles and appear automatically in WindowViewer without
requiring a restart.
52 Chapter 3 Working with Objects
Application Server Users Guide
Exporting a Galaxy Style Library
You can create your own Galaxy Style Library by overriding the
configuration of Element Styles and exporting the library. For
information about setting Element Style overrides, see "Chapter 7,
Working with Element Styles" in the Creating and Managing
ArchestrA Graphics Users Guide.
To export a Galaxy Style library
1 On the Galaxy menu, click Export and click Galaxy Style Library.
The Export Galaxy Style Library dialog box appears.
2 Browse to a path and type a name for the exported library file.
3 Click Save. The file is saved with the specified name and a .xml
file extension.
Resetting a Pre-Defined or User-Defined Galaxy
Style Library
If you changed the values of Pre-Defined or User-Defined Galaxy
Element Styles, you can restore the default Element Styles by clicking
the Reset to Default button.
Creating Derived Templates
All templates you create are derived templates. A derived template
inherits attributes and behaviors from the parent template. You
cannot change the attributes in a base template.
After you create a derived template, you can customize and modify its
attributes. If you change locked attributes in the parent template, the
changes propagate to the derived template.
Templates Object Instances
Base Template
Derived Template
Creating Derived Templates 53
Application Server Users Guide
After you create derived templates, you can customize them, and you
can create instances of the templates. You can change and modify
unlocked attributes in the instances, making adjustments to meet the
needs of the specific object you are modeling.
For example, your plant processes can use several models of a pump
made by a single vendor. Each model has unique characteristics that
map to different attribute values of the DiscreteDevice base template.
To derive a template from another template
1 Select the base template to use as the parent template in the
Template Toolbox or Derivation views pane.
2 On the Galaxy menu, click New and click Derived Template. A
derived template is created in the same toolset as its parent and
placed in name edit mode. The default name is the same as the
parent template followed by a numeric sequence.
3 Rename the derived template, if needed. Template names can be
up to 32 alphanumeric or special characters, including the
required $ as the first character. The second character cannot be $
and the name must include at least one letter. Template names
cannot contain spaces.
Note: The following reserved names cannot be used as template
names: Me, MyContainer, MyArea, MyHost, MyPlatform, MyEngine and
System.
4 You are ready to customize your new template. For more
information, see "Editing Objects" on page 64.
Deriving Templates from Another Derived
Template
You can create derived templates from other derived templates. The
child template inherits attributes from all parent templates. Any
changed attributes in the immediate parent overrides attributes
changes in grandparent levels.
54 Chapter 3 Working with Objects
Application Server Users Guide
If you change locked attributes in the parent template, the locked
attributes propagate to the derived template.
A derived template is an exact copy of its parent with the exceptions of
locking, security, and the unlocked attributes that have been edited. If
you create a new derived template from an existing container
template, the new derived template has the same contained templates.
A good practice is to create a hierarchy of derived templates until you
reach logical endpoints. Then create instances from each unique
derived template.
To create a derived template from a derived template
1 In the Template Toolbox or Derivation view, select the derived
template you want to use as the parent template.
2 On the Galaxy menu, click New and click Derived Template. A
derived template is created in the same toolset as its parent. You
can edit the name of the new derived template. The default name
is the same as the parent template followed by a numeric
sequence.
Template names can be up to 32 alphanumeric or special
characters, including the required $ as the first character. The
second character cannot be $ and the name must include at least
one letter. Template names cannot contain spaces.
Note: The following reserved names cannot be used as template
names: Me, MyContainer, MyArea, MyHost, MyPlatform, MyEngine and
System.
3 You can create another derived template by repeating the previous
steps, or you can customize your new derived template. For more
information about customizing your template, see "Editing
Objects" on page 64.
Templates Object Instances
Derived Template
Derived Template
Creating Contained Templates 55
Application Server Users Guide
Creating Contained Templates
Containment is the relationship in which one object includes another.
Containment relationships organize objects in a hierarchy. You can
build objects that represent complex devices consisting of smaller,
simpler devices.
In scripts, these objects can be referred to by the name that derives
from the containment relationship. This name is called a hierarchical
name.
An object can have three kinds of names if it is contained by another
object. The three names include:
Note: Base templates cannot be contained by another template,
either as the container or as the template being contained. You can only
use containment with derived templates.
Name Description
Tag Name The unique name of the individual object. For
example, Valve1.
Contained
Name
The name of the object within the context of its
container object. For example, the object whose Tag
name is Valve1 may also be referred to as
Tank1.Outlet, if Tank1 contains it and it has the
contained name "Outlet".
Hierarchic
al Name
Hierarchical names that are fully-qualified names of a
contained object include the name of the objects that
contain it.
Because the object that contains it may also be
contained, there are potentially multiple hierarchical
names that refer to the same object.
For example, if:
"Reactor1" contains Tank1 (also known within
Reactor1 by its contained name "SurgeTank").
"Tank1" contains Valve1 (also known within Tank1 by
its contained name "Outlet").
Valve1 could be referred to as:
"Valve1"
"Tank1.Outlet"
"Reactor1.SurgeTank.Outlet".
56 Chapter 3 Working with Objects
Application Server Users Guide
Higher level objects contain lower level objects. This allows you to
more closely model complex plant equipment, like tank systems. You
can nest templates to 10 levels.
Note: Objects can only contain objects like themselves. For example,
ApplicationObjects can only be contained by other ApplicationObjects.
Areas can only contain other Areas.
ApplicationObject Containment
ApplicationObjects can be contained by other ApplicationObjects. This
provides context for the contained object and a naming hierarchy that
provides a powerful tool for referencing objects.
Note: Base templates cannot be contained by another template,
either as the container or as the template being contained. You can only
use containment with derived templates.
180
180
Inlet Valve
Outlet Valve
Level
Agitator
Creating Contained Templates 57
Application Server Users Guide
An example of a containment hierarchy is a tank that contains the
following objects:
Inlet Valve
Agitator
Outlet Valve
Level
To enable referencing and flexibility within scripting, these objects can
be referenced in several different ways. Each object has a unique tag
name, such as:
Inlet Valve = InletValve01
Agitator = Agitator01
180
180
InletValve
OutletValve
Level
Agitator
Tank
Tank Template
58 Chapter 3 Working with Objects
Application Server Users Guide
Outlet Valve = OutletValve01
Level = Level01
Within the context of each hierarchy, the contained names are unique,
in that the names only refer to this tank system and the contained
objects.
180
180
InletValve = InletValve01
OutletValve = OutletValve01
Level = Level01
Agitator = Agitator01
Tank = Tank01
Creating Contained Templates 59
Application Server Users Guide
So if the tank is named Tank01, the contained names are:
Tank01.Inlet
Tank01.Agitator
Tank01.Outlet
Tank01.Level
This naming convention adds context to the instances contained by
Tank01.
180
Tank = Tank01
180
Inlet Valve = Tank01.InletValve
Outlet Valve = Tank01.Outlet01
Level = Tank01.Level01
Agitator = Tank01.Agitator01
60 Chapter 3 Working with Objects
Application Server Users Guide
Additionally, you can use containment references in scripts such as:
Me.Outlet: Allows a script running within the parent object to
generically reference its child outlet instance.
MyContainer.Inlet: Allows a script running in any of the
children instances to reference another child instance named Inlet
that belongs to the same parent.
Using Contained Names
The contained name of a contained object only has to be unique in the
context of its container.
An object can have three kinds of names, depending if it is contained
by another object. The three names include:
For example, an instance of a $Tank is named Tank01. An instance of
$Valve called Valve01 is contained within the instance of $Tank.
Name Description
Tag name The unique name of the individual object. For
example, Valve1.
Contained
name
The name of the object within the context of its
container object. For example, the object whose
tag name is Valve1 may also be referred to as
Tank1.Outlet, if Tank1 contains it and it has the
contained name "Outlet".
Hierarchical
name
Hierarchical names that are fully-qualified
names of a contained object include the name of
the objects that contain it.
Because the object that contains it may also be
contained, there are potentially multiple
hierarchical names that refer to the same object.
For example, if:
"Reactor1" contains Tank1 (also known within
Reactor1 by its contained name "SurgeTank").
"Tank1" contains Valve1 (also known within
Tank1 by its contained name "Outlet").
Valve1 could be referred to as:
"Valve1"
"Tank1.Outlet"
"Reactor1.SurgeTank.Outlet".
Creating Contained Templates 61
Application Server Users Guide
Change the contained name of Valve01 to InletValve. Now Valve01
can also be referred to by its hierarchical name Reactor1.InletValve.
The name of the contained object can be changed, though, within the
scope of the hierarchy.
Contained names can be up to 32 alphanumeric or special characters.
The second character cannot be $ and the name must include at least
one letter. You cannot use spaces.
Containment Examples
You can have a Tank object that contains two DiscreteDevice objects
that represent its inlet and outlet valves.
Note: Base templates cannot be contained by another template,
either as the container or as the template being contained. You can only
use containment with derived templates.
To implement containment
1 Create the following instances: Tank1 from $UserDefined and
Valve from $DiscreteDevice. Valve has only one name, Valve.
2 In the Model or Deployment view, drag Valve on to Tank.
Note: If Tank1 already contains an object with a contained name of
Valve, the Galaxy generates a unique contained name for the newly
contained object, such as Valve_001.
3 Change the contained name of Valve within Tank1 to Outlet.
Valve can now be referred to by its tagname, Valve, as well as its
hierarchical name, Tank1.Outlet.
4 Create an instance called Reactor1 from $UserDefined.
5 In the Model or Deployment view, drag Tank1 onto Reactor1.
62 Chapter 3 Working with Objects
Application Server Users Guide
6 Change the contained name of Tank1 to Holding. Tank1 now has
two names, Tank1 and Reactor1.Tank. Also, Valve1 has a three-
part hierarchical name: Reactor1.Tank.Outlet.
For the three objects in this example (Reactor1 containing Tank1
containing Valve1), the following naming hierarchy exists:
To implement template-level containment
Note: Contained Templates do not have tagnames. When an instance
hierarchy is created from a template and its contained children, unique
tagnames will be created for the instances based on their contained
names.
1 Create the following derived templates: $Tank from $UserDefined
and $Valve from $DiscreteDevice.
2 Derive $Inlet from $Valve.
3 In the Template Toolbox, drag $Inlet on to $Tank. If $Tank
already contains a template named Inlet, the Galaxy generates a
unique tagname for the new contained template, such as
Inlet_001.
The contained template now has a hierarchical name
$Tank.Inlet.
4 Create an instance (Tank1) of $Tank.
5 The Model and Deployment views show an instance Tank1 that
contains an instance called Inlet.
Creating Contained Templates 63
Application Server Users Guide
Viewing Containment Relationships
Containment relationships appear for templates in the Template
Toolbox. For instances, the relationship appears in both the Model
and Deployment views.
In the Derivation view, if a template contains other templates, you can
expand it to show the containment under that template.
The Derivation view shows templates and instances with regard to
containment in the following ways:
Non-contained instances show their tagnames.
Contained instances show their tagnames and hierarchical names.
Non-contained templates show their template name.
Contained templates show their hierarchical name.
Renaming Contained Objects
Before you rename a contained name of an object, make sure that the
object is not checked out to another user or currently deployed.
The new contained name must comply with naming restrictions.
Template names can be up to 32 alphanumeric or special characters,
including the required $ as the first character. The second character
cannot be $ and the name must include at least one letter. You cannot
use spaces.
Contained names also cannot be the same contained name as an
existing contained object within the same level of hierarchy in the
containment relationship.
WARNING! Be careful renaming contained objects. References
from other objects to the object being renamed are not
automatically updated with the new name. You must update the
references. Objects with broken references receive bad quality
data at run-time.
64 Chapter 3 Working with Objects
Application Server Users Guide
To rename an objects contained name
1 Select the object in an Application view.
2 On the Edit menu, click Rename Contained Name.
3 Type a new contained name.
All IDEs connected to the Galaxy show the objects new contained
name.
Editing Objects
Using the Object Editor, you define attributes specific to an object.
The Object Editor shows object extension pages that are common to all
objects and may also show you pages that are unique to the object. See
"Enhancing Objects" on page 105 for more information about the
Scripts, UDAs, and Extensions pages. Click the tab of each page to
open that page.
When you open the Object Editor in non-ReadOnly mode, the object is
checked out. No one else can edit an object while you are working with
it. If someone else is already working on it, you can open it to view but
you cannot make changes.
When editing an object, you may see attribute text boxes showing a ---
(dashdashdash). The --- is a placeholder reference that does not cause
the associated object to be placed in a warning configuration status
when it is validated. You may also see attribute text boxes showing a -
--.--- (dashdashdash dot dashdashdash). You need to provide a valid
reference in the text box. The ---.--- placeholder causes the associated
object to be placed in a warning configuration status when the
associated object is validated.
When you are finished editing an object and save it, the configuration
data for the object is validated. If errors or warnings are identified
during validation, a message appears. You can cancel the save or save
the object configuration as it is.
If you cancel, the Object Editor remains open so you can correct the
problems.
If you save the configuration as it is, the object is placed into a bad
or warning state. The objects status is marked in the Galaxy
database as Good, Warning or Error. Error means the object is
undeployable.
To edit an object in the Object Editor
1 Select the object.
2 On the Galaxy menu, click Open. A red check mark appears next to
the objects icon indicating it is checked out and the Object Editor
opens.
Editing Objects 65
Application Server Users Guide
3 Make your changes. For more information about locking
attributes, see "About the UDAs Page" on page 74. For more
information about setting security, see "Setting Object Security" on
page 69.
4 When you finish configuring the object, click Save or Close on the
Galaxy menu.
Save keeps the editor open and saves all configuration changes
to the Galaxy database.
Close closes the editor.
To keep the object checked out, select the Keep Checked Out
check box before closing.
Getting Help
Tooltips are available in the Object Editor. Point to any editor option
and a tooltip appears, showing the attribute name. This name is used
when referring to the attribute in scripts, for example.
Each object also includes documentation about usage, configuration,
run-time behavior, and attributes. For help with configuring the
object, click the question mark on the toolbar to open the help for that
object.
Help File Structure
The header part of the Help file contains the following information:
The rest of the help file shows general information about the object.
Tag name
The objects name.
Contained Name
The objects contained name. For more
information, see "Creating Contained
Templates" on page 55.
Description
A short summary of what the object is for.
Code Base
The code version of the object.
Derived From
The immediate parent template for the object.
Object Version
The configuration version of the object.
Process Order
The run-time execution order within the host
engine's scan (none, before, after) relative to
the Relative Object element.
Relative Object The object that runs before or after in the
Process Order.
66 Chapter 3 Working with Objects
Application Server Users Guide
About the General Editor Layout
When you open the attributes for an instance or a template, you see
the Object Editor. The Object Editor is where you configure the object's
attributes and add scripts or associated graphics to the object. The
Object Editor has several pages related to the type of object you select.
If you are working with an instance, you see different pages than if you
are working with a template.
For example, the following illustration shows an analog device
template.
When you open the Object Editor, the object is automatically checked
out so no other user can work on it. When you close the Object Editor,
the object is checked in to the Galaxy database, if it was automatically
checked out when the editor was opened.
To keep the object checked out, click Keep Checked Out before
closing.
To save configuration changes you made, close the editor, and
check the object back inAbout the Object Information Page, click
the Close icon.
After the object is checked in, other users can edit it.
Editing Objects 67
Application Server Users Guide
Locking and Unlocking Template Attributes
When you create derived templates, you can lock or unlock some or all
of the attributes. Locking an attribute prevents the attribute from
being changed in derived templates or instances. You can only lock
attributes in templates.
Locking an attribute in a template specifies that its value or setting is
inherited by all derived objects, both templates and instances. Locking
an attribute also makes the attribute act as a constant during run
time.
You can reference the attributes:
Attributes that are locked in a parent template are referred to as
"locked in parent." This parent can be at any parent level above the
selected object.
Attributes that are locked in a template are referred to as "locked
in me."
If an attribute is locked in the template, you can change the value in
that template, but not in the derived children. If you change the value
in the parent template, the change propagates to all child objects.
Lock controls and status are shown with an icon. If the option is
enabled, click the lock control to switch it between locked and
unlocked. These icons mean:
Icon Name Description
Locked
(in me)
The associated attribute is locked (in me) and enabled. Only
templates can have this kind of lock. The attribute value is
read/write.
Derived templates and instances do not have a unique copy of this
attribute. Child objects share the locked attribute of the parent.
Changing the value of a locked attribute in the parent template
updates the value of that attribute in all derived templates and
instances.
Locked
(in parent)
The associated attribute is locked in the parent object and cannot be
unlocked or modified by the child object. Both templates and
instances can have these. The attribute is read-only.
The templates and objects do not have a unique copy of this
attribute, but instead use the attribute value in the parent where
the attribute is locked.
Unlocked The associated attribute is unlocked and enabled. Both templates
and instances can have this kind of lock. The attribute is read/write.
The object has its own copy of the attribute value and the value is
not shared by derived objects.
68 Chapter 3 Working with Objects
Application Server Users Guide
Note: Locking a UDA during configuration makes its value a constant.
You cannot write to locked UDAs during run time.
To lock an attribute example
1 Create a derived template from the $Discrete Device base
template. Name the derived template $Valve.
2 Edit the $Valve template and set an attribute value. Lock the
attribute by clicking the Lock icon for the attribute.
3 Save $Valve.
4 Create a derived template from $Valve. Name it $BigValve.
5 Create an instance from $Valve named Valve1.
In the editor of $Valve, the attribute lock icon shows the attribute
is locked in me.
You cannot change the attribute value in $BigValve and Valve1.
The editor options for the attribute are disabled and the lock icon,
if shown, indicates a lock in the parent. Also, the attribute lock
icon in children derived from $Valve is now locked and disabled.
If you change the attribute value in $Valve, the change propagates
to $BigValve and Valve1 after you save the changes.
To unlock an attribute example
1 Using the objects from the previous example, in the $Valve
templates editor, unlock the locked attribute.
2 Save $Valve.
In the editor for $Valve, the attribute lock icon shows it is
unlocked.
The lock type for this attribute of $BigValve now indicates locked
in me. The lock type for this attribute of the Valve1 instance shows
unlocked but the locking icon is unavailable.
Indeterminate Refers to a specified group of options. An indeterminate state
indicates different lock states for individual options in the group.
Undefined The associated attribute doesn't exist. This indicates that another
attribute be enabled before the associated attribute is created and
before its lock status can be determined.
Icon Name Description
Editing Objects 69
Application Server Users Guide
Setting Object Security
Operators interact with objects through the individual attributes of
those objects. Each attribute on the Object Editor that can be modified
by operator's at run time and can have an associated security control,
which is used to modify its run-time security classification.
If an attribute's security classification is configurable, click the
security control to select one of seven possible states:
Security
Icon Description
Lets you change this value without restriction even
if you have no defined permissions on the object.
Anyone can write to these attributes to perform
safety or time critical tasks that can be hampered
by an untimely logon request. For example, halting
a failing process.
Lets you work with Operate permissions to do
certain normal day-to-day tasks. These include
writing to attributes like Setpoint or Command for
a Discrete Device object. This level of security
requires you to have Operate permission for the
security group for the object.
Requires you to authenticate using your user name
and password each time you want to write to the
attribute. You also need to have Operate
permissions for the object.
Requires you to have Operate permissions to log on
again and a second, different user to also log on as
the verifier before writing to the attribute. The
verifier needs to have Can Verify Writes
permission for the object.
Allows end users with Tune Operational
permissions to tune the attribute in the run-time
environment. Examples of tuning are attributes
that adjust alarm setpoints and PID sensitivity.
70 Chapter 3 Working with Objects
Application Server Users Guide
If an attributes security is shown in gray, its security classification is
locked in its parent object and cannot be changed or it requires the
enabling of a group attribute.
Group Locking/Security
The lock and security controls associated with option groups quickly
set those conditions for all options in the group.
The group control typically reflects the setting for all options in the
group. But, if at least one option in the group has a lock or security
control that is different from the other options, the group control
shows an indeterminate icon.
In addition to the undefined controls, the group controls for locking
and security are the same as those for individual options.
Allows end users with Configure Operational
permissions to configure the attributes value.
Requires that the user first put the object off scan.
Writing to these attributes is considered a
significant configuration change. For example, a
PLC register that defines a Discrete Device input.
Only allows users to read this attributes value in
the run-time environment. This attribute is never
written to at run time, regardless of the user's
permissions.
Security
Icon Description
Editing Objects 71
Application Server Users Guide
About the Object Information Page
The Object Information page is common to all object configuration
editors.
This page includes the following fields:
Description: A short summary of the objects purpose.
Hierarchical Name: The fully qualified name of a contained object,
including the container objects TagName.
Container: The name of the other object that contains this object, if
applicable.
Code Base: The code version of the object.
Derived From: The immediate parent template of the object, either
a base or derived template.
Host: Another object to which the object is assigned (for example, a
WinPlatform hosts an AppEngine). An object's host determines
where an object will run when it is deployed.
Area: An object that represents a logical grouping to which this
object belongs. An object's area mostly affects the way in which its
alarms are reported to alarm clients.
Security Group: The security group the object is associated with.
For more information, see "Working with Security" on page 289.
72 Chapter 3 Working with Objects
Application Server Users Guide
Execution Order: If you want this object to run before or after
another object within its engine's scan, select from the Process
order list. Click the Browse button to specify the Relative object
in the Attribute Browser. For more information about the
Attribute Browser, see "Referencing Objects Using the Galaxy
Browser" on page 78.
Add Object Help: Opens a copy of the HTML help page for the
template this object is derived from. You can edit this information.
This allows you to create Help about the object you are currently
configuring for downstream users. This Help appears when you
select an object in a view and then click Object Help on the Help
menu.
Customizing Help
Do not use Microsoft Word as an editor to create downstream object
HTML help pages. Use an HTML editor like Microsoft FrontPage.
If clicking Add Object Help opens Word on your computer, change the
program associated with editing HTM files. Open the Windows
Explorer's Folder Options dialog box and go to the File Types page to
make this change. For more information about associating programs
with files, see your Windows help.
Finding the Help Folders
The path to each objects Help folder is unique. It depends on the path
you selected when you installed the Galaxy Repository. The path to an
objects Help is:
\<Installation Path>\Framework\FileRepository\
<YourGalaxyName>\Objects\<TheObjectID>\Help\1033
The default is:
<Installation Path> is \<Program Files\ArchestrA\
To add images to the Help file, place the images in the proper folder on
the Galaxy Repository computer and use a relative path to those
images in the HTML file.
For the previous example, place images in the \1033 folder or create
an images folder under it.
Editing Objects 73
Application Server Users Guide
About the Scripts Page
The Scripts page has five areas. To learn more about using scripts, see
"Writing and Editing Scripts" on page 108.
The main areas of the Scripts page include:
Scripts list: Shows all scripts currently associated with the object.
The columns indicate which kind of trigger the script uses:
Startup, On Scan, Execute, Off Scan and Shutdown. Click the Add
button to add a new script.
Inherited scripts name list: Shows all scripts associated with the
objects parent. The columns indicate which kind of trigger the
script uses: Startup, On Scan, Execute, Off Scan and Shutdown.
Aliases area: Lets you create and modify aliases that apply to the
script you are working on. Aliases are logically descriptive names
for typically long ArchestrA reference strings that you can use in
the script to make the script more readable.
Declarations area: Provides a place to add variable declaration
statements, such as DIM MyArray[1] as FLOAT;. These declared
variables live from the start to the shutdown of the object and can
be used to hold values that persist from one execution of the script
to the next. They apply only to the script in which they are
declared.
74 Chapter 3 Working with Objects
Application Server Users Guide
Basics area: Provides a location in which you set the expression,
triggering conditions, and other settings that run the script in the
run-time environment. See "Writing and Editing Scripts" on
page 108 for descriptions of triggers and when they are executed.
This area includes:
Configure Execution Order: Sets the execution order of multiple
scripts (inherited and local) associated with this object.
Historize Script State: Select to send the state of the script to the
Wonderware Historian.
Script Creation box: Shows the script you are writing.
About the UDAs Page
The UDAs page has four areas. To learn more about creating UDAs,
see "Creating and Working with UDAs" on page 105.
The main areas of the UDAs page include:
UDAs list: Lists all UDAs currently associated with the object.
Click the Add button to add a new UDA.
Inherited UDAs list: Lists all UDAs associated with the objects
parent. The object automatically includes these UDAs. They can
only be edited by modifying the parent template.
Editing Objects 75
Application Server Users Guide
Data type list: Shows the data type options for configuring the
selected UDA.
Select from the data types Boolean, Integer, Float, Double,
String, Time, ElapsedTime or InternationalizedString. For more
information about each data type and category, see "Configuring
an ArchestrA Attribute in Code" in the ArchestrA Object Toolkit
Developer Help.
Category list: Shows the category options for configuring the
selected UDA.
Allowed categories are:
Calculated: Permits only scripts within the same object to
write to the attribute. Calculated attributes are not saved
across restarts.
Calculated retentive: Permits only scripts within the same
object to write to the attribute. Calculated retentive
attributes are saved across restarts.
Object writable: Permits other objects to write to this
attribute in addition to being set by scripts within this
object. Object Writeable attributes are saved across
restarts, and they are Writeable_S. This category is not
user writeable.
User writeable: Permits other users to write to this
attribute in addition to being set by scripts and objects
throughout the system. User writeable attributes are saved
across restarts, and they are Writeable_USC_Lockable and
they can be locked at configuration time. This category is
not user writeable.
Note: You can lock writable attributes. If you select Calculated for an
attribute, only scripts running on the same object can write to the
attribute.
Select This is an array and specify the array's length in the
Number of elements box. You can create an array for each data
type except InternationalizedString.
Select Buffered to enable buffered data.
The Value parameter specifies the initial setting for the attribute
when the object is deployed. Enter value data for each data type. In
the case of a non-arrayed Boolean, select the True/False check box
to use a True value. Clear the check box to use a False value. For
an arrayed Boolean, select the desired element and provide a
default value by typing either true or false.
76 Chapter 3 Working with Objects
Application Server Users Guide
About the Extensions Page
The Extensions page consists of seven areas. To learn more about
creating extensions, see "Creating and Working with Extensions" on
page 116.
The areas include:
Extendable Attributes list: Lists all attributes currently
associated with the object that can be extended. The list can
include those added through the UDA tab. Select the Show
Extension Attributes check box to include attributes added on the
UDAs page.
InputOutput extension group: Configure an attribute so that its
value is both read from an external-reference source and written to
an external-reference destination. The source and destination
might not be the same. The extension reads the Source attributes
value and quality and updates the extended attributes value and
quality every scan. Changes read from the source are not written
back to the Destination attribute.
Input extension group: Configure the attribute to be readable for
an external object. The extended attribute gets the update value of
the Source attribute.
If you have a large I/O count, use InputOutput Extension instead
of using Input Extension and Output Extension separately.
Boolean attributes/UDAs that are extended as an InputOutput can
handle momentary changes such as false-true-false transitions
within a scan.
Editing Objects 77
Application Server Users Guide
Output extension group: Configure an attribute to be writeable to
an external object. When the value or quality (from Bad or
Initializing to Good or Uncertain) of the extended attribute is
modified, the value of the Destination attribute is updated. The
behavior of Boolean attributes/UDAs that are an extended as
InputOutput can handle momentary changes such as false-true-
false transitions within a scan.
Alarm extension group: An alarm is triggered depending on the
state defined in the Active alarm state.
When the alarm name contains more than 294 characters (<object
name>, <attribute name>), InTouch will not raise an alarm even
though the pv.limit and description are minimum length. For more
information, see "Working with References" on page 273.
In the Alarm message box, you can browse and select an existing
attribute or you can type a text string as an alarm message. This
text string can be seen in the InTouch HMI.
If you specify custom labels for the False and True Boolean states
in the Boolean label extension area, these custom strings appear
in the Alarm active state list. These strings can also can be used in
the InTouch HMI.
Select the Category for this alarm. Specify a Priority for this
alarm. Valid values are 0 to 999.
History extension group: Historize the value of an attribute that
does not already have history capabilities. These values are stored
in the Wonderware historian.
Boolean label extension: Specify custom text strings for the False
state and the True state. These custom text strings appear in the
Active alarm state list in the Alarm extension area for you to
select. If you are using the InTouch HMI, you can see these custom
text strings in InTouch.
Optimizing Performance with Field Attributes
There is no limit on the number of field attributes that can be added to
a single UserDefined Object (UDO). However, for performance
reasons, it is recommended that you do not add more than 64 field
attributes, 32 analog and 32 discrete, per object. If you exceed this
limit, the performance of object editing and check-in operations slows
down significantly. Since UDAs are more lightweight than field
attributes, you can use UDAs with extensions when you require simple
I/O, alarm or history capabilities. Use field attributes instead of UDAs
only when you require their additional functionalities, such as scaling
or alarm limits.
78 Chapter 3 Working with Objects
Application Server Users Guide
Referencing Objects Using the Galaxy Browser
Use the Galaxy Browser to browse for:
Attributes of objects. You can quickly find an object attribute or
attribute property and add a reference to it when you are
configuring an object.
ArchestrA graphics.
Graphic element properties.
The Galaxy Browser shows attributes, graphics, or attributes and
elements, depending on what you are doing at the time you access the
browser.
Browsing for Attributes
You use the Galaxy Browser to browse for:
Attributes of objects, either instances or own relative references.
Attributes of templates.
You can open the Galaxy Browser to browse for attributes from:
Within an AutomationObject Editor. For example, from a script,
from an attribute of type MxReference, or from a custom alarm
message attribute field).
Within an ArchestrA Graphic Editor. For example, to use in
scripts, animation links and references, properties and custom
properties.
Within InTouch WindowMaker. For example, to use in a reference
expression from an animation link or a script.
The Galaxy Browser shows objects in the left pane and the attributes
associated with the current selection on the right pane. Only
attributes that can be referenced at run time are shown. You can
browse "Me." references for alarm messages only.
When you open the Galaxy Browser, the last browsed location for
attributes is shown. The Galaxy Browser shows the object list based on
the last used state (tag name or Hierarchical name). If the last used
state of the browser was Tagname and the selected editor reference is
a Hierarchical name, the browser opens in Tagname mode.
The status bar displays the attribute property name, and the it
displays the graphic element attribute name and description.
Editing Objects 79
Application Server Users Guide
To browse for attributes
1 In any area on a page, click the Browse button, if available. The
Galaxy Browser opens.
If you are browsing for attributes to use with an ArchestrA
Symbol, such as for an animation or script, the Galaxy Browser
shows the attributes in an Attribute Browser tab.
2 By default, the browser shows only those attributes that are
frequently accessed. If you are viewing the attributes of an object
for the first time, the right pane can be blank. Select the Show all
attributes check box to show all of the objects attributes.
3 To filter the list of tagnames, click the Filter button. For
information about configuring a filter, see "Creating a Filter for the
Galaxy Browser" on page 84. To switch the content of the left pane
between a Tagname and Hierarchical Name list of objects, click
the Show Tag name or Show Hierarchical name buttons.
80 Chapter 3 Working with Objects
Application Server Users Guide
4 You do not have to explicitly make a selection in the Property list.
If you only select an attribute (leaving Property set to <none>), the
property of the attribute defaults to Value.
If the option in the Object Editor is already configured with an
object reference, the Attribute Browser shows it or expands to the
nearest matching object/attribute/property currently configured in
the Galaxy.
If you selected text in the script editor, that text is used as the
initial reference string and the browser finds the nearest attribute
reference to the selected text.
5 When you are done selecting the attribute/property, click OK to
place the reference into the Object Editor and close the Galaxy
Browser.
The fully-qualified reference string appears in the editor
option.
If you are working in the script editor, the selected reference
appears in the script at the current cursor position and
replaces text that was selected.
Viewing Attribute Details in the Galaxy Browser
When you view attributes in the Galaxy Browser, you see two areas.
The objects shown in the left area include all of the logged in users
checked-out objects plus the checked-in versions of all other objects.
Important: The Galaxy Browser shows only the Primary AppEngine
and its attributes of a redundant pair. Any Backup AppEngine is not
shown. For information about using redundancy, see "About
Redundancy" on page 365.
The right area shows the attributes of the object selected in the left
pane. Depending on the attribute selected, you can see these
properties:
<none> Automatically defaults to the Value property
of the selected attribute.
Category Determines when and where the attributes
data exists (for example, configuration or
run time), which users can write to it, and
whether the attribute is lockable or
unlockable.
Dimension1
(only for arrays)
Returns the dimension of the attribute if it is
an array.
Editing Objects 81
Application Server Users Guide
Locked Determines whether the attribute is
currently locked. Valid values are:
Unlocked
LockedInMe
LockedInParent.
Quality The quality of the attribute as defined in the
OPC Draft 3.0 quality definition. ArchestrA
stores and transports OPC quality as a 16-
bit value. OPC quality is stored for an
attribute as a current quality, and it can be
historized and sent to clients.
SecurityClassification Determines which permissions a user has
with respect to the attribute when using an
ArchestrA application in the run-time
environment. Relevant only for attributes
that can be written to by users in the run-
time environment. If an attribute has no
security, this column is blank. For more on
security classifications, see "Working with
Security" on page 289.
Data Type The data type of the attribute:
Integer
Boolean
Float
Double
String
Internationalized String
Time
ElapsedTime
ReferenceType
CategorizedStatusType
DataTypeEnum
SecurityClassificationEnum
DataQualityType
CustomEnum
CustomStruct
For information about each of these, see the
help for the object.
82 Chapter 3 Working with Objects
Application Server Users Guide
Important: Bit field specifiers are not allowed for integer arrays.
Although bit field access is only supported in integers, they appear to
be allowed for data types besides integer because they do not cause a
warning during configuration. They cause errors in the run-time
environment.
Browsing for Graphics
You use the Galaxy Browser to browse for graphics from:
The ArchestrA Symbol Editor, when editing a graphic from the
Galaxy, being either a graphic from an object (Template or
Instance) or a graphic from the Graphic Toolbox.
InTouch WindowMaker when editing a managed InTouch
application hosted by the Galaxy.
The graphic currently being edited (or browsed from) does not appear
in the list of graphics.
Within the same user session, the Galaxy Browser remembers the last
browsed location for graphics and presents it whenever called as the
starting location so that context is kept. Initial default location for
graphic browsing is the Graphic Toolbox with the root selected (Galaxy
node).
You can use the Galaxy Browser to browse graphics from:
The Graphic Toolbox. The browser shows the Graphics Toolbox
toolset organization on the tree in the left pane and a list of the
graphics contained in the currently selected node (Galaxy node or
toolset node) in the right pane.
AutomationObject templates. The browser shows the Template
Toolbox in the left pane and the right pane shows the graphics
associated with the currently selected template in the right pane.
Value The primary value of the attribute.
Sometimes, a list of numbers is included in
the Property list. Those numbers map to
single bits in an integer attributes Value
property. Valid bit field specifiers are:
.00 (least significant bit)
.01 .02 .03 .04 .05 .06 .07 .08 .09 .10 .11
.12 .13 .14 .15 .16 .17 .18 .19 .20 .21 .22
.23 .24 .25 .26 .27 .28 .29 .30
.31 (most significant bit)
Editing Objects 83
Application Server Users Guide
AutomationObject instances. The browser shows a flat list of
existing instances of objects in the left pane. The right pane shows
the graphics associated with the currently selected instance. You
create or apply filters to reduce the scope of the instances shown in
the left pane.
Relative references. This is possible only when you edit a graphic
belonging to an object and browse for graphics from that specific
object.
To browse for graphics from the Symbol Editor
1 Click the Embed Graphic button in the Symbol Editor. The Galaxy
Browser opens, showing the location of the graphics on the left
pane and the graphics associated with the current selection on the
right pane.
2 Select a graphic from the list and then click OK.
3 Click in the canvas to place the graphic.
Browsing for Element Properties
If you are working on a graphic, you can create references to properties
of other graphics. For example, you can reference another graphics
properties from an animation link or script. You can browse the
properties of all elements on the canvas or custom properties.
84 Chapter 3 Working with Objects
Application Server Users Guide
To browse for element properties
1 In any area on a page, click the Browse button, if available. The
Galaxy Browser opens.
2 Click the Element Browser tab.
3 By default, the browser shows only those properties that are
frequently accessed. If you are viewing the properties of an
element for the first time, the right pane can be blank. Select the
Show all properties check box to show all of the objects attributes.
4 Select the property and then click OK.
The fully-qualified reference string appears in the option.
If you are working in the script editor, the selected reference
appears in the script at the current cursor position and
replaces text that was selected.
For more information, see the Creating and Managing ArchestrA
Graphics Users Guide.
Creating a Filter for the Galaxy Browser
You can create one or more filters that limit the list based on the object
name or common attributes. You can also configure the columns you
want to show for the list.
The Default filter provides an unfiltered list of objects and attributes.
It cannot be edited.
Editing Objects 85
Application Server Users Guide
To create a filter
1 Click the Filter icon. The Edit Filter dialog box appears.
2 Click the Plus button and type a name for your new filter.
3 Click the Filter tab.
4 Configure the filter details.
5 Click the Display tab.
86 Chapter 3 Working with Objects
Application Server Users Guide
6 Configure the columns to show in the right pane of the Galaxy
Browser. Use the up and down arrows to set the order for the
columns.
7 Click OK. The new filter appears in the Filter list.
Changing How Information is Shown in the
Galaxy Browser
You can change how information shown in right pane of the Galaxy
Browser. You can view:
A list of only the attribute or graphic names.
A list of details for attributes or graphics.
Named graphic icons.
Thumbnails for graphics.
The following figure shows graphic thumbnails.
87
Application Server Users Guide
Chapter 4
Managing Objects
After you create several objects, like templates, you need to manage
them. For example, you need to check objects in and out, you need to
validate objects, and you may need to rename objects. You can also
export and import objects, allowing you to reuse objects created in one
Galaxy in another Galaxy.
Checking Objects Out
To make changes to an object, you must check out the object. Then, you
can modify the object and save private versions of it before checking
the object in for other users to use. You can select more than one object
for checking out at the same time.
The Galaxy marks the objects as checked out to you and it updates the
objects Change Log that you can view in the Properties dialog box. A
check mark is shown next to an objects icon in the IDE. No one else
can check out the object until you check it back in or until you perform
an Undo Checkout operation. However, others can open the object for
read-only viewing.
To check objects out
1 In the Template Toolbox or Application views, select the objects
you want to work with.
2 On the Object menu, click Check Out. Or, open the Object Editor.
An object is automatically checked out to you when you open its
editor.
The Object Editor opens. You are ready to make your changes.
88 Chapter 4 Managing Objects
Application Server Users Guide
Checking In Objects
After you finish making your changes, you check the object back into
the Galaxy. When you check the object back in, a dialog box prompts
you to enter comments about changes you made.
You can turn this dialog box off if you do not want to enter information
about your changes. For more information, see "Customizing Your
Workspace" on page 32.
Note: If the object was automatically checked out when the editor
was started and you close the editor without making any changes to
the objects configuration, an undo-checkout is automatically
performed.
To check in an object to the Galaxy database
1 In an Application view or the Template Toolbox, select the object
after you are finished making your changes.
2 On the Object menu, click Check In. The Check In dialog box
appears.
3 Type any comments you want and click OK.
Validating Objects
Objects need to be validated before they can be deployed. An object
validates its configuration either when you are configuring it,
typically when you save that configuration to the Galaxy database.
Validating an objects configuration includes:
Checking allowable attribute value ranges.
Compiling its scripts.
Verifying its attribute references.
Validating Objects 89
Application Server Users Guide
Validating its extensions.
Validating other configuration parameters that are unique to the
object.
Important: Script validation on a template does not resolve
references used in the script. For example, references to non-existing
UDAs are not discovered.
Typically, each option on the Object Editor that requires a string or
numeric input has an allowable range of inputs. If you type an input
outside the allowable range and then try to change the Object Editor
page, close the Object Editor or save the objects configuration, a
message appears about the input error, showing the allowable range.
To open the Validation area
On the View menu, click Operations. The Validation area opens.
Validating Scripts and Other External
Components
Some objects depend on external components to run, such as script
function libraries and references to other objects attributes. The
status of these external components can change, perhaps disabling
some capability of the object.
For example, an object refers to a value of an attribute of another
object, which is subsequently deleted. This will result in the remaining
object going to a Warning status.
Normally, the system will update the validation status of an object
when the missing script function or object/attribute is later added to
the system. But there are a few cases where the status of an object
needs to be manually validated by the user.
For example:
When importing scripts and script libraries, there are cases when
the script will import before the associated library and validate
incorrectly, and
When graphics associated with an object are imported along with a
graphic they embed, the containing graphic may be imported first
and validated incorrectly.
In each of these situations, the object may incorrectly have a status of
either Bad or Warning. In this case, you may want to manually
validate the object to update its status, especially if the status is
preventing the object from being deployed. For more information, see
"Validating Manually" on page 90.
90 Chapter 4 Managing Objects
Application Server Users Guide
Two kinds of indicators are shown in the object icons:
Deployment status for instances only
Configuration status for templates and instances.
Validating Manually
After you check an object in, you can verify that an objects
configuration is valid and update its status by manually validating it.
You can use the Template Toolbox, the Application views or the Find
dialog box to find objects that need to be validated.
To validate all objects in the Galaxy, validate the Galaxy object.
Note: For a large Galaxy this is potentially a time consuming
operation, and should be used only when necessary.
You can select more than one object for validation.
If an object is being edited, validation may not be performed. Also, if
validation is in process on an object, other operations you start on the
object will fail.
Note: You cannot cancel validation operations.
To manually validate one or more objects
1 In the Template Toolbox, the Application views or the Find dialog
box, select the objects you want to manually validate.
2 On the Object menu, click Validate. The Operations view in the
IDE opens.
3 Continue using the IDE to perform other operations, if needed,
while validation is going on, including work on other objects in the
Galaxy. If you are validating a Galaxy, then you must leave the
Galaxy alone until the validation process is complete.
4 When the validation process is complete, you see the results of the
validation in the Operations View. If the validation failed on an
object, you see a message. Correct the problem and validate again.
Note: You can also see the errors or warnings that led to an object
having a status that is not Good by looking at the Error/Warnings tab
within the object's Properties.
Creating Instances 91
Application Server Users Guide
Creating Instances
After you create templates, you can create instances. Creating
instances makes a specific object from a template, with all the
characteristics and attributes of the template.
After you have created an instance of an object, it can be deployed.
You can also customize an instance, if needed. For example, you can
have a valve template. When you create an instance of that valve, you
can specify the inputs and outputs for that specific valve on your
factory floor.
To create an instance
1 Select the template you want to use for the instance. For example,
to create a valve instance, select a valve template.
2 On the Galaxy menu, click New and then click Instance. An
instance is created.
3 Rename the instance. Select the instance. On the Edit menu, click
Rename. Type the new name. Instance names can be up to 32
alphanumeric characters. You cannot use $ as the first character.
The name must include at least one letter. Instance names cannot
include spaces.
4 To move the new instance in the Deployment view or Model view,
drag the instance to the new location.
You are ready to configure the instance, if needed. For more
information, see "Editing Objects" on page 64.
Template Child Instances
Parent Template
92 Chapter 4 Managing Objects
Application Server Users Guide
Renaming Objects
You can rename an object. Although you can change an objects
containment relationship with another object, you cannot directly
rename an objects hierarchical name. You can rename its tagname
and contained name and its hierarchical name changes automatically.
See "Renaming Contained Objects" on page 63 for more information
about renaming contained objects.
Object names must be unique within each namespace, not within the
Galaxy.
Template names can be up to 32 alphanumeric characters,
including the required $ as the first character. The second
character cannot be $ and the name must include at least one
letter. You cannot use spaces in an object name.
Instances names can be up to 32 alphanumeric characters. You
cannot use $ as the first character. The name must include at least
one letter. You cannot use spaces.
Note: You cannot use the following reserved names for objects: Me,
MyContainer, MyArea, MyHost, MyPlatform, MyEngine and System.
Renaming Objects 93
Application Server Users Guide
An object can have three kinds of names, depending if it is contained
by another object. The three names include:
When you rename an object, references from other objects to the object
being renamed can be broken. Objects deployed with broken references
receive bad quality data during run time.
Note: Some objects may refer to themselves or to parent/host objects
up in the parent/child hierarchy. References that go up or down the
hierarchy to refer to other objects are called relative references.
Objects with relative referencing are updated automatically if you
rename them.
After renaming, all IDEs connected to the Galaxy show the new object
name.
Name Description
Tagname The unique name of the individual object. For
example, Valve1.
Contained
name
The name of the object within the context of its
container object. For example, the object whose
Tagname is Valve1 may also be referred to as
Tank1.Outlet, if Tank1 contains it and it has the
contained name "Outlet".
Hierarchical
Name
Hierarchical names that are fully-qualified names of
a contained object include the name of the objects
that contain it.
Because the object that contains it may also be
contained, there are potentially multiple hierarchical
names that refer to the same object.
For example, if:
"Reactor1" contains Tank1 (also known within
Reactor1 by its contained name "SurgeTank").
"Tank1" contains Valve1 (also known within Tank1
by its contained name "Outlet").
Valve1 could be referred to as:
"Valve1"
"Tank1.Outlet"
"Reactor1.SurgeTank.Outlet".
94 Chapter 4 Managing Objects
Application Server Users Guide
To rename an objects tagname
1 Select the object you want to rename.
2 On the Edit menu, click Rename.
3 Type the new name for the object.
4 When you are done, press Enter.
Deleting Objects
You can delete both templates and instances with the following
exceptions. You cannot delete:
Deployed instances
Containers for other objects
Objects checked out by other users
Templates that have children (derived templates or instances)
Note: Make sure you correctly select the objects you want to delete.
After you delete an object, you cannot undelete it. You must recreate it.
To delete an object from the Galaxy
1 In the Template Toolbox or Application views area, select the
object to delete. Select multiple objects by using Shift+click or
Ctrl+click.
2 On the Edit menu, click Delete. When the message appears,
confirm you want the object deleted and click Yes.
Exporting Objects
You can export some or all of your Galaxy objects. When you export,
you are exporting the objects associated templates, configuration
state, and containment state of those objects. The information is saved
in an .aaPKG file.
After the Galaxy objects are exported, you can import into the same or
another Galaxy.
If your objects have scripts associated with them, you need to export
the script library separately. For more information about exporting
script libraries, see "Exporting Script Function Libraries" on page 97.
For more information about scripts and script libraries, see the
Application Server Scripting Guide.
Exporting Objects 95
Application Server Users Guide
Before you start, make sure all objects you want to export are checked
in. If an object selected for export is checked out, the checked in
version of that object is exported instead. This can lead to old versions
of objects being exported.
Exporting an entire Galaxy is different than backing up the database.
Unlike with backups, change logs for the objects are not exported.
When you export objects, only the related security information for the
specific object is exported.
To export an object
1 In the Template Toolbox or Application Views, select one or more
objects to export.
2 On the Galaxy menu, click Export and then click Automation
Object(s). The Export Automation Object(s) dialog box appears.
To export all of the objects in the Galaxy, on the Galaxy menu,
click Export and then click All AutomationObjects.
3 In the Export dialog box, browse to a path and type a name for the
exported file.
4 Click Save. The file is saved with the specified name and a .aaPKG
extension.
5 When the export is complete, click Close. Now you can import the
.aaPKG file into another existing Galaxy.
Protecting Objects on Export
Protect symbols and derived templates by flagging the objects as
protected in the galaxy database. Protected symbol and template
behavior is similar to that of a base template. This option is available
through a specialized form of the Export Object(s) operation.
System Integrators and other system designers can use this
functionality to protect objects designed in a master galaxy that are
intended for use in production galaxies or galaxies on run-time nodes.
96 Chapter 4 Managing Objects
Application Server Users Guide
About Protecting Objects on Export
Protecting an object on export does not change the object in the galaxy
from which it was exported. Protection is effective only on import of
protected objects. Specific behavior is described as follows:
Element or Function Descrription
Base Templates Base templates are protected by default
and cannot be checked out, edited or
renamed.
Protected templates
and symbols
Cannot be checked out, edited, or
renamed, but can be deleted. A template
derived from a protected template is
unprotected.
Protected templates and symbols are
marked with a lock icon.
Ancestor objects Are protected in the exported .aaPKG file
when a child object is protected.
Protection effective Protection is effective on import of
protected objects. A protected object
retains its protected status even when
exported using the standard Export
Object(s) workflow.
Instances Cannot be protected. Only templates and
symbols can be protected.
Select both template
and instance for export
The option to export objects as protected
disabled. Only templates and symbols can
be protected.
Export workflow The export workflow is the same as for all
objects except that you can select the
option to export As Protected Object(s).
Graphics Symbols and client controls directly or
indirectly embedded in a protected
graphic are also protected.
Protected symbols can be opened in the
Graphic Editor as read-only.
Exporting Objects 97
Application Server Users Guide
Protected objects are marked in the Template Toolbox, Graphic
Toolbox, or Application views (Model, Deployment, or Derivation
View) with a gold-colored padlock icon.
Exporting Objects as Protected
The export objects workflow is the same as for all objects with the
exception of specifying the export of selected objects as protected.
To protect objects on export
1 In the Template Toolbox, Graphic Toolbox, or in the Application
Views (Model, Deployment, or Derivation), select one or more
templates or symbols to export.
2 On the Galaxy menu or context menu, click Export and then click
As Protected Object(s). The Export Automation Object(s) dialog
box appears.
3 In the Export Automation Object(s) dialog box, browse to a path
and type a name for the exported file.
4 Click Save. The file is saved with the specified name and an
.aaPKG extension.
5 When the export is complete, click Close. Now you can import the
.aaPKG file into another existing Galaxy.
Exporting Script Function Libraries
If you want to export objects that use scripts, the scripts are exported
with the object.
Some scripts include functions that depend on external files called
script function libraries. In this case, you must export the script
function libraries separately.
98 Chapter 4 Managing Objects
Application Server Users Guide
To export a script function library
1 On the Galaxy menu, click Export and click Script Function
Library. The Export Script Function Library dialog box appears.
2 In the Script Function Library list, select the library or libraries
you want to export. If needed, browse to folder where you keep
your script libraries.
3 Click OK. The selected script library is exported. Each script is
named with the name of the script and a .aaSLIB filen name
extension.
4 When the export is complete, click Close. Now you can import the
.aaSLIB file into another existing Galaxy.
Importing Objects
You can reuse objects from another Galaxy in your Galaxy. This saves
you a lot of time if the objects are already set up in another Galaxy.
Importing instances previously exported from a Galaxy retains
previous associations, when possible, such as assignment,
containment, derivation, and area.
You can import objects from exported .aaPKG files or from an .aaPDF
file. An .aaPDF file contains the configuration data and
implementation code for one or more base templates. Its created by a
developer using the ArchestrA Object Toolkit.
You cannot have two objects with the same name or more than one
copy of the same version of an object in the same Galaxy. When you
import an object, you can choose how you want naming and version
conflicts handled.
Importing Objects 99
Application Server Users Guide
You should perform an "Upload Runtime Changes" before importing a
new version base template if instances of the template are deployed.
This saves changes made at Runtime to the Galaxy database. For
more information, see "Uploading Run-time Configuration" on
page 150.
To import objects
1 On the Galaxy menu, click Import and click Automation
Object(s). The Import AutomationObject(s) dialog box appears.
2 Browse for the file with either a .aaPKG or a .aaPDF extension.
You can select more than one file. Click Open. The Import
Preferences dialog box appears.
3 In the Objects with same Tagname and Codebase as an existing
object area, select one of the following:
Skip: Do not import leaves the existing object unchanged.
Overwrite existing objects if the imported configuration
version is higher (default) replaces the existing object with the
object being imported if the imported object has a newer
configuration.
Always overwrite even if imported configuration version is
same or lower replaces the existing object regardless of whether
the existing object has an older configuration or the same
configuration.
4 In the Base Templates with newer or older Codebases (or minor
version updates) area, select one of the following:
100 Chapter 4 Managing Objects
Application Server Users Guide
Dont migrate older objects or import minor updates. Skip
objects requiring migration does not migrate objects with an
older codebase when a newer codebase exists in the Galaxy.
Migrate objects that support/require migration. Import
minor version updates migrates an older codebase when the
replacement object is available.
For more information about migrating, see "After You Import"
on page 103.
5 In the Objects with same Tagname but with a different
Codebase area, select one of the following:
Skip: Do not import leaves the existing object unchanged.
Rename object in Galaxy imports an object with a matching
tagname but a different codebase from the existing one. The
existing object is not overwritten but is renamed.
Rename importing object imports an object with a matching
tagname but a different codebase from the existing one. The
existing object is not overwritten. The imported object is
renamed.
6 In the Template Protection Change Management area, click the
checkbox to prohibit overwriting an unprotected object with a
protected object (default). Clear the checkbox to allow overwrites.
7 Click OK. The import process starts.
8 When the import process is complete, restart the IDE to apply the
changes made by the import process.
After the IDE has restarted, you can start using the objects you
imported.
Importing Objects 101
Application Server Users Guide
Importing Protected Objects
The import objects procedure is the same for all objects, protected or
unprotected. The following describes the import preferences and
results specific to importing protected objects:
Import Preferences Result for Protected Objects
Objects with same
Tagname and
Codebase as an
existing object:
Overwrite existing
objects if the
imported
configuration
version is higher
(default)
Always overwrite
even if imported
configuration
version is same or
lower
Overwrite preferences are governed by
the Template Protection Change
Management option, "Never overwrite an
unprotected object with a protected
object" (default).
Overwrites can occur if both the
packaged and galaxy objects have the
same protection status.
A protected object can overwrite an
unprotected object only if specifically
permitted by clearing the "Never
overwrite ..." option.
When overwriting a protected parent
object, protection is not cascaded to
child objects. Unprotected child
objects remain unprotected.
102 Chapter 4 Managing Objects
Application Server Users Guide
Base Templates with
newer or older
Codebases (or minor
version updates):
Dont migrate
older objects or
import minor
updates. Skip
objects requiring
migration
Migrate objects
that
support/require
migration. Import
minor version
updates
Import and migration of base templates is
unchanged by protected object import
functionality.
Objects with same
Tagname but with a
different Codebase:
Rename object in
Galaxy
Rename importing
object
Object renaming on import can occur only
if the object to be renamed is not
protected.
If the object in the Galaxy is
protected, and the importing object is
not, and Rename importing object is
selected, the importing object is
renamed to have the suffix "_new".
If the object in the Galaxy is
unprotected, and the importing object
is protected, and Rename object in
Galaxy is selected, and the Never
overwrite an unprotected object
with a protected object option is not
selected, the object in the Galaxy is
renamed with the suffix "_old".
Import Preferences Result for Protected Objects
Importing Objects 103
Application Server Users Guide
Importing Script Function Libraries
You can enhance an objects functionality by attaching a script to it.
Some scripts include functions that depend on external files called
script function libraries. Scripts are included in the object import
operation, but you must import the script function libraries separately.
If you import an object whose script references a script function library
that is not resident in the Galaxy, the imported object is set to Bad
state and cannot be deployed. To correct this, import the script
function library and validate the object. For more information about
scripts, see the Application Server Scripting Guide. For more
information about validating scripts, see "Validating Objects" on
page 88.
If you import a script function library that is a different version from
the current library, a message displays to notify you that there are
dependent objects. The message indicates how many objects will need
to be redeployed if you continue with the import. If you continue with
the import, the dependent objects are marked for redeployment.
Script function libraries that are COM libraries developed using
Visual Studio 6 or earlier are not automatically deployed. To place this
COM library on the target platform, you can either:
Install it directly on the target platform and register it.
Import it to the Galaxy, and then export it as an aaSLIB. Modify
the aaSLIB xml to designate that the library is to be registered as
a COM object. Reimport the aaSLIB so that it is automatically
deployed and registered.
Importing Client Controls
If you import a client control that is a different version from the
current object, a message displays to notify you that there are
dependent objects. The message indicates how many objects will need
to be redeployed if you continue with the import. If you continue with
the import, the dependent objects are marked for redeployment.
After You Import
Imported templates are listed in the proper toolset in the Template
Toolset as defined in the object. Imported instances are shown in the
Application views.
The following post-import rules apply:
If a toolset does not exist, it is created.
If the object belongs to a security group that does not exist, it is
associated with the Default security group.
104 Chapter 4 Managing Objects
Application Server Users Guide
If the object belongs to an area that does not exist, it is associated
with the Unassigned Area.
If the host to which the object is assigned does not exist, it is
assigned to the Unassigned Host.
If you selected Migrate from the Import Preferences dialog box,
the migrated objects are marked with "software upgrade required"
if they are deployed. These objects will be upgraded when the
objects are redeployed.
If you import a new version of an existing instance, the new
version is marked as requiring deployment if the existing object is
already deployed.
105
Application Server Users Guide
Chapter 5
Enhancing Objects
You can enhance and extend an object you created by using User
Defined Attributes (UDAs), scripts, graphics extensions, and Symbol
Wizards.
Creating and Working with UDAs
You can add UDAs to a template or an instance. When you add a UDA
to a template, the UDA, its data type, and category are automatically
locked in the child instances. For an overview of the UDAs page, see
"About the UDAs Page" on page 74.
106 Chapter 5 Enhancing Objects
Application Server Users Guide
If UDA parameters such as initial values and security classifications
are locked in the template, they cannot be changed in child instances.
If these parameters are unlocked in the template, the initial value and
security are editable and lockable in derived templates. When
unlocked in either the base or derived template, the value is editable
in instances.
After you add an attribute to an instance, it appears in the Attribute
Browser list for use with the scripting and attribute extension
functions. For more information about using the Attribute Browser,
see "Referencing Objects Using the Galaxy Browser" on page 78.
In the UDAs page, you can:
Add a new attribute to an object.
Configure its data type.
Specify the attribute category.
Set initial values and locks on the new attribute.
Set whether the new attribute is an array and how many elements
are in the array.
Configure data buffering.
UDAs and Scripting
When using UDAs in scripting, keep the following list in mind.
If you use Calculated and Calculated retentive UDAs as counters,
they must be manually initialized. For example, if you use
me.UDA=me.UDA+1 as a counter in a script, you must also initialize
the UDA with something like me.UDA=1 or me.UDA=<some
attribute value>.
Calculated UDAs can be initialized in scripts with Execution type
triggers of On Scan and Execute, but not initialized in Startup
scripts.
You must initialize Calculated retentive UDAs in Startup scripts
and you can initialize these UDAs in On Scan and Execute scripts.
A Calculated retentive UDA retains the attributes current value
after a computer restart, redundancy-related failover, or similar
situation in which valid checkpoint data is present. Your Startup
script should contain a statement testing the Boolean value of the
StartingFromCheckpoint attribute on the objects AppEngine. If
the value is TRUE, do not initialize the UDA. If the value is
FALSE, initialize the UDA. For more information about
StartingFromCheckpoint, see the help for the AppEngine object.
Creating and Working with UDAs 107
Application Server Users Guide
UDA Naming Conventions
UDA names can have up to 32 alphanumeric characters, including
periods. UDA names must include at least one letter.
A UDA name that starts with an underscore (_) as the first character
of the name is a hidden attribute. Hidden attributes do not appear in
the Attribute Browser, the Properties>Attributes dialog box, or the
Object Viewer unless you select to view Include Hidden.
Important: After creating a UDA, it is available, like all attributes,
when extending the object further on the Extensions page. If you
extend a user defined attribute and then delete or rename the user
defined attribute, all object extensions added to the object on the
Extensions page are lost.
To create and associate a UDA with an object
1 On the UDAs page of the Object Editor, click the Add button. A
UDA is added to the UDAs list.
2 Type the new UDA name.
3 In the Data type list, select the Data type for the new attribute.
The available options in the Data type list change depending on
your selection in the Data type list.
4 Set the remaining parameters as needed.
Note: For detailed information about each item on the UDAs page,
see "About the UDAs Page" on page 74.
5 Lock the values, if needed. The lock is available only when you are
working with a template. If you are working with an instance, it
shows the lock status for the value in the parent object.
6 Set any security you need. For more information about setting
security, see "Setting Object Security" on page 69.
7 Save and close the Object Editor when you are done.
108 Chapter 5 Enhancing Objects
Application Server Users Guide
Writing and Editing Scripts
You can write scripts to extend and customize your objects. You can
write scripts that run commands and logical operations based on
specified criteria being met. For example, a script starts when a key is
pressed, a window is opened, or the value of an attribute changes.
Using scripts, you can create a variety of customized and automated
system functions. A script adds behavior that runs when the object
that contains the script is deployed and the object is either:
On scan in the run-time environment or
Changes scan or start/shutdown state
A script typically runs based on attributes of the object that contains
it, but can be started by another script based on changing values of
attributes of more than one object.
When a script condition is true, the script runs at least once
immediately. The maximum length of a script trigger period is 49-
days. A script never runs if the trigger period exceeds 49-days.
For specific information about writing scripts, including the scripting
language, syntax, commands, and using .NET, see the Wonderware
Application Server Scripting Guide.
For more information about the scripts page, see "About the Scripts
Page" on page 73.
Important: You cannot pass UDAs as parameters for system objects.
Instead, use a local variable as an intermediary or explicitly convert the
UDA to a string using an appropriate function call when calling the
system object.
Writing and Editing Scripts 109
Application Server Users Guide
About Scripts
The following characteristics apply to the scripting environment:
Script text has no length limitations.
Selecting a script function from the Script Function Library dialog
box adds it and its syntax to the script text where you can edit it.
You can save a script with syntax errors, but the object cannot be
deployed until you correct the script syntax errors.
You can validate your scripts before using them. This helps you
avoid syntactically correct but semantically incorrect combinations
such as two statements declaring the same variable. Variables can
be declared only one time in a single block.
You can change the name of a script at any time by renaming it in
the Object Editor.
In the run-time environment, a script execution error stops the
scripts current execution. Script execution is retried on the next
AppEngine scan.
Script Execution
The existence and execution order of scripts associated with an object
are inherently locked at each stage of development in the template,
derived template, and instance. For example, a set of scripts
associated with a template are treated as an ordered block in the
Configure Execution Order dialog box when configuring execution
order in a next-generation derived template.
New scripts in the derived template can be ran in any order before and
after the templates block of scripts. The derived templates execution
order is treated as a block in any downstream derived templates or
instances. Scripts cannot trigger any faster than the scan period of the
AppEngine the script is associated with or faster than the scan period
of the AppEngine that hosts the object that the script is associated
with.
Scripts run in one of two modes:
Synchronous scripting mode is the default for running scripts in
the run-time environment. This mode runs scripts in order while
an object is running on scan.
Asynchronous scripting mode is a group of scripts running on the
same, lower priority execution thread. These scripts only support
Execute triggering and run independently from each other. Set the
maximum number of independent threads in the AppEngine
configuration editor. To use either scripting mode, you must select
Execute as the Execution Type in the Scripts area on the Scripts
page.
110 Chapter 5 Enhancing Objects
Application Server Users Guide
To create and associate a script with an object
1 Add a script. On the Scripts page of the Object Editor, click the
Add button. A script is added to the Scripts Name list.
2 Type a name for the script and press Enter. Script names can be up
to 32 alphanumeric characters, including periods. At least one
character must be a letter.
Note: For detailed information about each item on the Scripts page,
see "About the Scripts Page" on page 73.
3 Select a trigger that starts the script in the run-time environment.
Execution Type triggers include: Startup, On Scan, Execute, Off
Scan and Shutdown.
If you select Startup, On Scan, Off Scan, or Shutdown, the
Basics group is unavailable. The script is triggered when the
object starts, goes on scan, goes off scan, or shuts down.
If you select Execute, the Basics group is available.
If you selected Execute as the script trigger, select a Trigger
Type. Depending on the type selected, you are required to enter
an Expression and/or Trigger Period and Deadband values.
When the combination of Expression, Trigger Type, Trigger
Period and/or Deadband is satisfied in the run-time
environment, the script starts running. See the following table
for more information.
The Trigger Period format is as follows:
Hours:Minutes:Seconds:Milliseconds
For example, 3 hours, 5 minutes, and 10.5 seconds is:
03:05:10.5000000
Writing and Editing Scripts 111
Application Server Users Guide
Expressions are limited to one language statement in length
and calling only synchronous mode script functions. Avoid
using script functions with side effects in expressions because
subtle behaviors can occur.
Trigger
Type Description
Periodic Script runs at an interval specified in the
Trigger Period box. A time interval of zero (0)
starts the script during every scan. This
trigger does not require an expression.
While True When the object containing the script is going
On Scan, a While True script evaluates its
expression at the next scheduled scan period
of the AppEngine. The script runs if true and
then periodically thereafter at the trigger
interval.
The script continues running as long as the
Expression value evaluates to true. A
Trigger Period is required. Zero (0) evaluates
the expression at the AppEngine scan period
and non-zero means the expression is
evaluated at the specified time interval.
On True When the object containing the script is going
On Scan, an On True script evaluates its
expression at the next scheduled scan period.
The script starts at the transition between
the expression going from false to true.
On False When the object containing the script is going
On Scan, an On False script evaluates its
expression at the next scheduled scan period.
The script starts at the transition between
the expression going from true to false.
112 Chapter 5 Enhancing Objects
Application Server Users Guide
4 Select one or more of the following:
Set the Runs Asynchronously and associated Timeout Limit
parameters, as needed.
Select Report Alarm on Execution Error and set a Priority for
the alarm if you want the alarming function to alert you if a
script execution failure occurs.
Select Historize Script State to store the state of the script in
your applications historian.
Data
Change
Scripts run when the value or quality of the
expression changes. The expression must
evaluate to a single, non-arrayed value of the
following types: integer, real, time,
elapsedtime, string, double, Boolean, custom
enumeration and quality. To allow execution
based on quality, select the Quality changes
check box.
A deadband can be specified for all data
types. Deadband units for time and
elapsedtime types are milliseconds.
Deadband is always ignored for strings
because any change (even from "ABC" to
"abc") is considered a change. Only major
changes in quality (from Good/Uncertain to
Bad/Initializing or vice versa) are considered
changes.
After the object is put on scan, Data Change-
triggered scripts start running at the
AppEngines next scan period and then at
each subsequent scan period in which the
value or quality changes.
While False When the object containing the script is going
On Scan, a While False script evaluates its
expression at the next scheduled scan period,
runs if false, and then periodically thereafter
at the trigger interval.
The script runs as long as the Expression
value evaluates to be false. A Trigger Period
is required. Zero (0) evaluates the expression
at the AppEngine scan period and non-zero
means the expression is evaluated at the
specified time interval.
Trigger
Type Description
Writing and Editing Scripts 113
Application Server Users Guide
5 In the Declarations area, type variable declarations about the
script you are writing.
6 Set aliases for the reference strings in the Aliases area. This can
simplify the script code and allows script code to be created and
locked at a template level using alias names. When an individual
instance of that template is created, you can link external
attributes to the alias names.
In the Aliases area, click the Add button to add a new alias. An
alias is added to the list. The name is shown in edit mode. Double-
click the Reference entry, and enter a reference string for the
alias. You can also click the Browse button at the end of the
Reference block to open the Attribute Browser for easy selection of
an objects attributes.
7 Write the script in the Script Creation box. Use the Display Script
Function Browser and Display Attribute Browser buttons to help
you insert script functions and object attribute references in your
script. For help with the specific commands and syntax, see the
Application Server Scripting Guide.
Click the Validate Script button to validate if your script contains
any syntax errors.
8 Order the scripts. If you have more than one script associated with
a single object, click Configure Execution Order. Ordering does not
apply to asynchronous scripts. If a script is added to an instance
derived from a template that contains scripts, the new script
automatically defaults to running after the derived scripts.
9 When you are done creating your script and setting its execution
triggering parameters, save and close the Object Editor.
Locking Scripts
When you lock a script in a template, the following rules apply:
The name of a script and its existence is implicitly always locked.
This means:
You cannot delete the script in derived objects.
You cannot change the name of the script in derived objects.
If you rename the script in the template, the name changes in
all derived objects.
You can delete a script in the template after you create derived
objects. The script disappears from the derived objects.
You can add a script to the template after you create derived
objects. The script appears in the derived objects.
You can add scripts to derived objects. Adding scripts to
derived objects does not affect parent object scripts.
114 Chapter 5 Enhancing Objects
Application Server Users Guide
You can lock or unlock the script text in a template. There is script
text for Declarations, Execute, Startup, Shutdown, On Scan and
Off Scan. You cannot separately lock each script in the script
editor. You use a single group lock to lock or unlock all at once.
After you lock a script, derived templates and instances cannot
modify any of the script text.
When the script text is locked in a template, the alias names are
automatically locked. The alias references are never locked.
Locking of aliases is not specified separately.
Locking aliases means the entire list of alias names is locked,
including the number of items in the list. You cannot add new alias
names in derived templates or instances when the alias list is
locked. The alias references are always editable in derived
templates and instances even when the entire list of alias names is
locked. This is the primary objective of aliases.
The script description, runs asynchronous flag, expression, trigger
type, trigger period, deadband and execution error alarm are
individually lockable and can be locked separately from the script
text. A group lock is provided for this group of attributes.
When you add a script to a template, all properties of the script are
editable.
When you add a script to an instance, all properties of the script
are editable except for the lock properties. A lock is never editable
in an instance.
Important: An expression typically uses attribute references. To lock
the expression and the associated script in a template, use aliases in
both the expression and the script. This allows you to specify the
attributes that the aliases point to on a per instance basis while the
script code is locked.
Writing and Editing Scripts 115
Application Server Users Guide
The following rules apply to the derivation behavior of locked script
attributes:
If an attribute is locked in a template, then all templates and
instances derived from the template share the copy of the value of
the locked attribute. A change to the value is only allowed in the
template that locked it. The change propagates to all derived
templates and instances.
For scripts, locking an attribute of the script, such as its script text
or execution type, in a template means all derived templates and
instances point to that locked attribute. Future changes to that
locked attributes value, such as modifying the script text,
propagate and appear in all derived templates and instances.
If instances are deployed, they are marked pending update status.
After they are redeployed, the change to the locked attribute in the
template exists in the deployed instance.
If an attribute is not locked in a template, then all templates and
instances derived from that template receive their own copy of the
value of that locked attribute. A change to that unlocked value is
allowed in derived templates and instances because they own their
own copy. Any change to the unlocked attribute value in the
template does not propagate to any derived template or instance.
An unlocked attribute in a script (such as expression or script
order) in a template means that all derived templates and
instances have their own copy and the value of that unlocked
attribute can change. Future changes to that locked attributes
value (for example, modified expression) in the template does not
propagate to any derived template or instance. If instances are
deployed, their status does not change to pending update.
Redeploying them does not cause the value to change in the
deployed instance.
116 Chapter 5 Enhancing Objects
Application Server Users Guide
Creating and Working with Extensions
The Extensions page allows you to configure an existing attribute for
input, output, alarm, and history functionality not embedded in the
original object.
About Extension Inheritance
You can add object extensions to either derived templates or instances.
Base templates cannot be extended. The following parent-child object
characteristics also apply to object extensions:
If you add an extension to a derived template that has objects
derived from it, all child objects inherit the extension.
You cannot add an extension to derived objects that duplicate
parent object extensions in name and type.
You cannot add an extension with the same name as an existing
attribute extension.
Renaming an extension in the template to which it was originally
added renames all other objects derived from the template. This
change happens when the template is checked in.
You can check in a template with a new extension with the same
name as an existing attribute in a derived object. The template
definition of the extension overrides the extension in the derived
object.
If you remove an extension from a template, that extension is
removed from any child object. You see the change when you check
in the template.
Creating and Working with Extensions 117
Application Server Users Guide
To create and associate an extension with an object
1 On the Extensions page, select an attribute from the Extendable
Attributes List. The extension groups dynamically change to
allowed extension rules for the selected attribute type.
2 Select the check box for the kind of extension you want to apply to
the selected attribute. The associated parameters for each kind of
extension become available. For detailed information about each
item on the Extensions page, see "About the Extensions Page" on
page 76.
3 Select the parameters you want. Do the following:
For InputOuput extension, enter a Source attribute by either
typing in the reference string or by using the Attribute
Browser to search for the reference string in an object. For
specific information about using this extension, see "Using the
InputOutput Extension" on page 119.
If Destination is different from Source, click Output
destination differs from input source. Enter a Destination
attribute by either typing in the reference string or clicking the
Attribute Browser button. An X appears in the IO column of
the selected attribute.
Important: If you clear the Output destination differs from input
source check box, the Destination box automatically shows "---". In
the run-time environment, "---" is the same reference as the Source
value entered during configuration time. During run time, you can
change the Source reference. During configuration, do not lock the
Destination parameter if you clear the Output destination differs
from input source check box.
For Input extension, enter a Source attribute by either typing
in the reference string or clicking the attribute browser button
at the right. Use the Attribute Browser to select an attribute
and automatically insert the correct reference string for that
attribute. An X appears in the I column of the selected
attribute. For more information about using the Attribute
Browser, see "Referencing Objects Using the Galaxy Browser"
on page 78.
For Output extension, enter a Destination attribute by either
typing in the reference string or clicking the attribute browser
button at the right. Use the Attribute Browser to search for a
reference string in an object. For specific information about
using this extension, see "Using the Output Extension" on
page 122.
118 Chapter 5 Enhancing Objects
Application Server Users Guide
Select the Output Every Scan check box if you want the
extended attribute to write to the Destination attribute every
scan period of the object. Otherwise, the write executes only
when the value is modified or when quality changes from Bad
or Initializing to Good or Uncertain. An X appears in the O
column of the selected attribute.
For Alarm extension, select a Category from the list: Discrete,
Value LoLo, Value Lo, Value Hi, Value HiHi, DeviationMinor,
DeviationMajor, ROC Lo, ROC Hi, SPC, Process, System,
Batch or Software. For specific information about using this
extension, see "Using the Alarm Extension" on page 125.
Type a Priority level for the alarm (default is 500). An X
appears in the A column of the selected attribute.
From the Active alarms state list, select the value that
triggers that alarm. The items in this list can be customized in
the Boolean label extension area.
For History extension, enter values for the remaining
parameters: Force Storage Period, Engineering Units, Value
Deadband, Trend High and Trend Low, if available (depends
on the data type of the selected attribute). An X appears in the
H column of the selected attribute. For specific information
about using this extension, see "Using the History Extension"
on page 126.
For Boolean label extension, specify different text strings for
the Label for False state and the Label for True state, if
needed. These text strings appear in the Active Alarm State
list for you to select.
4 Lock the values, if needed. The lock symbol is available only when
you are working with a template. If you are working with an
instance, it shows the lock condition of the value in the parent
object.
5 Set any security for the attribute. For more information about
setting security, see "Setting Object Security" on page 69.
6 Save and close the Object Editor to include the new attribute
extensions in the configured object.
Creating and Working with Extensions 119
Application Server Users Guide
Using the InputOutput Extension
InputOutput extensions allow an attribute in a template or an
instance to be configured so that its value is both read from and
written to an external reference. The InputOutput extension monitors
the value/quality of an input and sends outputs on state change.
The output destination can be the same or different from the input
source. The references are always to another acceptable attribute type
in the Galaxy.
You can add multiple InputOutput extensions to an object. However,
you cannot add an InputOutput extension to an attribute that already
has an input or output extension.
Note: You can extend lockable attributes with an InputOutput
extension, but they only function correctly during run time if the
extended attribute is unlocked.
When Objects Are On Scan
When an object is On Scan, the value and quality of the InputOutput-
extended attribute mirrors the quality of the externally referenced
attribute during a successful read. The data quality of the extended
attribute is set to Bad when reads fail. Reads can fail because of
communication errors or datatype conversion failures.
120 Chapter 5 Enhancing Objects
Application Server Users Guide
While the extended object is On Scan, the data can change quality. If
an external set (for example, from a user) to the extended attribute
changes either the value or quality, then a write of the extended
attributes value to the destination occurs during the next execute
phase. The quality must be Good or Uncertain for a write to occur. For
writes to occur because of a quality change, the quality change must be
a transition from Bad or Initializing to Good or Uncertain.
The attribute called WriteValue is publicly exposed and plays an
important role in driving outputs. When the extended object is Off
Scan, quality is always Bad and user sets are accepted.
Using InputOutput Extensions in Scripts
Two common types of scripts can be written on InputOutput-extended
attributes: One can look at the input side and one can look at the
output side.
The input side script uses the current value coming from the input
source location and performs logic or calculations on it. This script
refers directly to the extended attribute in its expressions. For
example, if the extended attribute is "me.uda1", the script refers
directly to "me.uda1" for data change conditions and for expressions
within the script.
The output side script can modify output or validate a new requested
output value. This script refers to the "WriteValue" attribute that
extends the extended attribute: "me.uda1.WriteValue". So, to
validate a new requested value to the uda1, for example, a data change
condition expression is written on "me.uda1.WriteValue". In
addition, if the script wants to do clamping or validation, it can
manipulate the "me.uda1.WriteValue" directly to clamp the output
value. For example:
If (me.uda1.WriteValue > 100.0 ) then
Me.uda1.WriteValue = 100.0;
Endif;
The data change expression for this script is "me.uda1.WriteValue"
because this value changes when a new value is about to be written to
the field.
The script can intercept this value just before output and manipulate
it. To prevent WriteValue from being written out, its data quality can
be set to Bad with the SetBad() function.
For more information, see "Working with Outputs" on page 123.
Creating and Working with Extensions 121
Application Server Users Guide
Using the Input Extension
You can add multiple input extensions to an object. However, you
cannot add an InputOutput extension to an attribute that already has
either an input or output extension. Arrays are not supported.
Note: Lockable attributes can be extended with an Input extension,
but they only function correctly during run time if the extended
attribute is unlocked.
If the data types of the extended and Source attributes are the same,
they are set to equal values according to the extended objects
execution rate. If the two attributes are different data types, coercion
rules are applied.
If coercion fails or the input value is out of the extended attributes
range, quality for the extended attribute is set to Bad. Otherwise, the
extended attributes quality matches the Source attribute. When the
extended object is Off Scan, quality is always Bad and user sets are
accepted.
Attributes extended by an input extension are not protected by their
security classification. The only enforced security specifies if an IDE
user can edit, or extend, the object. An input extension can be added to
a template or instance. If added to a template, the existence of the
input extension is automatically locked in derived objects.
122 Chapter 5 Enhancing Objects
Application Server Users Guide
Using the Output Extension
Writeable and Calculated attributes can be extended with an output
extension. Arrays are not supported.
An output extension can be added to a template or an instance. If
added to a template, the existence of the output extension is
automatically locked in derived objects. The output Destination
attribute in the extension is separately lockable in templates.
If the data types of the extended and Destination attributes are the
same and only when the quality of the extended attribute is good, the
two attributes are set to equal values according to the extended
objects execution rate. If the two attributes are different data types,
coercion rules are applied. If coercion fails, the extended attribute is
placed into a configuration error and type mismatch state.
An attribute that is enhanced with an Output Extension has the
following characteristics:
A value can be output only when quality is Good or Uncertain. The
quality is not output, only the value is output, because quality is
not output on sets.
When the quality changes from Bad or Initializing to Good or
Uncertain, the value is output, even if the value is not modified.
Creating and Working with Extensions 123
Application Server Users Guide
When the quality changes from Good to Uncertain, with no value
modification, the value is not output.
When the object goes Off Scan, no output is done.
When the extended object is Off Scan, quality is always Good and
user sets are accepted.
Working with Outputs
The following information applies to the functionality of InputOutput
and Output extensions as well as the output function of the Field-
Reference, Switch, and Analog-Device objects.
If a single set request is made to a destination attribute during a
single scan cycle, that value is sent to the destination. During a single
scan cycle, though, more than one set request to the same destination
is possible. In that case, folding occurs and the last value is sent to the
destination.
During a single scan cycle, only the last value requested during a scan
cycle is sent to its destination when the object executes. Its status is
marked as Pending as it waits for write confirmation from the
destination object. All other set requests during that scan cycle are
marked as successfully completed.
If one or more new sets are requested during the next scan cycle, then
the second scan cycle's value is determined as described in the
previous paragraph. It is then sent to the destination when the object
executes again and the value sent to the destination during the
previous scan cycle is marked with successful completion status even if
write confirmation is not received.
Within a single scan cycle, data is folded and only the last set
requested is sent to the destination. For example, an
{11,24,35,35,22,36,40} sequence of set requests results in a value of 40
being sent to the destination object. All other values result in
successful completion status.
Boolean data types are the exception to this rule. Boolean data types
are used in User sets from InTouch or FactorySuite A
2
Gateway. This
allows an unknown user input rate (for example, repeated button
pushes) with a consistent object scan rate for outputs, and creates
reproducible results.
In this case, a combination of folding as described in the previous
paragraph plus maintenance of a queue of one element deep better
meets the expectation of users. To begin with, the first value set after
the object is deployed (the default True or False) is always written to
its destination.
124 Chapter 5 Enhancing Objects
Application Server Users Guide
Subsequently, the following occurs during a single scan cycle: A two-
tiered caching scheme of a Value to be Sent and a Next Value to be
Sent is implemented. The Value to be Sent is based on data change as
compared to the last value sent to the destination object. The Next
Value to be Sent is based on data change as compared to the Value to
be Sent value.
When the first data change occurs, the new value is cached in the
Value to be Sent queue. Folding occurs if the same value is requested
again. If another value change occurs, this second value is cached in
the Next Value to be Sent queue. Again, folding occurs if the same
value is requested again.
The Value to be Sent value is sent during the next scan cycle, and the
Next Value to be Sent value is sent during the following scan cycle.
Note: In the case of Boolean data types used in Supervisory sets (sets
between ApplicationObjects and ArchestrA) or a mixture of Supervisory
and User sets during a single scan cycle, the behavior is the same as
the other data types.
For Boolean data types and User sets, the following examples apply:
When the same attribute is extended with an Input extension and an
Output extension, writes to the Output extensions Destination occur
every scan regardless of whether the extended attribute has changed.
This behavior occurs even when the Output Every Scan check box is
cleared, which may add more network traffic. The behavior does not
apply to an Input extension.
Previous
Scan Cycle
Value Sent
Scan Cycle
Set Requests
Value to be
Sent
Next Value
to be Sent
0 1,0,0,1,1 1 none
1 1,0,0,1,1 0 1
0 1,1,0,0 1 0
1 1,1,0,0 0 none
Creating and Working with Extensions 125
Application Server Users Guide
Quality of Input, InputOutput and Output
Extensions
When the object is On Scan, the value and quality of the Input-
extended attribute mirrors the quality of the externally referenced
attribute in the case of successful reads. The data quality of the
extended attribute is set to Bad when reads fail because of
communication errors or datatype conversion failures.
While the extended object is On Scan, it behaves as follows: If an
external set (for example, from a user) to the extended attribute causes
either the value or quality to change, then a write of the extended
attributes value to the destination occurs during the next execute
phase.
The quality must be Good or Uncertain for a write to occur. For writes
to occur because of a quality change, the quality change must be a
transition from Bad or Initializing to Good or Uncertain. The attribute
called WriteValue is publicly exposed.
When the extended object is Off Scan, quality is always Bad and user
sets are accepted.
Using the Alarm Extension
An alarm extension can be added to a template or instance Boolean
attribute. If added to a template attribute, the alarm extension is
automatically locked in derived objects. Attribute arrays cannot be
extended.
Select the Category and specify an Priority for this alarm. Valid
values are 0 to 999.
126 Chapter 5 Enhancing Objects
Application Server Users Guide
In the Alarm message box, you can browse and select an existing
attribute or you can type a text string as an alarm message. This text
string appears in the InTouch alarm view.
The Active alarms state list can show the customized items you
specified in the Boolean label extension area. It lets you select the
state that triggers the alarm. If you do not specify a value in the
Boolean label extension area, you see True and False.
For more information about using Alarms, see "Working with Alarms
and Events" on page 177.
Using the History Extension
Any attribute that exists at run time and is not already historized can
be configured with the history extension.
A history extension can be added to a template or an instance
attribute. If added to a template attribute, the existence of the history
extension is automatically locked in derived objects.
You can extend Writeable and Calculated attributes of the following
data types with a history extension:
Float, Double (stored as a Float)
Integer
Boolean
String stored as Unicode, 512 character limit
Custom Enumeration stored as an Integer
ElapsedTime stored as seconds
Creating and Working with Extensions 127
Application Server Users Guide
History Extension group parameters include:
Force Storage Period: Period after which the value must be
historized even if the value has not changed.
Engineering Units: Engineering units of the attribute to be
historized.
Value Deadband: The threshold value, measured in engineering
units, that the absolute value of the difference between the new
and last-stored values must differ before storing the new value to
history. A value of zero (0) is valid and means that any level of
change results in the new value being stored. A change in Quality
always causes a new record to be stored, regardless of whether the
Value has changed.
Trend High: The default top of a trend scale.
Trend Low: The default bottom of a trend scale.
Using the Boolean Label Extension
In the Boolean label extension area, you can specify a explicit name
for the True and False states of Boolean attributes. For example, if a
Boolean attribute is associated with the status of a motor, you can
specify the states as Stopped and Running.
The labels defined in this area are available in the Active alarm state
box in the Alarm extension area.
These labels are also shown in the Value and Limit columns of the
Alarm and Event database and InTouch AlarmView control
128 Chapter 5 Enhancing Objects
Application Server Users Guide
Creating and Working with Graphics
Use the Graphics page to add, modify, rename or delete local graphics;
or to view inherited graphics. You must have the derived template or
object instance checked out in order to add, modify, or delete local
graphics; otherwise, you can only view local graphics.
You can view graphics inherited from parent templates and object
instances. You cannot add, modify, or delete inherited graphics. This
means that in order to edit an inherited graphic, you must check out
the derived template or object instance where the graphic is local.
You can only add graphics to derived templates and object instances.
You cannot add graphics to a base template.
On the Graphics page, use the Open button to start the Symbol Editor
for the selected graphic.
Adding Graphics
You can add graphics to an object.
To add a graphic symbol to the object
1 On the Graphics page of the Object Editor, click the Add button. A
graphic name is added to the Name list.
2 Type the new local graphic symbol name.
3 In the Description box, type a description for the graphic symbol
being added.
Creating and Working with Graphics 129
Application Server Users Guide
4 Click Open. The graphics tool box opens. For instructions on using
the Symbol Editor, see the Creating and Managing ArchestrA
Graphics Users Guide.
Modifying Graphics
All modifications made to graphic symbols referenced by other objects
are visible in the referenced objects.
To modify a graphic symbol
1 On the Graphics page of the Object Editor, click the Name of the
graphic symbol to be modified.
2 Click Open. The graphics tool box opens, showing the selected
graphic symbol.
3 Make changes. For instructions on using the Symbol Editor, see
the Creating and Managing ArchestrA Graphics Users Guide.
Modifying Graphics with Element Styles
Element Styles define one or more visual properties like fill, line, text,
blink, outline, and status properties of graphic elements. You can
apply an Element Style to a graphic element to set preconfigured
visual properties defined in that Element Style. Element Styles
establish consistent visual standards for symbols.
For more information about Element Styles, see "Managing Galaxy
Style Libraries" on page 51 and Chapter 7, Working with Element
Styles" in the Creating and Managing ArchestrA Graphics Users
Guide.
130 Chapter 5 Enhancing Objects
Application Server Users Guide
Using Symbol Wizards
The ArchestrA Symbol Editor includes the Symbol Wizard Editor,
which can be used to create symbols containing multiple visual or
functional configurations called Symbol Wizards. A Symbol Wizard
can be embedded into managed InTouch applications like standard
ArchestrA symbols.
A Symbol Wizards configuration is selected to meet the requirements
of an application. Incorporating multiple configurations in a single
Symbol Wizard reduces the number of symbols needed to develop an
ArchestrA application.
The Symbol Wizard Editor can create Symbol Wizards from traditional
ArchestrA Symbols and Situational Awareness Library symbols. Both
types of symbols are located in the Graphic Toolbox in a separate set of
folders. Symbol Wizards are saved in the IDEs Graphic Toolbox and
are not associated with any specific ArchestrA object template or
object instance. Except for the ability to select a specific symbol
configuration, Symbol Wizards behave like standard ArchestrA
Symbols.
Situational Awareness Library symbols provide an additional benefit
of including defined properties and their associated attributes to more
easily create configurations. Some Situational Awareness Library
symbols include a Type property to assign a specific function for a
symbol configuration. For example, a meter symbol can be configured
to represent a thermometer, a pressure meter, or flow meter by simply
changing the attribute assigned to the Type property.
Creating and Working with Graphics 131
Application Server Users Guide
Typically, the process of creating and embedding a Symbol Wizard in
an application requires the involvement of a Designer and a
Consumer. A Designer creates Symbol Wizards using the Symbol
Wizard Editor. A Consumer selects a configuration of a Symbol Wizard
and embeds the instance of the symbol into managed InTouch
applications.
Creating Symbol Wizards
A Designer uses the Symbol Wizard Editor to define the various
required symbol configurations based on a set of rules and symbol
layers. A Designer defines a set of layers, which are used to group a set
of graphic elements, custom properties, and named scripts. Graphic
elements and other symbol properties can be assigned to no layers or
multiple layers. Graphic elements that are not assigned to any layer
always appear in all symbol configurations.
A Designer can create a rule for each layer that defines the conditions
when the layer is included in a symbol configuration. Rules are
assigned with Choice Groups, Choices, and Options. A Designer selects
a configuration to be the symbol default that appears when the symbol
is embedded in a managed InTouch application.
After creating all symbol configurations, the Designer verifies how
each configuration of a symbol using the Symbol Wizard Preview.
Designers set values in the Wizard Options view to verify that each
configuration appears as designed based on the layer rules set for the
symbol.
When a Symbol Wizard is finished, the Designer saves it to the Galaxy
library so that it is available for use in managed InTouch applications.
For more information about creating Symbol Wizards, see Chapter 17
in the Creating and Managing ArchestrA Graphics Users Guide.
132 Chapter 5 Enhancing Objects
Application Server Users Guide
Embedding Symbol Wizards into an Application
Symbol Wizards are stored in a Galaxy library just like standard
ArchestrA Symbols. When a Consumer selects a Symbol Wizard and
embeds it into a managed InTouch application, the Symbol Wizards
default configuration is selected. The Consumer can change the
symbols configuration by changing the options from the Symbol
Wizards Wizard Options section of the Properties view. Depending on
the selected configuration, there can be additional configuration-
related properties that can be selected by the consumer.
After selecting a symbol configuration and changing any properties,
the Consumer saves the Symbol Wizard so that it can be embedded
into a window from WindowMaker.
While the InTouch application is running, the Symbol Wizard appears
as the configuration selected by the Consumer. A Symbol Wizard
configuration cannot be changed during run-time.
For more information about how to embed Symbol Wizards into a
managed InTouch applications, see Chapter 17 in the ArchestrA
Graphic Editor Users Guide.
Renaming Graphics
You can rename a graphic symbol.
Creating and Working with Graphics 133
Application Server Users Guide
To rename a graphic symbol
1 On the Graphics page of the Object Editor, click the Name of the
graphic symbol to be renamed.
2 Type the new name, and press Enter. The new name is saved.
Deleting Graphics
Caution: Deleting a graphic symbol with embedded references breaks
the links to their related objects. "Symbol Not Found" appears when
you open objects whose embedded graphic symbols have been deleted.
To delete a graphic symbol
1 On the Graphics page of the Object Editor, click the Name of the
graphic symbol to be deleted.
2 Click the Delete button. The Delete dialog box appears. The left
pane lists the graphic symbol selected for deletion. The right pane
shows all embedded references to the selected graphic.
3 Click Yes.
134 Chapter 5 Enhancing Objects
Application Server Users Guide
135
Application Server Users Guide
Chapter 6
Deploying and Running an
Application
You can deploy and test your objects at any time during development.
When you are ready to test or run the application in production, you
deploy the Galaxy.
You can see what your application looks like in the Deployment view
or the Model view. Both views show you the structure of your
application. For more information, see "Using IDE Application Views"
on page 24.
Planning for Deployment
Deploying your Galaxy copies the objects from the development
environment to the run-time environment. This makes your objects
"live" and functional.
Until you deploy your IDE configuration environment to the run-time
environment, changes you make in the IDE do not appear in the run-
time environment. To see run-time data associated with your objects,
use Object Viewer or InTouch. For more information about using
Object Viewer, see the Object Viewer Users Guide.
Important: Do not configure nodes with Dynamic Host Configuration
Protocol (DHCP). All nodes in your Galaxy communicate with each other
by using both IP addresses and node names.
Use static IP addresses for all Application Server nodes.
136 Chapter 6 Deploying and Running an Application
Application Server Users Guide
Objects deploy from the configuration environment to the run-time
environment as follows:
IDE
Configuration
Environment
deploys
to
Object Viewer
Run-time environment
Galaxy database [Does not exist in run-time
environment]
Templates [Does not exist in run-time
environment]
Instance objects Instance objects [Run-time
configuration and behavior]
Security: General
permissions
[Does not exist in run-time
environment]
Security: Operational
permissions
Run-time permissions to
acknowledge alarms and
modify attributes
Scripts configuration Scripts execution
Alarms configuration Alarms generate and
acknowledge
History configuration History Logs
[Wonderware Historian]
Determining Galaxy Status 137
Application Server Users Guide
Determining Galaxy Status
You can see an overview of the condition of your Galaxy before you
deploy. This lets you know if you have objects that are in warning or
error status.
To determine the status of a Galaxy
1 Connect to the Galaxy.
2 On the Galaxy menu, click Galaxy Status. The Galaxy Status
dialog box appears.
The Galaxy Status dialog box shows the counts of total instances,
total templates, deployed instances with changes, undeployed
instances with changes, objects that have an error or warning
state, objects that are checked out, and object you have checked
out.
3 Click OK.
138 Chapter 6 Deploying and Running an Application
Application Server Users Guide
Configuring Advanced Communication
Management
Advanced Communications Management minimizes network traffic
and CPU usage of a DI Object and DAServer when a particular DI
attribute is currently subscribed to, but its value is not currently
shown. For example, scanning for updated values from a DI attribute
representing pump RPM is suspended when an operator minimizes
the application window containing a pump graphic containing
attribute references that subscribe to the DI Objects pump RPM
attributes.
Note: This dependence on the attribute being referenced by a running
application is only the case when the attribute subscription is not
already active due to configuration for history, alarming, or scripting.
For example, if an attribute is configured for history, the subscription to
the field device will always be active regardless of what window is
active in InTouch, and regardless of whether InTouch is running at all.
When the items on the current window are no longer active because
the window is minimized, a Suspend operation is performed for each
item. Suspending scanning causes data updates to stop flowing to the
application without deleting the subscriptions for each item. This
reduces the overhead of unsubscribing and subscribing again to items
when windows are minimized and restored.
In Advanced Communication Management, applications monitor the
number of outstanding references to attributes that are updated with
values from an external source object. When an attributes external
reference count reaches zero, the application sends a Suspend message
to the source object requesting it to suspend updates. For example, a
UserDefined object named PumpRPM has an integer UDA named
RPM, which is input extended from plc1.n7:11 where plc1 is an
ABPLC DI object.
Configuring Advanced Communication Management 139
Application Server Users Guide
When there are no active subscriptions to ud1.RPM, the subscription
between input extension and PumpRPM is suspended. When a client
like ObjectViewer or a managed application running in WindowViewer
subscribes to ud1.RPM, an Activate message is sent to the DI object to
start sending data between the plc1 object and the PumpRPM object.
This enables ObjectViewer or a managed client application running in
WindowViewer to receive current plc1 data.
Unlike defined static attributes, some scan groups contain dynamic
attributes. Dynamic attributes within a scan group provide the means
for a running applications objects to dynamically subscribe to data
from an external device. Dynamic attributes are created, activated and
added to the scan group using ArchestrA object UDAs or InTouch
indirect tags and scripts that include the IOSetRemoteReferences
function.
When a dynamic attribute is poked, the time stamp is updated to the
timestamp passed in with the value if available, or the current time
provided by the hosting AppEngine is used. If the data provider passes
in a Value, Time, Quality (VTQ) triplet of data in the callback, the
time stamp is associated with the value and quality used to update the
attribute.
To enable Advanced Communication Management, you must:
Select Advanced Communication Management for your Galaxy.
Set the scan mode for each scan group that belongs to your device
integration objects within the Galaxy.
140 Chapter 6 Deploying and Running an Application
Application Server Users Guide
Selecting Advanced Communication Management
Advanced Communication Management is a Galaxy-wide
configuration setting that you set from the ArchestrA IDE. Advanced
Communication Management is active by default.
To configure Advanced Communication Management
1 Connect to the Galaxy.
2 On the Galaxy menu, click Configure and then click
Communications Management. The Configure Communications
Management dialog box appears.
3 If necessary, select Enable advanced communication
management and click OK.
Note: Any deployed platform and application engines must be
restarted when the Advanced Communication Management state
changes. Restarting should be done by means of the SMC.
Configuring Scan Modes
A scan group is a collection of object attributes with associated data
items. Scan group attributes reflect I/O points in the address space of
Data Access Server whose values are polled from devices at a common
update interval. The update interval for each scan group is inherited
from the scan groups configured in the source DIObjects.
You can configure scan groups for OPCClient, InTouchProxy,
DDESuiteLinkClient, and RedundantDIObject device integration
objects. Within each scan group, you can specify data items to use as
the object attributes. At run time, scan group items are updated with
the latest values from the OPC DAServer according to the update
interval.
The OPCClient, RedundantDI, DDESuiteLinkClient, and
InTouchProxy objects contain a Scan Mode attribute that can be set for
each scan group. The assigned scan mode value determines if objects
are continuously updated with current data when an operator
minimizes or closes the application window.
Configuring Advanced Communication Management 141
Application Server Users Guide
You can assign three different scan modes to a scan group:
Active
Items are deleted and added to the scan group as requested
(referenced) by the clients.
Items that exist when a scan mode change occurs are not
deleted unless the previous mode was ActiveAll and the items
are no longer referenced.
The Active scan mode polls all points that are referenced,
whether active or inactive.
In Active scan mode an attribute is always in the active state.
When the last reference to the attribute is
unregistered/unadvised, the attribute is deleted.
ActiveAll
Scanning is continuous and dynamic attributes are never
removed when unsubscribed.
Items are activated by client requests, but continue to exist
even after the client are not interested in them anymore.
Items are not removed when the scan mode changes.
The scan group polls the field device for all points irrespective
of whether they are currently active, inactive, or even
subscribed to by items.
ActiveOnDemand
When the scan mode is configured as ActiveOnDemand,
attributes that are not actively being referenced by any client
or object are made Inactive and are not scanned.
New Items are deleted and added to the scan group as
requested (referenced) by clients.
Items that exist when a scan mode change occurs are not
deleted unless the previous mode was ActiveAll and the items
are no longer referenced.
ActiveOnDemand scan mode polls the field device for currently
active items only. Inactive items are not scanned.
142 Chapter 6 Deploying and Running an Application
Application Server Users Guide
The following table shows scan mode scan states for dynamic
attributes based on whether items are referenced or not.
To set a scan mode for a scan group
1 Edit the device integration object.
2 Show the editor page containing scan groups by completing one of
the following:
Click the Scan Group tab if you are editing a
RedundantDIObject or OPCClient object.
Click the Topic tab if your are editing a DDESuiteLinkClient
object.
Click the Items Configuration tab if your are editing an
InTouchProxy object.
3 If necessary, add a scan group by clicking the plus sign box above
the list of available scan groups.
4 If necessary, set the length of the scan group update interval in
milliseconds. The default update interval is 500.
5 Double-click in the Scan Mode box of the scan group to show a
drop-down list of available scan modes. ActiveOnDemand is the
default scan mode.
6 Select a scan mode from the list.
7 Save your changes to the device integration object and exit from
the editor.
Dynamic
Attribute State
Scan
Mode
Active
Scan
Mode
ActiveAll
Scan Mode
ActiveOnDemand
Reference/ Some
active
Scan Scan Scan
Reference/All
Inactive
Scan Scan No Scan
Not Referenced Delete Scan Delete
Deploying Objects 143
Application Server Users Guide
Deploying Objects
You deploy object instances for three reasons:
Testing.
Placing the application into production to process field data.
Updating an existing application with changes you made.
When you are ready to deploy, make sure the following conditions are
met:
Bootstrap software is installed on the target computers.
The objects being deployed are not in an error state in the Galaxy
database.
You created, configured, and checked in objects to the Galaxy.
Objects are assigned to a host.
The object's host is already deployed. A cascade deploy operation,
which deploys a hierarchy of objects, deploys all objects in the
correct order. This deploys an objects host before the object is
deployed.
Any associated script libraries are ready for use on the target
computer. For more information, see "Importing Script Function
Libraries" on page 103.
Note: DINetwork objects have specific configuration limits. For
example, whether more than one object can be deployed to a single
WinPlatform. The IDE does not check for these limits. For more
information, see the help file for the DINetwork object for specifics on
configuration limits.
You can tell if you have objects that need to be deployed by looking at
the icons next to the objects. Deployment status icons include:
Not deployed
[No
icon]
Deployed
Deployed, but pending configuration changes exist that
have not been deployed.
Deployed, but software modifications exist that have not
been deployed.
Applies only to redundant AppEngines. An AppEngine is
undeployed, but its redundant pair is deployed.
Applies only to redundant AppEngines. An AppEngine is
deployed, but its redundant pair is not deployed.
144 Chapter 6 Deploying and Running an Application
Application Server Users Guide
To deploy an object
1 Select the object in an Application view.
2 On the Object menu, click Deploy. The Deploy dialog box appears.
Applies only to redundant AppEngines. An AppEngine is
deployed, its redundant pair is not deployed, and pending
configuration changes exist that have not been deployed.
Applies only to redundant AppEngines. An AppEngine is
deployed, its redundant pair is not deployed, and software
modifications exist that have not been deployed.
[No
icon]
Good
Warning
Error. The object in an Error state and cannot be deployed.
InTouchViewApp application files are being
asynchronously transferred to the target node. This icon is
normally visible for only a few moments at the end of an
InTouchViewApp deployment operation, unless the object is
deployed on a slow network.
This icon is larger than the other icons and completely
replaces the original while it is being shown.
Deploying Objects 145
Application Server Users Guide
3 Select one or more of the following:
Cascade Deploy: Select this check box to deploy the object
selected for deployment as well as any objects it hosts. This
option is selected by default if the object is a host. If you are
deploying an individual host object, clear the check box.
Objects being deployed across multiple platforms are deployed
in parallel.
Include Redundant Partner: Select this check box to also
deploy an AppEngines redundancy partner object. This option
is selected and unavailable when the redundant engine has
pending configuration changes or software updates.
4 In the Currently deployed objects area, select one or more of the
following options. These options are not available if the selected
object has not been deployed before.
Skip: If one of the objects you are deploying is currently
deployed, selecting Skip makes no changes to the already-
deployed object.
Deploy Changes: If one of the objects you are deploying is
currently deployed, this option updates the object in question
with new configuration data. The run-time state from the run-
time file is preserved and the state is modified with any
changes.
Redeploy Original: If one of the objects you are deploying is
currently deployed, this option deploys the same version as
previously deployed. For example, use this option to redeploy
an object that is corrupted on the target computer.
Force Off Scan: If one of the objects you are deploying is
currently deployed, this option sets the target object to off scan
before deployment occurs.
5 In the Currently undeployed objects area, select the Deploy New
Objects check box to start a normal deployment.
6 In the Deploy Status Mismatch area, select the Mark as Deployed
check box to mark the object as deployed in the Galaxy. A
mismatch happens when the object is previously deployed to a
target node, but the Galaxy shows the object is undeployed. Clear
this option to redeploy the object to the target node.
146 Chapter 6 Deploying and Running an Application
Application Server Users Guide
7 In the Initial Scan State area, select one of the following:
On Scan: Sets the initial scan state to on scan for the objects
you are deploying. If the host of the object you are deploying is
currently off scan, this setting is ignored and the object is
automatically deployed off scan. When you deploying multiple
objects, the deploy operation deploys all of the selected objects
"off-scan." After all of the objects are deployed, the system sets
the scan-state to "on-scan."
Objects can run only when both the host/engine is "on scan"
and the object is "on scan." If either the host/engine or the
object is "off scan," the object cannot run.
Always deploy Areas to their host AppEngines on scan.
Because Areas are the primary providers to alarm clients,
deploying Areas off scan results in alarms and events not being
reported until they are placed on scan.
Off Scan: Sets the initial scan state to off scan for the objects
you are deploying. If you deploy objects off scan, you must use
the ArchestrA System Management Console Platform Manager
utility to put those objects on scan and to function properly in
the run-time environment.
Note: The System Management Console controls the state of the
host/engine. The ObjectViewer controls the state of the objects.
The default scan setting is set in the User Default settings in
the Configure User Information dialog box. For more
information, see "Configuring User Information" on page 34.
8 Click OK to deploy the objects. The Deploy progress box appears. If
you see error messages, see "Deployment Error Messages" on
page 146. When the deploy is complete, click Close.
Deployment Error Messages
If the object being deployed has configuration problems that were not
known during configuration, the Deploy progress box shows messages.
The Progress dialog box also shows the affected instances and any
error and warning messages. The target object can take any actions
necessary to achieve a valid state, including changing attribute values
provided during deployment.
Redeploying Objects 147
Application Server Users Guide
WinPlatforms are the only objects whose configuration designates its
deployment location. Deployment problems unique to WinPlatforms
are the following:
The target computer could not be found on the network. Ensure
the WinPlatform was configured properly and the target computer
is properly connected to your network.
Another WinPlatform is deployed already to the target computer.
Resolve this problem by undeploying the existing WinPlatform
before deploying the new one.
The target platform is running on the old version of the product. To
resolve this problem, the user must upgrade the remote platform.
If a WinPlatform object is deployed on a slow network and it does
not respond to the IDE before the 30-second message time-out, a
communication error occurs and the object is shown as not
deployed. You may need to adjust the message time-out for the
WinPlatform object to accommodate the slow network speed.
Publishing Managed InTouch Applications
You can publish a managed InTouch application using the ArchestrA
IDE. As part of this process, you can create a compressed, self-
extracting package file that contains all relevant files and set-up
procedures to install an InTouch application on another computer. For
more information, see the InTouch HMI ApplicationManagement and
Extension Guide.
Redeploying Objects
Redeploying is similar to deployment. While you are testing, you
frequently redeploy your application to see changes you make. The
redeploying process undeploys the object and then deploys it back.
You may have an object with a Pending Update deployment state. The
Pending Update state means the object changed since it last
deployment. When you deploy those changes, the new object is marked
as the last deployed version in the Galaxy.
To redeploy
1 On the Object menu, click Deploy.
2 Follow the procedure for "Deploying Objects" on page 143.
148 Chapter 6 Deploying and Running an Application
Application Server Users Guide
Redeploying the WinPlatform Object
You can redeploy a WinPlatform object without undeploying and
redeploying the objects hosted on WinPlatform. When you make
changes to the Platform object, you can propagate the changes by
redeploying WinPlatform alone without being required to undeploy all
the objects hosted on the Platform.
To redeploy a WinPlatform without redeploying hosted
objects
1 Select a Platform object on the Object menu, click Deploy. The
Deploy dialog box appears.
2 Clear the Cascade Deploy check box to prevent other hosted
objects from being redeployed. By default, the check box is
selected.
Note: If you want to redeploy all hosted objects, do not clear the
Cascade Deploy check box.
3 In the Currently Deployed Objects area, click the Deploy Changes
option.
For more information on deploying objects, see "Deploying Objects"
on page 143.
Undeploying Objects 149
Application Server Users Guide
4 Click OK. The Deploy progress box appears. If an error occurs
during deployment, an error message appears. For more
information on error messages during deployment, see
"Deployment Error Messages" on page 146. When deployment is
complete, click Close.
Important: All engines will be shut down during the Platform
redeploy operation. If the Platform hosts redundant engines, you can
chose to fail over the redundant engine to the redundant partner while
the Platform redeploy operation is in-progress. Depending on the
timing configuration of the engine, the engine may also automatically
fail over if the failover timeout is detected by the standby engine.
Undeploying Objects
You may need to undeploy one of more objects. Undeploying removes
one or more objects from the run-time environment.
Before you start, you need to select the object or objects you want to
undeploy in the IDE.
Before you delete or restore a Galaxy, undeploy all objects in the
Galaxy.
Undeploying can fail if the target object has objects assigned to it.
Make sure you select Cascade Undeploy in the Undeploy dialog box.
To undeploy
1 On the Object menu, click Undeploy. The Undeploy dialog box
appears.
In the upper right of this dialog box, the Undeploy Object Count
box shows the number of objects being undeployed. You can select
a single object in Application view and, if you selected Cascade
Undeploy and other objects are assigned to the selected object, the
total number of objects appears in this box.
150 Chapter 6 Deploying and Running an Application
Application Server Users Guide
2 Select one or more of the following. Some of these options might
not be available, depending on the kinds of object you select.
Cascade Undeploy: Select to undeploy the selected object as
well as any objects it hosts.
Include Redundant Partner: Select to also undeploy an
AppEngines redundancy partner object.
Note: The AppEngine in a redundant pair that was configured as the
Primary can be undeployed alone because objects hosted by it run on
the deployed Backup AppEngine, which becomes Active.
Force Off Scan: If one of the objects you are undeploying is
currently on scan, selecting Force Off Scan sets the target
object to off scan before undeployment. If you do not select
Force Off Scan and the target object is on scan, the
undeployment operation fails.
On Failure Mark as Undeployed: Marks the object as
undeployed in the Galaxy when the object targeted for
undeployment is not found.
Uploading Run-time Configuration
You can upload run-time configuration changes to the Galaxy
database. This lets you keep any attribute values that changed during
run time.
Note: Upload run-time changes will not be permitted from old run-
time node to the Galaxy.
The values of certain attributes can be set in the configuration
environment, but they can also be changed by the user at run time. As
a result, the values of these attributes can differ between the run-time
and configuration environments. These attribute types are:
For example. you create an object with a UDA myInteger. In the
Object Editor, you specify an initial value of 30.
Then you deploy the object. At run time, you write a new value to
myInteger of 31. If you redeploy this object, the original value of 30
overwrites any value assigned during run time. To avoid losing
changes made during run time, upload changes before redeploying an
object.
Writeable_UC Writeable_UC_Lockable
Writeable_USC Writeable_USC_Lockable
Uploading Run-time Configuration 151
Application Server Users Guide
If you want to upload run-time changes to the Galaxy, make sure the
selected objects are:
Not edited and checked in since last deployment or upload
Not in Pending Update state
Checked in
Objects whose configuration are successfully uploaded have a new
version number and a change log entry for the upload operation. The
run-time objects version number also has a new version number. That
version number matches the version in the configuration database.
If you select an object that is currently checked out to you, a warning
appears during run-time upload. If you continue, you lose all
configuration changes you made to the checked out object. The Galaxy
performs an Undo Check Out operation on it before the run-time
attributes are copied to the Galaxy database.
Note: You cannot upload run-time changes for objects checked out to
other users.
To upload run-time changes to the Galaxy
1 Select one or more objects in the Model view or Deployment view.
For example, you could select an entire hierarchy from AppEngine
down.
2 On the Object menu, click Upload Runtime Changes. The run-
time attributes of the selected objects are copied over those in the
Galaxy database.
Undeployment Situations
The following situations occur in these specified undeployment
scenarios:
After undeploying a WinPlatform, only the Bootstrap software
remains on the target computer. All other WinPlatforms are
notified of the undeployment of the WinPlatform and stop trying to
communicate with it over the network.
Alarm Clients know immediately that an area is undeployed and is
no longer available. They remove the area from selection lists.
Alarms associated directly with the area (not as a result of
containment) are immediately removed from current alarm views.
152 Chapter 6 Deploying and Running an Application
Application Server Users Guide
Undeploying an object that has Pending Updates status removes
that status. It is now marked as undeployed.
If cascade undeploy fails on one object, then the undeploy
continues to the extent possible on other objects. The entire
operation is not terminated because the undeploy fails for one
object. However, a host might not be undeployable if one of its
assigned objects cannot be undeployed.
Assume an ApplicationObject is hosted by the Active AppEngine in a
redundant pair and a number of subscriptions is configured in that
ApplicationObject that refers to items in a DIObject. If you undeploy
the ApplicationObject in question, the items are not removed
immediately from the item count of the DIObject. How fast those items
are removed depends upon the value of the Maximum time to
maintain good quality after failure option
(Redundancy.StandbyActivateTimeout attribute) on the Redundancy
page in the AppEngines editor. This behavior does not apply to the
undeployment of ApplicationObjects hosted by non-redundant
AppEngines.
Associating All Galaxy Graphics with an
InTouchViewApp
Associating all Galaxy graphics with an InTouchViewApp template
enables deployed and published InTouch applications to execute "show
graphic" requests made of any graphic in the Galaxy without having to
embed them in the application.
The ShowGraphic() function uses the graphic as a parameter.
Associating all Galaxy graphics ensures that the graphic is
deployed and available at run time whether or not it is referenced
by InTouchViewApp.
Associating all Galaxy graphics ensures that template symbols
referenced by the ShowGraphic() function are deployed and
available at run time.
Note: The term "graphic" includes any symbol or client control present
in the Graphic Toolbox, and any symbols owned or inherited by
templates and instances.
Associating All Galaxy Graphics with an InTouchViewApp 153
Application Server Users Guide
About Associating All Galaxy Graphics with an
InTouchViewApp
Associating all Galaxy graphics with an InTouchViewApp (ITVA)
exhibits the following deployment and publishing behavior:
The associate all Galaxy graphics option"Include all Galaxy
graphics"changes only the ITVA template.The option is
inherited by the template instances, and changes the template
only if none of its instances are deployed.
A deployed ITVA with the "Include all Galaxy graphics" option
enabled will be marked "pending change" under the following
scenarios
Deploying an ITVA with the "Include all Galaxy graphics" option
enabled for the first time will deploy all checked-in graphics in the
Galaxy. Client controls will be deployed whether or not they are
embedded in a symbol.Undeploy behavior does not change.
Deploying changes with an ITVA that has the "Include all galaxy
graphics" option enabled will deploy the Galaxy graphics changes
since the previous ITVA deployment.
Scenario Operations Performed
Creating graphics Create new graphics in the graphics toolbox
Check in new symbol(s) in an automation object
Import automation object with symbol(s)
Import graphics toolbox graphics
Create a new derived template or instance object that inherits
symbols
GR Load new symbols into the galaxy
Modifying graphics Edit and check-in symbol(s)
Modifying symbols through an Import operation
Modifying symbol localization through an Import operation
Deleting graphics Delete graphics from the graphics toolbox
Check in an application object from which symbos have been deleted
Delete template or Instance object with symbols
Renaming graphics Rename graphics in the graphics toolbox
Check in an application object, any of whose symbols have been
renamed
Rename object Rename Instance or Template which has owned or inherited symbols
Object containment Containment of automation objects that own or inherit graphics
154 Chapter 6 Deploying and Running an Application
Application Server Users Guide
Redeploying the original ITVA that has the "Include all Galaxy
graphics" option enabled will not account for graphics that were
added, deleted, renamed or modified since the original deployment.
Publishing an ITVA with the "Include all galaxy graphics" option
enabled will copy all the checked-in galaxy graphics to the
published application folder. The ITVA will retain its "pending
change" status as this is not a deploy operation.
The "Include all Galaxy graphics" enabled setting will persist
through a Galaxy backup and restore operation, but will not
persist through an ITVA import or export, or through GR dump
and GR load operations.
Configuring the Include All Galaxy Graphics
Option
Access the option through the InTouchViewApp right-click context
menu.
To include all Galaxy graphics with an InTouchViewApp
1 Right-click the InTouchViewApp template you wish to configure.
The InTouchViewApp context menu appears.
2 Select the Associate Galaxy Graphics menu item. The Associate
Galaxy Graphics dialog box appears.
a When the Associate Galaxy Graphics dialog appears, the
$InTouchViewApp template will be checked out.
b If the $InTouchViewApp template is not yet initialized or
checked out, the Include all Galaxy graphics with this application
option will be disabled.
3 Click the check box and click OK. A status box displays check in
progress.
If an InTouchViewApp instance is deployed when you attempt to
modify the Include all Galaxy graphics setting, you will see an
information message to undeploy all deployed instances.
155
Application Server Users Guide
Chapter 7
Working with History
You can configure application objects to store process data in the
Wonderware
Historian (formerly called IndustrialSQL Server).
Historical data from Application Server can be retrieved and viewed
using standard Wonderware Historian database utilities. Also, you
can use historical data to produce reports shown from your client
applications. InTouch includes a set of ActiveX controls designed to
show historical data from the Wonderware Historian in trends or
graphs that can be embedded in client application windows.
Application Server History Components
To save your process data to a historical database, you must install the
Wonderware Historian. A Wonderware Historian database can be
installed on any computer outside the Galaxy, but on the same
network. In a production environment, the Wonderware Historian
should be installed on a dedicated computer without other ArchestrA
products running on it.
156 Chapter 7 Working with History
Application Server Users Guide
The following figure shows the major ArchestrA components to save
process data from a production device to the Wonderware Historian.
A single Wonderware Historian installation can receive historical data
from a single Galaxy. A push model is used to send and save new
historical updates to Wonderware Historian. Each system object
Engine (Platform, AppEngine, ViewEngine) includes a historian
primitive that sends all history updates for all hosted objects to the
historian. The historian primitive receives the history updates from
history primitives, history extension primitives, and bulk history
primitives on the same engine only. All Engine objects include an
attribute to specify the node name of the computer hosting
Wonderware Historian.
The figure shows a single Wonderware Historian. This may be a
common configuration, but other Application Server configurations
support multiple Wonderware Historian databases for a Galaxy.
However, each Engine object only sends its historical data to one
Wonderware Historian.
There is a one-to-one relationship between a historical object attribute
and a tag in Wonderware Historian.
Sending Historical Data Between Application
Server and Wonderware Historian
Application Server communicates with Wonderware Historian
through an interface called the Historian Client Access Layer (HCAL).
HCAL can establish and maintain a connection to one or more
historians either synchronously or asynchronously. If a disconnection
from the historian occurs, HCAL attempts to restore the connection.
Production Environment Galaxy
Wonderware Historian
Storage
Engine
DAServer/
Proxy/
DIObject
Process Device
AppEngine
HCAL
PLC
Area
Application
Object
Run-time
Database
WinPlatform
Application Server
Store
Forward
Saving Object Attribute Data to the Historian 157
Application Server Users Guide
If HCAL cannot communicate with the historian, all data currently
being processed can be stored locally on the computer running HCAL.
This hard drive location is called the store-and-forward path.
Historical data is stored until the threshold capacity of the path is
reached or communication to the historian is restored. In the event
that all store forward disk capacity is used to store historical data, no
more data is stored. An error message is logged. Remote store-and-
forward paths are not supported.
HCAL can go into store-and-forward mode even if it has never been
connected to the historian. After the tags are configured successfully
on the historian, current data will start to be sent, along with the
locally-stored data.
You can specify how disconnects between Application Server and the
Wonderware Historian should be reflected in the data until the
disconnect period can be backfilled with store-and-forward data.
If you select the Enable late data option for an AppEngine, NULL
values are injected into the data stream for the disconnect period. For
a trend, this means that a line gap appears during the period of NULL
values. The tag remains in store-and-forward mode until the
timestamps become greater than the startup time of the server or the
time that the connection was restored. If you do not enable this option,
NULL values are not injected and no gap is shown in client-side
trends.
For more information about HCAL, see the Wonderware Historian
documentation.
Saving Object Attribute Data to the Historian
Some attribute values can be saved as historical data when values
change. Data quality and time are also associated with attribute
values. When available, Application Server uses the extended
attributes value, the timestamp when the value changed, and the
calculated quality of the data to create a Value, Time, Quality (VTQ)
packet sent to the Historian. If there is no timestamp associated with
the attribute value, the current scan time from the AppEngine hosting
the object is used instead.
Saving Process Values as Historical Data
For attribute data to be stored in the historian, a host AppEngine
must be configured to send history data to a Wonderware Historian
node. For each object, you can configure attributes of the following
data types to be saved to the Wonderware Historian.
Float (numerical).
158 Chapter 7 Working with History
Application Server Users Guide
Double (numerical) maps to a Wonderware Historian float data
type. If the value of the double exceeds the range of a float, its
value is clamped to the maximum value for the float and the
quality is set to Uncertain.
Integer (numerical)
Boolean (non-numerical)
String Unicode (non-numerical). Limited to 512 characters.
Characters that exceed the 512 maximum length are truncated. If
truncation occurs, the quality value of the packet is set to
Uncertain.
CustomEnum (non-numerical) maps to a Wonderware Historian
integer.
ElapsedTime (numerical) maps to a Wonderware Historian float
and is converted to seconds.
Arrays or parts of arrays are not supported.
Enum type attributes are saved as Wonderware Historian integer
ordinal values.
IEEE NaN values for float and double data types are converted to
null values prior to being sent to the historian. NaN values are
associated with a Bad OPC data quality.
All numerical attributes sent to the Wonderware Historian are in
the engineering units specified for the attribute. The Wonderware
Historian does not scale numerical values.
Saving Data Quality as Historical Data
Wonderware Historian supports the OPC Quality definition. A 16-bit
value for OPC data quality is sent to Wonderware Historian in the
VTQ packet. Within the 16-bits, the low-order byte is the standard
OPC portion. Wonderware reserves the high order byte and it is
currently unused. The Good, Bad, Initializing (which is a form of Bad)
and Uncertain quality states are specified in the low-order byte.
Any change in the mapped Wonderware Historian Quality Detail
saves a new record to Wonderware Historian, regardless of whether
the attribute value has changed. If an attribute value remains
constant over a period of time with varying changes in quality,
multiple records are stored in Wonderware Historian. The OPC
quality stored in Wonderware Historian is the actual quality of the
attribute in Application Server without modification.
Saving Object Attribute Data to the Historian 159
Application Server Users Guide
Wonderware Historian can create and insert additional (non-
ArchestrA generated) VTQ records that modify quality in the
database. These additional VTQ records provide additional
information about network outages or other events to client
applications that use historical data from Wonderware Historian.
Additional Quality Data Saved to the Historian
Wonderware Historian also has two additional data quality fields
(quality and quality detail) that are non-OPC compliant. Both fields
are stored with each record in addition to the OPC quality.
Wonderware Historian maps the value of these fields in a manner
consistent with its quality definition for those fields. The values of
those fields are driven by the OPC quality sent by Application Server.
For example, an OPC Good quality results in Wonderware Historian
quality detail of Good.
Wonderware Historian Quality is a 1-byte flag that summarizes the
quality of the associated data value in the packet sent by Application
Server. Wonderware Historian Quality is an enumerated type with the
following values:
OPC Qualities from Application Server result in storage of an
Wonderware Historian Quality as follows:
Wonderware Historian QualityDetail contains the detail of data
quality as a 32-bit value. QualityDetail is derived from OPC quality.
Each source is allocated a byte position within the QualityDetail 32-bit
word, which is formatted as:
0xXXRRDDDD
Hex Decimal Name Description
0x00 0 Good Good value.
0x01 1 Bad Value was marked as invalid.
0x10 16 Doubtful Value is uncertain. Only
fabricated at retrieval time.
0x85 133 Initial
Value
(Good) Initial value for a delta
request.
OPC Quality
(substatus form)
Wonderware Historian
Quality Decimal (1-byte)
Good (any) 0 - Good
Bad (any) 1 - Bad
Bad (Initializing form) 1 - Bad
Uncertain (any) 0 - Good
160 Chapter 7 Working with History
Application Server Users Guide
Only the low-order two bytes (DDDD) are mapped to OPC quality for
data sent by Application Server and saved to the historian:
Saving the Data Timestamp as Historical Data
Application Server includes a timestamp in the VTQ packet sent to the
historian for each attribute value/quality update that is saved as a
historical record. Application Server propagates the timestamp
associated with an attribute value. The timestamp is propagated
throughout all Application Server components as UTC in FILETIME
format.
If an object attribute has a Value DeadBand specified, a quality
change or value change from previous scan cycle greater than Value
Deadband causes the attribute's Value, Time and Quality (VTQ) to be
saved as historical data in the Historian. When a Value DeadBand is
not specified, any change to the attributes value, timestamp, or
quality cause the attribute to be saved as historical data.
When an attribute is configured to periodically save a historical
record, the attributes current time is used as the timestamp. If the
attribute does not support a timestamp, the hosting AppEngine's
current scan time is used as timestamp included in the packet.
OPC Quality (any
substatus form)
Results in any one of these
Wonderware Historian Quality Details
Good (any) 192 - Good value
150 - Initial value (good)
151 - Initial store/forward value (good)
252 - First value received (good)
44 - First good value received by storage after
the connection to HCAL has been restored.
248 - First value in the second stream during
a store-and-forward.
Bad (any) 24 (DAServer disconnect)
Bad (Initializing
form)
24 (DAServer disconnect)
Uncertain (any) 192
Saving Object Attribute Data to the Historian 161
Application Server Users Guide
If slow updates for real-time data values are received from an I/O
source and an intermittent network disconnect occurs, the timestamp
of the first data value of a historized attribute uses the AppEngines
timestamp instead of the sources timestamp. In the following
example, in row number 4, the value "30" is sent again to the
historian, but the timestamp is the AppEngine timestamp and not the
actual timestamp of "2008-11-24 18:50:41.061" when the value of 30
was generated from the I/O source.
If slow updates for late data values are received from an I/O source
and an intermittent network disconnect occurs, the timestamp of the
first data value of a historized attribute is modified to maintain the
time sequence. In the following example, in row number 4, the value
"30" is sent again to the historian, but the timestamp is modified by
adding 5 milliseconds to previous timestamp of the NULL data value.
Note that a QualityDetail of 704 is stored for the data value in row
number 4.
DateTime TagName Value Quality QualityDetail OPCQuality
2008-11-24
18:48:30.081
Realtime_
Client.ival
20 133 44 192
2008-11-24
18:50:41.061
Realtime_
Client.ival
30 0 192 192
2008-11-24
18:51:38.666
Realtime_
Client.ival
NULL 1 24 0
2008-11-24
18:52:06.670
Realtime_
Client.ival
30 0 192 192 > Row number
4
2008-11-24
18:53:22.988
Realtime_
Client.ival
40 0 192 192
DateTime TagName Value Quality QualityDetail OPCQuality
2008-11-24
18:48:30.081
Latedata_
Client.ival
20 133 44 192
2008-11-24
18:50:53.624
Latedata_
Client.ival
30 0 192 192
2008-11-24
18:50:53.625
Latedata_
Client.ival
NULL 1 24 0
2008-11-24
18:50:563.630
Latedata_
Client.ival
30 0 704 192 > Row
number 4
2008-11-24
18:53:26.863
Latedata_
Client.ival
40 0 192 192
162 Chapter 7 Working with History
Application Server Users Guide
Saving Alarms and Events as Historical Data
Alarms and events detected by the Application Server at run time are
saved as historical data to the Wonderware Historian for the host
engine. Alarms are a type of event that can be historized. In addition,
alarm-related events such as Acknowledge are also saved as historical
alarm data.
You can save alarm counts by severity level as historical data. For
more information about mapping alarm severities to priority ranges
and saving alarm counts aggregated by severity level to the Historian,
see "Mapping Alarm Severity to Priority" on page 211.
Deploying and Undeploying Attributes
When an object is deployed with historical attributes, the history
primitives cause dynamic reconfiguration of Wonderware Historian.
Each history primitive causes a new tag to be created and configured
automatically in Wonderware Historian at deployment time. The
Wonderware Historian storage system that will be used is determined
by the configuration of the host engine object.
This dynamic configuration causes appropriate row/column
configuration in the Wonderware Historian schema.
If the connection to the Wonderware Historian is down at deploy time,
the attempt to dynamically reconfigure Wonderware Historian is
achieved when the connection is restored. In other words, automatic
retry is built in. However, any data generated by the object during the
time between deployment and the recovery is lost and cannot be
recovered by store forward.
When an object configured for history is redeployed, changes to an
objects attributes makes the historian reconfigure storage. For
example, if the engineering units string of an object changes from "Deg
F" to "Deg C" when the object is redeployed, the Wonderware
Historian configuration database shows the change.
When an object configured for history is undeployed, all history
remains in the Wonderware Historian. The history data can be viewed
in the future even if the object is no longer deployed.
Saving Historical Data During Run Time
While an application is running, data is saved to the historian as
follows:
If no previous historical attribute value exists in the historian, the
first value is always saved to the historian.
Saving Object Attribute Data to the Historian 163
Application Server Users Guide
Numerical attributes (double, float or integer): If the value for the
attribute changes and that change is more than the value
deadband, or the value's quality changes (for example, from Good
to Bad), the data is saved to the historian.
If the attribute type is qualitative (enumeration, string, or
Boolean) and the attributes value or quality changes.
If the current time exceeds the last Forced Store period occurred
for the attribute by the time period that was set as the Force
Storage Period. If no last Forced Store occurred since starting the
object, a new store occurs immediately.
Note: If enabled, the Value Deadband mechanism resets itself based
on this new stored value.
All new attributes value, timestamp, and quality are sent to the
Wonderware Historian for storage.
Wonderware Historian stores the historical records to the
database.
Advanced Communication Management
To ensure that attribute data saved to the historian is always current
and continuous, Application Server registers a reference to the
attribute. By registering a reference to the attribute, it prevents
Message Exchange from suspending historical updates during the
period when the client application has minimized the window
containing the object. Historical data continues to be saved to the
Wonderware Historian even during the period when the object is in an
Advanced Communication Management Suspended state.
Store-and-Forward Mode
If the Wonderware Historian shuts down or the network connection to
it is lost while an application is running, historical data continues to
be stored locally on the computer hosting the WinPlatform object.
When the Wonderware Historian node recovers, data is forwarded
from the local node to the Wonderware Historian node at a low
priority.
If an AppEngine loses connectivity to the Wonderware Historian node,
the Wonderware Historian reports bad data quality to clients. When
you undeploy an object with attributes configured for history, the
Wonderware Historian stores the final data points with Bad quality.
164 Chapter 7 Working with History
Application Server Users Guide
Buffered Behavior
When an object is associated with an attribute that supports buffered
data (HasBuffer property is true), the object monitors and processes
the Buffer property of the attribute. Each VTQ entry in the buffer that
meets value deadband criteria is pushed to the Historian.
Attributes that are buffer-enabled are registered to Historian in the
same manner as non-buffered attributes are registered. The Historian
does not differentiate a buffered from a non-buffered registered
attribute. An attribute is considered registered after a Historian key is
returned from HCAL to the object.
All the buffered VTQs that are received by the parent attribute while
Historian registration is pending are ignored and discarded.
See "About Buffered Data and History" on page 267 for further reading
on historizing events and attributes that are buffering enabled.
Configuring Common Historical Attributes
Each application or system object that you select from the Template
Toolset include a set of common attributes you configure to save data
to the Historian.
The historical attributes you configure are based on the data type of
the object. For example, the following figure shows the common
historical attributes for numerical attributes.
If you are configuring a discrete attribute, you see a smaller set of
historical attributes.
Configuring Common Historical Attributes 165
Application Server Users Guide
You can also assign historical extensions to extended attributes that
you select from the Extensions tab of your objects.
You select the Show extensions attributes check box to show the
extensions of an application objects attributes in the list. Then, you
select an extendable attribute from the list whose data you want to
save to the historian.
After you select the History extension check box to save the data to
history associated with the attribute extension you selected. An X
appears in the H column of the Extendable Attributes list to indicate
its data is saved to the historian.
166 Chapter 7 Working with History
Application Server Users Guide
This section describes the common historical attributes that you can
configure for your system and application objects. Refer to this section
as you complete the procedures to configure your objects.
Force Storage Period
Interval in milliseconds in which an attribute value is saved to the
Historian, regardless of whether the value exceeds its value
deadband setting or not. An attribute value is saved to the
Historian at every Force Storage interval. The default value of zero
(0) disables the Force Storage period.
Value Deadband
Threshold value in engineering units, which is the absolute
difference between the current and most recent saved historical
values. The current value must exceed the absolute deadband to be
saved as historical data.
The Value Deadband filters out small, momentary value changes
from being saved to the Historian. A new value that is within the
range of the deadband is not saved to the Historian. The default
value of 0.0 disables the Value Deadband and any change to a
value is saved as historical data.
Interpolation Type
List of methods used by the Historian to interpolate analog
historical data. The interpolation type determines which analog
value is selected during a Historian data retrieval cycle.
Interpolation types include System Default, Stairstep, or Linear.
The default interpolation type is System Default.
Stairstep
No interpolation occurs. The last known value is returned with
the given cycle time. If no valid value can be found, a NULL is
returned to the Historian.
Linear
The Historian calculates a new value at the given cycle time by
interpolating between the last known value prior to the cycle
time and the first value after the cycle time.
System Default
The Wonderware Historian system-wide interpolation setting.
The system-wide setting must be either stairstep or linear
interpolated.
Configuring Common Historical Attributes 167
Application Server Users Guide
Rollover Value
Positive integer value that represents a tags reset limit when the
Historian operates in counter retrieval mode. In counter retrieval
mode the Historian uses a tag's rollover value to calculate and
return the delta change between consecutive retrieval cycles. The
default value is 0.0.
The Rollover value applies only to numeric attributes. The Rollover
value is disabled if the historical attribute data type is Boolean or a
string.
Trend Hi
Initial maximum trend value in engineering units for clients. The
default is 100.
Trend Lo
Initial minimum trend value in engineering units for clients. The
default is 0.0.
Enable Swinging Door
A flag that indicates whether the swinging door rate deadband is
enabled or disabled. The default is disabled.
Enable Swinging Door is disabled if the historical attribute data
type is Boolean or a string.
Rate Deadband
Percentage rate of change deadband based on the change in the
slope of incoming data values to the Historian. For example,
specifying a swinging door rate deadband of 10 percent means that
data is saved to the Historian if the percentage change in slope of
consecutive data values exceeds 10 percent.
The default is 0.0, which indicates a swinging door rate deadband
is not applied. Any percentage greater than 0.0 can be assigned to
the rate deadband.
168 Chapter 7 Working with History
Application Server Users Guide
Configuring System Objects to Store Historical
Data
The following table shows the historical attributes for Application
Server system objects.
History Attributes
Application Server System
Objects
W
i
n
P
l
a
t
f
o
r
m
A
p
p
E
n
g
i
n
e
A
r
e
a
V
i
e
w
E
n
g
i
n
e
I
n
T
o
u
c
h
V
i
e
w
A
p
p
Description
Enable compression
Enable Late Data
Enable Storage to Historian
Enable Swinging Door
Enable Tag Hierarchy
Engineering units
Force Storage Period
Historian
History store forward directory
Interpolation Type
Pre-processing buffer size
Rate Deadband
Rollover Value
Store forward threshold
Store forward minimum duration
TCP Port
Throttling network bandwidth
Trend High
Trend Low
Configuring System Objects to Store Historical Data 169
Application Server Users Guide
Configuring the WinPlatform Object to Store
Historical Data
A WinPlatform object contains attributes to configure how historical
store-and-forward data is cached locally and then pushed to the
Historian. Also, you can select the WinPlatform objects platform,
scheduler, and engine data to be saved to the Historian. Finally, you
can select the WinPlatforms extendable attribute values to be saved to
the Historian.
To configure a WinPlatform Object to store historical data
1 Double-click on an WinPlatform derived template or instance to
open the Object Editor.
2 Click the General tab to show history attributes.
3 In the Network address box, type or select the node name of the
computer assigned to the WinPlatform object.
4 In the History store forward directory box, enter the path to the
folder to save store and forward historical data. The folder must
exist on the computer specified in the Network address box.
Value Deadband
Wait to send incomplete packets
History Attributes
Application Server System
Objects
W
i
n
P
l
a
t
f
o
r
m
A
p
p
E
n
g
i
n
e
A
r
e
a
V
i
e
w
E
n
g
i
n
e
I
n
T
o
u
c
h
V
i
e
w
A
p
p
170 Chapter 7 Working with History
Application Server Users Guide
5 Click the Engine tab to show history attributes.
6 In the History area of the Engine page, configure the attributes.
For more information on each attribute, see the WinPlatform
object Help.
7 Click the Platform History tab to show the attributes to save
system data from the computer hosting the WinPlatform object to
the historian.
8 Select the check box next to each attribute whose data you want
saved in the historian. For more information about these historical
attributes, see "Configuring Common Historical Attributes" on
page 164.
9 Click the Scheduler History tab to show the attributes to save data
to the historian.
Configuring System Objects to Store Historical Data 171
Application Server Users Guide
10 Select the check box next to each scheduler attribute whose data
you want saved in the historian.
11 Click the Engine History tab to show the attributes to save data
from AppEngines hosted by the WinPlatform object.
12 Select the check box next to each engine attribute whose data you
want saved in the historian.
13 Save your changes and check in the WinPlatform object.
14 Deploy the object to its target computer in an on scan state.
Configuring an AppEngine Object to Store
Historical Data
If an AppEngine is deployed before Wonderware Historian is started,
history data can be stored locally by HCAL until the objects
successfully register with the Wonderware Historian.
Note: Except for Late Data, the ViewEngine object contains the same
historical attributes as the AppEngine object.
To configure an AppEngine object to store historical data
1 Double-click on the AppEngine instance to open it within the
Object Editor.
2 Click on the General tab to show history attributes.
172 Chapter 7 Working with History
Application Server Users Guide
3 In the History area of the Engine page, configure the attributes.
For more information on each attribute, see the AppEngine object
Help.
4 Click the Scheduler History tab to show the attributes to save data
to the historian.
5 Select the check box next to each scheduler attribute whose data
you want saved in the historian.
6 Click the Engine History tab to show the attributes to save data
from AppEngines hosted by the WinPlatform object.
7 Select the check box next to each engine attribute whose data you
want saved in the historian.
8 Save your changes to the AppEngine object.
Configuring an Area Object to Save Alarm
Counts as Historical Data
An Area object represents a plant area to group objects for modelling
and report alarms. You can configure a set of attributes to save the
counts of an areas alarm states to the historian. An Area object
contains a set of attributes to save the counts of the following alarm
states to the historian:
Active alarms
Unacknowledged alarms
Disabled or silenced alarms
Configuring System Objects to Store Historical Data 173
Application Server Users Guide
To configure an Area object to store historical data
1 Double-click on the Area instance to open it within the Object
Editor.
2 Click on the General tab to show attributes for area alarm counts
that can be saved as historical data.
3 Select the check box next to each alarm state counter that you
want to save to the historian.
4 Set the attributes for each alarm counter that you select. For more
information about assigning values to historical attributes, see
"Configuring Common Historical Attributes" on page 164.
5 Save your changes and close the Object Editor.
174 Chapter 7 Working with History
Application Server Users Guide
Configuring Application Objects to Save
Historical Data
The following table shows the historical attributes for application
objects. These history attributes are described in "Configuring
Common Historical Attributes" on page 164.
Note: The historical attributes available from the UserDefined object
are based on the data type associated with the selected field attribute.
To configure an application object to store history
1 Open the application object in the Object Editor.
2 Click the General tab to show the history attributes for the objects
PV value.
If you selected an AnalogDevice object, click the History tab. If you
selected a UserDefined object, click the Field Attributes tab.
History Attributes
Application Server Application Objects
A
n
a
l
o
g
D
e
v
i
c
e
B
o
o
l
e
a
n
D
i
s
c
r
e
t
e
D
e
v
i
c
e
D
o
u
b
l
e
F
i
e
l
d
R
e
f
e
r
e
n
c
e
F
l
o
a
t
I
n
t
e
g
e
r
S
e
q
u
e
n
c
e
r
S
t
r
i
n
g
S
w
i
t
c
h
U
s
e
r
D
e
f
i
n
e
d
Enable Swinging Door
Force Storage Period
Interpolation Type
Rate Deadband
Rollover Value
Trend High
Trend Low
Value Deadband
Configuring Application Objects to Save Historical Data 175
Application Server Users Guide
3 Select the Historize PV check box to enable the common history
attributes shown in the History area of the page.
If you selected an AnalogDevice object, the History page includes
check boxes to save PV, SP, PV mode, Control mode, and Control
Track Flag data to the historian.
If you select a UserDefined object, create a field attribute and then
select the Enable history check box. If you created a discrete
attribute, you see two history attributes after selecting Enable
history. You see nine history attributes if you created an analog
field attribute.
4 Assign values to the PV history attributes that appear in the
History area of the page. For more information about assigning
values to the common history attributes, see "Configuring Common
Historical Attributes" on page 164.
5 Set the attributes for each attribute extension that you select. For
more information about assigning values to the common historical
attributes, see "Configuring Common Historical Attributes" on
page 164.
6 Save your changes and close the Object Editor.
176 Chapter 7 Working with History
Application Server Users Guide
177
Application Server Users Guide
Chapter 8
Working with Alarms and
Events
You can create ArchestrA applications that generate alarms and
events to provide the status of a running application.
Alarms warn about process conditions that can potentially cause
problems. Typically, you set up an alarm to become active when a
process value exceeds a defined limit. For example, you can set an
alarm for a pump that warns when no fluid pressure is detected.
An alarm is an abnormal condition that requires immediate
attention. An operator usually acknowledges an alarm. ArchestrA
handles the real-time reporting of alarms and provides special
clients for viewing them.
Events represent normal system, application, or user occurrences
that produce status messages. A typical event occurs when an
operator logs on to an application at the beginning of a work shift.
Application Server can detect events, store them as historical data,
and report them to client applications.
ArchestrA objects include built-in event and alarming reporting
capabilities. You must configure alarms for each object in the IDE to
use the event and alarm functions.
178 Chapter 8 Working with Alarms and Events
Application Server Users Guide
Understanding Events
An event indicates a significant occurrence that is detected, reported,
and saved as historical data. Events can be detected by any
Application Server component including automation objects and the
SMC.
Events are more general purpose than alarms and provide a means for
any software component to log information about a system,
application, or operator action. Application Server components use an
event API to send event messages to Alarm/Event distributors and the
Wonderware Historian. Also, events are sent to client applications like
InTouch HMI to be shown in real-time trends or reports.
Types of Events
Application Server creates several types of run-time event messages,
which are saved as historical data.
System events
Event messages are logged when a Platform, Engine, Area, DI
Network or DI Device start or stop. Any system action that affects
a large number of objects is logged as an event.
A System event message contains the following information:
Event type, which is System.
Tagname, which is the name of the object generating the event.
Tag description, which is a short description of the object
generating the event.
Area, which is the name of the area that contains the object
generating the event.
Event description, which describes the system action and can
be either Started or Stopped.
Timestamp, which is the current system time.
Security-audit (operator change) events
Event messages are logged to the SMC when an operator logs on to
or logs off from an application. Also, security-audit events are
logged when an operator changes actions by means of User sets.
A Security-audit event message contains the following
information:
Event type, which is operator change.
Timestamp, which is the date and time when the operator
change event occurred. The timestamp of the event is the
current AppEngine scan time.
Understanding Events 179
Application Server Users Guide
Tagname, which is the name of object generating the event.
Prim.attr, which is the reference string of the attribute being
changed.
Tag description, which is a short description of the object. For
Secured and Verified writes, this will contain the following:
Type of write (Secured or Verified)
Comment from the user, if any
Reason description, if any
FieldAttribute description, if the attribute is a FieldAttribute
and has a description; otherwise, this is the Object description.
Area, which is the name of the area that contains the object
generating the event.
UserEngine, which is the name of the view engine or other user
engine requesting the operator change.
Operator1, which is the full name of the primary operator
requesting a change. The full name is an attribute of the
UserProfile.
Operator2, which is the full name of the secondary operator
validating the change, if any.
Old value, which is the previous value of an attribute.
New Value, which is the new value of an attribute.
Application (or process) related events
Application event messages are generated by application objects in
response to process actions. For example, application event
messages are created when a process pump starts or stops.
An Application event contains the following information:
Event type, which is data change.
Timestamp, which is the date and time when the application
event occurred. The timestamp assigned to the event is the
timestamp of the attribute associated with the event, if
available. Otherwise, the event timestamp is the current
AppEngine scan time.
Tagname, which is the name of the object generating the event.
Prim.attr, which is the reference string of the attribute being
changed.
Tag description, which is a short description of the object.
Area, which is the name of the area that contains the object
generating the event.
180 Chapter 8 Working with Alarms and Events
Application Server Users Guide
Old value, which is the previous value of an attribute.
New Value, which is the new value of an attribute.
Understanding Alarms
Application and system objects can detect and generate an alarm. To
detect an alarm, a system or application object sets a Boolean
Attribute flag to indicate whether the object's alarm condition is
currently true or false.
To report an alarm, the object must contain an Alarm Primitive. The
Alarm Primitive makes a reference to the objects Boolean flag to
determine whether the alarm condition is true. It then combines this
information with the current alarm mode to determine whether to
report a this as an active or inactive alarm state. An Alarm Primitive
is dedicated to reporting a single alarm conditions state. Alarm
Primitives send alarm notification messages to ArchestrA alarm and
event distributors.
Every alarm notification includes a set of fields containing data that
describes the alarm. Some alarm notification data is saved as
historical data. The following list describes all fields sent with an
alarm notification.
TagName, which is the name of the object generating the alarm.
Saved as historical data.
Name, which is the name of the alarm. Saved as historical data.
InAlarm, which is a Boolean value that indicates whether the
objects alarm state is currently active or inactive. Saved as
historical data.
Quality, which is the current quality of the data upon which the
alarm is based. Saved as historical data.
OnTimeStamp, which is the time when the attribute value
transitioned into an alarm state. The attributes value timestamp
is used, if available. Otherwise, the timestamp is the AppEngine
scan time. Saved as historical data.
OffTimeStamp, which is the time when the alarmed attribute
value returns to normal. The attributes value timestamp is used,
if available. Otherwise, the OffTimeStamp is the AppEngine scan
time. If an active alarm is disabled, it forces a return to normal and
the timestamp is the current time. Saved as historical data.
Understanding Alarms 181
Application Server Users Guide
Category, which is an integer between 1 and 14 that identifies the
type of alarm and source of the alarm. These values are associated
with Internationalized category labels set by Wonderware.
Alarm category labels can be localized to other languages.
Application Server uses the default Galaxy language to retrieve
these strings and send them to InTouch. The alarm category labels
appear in InTouch and InTouch history as the default Galaxy
language strings. Saved as historical data.
Priority, which is an integer value from 1 to 999 indicating the
severity of the alarm. An alarm priority of 1 is most urgent and 999
least urgent.
TargetValueReference, which is an optional field that makes a
reference to the target value of the alarm. Not saved as historical
data.
ActualValueReference, which is an optional field that makes a
reference to the actual attribute value for the alarm condition Not
saved as historical data.
TargetValue Snapshot, which is an optional field containing the
attributes target value at the time when the alarm became active.
Saved as historical data.
ActualValueSnapshot, which is an optional field containing the
attributes actual value at the time when the alarm became active.
Saved as historical data.
EngUnitsReference, which is the reference to the engineering
units string for the condition. Saved as historical data.
AcknowledgedFlag, which indicates whether the alarm is
acknowledged or not. If this flag is FALSE, the alarm is still
unacknowledged. Saved as historical event data.
AcknowledgeTime, which indicates the time when the alarm was
acknowledged if the AcknowledgedFlag is TRUE. Saved as
historical data at the time of acknowledgement.
AcknowledgeUserId, which is the string containing the name of
the user who acknowledged the alarm. Saved as historical data at
the time of acknowledgement.
AlarmMode, which indicates whether the alarm mode is Enabled,
Silenced or Disabled. Saved as historical data at the time when the
alarm mode changes.
182 Chapter 8 Working with Alarms and Events
Application Server Users Guide
Message text describing the alarm, which can be statically or
dynamically constructed. The message typically contains the
alarm description, the exceeded limit value, and possibly the
variable value. For the standard alarm utility primitive, this
message is retrieved by means of a reference to a
string/international string attribute in the object. The reference is
setup at ObjectDesigner time for standard alarm primitives. If
none is specified, then the common primitive short description
attribute is utilized. This field is also provided in the alarm
extension primitive and can be dynamically generated and
scripted. Saved as historical data.
Area, which is the name of the area that contains the object
generating the alarm. Saved as historical data.
Types of Alarms
Application Server supports the following types of alarms:
State alarms, which are also known as Boolean alarms
Limit alarms
Target deviation alarms
Rate of change alarms
The type of alarm that you can configure is based on the data type of
the attributes value.
State Alarms
A state alarm corresponds to a discrete tag with two possible states.
When you create a state alarm, you configure whether the active
alarm state corresponds to the TRUE or FALSE state of the attribute.
You can set an alarm message and Priority for a state alarm. The time
deadband sets the length of time that an attribute value must
continuously remain in an alarm or unalarmed state. The time
deadband filters out rapid, transitory value spikes.
Understanding Alarms 183
Application Server Users Guide
The timestamp when a state alarm becomes active or inactive is the
most current timestamp of the corresponding input value. If there is
no timestamp associated with the alarmed value, the AppEngine
timestamp is used instead.
Limit Alarms
A limit alarm compares the current value to one or more
predetermined alarm limits within the attributes full range of values.
If the value exceeds a limit, an alarm occurs.
You can individually select and configure values and priorities for the
LoLo, Lo, Hi, and HiHi alarm limits. You can set individual messages
for each alarm limit.
You can also configure alarm and time deadbands for limit alarms.
The alarm deadband is expressed as a percentage of the attributes full
value range. The deadband range sets the percentage of the total
range that the attribute value must change to reset a limit alarm to
the inactive state. For example, if the HiHi alarm limit is 80 and the
alarm deadband is 5, then the attribute value must decrease to 74 to
reset a HiHi alarm to an inactive state.
The time deadband sets the length of time that an attribute value
must continuously remain in an alarm or unalarmed condition. The
process variable must remain above or below the indicated limit for at
least the indicated deadband time before the application object
updates the status of the alarm CONDITION Boolean. Then, standard
Alarm Primitive logic determines whether to take that updated alarm
condition and report changes to the alarm state or not.
80
Lo Alarm Level
20
LoLo Alarm Level
10
Hi Alarm Level
90
HiHi Alarm Level
184 Chapter 8 Working with Alarms and Events
Application Server Users Guide
The timestamp when a limit alarm becomes active or inactive is the
most current timestamp of the corresponding input value. If there is
no timestamp associated with the alarmed value, the AppEngine
timestamp is used instead.
Target Deviation Alarms
A target deviation alarm compares the current attribute value to a
target Engineering Units value. Then, the absolute value of the
difference is compared to one or more alarm deviation limits expressed
in EngineeringUnits.
You can individually select and configure values and priorities for the
minor deviation limit and the major deviation limit. You can set
individual messages for the minor and major deviation alarm limits.
The deviation alarms settling period is the time allowed for the
attribute value to reach an expected target value after a device starts.
No alarm can occur during the settling period.
You can also configure a value for a deviation deadband, which is
expressed in Engineering Units. The deadband range sets a threshold
that an attribute value must change from a deviation limit to reset the
alarm to the inactive state.
The timestamp when a deviation alarm becomes active or inactive is
the most current timestamp of the corresponding input value. If there
is no timestamp associated with the alarmed value, the AppEngine
timestamp is used instead.
Target 50 EU No Alarm
60
10 EU Minor
Deviation Alarm
40
Target
50
70
20 EU Major
Deviation Alarm
30
5 EU Deadband
5 EU Deadband
5 EU Deadband
5 EU Deadband
Understanding Alarms 185
Application Server Users Guide
Rate of Change Alarms
A rate of change alarm identifies when an attribute value is changing
too quickly over time. For example, you can set a rate of change alarm
for a tank level that indicates when the pump inlet pressure is too
high.
Rate of change is the calculated slope, which is the absolute difference
between the current and previous attribute values divided by a
specified interval. When the slope (positive or negative) exceeds a
specified value, a rate of change alarm occurs. For example, if a tank
volume increases from 17 to 45 liters over a 5 minute interval, the
calculated slope is 5.6 liters per minute. If you set your rate of change
alarm limit to 5.0 liters per minute, a rate of change alarm condition
exists.
Alarm limits are expressed in the Engineering Units of the attributes
value over an interval, which can be per second, minute, hour, or day.
You can select and configure the value and priority for the upward and
downward ROC limits. You can set individual messages for ROC
alarms that exceed the upward or downward limits.
The timestamp when a rate of change alarm becomes active or inactive
is the most current timestamp of the corresponding input value. If
there is no timestamp associated with the alarmed value, the
AppEngine timestamp is used instead.
15:05:25 15:05:55 15:06:25
60
50
40
70
60
50
40
70
60
50
40
70
10
20
186 Chapter 8 Working with Alarms and Events
Application Server Users Guide
Statistical Alarms
A statistical alarm is one in which a statistic is calculated, based upon
an attribute. If the statistic exceeds some pre-set limit, the object flags
the alarm condition as TRUE.
Setting Alarm State with Object Attributes
The Application Server alarm enable/disable mechanism includes four
attributes to set an object alarm mode and report alarm status:
AlarmModeCmd Attribute
AlarmInhibit Attribute
AlarmMode Attribute
_AlarmModeEnum Attribute
AlarmModeCmd Attribute
AlarmModeCmd is a writable attribute that sets the current
commanded alarm mode for the object. You set the AlarmModeCmd to
enabled, silenced, or disabled with a script, user input, or from an
input extension.
AlarmInhibit Attribute
The AlarmInhibit attribute disables one or more alarms when set to
TRUE. The value of the AlarmInhibit attribute is typically set by a
script, manually by the user, or from an input extension. If the
AlarmInhibit attribute is set TRUE, all alarms of the object and of any
contained objects are disabled.
When the AlarmInhibit attribute is set to FALSE, alarms are not
inhibited and the object AlarmMode and parent object AlarmMode
determine whether alarming is enabled, silenced, or disabled.
AlarmMode Attribute
The AlarmMode is a calculated attribute that identifies the object
alarm mode and is based upon the current values of an objects:
AlarmModeCmd attribute
AlarmInhibit attribute
Understanding Alarms 187
Application Server Users Guide
Parent object AlarmMode attribute
Application Server checks the AlarmModeCmd and AlarmInhibit
attributes of an object and the AlarmMode status of the parent object.
Application Server then updates the object's AlarmMode attribute to
reflect the most restrictive setting.
All individual alarms use the object's AlarmMode status to determine
whether they are enabled, silenced, or disabled.
_AlarmModeEnum Attribute
The _AlarmModeEnum attribute can be used by any object to obtain
an enumeration of permissible settings for the AlarmModeCmd
attribute.
Alarms and Buffered Data
An object with alarms enabled detects the alarm condition and sets an
associated alarm condition attribute to true. If the object detects the
alarm condition based on an attribute with buffered data (HasBuffer
property set to true), it enables buffer support for the condition
attribute and sets the condition attributes Buffer property to a VTQ
buffer of true/false values representing alarm conditions.
Alarm Detection
The Buffered Data feature will pass buffered alarm VTQs to the alarm
subsystem in the same manner as with buffer data not enabled. When
enabled, the Buffered Data feature can generate multiple alarm
messages in the same scan.
For more information on alarm detection, see "About Buffered Data
and Alarms and Events" on page 268.
AlarmMode
AlarmInhibit
AlarmModeCmd
AlarmMode
AlarmInhibit
AlarmModeCmd
Parent AlarmMode
Parent AlarmMode
Parent Object
Child Object
188 Chapter 8 Working with Alarms and Events
Application Server Users Guide
Setting Alarm State for Individual Alarms
You can set individual alarms within an object for each type of alarm.
For example, you can set alarms for each of the limits of a level alarm.
The following figure shows an objects individual alarms for the HiHi
and Hi alarm limits.
The calculated AlarmMode attribute value of an individual alarm uses
the same inputs an object alarm. The parent AlarmMode attribute is
from the object itself. As with object alarms, the individual alarm
mode is set to the most restrictive input state. For example, if the
objects AlarmMode state is disabled and the individual alarms
AlarmInhibit is FALSE, the individual alarm is disabled.
Each individual alarm is autonomous from other individual alarms in
an object. The AlarmMode of an individual alarm is not propagated to
other alarms. Unlike inhibit for the entire object, inhibit of an
individual alarm does not affect the alarms of any contained objects.
You can selectively enable, silence, or disable an individual alarm and
not set other alarms to the same value within the object hierarchy.
Parent Object
AlarmMode
AlarmInhibit
AlarmModeCmd
Parent AlarmMode
AlarmMode
AlarmInhibit
AlarmModeCmd
Parent AlarmMode
AlarmMode
AlarmInhibit
AlarmModeCmd
Parent AlarmMode
HiHi Individual Alarm
Hi Individual Alarm
Understanding Alarms 189
Application Server Users Guide
Enabling, Silencing, and Disabling Alarms
Alarms can be enabled, disabled, or silenced while an application is
running. Setting an objects alarm state can be set at the Area level, at
the container object level, or at the individual object. In addition,
individual alarms within a single object can be enabled, silenced, or
disabled.
Enabled: All alarms for an object are reported to client applications
and saved as historical data. The enabled state is less restrictive
than the silenced or disabled alarm states.
Silenced: All alarms for an object are detected, but are not logged
in the alarm database, are not saved to history, and are not shown
in alarm clients. The silenced alarm state is more restricted than
the enabled state, but less restrictive than the disabled state.
Disabled: No alarms for the object are detected. The alarm is
return-to-normal until the alarm is re-enabled. The disabled state
is more restrictive than the silenced and enabled alarm states. A
disabled alarm does not require acknowledgement.
When an alarm state changes from silenced to enabled, the following
applies:
Only the last occurrence of the alarm appears in alarm clients.
Only the last occurrence of the alarm is logged into the alarm
database.
Only the last occurrence of the alarm is saved to history.
The following figure shows how the different alarm modes affect the
different phases of an alarm. In the case of Alarm Suppressed, selected
alarms can be filtered out of the InTouch AlarmViewer display by an
operator, or programatically by a script.
To ensure that alarmed attributes always have current data, the
alarm primitive and the alarm extension primitive always register a
reference to the alarmed attribute. This guarantees that Message
Exchange never suspends updates for this attribute. Even if alarms
are disabled for a particular attribute, the alarmed attribute cannot
enter an Advanced Communication Management Suspended state.
The object hierarchy and alarm states determine the final alarm
condition of an object.
190 Chapter 8 Working with Alarms and Events
Application Server Users Guide
An Area objects alarm state determines the alarm state for all
alarms of objects that belong to the Area.
The most restrictive setting within an object hierarchy determines
the objects alarm state.
When an individual object alarm is silenced or disabled, it applies
only to that alarm and not to other alarms belonging to the object.
The alarms on any contained object are not affected. The disabled
or silenced state of an individual alarm does not propagate
downward through the object hierarchy to the alarms of any
contained or assigned object.
Area-Disabled
Container Object-Any
Contained Object-Any
Object Alarm State = Disabled
Area-Enabled
Container Object-Disabled
Contained Object-Enabled
Object Alarm State = Disabled
Area-Enabled
Container Object-Enabled
Contained Object-Enabled
Object Alarm State = Enabled A
B Object Alarm State = Disabled
Enabled
Disabled
Understanding Alarms 191
Application Server Users Guide
Enabling Alarms
To enable an objects alarms, you must ensure that the
AlarmModeCmd and AlarmInhibit attributes are enabled for the
object, its container, and its area. An event, including the users name,
is generated indicating the objects alarms are enabled.
When object alarms are enabled, you can enable, silence, or disable an
individual alarm.
Silencing Alarms
When object alarms are silenced, an individual alarm that is enabled
or silenced is forced to be silenced. When object alarms are silenced, an
individual alarm can be disabled.
Disabling Alarms
When object alarms are disabled, an individual alarm that is enabled
or silenced is forced to be disabled.
When object alarms are enabled and an individual alarm is enabled or
silenced, the individual alarm can be inhibited. This forces the
individual alarm to be disabled.
When object alarms are silenced and an individual alarm is enabled or
silenced, the individual alarm can be inhibited. This forces the
individual alarm to be disabled.
When object alarms are inhibited, an individual alarm that is enabled
or silenced is forced to be disabled.
Throttling Alarms
Alarm throttling prevents network and message queues from flooding
during periods of high alarm activity. Throttling sets a maximum
number of transitions into and out of an alarm state within a defined
period. Alarm transitions that exceed the throttling limit are not
reported.
The WinPlatform object includes tuning parameters that specify the
maximum alarm rate per second on an engine. The Alarm throttle
limit attribute must be used in conjunction with the scan period to
determine the maximum number of alarms that can occur in a scan
cycle. You can set the alarm throttle limit when you configure the
WinPlatform object. For more information about setting the scan
period and alarm throttle limit, see "Configuring WinPlatform Object
Alarms" on page 196.
192 Chapter 8 Working with Alarms and Events
Application Server Users Guide
Alarm messages can be throttled for alarms going into alarm and out
of alarm state. Alarm acknowledgement messages are not throttled.
Users can still acknowledge alarms even when alarm throttling is
active. Users can still disable alarms for objects or areas when the
alarm rate causes throttling to occur. Also, the alarm inhibit and the
disable/enable/silence messages are not throttled.
If an active alarm is disabled, the going out of alarm and disabled
messages are sent to the notification distributor. If alarms are being
throttled, the going out of alarm message can be throttled. The
disabled message is accepted regardless of the throttling status. The
going out of alarm message is not raised again. This can result in
never logging a message for that alarm indicating it went out of alarm.
The final alarm list in the Notification Distributor still shows the
correct alarm state.
Propagating Timestamps with Alarms and Events
An alarm extension primitive always registers a reference to the
alarmed attribute. This registered reference guarantees that Message
Exchange never suspends updates for the alarmed attribute. Even if
alarms are disabled for a particular attribute, the Advanced
Communication Management feature cannot suspend the attribute.
Be aware that the time stamp propagates to all masked bits of an
integer attribute, even if only one of the bits changes.
For example, you have an Integer address in a PLC that represents 16
different alarm states. You assign ObjA.UDA_Integer to point to the
PLC address. You then split the bits to different alarm attributes,
adding a field attribute for each alarm and naming them
ObjA.FA_Alarm00 to ObjA.FA_Alarm15. Each field attribute has an
input source that refers to a different bit of ObjA.UDA_Integer. For
example, ObjA.FA_00.InputSource -> me.UDA_Int.00, and so on. At
run time, when bit 00 is changing in the PLC, all of the field attributes
(ObjA.FA_Alarm00 to ObjA.FA_Alarm15) get a new time stamp, as all
the bits changed. This can result incorrect time stamps for alarms.
Alarms or Events Become Active
For alarms or events, if an attribute has no timestamp, the current
AppEngine scan time is used instead. If an attribute has a timestamp,
the timestamp of the value that caused the alarm to occur is used as
the value for the objects AlarmOnTime attribute.
When an alarm is silenced or disabled, and an alarm condition
becomes TRUE, when the alarm is later enabled, the timestamp for
AlarmOnTime is the timestamp of the most recent attribute change,
not the time at which the alarm was enabled.
Understanding Alarms 193
Application Server Users Guide
For an event, if an attribute has a timestamp, the timestamp of the
value that caused the event to be reported is used for the EventTime.
A System Event timestamp is the current system time.
Alarms Become Disabled
If an active alarm becomes disabled, the alarm is forced to return to
normal. The timestamp corresponds to the current time when the
alarm became disabled, not the timestamp of the attribute nor of the
alarm condition. Otherwise, the assigned timestamp is the AppEngine
scan time.
Alarms Revert to Normal
If an attribute value has a timestamp, the timestamp of the value that
caused the alarm to revert to normal is used for the AlarmOffTime.
If alarm is based upon several attributes or upon several values of a
single attribute, the most recent timestamp is used when assigning
values to the AlarmOnTime or AlarmOffTime.
Alarm Acknowledgement
Alarms are acknowledged by users who view unacknowledged alarms
from their client applications like InTouch HMI. Only alarms of
certain priority levels need to be acknowledged.
The basic workflow to acknowledge an alarm consists of the following
general steps:
The alarm is detected and reported to any subscribed alarm
clients. The alarm is unacknowledged unless it is of a priority level
that does not require acknowledgement.
An authorized user attempts to acknowledge the alarm from the
client. The user can type an optional comment when
acknowledging the alarm.
The users acknowledge request is sent to the detecting objects
alarm primitive. The acknowledgment must pass through
standard security checks first. The acknowledge request contains
the users name and any alarm comment.
For the alarm utility and alarm extension primitive, the alarm is
acknowledged within the alarm primitive immediately. The user
name, comment, and acknowledged time are also saved. Alarm
comments can be localized into any supported language. See "Working
with Languages" on page 309.
The acknowledge is considered an alarm state change, which is sent to
all subscribed clients. When an alarm is acknowledged, the current
AppEngine timestamp is used as the acknowledgement time.
194 Chapter 8 Working with Alarms and Events
Application Server Users Guide
After an alarm is acknowledged for the first time, any additional
(extra) acknowledgement attempts for the same alarm are rejected
and an error is returned.
Acknowledging Alarms with Signature Required
You can use the SignedAlarmAck( ) script function in ArchestrA
Graphics to require a signature to acknowledge alarms. Add the script
function to a symbol as described in the Creating and Managing
ArchestrA Graphics Users Guide, and then embed the symbol in the
WindowMaker window.
When you acknowledge the alarms at run time, the script function
checks for a required signature. If a signature is required, it checks
Galaxy security settings and alarm priority. If any alarm in the list
falls within the configured conditions, you must provide your
signature to acknowledge the alarms. You must sign in to acknowledge
the alarms if no user is logged on to the InTouch application.
If any alarm in the list is requires a signature, then a signature is
required for the entire list of alarms.
Note: The SignedAlarmAck() script function supports only ArchestrA
alarms.
By inspecting the Alarm Viewer or the Alarm Control client, you can
determine if the alarm acknowledgements were successful.
Configuring Alarms
Alarming capabilities are a part of object templates, but they are not
implemented until you configure the object in the IDE. After alarms
are configured, you can view Application Server alarms in a client
visualization application like InTouch HMI.
Configuring an object to be an alarm provider includes the following
general sequence of steps:
Decide whether alarm notification is needed for each possible
alarm condition of an object. For example, a command time-out
alarm for a valve if the output command fails to move the valve.
Edit the object and set an attribute that specifies alarming.
Edit the object from the IDE and assign values to alarm attributes.
Configure the alarm properties. Typically, the fields that require
configuration are Category, Priority and Description.
Configuring any limit fields to set an alarm. For example, the
feedback time-out time limit.
Configuring Alarms 195
Application Server Users Guide
You can add alarm detection and reporting capabilities to objects that
were not originally developed to detect alarms. You do this by setting
alarm extensions for the object.
Configuring Alarming for System Objects
To enable alarming for your application, you need to configure your
Galaxys WinPlatform and AppEngine objects as alarm providers.
Both system objects report their own alarms.
Client applications subscribe to application object alarms by the area
containing the objects. Client applications can also subscribe to
WinPlatforms and AppEngines directly. These are called "pseudo-
areas." They do not need to be assigned to an area for a client to see
the alarms, although the user may want to assign them to an area,
such as for simplifying the alarm query in the InTouch Alarm Viewer
or Alarm DB Logger.
The following list shows the alarms for each system object.
WinPlatform
Excess CPU load alarm
Low disk space alarm
Excessive page faults alarm
Low memory alarm
Engine failure alarm
Engine checkpoint failure alarm
Object quarantined condition
Subscription folding condition
Scheduler scan overrun condition
A WinPlatform object includes a general communication alarm
when it loses contact with the areas to which it is subscribed.
AppEngine
Checkpoint failure alarm
Object quarantined condition
Subscription folding condition
Scheduler scan overrun condition
Redundancy failover alarm
Redundancy Standby unavailable
Redundancy Standby not ready
196 Chapter 8 Working with Alarms and Events
Application Server Users Guide
ViewEngine
Checkpoint failure alarm
Object quarantined condition
Subscription folding condition
Scheduler scan overrun condition
The Area and InTouchViewApp system objects do not include any
alarms.
Configuring WinPlatform Object Alarms
You select the areas of your Galaxy to monitor for alarms from the
WinPlatform object. Also, you can select specific alarms for the status
of the WinPlatform itself.
You must specify that the WinPlatform object is an InTouch alarm
provider to subscribe to alarms from the various areas (and pseudo-
areas) of the Galaxy and report them to the InTouch Alarm Manager.
Configuring Communication Failure Alarm Priority
InTouch Alarm Provider reports any communication outage to the
InTouch Alarm Manager. Communication alarms are displayed and
must be acknowledged. By default, the priority of a communication
failure is "1", the highest priority.
There can be instances when a communication failure is not a high-
priority alarm, and should not require the attention of a high-priority
alarm. Shutting down or undeploying a platform as a normal operation
can result in communication failure alarms, for example.
To indicate whether the alarm is of high or low importance, the
communication failure alarm priority is configurable at design time as
an integer of range 1999. InTouch Alarm Provider must be enabled in
the WinPlatform object editor, General tab.
Selecting the Register using
"Galaxy_<GalaxyName>" instead of "Galaxy"
option
When you select the Register using "Galaxy_<Galaxy name>"
instead of "Galaxy" option, you enable ITAlarmProvider contained in
WinPlatform to register the ITAlarmSubsystem using a provider name of
Galaxy_GalaxyName.
For example, if your galaxy is named Andromeda, the
ITAlarmSubsystem registers as Galaxy_Andromeda.
This configuration can be useful if you are using an Alarm Client to
display alarms from multiple galaxies. For more information about
multiple galaxies, see Chapter 9, "Working with Multiple Galaxies."
Configuring Alarms 197
Application Server Users Guide
This means that all InTouch applications which query alarms from this
platform should be modified to use Galaxy_GalaxyName!AreaName.
Select this option when the ArchestrA Alarm Control, the
embedded alarm client or EAC, or the AlarmViewControl in
InTouch queries alarms from different galaxies.
To configure a WinPlatform object to be an alarm provider
1 Open the WinPlatform object in the Object Editor.
2 Click the General tab.
3 Select the InTouch alarm provider check box.
4 Select the Register using "Galaxy_<GalaxyName>" instead of
"Galaxy" check box to enable Galaxy_<GalaxyName> registration
for alarm comment language switching. An information box
appears. Click OK on the information box to continue. See
"Working with Languages" on page 309.
5 In the Alarm Areas box, type the names of areas to subscribe to for
alarms.
If you leave the Alarm Areas box blank, the WinPlatform
subscribes to all areas in the Galaxy.
If you want to subscribe to only selected areas within the Galaxy,
insert a space between each area name. For example:
Area1 Area2 Area3
6 Enter a number from 1 to 999 to configure the Communication
Failure Alarm Priority.
7 Click the Engine tab to show the Alarm throttle limit box. Either
accept the default throttle limit of 2000 alarms per second, or enter
another value. A value of 0 disables alarm throttling. For more
information about alarm throttling, see "Throttling Alarms" on
page 191.
198 Chapter 8 Working with Alarms and Events
Application Server Users Guide
8 Click the Alarms tab to show platform, engine, and scheduler
alarms that can be set for the WinPlatform object.
9 Select the check box next to each alarm that you want to enable for
the WinPlatform object.
10 Set the limit, value deadband, and priority for each alarm you
selected.
11 Save and close the Object Editor.
12 Check the object in to the Galaxy.
13 Deploy the object in an on scan state.
Configuring Alarms 199
Application Server Users Guide
Configuring Alarms for an AppEngine Object
You can set AppEngine attributes that determine whether alarms are
enabled for an engine, scheduler, and redundant failover engine.
To configure AppEngine object alarms
1 Open the AppEngine object in the Object Editor.
2 Click the Alarms tab to show engine, scheduler, and redundancy
alarms that can be set for the AppEngine object.
3 Select the check box next to each alarm that you want to enable for
the AppEngine object.
4 Set the priority for each alarm you selected.
5 Save and close the Object Editor.
6 Check the object in to the Galaxy.
7 Deploy the object in an on scan state.
200 Chapter 8 Working with Alarms and Events
Application Server Users Guide
Configuring Alarms and Events for Application
Objects
The following table shows the different types of alarms that can be
specified for application objects. The table shows the application
objects containing native alarm attributes.
You can also set alarms for an objects extendable attributes. For more
information about setting alarms for extendable attributes, see
"Setting Alarms on the Extension Page" on page 203.
The following list shows the types of alarms for each application object
in more detail.
AnalogDevice
Level alarms (HiHi, Hi, Lo, LoLo) [limit alarms]
Rate of Change alarms (Up, Down)
Target Deviation alarms (Minor, Major)
PV Bad Value alarm [state alarm]
Application Objects
Alarm Types
S
t
a
t
e
L
i
m
i
t
T
a
r
g
e
t
D
e
v
i
a
t
i
o
n
R
a
t
e
o
f
C
h
a
n
g
e
S
t
a
t
i
s
t
i
c
a
l
AnalogDevice
Boolean
DiscreteDevice
Double
FieldReference
Float
Integer
Sequencer
String
Switch
UserDefined
Configuring Alarms 201
Application Server Users Guide
DiscreteDevice
Uncommanded change alarm [state alarm]
Command time-out alarm [state alarm]
Active1 state alarm [state alarm]
Active2 state alarm [state alarm]
Fault state alarm [state alarm]
Active1 state duration alarm [statistical alarm]
Active2 state duration alarm [statistical alarm]
Sequencer
Execution halted [state alarm]
Condition trigger failure [state alarm]
OnEntry output failure [state alarm]
OnExit output failure [state alarm]
Switch
PV State alarm [state alarm]
UserDefined (Field Attributes can be alarmed)
Discrete field attribute
PV State alarm [state alarm]
PV Bad Value alarm (that is, bad quality) [state alarm]
Analog field attribute
Limit alarms (HiHi, Hi, Lo, LoLo) [limit alarms]
Rate of Change alarms (Up, Down)
Target Deviation alarms (Minor, Major)
PV Bad Value alarm (that is, bad quality) [state alarm]
There are no built-in alarms for these application objects:
FieldReference
Boolean
Double
Float
Integer
String
You can also configure your application objects to generate an event
each time the objects PV value changes. In addition, you can configure
an alarm extension on any object for any Boolean attribute.
202 Chapter 8 Working with Alarms and Events
Application Server Users Guide
To configure alarming and events for application objects
1 Open the application object with the Object Editor.
2 Click the General tab to show the Generate event upon PV change
check box.
An AnalogDevice object does not include this check box. The check
box is located on the Field Attributes page for a UserDefined
object.
3 Select or clear the check box based on whether you want to
generate an event each time the objects PV value changes.
4 Click the tab that lists alarm attributes.
For the AnalogDevice object, click Alarms.
For the DiscreteDevice object, click Alarms.
For the Sequencer object, click Settings.
For the Switch object, click General.
For the UserDefined object, click Field Attributes.
5 Select the check box that enables alarming for the object.
6 Assign values to the attributes for the type of alarm you selected
by completing the following steps:
a Assign values to the alarm limits based on the type of alarm.
b Assign an alarm priority (1-999) for each limit you set.
c Accept the default alarm message or include another message
for each alarm limit.
d Assign values to the remaining attributes based on the type of
alarm you selected. For more information about other alarm
attributes, see "Types of Alarms" on page 182.
7 Save your object changes and close the Object Editor.
Configuring Alarms 203
Application Server Users Guide
Setting Alarms on the Extension Page
You set alarms for all Application Server objects in the Extensions
page in the Object Editor.
To specify alarms for an object extension
1 On the Extensions page of the Object Editor, select an attribute
from the Extendable Attributes List. The four extension groups
dynamically change to allowed extension rules for the selected
attribute type.
2 Select the Alarms check box. For Alarm Extension, select a
Category from the list:
Type a Priority level for the alarm (default is 500).
Select to use either the Object Description for Alarm Message
or type another alarm message in the Message box. An X
appears in the A column of the selected attribute.
3 For Boolean Label Extension, specify text strings for the False
state and the True state, if needed. These text strings appear in
the Active Alarm State list for you to select.
4 Lock the values, if needed. The lock symbol is available only when
you are extending a template. Otherwise, it indicates the lock
condition of the value in the parent object.
Batch DeviationMajor DeviationMinor
Discrete Process ROC Hi
ROC Lo Software SPC
System Value Hi Value HiHi
Value Lo Value LoLo
204 Chapter 8 Working with Alarms and Events
Application Server Users Guide
Distributing Alarms and Events
After you configure object instances for alarm detection, deploy the
instances and put them On scan. The instances begin checking for
alarm conditions.
When an alarm is detected, or an event occurs, a notification is
reported to its alarm and event distributor, which is running on the
same AppEngine.
These alarm and event distributors include:
The Area object plays a key role in alarm and event distribution. All
objects belong to an Area. Areas can contain sub-Areas. Alarm and
event clients are configured to subscribe to a set of Areas.
Areas provide a key organizational role in grouping alarm information
and assigning it to users who use alarm and event clients to monitor
their Areas of responsibility.
WinPlatforms, AppEngines and Device Integration objects do not
report their alarms and events to Area objects even though they belong
to Areas. This allows alarm clients to receive alarm notifications
without any dependencies on Area objects. For example, a deployed
and running WinPlatform can report alarms even though its Area is
not deployed and running.
Alarm-event distributor objects maintain a list of all currently active
alarms and inactive but unacknowledged alarms. They do not
maintain a list of events, which are routed to clients that are currently
subscribed at the time of the event.
You can configure a WinPlatform to act as an InTouch Alarm Provider
in the run-time environment.
The WinPlatform sends an alarm through the InTouch Distributed
Alarm System to InTouch clients when the WinPlatform loses
communication with an Area that it subscribes to. This condition
typically occurs during a network outage with computers hosting those
Areas.
Area objects
Area objects report detected alarms
through the Area, which distributes
them to alarm and event clients.
WinPlatform objects Report their own alarms and events.
AppEngine objects Report their own alarms and events.
Device IntegrationObjects Report their own alarms and events.
Distributing Alarms and Events 205
Application Server Users Guide
In a network outage, the WinPlatform InTouch Alarm Provider sends
an alarm for each disconnected Area that it subscribes to, including all
of its alarm distribution hierarchy. Each of these alarms is a high
priority alarm that contains the name of the Area to which
communication is lost. These communication problem alarms must be
acknowledged.
Although they still appear in the historical record, any current alarms
from the disconnected Area drop from the InTouch clients summary
list. They can no longer be acknowledged.
When communication to the disconnected Areas is restored, any
unacknowledged alarms generated in those Areas are sent to the
alarm client.
Subscribing to Alarms and Events from a Client
Clients indicate interest in alarms and events by subscribing to an
Area. When subscribing to an Area, the subscription is actually to all
notification distributors within that Area.
For example, if an Area contains sub-Areas, those sub-Areas are
subscribed to. If WinPlatforms, AppEngines or Device Integration
objects belong to an Area, those objects are also directly subscribed to.
When a notification distributor receives an alarm and event
subscription from a client, the notification distributor provides the
client with the following:
A list of all current alarm conditions, including unacknowledged
return-to-normal conditions.
An alarm condition state change. A state change includes
transitions into or out of alarm (return to normal) and change in
acknowledged flag.
An event occurrence.
Alarm and event subscription requests do not include filters, for
example, only show alarms greater than a specific priority value. All
alarm and event messages received by the notification distributor are
sent to all subscribed clients. Filtering is provided as a display option
by clients.
206 Chapter 8 Working with Alarms and Events
Application Server Users Guide
Using InTouch HMI as the Alarm and Event Client
InTouch run-time clients subscribe to event reports from a Galaxy.
Application Server reports alarms to the InTouch Distributed Alarm
System, which subscribe to alarm and event reports from a Galaxy.
An InTouch client application can visualize Application Server
components. An InTouch alarm client can show alarm information for
new, unacknowledged alarms, including all required fields.
The new alarm is in the unacknowledged state. An operator can view
alarms, acknowledge alarms, disable alarms, and enable alarms from
the client application running in InTouch WindowViewer.
Understanding the Syntax of Alarm Queries
InTouch alarm queries subscribe to alarm and event information from
objects within a Galaxy. The alarm and event queries can be in the
form of user input or a script.
Alarm query syntax must be in one of the following forms:
\Provider!Area
or
\\Node\Provider!Area
You can have one or more references in a query separated by spaces.
You can also optionally append a tagname filter at the end, separated
by another exclamation mark:
\Provider!Area!Filter
\\Node\Provider!Area!Filter
The filter can have a wildcard * character at the beginning or at the
end, but not both.
The \\Node at the beginning is only important if you want to query for
alarms from a provider on another computer. Otherwise, you can leave
it off and the reference is assumed to be a provider on the local
computer. The provider name Galaxy refers to alarms and events that
get reported by the WinPlatform configured as an InTouch alarm
provider on that computer node.
Alarm Query Syntax when Register Using
Galaxy_<GalaxyName> is Enabled
In the WinPlatform object, when you enable InTouch alarm provider,
you can enable Register using Galaxy_<GalaxyName> instead of
Galaxy. This option will register the platform to the alarm subsytem
using the Galaxy name preferred by "Galaxy_" instead of just the word
"Galaxy". This allows an InTouch application to monitor alarms from
multiple Galaxies and avoid name conflicts.
Distributing Alarms and Events 207
Application Server Users Guide
Syntax changes slightly when Galaxy_GalaxyName is enabled:
Use \\ for computer name.
Use \ for Galaxy or Galaxy_<GalaxyName>.
Use ! for Area.
For example: \\Galaxy\MyGalaxy!Area001.
If Galaxy_GalaxyName is not enabled in WinPlatform, then the
default behavior described in the previous section applies.
You can determine if Galaxy_<GalaxyName> has been enabled by
monitoring the run-time attribute of the platform
ITAlarmProvider.ProviderNameAsGalaxyNameEnabled.
Examples of Alarm Queries
You can submit a query to get all alarms from Area1 and all other
alarms within Area1, as reported by the WinPlatform object on the
local computer.
\Galaxy!Area1
The query returns all alarms and events from all objects directly
contained in Area1 and any sub-areas contained by Area1. This
hierarchy is determined by what is configured in the Model View in
the IDE.
If Area1 and Area2 are two separate mutually exclusive areas, you
can submit a query for alarms from both areas.
\Galaxy!Area1 \Galaxy!Area2
If you're on NodeA and the WinPlatform is on NodeB, you can
submit a query for the alarms from the remote computer.
\\NodeB\Galaxy!Area1
You can submit a query for all alarms from objects whose name
begins with "Tank" in the TankFarm1 area.
\Galaxy!TankFarm1!Tank*
The trailing wildcard character matches alarms from all objects
with names that begin with "Tank" like Tank001, Tank002,
TankUpper, or TankLower.
You can submit a query for specific alarm types. For example, you
can submit a query for all HiHi alarms in the TankFarm1 area.
\Galaxy!TankFarm1!*.HiHi
208 Chapter 8 Working with Alarms and Events
Application Server Users Guide
You can submit a query for all types of alarms from a specific
object within an area.
\Galaxy!TankFarm1!Tank752.*
The trailing wildcard character matches all alarm types for
Tank752.
Alarm Requirements for InTouch Client Applications
For Application Server alarming to function, the following conditions
must be met:
In Application Server:
One or more Area objects are deployed and running.
The source object is on scan.
The source objects Area is on scan.
Alarming must be enabled for the target object.
An InTouch alarm provider on any WinPlatform in the Galaxy.
In InTouch:
The InTouch client application is running in WindowViewer.
An InTouch alarm ActiveX control is placed in a window and
configured as an alarm consumer for the Galaxy.
The user is logged into InTouch using ArchestrA security and is
authorized to acknowledge alarms for the object that is in the
alarm state. If the user only wants to view alarms, security
authorization is not required.
Application Server validates the user has sufficient security privileges
to acknowledge the alarm.
If the user does not have privileges to acknowledge alarms, the user
can attempt to acknowledge the alarm, but the Galaxy rejects the
acknowledgment request.The alarm remains unacknowledged in the
InTouch Alarm display.
The rejected alarm acknowledge event is recorded in InTouch Event
History if the user attempting the acknowledgement has a valid
Galaxy user account. Otherwise, the rejected acknowledgement is not
recorded as an event.
Distributing Alarms and Events 209
Application Server Users Guide
You can acknowledge multiple alarms by providing a valid signature.
At run time, the ArchestrA Graphics SignedAlarmAck( ) script
function checks a set of alarms and conditions to find out if any alarm
from the list requires a signature in order to acknowledge it. If so, you
must provide your user name, password and domain or your Smart
Card details and PIN to authenticate yourself and acknowledge the
alarms. To be able to provide the Smart Card details, your computer
must be configured for Smart Card authentication.
If even one alarm in the list requires a signature, you must provide a
signature to acknowledge the alarms. The SignedAlarmAck() function
will acknowledge ALL the alarms in the list.
With the SignedAlarmAck( ) function, you can provide credentials and
acknowledge an alarm or group of alarms even if you are not the
logged-on operator.
Alarms and Events in the InTouch HMI and in
Application Server
Both InTouch HMI and Application Server implement alarms and
events. The following table shows the similarities and differences
between the two products.
Item InTouch Application Server
Alarm
configured or
detected by
Within a tag Within an object
Alarm Classes
(client column)
Only certain classes of alarms are
supported or detected: DSC, VALUE,
DEV, ROC, SPC.
No system-wide distinction for
classes. Alarms are tied to a
Boolean that can be triggered from
any logic.
Alarm Type
(Sub-class)
(client column)
Discrete, LoLo, Lo, Hi, HiHi,
MinorDev, MajorDev, ROC, SPC.
Client column.
No sub-class. The Alarm Primitive
name is the closest concept. For
example, ".PVHiAlarm". Mapped
from Category.
Priority
(client column)
1-999 (1 most urgent) Priority 0-999. 0 most urgent. 0 is
mapped to 1 in InTouch.
Name
(client column)
Alarm name = Tag name. Object.attribute
Comment
(client
comment)
Separate alarm comment, which is
different from the tag comment.
Object short description or alarm
message where available.
210 Chapter 8 Working with Alarms and Events
Application Server Users Guide
Group Alarm group allows client-side
filtering. Sub-groups must be on same
InTouch.
No alarm group. But Area provides
mappable concept. Sub-Areas can
be on different nodes.
State Four 4 states, which are combinations
of ACK/UNACK and ALARM/RTN
UNACK/ALARM (usually
displayed as UNACK)
ACK/ALARM (usually displayed as
ACK)
UNACK/RTN (usually displayed as
UNACK_RTN)
ACK/RTN (usually displayed as
ACK_RTN)
These states have a 1:1 correspondence
with states of the Alarm Primitive,
which keeps track of whether the
alarm is InAlarm and IsAcked.
Alarms in the state ACK/RTN are not
shown in the SUMMARY alarm
display because they do not need any
further action from the operator. But,
all four states appear in the HISTORY
display, and in the Alarm Database.
Alarm state provides equivalent
concept and can be mapped.
Value,
CheckValue
Only static values sent with alarm
message.
Static values and dynamic
references are provided.
Ack All alarms sent to client and require
acknowledgement regardless of
priority.
All alarms sent to client and
require acknowledgement
regardless of priority.
History Alarm state changes are logged to
event history and shown on historical
client.
Alarm state changes are logged to
event history and shown on
historical client.
Item InTouch Application Server
Obtaining Aggregated Alarm Severity Status Information at Run Time 211
Application Server Users Guide
Obtaining Aggregated Alarm Severity Status
Information at Run Time
Obtain aggregated alarm severity status information by:
1 Mapping alarm severity levels to priority ranges,
2 Configuring alarms on objects,
3 Enabling alarm aggregation by Area,
4 Viewing aggregated alarm status information by means of run-
time clients and applications.
Mapping Alarm Severity to Priority
Use the IDE to map each of four alarm severities to priorities
expressed as numeric ranges. Alarms can then be aggregated and
displayed with the specified severity at run time.
Note: Mapped alarm severities are not shared across galaxies in a
multi-galaxy environment. Each galaxy in the environment will have its
own priority to severity mapping.
Configuring Alarm Severity to Priority Mapping
The Alarm and Event Priority Mapping and Historization dialog
allows you to map alarm severities to priority ranges, and to enable or
disable historization of both alarm severities and event types.
Historization and priority ranges are configurable.
Severity 1 starts at priority 1 by default. Severities can be mapped
to priorities in ascending or descending order. For example,
severity 1 can map to priority range 1250 or it can map to priority
range 999-751.
Severity 4 ends at 999 by default, but 999 is not required to be the
end-of-range number. For example, severity 4 can end at 900,
leaving a priority range above 900 unmapped to any severity level.
Gaps in priority ranges will return severity 0, not mapped.
Default Alarm Mapping and Historization Values
Severity Description Historize From Priority Range To Priority Range
1 Critical Y 1 250
2 High Y 251 500
3 Medium Y 501 750
4 Low Y 751 999
212 Chapter 8 Working with Alarms and Events
Application Server Users Guide
Historization is configurable.
To configure alarm and event mapping
1 On the IDE main menu, click Galaxy, then click Configure, then
click Alarm Priority Mapping. The Alarm and Event Priority
Mapping and Historization dialog appears.
2 Configure alarms:
a Edit the priority range for each severity level, or accept the
default values.
b Accept the default (enabled) historization or click to clear the
check box and disable historization for each severity level.
3 Configure events: Accept the default historization values, or click
to clear the check box and disable historization for each event type.
If you want to change the default Alarm Border indicator images
shown in the Alarm and Event Priority Mapping and Historization
dialog, see "Changing the Alarm Border Indicator Icon" on page 322 of
the Creating and Managing ArchestrA Graphics Users Guide.
Default Event Type Historization Values
Types Description Historize
1 System Y
2 Application Y
3 User N
Obtaining Aggregated Alarm Severity Status Information at Run Time 213
Application Server Users Guide
Monitoring Alarm Severities at Run Time
Monitor alarms by severity, expressed as integers 14, using clients
such as Object Viewer and InTouch applications in WindowViewer.
You can monitor individual alarms and you can monitor alarms
aggregated by containment level. For more information about
aggregating alarm states, see "Aggregating Alarm State Information"
on page 213.
Typically, alarm priorities and priority to severity mapping are not
changed during run time, but it is possible to change alarm priority
configuration and severity mapping without closing the client
application.
Understanding How Alarms are Ranked at Run Time
The most important alarm has the lowest severity number, but other
criteria are taken into account when ranking alarms by urgency at
run time.
Aggregating Alarm State Information
Alarm aggregation provides an efficient way to identify whether any
alarms on an object are currently in the InAlarm state, the overall
status of the most important of those alarms, and how many alarms
are active at each level of alarm severity and at each level of
containment. This makes it possible to follow a trail from one level to
the next to find the underlying cause of a complex objects alarms.
You can view alarm aggregation statuses in run-time clients such as
Object Viewer. You can model alarm aggregation in Managed InTouch
applications by using animations such as the alarm border animation
with Situational Awareness Library symbols or with ArchestrA
symbols.
Alarm Mode Enabled is more urgent than silenced.
InAlarm TRUE (InAlarm) is more urgent than FALSE
(normal).
Acked FALSE (unacked) is more urgent than TRUE
(acked).
Severity Level 1 is most urgent; 4 is least urgent.
214 Chapter 8 Working with Alarms and Events
Application Server Users Guide
Alarm aggregation functionality can be described for an object, for an
area, and for an attribute.
Alarms are aggregated if they are in one of three states:
UNACK_ALM
ACK_ALM
UNACK_RTN
Alarms in the ACK_RTN state are not aggregated.
Alarms in silenced mode are aggregated, even though they do not
appear in a run-time client.
Object Aggregation represents all alarms on the object,
on all contained objects, and on their descendents
down to the lowest level of the model view.
Alarm aggregation values on child objects are
added to the values of the parent object or objects.
All objects have this alarm aggregation
functionality.
Area Aggregation represents the alarms on the Area
object itself, on all objects assigned to the area,
and on all sub-Areas, down to the lowest level of
the model view.
If the Areas AlarmMode is silenced, all alarms
on all Objects in that Area will be silenced. For
more information about setting alarm modes, see
"Understanding Alarms" on page 180, "Setting
Alarm State with Object Attributes" on page 186,
and "Enabling, Silencing, and Disabling Alarms"
on page 189.
Attribute Aggregation represents all the alarms on the
attribute itself. This is the lowest level of
aggregation.
Note: Alarm aggregation on an Attribute applies
only to Analog Field Attributes. These are the only
types of Attributes on which multiple alarms can
be configured, other than bad quality.
Obtaining Aggregated Alarm Severity Status Information at Run Time 215
Application Server Users Guide
A set of five attributes provide run-time aggregated alarm status
information:
Configuring Alarm State Aggregation
Configuring alarm state aggregation consists of normal alarm
configuration procedures plus an added step of enabling the
aggregation feature on each relevant Area object.
To configure alarm state aggregation
1 Accept the default settings or configure alarm severities for each of
the four severity levels you want to aggregate. This is a global
configuration.
2 Configure an object with one or more alarms.
All alarms configured on all objects will be aggregated.
Aggregation on an attribute-by-attribute basis applies only to
Analog Field Attribute alarms.
3 Set the AlarmModeCmd of the object to enabled or silenced, but
not to disabled.
4 Set the AlarmModeCmd of at least one alarm on the object to
enabled or silenced, but not to disabled.
5 Set the AlarmModeCmd of the Area object to enabled or silenced,
but not to disabled.
AlarmMostUrgentSeverity Displays the severity as an integer
14 of the most important current
alarms on an object and its
descendents. If no alarms are in the
InAlarm state or waiting to be
acknowledged, the value is 0.
AlarmMostUrgentMode Displays the mode (enabled or
silenced) of the most important
current alarm. Alarms in disabled
mode are not aggregated.
AlarmMostUrgentInAlarm Displays the InAlarm status (true
or false) of the most important
current alarm.
AlarmMostUrgentAcked Displays the acknowledgement
status (true or false) of the most
important current alarm.
AlarmCntsBySeverity Displays an array of all four
severity levels with a count of
current alarms for each severity.
216 Chapter 8 Working with Alarms and Events
Application Server Users Guide
6 Check the Enable Alarm Aggregation checkbox on the Area object
editor to enable alarm aggregation. This sets the value of the
AlarmAggregationStateCmd attribute to True.
Monitoring Alarm State Information at Run Time
You can obtain run-time alarm state information using clients such as
Object Viewer or InTouch Tag Viewer. You can also create InTouch
applications with Situational Awareness Library symbols configured
with alarm border animations that display alarm state aggregation
status information.
Obtaining Aggregated Alarm Severity Status Information at Run Time 217
Application Server Users Guide
For example, you have configured a galaxy with ProcessArea1 and
ProcessArea2 contained in Plant1. You have two tanks in each process
area, with alarms configured on each tank. You can watch the
aggregated alarm severity counts at each containment level in Object
Viewer.
You can visualize the same objects in an InTouch application, using
the Alarm Client along with the alarm border animation to represent
the aggregated alarms at each level of containment.
218 Chapter 8 Working with Alarms and Events
Application Server Users Guide
For example, an alarm border animation applied to a group of symbols
can indicate a priority 1 alarm with a red border, flashing or solid for
different alarms. The alarm border animation can also indicate a
return to normal (RTN) for the same symbols.
Alarm clients configured in InTouch applications will display the
severity of each alarm in the User1 field. You can change "User1" to a
more descriptive heading, such as "Severity".
For information about configuring alarm animations, see "Configuring
an Alarm Border Animation" on page 318 in the Creating and
Managing ArchestrA Graphics Users Guide.
219
Application Server Users Guide
Chapter 9
Working with Multiple
Galaxies
You can use ArchestrA Service Bus IDE extensions to configure multi-
galaxy communication. You can then use standard tools such as the
Galaxy Browser, Object Viewer, and InTouch applications to browse
and subscribe to attributes across multiple galaxies.
Understanding the Multi-Galaxy Environment
Multi-Galaxy communication enables you to create an environmenta
distributed automation systemcomprised of multiple galaxies. You
can configure connectivity for multiple Galaxy Repositories (GRs),
browse attributes in multiple ArchestrA namespaces, and subscribe to
attributes at run time across remote GRs.
With this core functionality and scalability, you can build multiple-
galaxy topologies tailored to your manufacturing processes and
operations.
About the ArchestrA Service Bus
The ArchestrA Service Bus (ASB) is a framework that hosts services
based on general principles of a service-oriented architecture (SOA).
SOA provides functionality in the form of a mesh of interoperable
services that can be used within a single system or extended to
external systems based on an established trust relationship
between the systems.
220 Chapter 9 Working with Multiple Galaxies
Application Server Users Guide
SOA also generally provides a way for services to discover,
meaning to be aware of, other available SOA-based services.
The ASB components are installed with Wonderware Application
Server as part of the Wonderware System Platform installation. The
ASB functionality appears as menu items in the IDE. For information
about the ASB components in the IDE, see "Setting Up a Multi-Galaxy
Environment" on page 223.
The ASB components include a set of core run-time services, a catalog
of user-configurable services, and a bus that enables connectivity,
interoperability and exchange of data among the services as well as
with internal and external applications.
Defining Service Discovery
The discovery servers provide an infrastructure for ASB services to
find and communicate with one another, either on the same local node
or on a remote node. Multi-Galaxy communication uses three tiers of
discovery servers.
Local Discovery Server
The Local Discovery Server provides discovery for a single, local
node. All services register with the Local Discovery Server, and all
clients query it. It is not user configurable.
Local Galaxy Server
The scope of the Local Galaxy Server encompasses the services in
an entire galaxy. It is preconfigured as the loopback IP address
127.0.0.1. You can designate primary and secondary servers
running on different nodes for redundancy.
You must reconfigure the Local Galaxy Server and replace the
loopback address with the Galaxy Repository node name before
pairing galaxies. At least one Local Galaxy Server must be
configured and online for multi-galaxy communication to function.
Cross Galaxy Server
The Cross Galaxy Server encompasses the services available
across multiple galaxies. You can designate primary and secondary
servers running on different nodes for redundancy. In any multi-
galaxy environment, there can be only one designated primary and
one designated secondary Cross Galaxy Server.
The Cross Galaxy Server can reside on any node in the multi-
galaxy environment, but all galaxies in the environment must
configure the Cross Galaxy Server to run on the same node.
Understanding the Multi-Galaxy Environment 221
Application Server Users Guide
Defining User-Configurable ASB Services
The following user-configurable services are installed with Application
Server as part of the ASB. You can begin configuring your ASB
services with the default instances of each service provided as part of
the installation.
ASBMxDataProvider Service
The ASBMxDataProvider service connects to ArchestrA run-time
components and provides access to run-time data.
ASBGalaxyBrowsing Service
The ASBGalaxyBrowsing service connects to the ArchestrA
namespace to enable browsing of ArchestrA objects and attributes.
ASBAuthentication Service
Users are authenticated against Active Directory user accounts.
You can configure more than one ASBAuthentication service
instance to point to different domain servers as needed.
Event Service
The Event service raises, monitors, and routes events. It is not
required to enable or configure multi-galaxy communication.
EventHistorization Service
The EventHistorization service stores events in a configured
database. It is not required to enable or configure multi-galaxy
communication.
Understanding Multi-Galaxy Communication
Workflow
You can browse objects and attributes in an ArchestrA namespace,
and you can subscribe to run-time data from a remote galaxy. The
tools, such as Object Viewer, Galaxy Browser, and Managed InTouch
applications, and their respective procedures, are nearly identical to
working within a single galaxy.
Performing such tasks in a remote galaxy requires some basic steps to
set up the multi-galaxy environment. The multi-galaxy
communication workflow, using a two-galaxy pair as an example, is as
follows:
1 Prepare the multi-galaxy environment by adjusting galaxy names
as necessary. Each galaxy in the environment must have a unique
name.
2 Install or upgrade the Wonderware System Platform with
Application Server, including the Galaxy Repository.
3 Start Application Server on "Node1", and connect to "Galaxy1".
222 Chapter 9 Working with Multiple Galaxies
Application Server Users Guide
4 Start Application Server on "Node2", and connect to "Galaxy2".
5 Configure Service Discovery on each GR node in the multi-galaxy
environment.
a Configure the Local Galaxy Server on each GR node. This
server is configured by default as the loopback IP address
127.0.0.1.
You must reconfigure the Local Galaxy Server and replace the
loopback address with the Galaxy Repository node name before
pairing galaxies. Configure a secondary server for redundancy
as necessary.
b Configure the Cross Galaxy Server on each GR node. This
server is configured to be the Galaxy Repository node of the
local galaxy by default, but can be changed. Configure a
secondary server for redundancy as necessary.
There can be only one Cross Galaxy Server in a multi-galaxy
environment. All GRs in the environment must point to the
same Cross Galaxy Server node.
When pairing, the GR node initiating the pairing gets a copy of
the primary Cross Galaxy Server node if none has been
configured.
6 Configure Multi-Galaxy.
a Enable pairing.
b Pair galaxies.
7 Configure and deploy additional instances of ArchestrA Services
as required for scalability and enhancing performance during
configuration or run-time.
Setting Up a Multi-Galaxy Environment 223
Application Server Users Guide
For detailed information about each step in this workflow, see "Setting
Up a Multi-Galaxy Environment" on page 223 and "Accessing Multiple
Galaxies" on page 230.
Setting Up a Multi-Galaxy Environment
Setting gp the a multi-galaxy environment requires enabling pairing,
designating the Cross Galaxy Server node, and specifying a galaxy or
galaxies to be paired.
Naming Galaxies in a Multi-Galaxy Environment
Setting up a multi-galaxy environment requires a unique name for
each galaxy in the environment. This may require you to rename
existing galaxies if you plan to include in your multi-galaxy
environment galaxies that currently have the same name.
We recommend performing any necessary renaming operations prior
to upgrading to ASB-enabled Application Server software.
For more information about creating and backing up galaxies, see
"Getting Started with the IDE" on page 17 and "Managing Galaxies"
on page 341.
Important: You must create a new galaxy with a new, unique name,
from a backup .cab file rather than by creating a galaxy and performing
a restore of the backup .cab file.
To rename a galaxy for use in a multi-galaxy environment
1 Select a galaxy you want to rename, undeploy it and back it up to
create a .cab file.
2 Use the .cab file as a "template" by placing it in one of the following
directories, according to your operating system:
(32-bit)
\Program Files\ArchestrA\Framework\Bin\BackupGalaxies
(64-bit)
\Program Files (x86)\ArchestrA\Framework\Bin\BackupGal
axies
3 Create a new galaxy based on the backup .cab file, with a new
name. The name must be unique, not in use anywhere else in the
multi-galaxy environment.
4 Repeat the preceding steps for each galaxy to be renamed with a
unique name.
224 Chapter 9 Working with Multiple Galaxies
Application Server Users Guide
5 Redeploy each newly created galaxy.
6 Delete the original galaxy from the Galaxy Repository node.
7 Upgrade to ASB-enabled Wonderware Application Server using
the latest Wonderware System Platform installation program.
Your galaxies can now be configured for use in a multi-galaxy
environment.
Installing the ASB
The ASB is installed silentlywithout specific user interactionas
part of the Wonderware System Platform installation. The ASB
elements installed on a given Application Server node depend on the
type of node you have selected.
User-configurable ArchestrA Services are installed only on a GR or
run-time node.
Start Application Server and connect to galaxies as usual.
Bootstrap node
ASB core services
ASB user documentation
(Wonderware Application Server
User Guide and online help)
GR node
ASB Service Repository (SR)
database
IDE extensions (ArchestrA
Services Management)
ASB core services
ASB user-configurable services,
including Galaxy Browser Service
ASB user documentation
IDE node
IDE extensions (ArchestrA
Services Management)
ASB core services
ASB user documentation
Setting Up a Multi-Galaxy Environment 225
Application Server Users Guide
Configuring Service Discovery
By default, the Local Galaxy Server is configured as the loopback IP
address 127.0.0.1, and the Cross Galaxy Server is blank. The Local
Galaxy Server default configuration minimizes intra-galaxy network
traffic when not using the multi-galaxy communication functionality.
To enable and use galaxy pairing, you must first reconfigure the Local
Galaxy Server and replace the loop back address with the Galaxy
Repository node name for each galaxy. You must configure the Cross
Galaxy Server as the GR you have selected to be the server for your
multi-galaxy environment. You can designate secondary server nodes
for redundancy purposes.
The Local Galaxy Server hosts the discovery service for a single
Galaxy. All browsing and data access functions can be performed
within a galaxy by means of the Local Galaxy Server and ArchestrA
Services infrastructure.
The Cross Galaxy Server hosts the discovery service for the entire
multi-galaxy environment. It cannot exist on more than one node in
the environment. Each galaxy to be paired must use the same Cross
Galaxy Server.
The Cross Galaxy Server node can be any of the nodes in the multi-
galaxy environment.
To configure service discovery
1 Click Galaxy on the IDE menu, then click Configure, then click
Service Discovery.
The Service Discovery Configuration dialog box appears.
226 Chapter 9 Working with Multiple Galaxies
Application Server Users Guide
2 Configure the Local Galaxy Server.
a Replace the default 127.0.0.1 with a node name in the Primary
node text box.
b Enter a node name in the Secondary node (optional) text box.
3 Configure the Cross Galaxy Server.
a Enter a node name in the Primary node text box.
b Enter a node name in the Secondary node (optional) text box.
4 Click OK.
Important: After setting either the Local Galaxy Server or the Cross
Galaxy Server, you must wait 20 seconds before you deploy a platform,
either the local GR or remote, to allow the multi-galaxy support
services to complete a restart.
Configuring Multi-Galaxy
Pairing must be enabled on one of the galaxies to be paired in the
multi-galaxy environment. All galaxies to be paired must use the same
passphrase.
Providing the Pairing Passphrase
Pairing galaxies establishes a trust between the two galaxies. This is
accomplished by means of an initial passphrase used by each galaxy to
be paired. This passphrase is temporary. It enables the pair of galaxies
to access and share their underlying authentication credentials. The
pairing passphrase is disposable, and can be changed as often as
required.
The pairing passphrase must be the same for each galaxy to be paired.
The pairing passphrase must meet a minimum complexity standard:
At least eight alphanumeric characters
At least one upper case letter
At least one lower case letter
At least one number
At least one symbol: ! @ # $ % ^ & * ( )
Setting Up a Multi-Galaxy Environment 227
Application Server Users Guide
Enabling Galaxy Pairing
You must enable pairing on one of the galaxies to be paired before
attempting to pair GR nodes.
To enable galaxy pairing
1 Click Galaxy on the IDE menu, then click Configure, then click
Multi Galaxy.
The Multi-Galaxy Configuration dialog box appears.
2 Click Enable Pairing. This enables the Remote Connection
Passphrase text box.
3 Enter a passphrase that meets the passphrase complexity criteria
in the text box. For passphrase requirements, see "Providing the
Pairing Passphrase" on page 226.
4 Click OK. Pairing is now enabled for this galaxy.
Pairing with an Enabled Galaxy
One pairing-enabled galaxy can pair with many other galaxies, but
pairing more than two galaxies is not transitive. Galaxy A paired with
galaxy B, and galaxy B paired with galaxy C, does not mean that
galaxy A is also paired with galaxy C. Galaxy A must be paired with
galaxy C as a separate configuration action.
Pairing is commutative. The results are the same if galaxy A pairs
with galaxy B or the other way around. The galaxies still are paired.
228 Chapter 9 Working with Multiple Galaxies
Application Server Users Guide
To pair with enabled galaxies
1 Click Galaxy on the IDE menu, then click Configure, then click
Multi Galaxy.
The Multi-Galaxy Configuration dialog box appears.
2 In the Paired Galaxies area, click the Add (+) button. The Select
Galaxy Repository to pair with dialog box appears.
3 Enter the name of the Galaxy Repository node with which you
want to pair in the text box, or select a name by clicking the
Browse (...) button.
4 Enter the same passphrase you used to enable pairing on the
galaxy whose Galaxy Repository node you just entered.
Setting Up a Multi-Galaxy Environment 229
Application Server Users Guide
5 Click OK. The name you entered appears in the Galaxy Repository
list pane.
The name of the galaxy from which you paired appears in the
Galaxy Repository list pane of the target galaxy.
6 Repeat these steps to pair with additional Galaxies.
Important: Pairing should be disabled by unchecking the Enable
Remote Pairing checkbox as soon as all galaxies are paired. Leaving
pairing enabled throughout configuration and run-time operations
creates a security vulnerability.
Unpairing Galaxies
You can modify your multi-galaxy configuration by unpairing
individual galaxies.
To unpair galaxies
1 Click Galaxy on the IDE menu, then click Configure, then click
Multi Galaxy.
The Multi-Galaxy Configuration dialog box appears.
2 In the Paired Galaxies area, select the Galaxy Repository you want
to unpair, then click the Delete (x) button.
Under certain conditions, the unpairing operation can fail. For more
information, see the troubleshooting topic "Unpairing galaxies" on
page 255.
230 Chapter 9 Working with Multiple Galaxies
Application Server Users Guide
Accessing Multiple Galaxies
You can browse from one galaxy to another in a multi-galaxy
environment.
Using the Galaxy Browser is described in "Referencing Objects Using
the Galaxy Browser" on page 78.
Using Object Viewer is described in the Object Viewer Users Guide.
Configuring and running Managed InTouch applications is described
in the InTouch HMI Application Management and Extension Guide,
the InTouch HMI Data Mangement Guide, and other InTouch HMI
user guides and online help.
Using the Galaxy Browser with Multiple Galaxies
Open the Galaxy Browser as usual to display the objects and
attributes in your galaxy. For illustration purposes, this galaxys name
is Factory2 and you have paired it with Factory1.
The names of all paired galaxies will appear in the Namespace
selection box. Select Factory2 to view the Tagnames and Attributes in
Factory2.
Accessing Multiple Galaxies 231
Application Server Users Guide
Using the same instance of the Galaxy Browser, you can select
Factory1 from the Namespace selection box. The Factory1 Tagnames
and Attributes will appear.
You can work with the Factory1 Tagnames and Attributes in the same
way as with those of Factory2.
For example, you are working in the Object Editor scripts tab, and you
want to add a reference from Factory1 in a script. You can open the
Galaxy Browser, select Factory1 in the Galaxy Selection box, select
the Tagname "Outlet_001", select the Attribute "udInt3", then click
OK. The Attribute reference is inserted into the script as
Factory1:Outlet_001.udInt3
at your cursor location. This functionality is unchanged except for the
addition of the GR node prefix to the Tagname and Attribute.
232 Chapter 9 Working with Multiple Galaxies
Application Server Users Guide
Using Object Viewer with Multiple Galaxies
Open Object Viewer as usual to view data types, quality, values,
timestamps, and status of the Application Objects, to perform
diagnostic testing, and to modify selected attributes.
Object Viewer will display the console tree hierarchy of the GR node on
which you have opened it. In this example, open Object Viewer from
the Factory2 GR node. The attribute names, values, timestamps, and
other data will display for a selected object. Add and manage attribute
references to the Watch Window from Factory2 as usual.
In this example, if you want to add the attribute reference
"Outlet_001.udInt3".value to the Watch Window, you must prefix it
with the paired galaxy name as follows:
Factory1:Outlet_001.udInt3.value
Everything following the prefix is addressed as usual. Adding the
attribute reference to the Watch Window is the same as usual. The
attribute reference will appear in the Watch Window with the GR node
name prefix.
Accessing Multiple Galaxies 233
Application Server Users Guide
Using InTouch with Multiple Galaxies
You can use an InTouch application as a client to access data in a
multi-galaxy environment in the same way you would access data
within a single, local galaxy.
You can use the InTouch Tag Browser to select an Application Server
object as a tag source and browse the Galaxy database in a multi-
galaxy environment in an almost identical fashion to the traditional
browsing workflow described in the InTouch HMI Data Management
Guide.
Application Server object attributes or attribute properties can be used
in remote references or as items for InTouch I/O tags in a multi-galaxy
environment.
The address syntax changes for use in a multi-galaxy environment.
The following is an example of a Galaxy reference used within a single
galaxy:
Galaxy:Pump1.PV
The following is the same reference with the same access name, but
used in a multi-galaxy environment to target a remote galaxy named
"Factory2", containing object Pump1 with attribute PV:
Galaxy:"Factory2:Pump1.PV"
The entire expression, enclosed in quotation marks, becomes an item
name. This syntax can be used in ArchestrA Graphics .NET scripting,
and in InTouch scripting.
Important: If you manually enter ArchestrA Graphic custom property
overrides, do not enter the double quotation marks shown in the
example. Browsing automatically provides the correct syntax, without
the quotation marks, for custom property overrides. This syntax
variation applies to custom property overrides only.
234 Chapter 9 Working with Multiple Galaxies
Application Server Users Guide
You can define a paired galaxy as a tag source, with an
InTouchViewApp leveraging the galaxy pairing already configured in
Application Server.
You can then use the Galaxy Browser to access the Galaxy
namespaces of the paired galaxies.
Accessing Multiple Galaxies 235
Application Server Users Guide
Guidelines for Accessing Multiple Galaxies
Working with multiple Galaxies is basically the same as working with
a single Galaxy, but there are some important variations.
Some general guidelines can help you to understand and work with
those variations:
Working with Security in a Multi-Galaxy Environment
Pairing Galaxies with Multiple Network Interface Cards
Working with IDE Extensions on a GR Node
Working with Alarms
Working with Security in a Multi-Galaxy
Environment
The multi-Galaxy environment supports the OS User and OS Group
ArchestrA Security models.
The Galaxy ArchestrA Security model is not supported:
In order for writes to succeed in a multi-galaxy environment:
The logged-on user must be a member of the domain, either OS
User or OS Group.
Both galaxies in the pair must be configured to use the same
security model.
A user with domain security credentials in a galaxy from which a write
is initiated can perform writes, secured writes, and secured and
verified writes, depending on configured privilege levelto a remote
galaxy without logging on to the remote galaxy.
Use InTouch as a client to write to attributes in a remote galaxy
whether or not the user has logged on to InTouch.
Use Object Viewer to write to attributes in a remote galaxy.
Use the MxAccess client to write to attributes in a remote galaxy.
For more information about security, see "Working with Security" on
page 289.
Pairing Galaxies with Multiple Network Interface
Cards
When using more than one Network Interface Card (NIC), galaxy
pairing can fail if the NICs are not properly configured.
It is important that you put the preferred NIC at the top of the binding
order. This will ensure that the Discovery Service detects the correct
IP address. If you change this setting while the system is running, the
change will take effect after you restart the machine.
236 Chapter 9 Working with Multiple Galaxies
Application Server Users Guide
For more information about configuring multiple NICs, see "Using
Multiple Network Interface Cards" on page 360.
Working with IDE Extensions on a GR Node
Multi-Galaxy configuration options are either limited or are not
available in the following scenarios:
IDE running on the GR node
When you run the IDE on the GR node, you can only configure
multi-galaxy communication for the GR on the same node. From
the GR node, you can connect the IDE to a different GR to perform
other configuration operations, but any attempts to perform multi-
galaxy configuration will result in an informational message that
the functionality is not allowed.
IDE running on a deployed platform node
When you run the IDE on a deployed platform node, you can only
configure multi-galaxy communication for the GR the platform is
deployed from. From the platform node, you can connect the IDE to
a different GR to perform other configuration operations, but the
multi-galaxy configuration dialogs will be disabled.
Multiple instances of the IDE on a stand-alone node
On a stand-alone node, if you or other users run more than one
instance of the IDE, multi-galaxy can only be configured for the GR
to which the IDE last connected.
The IDE node automatically pairs with the GR it connects to.
While an IDE is connected to a GR nodeand paired with itif
another IDE connects to a different GR on the same computer, the
IDE node pairs with the new GR. The previously running IDE will
continue to function, but multi-galaxy configuration dialogs will be
disabled.
By default, installing Application Server deploys the ASPGRBrowsing
service. Other user-defined services are not deployed during
installation. When you deploy the platform, the ASBMxDataProvider
and the ASBAuthentication services automatically deploy. These are
default instances which you can modify. You can configure and deploy
new instances of each of these services.
Working with Alarms
All of the available alarm controls are unchanged, and function in a
multi-galaxy environment as described in their individual user guides
and online help. See the user guides for information on how to
configure the various controls, how to query alarms, and how to
retrieve alarm information.
Accessing Multiple Galaxies 237
Application Server Users Guide
ArchestrA Alarm Control Guide
InTouch HMI Alarm Viewer Control online help
InTouch HMI Alarm DB View Control online help.
The alarm controls offer varied results and functional limits in a
multi-galaxy environment.
ArchestrA Alarm Control Function and Results
Can take several seconds to display the Alarm Statistics dialog box
with tens of alarm providers. Can take longer with 3060 alarm
providers.
Can subscribe (query and retrieve) up to 20,000 alarms.
Has an historial alarms limit for the maximum number of records
of 32,766. Can show more than 32,766 in historical mode.
Consumed high CPU resources at 200 alarms-per-second from 4
providers. During that time, might not update in a timely manner.
Alarm Viewer Control Function and Results
Typically requires one second to display the Alarm Statistics dialog
box under the same conditions as the ArchestrA Alarm Control.
Can subscribe (query and retrieve) more than 20,000 alarms.
Can refresh the alarm list every second.
Alarm DB View Control Function and Results
Alarm queries are limited to 1,958 characters. Larger queries are
truncated.
Can generate alarms from 4 providers at 20 alarms per second,
then will start to buffer alarms.
Logger can store 20,000 entries, then the cache is full.
We recommend using the ArchestrA Alarm Control under the limits
specified. In excess of 20,000 alarms, 20 alarm providers, and 100
alarms per second from multiple providers, we recommend using the
Alarm Viewer Control.
Enhancing Multi-Galaxy Performance
Multi-galaxy communication can compound the volume of run-time
subscriptions and data changes, potentially impacting system
resources. You can manage potential performance degradation by
creating and deploying additional ArchestrA Service instances,
particularly the ASBMxDataProvider service.
238 Chapter 9 Working with Multiple Galaxies
Application Server Users Guide
Browsing operations typically place less stress on system resources.
Operations tend to be fewer in number than run-time subscriptions
and are performed sequentially rather than in volume, in parallel. The
ASBGRBrowsing service can be instantiated and deployed to remedy
an browsing performance issues.
Operations requiring authentication, such as secured writes, also tend
to place less stress on system resources than run-time subscriptions.
Performance could become a factor in some scenarios, such as
acknowledging a large volume of alarms where the alarm acks require
secured writes. The ASBAuthentication service can be instantiated
and deployed to remedy any performance issues with secured writes or
other operations requiring authentication.
You can take one of two general approaches to multi-galaxy
performance: remedying performance issues after the fact or planning
the multi-galaxy environment before the fact. We recommend scaling
the multi-galaxy environment before the fact, particularly in large
systems.
Remedying Performance Issues After the Fact
Remedying performance issues as they occur involves monitoring
subscriptions for data change rates. If your system begins to slow
down or starts to show communication failures or bad quality data on
subscribed attributes, you can then:
Create a new ASBMxDataProvider service instance on the
publishing side
Configure the new service instance
Assign the new service instance to a node and deploy it
You would need to perform ths operation on any node in the multi-
galaxy environment exhibiting performance issues.
In a smaller multi-galaxy environment, or when you are just starting
to implement multi-galaxy communication, this approach can have the
advantage of saving up front configuration time, and can also serve as
a trial period to gather metrics about your system.
The disadvantages of this approach are that you can lose time dealing
with a system that is slowing down at run time.
Working with ArchestrA Services 239
Application Server Users Guide
Scaling the Multi-Galaxy Environment for Optimum
Performance
We recommend at least general advance planning of service and node
deployment.
As a general guideline, a single instance of the ASBMxDataProvider
service can subscribe up to 20,000 data changes per second. Beyond
that number, you should create and deploy a new
ASBMxDataProvider service on the publishing side.
An object running under an AppEngine subscribing to remote
attributes or an InTouchViewApp, as a general guideline, can support
up to 20,000 data updates per second from remote galaxies. Beyond
that number, you should create and deploy a new
ASBMxDataProvider service on the publishing side.
You can assign the new service instances to the same node as existing
service instances provided each instance has a unique port number.
You can assign new nodes and deploy the new service instances to
those nodes. In that scenario, a new service instance can have the
same port number as an existing service instance on a different node.
Working with ArchestrA Services
The ArchestrA Services provide tools for multi-galaxy communication
scalability and performance. For example, you can create additional
instances of the ASBMxDataProvider Service if your run-time
attribute subscription volume increases to a point where it begins to
impact performance.
One default instance of each service is provided during the
Wonderware System Platform installation. You can rename and
modify these instances and you can create additional instances.
Configuring and Deploying ArchestrA Services
The configuration tool and workflow are the same for all user-
configurable ArchestrA Services. To configure an ArchestrA Service,
you will need to perform the following tasks:
1 Creating an Instance of an ASB Service
2 Modifying the Instance Parameters
3 Deploying the Instance
Note: The user is responsible for resolving port conflicts when running
multiple instances of a service in the same node.
240 Chapter 9 Working with Multiple Galaxies
Application Server Users Guide
You can reuse the same service name in multiple instances, and then
deploy the instances to multiple nodes. This approach can help reduce
service management. On the same machine, you can have more than
one service simply by creating new instances.
Creating an Instance of an ASB Service
You must create an instance of the ArchestrA Service (for example,
ASBGRBrowsing Service) to configure the service.
Modifying the Instance Parameters
After you have created the instance of the ArchestrA Service, you must
modify its parameters, including assigning the instance to the desired
node. You must check out the instance before modifying the
parameters. After modifying, you must check in the instance.
Deploying the Instance
After modifying the parameters, you must deploy the instance. A
deployment confirmation message appears.
For information about configuring specific ArchestrA Services, see the
following topics:
"Configuring the ASBGRBrowsing Service" on page 242
"Configuring the ASBMxDataProvider Service" on page 243
"Configuring the ASBAuthentication Service" on page 245
Configuring ArchestrA Service TCP Ports
User-configurable services include the ASBMxDataProvider service,
the ASBGRBrowsing service, and the ASBAuthentication service.
Configuring these services includes configuring the TCP port that each
service instance will use.
The ASB Core Services, installed with the ASB and started by the
Watchdog Service, also use specific ports. Following is a list of the
default TCP ports assigned to the user-configurable ASB Services and
the ports in use for the ASB Core Services.
The ASB Core Services port numbers should not be used to
configure instances of user services.
The firewall must allow incoming connections to the ports in the
following table for their corresponding services to function.
Working with ArchestrA Services 241
Application Server Users Guide
Avoiding Port Conflicts
An important rule governs assigning ports to user services: no two
service instances assigned to the same node may have the same port
number.
Services instances assigned to different nodes may have the same port
numbers.
You must be sure to resolve any port conflicts when running multiple
instances of a service in the same node.
ArchestrA Service Port Numbers in Use
User-configurable ASB Services
ASBGRBrowsing Service 7500 (default, configurable)
ASBMxDataProvider Service 3572 (default, configurable
ASBAuthentication Service 7779 (default, configurable)
Event Service 3575 (default, configurable)
EventHistorization Service 3586 (default, configurable)
ASB Core Services
Local Discovery Server 9111
Primary Local Galaxy Server 9110
Secondary Local Galaxy Server 9210
Primary Cross Galaxy Server 9310
Secondary Cross Galaxy Server 9410
Galaxy Pairing 7085
Configuration Service 6332
Content Provider Service 6011
Deploy Agent Service 6533, 6633
Service Manager Service 6111, 6113
System Authentication Service 9876
242 Chapter 9 Working with Multiple Galaxies
Application Server Users Guide
For example, if you create two instances of a service, such as the
ASBGRBrowsing service, and run both instances on the same node,
each instance must use different TCP ports. You must assign a
different port to the second service.
Clients that want to connect to the seconnd ASBGrBrowsing service,
in this example, will still be able to connect to it, even though the
service is listening on a different port from the default. All services
register with a discovery service. That registration includes the port
number.
Configuring the ASBGRBrowsing Service
The ASB GR Browsing Service allows you to browse Application
Server namespaces.
To configure the ASBGRBrowsing Service
1 In the IDE, click Galaxy on the menu, then click Configure, then
click ArchestrA Services.
The Configure ArchestrA Services utility opens.
Working with ArchestrA Services 243
Application Server Users Guide
2 Right-click ASBGRBrowsing Service, and then click Create. You
can also type CTRL+N. The new instance appears in the tree
structure.
3 Modify the instance parameters.
a Right-click the instance name and click Check-out
b Enter the Galaxy name in the Galaxy Name box.
c In the Port box, type the valid and unique port number.
4 In the Assignments area, select the node you want to assign to the
instance, and then click Update.
Note: The Update button is enabled only when you select a node. You
cannot delete a node that is already assigned to a service instance. To
delete such a node, you must first unassign the node from the service
instance and then delete it.
5 On the left-pane, right-click the instance, and then click Check-in.
6 On the left-pane, right-click the instance, and then select Deploy.
A message appears indicating whether the node is successfully
deployed.
Configuring the ASBMxDataProvider Service
The ASB Mx Data Provider Service acts as a gateway providing access
to Application Server data.
244 Chapter 9 Working with Multiple Galaxies
Application Server Users Guide
To confgure the ASBMxDataProvider Service
1 In the IDE, click Galaxy on the menu, then click Configure, then
click ArchestrA Services.
The Configure ArchestrA Services utility opens.
2 Right-click ASBMxDataProvider Service, and then click Create.
You can also press CTRL+N. The new instance appears in the tree
structure.
3 Modify the instance parameters.
a Right-click the instance name and click Check-out
b In the Port box, type the valid and unique port number.
4 In the Assignments area, select the node you want to assign to the
instance, and then click Update.
5 On the left-pane, right-click the instance, and then click Check-in.
6 On the left-pane, right-click the instance, and then select Deploy.
A message appears indicating whether the node is successfully
deployed.
Working with ArchestrA Services 245
Application Server Users Guide
Configuring the ASBAuthentication Service
The ASB Authentication Service provides user authentication.
To configure the ASBAuthentication Service
1 In the IDE, click Galaxy on the menu, then click Configure, then
click ArchestrA Services.
The Configure ArchestrA Services utility opens.
2 Modify the instance parameters.
a Right-click the instance name and click Check-out
b In the Port box, type the valid and unique port number.
3 In the Assignments area, select the node you want to assign to the
instance, and then click Update.
4 On the left-pane, right-click the instance, and then click Check-in.
5 On the left-pane, right-click the instance, and then select Deploy.
A message appears indicating whether the node is successfully
deployed.
246 Chapter 9 Working with Multiple Galaxies
Application Server Users Guide
Managing Galaxies in a Multi-Galaxy
Environment
The workflow for backing up and restoring a galaxy in a multi-galaxy
environment is unchanged from those operations in a single-galaxy
environment.
There are some important differences in behavior in galaxy
management operations performed in a multi-galaxy environment:
Uninstalling and Reinstalling Application Server
Backing Up a Galaxy
Deleting a Galaxy
Restoring a Galaxy
Upgrading a Galaxy
Migrating a Galaxy
Uninstalling and Reinstalling Application Server
When you uninstall Application Server, the ArchestrA Services
database is not deleted from the system. This means that any existing
galaxy pairings will persist when you reinstall Application Server on
the same system. The persistent pairing information is automatically
available after the reinstallation.
This pairing information, however, can be out of date and multi-galaxy
operations not working as the Discovery Service information is lost in
the transition from uninstall to install.
To resolve out-of-date pairing information, you must unpair and re-
pair to the required galaxies after performing uninstall and re-install
operations on the same node.
For example:
1 Install the latest Application Server software on two nodes, Node1
and Node2.
2 Create a galaxy with a platform, and pair the nodes.
3 On Node1, uninstall Application Server and restart the system.
4 On Node1, reinstall Application Server and connect to the same
galaxy.
5 Open the Multi-Galaxy Configuration dialog. Notice that all the
pairing information has persisted through the uninstall-reinstall
operation. Also, notice that multi-galaxy operations are not
functioning. You cant browse to or subscribe from Node2 even
though the nodes appear to be paired.
Managing Galaxies in a Multi-Galaxy Environment 247
Application Server Users Guide
6 Unpair and pair Node1 to get the new Discovery Service and
pairing information from Node2.
Backing Up a Galaxy
Use the Galaxy Database Manager in the SMC to perform the backup.
The backup workflow is unchanged. There are minor differences in
some details:
The .cab file XML (_GalaxyInfo.txt) has changed to include the
backup node name.
The file repository folder of the .cab file now contains a file,
<gr node name><galaxy name>_SR.csv, that lists all nodes and
services configured for the galaxy whose backup the .cab file
represents. The galaxy restore process uses this .csv file to
recreate ASB nodes and services in the target galaxy.
You can back up and restore to a local node. You can back up and
restore to a remote node.
Note: Galaxy pairing information is not included in the galaxy backup.
Deleting a Galaxy
Deleting and restoring a galaxy requires that there be no clients
connected to it. In a multi-galaxy environment, any deployed browsing
service is considered a connection.
The following preparatory steps occur prior to initiating the galaxy
delete operation:
1 Use the Configure ArchestrA Services editor to undeploy and
delete all service instances. The ASB Service instances created for
a galaxy are not deleted when the galaxy is deleted.
2 Use the Configure ArchestrA Services editor to undeploy all
browsing services associated with the galaxy being deleted. If
clients are connected, the delete operation is aborted and all
browsing services that were previously undeployed are redeployed.
If the delete operation can proceed, all services, including the browsing
services, are deleted.
Restoring a Galaxy
The galaxy restore workflow remains unchanged. You can do the
following restore operations:
Restoring to an Existing Galaxy
Restoring to a New Galaxy
248 Chapter 9 Working with Multiple Galaxies
Application Server Users Guide
Restoring to an Existing Galaxy
If the existing galaxy to which you are restoring already has deployed
browsing services, the browsing services are automatcially undeployed
as a first step in the restore process.
These browsing services are redeployed if the galaxy restore operation
cannot proceed for any reason. Reasons for a galaxy restore operation
being aborted:
There are clients connected to the galaxy.
The galaxy has a deployed platform.
At the end of the restore process, the service nodes and instances in
the existing galaxy are deleted and replaced by new ones defined in
the .cab file.
The node corresponding to the GR node in the backup replaces the GR
node being restored.
The workflow for restoring Galaxy2 to Galaxy1 remains unchanged.
Use the SMC to restore the galaxy, and target the existing galaxy,
Galaxy1, to be supplanted. The destination galaxy name will remain
unchanged, even though the nodes will be replaced with what is
defined in the .cab file.
Restoring to a New Galaxy
Typically, you use the Galaxy Database Manager in the SMC to
perform a restore operation. Specify the backup .cab file to be restored,
and provide a galaxy name. You are restoring a backup, but the result
is a new galaxy.
The exception to this workflow is when you must rename a galaxy to
ensure that all galaxies in the multi-galaxy environment have unique
names. For information about the renaming scenario and procedure,
see "Naming Galaxies in a Multi-Galaxy Environment" on page 223.
Upgrading a Galaxy
Back up your galaxies before performing an Application Server
software upgrade.
When you restore a non-ASB galaxy from a backup to a later version of
the software that includes the ArchestrA Services and ASB
functionality, the restore process will set up the default services and
extensions.
When you back up the upgraded galaxy, the backup .cab file XML will
have the node name. The .csv file will contain the list of services and
instances as they exist in the upgraded galaxy.
Troubleshooting a Remote Galaxy Connection 249
Application Server Users Guide
Migrating a Galaxy
The migration workflow remains unchanged, but has an additional
operation at the end of the migration process specifically for ASB.
Migrating from a non-ASB galaxy to an ASB-enabled galaxy, by
default, does not create service instances and nodes during the
migration process.
Creation of ASB service instances and nodes is deferred until the end
of the migration process.
Troubleshooting a Remote Galaxy Connection
Informational and error messages remain the same in a multi-galaxy
environment as they are for single-galaxies. The diagnostic tools
already available, such as Object Viewer and the SMC Logger,
continue to function in a multi-galaxy environment as they do in a
single-galaxy environment.
Object Viewer displays communication or configuration errors, and
displays data quality. The SMC Logger displays informational
messages about system events.
Important: Watchdog and other ASB core services must be running
whether or not you are operating in a multi-galaxy environment.
Galaxy deletion, configuration, or run-time operations can fail if ASB
services are not running, even when not operating in a multi-galaxy
environment. See Local services in the following troubleshooting table
for more information.
Indications of communication or configuration errors can include:
Galaxies in a multi-galaxy environment do not display in the
Galaxy: list box in the Galaxy Browser.
Attribute References in an Object Viewer watch list show Bad
quality.
Attribute References in an Object Viewer watch list show
communication errors.
Specifying an Attribute Reference in the Object Viewer text box
returns a configuration error.
Specifying an attribute reference in an InTouch application
returns a configuration error or fails to return run-time data.
A galaxy in the multi-galaxy environment does not appear in the
Browse Node dialog box when attempting to select a Galaxy
Repository with which to pair.
You cannot connect to a galaxy in the multi-galaxy environment.
250 Chapter 9 Working with Multiple Galaxies
Application Server Users Guide
You cannot undeploy or deploy an instance of an ArchestrA
Service.
Writes from InTouch WindowViewer fail when security is enabled.
When communication or configuration issues arise in a multi-galaxy
environment, you can perform the following series of quick checks and
remedies to determine if the issues have been caused by a multi-galaxy
configuration error.
Check ... Description Procedure
Local services The ArchestrA Watchdog service
is a utility to start all the
ArchestrA Core Services. The
Watchdog service starts
automatically when you start
your operating system.
The Watchdog service and other
ASB services are tightly coupled
with Application Server
configuration and run-time
operations.
The Watchdog service must
be running in order to create
service instances and nodes,
to deploy, undeploy, or delete
user-defined ArchestrA
services.
The Watchdog service must
be running whether or not
you are using a multi-galaxy
environment.
Do not stop the Watchdog service even
if you do not plan to use a multi-
galaxy environment.
These steps use the Windows 2008 R2
operating system for illustration.
1 Click Start, then Administrative
Tools, then Component Services.
The Component Services utility
opens.
2 Click Services (Local) to populate
the Services (Local) pane.
3 Click ArchestrA Watchdog
Service to view its state.
4 If the Watchdog service is not
running, click Start the service.
5 Exit the Component Services
utility.
Troubleshooting a Remote Galaxy Connection 251
Application Server Users Guide
Service
Discovery
configuration
By default, the Local Galaxy
Server primary node is set to the
loopback IP address 127.0.0.1,
and must be reset to the local
galaxy GR node name before you
can enable galaxy pairing.
By default, the Cross Galaxy
Server primary node is not
configured (blank), and must be
set to the designated Cross
Galaxy Server before you can
enable galaxy pairing.
There can be only one Cross
Galaxy Server in a multi-galaxy
environment. All galaxies in the
environment must designate the
same Cross Galaxy Server
primary node.
Do these steps for each galaxy in the
multi-galaxy environment for which
you are having connectivity issues.
1 In the IDE main menu, click
Galaxy, then click Configure, then
click Service Discovery to open
the Service Discovery
Configuration dialog box.
2 Verify or configure the Local
Galaxy Server Primary node as
the local galaxy GR node.
3 Verify or configure the Cross
Galaxy Server Primary node as
the node you have defined as the
Cross Galaxy Server for all paired
galaxies.
Multi-Galaxy
configuration
Multi-Galaxy configuration
establishes and maintains the
trust relationship between
paired galaxies for the duration
of the pairing session.
Remote pairing must be enabled
on each GR to be paired, each of
which requires the same unique
passphrase.
1 In the IDE main menu, click
Galaxy, then click Configure, then
click Multi-Galaxy to open the
Multi-Galaxy Configuration dialog
box.
2 Verify that the galaxy or galaxies
to be paired are listed in the
Galaxy Repository list box.
a If a paticular galaxy is not
listed, click the Add button to
open the Select Galaxy
Repository to pair with dialog
box.
b Enter the Target Galaxy
Repository node in the text
box.
c Enter the Passphrase in the
text box.
3 If pairing fails, ensure that remote
pairing is enabled on the target
GR, and that you have the correct
passphrase entered.
Check ... Description Procedure
252 Chapter 9 Working with Multiple Galaxies
Application Server Users Guide
ArchestrA
Services
configuration
The user-configurable ArchestrA
Services provide communication
channels for attribute browsing
and run-time data access.
By default one instance of each
service is configured and locally
deployed.
At least one instance of each
service must be deployed on each
galaxy in the multi-galaxy
environment for multi-galaxy
communication to function.
Note: When you set or change
the Local Galaxy Server or the
Cross Galaxy Server, the core
ASB services automatically
restart. This can create a timing
issue if you immediately deploy a
platform. The
ASBMxDataProvider and the
ASBAuthentication services can
fail to deploy. Run-time
connectivity would then fail in the
multi-galaxy environment.
For more information about
configuring ArchestrA Services, see
"Configuring and Deploying
ArchestrA Services" on page 239.
For browsing issues, verify the
ASBGRBrowsing service instance.
For run-time data subscription
issues, verify the
ASBMxDataProvider service instance
on the publisher side, and ensure that
the galaxy is deployed.
For secured write issues, verify the
ASBAuthentication service instance.
1 In the IDE main menu, click
Galaxy, then click Configure, then
click ArchestrA Services to open
the Configure ArchestrA Services
dialog box.
2 Expand the GR node in the
hierarchy pane to view the
installed services. Expand each
service in the hierarchy to view
the service instances.
a Select the instance to view its
configuration in the
configuration pane.
b Verify that the Galaxy Name
is correct (ASBGRBrowsing
service only).
c Verify that the port
assignment is correct.
d Verify that the service
instance is assigned to a node,
visible in the Assignments
pane, and that the node is
correct.
e Verify that the service
instance is deployed.
3 Edit the service instance
configurations as necessary.
Check ... Description Procedure
Troubleshooting a Remote Galaxy Connection 253
Application Server Users Guide
Client
configuration
The Galaxy Browser, Object
Viewer, and Managed InTouch
applications can function as
clients to browse attributes in
the ArchestrA namespace, or to
subscribe to run-time data.
Using these clients in a multi-
galaxy environment is described
in "Accessing Multiple Galaxies"
on page 230.
For Object Viewer communication
errors, review the Attribute Reference
syntax. In particular, ensure that the
correct <GalaxyName>: prefix is
present and points to the correct
galaxy.
For Galaxy Browser errors, ensure
that you have selected the correct
galaxy in the Galaxy: list box.
For Managed InTouch errors:
Ensure that you have selected the
correct galaxy when accessing
tagnames and attributes from the
Galaxy Browser.
Ensure that syntax is correct,
including the "Galaxy:" access
name prefix, and the full attribute
refererence in quotes, with the
remote galaxy prefix as part of the
expression. Correct any incorrect
syntax.
Note: If you selected InTouch HMI
Development and Run Time during
installation, you cannot create a multi-
galaxy environment. This installation
does not include a GR, required for
multi-galaxy functionality.
Check ... Description Procedure
254 Chapter 9 Working with Multiple Galaxies
Application Server Users Guide
Security
configuration
OS User with domain users only
and OS Group ( supports only
domain users) are the only
ArchestrA Security models
supported in a multi-galaxy
environment.
Security issues, evident with
failed writes, can occur for any of
the following possible causes:
Security mode of galaxy is set
to Galaxy Security
Security mode of InTouch is
not set to ArchestrA
User has not logged into the
remote Galaxy at least once
Security modes of local and
remote galaxies dont match
User doesnt have sufficient
permissions to perform the
write
Default User Authentication
service is not deployed on the
GR node
For information about security
configuration, see "Working with
Security" on page 289.
In the IDE, set the security mode to
Galaxy Security.
In InTouch HMI, set the security
mode to ArchestrA.
In the multi-galaxy environment,
set local and remote galaxy security to
the same mode for each galaxy.
In the multi-galaxy environment,
log into each remote galaxy at least
one time (for each user who requires
access to those galaxies and has
sufficient write permissions).
In the Configure ArchestrA
Services dialog, verify the
ASBAuthentication service instance.
1 Open the Configure ArchestrA
Services dialog box.
2 Expand the GR node in the
hierarchy pane to view the
installed services. Expand the
each service in the hierarchy to
view the service instances.
a Select the instance to view its
configuration in the
configuration pane.
b Verify that the port
assignment is correct.
c Verify that the service
instance is assigned to a node,
visible in the Assignments
pane, and that the node is
correct.
d Verify that the service
instance is deployed.
3 Edit the service instance
configurations as necessary.
Check ... Description Procedure
Troubleshooting a Remote Galaxy Connection 255
Application Server Users Guide
Unpairing
galaxies
Unpairing galaxies requires that
communication is established
with the remote node to be
unpaired. If communication with
a remote galaxy is broken,
unpairing with that node will
fail.
This condition can occur in
different scenarios, including:
The remote node is down or
not on the network.
The System Authentication
service is not running.
The Watchdog service is not
running
A mismatch or corruption
has occurred in a security
key.
When an unpair operation fails, you
will see the Un-pair operation with
remote Galaxy Repository failed
error message and dialog box.
This dialog box offers you a choice to
force the unpair, or to wait until the
remote GR is back online.
Click Yes to force the unpair.
The forced unpairing occurs only on
the local GR. When the remote GR is
back online, any client running on the
remote GR will be unaware that an
unpairing has occurred, and will still
be able to discover and connect to the
service on the local GR from which
you performed the failed unpairing
operation.
Click No to end the unpairing
operation and wait until the
remote GR is back online.
When you click No, the system takes
no action, and pairing remains as
configured.
You can now troubleshoot why the
remote GR is offline, then retry the
unpairing operation.
Check ... Description Procedure
256 Chapter 9 Working with Multiple Galaxies
Application Server Users Guide
257
Application Server Users Guide
Chapter 10
Working with Buffered Data
The buffered data feature enables efficient accumulation and
propagation of VTQ (Value, Time, and Quality) data updates, without
foldering and data loss, to data consumers such as objects, alarms, the
Historian, and scripts from field devices that support buffering.
Buffered data is defined as data captured and stored locally on a
remote device for later transfer to a supervisory system for processing,
analysis, and long-term storage. The Buffer property is input-only.
Enabling buffered data alters the run-time behavior of some
Application Server features such as History and Alarms. The
differences between buffered and non-buffered behavior are described.
About Buffered Data
Enabling the buffered data feature ensures that if a given attribute
changes its value several times during a single scan cycle, there is no
folding of data, which occurs when an accumulation of values of
multiple data changes within a single scan are overwritten and only
the latest value is stored. With buffered data enabled, the entire
subset of values is propagated to data subscribers such as the alarm
subsystem and the Historian if the attribute is configured to be
alarmed or historized. Scripts can also take advantage of processing
buffered data.
258 Chapter 10 Working with Buffered Data
Application Server Users Guide
Components that Use Buffered Data
The following table summarizes component functions related to
buffered data subscription and processing.
Subscribing to the Buffer property
Field Attribute in User
Defined Object
The configurable Field Attributes (FAs)
within the UserDefined object (UDO)
support buffered data processing.
When buffered data is enabled, the FA
subscribes to the Buffer property and
receives the buffered data from Message
Exchange.
User Defined Attribute
Field references can also be enabled
through User Defined Attribute (UDA)
object extensions to support buffered data
processing.
Input and Input/Output Extensions:
When buffered data is enabled, a User
Defined Attributes (UDA) Input
Extension subscribes to the Buffer
property and receives the buffer from
Message Exchange. The UDA retrieves
the buffer and makes it available to data
consumers and to the ApplicationObjects.
Script: The script subscribes to the FA
and receives the buffer. A specific syntax
is used to properly process buffered data
in scripting. Scripts can also read the
buffer from the UDA or directly from the
DIObject.
For more information, see "Using
ArchestrA Scripts to Process Buffered
Data" on page 262.
Processing buffered data
Data Access Server The Data Access (DA) Server collects and
stores VTQ data from field devices.
DAServer functionality is unchanged by
the buffered data feature: Protocol
interfaces within the DAServer allow
processing of data from the field devices
that may have been buffered. The
DAServers, in turn, can pass the buffered
data as packets to the Application Engine.
Configuring and Processing Buffered Data 259
Application Server Users Guide
Note: The buffered data feature does not support out-of-sequence
data. Out-of-sequence data occurs when the time stamps of the VTQ
sequence for a specific reference is not arranged in incremental order
from older to newer.
Configuring and Processing Buffered Data
You can configure the buffered data property using either the Field
Attributes tab of the User Defined Object (UDO) or the User Defined
Attibute (UDA) tab on any UDA-enabled objects editor page.
Configuring a Field Attribute
To configure a Field Attribute to support processing buffered
data
1 Open the object you have created in the Object Editor window of
the IDE.
2 Click the Field Attributes tab.
DIObject For attributes whose Buffer property is
being subscribed, the DIObject collects
VTQ values from the DAServer and packs
them into buffer collections based on scan
cycle completion or on end of data
received.
Application Engine
The Application Engine hosts and
executes the ApplicationObjects logic.
Message Exchange
Message Exchange is the inter-object
communications protocol used by
Application Server. For more information,
see "Using Message Exchange and
Attributes" on page 273.
The buffered data, a stream of VTQs, is
assembled and appended in caches to
avoid data folding, and is then published
through Message Exchange to consumers
such as the Historian, alarms and scripts.
Data Consumers
When buffered data is enabled, data
consumers such as the Historian and
alarms subsystems subscribe to the
Buffer property of the configured
attribute to receive published buffered
data.
260 Chapter 10 Working with Buffered Data
Application Server Users Guide
3 In the Attribute Type box, select Analog or Discrete to specify the
attribute type.
4 Enable the Buffer property for this field attribute by selecting the
Buffered check box.
Configuring a User Defined Attribute (UDA)
To configure a UDA for buffered data
1 Open the object you have created in the Object Editor window of
the IDE.
2 Click the UDAs tab.
3 Select any of the existing user defined attributes already
configured or create a new user defined attribute by clicking the
Add (+) button.
4 Ensure that all other information for the UDA is accurate.
5 Select the Buffered check box to enable the Buffer property for the
attribute.
Note: If the UDA value is an array, the Buffered check box is not
available for selection. If the Buffered check box is selected, you
cannot specify the value as an array which means that the This is an
Array check box will not be available for selection.
Configuring and Processing Buffered Data 261
Application Server Users Guide
Using Object Viewer with Buffered Data
You can use the Object Viewer utility to view the attribute values of a
selected object at run time.
The Object Viewer Attributes List displays a Has Buffer column to
reflect whether an attribute has a buffer. The value displayed in the
column is True if the attribute has a buffer and False if the attribute
has no buffer, as shown in the following illustration.
Add the <attributename>.buffer property to the Object Viewer
Watch Window. The Value column displays the message <<Double-
click to display buffer>>. Double-click the attribute to view the buffer
elements. The View Buffer Elements dialog box appears.
262 Chapter 10 Working with Buffered Data
Application Server Users Guide
The View Buffer Elements dialog box header displays the Attribute
Reference, Type, Timestamp, and Count. A details window displays
Value, Timestamp, and Quality (VTQ) columns for each item. The data
is displayed as a snapshot. Refresh the window to retrieve another
snapshot.
See the Object Viewer Users Guide for more information.
Using ArchestrA Scripts to Process Buffered Data
ArchestrA scripts can be synchronous or asynchronous. The
synchronous mode is the default choice and represents serial script
execution by the ApplicationEngine in the course of calling the
Execute method of all ApplicationObjects that are on-scan in the
ApplicationEngine.
Synchronous mode requires that all scripts execute deterministically
and quickly enough to prevent an ApplicationEngine over-scan
condition.
Important: For scripts that process buffered data, it is strongly
recommended that you configure scripts as asynchronous execution
type. Processing buffered data may be time consuming and exceed the
script execution time limit. See "Scripting Tips and Best Practices" on
page 264 for more information.
Scripting Basic Functions
The following is a collection of basic functions used to read buffer data
from the script accompanied by script snippets.
Declaration
dim vtq as ValueTimeQuality;
To access samples in each buffer
FOR EACH vtq in me.U1.buffer
Note: The only syntax that can be used to process buffers in
scripts is FOR EACH.
To write the buffer to text file
Declaration:
dim strWriter as System.IO.StreamWriter;
Usage:
strWriter = System.IO.File.AppendText("C:\\sample.txt");
To write the buffer to Logger (or SMC)
LogMessage();
Configuring and Processing Buffered Data 263
Application Server Users Guide
Sample Script and Output
Read Buffered Data from the VTQ Buffer
dim vtq as ValueTimeQuality;
dim strWriter as System.IO.StreamWriter;
LogMessage("Script Start");
strWriter = System.IO.File.AppendText("C:\\sample.txt");
FOR EACH vtq in me.UD1.buffer
strWriter.WriteLine("DAS value is "+vtq.value);
strWriter.WriteLine("Time stamp of the value is "+vtq.time);
strWriter.WriteLine("Quality of the value is "+vtq.quality);
strWriter.WriteLine("--------------------------------------
");
Below messages will be logged to the Logviewer (or SMC)
LogMessage("DAS value is "+vtq.value);
LogMessage("Time stamp of the value is "+vtq.time);
LogMessage("Quality of the value is "+vtq.quality);
next;
strWriter.Flush();
strWriter.Close();
LogMessage("Script End");
For each VTQ in this script sample, Value, Timestamp, and Quality
are written to the sample.txt file.
For purposes of illustration, UD1 in the script sample is a buffer-
enabled Integer UDA with input extended to a DDE item.
Sample Output Text Written to Text File
DAS value is 2
Time stamp of the value is 7/15/2010 11:28:54.880 AM
Quality of the value is 192
Sample Output Text Written to Logger
Info ScriptRuntime UD1.S1: Script Start
Info ScriptRuntime UD1.S1: DAS value is 2
Info ScriptRuntime UD1.S1: Time stamp of the value is
7/15/2010 11:28:54.880 AM
Info ScriptRuntime UD1.S1: Quality of the value is 192
Info ScriptRuntime UD1.S1: Script End
264 Chapter 10 Working with Buffered Data
Application Server Users Guide
Scripting Tips and Best Practices
Use Asynchronous Scripts for Buffered Data
Synchronous scripts may read buffered data. However, if the buffer is
expected to take too much time for processing it would be better to
mark the script as asynchronous.
Buffered Data Script Syntax and Configuration
Scripts can process buffered data by using the FOR EACH syntax to
iterate over an attributes Buffer property.
To process all the buffers without any loss, asynchronous scripts need
to have the following configuration:
Execution type: Execute
Trigger type: While True
Expression: True
Time period: 00:00:00.0000000
Using BindTo for Buffered Data
When working with indirect scripts to read the .buffer property of an
attribute, the BindTo call needs to be used in startup instead of using
it in execute. Using BindTo in execute can lead to losing the data in
alternate buffers. The following snippets show an example of using an
indirect to process a buffer. In this example, the BindTo call is in
Startup and FOR EACH is in Execute.
When binding to an on-engine attribute, the whole script could be put
in Execute. When binding to an off-engine attribute, use BindTo in
startup instead of in execute, as shown in the example.
In Declarations:
dim x as indirect;
In Startup:
x.BindTo("me.uda1.buffer");
In Execute:
dim vtq as ValueTimeQuality;
for each vtq in x
LogMessage(vtq.value);
next;
Buffered Data Run-time Behavior 265
Application Server Users Guide
Buffered Data Run-time Behavior
This following table describes how enabling buffered data affects the
run-time behavior of the Scan Group, Inputs, and Redundancy for all
phases:
On Startup
On Scan
Execute
Off Scan
Shutdown
History run-time behavior and Data and Alarms run-time behavior
also change when buffered data is enabled. The run-time behavior of
those features is described in "About Buffered Data and History" on
page 267 and "About Buffered Data and Alarms and Events" on
page 268.
Feature Phase Behavior
Scan Group When the buffer property of a
scan groups dynamic attribute is
subscribed to at run time, the
buffer data support is enabled.
The scan group accumulates all of
that item's updates into a buffer
of VTQs.
The scan group supports
buffering up to 10,000 VTQs per
item per scan. Higher data
throughput rates are not
supported
On Scan When the object is placed On
Scan, the system enables all
available items and resets item
error count.
266 Chapter 10 Working with Buffered Data
Application Server Users Guide
Off Scan When the Scan Group goes Off
Scan, it will clear all buffers
associated with each item in the
Scan Group.
When buffered data is enabled
and the host object goes Off Scan,
a VTQ with Bad Quality is added
to the buffer. On a subsequent
scan, the buffer property of the
Value attribute is cleared.
Inputs
On Startup When buffer is enabled on the
extended attribute, buffer support
for the input is enabled. No data
is processed during this phase.
Execute The buffered attribute is
registered, but no data is
processed or stored until the
buffer reference finishes
initializing.
Shutdown Interfaces are unregistered. (No
change in behavior for buffered
data-enabled.)
Redundancy Application Engine
Buffered attributes are not
synchronized with a redundant
partner. When a failover occurs,
unprocessed buffered data is lost.
Redundant DIObject
When buffering is enabled, the
RedundantDIObject (RDI)
subscribes to the buffer property
of its DI source items.
On failover, all advised items are
moved to the backup node,
whether or not buffered data is
enabled.
Buffered attributes are not
synchronized with a redundant
partner. When a failover occurs,
unprocessed buffered data is lost.
Feature Phase Behavior
About Buffered Data and History 267
Application Server Users Guide
About Buffered Data and History
When an ApplicationObject starts up, if configured to save historical
data, it registers its configuration data with the Historian using a
Historian supplied interface.
The following table describes buffered data-enabled history behavior.
History Function Behavior
Buffer Monitoring The ApplicationObject monitors and
historizes the attribute value. If the
attribute being historized has a buffer
property, the ApplicationObject monitors
the attributes buffer instead of its value,
and historizes each VTQ in the buffer.
Attribute Registration
with the Historian
Attributes that are buffer-enabled are
registered with the Historian in the same
manner as non-buffered attributes are
registered.
Push Attribute
Changes to the
Historian
After successful registration of an attribute
with the Historian, the buffer-enabled
attribute pushes the data changes to the
Historian.
If the buffer-enabled attribute reads an
empty buffer, and if this is the first scan
cycle after the attribute was registered, it
gets the attributes Value, Time, and
Quality properties, and if Quality is Good,
sends this VTQ to the Historian.
If the buffer-enabled attribute reads an
empty buffer, and if this is not the first
scan cycle after the attribute was
registered, it does nothing.
For more information, see "Working with
History" on page 155.
268 Chapter 10 Working with Buffered Data
Application Server Users Guide
About Buffered Data and Alarms and Events
Application Servers alarm and event capabilities automate the
detection, notification, historization, and viewing of either application
alarms and events or system alarms and events.
An attribute, when configured for alarming and buffer-enabled, can
receive a packet of VTQs in a single scan. This packet can contain
values that will trigger an alarm condition. Alarm conditions will be
generated based on the VTQs in the buffer
Alarm Functions and Buffered Data
The attribute, if configured for alarms, detects the alarm condition and
sets an associated alarm condition attribute according to the base
attribute being monitored. If the base attribute is configured with
buffered data enabled, the condition attribute will also be enabled with
buffered data support.
At run time, the condition attribute's buffer property will contain a
VTQ buffer of true or false values representing alarm conditions
corresponding to the base attribute buffer contents.
Only the most current alarm condition can be acknowledged.
For more information, see "Working with Alarms and Events" on
page 177.
About Buffered Data and Alarms and Events 269
Application Server Users Guide
The following table describes buffer-enabled behavior for alarm
functions.
Alarm Function Behavior
Detection With buffered data enabled for the
condition attribute, the alarm condition
change is detected using the buffer property
of the condition attributes. Multiple alarm
messages can be generated based on the
buffer contents.
The alarm is time-stamped with the time
the alarm was recorded at the field device,
not the time at which the values were
received and processed within the object.
A set of alarm messages corresponding to
the alarm state transitions are sent to its
Notification Distributor.
The TimeAlarmOff attributes value is set
to the time of the last off transition, and
TimeAlarmOn to the last on transition.
The InAlarm value, time and quality
properties are set to the last alarm
transitions state, time and quality.
Notification When the Notification Distributor receives
a set of alarm messages, it updates the state
of the record for the corresponding alarm.
The set of alarm messages are forwarded to
all registered alarm clients.
The Notification Distributor does not send a
throttling signal as a result of receiving
multiple alarm messages.
When the Notification Distributor receives
a set of event messages from
ApplicationObjects as the result of
processing an attributes buffer, the set of
event messages are forwarded to all
registered event clients.
270 Chapter 10 Working with Buffered Data
Application Server Users Guide
Throttling Alarm throttling settings are ignored for
alarm messages generated based on
buffered data.
Alarms will be generated for all alarm
conditions in the buffers. If a potential
throttling point is reached, the current
version of Application Server provides a
functionality for all alarms to be processed
without system overload.
Acknowledgement If an alarm is associated with buffered data,
acknowledging an alarm only acknowledges
the last alarm, and not all alarms contained
in the buffer.
Disabled Alarms If an alarm is disabled for a buffered
attribute, the alarms Buffer property is not
processed. Alarm buffers for disabled
alarms are cleared.
If an alarm is silenced for a buffered
attribute, the alarms Buffer property is
processed. Alarms will be generated but will
not be diasplayed by the alarm client.
Outages Buffered alarms and events can be lost
when there is an outage because the
Notification Distributor will only keep and
re-send the last on-alarm message and the
last off-alarm message.
Alarm Function Behavior
About Buffered Data and Alarms and Events 271
Application Server Users Guide
Alarm and Event Types and Buffered Data
The following table describes buffered data-enabled behavior of alarm
and event types.
Alarm/Event Type Behavior
Data Change Event Application (data change) Events have the following
fields:
Event type data change (historized)
Timestamp date/time of event (historized)
When Log Event is checked for the buffered data-
enabled Field Attribute, a data change event will be
reported for every VTQ in the Field Attribute's buffer
property.
Limit Alarm The limit alarm can provide a buffer of alarms on an
attribute with buffered data enabled.
If the base attribute has an associated Buffer
property, then the limit alarm calculation is
performed for each VTQ in the buffer. This results in
a buffer of Boolean alarm conditions with associated
time of the VTQ matching the times of the VTQ in
input buffer, which is stored in the respective
condition attributes buffer property.
The order of the condition buffer matches the order of
the input buffer. The respective condition value and
time reflects the last VTQ in the input buffer.
Value Deadband: If value deadband is configured
for limit alarms, then the alarm condition is
calculated using VTQs in the input buffer. All VTQs
in the buffer are processed. Value deadband is used
during execution.
Time Deadband: If time deadband is configured for
limit alarms, when the alarm condition is met, the
duration of the condition is calculated using the VTQs
in the input buffer. If the last condition change
remains undecided until the end of processing the
current buffer, then a late decision will be made when
the next input buffer is processed. If no more input
buffer is received, the last alarm condition change is
reported when the time deadband has elapsed as
engine time.
The time deadband is applied only to the On Rise
event of the alarm state. It is not applied when the
alarm state falls outside the limit condition.
272 Chapter 10 Working with Buffered Data
Application Server Users Guide
State Alarm The state alarm can provide a buffer of alarms on a
Boolean attribute when buffered data is enabled.
If the base attribute has an associated Buffer
property, then the state alarm calculation is
performed for each VTQ in the input buffer. This
results in a buffer of Boolean alarm conditions with
associated time of the VTQ matching the times of the
VTQ in input buffer, which is stored in the respective
Condition attributes buffer property.
The order of the condition buffer matches the order of
the input buffer. The respective condition value and
time reflects the last VTQ in the input buffer.
Rate of Change
Alarm
If the input has an associated Buffer property, then
the Rate of Change (ROC) calculation is performed for
each VTQ in the input buffer. Interval is calculated
using the difference of two successive VTQs. These
calculations result in an array of Boolean alarm
conditions with associated timestamps which are
stored in the buffer property of the respective
condition alarm attribute. The condition value reflects
the last VTQ in the respective condition buffer.
Deviation Alarm If buffered data is enabled on a deviation alarms
corresponding Field Attribute, buffered data is also
enabled on the configured condition attributes
Dev.Minor.Condition or Dev.Major.Condition or both.
When buffered data is enabled on a deviation alarms
corresponding Field Attribute and the AppEngine
goes Off Scan, the buffers for the configured condition
attributes, Dev.Minor.Condition or
Dev.Major.Condition or both, are cleared of all VTQs.
If the input has an associated Buffer property, then
the deviation calculation is performed for each VTQ in
the input buffer. These calculations result in an array
of Boolean alarm conditions and associated
timestamps which are stored in the buffer property of
the respective condition alarm attribute. The
condition value reflects the last VTQ in the respective
Condition buffer.
Alarm/Event Type Behavior
273
Application Server Users Guide
Chapter 11
Working with References
References allow identification and communication between objects in
the ArchestrA environment. Every object, every attribute, and every
property can be uniquely referenced. Those references are
communicated over the messaging system. The Message Exchange is
the object-to-object communications protocol used by ArchestrA and
the Wonderware Application Server.
Note: ArchestrA is the framework for supervisory control and
manufacturing information systems. It is an open and extensible
technology based on a distributed, object-based design. For example, if
you are using Application Server with InTouch, these products
communicate with each other using the ArchestrA framework.
This section describes the concept of references and how to use
reference strings in creating your Application Server application.
Using Message Exchange and Attributes
All object attributes have properties, such as Value and Quality. Any
data read or written to or from these attributes over ArchestrA
Message Exchange is tracked. If an operation cannot be performed, the
requesting client is notified.
Message Exchange provides the following features and information:
Guaranteed response
Name signatures
Status and data quality
Message order preservation within a priority system
274 Chapter 11 Working with References
Application Server Users Guide
AppEngine-to-AppEngine buffering
Publish-subscribe heartbeats
Reference Strings
Reference strings refer to an object or to data within an objects
attributes. A reference string consists of an object's reference string
plus an attribute's reference string.
object Reference + Attribute Reference
A reference string is the object name plus the attribute name:
ObjectName.AttributeName.
In a multi-galaxy environment, a reference string to a remote galaxy is
the galaxy name plus the object name plus the attribute name:
GalaxyName:ObjectName.AttributeName.
Use references and reference strings in a multi-galaxy environment as
you would in a single-galaxy environment, with the exception of the
galaxy name prefix, <GalaxyName>, followed by a colon as in the
preceding example. For more information about using references and
reference strings in a multi-galaxy environment, see "Accessing
Multiple Galaxies" on page 230.
In TIC101.PV, TIC101 is the object reference and PV is the attribute
reference. The AttributeName can be omitted in a reference string, PV
being assumed in such cases.
Note: Some objects have a PV attribute, while others do not.
Reference strings are concatenated substrings, each no more than 32
characters separated by periods. A substring cannot contain a period.
Mathematical operator characters are not allowed. At least one
character in each substring must be non-numeric.
Avoid assigning objects and attributes names such that the same
reference string can refer to two different things. For example, you
have two objects named A1 and B2, and inside A1 you create a UDA
Float named B2. A1.B2 refers to the UDA Float named B2. If you then
assign object B2 so that A1 is a container of object B2, the reference
A1.B2 could refer either to the object B2 or the UDA B2 Float.
Important: The Galaxy resolves reference strings. If the GR is not
available, resolution is done on a peer-to-peer level. After initial
resolution, an object is provided an alias that handles references to its
location across your network. If an object is relocated or renamed, the
reference string resolution is repeated and a new alias provided.
Reference Strings 275
Application Server Users Guide
Relative References
References that go up the hierarchy to parent objects are called
relative references. For more information, see "ApplicationObject
Containment" on page 56.
Relative references, such as Me, are valid reference strings. A valid
reference string must always contain at least a relative reference or
one substring.
The following are valid relative references that refer to the current
object:
Relative references are especially useful in templates because absolute
references typically do not apply or make sense.
When you use relative references, like MyContainer, you can refer to
contained objects within that container. For example, a reference to
MyContainer.InletValve.PV is equivalent to
Tank1.InletValve.PV in the following hierarchy:
Property References
Certain property names are reserved for ArchestrA. If a string has a
reserved property name in the ArchestrA environment, you can still
use it. The PROPERTY keyword must be part of the string, for example,
PROPERTY(propertyName). In all other cases, the case insensitive
PROPERTY keyword is not required.
The Value property is assumed if no property reference is specified.
The following are property references:
.Name
.Value
.Type
.Quality
.Time
Me MyContainer MyArea
MyPlatform MyEngine.
Tank1 Cannot reference at this level because this is
not contained
Inlet Valve
(InletValve)
Can reference at this level because this object
is contained
Outlet Valve
(OutletValve)
Can reference at this level because this object
is contained
276 Chapter 11 Working with References
Application Server Users Guide
syntax:
obj.int.PROPERTY(quality)
where:
obj = object specifier
int = attribute
PROPERTY = keyword
(quality) = property specifier
For example, you can address the time of an attribute in a scan group
for a DIObject from within an InTouch application, as follows:
Galaxy:"<DIObject>.<scangroup>.<attribute>.Property(Time)"
This is the same as if you used .Time:
Galaxy:"<DIObject>.<scangroup>.Attribute(<attribute>).Time"
You can directly address an item without having an attribute in the
scan group. For this example, the item is MB1:
Galaxy:"<DIObject>.<scangroup>.MB1.Property(Time)"
and
Galaxy:"<DIObject>.<scangroup>.Attribute(MB1).Time"
For objects with a default scan group, you must refer to the .Time,
.Value, and .Quality properties using the .Property(time),
.Property(value), and .Property(quality) notation.
The following is an example of the correct use of property:
LogMessage(ATTRIBUTE("MyEngine.tagname.PROPERTY(securitycla
ssification)"))
The following is an example of the incorrect use of property:
Logmessage(abtcpplc5_001.fast.changingpoint.property(qualit
y));
Handling Time Zones with the Time Property
If you need to share time stamp values across different time zones
(Platforms), use the Time data type in every time zone location.
However, if you need to share it as string, remember that when
converting the Time data type to a string (for example, in a script), it
is automatically converted to local time, so you lose the ability to
adjust it in a different time zone.
For example, to convert the Time property to a string GMT:
Dim localDateTime As System.DateTime;
localDateTime = System.DateTime.Parse( obj.attr.Time );
obj.udStringGMTfromLocalTime=
localDateTime.ToUniversalTime().ToString();
Reference Strings 277
Application Server Users Guide
To convert the string GMT to a string of local time:
Dim univDateTime As System.DateTime;
univDateTime = System.DateTime.Parse(
obj.udStringGMTfromLocalTime );
Obj.udStringLocalTimeFromGMT =
univDateTime.ToLocalTime().ToString();
278 Chapter 11 Working with References
Application Server Users Guide
Preserving Time Stamps from the Publishing
Source
In the following cases, if you want to pass only the time stamp, the
subscriber gets the time stamp as converted to the local time zone of
the publisher and not the time zone of the data source.
Examples of configurations that do not preserve the original time zone
are as follows.
In this configuration, GalaxyB:Object1.TimeAttr shows the time
adjusted to the local time zone of the GalaxyA FSGateway and not the
time zone of the PLC:
PLC.Item <= GalaxyA Object1.IntAttr.Time <= FSGateway <=
GalaxyB OPCClient <= Object1.TimeAttr
In this configuration, GalaxyB:Object1.TimeAttr shows the time
adjusted to the local time zone of the InTouch application and not the
time zone of the PLC:
PLC.Item <= GalaxyA Object1.IntAttr.Time <= InTouch App I/O
Message Tag <= GalaxyB InTouchProxy <= Object1.TimeAttr
To avoid these problems, subscribe to the GalaxyA:Object1.IntAttr
value property. This way, both the value and time stamp propagate to
GalaxyB:Object1.IntAttr. You can then use the
GalaxyB:Object1.IntAttr.Time. For example:
PLC.Item <= GalaxyA Object1.IntAttr <= FSGateway <= GalaxyB
OPCClient <= Object1.IntAttr
PLC.Item <= GalaxyA Object1.IntAttr <= InTouch App I/O Integer
Tag <= GalaxyB InTouchProxy <= Object1.IntAttr
In this configuration, the time property propagates from InTouch to
Object.IntAttr.Time:
PLC.Item <= InTouch I/O Integer Tag <= Galaxy InTouchProxy <=
Object.IntAttr
Arrays
A reference string can also refer to the Value property of an array
attribute with an optional Array Element Reference that includes up
to one dimension:
[i] individual element
[] entire array
The letter i represents an integer constant.
Reference Strings 279
Application Server Users Guide
Formatting Reference Strings
These symbols apply to the reference strings that follow:
Quotation marks are not allowed in tag names, primitive names, or
attribute names.
Using Literals
Items outside of angle brackets "<>" are literals. For example:
reference_string ::=
<Automation_object_reference><attribute_reference> |
<tag_name>
Automation_object_reference ::=
<absolute_reference>|<relative_reference>
absolute_reference ::= <tag_name>{.<contained_name>}
tag_name ::= <identifier>
contained_name ::= <identifier>
relative_reference ::= <relative_name> |
<relative_contained_reference>
relative_contained_reference ::=
MyContainer.<contained_name> | MyArea.<contained_name>
relative_name ::= Me | MyContainer | MyArea | MyHost |
MyEngine | MyPlatform
attribute_reference ::= <value_ref>|<property_ref>
whole_attribute_ref ::= [.<primitive>][.<attribute>] |
[.<primitive>][.ATTRIBUTE(attribute)]
value_ref ::= <whole_attribute_ref>[<array_index>]
array_index ::= <open_bracket> {<index>} <close_bracket>
[<open_bracket><index><close_bracket>][<open_bracket><index>
<close_bracket>]
property_ref ::= <whole_attribute_ref>.<property>
property ::=
Value|Type|Quality|BitField|Dimension1|SecurityClassificatio
n|Locked|Category | propertyref
propertyref ::=
PROPERTY(Value|Type|Quality|BitField|Dimension1|SecurityClas
sification|Locked|Category)
This... means...
::= can be replaced by
| or
[] contents optional
{} contents can be left out, used one time or repeated
280 Chapter 11 Working with References
Application Server Users Guide
BitField ::= .00, .01, .02, , .31 (valid ONLY for
attributes of type MxInteger; otherwise Configuration error
occurs at run time)
attribute ::= <static_attribute>|<dynamic_attribute>
static_attribute ::= [<static_attribute>.]<identifier>
<dynamic_attribute> ::= <any_char_but>{<any_char_but>}
primitive ::= [<primitive>.]<identifier>
identifier ::= <valid_char>{<valid_char>}
valid_char ::= <letter>|<digit>|<special_character>
letter ::= any letter in alphabet of any language
digit ::= any numerical character
special_character ::= any graphics char, except the
following:
. + - * / \ = ( ) ` ~ ! % ^ & @ [ ] { } | : ; , < > ? "
whitespace
whitespace ::= CR, LF, Tab, Space, FF, as returned by
iswspace()
any_char_but ::= any character except whitespace
open_bracket := [
close_bracket := ]
Galaxy_identifier ::= <letter> | <digit>
Notes
<tag_name> is an objects unique name.
<contained_name> is an objects optional contained name. It can
be specified in a reference when an object is referred to as a
contained child of another object.
<index> is 1 or a positive integer from 1 to 32767.
<identifier> is limited to a maximum of 32 characters.
An <attribute> name or <primitive> name can contain several
<identifier> parts. The length of each <identifier> part can be up to
32 characters. Each <identifier> part is separated by a period. The
maximum total length of the <attribute> name is 329. This name
length applies to both static and dynamic attribute names. The
maximum total length of the <primitive> name is 329.
<relative_name> and <property> replacements are case
insensitive, including PROPERTY().
Viewing Attributes in Objects 281
Application Server Users Guide
If no attribute reference is specified, .PV is assumed. If PV is an
attribute of type array, the resulting reference is invalid. For
arrays, the .PV[] part must be explicitly supplied.
The exception to this rule is a reference that is preceded with an @
sign. This reference refers to the object itself and not any
particular attribute or property. Currently, this reference string
format is used only in the Execution Order group on the Object
Information page of the Object Editor.
Do not use Property Names or InTouch Pseudo-Property Names
for the names of primitives or attributes when enhancing an
objects functionality on the Scripts, UDAs and Extensions pages.
ArchestrA Property Names include: Locked, Category,
HasruntimeSetHandler, Name, Type, Quality, Dimension1, Value,
SecurityClassification, 00, 01, 02, 03, 04, 05, 06, 07, 08, 09, 10, 11,
12, 13, 14, 15, 16, 17, 18, 19, 20, 21, 22, 23, 24, 25, 26, 27, 28, 29, 30
and 31.
InTouch Pseudo-Property Names include: #VString, #VString1,
#VString2, #VString3, #VString4, #EnumOrdinal, #ReadSts,
#WriteSts and #QString. For more information on InTouch
Pseudo-Property Names, see the InTouch HMI Data
Management Guide.
Viewing Attributes in Objects
Within the ArchestrA IDE, you can view the attributes in an object.
This lets you see what attributes are available.
To view the attributes in a selected object
1 Select an object.
2 On the Galaxy menu, click Properties.
282 Chapter 11 Working with References
Application Server Users Guide
3 To see the references for the selected object, click the Attributes
tab.
This page shows you:
4 To filter the view, select one or more of the following:
Configuration and Runtime: Select to show both configuration
and run-time attributes for the selected object.
Runtime only: Select to show only run-time attributes for the
selected object.
Include hidden: Select to show hidden attributes for the
selected object.
5 When you are done, click Close.
AttributeName
list
The selected attributes for the object, the
current value, and locked and security
status. The information shown depends on
whether Configuration and Runtime or
Runtime Only is selected.
Value
Shows the value of the attribute.
Locked/Unlocked
Shows if the attribute is locked or unlocked.
Security
Shows the current security setting, if any.
Viewing Attributes in Objects 283
Application Server Users Guide
Viewing References and Cross References
Objects have references and cross references.
References are the objects the selected object is looking for.
Cross references are the objects looking for the selected object.
You can view references and cross references for a selected object.
Some attributes are dynamic attributes. These are attributes that get
created during run time and exist only in run-time. A device
integration (DI) reference to a hardware register is a good example.
The attribute referencing a hardware register does not exist at
configuration time by default. DI instances create the attribute
dynamically during run time if the hardware register exists in the
target device.
Note: References and cross-references shown in the Properties dialog
box only refer to interobject communications. Area associations,
containment, or host assignments are not shown.
To view references and cross-references
1 Select an object.
2 On the Galaxy menu, click Properties.
Reference
Cross Reference
284 Chapter 11 Working with References
Application Server Users Guide
3 To see the references for the selected object, click the References
tab. You see:
4 To see the cross references for the selected object, click the Cross
References tab. You see the:
5 When you are done, click Close.
Finding Objects
Your Galaxy can get very large and can include many objects. It can
become difficult to find a specific object. You can search for templates
or instances. Also, you can search by part or all of a tag name or
hierachical name.
Source Attribute
The attribute in the selected object
referencing an attribute in another object
in the application Galaxy.
Attribute
Reference
The reference string within the Source
Attribute. This is either an absolute
reference or a relative reference.
Target Attribute
The absolute reference of the Attribute
Reference. If this is a reference to a
dynamic attribute, the Target Attribute
only lists the Tagname name of the
instance.
Target Attribute
The absolute reference of the Attribute
Reference. If this is a reference to a
dynamic attribute, the Target Attribute
only lists the Tagname name of the
instance.
Attribute
Reference
The reference string within the Source
Attribute. This is an absolute reference or
a relative reference.
Source Attribute
The attribute in the selected object that is
referencing an attribute in another object
in the application Galaxy.
Viewing Attributes in Objects 285
Application Server Users Guide
To search for objects
1 On the Edit menu, click Find. The Find dialog box appears.
2 Do some or all of the following:
In the Find what box, type some or all of the name of the object.
In the Which name area, select either Tagname or
Hierarchical name as the type of name you entered in the Find
what box.
In the Type area, specify if you are looking for an Instance or a
Template. If you select Template, the Which name and Search
scope groups are unavailable.
In the Search criteria area, specify how to search for the name
in the Find what box. The options are: Contains, Exact match,
Starts with or Ends with.
Limit the search scope by selecting from the Search scope
lists.
3 When you are done specifying the search criteria, click Find. The
search results appear in the bottom pane.
4 Double-click an object in the results pane. The object is located and
selected for you in the Application views area.
If you double-click a Backup AppEngine, the IDE opens the
Deployment view and the object is selected there. See "Working
with AppEngine Redundancy" on page 368 for more information.
286 Chapter 11 Working with References
Application Server Users Guide
Using Galaxy References in InTouch
You can use Galaxy references in InTouch. Use the InTouch Tag
Browser in unlimited selection mode to browse and include references
from an Application Server Galaxy in InTouch applications you are
developing.
You also can use Galaxy references in InTouch in a multi-galaxy
environment by using both the Galaxy: access name and the remote
GalaxyName as part of the item name. For more information, see
"Using InTouch with Multiple Galaxies" on page 233.
Note: You must install the Bootstrap and IDE on the InTouch node to
create the TagSource to browse Galaxy objects.
The following lists the primary ways you can open the Tag Browser in
InTouch to see unlimited selection mode:
Double-click an animation link tagname or expression input box.
Double-click an ActiveX or wizard tagname or expression input
box.
Double-click an empty area in any InTouch QuickScript window.
In the InTouch QuickScript editor, select Tagname on the Insert
menu.
Press the Alt+N keys in the InTouch QuickScript editor.
Double-click a blank New Name box in the Substitute Tagnames
dialog box.
Double-click the Tagname input box in the SQL Access Bind List
Configuration dialog box.
For complete information about using the InTouch Tag Browser, see
the InTouch documentation.
Using Galaxy References in InTouch 287
Application Server Users Guide
Before you can browse Galaxy references, you must define a new tag
source.
To define a new tag source
1 In the InTouch HMI Tag Browser, click the Browse button to the
right of the Tag Source list. The Define Tag Sources dialog box
appears.
2 Click New to open the Define Tag Source dialog box.
3 Type a Tag Source Name. This name appears in the Tag Source
box of the Tag Browser. For example: Training1.
4 Select Galaxy from the list for Access Name and Tag Source Type.
5 In the GR node name box, type the Host Name of the computer on
which the Galaxy is located. If the Galaxy is located on the same
computer, use localhost.
288 Chapter 11 Working with References
Application Server Users Guide
6 In the Galaxy Name list, select the name of your Galaxy. For
example: Training. Assuming the examples given in steps 3 and 5,
the Define Tag Sources dialog box appears as follows.
7 Click Close. The Tag Browser appears. Now you can browse the
TagNames.
To browse attribute references in a Galaxy
1 Open the InTouch Tag Browser in unlimited selection mode.
2 In the Tag Source box, select the tag source you created in the
previous steps (Training1 in the example). The Attribute Browser
appears.
3 Select the object and attribute you want to reference in your
InTouch application and click OK.
Note: The next time you open the Tag Browser, the Attribute
Browser automatically opens. To change that, exit the Attribute
Browser without selecting anything by clicking the blue arrow at top
right. The Tag Browser appears and it defaults to the InTouch Tagname
Dictionary.
For more information about using the Attribute Browser, see
"Referencing Objects Using the Galaxy Browser" on page 78.
289
Application Server Users Guide
Chapter 12
Working with Security
Galaxies are created without security. After a Galaxy is created, you
can assign security to manage access. Using security lets you manage
access to:
IDE for configuring and managing objects.
ArchestrA System Management Console (SMC) for performing
maintenance and system administration functions.
Any run-time operations.
This section describes the architecture of ArchestrA security and how
to use it to manage access to configuration and run-time aspects of
your Application Server application.
For more information on ArchestrA security, see the Wonderware
Developer Network.
About Security
Security not only controls access to user interfaces in the ArchestrA
environment but also controls access to object attributes and the data
they represent.
290 Chapter 12 Working with Security
Application Server Users Guide
Each Galaxy in the Galaxy Repository manages its own security
model. The security schema managed in a Galaxy is a three-level
configuration model to create and maintain the following:
Users associated with specific roles
User roles associated with specific system administration,
configuration and run-time (operational) permissions, which map
to security groups
Security groups associated with specific objects in the Galaxy
The default Galaxy Security model includes:
Two users: DefaultUser and Administrator, both with full access to
everything.
One security group named Default.
Two security roles: Default and Administrator, both with full
privileges.
The security matrix defines a cascading model of users associated with
specific roles that are associated with specific security groups that are
associated with specific objects. User run-time permissions can vary
from object to object, action to action, and process to process. The
security icons associated with object attributes map directly to control
points in the ArchestrA security model.
About Security 291
Application Server Users Guide
About Authentication Modes
You can select from three authentication modes to assign security:
Galaxy: Uses local Galaxy configuration to authenticate users. All
security for the Galaxy is specified and contained at the specific
Galaxy level. When the user logs on, security credentials are
checked and access to areas and activities is granted at the Galaxy
level.
OS User Based: Uses the operating system's user authentication
system on an individual user level. All security for the Galaxy is
specified and contained in the operating system (OS) on a user
level basis. When the user logs on, security credentials are checked
and access to areas and activities are decided at the OS user level.
OS Group Based: Uses the operating system's user
authentication system on a group basis. All security for the Galaxy
is specified and contained in the user-to-roles mapping you created
in the OS to assign security. When a user logs on, security
credentials are checked and verified at the OS group level. OS
groups are mapped to security roles in the Galaxy to allow access
to areas and activities in the Galaxy.
Note: If you are using OS user-based security or OS group-based
security and you have permissions to use the IDE, the Log In dialog
box does not appear.
For more information about OS security, see "About OS Group-based
Security" on page 303.
Multiple Accounts Per User
Regardless of the security system, a single user can have multiple
accounts. For example, a user can have an account that provides
permissions for working with instances but not templates. The same
person can have another supervisory account for working with
templates and managing users in the ArchestrA environment.
Each account requires a different user name and password. For
example:
User Name Password Access
bsmith password Instances, not templates
bobsmith super Instances, templates, not
managing users
Robertsmith admin Instances, templates,
managing users
292 Chapter 12 Working with Security
Application Server Users Guide
Changing Security Settings
After you change security for a Galaxy, you see the following behaviors
and conditions:
When you change the authentication mode security, the IDE
restarts.
To switch users, the person must log on as the new user by clicking
Change User on the Galaxy menu.
If you previously configured security under one authentication
mode and then switch authentication modes, only those users
created while configuring the new mode are available. Other users
are not deleted, just unavailable in the new mode.
Objects that are reassigned to different security groups are marked
as "pending update" and require redeployment for the change in
security group to take effect.
If security was previously configured for an OS-based
authentication mode, reconfiguring security synchronizes the
users full name and OS groups if some data in the OS has
changed.
About Security Groups
Every object in the Galaxy belongs to only one security group. You can
create and manage security groups that make sense for your
organization. These security groups are mapped to roles on the Roles
page.
Permissions determine what kind of access users have for each
attribute. There are five basic operational permissions:
Acknowledge alarms
Change the value of attributes with security mode Configure
Change the value of attributes with security mode Operate; this
includes also security modes Secured Write and Verified Write
Change the value of attributes with security mode Tune
Confirm writes to attributes that require Verified Writes
By default, all currently used objects are assigned to a security group
called Default.
About Security 293
Application Server Users Guide
A user who is a member of a role assigned to Security Role "Default"
has permission to:
Acknowledge alarms
Change attribute values with "configure" security mode
Change attribute values with "operate" security mode, including
"secured write" and "verified write"
Change attribute values with "tune" security mode
Verify writes to Attributes with "verified write" security mode
For example, you want users in certain roles to only have permission
to acknowledge alarms that are generated from objects contained in
Area1. You have a role named Area1Acknowledgers. You need to:
1 Create a new Security Group, for example SecGrpArea001.
2 Assign all objects that are contained in area Area1 to Security Role
SecRoleArea001.
3 On the Roles page, select the Area1Acknowledgers role. In the
Operational Permissions the Security Group for SecGrpArea001,
select Can Acknowledge Alarms.
4 Any user that belongs to the Area1Acknowledgers role can at
least acknowledge alarms of objects contained in the security
group SecGrpArea001. They do not have any other operational
permissions for those objects.
About Roles
You can create and manage user roles that apply to your
organizations processes and work-based authorities. Two roles are
defined by default: Administrator and Default.
You can specify General and Operational Permissions for each role.
General permissions relate to application configuration and
administration tasks.
Operational permissions relate to the security groups listed on the
Security Groups page. By default, the Administrator has all
permissions.
Note: You cannot modify the General permissions for the role of
Administrator.
294 Chapter 12 Working with Security
Application Server Users Guide
The Operational Permissions that can be associated with a role:
Can Modify "Operate" Attributes: Allows users with operational
permissions to do certain normal day-to-day tasks like changing
setpoint, output and control mode for a PID object, or commanding
a Discrete Device object.
Can Modify "Tune" Attributes: Allows users to tune the attribute
in the run-time environment. Examples of tuning are attributes
that adjust alarm setpoints and PID sensitivity.
Can Modify "Configure" Attributes: Allows users to configure the
attributes value. Requires that the user first put the object Off
scan. Writing to these attributes is considered a significant
configuration change, for example, a PLC register that defines a
Discrete Device input.
Can Acknowledge Alarms: Allows users to manually acknowledge
an alarm in the run-time environment.
Can Verify Writes: Allows users to provide an authentication
signature for attributes configured with Verified Writes security
classification. Only users with this permission can verify a task
performed by users with the Can Modify "Operate" Attributes
permission.
Important: For Galaxies that have security enabled and are migrated
to Application Server version 3.5, the "Can Modify Operate Attributes"
operational permission setting will be copied to the "Can Verify Writes"
attribute. Starting with Application Server 3.5, Galaxies have the "Can
Verify Writes" operational permission setting disabled by default.
About Users
If you select either OS based authentication mode, users with local
accounts are added to the Authorized Users Available list in the
following format: .\<username>.
If you select OS Group Based authentication mode, the local account
must exist on each node in the Galaxy for successful authentication of
that user on any computer in the Galaxy.
Two users are defined by default when a new Galaxy is created:
Administrator and DefaultUser. These cannot be deleted in an open
security setting and they are both associated with the default roles,
Administrator and Default.
Configuring Security 295
Application Server Users Guide
Configuring Security
Before you open the security editor for a Galaxy, make sure:
No other user is connected to the Galaxy.
All objects in the Galaxy are checked in.
Your user profile has configuration permissions to change
Framework Configuration/Modify Security Model, if security is
previously configured.
If you try to open the security editor before these conditions are met, a
warning message appears and you are denied access.
Caution: Do not configure security settings of the IDE while an IDE-
managed InTouch application is opened for editing in WindowMaker.
Other users who try to open the Galaxy while you are configuring
security are denied access to the Galaxy.
Caution: You can only change the ArchestrA administrator username
or password using the Change Network Account Utility. The
administrator account information is cached, and you may need to
redeploy engines after you change the account so that the engines run
using the current information. For more information about the utility,
see "About ArchestrA User Accounts" on page 359.
To configure Galaxy security
1 On the Galaxy menu, click Configure and then click Security. The
Configure Security dialog box appears.
296 Chapter 12 Working with Security
Application Server Users Guide
2 On the Authentication Mode tab, do the following:
Select the security type you want. Depending on what you
select, more options become available.
If you select OS Group-based and you are working on a slow or
intermittent network, you can specify the intervals in
milliseconds:
Login Time: The time-out period (measured in milli-seconds)
during which the system validates the users membership
against the OS groups selected as ArchestrA Roles. Minimum
value is 0 (zero), maximum is 9,999,999. The default value is
1,000. If the login time is set to 0 (zero), which turns this
feature off, the operation does not time out. Specify a value,
based on the speed of your network and the number of groups
configured in ArchestrA. The slower the network or the larger
the number of groups, the greater the value.
Role Update: The time between each validation attempt per
OS group for the users membership when a log on is
attempted. The user membership update is done one role per
Role Update interval to minimize network usage. The
minimum allowed value is 0 (zero) and the maximum is
9,999,999. The default value is 0 (zero), which turns off this
feature so the operation does not pause between validating
user membership and groups. This option operates
independently of the Login Time option. Even if Login Time
times out, the role update operation continues in the
background and eventually updates user-to-role relationships
for this user in the local cache. For more information about OS
group-based security, see the Wonderware Development
Network.
Configuring Security 297
Application Server Users Guide
Click OK or click the Security Groups tab.
3 On the Security Groups page, do the following:
Create a new security group by clicking the Add button. Type a
unique name for the new group in the Security Groups
Available pane. Security group names can be up to 32
alphanumeric characters, including a period. The name must
include at least one letter and cannot start with $.
Note: Security group names are not case sensitive. Admin is the same
as admin.
Assign the objects you want the new group to have access to.
Click the Default group. Drag the objects to the new security
group.
298 Chapter 12 Working with Security
Application Server Users Guide
Click OK or click the Roles tab.
4 On the Roles page, do the following:
Create a new role by clicking the Add button. Type a name for
the new role in the Roles Available pane. Role names can be up
to 512 alphanumeric characters, including a period.
Select the General and Operational Permissions for the new
role.
Important: In the General permissions area, clearing the Can Start
SMC check box will still allow a user assigned to this role to start the
SMC, but not to connect to Platform Manager.
Important: If a role is given "Can Modify Deployed Instances"
permission, make sure "Can Create/Modify/Delete..." permissions in
the System Configuration, Device Integration Objects, and Application
Configuration groups are also selected. This provides the role with
check in and undo checkout abilities.
Configuring Security 299
Application Server Users Guide
Click OK or click the Users tab.
5 On the Users page, do the following:
Create a new user by clicking the Add button.
If you selected authentication as Galaxy, type a name for the
user. User names can be up to 255 alphanumeric characters
with no spaces.
If you selected an OS-based authentication, click the Browse
button in the Roles Available pane, select an existing user and
click OK. The user name appears as .\<username>.
While viewing Application Server events and alarms in
InTouch, the "." appears as the users domain if it is a local
name. Otherwise, it appears as <domain name>\<username>.
Note: Users and Roles in bold red text are invalid with the selected
Authentication Mode.
6 When you are done, click OK. You are prompted to log on to the
currently open Galaxy.
300 Chapter 12 Working with Security
Application Server Users Guide
Assigning Users to Roles
After you create users and roles, you can assign users to roles. On the
Users page, all users in the Galaxy and the roles they are assigned are
listed.
By default, the new user is associated with the Default role but not the
Administrator role. This cannot be changed as every user belongs to
the Default role. Double-click in a text box to change, if needed.
Note: All users are automatically assigned to the Default role in
addition to any new roles you create and assign to them. The best way
to manage permissions is to limit the permissions of the Default role to
those permissions you want everyone to have. Then, add users to other
roles with permissions for other parts of Application Server.
The Administrator user can log on any authentication mode except
when security is disabled. When logged on as Administrator on the
Galaxy Repository node, you can change the password of any Galaxy
user without providing the old password.
In Galaxy authentication mode, you can edit the User Name in the
Change Password dialog box.
In OS-based authentication modes, the User Name of the OS user
is shown. User information cannot be edited.
You can assign users to more than one role.
Configuring Security 301
Application Server Users Guide
To assign a role to a user
1 On the Galaxy menu, click Configure and then click Security. The
Configure Security dialog box appears.
2 Click the Users tab.
3 Select the user in the Authorized Users available area. Select a
role in the Associated Roles for <user name> area.
4 Provide each user with a password by clicking Change Password.
The Change Password dialog box appears.
Important: If an OS-based security mode is selected on the
Authentication Mode page, changing a users password changes the
OS password for the user. Any ArchestrA password may be set to a
maximum of 127 characters.
5 Enter the correct information. This information is used in the
configuration, administration and run-time environment to
authenticate users.
6 Click OK.
302 Chapter 12 Working with Security
Application Server Users Guide
Deleting Security Groups
You can delete a security group you no longer need. Before you can
delete a security group, make sure no objects are associated with it.
You cannot delete the Default security group.
To delete a security group
1 On the Galaxy menu, click Configure and then click Security. The
Configure Security dialog box appears. Click the Security Groups
page.
2 On the Security page, select the group you want to delete.
3 Click the Delete button.
Deleting Roles
You can delete roles you no longer need. You cannot delete a role if any
users are associated with it.
You cannot delete the Default and Administrator roles.
To delete a role
1 On the Galaxy menu, click Configure and then click Security. The
Configure Security dialog box appears. Click the Roles tab.
2 On the Role page, select the role you want to delete.
3 Click the Delete button.
Deleting Users
You can delete users you no longer need.
Note: You cannot delete a user who is currently logged on.
To delete a user
1 On the Galaxy menu, click Configure and then click Security. The
Configure Security dialog box appears. Click the Users tab.
2 On the User page, select the user you want to delete.
3 Click the Delete button.
About OS Group-based Security 303
Application Server Users Guide
About OS Group-based Security
If you use OS Group-based Authentication Mode, make sure you
understand the Windows operating system, particularly its user
permissions, groups and security features. ArchestrA OS Group-based
security uses these Windows features. For more help, see the Microsoft
online help or a 3rd party book about Windows security.
When you use local OS Groups as Roles, each node within the Galaxy
must have the same OS Users, Groups, and user-group mappings to
get the same level of access to the user at each node.
Connecting to a Remote Node for the First Time
A newly-added user working on a computer with no access to the
Galaxy Repository node cannot write to an attribute on a remote node
if that user has never logged on to the remote node. This is true even if
the user is given sufficient run-time operational permissions to do
writes. To enable remote writing capabilities, log on to the remote node
at least one time.
When attempting to access a remote Galaxy Repository node that
contains an IDE, the user who is logging in must have admin
privileges.
Cached Data at Log In
If you log on to ArchestrA on a workstation that belongs to Domain A
and Domain Controller A fails, locally cached login data is used on
subsequent log on attempts. When the domain controller returns to
operation, your log on fails during the time period that trusts are being
reestablished by the controller.
If, during the controller outage, your username/password data
changed, you can use the old log on data if you intend to work locally.
If you want to perform remote operations, you should log on with the
new log on data. If that fails, the trusts are being reestablished by the
controller, and you should retry at a later time.
The users full name is not available to any client (for example, an
InTouch window) if the domain controller is disconnected from the
network when the user logs on to ArchestrA for the first time.
If the user previously logged on to ArchestrA when the domain
controller was connected, the users full name is still available to the
client from data stored in cache even if the domain controller is
disconnected when the user subsequently logs on to ArchestrA.
304 Chapter 12 Working with Security
Application Server Users Guide
Mixed or Native Domains
Your unique listing maps to the list of domains and user groups you
see when you use the Windows tool for managing your domain. The list
of domains and user groups appears differently in the group browser
depending on whether your domain is configured as a Mixed or Native
domain.
The two modes cannot be used interchangeably. We recommend using
Native-mode domains for the modes advantages in security and use of
domain local groups.
Using Domain Local Groups
Domain local groups (DLGs) cannot be used in a mixed-mode domain.
If you use DLGs to define role permissions, when group members
attempt to access secured content, those group members might see
"access denied" error messages.
This problem can occur if your domain is operating in mixed mode. In
mixed mode, the scope of a DLG is limited to the domain controllers
only. The DLG is not valid for member servers. The DLG can still
appear valid as certain applications, such as SharePoint Portal Server
resources, do not filter out invalid DLG entries.
If you grant the necessary role permissions to the domain user
accounts individually, those users can gain access to the secured
content, but this approach nullifies one of the advantages of using
DLGs.
Using Security and Distribution Domain
Configurations
You must select one of two group types when you create a new group.
Security Group Type
Use security groups to manage user and computer access to shared
resources and to control which users receive group policy settings.
Distribution Group Type
Use distribution groups as email distribution lists with email
applications such as Microsoft Exchange or Microsoft Office
Outlook. You cannot use distribution groups to assign permissions
or to filter group policy settings.
For this reason, a domain group configured as a distribution type
rather than a security type cannot be used for security purposes.
About OS Group-based Security 305
Application Server Users Guide
Using InTouch Access Levels Security
The Roles page includes the Access Level column. The Access Level is
an InTouch function.
In InTouch, access levels are a schema for prioritizing run-time
functions. In the ArchestrA security model, it only maps to InTouch
values and has no prioritizing characteristics.
The maximum value is 9999 and the minimum is 0 (zero). If a user is
assigned more than one role with different access levels, the higher
access value is passed to InTouch.
Using Secured and Verified Writes
You can assign Secured Write or Verified Write security classification
to a configurable attribute. These security classifications require
authentication to perform run-time writes to the configured attribute.
With authentication, users can write to such attributes by:
Any assignment in a script that sets the value of the attribute,
such as "A=B";
where A references an attribute that is configured for Secured
Write or Verified Write security classification.
Any action on an animation graphic that alters the value of an
attribute that has Signed Write or Verified Write security
classification, such as a user input, a slider, an up/down button on
a counter, or any other such actions.
A script that uses the SignedWrite() function.
For information about the SignedWrite() function, see Chapter 2,
"QuickScript .NET Functions," in the Application Server Scripting
Guide.
The operator and verifier provide credentials for authentication by
entering a valid security account (domain name, user name, and
password), or by using a Smart Card if a Smart Card reader is
attached to the system.
Operators can write to attributes configured with Secured Write or
Verified Write security classification even if another user is logged on.
This does not affect the session of the logged-on user.
The operator must have the Can Modify Operate Attributes
operational permission to perform the Verified Write.
The verifier must have the Can Verify Writes operational
permission to confirm the Verified Write.
For more information, see "Setting Object Security" on page 69 and
"About Roles" on page 293.
306 Chapter 12 Working with Security
Application Server Users Guide
Note: The Secured and Verified Write features work only when
security is enabled on both the Galaxy and InTouch applications and do
not work if either Galaxy or InTouch security is set to None.
Using Configurable Descriptions and Comments for
Secured and Verified Writes
At run time, the Secured Write or Verified Write dialog boxes appear
when the operator attempts to write to an attribute configured for
Secured Write or Verified Write. The dialogs enable configurable user
input that can be used to provide information about the Secured or
Verified Write.
Use the SignedWrite() script function to configure these inputs. The
script function can be used only for ArchestrA attributes configured
with Secured Write or Verified Write. It can be used only for symbol
scripts and not for application object scripts.
Reason Description
The reason description is specific to an ArchestrA attribute. It explains
the purpose of the attribute and the impact of changing it. If you do not
configure a reason description, the reason description area is blank.
About OS Group-based Security 307
Application Server Users Guide
It is possible to use a script to directly assign a value to an attribute
that requires Secured or Verified Write. When the script is executed,
the Secured or Verified Write dialog box appears and the reason
description area displays a Field Attribute description, if there is one.
If the attribute is not a Field Attribute or does not have a description,
then the reason description area displays the description of the
Application Object to which the attribute belongs.
Predefined Comment List
The predefined Comment list enables the operator to comment on
changing the attribute by selecting from a predefined list of comments.
Editable Comment Box
You can enable the operator to enter a comment in the Comment box.
For more information on configuring the reason description and the
predefined Comment list and box, see "Working with the
SignedWrite() Function for Secured and Verified Writes" in Chapter 3,
"Managing Symbols," in the Creating and Managing ArchestrA
Graphics Users Guide.
Note The reason message and Comment box and list are displayed in the
Secured Write or Verified Write dialog box only in InTouch WindowViewer
and not in ObjectViewer.
About Secured and Verified Writes Logged
Information
Following a Secured or Verified Write a security Event is written to
the event log, including the following information:
The signee name
Verifier name, if any
Type of write: "Secured Write" or "Verified Write"
Comment, if any entered by user
Reason Description, if any provided
Field Attribute description, if any, or the Short Description of the
Application Object, if no Field Attribute description exists
308 Chapter 12 Working with Security
Application Server Users Guide
309
Application Server Users Guide
Chapter 13
Working with Languages
Application Server language features enable you to develop
applications that can be switched to another language at run time. To
enable run-time language switching, you must:
Configure multiple languages for the application.
Export your application text for offline translation.
Translate one or more exported dictionary files.
Import one or more translated dictionary files.
This section describes the features and procedures for configuring
languages and enabling run-time language switching.
Defining and Configuring Galaxy Languages
You can set the Galaxy default language and you can define additional
languages for purposes of switching symbol and alarm comment
languages at run time.
The default language is set and languages are added only at the
Galaxy level.
310 Chapter 13 Working with Languages
Application Server Users Guide
Graphics Language Switching
Run-time language switching applies to all portions of the graphics or
animations that you create or configure using the ArchestrA Symbol
Editor or InTouch WindowMaker. The language to display is set when
the application is being shown at run time.
You can only view translations at design time for ArchestrA Symbols
in the Symbol Editor. You cannot switch languages in WindowMaker
at design time to see the translations.
Alarm Comment Language Switching
The alarm comment language switching feature allows you to format
and export the configured alarm comments from attributes in a Galaxy
to external files. The purpose of exporting the alarm comments to
external files is to produce InTouch-compatible localized files to
support language switching of alarm comments in the InTouch
runtime environment.
You can import the alarm comment files back into the Galaxy after
translation for convenient updating and re-export.
If you change an alarm comment after exporting the alarm comments,
you must re-export the alarm comments. The translated alarm
comments imported into InTouch and displayed at run time do not
change dynamically when the alarm comment is edited.
Workflow
A typical workflow for a large Galaxy might consist of the following:
1 Export the Galaxy elements to be translated as a single file that is
more manageable by the translator.
2 Import the translated file back into the Galaxy.
3 Export the translated file by Areas for use by InTouch
applications.
Configuring Languages for a Galaxy 311
Application Server Users Guide
4 Import the translated language file into InTouch.
In stand-alone InTouch, you can perform a single import
operation.
In managed InTouch, you must import the language file into
each managed InTouch application.
5 For InTouch applications that only target subareas of the Galaxy,
exporting by Area is a more optimal workflow.
Important: Exporting, translating and importing the translated files
back into the Galaxy are important steps for translating and managing
translated files. Note that run-time language switching will not function
if you do not import the translated language file as described in
number 4.
Configuring Languages for a Galaxy
The language settings of the Galaxy control which languages are
available to symbols and alarm comments. You cannot add a language
at the symbol or attribute level. Languages are only added at the
Galaxy level using the IDE.
When you open a symbol for editing using the Symbol Editor or open a
managed InTouch application in WindowMaker, the language settings
are retrieved from the Galaxy.
For example, you configure English and French languages for the
Galaxy. You open symbol S1 in the Symbol Editor. Symbol S1 is now
configured with English and French languages. Using the IDE, you
add German to the list of configured languages. You must close the
Symbol Editor and open symbol S1 again to see the German language
available for the symbol.
For more information about language switching in ArchestrA Symbols,
see the Creating and Managing ArchestrA Graphics Users Guide.
312 Chapter 13 Working with Languages
Application Server Users Guide
Adding a Language to a Galaxy
Every Galaxy is associated with a base language. You must configure
any additional languages that you want to support.
To add a language for a Galaxy
1 Using the ArchestrA IDE, open the Galaxy for which you want to
add a language.
2 On the Galaxy menu, point to Configure, and then click
Languages. The Configure Languages dialog box appears.
The Configure Languages dialog box shows the base (default)
language of the Galaxy.
3 Click Add. The Add Language dialog box appears.
4 Specify the language and font for the translated text.
In the By Name or the Locale ID list, click the language to add.
If you select the language by name, the corresponding locale ID
appears in the Locale ID list, and vice versa.
In the Font list, click the name of the font.
Configuring Languages for a Galaxy 313
Application Server Users Guide
5 Click OK to close the Add Language dialog box. The language you
configured is listed in the Configure Languages dialog box.
6 To add more languages, repeat steps 3 through 5.
7 To remove a language, select the row in the list and then click
Remove.
8 To specify a particular language as the default, select the row in
the list and then click Set Default.
9 When you are done, click OK.
Removing a Language from a Galaxy
You cannot remove the default language. At least one language must
be configured for a Galaxy.
To remove a language for a Galaxy
1 Using the ArchestrA IDE, open the Galaxy for which you want to
remove a language.
2 On the Galaxy menu, point to Configure, and then click
Languages. The Configure Languages dialog box appears.
314 Chapter 13 Working with Languages
Application Server Users Guide
3 Select the row of the language to remove and then click Remove. A
Confirm Delete dialog box appears.
4 The dialog box provides an additional language deletion option.
Select the check box to delete alarm comment translations for the
language selected. Leave the check box empty (unselected) if you
want to keep the alarm comment translations for the selected
language.
5 Click Yes to confirm deletion of the selected language as well as
the alarm comment translations for that language if also selected.
Modifying the Font for a Language
The default font for all languages is Arial. You can change the font
setting for a language that you have already added. You cannot edit
the font for the default language.
The configured font for a language is used in design time when a
specific translation is supplied for a language. It is also propagated to
all translations for secondary languages when the fonts are not
specifically overridden by you.
For example, if you create a text element and provide translation for
the secondary language without modifying the font, the text is shown
using the font from the Galaxy. However, if you manually modify the
font, then the text will always use the chosen font. This same behavior
also applies to run time.
For an ArchestrA Symbol to show the updated font from the Galaxy,
WindowViewer must be restarted. No notification is provided to
WindowViewer when the Galaxy font changes.
All managed InTouch applications are updated to use the new font for
the selected language.
Configuring Languages for a Galaxy 315
Application Server Users Guide
To change the font settings for a configured language
1 Using the ArchestrA IDE, open the Galaxy for which you want to
change the font for a configured language.
2 On the Galaxy menu, point to Configure, and then click
Languages. The Configure Languages dialog box appears.
3 In the list of languages, select the target language.
4 In the Font column, double-click on the name of the font so that a
drop-down arrow appears.
5 Click the name of the new font.
6 Click OK.
Changing the Default Language for a Galaxy
When you change the default language for the Galaxy:
The new default language is shown when the Symbol Editor opens.
The base language for translation export is changed to the new
default language.
You cannot import translations for that language.
Symbols opened in design time use the default language when
showing text that does not have a specific translation in a
secondary language.
Symbols shown at run time use the default language if specific
translated values are not provided for the currently viewed
language.
Thumbnails for symbols are shown using the default language.
The default language for managed InTouch applications is always the
same as the InTouch installed language.
316 Chapter 13 Working with Languages
Application Server Users Guide
To change the default language for a Galaxy
1 Using the ArchestrA IDE, open the Galaxy for which you want to
change the default language.
2 On the Galaxy menu, point to Configure, and then click
Languages. The Configure Languages dialog box appears.
The Configure Languages dialog box shows the base language of
the Galaxy.
3 In the list of languages, select the target language.
4 Click Set Default.
5 Click OK.
Note: Changing the default language does not change the alarm
comment default language. Alarm comments are always stored as the
Galaxy Repository default language, which is the locale of the operating
system on which the Galaxy is created.
Exporting Symbol Text for Offline Translation
If your application has many strings, you typically send the text
strings for your graphic symbols out for bulk translation. You can
export symbol strings for translation and modify them using a text
editor, an XML editor, or a spreadsheet program like Microsoft Excel.
We recommend that you do not make changes to symbols while symbol
text is being translated.
If you make changes to your application after you export your
dictionary files, you must export the dictionary file again. For more
information, see "Exporting Symbol Text to an Existing Dictionary
File" on page 321.
You can only export the text strings for one language at a time. You
cannot export text strings for the default language.
Each symbol in a Galaxy is only exported one time, no matter how
many times it is referenced.
Exporting Symbol Text for Offline Translation 317
Application Server Users Guide
When you export the text, you specify a folder for the dictionary files.
Creating a new folder to export phrases for each language makes it
easy to manage dictionary files. For example, ...\Galaxy1\My German
Files\.
Also, all exported files have the following convention:
<GalaxyName>_<LanguageID>.xml. If you will be exporting language
data for different objects at different times, use separate target
directories to prevent subsequent exports from overwriting the first
export.
When you export the dictionary for an application, the files are .xml
files that you can edit using Microsoft Excel 2003 or later.
Types of Language Dictionary Files
A language export creates the following types of dictionary files:
Dictionary file for all Graphics Toolbox symbols, template symbols,
and AutomationObject symbols. The file naming convention is:
<GalaxyName>_<LanguageID>.xml. For example, if the Galaxy
name is TestSample and the language being exported is French
(Language ID = 1036) then the file name is TestSample_1036.xml.
Dictionary file for each managed InTouch application.
Dictionary file for each SmartSymbol in managed InTouch
applications.
Note: The alarm comment export files are named and formatted
differently from symbol dictionary files. For further information see
"Exporting Alarm Comments for Offline Translation" on page 329.
Exporting Language Data for All Symbols in a
Galaxy
You can export language data for all symbols in a Galaxy at one time.
The export contains language data for:
Graphic Toolbox symbols.
All symbols contained in AutomationObject templates, except for
an $InTouchViewApp template.
All symbols contained in AutomationObject instances.
The export operation only applies to symbols that are checked in.
318 Chapter 13 Working with Languages
Application Server Users Guide
To export language data for all symbols
1 Using the ArchestrA IDE, open the Galaxy for which you want to
export symbol text.
2 On the Galaxy menu, point to Export, and then click All Symbols.
The Export Locale Data dialog box appears.
3 Configure the export settings.
In the Languages to export list, select the language dictionary
to export. The default language is not listed.
In the Path box, type the folder to which you want to export the
dictionary. Click Browse to select an existing folder or create a
new folder.
4 Click Export. The export progress is shown.
5 Click Close.
Exporting Language Data for Specific Objects
You can export language data for these types of Galaxy objects:
Graphic ToolBox symbols
AutomationObject templates and instances
$InTouchViewApp templates and instances.
All symbols in an instance or template are exported.
When you export the language data for a symbol, the language data for
all symbols referenced by the symbol is also exported. The exported
symbols can be referenced through direct embedding or through a
show symbol animation.
Exporting Symbol Text for Offline Translation 319
Application Server Users Guide
For example, a Galaxy has Symbol1 and Symbol2 defined in the
Graphic Toolbox. There are two instances called UserDefined1 and
UserDefined2. UserDefined1 includes Symbol1. UserDefined2
includes Symbol1 and Symbol2. The instance symbol
UserDefined1.Symbol1 embeds Symbol1 and Symbol2 from the
Graphics Toolbox and one instance symbol UserDefined2.Symbol1. If
you select the instance UserDefined1 and export the language data,
then the language data would also be exported for the symbols
Symbol1, Symbol2, and UserDefined2.Symbol1.
To export language data for specific objects
1 Using the ArchestrA IDE, open the Galaxy for which you want to
export symbol text.
2 Select one or more objects to export.
3 On the Galaxy menu, point to Export, and then click
Localization(s). The Export Locale Data dialog box appears.
4 Configure the export settings.
In the Language to export list, select the language dictionary
to export. The default language is not listed.
In the Path box, type the folder to which you want to export the
dictionary. Click Browse to select an existing folder or create a
new folder.
5 Click Export. The export progress is shown.
6 Click Close.
320 Chapter 13 Working with Languages
Application Server Users Guide
Exporting Symbol Language Data for a Managed
InTouch Application
You export language data for a managed InTouch application using
the IDE. You cannot export translations from within the InTouch
HMI.
The export includes strings for:
All InTouch windows
All SmartSymbols
ArchestrA Symbols referenced by the $InTouchViewApp template
The export causes a cascade export of all referenced ArchestrA
Symbols.
When you export language data for a managed InTouch application,
the default language for the Galaxy is ignored. The InTouch default
locale is always the installed InTouch locale. If the InTouch installed
locale and the Galaxy default language are not the same, the export is
skipped for the selected InTouchViewApp and a message is logged.
To export language data for a managed InTouch application
1 Using the ArchestrA IDE, open the Galaxy for which you want to
export symbol text.
2 Select one or more managed InTouch applications.
3 On the Galaxy menu, point to Export, and then click
Localization(s). The Export Locale Data dialog box appears.
4 Configure the export settings.
In the Language to export list, select the language dictionary
to export. The default language is not listed.
In the Path box, type the folder to which you want to export the
dictionary. Click Browse to select an existing folder or create a
new folder.
Translating Exported Symbol Language Files 321
Application Server Users Guide
5 Click Export. The export progress is shown.
6 Click Close.
Exporting Symbol Language Data for a Published
InTouch Application
If you export languages for a published InTouch application, the
following are not included:
ArchestrA embedded symbols
Custom property overrides
String overrides.
The export only includes native InTouch translations.
Exporting Symbol Text to an Existing Dictionary
File
If you change your application after you translate the text strings, you
need to export the text again. For more information, see "Exporting
Symbol Text for Offline Translation" on page 316.
If you export more than one time to the same directory, a message box
appears.
If you click Yes, the existing .xml files are deleted and the current text
for symbols in the Galaxy are exported as a new .xml file.
Any existing translations for a symbol are reflected in the new .xml
file.
Translating Exported Symbol Language Files
The procedures and tools for translating the exported language files
are similar for both symbol text and for alarm comment text. However,
there are important differences. Procedures for each are described in
this section.
322 Chapter 13 Working with Languages
Application Server Users Guide
Translating Exported Symbol Text Dictionary
Files
After you export the dictionary file containing your application text,
use Microsoft Excel 2003 or later to edit the text or, for very large
Galaxies, Excel 2007.
To translate an exported dictionary file
1 Open the XML file in Excel. The Open XML dialog box appears.
2 Click As an XML list, then click OK. A message may appear
informing you that an XML schema will be created.
3 Click OK.
The XML file opens in Excel with columns for the:
Phrases in your application.
Translated phrases from the translator.
Translated font name.
Translated font properties.
Translated font size.
Base font properties.
Base font size.
Context, phrase ID, language ID and foreign language ID.
Important: Only modify data in the Translation,
TranslatedFontSize, TranslatedFontName, and
TranslatedFontProperty columns. Do not change any column header.
Do not insert or delete rows.
4 Type the language-specific text in the Translation column in the
row that corresponds with the base language string in the Phrase
column.
Importing Translated Symbol Language Files 323
Application Server Users Guide
5 If necessary, change the font parameters for the translated strings.
If you only provide a translation, the Galaxy-configured font for
the language is used to render the text after the translation is
imported. If you specify a font, it overrides the Galaxy-configured
font.
In TranslatedFontName column, type the font name.
In the TranslatedFontProperty column, type the notation for
the font properties:
B = bold
I = italic
U = underline
For example, if you want to the text to be bold, type B in the
TranslatedFontProperty column. If you want the text to be
bold and underlined, type BU in the TranslatedFontProperty
column.
6 Save the file using XML Data as the file type.
Important: If you save as another file type, such as XML
Spreadsheet, Excel changes the schema and the Galaxy cannot load
the file. If you change the name of the XML file, the file will not import
properly into the Galaxy.
Importing Translated Symbol Language Files
You can import alarm comment language files for re-export by area, to
facilitate the export of new, untranslated alarm comments, and to
facilitate re-export of previously translated alarm comments that have
been changed.
For symbol text, you must import the translated dictionary files for
each language to enable run-time language switching for those
languages. All dictionary files for a given language should be placed in
the same folder.
You can import files for only one language at a time. When you import,
you select the desired language and specify the files to import.
Importing Translated Symbol Dictionary Files
All affected symbols and relevant objects are checked out before the
import begins and are checked in when the import is done. If an
affected symbol or object is already checked out, a message appears in
the progress dialog box, and the import is skipped for the checked out
object.
For a published InTouch application, only the native InTouch
translations are imported.
324 Chapter 13 Working with Languages
Application Server Users Guide
You can configure how you want Galaxy and symbol/object
mismatches handled during the import.
The import is skipped if:
If default locale specified in the .xml translation file does not
match the current default locale of the Galaxy.
An InTouchViewApps installed locale does not match the current
default locale of the Galaxy.
Important: You cannot cancel the import after it starts.
To import a translated dictionary file
1 Using the ArchestrA IDE, open the Galaxy for which you want to
import symbol text.
2 Close all editors and check in all Galaxy objects.
3 On the Galaxy menu, point to Import, and then click Localization.
When a message appears, click OK. The Import Locale Data dialog
box appears.
4 Configure the import settings.
In the Language to import list, select the language dictionary
to import.
In the Path box, specify the folder that includes the dictionary
file to import.
In the Select files to Import box, select the .xml files to import.
Only files that include the current Galaxy name and the locale
ID for the selected language are shown.
Importing Translated Symbol Language Files 325
Application Server Users Guide
5 Click Import. The Import Locale Preferences dialog box appears.
6 In the Galaxy mismatch area, configure how you want Galaxy
mismatches handled. A Galaxy mismatch occurs when you try to
import a translation file that was exported from a different Galaxy.
The Galaxy name in the translation .xml file is used to match the
current name of the Galaxy.
Click Skip file to skip all the files that do not contain the
current Galaxy name in the file name.
Click Import to import all the selected files, regardless of what
the Galaxy name is in the .xml filename.
In the Symbol/Object Mismatch area, configure how you want
symbol and object mismatches handled. A symbol or object
mismatch occurs when the name of the symbol and the internal ID
(GObjectID) of the symbol do not match what is within the .xml
file. Objects include AutomationObjects and InTouchViewApp
objects.
Click Skip to skip the symbols and objects that have mismatch
names or mismatch IDs in the .xml file
Click Import to import a symbol or object only if it has a
matching name or matching ID. If the name resolves to one
object, and the ID resolves to another object, then the import is
skipped.
For examples, see "Examples of Symbol or Object Mismatch
Handling during Language Imports" on page 326.
7 Click Import. The import progress is shown.
8 Click Close. The Import Language Dictionary Files dialog box
appears.
9 Click Check In. The check in progress is shown.
326 Chapter 13 Working with Languages
Application Server Users Guide
10 Click Close. A summary of the import is shown.
11 Click OK.
Examples of Symbol or Object Mismatch
Handling during Language Imports
The following table shows an example of handling mismatch
conditions for a toolbox symbol. The bold name/ID is the matching
name/ID in the .xml file and current Galaxy during import.
Symbol Name
and ID in the
Galaxy while
Exporting
Symbol Name
and ID in the
Galaxy while
Importing
Change made after
export and before
import
Skip
Option
Selected
Import
Option
Selected
1 S1, 100 S1, 100 No change Import to
S1
Import to S1
2 S1, 100 S2, 100 Rename S1 to S2 Skip Import to S2
3 S1, 100 S1, 200 Delete S1,
Create/Import S1
Skip Import to S1
4 S1, 100 S1, 200
S2, 100
Rename S1 to S2
Create/Import S1
Skip Ambiguous,
skip import
5 S1, 100 No S1 and
No 100 in the
Galaxy
Deleted S1 Skip Skip import
Importing Translated Symbol Language Files 327
Application Server Users Guide
The following table shows an example of handling mismatch
conditions for an AutomationObject symbol. The bold name/ID is the
matching name/ID in the .xml file and current Galaxy during import.
Symbol
Name
and ID in
the
Galaxy
while
Exporting
Symbol
Name and
ID in the
Galaxy
while
Importing
Object
Name and
ID in the
Galaxy
while
Importing
Change
made after
export and
before
import
Skip
Option
Selected
Import
Option
Selected
1 Pump1, 10 S1, 100 Pump1, 10 No change Import to
S1 only if
Pump1 has
S1 with an
ID of 100
Import to S1
only if Pump1
has S1 with an
id of 100
2 Pump1, 10 S1, 100 Pump2, 10 Rename
Pump1 to
Pump2
Skip Skip import if
S1 and 100
pointing to two
different
symbols in
Pump2
(ambiguous)
Import to S1
only if Pump2
has S1 or a
symbol with id
of 100.
3 Pump1, 10 S1, 100 Pump1, 20 Delete
Pump1
Create and
Import
Pump1
Skip Skip import if
S1 and 100
pointing to two
different
symbols in
Pump1
(ambiguous)
Import to S1
only if Pump1
has S1 or a
symbol with id
of 100.
328 Chapter 13 Working with Languages
Application Server Users Guide
Language Data Handling for Galaxy Operations
If you import or export objects, all language data within the associated
symbols is imported or exported.
You can export all objects in the Galaxy, selected instances/templates,
or selected symbols from the Graphics Toolbox. All language data is
exported as part of the graphics definition, regardless of the languages
configured in the Galaxy.
You can import Galaxy objects that contain language data from the
same Galaxy or a different Galaxy. All language data in the ArchestrA
graphics is imported, regardless of what languages are configured for
the target Galaxy.
No ArchestrA Symbol or InTouchViewApp language data is read or
modified during the import operation.
If you import an unmanaged InTouch application, the configured
locales in the Galaxy are applied to the unmanaged InTouch
application. No element translations in the InTouch application are
removed during import, even though languages may no longer be
visible in the InTouch HMI or available at run time in WindowViewer.
4 Pump1, 10 S1, 100 Pump1, 20
Pump2, 10
Rename
Pump1 to
Pump2
Create and
Import
Pump1
Skip Ambiguous,
skip import
5 Pump1, 10 S1, 100 No Pump1
and
No 10 in the
galaxy
Deleted
Pump1
Skip Skip import S1
Symbol
Name
and ID in
the
Galaxy
while
Exporting
Symbol
Name and
ID in the
Galaxy
while
Importing
Object
Name and
ID in the
Galaxy
while
Importing
Change
made after
export and
before
import
Skip
Option
Selected
Import
Option
Selected
Exporting Alarm Comments for Offline Translation 329
Application Server Users Guide
Exporting Alarm Comments for Offline
Translation
As with symbol text export for translation, you typically send the
alarm comment text out for bulk translation. You can export alarm
comments and modify them using a text editor or a spreadsheet
program such as Microsoft Excel. Once translated the files can be
reimported to Application Server and can be imported by InTouch for
run-time alarm comment language switching.
Guidelines and Recommendations
The following guidelines and recommendations will help you make
best use of the alarm comment language switching feature:
Important: The exported file name is generated automatically and
must not be changed.
Organizing Your Export
You can only export the alarm comment text for one language at a
time.
When you export text, you specify a folder for the language files.
We recommend that you create a separate folder for each language.
For example, ...\Galaxy01\ChineseFiles\.
For large Galaxies, exporting files for each area, after being
translated and re-imported in the Galaxy, will perform faster when
the alarm clients access those files.
For small Galaxies or for InTouch applications, we recommend
that you export the entire Galaxy for translation.
Translation File Formatting and Editing
Microsoft Excel 2007 is the recommended spreadsheet program. Excel
2007 provides enhanced formatting capabilities to convert the text file
into tabular format. Also, Excel 2007 supports larger worksheets. See
"Exporting Alarm Comments from Very Large Galaxies" on page 331.
330 Chapter 13 Working with Languages
Application Server Users Guide
Reimporting
We highly recommend reimporting the translated files to the
Galaxy after translation. Although reimport is not mandatory, you
can use the reimport to optimize the export files to be used in the
InTouch application.
If you make changes to your alarm comments after you export
comment text, you must export the alarm comments again. For
this reason, we further recommend using the import functionality
in Application Server to reimport the language file after each
translation. This practice will avoid the need to retranslate alarm
comments you have already translted.
For further information and procedures, see the following sections in
this chapter:
"Exporting Alarm Comments from Very Large Galaxies" on
page 331
"Exporting Alarm Comments by Area" on page 333
"Importing Translated Alarm Comment Language Files" on
page 338
About the Alarm Comments Language File
The alarm comment language switching feature exports alarm
comments to a .txt file. That file can be edited directly, but working in
a text editor typically is more difficult and prone to errors.
All files export as Unicode. We recommend that you save the
exported files as Unicode.
We recommend that you open the .txt file in Microsoft Excel 2003
or later for editing and save it as a .txt file.
The language file name is not user-configurable. The file naming
convention for alarm comment export is:
Galaxy_<GalaxyName>_<localeID>_Alarm_Comments.txt. or
Galaxy_<GalaxyName>_<AreaName>_<localeID>_Alarm_
Comments.txt, where the locale ID is the selected language
decimal identification number.
For example, if the Galaxy name is "TestSample" and the exported
language is Chinese, the langauge file name would be
Galaxy_TestSample_2052_Alarm_Comments.txt.
Exporting Alarm Comments for Offline Translation 331
Application Server Users Guide
For example, if the Galaxy name is "TestSample" the Area name is
"Area001", and the exported language is German, the language file
name would be
Galaxy_TestSample_Area001_1031_Alarm_Comments.txt
See "Translating Exported Alarm Comment Language Files" on
page 336 for further information about alarm comment language files.
Exporting Alarm Comments from Very Large
Galaxies
You can export language data in one operation for all alarm comments
in a Galaxy. However, very large Galaxies with numerous alarm
comments require longer export processing time and can result in a
very large .txt language file. We recommend the following best
practices for handling large Galaxies and a large number of alarm
comments:
Export alarm comments by Area rather than for the entire Galaxy
to a single language file. See "Exporting Alarm Comments by
Area" on page 333.
If you prefer to export all Galaxy alarm comments to a single file,
we recommend using Microsoft Excel 2007 rather than Excel 2003.
MS Excel 2007 supports 1-million-line worksheets whereas Excel
2003 supports 65-thousand-line worksheets.
332 Chapter 13 Working with Languages
Application Server Users Guide
Exporting All Galaxy Alarm Comments
You can export language data for all alarm comments in a Galaxy at
one time. The export operation only applies to objects that are checked
in.
To export all Galaxy alarm comments to a single file
1 Using the ArchestrA IDE, open the Galaxy for which you want to
export alarm comments.
2 On the Galaxy menu, select Export, then select the Localization
menu option, and then select the All Alarm Messages menu option.
The Export Alarm Messages dialog box appears.
3 Configure the export settings:
a In the Select option to export all alarm messages area, select
the Export all alarm messages to a single file radio button.
b Check the Export untranslated alarm messages only check
box if you have already exported, translated and re-imported
your language file and you want to export only newer,
untranslated messages. Otherwise, leave the check box
unchecked.
c In the Language to export pull-down list, select the language
to export. You can export only one language at a time.
d In the Path box, type the folder to which you want to export the
language file. Click Browse to select an existing folder or
create a new folder.
4 Click Export. The export progress box appears.
5 Click Close when the export completes.
Exporting Alarm Comments for Offline Translation 333
Application Server Users Guide
Exporting Alarm Comments by Area
You can export all alarm comments by Area or you can export Alarm
comments for a specific Area.
Using File Names
The Galaxy_<GalaxyName>_<AreaName>_<localeID>_Alarm_
Comments.txt file name convention applies to specific Area alarm
comment exports. Area names will be included the file name. For
example, given a Galaxy name "TestSystem", an Area name
"Area001", and an export to Chinese (language designation 2052), the
language file name would be
Galaxy_TestSystem_Area001_2052_Alarm_Comments.txt.
Exporting Objects Not Assigned to an Area
System Objects typically are not assigned to an Area. These are:
Platform Objects
Device Integration Objects
Engine Objects
For purposes of language export, these System Objects form their own
"Area" or become notification distributors for the purpose of sending
alarms. Exporting System Objects follows these important
conventions:
System Object can only be exported from the Galaxy menu. They
cannot be selected and exported using a context menu.
System Objects can only be exported by exporting alarm comments
for all Areas.
334 Chapter 13 Working with Languages
Application Server Users Guide
To export alarm comments for all Areas.
1 Using the ArchestrA IDE, open the Galaxy for which you want to
export alarm comments.
2 On the Galaxy menu, select Export, then select the Localization
menu option, and then select the All Alarm Messages menu option.
The Export (Area) Alarm Messages dialog box appears.
3 Configure the export settings:
a In the Select option to export all alarm messages area, select
the Export selected area(s) only radio button, or select the
Include sub-areas radio button to include all sub areas for
each selected Area.
b Check the Export untranslated alarm messages only check
box if you have already exported, translated and re-imported
your language files by Area and you want to export only newer,
untranslated messages. Otherwise, leave the check box
unchecked.
c In the Language to export pull-down list, select the language
to export. You can export only one language at a time.
d In the Path box, type the folder to which you want to export the
language file. Click Browse to select an existing folder or
create a new folder.
4 Click Export. The export progress box appears.
5 Click Close when the export completes.
Exporting Alarm Comments for Offline Translation 335
Application Server Users Guide
To export alarm comments for a selected Area or Areas
1 Using the ArchestrA IDE, open the Galaxy for which you want to
export alarm comments.
2 Expand the Application View tree and select the Area(s) you want
to export.
3 Right click to view the context menu. Select Export on the context
menu, then select Localization, and then select Alarm message(s)
of selected Area(s).
As an alternate method to using the context menu, you can select
the Area you wish to export, then use the Galaxy menu as in the
preceding procedures.
4 Configure the export settings:
a In the Select option to export all alarm messages area, select
the Export selected area(s) only radio button, or select the
Include sub-areas radio button to include all sub areas for
each selected Area.
b Check the Export untranslated alarm messages only check
box if you have already exported, translated and re-imported
your language files by Area and you want to export only newer,
untranslated messages. Otherwise, leave the check box
unchecked.
c In the Language to export pull-down list, select the language
to export. You can export only one language at a time.
d In the Path box, type the folder to which you want to export the
language file. Click Browse to select an existing folder or
create a new folder.
5 Click Export. The export progress box appears.
6 Click Close when the export completes.
336 Chapter 13 Working with Languages
Application Server Users Guide
Translating Exported Alarm Comment
Language Files
Alarm comments are exported to a .txt file, located in the selected
directory. You can edit the files with a text editor, but we recommend
opening and editing them in Microsoft Excel 2003 or Excel 2007.
Using the format-as-table feature in Excel greatly simplifies editing
the specific text to be translated
To translate an exported alarm comment file
1 Open the .txt file in Excel. The Excel Text Import Wizard appears.
Follow the wizard instructions to import the text file in tab
delimited, general column data format. The file appears
unformatted in Excel.
Translating Exported Alarm Comment Language Files 337
Application Server Users Guide
2 Format the text as a table in Excel:
a Select cell A5.
b Select the Home tab, then select Format as Table.
c Select the color pattern you want and click OK in the Format as
Table dialog box. Excel will format the region to be edited.
The Excel display is divided into four regions:
Column 1 contains Phrase ID numbers used internally in the
language file. Do not edit this column.
Column 2 contains the exported alarm messages. Do not edit
this column.
Column 3 contains the alarm message translations. Edit this
column with your translation text.
Below the alarm comment text columns are the alarms and
phrase IDs, which map to column 1 and are used internally in
the language file. Do not edit this area.
3 Translate the alarm comment text. Type the alarm comment
translations into the appropriate rows in column 3.
Important: Only edit the text in column 3, translations. No other text
in the file may be edited. You can edit the original alarm comment text
only within the ArchestrA IDE.
4 Save the file as a .txt file in the directory you originally selected for
export.
Important: Do not change the file name or the file type, otherwise it
will not import correctly into the Galaxy.
338 Chapter 13 Working with Languages
Application Server Users Guide
Importing Translated Alarm Comment
Language Files
You can import translated alarm comment language files only from
the Galaxy menu, not from the context menu for specific Areas.
To import alarm comment language files, you must first have exported
alarm comments for translation of some or all of the alarm comments.
To import a translated alarm comment language file
1 Using the ArchestrA IDE, open the Galaxy for which you want to
import translated alarm comments.
2 On the Galaxy menu, select Import, then select the Localization
menu option, and then select the Alarm Message(s) menu option.
The Import Alarm Messages dialog box appears.
3 Configure the import settings:
a In the Language to import pull-down list, select the language
to import. You can import only one language at a time.
b In the Path box, type or browse to the folder where you
previously exported your language file. The available language
files appear in the Select files to import list.
c Select a file or files to import.
4 Click Import. The import progress box appears.
5 Click Close when the import completes.
Note: If an alarm name or message do not match, the alarm
comment import will display a message for each failed alarm message
import.
Re-exporting Alarm Comments 339
Application Server Users Guide
Re-exporting Alarm Comments
After exporting and translating alarm comments, you can re-import
them to ArchestrA to help maintain up-to-date alarm comment
language files.
After adding new alarm comments that require translation or after
modifying existing, already translated alarm comments, you must re-
export the language file to update the translations.
Exporting New Untranslated Alarm Comments
In the Export Alarm Messages dialog box, select the Export
untranslated alarm messages only check box. This creates a file
named _untranslated.txt. For example, exporting untranslated alarm
comments in Chinese for a Galaxy name "TestSystem" would create a
file named Galaxy_TestSystem_
2052_Alarm_Comment_Untranslated.txt.
Exporting Modified Existing Alarm Comments
You can make changes to alarm comments that you previously
exported, translated and imported back into ArchestrA. You must re-
export the alarm comment language file(s) to update the translations.
In the Export Alarm Messages dialog box, select the same language
option and folder you selected for the previous export. When asked,
confirm that you want to overwrite the existing file.
Testing the Language Switching Functionality
at Run Time
We recommend that you test the run-time language switching
functionality. Follow the procedures outlined in this chapter to enable
run-time language switching in your application. Then import the
appropriate language file into InTouch. The import step applies to
both stand-alone and managed InTouch applications.
To test the language switching functionality
1 Open the application in WindowViewer.
2 On the Special menu, point to Language, and then click the name
of the language to switch to.
The information from the corresponding translated dictionary file
(if one exists and has been imported into InTouch) loads and
appears.
3 When you are done, click Close.
340 Chapter 13 Working with Languages
Application Server Users Guide
341
Application Server Users Guide
Chapter 14
Managing Galaxies
You can back up and restore Galaxies, change the Galaxy you are
working with, delete a Galaxy, and export and import all or part of a
Galaxy.
If you want to create a Galaxy, see "Creating a New Galaxy" on
page 19.
Backing Up and Restoring Galaxies
Periodically, you should back up your Galaxy. Backing up your Galaxy
helps if you have a computer failure or other problem. If there is a
failure, you can restore your Galaxy from the backup.
Use the Galaxy Database Manager to back up and restore your
Galaxy. The Galaxy Database Manager is part of the suite of
ArchestrA System Management Console utilities.
342 Chapter 14 Managing Galaxies
Application Server Users Guide
To open the Galaxy Database Manager
Click Start, point to Programs and then to Wonderware, and then
click System Management Console.
See the Galaxy Database Manager documentation for more
information about backing up or restoring your Galaxy.
Changing Galaxies
You can have many Galaxies in the Galaxy Repository. If you are a
systems integrator, you have at least one Galaxy for every client.
For a Galaxy to deploy objects to other computers in the Galaxy, the
Galaxy Repository (GR) must host a platform defined in that Galaxy.
Because of this, you can only deploy one Galaxy from the Galaxy
Repository at a time to the computers on your network. For more
information about deploying, see "Deploying Objects" on page 143.
Galaxy Repository Node
Galaxy B
Galaxy C
Galaxy D
Galaxy A
Active Galaxy
Deleting a Galaxy 343
Application Server Users Guide
To change from one Galaxy to another
1 On the Galaxy menu, click Change Galaxy. The Change Galaxy
dialog box appears.
2 Do one of the following:
Select another Galaxy from the Galaxy Name list.
Select another Galaxy Repository node from the GR Node
Name list.
3 Click Connect.
Deleting a Galaxy
You can delete a Galaxy. Deleting a Galaxy removes all of the Galaxy
information from your computer.
Before you delete a Galaxy, you must undeploy all objects within it.
For more information about undeploying objects, see "Undeploying
Objects" on page 149.
Make sure you select the right Galaxy to delete. After you delete a
Galaxy, you cannot undelete it. You can only recreate it by restoring
from a backup. For more information, see "Backing Up and Restoring
Galaxies" on page 341.
To delete a Galaxy
1 Undeploy all objects from the Galaxy you want to delete.
2 Close any Galaxy and connected IDE you have open.
3 On the File menu, click Change Galaxy. The Connect to a Galaxy
dialog box appears.
4 Select the Galaxy you want to delete, except the connected Galaxy.
5 Click Delete Galaxy.
6 At the prompt, click Yes.
7 When the Galaxy is deleted, click Close.
344 Chapter 14 Managing Galaxies
Application Server Users Guide
Galaxy Object Components Synchronization
The Galaxy Object Components Synchronization feature provides a
detection and recovery mechanism when the client is out-of-sync with
the server. Synchronization means synchronizing the installed object
components on the client node with respect to the connected GR.
Synchronization of object components as defined in this section is
fundamental to the subsequent functionality. For that reason, it is
unnecessary to synchronize script libraries, graphics or
InTouchViewApp-related files, client controls, IDE extensions, run-
time components, security, or history data.
In the case of a run time out-of-synchronization condition, recovery is
accomplished by redeploying the run-time platform.
Definitions
The following terms are important in understanding the Galaxy Object
Components Synchronization feature:
Object Component: Base template-dependent files
Server: The GR node, which maintains the object component
information
Client: The IDE
Typical Out-of-Sync Scenarios
The GR and the client nodes can become out-of-sync in a number of
ways. The following are the typical causes:
Re-imaging the client or server node or both
Restoring a Galaxy from a backup
Deleting and creating a Galaxy on the server node
Using the Synchronization Feature
The synchronization detection and resolution process is the same for
all scenarios. Out-of-sync conditions between a client and a Galaxy are
detected and resolved at connection time.
Exporting a Galaxy Dump File 345
Application Server Users Guide
If the system recognizes that the minimum connectivity requirements
are met, and there are object versioning conflicts, then you are
prompted about the out-of-sync state with the option either to
synchronize or to reject the synchronization operation.
Select the option you prefer. If you select to synchronize, the
synchronization operation will run without further prompts.
A warning message is placed in the Logger for any out-of-sync
detection and synchronization issues.
Exporting a Galaxy Dump File
You can export instances and their configuration data in a Galaxy to a
comma-separated values file with a .csv file name extension. After you
export the Galaxy to a .csv file, you can edit it with Microsoft Excel
2000 or later. This makes it very easy to do large editing changes, such
as search and replace.
Exporting only exports instances. Templates cannot be exported in .csv
file format.
The .csv file contains the configuration for the checked-in versions of
the selected instances and the checked-out instances of the user who
does the Galaxy dump. If an instance is checked out by another user
when you export the Galaxy, the checked in version is exported.
The file contains only those attributes that are unlocked and
configuration time-writeable, one column per attribute. The following
are not exported:
Scripts libraries are not exported. Scripts within an object are
exported.
Attributes that are not text-based are not exported. For example,
type QualifiedStruct is not exported.
Custom object online help files are not exported.
See "Looking at the Galaxy Text Dump File Structure" on page 346 for
specific information about the structure of the .csv file. Before you
start, make sure you know what instances you want to export to a file.
346 Chapter 14 Managing Galaxies
Application Server Users Guide
To export objects to a Galaxy dump file
1 In the Application views area, select at least one instance.
Shift+click to select multiple instances. You can export all
instances derived from a template by selecting the template.
2 On the Galaxy menu, click Export and then click Galaxy Dump.
The Galaxy Dump dialog box appears.
3 Browse to the location of the .csv file to which you want to dump
the selected instances. Type the name of the file. Click Save.
4 When the Galaxy export process is done, click Close. A .csv file is
created containing the selected objects and configuration data.
You can open this file in a text editor like Notepad or in Microsoft
Excel 2000 or later. When you have finished editing the file, save it
as plain text .csv (comma delimited) file to import back into the
Galaxy.
Looking at the Galaxy Text Dump File Structure
The Galaxy .csv file has a specific structure. This section describes
that structure.
Objects are organized in the .csv file based on the template each is
derived from. A header row per template indicates the instances
columns reference.
Other information is organized in columns. This makes it easy for you
to read the information and carefully make any changes you need. You
can easily import the .csv file into a text editor or into Microsoft
Excel.
Add comments by adding a line with a semi-colon as the first character
in the comment.
Exporting a Galaxy Dump File 347
Application Server Users Guide
Host Attributes
Galaxy dump files contain a column for the Host attribute of the
objects being dumped. In the case of Platform objects, Host is always
the name of the Galaxy from which the object is being dumped.
This data is ignored in subsequent Galaxy Load operations because
the Host for Platform objects is automatically the name of the Galaxy
into which it is being loaded, regardless of the name of the Galaxy
from which it was dumped.
Using a text editor, you can delete the Host attribute column, like any
other data in the Galaxy dump file. This has no effect on Platform
objects in subsequent Galaxy Load operations because they take the
Galaxy name as their Host.
About Quotation Marks and Carriage Returns
Carriage returns in scripts associated with dumped objects are
replaced with \n in the .csv file. If you edit the dump file, do not
delete the \n characters. If you edit scripts in the dump file, use \n for
a carriage return. This character set is interpreted as a carriage return
when the dump file is used in a Galaxy Load operation.
When editing a script in a dump file, use \\n if you want to include the
backslash character (\) followed by the letter n in a script. This
character set is not converted to a carriage return in a Galaxy Load
function.
Be careful when adding or editing quotation marks in the .csv file.
Type all single quotation marks as two single quotation marks and
surround the entire string with opening and closing quotation marks.
Make sure the string contains an even number of quotation marks.
When the object is loaded in a Galaxy Load operation, the extra
quotation marks are stripped from the string.
For example, if you want to enter 3"Pipe as a Short Description, add a
second quotation mark (3""Pipe) and then surrounding quotation
marks ("3""Pipe").
Time Formats in Excel
If you edit a Galaxy dump file in Microsoft Excel, be careful typing
time entries. Excel can change the time format and the resulting
entries do not work when you reload the changed Galaxy.
Galaxy Load accepts two formats:
DAYS HH:MM:SS:SSSSSS - the number of DAYS is followed by a
space.
HH:MM:SS:SSSSSS - Excel automatically changes the entry to an
incompatible format.
348 Chapter 14 Managing Galaxies
Application Server Users Guide
When you type time entries in Excel, use the following format:
DAYS HH:MM:SS:SSSSSS.
For example:
0000 01:02:12.123: 1
04:03:06.12:120
22:66:88:123456
Importing a Galaxy Load File
After you are done editing a .csv file, you can import it back into your
Galaxy.
A load file contains only instances. Templates cannot be dumped or
loaded. See "Looking at the Galaxy Text Dump File Structure" on
page 346 for more information about the contents of the .csv file.
Note: A comment line in a .csv file created in Microsoft Excel can
create an unintended default-value object. To avoid this, open the .csv
file in Notepad to make sure the comment line does not contain
quotation marks.
To import a .csv file
1 On the Galaxy menu, click Galaxy Load. The Galaxy Load dialog
box appears.
2 Browse to find the .csv file that contains the objects and
configuration data you want to import. Select the file and click
Open.
3 The Galaxy Load Conflict Resolution dialog box appears. Use it to
resolve conflicts that can occur if objects you want to load already
exist in the Galaxy.
Synchronizing Time Across a Galaxy 349
Application Server Users Guide
4 Select one of the following:
Replace entire instance if an instance of an object with the
same name already exists and you want to replace it entirely
with the object in the import file.
Only update changed attributes if an instance with the same
name already exists and you want to replace only the
attributes of the object where the values are different.
Skip if an instance with the same name already exists and you
want to keep the version already in the Galaxy.
Stop Galaxy Load if an instance with the same name already
exists and you want to cancel the Galaxy Load.
5 Click OK. A progress box appears showing the Galaxy load process.
When the load is done, all objects changed or created during the
Galaxy Load process are checked in.
Synchronizing Time Across a Galaxy
Some of the Application Server functions like scripting, alarming, and
historizing depend on all member computers of a Galaxy synchronized
to the same time. A time master is a Network-Time-Protocol Server
that provides a time that other nodes on your network can synchronize
with.
The time master can be a non-ArchestrA node or one within the
Galaxy. The ArchestrA nodes in the Galaxy periodically synchronize
their clocks to the time master.
Using Time Synchronization in Windows Domains
The system administrator of the Windows 2000 domain may have time
synchronization configured already. If this is the case, configuring a
Galaxy Time Master is unnecessary and can conflict with the existing
time synchronization.
Time synchronization in your Galaxy is critical if one or more nodes
run the Windows XP operating system. Windows XP supports a
network authentication protocol that requires time synchronization
between two nodes to enable communication between them. This
protocol fails the communication between the nodes if the time on the
two nodes differs by a predetermined amount (for example, five
minutes).
If a node in your Galaxy runs Windows XP operating system and its
system time is beyond the allowed variance, ArchestrA operations,
such as deployment, may fail.
350 Chapter 14 Managing Galaxies
Application Server Users Guide
Synchronization Schedule
The designated node clock serves as the master clock for all
timestamping functions. Time synchronization is based on Microsofts
Windows Time Service. ArchestrA does not implement its own time
synchronization algorithm.
The default synchronization period is one time every 45 minutes until
three successful synchronizations occur. After three successful
synchronizations, synchronization runs one time every eight hours.
All WinPlatforms begin synchronizing the time on their node when
they are deployed.
You can specify a time master node in another time zone. The time on
each Application Server node is set to the time specified on the node in
the other time zone.
Required Software
If a time master or a time client node runs either Windows 2003
Server or Windows XP software, you must install a Microsoft hotfix on
that computer before you can synchronize to a time master. Install the
appropriate hotfix according to the following table.
Contact Microsoft through its Product Support Services to get these
hotfixes.
If your time master computer is a non-Galaxy node, regardless of
operating system, you must also change certain Registry keys. Contact
Wonderware Technical Support to obtain the files that can set those
Registry keys.
Important: You must complete the software and Registry updates
before configuring a node as a time master.
Before you start, you need the fully qualified node name in the format
of: nodename.domain.organization.
Operating
System Hotfix
Windows XP WindowsXP-KB823456-x86-ENU.exe
Windows 2003
Server
WindowsServer2003-KB823456-x86-ENU.exe
Hosting Multiple Galaxies in One Galaxy Repository 351
Application Server Users Guide
To configure a time master node
1 Apply all hotfixes and make the Registry changes as explained
previously.
2 On the Galaxy menu, point to Configure and then click Time
Master. The Configure Time Master dialog box appears.
3 Type the node name in the Time Master Node box.
4 Click OK.
Hosting Multiple Galaxies in One Galaxy
Repository
You can create and configure multiple Galaxies in a single Galaxy
Repository on the same computer. You can configure one Galaxy from
an IDE and then change Galaxies and configure the second one using
the same IDE.
Note: If you try to deploy objects from the second Galaxy to a
computer that hosts deployed objects from the first Galaxy, the deploy
fails.
Managing Licensing Issues
Your license controls access to the Galaxy Repository. If a license-
related message appears when you open the IDE, there is a problem
with your license. The message appears as a result of one of the
following conditions:
A license is not installed.
Your license expired.
352 Chapter 14 Managing Galaxies
Application Server Users Guide
You exceeded the licensed I/O count or number of licensed
WinPlatforms.
The number of I/O or WinPlatforms specified in your IDE
development license is more than the I/O or WinPlatforms
specified in your Galaxy license.
Note: If a license expires while you are using the IDE, you cannot
connect to the Galaxy the next time you open the IDE.
Viewing License and End-User License
Agreement Information
Use the License Utility to view information about your license and
End-User License Agreement. Until any problems are resolved, you
cannot:
Open the IDE
Connect to existing Galaxies
Create new Galaxies
After you update your license, you can connect to your Galaxy and
open the IDE with no further problems. For more information about
updating your license, see "Updating a License" on page 356.
To view ArchestrA IDE version information
1 On the ArchestrA IDE menu, click Help.
2 Click About ArchestrA IDE. The About ArchestrA IDE dialog box
appears, showing the copyright notice, version, and build date for
your installed ArchestrA IDE application.
3 Click OK.
Managing Licensing Issues 353
Application Server Users Guide
To view your license information
1 On the About ArchestrA IDE screen, click the View License icon.
The License Information dialog box appears.
2 In the Type list, select the license you want to view.
3 In the License Information area, check your Expiry date.
4 Select Fs Dev License to view:
In the Configuration Sessions area:
Current count The number of IDE sessions currently
open.
Max count Maximum number of configured sessions
allowed by your license.
Status Relationship between the configured and
maximum I/O point count values.
You see one of three states:
OK: Everything is fine.
Exceeded: Configured I/O points
count exceed the maximum allowed
by your license.
DEV: Your license has no I/O and
Platform Count feature line.
354 Chapter 14 Managing Galaxies
Application Server Users Guide
In the IO Point area
5 Select App Server License to view:
In the Platform area:
Configured count Number of configured I/O points in your
Galaxy.
Max count Maximum number of configured I/O points
allowed by your license. If your license has
no I/O and Platform Count feature line,
N/A appears.
Status Relationship between the configured and
maximum I/O point count values.
You see one of three states:
OK: Everything is fine.
Exceeded: Configured I/O points count
exceed the maximum allowed by your
license.
DEV: Your license has no I/O and
Platform Count feature line.
Current Count Number of deployed WinPlatforms in your
Galaxy.
Max Count Maximum number of deployed
WinPlatforms allowed by your license. If
your license has no I/O and Platform Count
feature line, N/A appears.
Status Relationship between the current and
maximum WinPlatform count values.
You see one of three states:
OK: Everything is fine.
Exceeded: Deployed WinPlatform count
exceeds the maximum allowed by your
license.
DEV: Your license has no I/O and
Platform Count feature line.
Managing Licensing Issues 355
Application Server Users Guide
In the IO Point area:
6 When you are done, click Close.
To view the end-user license agreement
1 On the About ArchestrA IDE dialog box, click View License
Agreement. The Eula Viewer dialog box appears. Scroll down to
read the terms and conditions of the agreement.
2 Click View Patent Information to read the patent information.
You must have an Internet connection to view the patent
information.
3 When you are done, click Close.
Configured
Count
Number of configured I/O points in your
Galaxy.
Max Count Maximum number of configured I/O points
allowed by your license. If your license has
no I/O and Platform Count feature line,
N/A appears.
Status Relationship between the configured and
maximum I/O point count values.
You see one of three states:
OK: Everything is fine.
Exceeded: Configured I/O points count
exceed the maximum allowed by your
license.
DEV: Your license has no I/O and
Platform Count feature line.
356 Chapter 14 Managing Galaxies
Application Server Users Guide
Updating a License
After you get your new license from Wonderware, you must install it to
update your Galaxy Repository license. For updating your license, do
the following steps:
To update your license
1 Start the License Utility. On the Windows Start menu, point to
Programs, Wonderware, then to Common, and then click License.
The License Utility appears.
2 On the File menu, click Install License File. Browse to the folder
where you saved the .lic file.
3 Select the .lic file and click Open. The Destination Computer for
Installation dialog box opens.
4 Do the following:
In the Domain box, type the name of the domain in which the
computer resides.
In the Computer box, type the name of the computer on which
you want to install the license file.
Click OK.
If a license file exists on that domain, the Installing a License File
dialog box appears.
To overwrite the license file, click Overwrite.
To add the new license file information to the existing license,
click Append.
When you are done updating the license file, you can see the
results of the installation in the Results pane.
Disk Space Requirements 357
Application Server Users Guide
Disk Space Requirements
After Application Server is installed, certain operations require at
least 100 MB of available disk space. These operations include
Creating a Galaxy
Deploying objects
Importing and exporting objects
Loading and dumping a Galaxy
Restoring and backing up a Galaxy.
This minimum requirement applies to the Galaxy node as well as any
remote IDE nodes.
If your computer has less than 100 MB of available hard disk space,
running any of these operations can result in erratic behavior.
Managing Communication between Galaxy
Nodes
You can use Application Server in a distributed environment. All
computers with ArchestrA-enabled software installed must be able to
communicate with each other.
Two items must be considered to ensure communication between
nodes:
ArchestrA user accounts
Multiple network interface cards in computers
All Platforms communicate with several attributes on the GR Platform
to detect configuration changes. This communication sends NMX
heartbeats from each Platform to the GR Platform. For example, the
attributes include "time of last deploy," and "time of last configuration
change."
In addition to NMX heartbeats, all Bootstraps on each Platform in the
Galaxy send each other heartbeats. These heartbeats are for Platform
status information, occur every two seconds, and are configurable.
358 Chapter 14 Managing Galaxies
Application Server Users Guide
Mapping Network Drives with User Account
Control Enabled
Mapping network drives with Windows User Account Control (UAC)
enabled can create issues with subsequent access to those drives. This
applies to Windows Vista and later operating systems. Windows
considers mapping a network drive and later access to that drive, to
import objects from a network location, for example, as separate logon
contexts, and issues separate credentials. Without correct credentials,
the mapped network drives can become inaccessible.
You can ensure that no issues occur with mapped drives by using one
of two methods to map the drives:
1 Map drives from the command prompt as an administrator.
From Windows Start/All Programs, click Accessories, then right-
click Command Prompt and select Run as administrator on the
context menu.
At the command prompt, type the "net use" command, using the
following format:
net use \\<computername>\<sharename> /user:<username>
Example:
net use z: \\MainComputer\ObjectFiles /user:DRoberts
where the drive being mapped is z:, the computer name is
MainComputer, the share name is ObjectFiles, and the user name
is DRoberts.
2 Map drives from the IDE using elevated privileges.
For example, you can map drives from the Import Object(s)
dialog.
About ArchestrA User Accounts 359
Application Server Users Guide
About ArchestrA User Accounts
Communication occurs with an ArchestrA-specific user account set up
during the initial installation of each ArchestrA component on each
computer, including the IDE.
WARNING! The user account that is used for ArchestrA
communication is a standard Windows operating system
account located on the local computer or on a domain. Do not
delete this account with operating system account management
tools. If you do, the IDE stops functioning.
If you delete the ArchestrA user account on an IDE node, you must
recreate it with the Change Network Account utility. You must have
Administrator privileges on the computer to make changes with the
Change Network Account utility.
Before you start, find out the user name and password that is created
on all computers with ArchestrA-enabled software installed.
To recreate an ArchestrA user account
1 Start the Change Network Account program by clicking Start,
point to Programs, and click Wonderware. Click Common and
then click Change Network Account.
360 Chapter 14 Managing Galaxies
Application Server Users Guide
2 Do one of the following:
In a single-node ArchestrA system, create any account.
In a multi-node ArchestrA system, create the same user
account with the same user name and password on all other
ArchestrA computers.
3 Click OK. After you recreate the user account, the Microsoft
Windows security component on your computer can take several
minutes to update this information on the ArchestrA Galaxy node.
Until that happens, your IDE might not function properly.
Restarting the Galaxy node applies this update immediately.
Using Multiple Network Interface Cards
You can use nodes with more than one network interface card (NIC).
These nodes must be configured properly so they can communicate
with other ArchestrA nodes.
If a node contains multiple NICs for redundancy reasons, see "Working
with Redundancy" on page 365 for more information.
If a multiple NIC computer in your Galaxy uses only one NIC, you
need to disable all cards except the supervisory network.
Defining the Order of the NIC
For any multiple NIC ArchestrA node to communicate with all other
Galaxy nodes, you must define the correct order of network
connections in the network services of the computer.
Before you start configuring multiple network cards, you need the IP
address for the second and further nodes.
To define the correct order
1 Open the Network and Dial-up Connections dialog box and
rename each card with a clearly identifiable function, for example,
Supervisory Net and PLC net.
Opening the Network and Dial-up Connections dialog box varies,
depending on the version of Windows you are using.
Using Multiple Network Interface Cards 361
Application Server Users Guide
2 Order the network cards properly. On the Advanced menu, click
Advanced Settings. In the Advanced Settings dialog box, click the
up and down arrows to define the correct order of Connections.
The first connection in the list must be the supervisory network
card. If a computer contains more than two network cards, for
example, a supervisory connection, a PLC connection, and a
Redundancy Message Channel (RMC) connection for ArchestrA
redundancy, the supervisory net must be listed first and the others
can be listed in any other position.
3 Click OK.
Configuring the IP Address and DNS Settings
After you specify the order of the network cards, you are ready to
configure several other parameters to ensure successful node-to-node
communications in the ArchestrA environment.
You must configure the IP address and DNS settings as follows for
each network card to function properly.
To configure the IP address and DNS settings
1 In the Network and Dial-up Connections dialog box, right-click
the network connection and click Properties in the shortcut menu.
The Properties dialog box for this connection appears.
2 In the list of components used by this connection, select Internet
Protocol (TCP/IP) and click Properties. The Internet Protocol
(TCP/IP) Properties dialog box appears.
3 For the supervisory network, select Obtain an IP address
automatically.
For the other network connections, select Use the following IP
address. Type the correct IP address for the secondary and further
cards. See your network administrator for the proper settings for
the remainder of the parameters in this group.
Important: If you are using the Vista or Windows Server 2008
operating systems, you must configure the NICs in a certain way. For
more information, see "Configuring Multiple NICs for the Vista and
Windows Server 2008 Operating Systems" on page 362.
4 Click Advanced. The Advanced TCP/IP Settings dialog box
appears. Click the DNS tab.
5 For the supervisory network, select Register this connections
addresses in DNS.
For the other network connections, clear this check box.
6 Click OK.
362 Chapter 14 Managing Galaxies
Application Server Users Guide
Configuring Multiple NICs for the Vista and
Windows Server 2008 Operating Systems
The Vista and Windows Server 2008 operating systems identify and
assign network profiles during computer startup and each time a
connection changes. The three profiles currently in use in these
Microsoft operating systems are:
Domain profile: Active only when the computer can authenticate
with a domain controller on all active interfaces (LAN, wireless,
VPN, etcetera) The domain profile may be more or less restrictive
than the other two profiles depending on network security policies.
Private profile: Active whenever the network type for all active
network connections on the computer are identified as private
networks. The private profile typically is used in a more trusted
environment and is less restrictive than the public profile to allow
for network discovery.
Public profile: Active in all other circumstances. The public
profile typically is more restrictive than the private profile because
the computer often is connected to the Internet in an insecure
location. Network discovery and remote access are disabled rather
than explicitly blocking specific traffic.
For the Vista and Windows Server 2008 operating systems, all firewall
exceptions are turned off if one or more network interface cards (NICs)
are configured as "Public Network."
Also, when the IP address of a network card changes, Vista and
Windows Server 2008 automatically update the NIC to "Public
Network." If a computer has two or more NICs, even if some of the
NICs are configured as "Private Network", if any of the NICs are
configured as "Public Network", the firewall exceptions will be
disabled.
This is particularly important for computers configured to run as a
redundant pair. If the TCP/IP properties for a network card are set to
obtain an IP address automatically, there is a possibility that the
network address will change when the computer restarts. The
computer may suddenly change from having a "Private Network" to
having a "Public Network," and potentially cause the firewall
exceptions to be turned off again.
Note: An exception to this would occur if the NICs are configured and
set to the Public Profile before Application Server is installed. The
Application Server installation would create the necessary firewall
exceptions in the current (Public) profile.
The following describes the key NIC settings for a redundant pair on
the Vista operating system. You configure these settings for both the
primary and backup computers.
Using Multiple Network Interface Cards 363
Application Server Users Guide
These settings apply if more than two NICs are installed for
redundancy (RMC) or other networking purposes, such as networking
PLCs.
For detailed instructions on how to configure multiple network
intervace card binding order settings, see "Defining the Order of the
NIC" on page 360 and "Configuring the IP Address and DNS Settings"
on page 361.
To configure multiple NICs for the Vista and Windows Server
2008 operating systems
1 Select the Use the following IP address option and provide an IP
address, subnet mask, and default gateway.
a For the primary computer, the default gateway should be the
IP address that you configure for the backup computer. For
example:
IP address: 100.100.100.94
Subnet mask: 255.255.255.0
Default gateway: 100.100.100.95
b For the backup computer the default gateway should be the IP
address that you configure for the primary computer. For
example:
IP address: 100.100.100.95
Subnet mask: 255.255.255.0
Default gateway: 100.100.100.94
c A NIC acting as Redundancy Message Control (RMC) does not
require a default gateway. The IP address and Subnet mask
can be configured as described for the primary and backup
computers. Vista and Windows Server 2008 will identify this
NIC and assign it a private profile. For example:
IP address 100.100.100.96
Subnet mask: 255.255.255.0
2 Make sure that the Register this connection's address in DNS
option is not selected.
3 Make sure that the primary network adapter is first in the binding
order. This places it above the RMC network in the binding order.
4 Make sure that ALL network cards are configured as "Private
Network."
364 Chapter 14 Managing Galaxies
Application Server Users Guide
5 Configure the RMC NIC to have a persistent (across reboots)
Private profile.
a Click Start, then click Run. Enter the command secpol.msc.
The Security Settings window appears.
b Select Network List Manager Policies.
c Select Unidentified Network.
d Right click, then select Properties, and then change the
Location type from Not configured to Private.
e Exit the menu and return to Windows.
It may be necessary to restart the computer for the changes in
steps 4 and 5 to take effect.
If the two computers are set up properly, you can install the
Wonderware software and the OSConfigurationUtility sets up the
firewall exceptions appropriately.
If you install the Wonderware software before configuring the NICs
properly, configure the NICs as described in this section and then run
the OSConfigurationUtility again. To do this, run the
OSConfigurationUtility.exe, located in the "C:\Program
Files\Common Files\ArchestrA" folder.
To verify that the firewall exceptions are set, open Control Panel and
then open the Windows Firewall application. Click the Exceptions tab.
The list of exceptions should include the executables for the
Wonderware products you have installed.
365
Application Server Users Guide
Chapter 15
Working with Redundancy
You can set up and run Application Server in a redundant
environment. In Application Server, two types of redundancy ensure
continued run-time operation. You can configure redundant:
AppEngine object pairings for computer or software failures.
Data acquisition communications to one or more PLCs.
A failover is the condition during which run-time operations are moved
from one critical component to another. Failover can occur due to
failure conditions or it can be forced manually, called a forced failover.
For more information about redundancy, see the Wonderware
Developer Network.
About Redundancy
Application Server provides redundancy in two critical functions:
AppEngine
You must configure both an AppEngine and two WinPlatforms.
Data acquisition
You must configure two DIObjects (data sources) and a
RedundantDIObject.
366 Chapter 15 Working with Redundancy
Application Server Users Guide
Configuring AppEngine Redundancy
The Primary/Backup AppEngines form a redundant pair. The
ArchestrA infrastructure will generate the backup AppEngine
automatically when redundancy is enabled for an AppEngine.
Hierarchy of ApplicationObjects can only be assigned to the primary
AppEngine. The primary and backup engines need to be assigned to
redundancy enabled platforms, and they can be deployed separately.
For data acquisition, the Primary/Backup DIObjects (the data sources)
must be separately created, configured, and deployed. Also, you must
create, configure, and deploy a RedundantDIObject to control failovers
between the two data source objects.
In a redundant system, install and configure the primary OPC server
on the backup engine node.
When you configure redundancy, you configure the Primary object and
the Backup object.
AppEngine A
AppEngine A
(backup)
Primary Server Backup Server
DIObject A DIObject B
Primary object Backup object
About Redundancy 367
Application Server Users Guide
Primary object: The main or central object that provides the
functionality during run time. For AppEngines, this is the object
you enable for redundancy. For data acquisition, this is the
DIObject you intend to use first as your data source in run time.
Backup object: The object that provides the functionality of the
Primary object when the Primary object fails. For AppEngines,
this is the object created by the ArchestrA infrastructure when the
Primary object is enabled for redundancy. For data acquisition,
this is the DIObject you do not intend to use first as your data
source in the run-time.
Redundancy during Run Time
When you deploy these objects to a run-time environment, the
configuration objects become the Active object and the Standby object.
Active object: The object that is currently executing functions.
For AppEngines, it is the object that is hosting and executing
ApplicationObjects. For data acquisition, it is the object that is
providing field device data through the RedundantDIObject.
Standby object: The object that is waiting for a failure in the
Active object or for a force-failover. For AppEngines, it is the object
that monitors the status of the Active AppEngine. For data
acquisition, it is the object that is not providing field device data
through the RedundantDIObject.
In the AppEngine redundancy environment, the Active and Standby
objects monitor each others statuses and switch during a failover
situation.
AppEngine A AppEngine A
(backup)
Primary Server Active Server
DIObject A DIObject B
Active object Standby object
368 Chapter 15 Working with Redundancy
Application Server Users Guide
During a failover, when an Active engine fails, it restarts and the
Standby engine becomes active. The Active engine then turns to the
standby mode. In the data acquisition environment, the
RedundantDIObject monitors the status of the two DIObject data
sources, and handles the switching from Active to Standby objects.
The relationship between the configuration time (Primary/Backup)
and run-time (Active/Standby) object pairs is not static. In the run
time, either the Primary or Backup object can be the Active object at
any particular time. Whenever one becomes the Active object, the
other automatically becomes the Standby.
Engine Restart After Failure
An AppEngine will restart automatically after an engine failure such
as a crash or hang. If the engine is redundant, it will synchronize with
its redundant partner, and running applications will resume.
Engine restart on failure is automatic and is not user-configurable.
Working with AppEngine Redundancy
You enable AppEngine redundancy in the Primary AppEngine. You
must also configure two WinPlatforms for redundancy, one to host the
Primary AppEngine and one to host the Backup AppEngine.
Important: WinPlatforms hosting redundancy-enabled AppEngines
must be deployed to computers running the same operating system.
The configuration of both WinPlatforms should be the same. At a
minimum, the store-forward directory configurations must be common
to both WinPlatforms:
During configuration, you can assign Primary and Backup
AppEngines to the same WinPlatform. To deploy, you must assign the
Primary and Backup AppEngines to different WinPlatforms.
AppEngine A AppEngine A
(Backup)
Redundancy Message
Channel (RMC)
Requires dedicated
NIC on each computer
Supervisory Network
WinPlatform 1 WinPlatform 2
Working with AppEngine Redundancy 369
Application Server Users Guide
Each production computer hosting a redundancy-enabled AppEngine
must have a minimum of two network cards. One NIC is for the
supervisory network and PLC network, if the computer has only two
network cards. The other must be for a dedicated Ethernet connection
between computers for the redundancy message channel (RMC).
For information about distributed networks, see "Using Multiple
Network Interface Cards" on page 360.
The RMC handles redundancy monitoring, message handling and data
synchronization between redundant pairs.
Configuring the Redundancy Message Channel
For the redundant pair of AppEngines to successfully communicate
with each other, you must define the correct order of network
connections in the network services of each computer.
We recommend that you name each card with a clearly identifiable
function (for example, "Supervisory Net" and "Redundant Message
Channel").
You must configure at least the following parameters:
Redundancy Message Channel IP Address
Redundancy Message Channel Port
Primary Message Channel
To configure network cards
1 Open the Network Connections dialog box in Windows. The
specifics about opening this dialog box varies, depending on the
version of Windows you are working on.
2 Click Advanced Settings. If the computer name is used in the
platform's "node name" box, The first connection in the list must be
the supervisory network card. Use the up and down arrows to
define the correct order.
3 Connections.
If a computer contains more than two network cards, the
supervisory net must be listed first and the RMC connection can be
listed in any other position. For example, your computer might
have a supervisory connection, a field device connection, and a
RMC connection.
370 Chapter 15 Working with Redundancy
Application Server Users Guide
4 Configure the DNS settings for the supervisory network card to
function properly.
On the DNS page of the Advanced TCP/IP Settings dialog box,
select the Register this connections addresses in DNS check
box.
For the RMC network card to function properly, clear the
Register this connection's addresses in DNS check box. For
more details on these settings, see "Using Multiple Network
Interface Cards" on page 360.
5 In Application Server, open the WinPlatform in the Object Editor
for the computer you just configured.
6 Change the Redundancy Message Channel IP Address to the IP
address of the RMC connection. See the WinPlatform Help for
more information about these parameters.
7 Save and close.
Configuring Redundancy
You configure redundancy in AppEngine/WinPlatforms objects using
their Object Editors.
The redundancy-related parameters in the AppEngine Object Editor
are located on the Redundancy and General tabs.
An AppEngine that is part of a redundancy pair has a deployment
status indicating its own status and that of its partner object. These
statuses are visually indicated in the Application views.
You can set the status of a redundancy pair to one of the following
states:
Pair Deployed Both Primary and Backup AppEngines are
deployed.
Pair Undeployed Both Primary and Backup AppEngines are
undeployed.
Partial Deployed Either the Primary or Backup AppEngine is
deployed and its partner is not deployed. If an
AppEngine has a Partial Deployed status, its
partner has a Partial Undeployed status.
Partial
Undeployed
Either the Primary or Backup AppEngine is
undeployed and its partner is deployed. If an
AppEngine has a Partial Undeployed status, its
partner has a Partial Deployed status.
Working with AppEngine Redundancy 371
Application Server Users Guide
To create AppEngine redundancy
1 In the Primary AppEngine, select the Enable Redundancy check
box on the Redundancy tab.
2 Configure the remaining redundancy parameters as needed. See
the help file for the AppEngine for specific information about these
parameters.
3 On the General tab, set the Engine Failure Timeout option to 2000
milliseconds. You may need to tune this parameter between 2000
ms and the default 10000 ms, depending on the requirements of
your application.
When the Active engine fails during a failover, it restarts
automatically and becomes the Standby engine.
Note: The actual engine failure time-out is three times the value of
this parameter. If you set the parameter to 2000 ms (2 seconds), a
failover occurs if the AppEngine fails to communicate with the
computers Bootstrap for 6 seconds. A setting of 10000 ms (10
seconds) can be too long a wait period (30 seconds) for a well-
functioning redundancy operation.
After you save the configuration of the object and check it into the
Galaxy, the icon for the object changes. A Backup AppEngine is
created with the same configuration as the Primary object.
Configuring Redundancy in Templates
You can create a redundancy-enabled AppEngine template. When you
create an instance of the template, both the Primary and Backup
instances are created.
The Backup AppEngine is hosted by the Unassigned Host or the
default WinPlatform if you specified one in the Configure User
Information dialog box.
If you change the configuration and check in the Primary AppEngine,
the Backup AppEngine:
Is checked out in the background
Updates the configuration
Is checked in without notification to connected clients
Icon Object
Primary AppEngine
Backup AppEngine
372 Chapter 15 Working with Redundancy
Application Server Users Guide
Deleting Redundant AppEngines
You can disable redundancy in an AppEngine after the ArchestrA
infrastructure creates the Backup object. If you disable redundancy
and check in the Primary AppEngine, the Backup is deleted from the
Galaxy. The exception is when the Backup is already deployed. In that
case the newly configured Primary object cannot be checked in.
To delete a Backup AppEngine from the Galaxy, you must undeploy it
first.
There is no redundancy-related configuration required on
ApplicationObjects hosted by an AppEngine configured for
redundancy. When a system failure occurs, the ApplicationObjects and
their attribute values are duplicated on the Standby AppEngine,
which becomes the Active AppEngine. For more about failover
functionality, see "During Deployment" on page 374.
If the Platform hosting the redundant AppEngine is shutdown in
SMC, the AppEngine cannot be flagged as "On failure mark as
undeployed" when you undeploy the AppEngine. You see an engine
communication error in the Deploy dialog box.
Deploying AppEngine Objects
Primary and Backup AppEngines can be deployed together or
individually.
When they are deployed together, regardless of which object is
actually selected for deployment, the Primary always becomes the
Active and the Backup becomes the Standby.
When they are deployed individually, the first one deployed
becomes the Active.
Hosted ApplicationObjects are always deployed to the Active
AppEngine. When deploying the first of a redundant pair of
AppEngines, you can cascade deploy all objects it hosts. This operation
can be paired with deploying both the Primary and Backup
AppEngines at the same time.
Important: If you deploy the Backup AppEngine first and then deploy
hosted objects to that AppEngine, make sure the network
communication to both target computers is good before deploying the
Primary AppEngine. Otherwise, errors occur.
In the run-time environment, either the Primary or Backup
AppEngine can become the Active or Standby depending upon failure
conditions on either computer.
Working with AppEngine Redundancy 373
Application Server Users Guide
Configuration Requirements
Before deploying the Primary and Backup AppEngines, all
configuration requirements must be met.
Each AppEngine must be assigned to a separate WinPlatform.
A valid redundancy message channel (RMC) must be configured
for each WinPlatform.
To deploy the Primary and Backup together, select Include
Redundant Partner in the Deploy dialog box. This option is not
available when doing the following operations:
Cascade deploy from the Galaxy
Multiple object selection deploy
Deploying the WinPlatform that hosts the Primary or Backup
AppEngine
The following table shows a matrix of allowed operations based on
specific conditions.
Condition
Deploy Both
Primary and
Backup Objects
Cascade Deploy
Allowed
Backup AppEngine's host
WinPlatform configured
for failover and deployed
Yes Yes
Backup AppEngine in
error state
Yes Yes
Backup AppEngine's host
WinPlatform not
deployed
No Yes
Backup AppEngine's host
WinPlatform not
configured for failover
and deployed
Yes Yes
Deploy from Galaxy node No Yes
Deploy from WinPlatform
hosting Primary
AppEngine
No Yes
Multiple object selection
deploy
No No
Backup AppEngine's host
WinPlatform not
configured for failover
and not deployed
No Yes
374 Chapter 15 Working with Redundancy
Application Server Users Guide
Undeploying AppEngine Objects
Undeploying redundant pairs of AppEngines is just like undeploying
any regular object.
You can undeploy the Active and Backup AppEngines separately or as
a pair.
Important: Undeploying any objects, including redundant AppEngine
pairs, does not uninstall code modules for that object from the hosting
computer. Code modules are uninstalled only when the WinPlatform is
undeployed.
To undeploy as a pair
1 Select one of the objects in an Application view.
2 On the Object menu, click Undeploy. The Undeploy dialog box
appears.
3 Select Include Redundant Partner in the Undeploy dialog box and
click OK.
During Deployment
During initial deployment of a redundant pair of AppEngines, files are
deployed in the following order:
Code modules and other files for the Primary AppEngine are
deployed
Those files for its assigned ApplicationObjects
All of these files are deployed to the Standby AppEngine by the
Active engines WinPlatform using the redundancy message
channel (RMC)
Note: If some or all of these files already exist on the Standby
AppEngines WinPlatform, perhaps, assigned to another AppEngine on
that platform, only the delta files are deployed to the Standby
AppEngine.
Deploy from Backup
AppEngine
Yes Yes
Deploy from Primary
AppEngine
Yes Yes
Condition
Deploy Both
Primary and
Backup Objects
Cascade Deploy
Allowed
Working with AppEngine Redundancy 375
Application Server Users Guide
Objects at Run Time
Objects are always assigned to the Primary AppEngine in the
configuration environment.
During run time, objects are always deployed to the Active AppEngine
whether or not it was initially configured as the Primary object.
All files are deployed by the Active AppEngines WinPlatform to the
Backup AppEngine as described in the previous section.
During Run Time
In the run-time environment, the Active and Standby AppEngines
first attempt to establish communication across the RMC. This occurs
when an AppEngine belonging to a redundant pair first starts.
Therefore, if one AppEngine is relocated later to a different
WinPlatform, this communication between AppEngines can be
reestablished.
During run time, the Active and Standby engines communicate with
each other and monitor each other's status.
In the case of a hardware or software failure on the Active computer,
the Standby AppEngine becomes the Active one. To move the new
Standby AppEngine from its hosting computer, undeploy this
AppEngine by selecting the On failure mark as undeployed option on
the Undeploy dialog box. Reassign and redeploy it to a WinPlatform
that is configured for redundancy on another computer.
376 Chapter 15 Working with Redundancy
Application Server Users Guide
AppEngine Redundancy States
Redundant pairs of AppEngines can have one of the following states at
a time:
Active: The state of an AppEngine when it has communication
with its partner object, its partner is in Standby-Not Ready,
Standby-Syncing with Active, or Standby-Ready state. A Standby
AppEngine transitions into this state when a failover condition is
detected. In this state, an AppEngine schedules and runs deployed
objects, sends checkpoint data and sends subscriber list updates to
the Standby AppEngine.
Active - Standby not Available: The state of an Active
AppEngine when it determines it cannot achieve communications
with its partner object. This could mean that checkpoint,
subscription and alarm state changes are not successfully
transmitted to the Standby object because the partner AppEngine
is not deployed, number of heartbeats missed from standby objects
exceeds the configured max consecutive number of heartbeats
missed, or notification is received that the Standby AppEngine
shutdown or is not running. If an AppEngine is in this state, it 1)
continues normal execution of hosted objects, 2) cannot be
manually switched to Standby state, and 3) while continuing to
attempt communicate with the Standby, does not attempt to send
data to the Standby object.
Determining Failover Status: The initial state of a redundancy-
enabled AppEngine when it is first started. It has not determined
yet whether it is the Active or Standby AppEngine.
Communication between the two AppEngines is attempted first
over the RMC and then over the primary network to make this
determination. If communication cannot be made after a certain
time-out period, an AppEngine assumes the Active role if it has all
of the code modules and checkpoint file data to do so. Continued
attempts are made at communicating with its partner.
Standby - Missed Heartbeats: The state of an AppEngine when
1) the heartbeat pings are not received from its Active partner
through the RMC, but the number of missed beats haven't reached
the maximum consecutive number of heartbeats missed, or 2) the
hearbeats from active engine have been missed through the
primary channel. When in this state, the Standby object attempts
to determine whether or not the Active object failed. If a manual
failover is started by using the ForceFailoverCmd attribute, it is
processed only if the heartbeats were missed over the primary
network and not missed over the RMC.
Working with AppEngine Redundancy 377
Application Server Users Guide
Standby - Not Ready: The state of an AppEngine when one of
several conditions occurs: 1) its lost communications with its
partner object or it maintains communications with its partner but
missed checkpoint updates or alarm state changes from the Active
AppEngine, 2) new objects are deployed to the Active AppEngine
and necessary files are not installed on the Standby AppEngine
yet, or 3) the Standby AppEngine lost communications over the
RMC before it completed synchronizing data. Typically, the
AppEngines partner is in one of the following states: Active-
Standby not Available, or Active.
Standby - Ready: The state of an AppEngine when it completed
synchronizing code modules and checkpoint data with the Active
AppEngine. In this state, the AppEngine monitors for Active
AppEngine failure by verifying heartbeat pings received from the
Active engine and checks that all files required for execution are in
sync with the Active engine. It receives the following from the
Active AppEngine: checkpoint change data, subscription-related
notifications, alarm state changes, and history blocks.
Standby - Sync'ng with Active: The state of an AppEngine
when it is synchronizing code modules with the Active object. If
code modules exist on the Standby computer that do not exist on
the Active node, they are uninstalled, and likewise, any code
modules that exist on the Active node but not on the Standby node
are installed. After all code modules are synchronized, the
AppEngine transitions to Standby-Syncd Code state.
Standby - Syncing Code: The state of a Standby AppEngine that
successfully synchronized all code modules with the Active object.
Standby - Syncing Data: The state of a Standby AppEngine
when all object-related data, including checkpoint and subscriber
information, are synchronized with the Active object. An object in
this state typically transitions to Standby-Ready state.
Switching to Active: A transitional state when a Standby
AppEngine is commanded to become Active.
Switching to Standby: A transitional state when an Active
AppEngine is commanded to become Standby. When the active
engine is switched to standby, the engine will be restarted. This
transition state can be switched off by the user changing the
attribute of the engine.
378 Chapter 15 Working with Redundancy
Application Server Users Guide
Failed: The state of a redundant partner when its process crashes
or is terminated by the user. The AppEngine process can be
restarted using System Management Console/PlatformManager.
Unknown: The state of a redundant partner when a
communication loss occurs between AppEngines or when the
partner AppEngine is stopped, shutdown, or undeployed.
For examples on redundant configuration, see the Wonderware
Developer Network.
Troubleshooting
Most troubleshooting happens in the System Management Console.
For more information about using the System Management Console,
see the System Management Console Users Guide.
Certain requirements are validated by the system infrastructure. For
example, the order in which you configure an object pair for
redundancy is validated.
The following problems can occur when you are using redundancy:
You can configure an AppEngine for redundancy before
configuring its associated WinPlatform. If you do this, you see an
error message that the Platform (specifically, the RMC) is not
configured yet.
If the RMC IP Address parameter is not configured in both
hosting WinPlatforms, then the configuration state of both
Primary and Backup AppEngines changes to Error. You also see a
message indicating that the host WinPlatform is not configured
with the network adapter required for redundant communications.
When the RMC IP Address is configured and the WinPlatforms are
checked in, the hosted AppEngines are automatically revalidated
and the Error state is resolved. If hosted AppEngines are checked
out, they are not revalidated.
If both Primary and Backup AppEngines are assigned to the same
WinPlatform and you try to deploy both engines, both the Primary
and Backup fail to deploy. You see a message that the Primary and
Backup objects must be hosted by different WinPlatforms.
Reassign the Backup object to another WinPlatform and deploy it
separately.
Troubleshooting 379
Application Server Users Guide
If both the Network Address and RMC IP Address parameters in
the WinPlatforms editor refer to the same network card, you get a
warning message when you save the configuration. These
parameters must refer to different network cards.
Before restarting a computer that hosts one of a redundant pair of
AppEngines (either the Active or Backup), ensure that the Primary
Network is connected. A restart while the Primary Network is
disconnected makes the Primary Network bind to the RMCs IP
address. An incorrect redundancy state occurs, indicating that
redundancy functionality is good. Any time you restart a
redundancy-enabled computer, check for proper network
connections afterwards. For more information, see "Using Multiple
Network Interface Cards" on page 360.
Generating Alarms
When failover conditions occur, the ArchestrA system reports alarms
to subscribed alarm clients like InTouch.
These alarms contain the following information:
The name of the AppEngine reporting the alarm.
The node name of the AppEngine reporting the alarm.
The state of the AppEngine.
The node name of the AppEngines partner object.
Depending on what caused the failover, the Standby AppEngine can
become the Active AppEngine in an Off scan state and alarms might
not be generated.
If the Active AppEngine is shutdown off scan, the checkpointer can
transfer that state to the Standby. When the Standby becomes the
Active, it starts off scan. When the AppEngine is put on scan, alarms
then are generated.
380 Chapter 15 Working with Redundancy
Application Server Users Guide
Reported alarms include the following:
When a failover occurs, the Standby AppEngine that becomes active
carries alarms outstanding from the old Active AppEngine. The state
of those old alarms, though, will change to reflect the new partner's
status.
Timestamps are preserved for alarms, including when:
The alarm was acknowledged
The alarm condition went true
The alarm condition went false
Finally, the following information is preserved for alarms:
An alarm was acknowledged
The message input by the operator when the alarm was
acknowledged
All alarm state information is collected and sent to the Standby
AppEngine at the end of a scan cycle and before being sent to alarm
clients.
The sequence of reporting alarms ensures that alarm clients do not
report alarms in states that are different from those reported by the
Standby AppEngine if the Active AppEngine fails.
Alarm
Previous
State
Current
State
Alarm
Raised
When
Alarm
Cleared
When
Alarm
Reported By
Standby
Not Ready
*
Active Standby Not
Ready
Standby Not
Ready
Entering
Standby Ready
Active Engine
Standby
Not
Available
Active Active
Standby Not
Available
Active
Standby Not
Available
Entering
Active
Active Engine
Failover
Occurred
Standby
becomes
Active
During the
next scan of
the Active
engine
Active Engine
* The Active AppEngine monitors the status of the Standby through the RMC to determine when to raise this alarm. Also, if the
Active AppEngine is in Active-Standby not Available state, this alarm is not generated.
Working with Data Acquisition Redundancy 381
Application Server Users Guide
Generating History
All active objects (AppEngine and hosted objects) report history data
as they normally do in the run-time environment.
Historical data is reported to the historian only from the Active
AppEngine.
Losing connectivity with the historian does not cause a failover. The
Active AppEngine goes into store-forward mode and caches data every
30 seconds. Store-forward data is synchronized with the Standby
AppEngine.
When failover conditions occur, no more than 30 seconds of history
data is lost in the transition from Standby to Active status. For more
information, see the Wonderware Developer Network.
Working with Data Acquisition Redundancy
The RedundantDIObject monitors and controls the redundant
DIObject data sources at the object level. Unlike redundant
AppEngines, individual DIObject data sources do not have
redundancy-related states. For all practical purposes, they function as
standalone objects.
Only one DIObject data source provides field device data through the
RedundantDIObject at a time. Both data sources must have
commonly-configured DAGroups. These must be reflected in and
channeled through the RedundantDIObject, which monitors the two
DIObject data sources. It also determines which one is Active at any
given time. Both data sources must also have the same item address
space.
Configuring Data Acquisition Redundancy
Data acquisition redundancy objects involve two DIObjects and the
RedundantDIObject. In data acquisition redundancy, you must
configure all three components:
Primary DIObject data source
Backup DIObject data source
Redundant DIObject data source
Because data acquisition redundant components are essentially
standalone objects, all valid operations that apply to any other
ApplicationObjects apply to the three objects.
All IDE commands, Galaxy Dump and Load functions, and import and
export operations are valid on the two DIObject data sources and the
RedundantDIObject.
382 Chapter 15 Working with Redundancy
Application Server Users Guide
See the online help associated with each DIObject for help in
configuring its Object Editor. Also see the help associated with the
RedundantDIObject.
Before you can deploy the RedundantDIObject, you must configure at
least one scan group. Also, configure only scan, block read, and block
write groups shared by the Primary and Backup DIObjects in the
RedundantDIObject.
To configure the Redundant DIObject
1 On the General tab of the Object Editor, set the Primary DI Source
and Backup DI Source.
2 Set up the common scan groups.
3 Set up the common block read and block write groups on the tabs
of the Object Editor.
Deploying Redundant DIObjects
Deployment for data acquisition redundancy is the same as
individually deploying unrelated objects. No special conditions apply
to each DIObject data source and the RedundantDIObject.
See "Deploying and Running an Application" on page 135 for more
information about deploying objects.
What Happens in Run Time
The three objects in the data acquisition redundancy scheme
(RedundantDIObject and its two DIObject data sources) work like any
other ArchestrA object when deploying, alarming, and historizing.
They have no special redundancy-related states or restrictions.
During run time, the RedundantDIObject monitors the status of the
DIObject data sources, and handles the switching from Active to
Standby object if failure conditions occur.
RedundantDIObject and PLC Connectivity
For the RedundantDIObject, you can use the scan group PingItem
attribute to monitor the connection status of the PLC at run time. If
you are using the redundancy feature of the RedundantDIObject to
communicate with DIObjects, you should configure the PingItem
attribute for each scan group.
383
Application Server Users Guide
Glossary
application A collection of objects in a Galaxy Repository that performs
automation tasks. Synonymous with Galaxy. There can be one or more
applications within a Galaxy Repository.
Application Engine
(AppEngine)
A scan-based engine that hosts and executes the run-time logic
contained within AutomationObjects.
ApplicationObject An AutomationObject that represents some element of your production
environment. This can include things like
An automation process component. For example, a thermocouple,
pump, motor, valve, reactor, or tank
An associated application component. For example, function block,
PID loop, Sequential Function Chart, Ladder Logic program, batch
phase, or SPC data sheet
Application Server The supervisory control platform. Application Server uses existing
Wonderware products such as InTouch for visualization, the
Wonderware Historian for data storage, and the device Integration
product line like a Data Access Server (DAServer) for device
communications.
An Application Server can be distributed across multiple computers as
part of a single Galaxy namespace.
Application view The Applications view shows the object-related contents of the Galaxy
in four different ways: Model view, Deployment view, Derivation view,
and Operations view. The Model view appears when the IDE is opened
for the first time.
ArchestrA The distributed architecture for supervisory control and
manufacturing information systems. It is an open and extensible
technology based on a distributed, object-based design.
384 Glossary
Application Server Users Guide
ArchestrA Object
Toolkit
A programmers tool to create new ApplicationObjects and Device
Integration Object (DIObjects) templates, including configuration and
run-time implementations. Includes a tool to build DI Objects and
create unique Domain Objects that interact with DIObjects in the
ArchestrA environment.
ArchestrA Symbol A graphic you create and use to visualize data in an InTouch HMI
system. You use the ArchestrA Symbol Editor to create ArchestrA
Symbols from basic elements, such as rectangles, lines, and text
elements.
area A logical grouping of AutomationObjects that represents an area or
unit of a plant. It is used to group related objects for alarm, history,
and security purposes. It is represented by an area AutomationObject.
area object The system object that represents an area of your plant within a
Galaxy. The Area Object acts as an alarm concentrator, and places
other Automation Objects into proper context with respect to the
actual physical automation layout.
assignment The designation of a host for an AutomationObject. For example, an
AppEngine object is assigned to a WinPlatform object.
attribute An externally accessible data item of an AutomationObject.
attribute reference
string
A text string that references an attribute of an AutomationObject.
AutomationObject An object type that represents permanent things in your plant, such as
ApplicationObject or Device Integration Object (DIObjects), with user-
defined, unique names within the Galaxy. It provides a standard way
to create, name, download, execute, and monitor the represented
component.
Backup Application
Engine
The object created by the ArchestrA infrastructure when the Primary
object is enabled for redundancy. See redundancy for further details.
base template A root template at the top of a derived hierarchy. Unlike other
templates, a base template is not derived from another template but
developed with the ApplicationObject Toolkit and imported into a
Galaxy. All base templates names start with a dollar sign ($).
Block Read Group A DAGroup that is triggered by the user or another object. It reads a
block of data from the external data source and indicates the
completion status.
Block Write Group A DAGroup that is triggered by the user or another object after all the
required data items are set. The block of data is sent to the external
data device. When the block write is complete, it indicates the
completion status.
Glossary 385
Application Server Users Guide
Bootstrap The base ArchestrA service which is required on all ArchestrA
computers. It provides the base software environment to enable a
platform and allows a computer to be included in the Galaxy
Namespace.
Buffered Data Data captured and stored locally on a remote device for later transfer
to a supervisory system for processing, analysis, and long-term
storage. An Application Server feature configured in either the Field
Attributes or User Defined Attributes (UDA) tabs of the User Defined
Object (UDO).
change log The revision history that tracks the life cycle activities of ArchestrA
Objects, such as object creation, check in/check out, deployment, and
import/export.
change propagation The ability to create templates which allows each component template
to support changes such that a change in one of the elements can be
automatically propagated to all or select, related object
instances.
check in IDE operation for making a configured object available for other users
to check out and use.
check out IDE operation for the purpose of editing an object. It makes the item
unavailable for other users to check out.
Checkpoint The act of saving to disk the configuration, state, and all associated
data necessary to support automatic restart of a running
AutomationObject. The restarted object has the same configuration,
state, and associated data as the last checkpoint image on disk.
compound object An ApplicationObject that contains at least one other
ApplicationObject.
contained name An alternate naming convention that when combined with the
TagName of the root container object, results in the hierarchical name.
For example, for a given object, its Hierarchical Name =
Line1.Tank1.InletValve and its Contained Name= InletValve.
containment A hierarchical grouping that allows one or more AutomationObject to
exist within the name space of a parent object and be treated like parts
of the parent object. Allows for relative referencing to be defined at the
template and instance level.
DAGroup A data access group associated with Device Integration Object
(DIObjects). It defines how communications are achieved with external
data sources. It can be a Scan Group, Block Read Group or Block Write
Group.
DAServer Manager
(DAS Manager)
The System Management Console (SMC) snap-in supplied by the Data
Access Server (DAServer) that provides the required interface for
activation, configuration, and diagnosis of the DAServer.
386 Glossary
Application Server Users Guide
Data Access Server
(DAServer)
The server executable that handles all communications between field
devices of a certain type and client applications. Similar to I/O Servers
but with more advanced capabilities.
Data Access Server
Toolkit (DAS Toolkit)
A developer tool that can build a Data Access Server (DAServer).
Deployment The operation which instantiates an AutomationObject instance in the
ArchestrA run time. This action involves installing all the necessary
software and instantiating the object on the target platform with the
objects default attribute data from Galaxy Repository.
Deployment view The part of the Application view in the IDE that shows how objects are
physically dispersed across Platforms, areas and Engines. This is a
view of how the application is spread across computing resources.
derivation The creation of a new template based on an existing Template.
Derivation view The part of the Application view in the IDE that shows the parent-
child relationship between base templates, derived templates and
derived instances. A view into the genealogy of the application.
derived template Any template with a parent template. Derived templates inherit the
attributes of the parent template. You can changes these attributes in
the derived template.
Device Integration
Object (DIObjects)
An AutomationObject that represents the communication with
external devices or software. DIObjects run on an Application Engine
(AppEngine), and include DINetwork Objects and DIDevice Objects.
DHCP Dynamic Host Configuration Protocol. A network configuration
protocol for hosts on IP networks.
DIDevice Object An object that represents the actual external device (for example, a
PLC or RTU) that is associated with a DINetwork Object. It can
diagnose and browse data registers of the DAGroups for that device.
DINetwork Object An object that represents the network interface port to the device
through the Data Access Server (DAServer) or the object that
represents the communications path to another software application.
It provides diagnostics and configuration for that specific network
card.
element Basic shapes, such as rectangles, lines, and text elements, and controls
you can use to create an ArchestrA Symbol to your specifications.
Element Style An Element Style defines one or more visual fill, line, text, blink,
outline, and status properties of ArchestrA graphic elements. You can
apply an Element Style to set preconfigured values to the visual
properties of a graphic element.
Engine Object An ArchestrA system-enabled object that contains Local Message
Exchange and provides a host for ApplicationObjects, Device
Integration Object (DIObjects) and area objects.
Glossary 387
Application Server Users Guide
event record The data that is transferred about the system and logged when a
defined event changes state. For example, an analog crosses its high
level limit, an acknowledgement is made, or an operator logs in to the
system.
export The act of generating a package file (.aaPKG) extension from persisted
data in the Galaxy database. You can import the resulting .aaPKG file
into another Galaxy.
FactorySuite
Gateway
A Microsoft Windows application program that acts as a
communications protocol converter. Built with the ArchestrA DAS
Toolkit, FS Gateway links clients and data sources that communicate
using different data access protocols.
Galaxy The entire application. The complete ArchestrA system consisting of a
single logical name space (defined by the Galaxy database) and a
collection of platform objects, Engine Objects and other objects. One or
more networked computers that constitute an automation system.
This is referred to as the Galaxy Namespace.
Galaxy database The relational database containing all persistent configuration
information like templates, instances, and security in a Galaxy
Repository.
Galaxy Database
Manager
A utility to manage your Galaxy. It can back up and restore Galaxies if
they become corrupt or to reproduce a Galaxy on another computer.
The Galaxy Database Manager is part of the System Management
Console (SMC).
GalaxyObject The object that represents a Galaxy.
Galaxy Repository The software sub-system consisting of one or more Galaxy databases.
Graphic Toolbox The part of the IDE main window that shows a hierarchy of graphic
toolsets, which contain ArchestrA Symbols and client controls.
hierarchical name The name of the object in the context of its container object. For
example, Tank1.OutletValve, where an object called Tank1 contains
the OutletValve object.
Historical Storage
System (Historian)
The time series data storage system that compresses and stores high
volumes of time series data for later retrieval. The standard historian
is the Wonderware Historian.
host The parent of a child instance in the deployment view. Example: a
Platform instance is a Host for an Application Engine (AppEngine)
instance.
import The act of reading a package file (.aaPKG) and using it to create
AutomationObject instances and templates in the Galaxy Repository.
instance An object derived from a template. You deploy instances to the run-
time environment.
instantiation The creation of a new instance based on a corresponding template.
388 Glossary
Application Server Users Guide
Integrated
Development
Environment (IDE)
The Integrated Development Environment (IDE) is the interface for
the configuration side of Application Server. In the IDE, you manage
templates, create instances, deploy and un-deploy objects, and other
functions associated with the development and maintenance of the
system.
InTouch View InTouch View clients are InTouch run-time clients that solely use of
the Application Server for its data source. In addition, standard
InTouch run times can leverage Application Server with the addition
of a Platform license.
InTouchViewApp
object
Represents an InTouch application in the Wonderware Application
Server environment. The InTouchViewApp object manages the check-
in, check-out, and deployment of an InTouch application.
I/O count Number of I/O points being accessed within a Galaxy. I/O points are
real I/O and are not equivalent to InTouch tags. I/O count is based on
the number of I/O points that are configured through an OPC Server,
I/O Server, Data Access Server (DAServer) or InTouch Proxy Object,
over the whole Application Server namespace, regardless of how many
computers are in the system.
Message Exchange The object to object communications protocol used by Application
Server. Message Exchange includes
Model view The area in the Application view in the IDE that shows how objects
are arranged to describe the physical layout of the plant and
supervisory process being controlled.
object Any template or instance in a Galaxy database. A common
characteristic of all objects is they are stored as separate components
in the Galaxy Repository.
object extensions The capability to add additional functions to an AutomationObject
while not changing the objects original behavior. Can be added to
derived templates and object instances. They include Scripts, User
Defined Attributes (UDAs) and Attribute Extensions.
Object Viewer A utility in which you can view the attribute values of the selected
object in run time. This utility is only available when an object is
deployed. Object Viewer shows you diagnostic information on
ApplicationObjects so you can see performance parameters, resource
consumption and reliability measurements. In addition to viewing an
objects data value, data quality and the communication status of the
object, you can also modify some of its attributes for diagnostic testing.
Modifications can include adjusting timing parameters and setting
objects in an execution or idle mode.
OffScan The state of an object that indicates it is idle and not ready to execute
its normal run-time processing.
LMX communication between objects
NMX communication between Galaxy nodes.
Glossary 389
Application Server Users Guide
OnScan The state of an object in which it is performing its normal run-time
processing based on a configured schedule.
Operations view The area in the IDE that shows the results of validating the
configuration of objects.
package definition
file (.aaPDF)
The standard description file that contains the configuration data and
implementation code for a base template. File extension is .aaPDF.
package file
(.aaPKG)
The standard description file that contains the configuration data and
implementation code for one or more objects or templates. File
extension is .aaPKG.
Platform Count Number of computers in the Galaxy. Each Workstation or Server
communicating directly with the Application Server requires a
platform to be part of the Galaxy Namespace. This includes each
InTouch and InTouch View client. Each InTouch Terminal Services
Session needs a Application Server Terminal Services Session License.
A Platform License includes a per seat FSCAL2000 with Microsoft
SQL Server CAL. Stand-alone computers only hosting InSQL Servers
or a remote Data Access Server (DAServer) do not need a platform
license.
Platform Manager This utility is an extension snap-in to the ArchestrA System
Management Console (SMC).Provides Galaxy application diagnostics
by allowing you to view the run-time status of some system objects and
to perform actions upon those objects. Actions include setting
platforms and engines in an executable or idle mode and starting and
stopping platforms and engines.
platform object An object that represents a single computer in a Galaxy, consisting of a
system wide message exchange component and a set of basic services.
This object hosts all Application Engines.
Primary Application
Engine
The object created by the ArchestrA infrastructure when the Backup
object is created through redundancy. See redundancy for further
details.
properties Data common to all attributes of objects, such as name, value, quality,
and data type.
proxy object An AutomationObject that represents an actual product for the
purpose of device integration with the Application Server or InTouch
HMI. For example, a Proxy object enables the Application Server to
access an OPC server.
redundancy Two computers: One executes objects. The other is a stand by.
RedundantDIObject Monitors and controls the redundant Device Integration Object
(DIObjects) data sources. Unlike redundant AppEngines, individual
DIObject data sources do not have redundancy-related states. They
function as stand-alone objects.
390 Glossary
Application Server Users Guide
Redundant Message
Channel
A dedicated Ethernet connection which is required between the
platforms hosting redundant engines. The RMC is vital to keep both
engines synchronized with alarms, history, and checkpoint items from
the engine that is in the Active Role. Each engine also uses this
Message Channel to provide its health and status information to the
other.
reference A string that refers to an object or to data within one of its attributes.
relative reference Objects may refer to themselves, containers, hosts or to child objects
elsewhere in the parent/child hierarchy using special reserved
keywords such as "Me" or "MyContainer". Relative references continue
to work properly even if the object that is referenced is renamed.
Examples of relative references are "Me", "MyArea", "MyContainer",
and "MyPlatform". )
remote reference The ability to redirect ArchestrA object references or references to
remote InTouch tags. The new script function that redirects remote
references at run time is IOSetRemoteReferences.
SCADA Supervisory Control and Data Acquisition (SCADA) is a centralized
industrial control system that controls and monitors sites or systems
which are spread over large areas - an entire industrial plant or a
country.
Scan Group A DAGroup that requires only the update interval be defined. The
data is retrieved at the requested rate.
Scan State The Scan State of an object in run time. This can be either OffScan or
OnScan.
security Application Server security is applied to IDE, System Management
Console (SMC), and the run-time data level. At the run-time data level
which centralizes the definition of all permissions to the
ApplicationObjects. These ApplicationObjects can be accessed by a
variety of clients but the security is centrally defined, allowing ease of
maintenance. Users that are allowed to modify these
ApplicationObjects at run time are mapped to the objects by user-
defined roles. These roles can be mapped directly to existing groups in
a Microsoft Domain or workgroup.
System Management
Console (SMC)
The central run-time system administration/management product
where you perform all required run-time administration functions.
system object An object that represents an area, platform or engine.
TagName The unique name given to an object. For example, for a given object, its
TagName = V1101 and its HierarchicalName =
Line1.Tank1.InletValve.
template An object containing configuration information and software templates
used to create a derived template or instance.
Glossary 391
Application Server Users Guide
Template Toolbox The part of the IDE main window that shows Toolsets containing
templates. The Template Toolbox shows a tree view of template
categories in the Galaxy.
Toolset A named collection of templates shown together in the IDE Template
Toolbox.
User Defined
Attributes (UDA)
Allow you to add new functionality to an object. An attribute is added
to an object at configuration time.
ViewEngine object Hosts InTouchViewApp objects. The ViewEngine object supports
common engine features such as deployment, undeployment, startup,
and shutdown.
WinPlatform object An object that represents a single computer in a Galaxy. A
WinPlatform object consists of a system-wide message exchange
component and a set of basic ArchestrA services. The WinPlatform
object hosts the Application Engine (AppEngine).
392 Glossary
Application Server Users Guide
393
Application Server Users Guide
Index
A
active object 367
active object, redundancy 367
adding custom help to objects 72
Advanced Communication Management
configuring scan modes 140142
description 138
saving alarm data 189
saving historical data 163
setting for Galaxy 140
Alarm Comment Language Switching 310
Alarm Comments Language File 330
Alarm Severities, mapping 211
Alarm Severities, monitoring at run time 213
Alarm Severity Status, obtaining aggregated
information 211
Alarm States, aggregating 213
AlarmInhibit alarm attribute 186
AlarmMode alarm attribute 186
AlarmModeCmd alarm attribute 186
Alarms
aggregating states 213
alarms
Area AutomationObjects 204
configuring 194
configuring for system objects 195196
definition 177
disabled 189, 191
disabling 189
distributors 204
enabled 189, 191
extensions 118, 125, 203
grouping 204
individual 188
limit type 183
notification data 180182
object attributes 186187
propagating timestamps 192193
rate of change type 185
setting categories 203
silenced 189, 191
specifying 203
state type 182
statistical type 186
subscribing 205
subscription 205
suppressed 189
target deviation type 184
throttling 191192
394 Index
Application Server Users Guide
types 182185
undeploying clients 151
aliases
rules for locking in scripts 114
using in scripts 113
allowed IO, viewing license information 353
analog device objects, output extensions 123
AppEngine objects
deleting redundant 372
deploying redundant 372
description 45
history configuration 168
redundancy 368
redundancy states 376
ApplicationObject containment 56
applications
ArchestrA architecture, ArchestrA 273
templates 44
ArchestrA
messaging system 273
user accounts 359
ArchestrA Services
configuring and deploying 239
Area AutomationObjects, alarms 204
Area object, description 45
attributes
dynamic 283
hardware register 283
hidden in UDAs 107
historizing 157
in runtime, writing to UDAs 68
keeping runtime values 150
locking in instances 67
locking in templates 67
locking in UDAs 68
property, finding 78
runtime 283
security 69
security locked in parent 70
unlocking in instances 67
unlocking in templates 67
AutomationObjects at runtime 375
B
backup object
description 367
redundancy 367
backup server, redundancy 366
base templates
creating derived templates 43
description 41
importing 98
modifying 24
bit field access 82
Boolean
alarm extensions 125
data types 123
label extension 77
Buffered Data and Alarm and Event
Types 271
Buffered Data and Alarm Functions 268
Buffered Data and History 267
C
cascade
deploy 143
deploy, selecting 145
changing, users 37
check-in comments, setting 34
checking objects
in 88
out 87
clients and alarms 205
communication at runtime 375
components in Galaxies 17
configuration, Object Editor Extension
page 203
configure user information 34
configuring
alarm providers 194
data acquisition redundancy 381
history 157
multiple network cards 360
network cards 369
objects to store history 174
redundancy 370
security 295
user information 34
WinPlatforms and AppEngines for
history 168
configuring bit field access 82
configuring computers for redundancy 366
configuring redundancy
AppEngine 370
ordering network connections 369
Index 395
Application Server Users Guide
connecting
existing Galaxy 21
remote node for the first time 303
contained
names 55, 60, 93
templates, creating new 54
contained objects
naming conventions 61, 63
viewing 63
containment
definition 55
examples 61
names, scripting 60
naming conventions 61, 63
relationships, viewing 26, 61
templates 55
creating
contained templates 55
derived templates 52
extensions 116
Galaxy, security restrictions 19
instances 91
object extensions 117
scripts 110
toolsets 50
UDAs 105
creating user accounts 359
.csv files
characters in 347
editing 345
importing 348
structure 346
time formats 347
custom, help, locating folders 72
customizing
derived templates 53
information for a Galaxy 34
object help 72
your workspace 32
D
data
acquisition redundancy 381
types and bit field access 82
data types, configure history 157
default, templates 41, 43
deleting Galaxies, before you start 343
deploy host objects first 143
deploying
DINetwork objects 143
history 162
imported objects 104
instances 39
objects 143
redundant diobjects 382
templates 39
deployment
error messages 146
redundancy 382
deployment status
pair undeployed 370
partial deployed 370
partial undeployed 370
redundancy objects 381
viewing icons 143
Deployment view
assignment relationships 26
using 26
Derivation view
parental relationships 30
using 30
derivation, viewing objects 30
derived locked scripts 115
derived templates 43, 46
contained names 60
creating 52
customizing 53
nesting 53
deriving templates from derived templates 53
device intergration templates 44
DIDevice objects, definition 44
DINetwork objects
configuration limits 28
definition 44
deploying 143
DIObject data sources 381
disabled alarms 189, 191
disabling
alarms 189, 191
redundancy 372
disk space requirements 357
DNS settings, configuring 361
documentation conventions 15
Domain local groups (DLGs) 304
dynamic attributes 283
396 Index
Application Server Users Guide
E
editing
objects 64
scripts 108
editing .csv files 346
editing .csv files, characters in 347
enabled alarms 189, 191
enabling alarms 191
engine
failure 368
restart 368
event
distributors 204
subscription 205
events
definition 177
types 178180
execution order of objects, setting 72
expanding tabs 33
exporting
Galaxies
exporting file structure 346
Galaxy dump file 345
instances 94, 345
object help 345
objects 94, 345
script function libraries 97
script libraries 345
scripts 94, 97
Exporting Objects Not Assigned to an
Area 333
exporting templates 345
extension inheritance 116
characteristics 116
Extensions page 76, 116
extensions, deleting 116
F
failover and redundancy 365
failure
engine 368
field reference object 123
finding
help folders 72
object attributes 78
objects 284
floating
areas 32
views 32
fonts, languages 314
formatting reference strings 279
G
Galaxies
adding a language 312
backing up 341
changing 343
changing the default language 315
components of 17
creating 19
default users 290
definition 17
deleting 343
deploying components 18
determining status 137
disk space requirements 357
Galaxy Repository 18
language settings 310, 311
location on the network 17
logging in to 36
logging out of 36
managing multiple 342
naming conventions 20
opening with security 21
removing a language 313
reserved names 20
restoring 341
specifying GR node name 19
switching 343
synchronizing time 349
synchronizing time in Windows 2000 or
XP 349
validating 90
viewing text dump 346
Galaxy Browser 78
Galaxy dump files
characters 347
importing 348
time formats 347
general Object Editor layout 66
generating
alarms 379
history 381
Index 397
Application Server Users Guide
Graphics Language Switching 310
group
lock icons 70
locking 70
security 70
grouping alarms 204
H
hardware register attributes 283
HCAL
historizing data 156
using 156
heartbeats 357
help header structure 65
hidden attributes, UDAs 107
hiding
areas 33
views 33
hierarchical
names 55, 60, 93
names, viewing 26
historized data
store forward 163
when data is stored 162
historizing
attributes 157
data, installing Wonderware Historian 155
history
deploying 162
undeploying 162
History extension 126
history, data types, configuring 157
host attributes 347
hosting, multiple Galaxies in one Galaxy
repository 351
HTML editors for customizing object help 72
I
I/O licenses 351
icons, deployment status 143
IDE objects in runtime 136
IDE, views 22
Importing 103
importing
base templates 98
.csv files 348
Galaxy load files 348
objects 98
objects and deploying 104
objects and security groups 103
objects with scripts 103
script function libraries 103
individual alarms 188
inheriting attributes, parent and child
relationships 39
Input extensions 117
Input extensions, data quality 125
InputOutput
attributes in scripts 120
extension 119
InputOutput extensions, data quality 125
installing Wonderware Historian 155
instances 40
creating 91
defined 40
deploying 39
exporting 94, 345
locking attributes 67
naming conventions 91
on other computers 26
reserved names 92
unlocking attributes 67
InTouch
alarm and event client 206
references in a Galaxy 286
InTouch applications
publishing 147
IO, viewing allowed 353
IP address, network settings 361
L
Language Features 309
languages
changing default for a Galaxy 315
configuring for a Galaxy 310, 312
configuring for Galaxy 311
dictionary files 317
exporting data for all symbols 317
exporting data for specific objects 318
exporting for managed InTouch
application 320
fonts 314
removing from a Galaxy 313
translating symbol text 316
Languages, Configuring Galaxy
Languages 309
398 Index
Application Server Users Guide
.lic files, using 356
license information, viewing 353
licensed objects
objects
licenses 351
licensing issues 351
limit alarms 183
alarms
limit type 183
locked scripts in child objects 115
locking
aliases in scripts 114
scripts 113
template attributes 67
UDAs 105
logging
in to disconnected networks 303
in to Galaxies 36
in to Galaxies, security enabled 36
out of Galaxies 36
M
managed InTouch application, exporting
language data 320
manually
initializing scripts 106
validating objects 90
Message Exchange and attributes 273
mixed or native domains 304
Model view, opening 25
moving
objects, undeploying 25
views 32
multiple
accounts per user 291
network cards in one computer 360
multiple Galaxies 342
N
naming conventions
containment 61, 63
Galaxies 20
instances 91
scripts 110
templates 53
toolsets 50
UDAs 107
nesting templates 41, 56
network
configuring DNS settings 361
configuring IP address 361
network cards
multiple in one computer 360
redundancy 369
setting 360
specifying the order 360
Network drives, mapping 358
O
object
derivation, viewing 30
properties, viewing 47
relationships, viewing 26
object attributes, finding 78
Object Editor
getting help 65
opening 64
object help
adding images 72
exporting 345
HTML editors for customizing 72
Object Information page 71
objects
checking in 88
checking out 87
deleting 94
deploying 143
enabling alarms 191
exporting 94, 345
exporting language data 318
help folders, finding 72
importing 98
in runtime 136
inheriting extensions 116
opening Object Editor 64
redeploying 147
specific information 123
undeploying 149
validating manually 90
Objects Information page 71
Operations view, opening 31
ordering network cards 360
Output
extension 117
functionality 123
Output extensions, data quality 125
Index 399
Application Server Users Guide
P
Pairing Galaxies 227
Pairing Galaxies, enabling 227
parent and child, relationships, viewing 30
passwords, changing 36
planning for deploying 135
Ports, Configuring 240
Primary AppEngine, viewing attributes 80
primary object, redundancy 367
primary server, redundancy 366
propagating changes, templates 42
published InTouch application, exporting
language data 321
publishing
InTouch applications 147
R
rate of change alarms 185
rate-of-change alarms 185
reassigning objects, undeploying 25
recreating ArchestrA user account 359
redeploying
objects 147
objects, uploading changes first 150
redundancy
alarm generation 379
AppEngine states 376
ApplicationObjects configuration 372
configuring templates 371
during deployment 374
history generation 381
pair 366
runtime 367
setting network cards 369
templates 371
Redundancy, page 370
redundant AppEngines, deleting 372
redundant engines, undeploying 374
redundant partner deploy, selecting 145
RedundantDIObject 365
reference strings 274
references in scripts, validating 89
referencing objects, Galaxy Browser 78
relationships, viewing parent/child 30
renaming
contained objects 63
contained objects, updating references 63
objects 92
reorganizing the workspace 33
required software 350
reserved names
instances 92
list of 20
templates 53, 54
resetting
the workspace 33
workspace 33
restarting
engine 368
restoring Galaxies 341
return views to the default locations 33
reusing existing objects 98
roles, deleting 302
rules for locking
aliases in scripts 114
scripts 113
runtime
and bit field access 82
attributes 283
configuration, uploading 150
how objects deploy from the IDE 136
runtime environment, scripting 109
S
script function libraries
exporting 97
importing 103
script libraries, exporting 345
scripting
containment names 60
UDAs 106
scripts
aliases, using 113
automatically starting 106
execution types 110
exporting 94
initializing Startup scripts 106
InputOutput attributes 120
locked in child objects 115
locking rules 113
manually initializing 106
naming conventions 110
timing 109
validating 89, 109
Scripts page 73
400 Index
Application Server Users Guide
security
assigning users roles 300
deleting roles 302
Galaxy users 290
groups, default 290
groups, importing objects 103
icon not available 70
icons 70
opening Galaxies 21
options in attributes 70
restricting access to attributes 69
restrictions, creating new Galaxies 19
security roles 290
security groups, deleting 302
setting network cards 360
setting prompts for check-in comments 34
setting, alarms 204
silenced alarms 189, 191
single scan cycles 123
Situational Awareness Library symbol 130
SmartSymbols, exporting language data 320
standby object, redundancy 367
Startup scripts, initializing 106
state alarms 182
statistical alarms 186
store forward, historized data 163
storing history, configuring 174
subscribing to alarms 205
suppressed alarms 189
switch objects 123
Symbol Wizard
Consumer workflow 130
creating multiple configuration symbols 131
Designer workflow 130
embedding symbols into an InTouch
application 132
symbols
exporting language data 317
translating text 316
synchronization schedule 350
synchronizing
time across a Galaxy 349
views 33
synchronizing time across networks 349
synchronizing time across networks, Windows
2000 or XP 349
system templates 44
T
tagnames 55, 60, 93
tagnames, containment 57
target deviation alarms 184
alarms
target deviation type 184
technical support, contacting 16
Template Toolbox, location 23
templates 41
alarm extensions 125
application 44
base 41, 43
classes 43
configuring redundancy 371
contained names 60
containment 55
creating derived 52
default 41, 43
defined 41
deploying 39
derived 43, 46
device integration 44
exporting 345
inheriting extensions 116
naming conventions 53
nesting 41
nesting levels 56
propagating changes 42
reserved names 53, 54
system 44
text strings, specifying for Boolean states 77
throttling alarms 191192
time formats, .csv files 347
time master
specifying 349
specifying in Windows 2000 or XP 349
timestamps
propagating in alarms 192193
saving as historical data 157
toolsets
creating 50
deleting 50
naming conventions 50
Translating Exported Alarm Comment
Language Files 336
troubleshooting 378
Index 401
Application Server Users Guide
U
UDA naming conventions 107
UDAs
adding to objects 105
and scripting 106
hidden attributes 107
locking attributes 68
locking in child objects 105
page 74
scripting 106
undeploying 149
AppEngine objects 374
history 162
objects 149
objects before moving 25
undeploying redundant engines 374
undeployment conditions 151
unlocking, template attributes 67
updating your license 352, 356
uploading runtime configuration 150
User Account Control 358
user accounts 359
user defaults, setting 34
users
changing 37
default 290
deleting 302
V
validating
Galaxies 90
manually 90
object manually 90
objects 88
objects, viewing results 31
references in scripts 89
scripts 89, 109
viewing
attributes in objects 281
containment relationships 63
cross references 283
license information 353
object properties 47
object relationships 26
objects, assignment relationships 26
references 283
viewing your licenses 351
views in the IDE 22
views, synchronizing 33
W
Windows
2000 domains 349
user accounts 359
XP domains 349
WinPlatform object, configuring for
redundancy 368
WinPlatform, object 44
WinPlatforms, history configuration 168
Wonderware Historian, installing 155
working
extensions 116
UDAs 105
workspace, resetting 33
writing
scripts 108
to attributes in runtime, UDAs 68
402 Index
Application Server Users Guide
Вам также может понравиться
- His T ClientДокумент732 страницыHis T ClientJMMARITOОценок пока нет
- It Alarms and EventsДокумент496 страницIt Alarms and Eventsfergot2010Оценок пока нет
- In SQLAdminДокумент332 страницыIn SQLAdminjhoar1987Оценок пока нет
- Wonderware - InTouch Access Anywhere Admin Manual 2013Документ58 страницWonderware - InTouch Access Anywhere Admin Manual 2013efОценок пока нет
- Wonderware - InTouch Access Anywhere Gateway 2020Документ46 страницWonderware - InTouch Access Anywhere Gateway 2020efОценок пока нет
- IDE - Application Server User's Guide PDFДокумент342 страницыIDE - Application Server User's Guide PDFHanks EpphОценок пока нет
- Scadapack E: 530E and 535E Quick Start GuideДокумент78 страницScadapack E: 530E and 535E Quick Start GuideRizky UtomoОценок пока нет
- Manual WSP 3 Part 1-Rev A GoldДокумент780 страницManual WSP 3 Part 1-Rev A GoldLuis Enrrique Arellano0% (1)
- OPC Service Manual-V1.7Документ106 страницOPC Service Manual-V1.7Robert VillavicencioОценок пока нет
- Intouch HMI Management and Extension GuideДокумент240 страницIntouch HMI Management and Extension GuideRodrigoBurgosОценок пока нет
- b0700sw F PDFДокумент610 страницb0700sw F PDFabdel taibОценок пока нет
- B0700ag MДокумент318 страницB0700ag MDakore PorbeniОценок пока нет
- B0700BG BДокумент64 страницыB0700BG BRodrigoCastilloAcostaОценок пока нет
- Bloques 1Документ820 страницBloques 1Robert VillavicencioОценок пока нет
- EntryДокумент34 страницыEntryBAGLA001Оценок пока нет
- InTouchForSystemPlatform 2020 RevA Manual DoNotДокумент516 страницInTouchForSystemPlatform 2020 RevA Manual DoNotRich FurtОценок пока нет
- b0700ss D PDFДокумент596 страницb0700ss D PDFabdel taibОценок пока нет
- B0700ap AДокумент76 страницB0700ap ARodrigoCastilloAcostaОценок пока нет
- Tutorial Setup Wonderware Intouch 10Документ16 страницTutorial Setup Wonderware Intouch 10Ahan Hanjaya100% (3)
- KepserverEx v5 ManualДокумент187 страницKepserverEx v5 ManualphthtungОценок пока нет
- B0400DF - HLBL Users Guide PDFДокумент100 страницB0400DF - HLBL Users Guide PDFviОценок пока нет
- Wonderware - InTouch Access Anywhere Server 2020Документ45 страницWonderware - InTouch Access Anywhere Server 2020efОценок пока нет
- Networx: Rsnetworx For Devicenet Getting Results GuideДокумент62 страницыNetworx: Rsnetworx For Devicenet Getting Results GuideCarlos MusellaОценок пока нет
- System Platform Getting StartedДокумент72 страницыSystem Platform Getting StartedDavid SampedroОценок пока нет
- InFusion Engineering EnvironmentCourse5612 Participant GuideДокумент440 страницInFusion Engineering EnvironmentCourse5612 Participant GuideJayesh BhadjaОценок пока нет
- User Manual For PLC ProgrammingДокумент458 страницUser Manual For PLC ProgrammingSusanta royОценок пока нет
- Factory Talk BatchДокумент820 страницFactory Talk BatchDExTERОценок пока нет
- B0193ax3 N (Function Block)Документ712 страницB0193ax3 N (Function Block)Jack YenОценок пока нет
- In Touch ArchestrAДокумент84 страницыIn Touch ArchestrAItalo MontecinosОценок пока нет
- Software Utilities: I/A Series SystemДокумент64 страницыSoftware Utilities: I/A Series SystemFrancis RodríguezОценок пока нет
- Archestra IDEДокумент468 страницArchestra IDEalsase100% (3)
- B0193ax3 AaДокумент804 страницыB0193ax3 AaFrancis RodríguezОценок пока нет
- FTHistorian Student Manual PDFДокумент458 страницFTHistorian Student Manual PDFVictor100% (1)
- BulkConfigurator V11Документ96 страницBulkConfigurator V11Anas SakrОценок пока нет
- Access Manager User's Guide: Foxboro Evo Process Automation SystemДокумент154 страницыAccess Manager User's Guide: Foxboro Evo Process Automation Systemjesus lopezОценок пока нет
- SystemPlatformPart1RevB GOLD EntireManualДокумент538 страницSystemPlatformPart1RevB GOLD EntireManualnathan_allgren100% (2)
- Foxboro Control Software Scripting With Direct Access User's GuideДокумент294 страницыFoxboro Control Software Scripting With Direct Access User's GuideDaniel100% (1)
- FoxboroДокумент8 страницFoxboroJuan LuisОценок пока нет
- I/A Series System Modbus™ Communication Interface Module (FBM224) User's GuideДокумент148 страницI/A Series System Modbus™ Communication Interface Module (FBM224) User's Guidejesus lopezОценок пока нет
- B0750ba Z PDFДокумент234 страницыB0750ba Z PDFCamiloОценок пока нет
- b0700CA LДокумент268 страницb0700CA Lchergui.adelОценок пока нет
- PLC Connection GuideДокумент520 страницPLC Connection GuideSara CaldwellОценок пока нет
- B0193ne FДокумент88 страницB0193ne FFrancis RodríguezОценок пока нет
- SQL in IgnitionДокумент102 страницыSQL in Ignitionvijikesh ArunagiriОценок пока нет
- Aveva Intouch Access Anywhere Server Administrator ManualДокумент47 страницAveva Intouch Access Anywhere Server Administrator Manualel misОценок пока нет
- B0400de CДокумент102 страницыB0400de CFrancis RodriguezОценок пока нет
- Kuka Profinet CP 1616: Kuka Robot Group Controller OptionДокумент55 страницKuka Profinet CP 1616: Kuka Robot Group Controller OptionshrusОценок пока нет
- Ignition User ManualДокумент824 страницыIgnition User ManualUmair Gill100% (1)
- EntryДокумент34 страницыEntryNursultan DairovОценок пока нет
- b0193wv KДокумент150 страницb0193wv KRoberto MedinaОценок пока нет
- Wonderware InTouch Comprehensive Course Description DFGHGH FGNFGH FGNFN FGNFHMJ FNGFHMN FNMNM FGJNFJN FJRFJ FJJ FJMNKJ FMHFM FMFHM FMHGHM MHGDM DMHG VBNXN Aeh Rturt Rutjrujh RFJДокумент6 страницWonderware InTouch Comprehensive Course Description DFGHGH FGNFGH FGNFN FGNFHMJ FNGFHMN FNMNM FGJNFJN FJRFJ FJJ FJMNKJ FMHFM FMFHM FMHGHM MHGDM DMHG VBNXN Aeh Rturt Rutjrujh RFJrayedkhanОценок пока нет
- B0193aw R (Concept)Документ284 страницыB0193aw R (Concept)Jack YenОценок пока нет
- A4-Series Switches, Hardware and Software Configuration InstructionsДокумент64 страницыA4-Series Switches, Hardware and Software Configuration InstructionsAnas Sakr100% (1)
- User's Manual Rslogix 5000 PDFДокумент218 страницUser's Manual Rslogix 5000 PDFDennis Brenes RodríguezОценок пока нет
- Active Disturbance Rejection Control for Nonlinear Systems: An IntroductionОт EverandActive Disturbance Rejection Control for Nonlinear Systems: An IntroductionОценок пока нет
- Compensación de Pérdidas ION8650Документ23 страницыCompensación de Pérdidas ION8650nathan_allgrenОценок пока нет
- PLX30 User ManualДокумент200 страницPLX30 User Manualnathan_allgrenОценок пока нет
- InTouch10ForSysPlatRevA EntireManualДокумент330 страницInTouch10ForSysPlatRevA EntireManualnathan_allgren75% (4)
- ION8650 UserGuide - 70002-0306-00 PDFДокумент216 страницION8650 UserGuide - 70002-0306-00 PDFYadi LiliaryadiОценок пока нет
- WWSystemPlatformCourse Part2 EntireManualДокумент700 страницWWSystemPlatformCourse Part2 EntireManualnathan_allgren100% (3)
- MixerDiagram HandoutДокумент1 страницаMixerDiagram Handoutnathan_allgrenОценок пока нет
- SystemPlatformPart1RevB GOLD EntireManualДокумент538 страницSystemPlatformPart1RevB GOLD EntireManualnathan_allgren100% (2)
- 1756 pm010 - en PДокумент100 страниц1756 pm010 - en Pthe_tigdraОценок пока нет
- Wonderware® Support For VMware ESX ServerДокумент5 страницWonderware® Support For VMware ESX Servernathan_allgrenОценок пока нет
- Sinamics 120 G 2Документ240 страницSinamics 120 G 2nasir214100% (1)
- SMART MCC Communications ManualДокумент87 страницSMART MCC Communications Manualnathan_allgrenОценок пока нет
- Guide About Tcpip Connections Between Pcs and Siemens PlcsДокумент11 страницGuide About Tcpip Connections Between Pcs and Siemens Plcsnathan_allgrenОценок пока нет
- Ide 21 PDFДокумент282 страницыIde 21 PDFnathan_allgrenОценок пока нет
- Phrasal VerbsДокумент3 страницыPhrasal Verbsnathan_allgrenОценок пока нет
- Lab Windows - User ManualДокумент304 страницыLab Windows - User ManualPratik PanchalОценок пока нет
- Rotork CmaДокумент52 страницыRotork CmaDaniel Camargo PérezОценок пока нет
- Genesis ManualДокумент34 страницыGenesis ManualLisa100% (3)
- Hydra Log Um Eng 0100Документ164 страницыHydra Log Um Eng 0100Dalila VaroghОценок пока нет
- User ManualДокумент9 страницUser ManualagmОценок пока нет
- TotcoДокумент13 страницTotcoObdulioОценок пока нет
- Fico Asset User Manual1 PDFДокумент49 страницFico Asset User Manual1 PDFSudhindraОценок пока нет
- FQ2-NJ EIP Network Connection GuideДокумент80 страницFQ2-NJ EIP Network Connection GuideEren AlpyürürОценок пока нет
- E-PGS Individual Scorecard Manual For PersonnelДокумент30 страницE-PGS Individual Scorecard Manual For PersonnelMike Lastimoso100% (1)
- Rafeeh - Solid Work StudyДокумент26 страницRafeeh - Solid Work StudySubin BabuОценок пока нет
- Oracle Custom WEB ADI For AP Invoice InterfaceДокумент53 страницыOracle Custom WEB ADI For AP Invoice Interfacesatish1981100% (1)
- x9d Plus 2019 x9d Plus Se 2019 ManualДокумент2 страницыx9d Plus 2019 x9d Plus Se 2019 Manualsosososom02Оценок пока нет
- Working With Time - Lab Guide: Index Type Sourcetype Interesting FieldsДокумент8 страницWorking With Time - Lab Guide: Index Type Sourcetype Interesting FieldsPreet Gadhiya0% (7)
- 2.4 BeginnersGuide P8Документ150 страниц2.4 BeginnersGuide P8Dao MecaОценок пока нет
- Demo Program On Interactive ALVДокумент48 страницDemo Program On Interactive ALVSaranya Shanmugam100% (1)
- Manual Monitor Contec 6000 PDFДокумент116 страницManual Monitor Contec 6000 PDFLuisa Fernandez100% (1)
- GlutДокумент27 страницGlutSyams FathurОценок пока нет
- PSPP Mini PDFДокумент9 страницPSPP Mini PDFVISHAL R CS studentОценок пока нет
- Polaris Dp-20 Web Guide Controller: User ManualДокумент66 страницPolaris Dp-20 Web Guide Controller: User ManualZosimo Palomino HuaccamaytaОценок пока нет
- Explorist 500 en PDFДокумент119 страницExplorist 500 en PDFwarriosoulm4Оценок пока нет
- RADIO VHF Mtech-Mt-500 EnglДокумент66 страницRADIO VHF Mtech-Mt-500 EnglJorgeОценок пока нет
- Comat BoxX Manual PDFДокумент109 страницComat BoxX Manual PDFAntonioBarrientosОценок пока нет
- ANSYS Icepak User's GuideДокумент934 страницыANSYS Icepak User's GuideManoel FreireОценок пока нет
- Ukelele 3.3 TutorialДокумент55 страницUkelele 3.3 Tutorialloco abacateОценок пока нет
- X 2 DocsДокумент449 страницX 2 DocsMauro Enrique CortesОценок пока нет
- Vieta Smart SJ8 Merge Smartwatch Users Manual ENДокумент24 страницыVieta Smart SJ8 Merge Smartwatch Users Manual ENRichard RoperОценок пока нет
- Floboss S600-Config 600Документ168 страницFloboss S600-Config 600Quayo Deejay100% (1)
- Ansys Fluent Text Command ListДокумент604 страницыAnsys Fluent Text Command Listguangy muОценок пока нет
- Pharos Control V1 UserGuide CPE210Документ77 страницPharos Control V1 UserGuide CPE210ssa_joeОценок пока нет
- Keyborad ShortcutsДокумент9 страницKeyborad ShortcutsKishan B GarsarОценок пока нет