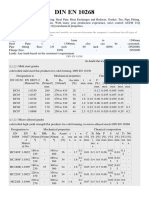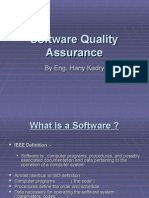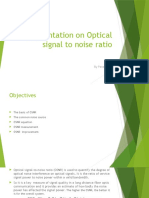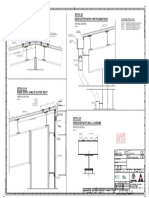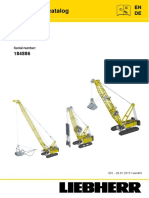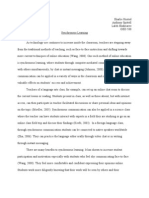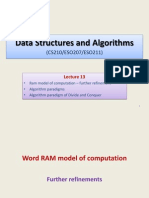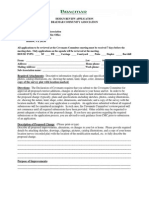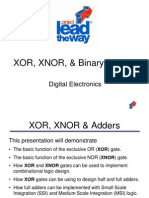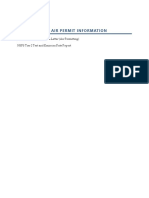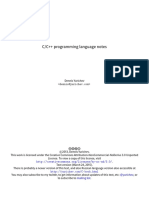Академический Документы
Профессиональный Документы
Культура Документы
Sphere Ring Tutorial: Select Tip..
Загружено:
activecomputech0 оценок0% нашли этот документ полезным (0 голосов)
38 просмотров3 страницыFixing an Image in photoshop
Оригинальное название
Select Tip...
Авторское право
© Attribution Non-Commercial (BY-NC)
Доступные форматы
PDF, TXT или читайте онлайн в Scribd
Поделиться этим документом
Поделиться или встроить документ
Этот документ был вам полезен?
Это неприемлемый материал?
Пожаловаться на этот документFixing an Image in photoshop
Авторское право:
Attribution Non-Commercial (BY-NC)
Доступные форматы
Скачайте в формате PDF, TXT или читайте онлайн в Scribd
0 оценок0% нашли этот документ полезным (0 голосов)
38 просмотров3 страницыSphere Ring Tutorial: Select Tip..
Загружено:
activecomputechFixing an Image in photoshop
Авторское право:
Attribution Non-Commercial (BY-NC)
Доступные форматы
Скачайте в формате PDF, TXT или читайте онлайн в Scribd
Вы находитесь на странице: 1из 3
Select Tip...
Sphere Ring Tutorial
SPHERES
Create a new Layer. Use the Circle Marquee Tool to make a
circular selection (hold the SHIFT key down to restrict the
selection to a perfect circle). Choose the Default Colors [ D ]
. Invert this so that black is the background and white is the
foreground. Double-click the Gradient Tool. Choose
Background to Foreground. The Type will be Radial. Click
and hold the mouse in the top right area of the circular
selection (this is where the highlight will be). Drag to just
past the lower left edge of the selection and release.
Repeat the Sphere section of the tutorial to create the
remaining spheres. It is best to make the 'front' Sphere first
and progress backwards. As you make each sphere the
size will obviously change according to its relative position in
the ring. What is not so obvious is as the spheres are
placed further 'back' in the ring the angle from the 'light
source' will change. The spheres in front should have a
gradient angle of about 45 degrees (upper right to lower
left, as described above). But as you go 'back', change the
angle to be progressively shallower (when using the
gradient Tool change the release point to be just a tad
higher). When I got to sphere in the back the gradient angle
was almost horizontal. If necessary, change the order of the
Sphere Layers so they overlap correctly.
SHADOWS
Create a new Layer beneath a Sphere Layer. This Layer will
be that Sphere's shadow.
CTRL-Click the Sphere Layer (this selects the sphere
shape) but be sure the new layer is still the active Layer.
Fill the selection with Black. Deselect [ CTRL-D ].
Gaussian Blur - Radius 3-4
Adjust the Opacity to less than 70%.
Move the shadow an appropriate distance to the left and
downward (follow the same angle you used with the
gradient tool for that sphere).
CTRL-Click the Layer that contains the Sphere BENEATH
the shadow. Invert the selection [ CTRL-SHFT-I ]. DELETE.
Repeat the Shadows section of the tutorial to create the
remaining shadows. Some spheres in the back of the ring
may not have a sphere beneath them to cast a shadow
onto.
COLORS
Create a New Layer and place it at the bottom of the layers
list (just above the Background Layer).
While holding the SHIFT button, CTRL-click each Sphere
Layer (not the shadows) until you have one large selection
that encompasses the shapes of all of the Spheres.
Fill this selection with Black [ EDIT , FILL , Black ]. Deselect [
CTRL-D ].
[ SHFT-CTRL-T ] brings up the Layer Transform window.
Click the Retain Proportions box and change the height and
width to 70 percent.
Move the layer to its correct position in the image.
Gaussain Blur - Radius 6.
Adjust the Opacity to less than 70%.
Choose a Sphere Layer.
[ CTRL-U ] brings up the Hue/Saturation window.
Click the Colorize box and drag the hue left to about -125
(this changes the Sphere to Blue). Click OK.
Repeat for each Sphere Layer.
Create a New Layer and place it at the top of the Layer
stack.
Change the Gradient Tool Type to Linear.
Drag and release from the bottom right to the top left.
[ CTRL-U ], Colorize. Leave the color Red. Click OK.
Change the Layer Effects from Normal to Soft Light.
This tip provided by NavWorks .
This tip comes from
ScreamDesign.Com
Вам также может понравиться
- Hidden Figures: The American Dream and the Untold Story of the Black Women Mathematicians Who Helped Win the Space RaceОт EverandHidden Figures: The American Dream and the Untold Story of the Black Women Mathematicians Who Helped Win the Space RaceРейтинг: 4 из 5 звезд4/5 (895)
- The Subtle Art of Not Giving a F*ck: A Counterintuitive Approach to Living a Good LifeОт EverandThe Subtle Art of Not Giving a F*ck: A Counterintuitive Approach to Living a Good LifeРейтинг: 4 из 5 звезд4/5 (5794)
- The Yellow House: A Memoir (2019 National Book Award Winner)От EverandThe Yellow House: A Memoir (2019 National Book Award Winner)Рейтинг: 4 из 5 звезд4/5 (98)
- The Little Book of Hygge: Danish Secrets to Happy LivingОт EverandThe Little Book of Hygge: Danish Secrets to Happy LivingРейтинг: 3.5 из 5 звезд3.5/5 (400)
- Never Split the Difference: Negotiating As If Your Life Depended On ItОт EverandNever Split the Difference: Negotiating As If Your Life Depended On ItРейтинг: 4.5 из 5 звезд4.5/5 (838)
- Elon Musk: Tesla, SpaceX, and the Quest for a Fantastic FutureОт EverandElon Musk: Tesla, SpaceX, and the Quest for a Fantastic FutureРейтинг: 4.5 из 5 звезд4.5/5 (474)
- A Heartbreaking Work Of Staggering Genius: A Memoir Based on a True StoryОт EverandA Heartbreaking Work Of Staggering Genius: A Memoir Based on a True StoryРейтинг: 3.5 из 5 звезд3.5/5 (231)
- The Emperor of All Maladies: A Biography of CancerОт EverandThe Emperor of All Maladies: A Biography of CancerРейтинг: 4.5 из 5 звезд4.5/5 (271)
- Devil in the Grove: Thurgood Marshall, the Groveland Boys, and the Dawn of a New AmericaОт EverandDevil in the Grove: Thurgood Marshall, the Groveland Boys, and the Dawn of a New AmericaРейтинг: 4.5 из 5 звезд4.5/5 (266)
- The Hard Thing About Hard Things: Building a Business When There Are No Easy AnswersОт EverandThe Hard Thing About Hard Things: Building a Business When There Are No Easy AnswersРейтинг: 4.5 из 5 звезд4.5/5 (345)
- The World Is Flat 3.0: A Brief History of the Twenty-first CenturyОт EverandThe World Is Flat 3.0: A Brief History of the Twenty-first CenturyРейтинг: 3.5 из 5 звезд3.5/5 (2259)
- Team of Rivals: The Political Genius of Abraham LincolnОт EverandTeam of Rivals: The Political Genius of Abraham LincolnРейтинг: 4.5 из 5 звезд4.5/5 (234)
- The Unwinding: An Inner History of the New AmericaОт EverandThe Unwinding: An Inner History of the New AmericaРейтинг: 4 из 5 звезд4/5 (45)
- The Gifts of Imperfection: Let Go of Who You Think You're Supposed to Be and Embrace Who You AreОт EverandThe Gifts of Imperfection: Let Go of Who You Think You're Supposed to Be and Embrace Who You AreРейтинг: 4 из 5 звезд4/5 (1090)
- The Sympathizer: A Novel (Pulitzer Prize for Fiction)От EverandThe Sympathizer: A Novel (Pulitzer Prize for Fiction)Рейтинг: 4.5 из 5 звезд4.5/5 (121)
- En 10268Документ4 страницыEn 10268Alex LacerdaОценок пока нет
- Acquisition (Pagtamo) Meaning-Making (Pag-Unawa) Transfer (Paglilipat)Документ2 страницыAcquisition (Pagtamo) Meaning-Making (Pag-Unawa) Transfer (Paglilipat)MAY BEVERLY MORALES100% (8)
- Starter MP EecДокумент21 страницаStarter MP EecIshan 96Оценок пока нет
- Dodge Journey 2017 - Owner's ManualДокумент510 страницDodge Journey 2017 - Owner's Manualandres camachin100% (1)
- 2014 Case Digest GMA Network v. COMELECДокумент7 страниц2014 Case Digest GMA Network v. COMELECMarie Charlotte OlondrizОценок пока нет
- Software Quality Assurance IntroductionДокумент72 страницыSoftware Quality Assurance Introductionfmohiy100% (6)
- Ms 95-2018 Solved AssignmentДокумент15 страницMs 95-2018 Solved AssignmentPramod ShawОценок пока нет
- Screenshots Itil Process Map VisioДокумент16 страницScreenshots Itil Process Map VisiomabesninaОценок пока нет
- Presentation On Optical Signal To Noise RatioДокумент6 страницPresentation On Optical Signal To Noise RatioReg NdhlovuОценок пока нет
- Taking Your Pump System Efficiency To New Heights: CU 352 Multi-Pump ControllerДокумент4 страницыTaking Your Pump System Efficiency To New Heights: CU 352 Multi-Pump Controllersushant moreyОценок пока нет
- Detail 02 Eave Gutter With Protruding Roof Detail 01-A Ridge Detail Saddle RoofДокумент1 страницаDetail 02 Eave Gutter With Protruding Roof Detail 01-A Ridge Detail Saddle Roofmin miniОценок пока нет
- Automated Marking Score For English PT3 (New Format)Документ17 страницAutomated Marking Score For English PT3 (New Format)Azri ArbaianОценок пока нет
- Etk 001 en de PDFДокумент740 страницEtk 001 en de PDFBinh le Thanh0% (1)
- Indonesia's First Maritime Service Solution Provider: Company ProfileДокумент10 страницIndonesia's First Maritime Service Solution Provider: Company Profilemuh_akbar2451Оценок пока нет
- Synchronous LearningДокумент3 страницыSynchronous Learningaspittell3080Оценок пока нет
- 00 Datasheet of STS-6000K-H1 For 185KTL 20200706Документ2 страницы00 Datasheet of STS-6000K-H1 For 185KTL 20200706Lindy PortsuОценок пока нет
- Sikafloor Morritex Self-Levelling Broadcast SystemДокумент4 страницыSikafloor Morritex Self-Levelling Broadcast SystemTPОценок пока нет
- Driving Goods VehiclesДокумент336 страницDriving Goods VehiclesAsmawi AkhirОценок пока нет
- Data Structures and Algorithms: (CS210/ESO207/ESO211)Документ24 страницыData Structures and Algorithms: (CS210/ESO207/ESO211)Moazzam HussainОценок пока нет
- Braemar ApplicationДокумент2 страницыBraemar Applicationjoemedia0% (1)
- Logic GatesДокумент19 страницLogic GatesblazespiritОценок пока нет
- Appendix I - AirДокумент155 страницAppendix I - AirTown of Colonie LandfillОценок пока нет
- Leaflet US5Ge ProtectedДокумент3 страницыLeaflet US5Ge Protectedquochung0606Оценок пока нет
- Design of BaseplateДокумент9 страницDesign of BaseplatejohnОценок пока нет
- Dutypoint BrochureДокумент24 страницыDutypoint Brochuremh wОценок пока нет
- Canvera Photobook GuideДокумент16 страницCanvera Photobook GuideAnupam KumarОценок пока нет
- OpenJDK Vs Oracle JDKДокумент2 страницыOpenJDK Vs Oracle JDKkuzzuloneОценок пока нет
- C/C++ Programming Language NotesДокумент68 страницC/C++ Programming Language Notesctf challengeОценок пока нет
- Manual qf1200Документ24 страницыManual qf1200Guilherme MiyashiroОценок пока нет
- 01.2 Small-Cell Report - Full ReportДокумент31 страница01.2 Small-Cell Report - Full Reportwalia_anujОценок пока нет