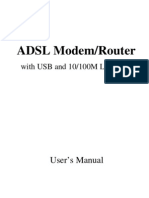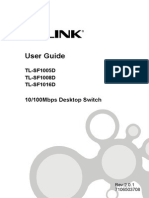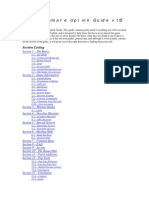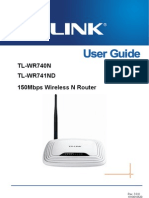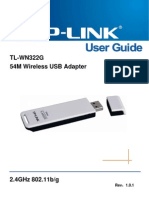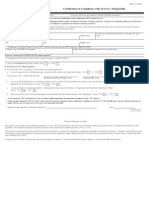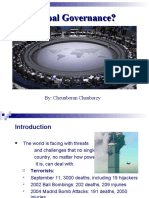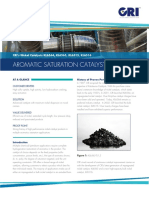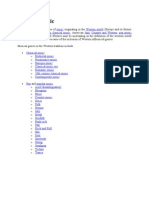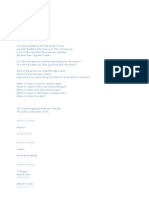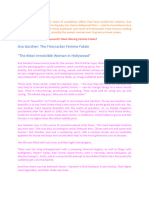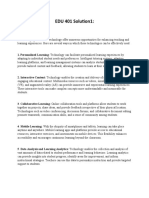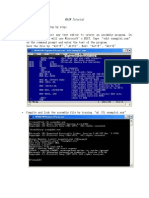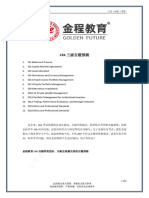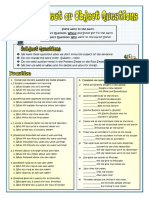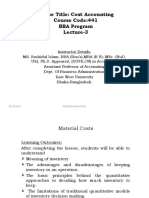Академический Документы
Профессиональный Документы
Культура Документы
TD-W8951ND Qig
Загружено:
erimonanОригинальное название
Авторское право
Доступные форматы
Поделиться этим документом
Поделиться или встроить документ
Этот документ был вам полезен?
Это неприемлемый материал?
Пожаловаться на этот документАвторское право:
Доступные форматы
TD-W8951ND Qig
Загружено:
erimonanАвторское право:
Доступные форматы
1
Power down all your network devices, including your computer(s) and the
Modem Router. If you currently use a modem, disconnect it now - the
Modem Router will replace your current modem.
Connect your computer to the
Port labeled 1~4 on the Router
with an Ethernet cable.
Connect the splitter to the wall
jack using a telephone line, then
use the other telephone line to
connect to the ADSL port on the
Router and the MODEM port of
the splitter, also have the
PHONE port of the splitter
connected to a telephone.
If no telephone is needed, please connect the ADSL port of the Router to
the wall jack using the telephone line directly.
Note
Please use only wired network connections to configure the router.
Installation
Note
The product model shown in this QIG is TD-W8951ND, as an example.
Note
2
Plug the provided Power Adapter into
the Power jack on the back of the Router
and the other end to a standard
electrical wall socket.
Power on all your network devices and then check to see if the LEDs of the
Router display normally as the diagram below describes.
If the LEDs display abnormally, please check to see if all the cable
connectors (power adapter, phone line and Ethernet cable) are well
connected to your device. With the phone line well connected, if the ADSL
LED turns off after flashing, please contact your ISP to ensure that your
internet connection is active.
Note
To configure the device, you can either run the setup CD-ROM (method one),
or run the Web based Quick Setup Wizard (method two). TP-LINK strongly
recommends that you run the setup CD-ROM.
Note
LAN: Solid light if the corresponding
port is connected
Power: Solid light
ADSL: Solid light or flashing
WLAN: Solid light or flashing
3
The configuration has now been completed. Please skip to Step 3 Testing the
Internet Connection.
Insert the provided Resource
CD into your CD-ROM drive.
The Setup Wizard will
automatically pop up on
your computers screen.
Then a flash video will pop up and
show you how to connect your
devices. After that, the Easy Setup
Assistant will start.
Click NEXT, and then follow
the step-by-step instructions
until you complete the
configuration
Please select your product
model and click Start Setup
4
Login
A dialog box will prompt you for the
User name and Password. Enter
the default values and click OK.
Note
The web management page will
display after a successful login.
If the dialog box does not pop up, please refer to T3 in the Troubleshooting
guide and T2 will give you some help if you forget the password.
Click OK
User name: admin
Password: admin
Open your web browser and
type 192.168.1.1 in the address
bar and press Enter
Click Quick Start
5
Internet Parameters Configuration
This page will then display.
Bridge mode is not recommended because multiple computers are not
permitted to share Internet access in this mode.
Note
Select the appropriate Time
Zone for your location from
the drop-down list
Choose the Connection Type
given by your ISP.
If PPPoE/PPPoA is selected,
please proceed to A;
If Dynamic IP is selected,
please skip to B;
If Static IP is selectedplease
skip to C;
If Bridge Mode is selected,
please skip to D.
Click RUN WIZARD
Click NEXT
Click NEXT
Click NEXT
6
A. Configuration for PPPoE/PPPoA
B. Configuration for Dynamic IP
C. Configuration for Static IP
This page will then display.
This page will then display.
If you did not get the VPI, VCI and Connection Type information,
please contact your ISP for this information.
Note
This page will then display.
Enter the PPPoE/PPPoA
information provided by
your ISP
Click NEXT
Select the dynamic connection
provided by your ISP
Click NEXT
Enter the Static IP information
provided by your ISP manually
Click NEXT
7
D. Configuration for Bridge Mode
Wireless Settings Configuration
This page will then display.
After completing the above configuration, please proceed to Wireless
Settings Configuration
Click NEXT
Enter the Bridge information
provided by your ISP
Note
This page will then display.
Keep the default setting: Activated.
If you want to disable Access Point,
please select Deactivated
Select an Authentication Type
Select an Encryption type
Enter a Security Key using
8-63 characters
Click NEXT
The wireless security is Disabled by default. You are suggested to select
an Authentication Type for security settings. WPA2-PSK is recommended.
After completing the above configuration, please proceed to Quick Start
Complete.
Create a unique and
easy-to-remember name for your
wireless network. You can also keep
default settings without the device
being affected
8
Quick Start Complete
The basic settings for your Router are completed. Please open the web browser
and log on to the following websites:
http://www.tp-link.com
http://www.google.com
If the above websites can be accessed, it indicates that your Router has been
configured successfully and you can start to enjoy the Internet. If the websites
cannot be accessed, please refer to T4. What can I do if I cannot access the
Internet? in the Troubleshooting guide.
To continue, the following page will
display.
Now, your Modem Router has been configured and is rebooting. Please do not turn
off the Modem Router while its rebooting.
For the advanced configurations, please refer to the User Guide on the
CD-ROM provided.
Note
Click CLOSE
Click NEXT
Note The above configurations only need to be set once. If you want other
computers in your LAN to access the Internet, please connect the desired
computer to the ADSL Router directly. If the additional computer can not
access the Internet, please set that computer referring to T3. What can I
do if I cannot access the web-based configuration page? in the
Troubleshooting guide.
9
Note
T1. How do I restore my Routers configuration to its factory default settings?
T2. What can I do if I dont know or forgot my password?
1) Restore the Routers configuration to its factory default settings. If you dont
know how to do that, please refer to section T1.
2) Use the default user name and password: admin, admin.
3) Try to configure your Router once again by following the instructions in the
previous steps of the QIG.
T3. What can I do if I cannot access the web-based configuration page?
1) Configure your computers IP Address.
For Windows XP OS
Once the Router is reset, the current configuration settings will be lost and
you will need to re-configure the router.
With the Router powered on, press
and hold the RESET button on the
rear panel for 8 to 10 seconds
before releasing it.
Press it for 8 to 10 seconds
Troubleshooting
Go to Start > Control Panel, you
will then see the following page.
Click Network and Internet
Connections
10
Click Network Connections
Right-click Local Area
Connection
Click Properties
Double-click Internet
Protocol (TCP/IP)
11
Select Obtain DNS server
address automatically
Click OK
Select Obtain an IP address
automatically
Click OK
12
For Windows Vista OS
Go to Start > Settings >Control
Panel, and then you will see the
following page.
Click View status
Click View network
status and tasks
Click Properties
13
Double-click Internet Protocol
Version 4 (TCP/IPv4)
Select Obtain an IP address
automatically
Select Obtain DNS server
address automatically
Click OK
14
For Windows 7 OS
Go to Start > Settings > Control
Panel, and then you will see the
following page.
Click View network
status and tasks
Right-click Local Area
Connection
Click Properties
Click Change adapter settings
15
Select Obtain an IP
address automatically
Select Obtain DNS server
address automatically
Click OK
Double-click Internet Protocol
Version 4 (TCP/IPv4)
16
2) Configure your IE browser
Now, try to log on to the Web-based configuration page again after the above
settings have been configured. If you still cannot access the configuration page,
please restore your Routers factory default settings and reconfigure your Router
following the instructions of this QIG. Please feel free to contact our Technical
Support if the problem persists.
Open your IE browser, click
Tools tab and you will see the
following screen.
Click Internet Options
Select Never dial a connection
Click OK
17
Note
T4. What can I do if I cannot access the Internet?
1) Check to see if all the connectors are connected well, including the telephone
line, Ethernet cables and power adapter.
2) Check to see if you can log on to the web management page of the Modem
Router. If you can, try the following steps. If you cannot, please set your
computer referring to T3 then try to see if you can access the Internet. If the
problem persists, please go to the next step.
3) Consult your ISP and make sure all the VPI/VCI, Connection Type, account
username and password are correct. If there are any mistakes, please correct
the settings and try again.
4) If you still cannot access the Internet, please restore your Router to its factory
default settings and reconfigure your Router by following the instructions of
this QIG.
5) Please feel free to contact our Technical Support if the problem still exists.
For more details about Troubleshooting and Technical Support contact
information, please log on to our Technical Support Website:
http://www.tp-link.com/support/Support.asp
Technical Support
For more troubleshooting help, go to:
www.tp-link.com/support/faq.asp
To download the latest Firmware, Driver, Utility and User Guide, go to:
www.tp-link.com/support/download.asp
For all other technical support, please contact us by using the following
details:
Global
Tel: +86 755 26504400
E-mail: support@tp-link.com
Service time: 24hrs, 7 days a week
Singapore
Tel: +65 62840493
E-mail: support.sg@tp-link.com
Service time: 24hrs, 7 days a week
UK
Tel: +44 (0) 845 147 0017
E-mail: support.uk@tp-link.com
Service time: 24hrs, 7 days a week
USA/Canada
Toll Free: +1 866 225 8139
E-mail: support.usa@tp-link.com
Service time: 24hrs, 7 days a week
Malaysia
Tel: 1300 88 875465 (1300
88TPLINK)
Email: support.my@tp-link.com
Service time: 24hrs, 7 days a week
Switzerland
Tel: +41 (0)848 800998 (German
Service)
E-mail: support.ch@tp-link.com
Fee: 4-8 Rp/min, depending on rate of
different time
Service time: Monday to Friday,
9:00 AM to 6:00 PM, GMT+ 1 or
GMT+ 2 (Daylight Saving Time)
Australia & New Zealand
Tel: AU 1300 87 5465
NZ 0800 87 5465
E-mail: support@tp-link.com.au
Service time: 24hrs, 7 days a week
Turkey
Tel: 444 19 25Turkish Service
E-mail: support.tr@tp-link.com
Service time: 9:00 AM to 6:00 PM,
7 days a week
Italy
Tel: +39 02 66987799
E-mail: support.it@tp-link.com
Service time: Monday to Friday,
9:00 AM to 6:00 PM
Indonesia
Tel: (+62 ) 021 6259 135
E-mail : support.id@tp-link.com
Service time : Monday to Friday,
9:00 -12:00 ; 13:00 -18:00
*Except public holidays
Germany / Austria
Tel: +49 1805 875465 (German Service)
/ +49 1805 TPLINK
E-mail: support.de@tp-link.com
Fee: 0.14 EUR/min from the German
fixed phone network and up to 0.42
EUR/min from mobile phone
Service time: Monday to Friday,
9:00 AM to 6:00 PM, GMT+ 1 or GMT+
2(Daylight Saving Time in Germany)
*Except bank holidays in Hesse
Вам также может понравиться
- The Subtle Art of Not Giving a F*ck: A Counterintuitive Approach to Living a Good LifeОт EverandThe Subtle Art of Not Giving a F*ck: A Counterintuitive Approach to Living a Good LifeРейтинг: 4 из 5 звезд4/5 (5794)
- Tl-wr1043nd v1 User GuideДокумент124 страницыTl-wr1043nd v1 User GuideroblasarОценок пока нет
- The Little Book of Hygge: Danish Secrets to Happy LivingОт EverandThe Little Book of Hygge: Danish Secrets to Happy LivingРейтинг: 3.5 из 5 звезд3.5/5 (399)
- Tl-wr1043nd v1 User GuideДокумент124 страницыTl-wr1043nd v1 User GuideroblasarОценок пока нет
- A Heartbreaking Work Of Staggering Genius: A Memoir Based on a True StoryОт EverandA Heartbreaking Work Of Staggering Genius: A Memoir Based on a True StoryРейтинг: 3.5 из 5 звезд3.5/5 (231)
- SPVC 336Документ154 страницыSPVC 336erimonanОценок пока нет
- Hidden Figures: The American Dream and the Untold Story of the Black Women Mathematicians Who Helped Win the Space RaceОт EverandHidden Figures: The American Dream and the Untold Story of the Black Women Mathematicians Who Helped Win the Space RaceРейтинг: 4 из 5 звезд4/5 (894)
- TM402 User GuideДокумент61 страницаTM402 User GuideerimonanОценок пока нет
- The Yellow House: A Memoir (2019 National Book Award Winner)От EverandThe Yellow House: A Memoir (2019 National Book Award Winner)Рейтинг: 4 из 5 звезд4/5 (98)
- Driver License ManualДокумент88 страницDriver License Manualshamz17Оценок пока нет
- WD MyBook EssentialДокумент78 страницWD MyBook EssentialbellamiОценок пока нет
- Elon Musk: Tesla, SpaceX, and the Quest for a Fantastic FutureОт EverandElon Musk: Tesla, SpaceX, and the Quest for a Fantastic FutureРейтинг: 4.5 из 5 звезд4.5/5 (474)
- Made in Sweden: Operation ManualДокумент92 страницыMade in Sweden: Operation ManualerimonanОценок пока нет
- Never Split the Difference: Negotiating As If Your Life Depended On ItОт EverandNever Split the Difference: Negotiating As If Your Life Depended On ItРейтинг: 4.5 из 5 звезд4.5/5 (838)
- Tl-wr1043nd v1 User GuideДокумент124 страницыTl-wr1043nd v1 User GuideroblasarОценок пока нет
- OV711C ManДокумент59 страницOV711C ManCarlos Eduardo Passos FerreiraОценок пока нет
- Devil in the Grove: Thurgood Marshall, the Groveland Boys, and the Dawn of a New AmericaОт EverandDevil in the Grove: Thurgood Marshall, the Groveland Boys, and the Dawn of a New AmericaРейтинг: 4.5 из 5 звезд4.5/5 (265)
- Netgear Wireless ADSL Modem Router Setup ManualДокумент32 страницыNetgear Wireless ADSL Modem Router Setup ManualEleutheria DimitropoulouОценок пока нет
- WD MyBook EssentialДокумент78 страницWD MyBook EssentialbellamiОценок пока нет
- Manual Dlan 200 Avplus enДокумент29 страницManual Dlan 200 Avplus enerimonanОценок пока нет
- The Emperor of All Maladies: A Biography of CancerОт EverandThe Emperor of All Maladies: A Biography of CancerРейтинг: 4.5 из 5 звезд4.5/5 (271)
- EOS 7D - HG - EN - FlatДокумент272 страницыEOS 7D - HG - EN - FlatmarcocarlioliОценок пока нет
- WD MyBook EssentialДокумент78 страницWD MyBook EssentialbellamiОценок пока нет
- The Hard Thing About Hard Things: Building a Business When There Are No Easy AnswersОт EverandThe Hard Thing About Hard Things: Building a Business When There Are No Easy AnswersРейтинг: 4.5 из 5 звезд4.5/5 (344)
- TP Link 7106503708 - TL-SF1005D - TL-SF100Документ4 страницыTP Link 7106503708 - TL-SF1005D - TL-SF100Mario Gabriel MoralliОценок пока нет
- Team of Rivals: The Political Genius of Abraham LincolnОт EverandTeam of Rivals: The Political Genius of Abraham LincolnРейтинг: 4.5 из 5 звезд4.5/5 (234)
- TL-R480T v5 User GuideДокумент124 страницыTL-R480T v5 User GuideJavier P DíazОценок пока нет
- Tl-wr1043nd v1 User GuideДокумент124 страницыTl-wr1043nd v1 User GuideroblasarОценок пока нет
- Uplink GuideДокумент35 страницUplink GuideLuis GirónОценок пока нет
- Tl-wr740n 741nd User GuideДокумент113 страницTl-wr740n 741nd User GuidereguarasОценок пока нет
- TP Link Tl-wr702n v1 User GuideДокумент175 страницTP Link Tl-wr702n v1 User Guideaeropane1Оценок пока нет
- The Unwinding: An Inner History of the New AmericaОт EverandThe Unwinding: An Inner History of the New AmericaРейтинг: 4 из 5 звезд4/5 (45)
- Tplink 322Документ46 страницTplink 322Ari Dwi TriyantoОценок пока нет
- The World Is Flat 3.0: A Brief History of the Twenty-first CenturyОт EverandThe World Is Flat 3.0: A Brief History of the Twenty-first CenturyРейтинг: 3.5 из 5 звезд3.5/5 (2219)
- TP Link 7106503708 - TL-SF1005D - TL-SF100Документ4 страницыTP Link 7106503708 - TL-SF1005D - TL-SF100Mario Gabriel MoralliОценок пока нет
- TL-WA500G User GuideДокумент53 страницыTL-WA500G User Guidedhiaa80Оценок пока нет
- PA511 511KIT V1 User ManualДокумент29 страницPA511 511KIT V1 User ManualerimonanОценок пока нет
- The Gifts of Imperfection: Let Go of Who You Think You're Supposed to Be and Embrace Who You AreОт EverandThe Gifts of Imperfection: Let Go of Who You Think You're Supposed to Be and Embrace Who You AreРейтинг: 4 из 5 звезд4/5 (1090)
- Impact of Agile On IT and BusinessДокумент6 страницImpact of Agile On IT and BusinessPurva RaneОценок пока нет
- Certificate of Compliance ATF F 5330 20Документ2 страницыCertificate of Compliance ATF F 5330 20Jojo Aboyme CorcillesОценок пока нет
- Global GovernanceДокумент20 страницGlobal GovernanceSed LenОценок пока нет
- Credit Card Statement: Payment Information Account SummaryДокумент4 страницыCredit Card Statement: Payment Information Account SummaryShawn McKennanОценок пока нет
- The Sympathizer: A Novel (Pulitzer Prize for Fiction)От EverandThe Sympathizer: A Novel (Pulitzer Prize for Fiction)Рейтинг: 4.5 из 5 звезд4.5/5 (119)
- Chinnamasta Sadhana PDFДокумент1 страницаChinnamasta Sadhana PDFSayan Majumdar100% (2)
- Ohp (2171912)Документ8 страницOhp (2171912)rajushamla9927Оценок пока нет
- LEGAL STATUs of A PersonДокумент24 страницыLEGAL STATUs of A Personpravas naikОценок пока нет
- Aromatic Saturation Catalysts: CRI's Nickel Catalysts KL6564, KL6565, KL6515, KL6516Документ2 страницыAromatic Saturation Catalysts: CRI's Nickel Catalysts KL6564, KL6565, KL6515, KL6516Ahmed SaidОценок пока нет
- Boeing 7E7 - UV6426-XLS-ENGДокумент85 страницBoeing 7E7 - UV6426-XLS-ENGjk kumarОценок пока нет
- Lecture 9-EVENT BUDGETДокумент19 страницLecture 9-EVENT BUDGETAlbina AbilkairОценок пока нет
- Factors of Cloud ComputingДокумент19 страницFactors of Cloud ComputingAdarsh TiwariОценок пока нет
- Full Download Test Bank For Macroeconomics 11th Edition Arnold PDF Full ChapterДокумент36 страницFull Download Test Bank For Macroeconomics 11th Edition Arnold PDF Full Chaptervitalizefoothook.x05r100% (17)
- European Vacancy and Recruitment Report 2012Документ200 страницEuropean Vacancy and Recruitment Report 2012Joaquín Vicente Ramos RodríguezОценок пока нет
- Hempel's Curing Agent 95040 PDFДокумент12 страницHempel's Curing Agent 95040 PDFeternalkhut0% (1)
- 5.3.2 Generation of Dislocations: Dislocations in The First Place!Документ2 страницы5.3.2 Generation of Dislocations: Dislocations in The First Place!Shakira ParveenОценок пока нет
- Modification of Core Beliefs in Cognitive TherapyДокумент19 страницModification of Core Beliefs in Cognitive TherapysalalepeОценок пока нет
- Music Literature (Western Music)Документ80 страницMusic Literature (Western Music)argus-eyed100% (6)
- All Over AgainДокумент583 страницыAll Over AgainJamie Kris MendozaОценок пока нет
- Ava Gardner Biography StructureДокумент5 страницAva Gardner Biography Structuredanishfiverr182Оценок пока нет
- Real Estate Marketing Agent Registration Form: Important InstructionsДокумент7 страницReal Estate Marketing Agent Registration Form: Important InstructionsAshok KumarОценок пока нет
- Glass Fiber CompositesДокумент21 страницаGlass Fiber CompositesChoice NwikaОценок пока нет
- Dislocating The Sign: Toward A Translocal Feminist Politics of TranslationДокумент8 страницDislocating The Sign: Toward A Translocal Feminist Politics of TranslationArlene RicoldiОценок пока нет
- EDU101 Solution FileДокумент2 страницыEDU101 Solution FileTahaОценок пока нет
- Standard Chartered BackgroundДокумент6 страницStandard Chartered BackgroundAwesum Allen MukiОценок пока нет
- MASM Tutorial PDFДокумент10 страницMASM Tutorial PDFShashankDwivediОценок пока нет
- CFA三级百题 答案Документ163 страницыCFA三级百题 答案vxm9pctmrrОценок пока нет
- Subject Object Schede PDFДокумент28 страницSubject Object Schede PDFanushhhkaОценок пока нет
- Course Title: Cost Accounting Course Code:441 BBA Program Lecture-3Документ20 страницCourse Title: Cost Accounting Course Code:441 BBA Program Lecture-3Tanvir Ahmed ChowdhuryОценок пока нет
- PDFДокумент2 страницыPDFJahi100% (3)
- Vol 98364Документ397 страницVol 98364spiveynolaОценок пока нет